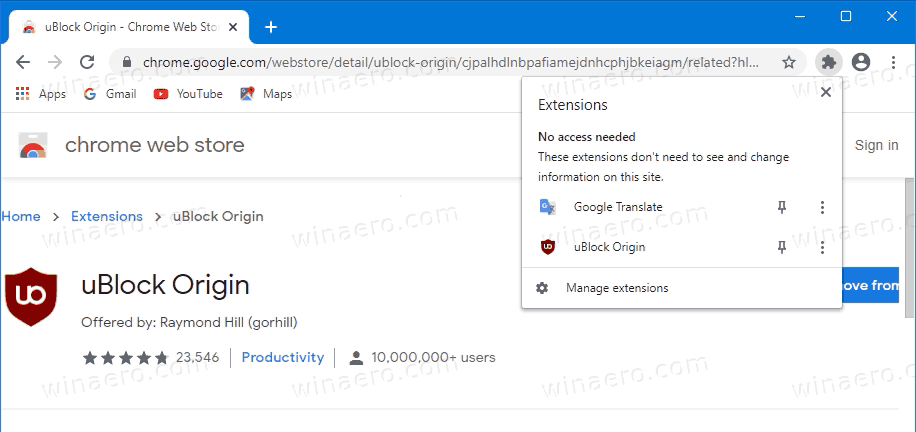Как отключить Гугл Новости на Андроид
Вариант 1: Отключение уведомлений
Отключение уведомлений Google Новостей позволит на любой промежуток времени прекратить показ новых статей и материалов. Такой вариант подойдет тем, кто не хочет полностью удалять сервис со своего смартфона. Рассмотрим два метода выполнения данного действия: через настройки телефона и с помощью самого приложения.
Способ 1: Настройки системы
- Откройте «Настройки» Android и прокрутите список до пункта «Уведомления».
- Выберите раздел «Уведомления приложений». Также, в зависимости от производителя смартфона и версии операционной системы, список приложений может быть указан сразу на данном этапе.
- Тапните по «Google Новостям».
- Отключите опцию получения оповещений, передвинув ползунок в положение «Выключен».
- Таким же методом в любое время можно повторно запустить показ сообщений от программы.

Способ 2: Настройки приложения
- Запустите приложение и тапните на свой аватар в правом верхнем углу.
- Перейдите в раздел «Настройки».
- Выберите категорию «Уведомления».
- Переведите ползунок напротив строки «Получать уведомления» в положение «Выключен».
- После выполнения этих действий вы больше не будете получать уведомления о различных новостях. Однако в фоновом режиме Google Новости продолжат работать.
- Рекомендуется прокрутить страницу до пункта
Читайте также: Как отключить уведомления на Android
Вариант 2: Полное удаление Google Новостей
В большинстве смартфонов на базе Android сервисы Google предустановлены сразу. Если вы более не нуждаетесь в постоянной фоновой работе Google Новостей, оптимальным методом станет удаление приложения. При желании в любое время можно повторно его скачать и установить.
При желании в любое время можно повторно его скачать и установить.
- Удерживайте в течение нескольких секунд палец на иконке программы «Google Новостей».
- Оттяните ее вверх, перенося таким образом в «Корзину».
Учтите, что в некоторых смартфонах удаление происходит без предварительного подтверждения действия.
Читайте также: Как удалить приложение на Android
Мы рады, что смогли помочь Вам в решении проблемы.Опишите, что у вас не получилось. Наши специалисты постараются ответить максимально быстро.
Помогла ли вам эта статья?
ДА НЕТПоделиться статьей в социальных сетях:
Как отключить новостную ленту в браузере mi 2021
Для многих из нас браузер — это наш выход в Интернет. Большинство телефонов на базе Android имеют предустановленный браузер Google Chrome. Если на вашем телефоне установлена прошивка, отличная от стоковой версии Android, скорее всего, у вашего телефона будет и другой браузер.
Например, телефоны Samsung поставляются с предустановленным браузером Samsung, а телефоны с поддержкой MIUI предлагают Mi Browser в дополнение к Chrome.
Если браузер Chrome не подходит для вашего выбора, Mi Browser является хорошей альтернативой. Однако у Mi Browser есть свои недостатки. Показательный пример: надоедливая лента новостей. Если это беспокоит вас каждый раз, когда вы запускаете вкладку, вы можете отключить ее. Мы расскажем вам, как это сделать, и сохраните ваше здравомыслие. Давай начнем.
Зачем отключать новостную ленту
Когда вы открываете Mi Browser, вот так обычно выглядит стартовая страница:
Кто захочет такую огромную вкладку? И это не просто одна стартовая страница, а каждая новая вкладка содержит новостную ленту — Эй, Ми, я никогда не просил ее! Новостная лента раздражительна и безвкусна. Это не конец испытания; это также тяжело на использовании данных. Открытие новой вкладки обновляет ленту, чтобы каждый раз публиковать новый контент.
Это не конец испытания; это также тяжело на использовании данных. Открытие новой вкладки обновляет ленту, чтобы каждый раз публиковать новый контент.
К сожалению, нет прямой настройки для отключения подачи. Однако существует обходной путь, когда вам нужно изменить стартовую страницу на пользовательскую страницу, такую как Google или что-то еще. Как только вы это сделаете, эта конкретная страница будет открыта для каждой новой вкладки.
Теперь, когда вы знаете, почему лучше отключить ленту новостей, вот как это сделать.
Скрыть ленту новостей
Для этого выполните следующие действия:
Шаг 1: Откройте Mi Browser и нажмите на значок с тремя барами внизу. В меню выберите «Настройки».
Шаг 2: Прокрутите вниз в разделе «Настройки» и нажмите «Дополнительно».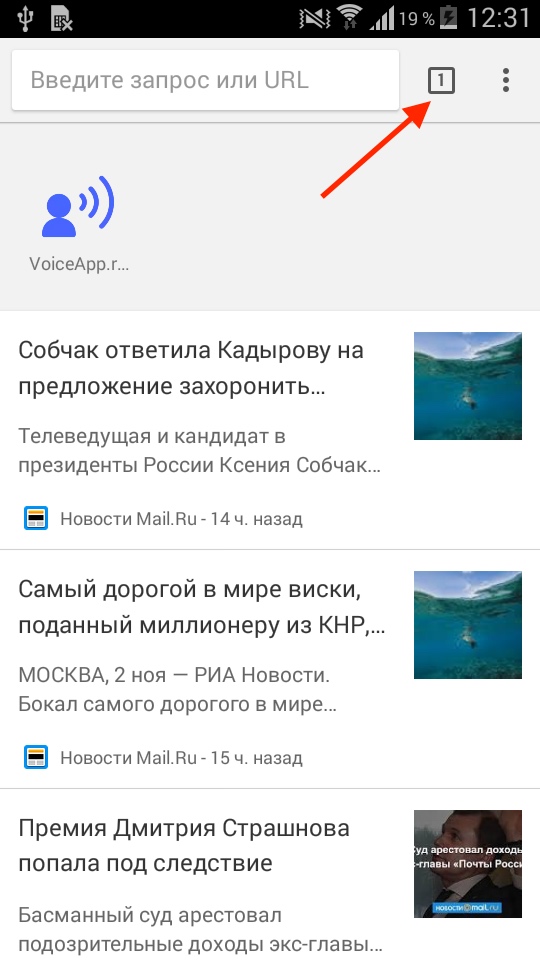
Шаг 3: Нажмите на Установить стартовую страницу и выберите Пользовательский.
Шаг 4. Введите URL-адрес по вашему выбору. Я бы посоветовал сохранить его как www.google.com, так как он будет открывать страницу поиска Google каждый раз, делая поиск легкодоступным. У этого есть еще один плюс — страница легкая, чтобы не сожрать ваши данные.
Также на
10 советов, как решить проблему разрядки аккумулятора на MIUI 9
Отключить уведомления браузера Mi
Помимо надоедливой новостной ленты, у Mi Browser есть еще одна головная боль. Я говорю о его уведомлениях. Вот как выглядит панель уведомлений моего телефона:
Если вы никогда не испытывали их, вам повезло! Но те из вас, кто переживает мучительное путешествие, убирая ненужные уведомления от Mi Browser, мы будем рады помочь.
В отличие от новостной ленты, отключение уведомлений в Mi Browser — это простой процесс. Вот три способа сделать это.
Способ 1: из настроек браузера Mi
Шаг 1: Запустите Mi Browser и нажмите на меню с тремя барами. Выберите Настройки из меню.
Шаг 2: Нажмите «Уведомления» и выключите переключатель «Уведомления» на следующем экране.
Способ 2: из панели уведомлений
Когда уведомление поступает из браузера, нажмите и удерживайте уведомление прямо на панели уведомлений, а затем отключите переключатель для уведомлений.
Способ 3: из настроек системы
Еще один способ отключить уведомления — использовать системные настройки. Вот шаги, чтобы сделать это:
Шаг 1: Откройте Настройки на вашем телефоне и перейдите к Установленные приложения.
Шаг 2. В разделе «Установленные приложения» найдите приложение «Браузер». Нажмите на него.
Совет: воспользуйтесь поиском, чтобы найти приложение Browser.Шаг 3: Нажмите на уведомления. Выключите переключатель «Показать уведомления».
Совет: вы можете играть с уведомлениями, отключив вибрацию и оставив звук включенным.Также на
# Как к / Guides
Нажмите здесь, чтобы увидеть нашу страницу статей с инструкциями / руководствамиУдалить браузер Mi в качестве браузера по умолчанию: вернуть Chrome
Если вы больше не хотите использовать Mi Browser, пришло время попрощаться с ним и переключиться на наш любимый Chrome (или любой другой браузер, который вам нравится).
Есть два способа удалить Mi Browser из стандартного.
Способ 1: из настроек браузера
Шаг 1: Откройте Mi Browser и перейдите в «Настройки», нажав на меню с тремя барами.
Шаг 2. Отключите переключатель рядом с «Установить в качестве браузера по умолчанию».
Способ 2: из системных настроек
Шаг 1: Откройте настройки телефона и перейдите в Установленные приложения.
Шаг 2 : Нажмите на трехточечный значок в правом верхнем углу и выберите «Приложения по умолчанию» в меню.
Шаг 3 : Нажмите на Браузер и выберите браузер по вашему выбору на следующем экране.
Примечание.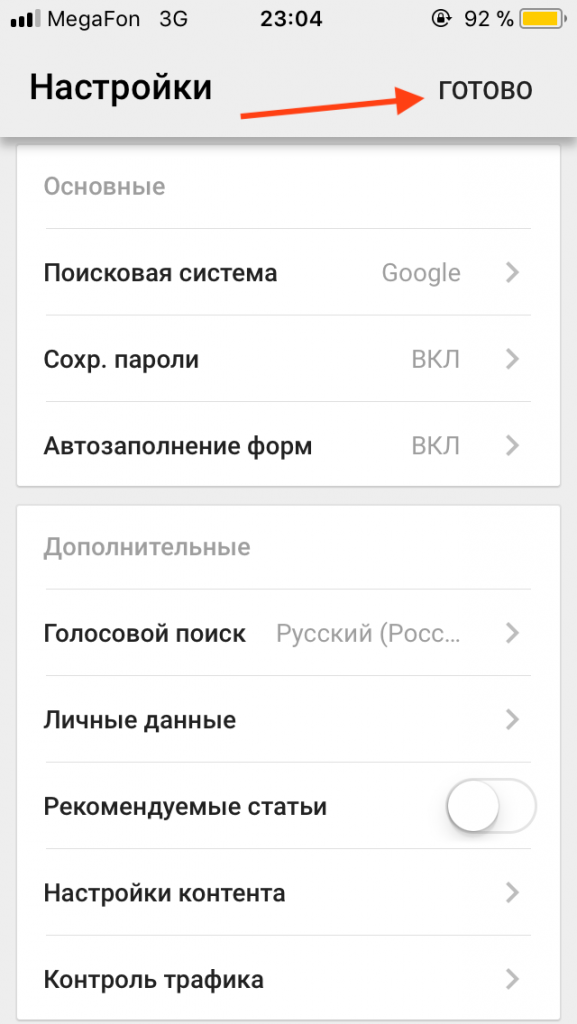 Здесь отображаются только браузеры, установленные на вашем телефоне.
Здесь отображаются только браузеры, установленные на вашем телефоне.Также на
Топ 5 функций Firefox для Android, которые делают его обязательным
Good Bye Feed
Фид не ограничен двумя постами. Прокрутка вниз на стартовой странице показывает полноценный канал, который поддерживает случайно сгенерированный контент из различных категорий, таких как спорт, технологии, развлечения и многое другое.
В то время как некоторые могут хотеть получать их ежедневную дозу новостей от этой подачи, я ненавижу это. Смена домашней страницы купила новую жизнь для Mi Browser.
Если вы поклонник Mi, они недавно запустили классный, легкий и без рекламы браузер, известный как Mint Browser. Сделайте это.
Следующий шаг: лучше ли стоковая Android, чем кастомные прошивки, такие как MIUI? Или MIUI многофункциональнее, чем стоковые Android? Найдите ответы в сравнительном посте стокового Android и MIUI.
Как удалить яндекс дзен из гугл хром.
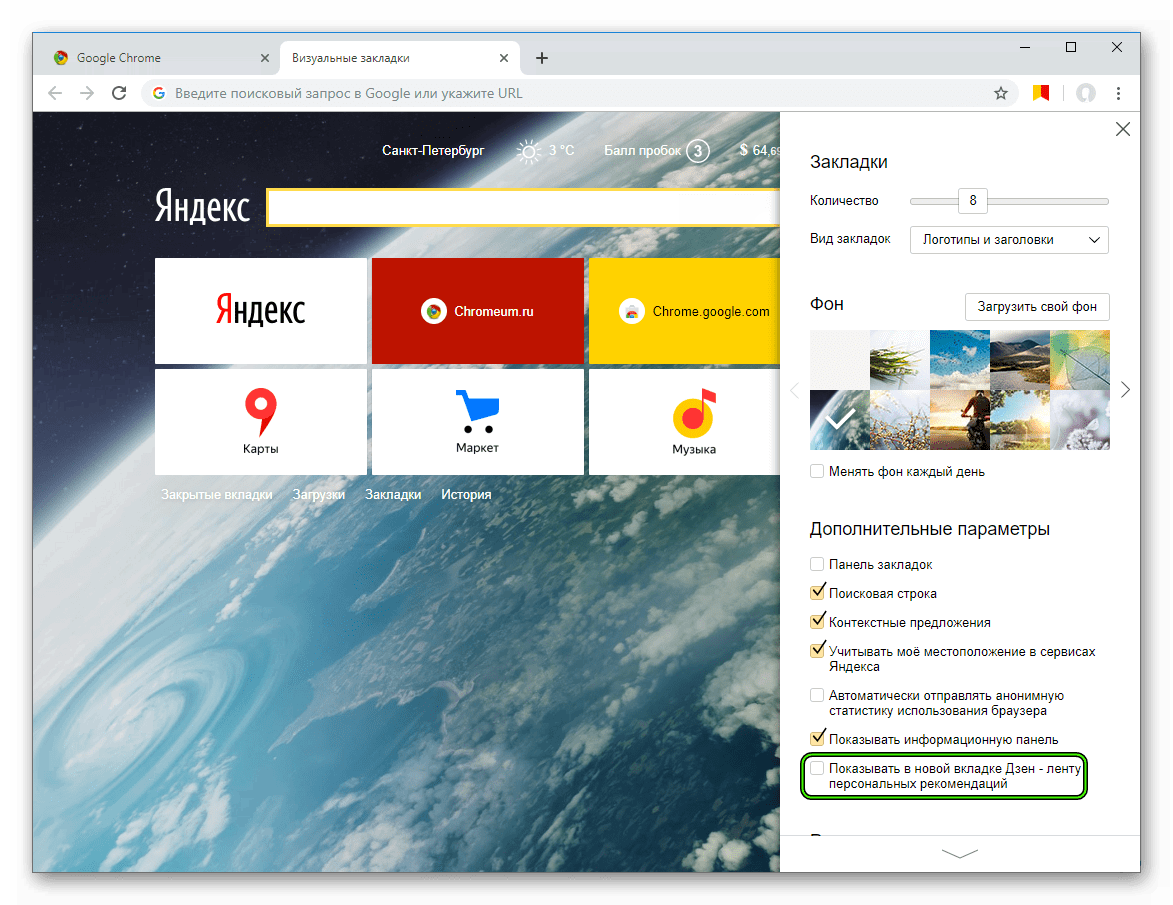 Убираем Дзен на Android
Убираем Дзен на AndroidПродуктам от западных разработчиков. Правда, базируется такой продукт на платформе Chromium, наработке как раз-таки западных специалистов в лице компании Google. Но Chromium — лишь платформа, Яндекс.Браузер сильно отличается от массы прочих клонов Chrome благодаря тщательной работе над ним команды разработчиков российского поисковика. Их наработки поверх платформы Chromium касаются не только видоизменённого интерфейса, как это можно обнаружить, запустив тот иной клон браузера Chrome. В браузер от Яндекса внедрена собственная система безопасности и собственный отдельный функционал. Яндекс.Браузер — лидер по числу возможных для установки расширений, поскольку он поддерживает работу и с магазином Chrome, и с магазином Opera. И, конечно же, у Яндекс.Браузера свой уникальный интерфейс, заточенный под работу с сервисами создателя.
Один из таких сервисов — интегрированная в браузер новостная подборка Яндекс.Дзен, увы, за время своего существования не нашедшая должной поддержки публики.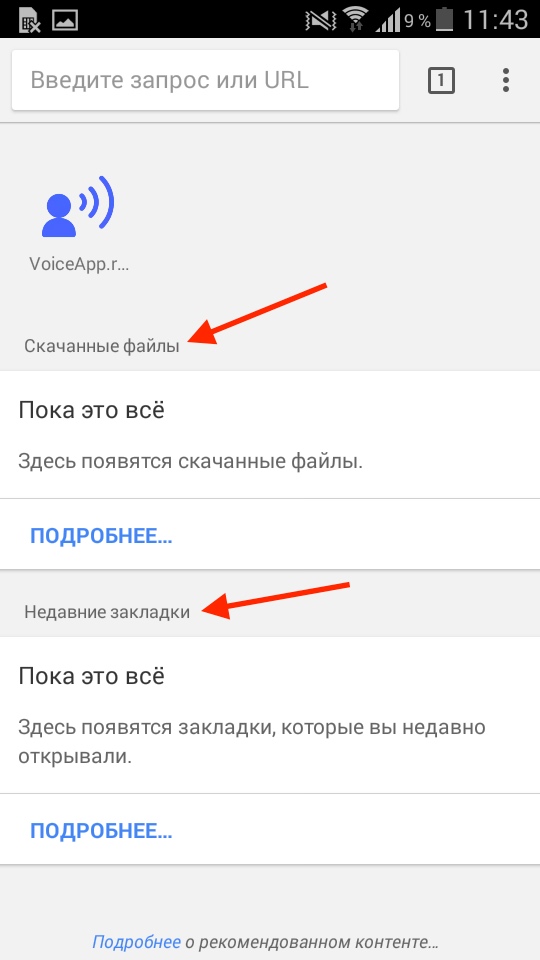 Не оценивши старания создателей браузера, многие пользователи ищут способы, как Яндекс.Дзен отключить. Как это сделать, рассмотрим в самом конце статьи, прежде поговорим о том, что это за функция и нужно ли её отключать.
Не оценивши старания создателей браузера, многие пользователи ищут способы, как Яндекс.Дзен отключить. Как это сделать, рассмотрим в самом конце статьи, прежде поговорим о том, что это за функция и нужно ли её отключать.
О Яндекс.Дзен
Сервис российского поисковика, он же штатный функционал Яндекс.Браузера, витиевато названный не что иное, как обычная новостная подборка, отображающиеся на домашней странице веб-обозревателя «Табло» превью новых статей с определённых сайтов.
Новостная подборка бесконечна, её пролистывание вниз будет открывать всё новые и новые превью материалов с Интернета.
Сервис доступен в настольной и мобильной версиях Яндекс.Браузера, а также в виде отдельного приложения для Android — Yandex Launcher.
Сервис, созданный из противоречий
Чем так не угодил этот вполне себе безобидный функционал, что многие хотят Яндекс.Дзен отключить? Он соткан из противоречий, возможно, потому стараниям разработчиков не суждено быть оцененными аудиторией браузера.
В погоне за красивыми названиями своих сервисов компания в этом случае явно перестаралась, назвав хаос поступающей информации в честь Дзен — школы буддизма, учения которой отрицают пусть не все, но многие вещи из мирской жизни, а социальной агрессии и новостной сумятице предпочитают медитативные практики.
Новостная подборка базируется на самообучаемом механизме, формирующем её в соответствии с интересами пользователей. Это достигается путём анализа посещённых ими интернет-ресурсов. Вот только создатели сервиса забыли предусмотреть возможность добавления пользователями в подборку новых материалов со своих избранных сайтов. Новости могут поступать только от сайтов, предусмотренных Яндексом.
Этот нюанс в большей части и обусловил у многих желание Яндекс.Дзен отключить.
Активация новостной подборки
Немногим ранее новостная подборка внедрялась в браузер по умолчанию вместе с его установкой в Windows. На дату написания статьи правила игры изменены: Яндекс.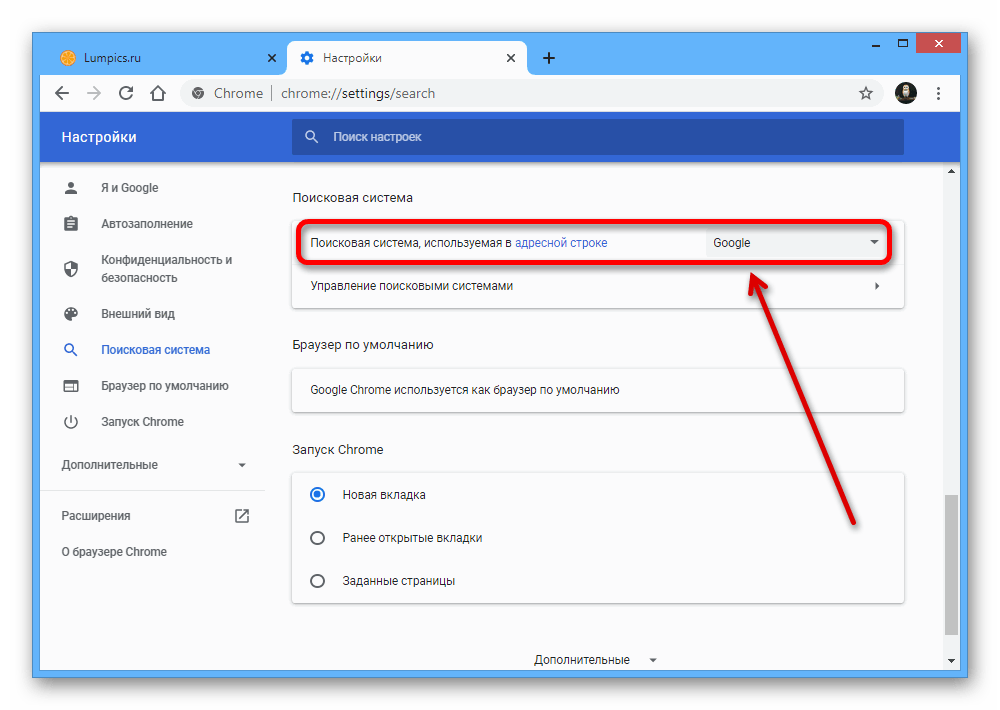 Дзен активируется только по желанию пользователя — если тот включит её при первичной настройке веб-обозревателя.
Дзен активируется только по желанию пользователя — если тот включит её при первичной настройке веб-обозревателя.
Нужно ли отключать новостную подборку с позиции экономии системных ресурсов
Если новостная подборка не раздражает, но речь идёт об устройстве с проблемными аппаратными характеристиками, нужно ли заморачиваться вопросом, как Яндекс.Дзен отключить? На компьютере со слабым процессором или с медленным HDD такого рода функционал особой роли не сыграет. Но на устройствах с малым показателем оперативной памяти (2 Гб и меньше) любой лишний функционал браузера — ненужные расширения, штатные новостные подборки, встраиваемые RSS-агрегаторы и т.п. — желательно отключить. Поскольку все Chromium-браузеры заточены под активное использование именно оперативной памяти.
в Яндекс.Браузере
На компьютере с установленным браузером от Яндекса отключить новостную подборку можно в настройках.
Зайдя в раздел настроек, ищем графу «Настройки внешнего вида».
Здесь, убрав опцию отображения новостной ленты, как показано на скриншоте выше, собственно, и можно Яндекс.Дзен отключить.
Пользователи Яндекса столкнулись с интегрированным приложением, которое называется Дзен. Основная задача данного анализатора – помочь юзеру быстро ознакомиться с интересными ему событиями. Сервис определяет полезные для пользователя новости, анализируя сделанные им запросы в поисковой строке, эдакое машинное обучение.
Ощутить преимущества данного приложение на собственном опыте могут не только владельцы ПК, но и юзеры, использующие браузер на смартфоне, планшете с операционной системой Android. Если анализатор мешает работе, то отключаем Яндекс. Дзен в Яндекс браузере, воспользовавшись подробной инструкцией, описанной в статье.
Что представляет с собой Яндекс Дзен и как он работает?
Zen – сервис персональных рекомендаций Yandex, бесконечная лента новостей. Находится на стартовой странице браузера в его нижней части. Во время прокрутки ленты, пользователю будет предлагаться все новая и новая информация в виде последних интересных для него публикаций.
Строится новостная лента на основании сделанных ранее юзером истории поиска. Другими словами – это альтернативная поисковая система, не требующая ввода точных поисковых запросов. Если человек не знает, какая информация ему будет полезна и интересна в данный момент, то Zen попробует найти подходящую для пользователя публикацию самостоятельно. Он предложит изучить статьи и попытается заинтересовать клиента, основываясь на истории его запросов в веб-обозревателе.
Настройки приложения можно корректировать. Для этого необходимо указать, какая информация желательна к просмотру, а какую лучше не показывать вообще. Неприемлемые для просмотра сайты можно заблокировать, чтобы информация с указанных ресурсов не попадалась.
Отключаем ленту новостей
С момента разработки сервиса его создатели не остановились на полученных результатах и регулярно дорабатывают его, чтобы пользователи всегда были проинформированы о самых интересных событиях, происходящих в мире. Однако, некоторым людям такое нововведение не понравилось, поэтому многие интересуются материалом, рассказывающим о том, как отключить Дзен в Яндекс браузере.
Для того, чтобы отключить функцию, необходимо выполнить следующие действия:
1. Откройте браузер. При загрузке главной страницы снизу можно увидеть новости, предлагаемые системой.
2. Кликните по вкладке «настройки». На экране откроется окно, с действующими в данный момент настройками.
3. Пролистываем появившуюся информацию и ищем пункт «Показывать в новой вкладке Дзен». Изначально напротив него стоит галочка. Чтобы отключить систему, значок необходимо убрать. Для этого просто нажмите на него, и он исчезнет.
После проделанных манипуляций открываем новую вкладку и видим, что приложение больше не предлагает никакой информации. Таким образом, при помощи нескольких кликов, можно без труда отключить систему.
Деактивация на мобильном устройстве
Отключить ленту индивидуальных рекомендаций на мобильных устройствах, так же просто, как и на персональном компьютере. Если система уже надоела и мешает работать, постоянно предлагая материалы, не интересующие пользователя, то необходимо ее выключить, выполнив несколько шагов: На загруженной главной странице, а именно в нижней ее части, можно увидеть новости, подобранные приложением.
На загруженной главной странице, а именно в нижней ее части, можно увидеть новости, подобранные приложением.Есть в Яндекс Браузере одна вредная функция — Дзен. Название странное, потому что суть в том, чтобы постоянно подсовывать вам ленту популярных статей и новостей.
В этой статье я покажу вам, как отключить этот Дзен в Яндекс Браузере.
Про сервис
Итак, что представляет собой этот сервис? Бесконечную ленту с новостями, подобранных под ваши предпочтения.
По задумке Яндекс вы не просто читаете статьи, но и оцениваете их. И это позволяет умному алгоритму все точнее и точнее подсовывать вам статьи. Кроме того, учитывается, какие статьи вы вообще посещали. Видимо, это работает только у пользователь яндексовского же браузера.
И это позволяет умному алгоритму все точнее и точнее подсовывать вам статьи. Кроме того, учитывается, какие статьи вы вообще посещали. Видимо, это работает только у пользователь яндексовского же браузера.
и под планшет или смартфон:
Откуда берутся новости и статьи?
Лента, Лайфхакер, РБК, Эхо МСК, НТВ, ADME, Сноб и другие порталы-гиганты Рунета.
Вначале вам предлагают выбрать минимум 5 сайтов, за которыми вы будете следить особо.
После этого при открытии новой вкладки вы видите также карточки предложений от Дзен:
Эту ленту потом можно будет настроить.
Функция это неактивна по умолчанию. То есть насильно вам ничего показывать не будут — и на том спасибо.
Инфодиета
На этом сайте большое количество статей посвящено инфодиете, когда вы ограничиваем количество поступающей новой информации. Зачем? Чтобы сосредоточиться на том, что действительно важно для нас. А все эти новости и статьи, как правило, просто еще один вид прокрастинации.
Но даже для получения инфорации этот новый сервис, на мой взгляд, не так удобен, как обычный RSS (о нем писал ). Если вы умеете им пользоваться, вообще не понятно, зачем нужен этот Дзен. Чтобы замусоривать свои мозги еще больше? Нет уж, спасибо!
Итак, решено — удаляем!
Но как удалить Яндекс Дзен с вашего ПК (или ноутбука) и смартфона?
1. Как отключить на компьютере
Идем в настройки:
Убираем галочку с пункта «Показывать в новой вкладке ленту персональных рекомендаций»:
2.Как убрать Яндекс Дзен на смартфоне или планшете под Андроидом
В смартфоне отключить сервис тоже не доставит вам особых хлопот:
Итог
Теперь вы знаете, как выключить эту функцию.
Пишите в комментариях!
Смогли ли вы отключить вредный Дзен по моей инструкции? Если нет — опишите свою проблему — добьем вместе.
Есть в Яндекс Браузере одна вредная функция — Дзен. Название странное, потому что суть в том, чтобы постоянно подсовывать вам ленту популярных статей и новостей.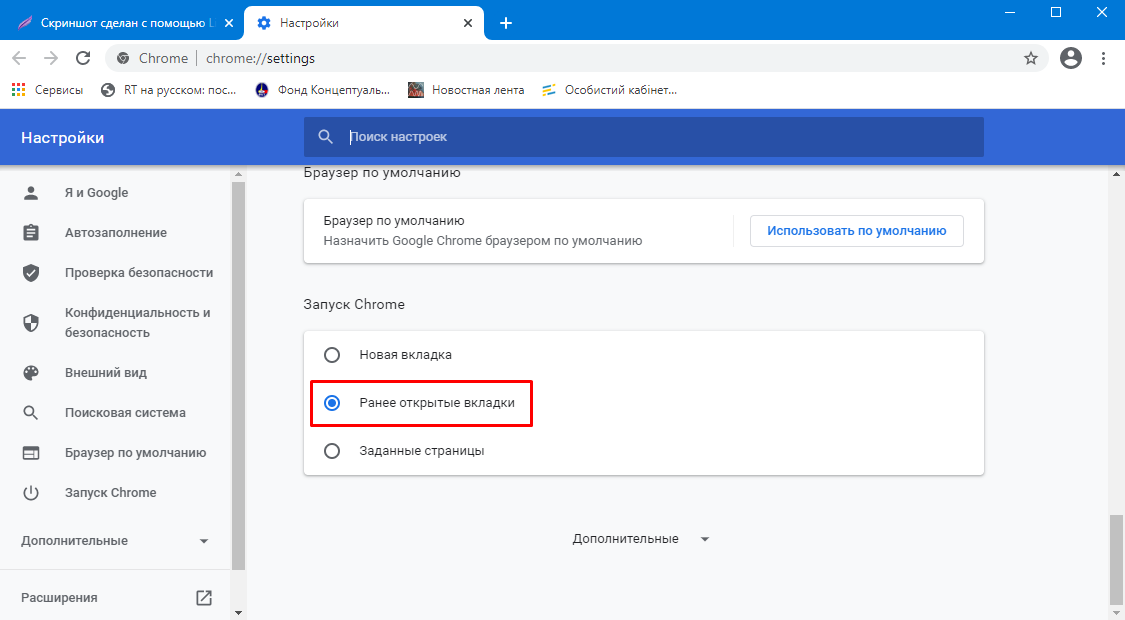
В этой статье я покажу вам, как отключить этот Дзен в Яндекс Браузере.
Про сервис
Итак, что представляет собой этот сервис? Бесконечную ленту с новостями, подобранных под ваши предпочтения.
По задумке Яндекс вы не просто читаете статьи, но и оцениваете их. И это позволяет умному алгоритму все точнее и точнее подсовывать вам статьи. Кроме того, учитывается, какие статьи вы вообще посещали. Видимо, это работает только у пользователь яндексовского же браузера.
и под планшет или смартфон:
Откуда берутся новости и статьи?
Лента, Лайфхакер, РБК, Эхо МСК, НТВ, ADME, Сноб и другие порталы-гиганты Рунета.
Вначале вам предлагают выбрать минимум 5 сайтов, за которыми вы будете следить особо.
После этого при открытии новой вкладки вы видите также карточки предложений от Дзен:
Эту ленту потом можно будет настроить.
Функция это неактивна по умолчанию. То есть насильно вам ничего показывать не будут — и на том спасибо.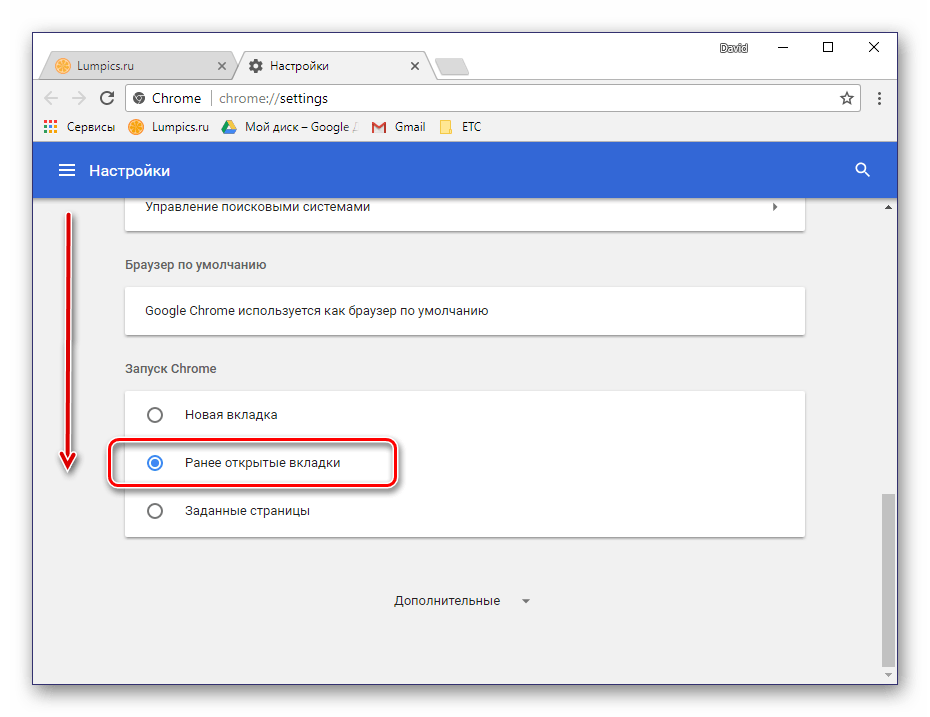
Инфодиета
На этом сайте большое количество статей посвящено инфодиете, когда вы ограничиваем количество поступающей новой информации. Зачем? Чтобы сосредоточиться на том, что действительно важно для нас. А все эти новости и статьи, как правило, просто еще один вид прокрастинации.
Но даже для получения инфорации этот новый сервис, на мой взгляд, не так удобен, как обычный RSS (о нем писал). Если вы умеете им пользоваться, вообще не понятно, зачем нужен этот Дзен. Чтобы замусоривать свои мозги еще больше? Нет уж, спасибо!
Итак, решено — удаляем!
Но как удалить Яндекс Дзен с вашего ПК (или ноутбука) и смартфона?
1. Как отключить на компьютере
Идем в настройки:
Убираем галочку с пункта «Показывать в новой вкладке ленту персональных рекомендаций»:
2.Как убрать Яндекс Дзен на смартфоне или планшете под Андроидом
В смартфоне отключить сервис тоже не доставит вам особых хлопот:
Итог
Теперь вы знаете, как выключить эту функцию.
Пишите в комментариях!
Смогли ли вы отключить вредный Дзен по моей инструкции? Если нет — опишите свою проблему — добьем вместе.
В данной статье вы узнаете о том, как скачать, настроить и установить Яндекс.Дзен.
Навигация
Яндекс.Дзен является отличным инструментом для того, чтобы следить за новостями и СМИ, а также узнавать о том, что происходит в СНГ и Европе. Тем самым, с помощью Яндекс.Дзена, вы в миг получите информацию о том или ином событии, что в тоже время позволит вам сэкономить время на поиске необходимой новости.
Стоит заметить , что Яндекс.Браузер является единственным и первым в мире браузером, который комплектуется массой функций и возможностей, включая Яндекс.Дзен, Яндекс.Деньги, Яндекс.Погода и другие необходимые инструменты. Поэтому данный браузер подойдет для любого пользователя, независимо от того, чем он интересуется, увлекается или занимается, так как гибкие настройки браузера позволят сделать его под себя, исходя из своих интересов и предпочтений.
Яндекс.Дзен — новостная лента: что это такое, как выглядит?
Как вы видите на картинке выше, браузер имеет настраиваемую панель, поверх которой находятся самые посещаемые пользователем ресурсы, либо избранные сайты, добавленные в закладки. Конечно же их можно удалить, и добавить другие, если это необходимо.
Как работает новостная лента Яндекс.Дзен?
В момент появления сервиса Яндекс.Дзен, работа осуществлялась только на мобильной версии, и только спустя некоторое время Яндекс.Дзен появился на ПК, ноутбуках и КПК. Алгоритм работы Яндекс.Дзен очень прост, сервис запоминает действия пользователя, какие сайты он посещает, и на этой основе создает оценку интересов и предпочтений. В итоге пользователю будет предложена новостная лента, которая будет подходящей для него.
Как установить и настроить Яндекс.Дзен?
Итак, перед тем, как установить и настроить Яндекс.Дзен, вам необходимо скачать Яндекс.Браузер, сделать это можно на официальном сайте .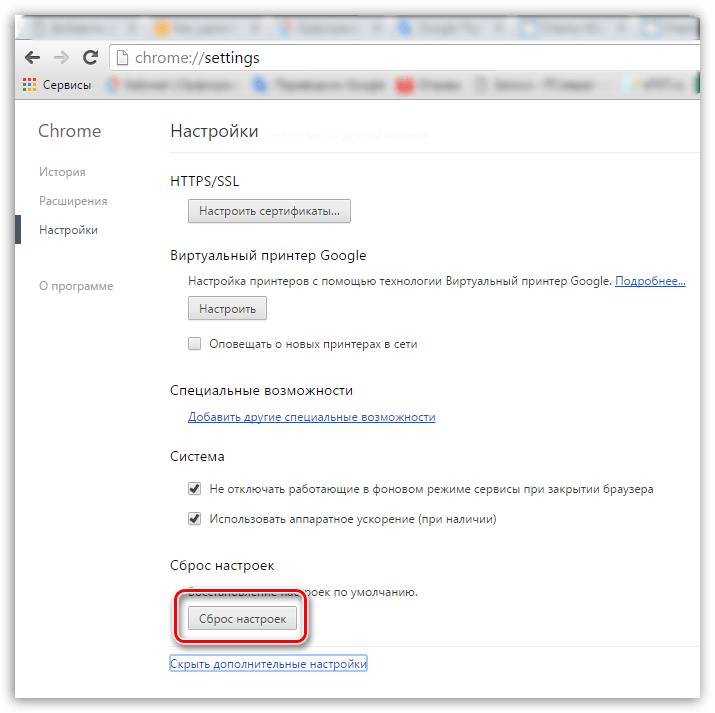
Как настроить личную ленту Яндекс.Дзен?
Ну что же, после того, как вы скачали и установили Яндекс.Браузер, вам нужно будет установить и настроить Яндекс.Дзен. Для того, чтобы сделать это правильно и должным образом, соблюдайте наши инструкции:
- Первым делом вам необходимо открыть Яндекс.Браузер, а после этого вам требуется нажать на вкладку «Включить», которая находится в нижней части вашего экрана.
- После этого вам будут предложены различные новостные и популярные интернет-ресурсы, которые будут разбиты по категориям и подкатегориям.
- Теперь вам необходимо выбрать пять интернет-ресурсов и новостных порталов, иначе Яндекс.Дзен не сможет сформировать для вас новостную ленту.
- После выбора минимального количества ресурсов, ваши действия будут отслеживаться, и на основе этих данных, ваша новостная лента будет наполняться интересным контентом.
- После выполнения вышеназванных шагов можно считать, что ваша новостная лента или просто Яндекс.
 Дзен – настроен.
Дзен – настроен.
Как удалить новостную ленту Яндекс.Дзен?
В том случае, если вас напрягает новостная лента Яндекс.Дзен, либо она вам и вовсе не интересна, то вы можете легко удалить её. Для этого вам просто необходимо придерживаться наших инструкций:
- Первым делом вам необходимо перейти во вкладку «Дополнения», после чего вы попадете в настройки Яндекс.Браузера.
- Теперь вам необходимо снять галочку напротив надписи «Показывать в новой вкладке Дзен – ленту персональных рекомендаций».
После этого ваша новостная лента будет удалена с начальной вкладке, и больше не будет отображаться.
На этом мы и закончим нашу статью.
Видео: Как включить или отключить Дзен в Яндекс.Браузере?
Еще в 2016 году, компанией Яндекс был представлен новый сервис персональных рекомендаций под названием « ». О том, что он из себя представляет, мы рассматривали в отдельной статье.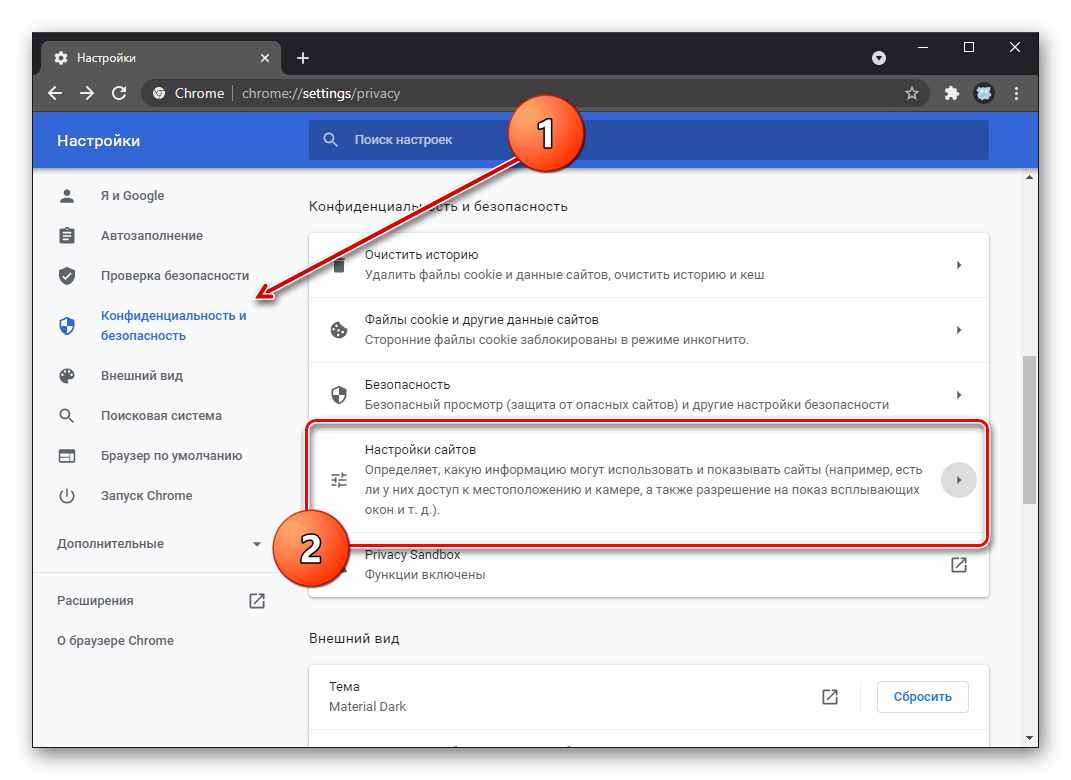
С введением нового сервиса, в котором по умолчанию, на стартовой странице появилась лента новостей и постов. Многим пользователям это не понравилось, и они решили убрать Дзен из браузера, в шутку прозвав его «Джен».
В Июне 2017 года, публикация в Дзен стала доступна не только крупным игрокам на рынке IT, но и простым вебмастерам. Благодаря этому, ленты пользователей заполонили одинаковые посты, никак не относящиеся к их интересам, что еще сильнее обострило проблему.
Отключаем Дзен в Яндекс браузере
Исходя из этого — удалить Zen из FireFox можно только вместе с остальными сервисами Яндекса.
1. Перейдите в раздел «Дополнения» в браузере Mozilla, и удалите расширение «Визуальные закладки».
2. Если не хочется прощаться со всеми сервисами от Яндекса, а необходимо отключить только Дзен, то на новой вкладке, найдите кнопку «Настройки» и нажмите ее.
3. В открывшемся боковом меню найдите и снимите галочку с пункта, указанного на рисунке.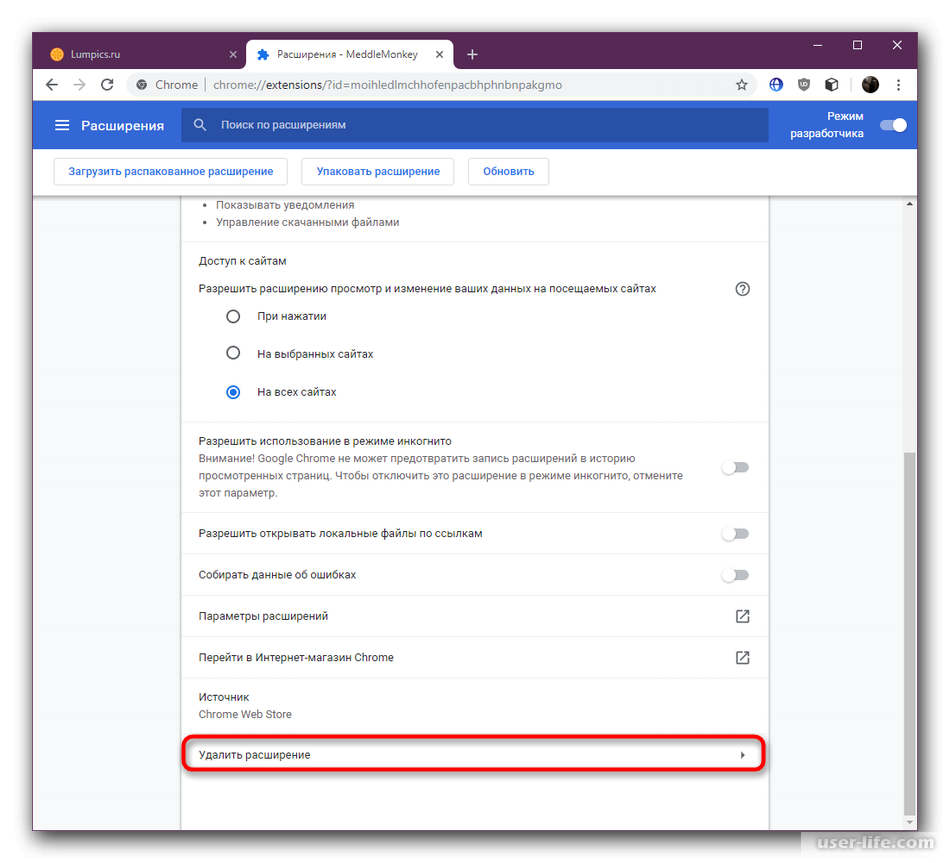
Убираем «Zen» из Google Chrome
Браузер Хром – разработка компании Google, соответственно «Джен» попадает в него исключительно со сторонними расширениями, например, Визуальными закладками.
1. Откройте новую вкладку и нажмите на кнопку настройки.
2. Отключите Дзен в появившемся меню, как указано на скриншоте.
Полностью избавиться от него, вы сможете, только удалив все дополнения в браузере, относящиеся к Яндексу.
Как предотвратить появление вновь
- «Zen» поставляется только с остальными сервисами Яндекса, соответственно не устанавливайте дополнения от этой компании в свой браузер.
- Обращайте внимание на дополнительное ПО, устанавливаемое с рядом программ, скачиваемых из интернета. С таким примером мы сталкивались недавно, в обзоре.
Яндекс Дзен или оригинальное название Zen, представляет из себя сервис рекомендаций и позволяет минимизировать время на поиск подобной информации. Особенно актуально для людей, которым глубоко нужно изучать какие-либо вопросы, на основе ваших поисков, вам предложат не только подобную, но и популярную в вашей среде статью.
Особенно актуально для людей, которым глубоко нужно изучать какие-либо вопросы, на основе ваших поисков, вам предложат не только подобную, но и популярную в вашей среде статью.
Яндекс Дзен — что это?
Яндекс Дзен – это бесконечная новостная лента, по мере прокрутки будут появляться всё новые и новые варианты публикаций. Располагается она на главной странице браузера Яндекс, сразу за избранными вкладками внизу. Zen представляет некоторую альтернативу поисковой системе, основным же отличием, является отсутствие необходимости задавать жесткие поисковые фразы. Таким образом, даже если вы не знаете, что вам нужно на данный момент, Дзен попробует вас заинтересовать предложенными статьями.
И всё же, как отключить Дзен в Яндекс браузере, ведь в любом случае, большому количеству пользователей будет предоставляться неправильная выборка информации. Благодаря «искусственному» интеллекту сервиса, вы можете помочь ему в персонализированной выдаче для вас.
Важный вопрос: «Как настроить Яндекс Дзен?» — в нём существует система оценивания материала, некоторые подсказки системы. Располагаются такие лайки и дизлайки непосредственно в каждом окне с новостью. Таким образом:
Располагаются такие лайки и дизлайки непосредственно в каждом окне с новостью. Таким образом:
- Если нажать лайк, вам будет показываться больше новостей на указанную тематику и также вы указываете предпочтение непосредственно к сайту. Также в выдаче будет больше подобных статей не только у вас, но и у людей с вашими предпочтениями в общем;
- Если нажать дизлайк (палец вниз), то наоборот информация на подобную тематику будет появляться реже;
- Также, если нажать дизлайк, вы сможете дополнительно выбрать «Заблокировать этот источник».
С недавних пор компания Яндекс всячески продвигает свой сервис «Zen», который по версии самого Яндекса очень полезен пользователям, т.к. предлагает им актуальную информацию из интернета. И хотя изначальная цель данного сервиса – находить и предлагать пользователям новые интересные сайты для ознакомления с ними, но иногда мы видим там ссылки, которые вам возможно, неинтересны — ЖЖ (LiveJournal/Живой журнал). Некоторым пользователям это не нравится, и поэтому они ищут информацию, как отключить дзен в Яндекс браузере.
Некоторым пользователям это не нравится, и поэтому они ищут информацию, как отключить дзен в Яндекс браузере.
Кроме того существует официальный сайт сервиса, который, если вы находитесь в браузере под своим аккаунтом, также предлагает вам разнообразные сайты, либо если информации пока недостаточно, пишет, что показать вам рекомендации пока невозможно и нужно больше пользоваться браузером, чтобы Zen заработал.
Как выключить сервис Zen на ПК
Первым делом необходимо зайти в настройки Яндекс браузера. Чтобы это сделать нажмите левой кнопкой мыши по соответствующему значку и нажмите «Настройки».
Если же вы хотите чтобы сервис Дзен вообще перестал собирать информацию о вас и ваших перемещениях в сети, то придется выйти из аккаунта Яндекса (правда в таком случае вы пожертвуете синхронизацией паролей, подбором музыкальных рекомендаций для вас и ряд других полезных функций). Для выхода из аккаунта можно воспользоваться банальной переустановкой приложения. То есть удалите Яндекс браузер с вашего устройства, после чего установите снова. В случае если вы пользовались сервисом Zen через его официальный сайт, то здесь достаточно просто закрыть вкладку с данным веб-ресурсом и все.
В случае если вы пользовались сервисом Zen через его официальный сайт, то здесь достаточно просто закрыть вкладку с данным веб-ресурсом и все.
Как выключить сервис Zen на Android или iOS
Чтобы отключить Джен в Android или iOS, вам надо зайти в браузер от Яндекса и нажать на (три точки). Далее выберите «Настройки» и зайдите в «Дополнительно».
После этого вы зайдете в настройки, где можно убрать опцию «Отображать ленту рекомендаций Zen».
Напоследок хочется отметить, что говорить о пользе или однозначном вреде данного сервиса пока очень рано, но определенно он уже нашел свою аудиторию, которая считает такой подход к поиску новых информационных ресурсов очень удобным. В любом случае, пользоваться Дзеном или нет, решать вам. На данный момент вы можете отключить этот сервис, а если он вам понадобится, то его можно включить в пару кликов.
Всем доброго времени суток! Нечто невероятное происходит в нашем мире, не успел я написать о возможных проблемах в работе ZEN от Яндекс и как его вернуть обратно, так мои пользователи уже задают мне вопросы как отключить Яндекс Дзен на компьютере в браузере или на их андроид смартфоне.
Пользователи Яндекс.Браузера одни из первых ощутили на себе присутствие этого самого Дзена, что вполне логично — сервис от компании Яндекс впервые обкатали в собственном браузере.
Не могу сказать что сервис прямо таки не удался, скорее даже наоборот — подкидывает интересные заметки (хотя на старте я не особо питал надежд) и появляется желание отключить его не по причине того что он плох, а просто отвлекает от работы… решил поработать, открыл новую вкладку и завис там на пол часа перечитывая пост на пикабу.
Сервис благополучно захватывает и мобильные платформы, например входит в состав Yandex Launcher, который практически всегда используется в смартфонах компании FLY (если вы счастливый обладатель смарта от FLY, то точно найдешь ответ на свой вопрос… в сети почему-то наглухо игнорируют Yandex Launcher и рассказывают как убрать его в мобильной версии браузера от Яндекса)
Сервис использует все возможности поисковика Яндекс, чтобы предложить вам максимально релевантные заметки — это как с рекламой. Если частенько интересуетесь жизнью звезд, то лента будет завалена информацией про Ольгу Бузову… а если постоянно зависаете на IT-порталах — анекдоты о компьютерах, для тех кому за 30 вам обеспечены.
Если частенько интересуетесь жизнью звезд, то лента будет завалена информацией про Ольгу Бузову… а если постоянно зависаете на IT-порталах — анекдоты о компьютерах, для тех кому за 30 вам обеспечены.
Если вас не устаревает лента персональных рекомендаций, я не рекомендую сразу рубить сгоряча — дайте еще немного Дзену времени, возможно, со временем будут подбираться более подходящие для вас материалы
Мне нравится, что в Яндекс Дзен присутствует возможность дать понять какая информация вас интересует больше, а какую вы не желаете видеть в своей ленте. А если в списках постоянно мелькает бесящий ресурс с желтушными заголовками — его можно просто заблокировать и наслаждаться просиживаем времени перед монитором листая странички с котиками и мемчиками.
Приятная новость в том, что сервис постоянно развивается. Если на старте это был просто агрегатор различной полезной информации, то на данный момент присутствует достаточно много авторов, которые пишут исключительно в своем канале в Дзен — этакий эксклюзив, которого больше нигде нет. Стоит упомянуть о главной фишке данного сервиса — это скорость загрузки контента… все записи максимально оптимизированы и загружаются мгновенно даже при плохом интернет-соединении
Стоит упомянуть о главной фишке данного сервиса — это скорость загрузки контента… все записи максимально оптимизированы и загружаются мгновенно даже при плохом интернет-соединении
Однако если вы твердо настроены, чтобы отключить Яндекс Дзен в браузере или телефоне — это ваше право, а моя задача рассказать вам как это сделать… ведь тут есть некоторые нюансы и хитрости.
Как отключить Дзен в Яндексе
Следует понимать разницу между Яндекс Дзен в вашем браузере и ленту рекомендаций непосредственно на самом сайте Yandex. Непосредственно на веб-ресурсе вам никто отключить ZEN не даст — это вполне логично.
Найти Яндекс Дзен на официальном сайте можно всего лишь прокрутив главную страницу немного вниз — ZEN сервис Яндекса и он безусловного будет его продвигать. А вот в Браузере от Яндекса его можно запросто отключить без особых проблем…
Как отключить Яндекс Дзен в браузере
Стоит поговорить про персональную ленту рекомендаций в браузере. Тут все максимально стандартно — ZEN вшит в Яндекс. Браузер и отключается в настройках обозревателя, а для других существует как расширение или дополнение (его можно достаточно просто подхватить от нехороших вебмастеров, которые предлагают его вам незаметно установить вместе с необходимой вам программой).
Браузер и отключается в настройках обозревателя, а для других существует как расширение или дополнение (его можно достаточно просто подхватить от нехороших вебмастеров, которые предлагают его вам незаметно установить вместе с необходимой вам программой).
Проанализировав ситуацию, я решил не описывать о каждом из случаев отдельно, а взять ситуацию с Яндекс.Браузером и самым популярным Google Chrome (по его аналогии все отключается в Firefox и Opera) . Я просто не вижу смысла переписывать одно и то же, как это делают некоторые авторы.
Как убрать Дзен из Яндекс Браузера
С Яндекс.Браузер у нас все максимально просто (как и все в этой жизни) — открываем обозреватель, переходим в настройки (три черточки в правом верхнем углу и кликаем по «Настройки»).
В категории «Настройки внешнего вида» уберите галочку с пункта «Показывать в новой вкладке Дзен — ленту персональных рекомендаций». Обратите внимание что количество пунктов у вас будет больше — частично я их убрал, чтобы сэкономить место и время.
Вот таким нехитрым способом можно удалить Яндекс Дзен из родного браузера (вернее отключить, но главное — цель достигнута)
Как удалить Яндекс Дзен из Google Chrome
В случае со сторонними браузерами (на примере Google Chrome) все несколько сложнее, ведь изначально Яндекс Дзен там не установлен и неизвестно каким способом он у вас появился в вашем, конкретном случае.
Если вам мешает Дзен, его необязательно удалять из Google Chrome, ведь всегда существуют простые способы его отключить. Вот смотрите на примере, жмакаем по «Настройки» как на картинке ниже и находим там «Показывать в новой вкладке Дзен — ленту персональных рекомендаций». Достаточно убрать галку и ZEN больше не будет вам надоедать…
Какая-то знакомая формулировка, прямо как в Яндекс.Браузере, не находите? А все потому, что вероятнее всего, вы установили расширение от компании Яндекс под названием «Визуальные закладки», так вот — Яндекс.Дзен неотъемлемая часть этих самых удобных закладок.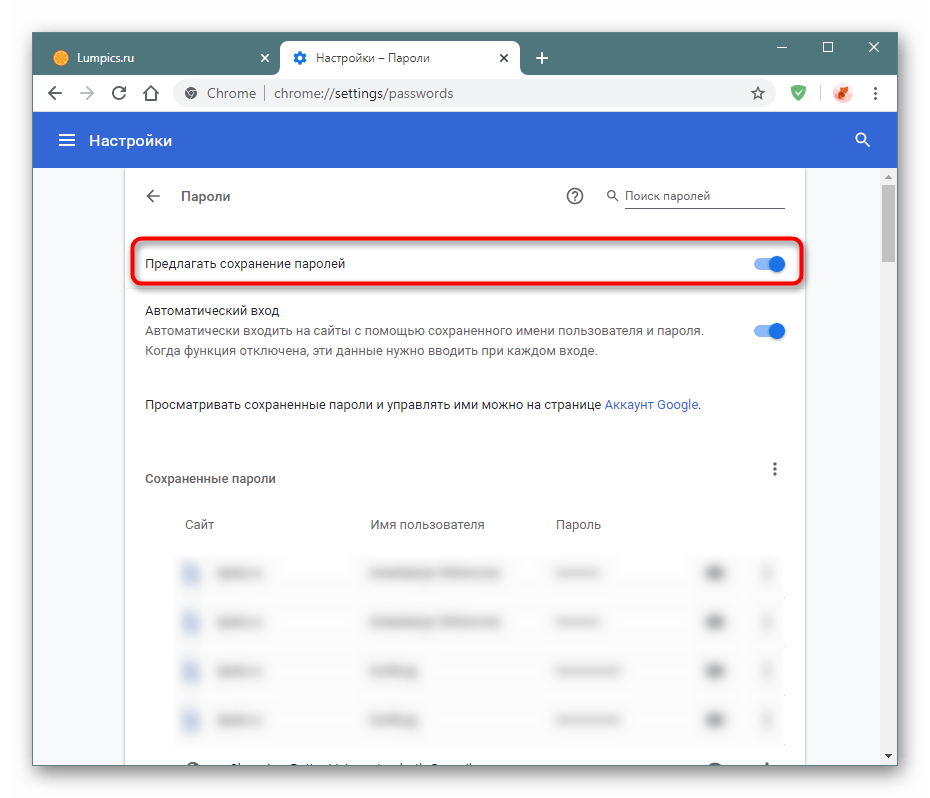 Удалив визуальные закладки, мы удалим Дзен из Гугл Хром — все просто!
Удалив визуальные закладки, мы удалим Дзен из Гугл Хром — все просто!
Для этого перейдите в меню настроек, выберите выпадающий пункт «Дополнительные инструменты» и активируйте «Расширения» (обратите внимание, что некоторые элементы могут незначительно отличаться в зависимости от версии Google Chrome, но в целом алгоритм действий всегда одинаковый).
Найдите расширение «Визуальные закладки» от Яндекса и нажмите на значок «Корзина» и подтвердите их удаление…
Если вам нравятся визуальные закладки и вы к ним привыкли, то просто отключите Яндекс Дзен как я писал выше — это же несложно и отключенный функционал никак не повлияет на производительность вашего компьютера
Какие еще могут быть нюансы с Яндекс Дзен и браузером Chrome? В самом начале заметки я написал что на сайте Яндекс сервис персональных рекомендаций отключить или удалить невозможно, поэтому если вы ярый противник Zen и Яндекс, то после удаления визуальных закладок у вас в стартовой странице вероятнее всего, находится ваш ненавистный Яндекс с этим самым Дзеном.
Стартовую страницу в Google Chrome сменить достаточно просто — переходим в настройки и прокручиваем страницу с параметрами вниз до раздела «Запуск Chrome», здесь можно задать страницу, которая будет запускаться при старте браузера (я буду немного наглым и предложу в качестве стартового сайта указать Блог Айтишнега — так вы сможете получаться полезную информацию быстрее и чаще).
Делаем рестарт браузера и видим, что при запуске у нас открылся заданный нами в параметрах сайт, таким образом, мы убрали из Chrome функционал сервиса Яндекс.Дзен. Опять же, если вы привыкли пользоваться визуальными закладками от Яндекс, то лучше просто отключить Дзен, чем удалять полезное расширение полностью.
Как убрать Дзен на Андроид
С мобильными платформами у Дзен все немного интереснее. Не так давно у меня на обзоре был телефон от компании FLY, который имел оболочку от Яндекса с интегрированной в нее персональной лентой. К сожалению, ни в одной из заметок я не нашел ответа как отключить Яндекс Дзен на андроид и ответ на свой вопрос я нашел в неожиданном месте — официальном сайте Яндекс.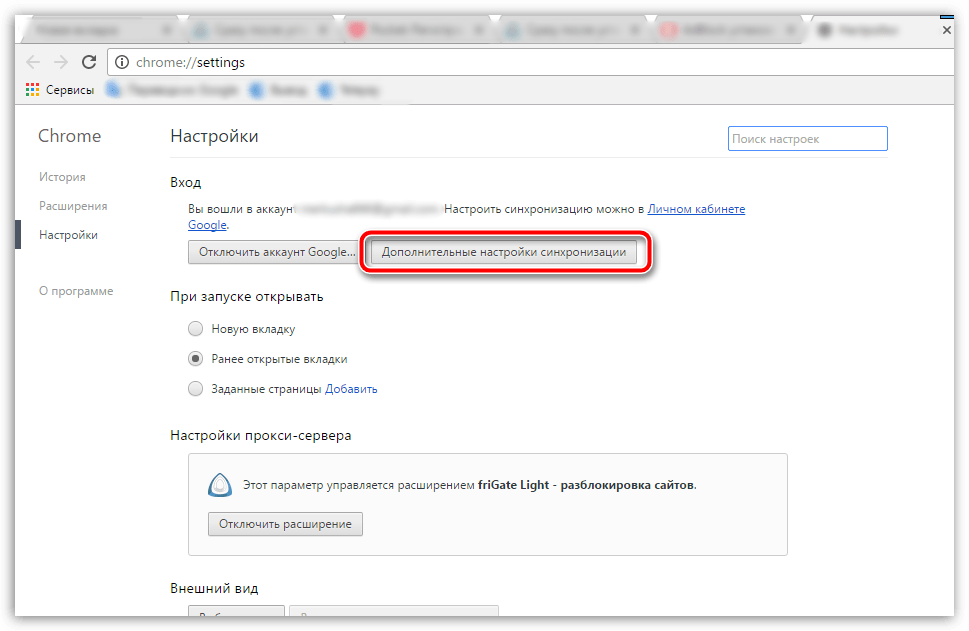
Чтобы убрать Дзен на Андроид ответьте на один простой вопрос… видите ли вы персональную ленту в браузере Яндекс или непосредственно в самой оболочке (Яндекс.Лончер)
Убираем Дзен из Яндекс.Браузера для смартфона
В Яндекс.Браузер для Android все по аналогии с версией для обычного компьютера под управлением Windows, но с незначительными отличиями. Жмакаем «три точки» и выбираем пункт «Настройки». Пролистываем до раздела «Яндекс.Дзен» и отключаем параметр «Отображать ленту рекомендаций».
Таким образом, мы отключили Дзен на Яндекс.Браузер для Android. К счастью, или сожалению в виде расширений дзен на телефонах никогда не устанавливается, ведь с дополнениями для веб-обозревателей на смартфонах пока все сложно.
Отключаем Дзен в системе (Яндекс.Лончер) на примере FLY
Теперь стоит затронуть Дзен и о чем во всех заметках ни слова — это как убрать Дзен на андроид устройствах. Тут дело не хитрое — дело в том что многие производители отдают предпочтение сервисам от Яндекс и вы используете Яндекс. Лончер (оболочка такая).
Лончер (оболочка такая).
Первая мысль, которая приходит после данной информации — поставить сторонний лончер, ведь интуитивно непонятно где найти настройки Дзена в системе. У меня на руках как раз был смартфон с оболочкой от Яндекса и на его примере я покажу как отключить дзен на android устройствах.
Для перехода в настройки оболочки необходимо удерживать пальцем любой свободный участок на рабочем столе. Перейдите в раздел «Домашний экран» и выберите пункт «Рабочие столы». Пролистайте влево до Яндекс.Дзен и смахните его вверх пока не появится ссылка «Скрыть». После этого ZEN не будет отображаться на рабочем столе вашего устройства.
От версии к версии Яндекс.Лончера интерфейс может меняться, но в целом процесс отключения дзена не меняется.
Как отключить Яндекс Дзен в браузере или телефоне? Выводы!
Меня часто спрашивают — как удалить Яндекс.Дзен… а может и вправду стоит дать ему второй шанс?! За короткое время существования он действительно стремительно развивается и уже сейчас в нем можно найти действительно полезную информацию, а не простые перепечатки с привычных нам блогов.
Блокирование всплывающих окон в Microsoft Edge
Для этого:
-
В новом браузере Microsoft Edge выберите Настройки и прочее > Настройки > Разрешения для сайтов.
-
Выберите Всплывающие окна и перенаправления.
-
Переместите переключатель Блокировать в положение Вкл.
Если блокирование всплывающих окон не работает после включения, попробуйте следующие решения:
-
Убедитесь, что Microsoft Edge обновлен: Выберите Параметры и прочее > Параметры > О Microsoft Edge . Если обновление доступно, вы можете применить его отсюда.
-
Проверьте свое устройство на наличие вредоносных программ:Дополнительные сведения см.
 в разделе Защита с помощью панели «Безопасность Windows».
в разделе Защита с помощью панели «Безопасность Windows». -
Отключите расширения: Проверьте, не мешают ли вам расширения. Выберите Настройки и прочее > Расширения и нажмите нужный переключатель справа от каждого расширения, чтобы отключить его. Если после этого всплывающие окна блокируются, повторно включайте их по одному, чтобы определить источник проблемы.
-
Заблокируйте сторонние файлы cookie: Для этого выберите Настройки и прочее > Настройки > Разрешения для сайтов > Файлы cookie и данные сайта. Установите параметр Блокировать сторонние файлы cookie в положение Вкл.
-
Очистите кэш браузера: Дополнительные сведения см. в разделе Просмотр и удаление журнала браузера в Microsoft Edge.

Примечание. Этот раздел посвящен новому браузеру Microsoft Edge . Получите справку по устаревшей версии Microsoft Edge.
Пользователей Google Chrome предупредили об опасности браузера — Секрет фирмы
Такую статью под авторством журналиста Зака Доффмана опубликовал американский Forbes. Доффман указал, что Google пытается усидеть на двух стульях — одновременно защищает конфиденциальность пользователей и зарабатывает на рекламе, для которой платформа собирает информацию о людях. В результате страдает безопасность личных данных, убеждён он.
«Если твоя бизнес-модель основана на превращении данных пользователей в звонкую монету, ты будешь собирать максимально возможное количество информации», — указал автор статьи.
Сейчас на платформе Google Chrome находятся почта, документы и экосистема для хранения информации. При этом корпорация ежегодно зарабатывает более $100 млрд на рекламе. По мнению представителя альтернативной поисковой системы DuckDuckGo, модель ведения бизнеса Google основана на слежке за пользователями и продаже их данных рекламодателям.
«Если бы Google по-настоящему заботился о конфиденциальности, он бы просто прекратил бы шпионить за миллиардами людей во всём мире», — заявили в DuckDuckGo.
Ранее Google уже отвечал на претензии в шпионаже, заявив, что компания не использует в рекламных целях облако (Drive), почту (Gmail), календарь (Calendar) и библиотеку фотографий (Photos). Однако, отметил Доффман, в этом списке нет браузера Google Chrome, который хранит и запоминает массу личных данных интернет-пользователей. Поводом для более детального исследования этого вопроса стало появление в магазине приложений Apple ярлыков конфиденциальности, описывающих, какие данные о пользователе собирает то или иное приложение. По масштабам слежки Chrome оказался достойным конкурентом не менее скандальному в этом плане Facebook.
Автор статьи сделал вывод, что Google Chrome собирает больше данных, чем любые другие браузеры. Эксперт Forbes предупредил любителей этого браузера о незащищённости их данных от передачи третьим лицам и предложил отказаться от него.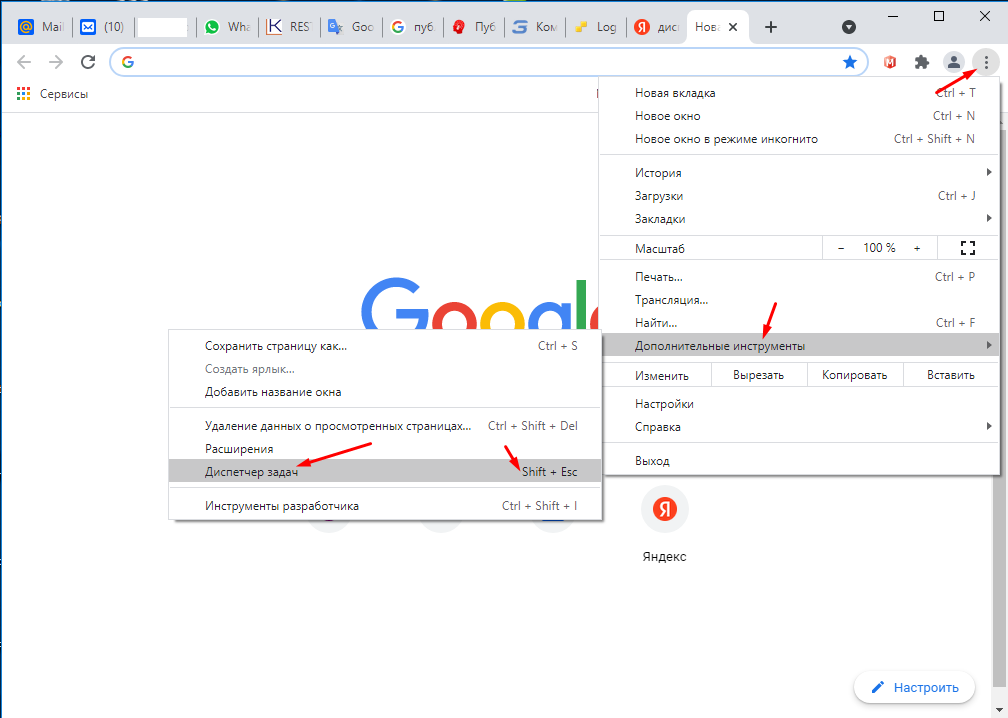
Фото: Pixabay, Pixabay License
Главные новости бизнеса, экономики и финансов — на нашей страничке во «ВКонтакте».
Чтение RSS ленты через Google Chrome (гугл хром) | ПК и САЙТЫ. Проблемы и решения.
Пользуются RSS каналами все информационные агенства, многие сайты публикуют в ленте свои анонсы и материалы. Из RSS лент всегда можно узнать на лету все новости от политики и личных до деловых. Даже блоги сейчас публикуют RSS ленты.
Что же скрывается под загадочным RSS? RSS это аббревиатура от английского Really Simple Syndication, что в переводе на русский звучит как «очень простое приобретение информации». На просторах интернета как только RSS ленту не называют:
— RSS новости;
— новостная лента сайта;
— агрегатор новостей RSS;
— RSS канал.
Во всех случаях идет речь о стандартной RSS ленте, которая формируется по материалам сайта.
Для простоты понимания можно провести аналогию с книгой. Все книги, вне зависимости от содержания, одинаковые! Ведь так? У каждой есть обязательные данные: автор, издательство, содержание, количество страниц, формат текста. И у любого материала на любом сайте можно выделить такие элементы: заголовок, содержание, время публикации, автор и так далее. Если в библиотеке каждая книга описана этими свойствами и занесена в картотеку, по которой легко понять что за книга и где её можно взять, то в интернете роль карточки выполняет контейнер, своеобразная «карточка материала», из которых создается картотека — RSS лента.
Все книги, вне зависимости от содержания, одинаковые! Ведь так? У каждой есть обязательные данные: автор, издательство, содержание, количество страниц, формат текста. И у любого материала на любом сайте можно выделить такие элементы: заголовок, содержание, время публикации, автор и так далее. Если в библиотеке каждая книга описана этими свойствами и занесена в картотеку, по которой легко понять что за книга и где её можно взять, то в интернете роль карточки выполняет контейнер, своеобразная «карточка материала», из которых создается картотека — RSS лента.
Ещё раз. RSS лента это сборник сведений о материалах сайта, по которым можно определить суть материала и перейти к его чтению.
Новостные ленты RSS могут иметь разные форматы и, соответственно, передавать разную информацию. В одних случаях это только заголовки новостей с ссылкой на полную версию новости. В других содержится новость целиком с указанием её источника. В иных случаях видим промежуточные варианты. Определяет содержание ленты администратор или хозяин того ресурса, который эту ленты создал и поддерживает.
Определяет содержание ленты администратор или хозяин того ресурса, который эту ленты создал и поддерживает.
Тут мы с удивлением обнаруживаем, что гугл хром не умеет по умолчанию эти новости читать и собирать. Этому его нужно научить. Это очень просто!
Для этого идем по ссылке https://chrome.google.com/webstore/detail/rss-subscription-extensio/nlbj… в расширения браузера Google Chrome и устанавливаем (кнопка «установить» ближе к правому верхнему краю экрана) программу для чтения RSS каналов. Ждем несколько секунд и всё готово! Никаких дополнительных настроек не требуется!
Теперь при нажатии на RSS ссылку автоматически откроется закладка гугл хрома, в которой требуется подтвердить, что вы увидите последние сообщения выбранной новостной RSS ленты и если захотите читать эту ленту в дальнейшем, то нажмите кнопку «подписаться на канал».
Загрузка выбранных каналов происходит через интернет в режиме реального времени и все загруженные новости доступны даже при отключении от сети интернет.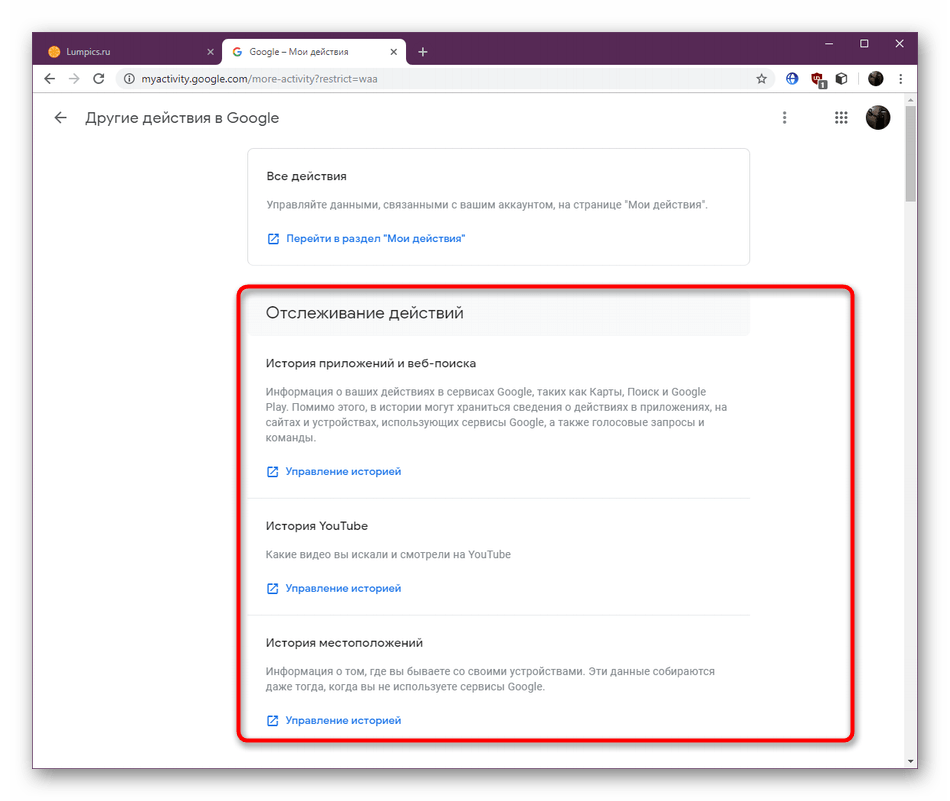 Правда, без интернета можно только читать RSS ленту, но нельзя перейти в сам материал, опубликованный на сайте.
Правда, без интернета можно только читать RSS ленту, но нельзя перейти в сам материал, опубликованный на сайте.
Вот сейчас, когда статья будет дописана и опубликована, RSS лента http://drboglav.ru/rss.xml обновиться и в ней можно будет прочесть анонс этой статьи.
О том, какая должна быть прочность и плотность пиломатериалов в чём отличие, читайте по ссылке. На сайте представлены статьи строительной тематики. RSS ленты на этом сайте не нашел в явном виде и следить за новостями можно только открывая сайт.
Рекомендую свои статьи:
Google запустила персонализированную ленту новостей
Иллюстрация Google
Компания Google представила персонализированную ленту новостей Google Feed. В поток (фид) попадают новости, видеоролики, ссылки и другой контент, интересный конкретному пользователю. Западные издания сравнивают новый продукт компании с новостной лентой Facebook, основного конкурента Google.
Разница лишь в том, что лента FB основана на постах и ссылках, размещенных друзьями пользователя, а новостная лента Google настраивается с учетом алгоритмов машинного обучения компании, которая собирает данные о поисковых запросах и других действиях пользователя в сервисах Google.
«Чем больше вы используете Google, тем лучше будет ваш фид», — объясняют в компании Google.
Новостной поток будет поставляться через приложение Google для устройств на iOs и Android. Опция станет доступна сегодня в США, в других странах — в ближайшие несколько недель.
Google Feed также поможет отслеживать темы прямо из результатов поиска, рядом с которыми появится новая кнопка «Follow». Кроме того, в фид будут попадать самые интересные события, которые происходят в вашем регионе и во всем мире.
На российском рынке уже доступны подобные Google Feed сервисы персонализации контента. Вчера, 18 июля, портал Рамблер (входит в холдинг Rambler&Co) анонсировал расширение Рамблер/старт для браузера Google Chrome, в котором есть персонализированная новостная лента из материалов контентных проектов Rambler&Co («Афиша», Lenta.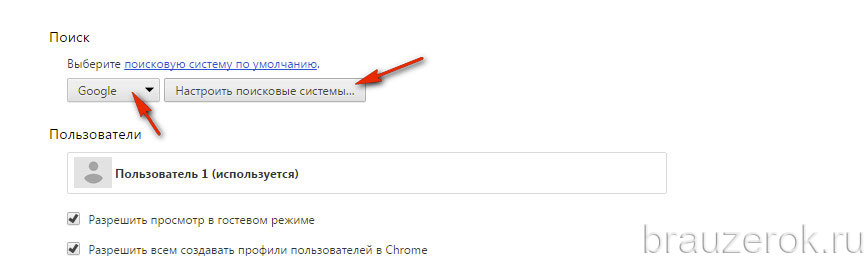 ru, «Газета.ru», «Чемпионат» и др.).
ru, «Газета.ru», «Чемпионат» и др.).
Ранее Яндекс запустила «Дзен», который предлагает пользователям Яндекс.Браузера ссылки на интересные материалы из интернета и публикации каналов, которые ведут издатели, бренды и авторы в Яндекс.Дзене.
UPD У Mail.Ru Group тоже есть рекомендательный сервис — myWidget, который работает в поиске Mail.ru. С весны 2016 года доступна персональная лента рекомендаций с использованием myWidget.
【Как сделать】 Как отключить ленту новостей в Google Chrome на Android
Как отключить ленту новостей Google на Android?
Как отключить ленту новостей в Chrome?
Как отключить веб-уведомления в Google Chrome
- Откройте Chrome.

- Выберите «Настройки»
- Перейдите в «Конфиденциальность»
- Прокрутите до «Уведомления»
- Выберите, с каких веб-сайтов вы хотите получать уведомления.
Как отключить новости Chrome для мобильных устройств?
Разрешить или заблокировать уведомления со всех сайтов
- На телефоне или планшете Android откройте приложение Chrome.
- Справа от адресной строки нажмите «Еще». Настройки.
- Нажмите «Настройки сайта». Уведомления.
- Вверху включите или выключите настройку.
Как сбросить ленту новостей Google?
Откройте приложение Google Search. Коснитесь строки поиска, а затем «Просмотреть все».Выберите «Очистить все» (вверху справа), а затем « Очистить историю на устройстве, ».
Как отключить ленту новостей Microsoft?
Чтобы отключить виджет новостей и интересов, выполните следующие действия:
- Щелкните правой кнопкой мыши панель задач.

- Выберите меню Новости и интересы.
- Установите флажок «Выключить», чтобы отключить эту функцию.
Как отключить Новости Google?
Вот как включить или выключить эту функцию.
- На главном экране нажмите «Приложения».
- Выберите «Google».
- Нажмите кнопку «Меню» в верхнем левом углу.
- Выберите «Настройки».
- Выберите «Ваш канал».
- Установите параметры на экране как обязательные: Параметр «Уведомления» определяет, будут ли обновления отображаться в области уведомлений.
Как отключить новости на Android?
Чтобы полностью отключить уведомления о новостях, запустите приложение Google News, коснитесь значка пользователя в верхнем правом углу и выберите «Настройки»> «Уведомления ».Переключатель в верхней части страницы позволит вам отключить все уведомления Google Новостей.
Как изменить новости?
Изменить настройки через приложение
- Откройте приложение «Google Новости».

- В правом верхнем углу нажмите на фото профиля или букву. Настройки новостей.
- Коснитесь параметра, который хотите изменить.
Как мне остановить всплывающие новости?
Как остановить всплывающие окна в Google Chrome
- Выберите «Настройки» в меню Chrome.
- Введите «pop» в строке поиска.
- Щелкните Параметры сайта в списке ниже.
- Прокрутите вниз и щелкните Всплывающие окна и перенаправления.
- Установите для параметра «Всплывающие окна и перенаправления» значение «Заблокировано» или удалите исключения.
Могу ли я удалить Новости Google?
Удалить Google News из Android
- Сначала откройте приложение Google Play, затем нажмите значок меню гамбургера в верхнем левом углу.
- Теперь выберите Новости Google, затем нажмите «Удалить».
Как избавиться от умных новостей?
Выполните следующие действия:
- Сначала откройте Google Play Store.

- Щелкните меню, затем перейдите в «Подписки».
- Выберите подписку SmartNews: Local Breaking News, которую вы хотите отменить, и нажмите на опцию «Отменить подписку».
- Закончите, как указано.
Как избавиться от ежедневных всплывающих окон новостей в Google Chrome?
Удалить Dailynews.поддержка из Google Chrome:
- Нажмите кнопку меню с тремя точками в правом верхнем углу окна.
- Выберите Дополнительные инструменты ⇒ Расширения.
- Щелкните УДАЛИТЬ, чтобы удалить расширение.
- Щелкните Удалить в диалоговом окне.
Почему у меня все еще появляются всплывающие окна, когда они заблокированы?
Если всплывающие окна по-прежнему появляются после их отключения: Возможно, вы ранее подписались на получение уведомлений с сайта . Вы можете заблокировать уведомления, если не хотите, чтобы сообщения с сайта отображались на вашем экране.Ваш компьютер или телефон могут быть заражены вредоносным ПО.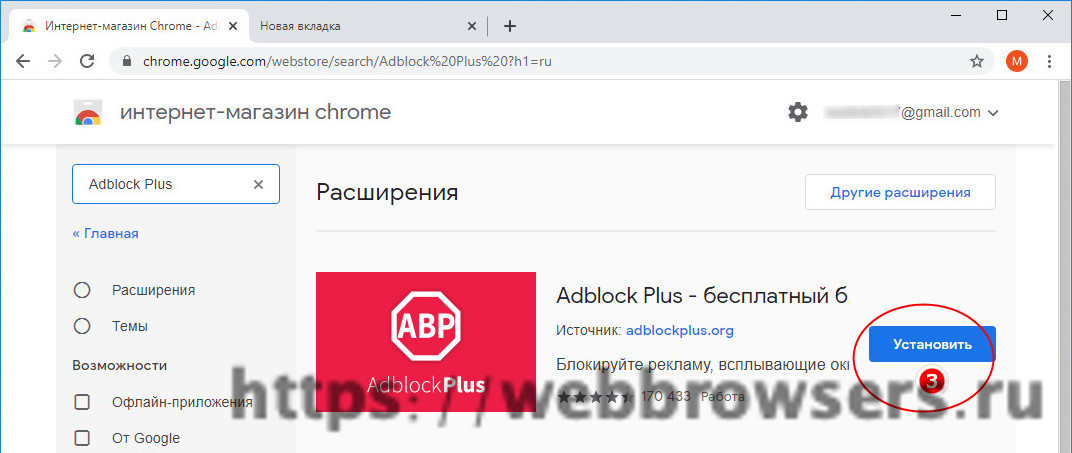
Почему я продолжаю получать всплывающие окна в Chrome?
Если вы наблюдаете некоторые из этих проблем с Chrome, возможно, на вашем компьютере установлено нежелательное или вредоносное ПО: всплывающие окна и новые вкладки, которые никуда не исчезнут. Ваш просмотр перехвачен и перенаправляется на незнакомые страницы или рекламу. Оповещения о вирусе или зараженном устройстве.
Как отключить всплывающие уведомления в Google Chrome?
Разрешить или заблокировать уведомления со всех сайтов
- На вашем компьютере откройте Chrome.
- В правом верхнем углу нажмите «Еще». Настройки.
- В разделе «Конфиденциальность и безопасность» щелкните Настройки сайта.
- Щелкните Уведомления.
- Выберите, чтобы заблокировать или разрешить уведомления: Разрешить или Блокировать все: включить или выключить Сайты могут запрашивать отправку уведомлений.
Как убрать все всплывающие рецепты?
Чтобы отключить уведомления веб-сайтов в Chrome, следуйте приведенным ниже инструкциям.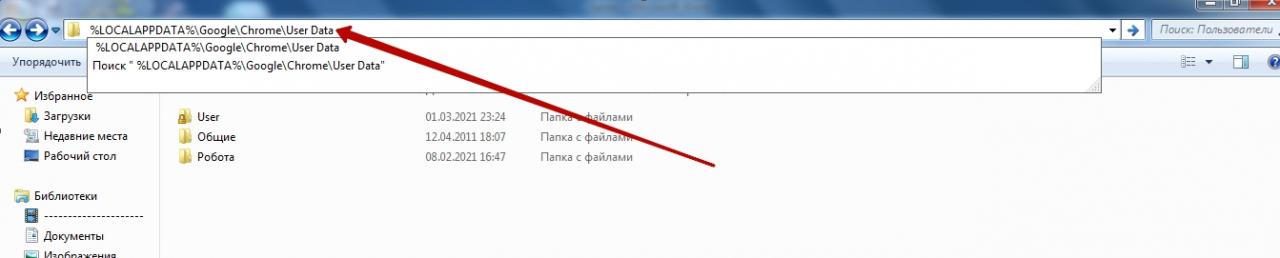
- Нажмите кнопку меню с тремя точками справа и выберите «Настройки».
- Прокрутите вниз и нажмите «Дополнительно».
- Найдите и щелкните Настройки содержимого.
- Щелкните Уведомления.
- Переключить Спросить перед отправкой влево и отключить.
Как мне избавиться от ежедневных новостей?
Удалить Clarify. ежедневные новости. Поддержка сопутствующих программ с панели управления
- Щелкните меню «Пуск» и выберите «Настройка».
- Затем нажмите «Система» и выберите «Приложения и функции» в левом столбце.
- Найдите в списке и нажмите кнопку «Удалить» рядом с ним.
- Подтвердите, нажав кнопку «Удалить» в открывшемся окне, если необходимо.
Как отключить уведомления Linkvertise?
Как удалить LINKVERTISE.COM с помощью UnHackMe?
- ШАГ 1. Установите UnHackMe. (1 минута)
- ШАГ 2. Просканируйте вредоносное ПО LINKVERTISE.
 COM с помощью UnHackMe. (1 минута)
COM с помощью UnHackMe. (1 минута) - ШАГ 3. Удалите LINKVERTISE.COM (3 минуты)
- ШАГ 4: (необязательно) Очистить после вируса.
Как отключить ленту новостей Google в Google Pixel (XL), Pixel 2 (2 XL), Pixel 3 (3 XL) — BestusefulTips
Последнее обновление: 7 марта 2021 г., автор: Bestusefultips
Раздражает Google Home Feed на ваших устройствах Pixel? Вот как остановить или отключить Google Feed в Google Pixel, Pixel XL, Pixel 2, Pixel 2 XL, Pixel 3, Pixel 3 XL, Pixel 3a и Pixel 3a XL. По умолчанию включите канал Google на ваших устройствах Android. В ленте новостей Google вы найдете самые свежие новости на ваши любимые темы.Мы уже обсуждали настройку ленты новостей Google на любых устройствах Android . Иногда несколько пользователей надоедают из-за рассказов для чтения в ленте из-за одинаковых тем.
Вы также можете персонализировать Google Now , чтобы отображать новости о ваших любимых темах. Но если вы не хотите видеть популярные истории, отключите чтение новостей в ленте на своих устройствах Android . На разных устройствах Android настройки отключения ленты Google на телефонах Android немного отличаются.Вы можете скрыть или отключить рассказы для чтения в Google прямо сейчас, используя настройки главного экрана. Следуйте приведенному ниже полному процессу, чтобы остановить новостную ленту Google на телефоне Android.
Но если вы не хотите видеть популярные истории, отключите чтение новостей в ленте на своих устройствах Android . На разных устройствах Android настройки отключения ленты Google на телефонах Android немного отличаются.Вы можете скрыть или отключить рассказы для чтения в Google прямо сейчас, используя настройки главного экрана. Следуйте приведенному ниже полному процессу, чтобы остановить новостную ленту Google на телефоне Android.
Читайте также:
Как остановить ленту новостей Google на всех устройствах PixelЧтобы не показывать популярные истории в Google, отключите канал Google на своем телефоне или планшете Android. Если вы не хотите отключать ленту новостей Google, отключите также и популярные истории по отдельным темам. В последней версии android Oreo 8.1 / 8.0, вы можете отключить канал приложений Google со своего устройства, используя указанные ниже настройки.
Остановить отображение ленты Google на Android Oreo 8. 1 / 8.0 (Google Pixel, Pixel 2, Pixel 2 XL, Pixel XL)
1 / 8.0 (Google Pixel, Pixel 2, Pixel 2 XL, Pixel XL) Шаг 1: Нажмите и удерживайте пустое место на обоях домашнего экрана в Oreo.
Шаг 2: Нажмите в домашних настройках.
Здесь вы увидите несколько настроек домашнего экрана Android Oreo, такие как точки уведомлений, , изменение формы значка , отображение приложения Google и многое другое.
По умолчанию включает отображение приложения Google на устройствах Oreo.
Чтобы читать последние новости, разблокируйте устройство Oreo и просто проведите по экрану вправо, , чтобы увидеть ленту новостей Google.
Шаг 3: Отключите « Отображать приложение Google », чтобы удалить канал Google.
Теперь проведите по экрану справа, и вы не увидите ни одного экрана на своих устройствах.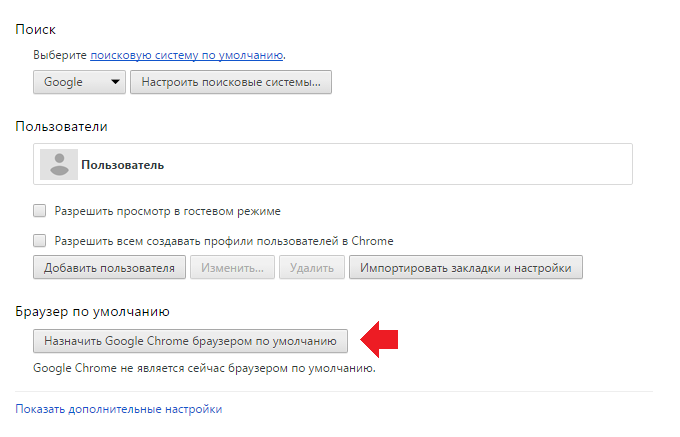 Теперь перестаньте показывать ленту новостей Google на своих телефонах и планшетах с Android.Кроме того, отключите уведомления о погоде Google на устройствах Android, используя указанные выше настройки.
Теперь перестаньте показывать ленту новостей Google на своих телефонах и планшетах с Android.Кроме того, отключите уведомления о погоде Google на устройствах Android, используя указанные выше настройки.
Если вы не видите ни одной истории в фиде Google, используйте настройки приложения Google на своем устройстве на
Отключить Google Feed на телефоне Android с помощью приложения GoogleШаг 1: Откройте ящик приложений на своем устройстве Android.
Шаг 2: Нажмите на приложение Google.
Шаг 3: Нажмите на три горизонтальные линии из нижнего левого угла (на некоторых устройствах Android вы можете увидеть верхний левый угол).
Шаг 4: Выберите настройки .
Шаг 5: Нажмите на ваш канал под разделом поиска.
По умолчанию включает показывать канал на ваших устройствах Android.
Шаг 6: Отключите показывать ленту , если вы не хотите видеть истории на своем устройстве.
После отключения ленты проведите пальцем по экрану вправо, и вы не увидите никаких историй (см. Снимок экрана выше) на вашем устройстве Android.Вы можете выполнять поиск только в Google на своем телефоне Android.
Подробнее:
Давайте посмотрим на другой способ отключить канал Google в телефоне с Android с помощью приложений и настроек уведомлений.
Остановить Google Feed в Android Oreo 8.1, Nougat 7.1.2, Marshmallow 6Шаг 1: Перейдите к настройкам на устройстве Android Oreo 8.1 / 8.0.
Шаг 2: Нажмите Приложения и уведомления.
Шаг 3: Нажмите на приложение Google под недавно открытыми приложениями в Oreo.
Шаг 4: Нажмите на Хранилище.
Шаг 5: Нажмите Управление пространством.
Шаг 6: Нажмите Очистить все данные.
Он навсегда сотрет все данные поиска Google, включая историю поиска Google, данные запуска Google Now, а также настройки канала Google.
На экране отображается следующее сообщение: Удалить все данные?
Шаг 7: Нажмите OK.
Отключить уведомления Google Новостей на AndroidШаг 1: Откройте приложение новостей Google на своем устройстве.
Шаг 2: Коснитесь значка профиля в правом верхнем углу.
Шаг 3: Нажмите Настройки .
Шаг 4: Нажмите Уведомления в разделе «Предупреждения».
Шаг 5: Выключить Получать уведомления .
Это отключит уведомления о новых новостях Google с ваших устройств Android.
Вот и все. Я надеюсь, что это руководство поможет остановить ленту новостей Google на телефонах и планшетах Android. Если у вас возникли проблемы с отключением канала Google Now, сообщите нам об этом в поле для комментариев ниже. Мы ответим вам как можно скорее. Не забудьте ознакомиться с другими советами и рекомендациями по Android Oreo.
Как отключить ленту новостей в Microsoft Edge (обновлено для Chromium Edge) — Tech Orbiter
Обновление: Исходные шаги, упомянутые в этом посте, не работают для новой версии Microsoft Edge, выглядят и работают так же, как Google Chrome. Если у вас уже есть новая версия Edge, следуйте инструкциям, выделенным ниже.
Если у вас уже есть новая версия Edge, следуйте инструкциям, выделенным ниже.
Откройте Edge и на странице «Новая вкладка» щелкните ⚙> Custom . Значок ⚙ находится в правом верхнем углу страницы.
Выберите «Content off», чтобы отключить ленту новостей.
Обновление 11 марта 2021 г .: Некоторые читатели отметили, что указанная выше опция просто не отображается на их экране. Если это так для вашего ПК, выберите Windows Пуск> ⚙ Настройки> 🖥 Дисплей и измените настройку «Масштаб и макет» на 100%.Это уменьшит размер элементов на вашем экране и полностью отобразит приведенный выше список. Вы можете вернуться к исходному масштабу после отключения ленты новостей.
Если масштаб уже установлен на 100%, попробуйте один из возможных вариантов ниже:
- развернуть окно Edge
- установить более высокое разрешение экрана в настройках Windows
- использовать Tab и клавиши со стрелками на клавиатуре, чтобы выбрать параметр.

Исходное сообщение:
Edge — это новый широко разрекламированный браузер в Windows 10, и одна из его новых функций — персонализированная стартовая страница, которая показывает местную погоду и персонализированные новости.Хотя многим это может показаться полезным, другим (например, мне) этот загроможденный вид оттолкнет.
Слишком много беспорядка.Отключение ленты новостей со стартовой страницы в настоящее время невозможно, но вы можете избавиться от этого с помощью простой настройки. Перейдите в Настройки и измените параметр Открыть с помощью на Страница новой вкладки . На страницах новых вкладок по умолчанию не отображается лента новостей, поэтому этот параметр скроет беспорядок при запуске браузера.
Если вы хотите пойти другим путем и показывать ленту новостей на на каждой вкладке , откройте Настройки и измените Откройте новые вкладки с на Лучшие сайты и предлагаемый контент.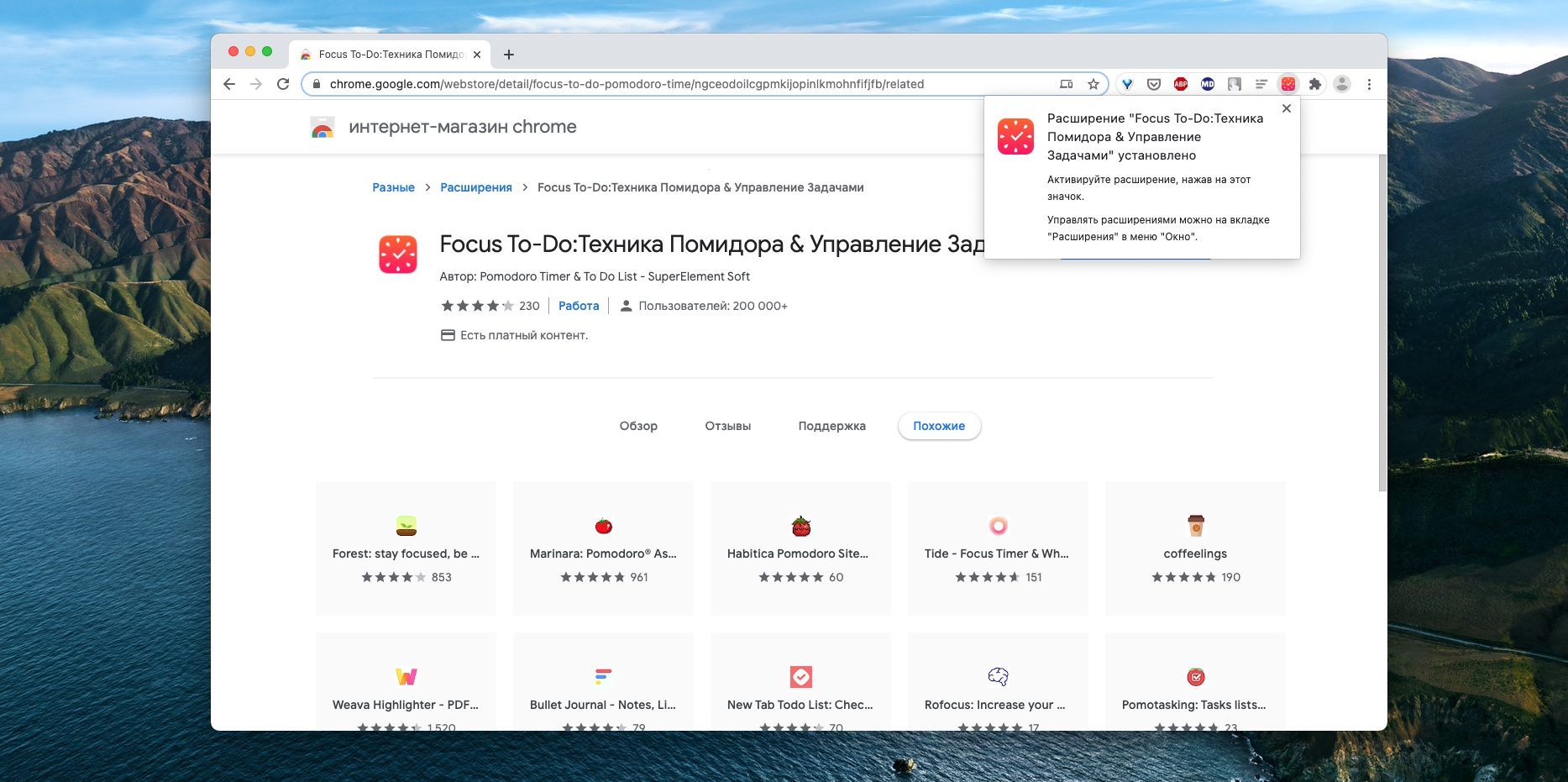
Как тебе Эдж? Дайте нам знать об этом в комментариях!
соответствующих должностейКак отключить уведомления Chrome? Узнайте, как отключить уведомления в этом кратком руководстве
Одна из самых неприятных вещей — это когда вы разрешили веб-сайту отправлять уведомления и всплывающие окна в вашем Google Chrome по незнанию. Позже, когда вы попытаетесь остановить это, вы не сможете избавиться от нежелательных уведомлений о спаме, которые раздражают вас, пока вы работаете или хорошо проводите время в Интернете.Однако, если это ваша проблема, и вы хотите знать, как остановить уведомления Chrome, вот простое руководство.
Как отключить уведомления Chrome?
- Откройте страницу настроек Google Chrome. Вы можете ввести chrome: // settings в адресной строке и нажать Enter или щелкнуть значок гамбургера в правом верхнем углу> Настройки.
- Прокрутите вниз и нажмите, чтобы отобразить «Дополнительные настройки».

- В разделе «Конфиденциальность и безопасность» щелкните «Параметры содержимого».
- Прокрутите вниз до Уведомления.
- Выберите «Не разрешать сайтам отображать уведомления на рабочем столе».
Если вы хотите разрешить некоторым веб-сайтам показывать уведомления, просто нажмите «Спросить», когда сайт хочет отображать уведомления на рабочем столе. Теперь сайты будут показывать уведомления только в том случае, если вы им разрешите. Щелкните «Управление исключениями», чтобы просмотреть список сайтов, которым вы предоставили разрешение на получение уведомлений. Щелкните X справа от любого из этих URL-адресов, чтобы сайт не отправлял уведомления.
Также читают | Как изменить язык в Google Chrome? Узнайте, как добавить или удалить язык
Как отключить уведомления в Chrome? (Альтернативный метод)
Этот простой способ поможет вам удалить уведомления на рабочем столе с нежелательных веб-сайтов. Но приложение или расширение по-прежнему могут отправлять уведомления. Чтобы отключить уведомления от отдельных приложений или расширений Chrome, выполните следующие действия.
Чтобы отключить уведомления от отдельных приложений или расширений Chrome, выполните следующие действия.
В Windows 7 или 8
- Нажмите клавишу Windows + D или перейдите на рабочий стол.
- Щелкните левой кнопкой мыши значок уведомлений Chrome в форме колокольчика на панели уведомлений в правом нижнем углу экрана. Если его там нет, щелкните значок стрелки вверх в начале панели уведомлений. Как только вы увидите колокольчик, щелкните его левой кнопкой мыши.
- Щелкните значок шестеренки.
- Снимите флажки с приложений или расширений, от которых вы не хотите получать уведомления.
Также читают | Как изменить язык в гугле? Изучите простые шаги, чтобы переключиться на предпочитаемый
на Mac
- В строке системного меню щелкните значок колокольчика.
- Щелкните значок шестеренки.
- Снимите флажки с приложений или расширений, от которых вы не хотите получать уведомления.

Если вы хотите отключить все уведомления Chrome быстрее и эффективнее, есть простой способ сделать это. Перейдите к значку уведомлений Chrome в форме колокола и щелкните его правой кнопкой мыши, а затем выберите «Не беспокоить». Это отключает все уведомления. Вы также можете нажать «Не беспокоить в течение одного часа» или «Не беспокоить в течение одного дня», если вам просто нужен небольшой перерыв в уведомлениях.
Также читают | В Google Chrome обнаружена критическая ошибка, обновите сейчас и обеспечьте безопасность данных. Подробности здесь
Как полностью отключить уведомления в Chrome?
Этот метод навсегда остановит все уведомления, включая электронную почту и сообщения, на вашем устройстве. Однако, если человек хочет избавиться от всех уведомлений Chrome на своем устройстве, выполните следующие действия.
В Windows 7 или 8
- Нажмите клавишу Windows + D или перейдите на рабочий стол.
- Щелкните значок стрелки вверх в начале панели уведомлений в правом нижнем углу экрана.

- Щелкните «Настроить».
- Прокрутите вниз до Google Chrome.
- В раскрывающемся меню выберите Скрыть значок и уведомления.
- Нажмите ОК.
На Mac
- Щелкните Chrome в верхней строке меню.
- Щелкните Скрыть значок уведомлений в раскрывающемся меню.
Также читают | Сундар Пичаи поделился новой функцией защиты паролем для Google Chrome
Как включить и использовать веб-канал Google Chrome на Android
Мы все знаем, как сложно посещать несколько веб-сайтов через день, чтобы быть в курсе новостей, обновлений и получать новый полезный для нас контент.RSS-каналы — это эффективный инструмент, который многие из нас использовали для решения этой проблемы. RSS (Really Simple Syndication) позволяет пользователям создавать настраиваемые каналы с самым последним содержанием и интересующими их веб-сайтами.
Воспринимайте это как закладку веб-сайта, но в отличие от статической закладки, RSS-каналы постоянно обновляют ваш канал, добавляя в него самую свежую информацию или контент на веб-сайтах. Но хотя интерес к RSS-каналам может угасать, Google Chrome предлагает более простую и даже лучшую альтернативу — веб-канал Chrome.
Но хотя интерес к RSS-каналам может угасать, Google Chrome предлагает более простую и даже лучшую альтернативу — веб-канал Chrome.
Реклама — Продолжить чтение ниже
Компания Google сделала объявление во время недавно завершившегося мероприятия Google I / O 2021. В нем говорилось, что «Chrome для Android будет тестировать встроенный RSS-ридер».
Статья по теме : Что такое RSS и остается ли он лучшим способом следить за новостями в Интернете?
Как включить веб-ленту
- Чтобы начать работу, откройте приложение Google Chrome на своем устройстве Android.
- В адресной строке введите
chrome: // flags - В поле поиска на следующей странице введите Интернет Канал
- В раскрывающемся меню веб-канала выберите Включено во всплывающем окне.
- Как только это будет сделано, Chrome запросит у вас «перезапуск» браузера, чтобы изменения вступили в силу. Нажмите кнопку Relaunch внизу страницы и дождитесь, пока приложение Chrome не откроется.
Как использовать веб-канал Chrome
- После включения функции просто посетите веб-сайт, с которого вы хотите получать постоянные обновления.
- Коснитесь значка меню с тремя точками в правом верхнем углу.
- В нижней части отображаемого меню нажмите кнопку Follow рядом с названием веб-сайта.
- Чтобы просмотреть свои каналы, коснитесь значка домашней страницы в верхнем левом углу браузера Chrome.
- Щелкните вкладку После (она находится прямо под разделом для часто посещаемых веб-сайтов), чтобы увидеть новые статьи с сайтов Вы выполните.
Вот и все. Благодаря этому вы можете легко быть в курсе новостей, обновлений и интересующего вас контента с разных веб-сайтов.
СвязанныеChrome добавляет измененный пользовательский интерфейс Google Discover Feed, чтобы показать больше новостных историй с первого взгляда / Digital Information World
Google, без сомнения, является одной из самых популярных поисковых систем в мире, и хотя публике время от времени нравится поисковая система и ее недавно появившиеся функции, иногда их может быть слишком много.Примерно таково мнение общественности о функции Google, которая называется «Лента открытий».Google Discover Feed — очень заметная функция на многих платформах Google, особенно в приложении Google, но это не единственное место, где она видна. Канал Discover Feed также присутствует в Chrome, и это тоже в течение долгого времени с момента запуска Chrome 54, и технический гигант сейчас работает над улучшением его версий Chrome 90 и 91, а также над частью своего новейшего эксперимента. В общем, главный мотив технологических гигантов — внедрить его повсюду, чтобы сделать эту функцию максимально заметной для пользователей.
Изменения вносятся в новую вкладку мобильной версии Chrome 90. Хорошие ребята из Android Police рассматривают обновленную версию функции новой вкладки под названием «Start Surface», и технический гигант также запускает новую версию этой же функции в Chrome 90.
В этом новом обновлении Chrome 90 логотип Google и панель поиска были уменьшены и перемещены в верхнюю часть экрана. Значки для ярлыков наиболее посещаемых веб-сайтов также были изменены с двух рядов по 4 значка в каждом на одну прокручиваемую строку, но теперь в нем можно разместить 12 значков вместо 8.
Новые вносимые изменения просто означают, что Google пытается сделать свой параметр «Обнаружение» более заметным для пользователей, чтобы они могли лучше его использовать. Кроме того, прямо сейчас выполняются и другие тесты, но они следуют той же схеме и тактике, заключающейся в минимизации шрифта остальной части контекста на экране, при этом делая ленту Discover более увеличенной и развернутой, что в конечном итоге занимает значительную часть ваш экран.
Google всегда предлагал лучшие функции, но из-за того, что они так стараются продвигать Discover Feed, это становится немного раздражающим.Технический гигант должен понимать, что, поскольку все их функции работали так хорошо каждый раз, а Discover Feed — нет, должна быть причина, верно?
Если вам интересно протестировать эту функцию, просто перейдите к последней версии Chrome на своем мобильном телефоне и включите флаг Start Surface на этой странице: chrome: // flags / # enable-start-surface. А если вам не нравится этот новый пользовательский интерфейс, вы можете полностью отключить ленту Discover, воспользовавшись помощью официального руководства справочного форума здесь: https: // support.google.com/chrome/answer/9626891?co=GENIE.Platform%3DAndroid&hl=en
Читать далее: Наконец, в Документах Google появилась функция, которая позволит пользователям использовать фотографию перед или за текстом так же, как они сделать в Microsoft Word
Facebook запрещает разработчику использовать расширение браузера, которое позволяет пользователям удалять новостную ленту: отчет
Управляющий директор и старший портфельный менеджер UBS Джейсон Кац утверждает, что впереди нас может быть нестабильность.
В новом отчете утверждается, что Facebook навсегда заблокировал разработчика, который разработал инструмент, позволяющий людям по существу удалять свои новостные ленты Facebook.
Луи Барклай, разработчик из Великобритании, создал расширение для браузера под названием Unfollow Everything. Расширение позволяет пользователям автоматически отписываться от всех друзей и страниц в Facebook, оставляя ленту новостей пустой.
В июле этого года, через год после публикации расширения в магазине Google Chrome, Барклай получил от юристов Facebook приказ о прекращении действия и обнаружил, что его аккаунты в Facebook и Instagram навсегда отключены.
TSMC И SONY РАССМАТРИВАЮТ ОБЪЕДИНЕННЫЙ ЗАВОД ЧИПОВ, ЯПОНИЯ ПРАВИТ НА ПОМОЩЬ — NIKKEI
В коротком интервью Insider Барклай сказал, что он «очень напуган» и «очень встревожен».«
Барклай подробно рассказал о своем опыте в сообщении на Slate, в котором он подробно рассказал о причинах разработки расширения, а также о реакции на него Facebook.
APPLE ПРОСИТ СУДЬЮ ПРИОСТАНОВИТЬ АНТИМОНОПОЛЬНЫЕ ЗАКАЗЫ ЭПИЧЕСКИХ ИГР, ПОСКОЛЬКО ОН АПЕЛЛЯЦИЯ ПРИНЯТИЯ
» Компания потребовала, чтобы я снял инструмент. Он также сообщил мне, что навсегда отключил мою учетную запись Facebook — учетную запись, которую я имел более 15 лет, и что это был мой основной способ оставаться на связи с семьей и друзьями по всему миру », — написал Барклай.


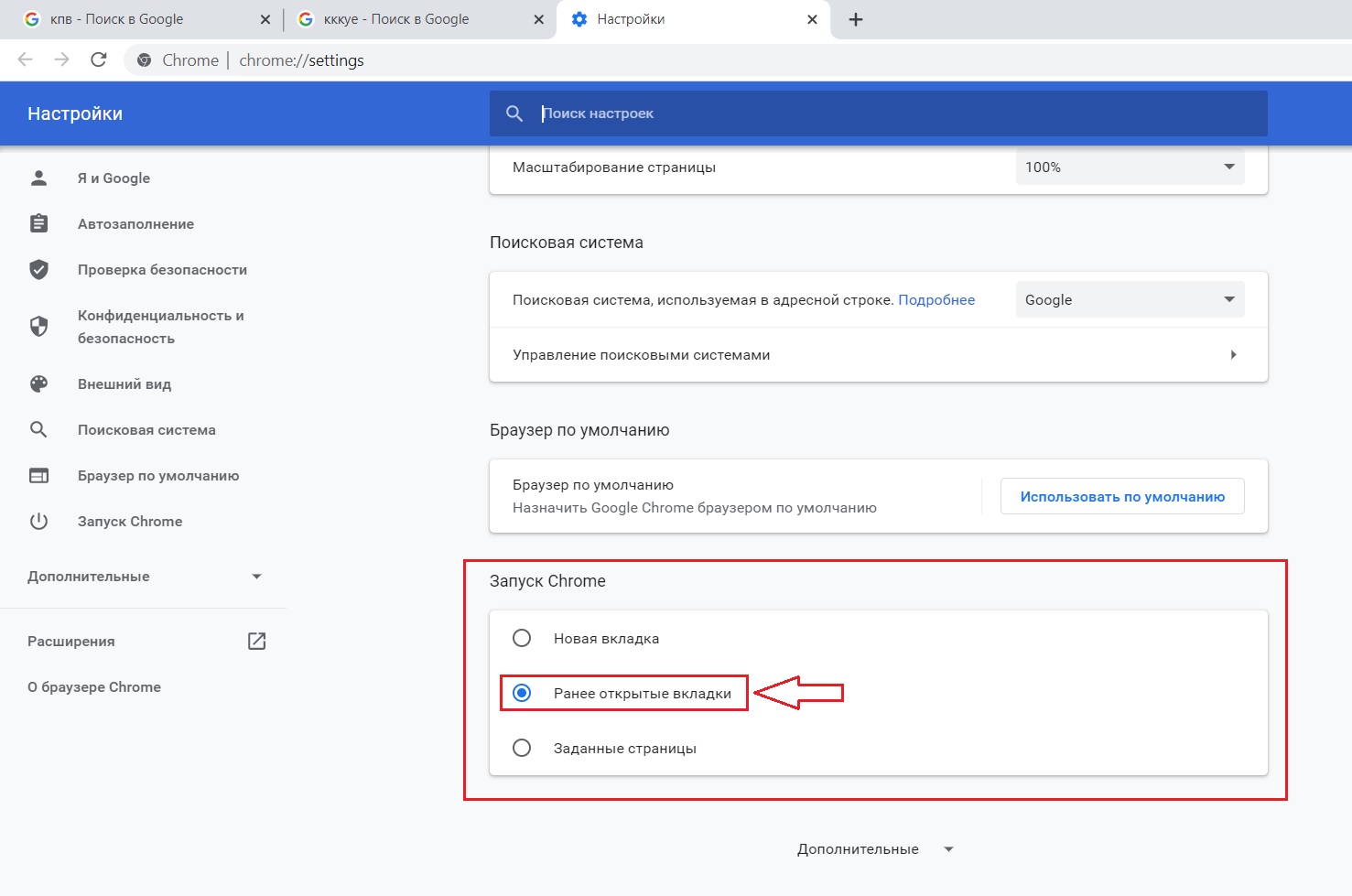 Дзен – настроен.
Дзен – настроен.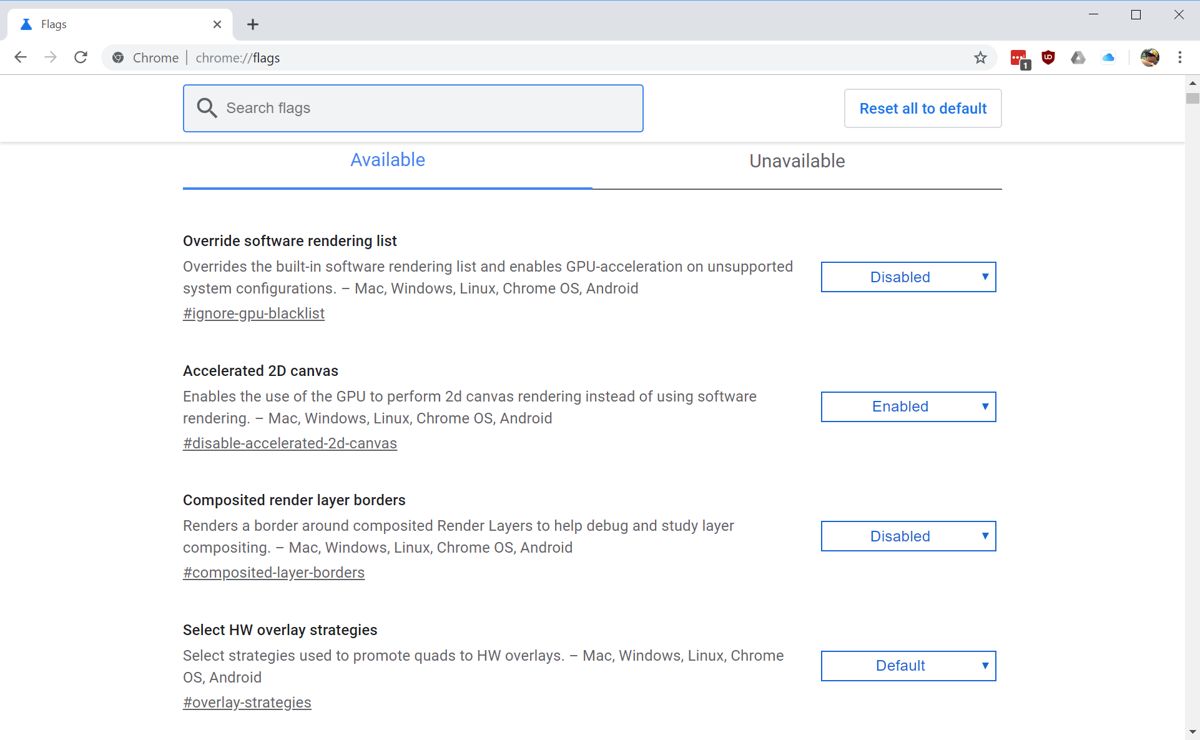 в разделе Защита с помощью панели «Безопасность Windows».
в разделе Защита с помощью панели «Безопасность Windows».

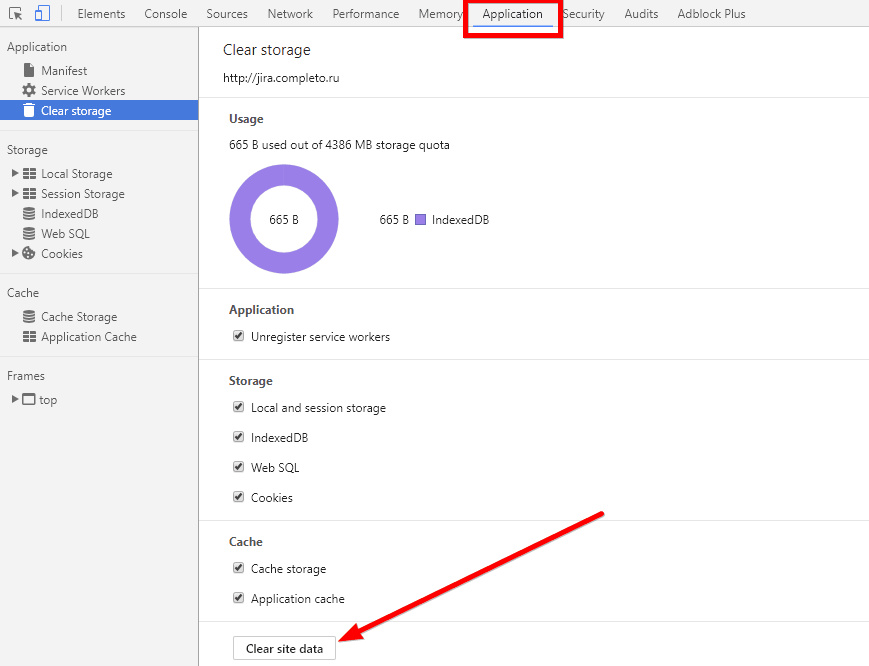


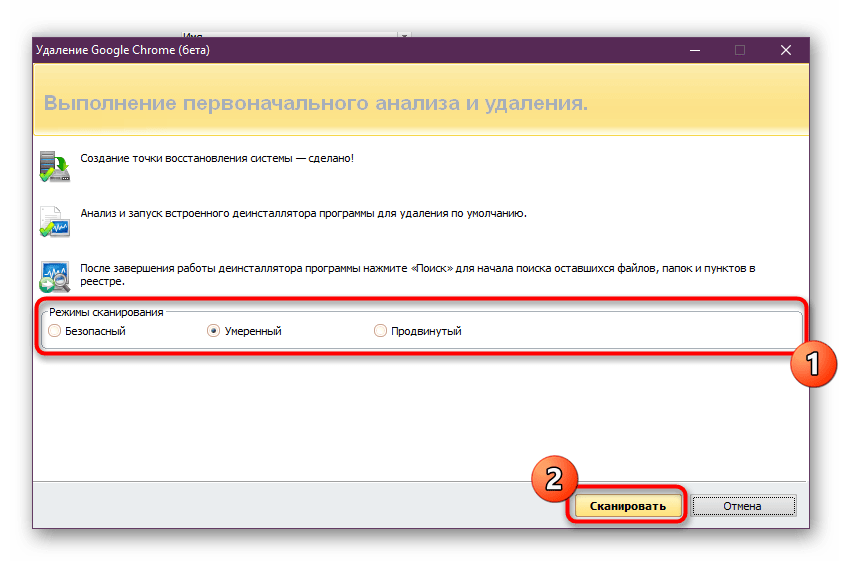 COM с помощью UnHackMe. (1 минута)
COM с помощью UnHackMe. (1 минута)