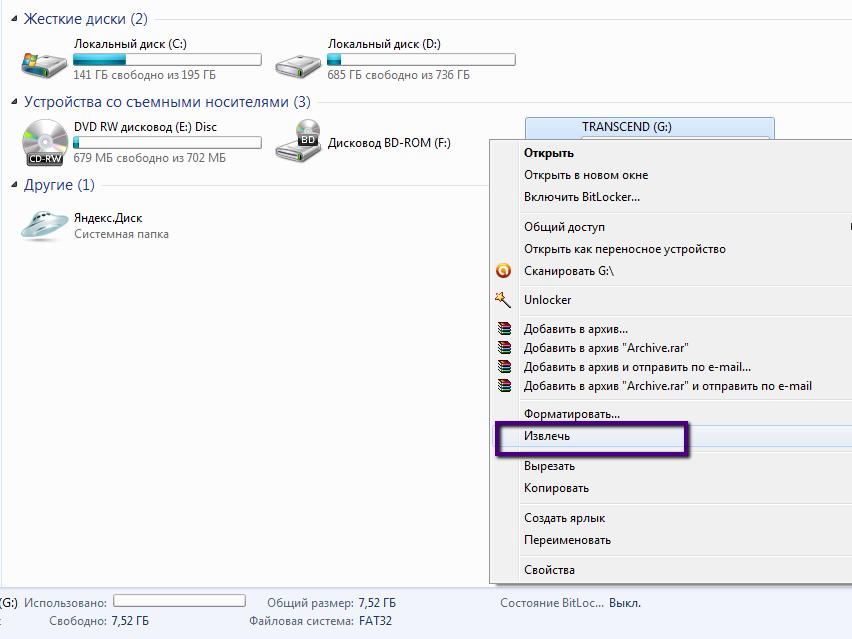Как очистить флешку полностью, удаление информации с флешки
Как полностью очистить флешку форматированием?
Для начала вставляем флешку в USB порт компьютера или ноутбука. Далее закрываем появившееся окно автозапуска и переходим в «Мой компьютер» (Этот компьютер).
Здесь среди локальных дисков находим флешку, которую нужно полностью очистить от содержимого, и жмем по ней правой кнопкой мыши. В открывшемся меню выбираем «Форматировать».
Начало форматирования флешки
Далее откроется окно, в котором нужно установить параметры форматирования.
Выбор параметров форматирования, а также файловой системы (NTFS или FAT32)
Для нас важны лишь два параметра. Первый — файловая система. Ее лучше выбрать NTFS, чтобы исключить проблемы с записью больших файлов. Второй — способ форматирования. Если вы не спешите и хотите удалить данные безвозвратно, то лучше снять галочку «Быстрое форматирование». В этом случае процесс очистки займет около часа в зависимости от объема флешки.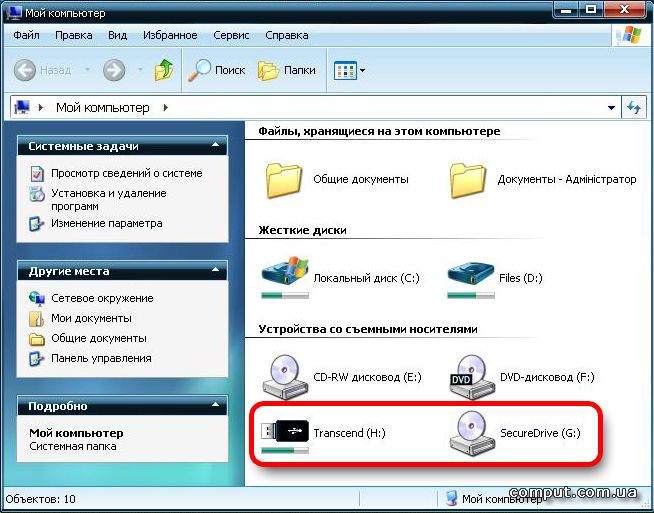
- Компьютер не видит флешку подключенную через USB
Если же вы хотите по быстрому очистить флешку, то данную галочку нужно установить. Тогда флешка очистится за несколько секунд.
Установив все параметры, жмем кнопку «начать», после чего запустится процесс форматирования флешки.
Сообщение об успешном окончании форматирования
Окончен он будет после вывода соответствующего сообщения.
После данной процедуры ваша флешка будет полностью очищена от всего, что на ней было записано.
«Как очистить флешку?» — вопрос, которым задаются многие начинающие пользователи ПК. На самом деле, сложного ничего здесь нет, и вся процедура не отнимет много времени. В данной статье мы расскажем о нескольких самых простых способах, которые помогут очистить информацию с флешки и вернуть ее в первоначальное состояние.
Как стереть флешку и удалить файлы навсегда
Практически все владельцы PC используют внешние накопители разного объема и даже размера. Они позволяют хранить информацию, если она не помещается на диске C. Еще такие устройства способствуют переносу данных на другие девайсы. Поэтому пользователей нередко интересует, как стереть флешку и удалить файлы полностью. Стоит сразу сказать, что для реализации такой задачи можно использовать разные методы. Каждый из них отличается простотой исполнения.
Они позволяют хранить информацию, если она не помещается на диске C. Еще такие устройства способствуют переносу данных на другие девайсы. Поэтому пользователей нередко интересует, как стереть флешку и удалить файлы полностью. Стоит сразу сказать, что для реализации такой задачи можно использовать разные методы. Каждый из них отличается простотой исполнения.
Как стереть флешку и удалить файлы полностью
Первый метод удаления файлов с флешки
Этот вариант ликвидации данных с внешнего накопителя подразумевает под собой выполнение стандартной процедуры форматирования устройства. Он осуществляется следующим образом:
- Накопитель подключается к ПК.
- Открывается проводник.
- Нажимается строчка «Мой компьютер» с левой стороны открывшегося окна.
- Выполняется клик правой кнопкой мышки по диску USB-накопителя.
- Выбирается «Форматировать» в появившемся меню.
Выбираем «Форматировать» в появившемся меню
После этих действий появится новое окошко, где человеку представится возможность выбрать файловую систему. Еще он сможет осуществить настройку метки тома и указать размер кластера. Если пользователь является новичком, тогда лучше данные позиции оставить без изменения. Затем потребуется нажать на клавишу «Начать».
Еще он сможет осуществить настройку метки тома и указать размер кластера. Если пользователь является новичком, тогда лучше данные позиции оставить без изменения. Затем потребуется нажать на клавишу «Начать».
нажимаем на клавишу «Начать».
Потом нужно дождаться завершение процесса очищения портативного накопителя. После этого в появившемся окошке проводится клик по кнопке OK.
Второй метод удаления файлов с флешки
Вышеописанная процедура форматирования USB-накопителя не позволяет впоследствии восстановить стертую информацию. Поэтому рекомендуется использовать для ликвидации данных с флешки специальную утилиту. Она имеет название CCleaner и надежно справляется с поставленной задачей. При этом ее скачать можно бесплатно на официальном ресурсе разработчика. Работа с этим софтом выполняется в следующей последовательности:
- Запускается утилита.
- Выбирается «Сервис» с левой стороны окна программки.
- Осуществляется переход на вкладку «Стирание дисков».

- Выделяется с помощью галочки нужный флеш-накопитель, который вставлен в компьютер.
- Нажимается «Стереть».
Как форматировать флешку с помощью Ccleaner
После данных действий выполняется очистка USB-накопителя в автоматическом режиме. В результате на устройстве не останется никакой информации. Оно будет чистым и может быть использовано для записи других данных. Это фильмы, музыка, текстовые документы и многое другое.
xn—-7sbbnvnbd8df8h.xn--p1ai
Простое удаление
Первый и самый простой, банальный способ, как очистить флешку – просто удалить все файлы на накопителе через стандартный проводник. Сделать это элементарно просто. Флешку вставляют в порт USB. Затем необходимо открыть проводник, перейти в раздел «Этот компьютер» и открыть подключенное USB-устройство. Все, что остается сделать, – выделить все файлы. Можно выбрать мышкой, если файлов немного, или нажать сочетание клавиш Ctrl+A. Затем нажать на клавиатуре кнопку Delete, после чего подтвердить действие, выбрав «Да».
- В каком формате форматировать флешку. Разновидности форматов
Что сделать, чтобы на носителе не осталось никаких «следов»
Удалить файлы с носителей навсегда можно с помощью специальных программ. Такие программы специалисты называют «файл-шредеры». Принцип их работы прост: каждый сектор памяти они перезаписывают много раз. Это исключает возможность восстановления объектов.
Одна из лучших бесплатных программ для этих нужд называется «CCleaner». Эта утилита использует множество разновидностей перезаписи, поэтому способна удалить данные с целого диска. Когда вы запустите программу, во вкладке «Сервис» нужно выбрать пункт «Стирание дисков». Здесь нажмите на нужный накопитель. Затем нажмите «Стереть» и ждите результатов работы программы.
Если вам необходимо удалить один файл, то вам поможет программа «Auslogics BoostSpeed». Она способна безвозвратно удалять отдельные документы. Подойдет для ежедневного использования.
Для полного избавления от нежелательных файлов необходимо изучить принцип работы дисковых накопителей и воспользоваться специальными программами, чтобы посторонние никогда не добрались до ваших документов.
Форматирование в Windows
Второй способ очистить флешку – форматирование через встроенную утилиту «Виндовс». Для начала необходимо подключить накопитель к компьютеру через USB-разъем. Далее открываем «Проводник», переходим во вкладку «Этот компьютер» и находим подключенный накопитель. Теперь нужно нажать на нем ПКМ и из выпадающего списка выбрать «Форматировать». Откроется небольшое окошко, где нужно выставить тип для файловой системы NTFS и кликнуть по кнопке «Начать».
Командная строка
Очистить флешку от записей можно при помощи командной строки. Для начала нужно установить накопитель в порт USB. Теперь открываем командную строку. Делаем это следующим образом: нажимаем сочетание кнопок Win+R, в открывшемся окошке пишем cmd и нажимаем Enter. Теперь в командной строке необходимо ввести следующий текст: convert: /fs:ntfs /nosecurity /x, где буква флешки в проводнике. Вот пример:
convert G: /fs:ntfs /nosecurity /x
После того как все будет прописано, остается нажать Enter и дождаться завершения.
USB Disk Storage Format Tool
Итак, первая – USB Disk Storage Format Tool. Скачать ее можно с сайта официального разработчика, распространяют ее абсолютно бесплатно.
После установки программки ее необходимо будет запустить, но перед этим нужно не забыть воткнуть накопитель в порт USB. Теперь о том, как очистить флешку от файлов при помощи этого ПО. В общем-то, тут все просто. В самом верху в выпадающем списке нужно выбрать подключенную флешку для форматирования. Далее выбираем файловую систему (должна быть NTFS) и ставим галочку напротив Quick format.
- Как правильно отформатировать флешку. Программы и способы форматирования
Как только все будет настроено, можно запускать очистку, нажав на Format disk.
Как избавиться от вируса на флешке антивирусником?
При возникновении ошибок с флеш-накопителем первый шаг к его лечению проверка антивирусной программой. Таких программ много. Лучше выбрать платный антивирусник, так как его регулярное обновление дает возможность бороться с новыми вирусами.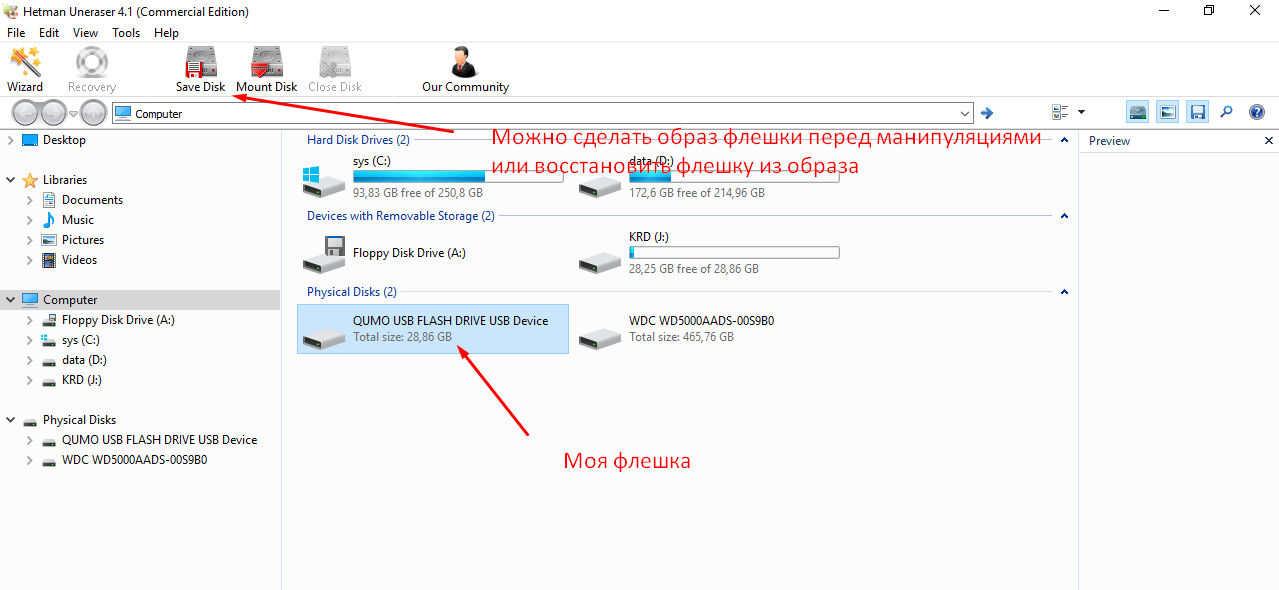 У большинства антивирусных программ есть бесплатный пробный период (обычно 30 дней). Этого хватит для лечения USB-диска. После истечения бесплатного периода от использования антивирусника можно отказаться. Но это оставит компьютер без защиты от вирусов.
У большинства антивирусных программ есть бесплатный пробный период (обычно 30 дней). Этого хватит для лечения USB-диска. После истечения бесплатного периода от использования антивирусника можно отказаться. Но это оставит компьютер без защиты от вирусов.
После установки антивирусная программа сама предложит просканировать компьютер. Если вы только что обнаружили вредоносный контент на флешке, можно провести только его сканирование. Для полной уверенности лучше просканировать и жесткие диски компьютера. В ходе работы антивирусник уничтожит вредоносные объекты сам или после завершения проверки попросит разрешения удалить вирусы и зараженные данные. Иногда зараженным оказывается файл на флешке с важной информацией. В этом случае его можно переместить в карантин, где программа полечит его от вредного содержимого и вирусов.
В лицензионных версиях Windows есть встроенная функция Windows Defender (Защитник). Он регулярно обновляется разработчиками и способен справиться с заражением.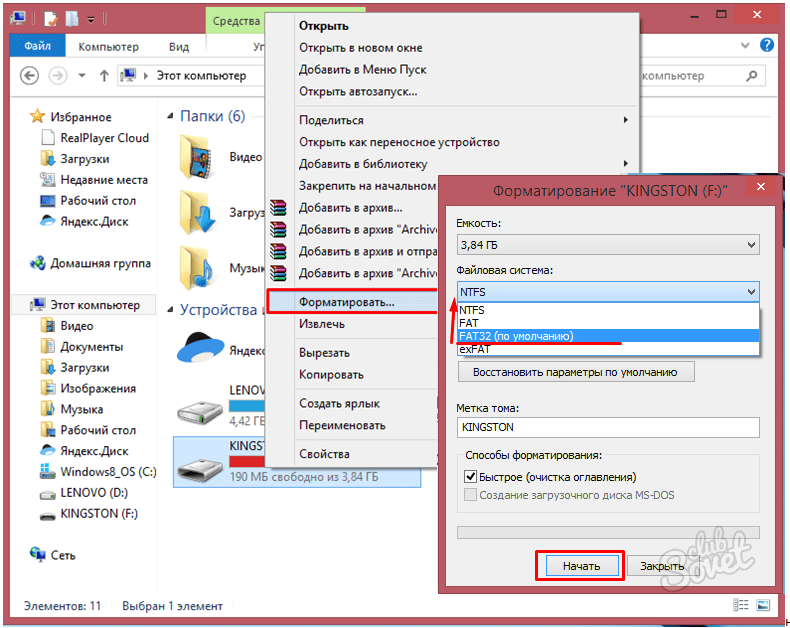
HDD Format Tool
Вторая программа для очистки флешки – HDD Low Level Format Tool. Скачать и установить ее, как и в предыдущем случае, можно с сайта разработчика. Есть даже версия, которая работает без установки.
Алгоритм действий такой же, как и в прошлый раз: подключаем накопитель к ПК и запускаем программу. В появившемся окне из списка доступных устройств нужно выбрать подключенный накопитель и нажать кнопочку Continue. Выставлять какие-либо дополнительные настройки не нужно, т. к. все они уже заранее прописаны разработчиком в исходном коде. Кликаем на Format this device и ждем окончания процедуры.
Факторы, указывающие на заражение флешки
Распознать, что флешка подверглась вирусной атаке и была заражена, совсем несложно, поскольку при работе с ней начинают проявляться признаки, которые до сих пор ей не были свойственны.
Признаки заражения
В частности, при вирусном заражении USB-накопитель может перестать открываться. Если пользователь захочет предпринять какие-либо действия, вызывая контекстное меню, левая кнопка мыши откажется реагировать, либо контекстное меню откроется, но что-либо прочитать будет невозможно, поскольку вместо привычных слов, пользователь будет видеть только какие-то сплошные «иероглифы».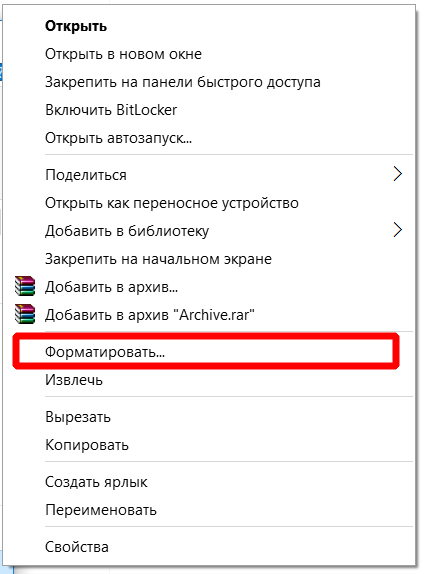
Также может случиться и несколько иная история, которая провоцирует практически шок у пользователя, поскольку при открывании USB-накопителя владелец флешки может не обнаружить ни одного документа.
Действительно, существует вирус, который проникая на накопитель, приносит такую «беду». Однако пользователю важно взять себя в руки, ознакомиться с информацией, как удалить вирус с флешки, после чего вернуть назад все «потерянные» документы. В действительности ни один файл не исчез, вирусный код просто изменил их статус, переведя в скрытые файлы.
Также указать на наличие вирусного заражения могут ярлыки, которые появились на флешке вместо исчезнувших документов. Специалисты рекомендуют и в этом случае не впадать в панику и не начинать лихорадочно открывать все ярлыки, пытаясь обнаружить хоть какое-то присутствие важных документов.
Кликая по ярлыкам, пользователь USB-накопителя ещё более ухудшает положение, продолжая заражать флешку вирусным кодом, поскольку ярлыки напрямую связаны с исполняемым вредоносным файлом.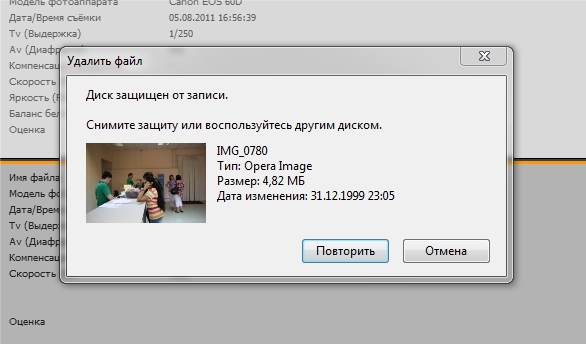
Стандартное форматирование
Для форматирования стандартными средствами системы нужно открыть Компьютер и выбрать в списке устройств съемный носитель, который следует очистить.
Кликните по значку флешки правой клавишей, в меню выберите «Форматировать» — увидите окно «Форматирование», в котором можно выбрать файловую систему и определить размер кластера.
Чем меньше размер кластера, тем меньше скорость работы накопителя, однако дисковое пространство при этом будет использоваться эффективнее.
Для выполнения процесса необходимо нажать кнопку «Начать», после чего появится предупреждение о том, что все данные будут очищены, подтвердив нажатием кнопки «ОК» устройство будет отформатировано.
По умолчанию форматирование производится в файловой системе Fat32, но известно, что отказоустойчивость и надежность NTFS выше, поэтому рекомендуем выбирать эту систему.
Быстро отформатировать накопитель можно с использованием командной строки. Для её вызова используйте комбинацию Win+R, введя команду «cmd».
Для её вызова используйте комбинацию Win+R, введя команду «cmd».
В консоли введите следующую команду, безошибочно указав при этом букву диска:
Флешка в этом случае будет отформатирована в формате NTFS, а в окне консоли будут представлены дополнительные сведения об устройстве.
Если форматирование не помагает
Если устройство не очищается стандартными средствами можно попробовать восстановить его с помощью панели управления.
Запускаем Панель управления.
Далее Система и безопасность/Администрирование.
Затем Управление компьютером.
В разделе Управление дисками выберите свой диск и нажмите по нему правой кнопкой – «Создать простой том»
Запустится мастер создания тома, в котором переходим по кнопке «Далее», а затем «Готово».
Создастся новый том. Перед дальнейшим использованием флешки её нужно отформатировать стандартными средствами, как было показано ранее.
Перед дальнейшим использованием флешки её нужно отформатировать стандартными средствами, как было показано ранее.
Желательно при этом снять флажок с пункта «Быстрое форматирование», проведя полное.
Как пользоваться программой Rufus
Удаление вируса с флешки вручную
Обнаружить вирус простому пользователю сложно, поскольку файлы имеют статус системных, а значит, не отображаются при стандартном отображении файлов в Windows. Включить отображение скрытых файлов и папок в Windows просто. Для этого делаем следующее:
Windows 7: Пуск -> Панель управления -> Параметры папок -> закладка Вид -> показывать скрытые файлы, папки и диски
Windows XP: Пуск-> Панель управления -> Свойства папки -> закладка Вид -> показывать скрытые файлы и папки
Некоторые вирусы семейства Autorun отключают возможность изменения данного параметра. Тем не менее, если такая возможность осталась, то ключите отображение и удалите указанные файлы с помощью поиска по слову “autorun”.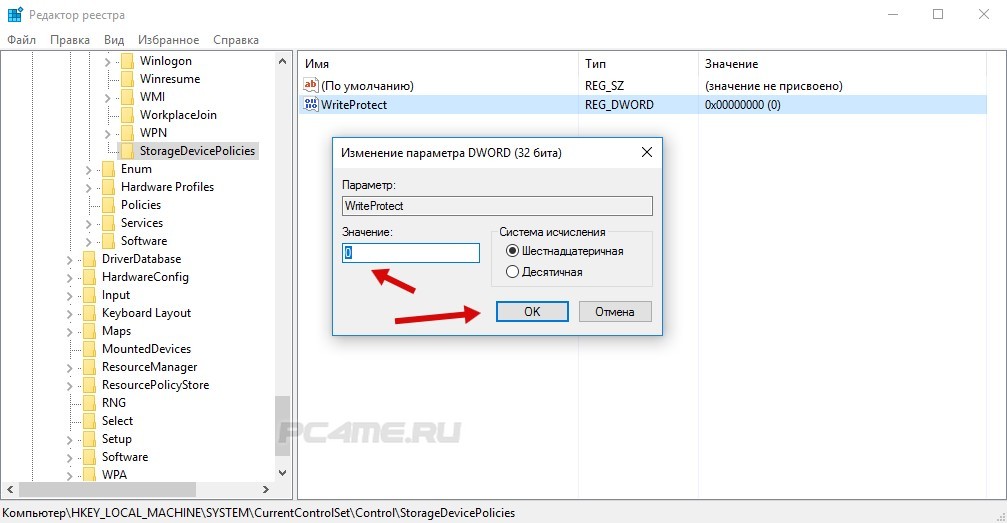
Использование специализированного софта
Если не удается произвести очистку средствами Windows существует множество программ, с помощью которых можно попытаться сделать это.
Приложение CCleaner
Данную программу можно скачать бесплатно с официального сайта.
После запуска переходим в пункт Сервис/Стирание дисков, выбираем букву своего накопителя и жмем «Стереть».
Остается только дождаться завершения процесса очистки.
Программа Acronis Disk Director
Чрезвычайно мощный инструмент, позволяющий производить любые операции с дисками.
Для очистки следует найти пункт «Очистить диск» либо создать новый том на базе своего съемного диска, выбрав пункт «Создать том».
После ввода данных по создаваемому тому нажмите «Применить ожидающие операции».
По завершению операции получите очищенный и исправный том.
Приложение HDD Low Level Format Tool
Данная программа позволяет производить низкоуровневое форматирование – то есть полная и безвозвратная очистка данных на низком уровне.
Почему информация не удаляется полностью
Действительно, при обычном удалении файлов или форматировании дисков вся информация не удаляется. Наверное, вы замечали, что удаление файлов происходит за несколько секунд, а, например, копирование этих же документов длится гораздо дольше. Секрет в том, что удаление файлов происходит совсем по другому принципу.
Информация на диске – это своеобразная книга с оглавлением. Оглавление – это таблица с файлами, которая содержит всю информацию о них: имена, адреса и пути. А содержимое книги – это именно содержимое файловых документов. Это может быть звук, видео, фото или текст.
Когда вы удаляете объекты, нужные области диска обозначаются свободными. То есть файлы остаются на месте и при наличии специальных программ к ним всё еще можно получить доступ.
Удаление файлов с флешки без возможности их восстановления
Удаление файлов без возможности их восстановления
Существует много программных алгоритмов для уничтожения цифровой информации методом полной перезаписи диска. Все они сводятся к многократному форматированию и записи на него нулей или случайных чисел. Современные накопители не оставляют остаточного магнитного заряда после перезаписи, поэтому будет достаточно одного цикла.
Все они сводятся к многократному форматированию и записи на него нулей или случайных чисел. Современные накопители не оставляют остаточного магнитного заряда после перезаписи, поэтому будет достаточно одного цикла.
Стереть файл без возможности его последующего восстановления можно несколькими способами:
Стандартные инструменты операционной системы. Для Windows необходимо выполнить команду Format C: (или другой выбранный вами диск). Для Linux это команда dd if=/dev/zero of=/dev/sda bs=4k (вместо /dev/sda выставляется адрес нужного логического раздела).
Специализированный софт. Проще всего уничтожить данные с помощью программы CCleaner. Преимущество этого приложения в том, что оно существует на рынке давно, и получило среди пользователей хорошую репутацию. Функция удаления файлов доступна в бесплатной версии программы, что удобно для тех, у кого ограничен бюджет.
Заполняем накопитель нулями и уничтожаем файлы
CCleaner заполняет нулями свободное пространство диска или флешки.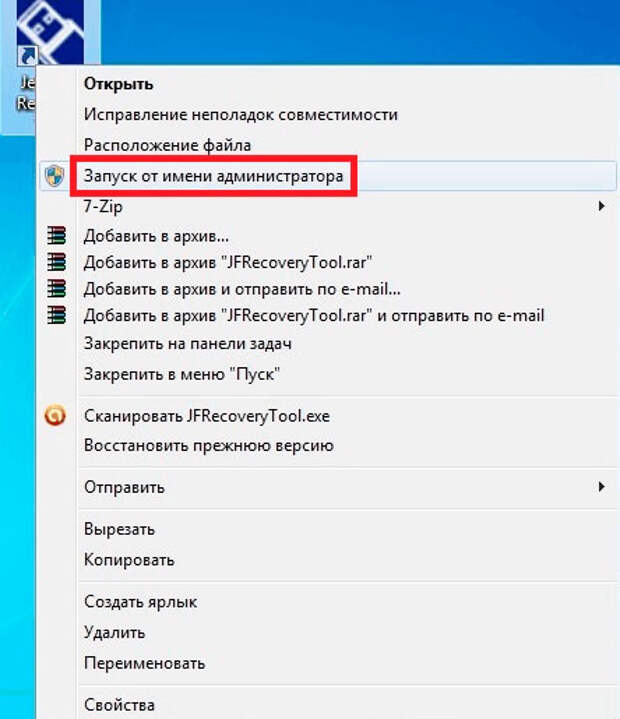 Другими словами, программа бесследно удаляет файлы без возможности их восстановления. Если вам нужно стереть конкретный файл, лучше воспользоваться другой программой, так как в CCleaner такой функции не предусмотрено.
Другими словами, программа бесследно удаляет файлы без возможности их восстановления. Если вам нужно стереть конкретный файл, лучше воспользоваться другой программой, так как в CCleaner такой функции не предусмотрено.
Чтобы удалить файлы, выберите раздел «Сервис» и нажмите подкатегорию «Стирание дисков». Далее выберите, что необходимо стирать — все данные или только свободное место. Также на выбор доступно 4 способа стирания, каждый из которых отличается алгоритмом чистки. Установив галочки напротив желаемых дисков нажмите кнопку «Стереть».
Если USB-флешка или другой накопитель выставляется на продажу
В этом случае уместно провести полное форматирование накопителя. Процедура полностью уничтожает файлы. Для этого в CCleaner выберите опцию «Весь диск». Пользоваться инструментом нужно осторожно, так как все данные, которые вы не сохранили на другой накопитель, будут утеряны навсегда.
Чтобы избежать возможности восстановить данные, которые были стёрты привычным способом перед продажей компьютера или ноутбука, свободная память накопителя заполняется нулями. Для этого выбирается опция «Только свободное место». Для этого достаточно выбрать способ очистки NCA (7 проходов). Если хотите перестраховаться, выбирайте метод «Гутманн» (35 проходов).
Для этого выбирается опция «Только свободное место». Для этого достаточно выбрать способ очистки NCA (7 проходов). Если хотите перестраховаться, выбирайте метод «Гутманн» (35 проходов).
Во втором случае нулями заполняется свободное пространство памяти. Те данные, которые были удалены в прошлом, в дальнейшем уже невозможно будет восстановить. При этом текущие файлы не будут удалены — опция удобна, если вы хотите избавиться от следов конфиденциальной информации, но хотите работать с текущими данными. При выборе опции «Весь диск» программа удалит все файлы с флешки или винчестера без возможности их восстановления.
Диск может очищаться очень долго — всё зависит от его объёма, количества свободного места, выбранного числа проходов и скорости чтения данных. По завершении очистки накопитель полностью пригоден к продаже и дальнейшей эксплуатации. Никто не сможет восстановить ваши файлы и пользоваться ими в своих корыстных целях.
Итак, существуют как стандартные инструменты для безвозвратного удаления данных, так и специализированные утилиты. Самой удобной и эффективной является CCleaner. Приложение имеет расширенные настройки, которые помогут достичь желаемого результата. Очищенный диск или флешка не имеют следов старых файлов и могут быть свободно переданы
Самой удобной и эффективной является CCleaner. Приложение имеет расширенные настройки, которые помогут достичь желаемого результата. Очищенный диск или флешка не имеют следов старых файлов и могут быть свободно переданы
Как отформатировать флешку в Windows или macOS
Форматирование не только удаляет все файлы с USB-накопителя, но и может привести его в порядок, если тот вдруг откажется работать на каком-то из устройств. Эта инструкция поможет правильно очистить флешку и будет полезна как опытным пользователям, так и новичкам.
Как отформатировать флешку в Windows
Шаг 1. Запустите системное средство для форматирования
Подключив флешку, откройте «Мой компьютер». Когда здесь появится иконка накопителя, кликните по ней правой кнопкой мыши и нажмите «Форматировать».
Шаг 2. Укажите нужные параметры и отформатируйте флешку
Файловая система — это способ организации данных на флешке. Выберите тот из них, который вам подходит больше всего.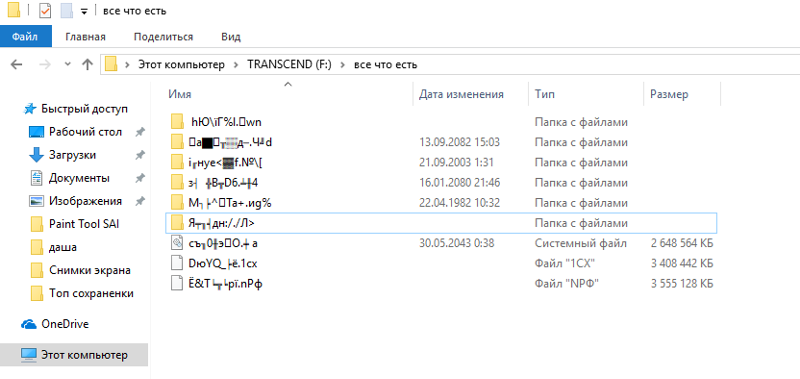
- FAT32. Флешка будет полностью совместима с Windows, macOS, а также с большинством USB-устройств вроде игровых консолей, магнитол и медиаплееров. Но вы не сможете записать на неё файлы, объём которых превышает 4 ГБ.
- exFAT. Накопитель будет полностью совместим с Windows, начиная с версии XP SP2, а также c Mac OS X Snow Leopard и новее. Но многие USB-устройства не смогут с ним работать. Зато на флешку можно будет записывать файлы любого размера.
- NTFS. Накопитель будет полностью совместим с Windows. Однако в macOS вы сможете лишь просматривать файлы на флешке без возможности записи на неё. Многие USB-устройства не будут видеть накопитель. С другой стороны, вы сможете сохранять на нём файлы любого объёма.
Сделав выбор, укажите размер кластера (размер единицы распределения). Этот параметр определяет минимальный объём памяти, который флешка может выделить под один файл. Например, если размер кластера 64 КБ, а размер записанного файла 12 КБ, то последний займёт не меньше 64 КБ памяти.
Выбирайте небольшой размер кластера, если собираетесь хранить на флешке много мелких файлов. Это поможет эффективно использовать свободное место, но скорость работы флешки будет ниже.
Если же хотите хранить крупные файлы, то разумно указать значение побольше, чтобы ускорить накопитель. Если не можете найти оптимальное значение, проще всего оставить стандартный размер кластера.
В поле «Метка тома» введите желаемое название накопителя.
Убедитесь, что пункт «Быстрое (очистка оглавления)» отмечен галкой. Так вы сэкономите время на очистку. Но если хотите, чтобы во время форматирования система проверила флешку на ошибки, то снимите галку — тогда процесс продлится намного дольше. Нажмите «Начать» и дождитесь завершения процедуры.
При необходимости файловую систему можно будет изменить снова. Для этого достаточно повторно отформатировать накопитель.
Как отформатировать защищённую флешку
Иногда компьютер отказывается форматировать накопитель из-за того, что в настройках Windows выставлена защита от записи.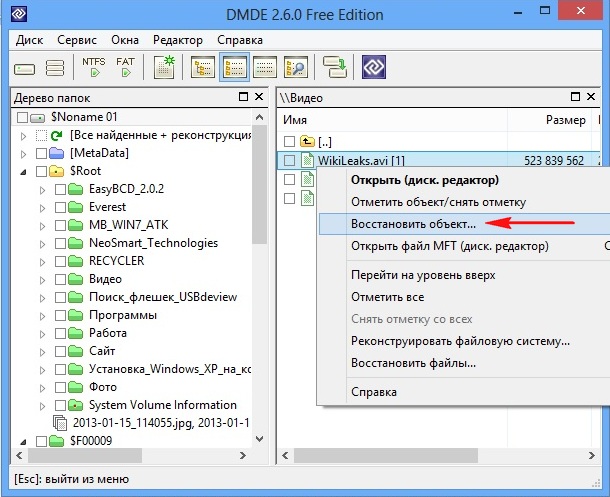 Отключить её можно в редакторе реестра.
Отключить её можно в редакторе реестра.
Откройте редактор реестра: воспользуйтесь комбинацией клавиш Windows + R, вставьте в появившейся строке regedit и нажмите Enter.
В дереве папок выберите следующий путь: HKEY_LOCAL_MACHINE → SYSTEM → CurrentControlSet → Control → StorageDevicePolicies (последнего каталога может не быть в списке).
Внутри папки StorageDevicePolicies откройте двойным щелчком параметр WriteProtect, измените его значение с 1 на 0 и сохраните результат. Закройте редактор реестра, отключите накопитель и перезагрузите ПК.
Если на вашей флешке есть переключатель, она может быть защищена физически. Чтобы разрешить запись, переведите его в другое положение.
Если же каталог StorageDevicePolicies отсутствует, кликните правой кнопкой мыши по каталогу Control, затем выберите «Создать» → «Раздел» и назовите его StorageDevicePolicies.
Кликните правой кнопкой по разделу StorageDevicePolicies, затем «Создать» → «Параметр DWORD» или «Параметр QWORD» (в зависимости от разрядности вашей ОС: 32 или 64 бита). Назовите новый параметр WriteProtect, откройте его двойным щелчком и проверьте, чтобы его значение было равным 0.
Назовите новый параметр WriteProtect, откройте его двойным щелчком и проверьте, чтобы его значение было равным 0.
Закройте редактор реестра, отключите флешку и перезагрузите ПК.
После этих действий, скорее всего, защита будет снята, а вы сможете отформатировать накопитель.
Что делать, если не удаётся отформатировать флешку
Windows может сообщить о невозможности отформатировать накопитель. Значит, где-то возникает ошибка. Причём иногда сама флешка просит отформатировать её, но сбой в работе накопителя или ПК не позволяет этого сделать.
В таком случае вместо стандартных средств Windows попробуйте специальные программы, которые восстанавливают правильную работу накопителей и форматируют их. Такое ПО обычно можно найти на сайте производителя флешки. К примеру, JetFlash Online Recovery — для накопителей фирмы Transcend. Или USB Flash Drive Online Recovery — для флешек бренда ADATA.
Но есть и универсальные утилиты, которые могут принудительно отформатировать почти любой накопитель. Например, бесплатная программа USB Disk Storage Format Tool. Она очень проста в использовании, разобраться в ней не составит труда.
Например, бесплатная программа USB Disk Storage Format Tool. Она очень проста в использовании, разобраться в ней не составит труда.
Если же с помощью сторонних программ исправить ошибки не удаётся, возможно, накопитель повреждён и нуждается в ремонте.
Как отформатировать флешку в macOS
Шаг 1. Запустите «Дисковую утилиту»
Подключив накопитель, откройте Finder → «Программы» → «Утилиты» → «Дисковая утилита».
На панели слева выделите свой USB-накопитель. Затем кликните по вкладке «Стереть» (Erase) в верхней части окна.
Шаг 2. Отформатируйте флешку, выбрав нужные параметры
В появившемся окне выберите для флешки одну из следующих файловых систем.
- OS X Extended (Журнальная). Накопитель будет полностью совместим с macOS. Но в Windows вы даже не откроете его. Не все медиаплееры и другие USB-устройства будут видеть флешку. Но она сможет хранить файлы любого размера.
- MS-DOS (FAT/FAT32), exFAT — особенности этих файловых систем приведены выше.

Выбрав нужный из перечисленных вариантов, нажмите на кнопку «Стереть» (Erase) и дождитесь завершения форматирования.
Опять же, вы можете менять файловую систему во время каждого форматирования флешки.
Что делать, если не удаётся отформатировать флешку
Проблемы с форматированием в macOS могут возникать, если флешка повреждена или же на её корпусе есть физический переключатель. В первом случае остаётся лишь отнести накопитель в сервисный центр. Во втором достаточно снять защиту, нажав на переключатель.
Как восстановить отформатированную флешку
Как сказано выше, форматируя накопитель, вы стираете всё его содержимое. Если забыть об этом, можно лишиться важных файлов. Кроме того, записанная на флешку информация может оказаться недоступной из-за сбоев в работе ПО. К счастью, во многих случаях такие проблемы несложно решить с помощью специальных программ для восстановления данных.
Как удалить удаленные файлы с флешки
Иногда у пользователя возникает необходимость полностью удалить данные с flash-накопителя. Например, это нужно, когда пользователь собирается передать флешку в чужие руки или ему нужно уничтожить конфиденциальные данные – пароли, пин-коды и так далее.
Например, это нужно, когда пользователь собирается передать флешку в чужие руки или ему нужно уничтожить конфиденциальные данные – пароли, пин-коды и так далее.
Простое удаление и даже форматирование устройства в этом случае не поможет, так как существуют программы для восстановления данных. Поэтому необходимо использовать несколько программ, способных полностью удалить информацию с USB-накопителя.
Как удалить удаленные файлы с флешки
Рассмотрим способы полного удаления информации с flash-накопителя. Мы будем делать это тремя способами.
Способ 1: Eraser HDD
Утилита Eraser HDD полностью стирает информацию без возможности восстановления.
Скачать Eraser HDD
- Если программа не установлена на компьютере, то установите ее. Она предоставляется бесплатно и ее можно скачать на официальном сайте.
- Устанавливается программа просто, нужно лишь выполнять все шаги по умолчанию. Если по окончанию установки поставить флажок возле надписи «Run Eraser», то программа запустится автоматически.

- Дальше найдите нужные файлы или папку для удаления. Для этого сначала вставьте флешку в USB-порт компьютера. В зависимости от версии операционной системы выбираем папку
- Правой кнопкой мышки щелкните по удаляемому объекту и выберете в контекстном меню пункт «Eraser», а затем «Erase».
- Для подтверждения удаления нажмите клавишу «Yes».
- Подождите, пока программа удалит информацию. Этот процесс требует времени.
После удаления восстановить данные будет невозможно.
Читайте также: Как снять защиту от записи с флешки
Способ 2: Freeraser
Это утилита также специализируется на уничтожении данных.
Скачать Freeraser
Благодаря своей надежности и простоте в использовании она завоевала популярность у пользователей. Чтобы воспользоваться Freeraser, сделайте вот что:
Чтобы воспользоваться Freeraser, сделайте вот что:
- Установите программу. Ее можно скачать бесплатно с официального сайта. Это наиболее надежный вариант.
- Дальше настройте утилиту, что делается следующим образом:
- запустите программу (при запуске появляется пиктограмма в трее), нажмите на нее, после чего на рабочем столе появится большая корзина;
- установите русский интерфейс, для чего нажмите на иконку утилиты правой кнопкой мыши;
- выберете в меню «System» подменю «Language» и в появившемся списке найдите пункт «Русский» и нажмите на него;
- после изменения языка интерфейс программы изменится.
- Перед уничтожением данных выберете режим удаления. В данной программе есть три режима: быстрый, надежный и бескомпромиссный. Настраивается режим в меню программы «Система» и подменю «Режим удаления». Лучше всего выбрать бескомпромиссный режим.
- Дальше очистите свой съемный носитель от информации, для этого вставьте флешку в компьютер, правой кнопкой мыши нажмите на иконку программы в трее.

- Откроется окно, в котором можно выбрать нужный накопитель. Для этого нажмите слева пункт «Компьютер».
- Левой клавишей мыши отметьте Вашу флешку, то есть, просто кликните на нее. Дальше нажмите кнопку «Открыть».
- После открытия содержимого USB-накопителя выберете файлы или папки для удаления. Перед уничтожением информации появится предупреждение о невозможности восстановления.
- На этом этапе можно отменить процесс (нажать на вариант «Отмена»), или же продолжить.
- Осталось дождаться завершения процесса удаления, после чего информация будет безвозвратно уничтожена.
Читайте также: Инструкция по восстановлению флешек Verbatim
Способ 3: CCleaner
CCleaner – это очень известная программа для удаления различных данных и очистки информации. Но чтобы решить поставленную задачу, мы используем ее несколько нестандартным способом. В основном, это еще одна удобная и надежная программа для уничтожения данных с абсолютно любого носителя. О том, как вообще используется СиКлинер, читайте в нашей статье.
В основном, это еще одна удобная и надежная программа для уничтожения данных с абсолютно любого носителя. О том, как вообще используется СиКлинер, читайте в нашей статье.
Урок: Как пользоваться CCleaner
- Все начинается с установки программы. Для этого скачайте ее и установите.
- Запустите утилиту и настройте ее на удаление данных с flash-накопителя, для чего сделайте следующее:
- для безвозвратного удаления информации с флешки вставьте ее в компьютер;
- зайдите в раздел «Сервис» в меню слева;
- выберете последний пункт в списке правее — «Стирание дисков»;
- правее выберете логическую букву своей флешки и поставьте возле нее галочку;
- проверьте поля сверху – там, в поле «Стирать» должно стоять значение «Весь диск».
- Дальше нас будет интересовать поле «Способ». Он основан на количестве проходов полной перезаписи. Как показывает практика, чаще используются 1 или 3 прохода.

- В блоке возле надписи «Диск» поставьте галочку напротив своего накопителя.
- Дальше проверьте, все ли Вы сделали верно, и нажимите кнопку «Стереть».
- Начинается автоматическая очистка накопителя от содержимого. По завершении процедуры программу можно закрыть, и извлечь пустой накопитель.
Способ 4: Многократное удаление данных
В случае, когда нужно срочно избавиться от данных на флешке, а под рукой нет специализированных программ, можно воспользоваться ручным приемом перезаписи: для этого нужно несколько раз удалить данные, записать снова любую информацию и снова удалить. И так сделать хотя бы 3 раза. Такой алгоритм перезаписи действует эффективно.
Кроме перечисленных способов использования специализированного ПО, существуют и другие методы. К примеру, для бизнес-процессов можно использовать специальные устройства, позволяющие уничтожать информацию без последующего восстановления.
Его можно в буквальном смысле монтировать на флешку. В случае попадания в чужие руки данные уничтожаться автоматически. Хорошо зарекомендовала себя система «Magma II». Прибор уничтожает информацию с помощью генератора сверх частотных волн. После воздействия такого источника информация не поддается восстановлению, но сам носитель годен для дальнейшего использования. Внешне такая система представляет обычный кейс, который можно использовать для хранения флеш-накопителя. Имея такой кейс, можно быть спокойным за безопасность данных на USB-накопителе.
Читайте также: Руководство на случай, когда компьютер не видит флешку
Наряду с программным и аппаратным уничтожением существует и механический способ. Если нанести флешке механические повреждения, она выйдет из строя и информация на ней станет недоступной. Но тогда ее вообще никак нельзя будет использовать.
Но тогда ее вообще никак нельзя будет использовать.
Эти советы помогут обезопасить себя и быть спокойным, ведь конфиденциальные данные не попадут в другие руки.
Мы рады, что смогли помочь Вам в решении проблемы.Опишите, что у вас не получилось. Наши специалисты постараются ответить максимально быстро.
Помогла ли вам эта статья?
ДА НЕТКак отформатировать флешку в FAT32, ExFAT или NTFS на Windows или Mac
В процессе форматирования флешки на компьютере Windows или Mac нет ничего сложного, и многие пользователи уже не раз осуществляли данную операцию. Однако существует ряд нюансов, которые могут создать определенные трудности, например, снятие защиты от записи, выбор файловой системы и размера кластера, а также восстановление данных.
♥ ПО ТЕМЕ: Как в боковом меню Mac создать неудаляемые ярлыки внешних USB-накопителей.

Следует иметь в виду, что с помощью форматирования можно не только удалить все файлы, но и отладить устройство, если в его работе наблюдаются проблемы.
Отформатировать флешку (USB-накопитель) в ОС Windows можно следующим образом:
1. Запустите системный инструмент для форматирования.
Подключите USB-накопитель, после чего зайдите в «Мой компьютер». Нажмите на появившуюся иконку флешки правой кнопкой мыши и выберите пункт «Форматировать».
2. Настройте нужные параметры.
При выборе файловой системы пользователь указывает тип организации данных на накопителе.
Всего доступны три различные опции:
1. FAT32. Данный тип гарантирует совместимость с OC Windows, macOS и большинством USB-совместимых устройств, таких как игровые приставки, медиаплееры и пр. В то же время объем записываемого файла не должен превышать 4 ГБ. FAT32 является, пожалуй, лучшим вариантом, для совместной работы между Windows и macOS.
2. exFAT. При выборе данной опции флешка будет совместима с ОС Windows, начиная с версии XP SP2, а также Mac OS X Snow Leopard и более поздних. Этот тип файловой системы позволяет записывать файлы любого размера, однако флешка может не работать на некоторых устройствах.
3. NTFS. Выбрав данный тип, пользователь получит полностью совместимый с Windows USB-накопитель. В то же время на macOS можно будет только просматривать файлы без возможности перезаписывать их. NTFS также позволяет загружать файлы любой величины.
♥ ПО ТЕМЕ: Как ускорить Windows 10, 8 или 7, отключив ненужные службы операционной системы.
Определившись с типом файловой системы, необходимо указать размер кластера, то есть единицы распределения. В данном случае пользователю нужно выбрать минимальный объем памяти, выделяемый устройством для одного файла.
Если указать размер кластера 64 КБ, то даже файлы меньшего размера будут занимать минимум 64 КБ памяти.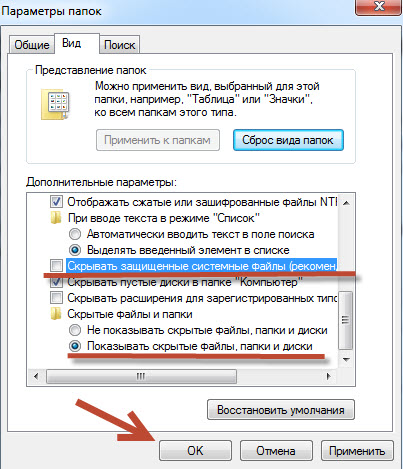 Размер кластера имеет смысл указать небольшим, если предполагается, что на флешке будет храниться много мелких файлов, например, текстовых документов. Таким образом можно сэкономить свободное место, однако скорость работы USB-накопителя снизится. Если же пользователь намерен хранить на флешке крупные файлы, то значение следует указать побольше. В любом случае, всегда можно оставить значение по умолчанию.
Размер кластера имеет смысл указать небольшим, если предполагается, что на флешке будет храниться много мелких файлов, например, текстовых документов. Таким образом можно сэкономить свободное место, однако скорость работы USB-накопителя снизится. Если же пользователь намерен хранить на флешке крупные файлы, то значение следует указать побольше. В любом случае, всегда можно оставить значение по умолчанию.
В поле «Метка тома» можно переименовать накопитель.
Не забудьте отметить пункт «Быстрое (очистка оглавления)». При выборе данное опции можно сэкономить время на очистку, однако, если снять галочку в данном пункте, система проверит накопитель на ошибки, что может пригодиться при отладке, хотя сам процесс продлится несколько дольше.
Завершив выбор опций нажмите «Начать» для запуска процесса форматирования.
Все описанные выше процедуры можно провести повторно, заново отформатировав флешку.
♥ ПО ТЕМЕ: Как перенести фото и видео с iPhone (iPad) на компьютер Mac или Windows, USB-флешку или внешний жесткий диск.
Как провести форматирование на защищенной флешке
Функция форматирования может оказаться недоступна из-за включенной защиты от записи. Ее можно отключить с помощью редактора реестра. Для этого выполните следующие действия:
1. Зайдите в редактор реестра с помощью комбинации клавиш Windows+R и вставьте в появившуюся строку regedit, после чего нажмите Enter.
2. Пройдите по следующему пути в дереве папок: HKEY_LOCAL_MACHINE → SYSTEM → CurrentControlSet → Control → StorageDevicePolicies (последний каталог может отсутствовать).
3. В папке StorageDevicePolicies откройте параметр WriteProtect и измените значение с 1 на 0, после чего нажмите «Сохранить».
4. Отключите флешку и перезагрузите компьютер.
Некоторые флешки имеют физическую защиту от записи в виде переключателя. В данном случае нужно просто перевести переключатель в другое положение.
В случае отсутствия каталога StorageDevicePolicies его необходимо создать. Для этого нажмите правой кнопкой мыши по каталогу Control и выберите «Создать» → «Раздел». В качестве названия укажите StorageDevicePolicies.
Далее нажмите правой кнопкой мыши по разделу StorageDevicePolicies, а затем «Создать» → «Параметр DWORD» или «Параметр QWORD».
В качестве имени параметра укажите WriteProtect и убедитесь, что его значение равно 0.
Затем закройте редактор реестра, отключите флешку и перезагрузите компьютер.
♥ ПО ТЕМЕ: На Windows или Mac не читается флешка. Как исправить?
Как быть, если отформатировать флешку не получается
Иногда Windows может сообщить о невозможности проведения форматирования. Причиной данного явления может быть сбой в работе как самой флешки, так и компьютера.
В подобной ситуации можно попробовать использовать специальное программное обеспечение для восстановления нормальной работы. Данное ПО часто находится на сайте компании-производителя флешки. Например, для накопителей, произведенных фирмой Transcend, доступна утилита JetFlash Online Recovery.
Кроме того, в интернете доступны универсальные программы, которые подходят для флешек от любого производителя, такие как USB Disk Storage Format Tool.
Если вы перепробовали все описанные выше методы, а отформатировать накопитель все равно не получается, возможно он неисправен и нуждается в замене или ремонте.
♥ ПО ТЕМЕ: Как установить macOS на внешний SSD, чтобы ускорить старый Mac (iMac, Mac mini и т.д.).
Как стереть и отформатировать флешку или внешний диск на Mac?
Если вы используете один или несколько внешних накопителей для хранения данных за пределами основного диска Mac вам обязательно надо знать как с ними обращаться в среде macOS. Далее в этом материале мы расскажем. как правильно стирать и форматировать подключённые к компьютеру USB-флешки или внешние диски используя штатный набор инструментов macOS, а также сторонние утилиты.
macOS — самодостаточная ОС. Программисты Apple внедрили в нее продвинутые утилиты для комфортной работы системы прямо из коробки. Для решения задач, связанных с управлением внутренними или внешними дисками, имеется стандартное приложение «Дисковая утилита». С её помощью пользователь может не только стереть диск, но и отформатировать его в понятный для Windows-компьютеров или для использования Boot Camp формат.
1. Откройте «Дисковую утилиту» любым удобным для вас способом (через Dock, Launchpad, проводник Finder (Программы → Утилиты), или поиск Spotlight).
2. В левом боковом меню выберите интересующий внешний накопитель подключённый к Mac (он будет отображаться в разделе «Внешние»).
Обратите внимание на то, что в структуре левого бокового меню отображаются и диски, и разделы. Диск может содержать несколько отдельных разделов (их названия отображаются несколько правее названия диска). Стирая раздел вы уничтожите лишь файлы которые хранятся непосредственно на нём. При форматировании диска стираются все разделы и все данные которые находятся на данном диске. Будьте внимательны!
3. Нажмите кнопку «Стереть». Укажите название для раздела или диска и выберите интересующий формат:
- APFS — стандартная файловая система macOS, внедренная в 2016 году, используется в macOS 10.13 и новее;
- APFS (зашифрованный) — файловая система с дополнительным шифрованием тома;
- APFS (чувствительный к регистру символов) — файловая система определяет, к примеру, папки с названиями «Яблык» и «ЯБЛЫК» как две совершенно разные папки;
- APFS (чувствительный к регистру символов, зашифрованный) — комбинированная файловая система со всеми нюансами описанных выше форматов;
- Mac OS Extended (журналируемый) — стандартная файловая система macOS, использующаяся в macOS 10.12 и ранее;
- Mac OS Extended (журналируемый, зашифрованный) — файловая система с дополнительным шифрованием тома;
- Mac OS Extended (чувствительный к регистру символов, журналируемый) — файловая система определяет, к примеру, папки с названиями «Яблык» и «ЯБЛЫК» как две совершенно разные папки;
- Mac OS Extended (чувствительный к регистру символов, журналируемый, зашифрованный) — комбинированная файловая система со всеми нюансами описанных выше форматов;
- MS-DOS (FAT) — используется на PC под управлением Windows или в среде macOS с дисками объёмом до 32 ГБ;
- ExFAT — используется на PC под управлением Windows с дисками объёмом более 32 ГБ. Применяйте данный способ при необходимости форматирования в формат NTFS.
В случае, если в списке предложенных форматов не оказалось APFS, отформатируйте диск в формат Mac OS Extended (журналируемый), а затем кликните правой кнопкой мыши по накопителю в боковом меню и в контекстном меню выберите пункт Преобразовать в APFS.
Обычно пользователи Mac форматируют внешние накопители (внутренние тем более) в формат Mac OS Extended (журналируемый). Форматирование в MS-DOS (FAT) или ExFAT идеально подойдёт если вы собираетесь использовать флешку или внешний диск как с компьютерами на базе macOS, так и с Windows.
ВНИМАНИЕ! Выбрав опцию шифрования вам понадобится придумать пароль и запомнить его. Если вы забудете пароль, то вы не сможете никакими способами дешифровать диск и получить данные.
♥ ПО ТЕМЕ: Mac для чайников: 10 полезных советов по macOS для новичков.
4. Если вы форматируете внешний диск целиком с несколькими разделами, то в пункте «Схема» выберите схему размещения (подробно):
- Схема разделов GUID — выберите эту опцию для использования дисков с компьютерами Mac на базе процессоров Intel;
- Master Boot Record (или «fdisk») — используйте эту схему если вы собираетесь использовать диск как второстепенный накопитель с Windows на Mac установленной через Boot Camp;
- Схема разделов Apple — совместима с компьютерами Mac на базе PowerPC с macOS версией 10.4 или более ранней.
5. Опционально вы можете указать параметры шифрования. Чем проще защита, тем быстрее будет работать диск, но он будет менее защищён от третьих лиц.
6. Нажмите кнопку «Стереть» и дождитесь окончания процесса форматирования. Когда иконка с диском пропадёт с рабочего стола беспокоиться не стоит. После завершения форматирования всё отобразится вновь.
7. После окончания процесса форматирования нажмите кнопку «Готово» и выйдите из «Дисковой утилиты».
Для правильного извлечения диска в проводнике Finder подведите курсор мыши к названию диска и справа нажмите на специальную иконку. На рабочем столе кликните правой клавишей мыши по диску и выберите в контекстном меню пункт «Извлечь «название диска»».
♥ ПО ТЕМЕ: Автозагрузка на Mac, или как добавить (удалить) программы для автоматического запуска при загрузке macOS.
Как записать данные на USB-флешку, отформатированную в NTFS на Mac
Многие пользователи в процессе использования компьютеров Mac сталкиваются с ситуацией, когда на USB флешку или внешний накопитель невозможно записать данные (только для чтения). В этом случае, необходимо либо воспользоваться вышеуказанной инструкцией и отформатировать диск, например, в формат MS-DOS (FAT) или ExFAT (будет читаться и на Mac и на Windows), либо установить драйвер Paragon NTFS for Mac.
Смотрите также:
Как удалить шифрованный EFI раздел с USB флешки в Windows 10 – простой стандартный способ | Info-Comp.ru
Всем привет! Сегодня я расскажу о том, как можно удалить шифрованный EFI раздел с USB флешки в Windows 10 без установки и использования каких-то сторонних приложений, т.е. способ, который будет рассмотрен в данной статье, подразумевает использование стандартных инструментов операционной системы Windows.
Зачем удалять шифрованный EFI раздел с USB флешки
В одном из прошлых материалов я рассказывал о том, как создать мультизагрузочную USB флешку с помощью программы Ventoy. И в процессе создания такой мультизагрузочной флешки на самой флешке создается шифрованный EFI раздел, который используется для загрузки.
Данный раздел не отображается в интерфейсе операционной системы Windows, что на самом деле удобно, ведь создается впечатление, что мы пользуемся обычной флешкой, но при этом она загрузочная.
Однако в стандартной оснастке «Управление дисками» этот раздел не активен, т.е. мы с ним ничего не можем сделать, например, мы не можем отформатировать его или удалить, все пункты контекстного меню, связанные с действиями над этим разделом, просто не активны.
И таким образом, если мы захотим вернуть все как было, т.е. сделать флешку обычной, нам необходимо будет прибегать к помощи каких-то сторонних приложений, которые предназначены для работы с жёсткими дисками, ведь для того чтобы сделать такую мультизагрузочную флешку обычной, нужно удалить этот шифрованный EFI раздел с USB флешки, а как Вы уже поняли, стандартным компонентом «Управление дисками» мы это сделать не можем.
Заметка! «Режим бога» в Windows – что это такое и как его включить.
Как удалить шифрованный EFI раздел с флешки в Windows
В операционной системе Windows, кроме стандартного компонента «Управление дисками», существуют и стандартные консольные утилиты для работы с дисками, с помощью которых мы можем удалить даже шифрованный EFI раздел с USB флешки.
Поэтому нет никакой необходимости устанавливать и использовать сторонние приложения для работы с дисками, однако если у Вас уже установлена такая программа и есть опыт работы с ней, то Вы, конечно же, можете ее использовать.
Но в данной статье я расскажу о способе удаления EFI раздела с флешки, который подразумевает использование стандартной консольной утилиты DiskPart, тем более, что сделать это на самом деле достаточно просто.
DiskPart – интерпретатор команд для управления дисками и разделами компьютера в операционной системе Windows.
Примечание! Если на флешке есть нужные и важные для Вас данные, то перед началом всей процедуры их нужно сохранить (например скопировать на жесткий диск), так как процесс удаления EFI раздела таким способом подразумевает удаление всех разделов и, соответственно, всех данных с USB флешки.
Шаг 1 – Запускаем утилиту DiskPart
Для запуска утилиты DiskPart можно использовать диалоговое окно «Выполнить», чтобы запустить данное окно, нажимаем на клавиатуре сочетание клавиш «Win+ R».
После запуска вводим название утилиты, т.е. в нашем случае diskpart, и нажимаем «ОК».
Примечание! Для работы с данной утилитой требуются права администратора, поэтому если Вы работаете в системе от имени пользователя, то на данном этапе Вам необходимо будет ввести учетные данные администратора компьютера.
Шаг 2 – Вводим команды для удаления EFI раздела
В результате запустится программа, где нам необходимо ввести команды для удаления разделов с флешки.
Сначала нам необходимо вывести список всех дисков, чтобы мы могли определить диск, с которым мы будем работать. Для этого вводим команду
list disk
В итоге мы получим список дисков, в моем случае их три (два диска и одна флешка).
Чтобы определить нужный нам диск, т.е. USB флешку, которую мы будем очищать, можно ориентироваться на размер разделов, ведь размер USB флешки определенно будет значительно меньше, чем размер основных дисков в системе, в моем случае флешка это Диск 2. Главное, не перепутайте с основными дисками, так как снова повторюсь, все данные с выбранного диска будут удалены.
Заметка! Чем занято место на диске в Windows 10.
После того, как мы определили USB флешку, вводим следующую команду, где Вы вместо цифры 2 указываете номер Вашего диска.
Таким образом, мы выбираем диск, т.е. получаем нужный нам фокус, в контексте которого мы и будем выполнять все команды.
select disk 2
Затем вводим команду, которая удалит все разделы с данного диска.
clean
Для проверки того, что все разделы удалены, можем ввести команду
list partition
Как видим, все разделы удалены, и мы можем закрывать эту программу.
Данный способ подойдет и для удаления других скрытых разделов на USB флешке, так как в данном случае, как Вы понимаете, удаляются абсолютно все разделы с флешки.
Заметка! ТОП 5 популярных CMS для блога.
Шаг 3 – Создаем новый раздел на флешке
После перечисленных выше действий все разделы и файловые системы с USB флешки будут удалены, т.е. образуется неразмеченное пространство, поэтому теперь нам необходимо создать новый раздел на этой флешке, а это можно сделать стандартными инструментами, например, в оснастке «Управление дисками».
Для этого щелкните правой кнопкой мыши по нераспределенной области (флешке) и нажмите «Создать простой том».
Затем следуйте указаниям мастера:
- В окне приветствия нажимаем «Далее».
- В окне, где необходимо указать размер тома, оставляем по умолчанию и нажимаем «Далее».
- В окне «Назначение буквы диска или пути» в случае необходимости можете задать разделу определенную букву или просто оставить по умолчанию. Нажимаем «Далее».
- В окне «Форматирование раздела» можно выбрать файловую систему, которую необходимо создать на разделе и задать метку тома. Я выбираю NTFS и задаю метку «MyUSB». Нажимаем «Далее».
- В завершающем окне проверяем параметры и нажимаем «Готово».
Заметка! Как записать GIF с экрана компьютера.
Видео-инструкция – Удаление шифрованного EFI раздела с USB флешки в Windows 10
На этом все, мы удалили шифрованный EFI раздел с USB флешки и теперь эта флешка не загрузочная, а обычная.
Надеюсь, материал был Вам полезен, пока!
Нравится43Не нравится2как снять защиту программными методами
Почему может появиться ошибка «Диск защищён от записи»
Существует масса банальных причин, которые могут негативно воздействовать на способность Flash-накопителя записывать данные с других устройств. Если проблема несерьезная, решить её можно за несколько минут. Поэтому давайте сразу о главном.
- Старые модели USB-накопителей и другие варианты флешек оборудованы специальным рычагом-переключателем, который находится чаще на боковой части корпуса гаджета. Если его случайно передвинуть, то возникнет именно та ошибка, о которой сейчас говорим.
- Невозможность записи данных на USB-носитель может произойти даже при программном сбое в самой операционной системе Windows. Такое случается при неправильно установленном обновлении, а также в случае, если по умолчанию на ПК предусмотрен запрет на приём и перенос информации между ОС и флешкой любого типа.
- Наличие вирусов на накопительной флешке тоже может стать причиной ошибки и невозможности записать необходимую информацию на съёмный USB-носитель. Обычно подобную проблему вызывают «трояны», «черви».
- Отсутствие драйверов на самом компьютере для конкретного разъёма системного блока. В таком случае можно попытаться подключить гаджет через другую панель либо сделать обновление драйверов.
- Некорректная эксплуатация. В случае, если девайс был извлечен из разъёма в момент проведения записи информации, в дальнейшем может появиться защита, так как устройство будет распознавать наполнение флешки как ненужное.
- В конце концов, причиной может стать неисправность платы самой флешки. В таком случае исправить проблему поможет только новое накопительное устройство либо перепайка его платы.
ОБРАТИТЕ ВНИМАНИЕ! Ошибка «Диск защищён от записи» может возникнуть в случае окончания резерва флешки. То есть, если количество раз записи и форматирования исчерпано, соответственно, использовать приспособление уже невозможно.
Попадание Flash-накопителя во влажную среду тоже может послужить как негативный фактор для возникновения аналогичной проблемы.Как разблокировать механически защищённую от записи флешку
Несмотря на то, что функция защиты от записи на флешках стала особенно популярной, очень часто требуется снять это ограничение. Если это свойство установлено механическим способом, то чтобы его снять, необходимо проделать несколько простых шагов.
- В первую очередь визуально осмотрите приспособление на предмет наличия соответствующего микрорычага. Обычно он располагается на боковой части корпуса.
- Далее попробуйте сдвинуть регулятор в обратную сторону, затем воткните флешку в соответствующий разъём.
- Пробуем скопировать какие-нибудь данные с ПК на гаджет. Если удалось, значит – защита была включена намеренно.
Иногда такие манипуляции не спасают, поэтому пользователям необходимо думать, что же делать дальше. На самом деле существует ещё немало способов, которые решают эту проблему. Снятие защиты с флешки можно производить вручную, если ограничение было установлено именно таким образом. ПОЛЕЗНО ЗНАТЬ! Если вы пытаетесь осуществить перенос информации на флешку от цифрового фотоаппарата или смартфона, тогда можно попробовать воспользоваться другими адаптерами или переходниками, если имеющийся не даёт скопировать информацию.
Как убрать на флешке защиту от записи программными методами
Когда не удается механическим способом убрать защиту от записи, значит проблема в программном обеспечении. Соответственно, исключить эту ошибку удастся только при помощи специальных утилит. Однако большинство таких программ работают на платной основе. Поэтому следует выбирать оптимальный вариант среди тех, которые способны один раз и навсегда справится с ошибкой записи и форматирования Flash-накопителей. Некоторые флешки блокируют при помощи индивидуального пароля, поэтому использовать другие методы для взлома накопителя неуместно.
Как убрать блокировку с помощью командной строки, если флешка пишет «Диск защищён от записи»
Наверняка, каждый пользователь знает, что такое командная строка и как ею можно пользоваться. Сегодня разберём, как разблокировать защищённый флеш-накопитель и, наконец, сбросить на него необходимые данные. Для этой цели действуем по нижеприведённому алгоритму.
- Вводим наш съёмный накопитель в соответствующий разъём компьютера или ноутбука. Затем переходим в меню «Пуск» и активируем «Командную строку». Для этого в поиске выберите «cmd» и нажмите кнопку Enter. Если проблема ошибки записи не устраняется, попробуйте подключить гаджет через отдельный адаптер или карт-ридер.
- Далее будем работать непосредственно в этом окне. Сначала вводим «diskpart», затем прописываем «list disk» и нажимаем кнопку Диск может быть защищён от записи в случае поломки контактов разъёма.
- Программа перебросит вас в окно работы с дисками, которые на данный момент функционируют на компьютере. Причиной ошибки может стать даже случайный удар или падение устройства.
- Далее прописываем команду select disk с номером (2 в нашем случае), ваша флешка может занимать другое место Если на вашем ПК высвечивается ошибка при работе с флешкой, попробуйте подключить её к другому устройству (например, ноутбуку).
- Далее команда выдаст запись, что «Диск выбран». Продолжаем работу и вводим следующую команду, чтобы очистить атрибуты «attributes disk clear readonly». Нажимаете кнопку «Enter». Возможно, диск защищается от записи автоматически из-за отсутствия свободного места.
- После проделанных манипуляций попробуйте перезаписать внешний накопитель.
Если данная процедура не привела к успеху, а устройство по-прежнему неработоспособно, будем пробовать другие методы решения проблемы.
Как снять защиту в реестре Windows, если диск защищён от записи
Реестр операционной системы тоже способен выполнить некоторые задачи, чтобы наладить нормальную работу съёмного носителя. Далее пошагово разберёмся, как правильно выполнить алгоритм.
- Для того чтобы активировать встроенную утилиту, необходимо в меню пуск найти команду «Выполнить». Затем сделать клик правой кнопкой мыши и выбрать пункт «Запустить от имени администратора». Обратите внимание, правильно ли флешка вставлена в разъём, если отображена ошибка «Диск защищён от записи».
- Затем введите в пустой строке следующий путь: «HKEY_LOCAL_MACHINE\SYSTEM\CurrentControlSet\Control\StorageDevicePolicies» и нажимаете кнопку «ОК». На ноутбуке может быть установлена специальная защита от подключения USB-накопителя, особенно если это рабочий компьютер.
- Программа перенесёт вас в папку, где нужно найти соответствующий раздел. Если такой отсутствует, его необходимо создать. Нажмите кнопку «Создать» в папке «Control». Затем дайте название разделу «StorageDevicePolicies» без кавычек. Диск может воспринимать только небольшие по объёму файлы, а остальные – как вредоносные.
- В образовавшемся разделе необходимо организовать следующую утилиту. Для этого кликаем на папке, которую только что назвали, затем правой кнопкой мыши вызываем контекстное меню и нажимаем на кнопку «Создать». Далее прописываем те же параметры, как показано на фото. Зачастую лицензионные флешки от Windows 10 защищены от записи программой.
- Далее нажмите на созданный инструмент левой клавишей мыши и активируйте кнопку «Изменить». Убедитесь, что полученный инструмент имеет значение «0». Смотрите фото.
Если возникает проблема записи, то необходимо изначально проверить носитель на наличие ошибок. После проделанных настроек обязательно перезагружаем компьютер и заново подключаем съёмный носитель. Теперь устройство доступно для записи любого типа данных.
Снятие защиты с помощью редактора локальной групповой политики
Каждый раз при подключении нового переносного девайса система Windows автоматически настраивает драйвер и синхронизирует его с соответствующим устройством. Чтобы войти в вшитую программу, вам понадобится ввести несколько команд.
- Открываем наш редактор, для этого нажимаем комбинацию клавиш на клавиатуре Win+R. В появившемся окошке вводим команду «gpedit.msc» без кавычек и нажимаем на кнопку «ОК». Иногда, чтобы получить разрешение на выполнение пересылки информации на накопительную флешку, необходимо воспользоваться установленным паролем.
- Операционная система открывает окно, в котором необходимо сделать следующее: запускаем папку «Конфигурация компьютера», далее «Административные шаблоны». Затем ищем папку «Система», в которой открываем «Доступ съёмным запоминающим устройствам». Здесь же выбираем пункт, который отвечает за ваш съёмный носитель и нажимаем «Снять запрет записи» (в вашей версии ОС данный момент может прописываться иными словами).
Если на флешке найдены ошибки, целесообразно выполнить восстановление накопительного диска. В случае, если проблема остаётся, вы можете обратиться в службу поддержки производителя вашего гаджета. Однако это займёт некоторое время, проще приобрести новый накопитель бюджетного варианта.
Программы для устранения ошибок «Диск защищён от записи»
Существует несколько популярных вариантов сторонних программ, которые позволяют надёжным способом избавиться от проблемы записи данных. В этом разделе рассмотрим несколько приложений с элементарным интерфейсом.
JetFlash Recovery Tool — ПО для снятия защиты с Transcend
Большинство миниатюрных флешек часто имеют похожую ошибку, это может быть связано с исчерпанием резерва записи/форматирования. Программа, оснащенная многочисленным функционалом и предельно понятным интерфейсом. При помощи такой утилиты можно быстро исправить ошибки карт памяти от Transcend, а также девайсов, работающих от USB.
Check Disk — подходит для любого типа носителя
Чтобы убедиться в наличии ошибки, попробуйте удалить ненужный файл с накопителя. Если не получилось, значит диск защищён от записи. Программа, предназначенная специально для компьютеров и работы с USB-накопителями. Эта утилита поможет не только исправить существующие проблемы с устройством записи, но и настроить правильное форматирование. Кроме того, в приложении допускается провести полный мониторинг имеющихся винчестеров.
Прочие средства снятия защиты
Часто флешки фирменного производителя, например, Apple, не воспринимают перенос данных с устройств другого бренда. Помимо специально предназначенных под конкретную флешку программ, имеются и универсальные модели. Именно их возможности кратко рассмотрим далее.
- Данная вариация ПО больше подходит для владельцев гаджетов Apacer. Если в инструментальных методах компьютера не разобрались либо система ответила отказом, можно воспользоваться заявленным средством. Приложение способно за несколько минут снять защиту и успешно отформатировать диск.
- AlcorMP — средство с понятным меню пользователя. Допускается даже для новичков, в интерфейсе есть возможность русификации. Помимо своих прямых задач, программа способна восстановить работоспособность гаджета для хранения данных.
- HP USB Disk Storage Format Tool — средство подходит ко многим флешкам, поэтому способно отформатировать любое устройство, совместимое с ОС Windows. Помимо снятия блокировки со съёмных носителей, средство допускает создавать загрузочный образ.
ПОЛЕЗНО ЗНАТЬ! На вашем устройстве может быть установлена не полноценная защита от записи, а конкретно на некоторые папки. Чтобы это исключить, попробуйте сбрасывать по одной папке или файлу с флешки и наоборот.
Как отформатировать носитель, если флешка защищена от записи
Если защищённая флешка не форматируется стандартным путем, то при помощи сторонних сервисов, решить эту проблему наиболее вероятно. Здесь лучше пользоваться специальными ПО, которые предназначены именно для решения многочисленных проблем с флешками. Перед попыткой форматировать диск, убедитесь, нужно ли вам содержимое, ведь восстановление очищенных данных будет недоступно. Одной из лучших считается программа HUDS Format Tool, которая способна отформатировать накопитель и одновременно удалить ошибку. Каждая версия приложения разрешена для скачивания на бесплатной основе.
- Скачайте программу, затем воткните флешку в соответствующий разъём компьютера.
- Далее запустите утилиту, следом выберите способ форматирования носителя.
- Вам остаётся только настроить файловую систему «NTFS» и обязательно поставить галочку напротив записи «Быстрое форматирование».
- Нажмите кнопку «Начать» и дождитесь окончания форматирования.
После проделанных мероприятий съёмный накопитель должен быть снова пригоден для записи. Когда данный способ не решает проблему, пора задуматься о механических неисправностях девайса.
Как идентифицировать флешку, если она не форматируется из-за ошибки «Диск защищён от записи»
Причин почему система не распознает устройство может быть большое множество, начиная аппаратными, заканчивая программными. Однако существует возможность активации форматирования девайса, даже если он не идентифицируется системой. Чаще всего похожую проблему вызывает конфликт файловых систем на самом съёмном носителе и на компьютере. Часто при установленной защите даже форматирование носителя может быть не выполнено. Чтобы система отображала накопитель, необходимо попытаться его отформатировать в соответствующем типе, как у вашей версии Windows.
Чаще всего Виндовс имеет файловое хранилище в формате NTFS, а на флешке установлен FAT-23. При форматировании необходимо выбрать формат NTFS, что в дальнейшем даёт возможность читать устройство как родственное.
Утилиты для форматирования съёмных носителей/флешек
Если вручную при помощи средства операционной системы компьютера не удается произвести форматирование, пользователь может попытаться воспользоваться сторонними приложениями. Рассмотрим, какие из утилит можно использовать, чтобы устранить ошибку записи данных.
- SD Formatter подходит для микрокарт. Программное обеспечение, которое способно реанимировать карты памяти для телефонов, цифровых фотоаппаратов и планшетов. Средство способно работать в различных форматах и автоматически настраивать оптимальный метод очистки карты.
- EzRecover — программа, которая признана пользователями одной из самых удобных и незаменимых на компьютере. При помощи данного ПО можно не только освободить съёмные накопители, а снять принудительно установленную защиту.
- MiniTool Partition Wizard — удобная сторонняя программа, которая сочетает в себе максимум различных функций, они помогут в организации устранения ошибок, связанных с невозможностью записи на диск. Позволит создавать различные виды загрузочных образов.
Помимо того, что важно правильно скачать и инсталлировать каждую из программ, нужно научится ею корректно пользоваться. Непосредственно перед устранением ошибок на флешках с ограничениями необходимо тщательно ознакомится с внутренним интерфейсом.
ПОЛЕЗНО ЗНАТЬ! Стоит учитывать, что в процессе форматирования программа начинает поиск неработоспособных блоков, корректируя их функцию в штатном режиме. В случае, если есть обширный объём поврежденных секторов, операция очистки может затянуться на длительное время.
Что делать, если диск защищён от записи вследствие заражения вирусами
Часто при заражении вирусами на флешке возникают проблемы постепенно. Иногда в устройстве скрываются отдельные файлы и папки, но чаще возникает ошибка записи на диск. Чтобы «вылечить» заражённый гаджет, необходимо выполнить его очистку программой-антивирусом.
Если не удается завершить форматирование флешки, вероятнее всего, она имеет вредоносные файлы или ПО. Войдите в защитное приложение, установленное у вас на компьютере, выберите устройство, которое необходимо отсканировать, затем удалите найденные заражения. После чего извлеките флешку из ПК и снова вставьте. После этого проблема защиты должна быть устранена.
В противном случае, вам нужно будет выполнить перепрошивку носителя, но этим занимаются в профессиональных сервисных центрах. Уважаемые пользователи, если у вас остаются вопросы по поводу ошибок на USB или SD-носителях, обязательно пишите в комментариях. Делитесь своим опытом, получилось ли у вас избавиться от ошибки записи на съёмном накопителе.
Как стереть данные с USB-накопителя | Удалить файлы с USB-накопителя
без возможности восстановленияЧтобы очистить флэш-накопитель, некоторые пользователи могут удалить файлы или отформатировать USB-накопитель. Однако простое удаление или форматирование не удалит файлы полностью . Профессиональное программное обеспечение для восстановления данных может легко восстановить отформатированные файлы. Таким образом, вы можете столкнуться с утечкой конфиденциальности.
Когда пришло время выбросить старую флешку или отдать флешку, которая используется для хранения конфиденциальных файлов, самый безопасный способ — стереть USB-накопитель , чтобы навсегда удалить все с флеш-накопителя.Другими причинами, по которым нужно протирать флешку , являются:
- Когда вы удалили все файлы с USB-накопителя, часть хранилища все еще была занята без причины, не отображая полный размер вашего компьютера.
- Вам необходимо удалить вирус с USB-накопителя.
- Флэш-накопитель USB или внешний жесткий диск работают неправильно.
Как стереть USB-накопитель и окончательно удалить файлы с USB-накопителя? Вот решения.
| Рабочие решения | Пошаговое устранение неисправностей |
|---|---|
| Вариант 1. Как стереть USB-накопитель с помощью средства удаления данных | Вы можете очистить USB-накопитель, чтобы удалить все с USB с помощью простого инструмента управления дисками … Полные шаги |
| Вариант 2. Очистка флэш-накопителя USB с помощью командной строки | Протрите флешку в командной строке с помощью утилиты Diskpart… Полных шагов |
Вариант 1. Как стереть USB-накопитель с помощью инструмента для удаления данных
Самый безопасный способ стереть данные с USB-накопителя — это использовать надежный инструмент для управления дисками. EaseUS Partition Master предлагает комплексные решения для разбиения жестких дисков, USB-накопителей, SD-карт, внешних жестких дисков и т. Д. Вы можете полностью стереть все данные на USB-накопителе, чтобы предотвратить утечку или восстановление информации.
- Изменение размера / перемещение разделов (например,g., переместить пространство с диска D на диск C), создать, отформатировать, удалить и объединить разделы
- Копировать и клонировать весь диск на другой, даже если целевой раздел меньше исходного
- Преобразование логического раздела в основной или основного раздела в логический, из FAT в раздел NTFS, из MBR-диска в GPT или из GPT-диска в MBR
- Перенести ОС на SSD, чтобы ускорить Windows, обновить жесткий диск и ускорить Windows 11/10
Теперь загрузите это программное обеспечение для управления дисками и выполните следующие действия, чтобы без труда стереть данные с USB-накопителя.
Предупреждение: Следующие процессы приведут к стиранию выбранной вами флеш-памяти, поэтому сначала создайте резервные копии всех важных файлов. Вам также следует очень внимательно указать правильный диск, иначе вы можете случайно очистить не тот USB-накопитель с потерей данных.
Шаг 1. Подключите внешние устройства к ПК. Затем щелкните внешнее устройство правой кнопкой мыши и выберите Wipe Data .
Шаг 2. Задайте, сколько раз стирать данные. (Вы можете установить не более 10.) Затем нажмите ОК .
Шаг 3. Проверьте сообщение о перезагрузке и нажмите ОК .
Шаг 4. Щелкните Выполните операцию и затем щелкните Применить.
При стирании USB-накопителя удаляются как разделы, так и данные. После очистки данных на USB-накопителе остается только незанятое пространство. Чтобы повторно использовать флэш-накопитель USB, отформатируйте и снова создайте новый том с помощью программного обеспечения для управления разделами EaseUS.
Вариант 2.Очистите USB-накопитель с помощью командной строки
Если вы специалист по компьютерам, вы все равно можете стереть данные с USB-накопителя с помощью командной строки. См. Полный процесс ниже.
Шаг 1. Откройте меню «Пуск» и найдите cmd. Щелкните правой кнопкой мыши по появившемуся ярлыку «Командная строка» и выберите «Запуск от имени администратора».
Шаг 2. Используйте команду Diskpart для очистки USB-накопителя. В окне CMD введите следующие команды по порядку и нажимайте Enter после каждой:
diskpart
list disk
select disk # (# — номер USB-накопителя)
clean all
Вы увидите сообщение о том, что «DiskPart успешно очистил диск», если все работает правильно.Теперь вы увидите, что на USB-накопителе нет разделов. Вы можете создавать новые разделы в Управлении дисками в Windows 11/10/8/7.
- Важно
- Вопрос: Можно ли восстановить окончательно удаленные файлы?
- Конечно! Когда вы начинаете удалять файлы с USB-накопителя, убедитесь, что вы переместили или сделали резервную копию важных данных на другое устройство хранения. Если нет, сделайте это сейчас. Если вы потеряли файлы безвозвратно, используйте каждый метод для восстановления безвозвратно удаленных файлов Windows 11/10.
Заключение
Чтобы полностью удалить с USB-накопителя все, что невозможно восстановить, необходимо стереть данные с USB-накопителя. Вы можете использовать EaseUS Partition Master и командную строку, чтобы стереть данные с USB-накопителя или других карт памяти, выполнив указанные выше действия. Помните, что простое удаление или форматирование USB не стирает файл.
Как стереть данные с USB-накопителя: часто задаваемые вопросы
Есть несколько связанных вопросов о том, как стереть USB-накопитель и полностью удалить файлы.Вы можете прочитать, чтобы получить дополнительную помощь.
1. Если я отформатирую USB, будут ли удалены данные и все полностью?
Операция форматирования — это подготовка запоминающего устройства, такого как USB, к первоначальному использованию, создание новых файловых систем. Форматирование удалит все с USB-накопителя. Но это не стирает данные. Вы можете использовать мастер восстановления данных EaseUS для восстановления данных с любого отформатированного USB-накопителя.
2. Как стереть USB-накопитель на Mac?
Как удалить файлы с флешки на Mac? Выполните следующие шаги:
- 1.Подключите USB-накопитель к вашему Mac.
- 2. Выберите «Найти»> «Приложения»> «Утилиты» и запустите Дисковую утилиту.
- 3. Щелкните, чтобы выбрать флэш-накопитель USB на левой панели. Щелкните вкладку «Стереть».
- 4. Добавьте имя устройства и выберите формат. Затем нажмите «Стереть», чтобы стереть USB-накопитель.
- 5. Закройте окно Дисковой утилиты и извлеките USB-накопитель.
3. Как отформатировать / очистить USB без Wipe?
В отличие от «Wipe», ваши данные могут быть восстановлены после запуска метода форматирования USB.Вот три распространенных способа:
- Безопасное форматирование USB-накопителя с помощью USB-форматтера
- Отформатируйте USB-накопитель в проводнике файлов
- Отформатируйте USB-накопитель в системе управления дисками
Прочтите статью, чтобы использовать лучший инструмент для форматирования USB:
Как отформатировать карту памяти USB — PS Audio
Иногда важно отформатировать карту памяти USB перед ее использованием для обновления наших продуктов. Для продуктов PS требуются USB-накопители, отформатированные в FAT 32.
Выполните следующие действия:
ПРЕДУПРЕЖДЕНИЕ. Форматирование USB-устройства приведет к удалению всего содержимого на устройстве.
Для операционных систем Windows
- Подключите запоминающее устройство USB к компьютеру.
- Откройте окно «Компьютер» или «Этот компьютер», в зависимости от версии вашей ОС:
- Windows Vista и 7:
- Нажмите Пуск
- Компьютер Click
- Windows 8 / 8.1:
- Введите Компьютер в области поиска на начальном экране
- Коснитесь или щелкните Компьютер
- Windows 10:
- Введите этот компьютер в области поиска на начальном экране
- Коснитесь или щелкните этот компьютер
- Windows Vista и 7:
- В окне «Компьютер» или «Этот компьютер» щелкните правой кнопкой мыши значок диска, на котором отображается USB-устройство.
- В меню выберите Формат .
- В окне Форматирование имени устройства (буквы диска) в разделе Файловая система щелкните стрелку раскрывающегося списка и выберите
FAT32 .
- При появлении сообщения WARNING… нажмите OK , чтобы продолжить.
- В сообщении «Форматирование завершено» нажмите ОК .
- В окне Форматировать имя устройства (букву диска) щелкните Закройте .
- В правом верхнем углу окна «Компьютер» или «Этот компьютер» щелкните X , чтобы закрыть окно.
- Извлеките устройство перед извлечением USB-накопителя.
ПРЕДУПРЕЖДЕНИЕ: Удаление USB-устройства приведет к удалению всего содержимого на устройстве.
- Подключите запоминающее устройство USB к компьютеру.
- Откройте Дисковую утилиту , которую можно найти, открыв:
- Finder
- Приложения
- Утилиты
- Дисковая утилита
- Щелкните, чтобы выбрать запоминающее устройство USB на левой панели.
- Щелкните, чтобы перейти на вкладку Стереть .
- В поле выбора формата тома: щелкните
MS-DOS FAT (при необходимости добавьте имя диска).
- Щелкните Стереть .
- В диалоговом окне подтверждения нажмите Стереть .
- Закройте окно Дисковой утилиты.
- Извлеките карту памяти USB
Как удалить всю историю когда-либо подключенных USB-накопителей?
Каждый раз, когда вы подключаете новое USB-устройство к Windows, оно сохраняет множество деталей в реестре.Это может быть выгодно, поскольку Windows не требует установки какого-либо драйвера при повторном подключении. Но иногда вам нужно удалить всю эту информацию с вашего устройства. Здесь мы обсудим , как удалить историю USB-накопителей , которые были подключены к вашему компьютеру раньше. Давайте перейдем к этой статье !!
Основные темы:
Быстрые действия
Удаление всех следов USB-накопителей
- Откройте командную строку .
- Введите следующий код: set devmgr_show_nonpresent_devices = 1.
- Введите следующий код: devmgmt.msc .
- Откройте диспетчер устройств и щелкните раздел Просмотр .
- Выберите «Показать скрытые устройства» .
- Откройте узел «Контроллеры универсальной последовательной шины» и удалите элементы, выделенные серым цветом.
- Откройте узел «Устройства универсальной последовательной шины» и удалите элементы, выделенные серым цветом.
- Для получения подробной информации следуйте приведенным ниже инструкциям.
Удалите все следы USB-накопителей из диспетчера устройств:
Очистите историю всех USB-накопителей, когда-либо подключенных к вашей системе с помощью команды запуска, просто выполните следующие шаги. Здесь мы покажем, как это сделать.
- Откройте окно «Командная строка» из строки поиска.
- Затем введите следующий код
set devmgr_show_nonpresent_devices = 1
- Чтобы открыть диспетчер устройств, введите приведенный ниже код
devmgmt.msc
- В окне диспетчера устройств необходимо щелкнуть пункт меню «Просмотр» .
- Появится следующий раскрывающийся список и выберите опцию «Показать скрытые устройства» .
- Вы можете увидеть узел «Контроллеры универсальной последовательной шины» , под которым вы можете увидеть историю когда-либо подключенных USB-устройств.
- Здесь вам нужно удалить выделенные серым элементы из списка.
- После этого откройте узел «Устройства универсальной последовательной шины» .
- Удалите выделенные серым элементы из списка, щелкнув значок X (удаление устройства) в верхней части окна, как показано ниже.
- С помощью этих шагов вы можете легко удалить всю историю USB-устройств.
- Точно так же вы можете использовать стороннее приложение для выполнения этой задачи.Посмотрим на них ниже.
Действия по удалению истории USB-устройства с помощью стороннего приложения:
Если вы чувствуете себя некомфортно или сталкиваетесь с некоторыми трудностями при использовании этих командных строк, вы можете использовать приложения NirSoft.
- Перед очисткой USB-устройства необходимо отключить все USB-накопители от ПК.
- Теперь щелкните приложение USBDeview по следующей ссылке.
Щелкните здесь, чтобы загрузить USBDeview: http://www.nirsoft.net/utils/usb_devices_view.html
- Будет скачать ZIP файл. Просто щелкните файл правой кнопкой мыши и выберите «Извлечь файл» .
- Затем откройте извлеченную папку, здесь вам нужно выбрать опцию «USBDeview» , как показано ниже.
- Здесь выберите «параметры» , он развернет раскрывающийся список и проверьте следующие условия.
- Вы можете увидеть список, как показано на изображении ниже, и выбрать любое устройство, которое вы хотите удалить.
- Нажмите , щелкните правой кнопкой мыши кнопку и выберите «Удалить выбранные устройства» .
- Появится всплывающее окно, как показано ниже, и выберите «Да» , чтобы удалить USB-устройство.
- Вот и все. Таким образом мы можем удалить все следы USB-накопителей, которые были подключены к компьютеру раньше.
Заключение:
Вы можете использовать любой из этих двух методов, чтобы удалить все следы USB-накопителей , когда-либо подключенных к вашему компьютеру.Надеюсь, тебе понравится. Если у вас есть какие-либо сомнения относительно этой статьи, дайте мне знать в разделе комментариев ниже. Спасибо!!
Read Ahead:
Удаление записей о ранее подключенных USB-устройствах с помощью USBOblivion
В наши дни одним из наиболее часто используемых носителей для передачи данных являются USB-накопители. USB-накопители меньше по размеру, поэтому их легко хранить. Хотя теперь они становятся совместимыми с различными устройствами, их основное применение по-прежнему остается с компьютерами. Знаете ли вы, что всякий раз, когда вы подключаете USB-накопитель к компьютеру, Windows записывает его? Кажется, все в порядке, если вы делаете это на своем персональном компьютере, это может вызвать некоторые проблемы с конфиденциальностью, если вы подключаете USB к другому компьютеру, например, в интернет-кафе.Это может привести к компрометации ваших конфиденциальных данных, потому что любой, кто знает, где искать, может узнать, какие устройства и в какое время были подключены к компьютеру. Если вы не знаете, эти записи хранятся в реестре Windows и легко доступны с помощью любого проводника реестра. В таких ситуациях вы можете удалить данные о том, какие USB-устройства были подключены к определенному устройству в прошлом. К вашему счастью, вы легко можете сделать это с помощью стороннего приложения. Одним из таких, которые мы нашли, является USBOblivion .Это приложение с открытым исходным кодом для Windows, которое позволяет стереть все следы подключенных USB-устройств и компакт-дисков из реестра. Продолжай читать.
Приложение довольно удобное и основано на простом дизайне интерфейса. Имеет два режима работы; один — без фактического удаления данных из реестра, а второй — когда он удаляет их. Кроме того, он также позволяет вам создать резервную копию файла реестра на случай, если вы захотите отменить какие-либо изменения. Все, что вам нужно сделать, это отметить Сохранить резервную копию.reg-файл внизу. Когда вы запускаете приложение, все внутренние жесткие диски автоматически обнаруживаются и игнорируются приложением, чтобы избежать каких-либо проблем. Более того, сообщение в начале предупреждает пользователей об отключении всех подключенных USB-накопителей, чтобы предотвратить потерю важных данных. Чтобы очистить записи реестра, а не просто запустить симуляцию, не забудьте выбрать опцию Do real clean (в противном случае симуляция) , доступную в нижней части интерфейса, прежде чем нажимать кнопку Clean .
В целом, USBOblivion — удобный инструмент для быстрого избавления от следов USB. Следует отметить, что USBOblivion занимает почти 3 МБ памяти и работает как с 32-разрядными, так и с 64-разрядными версиями Windows 2000, Windows XP, Windows 2003, Windows Vista и Windows 7. Тестирование проводилось только в Windows. 7 Ultimate.
Загрузить USBOblivion
как снять защиту с флешки флешка из Windows 10 защищена от записи
Узнайте, как быстро снять защиту с флешки, если она заблокирована или защищена от записи.Подробные инструкции в картинках и видео.
Очень часто при использовании флешек возникает ошибка не позволяет файлы. Это говорит о том, что ваш портативный диск не подходит для записи, стоит его заблокировать. Как его удалить? Давайте разбираться.
Вы можете использовать два метода — аппаратный или программный. В первом случае подразумевается необходимость физического воздействия. В частности, на некоторых накопителях есть специальный переключатель, снимающий блокировку. Чтобы извлечь USB-флешку — просто нажмите на этот переключатель:
Во втором случае необходимо использовать специальное программное обеспечение.Обычно это командная строка Windows, локальная групповая политика или реестр DiskPart.
Как снять защиту локальных групповых политик от редактирования?
- Изначально вам нужно будет зажать комбинацию клавиш Windows + R. Перед вами появится специальное окно. Написано «gpedit.msc».
- Подтвердите действие, нажав кнопку ОК. Теперь перед вами предстанет специальный редактор. Вы должны найти пункт «Доступ к съемным носителям», он находится в меню «Конфигурация компьютера», здесь вы найдете административные шаблоны, а уже в нем — системы и нужный пункт.
- В открывшемся меню будет надпись Съемные колеса: запретить запись. Рядом вы увидите подтверждение о том, что запрет включен. Чтобы выключить, просто дважды щелкните этот элемент, и появится диалоговое окно, в котором вы хотите изменить значение на не указано. Сохраните изменения. Вот и все, теперь ваша флешка не ограничивается записью на нее информации.
Если вы не достигли своей цели, то воспользуйтесь Реестром и Консолью Windows, подробнее об этом мы расписали ниже.
Как снять блокировку реестром?
Шаг 1. Откройте меню «Пуск», здесь вам нужно ввести имя Regedit в форме поиска и нажать Enter, либо щелкните правой кнопкой мыши приложение regedit.exe и выберите пункт «Запуск от имени администратора». Здесь вам нужно найти раздел ХРАНИЛИЩЕЕВИЧЕСКАЯ ПОЛИТИКА. Он расположен по адресу: HKEY_LOCAL_MACHINE — SYSTEM — CURRENTCONTROLSET — CONTROL — STORAGEDEVICEPOLICIES .
Внимание! Если такого раздела нет, то его нужно создать самостоятельно: нажмите правую кнопку мыши на разделе «Управление», выберите пункт «Создать и разделить».Вводим нужное имя StorageDevicePolicies.
Шаг 2. В созданном разделе StorageDevicePolicies нужно создать параметр DWORD (32 бита). Это очень просто:
Откройте вновь созданную папку и в пустой области щелкните правой кнопкой мыши, затем выберите Создать — параметр dWORD (32 бита). Чтобы не запутаться, назовите его WriteProject. Щелкните по нему правой кнопкой мыши и щелкните, чтобы изменить. В графе «значение» должно быть «0». Если стоит «1», то можно все изменить вручную.На этом все, осталось только перезагрузить компьютер и заново вставить флешку.
Снятие блокировки через консоль
Если на самом деле ничего не произошло, проблему можно решить с помощью команд в консоли. В этом случае вам нужно открыть командную строку от имени администратора:
- Откройте меню «Пуск» и введите в поисковую форму «CMD» и нажмите ENTER или просто выберите программу «CMD EXE» из списка и запустите ее.
- Должно появиться Черное окно — консоль Windows 7.
- Введите команду «diskpart», а после нее «Список дисков». После нажмите клавишу ENTER в обоих случаях.
- Положите диск из списка, который является вашим съемным носителем. Сделайте это просто, ориентируясь на объем памяти. Выберите его командой «ВЫБРАТЬ», нужно очистить атрибут, не позволяющий записывать. Для этого существует команда «Атрибуты диска очищаются только для чтения».
Из этой статьи вы узнаете, как устранить ошибку и снять защиту от записи с флешки.Специально для вас мы подготовили подробную инструкцию с картинками и видео.
JPG «Data-Category =» Инструкции «Data-Promo =» / templates / pisces-kamazox / images / dw.png «href =» «target =» _ blank «> Диск защищен от записи — как снять защиту флешки?
| Стандартный установщик | Бесплатно! | ||||
|---|---|---|---|---|---|
| чек. | Официальный дистрибутив защищен от записи — как снять защиту с флешек? | чек. | |||
| закрыть | Тихая установка без диалоговых окон | чек. | |||
| закрыть | Рекомендации по установке необходимых программ | чек. | |||
| закрыть | Пакетная установка нескольких программ | чек. | |||
Дискеты остались в далеком прошлом после удачно замененных флешек.Но современный человек, пытаясь что-то записать на такую флешку, иногда может столкнуться с ситуацией, знакомой по временам большинства дисков (гибких дисков). Бывает, что съемный диск оказывается заблокированным и его нельзя использовать по назначению, то есть для записи каких-либо файлов. Как решить такую проблему? Мы подробно рассмотрим этот вопрос в этой статье.
Итак, вы столкнулись с ситуацией: вам нужно записать некоторую информацию на съемный диск, и при попытке сделать это вы видите сообщение типа « Диск защищен от записи, снимите защиту или вставьте другой диск в «.
Такую проблему можно достаточно быстро устранить, и о ней мы расскажем чуть позже, а теперь стоит сказать пару слов о том, что ставится на запись при записи любой информации на флешку.
Обратите внимание, что такая операция чаще всего выполняется исключительно с одной целью — защита флешки от вредоносных программ (вирусов), которые могут сами без ведома пользователя копироваться на различные съемные носители.
Способы снятия защиты поста с флешки
Есть два важнейших варианта снятия со съемного накопителя: аппаратный и программный.Аппаратный метод
Вы должны установить переключатель блокировки, который есть в некоторых моделях USB-накопителей, а также на SD-картах. Часто такой переключатель находится на боковой грани конкретного накопителя. Поэтому необходимо со всех сторон внимательно рассмотреть тот привод, который у вас есть, и найти на нем значок открытого и закрытого замка или надпись Lock.Обратите внимание, что на самом деле защита несложная — вам просто нужно повернуть рычаг блокировки в нужном направлении. После такого нехитрого маневра часто оказывается, что запись из записи уже удалена. Осталось только установить съемный носитель (флешку) в соответствующий разъем и заново повторить все действия по вводу файла.
Программное обеспечение
Этот метод предполагает программное взаимодействие ОС и контроллера флеш-накопителя, который отвечает за возможность записи любой информации.Снимите защиту от записи с помощью этого метода, возможно, используя командную строку, редактор реестра или локальную групповую политику операционной системы Windows 7/8/10. Теперь рассмотрим все перечисленные варианты более подробно.Снятие защиты с помощью regedit
Снятие защиты с помощью diskpart
Если не получилось разблокировать флешку с помощью реестра, можно попробовать сделать это с помощью интерпретатора команд Diskpart. . Последний дает возможность управлять с помощью команд, которые пользователь вводит непосредственно в командной строке с дисками и разделами.Снятие защиты с помощью редактора локальной групповой политики
Если все способы, перечисленные в этой статье, не помогли решить трудности с невозможностью записи флешки, все равно можно попробовать зайти на официальный сайт производителя свою флешку и найдите там фирменные оригинальные утилиты для работы именно с вашим накопителем. Кроме того, возможна ситуация, когда флешка уже исчерпала свой ресурс (некоторые производители ставят ограничение на количество повторяющихся записей, после определенного количества которых сам накопитель переводится в специальный режим «только для чтения») .В этом случае вам придется обзавестись новой флешкой.
Проблемы с флешками известны с момента их появления, это невозможность форматирования, блокировка записи на накопитель, появление непонятных ошибок. Сегодня мы разберем случай, когда флешка защищена от записи, кстати, это решение может в дальнейшем помочь.
Допустим, вы хотели что-то закинуть на флешку, то есть записать информацию, при попытке это сделать может появиться сообщение такого типа: «Диск защищен от записи, извлеките или используйте другой диск.« Или просто диск защищен от проникновения. Эта проблема решается несколькими способами, чем мы сейчас и будем разбираться.
Флешка защищена от записи как снять защиту — варианты?
Как правило, есть два способа удаления защиты: программный и аппаратный. Аппаратный метод можно использовать не на всех накопителях, а только на тех, где есть специальный переключатель. Например, на Cardriders для SD карт сбоку будет надпись «Lock» .Как вы все видите, вам просто нужно переключить рычаг.
Программное обеспечение. Думаю, вам тоже все понятно. Для разблокировки флешки воспользуемся стандартными средствами Windows, такими как командная строка, или сторонними программами.
Как снять защиту от записи с флешки с помощью реестра?
Перейти к основному процессу. Первый вариант — использовать. Для входа в него открываем окно «Выполнить» С помощью нажатия клавиш Win + R. и вводим там команду regedit.. Другой вариант, в поиске введите «РЕГРЕДИТ» и в результатах откройте реестр от имени администратора.
Теперь нам нужно перейти в раздел STORAGEDEVICEPOLICIES. Уже в пути: HKEY_LOCAL_MACHINE \ SYSTEM \ CURRENTCONTROLSET \ CONTROL \ STORAGEDEVICEPOLICIES
Кстати, как быстро перейти в ту или иную ветку я уже говорил.
Если вы не нашли там этот раздел, создайте его. Для этого щелкните предыдущий раздел «КОНТРОЛЬ» и выберите «Создать» , затем «Раздел» и назовите его StorageDevicePoliCies..
Теперь в этом разделе мы должны создать параметр DWORD (32 бита) , сделайте то же самое. Имя этого параметра — WriteProtect. .
Дважды нажмите созданный параметр и убедитесь, что он равен 0, если нет, то измените его на ноль и сохраните.
После этого нужно выйти из реестра, вытащить флешку и перезагрузить компьютер. При загрузке системы снова вставляем флешку.Теперь вы можете записывать любую информацию на флешку, так как защита отключена.
Если этот вариант не сработал, перейдите к следующему.
Снять защиту с флешки с помощью командной строки
Другое программное решение — использовать команду DiskPart в командной строке.
Откройте командную строку от имени администратора, для этого в Windows 10 можно щелкнуть программное обеспечение правой кнопкой мыши и выбрать соответствующий пункт, либо ввести CMD в поиск и открыть от имени администратора.
Следующий шаг — Вводим в командной строке команду diskpart. и вставьте введите СПИСОК ДИСКА. .
Теперь нужно понять, под каким номером есть флешка. Проще всего разобраться в объеме.
После того, как вы выяснили, какой номер принадлежит желаемой флешке, вам необходимо ввести в командной строке команду SELECT DISK. «Флешки № » То есть, если бы на флешке был номер 1, то команда выглядела бы так: ВЫБЕРИТЕ ДИСК 1..
Таким образом, мы выбрали нужный диск, затем чистим атрибуты, для этого вводим команду aTTRIBUTES DISK CLEAR READONLY .
Если у вас есть задача отформатировать диск, то сначала введите эти команды:
- чистый. — Очистка
- СОЗДАТЬ ПЕРВИЧНЫЙ РАЗДЕЛ. — Создать раздел
- формат FS = NTFS — формат в формате NTFS
- Если форматировать в формате FAT, команда будет такая: формат FS = Fat
Про атрибут чтения написано в статье -.Если интересно, как использовать для дисков и разделов, то читайте.
Снять защиту с помощью редактора локальной групповой политики
Сразу скажу, что эта утилита содержится только в профессиональных версиях Windows, например в Windows 10 Pro или Windows 8 Pro. В домашних редакторах вы этого не увидите.
Для входа в редактор групповой политики нужно нажать комбинацию Win + R. и в открывшемся окне ввести команду gpedit.msc. .
В окне редактора мы должны перейти в следующий раздел: Конфигурация компьютера — Административные шаблоны — Система — Доступ к съемным носителям. Находим там параметр «Съемные диски: Запретить запись», если он в состоянии «включено», то отключаемся.
Для этого нужно дважды щелкнуть по этому параметру, откроется окно, где мы устанавливаем чекбокс в положение «Отключить» и далее нажимаем «ОК» .
В какой-то момент, используя его операционную систему, вы можете обнаружить, что файл, который вы пытаетесь открыть с помощью файлового менеджера «Проводник», открывается, но вы не можете его редактировать.Чаще всего это замечают пользователи при работе с текстовыми документами. И проблема в соответствующем атрибуте «только для чтения», который был наложен на документ. В этой статье мы не будем вдаваться в суть проблемы, мы просто объясним, как в Total Commander снять защиту от записи.
Подготовительные мероприятия
Но прежде чем перейти к подробной инструкции, объясняющей, как в Total Commander снять защиту от записи, стоит обратить внимание на некоторые нюансы.Дело в том, что данное действие можно произвести только в том случае, если файловый менеджер был запущен с правами администратора, иначе ничего работать не будет. Теперь будет продемонстрировано, как это сделать:
- Откройте меню «Пуск».
- Перейдите в раздел «Все программы» или «Все приложения» (в зависимости от версии Windows).
- Заложить в список программу Total Commander.
- Щелкните значок PCM (правая кнопка мыши).
- Выбрать соответствующий пункт.
После этого приложение откроется с правами администратора, и вы сможете снять защиту от записи в Total Commander.Итак, мы перейдем непосредственно к трем вариантам удаления.
Способ 1: Снятие защиты файла
Итак, приступим непосредственно к рассмотрению ситуации, когда при попытке изменить вам какой-либо файл Total Commander пишет: «Снять защиту от записи». Вам необходимо выполнить следующие действия:
- В рабочей области программы перейдите в папку, в которой находится проблемный файл, и выделите его.
- Горизонтальное меню немного выше панели инструментов.Там необходимо нажать на раздел «Файл».
- Появляется соответствующее меню. В нем нужно выбрать самый первый пункт — «Изменить атрибуты».
- Откроется окно «Изменение атрибутов». В нем вы можете заметить, что напротив пункта только для чтения установлена галочка, из-за чего вы не могли вносить коррективы в файл.
- Чтобы исправить ситуацию, нажмите на галочку, чтобы она исчезла.
- После проделанных действий нажмите ОК, чтобы изменения в программе сохранились.
Это настолько просто снять защиту от записи файла в Total Commander, поэтому справится с ним абсолютно любой пользователь. Но что делать, если эта защита наложена не на файл, а на папку? Это то, что мы сейчас рассматриваем.
Способ 2: Снятие защиты с папки
Что делать, если в одной папке много файлов, требующих снятия защиты от записи? Не производите описанные выше манипуляции с каждым в отдельности.К счастью, в этом нет необходимости, потому что вы можете снять защиту сразу со всех файлов, находящихся в папке. Делается это кстати, точно так же, но чтобы ни у кого не возникало вопросов, давайте рассмотрим поэтапно.
- Запустите «Total Commander» от имени администратора. Как это сделать, было рассказано в начале статьи.
- В Мастерской Программы найдите нужную папку, с помощью которой вы хотите снять защиту.
- Выделите его, вызвав LKM один раз.
- На верхней панели щелкните раздел «Файлы».
- В раскрывающемся меню выберите «Изменить атрибут».
- Появляется знакомое окно «Изменение атрибутов». Снимите отметку с элемента, доступного только для чтения.
- Нажмите ОК.
После этого все файлы в выбранной папке можно будет редактировать без проблем. Итак, вы познакомились со вторым способом, а теперь подходим к заключению.
Заключение
На этом можно закончить, так как мы успешно разобрали два способа помощи защиты от записи в программе Total Commander.Напоследок хочу выделить их отличительные особенности. Воспользовавшись первым способом, вы можете легко и быстро изменить атрибут отдельного файла, но он плохо подходит, если вам нужно изменить его сразу в нескольких. В этом случае рекомендуется использовать второй способ.
Мне, как и многим другим, пришла в голову идея использовать панель установки из коробочной версии Windows 10 как обычную флешку. Однако штатными инструментами для этого добиться не удается, при попытке форматирования мы получим сообщение о том, что «диск защищен от входа.«
Ниже в статье мы рассмотрим действия, которые нужно сделать, чтобы обойти это ограничение и получить обычную флешку.
В статье рассматривается флешка из коробочной версии Windows 10 (Модель 1734). Может быть определен через приложения USB Extractor как KDI-MSFT (Windows 10, модель 1734).
Для разлочки нам понадобится 2 утилиты: UPTool и Phison Mpall. Оба легко найти в Интернете, вы также можете скачать их с моего сайта по ссылке.
Перед тем, как залить новую прошивку на флешку, нужно отформатировать загрузочные секторы утилитой UPTOOL.
Запустите UPTool и выберите настройки UPTOOL.INI
Выберите UPTool.ini и нажмите Старт. Процесс должен идти, надпись должна начинать меняться с 1% Complete и зависать на 3%.
Когда это произойдет, нажмите Стоп.
Видим ошибку, все нормально.
Теперь откройте утилиту mpall_f1_9000_v372_0b.Драйв должен решить. Конфигурация MP.INI должна быть выбрана в правой части окна.
Нажмите Пуск и должен начать процесс загрузки новой прошивки.
Если все прошло успешно, слот подсвечивается зеленым цветом, сигнализируя об успешном завершении операции.
У меня была ситуация, когда процесс загрузки не шел, пока я не указал полный путь к файлам прошивки и загрузчика. Сделать это можно с помощью кнопки «Настройки», в окне выбора укажите «Дополнительные настройки» и «Загрузить последние настройки».Не забывайте выжить, нажав Сохранить.
Как восстановить файлы с поврежденного или не отвечающего USB-накопителя
На USB-накопителе все данные хранятся в памяти, как на жестком диске. Позже операционная система может получить эти данные, когда потребуется доступ. Могут возникнуть различные проблемы, которые могут сделать данные вашего USB-накопителя недоступными, например, если накопитель неправильно отключен от порта, это может привести к повреждению данных. Другой причиной повреждения хранимых данных могут быть недопустимые данные в основной загрузочной записи (MBR) или загрузочной записи раздела (PBR) или в структуре каталогов на USB-накопителе.
Могут быть и другие причины, которые могут привести к повреждению USB-накопителя или его зависанию. Это может произойти из-за логического или физического повреждения. Некоторые распространенные проблемы физического повреждения — это сломанные стержни и разъемы, мертвые диски (без источника питания), сломанная цепь или логический элемент NAND, не распознанный, RAW, необходимость форматирования, недоступность, мертвые диски и т. Д.
Как восстановить Данные с недоступного USB-накопителя?Чтобы восстановить данные с недоступного USB или флэш-накопителя, во-первых, вы должны определить точную причину проблемы при чтении USB-накопителя.
Причинами повреждения или недоступности USB-накопителя могут быть:
- Логические проблемы
- Физические проблемы
Если на USB-накопителе есть логические / программные ошибки, вы легко это исправить. Вам необходимо восстановить файловую структуру, чтобы флешку можно было снова использовать.
Вот как вы можете сканировать логические проблемы с помощью Windows:
- Вставьте USB-накопитель в USB-порт вашей системы.
- Перейдите к «Этот компьютер» или «Мой компьютер»> значок «Съемный диск ».
- Щелкните правой кнопкой мыши значок съемного диска и откройте его Свойства .
- Щелкните вкладку Инструменты .
- Нажмите кнопку Проверить сейчас .
- Вам будет предложено два варианта проверки диска: « Автоматически исправлять ошибки файловой системы » и « Проверять и пытаться восстановить поврежденные сектора ».
- Установите оба флажка.
- Щелкните Start .Это запустит процесс сканирования.
- Щелкните Закройте после завершения процесса сканирования.
Если вы используете Windows 10 или более раннюю версию, выполните следующие действия для восстановления USB-накопителя:
- Вставьте USB-накопитель в USB-порт вашей системы
- Перейдите к Этот компьютер или Мой компьютер > Значок съемного диска .
- Щелкните правой кнопкой мыши значок съемного диска и откройте его Свойства .
- Щелкните вкладку Инструменты .
- Нажмите кнопку « Rebuild ».
- Позвольте процессу сканирования завершиться. По завершении закройте окно сканирования.
- Щелкните правой кнопкой мыши значок флэш-накопителя USB и « Eject ». Затем извлеките диск из USB-порта.
Надеюсь, это поможет вам решить проблему, иначе вы можете попробовать восстановить данные USB с помощью профессионального инструмента для восстановления данных с USB-накопителей.
Большинство проблем с потерей данных можно решить с помощью профессионального программного обеспечения для восстановления данных с USB-накопителей.Вы можете бесплатно скачать такую программу и установить ее на свой компьютер, чтобы начать сканирование устройства и восстановление данных. Попробуйте Stellar Data Recovery Professional для Windows , который поддерживает сканирование USB-накопителей большой емкости и отслеживает недоступные или отформатированные файлы с сохранением их атрибутов и размера.
Как восстановить файлы с поврежденного USB-накопителя с помощью Stellar Data Recovery Professional?
Вы можете легко восстановить важные файлы, документы, изображения и многое другое с поврежденного USB-накопителя с помощью лучшего программного обеспечения для восстановления данных. I.е. Stellar Data Recovery Professional . Это программное обеспечение DIY может извлекать все типы файлов с поврежденных, недоступных или отформатированных USB-накопителей.
Чтобы восстановить данные, вам просто нужно выполнить следующие действия:
1. Загрузите и установите Stellar Data Recovery Professional на свой ПК с Windows.
2. На экране « Выберите, что восстанавливать, » щелкните Все или выберите указанные данные и щелкните Далее . [См. Изображение 1]
Изображение 1: Главный экран программного обеспечения, на котором отображаются параметры «Что восстанавливать», позволяющие выбрать определенные данные3. На экране Восстановить из выберите диск и нажмите Сканировать . [См. Изображение 2]
Изображение 2: экран программного обеспечения, отображающий места хранения (папки и диски), которые следует выбрать для процесса сканирования4. Результаты сканирования будут отображаться на экране. Вы можете предварительно просмотреть файлы перед их восстановлением.
5. Выберите файлы, которые нужно восстановить, и нажмите Восстановить . [См. Изображение 3]
Изображение 3: Выберите отсканированные файлы для восстановления6. Просмотрите и выберите желаемое место для хранения полученных данных. [См. Изображение 4]
[Внимание: Не сохраняйте восстановленные данные на том же USB-накопителе. Всегда используйте другой диск или другой носитель для сохранения этих данных, чтобы избежать перезаписи данных. ]
Изображение 4: Экран обзора местоположения7. Нажмите Начать сохранение и дождитесь завершения процесса. [См. Изображение 5]
Изображение 5: Выберите желаемое место для сохранения восстановленных файловТеперь, когда вы безопасно восстановили файлы с поврежденного USB-накопителя, переходите к , чтобы исправить повреждение USB-накопителя по логическим причинам следующими методами:
Восстановление файлов после физических проблем.Если у вас есть физическая ошибка, такая как сломанный разъем, печатная плата, микросхема памяти NAND привода, то необходимо заменить или отремонтировать оборудование.Самостоятельная работа может привести к еще худшим ситуациям. Лучше обратитесь за помощью к специалистам в этой области. Вы можете нанять любую надежную компанию по восстановлению данных, например Stellar Data Recovery, которая специализируется на восстановлении данных с физически поврежденных USB-накопителей.
Ниже мы упомянули решения некоторых распространенных причин физических проблем с вашим USB-накопителем.
а. Сломанные стержни и разъемы, а также неработающие диски (нет питания на USB):
Обычным признаком физических ошибок являются сообщения об ошибках или неполадки, которые вы видите после подключения USB.Распространенные сообщения об ошибках: «, пожалуйста, вставьте диск в съемный диск » или « USB-устройство не распознано или неисправно», , «, вам нужно отформатировать диск перед его использованием. », раздел RAW, неработающие или не отвечающие диски и повреждение микросхемы контроллеров и / или печатные платы.
Если серебристый разъем USB сломан или плата повреждена, это приводит к отключению питания USB. В таком случае требуется пайка и ремонт схемы. Не рекомендуется делать это самостоятельно, так как если что-то пойдет не так, вы можете навсегда потерять доступ к своему USB-накопителю, а также это снизит шансы на успешное восстановление ваших данных, а иногда и невозможность его восстановления. Для устранения вышеуказанных физических ошибок требуется специальное оборудование и опыт. Так что лучше передай это какому-нибудь профессионалу, и пусть они разберутся со сценарием.
б. Ошибка: «Вставьте диск в съемный диск»:
Эта ошибка возникает при повреждении программного обеспечения контроллера флэш-накопителя. Это также может произойти, если есть какие-то проблемы с памятью NAND. Вышеупомянутая ошибка может быть вызвана низкокачественными или обычными микросхемами памяти NAND. При частом числе операций чтения и записи состояние накопителя ухудшается.
Ошибка указывает на некоторую проблему с микросхемами памяти NAND. Скорее всего, метаданные, хранящиеся в памяти NAND, повреждены или стерты, и они не могут быть затем смонтированы, что делает диск нечитаемым. Всякий раз, когда вы пытаетесь прочитать данные с диска, вы получаете сообщение об ошибке «Вставьте диск в съемный диск». Кроме того, если вы попытаетесь проверить размер диска, он обычно показывает его емкость как 0 МБ. Поскольку устройство не может быть подключено к Windows, если вы проверите Диспетчер устройств в разделе Дисковые накопители, будет указано другое имя для USB-накопителя.Кроме того, в управлении дисками отображается буква диска без носителя.
В таком случае вам нужно искать производителей, которые выполняют восстановление данных с USB-накопителя или с флэш-накопителя.
с. Необнаруживаемый USB-накопитель:
Возможно, вы не сможете использовать свой USB-накопитель из-за некоторых проблем с USB-портом, а не с USB-накопителем. Итак, перед выполнением любого ремонта USB-накопителя также убедитесь, что порт USB работает нормально.
Чтобы проверить порт USB, извлеките USB-накопитель, перезагрузите компьютер и снова проверьте USB-накопитель.Посмотрите, работает ли это. Возможно, один порт не работает, но все остальные работают нормально. Так что попробуйте каждый порт вашего компьютера. Если это не помогает, попробуйте подключить USB-накопитель к другому компьютеру.
Иногда установленная копия ОС Windows может не распознавать ваш USB-накопитель из-за некоторых ограничений версии USB.
Вы можете исправить необнаруживаемый USB-накопитель с помощью распознавания накопителя:
- Перейдите в Пуск> Панель управления> Диспетчер устройств .
- Разверните список рядом с опцией « Disk Drives ».
- Над USB-накопителем можно увидеть направленную вниз стрелку. Дважды щелкните по нему и выберите вариант « Включить устройство ».
- Щелкните Далее .
- Снова нажмите « Next ».
- Наконец, нажмите Готово .
После этого нужно назначить букву диска. Для этого выполните следующие действия:
- Перейдите в Пуск> Панель управления> Система и Безопасность> Инструменты администрирования , затем выберите « Управление компьютером ».
- Щелкните правой кнопкой мыши USB-накопитель. Выберите вариант « Изменить букву диска и пути ».
- Щелкните ДОБАВИТЬ , а затем щелкните ОК .
- Теперь назначьте USB-накопителю любую доступную букву диска, щелкнув по нему.
- Щелкните правой кнопкой мыши USB, чтобы обозначить его как « Online».
Если это не удается, автоматическая служба Windows « Fix it For Me » может решить проблему. Если и это не помогает, то изменение системного реестра поможет вам решить проблему.Мы не рекомендуем вам использовать этот вариант, так как он может нанести вред вашей ОС.
ЗаключениеUSB-накопитель может выйти из строя или перестать отвечать из-за любых логических или физических проблем. Однако вы всегда можете безопасно использовать профессиональный инструмент восстановления данных USB, такой как Stellar Data Recovery Professional для Windows, для восстановления файлов после того, как ваш USB-накопитель поврежден или не отвечает.
В случае возникновения каких-либо вопросов, дайте нам знать в разделе комментариев ниже!
Как отформатировать USB-устройство для FAT32 или NTFS
Пожалуйста, выберите свою операционную систему, чтобы увидеть, как отформатировать USB-устройство.
ВНИМАНИЕ: Форматирование USB-устройства приведет к удалению всего содержимого на устройстве.
Для операционных систем Windows
- Подключите запоминающее устройство USB к компьютеру.
- Откройте окно «Компьютер» или «Этот компьютер», в зависимости от версии вашей ОС:
- Windows Vista и 7:
- Нажмите Пуск
- Компьютер Click
- Windows 8 / 8.1:
- Введите Компьютер в области поиска на начальном экране
- Коснитесь или щелкните Компьютер
- Windows 10:
- Введите этот компьютер в области поиска на начальном экране
- Коснитесь или щелкните этот компьютер
- Windows Vista и 7:
- В окне «Компьютер» или «Этот компьютер» щелкните правой кнопкой мыши значок диска, на котором отображается USB-устройство.
- В меню выберите Формат ….
ВНИМАНИЕ: Форматирование USB-накопителя приведет к удалению всего содержимого на устройстве.
- В окне Форматирование имени устройства (буквы диска) в разделе Файловая система щелкните стрелку раскрывающегося списка и выберите
FAT32
илиNTFS
, а затем нажмите кнопку Пуск. - При появлении сообщения ПРЕДУПРЕЖДЕНИЕ … нажмите ОК, чтобы продолжить.
- При появлении сообщения «Форматирование завершено» нажмите «ОК».
- В окне «Форматировать имя устройства (букву диска)» нажмите «Закрыть».
- В правом верхнем углу окна «Компьютер» или «Этот компьютер» щелкните X, чтобы закрыть окно.
Для Mac OS X
- Подключите запоминающее устройство USB к компьютеру.
- Откройте дисковую утилиту.
- Щелкните, чтобы выбрать запоминающее устройство USB на левой панели.
- Щелкните, чтобы перейти на вкладку «Стереть».
- В поле выбора формата тома: щелкните
Файловая система MS-DOS
. - Щелкните «Стереть».
ВНИМАНИЕ! При удалении USB-устройства все содержимое устройства будет удалено.
- В диалоговом окне подтверждения нажмите «Стереть».
- Закройте окно Дисковой утилиты.