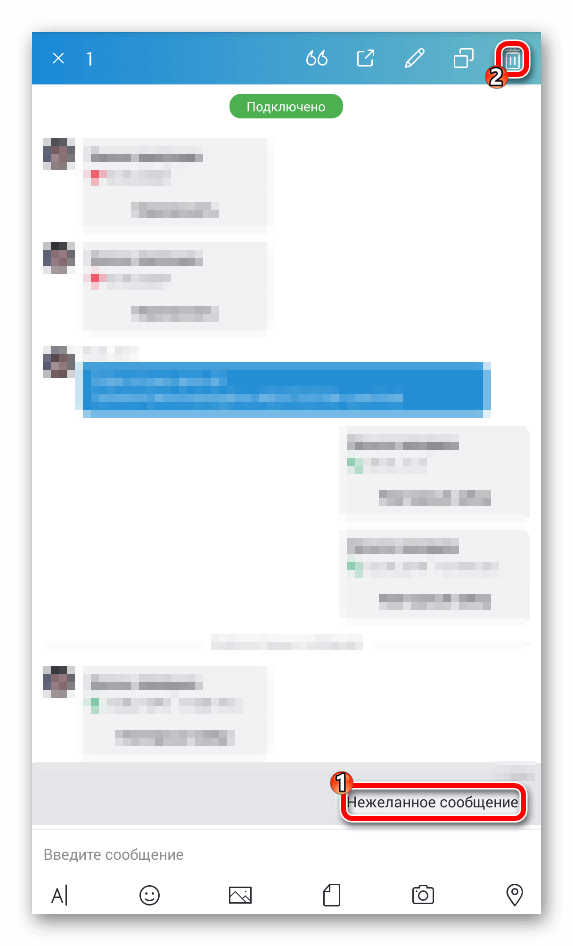Как удалить переписку в Скайпе — единичное и массовое удаление истории
Общение с собеседником, в особенности с использованием текстовых сообщений, требует много свободного места. Проблема заключается даже не в хранении пользовательской информации, а в ее накоплении на рассматриваемой платформе. Сегодня мы поговорим о том, как удалить переписку в Скайпе, рассмотрим характерные особенности процедуры.
«Классический» Skype
Для удаления сообщения в Скайпе выбираем актуальный чат, в котором нужно его удалить. Затем кликаем правой кнопкой мыши на нужное сообщение и в контекстном меню выбираем соответствующий пункт.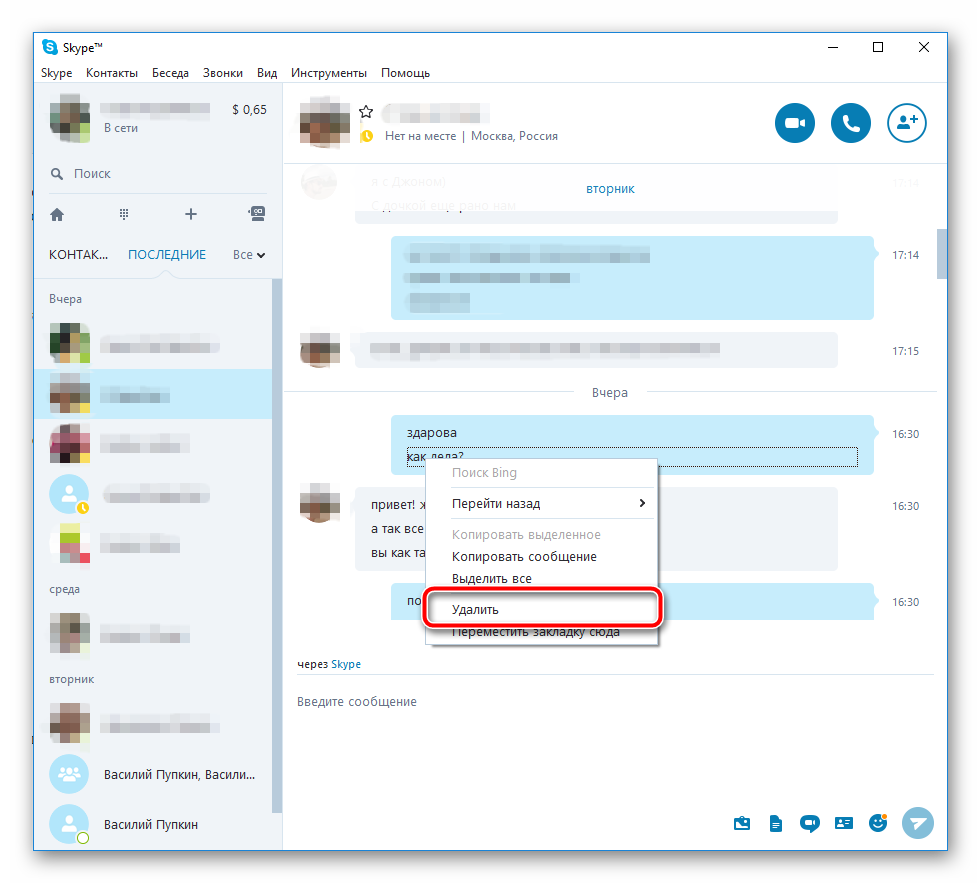
Стандартный функционал не предусматривает возможность удаления чужих сообщений в Скайпе. Эти действия противоречат политике проекта.
Удаление беседы
Многодневное общение со знакомым характеризуется накоплением информации, важность которой, со временем, сходит на нет. А место на системном диске не резиновое, поэтому существует необходимость удалять переписку в Скайпе с одним человеком. Как это сделать:
- Скачиваем сопроводительное ПО (Skype History Cleaner).
- Устанавливать приложение не нужно, просто запустите его из архива.
- Сверху выберите контакт, переписку с которым нужно удалить.
- После того как история прогрузилась, можно либо просто очистить историю, либо очистить историю вместе с удалением выбранного контакта.

Чистим всю историю
Накопление значительной информации, важность которой минимально, логично постараться очистить внутреннее хранилище от «мусора».
Как удалить все сообщения в Скайпе:
- Переходим в пользовательские настройки проекта. кликаем на пункт «Безопасность».
- Во вкладке «Настройка безопасности» кликаем на кнопку «Очистить историю».
- Ждем завершения процедуры (несколько секунд).

Обновленная версия программы
Разработчики Skype изменили не только интерфейс в новой версии программы, но и доступ к определенным функциям. Это относится и к чистке чатов.
Для начала рассмотрим, как стереть отдельное сообщение:
- Откройте нужный диалог.
- Кликните ПКМ по нежелательному посланию.
- Выберите последний пункт из контекстного меню.

- Подтвердите ваше действие.
В случае с отдельной перепиской стирание вызывается следующим образом:
- В главном окне программы перейдите к вкладке «Чаты».

- Кликните ПКМ на нужный диалог.
- Выберите пункт удаления.
- Согласитесь с выполнением процедуры.

Мобильное приложение
Ну и напоследок рассмотрим, как очистить беседу целиком или ее фрагменты в Skype для смартфонов или планшетов. Затем в обоих случаях необходимо перейти к нежеланной переписке. А теперь на выбор сделайте следующее:
- Для стирания единственного сообщения сделайте по нему длительный тап, нажмите на иконку корзинки и подтвердите операцию.

- Чтобы удалить переписку целиком, нажмите на иконку вызова меню сверху (три точки) и выберите соответствующий пункт.

Читайте так же:
Варианты как удалить переписку в Skype на ПК и смартфоне

Вопрос «Как в Skype удалить переписку?» рано или поздно зарождается у начинающего интернет-пользователя. Каждый из нас в Сети стремиться к конфиденциальности личных данных, а иногда просто хочет стереть из памяти неприятные воспоминания. В любом случае вся переписка в Скайпе может быть убрана с компьютера за один раз и без каких-либо сложностей.
Последовательность шагов для удаления переписки
- Запускаем приложение Skype. В окне программы находим верхнюю панель сервиса и кликаем на кнопку «Инструменты».

- Во всплывающем списке нажимаем на настройки и отправляемся в раздел «Безопасность». Именно здесь осуществляется контроль над кэш-данными
- Нажмите на кнопку «Очистить историю», чтобы избавиться от всех приходящих или исходящих сообщений.

Перед тем как осуществлять удаление переписки в Скайп, нужно проверить, не осталось ли в истории важной информации, которая не была сохранена. Лучше пересохранять историю сообщений на флешке, облачном носителе или диске. Для этого достаточно выбрать пункт «Экспорт истории чатов» и обозначить адрес нового хранения.
Восстановить переписку невозможно. Однако съемный носитель при экспортном сохранении будет содержать файл в формате .csv. Документ открывается разными программами на компьютере, в том числе и Excel. Именно в этом файле будет храниться переписка.

При желании также можно изменить параметры в Skype. Настроить Скайп на прекращение сохранения сообщений или на удаление переписки автоматически после определенного времени просто. Достаточно выбрать в том же меню пункт «Сохранять историю». Там же можно обозначить точный срок хранения сообщений в программе.
Как удалить беседу в Скайпе?
Свежие обновления Skype запретили пользователям удалять переписку с конкретным человеком. Теперь можно уничтожить сообщения в диалогах со всеми собеседниками сразу. В мобильном формате приложения доступна функция удаления диалога с экрана, но его данные сохранятся, поскольку сообщения остаются в облачном хранилище Майкрософт. Таким образом, безвозвратно удалить беседу в Skype невозможно ни с компьютера, ни с телефона.
Остается только убрать отображение конкретной беседы в телефоне. Это делается простыми действиями на смартфоне:
- Запустите мобильную версию приложения Skype.

- Перейдите в раздел с нарисованными часами. Под этой иконкой скрываются сохраненные переписки с пользователями.
- Кликните на нужную беседу. Вам станет доступно выделение переписки. Можно выделить сразу несколько диалогов.
- Нажмите на символ корзины, расположенный внизу под значком поиска.
- Система выведет на экран информацию об ограничениях этой функции. Выразите своё согласие с опцией, и произойдёт удаление выбранных диалогов с экрана телефона.

Как удалить сообщения в Скайпе, как удалить переписку в нем Блог Ивана Кунпана
Зачем нужно удалять сообщения в Скайпе (Skype)
 Здравствуйте, друзья! Сообщения в Скайпе со временем нужно удалять. Это делается для того, чтобы избавить Скайп от лишних файлов, которые мешают работе. Бывает так, что Вы написали не то, что хотели или передумали отправлять написанный текст, вы можете перепутать адресата. В некоторых случаях, люди удаляют сообщения в целях безопасности, чтобы злоумышленники не смогли их перехватить.
Здравствуйте, друзья! Сообщения в Скайпе со временем нужно удалять. Это делается для того, чтобы избавить Скайп от лишних файлов, которые мешают работе. Бывает так, что Вы написали не то, что хотели или передумали отправлять написанный текст, вы можете перепутать адресата. В некоторых случаях, люди удаляют сообщения в целях безопасности, чтобы злоумышленники не смогли их перехватить.
Старые сообщения в Скайпе, могут стать ненужными для дальнейшего использования. Например, через Скайп нельзя будет скачивать отправленный файл после истечения 30 дней.
Далее, разберем вопрос, как удалить сообщения в Скайпе. Для этого дела будут использованы лучшие способы удаления сообщений.
к оглавлению ↑Как удалить сообщения в Скайпе
Чтобы удалить отправленные сообщения в Скайпе, следуйте простой инструкции:
- Запускаете Скайп на компьютере или телефоне.
- Открываете в Скайпе чат с тем собеседником, где нужно удалять сообщения.
- Выберите сообщение для удаления.
- Нажмите на три точки рядом с сообщением и кликните кнопку «Удалить».
- После этого, сообщение в Скайпе удалится.
Эта простая инструкция позволяет разобраться в вопросе, как удалить сообщения в Скайпе.
Далее мы рассмотрим процесс удаления сообщений более подробно и удалим в Скайпе сразу всю переписку.
к оглавлению ↑Как удалить сообщения в Скайпе на компьютере, ноутбуке
Итак, разберем удаление сообщений в Скайпе на компьютере или ноутбуке. Открываем мессенджер Скайп. Далее нажимаем левой кнопкой мыши на чат с собеседником (Скрин 1).

Затем, выбираете сообщение, которое хотите удалить (Скрин 2).

После нажатия кнопки «Удалить», вас попросят подтвердить удаление или отказаться от нее, нажав на кнопку «Отмена» (Скрин 3).

Нажимаете еще раз «Удалить» и сообщение, которое вы отправляли пользователю будет удалено.
к оглавлению ↑Как удалить сообщения в Скайпе на телефоне Андроид
Сообщения Скайпе, можно удалять на телефоне аналогичным способом, как и на компьютере. Только функционал использования Скайпа будет отличаться.
Итак, переходим к инструкции удаления сообщений в Скайп на телефоне:
- заходите в раздел «Приложения» в Андроид-телефоне;
- находите в списке приложений «Skype» и его запускаете;
- далее открываете чат в Скайпе;
- нажимаете по сообщению пальцем и выберите из меню кнопку «Выбрать сообщение»;
- установите галочку перед сообщением и нажмите кнопку «Удалить».
Эти действия помогут вам удалить сообщения в Скайпе на любых смартфонах.
к оглавлению ↑Как удалить всю переписку
Чтобы удалить всю переписку в Скайпе, выбираете в чате собеседника, далее нажимаете по нему правой кнопкой мыши и жмете кнопку «Удалить беседу» (Скрин 4).

Далее у вас откроется окно, в котором появится сообщение – «вы действительно хотите удалить эту беседу? Она будет удалена только у вас. Нажмите кнопку «Удалить» и переписка в Скайпе удалится.
к оглавлению ↑Как найти нужное сообщение в Скайпе
В обновленных версиях Скайпа можно быстро найти любое сообщение. Вручную их искать довольно долго, поэтому разработчики Скайпа предусмотрели быстрый поиск сообщений в мессенджере.
Далее мы разберем вопрос, как найти нужное сообщение в Скайпе на компьютере и телефоне.
На компьютере
Открываете Скайп на компьютере и заходите в раздел «Сообщения» (Скрин 5).

Далее пишете в поиске любое сообщение. Например, привет, как дела? И поиск Скайпа найдет его за секунды.
Для поиска сообщений в Скайпе, вы можете воспользоваться горячими клавишами – «CTRL+F». Сначала откройте чат с сообщениями, далее, нажмите по пустому месту в чате и удерживаете эти клавиши (показаны выше).
Откроется поиск, в котором можно написать любые слова, связанные с вашими сообщениями. Для примера возьмем слово – «Привет» и после его ввода, оно будет высвечиваться в найденных сообщениях.
На телефоне
Воспользуйтесь простыми действиями, чтобы найти сообщения в Скайпе через телефон:
- Открываем Скайп на телефоне.
- Заходим в чат.
- Нажимаем на кнопку «Поиск» вверху справа от чата.
- Пишем текст сообщения в поиске.
Когда сообщение в Скайпе будет найдено, оно отобразиться в чате.
Как восстановить удаленные сообщения в Скайпе, возможно ли это
Можно восстановить сообщения в Скайпе вручную. Открываете на компьютере меню «Пуск» и выбираете в нем инструмент «Выполнить» (Скрин 6).

Далее в специальном окне прописываете команду, которая указана на шестом скриншоте. После этого нажимаете на клавиатуре «Enter», чтобы открыть папки с файлами Скайпа.
Находите в них папку с именем вашего логина Скайп. В этой папке находите файл – «main.db». Копируете его и вставляете в эту же папку на другом компьютере.
После этого запускаете Скайп, чтобы проверить, восстановились ли старые сообщения.
к оглавлению ↑Заключение
Итак, мы разобрались с вопросом, как удалить сообщения в Скайпе на компьютере и телефоне. Также мы рассмотрели, как можно искать в нем сообщения и их восстанавливать. Удаляйте в Скайпе информацию в тех случаях, когда это необходимо. Ведь она может быть важной для вас и ее нельзя потерять. Например, различные документы, номера счетов, важная информация для работы через Интернет и другое.
Спасибо за внимание и удачной вам работы!
С уважением, Иван Кунпан.
P.S. Для полноценной работы со Скайпом, можете прочитать еще статьи:
(Запись видео в Скайпе, как создать группу в Скайпе, как переустановить Скайп).
Просмотров: 622
Как удалить переписку в скайпе
Skype стал одним из популярных средств связи, он поддерживает видео или обычное общение между близкими, родственниками и партнерами. Функционал системы завоевал большой сегмент пользователей как персональных компьютеров, так и мобильных девайсов. Иногда у людей возникает вопрос, как удалить старые сообщения в скайпе, чтобы скрыть их навсегда.
Статьи по темеКак удалить сообщения в скайпе на компьютере
Причины, по которым может возникать потребность в сокрытии старых диалогов, разные. Это сохранение приватности общения, сокрытие разговоров в нерабочее время и прочие. Существует несколько вариантов, как в скайпе удалить беседу. Первая – очистка полностью всей истории из программы. После этого не будет ни одного старого сообщения со всеми контактами. Второй способ, как можно удалить переписку в скайпе, – использование сторонних приложений, которые имеют более гибкую систему настройки. Так вы сможете провести очистку только диалога с одним отдельным человеком.


При процедуре удаления переписка стирается полностью, а восстановить ее, используя инструменты самой программы, не получится. Учитывайте это, если вдруг в истории хранятся важные данные: создайте резервную копию. Можно использовать при желании сторонние программы, если необходимо вернуть удаленные диалоги. Ниже описаны варианты, как убрать переписку в скайпе.
Способы удалить переписку в скайпе с одним человеком
Хотите стереть некоторые фразы из диалога с конкретным человеком? Можно сделать это при помощи встроенной функции самого скайпа. Процедура удобна только при условии, если очистить нужно небольшой кусок переписки. Инструкция, как стереть общение с одним собеседником:
- Перейдите на нужную беседу.
- Кликните по подлежащей удалению фразе правой кнопкой.
- В выпадающем меню кликните на «Удалить».
- Чтобы скрыть фразы собеседника, попросите его проделать эту же процедуру со своими записями.
Для всех обладателей компьютеров на системе Mac OS (продукция компании Apple), существует метод несколько более простой. Как на «Маке» удалить сразу всю беседу:
- Выберите контакт, удерживайте кнопку “Ctrl”.
- Появится меню, в котором необходимо нажать «Удалить сообщения» / “Delete Conversation”.
- Подтвердите действие.
Для владельцев макбуков можно воспользоваться еще один способом. На боковой панели выберите раздел «Разговоры» и кликните по пункту «Очистить недавние». Подтвердите действие, и диалог скроется из списка разговоров, но сами реплики останутся на компьютере. При необходимости их можно будет восстановить. Этот метод доступен и для владельцев Windows. Нужно кликнуть правой кнопкой на беседу, выбрать пункт «Скрыть».
Еще один способ, как удалить переписку в Скайпе с одним человеком – использование сторонних утилит. Самыми распространенными, проверенными считаются Skype chat helper, SkHistory. Перед каждым использованием рекомендуется сохранять резервную копию всей истории из вашего аккаунта. Ниже рассмотрен вариант стирания при помощи Skype chat helper:
- Скачайте, установите приложение.
- Закройте Скайп, запустите исполняющий файл.
- В окне появится два поля. На строке “Username” введите свой логин, в “Contact” – собеседника.
- Нажмите по надписи “Remove chat history”, вся история с этим человеком будет удалена. Должно появиться сообщение, подтверждающее это действие.


Как удалить все сообщения в скайпе сразу
Многие люди используют свой личный Скайп на работе для ведения переписки. При смене рабочей машины (ПК), переходе на другую должность или увольнение следует знать, как удалить всю переписку в Скайпе с компьютера. Это делать необходимо за тем же ПК, за которым вы вели общение, потому что все диалоги хранятся на нем, а не в облачном сервисе. Самой программой предусмотрено полное очищение истории диалогов со всеми контактами. Процедура, как удалить переписку в Скайпе, следующая:
- Войдите в приложение под своим логином.
- Нажмите на раздел верхнего меню «Инструменты».
- Кликните на пункт «Настройки».
- Выберите вкладку «Чаты и СМС».
- В списке, которые откроется после нажатия, выберите раздел «Настройки чата».
- Перейдите в правую панель, нажмите «Открыть дополнительные настройки».
- В открывшемся подменю найдите строку «Сохранять историю…».
- Справа от этой надписи будет опция «Очистить историю».
- Нажав на нее, вы сможете стереть полностью все данные общения из Скайпа.
Учитывайте, что удаление происходит только на вашем компьютере, полностью все записи общения останутся сохраненными у вашего собеседника. Возможности удалить историю у всех сторон не существует. В том же меню можно настроить особенности хранения ваших разговоров, к примеру, они будут автоматически очищаться через две недели или месяц. Также вы можете запретить Скайпу вообще хранить ваше общение с другими людьми, если выбрать пункт «Не сохранять».
Как удалить историю в скайпе на телефоне или планшете
Современные операционные системы на смартфонах, планшетах поддерживают установку и использование Skype, поэтому вопрос с удалением диалогов из общения актуален и для этих мобильных устройств. Процедура относительно простая:
- Запустите приложение, выберите необходимый контакт.
- Нажмите пальцем на него и удерживайте, пока не отобразится меню.
- Выберите строчку «Удалить из недавнего».
Если вам необходимо полностью стереть историю из программы, необходимо очистить данные приложения. Чтобы этого добиться, нужно совершить следующие действия:
- Перейдите в настройки устройства (телефона, планшета).
- Зайдите в раздел «Приложения».
- Найдите среди установленных программу Skype.
- Кликните на него, выберите «Стереть данные». Далее после этой процедуры будут удалены все сообщения, логин, пароль.
Существует еще один вариант более радикального стирания всего общения из Skype – деинсталляция. Необходимо в том же разделе с приложениями нажать «Удаление» и устройство сотрет полностью все данные. Помните, что вы можете абсолютно бесплатно заново загрузить программу из официального магазина Google Play. Попасть в свой аккаунт вам удастся по той же паре логин/пароль, но сведений об общении в нем уже не будет.
Узнайте,как открыть ММС-сообщение на телефоне.
Видеоурок: как удалять сообщения в скайпе
 Как удалить переписку в Skype (Скайпе)
Смотреть видео
Как удалить переписку в Skype (Скайпе)
Смотреть видео
Как удалить переписку и сообщения в Скайпе: инструкция
Как удалить переписку в Скайпе на телефоне или компьютере, если данные больше не нужны? Читайте наш обзор – узнаете! Мы собрали действенные инструкции, которые помогут почистить переписки, больше ненужные месседжи не будут маячить перед глазами! Приступим?
На компьютере
Мы начнем статью с инструкции, которая подскажет, как удалить сообщения в Скайпе на компьютере. Обратите внимание, все алгоритмы приведены для последней версии мессенджера – говорить о старых выпусках программы смысла нет, они не поддерживаются разработчиком.
Давайте попробуем удалить переписку в Скайпе на компьютере по одному месседжу – речь идет только об исходящей информации:
- Войдите в мессенджер;
- Перейдите на вкладку «Чаты» и найдите нужную беседу;
- Откройте диалог и найдите сообщение;
- В верхнем правом уголке вы увидите три точки – кликайте на них;
- Появится контекстное меню – щелкайте по пункту «Удаление»;
- Подтвердите действие нажатием соответствующей кнопки.

Готово! Смогли стереть один месседж – сможете разобраться, как удалить все сообщения из Скайпа. Вы можете стереть данные выборочно – сами отмечайте ненужные документы, файлы или текст, кликайте мышкой и убирайте переписку!
- Откройте мессенджер и перейдите на вкладку с чатами;
- Найдите нужную беседу;
- Щелкните по трем точкам в уголке сообщения;
- Найдите пункт меню «Выбрать»;
- Напротив каждого месседжа появится чек-бокс;
- Расставьте галочки в нужных местах и кликните на корзинку на нижней панели;
- Подтвердите действие нажатием значка «Удалить».

Напомним неискушенным пользователям! Входящие сообщения стереть нельзя, вы можете управлять перепиской, отправленной вами лично. Иных вариантов на данный момент не предусмотрено.
А теперь обсудим, как убрать историю сообщений в Скайп с одним человечком полностью – не останется ни следа от принятых и отправленных данных.
- Войдите в программу Скайп;
- Перейдите к блоку «Чаты» и найдите ненужный диалог;
- Кликните по нему для открытия;

- Нажмите на имя собеседника на верхней панели;
- Откроется новое окошко – в самом низу вы увидите строку «Настройки чата»;

- Переходите к иконке «Удаление» и подтверждайте действие. Напомним, информация стирается только у вас.

Разобрались с тем, как в Скайпе удалить сообщения одного контакта на ноутбуке или стационарном компьютере – переходим к мобильной версии программы!
На телефоне
В мобильном приложении действуют те же правила – в Скайпе удалить сообщения собеседника не получится, данные стираются только с вашей стороны! Основные моменты обговорили – приступаем к инструкциям?
Сначала попробуем стереть только один кусочек переписки:
- Войдите в мобильное приложение Скайп;
- Переходите на вкладку с чатами;
- Ищите нужный диалог и заходите в него нажатием пальца;
- Задержите палец на сообщении, которое хотите стереть;
- Появится небольшое меню – выбирайте пункт «Удаление»;

- Подтверждайте действие нажатием соответствующей кнопки. Готово!
А теперь поговорим о том, как удалить сообщения в Скайпе на телефоне пачкой, несколько сразу:
- Откройте мобильное приложение Скайп;
- Перейдите к чатам и откройте беседу;
- Задержите палец на любом месседже до появления контекстного меню;
- Кликайте на строку «Выбрать»;

- Напротив каждой строчки появится круглое окно;
- Расставьте галочки в чекбоксах – отметьте информацию, которую хотите удалить;
- Кликайте на корзинку, которая появится на панели и подтверждайте действие.

Следующая инструкция такова – убираем историю переписки с одним человечком полностью. Всего пара кликов:
- Откройте мобильную программу и перейдите к беседам;
- Входите в диалог, который хотите убрать;
- Нажимайте на имя собеседника на верхней панели;
- Откроется меню – в самом низу страницы есть пункт «Настройки чата»;
- Кликайте и выбирайте строчку «Удаление»;
- Еще раз кликайте по значку «Удалить». Готово!
А напоследок отметим, что удалить переписку в Скайпе, чтобы у собеседника тоже удалилась – нельзя! К сожалению, мессенджер подобную опцию не поддерживает, вы можете стереть месседжи только со своей стороны. Собеседник по-прежнему будет видеть текст, смайлики и файлы.
Мы подробно обсудили, как удалить переписку в Скайпе с одним человеком – согласитесь, все очень легко! Убирайте ненужную информацию, стирайте данные одним щелчком в любой переписке, теперь вы осведомлены обо всех необходимых действиях.
Как удалить переписку в Skype
  для начинающих | программы
 В этой статье поговорим о том, как очистить историю сообщений в Skype. Если в большинстве других программ для общения в Интернет это действие достаточно очевидно и, помимо этого, история хранится на локальном компьютере, в скайпе все выглядит несколько иначе:
В этой статье поговорим о том, как очистить историю сообщений в Skype. Если в большинстве других программ для общения в Интернет это действие достаточно очевидно и, помимо этого, история хранится на локальном компьютере, в скайпе все выглядит несколько иначе:
- История сообщений хранится на сервере
- Чтобы удалить переписку в Скайпе, нужно знать где и как ее удалять — эта функция спрятана в настройках программы
Тем не менее, ничего особенно сложного в том, чтобы удалить сохраненные сообщения нет и сейчас мы подробно рассмотрим, как это сделать.
Удаление истории сообщений в Скайпе
Для того, чтобы очистить историю сообщений, в меню Skype выберите пункт «Инструменты» — «Настройки».

В настройках программы выберите пункт «Чаты и SMS», после чего в подпункте «Настройки чата» нажмите кнопку «Открыть дополнительные настройки»

В открывшемся диалоговом окне вы увидите настройки, в которых можно указать, как долго сохраняется история, а также кнопку для удаления всей переписки. Отмечу, что удаляются все сообщения, а не только для какого-то одного контакта. Нажмите кнопку «Очистить историю».
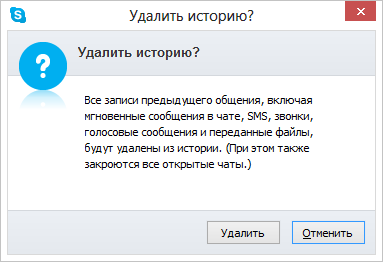
Предупреждение об удалении переписки в Skype
После нажатия кнопки вы увидите предупреждение, сообщающее о том, что все сведения о переписке, звонках, переданных файлах и другой активности будут удалены. По нажатии кнопки «Удалить» все это очистится и прочитать что-то из того, что вы кому-то писали уже не получится. Список контактов (добавленных вами) при этом никуда не денется.
Удаление переписки — Видео
Если Вам лень читать, то Вы можете воспользоваться этой видео инструкцией, в которой наглядно показан процесс удаления переписки в Скайпе.
Как удалить переписку с одним человеком
Если вы хотите удалить переписку в Скайпе с одним человеком, то возможность сделать это отсутствует. В Интернете можно найти программы, которые обещают это сделать: не используйте их, они точно не выполнят то, что обещается и с большой вероятностью наградят компьютер чем-то не очень полезным.
Причина тому — закрытость протокола Skype. Сторонние программы попросту не могут иметь доступа к истории Ваших сообщений и тем более предлагать нестандартный функционал. Таким образом, если видите программу, которая, как написано, может удалить историю переписки с отдельным контактом в Skype, знайте: Вас пытаются обмануть, а преследуемые цели, вероятнее всего, не самые приятные.
На этом все. Надеюсь, данная инструкция не только поможет, но и оградит кого-то от возможного получения вирусов в Интернете.
А вдруг и это будет интересно:
Как удалить сообщения в скайпе. Краткая инструкиция по удалению сообщений
Часто задается вопрос: как удалить сообщения в скайпе? Такие вопросы на самом деле задают не просто так, ведь сделать это не так уж и просто. У скайпа есть нехорошая привычка сохранять все сообщение в свой архив. Из него можно достать абсолютно любую переписку и прочитать все интересующую информацию. Хорошо если вам нечего скрывать, но иногда и хочется, чтобы ваша переписка была доступна только в определенный момент, а после ее можно было просто удалить. Не совсем приятно будет, если вы напишите сообщение, подумаете, что удалили его, а в скором времени его кто-то прочитает. Как избежать такой участи мы и расскажем вам в этой статье.
Вы уже узнали, что скайп постоянно сохраняет все сообщения. Однако есть определенные случаи, когда он этого и не делает. К примеру, вы только начали переписываться с человеком, это может быть как простой диалог, так и видео звонок, а пишите вы в это время в общем чате.
Краткая инструкиция по удалению сообщений
Как только завершится ваш диалог, скайп все сохранит. Но, у вас есть возможность удалять все сообщения во время разговора. В этом случае сообщения удаляются полностью, и никто их не сможет больше прочитать.
Как удалить определенное сообщение подробная инструкция:
- В то время, когда вы переписываетесь с человеком необходимо выбрать нужное сообщение;
- На это сообщение просто нажимаем правой кнопкой мыши и выбираем «Удалить»;
- Таким способом можно выделить сразу и несколько сообщений;
- Когда нажали кнопку «Удалить», на экране вы должны заметить «Корзинку» с правой стороны, и на месте где было сообщение надпись: «Ваше сообщение удаленно»;
- Если вы хотите вернуть случайно удаленное сообщение таким способом, просто жмем «Восстановить» и она сразу же вернется.
Удаление еще не прочитанных сообщений
Лучше всего удалять сообщения, как только вы их написали, и ваш собеседник их прочитал. В этом случае вы гарантируете себе то, что на вашем компьютере оно не сохраниться. Как видите, все довольно просто, нужно только быстро принимать решение. Если вы сразу не успели удалить определенное сообщение, придется удалять всю переписку целиком, в случае если вам важно, чтобы его никто не прочитал.
Существует и немного другой вопрос: как удалить отправленное сообщение в скайпе? Здесь ситуация немного отличается, и хочу вас сразу обрадовать, это сделать возможно, при чем это просто. Хотя, многие люди даже не догадываются, что можно просто так взять и удалить отправленное сообщение. Во многих программах и социальных сетях это сделать просто невозможно, отправил – значит, оно уж точно попадет в руки собеседнику. Скайп в этом плане приятно выделяется.
И так, сообщение удалить можно, чтобы его не увидел собеседник. Только для этого нужно выполнить главное условия – собеседник не должен его прочитать. Если он это сделал, сообщение уже останется у него.
Как удалить уже отправленное сообщение в Скайпе, порядок действий:
- Как только вы отправили сообщение по ошибке, или же специально, но не хотите, чтобы вас собеседник его прочитал. Медлить нельзя! Приступаем к его удалению;
- В первую очередь вы должны понять, прочитал его наш собеседник или нет. Если он это уже сделал, смысла ничего делать уже нет, сообщение он увидел, и оно сохранится. Просмотреть прочитали ли ваше сообщение просто, достаточно зайти в диалог и посмотреть на свое сообщение, если под ним есть небольшой красный кружочек, сообщение можно смело стирать;
- Далее приступаем к самому процессу удаления. Для этого требуется нажать правой кнопкой мыши на сообщение, которое вы собрались удалить, чтобы собеседник его не увидел. Выбираем «Удалить»;
- В следующем окне всплывет подтверждение. В случае, если вы целиком и полностью уверены – нажимаем «Да»;
- Чтобы удостовериться удаленно ли сообщение, заходим снова в диалог. Если напротив него отображается значок Корзинки и вместе сообщения написано: «Сообщение удаленно», можете быть уверенны, вы все сделали правильно;
- При желании с легкостью можно все восстановить, нажав на кнопку «Восстановить».
Процесс удаления отправленного письма невероятно простой. Но, в любом случае медлить не стоит, как только ваш собеседник зайдет в онлайн, и прочитает его, удалить вы больше ничего не сможете. И придется объяснять, почему и зачем вы написали такое. И помните, «Слово не воробей, если оно вылетит, его уже не поймаешь». В скайпе конечно немного другая история, но только если это сделать быстро.
Удалить разговоры по Skype и историю звонков в Windows 10 и Mac
Хранить разговоры в чате и историю звонков на ПК с Windows или Mac — не лучшая идея, и тому есть много причин. Самое главное, потому что это создает риск утечки данных. Чаты Skype и история звонков могут содержать секретную и конфиденциальную информацию. Любой, у кого есть доступ к вашему компьютеру, который вы использовали для разговоров в Skype, может получить несанкционированный доступ ко всему вашему конфиденциальному чату и истории звонков.
Тем не менее, вы можете преодолеть этот потенциальный риск конфиденциальности данных, удалив разговор Skype и историю звонков, что довольно просто!
В этом руководстве вы узнаете, как удалить разговоры Skype и историю звонков в системах Windows 10 и Mac.Вы также узнаете о методе безопасного ластика и о том, почему так важно стирать историю Skype, а не просто очищать или удалять ее с вашего ПК с Windows 10 или системы Mac.
Шаги по удалению разговоров по Skype и истории звонков
Эти шаги помогут вам очистить историю чата Skype. Однако помните — удаление не приведет к удалению других конфиденциальных данных, хранящихся в Skype и других приложениях для обмена сообщениями, включая веб-браузеры. Более того, очищенную и удаленную историю также можно восстановить.Итак, если вы хотите окончательно удалить (то есть стереть) свои чаты Skype и историю звонков, включая другие конфиденциальные данные, хранящиеся в приложении без возможности восстановления, перейдите к шагам метода безопасного стирания, обсуждаемым в этом посте.
На ПК с Windows 10:
- Откройте Skype и войдите в свою учетную запись.
- Перейдите в Инструменты > Параметры
- Щелкните вкладку Privacy Settings со значком замка на левой панели.
- Нажмите « Clear History » указан под заголовком « Хранить историю для ».’

- Откроется всплывающее окно подтверждения. Нажмите кнопку « Удалить », чтобы завершить удаление истории.

Действия по удалению истории чата и звонков из приложения Skype UWP
- Перейдите в локальную папку профиля Skype UWP, расположенную в папке C: \ Program Files \ WindowsApps \ Microsoft.SkypeApp_….
- Найдите и вручную удалите базу данных main.db
- В случае возникновения следующей ошибки, обратитесь к системному администратору или измените права пользователя.

ПРИМЕЧАНИЕ: В следующий раз, когда вы запустите Skype, приложение может синхронизировать и загрузить около 30 дней недавнего чата и историю звонков с серверов Skype Cloud на вашем ПК.
Однако эту проблему можно решить, запланировав автоматическое стирание ластика. Для этого вам нужно будет использовать инструмент для удаления файлов, как описано ниже в методе безопасного стирания в этом посте.
На вашем Mac
- Откройте Skype и войдите, если еще не сделали, в свою учетную запись пользователя
- Нажмите « Skype » в строке меню в верхнем левом углу экрана и выберите « Preferences » из раскрывающегося списка. меню
- Нажмите кнопку « Privacy »
- Нажмите « Удалить всю историю чата »
- Нажмите « Удалить все », чтобы подтвердить и завершить удаление истории чата Skype
Шаги для безопасного удаления истории разговоров и звонков по Skype
Очистка истории чата в Windows 10 или Mac только удаляет доступ к данным, но не стирает конфиденциальный чат и данные истории звонков с диска.Информация остается на диске и может быть восстановлена, если не будет перезаписана новыми данными.
Перезапись существующих данных на диске полностью уничтожает информацию.
Но чтобы его уничтожить, а это тоже выходит за рамки восстановления, вам понадобится безопасный стиратель файлов и инструмент защиты конфиденциальности, такой как BitRaser File Eraser .
Программное обеспечение доступно как для Mac, так и для пользователей Windows 10. Он поддерживает 17 международных стандартов стирания данных , таких как US DoD 5220.22-М (3 прохода / 7 проходов), НАТО и пр.
Эти безопасные алгоритмы стирания надежно стирают все ваши конфиденциальные файлы, такие как история разговоров Skype и другие конфиденциальные данные, из вашей системы Windows или Mac до такой степени, что никакое программное обеспечение или служба для восстановления данных, включая инструменты судебной экспертизы, не может восстановить данные.
Кроме того, вы можете запланировать и автоматизировать задачу удаления базы данных чата, хранящейся в приложении Skype UWP, в зависимости от статуса загрузки системы или времени.
Шаги по безопасному удалению чатов Skype и истории звонков с помощью BitRaser File Eraser следующие:
на ПК с Windows,
- Закройте приложение Skype, если работает


- Нажмите « Применить » и перейдите на вкладку « Home ».
- Нажмите « Application Traces » и выберите приложение Skype Messenger

- Нажмите « Стереть сейчас ».Нажмите « OK », чтобы подтвердить задачу ластика
Шаги по планированию задачи автоматического стирания для очистки файла Main.db приложения Skype UWP
- В BitRaser File Eraser Software нажмите « Добавить список стирания » на левой панели.
- Нажмите « Добавить новый список »
- Нажмите « Добавить файл » и перейдите в папку Skype UWP
- Выберите файл main.db и нажмите « Открыть». ’
- Щелкните« Save List »и введите имя, например« SkypeUWP ».

Совет: Вы можете добавить несколько файлов и папок в этот список или создать дополнительные списки для автоматического или ручного стирания одним щелчком.
- Теперь нажмите вкладку « Schedule ».
- Разверните « Add Erasure List » и выберите « SkypeUWP » список
Совет: Здесь также можно выбрать и запланировать отслеживание приложений — задачу стирания чата Skype.
- Выберите частоту , дату начала, и время или событие загрузки
- Выберите Показать режим , если вы хотите видеть задачу ластика, когда она происходит, или выберите Hide Mode
- Выберите стандарт удаления данных и метод проверки из соответствующих раскрывающихся меню
- Нажмите « Применить »

Задача автоматически запустится и безопасно удалит главный файл Skype UWP .db файл базы данных чата на основе выбранных критериев.
Вы можете запланировать несколько задач и просмотреть или удалить все запланированные задачи, нажав кнопку « Запланированные задачи »
В системах Mac:

- Нажмите « Application Traces » на левой панели и выберите Skype Messenger из списка
- Нажмите кнопку Preferences со значком шестеренки вверху

- Выберите алгоритм стирания и метод проверки для безопасного удаления.
- Нажмите « OK », а затем нажмите « Erase». ’

- Нажмите кнопку « Confirm Erasure », чтобы начать процесс удаления. Вы можете остановить или прервать процесс, нажав кнопку «Стоп».
- После стирания перезагрузите систему.
Вы также можете использовать BitRaser File Eraser для безопасного удаления данных о действиях в Интернете, системных следов и файлов с внешних запоминающих устройств Windows и Mac. Вы также можете выбрать безопасную очистку всего тома диска или безопасную очистку только пустого места для хранения на мультимедийных устройствах, чтобы избавиться от ранее удаленных, но восстанавливаемых файлов и папок.
Заключение
Теперь, когда вы знаете, как удалить разговор по скайпу и историю звонков с ПК с Windows и Mac, смело избавьтесь от всех конфиденциальных сообщений чата и деталей. Убедитесь, что вы всегда безопасно стираете его, а не просто удаляете или очищаете историю.
Для этого используйте безопасный ластик для файлов и средство защиты конфиденциальности
.Как стереть историю разговоров и звонков в Skype
Как и другие инструменты обмена мгновенными сообщениями, Skype также имеет функцию истории, с помощью которой он архивирует все чаты и историю звонков и сохраняет их локально на вашем ПК. Если вы хотите стереть эту историю, это можно сделать. Сделать это несложно, но найти такой вариант может быть сложно.
Вы можете просмотреть все разговоры в Skype и сведения о звонках, перейдя в Просмотр -> История . По умолчанию Skype сохраняет все ваши мгновенные сообщения, SMS, звонки, голосовую почту и передачу файлов.И это доступно каждому, кто может завладеть вашим компьютером.
Вы можете удалить предыдущие чаты и сведения о звонках, а также отключить функцию истории Skype, изменив настройки.
Перейдите в Инструменты-> Параметры.
На левой панели щелкните вкладку «Настройки конфиденциальности». Затем справа нажмите кнопку «Очистить историю».
Появится диалоговое окно, подтверждающее, что вы хотите удалить историю. Он показывает вам, что вся записанная история будет удалена.Нажмите кнопку «Удалить».
Как отключить функцию истории Skype
Снова перейдите в Инструменты-> Параметры-> Настройки конфиденциальности. В области «Сохранять историю для» щелкните раскрывающийся список и выберите «Без истории». Вот и все, Skype не сохранит на вашем компьютере никакие данные о связи.
Совет : Skype сохраняет все разговоры в папке C: \ Users \ Username \ AppData \ Roaming \ Skype на вашем компьютере. Но желательно не трогать эту папку, чтобы удалить записи общения.Это может повлиять на другие настройки Skype. Стирать историю из интерфейса Skype проще и рекомендуется.
В указанной выше статье могут содержаться партнерские ссылки, которые помогают поддерживать Guiding Tech. Однако это не влияет на нашу редакционную честность. Содержание остается объективным и достоверным.
Как мне отменить или изменить подписку Skype?
Покупки в Skype основаны на подписке и будут автоматически продлеваться, пока вы их не отмените. Подписки должны быть отменены как минимум за три дня до даты продления, чтобы избежать оплаты за следующий платежный цикл. В отличие от подписок, деньги на счете в Skype продолжают взиматься с вас только в том случае, если в вашей учетной записи включено автоматическое пополнение счета.
Как управлять подпиской Skype?
Если вы приобрели подписку на iPhone или iPad, вы можете управлять ею только прямо со своего устройства.
В противном случае используйте эту ссылку для доступа к странице профиля своей учетной записи Skype и выберите Управление для подписки, которую вы хотите отменить. Отсюда вы можете просмотреть свои подписки и историю покупок или изменить способ оплаты.
Примечание : Если вы не видите кнопку «Управление», это может быть связано с тем, что у вас есть деньги на счете в Skype, а не подписка. Средства на счете в Skype продолжают взиматься с вас, только если в вашей учетной записи включено автоматическое пополнение счета.

Как мне отменить подписку Skype?
Если вы приобрели подписку на iPhone или iPad, вы можете управлять ею только прямо со своего устройства.
Подписки должны быть отменены как минимум за три дня до даты продления, чтобы избежать списания средств за следующий платежный цикл.
Могу ли я получить возмещение за отмененную подписку Skype ? Подписки, срок действия которых еще не истек, могут иметь право на возмещение. Ознакомьтесь с политикой возврата Skype.
Возникли проблемы с использованием подписки Skype ? Попробуйте выполнить эти действия по устранению неполадок с подпиской Skype.
- Используйте эту ссылку для доступа к странице профиля своей учетной записи Skype и выберите Управление для подписки, которую вы хотите отменить.
Примечание : Если вы не видите кнопку «Управление», это может быть связано с тем, что у вас есть деньги на счете в Skype, а не подписка. Средства на счете в Skype продолжают взиматься с вас, только если в вашей учетной записи включено автоматическое пополнение счета. - Выбрать Отменить подписку .

- Установите переключатель рядом с причиной отмены, а затем выберите Отменить подписку , чтобы подтвердить отмену.

После отмены подписки она будет оставаться активной до истечения срока ее действия.
Могу ли я изменить подписку Skype?
Нет, вы не можете изменить подписку Skype или изменить подписку на деньги на счете в Skype. Однако вы можете отменить подписку и приобрести новую.
Если у вас более одной подписки, Skype использует их в следующем порядке:
- По типу подписки — сначала используются неограниченные подписки, затем ограниченные.
- По дате окончания — в первую очередь используются подписки с ближайшим сроком действия.
Примечание : при переходе на новую подписку предыдущая будет отменена и заменена новой после того, как вы израсходуете все минуты или истечет срок действия.
Могу ли я получить возмещение за отмененную подписку Skype ? Подписки, срок действия которых еще не истек, могут иметь право на возмещение. Ознакомьтесь с политикой возврата Skype.
Как сообщить о проблеме в Skype?
Возникли проблемы с использованием подписки Skype ? Попробуйте выполнить эти действия по устранению неполадок с подпиской Skype.
Если эти шаги не помогли, вы можете сообщить о проблемах прямо из своего профиля в Skype:
- Выберите свое изображение профиля .
- Выберите Настройки .
- Выберите Справка и отзывы .
- Выбрать Сообщить о проблеме .
Готовы узнать больше:
Могу ли я получить возмещение за подписку Skype или деньги на счете в Skype?
Какие бывают типы подписок Skype и варианты оплаты по мере использования?
Устранение неполадок подписок Skype
Как полностью удалить историю чата Skype? Комплексные решения

Skype — это полезное приложение, которое дает вам возможность общаться в чате с людьми, живущими в любой части мира, а также делать им видео- и голосовые звонки. При совершении голосового или видеозвонка с помощью Skype программа не ведет историю, но чат, сделанный во время использования Skype, сохраняется на вашем компьютере.Хотя это не вызывает особого беспокойства, если вы единственный, кто пользуется компьютером, это становится проблемой, если вы делитесь им с кем-то другим. Любой, у кого есть доступ к компьютеру, сможет просматривать историю чата Skype и тем самым поставить под угрозу вашу конфиденциальность. Итак, чтобы гарантировать, что никто, кроме вас, не сможет просматривать ваши сообщения Skype, важно удалить историю чата Skype.
Часть 1: Как удалить историю сообщений Skype
Skype дает вам возможность решить, хотите ли вы сохранить или очистить историю чата Skype.Вы должны выполнить следующие простые шаги, если хотите удалить свои сообщения Skype.
Шаг 1. Нажмите кнопку «Инструменты», расположенную в строке меню в окне Skype, а затем выберите «Параметры» в раскрывающемся меню.

Шаг 2. Чтобы выбрать параметр «Обмен мгновенными сообщениями и SMS» в меню в левой части окна, и выберите «Параметры обмена мгновенными сообщениями» в раскрывающемся меню. Когда экран загрузится, нажмите кнопку «Показать дополнительные параметры» в правой части окна.

Шаг 3. Нажмите кнопку «Очистить историю», расположенную перед параметром «Сохранить историю для».

Вы найдете раскрывающееся меню между опцией «Сохранить историю для» и кнопкой «Очистить историю». В этом меню вы можете выбрать период времени, за который вы хотите удалить историю чата Skype.
Выбрав в меню опцию «Нет истории», вы можете гарантировать, что история сообщений не будет сохраняться, а все ваши сообщения Skype будут удалены после их доставки.
Часть 2: Как полностью удалить историю чата Skype
Хотя метод очистки истории чата, предоставляемый Skype, может помочь вам удалить сообщения Skype, он не может гарантировать их восстановление с помощью инструмента для восстановления данных. Чтобы гарантировать, что сообщения Skype полностью удалены и не могут быть восстановлены никакими средствами, вам придется использовать инструмент для удаления данных. Эти инструменты способны стирать все данные, хранящиеся в компьютерной системе, и могут помочь вам навсегда удалить историю чата Skype.Хотя в Интернете доступно множество таких инструментов, большинство из них являются мошенничеством и не дают требуемых результатов. Stellar BitRaser for File — единственный инструмент для удаления данных, который может эффективно удалять историю чата Skype, не оставляя следов.
Stellar BitRaser for File считается лучшим инструментом для удаления данных в Интернете. Причина этого — обширный список функций, которые он предоставляет своим пользователям.
Постоянное стирание данных Stellar BitRaser for File способен безвозвратно стирать все виды данных с жестких дисков.С помощью этого инструмента удаления данных вы можете стереть все, от файлов, папок до томов. Стертые данные невозможно восстановить с помощью какого-либо инструмента для восстановления данных.
удаляет все следы интернет-активности Этот инструмент стирания данных способен удалять историю ваших посещений в Интернете независимо от того, какой браузер вы используете. Это гарантирует, что никто не сможет получить доступ к вашей частной информации о просмотре веб-страниц. С помощью Stellar BitRaser for File вы можете навсегда удалить все следы ваших действий в Интернете.
Очищает историю чата приложений для обмена сообщениями Если вы используете какие-либо мессенджеры для общения с друзьями и членами семьи, то Stellar BitRaser for file также может помочь вам в очистке истории чата. Независимо от того, используете ли вы Yahoo Messenger или Skype, этот инструмент удаления данных позаботится о том, чтобы все ваши текстовые сообщения, отправленные любому из ваших контактов, были стерты и больше никому не были доступны.
поддерживает различные стандарты стирания Stellar BitRaser for File поддерживает ряд алгоритмов и стандартов стирания.Вы можете использовать любой из них для стирания файлов, папок или истории чатов по вашему выбору.
Шаг 1. Бесплатно загрузите Stellar BitRaser for File на свой компьютер с Windows и запустите его.
Шаг 2: Перейдите к Выбрать опцию «Application Trace» и выберите опцию «Chat application».

Шаг 3: Выберите вариант «Skype» и нажмите «История чата» для обработки.

Шаг 4: Нажмите кнопку «Стереть сейчас», чтобы полностью стереть историю чата Skype.
Обычно одного прохода достаточно, чтобы навсегда стереть историю чата Skype с вашего компьютера. Однако, если вы не уверены, что Stellar BitRaser for File полностью удалил все ваши сообщения Skype, вы можете сделать еще пару проходов, чтобы развеять свои сомнения. После трех проходов от ваших сообщений Skype не останется никаких следов, и никто не сможет восстановить их навсегда.
Итак, Skype — полезный программный пакет, который позволяет бесплатно общаться с людьми, живущими в других регионах мира.Однако сообщения, которые вы отправляете с помощью Skype, хранятся на вашем компьютере в истории чата, к которой может получить доступ любой, у кого есть доступ к вашему компьютеру. Вы можете удалить историю чата Skype, используя функцию очистки истории, предлагаемую Skype. Однако полностью очистить историю чата Skype нельзя. Чтобы гарантировать, что сообщения Skype удаляются завершенными и не могут быть восстановлены, вам понадобится инструмент для удаления данных, например BitRaser for File. Он может эффективно удалять сообщения Skype с вашего компьютера и гарантировать, что никакие инструменты восстановления не смогут их получить.
Восстановление и восстановление файлов
- Восстановить файлы документов
- Файлы документов восстановления
- Восстановление и ремонт Подробнее
- Очистить и удалить файл