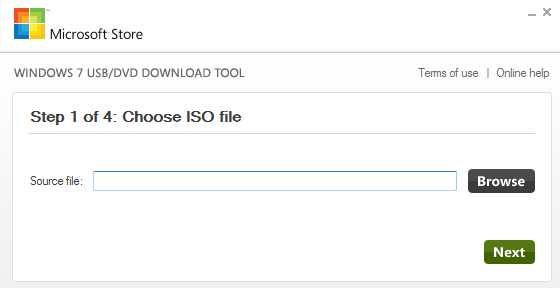Загрузочная флешка с Windows 7 за 10 мин
Загрузочная флешка с Windows 7 — это флешка с записанной на нее программой для установки или восстановления Windows 7 при ошибках в работе или проблемами с загрузкой.
Эта инструкция поможет сделать загрузочную флешку с любой редакцией Windows 7:
- Starter (Начальная)
- Home Basic (Домашняя)
- Home Premium (Домашняя расширенная)
- Enterprise (Корпоративная)
- Professional (Профессиональная)
- Ultimate (Максимальная)
1. Скачивание образа (дистрибутива) Windows 7
Первым шагом вам необходимо выбрать и скачать нужный образ (дистрибутив) Windows для записи его на загрузочную флешку в формате ISO. Скачать оригинальный образ Windows 7 можно на нашем сайте или на любом другом.
Как выбрать редакцию виндовс
Если не знаете что выбрать, то для дома выбирайте Домашнюю или Домашнюю Базовую. Либо если покупали компьютер или ноутбук с установленной виндовс, то на корпусе должна быть наклейка с той редакцией, которая вам нужна.
В итоге, у вас должен быть скачан ISO образ.
2. Скачивание программы RUFUS для создания загрузочной флешки
Для созданию загрузочной флешки, вам понадобиться программа, которая запишет скачанный вами ISO образ на флешку и сделает ее загрузочной для последующей загрузки с нее.
Загрузить Rufus можно с нашего сервера или с официального сайта https://rufus.ie/ru_RU.html Версия программы 3.4 Русскоязычная.
Через rufus можно создать загрузочные флешки для установки Windows 7 на MBR раздел.
3. Создание загрузочной флешки с Windows 7 через Rufus
Итак, на данном шаге у вас должен быть скаченный образ Windows 7 и программа Rufus.
Для начала нам нужно запустить программу и выбрать необходимые параметры.
3.1 Настройка программы rufus
наведите для запуска gif анимации
Запускаем программу и видим настройки:
- Устройство — ту флешку на которую будем делать загрузочной. Объем флешки не менее 4 Гб. Все данные на флешке будут удалены.
- Метод загрузки — нажмите ВЫБРАТЬ и выберите скаченный вами образ Windows 7.
- Схема раздела — MBR. Остается по умолчанию. Означает, что установить можно только на схему разделов MBR на жестком диске. Если вы устанавливаете семерку на диск, где была десятка или восьмерка, то сначала необходимо удалить все разделы на жестком диске и затем создать разделы.
- Целевая система — BIOS (или UEFI — CSM). Означает что с флешки можно будет загрузиться только в обычном режиме (не в UEFI)! Если у вас компьютер или ноутбук загружается в UEFI то необходимо настроить Биос работу через CSM вместо UEFI.
- Новая метка тома — название флешки после форматирования. Можно ввести любое название на английском.
- Файловая система и Размер кластера — оставляем без изменений.
- Статут — показывает ход работы.
По сути нам нужно из этих настроек выбрать только флешку и образ Windows 7.
3.2 Запуск процесса создания
После выбора образа Статус покажет что все готово к началу создания загрузочной флешки. Нажимаем СТАРТ.
Ждем 10 минут и наша загрузочная флешка с Windows 7 готова. Приятного пользования.
Сопутствующие статьи
Ответы на вопросы
Друзья, если у вас будут вопросы по данной инструкции или что то непонятно, то пишите в комментарии или задавайте вопросы через чат в ВК.
Нашли что илскали?
Нет ДаДа, нашли 0%
Благодарим за оставленный Вами отзыв! Мы стараемся становиться лучше!
it-men.su
Как создать загрузочную флешку с windows 7: простое руководство
Наверх- Рейтинги
- Обзоры
- Смартфоны и планшеты
- Компьютеры и ноутбуки
- Комплектующие
- Периферия
- Фото и видео
- Аксессуары
- ТВ и аудио
- Техника для дома
- Программы и приложения
- Новости
- Советы
- Покупка
- Ремонт
- Подборки
- Смартфоны и планшеты
- Компьютеры
- Аксессуары
- ТВ и аудио
- Фото и видео
- Программы и приложения
- Техника для дома
- Гейминг
ichip.ru
Загрузочная флешка Windows 7 | remontka.pro
Учитывая тот факт, что все большее количество компьютеров, ноутбуков и нетбуков не имеют встроенного привода для чтения дисков, а цена USB флешек невелика, загрузочная флешка Windows 7 подчас является самым удобным и дешевым способом установить операционную систему на компьютер. Данная инструкция предназначена для тех, кто хочет самостоятельно сделать такую флешку. Итак, 6 способов создания.
См. также: Где скачать образ ISO Windows 7 Максимальная (Ultimate) бесплатно и легально
Официальный способ создания загрузочной флешки с Windows 7
Данный способ одновременно является и самым простым и, кроме этого, официальным способом Microsoft для создания загрузочной usb флешки Windows 7.
Вам потребуется загрузить утилиту Windows 7 USB/DVD Download Tool с официального сайта Microsoft здесь: https://archive.codeplex.com/?p=wudt
Также понадобится ISO образ диска с дистрибутивом Windows 7. Дальше — все очень просто.
- Запустите утилиту Windows 7 USB/DVD Download Tool

- На первом шаге укажите путь к ISO образу дистрибутива Windows 7
- Далее укажите, на какой диск произвести запись — т.е. нужно указать букву флешки
- Дождитесь, когда загрузочная флешка с Windows 7 будет готова
Вот и все, теперь можно использовать созданный носитель для установки Windows 7 на компьютере без привода для чтения дисков.
Загрузочная флешка Windows 7 с помощью WinToFlash
Еще одна замечательная программа, позволяющая создать загрузочную флешку с Windows 7 (и не только, список вариантов очень обширен) — WinToFlash. Скачать эту программу бесплатно можно на официальном сайте http://wintoflash.com.
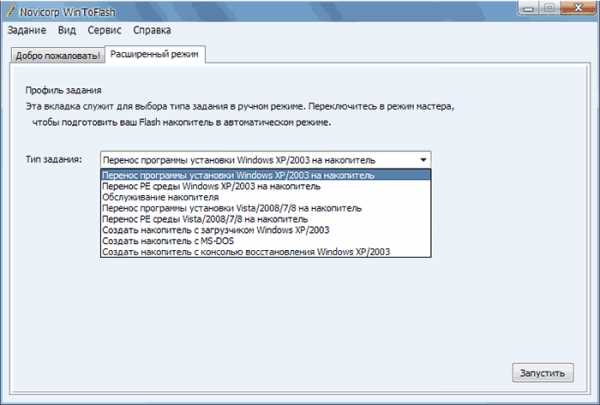
Для того, чтобы записать установочную флешку с Windows 7 Вам потребуется компакт-диск, смонтированный образ или папка с файлами дистрибутива Windows 7. Все остальное делается очень просто — достаточно следовать указаниям мастера создания загрузочной флешки. После завершения процесса, для установки Windows 7 нужно просто указать загрузку с USB носителя в BIOS компьютера, ноутбука или нетбука.
Утилита WinToBootic
Аналогично утилите Windows 7 USB/DVD Download Tool, данная программа предназначена для одной единственной цели — запись загрузочной флешки с установкой Windows 7. Однако, в отличие от официальной утилиты от Microsoft, здесь есть некоторые преимущества:
- Программа может работать не только с образом ISO, но и с папкой с файлами дистрибутива или диском DVD в качестве источника файлов
- Программу не нужно устанавливать на компьютер

По простоте использования все то же самое: указываете, из какого носителя хотите сделать загрузочную флешку Windows 7, а также путь к файлам установки операционной системы. После этого нажимаете единственную кнопку — «Do it!» (Сделать) и в скором времени все готово.
Как сделать загрузочную флешку Windows 7 в UltraISO

Еще один распространенный способ, для создания установочного USB накопителя с Windows 7 — использование программы UltraISO. Для того, чтобы сделать нужный USB носитель потребуется образ ISO дистрибутива Microsoft Windows 7.
- Откройте ISO файл с Windows 7 в программе UltraISO, подключите флешку
- В пункте меню «Самозагрузка» выберите пункт «Записать образ жесткого диска» (Write Disk Image)
- В поле Disk Drive нужно будет указать букву флешки, а в поле «Файл образа» уже будет указан открытый в UltraISO образ Windows 7.
- Нажмите «Форматировать», а после форматирования — «Записать».
На этом загрузочная флешка Windows 7 с помощью UltraISO готова.
Бесплатная утилита WinSetupFromUSB
И еще одна программа, позволяющая записать нужную нам флешку — WinSetupFromUSB.

Процесс создания загрузочной флешки Windows 7 в этой программе происходит в три этапа:
- Форматирование USB накопителя с помощью Bootice (входит в состав WinSetupFromUSB)
- Запись MasterBootRecord (MBR) в Bootice
- Запись файлов установки Windows 7 на флешку с помощью WinSetupFromUSB
В общем-то совершенно ничего сложного и способ хорош тем, что помимо прочего, позволяет создавать и мультизагрузочные флешки.
Загрузочная флешка Windows 7 в командной строке с помощью DISKPART
Ну и последний способ, который будет рассмотрен в данной инструкции. В данном случае потребуется работающая ОС Windows 7 на компьютере и диск DVD с дистрибутивом системы (или смонтированный образ такого диска).
Запустите командную строку от имени администратора и введите команду DISKPART, в результате Вы увидите приглашение для ввода команд DISKPART.
По порядку введите следующие команды:
DISKPART>list disk (обратите внимание на номер, который соответствует Вашей флешке)
DISKPART>select disk номер-флешки-из-предыдущей-команды
DISKPART>clean
DISKPART>create partition primary
DISKPART>select partition 1
DISKPART>active
DISKPART>format FS=NTFS quick
DISKPART>assign
DISKPART>exit
Этим мы закончили подготовку флешки к превращению ее в загрузочную. Далее введите в командной строке команду:
CHDIR W7:\bootВместо W7 укажите букву диска с дистрибутивом Windows 7. Далее введите:
bootsect /nt60 USB:
Заменив USB на букву флешки (но не убирая двоеточие). Ну и последняя команда, которая скопирует все нужные файлы для установки Windows 7:
XCOPY W7:\*.* USB:\ /E /F /H
В данной команде — W7 это буква диска с дистрибутивом операционной системы, а USB нужно заменить на букву USB накопителя. Процесс копирования файлов может занять продолжительное время, но в конце вы получите работающую загрузочную флешку Windows 7.
А вдруг и это будет интересно:
remontka.pro
Как создать загрузочную флешку Windows 7 » Страница 4
Как создать загрузочную флешку Windows 7 программой WinSetupFromUSB и собственно говоря как установить с помощью неё «семёрку?» Хочу услышать ответы на вашем сайте. Дело в том, что WinSetupFromUSB обновилась до финальной версии и теперь она может создать даже загрузочную UEFI флешку Windows 7, 8. Кроме того WinSetupFromUSB научилась создавать мультизагрузочную флешку содержащую сразу две операционные системы Windows 7 и Windows 8 и об этом пока нигде ничего не написано!
Не могли бы подробно расписать:
1) Как создать загрузочную флешку Windows 7 в программе WinSetupFromUSB.2) Как создать мультизагрузочную флешку содержащую сразу две операционные системы Windows 7 и Windows 8!
3) Как настроить БИОС UEFI для установки Windows 7 с флешки на жёсткий диск стиля GPT, а также на простой жёсткий диск MBR? Ведь кто-то из пользователей захочет установить с флешки Windows 7 на простой компьютер или ноутбук с обычным БИОСом, а кто-то на компьютер с БИОСом UEFI и жёстким диском с разметкой GPT.
Как создать загрузочную флешку Windows 7
Привет друзья! На нашем сайте уже есть статья как создать загрузочную флешку Windows 7 с помощью командной строки, а также различными программами: UNetBootin, UltraISO, Microsoft Windows 7 USB/DVD Download Tool. Ещё загрузочную флешку Windows 7 можно создать утилитой Rufus (написана отдельная статья).Но, совсем недавно вышла финальная версия программы WinSetupFromUSB, с помощью неё можно запросто создать загрузочную UEFI флешку Windows 7 и Windows 8, создавшуюся флешку можно использовать для установки как на жёсткий диск стиля GPT с БИОСом UEFI, так и на простой жёсткий диск MBR. И ещё что немаловажно, WinSetupFromUSB может создать мультизагрузочную флешку содержащую в себе для установки обе операционные системы Windows 7 и Windows 8.
Примечание: Кто не знает что такое БИОС UEFI и стандарт формата размещения таблиц разделов на жестком диске GPT, читайте нашу статью, которая так и называется БИОС UEFI. Ещё не забудьте, что если ваш компьютер, ноутбук или нетбук с портами USB 2.0, а так же USB 3.0 и вы решили установить на него Windows 7 с загрузочной флешки, то вам необходимо знать, что подсоединять флешку необходимо в порт USB 2.0, так как Windows 7 не поддерживает USB 3.0 (порты обычно закрашены синим цветом).В недалёком прошлом на официальном сайте программы WinSetupFromUSB была выложена бета-версия, которая мне не совсем нравилась и я использовал программу только для установки Windows XP, но сейчас программа обновилась и то что может финальная версия программы, с бета-версией не сравнить. Давайте убедимся в этом и создадим загрузочную флешку Windows 7 и Windows 8 программой WinSetupFromUSB, а заодно рассмотрим настройки БИОСа UEFI.


Внимание: Друзья, если Вам нужна загрузочная UEFI флешка с Windows 7, значит флешку Вам придётся форматировать в файловую систему FAT32, из этого следует, что образ вашей Windows 7 должен быть менее 4 ГБ, так как файловая система FAT32 не работает с файлами объёмом более 4ГБ. Сразу идите в самый конец статьи, там есть для Вас подробная информация.
Большинству пользователей не нужна UEFI флешка, а нужна обычная загрузочная флешка с операционной системой Windows 7, а значит образ вашей Windows 7 вполне может быть более 4 ГБ, в этом случае созданная нами загрузочная флешка Windows 7 будет формата NTFS!
В главном окне программы WinSetupFromUSB можно увидеть название нашей подсоединённой флешки.
Ставим галочку на пункте Auto format it with FBinst и отмечаем пункт NTFS
Отмечаем галочкой пункт Vista/7/8/Server 2008/2012 based ISOи нажимаем на кнопку справа открывающую окно проводника,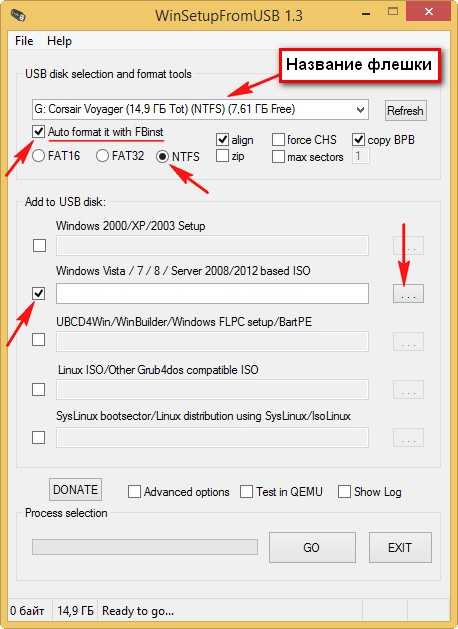
Открывается проводник, находим ISO образ Windows 7 64 бит выделяем его левой мышью и жмём «Открыть».
Нажимаем GO,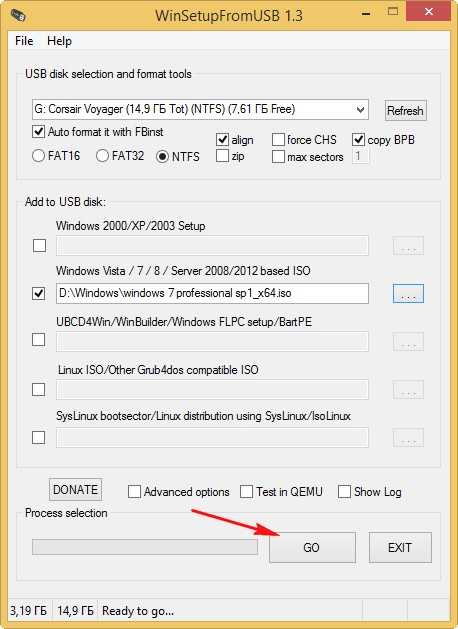 откроется предупреждение, жмём Да,
откроется предупреждение, жмём Да,
Здесь тоже жмём Да.
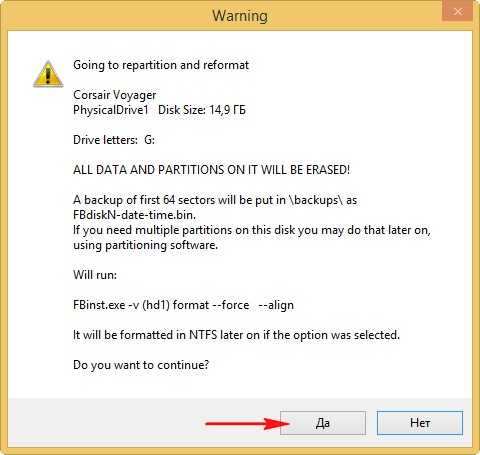
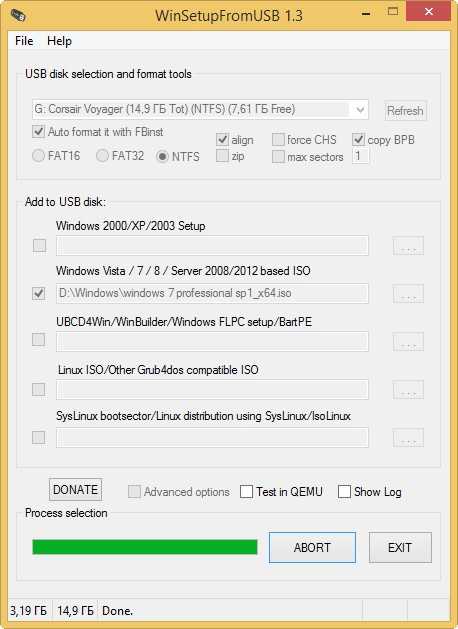
Нажимаем ОК.
Загрузочная флешка Windows 7 создана!
Теперь самое главное друзья. Как собственно говоря установить Windows 7 с этой флешки.
Если вы устанавливаете Windows 7 на ноутбук или компьютер с БИОСом UEFI и вы хотите преобразовать ваш жёсткий диск в стандарт формата размещения таблиц разделов GPT, то вам нужно настроить соответственно сам БИОС UEFI, как это сделать, читайте в нашей статье Как установить Windows 7 на GPT-диск.Если вы правильно выставили в БИОС приоритет загрузки компьютера с флешки или просто выбрали в меню загрузки ноутбука вашу флешку,
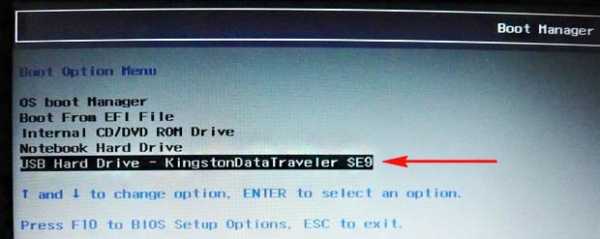


Далее.

Установить.
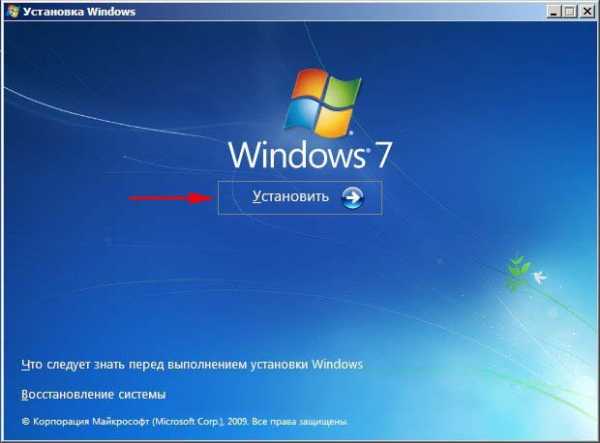
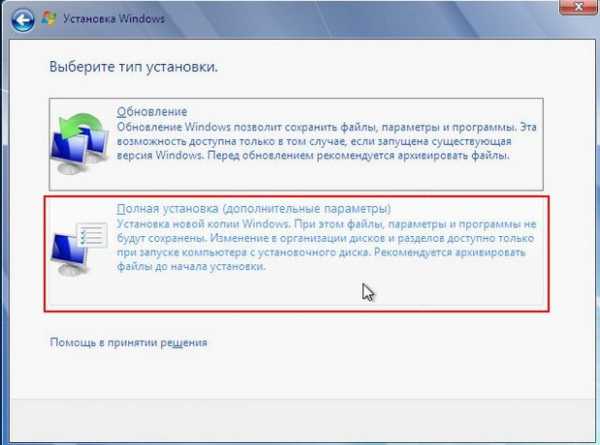
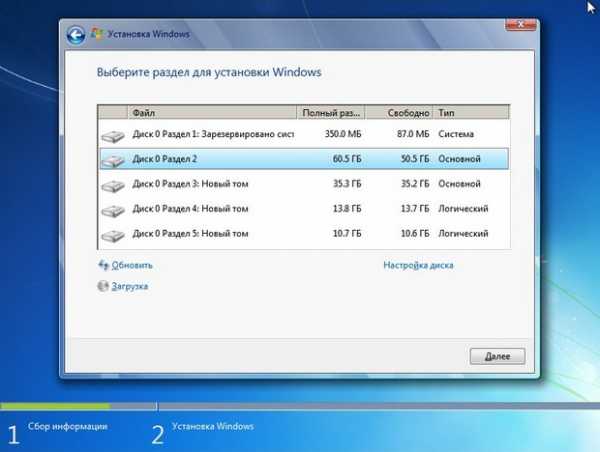
Как создать загрузочную UEFI флешку Windows 7 программой WinSetupFromUSB
В этом случае процесс создания загрузочной флешки Windows 7 отличается только тем, что флешку нужно форматировать в файловую систему FAT32.
Запускаем программу WinSetupFromUSB.
В главном окне программы можно увидеть название нашей подсоединённой флешки.
Ставим галочку пункт Auto format it with FBinst и отмечаем галочкой пункт FAT32
Отмечаем галочкой пункт Vista/7/8/Server 2008/2012 based ISO и нажимаем на кнопку справа открывающую окно проводника
Если ваша флешка отформатирована в файловую систему FAT32, то выйдет вот такое предупреждение, жмём ОК.
Открывается проводник, находим ISO образ Windows 7 64 бит выделяем его левой мышью и жмём «Открыть».Нажимаем GO,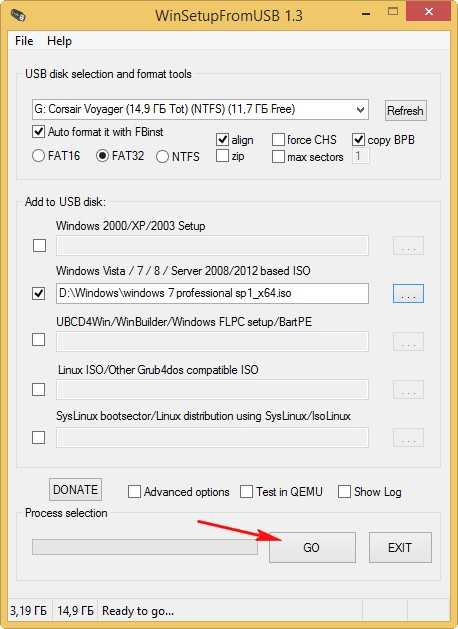

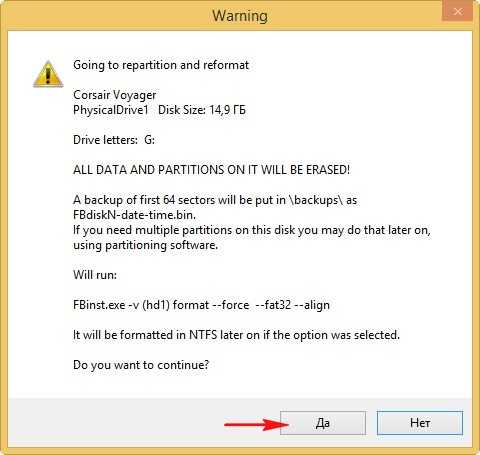
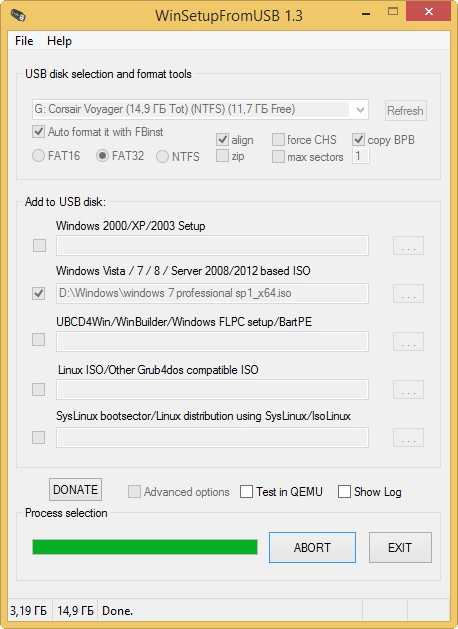
Нажимаем ОК.
Загрузочная UEFI флешка Windows 7 создана!
Метки к статье: Флешка WinSetupFromUSB Windows 7
remontcompa.ru
Как сделать загрузочную USB флешку для установки Windows 7 или Windows 8
Постепенно, взамен ноутбукам приходят нетбуки, как известно, ради уменьшения размера их не оснащают DVD приводами. В связи с этим, иногда, могут возникнуть трудности, например, в переустановки операционной системы на нетбуке, создается резонный вопрос- Как же установить/ переустановить систему на нетбук? Можно конечно купить внешний DVD привод, но тратить деньги на устройство, которое понадобится раз в год, а то и реже- бессмысленно. Выход- сделать загрузочную USB- флешку и с нее поставить операционную систему.
В этой статье я опишу несколько способов как бесплатно и без особых усилий сделать загрузочную USB флешку:
1 Создание загрузочной USB флешки с помощью программы UltraISO.
2 Создание загрузочной USB флешки с помощью утилиты от Microsoft — USB/DVD Download Tool.
3 Создание загрузочной USB флешки средствами командной строки Windows 7.
Поясню почему я выбрал именно эти три варианта, итак:
Плюсы в создании загрузочной USB флешки с помощью программы UltraISO в том, что даже в триальном (бесплатном) режиме эта программа поможет без проблем создать загрузочную USB флешку и еще у нее много различных функций. Минусы (если их можно таковыми считать) в том, что ее нужно скачивать и устанавливать, сам процесс установки заключается в нажатии 4 раз клавиши Далее. На мой взгляд идеальное стороннее решение для создания загрузочной флешки Windows XP, 7, 8.
Создание загрузочной USB флешки с помощью утилиты от Microsoft — USB/DVD Download Tool, плюс этого способа в том, что без особых навыков и умении, благодаря нескольким нажатиям мышки вы получаете загрузочную флешку. Минус — требуется официальный (скачанный с сайта Microsoft) ISO образ операционной системы, иначе утилита может не воспринять ваш ISO образ и отказаться его записывать на флешку или же выдаст ошибку при создании образа (с такими проблемами столкнулся лично, именно поэтому считаю нужным о них указать).
И наконец, создание загрузочной USB флешки средствами командной строки Windows 7. Большой плюс этого способа- в том, что ничего не нужно устанавливать, а просто введя несколько команд, получить загрузочную флешку с Windows XP, 7, 8. Даже не знаю минусы этого способа… наверно лишь в его не приглядности, поскольку все команды выполняются в командной строке.
Итак, для создания загрузочной USB флешки понадобится:
1 Флешка емкостью не менее 4 Gb (с флешки должно быть все удалено, поскольку она будет форматироваться)
2 ISO образ системы
3 BIOS, который позволит начать установку с флешки
4 Утилиту для создания образа (UltraISO, USB/DVD Download Tool)
Если все это у вас есть, тогда приступим:
Создание загрузочной USB флешки с помощью программы UltraISO.
Первым делом скачиваем последнюю версию UltraISO.
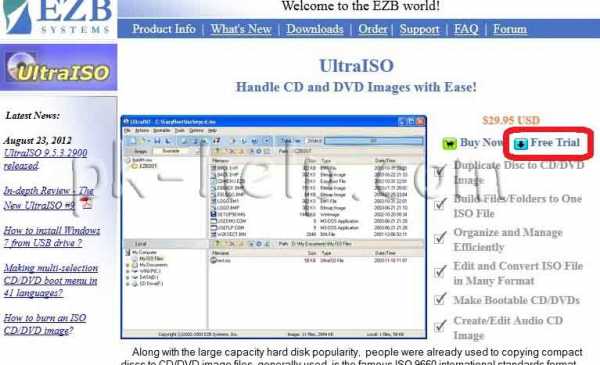
После этого запускаем установку программы, нажимаем «Далее»

Соглашаемся с лицензионным соглашением
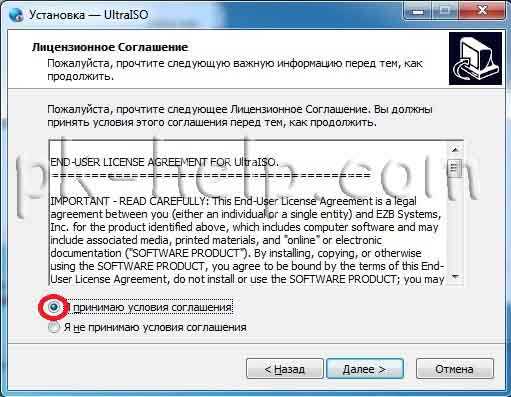
Выбираете или оставляете по умолчанию место установки программы
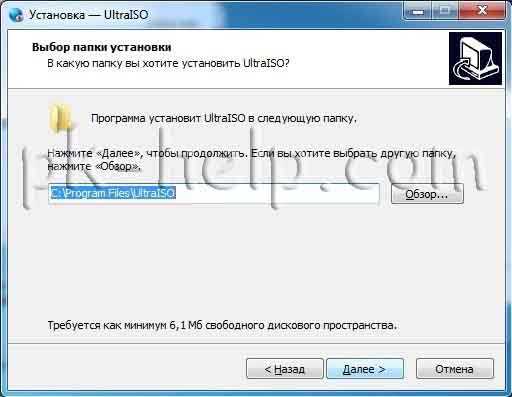
После этого еще пару раз нажимаем «Далее» и «Установить» по окончанию установки нажимаете «Завершить«, программа запуститься автоматически. Первым появиться окно приветствия, нажмите «Пробный период»

После этого откроется программа UltraISO, нажимаем «Файл-Открыть»
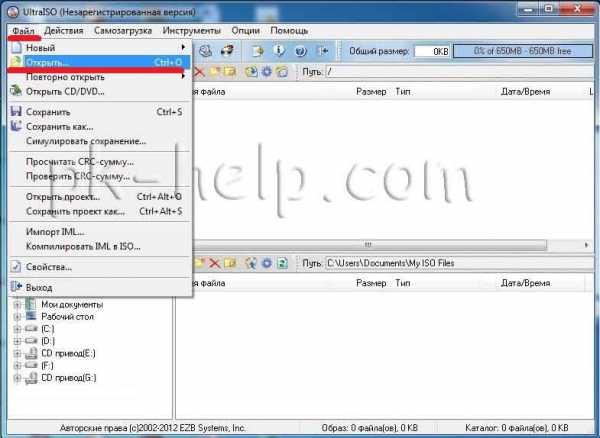
Выбираете ISO образ системы, в данном примере будет использоваться Windows 8

После этого нажимаем «Самозагрузка- Записать образа Жесткого диска…»
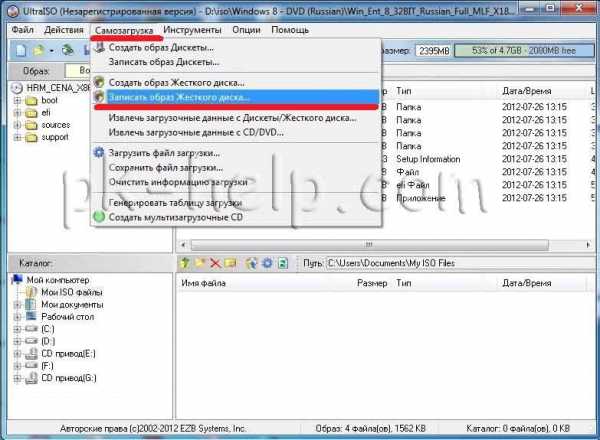
В следующем окне выбираем устройство на которое будет записан образ и нажимаем «Записать».

После этого появиться окно предупреждение о том, что с флешки будет все удаленно, нажимаем «Да».
Затем будет запущен процесс записи, который продлиться несколько минут.

После окончания процесса записи на USB флешку, она становиться загрузочной.
Создание загрузочной USB флешки с помощью утилиты от Microsoft — USB/DVD Download Tool.
Первым делом скачиваем USB/DVD Download Tool. Установка этой утилиты крайне проста, запускаем установку, нажимаем «Next- Install- Finish»- все!!! Запускаем ярлык на рабочем столе USB/DVD Download Tool.
В открывшемся окне нажимаем «Browse» и выбираем ISO образ системы.
Далее выбираем тип носителя, на который будет записан образ системы, в нашем случае «USB device».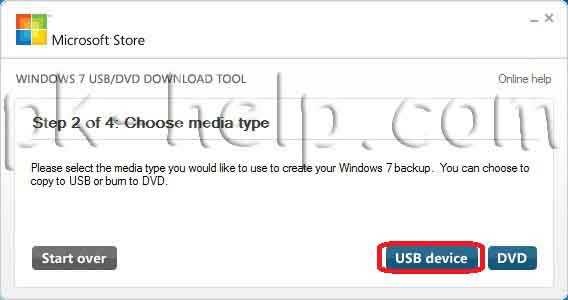
После этого указываем на какую USB флешку следует записать ISO образ системы.
Появится окно о том, что все данные с флешки будут удалены, если у вас нет важной информации на USB нажимаем «Erase USB Device», иначе копируйте все данные на другой носитель.
Следующее окно таково же содержания и предупреждает о том, что вся информация с выбранного USB устройства будет удалена.
После этого запуститься процесс форматирования и копирования всех файлов… Сидим и наблюдаем…

Если процесс закончился успешно, я вас поздравляю, если нет, повторите вновь. С помощью этой утилиты можно создать образ Windows7, Windows8, Windows2008 (R2).
Создание загрузочной USB флешки средствами командной строки Windows 7.
Вставьте USB флешку в компьютер/ ноутбук, предварительно удалив с нее всю информацию.
Запускаем командную строку, нажимаем «Пуск», в поисковой строке вводим «CMD» и нажимаем «Enter«.

Вводим команду «diskpart» (без кавычек)(интерпретатор, который позволяет управлять объектами (дисками, разделами или томами) с помощью сценариев или команд). нажимаем «Enter» (после каждой команды необходимо нажимать «Enter«).
Командой «list disk» (без кавычек) отображаем список всех устройств.

В данном случае 2 диска 0- жесткий диск, 1- USB флешка. В данном примере я выберу 1 устройство (флешку), для выбора необходимо ввести команду «select disk X», X- номер устройства которое будет загрузочным в данном примере «select disk 1» (без кавычек).

Следующую команду вводим «clean» (без кавычек), для очистки диска (USB).

Затем создаем раздел командой «create partition primary» (без кавычек).

Далее вводим команду «select partition 1» (без кавычек).
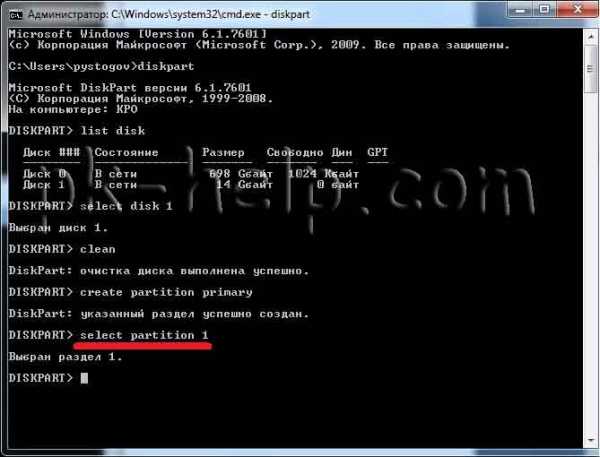
Следующая команда «active» (без кавычек)

После этого форматируем диск командой «format fs=NTFS» (без кавычек)
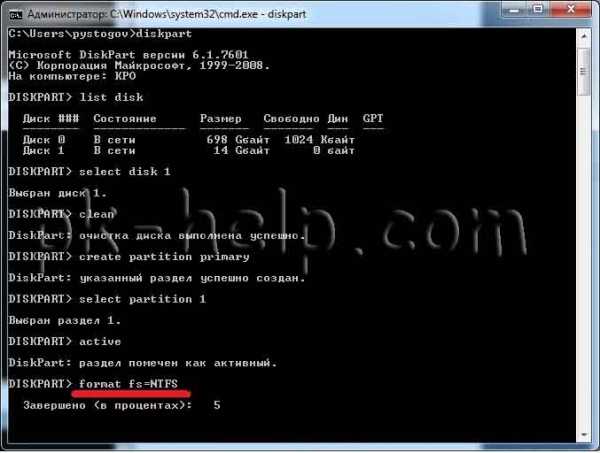
Ждем когда закончиться форматирование, появится строка «Diskpart успешно отформатировала том». После этого вводим команду «assign» (без кавычек)для автоматического назначения буквы.

На этом, работу с командной строкой можно закончить, для этого нажимаем «Exit» (без кавычек) и закрываем командную строку.
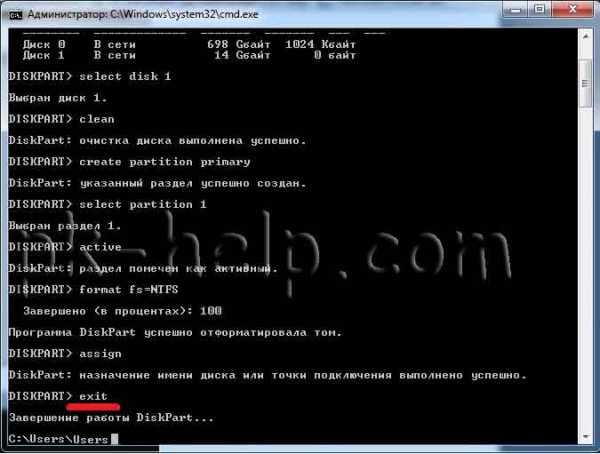
Теперь необходимо разархивировать ISO образ с операционной системой, для этого нажимаем на файле правой кнопкой мыши и выбираем разархивировать (рисунок подходит если у вас установлен архиватор WinRAR).

После этого копируем файлы с разархивированной папки на флешку.

Загрузочная USB флешка готова!!!
Надеюсь это статья помогла вам установить операционную систему с USB флешки.
Теперь необходимо загрузиться с USB флешки и установить Windows, как это сделать описано в статье Как загрузиться с CD/DWD диска или USB флешки.
Я очень надеюсь, моя статья помогла Вам! Просьба поделиться ссылкой с друзьями:
pk-help.com
Как создать загрузочную флешку Windows 7
Рассмотрим, как создать загрузочную флешку Windows 7 с помощью сторонних программ. Необходимо наличие четырех компонентов: ПК, флэшки, лицензионного образа Семёрки (ISO) и привода USB. Показывая единый принцип действия, программы отличаются дополнительными функциями. Создаваемая загрузочная флешка пригодится в ситуации, если ноутбук без привода DVD. В статье перечислены программы, подходящие как для уверенного пользователя, так и для новичков.
Принцип действия установочной программы В качестве установочного софта опишем следующие программы:
- Утилита Виндовс 7 Microsoft: USB DVD Download Tool.
- UltraISO.
- WinToBootic.
- WinSetupFromUSB 1.4.
- Rufus.
- WinToFlash.
- UNetBootin.
Почти все перечисленные программы бесплатные. Принцип действия сравнительно прост. Утилита переносит загрузочную область с диска на флэш-накопитель, которая запускает BIOS ПК. Затем подгружается файл конфигурации OS и пользователь видит меню установки виндовс. Далее он инициирует процесс установки с флешки, как если бы работал оптический DVD Disk с официальным дистрибутивом ОС.
Предварительный этап при использовании любой программы — форматирование флешки. Её размер не может быть меньше 4 Гб. Выберите формат файловой системы: FAT 32, NTFS. Для 64-битной виндовс 7 предназначен формат NTFS. Каждая утилита имеет встроенное форматирование, поэтому можно отдельно его не делать.
Как сделать загрузочную флешку средствами ОС
Сначала рассмотрим создание загрузочной флешки средствами win через командную строку.
Важно! Это трудоемкий и небезопасный способ создания загрузочной флешки, в котором легко запутаться неопытному пользователю.
- В строке поиска прописываем cmd и переходим в командный интерпретатор ОС. Это архаичное наследство DOS, когда не было графических интерфейсов, а команды вводились, как есть, через командную строку.
- Вводим diskpart для запуска специальной утилиты.
- Список доступных приводов отображается командой list disk, а разделов — list volume.

- В привод устанавливаем флеш-накопитель и проверяем наличие в списке командой list volume.
- Выбираем привод командой select disk #, где # — цифровое обозначение нужного привода с флешкой.
Внимание! Ошибка с номером диска при следующем шаге приведет к потере всей информации на указанном диске!
- Очищаем выбранный диск командой clean.
- Этап создания системного раздела на флешке. Поскольку необязательно разделять пространство флешки на подразделы, отдаем весь объем под основной раздел, указывая команду без параметров: create partition primary.
- Далее принудительно назначаем букву диска командой assign letter x, где x — буква по выбору пользователя.
- Команды select partition 1 и active — выбор раздела и назначение его загрузочным.
- Этап быстрого форматирования, указываем файловую систему format fs=ntfs quick либо format fs=fat32 quick. Выходим из меню exit.
Процедура еще не закончена, поскольку на флешку не перенесен образ виндовс. Скопировать можно любым архиватором, например, 7 Zip Manager. Описание работы с программой описано в разделе Помощь. Делаем, как показано на скрине.

Этот способ самый надежный. Помогает создавать загрузочные флешки там, где пасуют сторонние утилиты. После завершения проверяем корректность создания, совершив перезагрузку ПК с новой флешкой.
Windows 7 USB DVD Download Tool
Для начала скачиваем утилиту Windows 7 USB DVD Download Tool с сайта производителя. Установка мгновенная. Запускаем программу. К сожалению, русский язык в меню отсутствует.
- в окне указываем путь к образу win, нажимаем Next;

- высветится окно, где выбирают тип носителя. Тут два варианта: USB или DVD Disk. Щелкаем на первом;

- теперь указываем девайс с флэшкой и запускаем перенос данных;
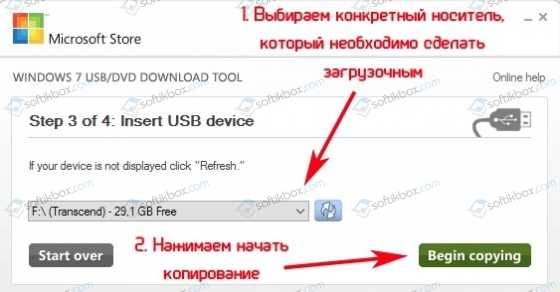
- всплывет предупреждающее окно о переформатировании целевого устройства. Нажимаем «Да»;
- начнется процесс создания загрузочного диска в приводе USB;
- по окончании покажется последний экран, возвещающий об успешной операции.

Если возникли ошибки, процесс повторяем, нажав Start over (Повторный запуск). Теперь осталось перегрузить компьютер, оставив флэш в дисководе. Если открывается окно установки Семёрки, то все сделано правильно.
Внимание. Перед загрузкой с флеш-драйва, надо в BIOS переместить загрузку с флэшки в начало списка. По умолчанию там стоит загрузка с жесткого диска. Если этого не сделать, то компьютер при начальной загрузке не «увидит» флэшку, даже подготовленную по всем правилам.
UltraISO
Попытаемся создать загрузочную флешку windows 7 через UltraISO. В отличии от крайне простого инструмента виндовс, эта утилита не только создает загрузочные флэшки, но и имеет режим редактирования. Здесь присутствуют настройки. Сама программа условно-бесплатная, в тестовом варианте есть ограничения на размер файла (до 300 Мб). Скачивают с официального сайта либо торрентом.
Запускаем утилиту от имени администратора. Через стартовое окно находим файл с ИСО. Жмем «Открыть».
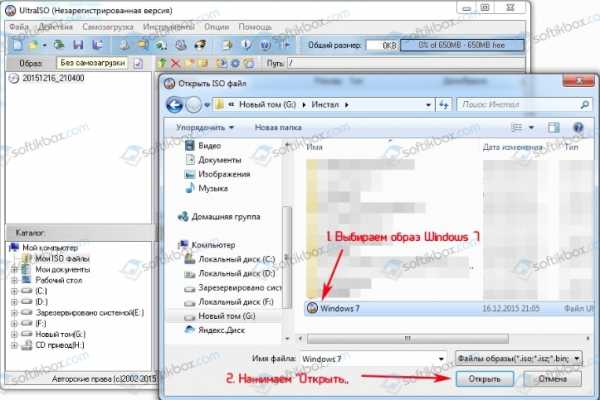
Второй шаг. Запуск флеш-накопителя. В статусной строке верхней части утилиты отобразится информация о свободном и занятом пространстве выбранного диска. Открываем вкладку «Самозагрузка» и выбираем «Записать образ HDD».
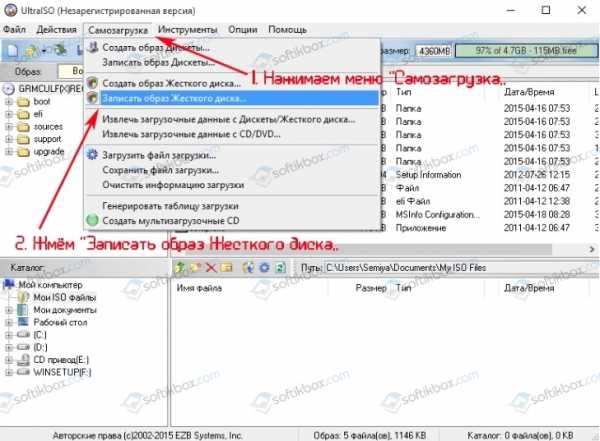
Третий шаг. Проверяем информацию, устанавливаем метод записи и нажимаем «Записать». Программа переформатирует носитель, сообщив пользователю об удалении информации на флешке. Нажимаем ОК для продолжения, наблюдаем зеленую полоску прогресса.
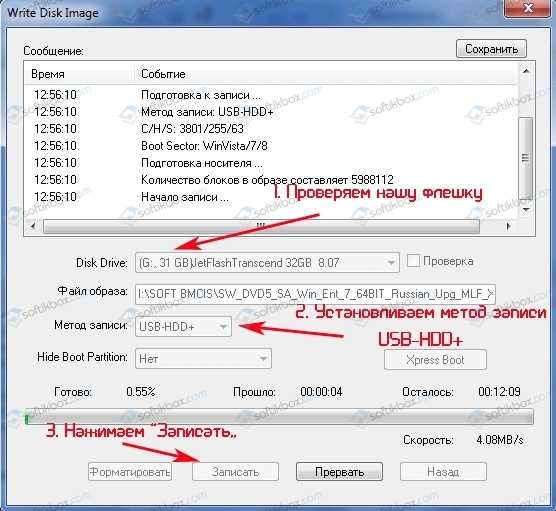
Четвертый шаг. После окончания процедуры нажимаем «Назад» для закрытия утилиты. Делаем пробный перезапуск ПК.
WinToBootic
Эта программа считается одной из самых простых, ей не нужна установка, запуск с правами администратора. Интерфейс понятен даже новичку. После запуска видим такое окно:
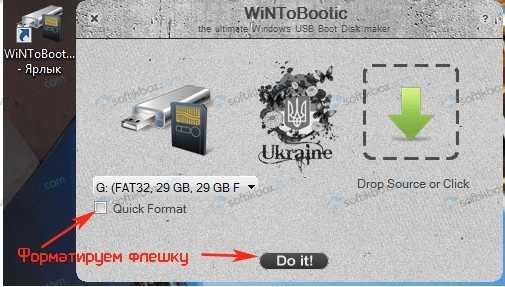
Если диск не отформатирован ранее, ставим галочку на Quick Format и затем Do it!
Указываем источник ИСО. После нажатия кнопки Do it! начнется процесс создания системной флешки. Он займет около 15 минут.

Финальное окно и закрытие программы по кнопке Thanks!
WinSetupFromUSB 1.4
Бесплатная прога с отличным функционалом. Есть режим создания мультизагрузочных флешек, что востребовано при использовании двух и более ОС, в том числе Linux, Mac. Как и предыдущая, программа не нуждается в установке на жесткий диск. Преимущество использования еще в том, что на одном стартовом экране делают все необходимые шаги.
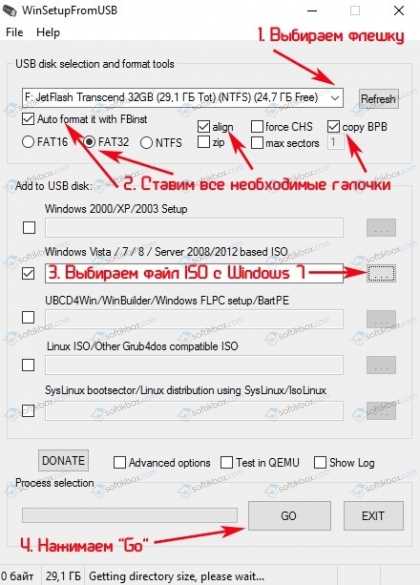
Ставим галочки, как указано на картинке. В случае мультизагрузочного диска отмечаем галочками те ОС, которые надо перенести на флешку. Жмем Go. Возникнет несколько окон с предупреждениями о потере информации в ходе форматирования, соглашаемся. После окончания появится статусное сообщение Job Done (Выполнено).
Rufus
Как и многим собратьям по цеху, программе Руфус не нужна установка. Последовательность шагов показана на скрине.

Дадим некоторые пояснения относительно интерфейса. Из трех представленных вариантов выбирают MBR + BIOS (UEFI в режиме совместимости) для старых компьютеров. Для Windows 7 подходит второй вариант MBR + UEFI, а также третий. Хотя последний, GPT + UEFI, больше подходит для Восьмерки, 8.1. и Десятки. Для Семёрки третий вариант выбирают с условием, что происходит конвертация в GPT при создании разделов на винчестере.
Важно! Тогда пользователь не увидит сообщения об ошибке о невозможности установки из-за того, что диск имеет другой стиль GPT.
Процесс создания флешки быстрый, через 5 минут готово.
Важно! Если пользователь желает не просто запустить инсталляцию виндовс с флешки, а установить полноценный образ ОС по принципу To Go, он ставит галочку, как показано на скрине ниже.
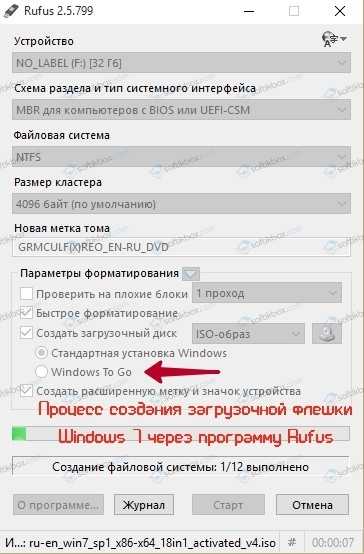
При этом время копирования файлов на флешку увеличится.
WinToFlash
Программа «социально-ориентирована», имея страничку «Вконтакте», форум онлайн, справочную систему и группу поддержки пользователей. Распространяется в двух модификациях: портативной и стационарной. По мнению юзеров, портативная наиболее подходит для наших задач. Стационарная версия программы насыщена рекламным спамом, измененными настройками браузера.
Достоинство WinToFlash — наличие мастера, который упрощает рутинные операции.

После запуска зеленой кнопкой появится окно, где будет предложен выбор носителя: образ или папка с местонахождением файла. Отмечаем образ ISO и переходим в следующее меню.

Указываем необходимые данные, как показано на картинке выше, жмем «Далее». После принятия лицензии запускается, наконец, процесс создания флешки.

Когда будет закончено, появится завершающий экран. Флешка готова.
Внимание! Программа создает загрузку с особыми условиями с помощью «Расширенного режима». Процедуры описаны в справочном разделе программы.
UNetBootin
Не требует установки, бесплатна, подходит для Виндовс, Линукс и Мак. Поддерживается русский язык. Все шаги делаются на главном экране.

После завершения будет предложена перезагрузка либо выход без нее. Процедура копирования файлов занимает около 5 минут.
Среди других программ для создания загрузочной флешки рекомендуют Media Creation Tool. Но последняя версия, скачиваемая с сайта Майкрософт, предназначена только для Десятки.
Что делать, если с флешки не загружается инсталляция
Причин этому много и они индивидуальны в каждом случае. Например, вставка флешки в носитель USB 3.0 приводит к тому, что Семёрка её не видит. Решение – вставка флешки в USB 2.0.
Второй раздел проблем связан с БИОС, некоторые забывают выставить флешку, как первый дисковод для загрузки. Иногда отключен контроллер USB. Он находится в системных настройках и должен иметь состояние Enabled (Включен). Много ошибок связано с флешками и режимом UEFI. Существует две опции загрузки: Legacy и EFI. По умолчанию включена одна из них, что автоматически препятствует загрузке флешки с другим режимом. Можно поэкспериментировать с переключением режимов в BIOS -> Boot, чтобы не перезаписывать флешку.
Еще помогает отключение в БИОС таких параметров, как SecureBoot, CSM, FastBoot. Контроллер жесткого диска должен быть AHCI. Этот совет актуален для ноутбуков Asus, Acer. Флешка пишется в UEFI для GPT (например, в Руфусе), желательна емкость не менее 8 гигабайт.
Третья категория проблем, самых фатальных, связана с несовместимостью флешек c ПК или ноутбуком. Иногда ситуацию спасает драйвер, скачанный с сайта производителя. Но в большинстве случаев приходится менять флеш-накопитель на другой.
Список утилит для загрузочных флешек не исчерпывается статьей. Это лишь одни из популярных программ, которые подойдут, как опытным пользователям, так и начинающим. Мы также рассмотрели сложные случаи и ошибки при создании загрузочных флешек в среде Windows 7. Флешка — прекрасная альтернатива гибкому оптическому приводу, надежное устройство для переноса и хранения информации. Флеш-накопитель с возможностью инсталляции винды пригодится тем, кто любит самостоятельно переустанавливать ОС, сокращая массу рутинных шагов
softikbox.com
Загрузочная флешка Windows 7
Учитывая то, что современный компьютеры, все чаще используются без DVD приводов, а установить Виндовс нужно сейчас, то загрузочная флешка Windows 7 будет кстати.
Флэш — накопитель USB, давно заменил дисковод гибких дисков. Флешка, как носитель данных имеет свои преимущества в качестве замены и компакт — дисков и DVD — дисков. USB диск, как правило, больше в емкости, чем дисковые носители и, так как более дорогостоящие, не могут (пока) использоваться в качестве замены.
Все же есть причины, выбрать устройство USB, а не DVD — диск. Мало того, что это быстрее, чтобы скопировать данные, такие как файлы установки с диска USB, но и во время использования время доступа также значительно быстрее. Таким образом, установка Windows 7 будет происходить намного быстрее с флешки, чем с DVD и конечно, особенно полезно для ПК с отсутствующим приводом.
Создание загрузочной флешки Windows 7 — официально
Мы покажем, как создать загрузочную флешку Windows 7. Потребуется USB флешка от 4 Гб свободного пространства, и копия установочного диска Windows 7. Смотрите: Как скачать ISO образ Windows 7
Для превращения USB флэшки в загрузочную, воспользуйтесь программой предложенной Microsoft — Windows 7 USB / DVD Download Tool. Скачайте установщик [EXE] от Microsoft.com, следуя основным шагам создания загрузочной флешки Windows 7. После того, как инструмент установлен, запустите.
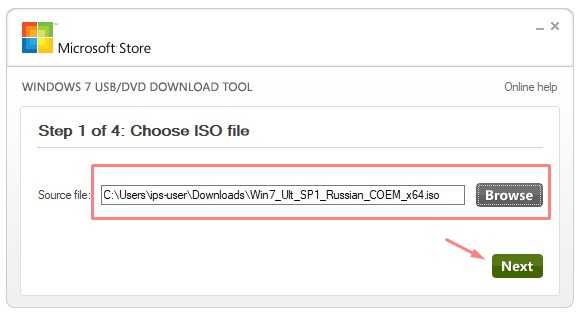
Второй этап, чтобы создать и получить загрузочную флешку Windows 7, кликните по кнопке Browse и задайте откуда будет записываться загрузочная флешка. Next (Далее).
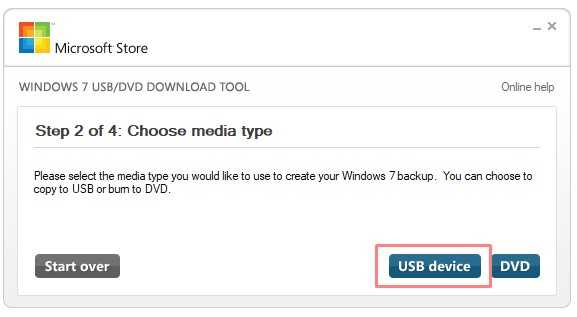
На третьем этапе убедитесь, что используется необходимое устройство USB. Все файлы с USB флешки, переместите на локальный диск, прежде чем продолжить. Инструмент подскажет вам, об обнаруженных данных на устройстве.
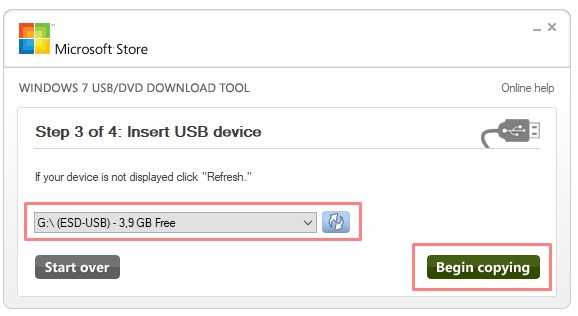
Форматирование пройдет очень быстро, в то время как создание загрузочной флешки понадобится немного больше (около 10 до 15 минут).
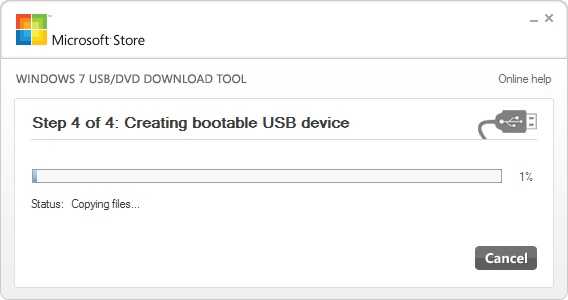
Завершив процесс, вы получите полноценную загрузочную флешку Windows 7. Закройте инструмент и используйте флешку для установки ОС Windows 7 по назначению.
Смотрите еще:
Связанные материалы
mysitem.ru