Как создать в ultraiso виртуальный привод
Если читаете эту страницу, значит вас интересует вопрос, как создать виртуальный привод в ultraiso.
Ничего проще нет, только вначале несколько слов, для чего это может понадобиться?
Настоящий физический полностью он заменить не сможет — факт.
Вставить в него можно только виртуальный диск, тем не менее, штука полезная, а иногда незаменимая.
Если у вас создан виртуальный привод и диск, а все это позволяет сделать программа ultraiso, вы сможете выполнять практически всю работу, что и на физическом, за исключением установки операционной системы.
Чтобы не забыть сразу скажу что узнать, как создать виртуальный привод другими способами, можно перейдя по ссылке.
Этими функциями часто пользуются игроманы. Производители, все время стараться повысить защиту от копирования своих изобретений.
Некоторые записывают игры таким способом, что без наличия диска в приводе, работать не будут. Вот им на помощь и приходят виртуальные системы
Теперь по существу: «как создать виртуальный привод в ultraiso»
Мне кажется, что сама программа ultraiso, у вас уже установлена — запускайте ее.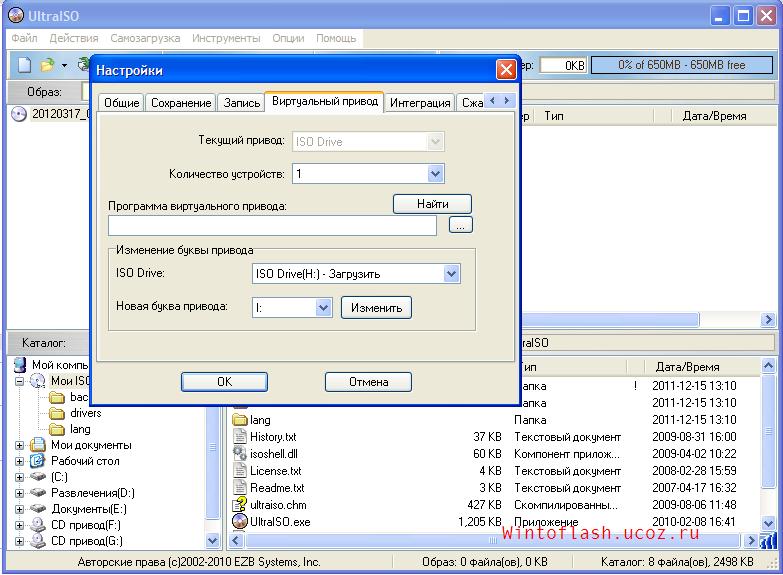 Вам откроется следующее окно, в котором нажмите «опции».
Вам откроется следующее окно, в котором нажмите «опции».
После этого в самом верху, увидите «настройки», жмите. Откроется еще одно окно.
Выберите как показано на рисунке «виртуальный привод», а напротив опции «количество приводов» установите нужное вам число и жмите «ОК».
Итак, с вопросом как установить виртуальный привод ultraiso, мы разобрались. Теперь посмотрим, есть ли он на самом деле.
Для этого нажмите пуск (снизу, слева), и выберите «компьютер». Дальше вы должны увидеть такое как на картинке (я установил два).
Если есть, значит спокойно можно помещать в созданный вами виртуальный привод, такой же диск (ISO) и начинать пользоваться, делается это легко, с условием что диск уже имеется.
Если на одном из них нажать правой клавишей мыши, откроется меню, в котором подведите стрелку к «ultraiso» и нажмите на появившуюся опцию «монтировать диск».
После этого в новом открывшемся окне, найдите диск, выделите его, и нажмите открыть.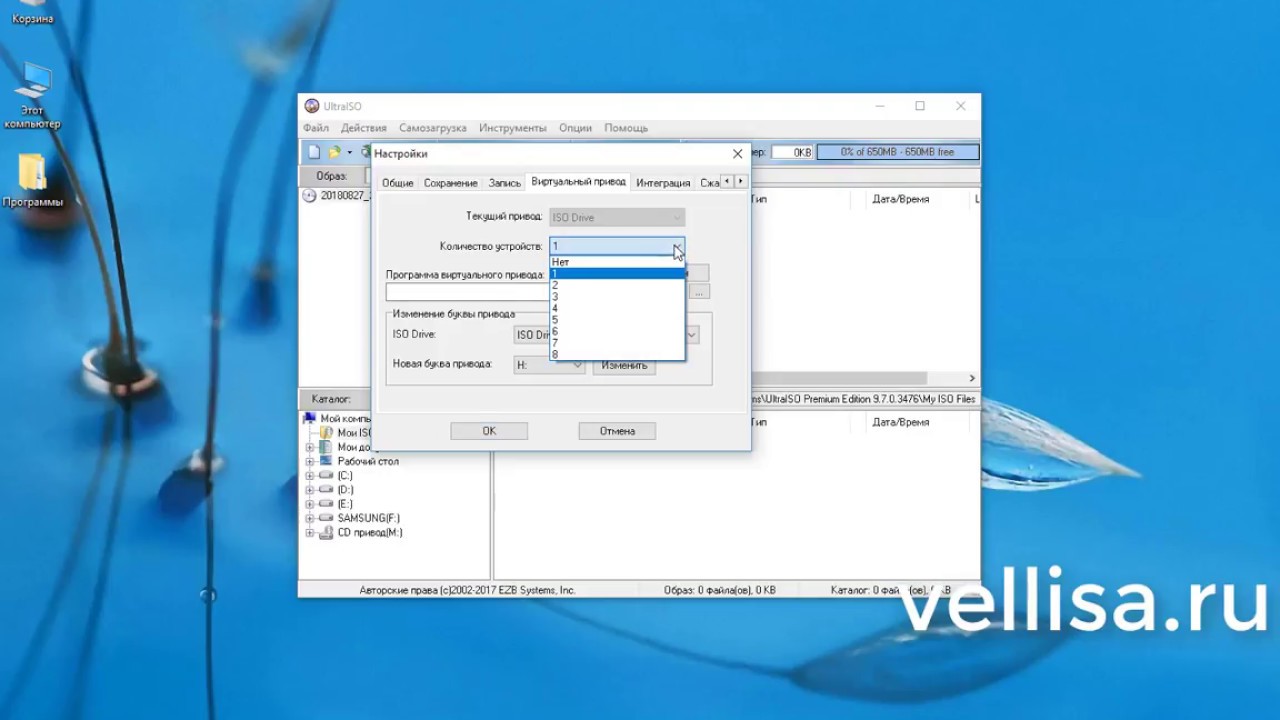 Все дальше программа работу продолжит сама, после чего у вас будет полный аналог физического привода и диска и можно приступать к выполнению задач.
Все дальше программа работу продолжит сама, после чего у вас будет полный аналог физического привода и диска и можно приступать к выполнению задач.
- Вижу с комментариев некоторым не удается при помощи программы ultraiso, создать виртуальный привод, поэтому здесь привожу несколько рекомендаций, как эту проблему решить. В 99% — должны помочь.
В заключение хотелось бы сказать, что иногда сделать копию некоторых дисков, невозможно, они от этого защищены.
Тогда на помощь придет другая программа «Alcohol 120» Она способна обходить практически любую защиту от копирования.
Еще несколько слов о дисках. Для того чтобы они могли работать в созданном вами виртуальном приводе программой ultraiso, то и должны быть в формате iso, иначе ничего не получиться.
Выше я писал, что при помощи описанных в этой статье действий, невозможно установить операционную систему. Это не совсем так.
Можно — только опять же виртуальную. Точнее вы можете иметь на одной платформе несколько независимых ПК. Тогда никакие вирусы вам страшны не будут, съели одну, установили через несколько минут другую.
Тогда никакие вирусы вам страшны не будут, съели одну, установили через несколько минут другую.
Установить виртуальный привод windows 7. Как создать виртуальный привод в UltraISO
Виртуальный привод предназначен для чтения виртуальных дисков, и является важным инструментом практически на любом компьютере. С помощью привода можно просматривать файлы образов дисков, или использовать их как своеобразный NoDVD. Однако, не каждый знает как создать виртуальный привод, и в этой статье мы рассмотрим пример создания виртуального привода в программе UltraISO.
UltraISO — это полезная утилита для создания и редактирования образов дисков самых разных форматов. Однако, помимо этого у программы есть еще один плюс — она умеет создавать и использовать виртуальные приводы, которые по своим функциям отличаются от настоящих только тем, что в них нельзя вставить настоящий диск. Но как же создавать такие приводы в программе? Давайте разберемся!
Создание виртуального привода
Для начала необходимо запустить программу любым известным вам способом.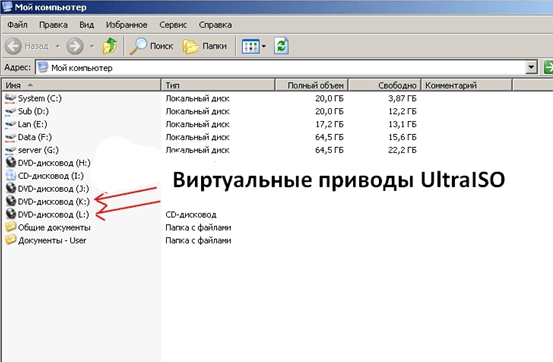
Теперь необходимо открыть вкладку «Виртуальный привод» в настройках.
Теперь необходимо указать количество приводов, которые вам нужны. Выберите цифру количества устройств.
В принципе, это все, но вы можете переименовать приводы, для этого надо будет опять вернуться в настройки приводов. Выбрать диск, букву которого вы хотите изменить, и выбираете букву для диска, после чего нажимаете изменить.
Если же вы все таки забыли включить программу от имени администратора, то выскочит ошибка, решить которую можно будет, прочитав статью по ссылке ниже:
Вот и весь процесс создания виртуального привода, теперь можно смонтировать в него образ и пользоваться файлами, которые имеются на этом образе. Это оказывается очень полезно при использовании лицензионных игр, когда игра не работает без диска. Вы можете просто смонтировать образ игры в привод, и играть, как будто диск вставлен.
Вы можете просто смонтировать образ игры в привод, и играть, как будто диск вставлен.
Многие пользователи сталкиваются с проблемами с запуском файлов-образов. В них может содержаться любая информация, начиная от фильмов и заканчивая играми. Для открытия такого формата файлов необходимы специальные программы, которые создадут виртуальный CD-ROM. Наиболее популярными являются Alcohol 120 и UltraISO. В данной статье мы попробуем разобраться, как создать виртуальный носитель.
Как создать виртуальный диск с Alcohol 120
Данная программа позволяет создавать виртуальные носители, монтировать и записывать образы и многое другое. Для работы с ней нужно скачать файл и запустить установку.
Далее необходимо согласиться с лицензией, дождаться конца установки и перезагрузить компьютер.
При запуске утилиты система потребует выбрать компоненты для установки, рекомендовано оставить все без изменений. В появившемся окне в нижней части экрана можно будет увидеть, что на компьютере есть уже два привода.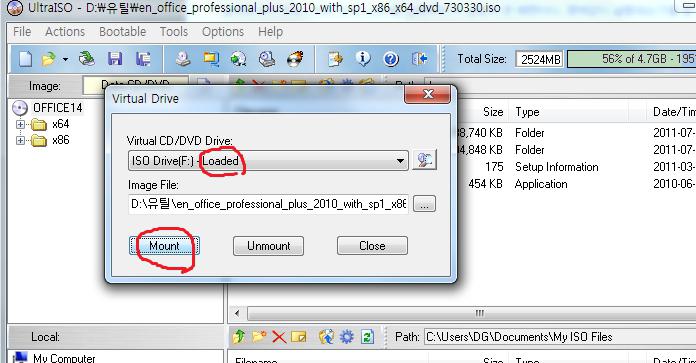
Теперь необходимо создать image-файл, для этого вставьте любой загрузочный диск, который нужно смонтировать в оптический привод. В окне программы щелкните на графу создание образов и нажмите старт.
Начнется создание image-файла, необходимо дождаться конца операции и нажать готово.
Теперь этот образ появится в окне, при помощи правой кнопки мышки его можно смонтировать на виртуальный носитель.
Как видите с помощью данной программы создавать ISO-image файлы и монтировать их без применения оптического привода довольно просто.
Как создать виртуальный диск в UltraISO
Данная программа выполняет все те же функции, что и предыдущая. Также она может редактировать различные форматы образов, это дает ей больше возможностей. Загрузить утилиту можно с любого сайта программами и активировать пробную версию. После установку нужно запустить приложение. На экране обязано появиться главное меню утилиты.
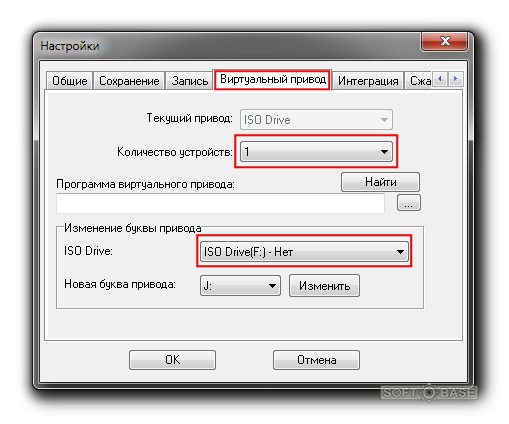 Запустить мастер создания образов можно с помощью клавиши F8. Теперь необходимо выбрать формат образа и привод. После это необходимо нажать на клавишу «старт» и ждать окончания процесса.
Запустить мастер создания образов можно с помощью клавиши F8. Теперь необходимо выбрать формат образа и привод. После это необходимо нажать на клавишу «старт» и ждать окончания процесса. Теперь файл готов, можно его смонтировать в виртуальный привод, для этого нужно нажать клавишу F6. Утилита предложит выбрать привод и образ, который нужно смонтировать.
Ни для кого не секрет, что использование DVD и CD дисков в последнее время идёт на спад, поскольку существуют более удобные аналоги: различные флеш-карты, съёмные жёсткие диски и другие чудеса техники. Однако без внимания остаётся технология, разработанная относительно давно — создание виртуальных приводов и дисков.
Что такое виртуальный привод?
Следует отличать виртуальные приводы от виртуальных дисков.
Виртуальный привод — устройство, обладающее теми же функциями, что и физически реальный привод: запись диска, чтение и так далее.
Виртуальный диск — аналогия диска, который может быть прочтён или записан с помощью виртуального привода. Чаще всего объектом записи на виртуальный диск является так называемый образ диска, представляющий собой файл формата iso.
При этом виртуальный привод и диск нельзя перенести, поцарапать или сложить в конверт. Эти устройства виртуальны, то есть не существуют физически. Мы эмулируем их наличие в нашем компьютере.
Для чего нужен виртуальный привод?
Есть ряд причин, по которым использование виртуальных приводов и дисков оправдано:
- Максимальная защищенность. Реальный диск или привод можно поцарапать, ударить, сломать. Виртуальные устройства лишены такой угрозы.
- Возможность создавать сколько угодно виртуальных приводов и тем более дисков.
- Удобство в передаче информации по интернету.
Таким образом, мы получаем гибкий механизм для записи, чтения и передачи информации, совершенно не тратясь на покупку дополнительных приводов и кучи дисков, такой подход с каждым днём устаревает.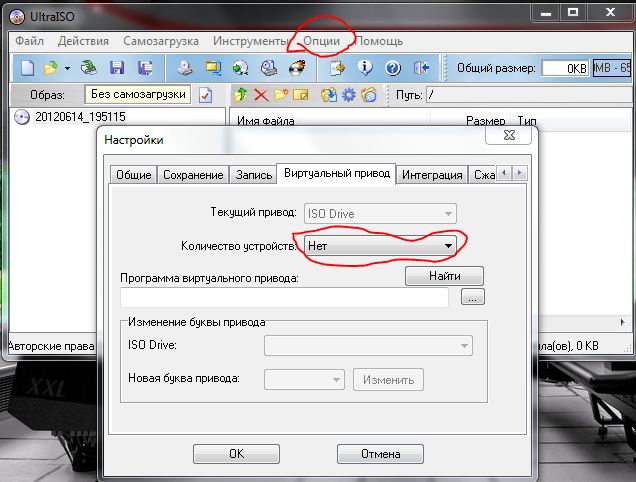 Не приходится возиться с упаковкой дисков, не нужно учиться устанавливать и настраивать привод в своём компьютере. Достаточно лишь иметь установленную на компьютере операционную систему Windows 7 и выше.
Не приходится возиться с упаковкой дисков, не нужно учиться устанавливать и настраивать привод в своём компьютере. Достаточно лишь иметь установленную на компьютере операционную систему Windows 7 и выше.
Как создать виртуальный привод?
Разобравшись с тем, что нам даёт использование виртуальных приводов, переходим к самому интересному этапу — создание их на своём компьютере.
На сегодняшний день существует масса программ, позволяющих реализовать подобное. Наиболее проверенные временем и удобные в использовании — Alcohol 120 и UltraISO. Разберем использование обеих программ, после чего каждый сможет решить для себя, какая из программ более удобна.
Виртуальный привод для Windows 7 при помощи UltraISO
Скачиваем данную программу с официального или любого другого источника. Желательно использовать последнюю версию 9.6.5, хотя использование более старых версий не критично.
Во время установки, на этапе выбора дополнительных задач, необходимо установить галочку на «Установить ISO CD/DVD эмулятор»
Готово.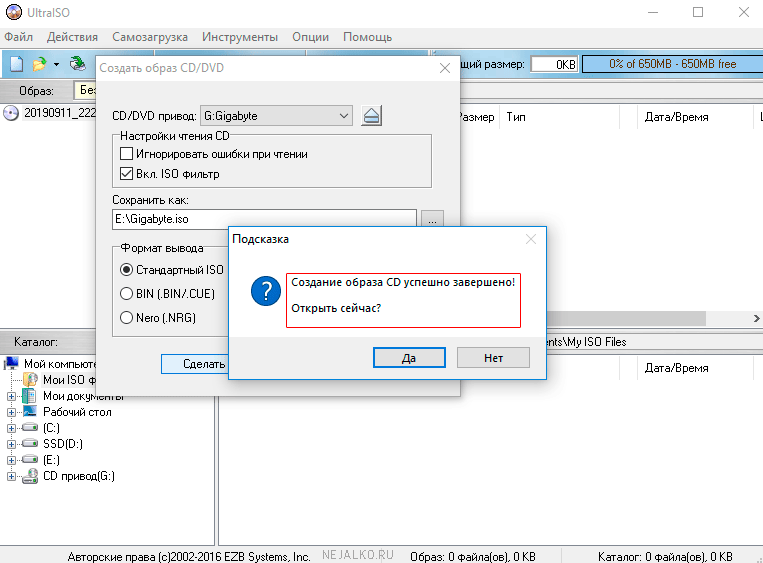 После установки заходим в Мой Компьютер и видим, что виртуальный привод уже создан:
После установки заходим в Мой Компьютер и видим, что виртуальный привод уже создан:
Запускаем программу. В левом верхнем углу видим образ диска, который также был создан автоматически. Справа от него показано его содержимое, которое пока пусто. Ниже доступен каталог файлов нашего компьютера, именно отсюда мы можем выбрать нужные файлы и отправить их на наш виртуальных диск:
Видим, что данные были добавлены в каталог виртуального диска. Идём в Файл -> Сохранить как:
Нажимаем на иконку «Монтировать в виртуальный привод»:
Убеждаемся, что путь к файлу выставлен верно и нажимаем «Монтировать»:
Заходим в Мой компьютер, открываем содержимое виртуального диска и видим, что на него записан файл Pactioner.php:
Таким образом, всего за минуту мы создали виртуальный привод и смонтировали образ диска на него. В примере использован обычный файл, вместо него могла быть, например, какая-нибудь игра, которую вам нужно эмулировать с диска, чтобы не доставать каждый раз диск и не загружать его в реальный привод.
Виртуальный привод для Windows 7 при помощи Alcohol 120
Скачиваем и устанавливаем программу. После установки программы, видим, что Alcohol 120 разделяет физические приводы от виртуальных:
Виртуальный привод F готов к использованию, для этого достаточно перенести нужные ISO файлы в поле выше и выбрать нужную функцию. Для записи образа на реальный диск выбираем Image Burning Wizard. В этом случае мы хотим эмулировать наш образ на виртуальный привод, поэтому добавим тот же образ, что создали в UltraISO, нажмём правой кнопкой мыши и выберем Mount on Device:
Готово. Нам откроется новый диск с записанным файлом Pactioner.php:
Итоги
Мы рассмотрели теоретическую основу виртуальных приводов и дисков, разобрались с программами, позволяющими использовать данную технологию.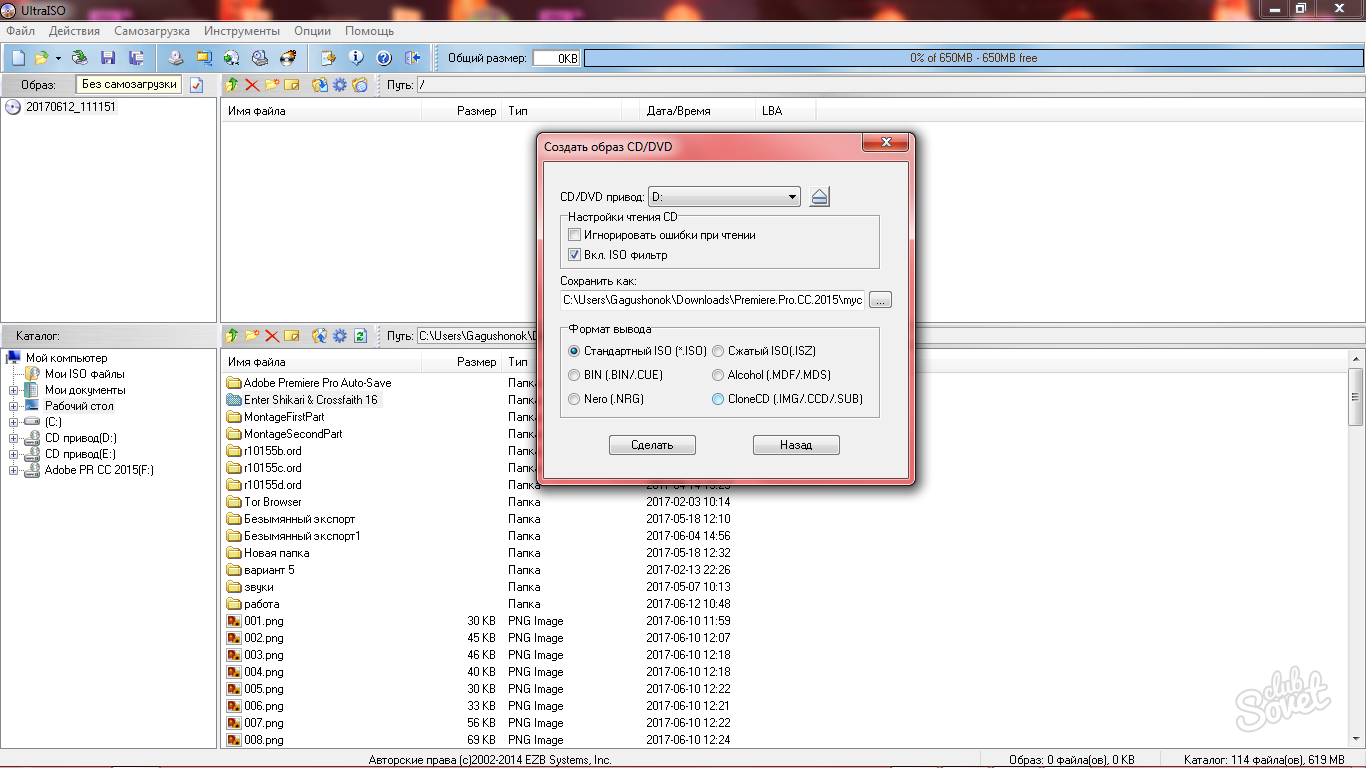 Несомненно, использование этих вещей сэкономит ваше время и нервы, что очень важно в век информационных технологий.
Несомненно, использование этих вещей сэкономит ваше время и нервы, что очень важно в век информационных технологий.
Если читаете эту страницу, значит вас интересует вопрос, как создать виртуальный привод в ultraiso.
Ничего проще нет, только вначале несколько слов, для чего это может понадобиться?
Настоящий физический полностью он заменить не сможет — факт.
Вставить в него можно только виртуальный диск, тем не менее, штука полезная, а иногда незаменимая.
Если у вас создан виртуальный привод и диск, а все это позволяет сделать программа ultraiso, вы сможете выполнять практически всю работу, что и на физическом, за исключением установки операционной системы.
Чтобы не забыть сразу скажу что узнать, другими способами, можно перейдя по ссылке.
Этими функциями часто пользуются игроманы. Производители, все время стараться повысить защиту от копирования своих изобретений.
Некоторые записывают игры таким способом, что без наличия диска в приводе, работать не будут.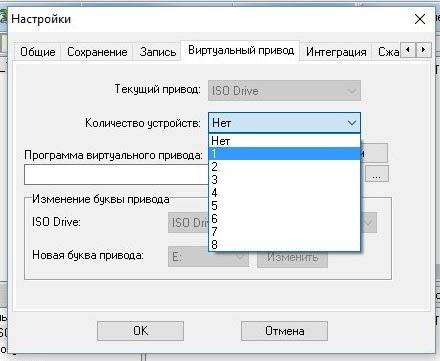 Вот им на помощь и приходят виртуальные системы
Вот им на помощь и приходят виртуальные системы
Теперь по существу: «как создать виртуальный привод в ultraiso»
Мне кажется, что сама программа ultraiso, у вас уже установлена — запускайте ее. Вам откроется следующее окно, в котором нажмите «опции».
После этого в самом верху, увидите «настройки», жмите. Откроется еще одно окно.
Выберите как показано на рисунке «виртуальный привод», а напротив опции «количество приводов» установите нужное вам число и жмите «ОК».
Итак, с вопросом как установить виртуальный привод ultraiso, мы разобрались. Теперь посмотрим, есть ли он на самом деле.
Для этого нажмите пуск (снизу, слева), и выберите «компьютер». Дальше вы должны увидеть такое как на картинке (я установил два).
Если есть, значит спокойно можно помещать в созданный вами виртуальный привод, такой же диск (ISO) и начинать пользоваться, делается это легко, с условием что диск уже имеется.
Если на одном из них нажать правой клавишей мыши, откроется меню, в котором подведите стрелку к «ultraiso» и нажмите на появившуюся опцию «монтировать диск».
После этого в новом открывшемся окне, найдите диск, выделите его, и нажмите открыть. Все дальше программа работу продолжит сама, после чего у вас будет полный аналог и диска и можно приступать к выполнению задач.
- Вижу с комментариев некоторым не удается при помощи программы ultraiso, создать виртуальный привод, поэтому , как эту проблему решить. В 99% — должны помочь.
В заключение хотелось бы сказать, что иногда сделать копию некоторых дисков, невозможно, они от этого защищены.
Тогда на помощь придет другая программа «Alcohol 120» Она способна обходить практически любую защиту от копирования.
Еще несколько слов о дисках. Для того чтобы они могли работать в созданном вами виртуальном приводе программой ultraiso, то и должны быть в формате iso, иначе ничего не получиться.
Выше я писал, что при помощи описанных в этой статье действий, невозможно установить операционную систему. Это не совсем так.
Можно — только опять же виртуальную. Точнее вы можете иметь на одной платформе несколько независимых ПК. Тогда никакие вирусы вам страшны не будут, съели одну, установили через несколько минут другую.
Тогда никакие вирусы вам страшны не будут, съели одну, установили через несколько минут другую.
Читайте также…
Как создать виртуальный диск? Лучшая программа для создания виртуальных дисков
Home » Windows • Настройка ОС • Программы » Виртуальный привод для Windows 7
Ни для кого не секрет, что использование DVD и CD дисков в последнее время идёт на спад, поскольку существуют более удобные аналоги: различные флеш-карты, съёмные жёсткие диски и другие чудеса техники. Однако без внимания остаётся технология, разработанная относительно давно — создание виртуальных приводов и дисков.
Использование виртуального привода в Windows 7
Что такое виртуальный привод?
Следует отличать виртуальные приводы от виртуальных дисков.
Виртуальный привод — устройство, обладающее теми же функциями, что и физически реальный привод: запись диска, чтение и так далее.
Виртуальный диск — аналогия диска, который может быть прочтён или записан с помощью виртуального привода. Чаще всего объектом записи на виртуальный диск является так называемый образ диска, представляющий собой файл формата iso.
При этом виртуальный привод и диск нельзя перенести, поцарапать или сложить в конверт. Эти устройства виртуальны, то есть не существуют физически. Мы эмулируем их наличие в нашем компьютере.
Для чего нужен виртуальный привод?
Есть ряд причин, по которым использование виртуальных приводов и дисков оправдано:
- Возможность быстро переписать диск на компьютер, не тратясь на покупку DVD диска.
- Максимальная защищенность. Реальный диск или привод можно поцарапать, ударить, сломать. Виртуальные устройства лишены такой угрозы.
- Возможность создавать сколько угодно виртуальных приводов и тем более дисков.
- Удобство в передаче информации по интернету.
Таким образом, мы получаем гибкий механизм для записи, чтения и передачи информации, совершенно не тратясь на покупку дополнительных приводов и кучи дисков, такой подход с каждым днём устаревает.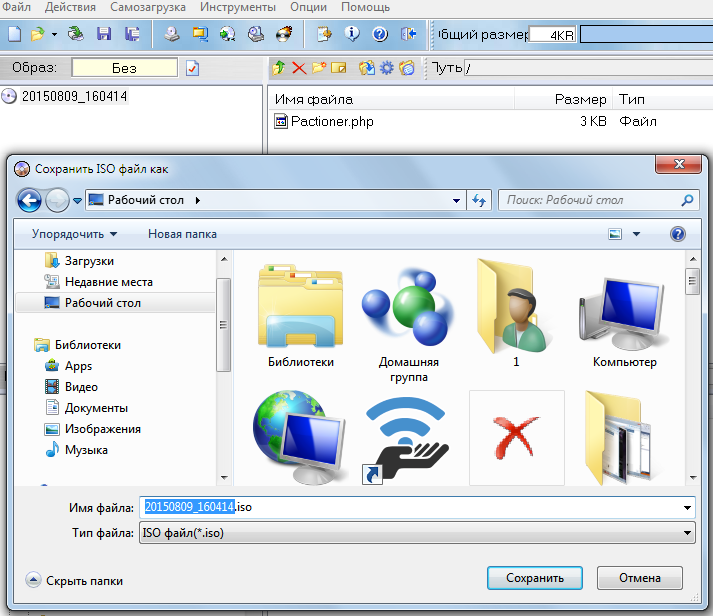 Не приходится возиться с упаковкой дисков, не нужно учиться устанавливать и настраивать привод в своём компьютере. Достаточно лишь иметь установленную на компьютере операционную систему Windows 7 и выше.
Не приходится возиться с упаковкой дисков, не нужно учиться устанавливать и настраивать привод в своём компьютере. Достаточно лишь иметь установленную на компьютере операционную систему Windows 7 и выше.
Как создать виртуальный привод?
Виртуальный привод для Windows 7 при помощи UltraISO
Скачиваем данную программу с официального или любого другого источника. Желательно использовать последнюю версию 9.6.5, хотя использование более старых версий не критично.
Во время установки, на этапе выбора дополнительных задач, необходимо установить галочку на «Установить ISO CD/DVD эмулятор»
Как создавать виртуальный привод с помощью UltraISO
Готово. После установки заходим в Мой Компьютер и видим, что виртуальный привод уже создан:
Виртуальный привод в Windows 7
Запускаем программу. В левом верхнем углу видим образ диска, который также был создан автоматически. Справа от него показано его содержимое, которое пока пусто. Ниже доступен каталог файлов нашего компьютера, именно отсюда мы можем выбрать нужные файлы и отправить их на наш виртуальных диск:
Ниже доступен каталог файлов нашего компьютера, именно отсюда мы можем выбрать нужные файлы и отправить их на наш виртуальных диск:
Работа с виртуальным приводом в Windows 7
Видим, что данные были добавлены в каталог виртуального диска. Идём в Файл -> Сохранить как:
Создание образа для UltraISO
Нажимаем на иконку «Монтировать в виртуальный привод»:
Как смонтировать виртуальный привод
Убеждаемся, что путь к файлу выставлен верно и нажимаем «Монтировать»:
Монтирование виртуального привода
Заходим в Мой компьютер, открываем содержимое виртуального диска и видим, что на него записан файл Pactioner.php:
Проверка виртуального привода
Таким образом, всего за минуту мы создали виртуальный привод и смонтировали образ диска на него. В примере использован обычный файл, вместо него могла быть, например, какая-нибудь игра, которую вам нужно эмулировать с диска, чтобы не доставать каждый раз диск и не загружать его в реальный привод.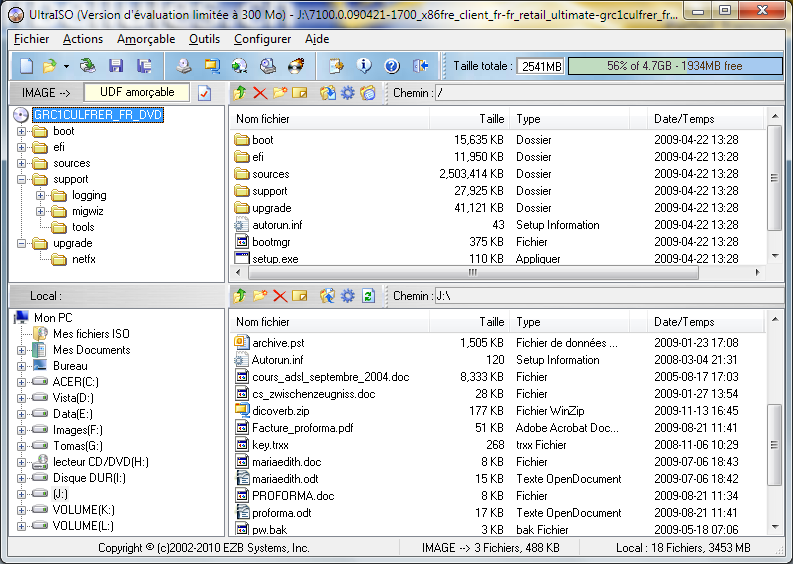 Запись таких вещей выглядит аналогичным образом: выбираем в каталоге файлы диска с игрой, перекидываем их в виртуальный диск, эмулируем его и готово. Реальный диск вам больше не потребуется.
Запись таких вещей выглядит аналогичным образом: выбираем в каталоге файлы диска с игрой, перекидываем их в виртуальный диск, эмулируем его и готово. Реальный диск вам больше не потребуется.
Виртуальный привод для Windows 7 при помощи Alcohol 120
Скачиваем и устанавливаем программу. После установки программы, видим, что Alcohol 120 разделяет физические приводы от виртуальных:
Создание виртуального привода программой Alcohol 120%
Виртуальный привод F готов к использованию, для этого достаточно перенести нужные ISO файлы в поле выше и выбрать нужную функцию. Для записи образа на реальный диск выбираем Image Burning Wizard. В этом случае мы хотим эмулировать наш образ на виртуальный привод, поэтому добавим тот же образ, что создали в UltraISO, нажмём правой кнопкой мыши и выберем Mount on Device:
Монтирование образа с помощью Alcohol 120 %
Готово. Нам откроется новый диск с записанным файлом Pactioner.php:
Проверка виртуального привода в Alcohol
Итоги
Мы рассмотрели теоретическую основу виртуальных приводов и дисков, разобрались с программами, позволяющими использовать данную технологию. Несомненно, использование этих вещей сэкономит ваше время и нервы, что очень важно в век информационных технологий.
Несомненно, использование этих вещей сэкономит ваше время и нервы, что очень важно в век информационных технологий.
О проблеме
Во время работы с VBox так вышло, что однажды мне не хватило места на виртуальном диске. Почитав гайды в интернете, нашёл как увеличить размер диска. Только ничего не получилось. Оказалось, что при создании диска, был выбран фиксированный размер дискового пространства.
Задачи
- Разобраться с типами дисков
- Расширить виртуальный диск с фиксированным объёмом
- Завершить расширение диска в гостевой ОС
- Не потерять данные на расширяемом виртуальном диске
1. О типах виртуальных носителей
Выдержка из документации, приведена ниже. Ссылка на доку. Искать часть 5.2. Disk Image Files (VDI, VMDK, VHD, HDD) Файл образа диска виртуальной машины находится на хостиг-системе и воспринимается гостевой системой, как жёсткий диск определённой геометрии. Когда гостевая ОС читает с диска или записывает на него, VBox перенаправляет запрос в файл образа.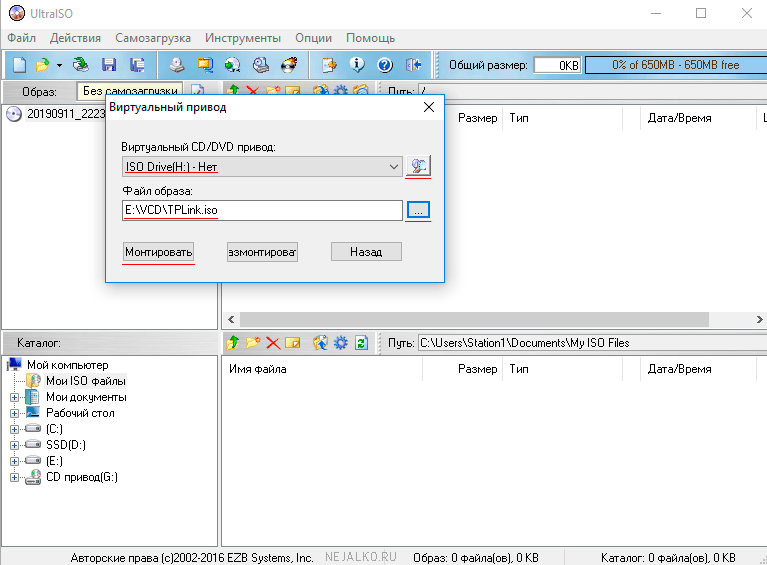
Как и физический диск, виртуальный носитель имеет размер и ёмкость, которые необходимо указать при создании диска. Только в отличие от физического носителя его можно расширять.
VBox поддерживает типы виртуальных носителей:
- VDI. Собственный тип, формат контейнера жёсткого диска от VBox
- VMDK. Популярный открытый формат контейнера, используется многими другими продуктами виртуализации
- VHD. Тип виртуального носителя, который использует Microsoft
- HDD. Также поддерживаются файлы изображений Parallels версии 2
Варианты создания диска внезависимости от выбранного типа виртуального носителя:
- Фиксированный размер. Если создаём образ с фиксированным размером, то на хостинг-системе будет создан файл образа примерно такого же размера, как и емкость виртуального диска. Таким образом, для диска размером 10 ГБ у нас будет файл размером 10 ГБ
- Макимальный объём диска, расширить нельзя.
- Динамический размер.
 Изначально размер диска будет очень маленьким. Объём носителя будет увеличиваться каждый раз при записи на диск до тех пор, пока не достигнет максимальной ёмкости, выбранной при его создании
Изначально размер диска будет очень маленьким. Объём носителя будет увеличиваться каждый раз при записи на диск до тех пор, пока не достигнет максимальной ёмкости, выбранной при его создании- Максимальный объём диска можно увеличить.
2. Решение проблемы
Расширение дискового пространства. Тип VDI, VHD, VMDK. Вариант — динамически расширяемый.
- Запустить VirtualBox.
- Открыть менеджер виртуальных дисков (сочетанием клавиш Ctrl + D)
- Во вкладке Жесткий диск, выбрать из списка тот, который расширяем
- Ниже, во вкладке Атрибуты, увеличиваем объём диска с помощью бегунка
- Так же можно увеличить объём диска, вручную прописав его размер в окошке справа от бегунка
- Подтверждаем
- После короткого ожидания, размер диска увеличен
- Далее необходимо запустить гостевую ОС и расширить диск уже там
Расширение дискового пространства. Тип VDI, VHD, VMDK. Вариант — фиксированный.
- Открыть менеджер виртуальных носителей
- Выбрать диск
- Сверху, кнопки с вариантами действий над диском
- «Копировать»
- В открывшемся окне необходимо открыть «Экспертный режим»
- В правой части окна «Хранение на жёстком диске»/»Storage on physical hard disk», нужно выбрать Динамически расширяемый вариант создания диска
- Подтвердить копирование
- Займет какое-то время
- В менеджере виртуальных носителей появится копия диска, только уже тип диска будет динамический.

- Выбрать диск и расширить его
- После расширения, копию расширенного диска необходимо примонтировать в виртуальной машине, вместо старого
3. Расширение дискового пространства в гостевой системе
Гостевая ОС, Windows
- Запустить гостевую ОС
- Открыть управление дисками.
- для Win7 — правым кликом по иконке Мой компьютер — Управление — Управление дисками
- для Win10 — правым кликом по иконке Windows/Пуск — Управление дисками
- Так же правым кликом выбрать диск, который необходимо расширить
- В контекстном меню, «Расширить том…»
- Готово
- Загрузиться в live режиме
- Запустить GParted, если его нет, то:
sudo apt install gpartedsudo pacman -S gparted - Неиспользуемый раздел будет как-бы вне основного блока размеченного пространства
- Для расширения необходимо
- Выбрать раздел, у меня /dev/sda2
- Правым кликом — Расширить.
 .
. - Расширяем, подтверждаем. Сверху, где графическое отображение объёма диска, можно расширить раздел курсором
- Теперь появилась возможность расширить основной раздел, у меня /dev/sda5
- Расширяем так же, как и /dev/sda2
- Затем подтверждаем все действия, зелёная галочка сверху.
- Раздел расширен, перезагрузка
Итоги
- Разобрались с типами дисков и системой хранения
- Расширен диск фиксированного объёма, путём его копирования и преобразования в динамически расширяемый
- Расширено дисковое пространство в гостевой системе
- Сохранились данные, которые уже были на виртуальном носителе
Перед тем как более подробно рассказать о создании виртуальных дисков, следует учесть, что под одним и тем же названием скрываются немного разные действия.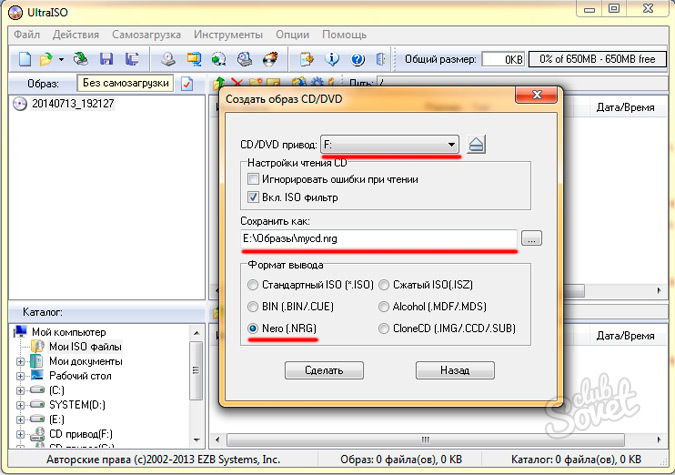 Одни пользователи хотят создать виртуальный привод, другие — виртуальный жесткий диск. Их назначение, естественно, разное. Поэтому и создают их разными способами.
Одни пользователи хотят создать виртуальный привод, другие — виртуальный жесткий диск. Их назначение, естественно, разное. Поэтому и создают их разными способами.
Очень часто в сети можно скачать образ диска, например, какой-нибудь игры. Конечно, скачать — это только полдела. Теперь игрушку надо еще запустить. Здесь у всех есть два пути: записать образ на DVD-диск, или же воспользоваться виртуальным диском. С помощью последнего игра будет запускаться, как с диска. При этом она будет всегда храниться на компьютере. Согласитесь, что это очень удобно.
Создать виртуальный привод очень легко, но для этого требуется определенная программа. На данный момент есть очень много различных бесплатных программ. Самой популярной среди них стал Daemon Tools.
Daemon Tools – это бесплатный эмулятор СD/DVD, который поддерживает многие системы защиты. С помощью СD/DVD Daemon Tools можно эмулировать как обычные диски, так и диски с защитой типа Laserlock, Securom, BACKUPcopies.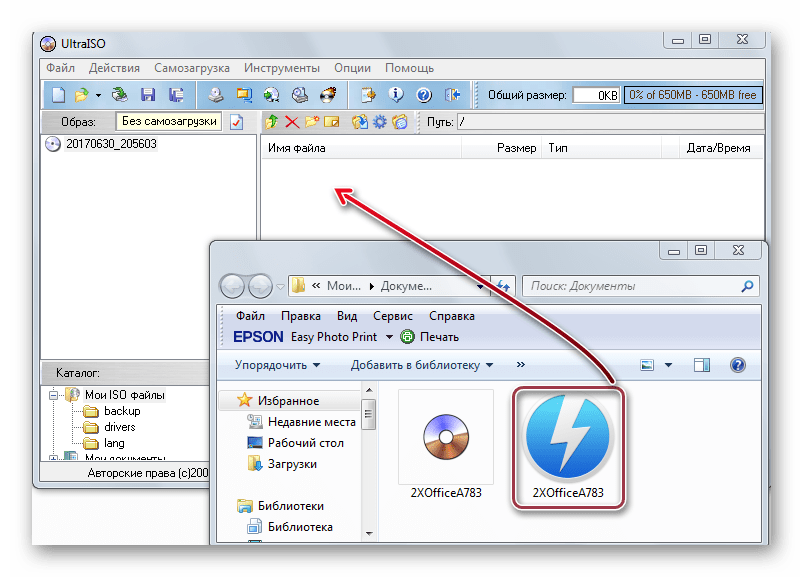 Если вы ставите перед собой только цель создать пару-другую виртуальных приводов, с которых вы будете запускать различные диски, то эта программа будет очень удобной для вас.
Если вы ставите перед собой только цель создать пару-другую виртуальных приводов, с которых вы будете запускать различные диски, то эта программа будет очень удобной для вас.
Еще одной очень популярной программой для создания виртуального привода является Alcohol 120%. Но стоит учесть, что эта программа платная. Конечно, чтобы оценить все возможности, разработчики дают воспользоваться программой бесплатно на определенный период. Затем, естественно, следует приобрести лицензию. Главное отличие Alcohol 120% от Daemon Tools в функциональности. Alcohol 120% позволяет создавать и использовать до 31 образа одновременно. При этом обеспечивается намного большая скорость передачи данных, чем с обычного привода. Также Alcohol 120% хорош тем, что он может создавать образы дисков сам, а вот Daemon использует только существующие.
Виртуальный жесткий диск может вам пригодиться, если вы хотите хранить данные в одном файле-образе. Чтобы открыть такой файл-образ нужны программы визуализации и виртуальные машины.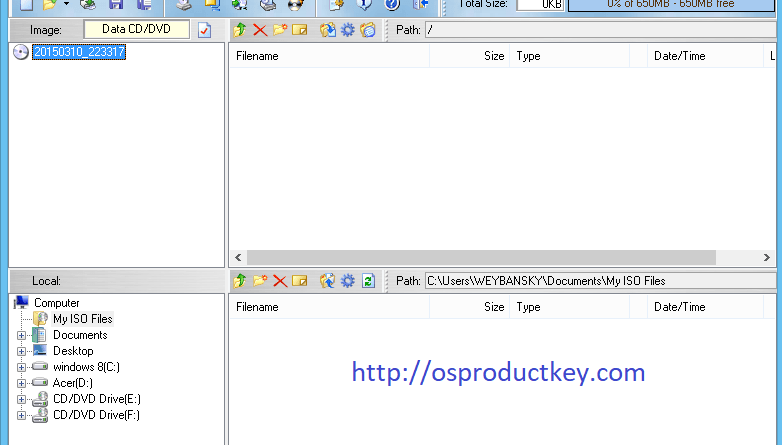 Хорошо, что в Windows 7 есть все необходимое для создания такого диска! А еще виртуальный жесткий диск можно использовать для того, чтобы поставить на нем другую ОС.
Хорошо, что в Windows 7 есть все необходимое для создания такого диска! А еще виртуальный жесткий диск можно использовать для того, чтобы поставить на нем другую ОС.
Итак, как создать виртуальный жесткий диск для Windows 7? На создание виртуального диска у вас не уйдет очень много времени. Для начала в поисковой строке меню Пуск введите diskmgmt.msc и нажмите Ввод. Перед вами откроется окно «Управление дисками». В меню «Действие» выберите опцию «Создать виртуальный жесткий диск».
Теперь вам следует выбрать место, где будет храниться ваш виртуальный жесткий диск («Обзор»). После выбора места нажмите Сохранить. Также вам необходимо задать емкость виртуального диска. Здесь все уже будет на ваше усмотрение. Но при этом не забывайте, что вы можете назначить также формат виртуального жесткого диска. Динамическое расширение дает вам возможность увеличивать емкость виртуального диска по мере добавления и сохранения на нем данных. А вот Фиксированный размер не даст вам увеличивать емкость диска.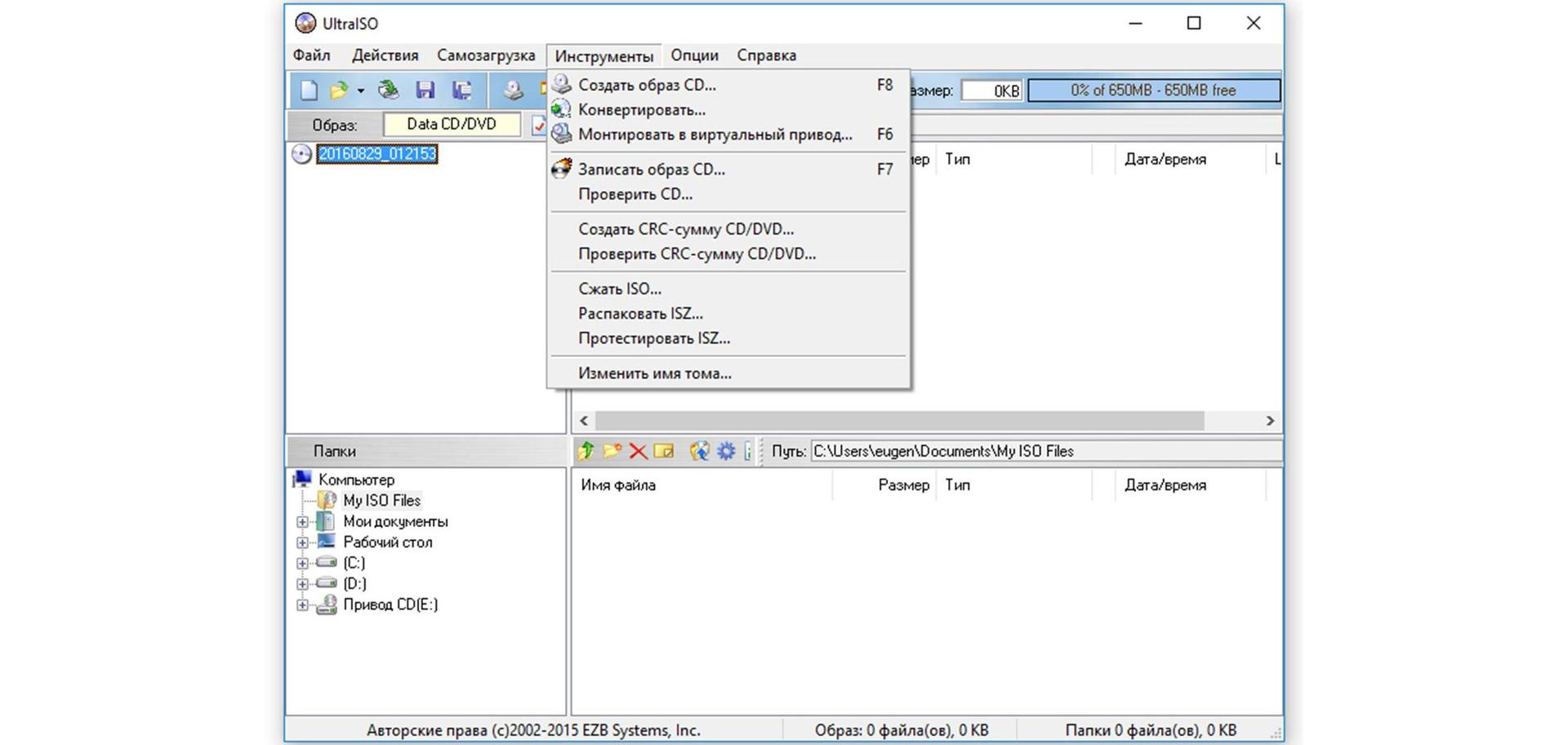 Нажмите ОК и теперь вам остается только дождаться, пока Windows сам создаст виртуальный диск. Он будет автоматически монтирован, поэтому сразу же после его создания вы увидите его в списке всех дисков, которые установлены в системе.
Нажмите ОК и теперь вам остается только дождаться, пока Windows сам создаст виртуальный диск. Он будет автоматически монтирован, поэтому сразу же после его создания вы увидите его в списке всех дисков, которые установлены в системе.
Но на этом еще не все. Чтобы начать пользоваться диском, вам следует его инициализировать и создать на нем раздел. Чтобы инициализировать диск, откройте Панель управления -> Администрирование -> Управление компьютером. В левом меню консоли выберите Управление дисками. Выберите тот диск, который нужно инициализировать. В открывшемся окне Инициализации дисков выберите диск, также отметьте Основную загрузочную запись (MBR) и нажмите ОК. Теперь дождитесь конца инициализации.
Чтобы вы могли видеть ваш диск и пользоваться им, после завершения инициализации потребуется создать том (раздел). Правой кнопкой мыши щелкните по инициализированному диску и выберите «Создать простой том». Перед вами откроется Мастер создания простого тома.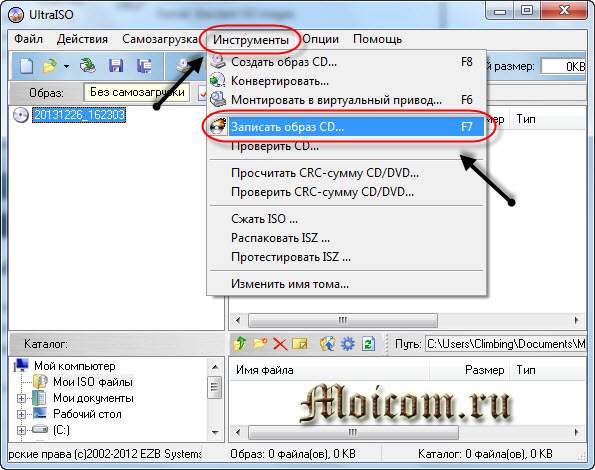 Нажмите Далее и укажите размер раздела в мегабайтах. Следующий шаг — это назначение буквы диска. Нажмите Далее и выберите параметры форматирования тома (рекомендуется NTFS). В следующем окне мастера проверьте все введенные параметры и нажмите Готово. Теперь ваш виртуальный жесткий диск готов к использованию.
Нажмите Далее и укажите размер раздела в мегабайтах. Следующий шаг — это назначение буквы диска. Нажмите Далее и выберите параметры форматирования тома (рекомендуется NTFS). В следующем окне мастера проверьте все введенные параметры и нажмите Готово. Теперь ваш виртуальный жесткий диск готов к использованию.
- https://answit.com/985/
- https://ru.hexlet.io/blog/posts/virtualbox-virtualnye-diski-ih-tipy-rasshirenie-virtualnogo-nositelya
- https://strana-sovetov.com/computers/programms/6090-kak-sozdat-virtualnyi-disk.html
Как создать виртуальный дисковод для игр. Что такое виртуальный привод? Как создать образ диска в Daemon Tools Lite
Многие пользователи сталкиваются с проблемами с запуском файлов-образов. В них может содержаться любая информация, начиная от фильмов и заканчивая играми. Для открытия такого формата файлов необходимы специальные программы, которые создадут виртуальный CD-ROM. Наиболее популярными являются Alcohol 120 и UltraISO. В данной статье мы попробуем разобраться, как создать виртуальный носитель.
В данной статье мы попробуем разобраться, как создать виртуальный носитель.
Как создать виртуальный диск с Alcohol 120
Данная программа позволяет создавать виртуальные носители, монтировать и записывать образы и многое другое. Для работы с ней нужно скачать файл и запустить установку.
Далее необходимо согласиться с лицензией, дождаться конца установки и перезагрузить компьютер.
При запуске утилиты система потребует выбрать компоненты для установки, рекомендовано оставить все без изменений. В появившемся окне в нижней части экрана можно будет увидеть, что на компьютере есть уже два привода.
Теперь необходимо создать image-файл, для этого вставьте любой загрузочный диск, который нужно смонтировать в оптический привод. В окне программы щелкните на графу создание образов и нажмите старт.
Начнется создание image-файла, необходимо дождаться конца операции и нажать готово.
Теперь этот образ появится в окне, при помощи правой кнопки мышки его можно смонтировать на виртуальный носитель.
Как видите с помощью данной программы создавать ISO-image файлы и монтировать их без применения оптического привода довольно просто.
Как создать виртуальный диск в UltraISO
Данная программа выполняет все те же функции, что и предыдущая. Также она может редактировать различные форматы образов, это дает ей больше возможностей. Загрузить утилиту можно с любого сайта программами и активировать пробную версию. После установку нужно запустить приложение. На экране обязано появиться главное меню утилиты.
Для создания образа необходимо вставить ваш загрузочный диск в оптический привод. Запустить мастер создания образов можно с помощью клавиши F8. Теперь необходимо выбрать формат образа и привод. После это необходимо нажать на клавишу «старт» и ждать окончания процесса.
Теперь файл готов, можно его смонтировать в виртуальный привод, для этого нужно нажать клавишу F6. Утилита предложит выбрать привод и образ, который нужно смонтировать.
Таким же образом можно размонтировать диск. Как видите этими утилитами довольно легко пользоваться, главное немного практики.
Как видите этими утилитами довольно легко пользоваться, главное немного практики.
Инструкция
Если для монтирования виртуальных дисков была использована программа Daemon Tools Lite, откройте это приложение. Сделать это можно из главного меню ОС — папка с таким названием и ссылкой на запуск эмулятора помещена в раздел «Все программы». Если в настройках Daemon Tools задан запуск при загрузке системы, то открыть ее можно и из трея — кликните дважды соответствующую иконку в области уведомлений панели задач.
Окно приложения разделено на три горизонтальных фрейма. В нижнем размещаются ярлыки всех виртуальных приводов, созданных этой программой. Для отключения каждого из них кликните ярлычок правой кнопкой мыши и в контекстном меню выберите пункт «Удалить привод». Проделав эту операцию с каждым из приводов, закройте окно приложения.
При пользовании бесплатной версией эмулятора Alcohol 52% окно приложения тоже можно открыть двойным кликом по иконке в трее. Если его там нет, то поищите ссылку на запуск программы в разделе «Все программы» главного меню ОС, она должна быть в папке с таким же названием — Alcohol 52%.
В левой колонке главного окна эмулятора щелкните по надписи «Виртуальный диск» в секции «Настройки». В результате откроется отдельное окно настроек, в правом фрейме которого рядом с надписью «Число виртуальных дисков» помещен выпадающий список с цифрами от нуля до шести. Выберите в нем нулевое значение и нажмите кнопку OK. После этого окно приложения можно закрывать.
Еще одна распространенная программа для создания виртуальных приводов — UltraISO. Чтобы отключить созданные этим эмулятором приводы запустите приложение, раскройте в меню раздел «Опции» и выберите строку «Настройки».
Окно настроек этой программы имеет семь вкладок, среди которых есть «Виртуальный привод» — выберите ее. В выпадающем списке «Количество устройств» установите значение «Нет» и нажмите кнопку OK. Затем закройте окно UltraISO, и процедура будет завершена.
Источники:
- Отключение виртуального диска
Сейчас, наверное, мало пользователей ПК, которым не приходилось сталкиваться с программами, которые создают виртуальные образы дисков .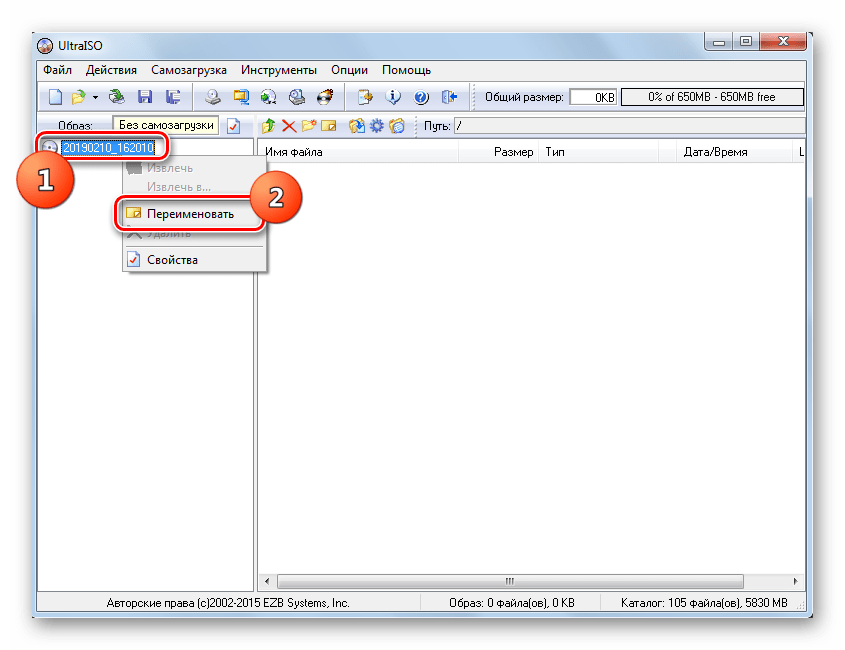 К примеру, большинство видеоигр, скачанных из интернета, имеют формат файла образа. Чтобы установить такую игру, требуется создать виртуальный диск. И может возникнуть проблема, когда после удаления программы, с помощью которой был создан этот диск, сам виртуальный привод не удаляется. Также после установки некоторых игр виртуальные диски создаются автоматически, а после их удаления не удаляются.
К примеру, большинство видеоигр, скачанных из интернета, имеют формат файла образа. Чтобы установить такую игру, требуется создать виртуальный диск. И может возникнуть проблема, когда после удаления программы, с помощью которой был создан этот диск, сам виртуальный привод не удаляется. Также после установки некоторых игр виртуальные диски создаются автоматически, а после их удаления не удаляются.
Вам понадобится
- компьютер с ОС Windows.
Инструкция
Первый способ, который будет рассматриваться, подойдет в том случае, если у вас после удаления программ Daemon tools или Alcohol в системе остались виртуальные диски, а вы хотите удалить их оттуда. Итак, нажмите «Пуск» и пройдите на «Панель управления». Найдите компонент «Администрирование» и нажмите по нему левой кнопкой мышки. В открывшимся окне найдите компонент «Управление компьютером». В новом окне кликните по компоненту «Диспетчер устройств».
Появится новое окно, в котором будет список всех подключенных к компьютеру устройств. В этом окне найдите строку «DVD/CD дисков оды». Напротив строки располагается стрелочка. Нажмите по ней левой кнопкой мышки, после чего откроется список всех приводов (как физических, так и виртуальных), которые есть на этом .
В этом окне найдите строку «DVD/CD дисков оды». Напротив строки располагается стрелочка. Нажмите по ней левой кнопкой мышки, после чего откроется список всех приводов (как физических, так и виртуальных), которые есть на этом .
Пользователи, заставшие ранние «нулевые», наверняка помнят те времена, когда фильмы, компьютерные игры, программы и музыка доставлялись на наши компьютеры только с помощью распространённых в то время CD/DVD дисков. О свободном скачивании данных в интернете, торрентах и youtube еще знать никто не знал. Ситуацию спасали оптические приводы, с помощью которых информация передавалась на жесткий диск компьютера.
Стремительное развитие интернет-технологий поставило под вопрос необходимость иметь такое комплектующее как «дисковод». В нынешних стационарных системах и ноутбуках редко встретишь наличие привода. Всё из-за виртуальных дисков, которые вытеснили «болванки» и стали распространенным явлением. Однако, не всем удался комфортный переход на новую технологию. В этой статье мы постараемся исправить данную ситуацию и подробно объяснить суть процесса создания, нюансы использования и прочие вопросы, которые неоднократно возникали у всех, кто не знает, как использовать виртуальный CD ROM.
В этой статье мы постараемся исправить данную ситуацию и подробно объяснить суть процесса создания, нюансы использования и прочие вопросы, которые неоднократно возникали у всех, кто не знает, как использовать виртуальный CD ROM.
Когда это может понадобиться
Многие могут усомниться в затее использовать прижившееся некоторым нововведение и просто дальше использовать оптический привод, перезаписывая с помощью него образы и информацию на физические носители. Однако, архаичный вариант проигрывает в некоторых случаях, наиболее распространенными из которых являются:
- Отсутствие или неисправность дисковода.
Любая деталь не имеет вечный срок эксплуатации. Рано или поздно, может возникнуть неполадка, и хорошо если случится она не в самый необходимый момент (что по «закону подлости» происходит часто). Кроме того, у «системника», принимающего от вас диск с информацией, может просто не быть оптического дисковода. А вот виртуальный CD-ROM есть на любом современном ПК (если посвятить некоторое время его созданию).

- Многоканальность. Мне редко когда попадались компьютеры, в которых имелось сразу несколько дисководов. Юзерам, часто работающим с записью и чтением дисков, приходилось постоянно переставлять CD/DVD. С виртуальными дисками таких проблем нет, а значит вы можете одновременно работать сразу с несколькими.
- Удобство передачи данных. Для обмена информацией, записанной на «болванку», вам необходимо лично передать носитель принимающей стороне. В случае с виртуально записанными образами – передача осуществляется онлайн, по интернету.
Создание виртуального CD-ROM
Для чтения виртуальных образов (файлов iso; mdf, bwi, mds
и прочих), необходимо создать виртуальный CD-ROM, который, подобно оптическому приводу, воспроизводит (эмулирует) данные с накопителя. Сделать виртуальный диск можно с помощью специального софта, такого как Daemon Tools, Virtual Drive, Их принцип работы идентичен, а функционал во многом схож. Для примера мы взяли последний из перечисленных, так как с его возможностями и инструментарием очень легко справиться даже далекому от подобных процессов пользователю.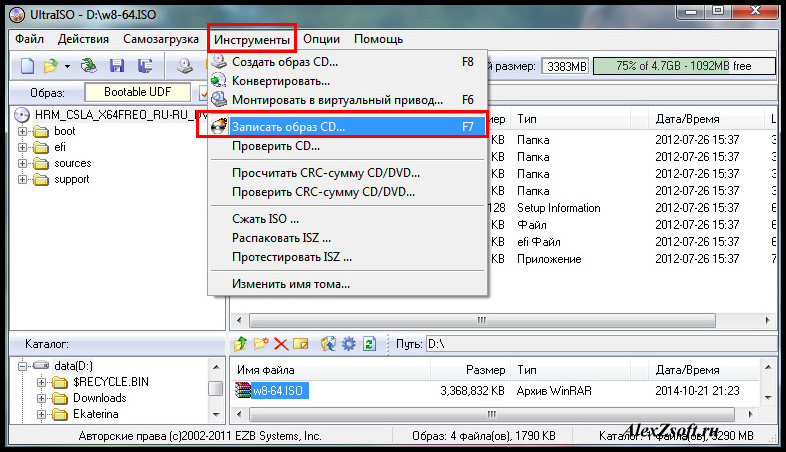
- Вначале скачиваем установщик программы Alcohol 120% по ссылке с Яндекс диска, или на официальном сайте разработчика. Устанавливаем на свой компьютер.
- Запускаем программу. В первую очередь нам необходимо создать виртуальный CD-привод. Для этого в секции «Настройки» выбираем опцию «Виртуальный диск» .
- В открывшемся меню, вручную выбираем к-во создаваемых виртуальных дисков. Подтверждаем результат нажатием на кнопку ОК.
Привод успешно создан, что мы можем наблюдать в панели «Устройство» или в папке «Мой компьютер» .
- Теперь откроем готовый образ. Для этого выбираем вкладку «Файл» , а в открывшемся меню нажимаем на «Открыть…» (или просто воспользуемся комбинацией клавиш Ctrl + O ).
- Находим необходимый нам файл-образ, выделяем его ЛКМ и кликаем на кнопку «Открыть» .
Образ добавлен в библиотеку для обработки.
- Теперь необходимо считать добавленный ранее файл. Для этого выделяем образ ПКМ, и в выпавшем меню выбираем опцию «Смонтировать на устройство»
.

Работа выполнена. Результат можем наблюдать в папке «Компьютер» , где среди устройств считывания будет значиться установщик, размещенный в виртуальном приводе.
После проведенных операций с образом, необходимо его извлечь из виртуального привода. Для этого, используя программу Alcohol 120%, в меню имеющихся приводов выделяем наш BD-ROM правой кнопкой мыши и выбираем в списке функцию «Демонтировать образ» . Диск вновь опустеет.
Если же вы хотите убрать виртуальный привод вовсе, необходимо повторить схожие действия, как при его создании:
- В доступных устройства кликаем на DVD/CD накопитель ПКМ. В появившемся списке нажимаем «Свойства» .
- Обратно ставим значение «0» , в секции выбора к-ва виртуальных дисков и нажимаем «ОК» .
Добавление виртуального жесткого диска
Вышеперечисленные возможности доступны многим вот уже десятилетие. Популярность использования виртуального устройства считывания информации стала причиной появления схожего явления, под названием виртуальный жесткий диск.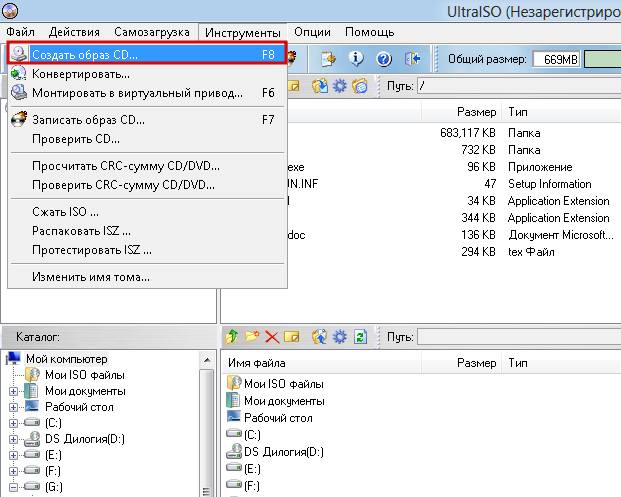 Эта технология позволяет создать файл (имеющий расширение VHD), который в проводнике отображается как стандартный раздел на жестком диске. Рациональность использования virtual-накопителя каждый решает для себя: некоторые таким образом реорганизуют свободное пространство на томах, другие даже устанавливают ОС. Не стоит забывать о возможности создать защищенный файловый контейнер, таким образом ограничив информацию от посягательств других пользователей.
Эта технология позволяет создать файл (имеющий расширение VHD), который в проводнике отображается как стандартный раздел на жестком диске. Рациональность использования virtual-накопителя каждый решает для себя: некоторые таким образом реорганизуют свободное пространство на томах, другие даже устанавливают ОС. Не стоит забывать о возможности создать защищенный файловый контейнер, таким образом ограничив информацию от посягательств других пользователей.
Мы будем создавать виртуальный жесткий диск с помощью стандартных средств Windows (эта функция доступна в системах Windows 7, 8.1, 10). Однако, и с помощью специального софта можно добиться подобного результата. Наиболее эффективно с этой задачей справляется Daemon Tools Ultra, а также Disk2vhd. В этих программах имеются отдельные разделы, посвященные созданию виртуальных дисков (как приводов, так и накопителей подобных HDD).
- Открываем службу «Выполнить»
, одновременным нажатием на клавиши Win + R
. В пустую строку вводим команду diskmgmt.
 msc
и нажимаем «ОК»
.
msc
и нажимаем «ОК»
.
- Откроется служба «Управление дисками» . В меню управления активируйте вкладку «Действие» , а в нем выберите «Создать виртуальный жесткий диск» .
- В появившемся окне вам необходимо указать месторасположение создаваемого файла, выбрать формат (VHD/VHDX ), а также определить возможность расширения файла.
- Файл создан, однако диск пока не инициализирован. Нажатием на диск ПКМ, выбираем опцию «Инициализировать диск» .
- В следующем окне необходимо указать стиль раздела (советуем GUID , если вы намерены ограничиться стандартными возможностями работы с выделенным пространством).
Подключение диска после перезагрузки ПК
К сожалению, работа с виртуальным жестким диском требует повторного подключения файла VHD/VHDX, после завершения каждого сеанса. К счастью создавать новый диск, инициализировать раздел и создавать том нам не придется. Чтобы вернуть виртуальный диск к работе (эмулировать данные), необходимо выполнить следующие действия:
Надеемся, с помощью нашей статьи вы узнали, как создать виртуальный диск, а также определили для себя пользу от его использования.
А также смотрим видео
Сегодня, когда компьютерные технологии стали неотъемлемой частью нашей жизни, многие пользователи сталкиваются с понятием «виртуальный привод». Некоторые просто не понимают, что это такое, как им пользоваться. Другие, напротив, активно применяют их для достижения множества целей и решения поставленных задач. Наверное, именно поэтому и стоит рассмотреть основные понятия, связанные с такими виртуальными устройствами.
Что такое виртуальный привод
К сожалению, очень многие люди, использующие компьютеры, зачастую совершенно неправильно понимают значение этого термина. Дело в том, что нельзя путать понятие виртуального привода и виртуального диска. Виртуальный привод — это аналог устройства CD/DVD-ROM, в то время как виртуальный диск — копия жесткого диска (винчестера).
Сами виртуальные устройства хороши тем, что сохраняют информацию в неизменном виде, ведь понятно, что оптические диски со временем могут изнашиваться, на них появляются царапины, из-за чего они и приходят в негодность. Информация с такого носителя потом либо считывается частично и с ошибками, либо не считывается вообще.
Информация с такого носителя потом либо считывается частично и с ошибками, либо не считывается вообще.
Кроме того, одной из самых известных областей, где применяются виртуальные приводы, являются игры, постоянно требующие присутствия оригинального диска либо для старта игр, либо для полноценного игрового процесса и максимального доступа ко всем функциям и настройкам. Это вам подтвердит любой геймер. Теперь стоит разобраться, как создать виртуальный привод, чтобы он корректно работал в любой компьютерной системе.
Программы для создания виртуального привода
Как уже понятно, физически смоделировать виртуальный привод просто не получится. Все подобные операции производятся исключительно программным способом. В данном случае новое устройство создается именно так. Но даже после этого оно будет работать в точности так, как его «железный» аналог (а то и быстрее).
Программных продуктов для эмуляции оптических приводов в современном компьютерном мире можно найти достаточно много.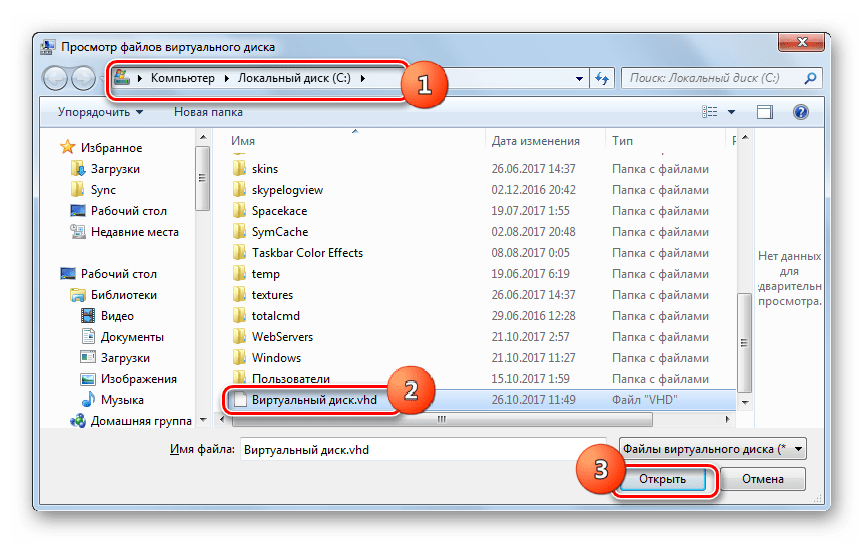 Наиболее известными приложениями для работы практически со всеми типами оптических приводов можно назвать такие известные и популярные продукты как Virtual CloneDrive, Nero Burning ROM, Alcohol 120%, Daemon Tools, UltraISO и т. д. На двух последних остановимся несколько подробнее.
Наиболее известными приложениями для работы практически со всеми типами оптических приводов можно назвать такие известные и популярные продукты как Virtual CloneDrive, Nero Burning ROM, Alcohol 120%, Daemon Tools, UltraISO и т. д. На двух последних остановимся несколько подробнее.
Daemon Tools и UltraISO
Эти два программных пакета являются, пожалуй, самыми простыми и многофункциональными. Вопрос, как создать виртуальный привод, в обеих утилитах имеет практически одинаковое решение. Различие состоит только в используемых командах или кнопках.
Так, в приложении UltraISO создание привода производится из заранее созданного образа диска. Сначала необходимо использовать опцию «Виртуальный привод», которая расположена в меню «Опции» / «Настройки». Тут задается необходимое количество приводов, мало ли, сколько их может понадобиться.
Затем, закрыв настройки, нужно зайти в меню «Инструменты», где располагается команда «Монтировать в виртуальный привод…». Но лучше воспользоваться функциональной клавишей F6. Выбираем привод с нужной литерой, а в окошке ниже задаем расположение файла образа. Теперь нажимаем кнопку «Монтировать».
Привод появится в системе.
Виртуальный привод Daemon Tools создает аналогичным образом. Только здесь используется команда «Virtual CD/DVD-ROM», вызываемая правым кликом на значке программы в System Tray, где выбирается пункт «Установка количества приводов…», после чего в появившихся ссылках на пустые приводы задается команда «Монтировать образ…». Затем, как обычно, выбирается заранее созданный образ оптического носителя.
Собственно, и в той, и в другой программе последнее действие и позволяет записать образ в виртуальный привод, путем его выбора с винчестера или какого-либо съемного носителя.
Заключение
Как видим, виртуальный привод создать совершенно просто. Как уже понятно, для этого нужно имеет всего лишь необходимое ПО и немного терпения. В принципе, можно использовать вышеуказанные программы, но это догмой не является. Каждый пользователь сам выбирает, какой именно программный пакет использовать для проведения этих операций, и какая программа окажется для него наиболее удобной и подходящей. Но можно сказать сразу, что практически все приложения такого типа работают с использованием одинаковых принципов. Различие может состоять только в функциональном наборе.
возможные причины и способы устранения
UltraISO – это программа, предназначенная для создания в системе виртуального привода для компакт-дисков. Он позволяет открывать файлы формата ISO (name.iso) и запускать с них игры, создавать флешки и диски для установки операционных систем. Эта статья расскажет об ошибке в UltraISO «Виртуальный привод не найден», и что делать для ее устранения.
Причины
Причин, из-за которых возникает эта проблема, всего 4:
- Ограниченность прав пользователя.
- Неправильные настройки программы.
- Конфликт программы с аппаратным обеспечением.
- Некорректная установка программы.
Способов устранения ошибки «Виртуальный CD\DVD привод не найден» в UltraISO, как и их причин, тоже 4.
Способ № 1 – правильный запуск программы
С этой проблемой чаще всего сталкиваются пользователи Windows версий 7, 8 и 10, так как в них присутствует «защита от дурака» под официальным названием «Контроль учетных записей «. Поэтому любую программу, которой требуется доступ к системным файлам для работы, нужно запускать от имени администратора. Алгоритм настройки правильного запуска следующий:
- Правой кнопкой мыши кликнуть на ярлыке программы и в раскрывшемся меню щелкнуть на строке «Свойства».
- Переключиться в диалоговом окне на вкладку «Совместимость» и последнем субблоке поставить галочку около «Выполнять эту программу от имени администратора».
- Нажать «Применить» и «Ок».
Чтобы навсегда избавиться от проблем, возникающих из-за необходимости запуска программ от имени администратора, нужно выполнить следующий алгоритм:
- В «Панели управления» перейти в раздел «Учетные записи пользователей».
- В центре нового окна нажать на строчку «Изменить параметры контроля».
- В следующем диалоговом окне передвинуть ползунок вниз.
- Нажать «Ок» для сохранения новой настройки.
После этого ошибка в UltraISO «Виртуальный привод не найден» обычно исчезает.
Способ № 2 – проверка правильности настроек
Иногда эта ошибка возникает из-за сбоя настроек или снятия галочки во время установки около строчки «Установить ISO CD\DVD эмулятор». Чтобы исправить ошибку в UltraISO «Виртуальный привод не найден» этим способом нужно:
- В строке меню последовательно выбрать пункты «Опции», «Настройки».
- В открывшемся окошке кликнуть на надписи «Виртуальный привод».
- В первом раскрывающемся списке выбрать значение «1».
- Нажать «Ок».
- Проверить работоспособность привода, открыв с его помощью образ.
На этом устранение ошибки «Виртуальный привод не найден» в UltraISO завершено.
Способ № 3 – отключение физического привода
При подключении дополнительных физических DVD-приводов иногда возникает конфликт с программами, подобными UltraISO, приводящий к неработоспособности последних. Чтобы заставить приложение снова работать, нужно программно отключить добавленный привод с помощью следующей последовательности действий:
- Щелкнуть ПКМ (правой кнопкой мыши) на иконке «Мой компьютер» и с помощью строки «Свойства» вызвать одноименное диалоговое окно. Далее вызов «Диспетчера устройств» зависит от установленной операционной системы. Windows ХР: «Оборудование» / «Диспетчер устройств». Остальные версии, включая Vista: кликнуть по одноименной надписи в левой части окна.
- В левой части нового окна раскрыть пункт «CD и DVD дисководы» и выделить любой из них.
- Вызвать контекстное меню и нажать нем «Отключить».
- Перезагрузить компьютер.
После окончания использования UltraISO необходимо аналогичным образом подключить физический дисковод снова.
Способ № 4 – переустановка программы
Если предыдущие способы устранения ошибки в UltraISO «Виртуальный привод не найден» не помогли, то нужно переустановить программу.
Для этого ее нужно удалить с помощью стандартного менеджера программ в «Панели управления» или стороннего приложения для полного удаления программ.
В Windows 8 это делается следующим образом:
- Навести курсор мыши на правый верхний угол экрана.
- В появившемся блоке выбрать «Параметры» и «Панель управления».
- Перейти в «Программы и компоненты», предварительно переключив просмотр с «Категории» на «Крупные\мелкие значки».
- Выделить программу в списке, нажать «Удалить» и следовать инструкциям мастера удаления.
Когда программа удалится, можно проверить реестр на ее остатки с помощью CCleaner и перезагрузить компьютер. После этого UltraISO устанавливается заново.
Как записать образ на флешку в UltraISO
Эта программа – удобный инструмент, позволяющий за несколько минут создать полноценную флэшку для установки операционной системы. Последовательность действий следующая:
- Среди меню выбрать пункт «Самозагрузка» и в нем перейти в «Записать образ диска».
- В новом диалоговом окне из первого выпадающего списка выбрать носитель, куда будет записан образ.
- Во втором выпадающем списке нужно выбрать значение «USB-HDD+». Это позволит BIOS распознать флэш-карту как жесткий диск.
- Нажать кнопку «Записать» и дождаться окончания процесса. В зависимости от производительности ПК и размеров образа процедура может занять 10-15 минут.
Примечание. На носителе не должно быть никакой ценной информации, так как перед записью программа автоматически форматирует его.
В этом и заключается способ, как записать образ на флешку в UltraISO .
UltraISO – приложение, позволяющее полноценно работать с образами дисков. А при возникновении в ней ошибки «Виртуальный привод не найден» ее достаточно легко устранить.
Как убрать виртуальный привод ultraiso. Записи с меткой «удалить виртуальный жесткий диск. Как удалить виртуальный жёсткий диск
VHD (Virtual Hard Disk) – это формат файлов, используемых виртуальными машинами для эмуляции жесткого диска. Вы сможете создать себе виртуальный диск и использовать его для хранения виртуальных операционных систем, программ и других файлов в одном файле-образе, который можно открыть различными программами виртуализации или виртуальными машинами. Виртуальные жесткие диски позволяют нескольким операционным системам одновременно находиться на одном компьютере.
Вариант 1. Работа с виртуальными дисками используя графический интерфейс.
1) Откройте меню Пуск.
diskmgmt.msc и нажмите Enter.
3) Откроется оснастка “Управление дисками”. В панели меню выберите пункт Действие и нажмите на Создать виртуальный жесткий диск
4) В открывшемся окне укажите:
4.1) Имя файла и его расположение. Вы можете как написать это вручную, так и нажав на кнопку Обзор и воспользовавшись диалоговым окном
4.2) Размер виртуального диска. Возле текстового поля, в которое нужно ввести размер диска, присутствует раскрывающийся список, где можно выбрать размер жесткого диска. Доступные значения – мегабайты, гигабайты и терабайты. Создайте размер не меньше 20 ГБ.
4.3) Тип виртуального диска. Динамически расширяемый дисковый образ обеспечивает объем пространства, необходимый для хранения данных.
Размер VHD-файла в момент создания диска небольшой, но увеличивается по мере добавления данных на диск. Распределение данных осуществляется в блоках. При удалении данных с виртуального жесткого диска размер VHD-файла автоматически не уменьшается. Фиксированный размер создает VHD-файл, размер которого задается при создании виртуального жесткого диска. Размер VHD-файла остается постоянным независимо от объема хранимых данных.
5) Нажмите на кнопку «ОК».
Чтобы диспетчер локальных дисков смог получить доступ к созданному Вами виртуальному диску его необходимо инициализировать и создать на нем простой том. Для этого также используется оснастка “Управление дисками”.
1) Найдите Ваш виртуальный диск и щелкните на нем правой кнопкой мыши
2) Нажмите на пункт Инициализировать диск
3) Выберите стиль разделов – MBR и нажмите OK
После того как Вы проинициализировали Ваш виртуальный диск, на нем необходимо создать простой том.
1) Найдите Ваш виртуальный диск и щелкните на нераспределенной области справа от него
2) Нажмите на пункт Создать простой том
3) В первом диалоге Мастера создания простого тома нажмите на кнопку Далее
4) В диалоге указания размера тома, укажите размер будущего тома в мегабайтах и нажмите на кнопку Далее
5) В диалоге укажите букву для будущего диска и нажмите на кнопку Далее
6) В диалоге укажите нужную файловую систему, размер кластера, название диска и установите флажок возле опции Быстрое форматирование – для того, чтобы диск был сразу отформатирован. После чего нажмите на кнопку Далее
7) Для принятия всех настроенных параметров в диалоге Завершение мастера создания простого тома нажмите на кнопку Готово .
8) Виртуальный диск появится в таблице дисков. В оснастке управления дисками, значок виртуального диска визуально отличается от значков физических дисков. В проводнике Windows виртуальные диски выглядят так же, как и физические.
Если у Вас уже имеется созданный виртуальный жесткий диск, то Вы также можете присоединить его в оснастке “Управление дисками”.
1) Откройте меню Пуск.
2) В строке поиска, или в диалоговом меню Выполнить (можете просто нажать Win+R) введите diskmgmt.msc и нажмите Enter.
3) В панели меню выберите пункт Действие и нажмите на Присоединить виртуальный жесткий диск
4) Укажите расположение для виртуального жесткого диска на компьютере и нажмите OK Указать расположение Вы можете либо введя значение вручную, либо нажав на кнопку Обзор , и используя диалоговое окно Просмотр файлов виртуального диска . Если Вам не нужно записывать данные на диск, то в этом диалоге можно установить флажок Только для чтения
1) Найдите виртуальный диск, который хотите отсоединить, нажмите на нем правой кнопкой мыши
2) Нажмите на пункт Отсоединить виртуальный жесткий диск
3) Если Вы желаете отсоединить виртуальный диск без удаления его из системы, то нажмите OK. Для полного удаления диска из системы, отметьте Удалить виртуальный диск после удаления диска и после этого нажмите OK.
Вариант 2. Работа с виртуальными дисками используя программу Diskpart в командной строке.
Записанные на жесткий диск или скачанные из интернета образы дисков используются в качестве полноценных оптических дисков. Для удобства обращения к информации существуют разнообразные программы, позволяющие создавать дополнительный виртуальный привод. В свою очередь это позволяет осуществлять одновременную работу с несколькими дисками, а также размещать их для открытого доступа.
Однако, не всегда установка виртуального диска является оправданной. Например, некоторые видеоигры при установке требуют автоматического создания виртуального диска, который впоследствии может быть не использован.
Итак как отключить виртуальный диск — начнем >>>
Для того чтобы отключить виртуальный диск понадобится:
— компьютер с операционной системой Windows
Если Вы перестали использовать такие программы, как и , то можно отключить виртуальные диски которые создались при установки данных программ, выполнив следующие действия.
Нажимаем «Пуск » на панели задач, перейдите в меню «Настройка» > «Панель управления ». Соответствующие категории служб появятся в отдельном окне. Щелкните левой кнопкой мыши по компоненту «Администрирование». На экране появится окно со списком системных служб. Выберите компонент «Управление компьютером», а затем в списке «Диспетчер устройств».
Таким образом, в окне отобразится список подключенных к компьютеру устройств. Перейдите к строке «DVD/CD дисководы» и нажмите на знак, расположенный рядом с названием группы устройств. В текущем окне раскроется список подключенных приводов (физических и виртуальных).
Выберите виртуальный диск, который необходимо удалить, и щелкните по нему правой кнопкой мыши для вызова контекстного меню. Нажмите «Удалить». Для завершения операции закройте активные окна и выполните перезагрузку системы.
Однако полное удаление виртуального диска из системы иногда бывает нежелательным. Поэтому можно отключить виртуальный диск и при необходимости вновь его подключить. Правой кнопкой мыши щелкните по значку «Мой компьютер» на рабочем столе. Далее выберите пункт «Свойства» в выпадающем контекстном меню. На экране появится диалоговое окно, в котором перейти на вкладку «Оборудование» и в разделе «Диспетчер устройств» нажать соответствующую кнопку. В окне отображения всех подключенных устройств в строке «DVD/CD дисководы» выделите требуемый виртуальный диск. Кликните по нему правой кнопкой мыши и выберите пункт «Свойства». В появившемся диалоговом окне следует выбрать вкладку «Драйвер» и нажать «Отключить». В новом окне подтвердите отключение устройства. Таким образом, неиспользуемый виртуальный диск будет отключен.
Очень часто пользователи ПК задают на форумах вопрос о том, как удалить виртуальный диск или его отключить. Виртуальные диски в системе не появляются просто так. Поэтому из этого следует, что на компьютер устанавливались утилиты для эмуляции DVD-привода или в ПК использовали команду «Subst ». Из этого материала наши читатели узнают как раз и навсегда избавиться от виртуальных дисков в операционных системах семейства Windows.
Отключение виртуальных дисков с помощью эмуляторов DVD-приводов
Подключить виртуальный диск обратно можно точно таким же способом. Разница состоит в том, что во вкладке «Драйвер» вместо отключить нужно выбрать «Задействовать».
В интернете находится множество образов различных программ и игр, которые мы можем скачать и смонтировать на виртуальный привод. Действительно, это легко и просто, чем идти, например, в магазин и покупать диски. Сейчас многие скажут: «А что, сейчас есть еще те, кто покупает диски?». Мне лично все равно и я не осуждаю людей, которые покупают диски, это их право. Но дело сейчас в другом. Вы смонтировали все необходимое на виртуальный привод, установили, а потом этот самый привод не исчез, даже если Вы щелкнете на него ПКМ и нажмете извлечь, ничего не изменится.
Чтобы избавится от лишних виртуальных дисков, нам понадобится программа Daemon Tools , подойдут, конечно, и другие утилиты, например, Alcohol 120%.
В общем, у меня проблемка выглядит так:
Хотя проблемкой ее назвать сложно, но все же. Теперь запустим Daemon Tools и в окне вы должны увидеть все виртуальные и физические приводы. Если нет, то слева вы можете перейти на вкладку приводы.
Видим пустой привод, чтобы его удалить нажимаем правой кнопкой мыши на нем.
Таким образом, Вы можете удалить все приводы, у меня их было большое количество, пришлось вручную все удалять. Если увидите где-то рядом кнопочку удалить все, не советую Вам на нее нажимать, так как из-за этого произойдет критическая ошибка в системе и компьютер перезагрузится. Скорее всего это произошло из-за того, что вместе с виртуальными дисками я еще якобы удалил и DVD-дисковод, но он не удалился, ну или причина в другом. Поэтому удаляйте лучше все вручную.
Скачать дисковые эмуляторы Вы можете в интернете без проблем, да и многие, скорее всего, уже пользуются ими, поэтому ссылку давать не буду. Всем удачи.
http://сайт/wp-content/uploads/2015/08/1_5255.jpg http://сайт/wp-content/uploads/2015/08/1_5255-150×150.jpg 2017-04-20T12:58:01+00:00 EvilSin225 Windows Daemon Tools,виртуальный привод,как удалить виртуальный диск,программа виртуального привода В интернете находится множество образов различных программ и игр, которые мы можем скачать и смонтировать на виртуальный привод. Действительно, это легко и просто, чем идти, например, в магазин и покупать диски. Сейчас многие скажут: «А что, сейчас есть еще те, кто покупает диски?». Мне лично все равно и я… EvilSin225Еще в Windows 7 разработчики компании Microsoft добавили возможность создавать виртуальные диски и устанавливать на них различные операционные системы и программы. В Windows 10 также присутствует такая функция. Она полезна тем, что пользователь может не инсталлировать другую ОС на чистый диск, а создать виртуальную среду для тестирования программ и игр, абсолютно безопасную для работы основной операционной системы.
Создание виртуального жесткого диска на Windows 10
Существует стандартный и самый простой способ, как создать виртуальный диск на Windows 10. Следуем инструкции:
- Жмем «Win+R» и вводим «diskmgmt.msc».
- Откроется окно «Управления дисками». Выбираем диск, на котором будет установлен виртуальный диск. Зачастую, это локальный диск D. На диск с Windows не стоит устанавливать виртуальный диск.
- Выделив диск, нажимаем «Действие», «Создать виртуальный жесткий диск».
- Появится окно «Создать и присоединить». Сначала указываем расположение создаваемого виртуального диска. Для этого нажмите на кнопку «Обзор…».
- В окне «Проводника» нужно задать имя файлу (диску), а затем нажмите на кнопку «Сохранить».
ВАЖНО! На официальном сайте Microsoft указано, что виртуальному диску и папке, в которой будут сохранены его файлы, не рекомендуется задавать имя «Windows». Система по ошибке может заменить её и т д.
- Затем необходимо выбрать размер виртуального диска. Задать нужный размер можно в МБ или в ГБ. Для нормальной работы системы можно задать 32 ГБ (конечно, если объем локального диска допускает это). При этом важно учесть, что если вы задаете размер, то выбираете значение «Фиксированный». Если вы задаете «Динамическое значение» виртуальному диску, то его размер будет увеличиваться по мере его наполнения файлами.
- После начнется процесс создания виртуального диска. Он займет некоторое время. О том, что диск создан, вы узнаете из «Управления дисками». Здесь появится нераспределенная область. Создавать том не обязательно. Можно сразу начинать пользоваться виртуальным диском.
- Для этого достаточно перейти в Проводник, в котором и будет размещен диск.
Способы удаления виртуального диска с ПК под управлением Windows 10
Первый способ, как удалить виртуальный диск в ОС Windows 10, это использовать ту же утилиту «Управления дисками». В ней нужно будет нажать правой кнопкой мыши на виртуальном диске и выбрать «Отсоединить виртуальный жесткий диск».
Если же у вас в системе были задействованы виртуальные диски с помощью команды «Subst», то убрать их из системы довольно просто.
При выполнении команды «Subst» появляется смонтированный жесткий диск из конкретной директории в системе, но после перезагрузки операционной системы он не отображается. Возникает вопрос: откуда он появляется и куда девается?
Дело в том, что в автозагрузке Windows 10 установлен пакетный файл, который исполняет команды «Subst» при загрузке системы. Чтобы попасть в автозагрузку Windows 10 нужно нажать «Win+R» и ввести «shell:startup».
Откроется окно автозагрузки. Нажимаем на виртуальной машине правой кнопкой мыши и выбираем «Удалить».
Перезагружаем систему. Удаленный диск на Windows 10 больше не будет отображаться.
Важно отметить, что в данной теме мы рассмотрели пример создания и удаления виртуального жесткого диска, а не привода. Создание и удаление виртуального привода – отдельная тема.
Ответы:
TU-154:
Зайдите в Диспетчер устройств и удалите из него ненужный диск и виртуальный
SCSI-контроллер для него.
Shurovik:
В Device Manager удалить. Или, поставив обратно
Alcohol, в нём отключить
виртуальный диск.
Syra:
Установи Alcohol, через опции убери привод
и удали Alcohol.
МИША:
Установи сначала Alhogol, зайди в
Свойства и удали виртуальный привод. Теперь можешь снова удалять всю программу.
DENVER:
Все это не работает. У меня та же проблема. Винда каждый раз при перезагрузке восстанавливает образ диска, даже при удалении SCSI. Нужна какая-то внешняя утилита.
ScorpionF:
У меня другая ерунда. Не удаляется Daemon. Полоска не доходит до конца, загрузка процессора — 100%, но ничего не происходит. Reset — Daemon и виртуальный диск удаляются, но слетают драйверы PnP BIOS Extension.
Serega:
DENVER — парень теперь у тебя есть реальная возможность исправить эту ошибку. Сначала удали содержимое устанавливаемого продукта, а потом в свойствах «Мой компьютер» -> устройства -> «сночала» удали виртуальный диск из «устройства стения компакт дисков», эатем удали контроллер SCSI (там же в свойстве комп) -> перезагрузи систему.
Вова:
Это не работает по всем выше указанным советам. Я сделал так: вначале удалил все виртуальные диски «Мой компьютер» -> устройства ->, потом отключил драйвер в контроллере SCSI. Далее в папке Windows удалил ручками этот драйвер (в моём случае драйвер Daemon-d347prt.sys)
Потом удалил этот контроллер SCSI в «Мой компьютер» -> устройства ->.
Romero:
Совет Вовы помог! В случае с Alcohol драйвера называются a347bus.sys и a347scsi.sys. Долго мучался, перезагружался и переустанавливал… Вообще, странно, что такое произошло — раньше никогда не было! Спасибо за совет!
Denwer – один из самых популярных локальных серверов, с помощью которого можно протестировать без загрузки на внешний хостинг создаваемый сайт. Со своей задачей этот программный пакет справляется прекрасно, однако иногда возникает необходимость его удалить. Как это правильно сделать, рассмотрим ниже.
Удаление файлов
Определенные трудности при удалении вызывает отсутствие привычного файла деинсталляции. Поэтому приходится вручную чистить все файлы программы, которые хранятся в системе. Однако сначала необходимо остановить работу локального сервера.
Сделать это можно с помощью файла «Stop.exe», который располагается на рабочем столе или в папке Denwer, а также с помощью соответствующего пункта в контекстном меню самой программы.
Найдите папку на системном диске, в которую были установлены все файлы Денвер, и удалите её. Обычно она располагается в директории «Program Files».
Отключение виртуального диска
Чтобы полностью удалить денвер с компьютера, необходимо отключить виртуальный диск, который создается во время работы с программой. Как правило, он маркируется в системе буквой «Z», однако бывают исключения.
Зайдите в «Мой компьютер» и проверьте, какой буквой промаркирован виртуальный диск, созданный Денвером.
Если после удаления файлов диск остается в системе, его можно отключить с помощью командной строки Windows.
Наберите в ней команду «subst z: /d», где «Z» – это маркировка диска, и нажмите Enter.
Возможные проблемы
Если файлы удалены некорректно, очистите файл «hosts», который находится на системном диске в директории «Windows». Откройте папку «system32», затем перейдите в «drivers» и зайдите в директорию «etc».
Откройте файл «hosts» с помощью блокнота и удалите все лишние сведения. По идее, этот файл должен быть пустым, но иногда в нем есть примерно такой текст:
Кроме того, попробуйте вручную изменить конфигурацию системы:
- Нажмите сочетание Win+R и введите команду «msconfig».
- Найдите строки с названием «Create Virtual Drive» и снимите с них галочки.
После проведения описанных действий Денвер полностью удалится из вашей системы.
Основные возможности UltraIso
Программа UltraISO обладает чрезвычайно широким функционалом и может быть использована для выполнения следующих операций:
- создания образов компакт- и DVD-дисков, флеш-накопителей, жестких дисков при условии, что размер образа не превышает 50 Гб;
- редактирования образов, в том числе добавления, видоизменения и удаления файлов и папок;
- эмуляция образов (поддерживается более трех десятоков форматов).
- оптимизации структуры образа диска с целью ускорения его работы и уменьшения времени на создание образа из каких-либо файлов, компакт- и DVD-дисков либо жесткого диска;
- создания мультизагрузочных дисков, флеш-накопителей, дискет;
- запись как обычных образов, так и загрузочных на компакт- и DVD-диски.
Рассмотрим более детально те возможности UltraISO, которые используются наиболее часто:
- Создание образа диска. В первую очередь, конечно же, для этого следует в оптический привод вставить диск, с которого будет создаваться образ, и осуществить запуск программы. Затем в меню «Инструменты» необходимо выбрать пункт «Создать образ CD» и указать место, где созданный образ будет сохраняться. После этого следует выбрать формат вывода и кликнуть по кнопке «Создать».
- Эмуляция образа диска. Чтобы выполнить данную операцию, необходимо предварительно установить требуемое количество виртуальных приводов. С этой целью нужно выбрать в расположенном в верхней части окна меню пункт «Опции» и подпункт «Настройки». После нажатия на вкладку «Виртуальный привод» в появившемся окне, следует в строке «Количество устройств» указать желаемое число виртуальных приводов. После этого в необходимо среди инструментов выбрать «Монтировать в виртуальный привод» и указать, в какой из них будет смонтирован образ. Остается только выбрать при помощи «Обзора» файл образа и нажать кнопку «Монтировать».
- Запись образа на компакт- или DVD-диск. После того, как осуществлена подготовка образа и установлен диск в приводе, в инструментах необходимо выбрать пункт «Записать образ CD». Появится окно, в котором отмечается привод для записи образа, скорость, с которой запись будет производиться, и метод записи. В поле «Файл» необходимо указать путь к образу, запись которого будет выполняться, и нажать на клавишу «Запись». После окончания процедуры произойдет автоматическое открытие привода, а на мониторе высветится сообщение программы о том, что запись завершена.
Как создать виртуальный диск в UltraISO
Как обычно, вопрос, как создать виртуальный привод в UltraISO, возникает, когда в программе возникает ошибка «Не удается найти CD / DVD виртуальный», но возможны и другие варианты: например, просто создать CD / Virtual DVD-привод в UltraISO для монтирования нескольких образов дисков.
В этом руководстве подробно рассказывается, как создать виртуальный диск UltraISO, и кратко описаны варианты его использования. См. Также Создание загрузочной флешки в UltraISO.
Примечание: Обычно при установке UltraISO виртуальный диск создается автоматически (опция предлагается во время установки, как на скриншоте ниже).
Несмотря на это, при использовании портативной версии программы или, иногда, при запуске Unchecky (программа, которая автоматически снимает ненужные отметки в установщиках), виртуальный привод не устанавливается, из-за того, что пользователь получает сообщение Virtual Drive с CD / DVD. не найден, и привод не может быть создан, как описано ниже, потому что альтернативы, требуемые в параметрах, не активны.В этом случае переустановите UltraISO и убедитесь, что выбран вариант «Установить эмулятор ISO CD / DVD ISODrive».
Создание CD / виртуального DVD в UltraISO
Чтобы создать виртуальный диск UltraISO, выполните следующие простые шаги
- Запустить программу от имени администратора. Вы можете щелкнуть правой кнопкой мыши ярлык UltraISO и выбрать «Выполнить от имени администратора».
- В программе абра «Выбор» — «Настройка» в меню.
- Щелкните вкладку «Виртуальный диск».
- В поле «Количество устройств» укажите желаемое количество виртуальных дисков (регулярно, не более чем нужно 1).
- Нажмите ОК ».
- Это откроет новый «привод компакт-дисков» в Explore, то есть виртуальный привод UltraISO.
- Если вам нужно изменить букву виртуального диска, вернитесь к шагу 3, выберите нужную букву в поле «Новая буква диска» и нажмите «Изменить».
После завершения виртуальный диск UltraISO создан и готов к использованию.
Использование виртуального диска UltraISO
Привод компакт-дисков/ Virtual DVD UltraISO можно использовать для монтирования образов дисков в различных форматах (iso, bin, cue, mdf, mds, nrg, img и другие) и работы с ними в Windows 10, 8 и Windows 7 как с обычным компакт-диском.
Вы можете смонтировать образ диска в интерфейсе программы UltraISO (откройте образ диска, нажмите кнопку «Подключить к виртуальному диску» в верхней строке меню) или с помощью контекстного меню виртуального диска. Во втором случае щелкните правой кнопкой мыши виртуальный диск, выберите «Подключить» в UltraISO и укажите путь к образу диска.
Демонтаж (извлечение) производится аналогично через контекстное меню.
Если вы хотите стереть виртуальный диск UltraISO, не удаляя саму программу, аналогично созданию, зайдите в настройки (запустив программу от имени администратора) и укажите «Нет» в поле «Количество устройств». Затем нажмите «Принять».
Если это тоже интересно:
Виртуальный диск Ultraiso не найден
Создание оптических дисков
UltraISO — это программа для Windows от EZB Systems, которая позволяет создавать, изменять и конвертировать файлы образов ISO, чтобы иметь возможность создавать CD или даже DVD с жесткого диска.Существует бесплатная пробная версия, которая ограничена изображениями ISO размером 300 МБ.
Обрабатывает видео любого происхождения.
Создание загрузочных CD / DVD быстро и просто с помощью UltraISO Premium. Эти диски можно легко изготавливать как угодно. UltraISO — это конвертер, создатель образов компакт-дисков и редактор изображений. Компьютерное программное обеспечение использует посекторный процесс, сохраняя при этом всю информацию.
Эта программа может грамотно исследовать нестандартные файлы изображений.Вы также можете редактировать файлы образов многосессионных компакт-дисков. Вы можете сохранить их в обычном формате.
Изначально это была условно-бесплатная программа, но, как и в 2006 году, это вариант Premium. Это приложение представляет собой утилиту для создания, редактирования и преобразования файлов изображений в дополнение к загрузочному устройству для создания CD / DVD. Обычно это означает, что он может немедленно редактировать файлы изображений CD / DVD, включая ISO и BIN, и может даже поддерживать новые документы (и их последующие папки), которые, тем не менее, создаются.
Когда вы отправите форму заказа на UltraISO, вы вскоре получите подтверждение.В течение одного дня вы получите еще одно письмо с регистрационным кодом. После этого у вас будут пожизненные бесплатные обновления, чтобы можно было установить самые новые версии.
Фундаментальный интерфейс
Программа имеет общий стандартный интерфейс, хотя он не такой глянцевый, как некоторые аналогичные доступные приложения. Независимо от базовой эстетики, он поддерживает практически все форматы файлов изображений и может легко преобразовать их в стандарт ISO.
Внешний вид порта довольно технический, поэтому новые пользователи могут столкнуться с небольшой кривой обучения, если их не отвлечет первоначальная демонстрация.У знающих пользователей не возникнет никаких проблем.
Дополнительным преимуществом Ultra ISO является тот факт, что он интегрируется со всей оболочкой Windows, поэтому вы можете легко «щелкнуть правой кнопкой мыши», чтобы получить любую из основных функций приложения. В противном случае программа использует интерфейс двойного окна унификации контактов. Вы собираетесь использовать горячие клавиши или мышь для перетаскивания.
Двойные панели позволяют видеть как локальные файлы, так и структуру этого изображения.Вставлять файлы из одной части в другую просто, используя процедуру перетаскивания или контекстного меню. Как только вы привыкнете к использованию приложения, вам понравится двойное расположение окон и возможности отображения.
Создание загрузочных USB-накопителей и CD / DVD
Если вы хотите преобразовать CD или DVD в другой формат, или вы также хотите создать загрузочный диск с нуля, вы можете сделать это вместе со всеми комплексными инструменты, поставляемые этой программой.Обширные возможности приложения описывают его как фантастическое решение для администрирования структуры ISO-образов.
UltraISO поддерживает преобразование в ISO, BIN / CUE, Alcohol, Nero, Xbox и другие. Пользователи могут легко управлять сжатым изображением, сжимая его больше, записывая на диск, создавая изображение с диска, конвертируя его в другой формат или направляя в виртуальный привод. Если вы хотите создать загрузочный USB-накопитель, вы тоже можете это легко сделать.
Редактирование образов ISO может занять много времени, но эта программа упрощает задачу: можно легко добавлять и удалять файлы, просто нажав кнопку «Удалить» на клавиатуре или перетащив файлы внутрь.
Создание / редактирование изображений аудио компакт-дисков
Вы можете сохранять аудио компакт-диски в форматах BIN / CUE, MDF / MDS, IMG / CCD / SUB, NRG, а также в этом случае UltraISO автоматически запишет еще одну копию этого диска с никаких хлопот или потери качества.
Копировать компакт-диск очень просто, и метод прост. Выберите место для хранения, просто перетащив туда файлы. Приложение автоматически сохранит файлы как WAVE-аудио в соответствии с качеством. При желании позже вы сможете кодировать документы в более сжатом формате, таком как MP3.
Вы также можете создать образ этого диска для дальнейшего использования, хотя очень важно знать, что приложение может создавать аудио компакт-диски только из файлов WAV и MP3.
Управление изображениями ISO
Легко сжимайте образы ISO, изменяя список конфигураций, которые используются по умолчанию. Вы можете выбрать один из шести различных уровней сжатия CD и DVD, включая самый быстрый, толстый, быстрый, обычный, маленький и самый маленький. Сжатый файл будет сохранен в формате INZ (IsoZipped).
Если вы решили сжать ISO до «сильного сжатия», то этот процесс будет намного медленнее по сравнению с большинством других вариантов. Например, ISO-образ размером 265 МБ со звуковыми файлами займет около пятнадцати минут. UltralSO поддерживает защиту паролем. Вы можете зашифровать файлы с помощью 128-битного или 265-битного алгоритма AES. Ограничение длины пароля составляет 32 символа, что означает, что он очень защищен.
Виртуальные диски
Вы можете монтировать ISO-образы на виртуальном диске, который вы создаете с помощью UltraISO.Приложение способно загружать до восьми виртуальных устройств и загружать их в файловый менеджер быстро и без какого-либо воздействия на компьютерную систему.
Выполните этот процесс через меню настроек приложения в разделе с названиями вкладок «Виртуальный диск». Если вы уже используете инструмент для push-виртуализации, UltraISO может его обнаружить, и у вас будет возможность установить его в качестве приложения по умолчанию.
Почти все, связанные с ISO, хотят
UltraISO premium — необходимая загрузка, если вам нужно писать и обрабатывать документы ISO-образов.Каждый атрибут полезен и работает плавно, хотя интерфейс не очень привлекателен.
Это приложение удобно для пользователя, однако некоторым пользователям может потребоваться небольшое обучение. Когда вы освоите эту программу, вы будете восхищены тем фактом, что UltraISO поддерживает множество форматов и может легко конвертировать их в популярные форматы изображений.
В рамках ограничений пробной версии это приложение работает без сбоев. Благодаря интеграции оболочки Windows и множеству атрибутов это мощная и простая программа.Если вы заинтересованы в поиске альтернативы, рассмотрите Daemon Tools, Rufus или даже Virtual Clone Drive.
Ultraiso Виртуальный привод CD / DVD не найден
Создание оптических дисков
UltraISO — это программа для Windows от EZB Systems, которая позволяет вам создавать, изменять и конвертировать файлы образов ISO для создания CD или даже DVD с вашего жесткого диска. Существует бесплатная пробная версия, которая ограничена ISO-образами размером 300 МБ.
Обрабатывает видео практически из любого источника.
Создание загрузочных CD / DVD быстро и просто с UltraISO Premium.Вы можете легко изготавливать эти диски практически любым способом. UltraISO — это конвертер, создатель образов компакт-дисков и редактор изображений. Программное обеспечение использует бизнес-процедуру по секторам, сохраняя при этом всю информацию.
Это приложение может интеллектуально анализировать нестандартные файлы изображений. Также возможно редактировать файлы образов многосессионных компакт-дисков. Вы можете сохранить их в обычном формате.
Изначально это была условно-бесплатная программа, но с 2006 года это Премиум-вариант. Эта программа предназначена для создания, редактирования и преобразования файлов изображений в дополнение к производителю загрузочных CD / DVD.Обычно это означает, что он может напрямую редактировать файлы изображений CD / DVD, включая ISO и BIN, и может даже поддерживать новые файлы (и их последующие папки), которые должны быть созданы.
Когда вы отправите форму заказа на UltraISO, вы получите подтверждение вскоре после этого. В течение одного дня вы получите второе письмо с регистрационным кодом. После этого у вас будут пожизненные бесплатные обновления, чтобы вы могли установить самые новые версии.
Базовый интерфейс
Приложение имеет общий стандартный интерфейс, хотя он не такой глянцевый, как несколько сопоставимых приложений, которые легко доступны.Независимо от основного внешнего вида, он поддерживает почти все форматы файлов изображений и может легко преобразовать их в стандарт ISO.
Интерфейс очень техничный, поэтому новые пользователи могут столкнуться с небольшой кривой обучения, при условии, что их не выключит первая демонстрация. У бывалых пользователей никаких проблем не возникнет.
Дополнительным плюсом Ultra ISO является тот факт, что он встроен в оболочку Windows, что означает, что вы можете легко включить «щелчок правой кнопкой мыши» для доступа к любой из основных функций приложения.В противном случае приложение использует сенсорный интерфейс с двойным окном. У вас будет решение использовать горячие клавиши или мышь для перетаскивания.
Двойные панели позволяют видеть как локальные файлы, так и структуру этого изображения. Добавить файлы из одной части в другую несложно с помощью простой процедуры перетаскивания или использования контекстных меню. Как только вы привыкнете к использованию приложения, вам понравится двойное расположение окон и возможности отображения.
Создание загрузочных USB-накопителей и CD / DVD
Если вы хотите преобразовать CD или DVD в другой формат, или вы также хотите записать загрузочный диск с нуля, вы можете сделать это с помощью всех комплексных инструментов поставляемый этой системой. Обширные возможности приложения определили его как отличное решение для администрирования формата образов ISO.
UltraISO поддерживает преобразование в ISO, BIN / CUE, Alcohol, Nero, Xbox и другие. Пользователи могут быстро манипулировать сжатым изображением, сжимая его больше, записывая на диск, создавая изображение с диска, преобразовывая его в другой формат или монтируя в виртуальный диск.Если вы хотите сделать загрузочный USB-накопитель, вы тоже можете это легко сделать.
Редактирование образов ISO может быть трудоемкой задачей, но эта программа упрощает ее: вы можете легко добавлять и удалять файлы, просто нажимая кнопку «Удалить» на клавиатуре или перетаскивая нужные файлы внутрь.
Создание / редактирование изображений аудио компакт-дисков
Вы можете сохранять аудио компакт-диски в форматах BIN / CUE, MDF / MDS, IMG / CCD / SUB, NRG, и в этот момент UltraISO автоматически запишет еще одну копию этого диска с никаких хлопот или недостатка качества.
Копирование компакт-диска несложно, и практика проста. Выберите место хранения, перетащив туда файлы. План будет автоматически сохранять документы в формате WAVE audio и соответствовать нужному калибру. При желании позже вы сможете кодировать файлы в сжатом формате, таком как MP3.
Вы также можете создать образ диска для последующего использования, хотя важно знать, что программа может создавать аудио компакт-диски только из файлов WAV и MP3.
Управление изображениями ISO
Легкое уменьшение изображений ISO путем изменения списка настроек, которые используются по умолчанию.Вы можете выбрать одну из шести различных степеней сжатия CD и DVD, включая самую быструю, полную компрессию, быструю, нормальную, маленькую и самую маленькую. Сжатый файл будет сохранен в формате INZ (IsoZipped). )
В случае, если вы решите сжать ISO до «сильного сжатия», этот процесс будет намного медленнее по сравнению с большинством других альтернатив. Например, создание ISO-образа размером 265 МБ с аудиофайлами займет примерно пятнадцать минут. UltralSO поддерживает защиту паролем. Вы можете зашифровать файлы с помощью 128-битного или 265-битного алгоритма AES.Ограничение длины пароля составляет 32 символа, что означает, что он очень защищен.
Виртуальные диски
Вы можете монтировать ISO-образы в виртуальный диск, который вы создаете с помощью UltraISO. Программа способна загружать до восьми виртуальных устройств и размещать их в вашем файловом супервизоре быстро и без какого-либо воздействия на компьютерную систему.
Выполните этот процесс через меню настроек программы под заголовками вкладок «Виртуальный диск». Если вы уже используете инструмент для принудительной виртуализации, UltraISO может его обнаружить, и у вас будет возможность установить его в качестве программы по умолчанию.
Практически любая потребность, связанная с ISO
UltraISO premium — необходимая загрузка, если вам нужно составлять документы ISO-образов и управлять ими. Каждый атрибут полезен и работает плавно, хотя интерфейс не очень обнадеживает.
Это приложение удобно для пользователя, однако некоторым пользователям может потребоваться небольшое обучение. Когда вы освоите приложение, вы получите удовольствие от того факта, что UltraISO поддерживает множество форматов и может легко конвертировать их в популярные форматы изображений.
В рамках пробной версии программа работает без сбоев. Благодаря интеграции оболочки Windows и ряду атрибутов это мощное и простое приложение. Если вы ищете вариант, подумайте о Daemon Tools, Rufus или цифровом Clone Drive.
gBurner Virtual Drive (виртуальный CD / DVD-ROM)
Скачать gBurner Virtual Drive v5.0 32-bit Edition
Скачать gBurner Virtual Drive v5.0 64-битная версия
gBurner Virtual Drive — бесплатная утилита, предназначенная для создания виртуальных приводов CD / DVD и управления ими. Для всех, кто имеет дело с программами на CD / DVD — ОБЯЗАТЕЛЬНО. Виртуальный привод gBurner позволяет вам использовать почти все образы CD / DVD без записи их на CD или DVD, чтобы легко получить доступ к вашим любимым играм, музыке или программам —- Он работает как настоящий CD / DVD-ROM: вы может запускать программы, играть в игры или слушать музыку с вашего виртуального CD / DVD-ROM.
gBurner Virtual Drive позволяет создавать до до 16 виртуальных дисков, позволяющих запускать вашу игру / программу изображения более чем в 200 раз быстрее, чем с обычного CD / DVDROM. Настоящие диски CD / DVD легко поцарапать, их можно сломать, потерять или даже украсть. Сотрудничая с gBurner, ваши оригинальные диски с играми / программами можно безопасно хранить, gBurner означает, что у вас всегда есть ваши дорогие носители, надежно хранящиеся в виде файла образа CD / DVD на вашем жестком диске, и вы можете использовать их с виртуальным приводом так же, как с исходными дисками. .В офисе: программные диски и многие другие приложения обычно требуют, чтобы исходный диск был в компьютере. CD / DVD-привод. Это ограничивает количество людей в вашем офисе, которые могут иметь доступ к одному и тому же программному обеспечению одновременно без затрат на дополнительные диски. Виртуальные диски gBurner решат эту проблему за вас. Больше не нужно искать в офисах тот неуловимый диск, который вам нужен для запуска вашего приложения, все, что вам нужно, находится на расстоянии одного клика.
gBurner Virtual Drive поддерживает все популярные CD / DVD форматы файлов изображений. Ниже приведен список всех поддерживаемых форматов файлов образов CD / DVD:
ISO (стандартный файл ISO) | |
GBI / GBP (файлы изображений gBurner) | |
DAA (файлы изображений PowerISO) | |
NRG (файлы изображений Nero) | |
MDF / MDS (файлы изображений алкоголя) | |
BIN / CUE (файлы изображений CDRWin) | |
UIF (файлы изображений MagicISO) | |
ISZ (файлы изображений UltraISO) | |
ASHDISC (файлы изображений Ashampoo) | |
DMG (файлы изображений Apple Mac) | |
GI (файлы изображений RecordNow) | |
BWI / B5I (файлы изображений для слепой записи) | |
IMG (файлы изображений CloneCD) | |
CDI (файлы изображений DiscJugger) | |
PDI (файлы изображений InstantCopy) | |
NCD (файлы образов NTI CD-Maker) | |
ЖК-дисплей (файлы изображений CDSpace) | |
CIF (файлы изображений Easy CD / DVD Creator) | |
P01 (файлы изображений передач) | |
PXI (файлы изображений PlexTools) | |
C2D (файлы изображений WinOnCD) | |
FCD (файлы образов виртуальных компакт-дисков) | |
VCD (файлы образов виртуальных дисков) | |
… |
См. Также:
Смонтировать файл образа
Отключить файл образа
Как смонтировать файл ISO с помощью Ultraiso
Ultra ISO поддерживает почти все форматы образов CD DVD BD-ROM (ISO, BIN, NRG, CDI и т. Д.).
Конечно, вы можете записывать образы на диски, копировать аудиодиски, создавать загрузочные флешки, монтировать образы на несколько виртуальных дисков одновременно.
После установки все файлы с расширением .iso на вашем ПК будут иметь новый вид (значок) следующего вида.
Но в процессе использования чувствуешь себя очень некомфортно, потому что к нему прикреплено довольно много рекламы.
Чтобы использовать этот iso-файл способами, на taimienphi.vn также есть несколько статей с советами по формату, но обычные пользователи могут выбирать, как их читать из программного обеспечения виртуального диска, просто чтобы иметь возможность использовать оба средства при хранении, а затем снова поделиться.
Статья расскажет вам, как создавать виртуальные диски в программном обеспечении UltraISO и использовать этот виртуальный привод для чтения и использования файла iso или файла образа диска вашего конкретного типа.
Смонтируйте файл с помощью Ultra Download And Install
Руководство создало виртуальный диск с помощью UltraISO Шаг 1: Загрузите и установите программное обеспечение UltraISO на компьютер.
Вы можете скачать последнюю версию UltraISO здесь: Загрузки UltraISO Это приложение относительно просто установить, вы просто нажимаете несколько раз Далее под руководством программы — После установки программного обеспечения UltraISO на компьютер перейдите в Компьютер увидит еще один новый CD-привод.
Если вы присмотритесь, то обнаружите различия в символах между
CD DVD приводом реальных и виртуальных приводов.
Итак, вы должны успешно создавать виртуальные диски для компьютеров.
Шаг 2: Использование виртуального диска для чтения iso-файла программного обеспечения, игр, фильмов.
В примере — диск Hirens 15.2.
Шаг 5: Наконец, вы нажимаете Mount (Крепление). После нажатия Mount, некоторые машины будут чувствовать себя слегка подрезавшими 1 2 секунды.
Шаг 6: Вернитесь, проверьте, что на дисководе компьютера вы увидите новый компакт-диск, содержащий загрузочный диск Hiren.
В рамках нашей статьи было показано, как создавать виртуальные диски и виртуальные диски с помощью программного обеспечения UltraISO.
Интерфейс программы интуитивно понятен и относительно прост в использовании даже в первый раз, работая с этим форматом.
Если у вас более высокие требования, вы можете обратиться к профессиональному программному обеспечению виртуальных дисков и более сильному как PowerISO, Daemon Tools, Alcohol 120.
Иногда функциональную клавишу снова для любых неудобств, причиненных пользователям, вы можете полностью отключить их и выключить при необходимости.
С помощью этого приложения вы можете управлять и скачивать файлы, видео.
Clean Master для Windows Phone поможет вам сканировать и обнаруживать нежелательные данные: файлы кеша, корзину, файлы журналов, историю, куки и формы заказов.
Здесь Taimienphi.vn расскажет пользователям, как делать снимки экрана ThinkPad, программное обеспечение для захвата экрана ThinkPad не требует быстрого и эффективного.
Прочтите статью, чтобы узнать больше о том, как восстановить значок Boot Camp на панели задач.
Иногда случайно или многие люди не обращают внимания на то, что ваш жесткий диск перегружен.
Вместо того, чтобы использовать множество способов установки Windows 10 с USB, DVD.
Следующая статья расскажет, насколько эффективен призрак Windows 10 USB или диск Onekey Boot.
Чтобы помочь пользователям легко управлять этой программой, WebTech460 покажет им, как это делать.
Подробнее
UltraISO Free Download — Get Into PC
UltraISO Free Download установка по прямой единственной ссылке. UltraISO — это программа для монтирования и создания ISO. Создайте загрузочный DVD-диск с бесплатной загрузкой UltraISO.
Обзор UltraISO
Если вы думаете , как создать образ компакт-диска , то не ждите и нажмите синюю кнопку для загрузки ultraiso. Это ultraiso полная версия Бесплатно. Вы можете смонтировать загрузочный диск с помощью опции виртуального привода ultraiso . Ultraiso также используется для копирования компакт-диска на компакт-диск , вы также можете создавать загрузочные диски .
Ultraiso является продуктом Ezbsystems.Это UltraISO — это программа для редактирования файлов образа диска . Он также работает как производитель загрузочного диска . Вы можете создавать и редактировать образы компакт-дисков с помощью этого инструмента. Это дает вам возможность иметь собственные образы ISO, а затем вы можете записывать их на CD или DVD. Ultraiso очень прост в использовании, а быстрые кнопки с мышью Drag and Drops помогают легко создавать компакт-диски. Ultraiso может обрабатывать все типы файлов изображений.
Системные требования UltraISO
Если вы хотите узнать, каковы минимальные системные требования UltraISO , то прочтите здесь.
- Windows 7, Windows 8, Windows XP
- Intel Pentium 166 МГц или выше
- 64 МБ ОЗУ
- 10 МБ свободного места
Как создать компакт-диск с UltraISO
После загрузки ultraiso fre e и установите его. Затем перейдите в папку, для которой вы создаете компакт-диск . Выберите папки и щелкните правой кнопкой мыши. Вы увидите опции Ultraiso: Добавить в «Folder.iso». Нажмите на эту опцию ultriso, и вы увидите, как создает ISO-файл .Как только это будет завершено, появится iso-файл. Вы можете записать CD , используя опцию ultraiso.
UltraISO Free Download
Это ultraiso прямая одиночная ссылка для скачивания . Так что нажмите на кнопку ниже, чтобы начать ultraiso скачать бесплатно .
Перед установкой программного обеспечения вы должны просмотреть это руководство по установке Видео Как использовать UltraISOUltraISO Download Free для Windows 10, 7, 8, 8.1 32/64 бит Последний
UltraISO для ПК — это инструмент для создания, изменения и преобразования файлов образов ISO EZB System, Inc для Microsoft Windows. UltraISO — это удобный инструмент, поддерживающий все форматы файлов изображений CD, DVD и BD. Приложение помогло создать ISO-образы важных документов и других файлов (например, программного обеспечения, видео, музыки и игр) и записать эти файлы на диски, а также облегчить доступ к файлам ISO. UltraISO может создавать файлы ISO в виде виртуальных дисков, и это очень полезно.Программное обеспечение и возможность сохранить простоту использования — вот что привлекает.
Лицензия: Пробная
Автор: EZB System
ОС: Windows XP, Windows Vista, Windows 7, Windows 8, Windows 8.1, Windows 10
Язык: Английский
Версия:
Имя файла : UltraISO для 32- и 64-разрядной установки Windows
Размер файла:
UltraISO Обзор
UltraISO может копировать CD в файл образа ISO посекторным методом.Это приложение может хранить всю информацию с компакт-диска, включая загрузочную информацию. Компакт-диск остается загрузочным, когда вы создаете образ компакт-диска с помощью UltraISO и записываете его обратно на CD-R. UltraISO имеет простой пользовательский интерфейс и очень прост в использовании. Легко создавать новые файлы ISO и записывать их на диск. Он может монтировать файлы ISO как виртуальный диск, что упрощает доступ к файлам из файлов ISO таким образом.
С помощью UltraISO вы можете дублировать CD и DVD в образ ISO. Вы также можете создавать образы ISO из файлов, находящихся на компакт-диске, DVD-диске или жестком диске.Вы можете редактировать существующие файлы ISO, добавляя, удаляя и создавая файлы и папки, а также создавая сжатые файлы изображений zisofs. С помощью этого приложения вы можете записывать свои проекты дома, в школе или, может быть, в офисе. Или вы можете использовать UltraISO для создания загрузочного USB-накопителя, который позволит мне настроить конфигурацию Windows через USB-накопитель.
UltraISO — очень полезное программное обеспечение, вы можете извлекать файлы ISO, BIN, NRG одним щелчком мыши и, что наиболее важно, вы можете создать загрузочный USB-накопитель с UltraISO.Если вы ищете инструмент для обработки файлов образа CD / DVD, способный создать загрузочный USB-накопитель для вашей конфигурации ОС Windows, это лучший выбор. Всем очень рекомендую.
Особенности UltraISO для ПК
- Резервное копирование компакт-дисков и DVD-дисков на жесткий диск в виде образов ISO
- Сделать ISO-образ из файлов и папок на жестком диске
- Извлечь файлы и папки из ISO
- Добавление файлов и папок в ISO-образ (редактирование)
- Эмулировать образы ISO как виртуальный привод CD / DVD и запускать программы прямо оттуда
- Преобразование до 30 форматов образов CD / DVD (таких как NRG, MDS, CCD и т.

 Изначально размер диска будет очень маленьким. Объём носителя будет увеличиваться каждый раз при записи на диск до тех пор, пока не достигнет максимальной ёмкости, выбранной при его создании
Изначально размер диска будет очень маленьким. Объём носителя будет увеличиваться каждый раз при записи на диск до тех пор, пока не достигнет максимальной ёмкости, выбранной при его создании
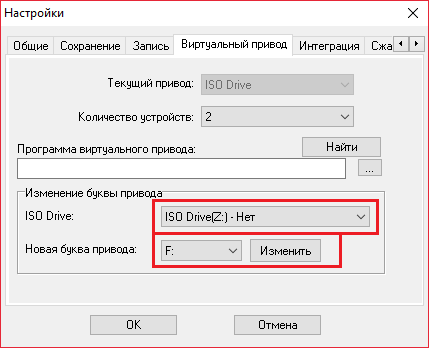 .
.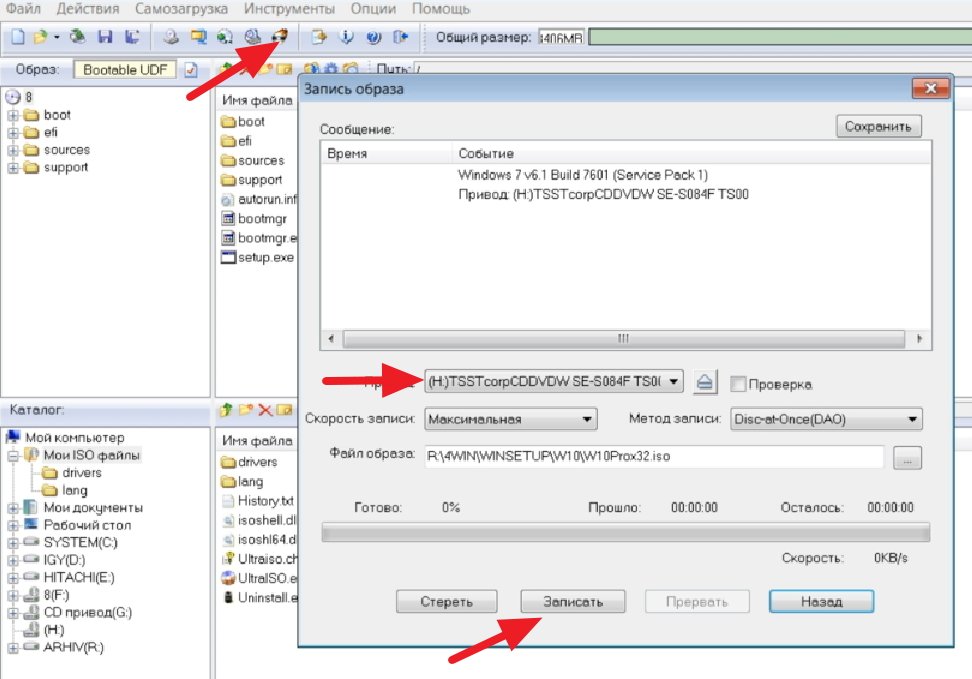
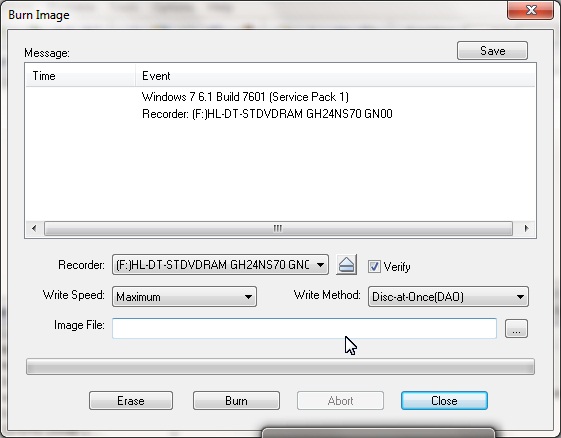
 msc
и нажимаем «ОК»
.
msc
и нажимаем «ОК»
.