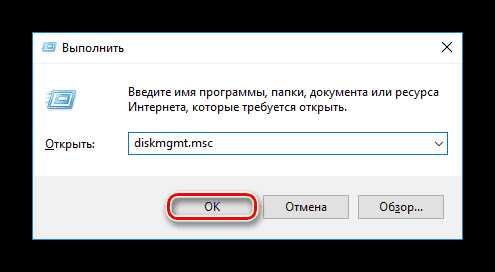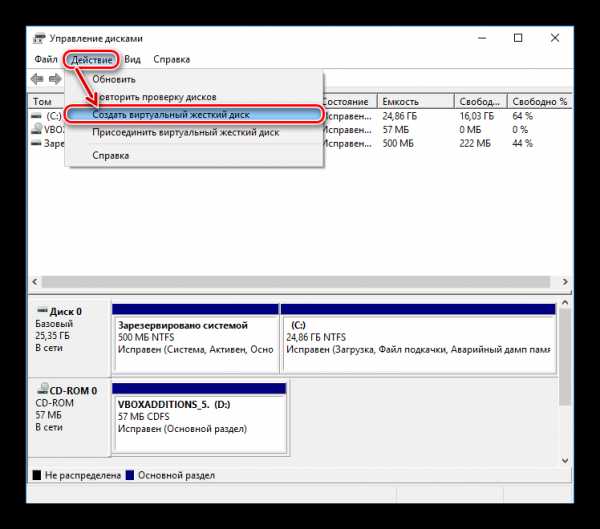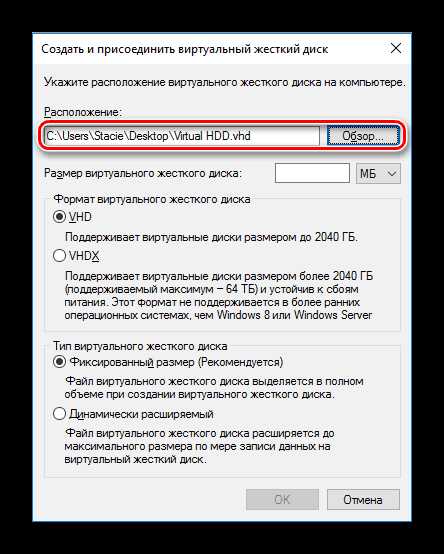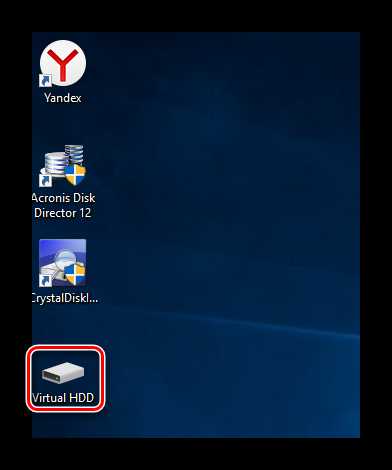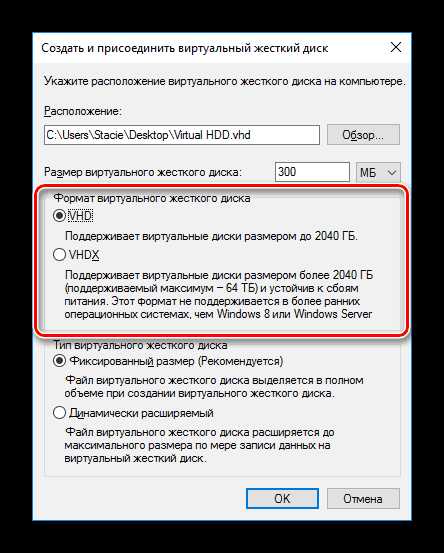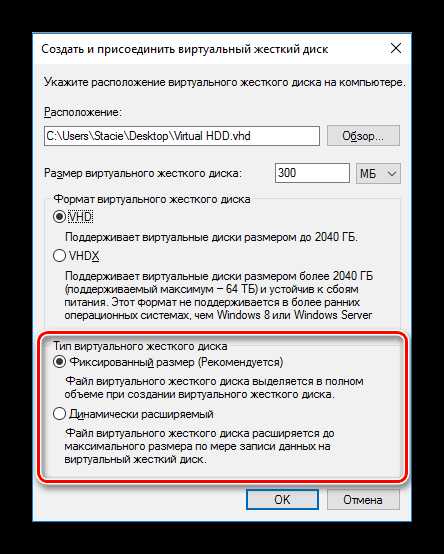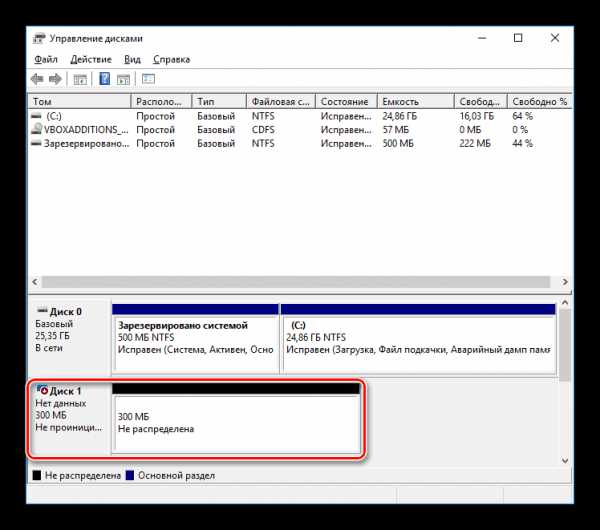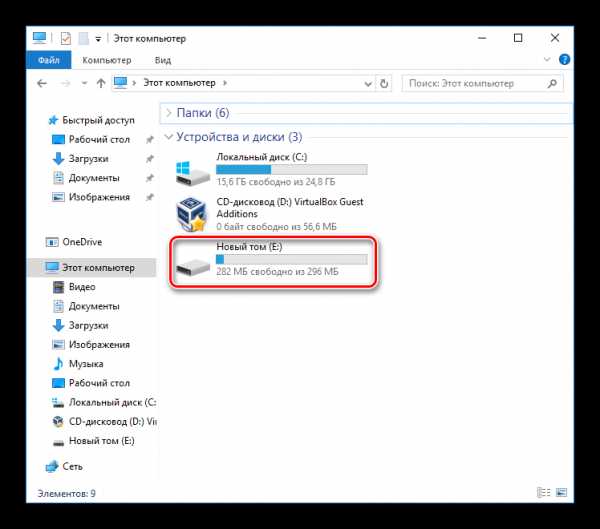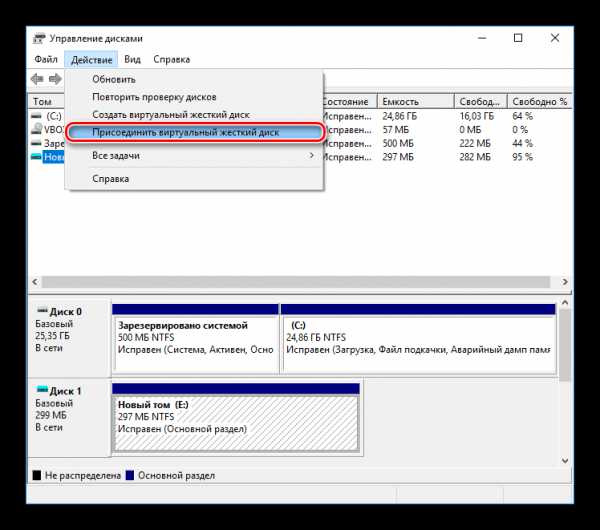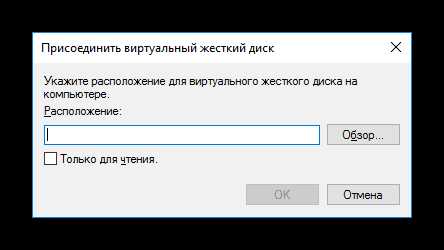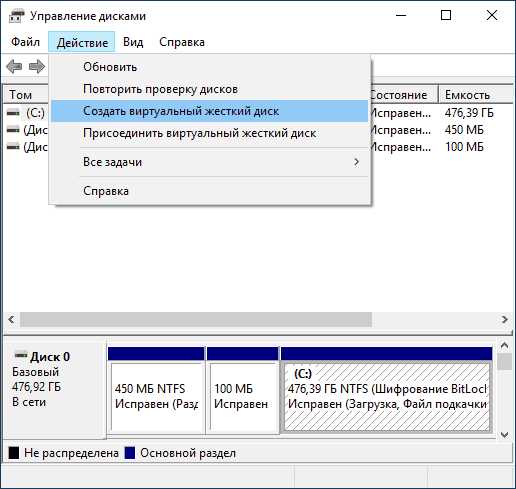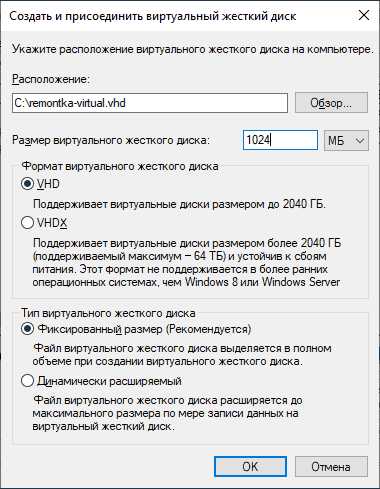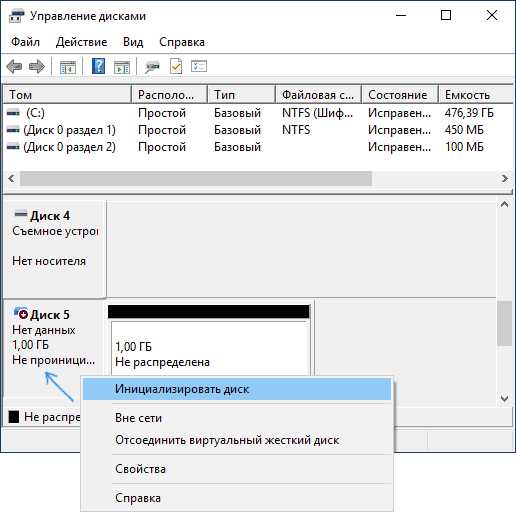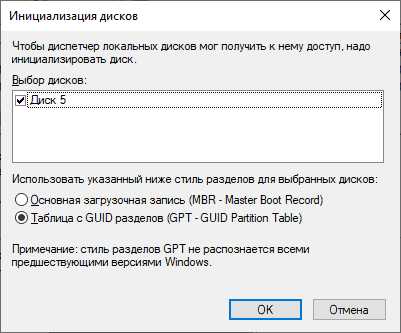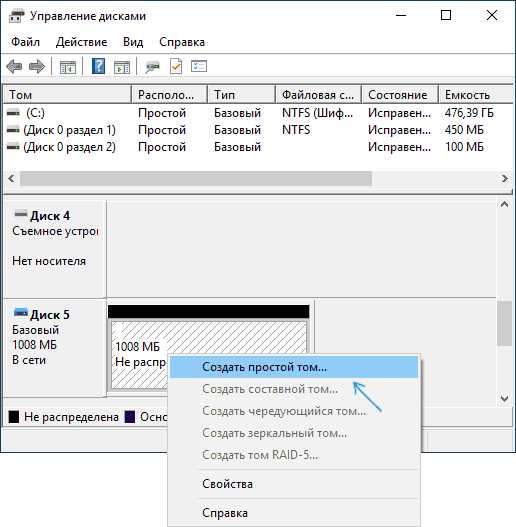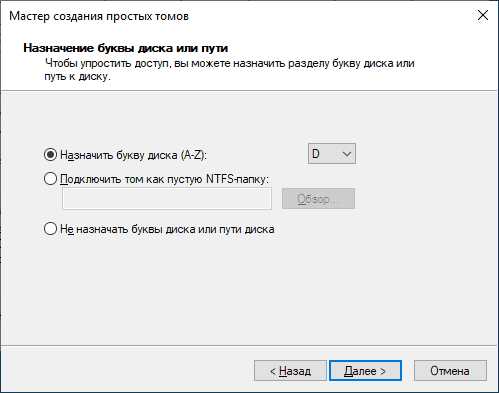Как Сделать (Виртуальный Диск) За 5 Минут
Как сделать виртуальный диск

Добрый день друзья, сегодня мы поговорим о том, как сделать виртуальный диск. Все пользователи ПК знают что такое оптический диск и как им пользоваться. А что такое виртуальный диск, знают не все. Оптический диск – очень удобная вещь. Еще каких-то 10 лет назад пользователи компьютеров хранили полученную информацию на дискетах. Ёмкость таких носителей невелика – около 1.4 Мб. На данный момент часть людей толком не имеют понятие, что это, т.к. современные компьютеры выпускают без так называемого «Флопика» — дисковода для дискет.
Сейчас пользователи хранят информацию на оптических дисках. К сожалению, в ряде случаев это неудобно или не совсем уместно, по сравнению с виртуальным диском. Оптические диски царапаются, ломаются и вообще забирают свободное пространство в ящиках вашего компьютерного стола. К тому же диски часто теряются, а их поиск занимает много свободного времени. Если же диск потерян или пришел в негодность – это приводит к потере вашей информации, что недопустимо. Большинство из нас добавляет новый более ёмкий жесткий диск для увеличения информации.
Это хороший вариант, хотя информация может быть потеряна и оттуда. Можно хранить информацию на Blu-Ray дисках. Это тоже не плохой вариант, хотя они могут также потеряться или сломаться, как и оптические диски.
Но вспомним на минуту, вы запускаете любимую игру или программу, а она напрочь отказывается работать без наличия в дисководе оригинального диска. Это происходит в связи с тем, что создатели оптических или Blu-Ray дисков намеренно встраивают данную функцию в диски, для увеличения продаж своего продукта.
В данном случае придётся диск максимально точно копировать на болванку и вставлять такую болванку в дисковод. Хотя, к слову сказать, не с каждого такого записанного диска программа или игра запустятся.
Советую почитать: — Как создать диск восстановления Windows
Как сделать виртуальный диск через проводник
В начале попробуем сделать ВЖД, работая непосредственно через систему компьютера. Делается это довольно просто.Кликнем правой кнопочкой по ярлыку «Компьютер» и выберем пунктик «Управление».
У нас откроется новое окно. В данном окошке выберем «Управление дисками».

Вверху главного меню нажмем «Действие» и выберем пунктик «Создать виртуальный жесткий диск».
В новом окне укажем расположение ВЖД, нажав для данных целей кнопочку «Обзор».
Мы увидим, что у нас уже выбран диск. У меня это D. Вашем случае может быть другой. Вводим имя данного диска. На пример, я введу Virtual HDD, жмем на сохранение.
Далее определим размер, который нам нужен для нашего диска. Я выберу 800 Мб. Насчет формата и типа, оставим как есть и нажмем Ок.
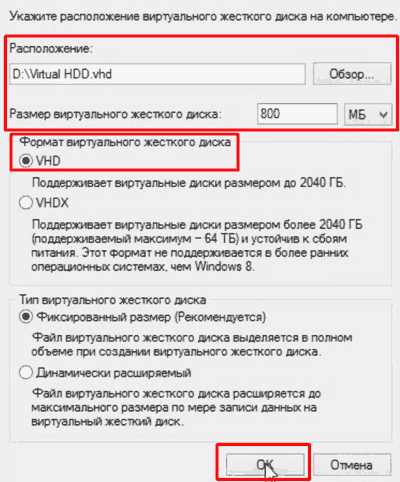
Снизу окна управления ВЖД мы увидим ещё диск, не распределенный (Диск 1). Правой кнопочкой кликаем по нему и жмем «Инициализировать диск».
У нас откроется окно, в котором вы оставим всё по умолчанию и нажмем ОК.
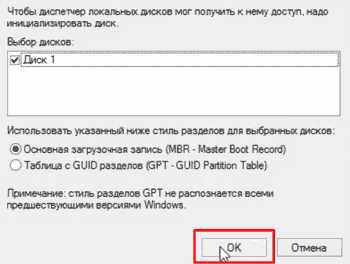
Далее нажмем правой кнопочкой в колонке справа и выберем «Создать простой том».
Мы увидим «Мастер создания простого тома». Нажимаем далее,

У нас откроется окошко «Размер тома», где нам нужно также нажать «Далее». Букву диска нам менять не стоит, нажимаем «Далее». Переходим в форматирование раздела, где мы оставим всё по умолчанию. Жмем «Далее». Нам остаётся завершить наше действие, нажав «Готово». Наш виртуальный диск создан!
Советую почитать: — Качественная Дефрагментация Диска
Сделать виртуальный диск с виртуальным дисководом можно и используя посторонний софт. Самой известной из таких программ является Nero. Это удобная программа по созданию виртуального диска. Но проблема в том, что современный вариант Nero – платный.
Поэтому мы поговорим о бесплатном аналоге этой программы, которая называется DAEMON Tools Lite. На мой взгляд, эта программа ничуть не хуже платной Nero поможет вам сделать виртуальный диск. Эта программа тоже бывает платной, но мы сейчас говорим о бесплатном варианте со словом Lite на конце.
Запускаем программу и начинаем создавать образ, вставляем диск в дисковод. Жмем «Создать образ диска». Далее указываем привод дисковода, с которого мы будем сохранять образ и указываем путь, где мы будем создавать данный образ.
После этого переходим к мотивированию создаваемого образа. Чтобы это сделать, нам нужно выделить выбранный нами образ, находящийся в нижней части окна каталога, там выбираем виртуальный диск (программа создает автоматически ), в который мы собираемся его монтировать. При необходимости можно создать дополнительный привод, жмём на клавишу «Добавить виртуальный привод DT».
Далее мы нажимаем зелёный треугольник, который означает «Монтировать». Виртуальный диск создан.
Я надеюсь, вы теперь в курсе, «Как сделать виртуальный диск? Это на самом деле довольно легко. Всего вам хорошего!
Очередной анекдотик:

С вами был Андрей Зимин. До скорых встреч! 07.07.2013 г.
Понравилась статья? Поделитесь с друзьями!
info-kibersant.ru
Как создать и пользоваться виртуальным жестким диском

Создание виртуального жесткого диска — одна из операций, доступных каждому пользователю Windows. Используя свободное пространство своего винчестера, можно создать отдельный том, наделенный теми же возможностями, что и основной (физический) HDD.
Создание виртуального жесткого диска
Операционная система Windows имеет утилиту «Управление дисками», работающую со всеми подключенными к компьютеру или ноутбуку винчестерами. С ее помощью можно выполнять различные операции, в том числе и создавать виртуальный HDD, являющийся частью физического диска.
- Запустите диалоговое окно «Выполнить» клавишами Win+R. В поле ввода напишите diskmgmt.msc.

- Откроется утилита. На панели инструментов выберите «Действие» > «Создать виртуальный жесткий диск».

- Запустится окно, в котором задайте следующие настройки:
- Расположение
Укажите место, где будет храниться виртуальный винчестер. Это может быть рабочий стол или любая другая папка. В окне выбора места для хранения также надо будет прописать имя будущего диска.

Диск будет создан в виде одного файла.

- Размер
Впишите размер, который вы хотите выделить для создания виртуального HDD. Он может быть от трех мегабайт до нескольких гигабайт.

- Формат
В зависимости от выбранного размера настраивается и его формат: VHD и VHDX. VHDX не работает на Windows 7 и ранее, поэтому в устаревших версиях ОС такой настройки не будет.
Подробная информация по выбору формата написана под каждым пунктом. Но обычно виртуальные диски создаются размером до 2 ТБ, поэтому VHDX практически не используется среди обычных юзеров.

- Тип
По умолчанию установлен оптимальный вариант — «Фиксированный размер», но если вы не уверены, каков он должен быть, то используйте параметр «Динамически расширяемый».
Второй вариант актуален для тех случаев, когда вы боитесь выделить слишком много места, которое впоследствии будет пустым, либо слишком мало, и тогда некуда будет записывать нужные файлы.

- После того, как вы нажмете на «ОК», в окне «Управления дисками» появится новый том.

Но его еще нельзя использовать — предварительно диск следует инициализировать. О том, как это сделать, мы уже писали в другой нашей статье.
- Расположение
- Инициализированный диск появится в Проводнике Windows.

Кроме того, будет осуществлен автозапуск.
Подробнее: Как инициализировать жесткий диск
Использование виртуального HDD
Использовать виртуальный накопитель можно таким же способом, как и обычный диск. На него можно перемещать различные документы и файлы, а также устанавливать вторую операционную систему, например, Ubuntu.
Читайте также: Как установить Ubuntu в VirtualBox
По своей сути виртуальный HDD похож на смонтированный ISO-образ, который вы уже могли встречать при установке игр и программ. Однако если ISO в основном предназначен только для чтения файлов, то у виртуального HDD есть все те же возможности, к которым вы привыкли (копирование, запуск, хранение, шифрование и т. д.).
Еще одним плюсом виртуального накопителя является возможность его переноса на другой компьютер, так как он является обычным файлом, имеющим расширение. Таким образом можно делиться и обмениваться созданными дисками.
Установить HDD можно также через утилиту «Управление дисками».
- Откройте «Управление дисками» способом, указанным в начале этой статьи.
- Зайдите в «Действие», нажмите на «Присоединить виртуальный жесткий диск».

- Укажите его расположение.

Теперь вы знаете, как создавать виртуальные HDD и пользоваться ими. Несомненно, это удобный способ организации хранения и перемещения файлов.
Опишите, что у вас не получилось. Наши специалисты постараются ответить максимально быстро.
Помогла ли вам эта статья?
ДА НЕТlumpics.ru
Виртуальный диск: создание, применение, особенности
Очень много пользователей персональных компьютеров на платформе Windows часто задаются вопросами — что такое виртуальные диски и как создать виртуальный диск. Для увеличения осведомленности наших читателей в этих вопросах, в этой статье мы постараемся полностью раскрыть тему на конкретных примерах.
Также в нашей статье мы рассмотрим, что такое виртуальные жесткие диски и где их применяют. Ознакомившись с материалом, наши читатели смогут без проблем создавать виртуальные жесткие диски и image disk в формате ISO, а также без проблем их монтировать на виртуальное устройство и записывать на DVD.
Виртуальный оптический дисковод и его области применения
Основное предназначение виртуального дисковода — это монтирование образов оптических дисков. Чтобы подробно разобраться, зачем он нужен, мы рассмотрим пример, где image диска в формате ISO будет смонтирован на virtual DVD-ROM. Для этого примера мы будем использовать операционную систему Windows 10.
Приятным моментом для обладателей компьютеров с операционной системой Windows 10 будет то, что в ней уже установлен виртуальный DVD-ROM. Поэтому обладателям Windows 10 не придется использовать сторонние программы для монтирования образов.
Чтобы смонтировать образ оптического диска в виртуальный DVD-ROM, нам понадобится сам образ. Для примера мы будем использовать image с операционной системой Linux Ubuntu. Скачать образ этой операционной системы можно на ее официальном сайте http://www.ubuntu.com. В нашем примере мы будем использовать образ 64-х битной Ubuntu версии 15.10
Загрузив image, можно приступать к его непосредственному монтированию. Для этого кликнем на файле образа правой кнопкой мыши, чтобы открыть контекстное меню.
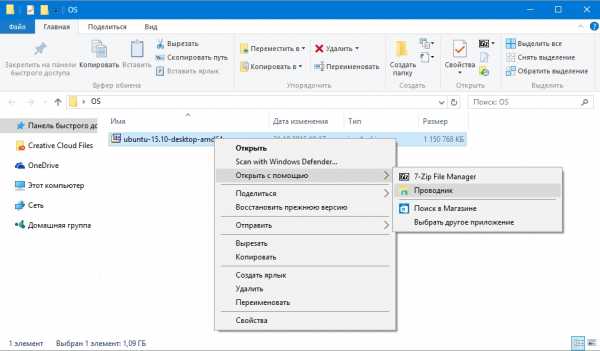
В этом меню перейдем по ссылкам «Открыть с помощью / Проводник». После этих действий наш ISO-образ «ubuntu-15.10-desktop-amd64.iso» монтируется в DVD-дисковод.
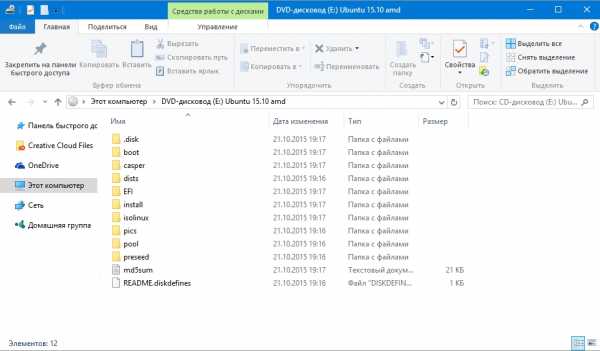
Смонтированный «virtual disk» можно открыть и скопировать все его содержимое.
Как видно из примера, мы монтировали образ с ОС Ubuntu на virtual DVD-дисководе. По сути, мы смогли сделать практически то, что делаем с обычным и оптическим диском, когда вставляем его в DVD-привод и открываем его, только в нашем варианте все компоненты виртуальные.
Создание образа лазерного диска
В предыдущем примере мы рассмотрели, как открыть image disk в виртуальном DVD-приводе. Теперь разберемся с ситуацией, когда вам нужно создать image оптического диска. Для создания образа нам понадобится программа DAEMON Tools Lite, которую необходимо скачать и установить. Также стоит отметить, что кроме создания различных форматов образов, DAEMON Tools Lite также может монтировать огромное количество форматов в собственный virtual DVD-привод. После установки программы DAEMON Tools Lite
Этот «Дисковод BD-ROM» как раз и является приводом рассматриваемой программы DAEMON Tools Lite. В этом примере мы создадим image оригинального установочного DVD-диска с операционной системой Windows 10. Чтобы сделать из установочного DVD с десяткой образ, вставим его в DVD-привод. Теперь запустим утилиту и перейдем в раздел «Новый образ».
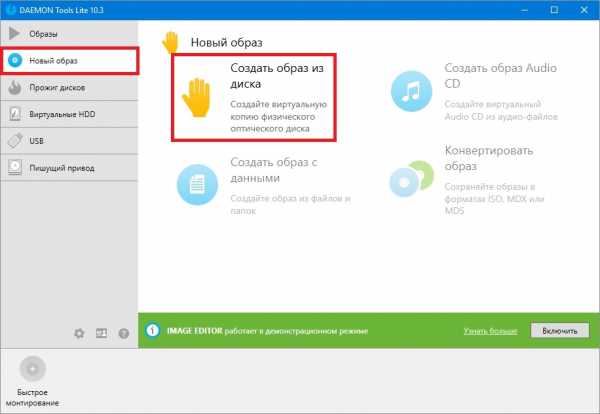
В окне утилиты находим кнопку «Создать образ из диска» и нажимаем ее. Эти действия перенесут нас к окну создания образа.
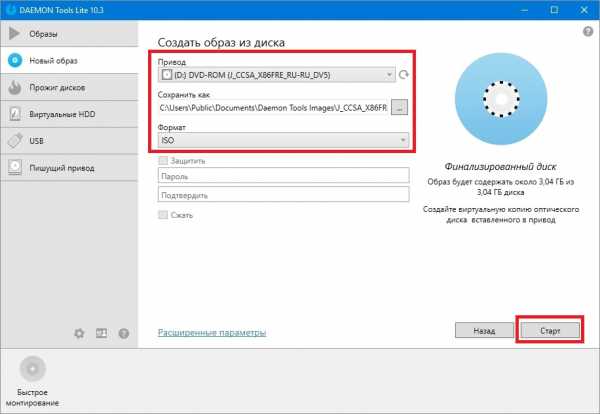
В этом окне можно выбрать DVD-привод, с которого будет создаваться ISO-образ, а также выбрать место его сохранения.
Также выберем формат image ISO и подтвердим создание, нажав кнопку Старт, что запустит создание образа DVD-диска с Windows 10.
После создания мы получим ISO-файл образа с именем «J_CCSA_X86FRE_RU-RU_DV5.iso», который можно смонтировать или записать на обычную болванку и установить с её помощью новую Windows.
Из примера видно, как легко записать image для виртуального DVD-ROM с помощью DAEMON Tools Lite. Таким же образом можно записывать образы для всех лицензионных дисков Windows, будь то XP или Vista. Кроме этого можно записывать образы игр или ПО, которые без диска не запускаются. Кроме программы
- Alcohol 120%;
- Gizmo Drive;
- WinCDEmu.
Особенно актуально использовать эти утилиты на ОС, где нет встроенных виртуальных DVD-приводов, например, в OS Windows XP. Кроме поддержки XP, каждая из этих программ, включая DAEMON Tools Lite, сможет записать образы ISO на DVD disk. Кроме поддержки формата ISO, эти утилиты могут монтировать другие форматы, в том числе и свои собственные, их можно записать на обычные болванки.
Виртуальный жесткий диск
Виртуальный жесткий диск довольно часто применяется у IT специалистов, так как позволяет решать множество задач с бекапом, виртуальными машинами и тестированием различных ОС. Виртуальный жесткий диск представляет собой файл-контейнер, который имитирует файловую структуру жесткого диска.
Поскольку такой disk является файлом, поэтому он, как правило, хранится на физическом HDD или SSD. Начиная с Windows 7, у пользователей появилась возможность создавать и монтировать жесткий disk непосредственно в операционной системе.
Рассмотрим пример создания виртуального жесткого диска средствами ОС Windows 10. Для начала перейдем в утилиту «Выполнить» с помощью комбинации клавиш Win + R и наберем в ней такую команду: diskmgmt.msc

Эта команда перебросит нас в панель управления дисками.
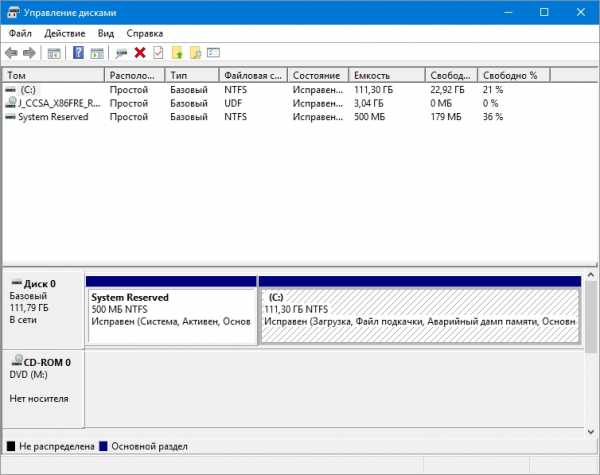
Чтобы создать новый virtual HDD, необходимо перейти в меню «Действие / Создать виртуальный жесткий диск», которое откроет окно, чтобы создать такой disk.

Начиная с Windows 10, появилась возможность создавать disk с формата «VHDX». В отличие от формата «VHD», формат «VHDX» может создавать контейнеры, имеющие размер до 64 терабайтов. Сделаем наш виртуальный жесткий диск на 100 Гб в новом формате «VHDX», а также поставим переключатель в динамический режим созданий, при котором наш disk будет увеличиваться по мере его заполнения.
После выставления параметров нашего жесткого диска нажимаем кнопку OK, что позволит записать его в указанную папку на винте. После создания на выходе, мы получим виртуальный жесткий диск с именем «virtual disk.vhdx». Из изображения ниже видно, что наш disk автоматически смонтировался, но его все равно не видно в системе.
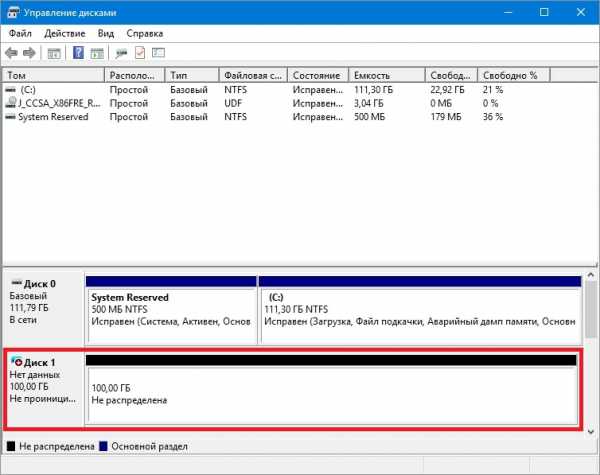
Чтобы система увидела наш VHDX disk, его необходимо инициализировать. Сделать это можно c помощью нажатия на VHDX disk правой кнопкой мыши и выбора в контекстном меню пункта «Инициализировать диск».
В появившемся окне ничего не меняем и нажимаем кнопку OK.
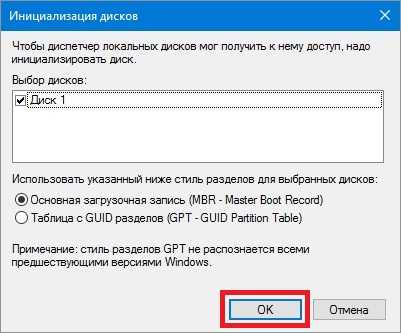
Теперь осталось самое простое, выбрать для нашего диска файловую систему и букву. Для этого перейдем к нему и в контекстном меню выберем пункт «Создать простой том».
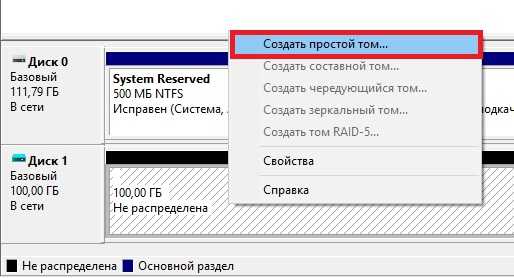
После этого запустится мастер, в котором необходимо назначить букву диска и выбрать файловую систему. После завершения работы мастера, виртуальный жесткий диск появится в Проводнике.
Из примера видно, что создать virtual HDD средствами ОС очень просто, поэтому надеемся, что у вас не будет больше возникать вопроса — как же создать виртуальный жёсткий диск. Также хочется отметить, что с созданным VHDX диском вы можете делать такие операции как:
- Шифровать его с помощью BitLocker;
- Устанавливать на него дополнительную ОС;
- Перемещать и открывать его на другом компьютере;
- Подключать его к виртуальной машине.
У компьютеров на базе операционной системы Windows XP, которая еще остается достаточно популярной, нет поддержки VHD дисков. Но не стоит расстраиваться, ведь в рассмотренной нами ранее утилите DAEMON Tools Lite есть поддержка VHD дисков и она полностью совместима с Windows XP.
Использование VHD диска в виртуальной машине
Создадим с помощью программы VirtualBox виртуальную машину на базе операционной системы Windows XP. На этапе создания virtual machine для XP будет предложено создать или присоединить виртуальный жесткий disk, который будет использоваться для установки Windows XP на него.

На этом этапе мы можем присоединить VHD disk, который мы создадим с помощью Windows 10. Поэтому мы попробуем присоединить наш VHD контейнер на 30 Гб, который мы сделали в десятке. После создания виртуалки, в ее настройках можно просмотреть присоединенный VHD disk.
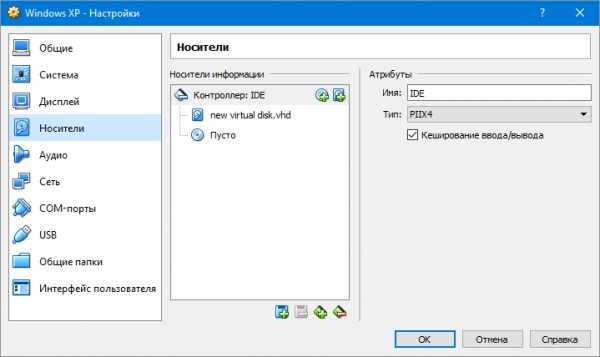
Если в virtual machine на XP будет мало места, то вы всегда сможете присоединить новый VHD виртуальный жесткий диск. Кроме этого, можно подключать к virtual machine для XP контейнеры с различными файловыми данными. Таким же образом можно использовать virtual machine от других программных продуктов. Например, контейнеры VHD можно установить в продукты VMware Workstation.
Итог
Из рассмотренного материала видно, что использование виртуальных приводов и жестких дисков намного лучше помогает решить множество задач, тем более с их созданием разберется даже начинающий пользователь ПК. Надеемся, что наш материал поможет нашим читателям лучше разобраться с вопросом — как создать виртуальный диск и как его использовать для работы.
Видео по теме
Хорошая реклама
ustanovkaos.ru
Создание виртуального жесткого диска в Windows
  windows
Windows 10, 8.1 и Windows 7 позволяют создать виртуальный жесткий диск встроенными средствами системы и использовать его практически как обычный HDD, что может пригодиться для самых разных целей, начиная с удобной организации документов и файлов на компьютере и заканчивая установкой операционной системы. В следующих статьях я подробно опишу несколько вариантов использования.
Виртуальный жесткий диск представляет собой файл с расширением VHD или VHDX, который при монтировании в системе (для этого не требуются дополнительные программы) виден в проводнике как обычный дополнительный диск. В чем-то это схоже со смонтированными файлами ISO, но с возможностью записи и иных вариантов использования: например, вы можете установить шифрование BitLocker на виртуальный диск, получив таким образом зашифрованный файловый контейнер. Еще одна возможность — установка Windows на виртуальный жесткий диск и загрузка компьютера с данного диска. Учитывая, что виртуальный диск доступен и в виде отдельного файла, вы с легкостью можете перенести его на другой компьютер и использовать там.
Как создать виртуальный жесткий диск
Создание виртуального жесткого диска ничем не отличается в последних версиях ОС, разве что в Windows 10 и 8.1 имеется возможность смонтировать файл VHD и VHDX в системе просто дважды кликнув по нему: он тут же будет подключен как HDD и ему будет назначена буква.
Для создания виртуального жесткого диска, выполните следующие простые шаги
- Нажмите клавиши Win+R, введите diskmgmt.msc и нажмите Enter. В Windows 10 и 8.1 можно также нажать правой кнопкой мыши по кнопке Пуск и выбрать пункт «Управление дисками».

- В утилите управления дисками в меню выберите «Действие» — «Создать виртуальный жесткий диск» (кстати, тут же имеется и пункт «Присоединить виртуальный жесткий диск», он пригодится в Windows 7, если требуется перенести VHD с одного компьютера на другой и подключить его).

- Запустится мастер создания виртуальных жестких дисков, в котором необходимо выбрать расположение файла диска, тип диска — VHD или VHDX, размер (не менее 3 Мб), а также один из доступных форматов: динамически расширяемый или с фиксированным размером.

- После того, как вы задали настройки и нажали «Ок», в управлении дисками появится новый, не инициализированный диск, также при необходимости будет установлен драйвер адаптера шины виртуального жесткого диска Microsoft.
- Следующим шагом, кликните правой кнопкой мыши по новому диску (по его заголовку слева) и выберите пункт «Инициализировать диск».

- При инициализации нового виртуального жесткого диска потребуется указать стиль разделов — MBR или GPT (GUID), для большинства применений и небольших размеров дисков подойдет MBR.

- И последнее, что потребуется — создать раздел или разделы и подключить виртуальный жесткий диск в Windows. Для этого кликните по нему правой кнопкой мыши и выберите пункт «Создать простой том».

- Нужно будет указать размер тома (если оставить рекомендуемый размер, то на виртуальном диске будет один единственный раздел, занимающий все его пространство), задать параметры форматирования (FAT32 или NTFS) и указать букву диска.

По завершении операции вы получите новый диск, который будет отображаться в проводнике и с которым можно работать точно также, как с любым другим HDD. Однако помните, где в действительности хранится файл виртуального жесткого диска VHD, так как физически все данные хранятся именно в нем.

В дальнейшем, если вам потребуется отключить виртуальный диск, просто нажмите по нему правой кнопкой мыши и выберите пункт «Извлечь».
А вдруг и это будет интересно:
remontka.pro
Создание и удаление виртуального диска Виндовс 7
Под виртуальным жестким диском (ВЖД) ОС Windows 7 понимается пространство на физическом носителе (он же — disk, винчестер, HDD), созданное средствами операционной системы (ОС) для повседневных задач пользователя. Также к этому понятию относят образ, или слепок, файловой структуры, содержимого, снятый с физического носителя: флеш- накопителя, DVD, HDD. Отличие виртуального носителя от физического в том, что первый можно отключать по желанию, превратив, таким образом, в зашифрованное хранилище информации.
Преимущества применения виртуальных дисков на Windows 7
Отвечая на вопрос, зачем нужен виртуальный диск в Windows 7, поговорим о его применении и преимуществах. Первым преимуществом является расширение пространства под хранение данных. Поскольку виртуальный диск воспринимается ОС на одном уровне с физическим, она им оперирует, как «всамделишным» винчестером.
Второе положительное качество — установка привода часто сопровождается переносом на него образа операционной системы. Пользователи отмечают ускорение процедуры начальной загрузки (boot), хотя это не подтверждено официальными тестами разработчика.
Полезная функция для тех пользователей, у которых много мультимедийных гибких носителей, — создание на ВЖД образа, то есть точного «слепка» носителя. При работе с ним не нужен внешний DVD-ROM, флешка и др.
При частой переустановке виндовс создают и хранят системный образ с сопутствующими драйверами, утилитами и программами именно на ВЖД. После запуска привода процедуры выполняются в автоматическом режиме. Чтобы создать такой привод, не надо специальных знаний, это доступно даже неопытному пользователю. Поскольку привод ничем не отличается от жесткого накопителя, с ним производят те же операции, хранят информацию, в том числе зашифрованную.
Как создать виртуальный диск на Windows 7? С помощью встроенных инструментов (tool) Windows и сторонних приложений-эмуляторов. В этой статье подробно рассмотрим первый способ.
Как создать ВЖД средствами Windows 7?
Самый простой способ для человека, мало знакомого с глубинами администрирования, это воспользоваться командой diskmgmt.msc. Открываем меню Пуск, в командной строке вводим эту команду, нажимаем Ввод.
Откроется раздел «Менеджер управления». Здесь выбираем вкладку «Управление дисками».
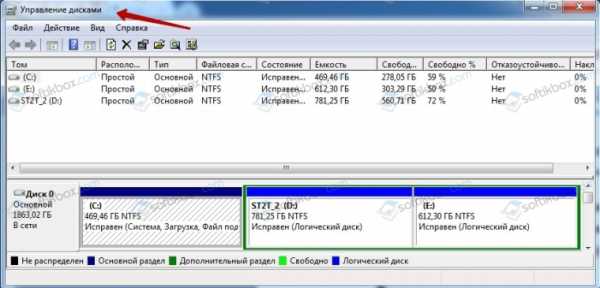
Кликаем пункт «Действие», переходим на опцию, как показано на рисунке ниже.

Откроется окошко, в котором пользователь указывает место, то есть область на одном из логических разделов физического жесткого диска.
Важно! Виртуальный диск создается не в каком — то эфемерном пространстве, а на одном из логических разделов HDD. Он отбирает у него тот объем памяти, который определит пользователь.
Затем выбираем тип хранения информации: с динамическим расширением или фиксированный. Второй тип рекомендуется по умолчанию и характеризуется зафиксированным размером виртуального привода, который нельзя будет менять. В отличие от него ВЖД с динамическим форматом изменяет объем по мере наполнения информацией. Однако если пользователь удалит данные, то автоматического сжатия высвободившегося пространства не произойдет.
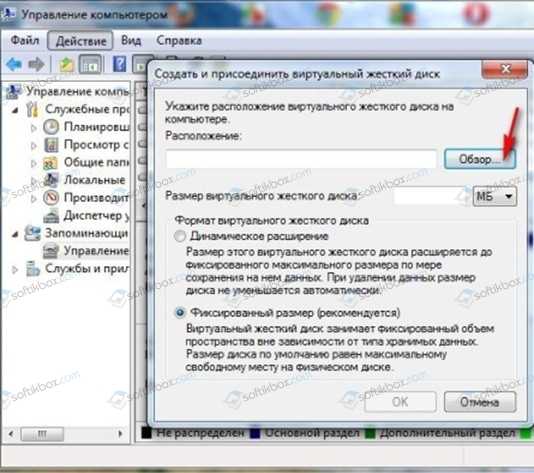
При выборе фиксированного формата указываем размер в Мб, Гб или Тб в диалоговом окне, не выходя из этого меню. Нажимаем «Далее».

Если сделано правильно, будет создан виртуальный привод с присвоенный буквой. Но пока он пребывает в состоянии «Неопределенный». Чтобы запустить, нужна процедура инициализации.
Запуск инициализации
Правой кнопкой кликнуть на букве, открыть контекстное меню. Первая вкладка сверху – «Инициализировать диск». Нажимаем.

Открывается следующее окно, где ничего менять не стоит. Проверяем, чтобы отметка стояла на строчке «Основная загрузочная запись», затем кликаем ОК.
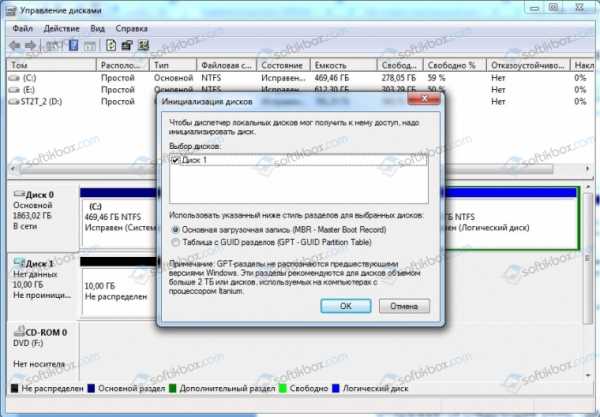
Процедура выполняется мгновенно. Далее нужно разметить доступное пространство на логические секторы (тома).
Создание секторов
Кликаем в любом месте поля созданного дисковода. Переходим на верхнюю вкладку «Создать простой том». Этот тип раздела (тома) подходит для большинства пользователей.
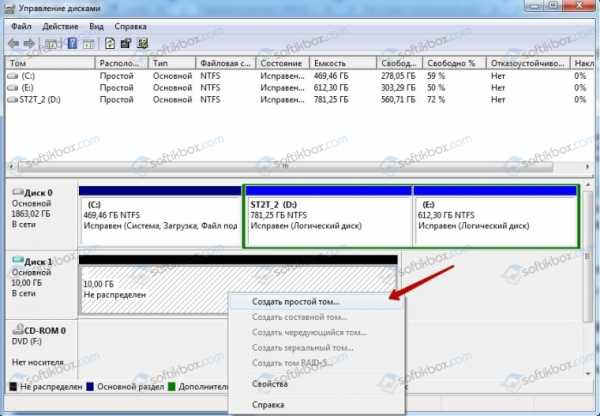
Запускается Мастер создания. В следующем окне предложено указать емкость тома. Дается диапазон цифр: от максимальной вместимости ВЖД до минимальной. После указания размера тома кликаем на кнопке «Далее». Откроется окно присвоения буквы алфавита новому приводу. Здесь просто: выбираем букву из выпадающего меню, жмем «Далее».
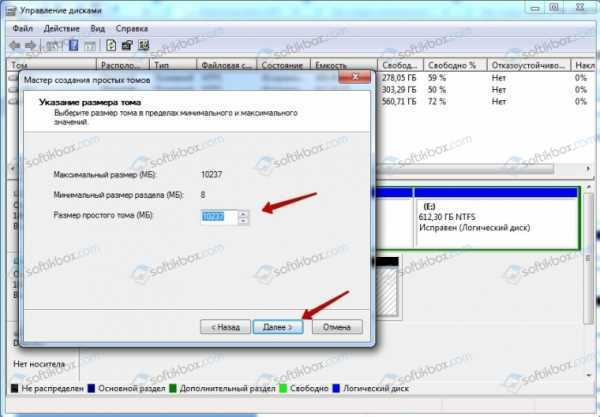

Выбор файловой системы (FAT)
Среди двух опций выбора NTFS подходит современным приводам и 64-битной операционной системе. FAT 32, что видно из наименования, применяется на HDD малой емкости и на 32-битных Windows 7. Размер кластера оставляем по умолчанию. Тут же указываем метку тома (по желанию).

Затем переходим к форматированию тома. По умолчанию предполагается быстрое форматирование. Потом жмем «Далее». Процедура занимает долю секунды, а потом появляется финальное окно мастера. Нажимаем «Готово» для окончания его работы.
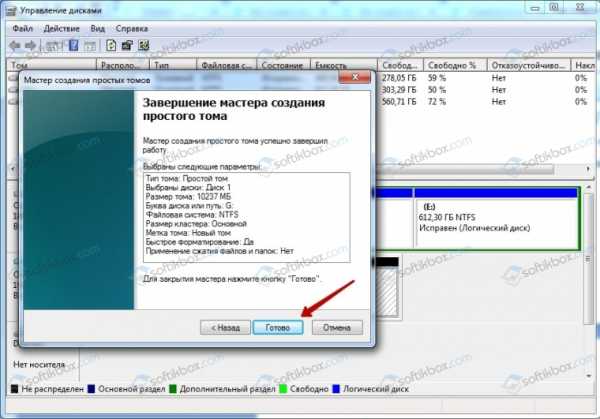
Теперь виртуальный диск занял законное место в таких меню, как Мой компьютер, Проводник. При нажатии правой кнопкой мышки на поле ВЖД открывается меню, где перечислены операции, например, том можно сделать загрузочным (активным), поменять букву обозначения и пр.
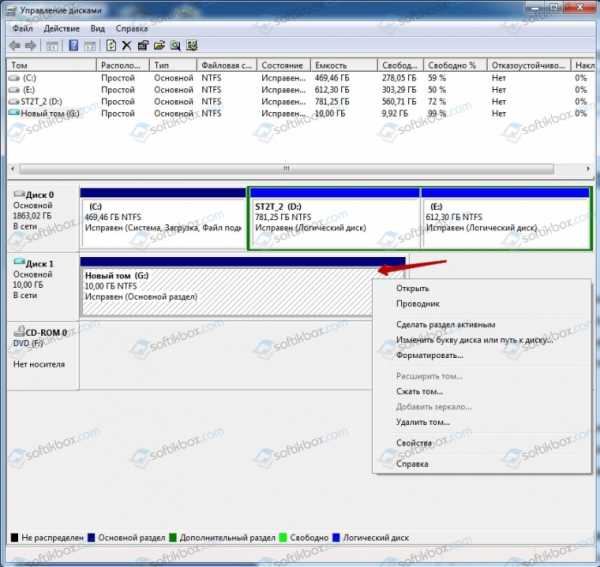
Удаление ВЖД
Процедура удаления полезна, когда надо почистить компьютер. Рассмотрим пошаговую инструкцию. Рекомендуем надежный способ удаления виртуального диска из ОС Windows. Шаги те же, что были при создании. Наша задача — добраться к меню виртуального диска.
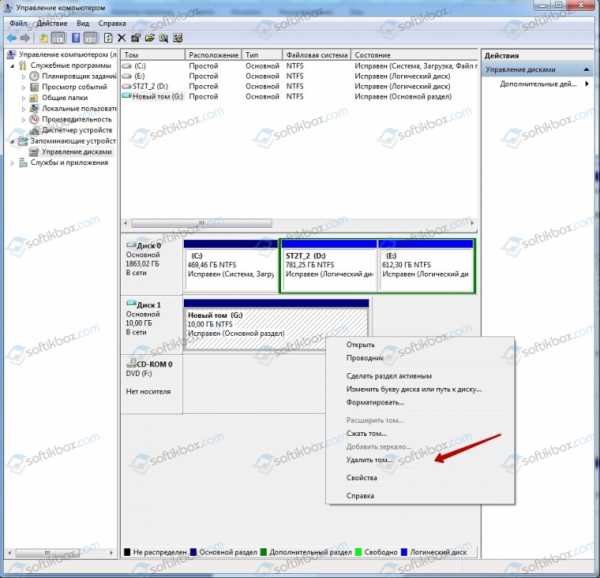
- Открываем меню «Пуск», «Компьютер» и правой кнопкой мышки выбираем «Управление».
- Спускаемся вниз, нужна предпоследняя вкладка.
- Кликаем по полю привода, в выпавшем меню выбираем «Удалить том». Читаем предупреждающую надпись и нажимаем «Да». Выбранный том удален.
Обратите внимание! Способ удаления ВЖД через cmd путем ввода команды subst [X]: /D, где X –буква виртуального раздела для удаления, нельзя рекомендовать обычным пользователям. Windows 7 «ругается» на подобную операцию, часто блокирует ее. Поэтому надо заходить в реестр, искать строчку с записью о виртуальном диске и вручную удалять. Но это может делать только опытный пользователь, который четко контролирует действия. Неправильные действия в системном реестре могут привести к краху ОС!
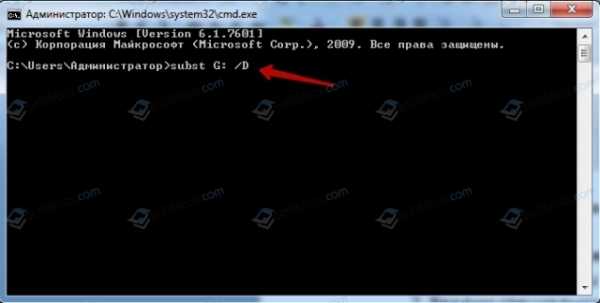
Виртуальный оптический дисковод, области применения, сторонние программы
Здесь дана общая характеристика. Программы, используемые для создания виртуального диска, называются эмуляторами за способность отображать виртуальные копии носителя. Эти программы (Alcohol, Daemon, 120, Ultraiso и др.) запускают виртуальные оптические дисководы, область применения которых идентична виртуальным, созданным в среде ОС. Отличие в том, что существование виртуального оптического привода возможно только в течение сеанса работы с эмулятором. То есть пока программа-эмулятор не запущена на компьютере, виртуальный диск не будет активирован. При отключении эмулятора созданный виртуальный привод пропадает.
Эмуляторы популярны за способность оперировать неограниченным количеством виртуальных приводов. Эта функция используется для эмулирования образов программ, игр, приложений и, разумеется, слепка виртуального или жесткого носителя. В качестве обрабатываемых файлов используют архивы с расширением *.iso и др.
Выводы
Мы подробно рассмотрели пошаговый процесс, как создать виртуальный жесткий диск в Windows 7. Встроенные инструменты Семёрки позволяют создавать виртуальные диски, с которыми выполняют те же операции, как и с обычными жесткими. В случае ненадобности ВЖД легко удаляется из ОС. Эмуляторы выполняют те же функции, то есть оперируют виртуальными приводами в среде виндовс.
Однако специфика их работы в том, что созданные образы существуют только, когда программа задействована. При отключении эмулятора виртуальный оптический привод пропадает. Из-за этого его едва ли допустимо использовать в качестве хранения информации, как в случае с виртуальным накопителем под управлением Windows 7. Поэтому эмуляторы применяют, как правило, для активации готовых слепков с носителя, годящихся для одного сеанса работы с ними.
softikbox.com
Как создать виртуальный диск в Windows 7
Скажите пожалуйста, как создать виртуальный диск в Windows 7? Купил ноутбук с данной операционной системой, а на ней всего один системный раздел (С:) на 320 Гб. Прямо на нём экспериментировать боюсь, так как накопил уже много данных. Знакомый подсказал, что в семёрке можно создать виртуальный жёсткий диск и пользоваться им как обычным, сжимать, расширять, разделы создавать, даже можно установить на него Windows. Вот я и подумал, сначала попрактиковаться на виртуальном диске, а затем уже перейти к настоящему. Прав мой знакомый или нет?
Евгений.
Как создать виртуальный диск в Windows 7
Конечно прав ваш знакомый, я тоже пользуюсь таким диском, формат у него будет VHD. Вы кстати в любой момент можете отсоединить его и отойти от компьютера, никто вашу информацию не увидит, перенести его и подключить на другой машине, запускать с него операционную систему, практиковаться на нём, сжимать, расширять, да мало ли что.
Создать виртуальный диск в Windows 7 очень просто. В меню «Пуск» пишем Управление компьютером и жмём Enter.
Далее выбираем Управление дисками. Действие и создать виртуальный жёсткий диск

Выбираем расположение, нажимаем Обзор
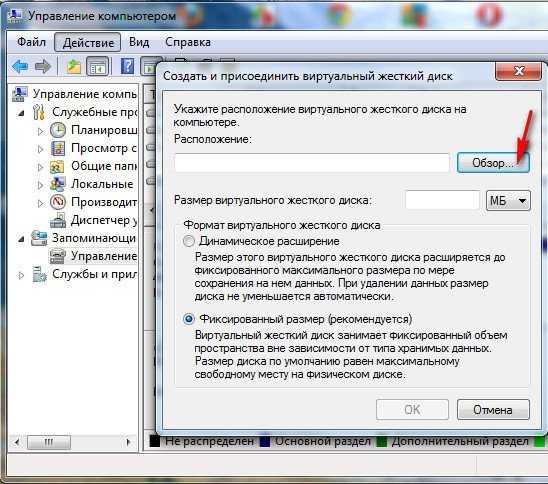
и смотрим на каком разделе у нас больше свободного места, например на диске (Е:), присваиваем имя, в моём случае 13

Объём, можете выбрать фиксированный, к примеру 5 Гб или динамический (расширяющийся) и ОК.
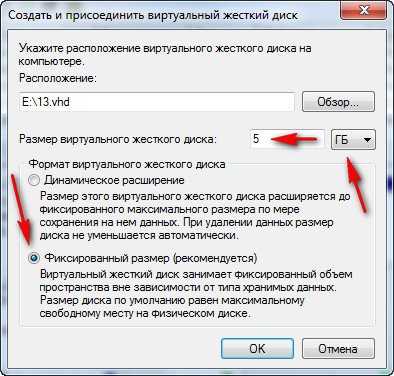
Процесс создания виртуального диска.

Наш будущий виртуальный диск

Инициализируем диск.
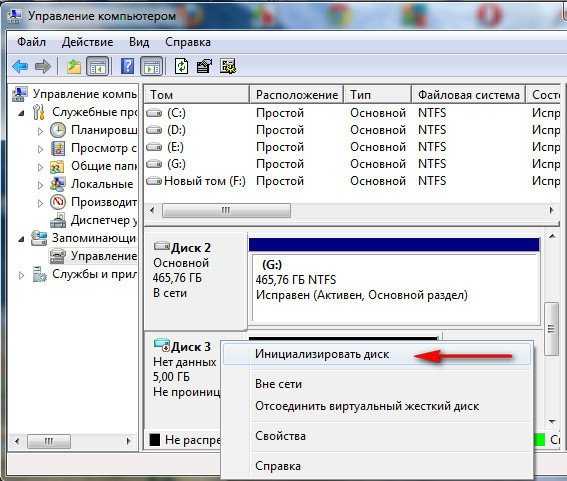
Ничего не меняем ОК
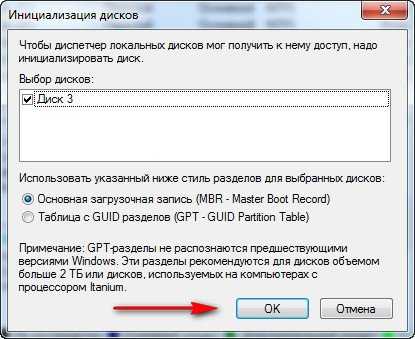
Теперь создаём простой том, если не знаете как, читайте у нас. Как разделить диск в Windows 7.
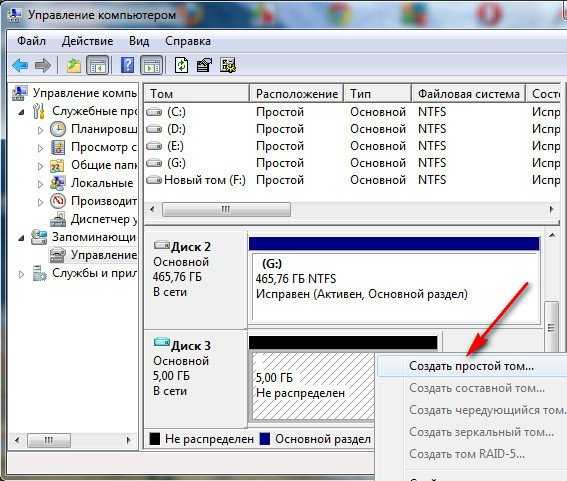
Виртуальный диск готов. Можем делать что хотим.
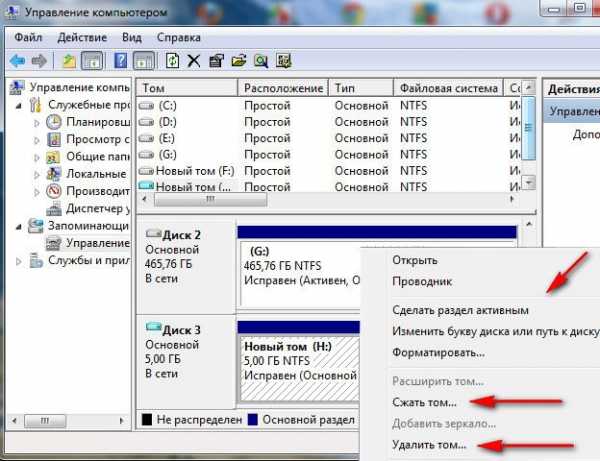
Если нужно отсоединить, пожалуйста.
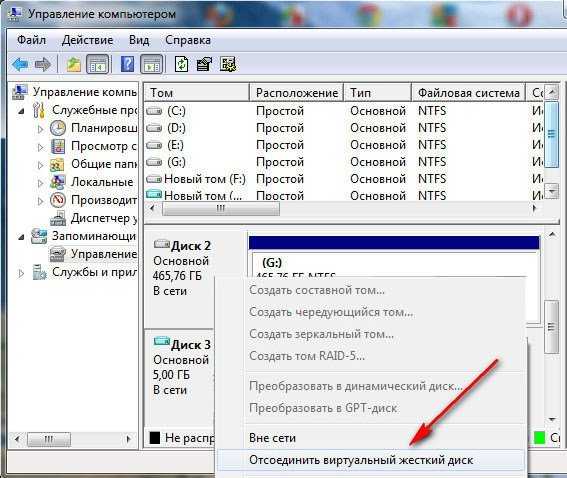
Если вы производите регулярное архивирование данных путём создания образов системы, то такие образы можно подключить точно так же, можете почитать у нас. Восстановление из образа.

Метки к статье: Виртуальные машины Windows 7
remontcompa.ru
Создание виртуального жесткого диска
Виртуальные жесткие диски — создание и управление
Виртуальный жесткий диск (Virtual Hard Drive, VHD) по терминологии Microsoft — это одиночный файл, в котором могут находиться встроенные файловые системы и который поддерживает стандартные операции с дисками. В файлах VHD размещаются виртуальные диски, которые подключаются к вируальным машинам в Microsoft Virtual PC, Virtual Server и Hyper-V, а также используются в программах архивации Microsoft Data Ptotection Manager, Windows Server Backup и системе архивации Windows 7.
Подобный подход используется и в различных менеджерах виртуальных машин других производителей, например VirtualBox Disk Image (VDI) в Oracle или Virtual Mashine Disk (VMDK) в VMWare. Однако особенностью VHD является то, что операционная система может работать с ними напрямую, без использования виртуальных машин. Эта возможность есть во всех операционных системах Windows, начиная с Windows Server 2008 R2 и Windows 7.
Для создания VHD-файлов можно использовать средства управления дисками — оснастку Управление дисками (Disk Management) или утилиту Diskpart, а диспетчер загрузки (Windows Boot Manager) поддерживает режим загрузки из VHD-образа.
Самый простой способ создать виртуальный диск — это оснастка Управление дисками. Для ее запуска набираем сочетание клавиш Win+R, в строке Выполнить набираем compmgmt.msc и жмем ввод.

В открывшейся панели Управление компьютером (Computer Management) выбираем пункт Управление дисками (Disk Management) и, щелкнув на нем правой клавишей мыши , выбираем в контекстном меню пункт «Создать виртуальный жесткий диск»
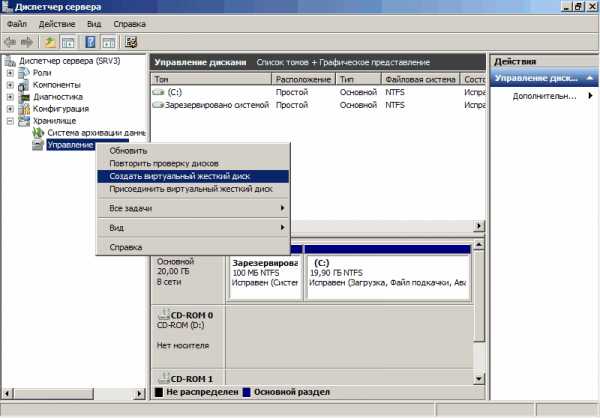
В открывшемся окне выбираем расположение VHD-файла и его размер, а также формат. Если у вас нет проблем со свободным дисковым пространством, то рекомендуется выбрать диск фиксированного размера как более производительный вариант.

Примечание. На самом деле есть и третий тип диска — разностный. Разностный диск отображает свое текущее состояние как набор изменений по сравнению с родительским диском, поэтому размер VHD-файла для разностного диска увеличивается по мере сохранения новых изменений на диске. Этот тип напрямую зависит от другого образа жесткого диска. Родительский образ жесткого диска может быть любым из упомянутых типов.
Жмем Ок и вновь созданный диск появляется в оснастке управления дисками. Теперь надо его инициализировать. Для этого щелкаем правой клавишей мыши на значке диска , и во всплывшем меню выбираем пункт «Инициализировать диск»
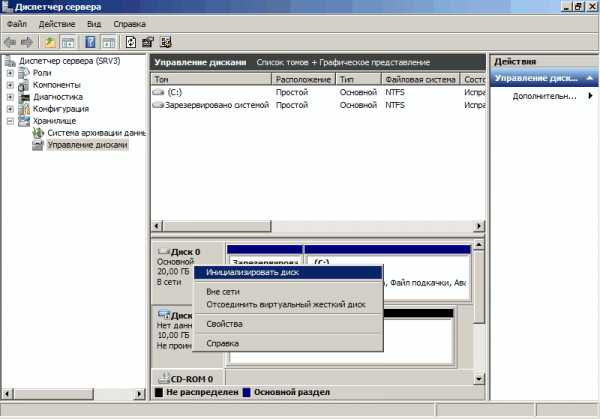
В открывшемся окне задаем стиль разделов. По умолчанию используется MBR, его и оставим.
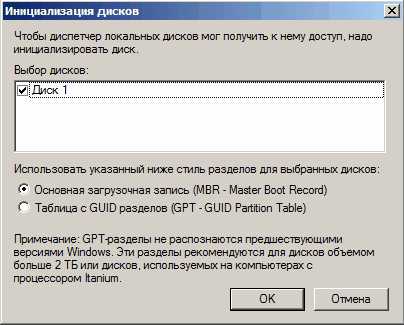
Диск инициализован и переходит в состояние В сети (Оnline). Теперь щелкаем правой клавишей мыши на нераспределенном пространстве диска и выбираем пункт «Создать простой том».
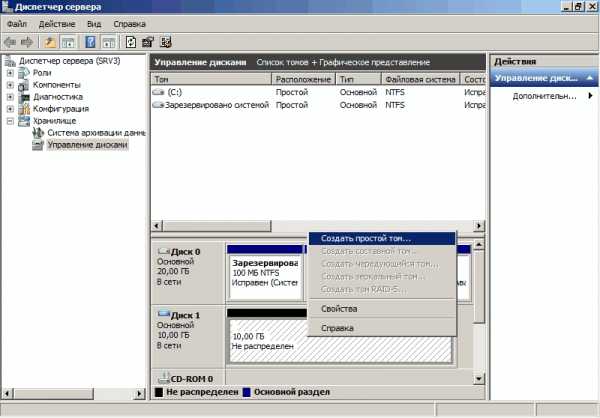
Запускается мастер создания простого тома, с помощью которого мы:

Задаем размер диска
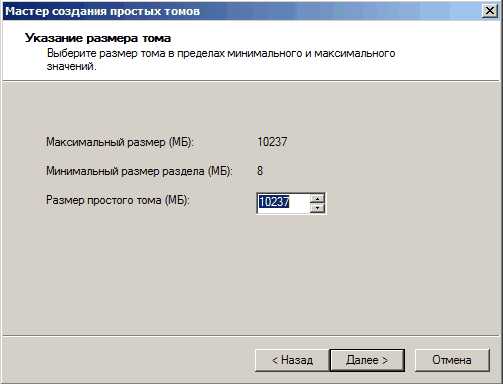
Выбираем букву диска
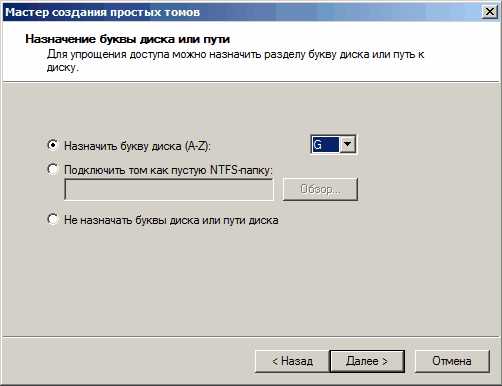
Файловую систему и метку тома.

Смотрим что получилось и жмем на кнопку «Готово».
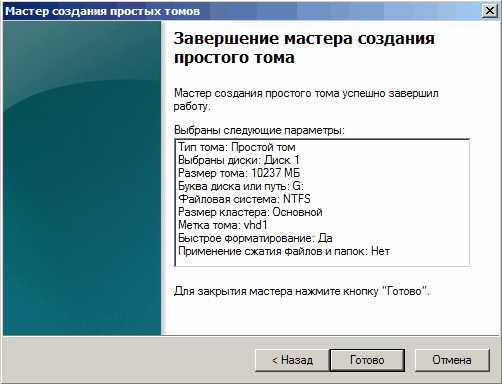
Диск создан и готов к использованию.
И мы можем управлять им из оснастки Управление дисками, как обычным жестким диском.
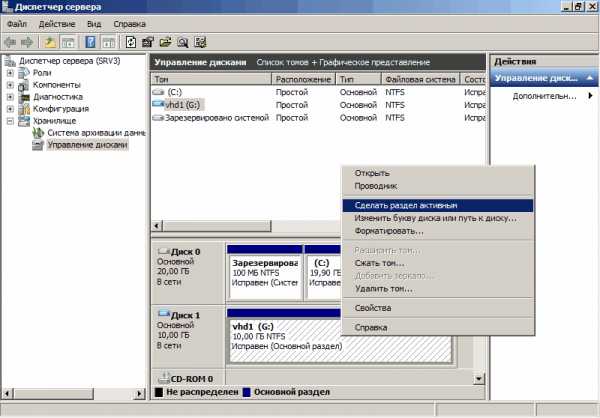
А при необходимости можно отсоединить виртуальный диск или полностью удалить его с компьютера вместе со всем содержимым.

Ну и второй способ создания VHD — утилита Diskpart.
Запускаем командную оболочку, обязательно с правами администратора, и затем вводим команды в следующей последовательности:
- diskpart — попадаем в командную строку утилиты diskpart
- create vdisk file=c:\vhd\vhd1.vhd maximum 10000 — создаем VHD-файл размером 10Гб. При желании можно задать тип файла: type=fixed (фиксированный), type=expandable (расширяемый), а при помощи параметра parent можно указать путь к существующему родительскому файлу виртуального диска для создания разностного диска.
- select vdisk file=c:\vhd\vhd1.vhd — выбираем созданный диск
- attach vdisk — подключаем его
- assign letter=G — назначаем букву диска
- format fs=ntfs label=vhd1 — указываем формат файловой системы и метку диска
- exit — выходим из программы
Чтобы отсоединить виртуальный жесткий диск при помощи утилиты DiskPart:
- select vdisk file=c:\vhd\vhd1.vhd — выбираем наш виртуальный диск
- detach vdisk — отсоединяем его
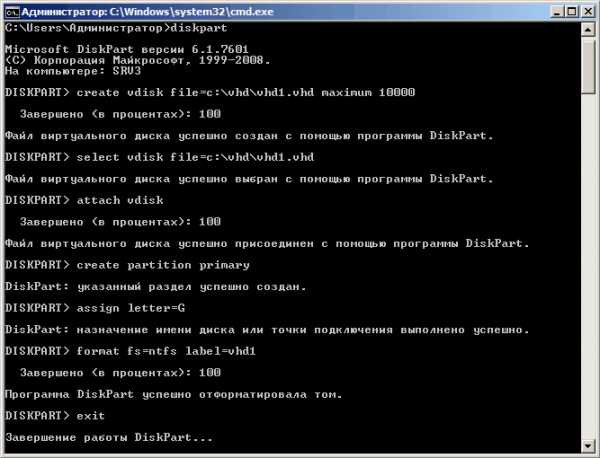
Вот так вкратце о том, как можно создавать виртуальные диски и управлять ими. О том как их можно использовать поговорим в следующий раз.
windowsnotes.ru