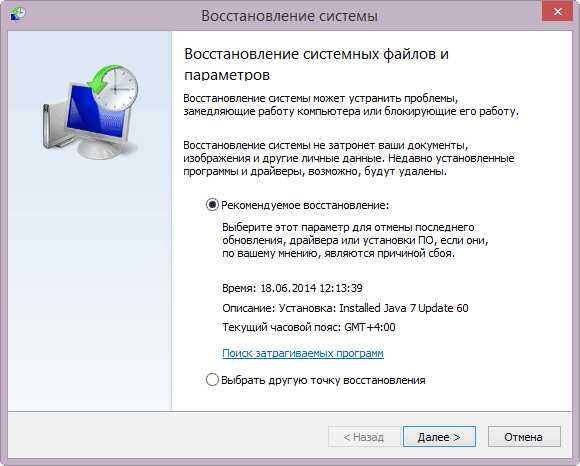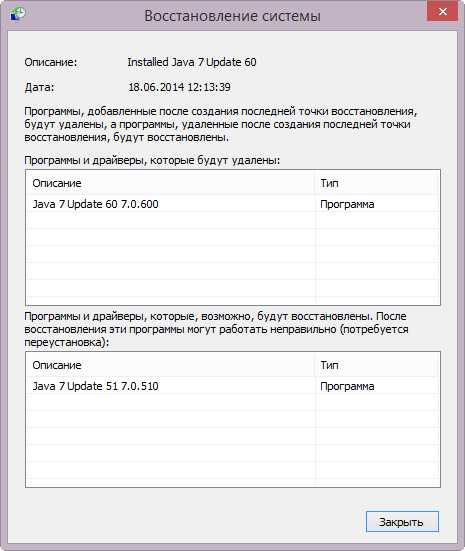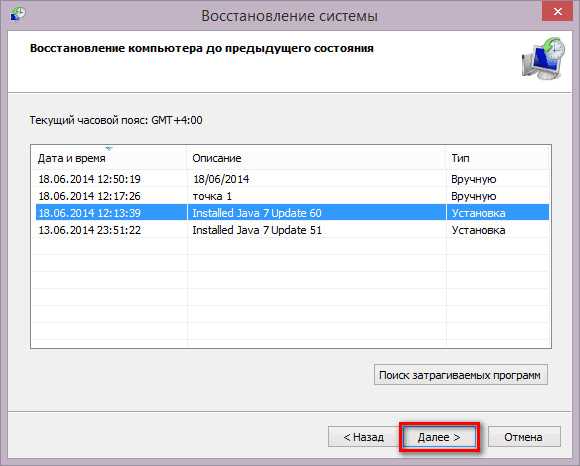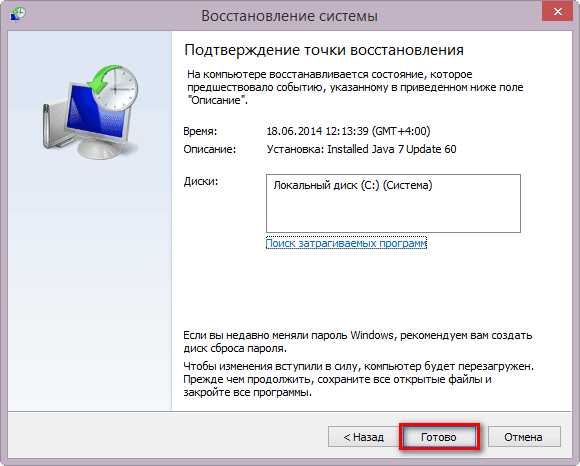Как в windows 8.1 создать точку восстановления?
Для многих не секрет, что восстановление системы при помощи контрольной точки восстановления это отличный способ защитить свою операционную систему от каких либо негативных изменений и повреждений, в том числе и от вирусов. О том, как создать контрольную точку восстановления системы и где она находится в windows 8.1 мы и поговорим в этой статье.
Пошаговая инструкция создания контрольной точки восстановления в Windows 8.1:
Открываем плиточный «Пуск» и нажатием на значок лупы в правом верхнем углу экрана открываем поиск, где вводим слово «Система». Открываем найденный ярлык с системными настройками.
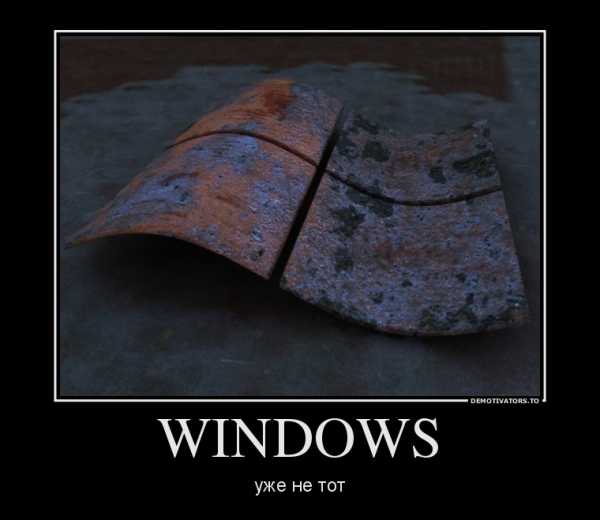
В поиск вводим «Система» и открываем найденный ярлык настроек системы
В открывшемся окне слева выбираем «Защита системы».

«Защита системы» в Windows 8.1
Если в окне «Параметры защиты» напротив системного диска С стоит «Включено», то пропускаем этот пункт и переходим к следующему в котором и будет происходить собственно создание точки восстановления системы в Windows 8.1.
Если же там стоит «выключено», то прежде чем создать точку восстановления в windows 8.1 эту возможность нужно активировать, нажатием на кнопку «Настроить».
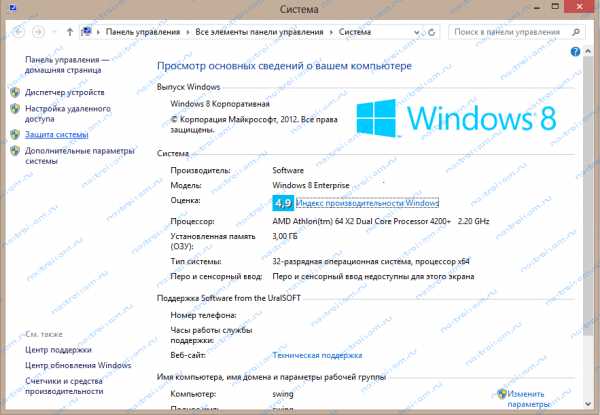
Проверяем включено ли восстановление на системном диске
В открывшемся окне ставим «Включить защиту системы» и указываем размер не менее 3%. Это максимальный размер в процентном отношении от общего размера системного диска, который будут занимать файлы восстановления системы. Нажимаем «Ок» и выходим в предыдущее окно.
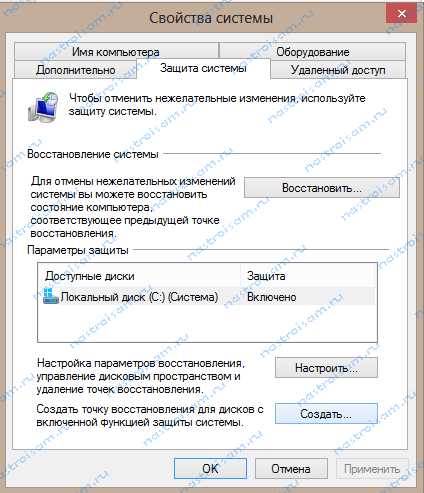
Если восстановление не включено, то включаем его
Здесь жмем кнопку «Создать», указываем имя точки восстановления в Windows 8.1 и жмем «создать».

Создаем точку восстановления в Windows 8.1
Спустя несколько секунд вы увидите сообщение в котором будет написано об успешном создании точки.
helpadmins.ru
Точка восстановления Windows 8 | Настройка оборудования

Во времена старой доброй Windows XP создать точку восстановления Windows было очень просто — достаточно нажать кнопку Пуск и выбрать пункт меню Программы ? Стандартные ? Служебные ? Восстановление системы, а затем выбрать пункт Создать точку восстановления. И всего-то. С этим легко справлялся абсолютно любой пользователь. Но с приходом Windows 7, а затем и Windows 8 все изменилось. Причем по логике — изменения должны быть направлены в лучшую сторону, для улучшения удобства использования возможность. В реале же изменения принесли больше неудобств. В Windows 7 и Windows 8 для того, чтобы добраться до возможности создать точку восстановления ещё надо добраться. Я постараюсь рассказать как это сделать наиболее быстро и просто.
Как создать точку восстановления Windows.
Эта инструкция по созданию точки восстановления актуальна и для Windows 7 и для Windows 8. Различий в логической последовательности действий — нет.
Шаг 1. На рабочем столе ищем значок Компьютер и нажимаем на нем правой кнопкой мыши:

В меню выбираем пункт Свойства.
Примечание: Если у Вас Windows 7 или Windows 8 в варианте Home Basic или вообще Starter Edition, то значка компьютер у Вас на рабочем столе не будет. Не отчаивайтесь. Достаточно нажать комбинацию клавиш Win+Pause (Break).
Откроется окно Свойства системы:
 В меню справа ищем пункт Защита системы. Кликаем на нем левой кнопкой мыши. Откроется вот такое окно:
В меню справа ищем пункт Защита системы. Кликаем на нем левой кнопкой мыши. Откроется вот такое окно:
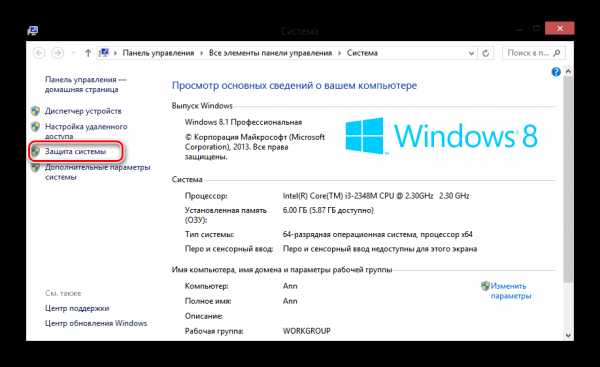
В нижней части окна ищем кнопку Создать. Кликаем на ней левой кнопкой мыши.
Начнется процедура создания контрольной точки восстановления Windows.
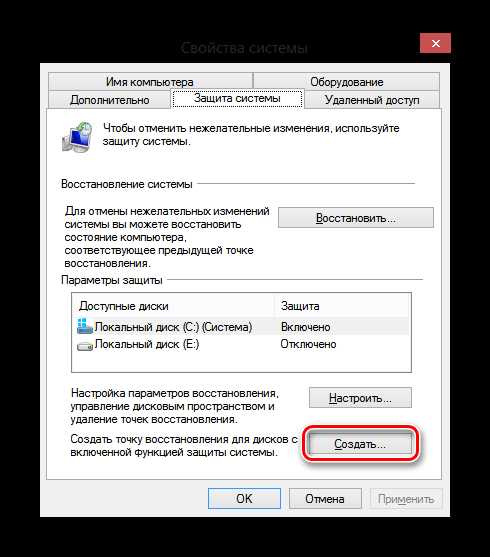
Первым делом система попросит Вас ввести название создаваемой точки восстановления. Называем точку как нам удобно и нажимаем кнопку Создать.
Терпеливо ждем пока Windows архивирует необходимые для восстановления данные.
По завершении процедуры создания точки восстановления, Windows выдаст Вас вот такое оповещение:
Это означает что контрольная точка восстановления Windows создана.
nastroisam.ru
Создание точки восстановления и восстановление Windows 8.1
Создание точки восстановления в Windows, а затем и восстановление системы — важная возможность операционной системы вернуть компьютер в нормальный, обычный режим работы, в случае возникновения каких-либо неполадок в работе операционной системы. Операционная система сама создает точки восстановления периодически, а также при установке программ, драйверов, обновлений.
В операционной системе Windows 8.1 существуют два варианта восстановления системы, при использовании которых пользователю будет нужен установочный диск Windows или загрузочная флешка.
В обоих случаях операционная система будет возвращена в первоначальное состояние, а не на ту дату, на которую пользователю было бы лучше восстановить операционную систему. В одном случае, будут удалены программы не из «Магазина Windows», другие пользовательские данные, а в другом случае, на компьютере после восстановления будет «чистая» система.
В этой статье пойдет речь о более привычном способе восстановления системы, уже знакомому пользователям в прежних версиях Windows. Система будет восстановлена на определенную дату, все программы и данные пользователя будут сохранены на момент создания конкретной точки восстановления системы.
Сам процесс создания точки восстановления Windows и восстановления системы похож на тот, который используется в Windows 7 и в Windows 10.
Точки восстановления в Windows 8.1 также можно создать самостоятельно. Для чего это может быть нужно?
Если вы создадите самостоятельно точку восстановления перед установкой какой-нибудь программы, в работе которой вы не уверены, перед действиями по изменению в реестре, перед изменениями других важных настроек компьютера, то тогда вы сможете сделать откат системы на только, что созданную точку восстановления. После восстановления ваш компьютер вернется к своим прежним рабочим параметрам.
Доступ к созданию точек восстановления и восстановлению в Windows 8.1 происходит через функцию системы «Защита системы».
Как войти в «Защиту системы»
Для доступа к функциям защиты системы, сначала нажмите правой кнопкой мыши на кнопку «Пуск», а затем в контекстном меню нажмите на пункт «Выполнить». После этого будет открыто окно «Выполнить», в котором сначала в поле «Открыть:» необходимо будет ввести такое выражение: «sysdm.cpl», а затем нажать на кнопку «ОК».
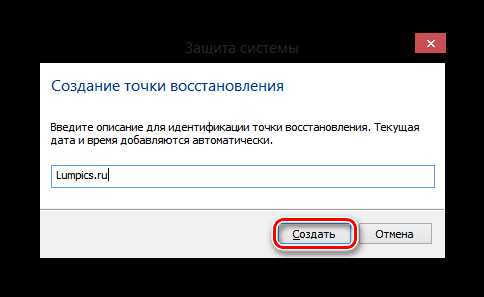
Далее откроется окно «Свойства системы».
Войти в свойства системы можно еще по-другому. Для этого нужно будет на Рабочем столе кликнуть правой кнопкой мыши на «Этот компьютер». В контекстном меню следует выбрать пункт «Свойства». Далее откроется окно «Система», в котором нужно будет нажать на ссылку «Защита системы».
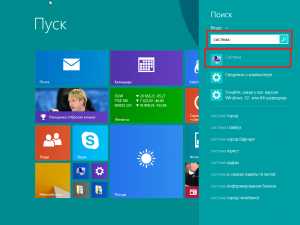
После этого откроется окно «Свойства системы», во вкладке «Защита системы».
Перед созданием точки восстановления необходимо будет убедиться в том, что защита системы включена.
Посмотрите на «Параметры защиты», напротив того диска, на котором находится операционная система Windows (обычно, это диск «С»), в разделе «Защита», должно быть написано — «Включено».

Вы можете самостоятельно настроить параметры защиты системы. Для этого нажмите на кнопку «Настроить…».

В окне «Защита системы для локальный диск (С:)» вы можете произвести некоторые настройки. По умолчанию, в Windows защита системы всегда включена.
Из этого окна можно будет выключать защиту системы, активировав для этого пункт «Отключить защиту системы». Делать это не рекомендуется.
В разделе «Использование дискового пространства» вы можете изменить максимальный объем дискового пространства, который будет использован функцией защиты системы. Передвигая ползунок по шкале, можно будет увеличить максимальное использование пространства до необходимого размера.
Вам также может быть интересно:
По мере заполнения дискового пространства, отведенного для использования функцией защиты системы, старые контрольные точки восстановления будут удаляться для того, что освободить место для новых точек восстановления.
Из этого окна можно будет удалить с компьютера все ранее созданные точки восстановления. Делать это без крайней необходимости не рекомендую.
После проведенных изменений в этом окне, не забудьте нажать на кнопку «ОК».
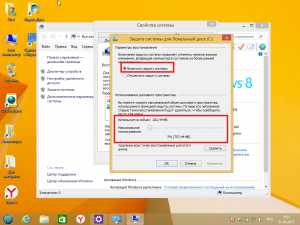
В защиту системы можно также войти через панель управления Windows.
Теперь можно непосредственно перейти к созданию точки восстановления операционной системы.
Как создать точку восстановления в Windows 8.1
В окне «Свойства системы», во вкладке «Защита системы» нажмите на кнопку «Создать…».

После этого будет открыто окно «Защита системы», в котором нужно будет ввести описание для создаваемой точки восстановления. В этом поле можете написать любой текст, какой вам будет угодно. Дата и время создания этой точки восстановления будут добавлены автоматически.
После ввода описания, нажмите на кнопку «Создать».
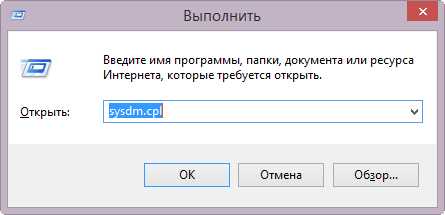
Далее начнется процесс создания точки восстановления операционной системы Windows 8.1.
После завершения процесса создания точки восстановления, система вас проинформирует о том, что точка восстановления была успешно создана.
Теперь вы можете перейти к работе на компьютере.
Как восстановить Windows 8.1
Для запуска процесса восстановления системы необходимо будет войти в защиту системы. Для этого нажмите правой кнопкой мыши на «Этот компьютер», в контекстном меню нажмите на пункт «Свойства». Из окна «Система» перейдите в раздел «Защита системы».
В открывшемся окне «Свойства системы», во вкладке «Защита системы» нажмите на кнопку «Восстановить…».

После этого будет открыто окно «Восстановление системы». В этом окне система, обычно, предлагает рекомендованную точку восстановления системы. Также здесь отображено время создания точки восстановления, дано ее описание.
Вы можете нажать на ссылку «Поиск затрагиваемых программ» для того, чтобы ознакомиться с программами и драйверами, которые, возможно, будут удалены с компьютера, после завершения процесса восстановления системы.
Для того, чтобы пользователь сам мог выбрать нужную точку восстановления системы, необходимо будет активировать пункт «Выбрать другую точку восстановления», а затем нажать на кнопку «Далее».
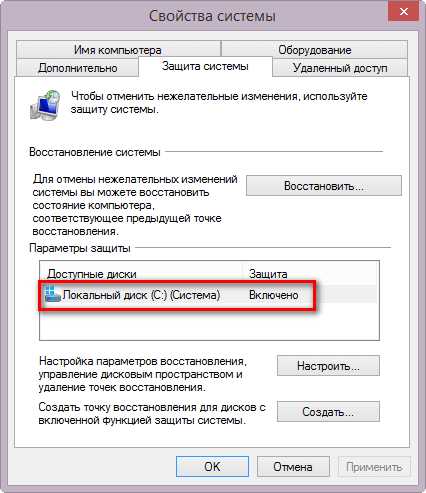
В следующем окне будут представлены все имеющиеся на компьютере точки восстановления. Здесь вы увидите дату и время создания точки восстановления, ее описание, а также тип точки восстановления. В типе точки восстановления отображена информация о том, каким образом она была создана – автоматически системой, вручную пользователем, или перед установкой программы.
Выберите необходимую точку, а потом нажмите на кнопку «Поиск затрагиваемых программ». В этом случае, вы можете ознакомиться со справочной информацией, которую предоставит вам операционная система.
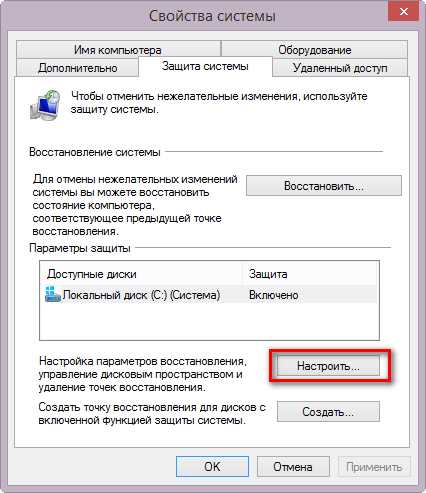
Далее начнется процесс сканирования компьютера на наличие затронутых программ и драйверов.
После завершения процесса сканирования, будет открыто окно с полученной информацией. Здесь вы можете ознакомиться с теми программами и драйверами, которые будут удалены с компьютера, так как они были добавлены на компьютер уже после создания этой точки восстановления.
После ознакомления с этой информацией, нажмите на кнопку «Закрыть».

После того, как необходимая точка восстановления системы была выбрана, нужно будет нажать на кнопку «Далее».
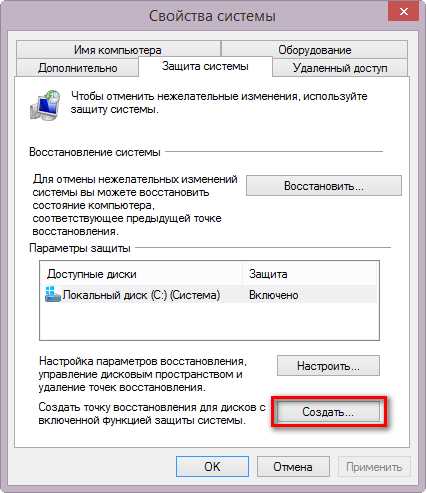
В окне «Подтверждение точки восстановления», сначала прочитайте информацию о выбранной точке восстановления, а затем нажмите на кнопку «Готово». Перед этим не забудьте закрыть все программы и сохранить открытые файлы.

Далее будет запущен процесс восстановления системы, который будет проходить некоторое время. В это время произойдет перезагрузка компьютера.
После загрузки операционной системы будет открыто окно с информацией об успешном завершении процесса восстановления Windows. Ваш компьютер будет восстановлен на ту дату, когда была создана конкретная точка восстановления.
Выводы статьи
Создание точек восстановления в Windows 8.1 будет способствовать, в случае необходимости, восстановлению системы при возникновении сбоев в работе операционной системы.
Создание точки восстановления и восстановление в Windows 8.1 (видео)
Похожие публикации:
vellisa.ru
Как создать точку восстановления в Windows 8
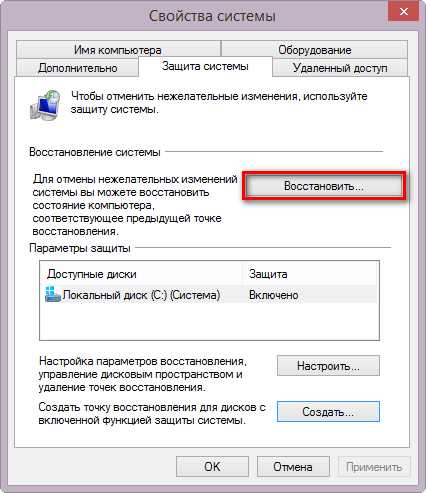
Каждому пользователю хоть раз, но приходилось сталкиваться с критическими неполадками в работе системы. Для таких случаев время от времени необходимо создавать точки восстановления, ведь если что-то пойдет не так, вы всегда можете откатиться до последней. Бэкапы в Windows 8 создаются как автоматически в результате внесения в систему каких-либо изменений, а также вручную, самим пользователем пользователем.
Как сделать точку восстановления в ОС Виндовс 8
- Первым делом необходимо перейти в «Свойства системы». Для этого щелкните правой кнопкой мыши на иконке «Этот компьютер» и выберите соответствующий пункт.

Интересно!
Также в данное меню можно попасть, используя системную утилиту «Выполнить», которая вызывается сочетанием клавиш Win + R. Просто введите туда следующую команду и нажмитеsysdm.cpl
- В меню слева найдите пункт «Защита системы».

- В окне, которое откроется, нажмите на кнопку «Создать».

- Теперь необходимо ввести имя точки восстановления (дата к имени будет автоматически добавлена).

После этого начнется процесс создания точки, по окончании которого вы увидите уведомление, что все прошло успешно.
Теперь, если у вас возникнет критический сбой или повреждение системы, вы сможете сделать откат до того состояния, в котором сейчас находится ваш компьютер. Как видите, создать точку восстановления совершенно несложно, но зато это позволит вам сохранить всю личную информацию.
Мы рады, что смогли помочь Вам в решении проблемы.Опишите, что у вас не получилось. Наши специалисты постараются ответить максимально быстро.
Помогла ли вам эта статья?
ДА НЕТlumpics.ru
Как создать точку восстановления в windows 8 1
Точка восстановления поможет Вам откатить систему, если она начала зависать и подтормаживать, в рабочее состояние. Создаются такие точки либо автоматически системой через определенное время, или автоматически, когда средство восстановления системы обнаружит внесения изменений в конфигурацию компьютера: установка новой программы или драйвера.
Создать точку восстановления пользователь может и вручную. Если Ваша операционная система работает на отлично, то естественно, есть смысл для создания точки восстановления. В дальнейшем, когда система начнет работать некорректно, можно будет вернуть ее в рабочее состояние.
Также лучше создать точку восстановления, если Вы собираетесь установить на компьютер незнакомую программу или новые драйвера. Если после установки работа системы измениться в худшую сторону, то можно будет вернуть ее в то состояние, когда она полноценно функционировала. При этом система вернет все системные файлы и настройки Windows, которые были на момент создания точки восстановления. Это поможет Вам избавиться от некорректно работающих драйверов, программы, скачанных вирусов или неудачных экспериментов с реестром.
Учтите также, что все программы, которые были установлены после момента создания точки восстановления, будут удалены с Вашего компьютера.
Сначала разберемся, как можно
Здесь нас будет интересовать пункт «Настройка восстановления системы» .
Откроется новое окно «Свойства системы» на вкладке «Защита системы» . Здесь обратите внимание, чтобы напротив того раздела жесткого диска, на котором установлена ОС, в разделе «Защита» было указано «Включено» . Только в этом случае откат системы к нужной точке восстановления будет возможен.
Если у Вас написано «Отключено» , нажмите на кнопочку «Настроить» , затем отметьте маркером пункт «Включить защиту системы» и нажмите «Применить» , «ОК» . В этом же окне, чуть ниже, можно посмотреть, максимальный выделенный объем на жестком диске для точек восстановления и сколько место они занимают сейчас. В том случае, когда выделенный объем закончится, система будет удалять старые точки восстановления, по дате, и создавать новые.
Для создания точки восстановления системы, нажмите на кнопочку «Создать» . Появится окошко «Защита системы» . В поле нужно ввести описание для точки и нажать «Создать» . Дату и время создание писать не обязательно, так как система сделает это автоматически.
Затем дождитесь, когда система завершит процесс, и появится следующее окошко.
Теперь можете проводить необходимые действия с программами, драйверами и любыми другими компонентами системы.
В случае неудачного эксперимента, рассмотрим, что нужно сделать, чтобы откатить систему в рабочее состояние .
Заходим «Панель управления» – «Восстановление ». В этом окне выбираем пункт «Запуск восстановления системы» .
Появится окно, в котором уточнится, что все пользовательские данные при восстановлении затронуты не будут: фото, музыка, видео, но могут быть удалены последние установленные программы или драйвера. Нажмите «Далее» .
Если у Вас имеются точки восстановления системы, созданные автоматически, то дальше нужно выбрать пункт «Выбрать другую точку восстановления» и нажать «Далее» .
Откроется список доступных точек, выберите в нем нужную. Если сомневаетесь, нажмите кнопку «Поиск затрагиваемых программ» . Система проанализирует и покажет, какие программы и драйвера после восстановления, будут удалены. Когда определитесь, выделите нужную точку восстановления и нажмите «Далее» . Дождитесь окончания процесса. Затем компьютер перезагрузится, и система вернется в рабочее состояние.
Теперь Вы знаете, как можно создать точку восстановления вручную, а при обнаружении неполадок в работе компьютера, откатить систему в рабочее состояние.
Смотрим видео как создать точку восстановления:
Смотрим видео как восстановить систему с контрольной точки:
Восстановление системы Windows 8 может потребоваться при появлении критических ошибок в работе ПК. Чтобы пользователю не пришлось полностью переустанавливать ОС, предусмотрены специальные инструменты, которые позволяют восстановить компьютер даже без удаления файлов и изменения общих параметров системы. В данной статье вы узнаете, как запустить восстановление компьютера или ноутбука на Win 8 разными способами.
Ниже рассмотрены два варианта развития событий: с рабочей операционной системой и с неисправной. В первом случае вы можете выполнить восстановление из интерфейса Windows 8 без диска или флеш
Создание точки восстановления Windows 8.1 и откат к ней
Установленный на компьютере антивирус, увы, не даёт стопроцентную гарантию безопасности, и вряд ли на него можно беспечно рассчитывать, если речь идёт об экспериментах с установкой различного стороннего софта, изучении функционала системы методом «тыка» или веб-сёрфинге по опасным сайтам. Куда более спокойно себя можно чувствовать в этих ситуациях, когда в защитном арсенале присутствует ещё и такой мощный инструмент, как точка возврата к прошлому состояию операционной системы — к её состоянию с определёнными настройками, когда ещё не было никаких проблем. Точка, которая спасёт систему как от любых экспериментальных действий самого пользователя, так и от опасностей извне.
Точка восстановления Windows: что это такое?
Точка возврата к прошлому операционной системы называется точкой восстановления. Это зафиксированное состояние системы на определённую дату, на определённое время, с определёнными системными настройками и установленными программами. Точки своего восстановления Windows создаёт самостоятельно: по графику и перед внесением изменений системных настроек, перед установкой драйверов и значащих программ.
Точки восстановления Windows могут создавать и сами пользователи – либо для профилактики (на тот случай, если проблема придёт извне, с Интернета), либо перед тем, как собираются проводить какие-то рискованные операции типа установки непроверенного софта.
В дальнейшем точки восстановления системы будут использоваться для отката к ним — по сути, к тем датам и состояниям, где Windows 8.1 полноценно функционировала, и с ней не было никаких проблем.
Процесс отката системы к точке из прошлого не затрагивает пользовательские файлы (фото, видео-, аудиофайлы, документы и пр.), находящиеся на системном диске. Откат системы к точке из прошлого изменит лишь системные файлы, вернув настройки Windows к дате, когда создавалась точка восстановления. А это значит, что будут устранены проблемы, собственно, которые и стали причиной отката системы – некорректная работа драйверов, внедрение вирусов и прочих вредоносных программ, последствия неудачной оптимизации системного реестра, последствия неудачной установки какой-то программы, торможения и подвисания Windows и т.д.
В своих статьях мы уже неоднократно касались этого вопроса:
- Как создать и удалить точку восстановления Windows 7 — здесь описан процесс работы с контрольными точками для Windows 7, плюс перечислены способы выборочного удаления точек и сторонний софт для работы с ними;
- Восстановление системы Windows XP — в этом материале описана система восстановления Windows XP.
Как создать точку восстановления в Windows 8.1, а затем откатиться к ней, если в этом станет необходимость? Рассмотрим всё это в пошаговой инструкции ниже.
Включение и задание параметров восстановления системы
Возможность восстановления Windows 8.1 путём отката к точке восстановления – как правило, параметр предустановленный. Во всяком случае, эта функция активна, если установка системы была произведена из оригинального образа дистрибутива от Microsoft. Исключение могут составлять дистрибутивы пиратских сборок Windows, где сборщики специально комплектуют вариант системы для маломощных компьютерных устройств. В этих случаях часто отключаются все возможные параметры, которые могут обычному пользователю не понадобиться, но при этом будут потреблять ресурсы компьютера – например, занимать место на системном диске, как это делают те же точки восстановления.
Чтобы проверить, задействована ли в системе функция восстановления путём отката, отправимся в раздел «Защита системы» Windows 8.1, где всё это и находится.
В Windows 8.1, в отличие от предшественницы — версии 8, на кнопке «Пуск», ведущей на начальный экран, предусмотрена возможность вызова контекстного меню, где можно быстро попасть в часто используемые разделы системы. Раздел «Панель управления» — в их числе. Воспользуемся этой возможностью.
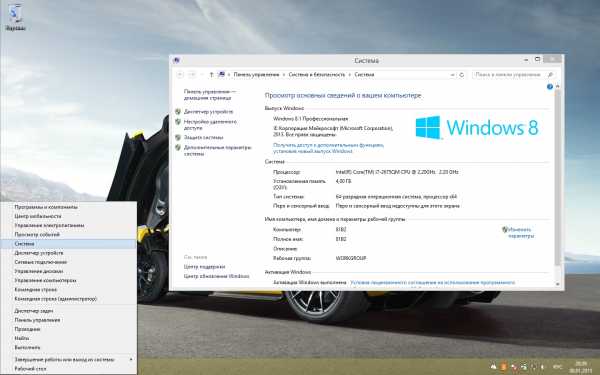
Откроется окошко с параметрами системы, здесь нас интересует опция-ссылка «Защита системы».
Далее свойства системы перед нами предстанут в активной вкладке «Защита системы». Она нам и нужна. В графе «Параметры защиты» возле системного диска с установленной Windows должна быть отметка «Включено». Это значит, что откат системы к точке из прошлого возможен. Если возле параметра «Защита» стоит отметка «Отключено», выделяем системный диск и жмём кнопку «Настроить».

В появившемся окошке необходимо выставить активной опцию «Включить защиту системы». В этом же окошке чуть ниже увидим параметры использования дискового пространства. Цифра возле показателя «Используется сейчас» — это тот объём памяти, который на данный момент занимают все точки восстановления системы.
Показатель «Максимальное использование» необходимо выставлять, исходя из того, сколько свободного места осталось на системном диске. Ведь, напомним, каждая точка восстановления занимает определённый объём на диске. Достигнув значения максимального использования пространства диска, система самостоятельно будет удалять старые точки восстановления, тем самым освобождая место для появления новых. Таким образом предотвращается захламление системного диска.
Все ранее созданные и автоматически системой, и пользователями вручную точки восстановления можно удалить одной кнопкой, чтобы таким образом освободить место на системном диске. Для этого внизу имеется соответствующая кнопка «Удалить».
Раздел «Защита системы» предусматривает возможность создания точки восстановления и для несистемных дисков. Эта функция в системах из оригинальных дистрибутивов отключена, но каждый пользователь может её задействовать дополнительно. Включается она точно так же, как в случае с системным диском. Необходимо выбрать несистемный диск и нажать кнопку «Настроить». Далее выставляется опция «Включить защиту системы» и задаётся значение максимально допустимого предела использования пространства жёсткого диска.
Точка восстановления для несистемных разделов – вещь достаточно непрактичная. Как правило, на таких разделах размещаются пользовательские файлы – огромные склады фото-, видео- и музыкальных коллекций, инсталляторы софта и прочие данные, которые там и нужно, по сути, хранить, чтобы они уцелели после сбоя работы системы. Не стоит захламлять жёсткий диск точками восстановления несистемных дисков, а лучше хранить копии файлов в облачных хранилищах. Это универсальное средство защиты данных, которое спасёт даже в том случае, если из строя выйдет жёсткий диск компьютера.
Создание точки восстановления системы
Чтобы самостоятельно перед экспериментами с системой создать точку её восстановления, в разделе «Защита системы» жмём кнопку «Создать». В появившемся окошке необходимо ввести название и описание, чтобы в дальнейшем, если точек восстановления будет несколько, можно было бы без проблем отыскать нужную. Кроме указания даты точки восстановления, рекомендуется также прописать дополнительно какие-то идентифицирующие параметры – например, «До установления драйвера видеокарты», «До установки такой-то программы», «До посещения порно-сайтов» и т.п.
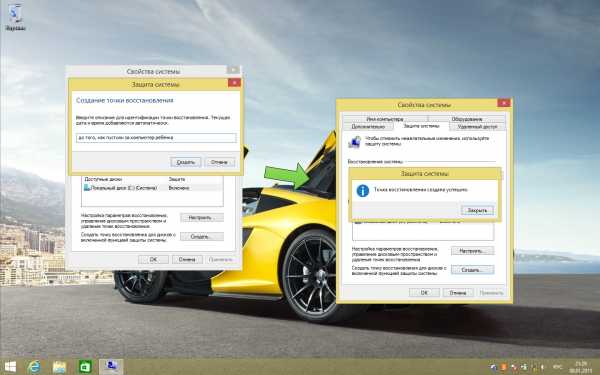
Задаём название и описание, затем жмём кнопку «Создать». После этого увидим уведомление о том, что точка создана. Всё – теперь можно приступать к различным экспериментам и беспорядочному веб-сёрфингу.
Откат системы к точке восстановления
Итак, настал тот злосчастный день, когда эксперименты со сторонним софтом не увенчались успехом, в компьютер попал вирус или система просто начала жутко тормозить и подвисать. Пора возвращаться в момент из прошлого, чтобы дать возможность системе пойти по другому вектору событийности. Для отката системы к определённой точке можем пройти по тому же самому пути к разделу «Защита системы», как указано выше, и нажать кнопку «Восстановить».
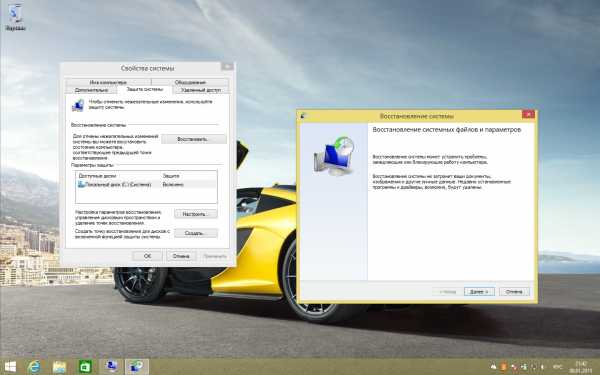
Но можем выбрать и другой путь – через «Панель управления». Вызываем её в числе команд контекстного меню на кнопке «Пуск». Опцию просмотра разделов выставляем на «Мелкие значки» и выбираем «Восстановление».
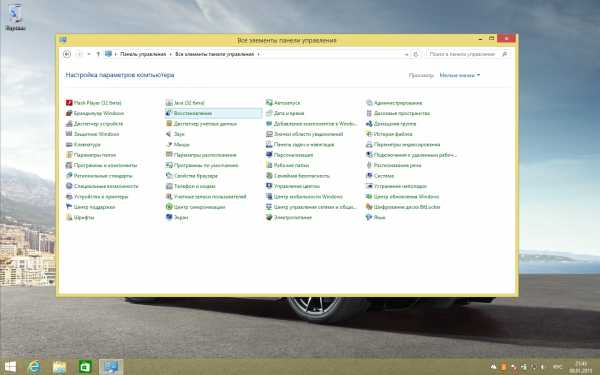
В появившемся окне выбираем «Запуск восстановления системы».

Здесь необходимо выбрать пункт «Выбрать другую точку восстановления». Это позволит выбрать точку, не автоматически созданную системой, а ту, которая когда-то создавалась вручную. Жмём «Далее».
Появится перечень возможных точек восстановления, из которого выбираем нужную.

Для уточнения настроек выбранной точки можно нажать кнопку «Поиск затрагиваемых программ». Там вы сможете увидеть перечень программ, которые исчезнут из системы, поскольку на дату создания точки восстановления они ещё не были установлены. Это дополнительный идентификатор, с помощью которого можно, например, отказаться от точки, созданной вручную, и выбрать автоматически сделанную системой, если в ней сохранено более выгодное или более свежее состояние.
Запускаем откат системы нажатием на кнопку «Далее» и видим информационную справку о самом процессе восстановления. Жмём «Готово».
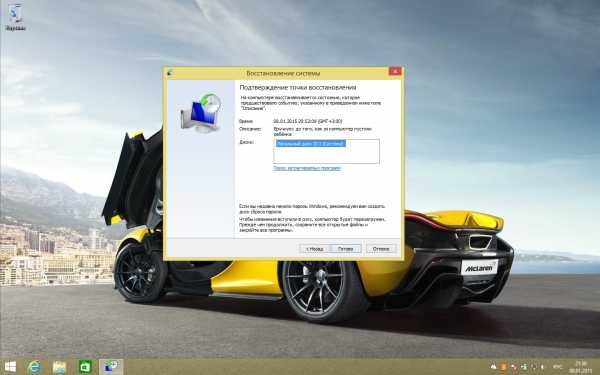
В следующем окне еще раз подтвердите своё желание откатиться в раннее состояние системы и запустится процесс отката. Проходить он будет по большей части в предзагрузочном состоянии компьютера.
В некоторых случаях (в зависимости от накопленной информации) процесс отката может длиться далеко не 5-10 минут, а, возможно, целых 20-30. После отката системы компьютер перезагрузится и перед нами предстанет Windows из прошлого – в том состоянии, с теми настройками и инсталлированными программами, как и в день создания точки восстановления.
winlined.ru
Точка восстановления Windows 8 и откат системы
Точка восстановления поможет Вам откатить систему, если она начала зависать и подтормаживать, в рабочее состояние. Создаются такие точки либо автоматически системой через определенное время, или автоматически, когда средство восстановления системы обнаружит внесения изменений в конфигурацию компьютера: установка новой программы или драйвера.
Создать точку восстановления пользователь может и вручную. Если Ваша операционная система работает на отлично, то естественно, есть смысл для создания точки восстановления. В дальнейшем, когда система начнет работать некорректно, можно будет вернуть ее в рабочее состояние.
Также лучше создать точку восстановления, если Вы собираетесь установить на компьютер незнакомую программу или новые драйвера. Если после установки работа системы измениться в худшую сторону, то можно будет вернуть ее в то состояние, когда она полноценно функционировала. При этом система вернет все системные файлы и настройки Windows, которые были на момент создания точки восстановления. Это поможет Вам избавиться от некорректно работающих драйверов, программы, скачанных вирусов или неудачных экспериментов с реестром.
Учтите также, что все программы, которые были установлены после момента создания точки восстановления, будут удалены с Вашего компьютера.
Сначала разберемся, как можно создать точку восстановления. Наводим курсор мышки в левый нижний угол, и когда появится квадратик «Пуск», нажимаем правую кнопку мыши. Откроется окно с наиболее часто используемыми командами, выбираем из списка «Панель управления».
Дальше перейдите в раздел «Восстановление».
Здесь нас будет интересовать пункт «Настройка восстановления системы».
Откроется новое окно «Свойства системы» на вкладке «Защита системы». Здесь обратите внимание, чтобы напротив того раздела жесткого диска, на котором установлена ОС, в разделе «Защита» было указано «Включено». Только в этом случае откат системы к нужной точке восстановления будет возможен.
Если у Вас написано «Отключено», нажмите на кнопочку «Настроить», затем отметьте маркером пункт «Включить защиту системы» и нажмите «Применить», «ОК». В этом же окне, чуть ниже, можно посмотреть, максимальный выделенный объем на жестком диске для точек восстановления и сколько место они занимают сейчас. В том случае, когда выделенный объем закончится, система будет удалять старые точки восстановления, по дате, и создавать новые.
Для создания точки восстановления системы, нажмите на кнопочку «Создать». Появится окошко «Защита системы». В поле нужно ввести описание для точки и нажать «Создать». Дату и время создание писать не обязательно, так как система сделает это автоматически.
Затем дождитесь, когда система завершит процесс, и появится следующее окошко.
Теперь можете проводить необходимые действия с программами, драйверами и любыми другими компонентами системы.
В случае неудачного эксперимента, рассмотрим, что нужно сделать, чтобы откатить систему в рабочее состояние.
Заходим «Панель управления» – «Восстановление». В этом окне выбираем пункт «Запуск восстановления системы».
Появится окно, в котором уточнится, что все пользовательские данные при восстановлении затронуты не будут: фото, музыка, видео, но могут быть удалены последние установленные программы или драйвера. Нажмите «Далее».
Если у Вас имеются точки восстановления системы, созданные автоматически, то дальше нужно выбрать пункт «Выбрать другую точку восстановления» и нажать «Далее».
Откроется список доступных точек, выберите в нем нужную. Если сомневаетесь, нажмите кнопку «Поиск затрагиваемых программ». Система проанализирует и покажет, какие программы и драйвера после восстановления, будут удалены. Когда определитесь, выделите нужную точку восстановления и нажмите «Далее». Дождитесь окончания процесса. Затем компьютер перезагрузится, и система вернется в рабочее состояние.
Если Вы не создавали точек восстановления вручную и точек, созданных системой, в списке тоже нет, но система стала работать некорректно, тормозить, Вы подозреваете, что на компьютере поселился вирус – прочтите также, как можно сбросить настройки Windows 8.
Теперь Вы знаете, как можно создать точку восстановления вручную, а при обнаружении неполадок в работе компьютера, откатить систему в рабочее состояние.
Смотрим видео как создать точку восстановления:
Смотрим видео как восстановить систему с контрольной точки:
Оценить статью: Загрузка… Поделиться новостью в соцсетях
Об авторе: Олег Каминский
Вебмастер. Высшее образование по специальности «Защита информации». Создатель портала comp-profi.com. Автор большинства статей и уроков компьютерной грамотности
comp-profi.com