Как легко создать форму PDF на Mac
Пользователи Mac могут просматривать и редактировать PDF-файлы с помощью предустановленных инструментов PDF, таких как Preview (предварительный просмотр). Однако, эти PDF-инструменты не дают вам возможности создавать форму PDF на Mac. Особенно в том случае, если вы обновили ваш Mac до новой macOS Mojave, и все стало куда сложнее. В то время как конструктор PDF-форм для Mac (включая mac OS 10.14) может стать лучшим помощником для вас. Эта инструкция покажет вам как без хлопот создавать формы PDF на Mac (Mojave).
Скачать бесплатно Скачать бесплатноЛучший конструктор PDF форм дл
При поиске в интернете, вы ,вероятно, найдете такие программы для создания PDF-форм, как Cute PDF Form Filler и Blueberry PDF Form Filler, но эти программы работают только на базе ОС Windows. К счасть PDFelement ProPDFelement Pro предоставляют возможность делать PDF-формы на базе Mac (macOS 10.
Как создавать формы PDF на базе Mac OS X
Шаг 1. Откройте конструктор форм PDF и настройте файл
Во-первых, запустите конструктор форм PDF для Mac El Capitan. Перейдите в «File» > «Create», а затем нажмите на «Blank Document», чтобы открыть пустую страницу.
Затем перейдите на панель инструментов и нажмите кнопку «Form», чтобы начать создание PDF формы. К форме можно применить текстовое поле, список, переключатель, флажок, кнопку или раскрывающееся меню.
Шаг 2. Настройте поля формы PDF
Дважды щелкнув на любое поле формы, можно изменить ее свойства.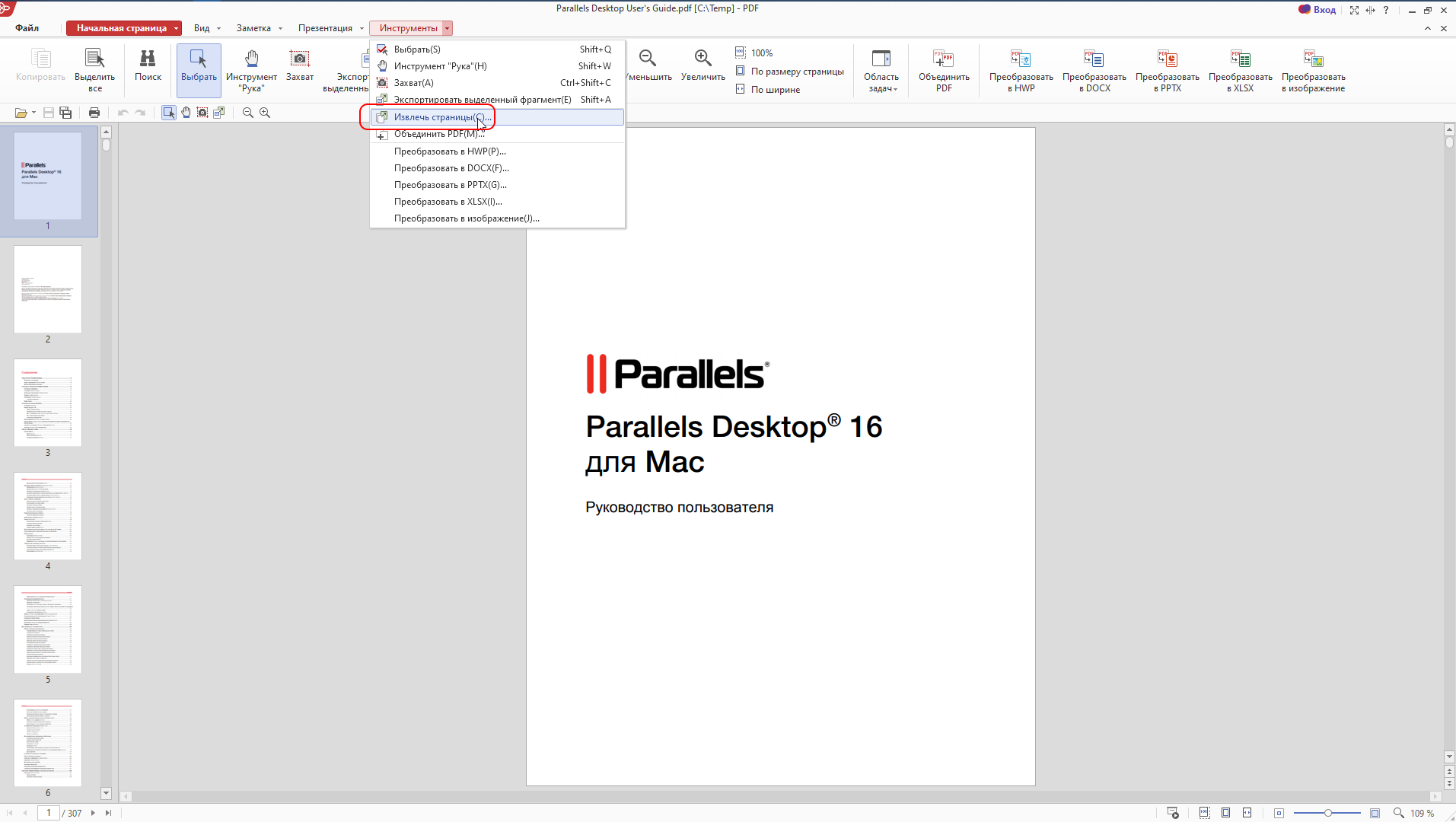 Вы можете указать имя или название, изменить общие свойства, изменить параметры, настроить внешний вид и многое другое.
Вы можете указать имя или название, изменить общие свойства, изменить параметры, настроить внешний вид и многое другое.
Примечание: После чего вы также можете настроить файл посредством изменения страницы или размера бумаги для документа, а также стиля шрифта, который будет использоваться.
По умолчанию, конструктор PDF использует такие параметры: формат бумаги 8.5″ x 11″ (письмо) и стиль шрифта Times New Roman в размере 12. Несмотря на это, вы можете легко изменить эти настройки.
Шаг 3. Заполнение формы PDF данными и информацией
После настройки файла, следует добавление специальных фрагментов информации, которые должны появится в документе. Вы можете использовать такие инструменты, как изменение текстового поля, создание фигуры, а также другие для создания форм PDF конструктора для macOS Mojave.Эти инструменты очень эффективны для пользователей, которые хотят создать формы, которые легко использовать и заполнять. Для введения информации и данных — просто нажмите на «Edit» > «Add Text».
Шаг 4. Опубликовать или сохранить форму
Наконец, сохраните форму PDF, которую вы создали. Этот процесс должен быть легким с конструктором форм PDF iSkysoft для Mac (10.14 Mojave), так как форматом файла этих приложений по умолчанию — PDF. После сохранения, вы можете легко и просто редактировать или обмениваться этой формой PDF.
Почему выбрать PDFelement Pro для создания PDF-форм
При выполнении преобразования файлов Word и Excel в форму PDF, PDFelement ProPDFelement Pro станет вам отличным помощником. Этот PDF-конструктор даст вам возможность конвертировать Word, Excel и PPT форматы в PDF, используя оригинальный макет.
Скачать бесплатно Скачать бесплатноПочему именно этот конструктор PDF-форм на базе Mac:
- С легкостью создавайте PDF из любых форматов, а также PDF-формы.
- Простое заполнение и правильная печать форм PDF.
- Редактируйте, добавляйте или удаляйте тексты, изображения, ссылки и другое в PDF.
- Объединяйте или разделяйте файлы PDF. Поддержка печати PDF-файлов в пакетном режиме.
- Размещайте пометки или комментарии и печатайте PDF с ними.
Как создавать PDF-формы на Mac (включая Mojave)
Программа Preview от Apple оснащена множеством функций для работы с PDF: возможность просмотра PDF-файлов, изменение PDF-файлов с помощью инструментов разметки, удаление и объединение страниц PDF и многое другое. Однако у данной программы отсутствует функция создания PDF-форм на Mac, включая macOS 10.14 Mojave, macOS 10.13 High Sierra и macOS 10.12 Sierra. Возможно вы хотите узнать, как создавать заполняемые PDF на Mac. Для выполнения этой задачи вам не следует полагаться на Preview. Для этого вам нужно установить профессиональную программу для создания PDF-форм на Mac. Читайте далее, чтобы узнать больше об отличном инструменте, который поможет вам
Создание заполняемых PDF-форм на Mac
PDFelement для Mac полностью совместим с macOS 10.14 (Mojave), 10.13 (High Sierra), 10.12 (Sierra), 10.11 (El Capitan) и 10.10 (Yosemite). Загрузите и установите пакет инструментов для создания PDF-форм на Mac. Следуйте приведенным ниже инструкциям для того, чтобы узнать, как создавать PDF-формы на Mac.
Шаг 1. Скачивание шаблона PDF-формы
Один из способов повысить эффективность создания форм на Mac — начать с готового шаблона PDF-форм. Вы можете скачать шаблоны PDF-форм на нашей страницы шаблонов или найти подходящую в сети. Затем запустите программу и нажмите «Открыть файл», чтобы импортировать загруженные шаблоны.
Шаг 2. Создание PDF-формы из шаблона
По умолчанию при открытии шаблона PDF-формы на Mac все интерактивные поля будут подсвечены. Это режим для заполнения формы на Mac. Нажмите кнопку «Выделить поля» в верхней строке меню, чтобы сделать все интерактивные поля редактируемыми. Затем вы можете заполнять содержимое выделенных полей.
При необходимости изменить элементы формы, нажмите кнопку «Форма» для редактирования или выбора нового элемента для добавления в форму.
Шаг 3. Создание PDF-формы с нуля
- Создание нескольких копий: Вы можете создавать дубликаты всех выбранных полей.
- Показывать номера вкладок: Вы сможете увидеть порядок полей по умолчанию при использовании клавиши Tab. Порядок полей будет соответствовать порядку их создания, при желании его можно изменить вручную.
- Распознание полей форм: Данная функция позволяет вам автоматически создавать заполняемые PDF-формы. Это избавляет вас от необходимости добавлять поля или блоки по одному вручную.
Шаг 4. Редактирование свойств текстовых полей
После добавления элемента установите свойства интерактивного поля, дважды щелкнув по нему мышкой. Чтобы выровнять добавленные интерактивные поля с помощью одного из параметров, выберите опцию «Дополнительные параметры формы» в левой части экрана. Для редактирования существующего поля выберите его, щелкнув по нему мышкой, и нажмите клавишу Delete, чтобы удалить его, или переместите курсор, чтобы изменить его размер. После создания формы вы можете ввести текст.
Дважды щелкните на поле или другом элементе, чтобы открыть окно свойств. Вы можете настроить внешний вид, действия, параметры, расчеты и т.д для выбранного элемента.
Видео о том, как создать заполняемую PDF-форму на Mac
PDFelement для Mac – это потрясающая программа для создания PDF-форм для Mac. С ее помощью вы можете создавать свои профессиональные формы с нуля, используя текстовые поля, кнопки, списки и многое другое, или выбирая подходящие варианты из набора бесплатных шаблонов. Помимо создания, программа позволяет заполнять и редактировать формы. Вы сможете заполнять PDF-формы и редактировать их элементы по своему усмотрению.
PDFelement для Mac отвечает всем потребностям пользователей по созданию, редактированию и преобразованию PDF. Вы можете вносить изменения в текст PDF, изображения и страницы, так же удобно, как в текстовом редакторе. Усовершенствованная технология распознавания текста позволяет превращать отсканированные PDF-документы в редактируемый текст. Вы можете конвертировать PDF в различные форматы файлов и обратно. Кроме того, программа поддерживает новую MacOS Mojave, поэтому вам не нужно беспокоиться о совместимости.
5 Лучших Бесплатных Приложений для Создания PDF-файлов
Существует множество приложений для создания PDF-файлов для iPhone или iPad, которые делают преобразование файлов простым и удобным. Кроме того, на вашем iPhone легко хранить важную информацию, но в формате PDF, а не в формате веб-страницы или документа.
1. PDFelement
Для работы с документами в форматах PDF PDFelement для iOS — это лучшее приложение для создания PDF-файлов для iPhone и iPad. Это бесплатно!
Самый простой способ создавать файлы — сканировать ваши физические документы под рукой, точно так же, как делать снимки или конвертировать существующие фотографии в PDF. PDFelement для iOS просто великолепен в этом. Откройте камеру в приложении и сделайте снимок или выберите фотографии из альбома. Затем вы можете обрезать файл и настроить его так, как вы хотите, и, нажав кнопку «Проверить», вы получите файл PDF. Затем вы также можете подписать и добавить комментарии к файлу.
Это приложение позволяет обрезать страницу и настраивать перспективу. Это означает, что вам не обязательно делать точные снимки. Он улучшает читаемость документа, делая его черно-белым или используя цветную постобработку. Он может экспортировать документ в One Drive, Google Drive, Dropbox, Box, Facebook, Evernote, Twitter, FTP и WebDAV среди многих других приложений. Он также позволяет вам обмениваться документами через Wi-Fi, чтобы легко получить к ним доступ с вашего компьютера.
Это, пожалуй, самый всеобъемлющий и стабильный PDF-конвертер, который вы можете использовать. Он необходимо для тех, кто регулярно использует PDF-файлы на своих iPhone.
Цена: бесплатно
Другие Приложения для Создания PDF для iPhone 12/11/X/8/7/6S/6
1. PDF Connect Suite — Просмотр, Аннотирование и Преобразование PDF-файлов
PDF Suite является лидером в области решений для работы с документами с такими надежными функциями, как высокая скорость рендеринга документов для больших файлов, редактирование, сканирование, преобразование PDF, заполнение PDF-форм. Хотя он не сильно отличается от Genius Scan, в нем есть все инструменты, необходимые для доступа и преобразования файлов PDF. Это конвертер файлов, который позволяет вам читать, редактировать, создавать, конвертировать или просматривать файлы в формате PDF. Он поставляется с интуитивно понятным интерфейсом, который позволяет пользователям практически мгновенно управлять файлами. Вы можете использовать этот конвертер для создания PDF-документов из уже существующих файлов, или вы можете создавать новые документы в формате PDF с помощью этого приложения. Он также позволяет вносить изменения в любой документ PDF.
Цена: $5.99
2. Office To PDF
Вы, наверное, знаете, что открыть или даже отредактировать файл ppt или doc на вашем iPhone непросто. Когда вы используете приложение Office To PDF для создания PDF-файлов путем преобразования документов Office в формат PDF, вы можете удобно просматривать их на своем iPhone. Это один из самых практичных конвертеров файлов, разработанный Kishore. Он разработан как для iPhone, так и для iPad. Это универсальное приложение, которое поддерживает различные форматы файлов, такие как Doc, Docx, ppt, pptx, Xls, а также xlsx.
Важно отметить, что этот конвертер файлов использует ваше интернет-соединение для работы, так как преобразование происходит на удаленном сервере. Конфиденциальность гарантируется, поскольку передача файлов на сервер и с сервера зашифрована. Кроме того, файлы читаются машинами, а не людьми, и удаляются с сервера после преобразования.
Цена: Бесплатно, с покупками в приложении
3. File Manager PRO — Документы
Это приложение для создания PDF-файлов можно описать как универсальный конвертер PDF-файлов. Он идеально подходит не только для iPhone, но также для iPad и iPod touch. Он может конвертировать документы с Mac или ПК через соединение Wi-Fi или через USB-кабель, Dropbox, вложения электронной почты, FTP или Box, а затем сохраняет документы на вашем iPhone локально. Это приложение также поддерживает iCloud.
Для передачи файлов рекомендуется использовать функцию обмена файлами iTunes, чтобы передавать файлы напрямую через WI-Fi или USB. Встроенный просмотрщик поддерживает различные форматы файлов, включая MS office, apple iWork, RTF, HTML, TXT, JPG, PNG и GIF и многие другие. Вы можете создавать папки и подпапки с помощью этого приложения, и его можно использовать для отправки ваших файлов в другие приложения или для открытия файлов в других приложениях.
Цена: $1.99
4. Genius Scan
Это сканер PDF-файлов в вашем кармане. Он быстро конвертирует файлы и документы в файлы PDF или JPEG. Он оснащен функциями интеллектуального обнаружения страниц, улучшения изображения и коррекции перспективы. Он также предлагает удивительные инструменты, которые помогают в организации и безопасном экспорте преобразованных документов. Это приложение для создания PDF-файлов довольно популярно, поскольку в настоящее время им пользуются более 1 миллиона пользователей. Ему также доверяют тысячи малых предприятий. Оно был признан приложением недели несколько раз и неоднократно получало похвалы от пользователей.
Цена: Бесплатно, с покупками в приложении
Лучший Настольный Создатель PDF для Windows/Mac
PDFelement — это хорошо разработанная программа с различными инструментами PDF. Это программное обеспечение представляет собой конвертер PDF, который поддерживает такие форматы вывода, как PowerPoint, Word, Excel, изображения, EPUB, Rich Text и HTML. Он конвертирует файлы PDF в пакетном режиме и гарантирует сохранение качества вашего файла PDF. Кроме того, это программное обеспечение поддерживает редактирование файлов PDF. Вы сможете редактировать страницы, тексты, объекты и изображения. Вы также можете добавлять и редактировать ссылки в своем PDF-файле. Wondershare PDFelement также является создателем PDF-файлов.
Он не только создает файлы PDF, но также создает формы PDF. Вы также сможете легко редактировать формы PDF и добавлять цифровые подписи. Кроме того, это программное обеспечение представляет собой средство блокировки PDF, разблокировки, сжатия PDF, объединения PDF и средство просмотра PDF.
PDFelement также позволяет редактировать содержимое PDF-файла в пакете, добавлять разметки в пакете, а также удалять разметки в пакете. Он также может печатать файлы PDF, совместимые с другим существующим программным обеспечением PDF. Преимущество этого программного обеспечения в том, что это кроссплатформенный инструмент, поддерживающий операционные системы Windows и Mac. Он также быстр и имеет отличный пользовательский интерфейс.
Скачать Бесплатно или Купить PDFelement прямо сейчас!
Скачать Бесплатно or Купить PDFelement right now!
Купить PDFelement right now!
Купить PDFelement right now!
Как сделать книгу в PDF-формате? Часть 1 | Техника и Интернет
Практически все электронные версии периодических газет и журналов сделаны этом формате, позволяющем сохранять качество фотографий и рисунков, а также текст, который можно копировать в буфер обмена для переноса в текстовые файлы.
Существуют также книги в формате djvu, но они созданы исключительно на использовании изображений и поэтому не всегда удобны — из такой книги не скопируешь текст, если вдруг это понадобилось. Обычно djvu используют при создании отсканированных книг. Но у формата PDF возможностей значительно больше, хотя это не говорит о том, что формат djvu плох — каждый формат по своему хорош, всё зависит от того, какие цели вы преследуете.
Есть несколько программ, которые умеют конвертировать файлы изображений и текстовые файлы в PDF, но пока остановимся на одной.
Solid Converter PDF
Программа находится на сайте www.soliddocuments.com. Она не является бесплатной, но пользоваться бесплатно ею можно 15 дней, потом придётся или покупать, или удалять. Скачивается с сайта RAR-архивом объёмом 18,5 мб. Программа русифицирована, это является большим плюсом — не нужно будет переводить названия вкладок, чтобы понять их назначение. Однако я уже давно заметил: как программу не русифицируй — файлы справок всегда остаются на английском языке. (Кроме разве что программ, установленных с лицензионной widows).
Solid Converter PDF — простой и удобный в использовании конвертер PDF в Word, Excel и обратно. Solid Converter PDF преобразует PDF-файлы в редактируемые документы Word (и документы Word в PDF), сохраняя при этом форматирование и рисунки. Данная программа направлена на достижение максимального соответствия исходного и результирующего файла. Шрифты PDF-файла заменяются соответствующими шрифтами, установленными на вашем компьютере. Векторные изображения конвертируются как внедренные редактируемые объекты.
При открытии незарегистрированной версии программы, она сразу предоставит вам возможность поработать полмесяца, присмотреться к программе или купить её сразу. Когда вы выбираете первый вариант, открывается окно программы, стартовая страница.
Cтартовая страница предлагает конвертировать PDF в Word, сканировать в Word, создать PDF, а также преобразовать PDF. Рассмотрим эти вкладки, но не по порядку, а начнём с самого главного для нас — с создания книги в формате PDF.
Создаём книгу в формате PDF
Что для этого нужно иметь? Файл, созданный в текстовом редакторе Word, а также файлы с расширением txt, text, htm, html и файлы изображений. Если вы хотите просто провести быструю конвертацию текстового файла с расчётом послать его товарищу, то идти следует вот таким путём: «Файл/открыть PDF» и в открывшемся окне выставить «Все файлы», и вы увидите, что в нём будут отображаться все поддерживаемые программой текстовые документы и изображения.
Выбираете нужный файл и открываете его. Сразу начинается преобразование файла в формат PDF. Это займёт от нескольких секунд до нескольких минут в зависимости от размера файла и степени загруженности изображениями и от размеров самих изображений. Всё это влияет и на размер создающегося файла. Остаётся только сохранить вновь созданный файл. Операция эта не затрагивает исходный файл, он остаётся неизменённым.
Для более удобной работы лучше использовать вкладку «Создать PDF». В открывшемся окне выбираем файл, который мы собираемся конвертировать в PDF. Это могут быть и фотографии, если вы решили создать PDF-слайд-шоу, и текстовые файлы. Также можно использовать комбинации текстовых файлов и изображений.
Например, вы решили создать сборник своих стихотворений в PDF. Тогда вам стоит поместить все свои стихи и картинки, какими вы хотели бы украсить книгу, в одну папку, чтобы не путаться, и желательно назвать их цифрами в том порядке, в каком они должны быть расположены в сборнике. Номером 1 пусть будет обложка, номером 2 — титульный лист и так далее.
Итак, в окне «создать PDF» мы видим отображение файла. Для того, чтобы добавить второй файл, мы можем снова обратиться к вкладке «Создать PDF» или нажать кнопку «Просмотр» в уже открытом окне. Таким образом мы выбираем нужные нам файлы по порядку их размещения в будущей книге. Если в процессе работы становится ясно, что этот порядок нас не устраивает, то можно переместить файлы при помощи стрелок с правой стороны окна. Для этого выделяем файл, который мы хотим переместить и стрелочками помещаем его выше или ниже. После того, как книга будет создана, ничего переместить будет нельзя, поэтому думайте заранее.
Далее ставим галочки перед «Объединить» и «использовать PDF/A-1b формат, затем нажимаем кнопку «Создать» в левом углу окна и спустя некоторое время получаем результат — электронную книгу прекрасного качества (качество фотографий зависит от качества исходных файлов — из чего попало конфетку не сделаешь). Если галочки перед «Объединить» мы не поставим, то на выходе у нас будет несколько файлов в формате PDF.
А если поставить галочку перед «Занести в файл сведения о документе», то при нажатии на кнопку «Создать» откроется окно «параметры создаваемого документа», в котором можно написать заголовок для документа, комментарий к нему, а также выбрать размер и ориентацию страницы. В этом окне также возможно настроить будущую книгу для просмотра и задать качество выходного файла (по умолчанию включено профессиональное качество со сжатием без потерь).
В первой части статьи мы ознакомились с основной функцией программы Solid Converter PDF и теперь умеем создавать электронные книги в формате pdf. В заключительной части мы научимся преобразовывать pdf-файлы и конвертировать их в текстовые файлы MS Word, чтобы иметь возможность редактировать pdf, т.к. напрямую без специальных программ сделать это невозможно.
Как Создать и Отредактировать файлы PDF в Ubuntu
Формат PDF или переносимый формат документа являются главным образом нашим предпочтительным вариантом когда дело доходит до печати, совместного использования и пользования электронной почтой документов, особенно большие. Для Windows и MacOS, Вы могли бы быть очень знакомыми, и также зависимыми, на широко используемых продуктах Acrobat для создания PDF, просмотра и редактирования. К сожалению, нет никакого создателя PDF по умолчанию, доступного в Ваших системах Linux. Можно, однако, использовать продукты LibreOffice, чтобы создать и отредактировать файлы PDF в Ubuntu.
В этой статье мы объясним как:
- Создайте файл PDF
- Преобразуйте документ PDF
- Отредактируйте файлы PDF
Мы выполнили команды и процедуры, упомянутые в этой статье о системе Ubuntu 18.04 LTS.
Создание/Преобразование PDF Через Писателя LibreOffice
Писатель LibreOffice позволяет Вам экспортировать свой документ в Файл PDF. Через эту функцию можно создать новый документ в формате PDF или преобразовать уже существующий документ в файл PDF. Писатель LibreOffice является частью пакета LibreOffice и главным образом доступен по умолчанию в большинстве дистрибутивов Linux. Если Ваша система испытывает недостаток в нем, можно легко установить его от менеджера Ubuntu Software:
Можно запустить Устройство записи LibreOffice или через панель поиска средства запуска приложения или непосредственно из Списка приложений.
Для создания нового PDF создайте документ, как Вы были бы в любом текстовом процессоре.
Когда Вы будете сделаны с добавлением всего текста и графики в Вашем файле, нажмите Export как значок PDF от панели инструментов. С другой стороны, нажмите меню File и выберите Экспорт как, и затем Экспорт как PDF. Второй метод дает Вам много опций для Вашего создания файла PDF.
Нажмите кнопку Export и назовите файл, если Вы уже не сделали так. Теперь Ваш файл будет экспортироваться как файл PDF.
Если Вы хотите преобразовать уже доступный документ файлу PDF, просто открыть файл в Писателе LibreOffice и затем экспортировать его как PDF.
Редактирование PDF через LibreOffice тянет
При поиске основных функций редактирования PDF, таких как редактирование текста Ничья LibreOffice является правильным инструментом для Вас. Это — также часть пакета LibreOffice и главным образом доступно по умолчанию в большинстве дистрибутивов Linux. Если Ваша система испытывает недостаток в нем, можно легко установить его от менеджера Ubuntu Software:
Для редактирования файла PDF запуститесь, LibreOffice Тянут из системного Тире следующим образом:
Тогда откройте файл PDF, который Вы хотите отредактировать из меню File:
Тогда сделайте изменения в свой файл; я добавил некоторый случайный текст к своему Макету файл PDF;
Тогда необходимо экспортировать отредактированный файл в PDF при помощи следующего значка:
Это сохранит вывод как файл PDF.
Если Вы получаете ошибку ввода/вывода при экспорте файла, можно сохранить файл некоторым другим именем. При закрытии файла Вы не должны Сохранить файл, когда Вы получаете следующее сообщение:
Нажмите Do not Save button, и Ваш файл будет сохранен как файл PDF только.
После использования этих продуктов LibreOffice на Ubuntu Вы едва пропустите продукты Acrobat для создания PDF и редактирования.
JPG В PDF — Несколько В Один Файл
JPG в PDF онлайн
Быстро объедините несколько JPG в один PDF документ. Наша бесплатная служба Слияния JPG в PDF предназначена для быстрого объединения нескольких JPG в один PDF. Сохранение JPG в формате PDF может быть хорошим решением, поскольку PDF стандартизован, доступен для совместного использования и хорошо защищен. Объединение нескольких JPG разработано, чтобы упростить печать изображений, просмотр, отправку и совместное использование файлов изображений.
Наша служба слияния JPG позволяет преобразовывать изображения JPG практически во все распространенные форматы. Соедините файлы JPG вместе и сохраните результат с высоким качеством в формате PDF.
Объединить несколько изображений JPG в PDF
Создание PDF-файла из нескольких JPG фотографий довольно популярно. В результате вы получите PDF-документ со всеми вашими JPG-файлами. Попробуйте наше JPG OCR которое может распознавать текст в изображениях JPG и сохранять его в формате PDF.
Бесплатное объединение JPG в PDF
Объедините JPG онлайн, чтобы создать PDF. Никакого дополнительного ПО, такого как OpenOffice или Acrobat Reader не требуется. Это приложения на 100% бесплатно.
Программная платформа Aspose Words
Онлайн-приложение PDF Merger разработано на базе программной платформы Aspose Words. Наша компания разрабатывает современные высокопроизводительные решения для обработки документов для различных ОС и языков программирования:
Шаг 2 из 4
Пропустить Следующий
Шаг 3 из 4
Каким образом мы можем улучшить ваш опыт?
Пропустить Следующий
Шаг 4 из 4
Прикрепить мои файлы для анализа проблемы
послать
Большое спасибо за ваш отзыв!
Мы действительно это ценим!
С вашей помощью наши продукты становятся лучше с каждым днем!
Мы рады, что вы довольны нашим приложением! Вы можете поделиться ссылкой со своими друзьями или товарищами по команде:
Поделиться в Facebook
Поделиться в Twitter
Поделиться в LinkedIn
Оставить отзыв
Добавить в закладки
Как отсканировать и создать PDF-документ при помощи Android-смартфона
Что нужно было сделать всего каких-то лет 10 назад для того, чтобы отправить документ по электронной почте? Воспользоваться огромным сканером, который, ясное дело, не так-то просто носить с собой, после чего (если сканер не подключен к сети) требовалось залить изображение на флешку, с нее скопировать на компьютер и затем уже загрузить документ в электронное письмо. Что нужно сделать для этого сегодня? Просто иметь смартфон со специальным приложением на борту.
Создать PDF-документ при помощи Android-смартфона можно в два счета!
Adobe Scan — Самый функциональный инструмент для создания PDF
Adobe Scan позволяет сканировать любые заметки, визитки, документы, квитанции, чеки и изображения, превращая их в PDF-файлы. Adobe Scan прост в использовании и работает довольно шустро. Как только вы наведете камеру телефона на документ, который вы хотите отсканировать, приложение автоматически распознает границы и отсканирует его. Также вы можете сделать серию снимков и составить из них один большой PDF-файл. А еще есть возможность настройки цвета фона страницы. Как говорится, мелочь, а приятно.
Скачать: Adobe Scan
Google Диск — PDF-сканер, о котором вы не знали
Мы готовы поспорить, что сервис для хранения файлов от Google вы никак не ожидали увидеть в этом списке. А между тем Google Диск имеет и функцию создания PDF-файлов, о чем многие пользователи даже не догадываются. Конечно, если вы были в курсе, напишите об этом в нашем чате в Телеграм. будет интересно послушать, какие еще лайфхаки при использовании Google Диска знают наши читатели. Для того, чтобы найти функцию сканера в приложении, нажмите кнопку «+» в правом нижнем углу. Вы увидите меню с опциями, среди которых будет и пункт «Сканировать». Теперь вам придется предоставить приложению разрешение на использование камеры. Все созданные документы автоматом будут сохраниться на Google Диске. Очень удобно!
Скачать: Google Диск
Clear Scanner — Сканер с функцией печати
Clear Scanner для Android позволяет сканировать любые документы или изображения прямо с вашего телефона. Причем вам не обязательно иметь документ под рукой. Вы можете сфотографировать его на камеру (или просто иметь изображение в вашей Галерее) и на его основе приложение создаст документ. Также имеется возможность перевода формата PDF в JPEG. Отсканированные документы или изображения можно распечатать с помощью функции облачной печати, если смартфон и принтер подключены к одной беспроводной сети.
Скачать: Clear Scanner
Office Lens — Идеальное решение для работы
Office Lens — это продукт компании Microsoft, а значит помимо того, что приложение может без труда создавать PDF-файлы, вы получаете возможность быстро конвертировать изображения и файлы в форматы, которые воспринимают и другие продукты компании. В частности, Word или PowerPoint. Office Lens также позволяет сохранять документы в формате OneNote и в облачном хранилище OneDrive, а также делиться файлами с коллегами по работе посредством сервисов Microsoft.
Скачать: Office Lens
vFlat — Просто и со вкусом
vflat можно по праву назвать самым минималистичным решением для создания PDF-документов. При этом не лишена программа и особенностей, которые отличают ее от конкурентов. Наиболее удобной кажется функция установки 3-секундного таймера. Она будет удобна, если вам нужно отсканировать много страниц за раз. Просто выбираете ее и vFlat каждые 3 секунды будет производить съемку, избавляя вас от обязанности снова и снова нажимать на кнопку затвора камеры. Останется лишь подставлять листы под объектив.
Скачать: vFlat
Окна:
Tex / LaTeX и научное слово
Для создания файлов PDF из TeX На основе программ существует два основных пути.
пользователей Scientific Word: знание программного обеспечения MacKichan базовый документ 270 обсуждает, как создавать PDF-файлы, а документ 453 предоставляет пошаговое руководство по приведенным ниже методам.
Создание файла postscript, а затем создание файла pdf
1. Создание файла postscript .
Примечание: При создании файла postscript важно использовать соответствующие шрифты, чтобы документ был удобочитаемым на экране и в распечатанном виде. Вы можете использовать истинные версии TeX шрифты и / или Postscript Type 1 (НО НЕ Postscript Type 3) версии TeX шрифты. Шрифты, используемые в Scientific Word, по умолчанию являются шрифтами Type 1.
Вы можете создать файл .ps одним из двух способов:
Печать в драйвере принтера PostScript , например, в драйвере принтера, который поставляется с Acrobat Distiller (который по умолчанию называется Acrobat Distiller, но отличается от реальной программы Distiller).Дополнительная информация для Scientific Пользователи Word предоставляются поставщиком здесь.
Используйте стандартные методы TeX , а именно команду dvips (например, dvips -o myfile.ps myfile.dvi). Для получения дополнительных сведений об этом методе щелкните здесь.
2. Создание файла pdf .
Программа преобразования, такая как Acrobat Distiller , создает файл в формате PDF. из файла ps.При создании файла pdf вы должны обязательно встроить шрифты. В Distiller выберите меню настроек и диалоговое окно шрифта и установите флажок встраивать. все шрифты. Distiller поставляется с программой под названием Acrobat Assistant, которая, при запуске автоматически запустит Distiller для преобразования любых постскриптов документы, созданные с помощью драйвера принтера Distiller.
Существуют также похожие, менее дорогие, но непроверенные продукты. : производитель databecker в формате pdf и ehelp’s robopdf.Там есть также бесплатный продукт, ghostview, и бесплатный онлайн-конвертер, ps2pdf, основанный на ghostview. Если вы используете непроверенный продукт, это необходимо, чтобы убедиться, что он работает на компьютере, на котором нет программное обеспечение, в котором будет установлен математический или TeX шрифты.
Непосредственно создавать файлы PDF.
pdflatex : вы можете преобразовать файл latex напрямую в pdf с помощью pdflatex из командной строки. Это стандартная часть некоторых TeX дистрибутивы, такие как MikTeX, и их версия также доступны здесь. Краткое описание того, как использовать MikTeX с pdflatex, находится здесь.
Примечание: Есть другие варианты и преимущества pdflatex, такие как использование пакета hyperref (например, usepackage [pdftex] {hyperref}) для создания ссылок и закладок в файле pdf. Некоторая документация по гиперссылке можно найти здесь и тут. Параметры [pdfview = {Fit}, pdfstartview = {Fit}] масштабируют текст до размера окно. Точно так же \ usepackage [pdftex] {graphicx} настроит графический x пакет для работы с pdflatex, так что, например, \ includegraphics {figure1} вставит цифру 1.pdf в текс.
Acrobat PDFWriter также напрямую печатает файлы pdf, но не кажется эффективно работать с TeX основанный на выводе, и его следует избегать.
Scientific Workplace 5.0 может конвертировать свои файлы .tex в .pdf, используя pdflatex, как заявляет здесь поставщик.
Acrobat Distiller 5.0 позволяет напрямую создавать файлы .pdf из Научное слово с правильно встроенными шрифтами. См. Инструкции здесь.
Рекомендация пользователя
Я использую MikTeX в в сочетании с WinEdt.MikTeX бесплатен и очень проста в установке — вы в основном загружаете самораспаковывающуюся установку программа (мастер установки), которая затем следует инструкциям; тебе нужно быть подключен к сети. Если спросит про другой TeX установки, скажи нет. Используйте предложения папок localtexmf и texmf. WinEdt это условно-бесплатный редактор (невероятно дешевый) для MS Windows с сильным предрасположенность к созданию [La] TeX документы. В частности, если вы сначала устанавливаете MikTeX по умолчанию, WinEdt знает, где все находится, и поэтому вы можете получить доступ к LaTeX, pdfLaTeX и т. д. с помощью иконок в WinEdt (очень просто).Если вам нужен постскриптум, я также установит ghostscript и ghostview перед установкой WinEdt ( программа предназначена для распознавания MiKTeX, Ghostview и Acrobat).
После того, как вы установили все это, если вы хотите использовать его с Scientific Word тогда вам нужно сообщить MikTeX, что вы будете использовать макросы научных слов. Ты сделайте это, запустив MikTeX Options (одну из программ, которая автоматически устанавливается как часть установки MikTeX. Перейдите на вкладку Roots и добавьте что-то вроде C: \ swp35 \ TCITeX (верхняя папка зависит от вашей версии научное слово или рабочее место, но важно, чтобы полный путь, включая TCITeX есть).Затем нажмите «Применить» и «ОК». А затем на Обновить сейчас ( последний шаг, вероятно, избыточен, но не причиняет вреда). Теперь любой текс файл, который вы создали научным языком, может быть открыт WinEdt и скомпилирован, предварительный просмотр и pdflatexed без дополнительной настройки. Два ключевых значка: TeXify (похоже на собачью голову — не знаю почему) и pdf TeXify. Они автоматически выполнять нужное количество проходов LaTeX для создания файлов dvi и pdf соответственно.Чтобы создать ссылки в документе, все, что вам нужно сделать, это добавить пакет hyperref в преамбуле (\ usepackage {hyperref}).
Mac: LaTex, MS Word
OSX изначально создает pdf файлы. Поскольку MS Word использует шрифты TrueType, а TeX программы для Mac используют шрифты Postscript Type 1 и, кажется, встраивают их правильно, pdf, созданный Mac, должен быть доступен для чтения на любом компьютере.
Linux / Unix: LaTeX
Исторически Unix испытывала проблемы с созданием прилично выглядящих pdf. Основным источником проблемы было внедрение Postscript Нечитаемые шрифты Type 3, а не шрифты Postscripts Type 1.Эти инструкция должна работать на большинстве систем linux / unix. Чтобы хорошо выглядеть Тип 1 fonts обязательно укажите в преамбуле команду \ usepackage {pslatex}. Это также поможет обойти проблемы с лигатурами и интервалом, возникающие при некоторые системы. Вы также можете использовать пакет hyperref для лучшего контроля внешний вид pdf файла. Некоторую документацию можно найти здесь. Есть два способа конвертировать текс в PDF. Чтобы преобразовать myfile.tex в мой файл.pdf
pdflatex: > pdflatex myfile.tex
С pdflatex вы, вероятно, захотите использовать \ usepackage [pdftex] {hyperref}
и \ usepackage [pdftex] {graphicx}
ps2pdf: > латекс myfile.tex; dvips -o myfile.ps
myfile.dvi; ps2pdf -dCompatibilityLevel = 1.3 myfile.ps
С ps2pdf вы, вероятно, захотите использовать \ usepackage [ps2pdf, закладки,
pdfview = {FitH}, pdfstartview = {FitH}] {hyperref}, который преобразует заголовки разделов.
в закладки и масштабирует текст до размера окна.
Примечание: Более свежие дистрибутивы включают Ghostscript 7.05, в который встроен Type
1, а не шрифты Type 3. К сожалению, TeTeX производит шрифты Type 3.
для текста, хотя для математики используются шрифты Type 1. Если ты не хочешь
\ usepackage {pslatex} вы можете \ usepackage {times}, что устраняет проблему с
текст. Вы можете проверить свою версию с помощью ps —version. Если написано 7.05 Type 1
шрифты будут встроены. Если указано 6.51, убедитесь, что вы используете pslatex.
Windows: MS Слово
Вы можете установить PDF-принтер или использовать его в Интернете. конверсионный сервис.
PDF-принтер
Акробат Дистиллятор (около 250 долларов), как известно, работает эффективно. Обязательно установите параметры acrobat для встраивания всех шрифтов. Известно, что Acrobat PDFWriter не работает эффективно, и этого следует избегать. С более новыми версиями Adobe Acrobat (Professional и Standard) процедура установки устанавливает кнопку на Панель инструментов MS Word, которая позволяет создавать PDF-документ, просто щелкнув на кнопке.Есть два менее дорогих, но непроверенных продукта: производитель pdf databecker и robopdf от ehelp. Если вы используете непроверенный продукт, важно убедиться, что он работает на компьютере у которого нет программного обеспечения, в котором были бы установлены математические шрифты (например, установленные MathType).
Онлайн-конверсия
Neevia Technologies предоставляет бесплатную услугу преобразования для преобразования слов документы в файлы PDF. Вы можете отправить им по электронной почте вложение в виде файла в формате Word на конвертер @ neevia.com или используйте их Интернет сервис конвертации на http://www.neevia.com/express/. Обратите внимание: если вы отправите им вложение файла, вероятно, будет хорошей идеей дайте файлу короткое имя без пробелов. Если у вас проблемы с электронная почта, попробуйте их веб-сайт. У Adobe есть служба подписки сервис, выполняющий ту же задачу
Дополнительная информация
Как создать оглавление в документе PDF
03 Мая в практических руководствах PDF-файлычрезвычайно гибки и могут легко стать большим центром ключевой информации.Любой, кто читает ваш PDF-файл, может использовать функцию поиска, чтобы обойти его, но только если он знает, что ищет. Чтобы помочь вам, мы объясним вам, как создать оглавление в PDF, что является практическим способом сделать ваши файлы более доступными.
ПССТ! Ты умеешь хранить секреты? Soda PDF предлагает РАСПРОДАЖА НА РАННЕЙ ЧЕРНОЙ ПЯТНИЦЕ: Получите наше мощное программное обеспечение для управления документами по самой низкой цене в году!
Оглавление выполняет две основные функции:
- Это удобный способ быстро показать все темы, которые охватывает ваш PDF-файл.
- Он упрощает навигацию по документу, четко показывая страницу, на которой объясняется каждая тема.
Изучение того, как создать оглавление в PDF-файле, увеличит вероятность того, что ваш документ будет хорошо принят людьми, которые больше всего заботятся о том, что вы создали. Вы можете легко создать его для своих документов с помощью редактора, такого как Soda PDF, и текстового процессора, такого как Microsoft Word.
Есть несколько способов приблизиться к оглавлению.
Как создать интерактивное оглавление для вашего PDF-файла (функция закладок)Закладка — это функция Soda PDF, которая воссоздает ощущение оглавления. Мы уже публиковали статью в блоге, в которой подробно описывается, как создать закладку, поэтому будем краткими. Soda PDF предоставляет читателям интерактивный интерфейс, в котором при нажатии на тему вы попадаете прямо на нужную страницу.
Эта функция не встраивает оглавление в ваш документ.Это означает, что человеку, просматривающему PDF-файл, понадобится программа для чтения, чтобы воспользоваться этой функцией. Этот метод идеален, если только этот файл не распечатан на бумаге.
Есть еще настоящее оглавление. Вы найдете все шаги ниже:
1. Преобразуйте PDF-файл в файл Microsoft WordСтандартное оглавление появится в начале вашего документа с изложением рассматриваемой темы.Поскольку в Soda PDF нет инструмента для вставки оглавления, вам также необходимо использовать Microsoft Word. Soda PDF предоставляет вам простой инструмент преобразования, который позволяет легко переключаться между Word и PDF.
- Откройте вкладку Convert .
- Выберите PDF в Word .
Soda PDF по умолчанию преобразуют весь файл. Щелкните здесь, если вам нужна дополнительная информация о настройках, доступных во время преобразования файлов.
- Нажмите Преобразовать , чтобы продолжить.
Ваш файл будет преобразован и откроется в Microsoft Word после завершения. Пришло время создать оглавление.
- Перейдите к той части документа, в которую вы хотите вставить оглавление.
- Открыть Ссылки
- Щелкните Содержание .
- Выберите Автоматический стол .
Теперь вы отметите свой текст, чтобы оглавление могло его обнаружить.
- Откройте дом
- Выделите первый заголовок документа.
- Выберите Заголовок 1 .
- Щелкните правой кнопкой мыши заголовок 1 и выберите Изменить , чтобы обновить его внешний вид.
Оглавление вставляется в ваш документ.
Вы можете добавить подтемы с помощью параметров «Заголовок 2» или «Заголовок 3». Каждый номер заголовка указывает их размещение на уровне информации. Заголовки заголовка 2 всегда будут отображаться как подтема к последнему отмеченному заголовку 1. Заголовок 3 всегда будет отображаться под последним отмеченным заголовком 2.
- Выделите текст и продолжайте добавлять соответствующие параметры заголовка.
Как только вы начали отмечать свой текст, вы можете заметить, что оглавление обновляется не сразу.В таком случае:
- Щелкните по оглавлению.
- Выберите Обновить таблицу .
- Выберите Обновить всю таблицу .
- Нажмите ОК .
Теперь отображается содержимое вашей таблицы!
Щелкните здесь, чтобы получить полные инструкции по созданию оглавления.
3.Создайте новый PDF-файл из обновленного документаПришло время снова превратить ваш файл в PDF. Вы можете конвертировать свой файл в Microsoft Word. Это называется методом «виртуального принтера».
Щелкните здесь, чтобы просмотреть все параметры создания PDF.
- Нажмите Файл .
- Выберите Распечатать .
- Выберите Soda PDF в качестве принтера.
- Щелкните Печать .
- Введите имя для вашего нового PDF-файла
- Выберите расположение файла.
- Создавая этот новый PDF-файл, вы не замените исходный PDF-файл.
- Нажмите Сохранить .
Вы можете редактировать только что созданный PDF-файл!
Загрузите Soda PDF и покажите другим, как создать оглавление в PDF.
Как создавать файлы PDF
TIFFЧтобы преобразовать один из этих типов файлов в PDF, перейдите в Acrobat.Затем перейдите в Файл> Создать PDF> Из файла. Вы также можете перейти на панель инструментов «Задачи» и выбрать «Создать»> «PDF из файла».
Выберите файл, который хотите преобразовать в PDF:
Щелкните файл, чтобы выбрать его, затем щелкните «Открыть».
Затем файл преобразуется в файл PDF и открывается в новом окне документа.
Сканирование в PDFВы также можете сканировать документы на компьютер с помощью сканера, а затем конвертировать их напрямую в PDF.Acrobat может работать с любым сканером с драйвером TWAIN или драйвером Windows Image Acquisition. Просто помните, что если вы отсканируете текстовый документ, результатом будет изображение текста, а не сам текст.
Чтобы отсканировать страницу в PDF, выберите «Файл»> «Создать PDF»> «Со сканера». Вы также можете перейти на панель инструментов «Задачи», затем «Создать»> «PDF со сканера».
Затем выберите способ сканирования:
Это будет распечатанный PDF-файл.
После выбора вывода появится диалоговое окно Acrobat Scan:
Выберите сканер, который вы хотите использовать, а также настройки для сканирования. Когда вы закончите, нажмите Сканировать.
Adobe отсканирует документ и откроет новый файл PDF в новом окне документа.
Преобразование веб-страниц в PDFAcrobat может преобразовать одну веб-страницу или весь сайт в PDF.Он создает автономный PDF-файл веб-страницы с неповрежденными изображениями и графикой. В нем также будут действующие ссылки.
Чтобы преобразовать веб-страницу в PDF, выберите «Файл»> «Создать PDF»> «С веб-страницы». Вы также можете перейти на панель инструментов «Задачи» и выбрать «Создать»> «PDF с веб-страницы».
Введите URL-адрес страницы, которую вы хотите преобразовать в PDF:
Если вы нажмете «Захват нескольких уровней», вам будет предложено больше возможностей.Эти параметры предназначены для захвата более чем одной веб-страницы или всего веб-сайта.
Щелкните Получить весь сайт, если вы хотите, чтобы весь сайт был преобразован в PDF-файл. Или выберите, сколько уровней вы хотите получить в Acrobat.
Если вы выбираете значение 1 или 1 уровень, вы говорите Acrobat просто захватить страницу, расположенную по указанному вами адресу (URL). Значение 2 или 2 уровня указывает Acrobat получить указанную вами страницу плюс все страницы, на которые она ссылается.Значение 3 фиксирует введенную вами страницу, все страницы, на которые она ссылается, затем все страницы, на которые ссылаются ЭТИ страницы, и так далее и так далее, если вы вводите большие значения.
Чем больше уровней вы укажете, тем больше времени займет преобразование.
Затем убедитесь, что установлены флажки «Оставаться на том же пути» и «Оставаться на одном сервере».
По завершении нажмите «Создать».
После этого вы увидите диалоговое окно «Состояние загрузки». Вы можете остановить преобразование в любой момент, нажав Стоп.
По завершении преобразования Acrobat отобразит новый PDF-файл в новом окне документа.
Объединить файлы в один PD F
Чтобы преобразовать снимок экрана в PDF, выберите «Создать PDF»> «Объединить файлы в один PDF».
Затем вы увидите это диалоговое окно:
Теперь нажмите Добавить файлы в верхнем левом углу диалогового окна:
Как видите, вы можете добавлять файлы, папки или открывать файлы.
Нажмите «Добавить файлы». Выберите файлы, которые хотите добавить:
Чтобы выбрать более одного файла, удерживайте кнопку Ctrl при выборе файлов.
Нажмите кнопку «Добавить файлы». Помните, что вы можете добавить любой тип файла, который можно преобразовать в PDF.
Теперь нажмите «Объединить файлы».
Диалоговое окно «Сохранить как» появляется после объединения файлов.
Имя по умолчанию для этих типов файлов — Binder с номером после него.
Вы можете изменить имя файла, если хотите, затем нажмите «Сохранить».
Как сделать PDF (бесплатно, без Adobe) :: Курс копирайтинга
Обновлено в феврале 20-е, 2017 г.
Я покажу вам, как создать профессионально выглядящий файл PDF без дорогостоящего дизайнера и без использования Adobe.
Всего 4 шага, все они бесплатны, на выполнение требуется около 45 секунд:
Шаг 1.) Создайте документ Google.
Просто перейдите на https://docs.google.com и создайте документ. Это похоже на Microsoft Word, за исключением того, что он полностью бесплатный и онлайн.
Google Docs — один из лучших текстовых редакторов на планете, он преобразует файлы в PDF с большей точностью, чем любой другой инструмент, который я когда-либо видел.
Все, что вы создаете в своем документе Google, будет выглядеть точно так же, как если бы вы сохранили его в формате PDF.
Шаг 2.) Сделайте документ красивым.
Когда люди получают электронные книги (также известные как PDF-файлы), это приятно. , если они выглядят наполовину красивыми. Без необходимости нанимать модного дизайнера, вот мои лучшие и самые быстрые способы украсить PDF-файл и сделать его потрясающим:
- Шаг 1.) Перейдите в File → Page Setup и измените все поля на 1.
- Шаг 2.) Перейдите в File → Page Setup и измените Цвет страницы на приятный.
- Шаг 3.) Установите для самого маленького шрифта значение Arial, размер 14, цвет черный .
- Шаг 4.) Создайте правильный заголовок, отцентрируйте его и используйте форматирование там, где это необходимо.
Эти шаги позволят преобразовать некрасивый PDF-файл в необычный вид! Смотрите результаты ниже!
УЖАСНЫЙ PDF:Фу, брутто….
ДОВОЛЬНО PDF:
Hubba Hubba Hubba !!
Просто приложив немного усилий для «украшения» нашего PDF-файла, можно сделать наш контент НАМНОГО более профессиональным и НАМНОГО более привлекательным для чтения!
Шаг 3.) Пишите или рисуйте что хотите.
Самое лучшее в Google Doc — это то, что это лучший текстовый редактор на Земле. Также очень просто добавлять собственные рисунки.
Вы можете добавить классные таблицы вот так:
Черт, какой красивый стол!
Вы даже можете добавлять «рисунки» прямо в Документы Google для вставки изображений без использования Photoshop или другого программного обеспечения:
Ого… это ДЕЙСТВИТЕЛЬНО привлекло мое внимание!
Если вы пытаетесь превратить сообщение блога в файл PDF, просто скопируйте / вставьте сообщение целиком и поместите его в документ Google!
Шаг 4.) Файл -> Скачать как PDF
В Google Doc просто нажмите File -> Download As PDF , и ваш PDF-файл будет немедленно загружен!
Затем вы можете отдать этот PDF-файл кому угодно.
Или, если вы решили поделиться этим документом с другими людьми, они могут загрузить документ в формате PDF (или в любом формате файла по своему усмотрению).
Шаг 5.) СДЕЛАНО!
Теперь у вас есть PDF-документ, готовый к работе! Иногда вам просто нужно создать простой PDF-файл либо по адресу:
- Раздать как свинцовый магнит.
- Отправить профессиональное предложение компании.
- Отправьте документ с сохранением форматирования на любое устройство.
Теперь, выполнив четыре простых шага, вы можете создавать PDF-файлы профессионального уровня! Вот вам быстрое повторное ограничение:
Этапы создания бесплатного PDF-файла: Шаг 1.) Создайте новый документ Google.Шаг 2.) Сделайте документ красивым (размер шрифта Arial 14pt).
Шаг 3.) Напишите все, что хотите (или скопируйте / вставьте).
Шаг 4.) Файл -> Загрузить как PDF.
Вот несколько примеров для демонстрации:
С уважением,
Невилл Медхора
П.С. При создании этой публикации не было повреждено ни одного файла PDF.
Как создать PDF в Microsoft Word
Microsoft Word по умолчанию использует формат файла DOCX.Но знаете ли вы, что вы также можете создать файл PDF в MS Word? Это может быть очень полезно, поскольку PDF имеет два ключевых преимущества перед стандартным документом MS Word:
- PDF-файлы не зависят от платформы, поэтому вы можете легко поделиться ими.
- PDF-файл сложнее редактировать, поэтому его будет сложно изменить.
Создавать PDF-файлы в Microsoft Word тоже быстро и просто. Давайте объясним.
Как создать PDF-файл в Microsoft Word для Windows
В Word для Windows можно экспортировать документ в формате PDF.Для этого:
- Откройте документ, который нужно преобразовать в PDF
- Перейти к файлу > Экспорт > Создать PDF / XPS
- Выберите PDF в качестве выбранного типа файла
- Выберите уровень оптимизации («Стандартный» или «Минимальный размер»)
- Выберите имя и место для нового файла
- Нажмите Опубликовать , чтобы создать файл PDF
Это не заменяет исходный документ, поэтому вы все равно можете редактировать его в Microsoft Word и снова экспортировать, если вам нужно обновить PDF.Вы также можете использовать этот метод для создания файла XPS, который похож на PDF, но является гораздо менее распространенным форматом. Таким образом, PDF-файл обычно является вашим лучшим выбором.
Как создать PDF-файл в Microsoft Word для Mac
Процесс создания PDF-файла для пользователей Mac немного отличается:
Считаете это полезным?
Подпишитесь на нашу рассылку и получайте советы по написанию от наших редакторов прямо на свой почтовый ящик.
- Откройте документ, который нужно преобразовать
- Перейти к файлу > Сохранить как
- Переименуйте файл и выберите, где его сохранить
- Щелкните меню Формат файла и выберите PDF из списка
- Нажмите Экспорт , чтобы сохранить документ как файл PDF
Чтобы сохранить PDF-файл как отдельный документ, не забудьте изменить имя и / или расположение файла.В противном случае PDF-файл заменит файл DOCX.
Другие методы создания PDF из файла DOCX
Если вы не терпите Windows и империю программного обеспечения Билла Гейтса, вы можете преобразовать файл DOCX в PDF, не погружаясь в мутные воды Microsoft Word. Для этого у вас есть несколько вариантов:
- Используйте специальную службу преобразования — Веб-сайты, такие как Smallpdf, предлагают бесплатные инструменты для преобразования файлов в формат PDF и обратно. Подобные услуги могут иметь некоторые ограничения или могут требовать оплаты за полный доступ, но они очень полезны для периодического преобразования PDF.
- Использовать Google Диск — Если вы загружаете документ DOCX на Google Диск, вы можете открывать и редактировать его в Документах Google. Отсюда просто перейдите к File > Download и выберите PDF из списка.
И как бы вы ни создавали свои PDF-файлы, если вы хотите быть уверенными в том, что они не содержат ошибок, не забудьте предоставить их профессионалам для их проверки.
Преобразование текста и текстовых файлов в PDF с помощью Python
PDF-файлы являются одними из наиболее важных и широко используемых цифровых носителей.PDF означает Portable Document Format . Он использует расширение .pdf. Он используется для надежного представления документов и обмена ими, независимо от программного обеспечения, оборудования или операционной системы. Преобразование заданного текста или текстового файла в PDF (Portable Document Format) — одно из основных требований в различных проектах, которые мы делаем в реальной жизни. Итак, если вы не знаете, как преобразовать данный текст в PDF, эта статья для вас. В этой статье вы узнаете, как преобразовать текст и текстовый файл в PDF в Python.
FPDF — это класс Python, который позволяет создавать файлы PDF с помощью кода Python. Его можно использовать бесплатно, и для него не требуются ключи API. FPDF расшифровывается как Free PDF. Это означает, что в файлы PDF можно вносить любые изменения.
Основными особенностями этого класса являются:
- Простота использования
- Позволяет форматировать страницу и поля
- Позволяет управлять верхним и нижним колонтитулами страницы
- Python 2.5–3.7 поддерживает
- Unicode (UTF-8) Встраивание подмножества шрифтов TrueType
- Штрих-код I2of5 и code39, QR-код скоро появится…
- Поддержка PNG, GIF и JPG (включая прозрачность и альфа-канал)
- Шаблоны с визуальным дизайнером и базовым HTML2pdf
- Поддержка исключений, другие мелкие исправления, улучшения и очистка кода PEP8
Чтобы установить модуль fpdf, введите следующую команду в терминале.
Внимание компьютерщик! Укрепите свои основы с помощью курса Python Programming Foundation и изучите основы.
Для начала подготовьтесь к собеседованию. Расширьте свои концепции структур данных с помощью курса Python DS . И чтобы начать свое путешествие по машинному обучению, присоединитесь к Машинное обучение — курс базового уровня
pip install fpdf
Подход:
- Импортируйте класс FPDF из модуля fpdf
- Добавить страницу
- Установите шрифт
- Вставьте ячейку и введите текст
- Сохраните PDF-файл с помощью “.pdf »расширение
Пример:
Python3
= 2 , выровнять = 'C' ) |
Вывод:
Преобразование текстового файла в PDF
Теперь, если мы хотим сделать вышеуказанную программу более продвинутой, мы можем сделать следующее: из заданного текстового файла извлеките данные, используя обработку файлов, а затем вставьте их в файл PDF. Подход тот же, что и выше, вам нужно только извлечь данные из текстового файла с помощью обработки файлов.
Примечание: Обратитесь к этой статье, чтобы узнать больше об обработке файлов в Python.
Пример: Предположим, текстовый файл выглядит так -
Python3
|
Вывод:
Как создать PDF-файл из документа в Google Docs
PDF-файл - один из наиболее широко используемых типов документов. Его можно совместно использовать на нескольких платформах, легко сжимать до меньшего размера и нельзя редактировать, не оставляя цифрового следа. Это некоторые из причин, по которым вы увидите PDF-файлы, используемые для юридических документов, таких как контракты и т. Д.Вы можете создавать свои собственные PDF-файлы прямо из документов в Google Документах несколькими способами.
Скачать документ в формате PDF
Если у вас есть документ, который вы создаете в Документах Google или загружаете с локального диска, вы можете легко преобразовать его в файл PDF и загрузить. Это позволяет вам сохранить его, а затем делать с ним все, что вы хотите.
Перейдите на веб-сайт Документов Google и войдите в систему. Затем выполните следующие простые шаги, чтобы преобразовать документ.
- Откройте документ в Google Docs или создайте новый.
- Щелкните в меню Файл .
- Перейдите на страницу Загрузите и выберите PDF-документ во всплывающем меню.
В зависимости от того, какой браузер вы используете, получайте доступ к загрузкам как обычно. Вы должны увидеть только что созданный PDF-файл.
Сохранить документ как PDF
Есть еще один способ сохранить документ из Google Docs в формате PDF. Этот метод позволяет сохранить его на свой компьютер в выбранном вами месте или прямо на Google Диск.
- Откройте документ в Google Docs или создайте новый.
- Щелкните Файл в меню и выберите Печать .
- В окне «Печать» щелкните раскрывающийся список рядом с полем «» Назначение .
- Выберите Сохранить как PDF .
- Вам будет предложено выбрать место на вашем компьютере для файла.
- Нажмите Сохранить .
Отправить документ в формате PDF
Если вы хотите отправить документ в формате PDF по электронной почте, это тоже легко сделать.Кроме того, вы можете скопировать себя в электронное письмо, чтобы у вас был PDF-файл.
- Откройте документ в Google Docs или создайте новый.
- Щелкните Файл в меню и выберите Электронная почта как вложение .
- Убедитесь, что в окне «Отправить как вложение» PDF выбран вверху под Вложить как .
- Заполните данные электронного письма, включая получателя, тему и сообщение. При желании вы можете установить флажок, чтобы отправить копию самому себе.
- По окончании нажмите Отправить .
Каждый из этих трех методов создания PDF-файлов из документов в Google Docs работает хорошо и с небольшими усилиями. Так что используйте то, что лучше всего подходит для вас или вашей ситуации! И обязательно ознакомьтесь с инструментом сравнения документов Google Docs.
Вы читаете 9to5Google - экспертов, которые день за днем сообщают новости о Google и окружающей его экосистеме. Обязательно заходите на нашу домашнюю страницу, чтобы быть в курсе всех последних новостей, и подписывайтесь на 9to5Google в Twitter, Facebook и LinkedIn, чтобы оставаться в курсе.Не знаете с чего начать? Ознакомьтесь с нашими эксклюзивными историями, обзорами, инструкциями и подпишитесь на наш канал на YouTube.
FTC: Мы используем автоматические партнерские ссылки для получения дохода. Подробнее.
Посетите 9to5Google на YouTube, чтобы узнать больше:
