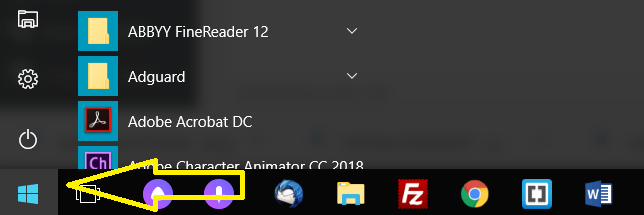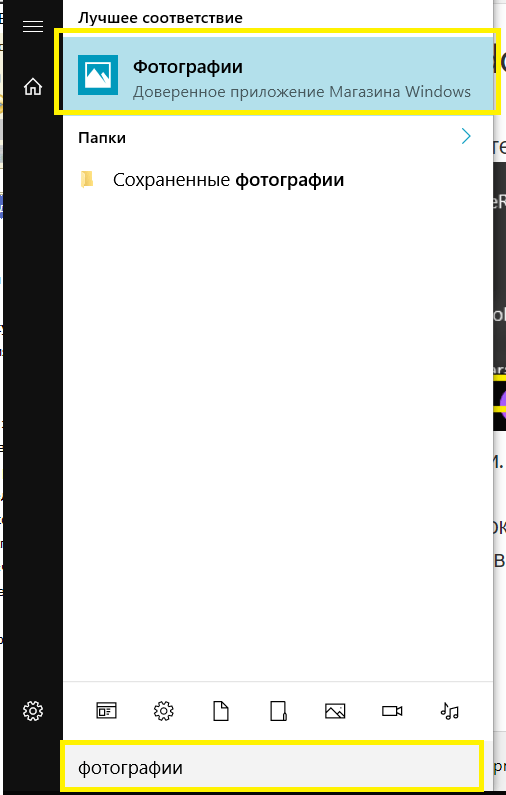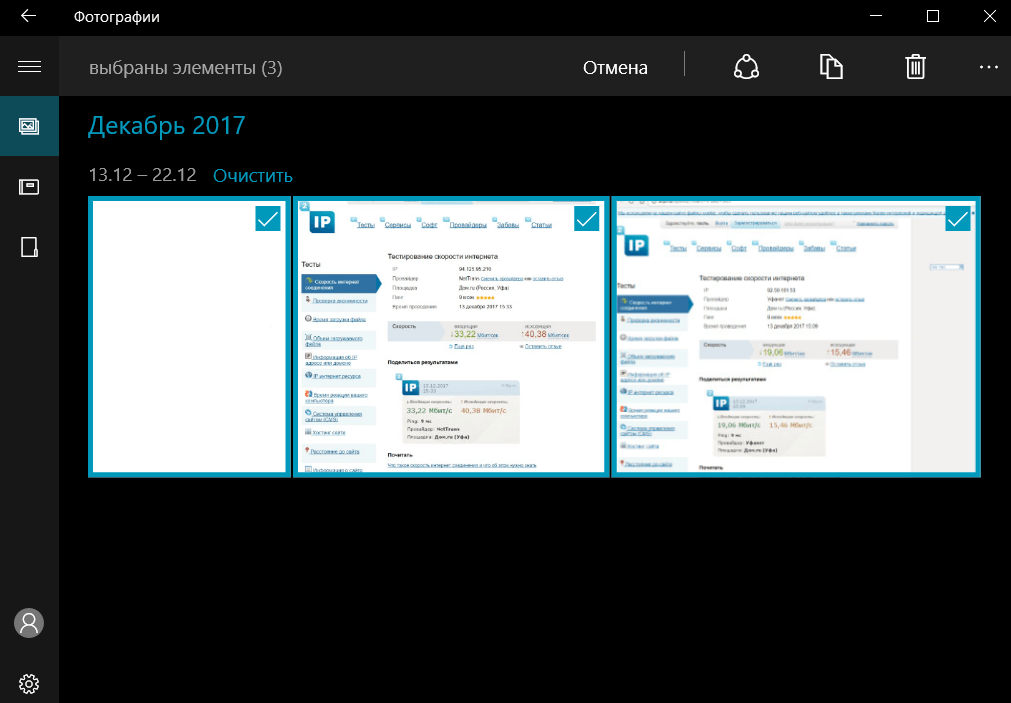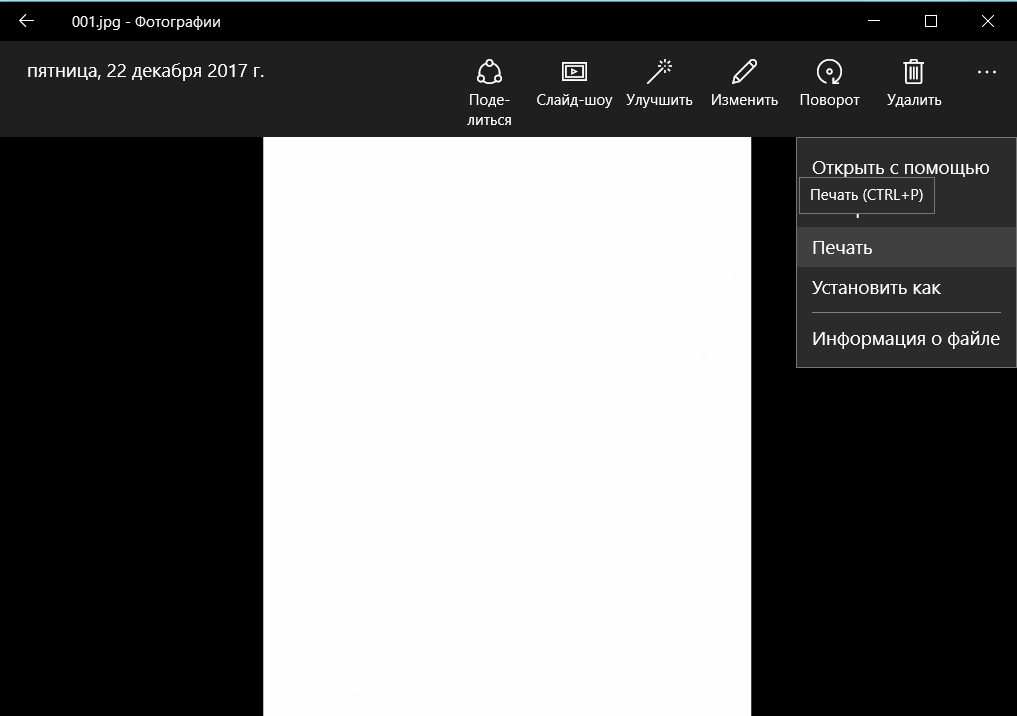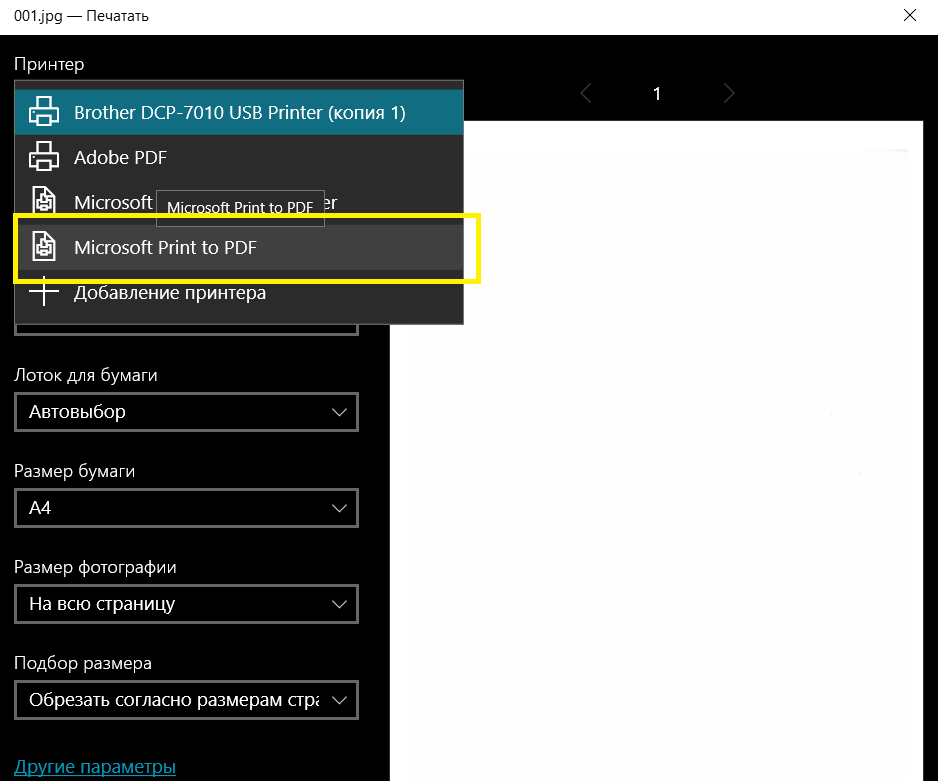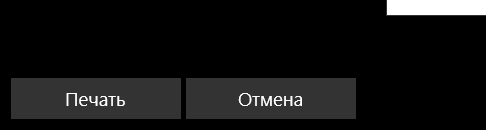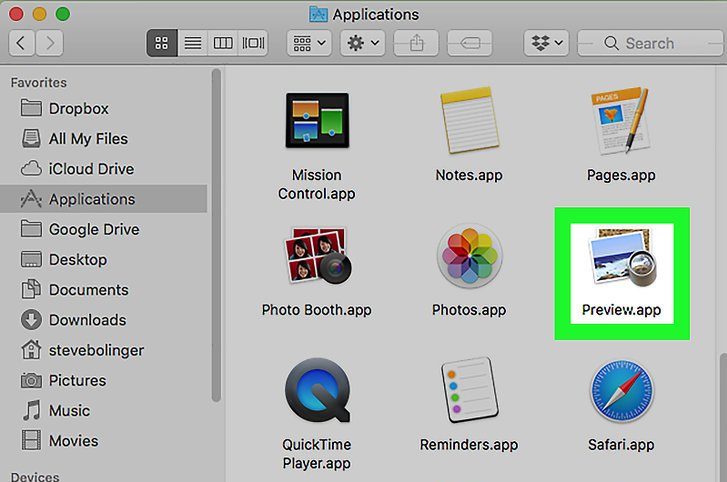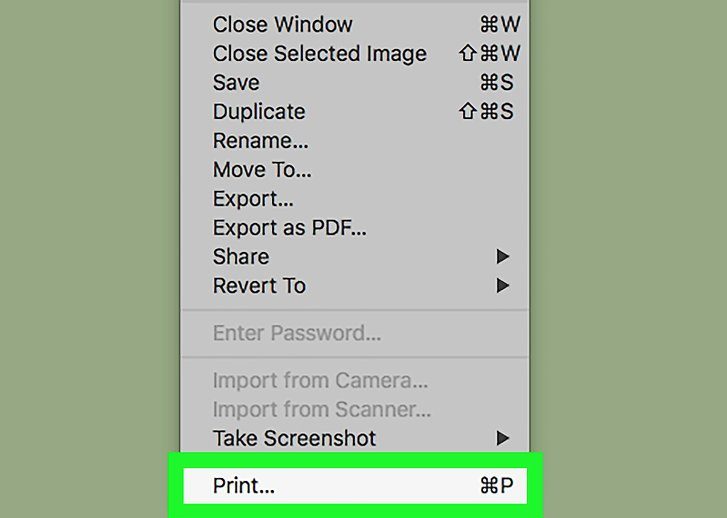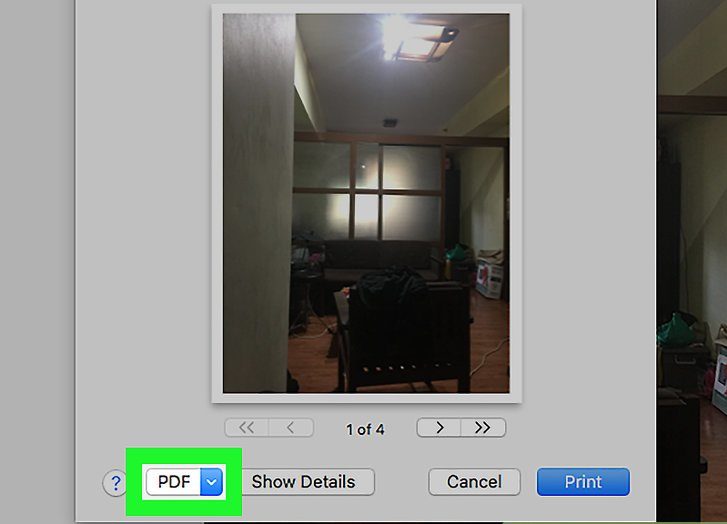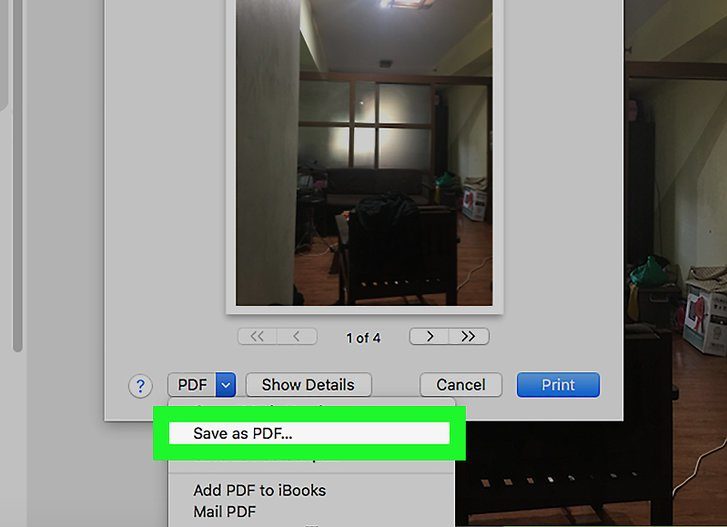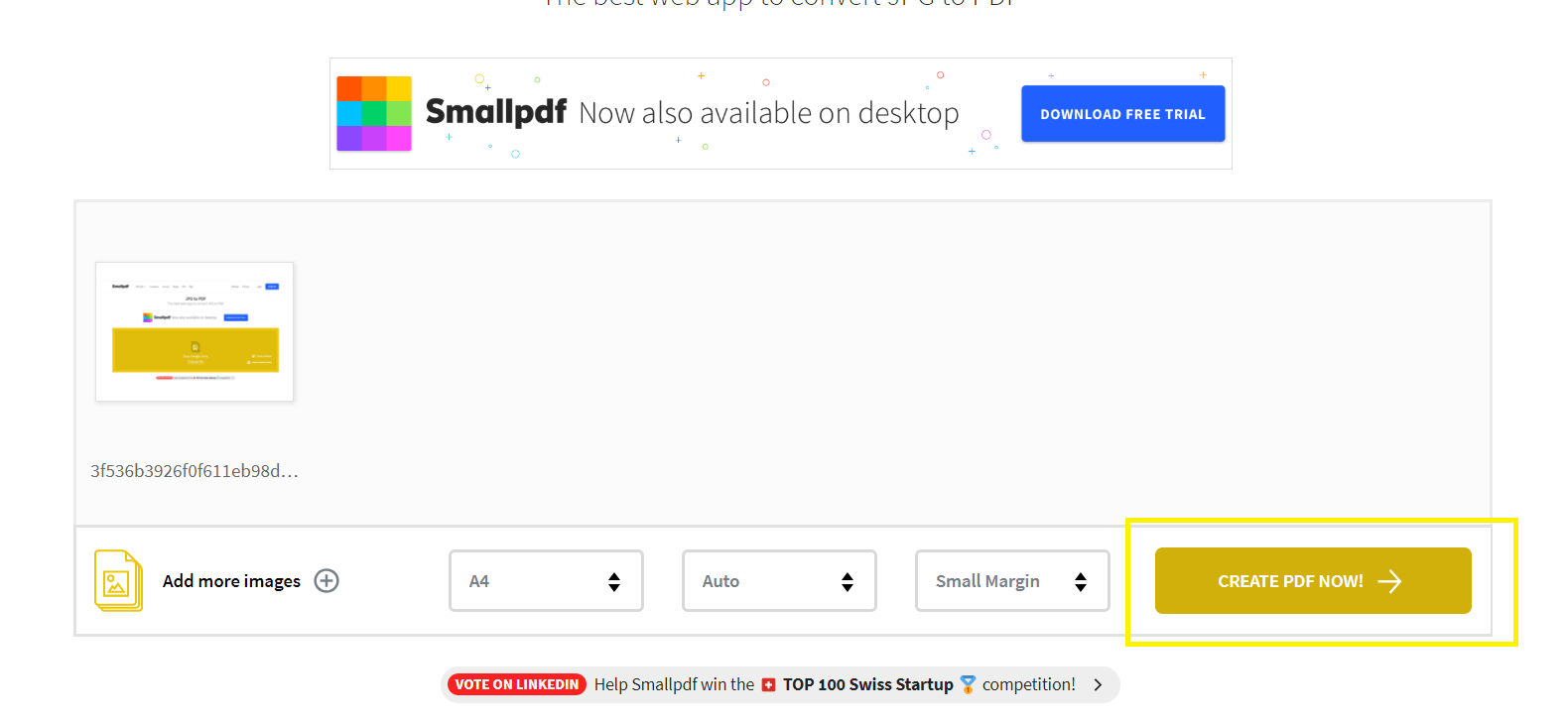Как из нескольких JPG сделать один PDF

Довольно часто пользователи персональных компьютеров работают с самыми различными типами данных и форматами документов. Одними из наиболее популярных форматов на сегодняшний день считаются изображения в jpg и документы в pdf. Иногда возникает необходимость объединить несколько jpg в один pdf-файл, о чем мы и расскажем ниже.
Как из нескольких jpg собрать единый документ pdf
Похожий вопрос разбирался, когда рассматривалась проблема конвертации из jpg в pdf. Поэтому сейчас стоит лишь рассмотреть один очень хороший способ, который поможет быстро сделать из множества изображений jpg единый документ.
Все изображения, которые будут собираться в один документ, были получены при помощи конвертации pdf в jpg, об этом важно прочитать всем, кто часто имеет дело с такими форматами.
Урок: Получаем из pdf файлы jpg
Итак, разберем решение задачи объединения jpg в pdf на примере программы Имэйдж ту ПДФ, которую можно скачать по ссылке.
- После скачивания программы можно сразу ей пользоваться, так как она не требует установки и запускается прямо из архива, что очень удобно, когда нет времени, а преобразовать большое количество изображений надо в кратчайшие сроки.
- Сразу после открытия приложения можно добавлять нужные изображения. Для этого необходимо нажать на кнопку «Add Files».
- Итак, изображения добавлены, но можно заметить, что не все они стоят в правильном порядке (все зависит от их названия). Из-за этого придется их немного упорядочить, нажав на соответствующие клавиши прямо под окном с названиями файлов.
- Теперь надо выбрать, в каком формате необходимо создать новый файл. Это может быть PDF или XPS.
- Следующим шагом надо выбрать какое количество файлов нам требуется. Так как нашей целью поставлено объединить несколько jpg в один документ, то необходимо поставить флажок на пункте
- Естественно, теперь можно выбирать место для сохранения документа.
- После всех основных действий можно немного изменить параметры выходного файла. Image to PDF предлагает изменить размеры изображений, увеличить их до максимума, изменить их расположение и еще несколько полезных настроек.
- Завершить конвертацию и соединение jpg в единый файл pdf можно нажатием на кнопку «Save Output».


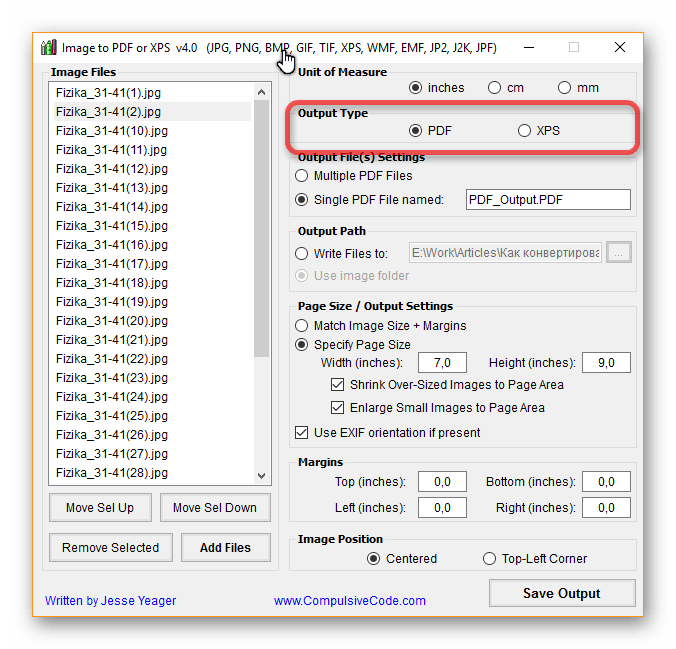

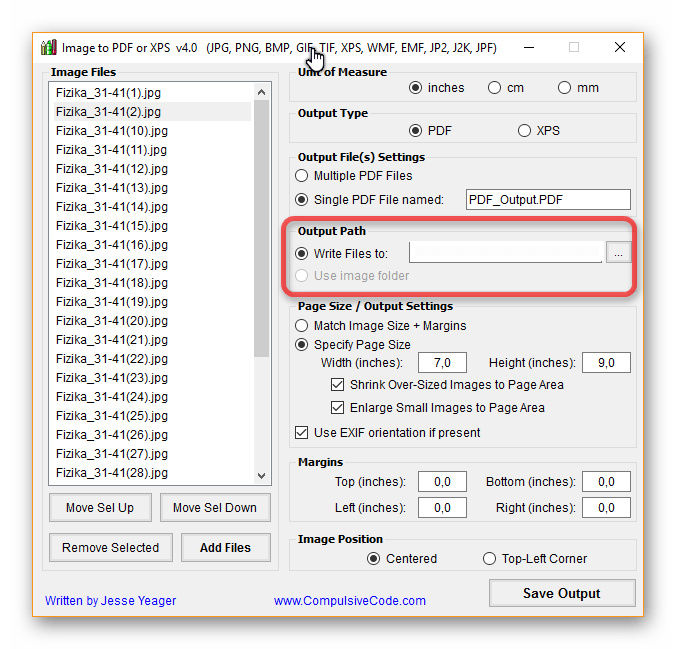
Вот и все. Программа может обрабатывать очень много изображений, каждые 1-2 секунды она обрабатывает примерно по 18 графических файлов, так что огромный семейный альбом превратится в pdf документ за считанные минуты. А знаете ли вы еще такие же быстрые способы для объединения jpg в pdf документ?
 Мы рады, что смогли помочь Вам в решении проблемы.
Мы рады, что смогли помочь Вам в решении проблемы.
Помогла ли вам эта статья?
ДА НЕТlumpics.ru
Как сделать pdf из jpg
Часто возникают ситуации, в которых появляется необходимость конвертировать файлы из одного формата в другой. Сегодня мы рассмотрим, как сделать pdf из jpg формата, мы расскажем вам, как добиться необходимого качественного результата с помощью программ за считанные минуты.
В чем разница между jpg и pdf
JPG (джипег) – самый распространенный графический формат, который используется для хранения фотоизображений, его расширения обычно присутствуют и в других форматах, а PDF – это обычно формат электронного документа, который может в себе хранить более расширенные файлы.
![]()
Что такое конвертирование
Конвертация данных (конвертирование) – это изменение файлового формата и его структуры, так называемое, видоизменение представления документа и его частот, но при этом само содержание документа не затрагивается.
С помощью чего можно изменить формат
- Программы в сети интернет (онлайн-программы).
- Приложения для смартфонов и планшетов.
- Приложения для компьютера.
Самым быстрым и доступным способом является конвертация файлов с использованием онлайн-серверов. Вы с легкостью сможете конвертировать нужный файл в необходимый формат, потратив при этом минимум усилий, времени и ресурсов. А самое главное – это бесплатно.
Как сделать PDF из JPG онлайн. Пошаговая инструкция
- Согласно запросу, прописанному в поисковике, выберите необходимый сайт, которым будете пользоваться. В данном примере я рассматриваю сайт jpg2pdf. В нем можно работать с разными файлами и документами, а также он прост и удобен в использовании.
- В контекстном меню внизу экрана мы видим перечень файлов, которые предлагает нам сайт видоизменить. Выбираем нужный нам (в данном случае это GPG to PDF). И нажимаем загрузить.


- Выберите из проводника файл и загрузите его в редактор. Мы можем наблюдать выбранное изображение снизу.


- В случае, если вам необходимо сделать несколько документов, можете сразу подгрузить несколько изображений джипег, как показано на скриншоте.


- Программа сделала свою работу, файлы изменены. Теперь вам осталось только выбрать, в каком виде вы хотите получить данные – одним файлом или по отдельности. Если по отдельности, нажмите скачать.


- Вот так выглядит пдф документ с картинками, которые были скачаны одним файлом.


Прежде, чем приступать к работе, необходимо обязательно выбрать джипег формат для обработки, иначе ничего не получится.
Теперь вы знаете, как сделать pdf из jpg.
Читайте также:
Как правильно похудеть, без вреда здоровью. Программа питания
Видео по теме
Подпишитесь на наши интересные статьи в соцетях!
Или подпишитесь на рассылку
Сохрани статью себе в соцсеть!
dobriy-sovet.ru
Как из jpg сделать pdf
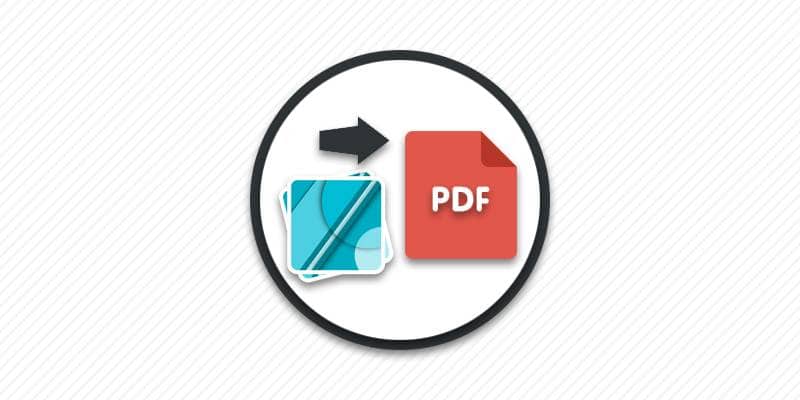
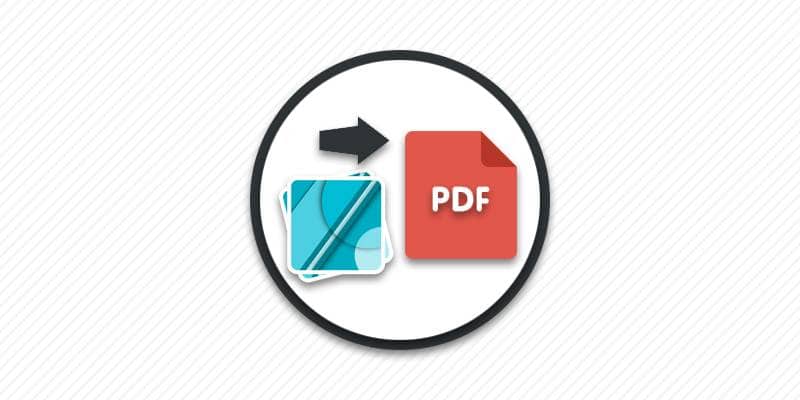
Автор: Александр Мойсеенко / Опубликовано:08.08.2019 / Последнее обновление: 8.08.2019
Иногда требуется перевести один формат файла в другой. Такая необходимость возникает для хранения и сжатия исходных файлов или для подачи документов в определенную организацию. В статье мы расскажем о трех способах, что позволят быстро преобразовать формат jpg в pdf.
Зачем конвертировать файлы в PDF
В качестве стандартизации и экономии денежных средств, некоторые компании предпочитают использовать единый формат текстовых и графических файлов. Такой подход исключает необходимость устанавливать десятки программ на каждый компьютер. А ещё не требуется тратить денежные средства на покупку лицензии. Поэтому прием документов, заявок и прочей информации некоторые компании могут осуществлять только в формате PDF.
В качестве универсального формата для работы используется PDF. Формат позволяет хранить в файле разные типы документов, изображения и другие данные. Так же хранить заметки на полях. Ещё устанавливать защиту для сохранности конфиденциальной информации, что полезно для финансовых и государственных учреждений, мелких фирм и крупных компаний.
Как из jpg сделать pdf
Доступны три способа преобразовать файл в формате JPG в PDF:
- Онлайн сервисы.
- Программы для ПК.
- Приложения на Android.
Облачные сервисы – оптимальный вариант для нечастого конвертирования файлов. Для преобразования не требуется установка программ, покупка и регистрация ключей и т.д. Достаточно доступа к интернету. Существенные недостатки такого способа – ограничение на количество конвертаций в день, скорость преобразования и возможность утечки конфиденциальной информации.
Программы для ПК актуальны при регулярном конвертировании файлов. Утилита пригодится для массового архивирования и преобразования нескольких форматов в один. Наличие интернета обычно не требуется, а вот для доступа к некоторым функциям программ необходим «регистрационный ключ», что распространяется на платной основе.
Приложения на Android подойдут при отсутствии доступа к компьютеру. Такие программы станут хорошей альтернативой ПК, а так же сойдут для временного или постоянного конвертирования файлов.
Способ 1: онлайн сервисы
Облачных конвертеров в сети масса, например jpg2pdf или ilovepdf. Принцип работы одинаковый, а регистрация не обязательна. Для конвертации достаточно указать JPG файл, после чего дождаться окончания конвертирования. Некоторые сервисы работают автоматически, благодаря чему не нуждаются в дополнительном нажатии на кнопку, что бы начать конвертировать файл.
Некоторые сервисы позволяют сохранить преобразованный файл на устройстве либо же отправить в облачный диск. Для увеличения количества конвертаций в день может потребоваться регистрация или платная подписка на определенный тарифный план.
Кроме того добавленные файлы могут храниться некоторое время на сервере сервиса, что позволяет скопировать информацию. Большинство облачных служб гарантируют конфиденциальность и удаление записей в краткие сроки, что проверить не представляется возможным. Поэтому стоит рассмотреть другие способы преобразования, что бы исключить возможную утечку данных.
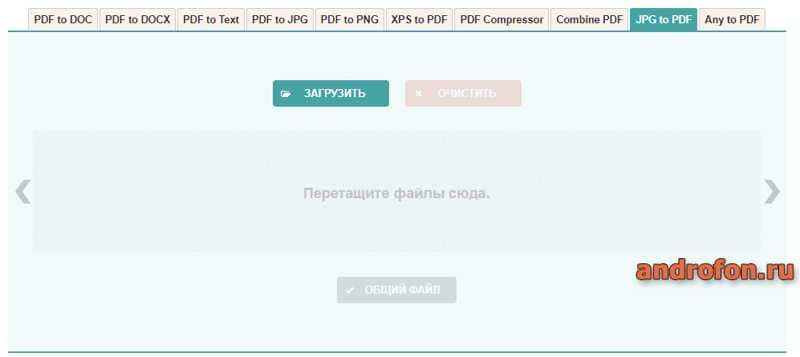
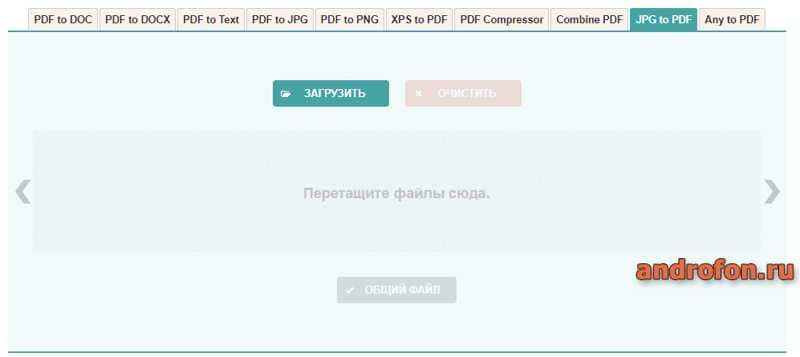
Способ 2: программы для ПК
Утилиты для работы с PDF файлами ранее мы рассматривали в статье «Программа для чтения PDF». Представленные в статье программы позволяют преобразовывать JPG в PDF, добавлять и объединять несколько одинаковых или разнотипных форматов файлов. Для конвертации достаточно в окне программы добавить необходимые изображения, после чего сохранить файл в PDF.
Настольные программы снижают вероятность раскрытия конфиденциальной информации при конвертировании. Увеличивают скорость архивации данных, а так же позволяют упорядочить информацию в определенном порядке. Так же программы полезны при медленном или нестабильном доступе к интернету.
Обычно базовых возможностей программ достаточно для преобразования файлов, что исключает необходимость покупки лицензии. Для редактирования и доступа к некоторым другим функциям требуется купить «ключ». Поэтому при выборе программы следует учитывать начальный функционал, стоимость лицензии и дополнительные возможности после регистрации.
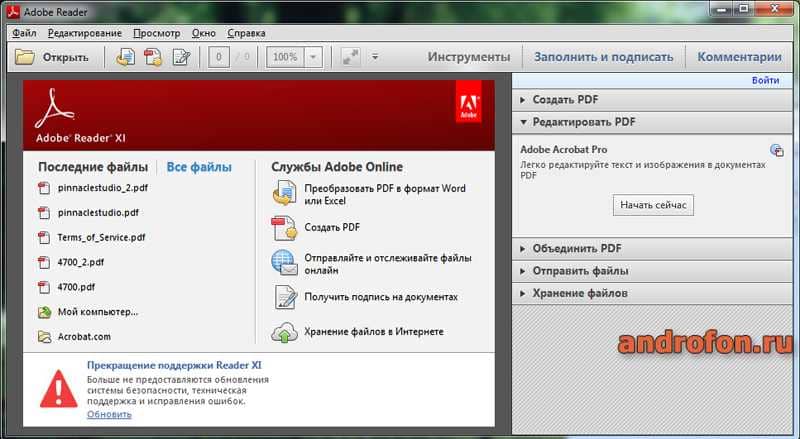
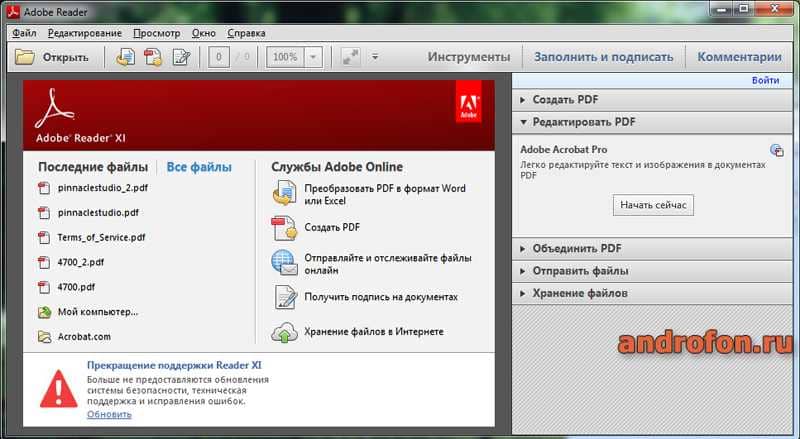
Окно программы Adobe Reader XI.
Способ 3: приложения на Android
Мобильные приложения позволяют преобразовывать готовые JPG снимки в PDF документы непосредственно на смартфоне или планшете. А ещё сканировать и преобразовывать файлы с камеры. Например, сфотографировать справку или документ, при необходимости обработать снимок и получить на выходе готовый PDF файл. Для этой цели подойдут приложения: Scanbot | PDF-сканер, Adobe Scan, Сканер и PDF конвертер, Genius Scan – PDF сканер, CamScanner – Phone PDF Creator. Перечисленные и другие подобные программы вы можете скачать бесплатно с нашего каталога приложений.
Ещё функция сканера заложена в программу облачного хранения – Google Drive. Приложение позволяет преобразовать JPG фотографию в PDF с предварительной обработкой изображения. Причем при необходимости в PDF файле легко сохранить несколько снимков. А готовый документ автоматически появиться в облачном диске, что позволит разослать файл, указав в сообщении соответствующую ссылку. Подробную инструкцию смотрите в подразделе статьи «Программы для сканирования».
Вывод
Теперь вы знаете, как из JPG сделать PDF. Полученные знания пригодятся, что бы преобразовать изображение в документ для отправки в соответствующую организацию, для архивирования данных и упорядочения нескольких снимков в один файл. Последнее актуально для отсканированных ранее книг и других материалов.
А вы пользуетесь конвертацией JPG в PDF? Поделитесь в комментариях, для каких целей вам необходимо преобразование изображения в документ.
 Загрузка…
Загрузка…
Поделиться:[addtoany]
androfon.ru
Как сделать из JPG PDF файлы : предлагаем простые способы
Каждый пользователь персонального компьютера встречался с pdf-файлами. Обычно в этом формате поступает документация на оборудование. Например, диск с руководством по работе с монитором хранит информацию в pdf-формате.


Такие файлы компактны и при распечатывании не происходит форматирование текста. Также в такой формат можно включить аудио и видеоинформацию. Поэтому он популярен. Следует рассмотреть, как происходит создание pdf-файла из графического формата jpg.
Преобразование jpg-файлов в pdf-формат
Для преобразования обычно используют программы. Их огромное количество. Следует рассмотреть наиболее популярные и функциональные.
С недавнего времени появилась возможность создание pdf, используя браузер. Это стало возможным с появлением Google Chrome.
Создание мобильного формата при помощи Google Chrome


- Следует запустить браузер. Если его нет, то придется его инсталлировать. После открытия браузера, нужно просмотреть какую-нибудь страницу (картинку)
- В этом примере предоставлено самое натуральное изображение формата jpg. Только в этом случае оно открыто в окне браузера
- Необходимо сохранить графический файл в pdf. Для этого нужно выполнить последовательность действий
- В правом угла браузера имеется кнопка. Она обозначена на рисунке ниже
- Необходимо на нее нажать. Откроется ниспадающее меню. В нем нужно выбрать «Печать»
- После нажатия откроется окно, в котором предлагается распечатать изображение
- Нажимается кнопка «Сохранить». Она выделена синим цветом. Пользователю будет предложено сохранение документа в одном единственном формате pdf.
Это самый простой способ, позволяющий преобразовывать графический jpg-файл в файл формата pdf.
Создание PDF-документа и JPG при помощи PDFCreator


- Нужно скачать и установить программу PDFCreator. В процессе инсталляции необходимо выбрать Expert settings
- Следующий шаг — нажатие кнопки «Next». Согласиться с лицензионным соглашением. И снова нажать на «Next»
- Откроется следующее окно. Важно проследить чтобы не было установлено PDFArchitect. Это платный плагин и он не понадобится для преобразования jpg в pdf
- Теперь нужно открыть любое изображение в формате jpg. В этом примере выбрано изображение из статьи
- Теперь нужно нажать на пиктограмму принтера. Откроется следующее окно
- Все следующие шаги нужно нажимать на кнопку «Далее». Это нужно делать до появления следующего окна
- Здесь особый интерес вызывают всего две кнопки: «Settings» и «Save». В «Settings» можно задать необходимые настройки для создания PDF-файла из загруженного изображения JPG
- Важно, чтобы в поле «Select the default file format» стояло значение PDF. На скриншоте четко показано как правильно прописать настройки
- Все, теперь нужно сохранить изображение. Для этого несколько раз нужно будет нажать на «Save»
Таким образом, при помощи программы можно преобразовать jpg-файл в другой формат. В конкретном случае — это pdf.
Вообще, PDFCreator является виртуальным принтером. Для него процесс создания PDF являет как распечаткой. Только в этом случае результат отображается не на бумаге.
Создание документов PDF при помощи программы JPG to PDF
Софт устанавливается в пару кликов. Никаких настроек во время инсталляции делать не потребуется.
Единственный минус у этой программы — она платная. Но стоимость оправдывает ее возможности.


JPG to PDF работает с большим количеством графических файлов. Для загрузки картинки, нужно нажать на «Add Image Files» или «Add JPG Files». После этого в окне программы появится графическое изображение, которое требуется конвертировать в pdf.
Это можно сделать двумя способами:
- В контекстном меню выбрать необходимую операцию
- Можно также нажать в правом нижнем углу кнопку с надписью PDF. В этом случае произойдет преобразование jpg в pdf
Эта программа более профессиональная и делает упор на графические изображения всевозможных форматов.
Есть и менее функциональные программы. Их плюсом является бесплатность и маленький размер. Иногда они не нуждаются в установке.
Создание PDF из JPG с программой JPEG to PDF
Это программное обеспечение распространяется бесплатно и не требует установки. Для запуска программы достаточно запустить EXE-файл. После запуска откроется рабочее окно.
Разобраться с программой под силу каждому. Она имеет английский интерфейс, но все интуитивно понятно.
Файл jpg добавляется двумя способами:
- Изображение перетаскивается в поле Image Files
- Графический файл добавляется нажатием кнопки «Add Files»
- В правой части программы предлагаются дополнительные настройки. Для новичка их менять не следует
- Важно обратить внимание на строку Output Path. Здесь указывается место, где будет сохранен файл pdf.
На этом изучение программы можно считать законченным. Больше никаких настроек менять не нужно.
Помимо программных способов создания pdf из картинки, есть и онлайн-сервисы.
Преобразование jpg в pdf на сайте http://smallpdf.com/ru/


Видно, что функциональность сайта богатая. Вся работа имеет отношение к формату PDF. Наибольший интерес представляет JPG в PDF. Конвертация происходит в облаке, а значит, ресурсы компьютера не затрагиваются. Это удобно, особенно если стоит маломощная машина.
Конвертировать можно несколько JPG-файлов. Для этого нужно их выбрать или перетащить в указанную область. После этого останется нажать на кнопку «Создать PDF прямо сейчас». Файл будет создан и пользователю останется выбрать место для сохранения.
Вообще, существует огромное количество преобразования jpg-файлов в формат pdf. Каждый день появляется новый софт и онлайн-сервисы, решающие эту задачу. Последнее слово остается за пользователем. Он должен решить для чего ему это нужно. Можно просто создавать pdf-файлы или творить шедевры. Главное, что такая возможность есть у каждого человека.
delaismelo.ru
Как объединить файлы jpg в pdf и обратно (основные способы)
Нередко приходится сталкиваться с ситуацией, когда свободное пространство флешки Вашего смартфона или жесткого диска компьютера оказывается переполнено графическими файлами — фотографиями, отсканированными документами, рисунками. Очень удобно объединить два файла или более в один. Особенно актуален вопрос при необходимости отправить файлы по электронной почте. Ведь удобнее прикреплять к сообщению несколько pdf файлов, чем несколько десятков, «разбросанных» по разным папкам jpg.
Мобильные возможности
Для владельцев смартфонов под управлением ОС Андроид доступна для скачивания в Google Play бесплатное приложение «Быстрый PDF конвертер», позволяющее:
- объединение jpg файлов в один PDF документ в три касания!
- получить изображения из PDF файла
Нажмите на иконку Создать PDF из изображений и в следующем окне выбрать необходимую категорию, хранящую файлы jpg. Например, Галерея. Отметьте в правом верхнем углу галочками выбранные для конвертации миниатюры и нажмите Добавить файлы. Завершите процесс объединения jpg файлов в один нажатием кнопки Создать
По завершении процесса слияния Вы можете просмотреть получившийся документ, отправить его по почте или переместить в необходимую папку. Приложение предусматривает возможность установки пароля на созданный pdf файл.
Теперь все отснятые камерой Вашего смартфона уникальные снимки будут упорядочены и систематизированы в одном документе.
Онлайн конвертация
Приверженцам бесплатных онлайн программ, для объединения нескольких jpg в pdf будет полезен следующий сервис. Объединим jpeg в pdf в два шага:
Откройте окно проводника, выделите необходимые для слияния jpg файлы и просто перетяните их мышкой в поле страницы Drop Your Files Here и, по завершении загрузки кликните по кнопке COMBINET. Созданный файл откроется автоматически для просмотра в новом окне.
Данный вариант совершенно не требователен к скорости Вашего канала и «железу» ПК, так как конвертация происходит на внешнем интернет-ресурсе.
Также сервис позволяет преобразовать PDF-документ обратно в любой удобный формат (DOC, JPG, PNG, TXT и др.)
Программная обработка
Как объединить файлы, используя программное обеспечение для ПК? Наш совет: используйте универсальный русифицированный инструмент — программа PDFTools. Этот удобный и простой в использовании софт предназначен для создания полноценных PDF-документов из документов любого формата!
Запуск программы
Открываем PDF-Tools и на главной странице, в разделе «Создать новый PDF документ из:» выбираем опцию «Изображений. Конвертировать изображение в PDF«. Кликаем кнопку Пуск.
Следующий шаг — добавление необходимых jpeg документов и их сортировка. В данном разделе вы можете выбрать jpg файлы из различных папок, объединить два файла и более, а также рассортировать их в необходимой последовательности. Нажимаем Добавить файлы и, в открывшемся окне проводника, выбираем файлы, подтверждая свой выбор нажатием кнопки Открыть. Нажимаем Далее.
В очередном разделе вам предстоит настроить изображения, чтобы перевести файлы в pdf. Но можете этого и не делать и воспользоваться значениями по умолчанию. Обычно они корректны. Нажимаем кнопку Далее.
Теперь настроим выходной PDF документ. Слева вы видите колонку из шести закладок, но установки по умолчанию подойдут в большинстве случаев. Просто нажимаем Далее.
Создание pdf-файла
Заключительный раздел Настройка записи. Здесь необходимо выбрать путь, по которому будет произведено сохранение выходного pdf-файла, а также указать его имя. Запустите Процесс, кликнув по одноименной кнопке. Если вы хотите отобразить созданный документ после конвертирования jpg файлов в один, поставьте галочку Запуск программы просмотра.
По завершении объединения файлов jpeg в pdf нажмите кнопку Завершить или вернитесь на несколько шагов кликая кнопку Назад для изменения каких-либо настроек.
На этом процедура слияния jpg в pdf окончена и вы можете отправить файл по электронной почте, воспользовавшись встроенным в программу почтовым сервисом.
Извлечение файлов из PDF
Обратная процедура извлечения графических файлов из PDF документа с применением программы PDFTools подробно рассмотрена на видео:
droidov.com
Как конвертировать JPG в PDF Windows и Mac
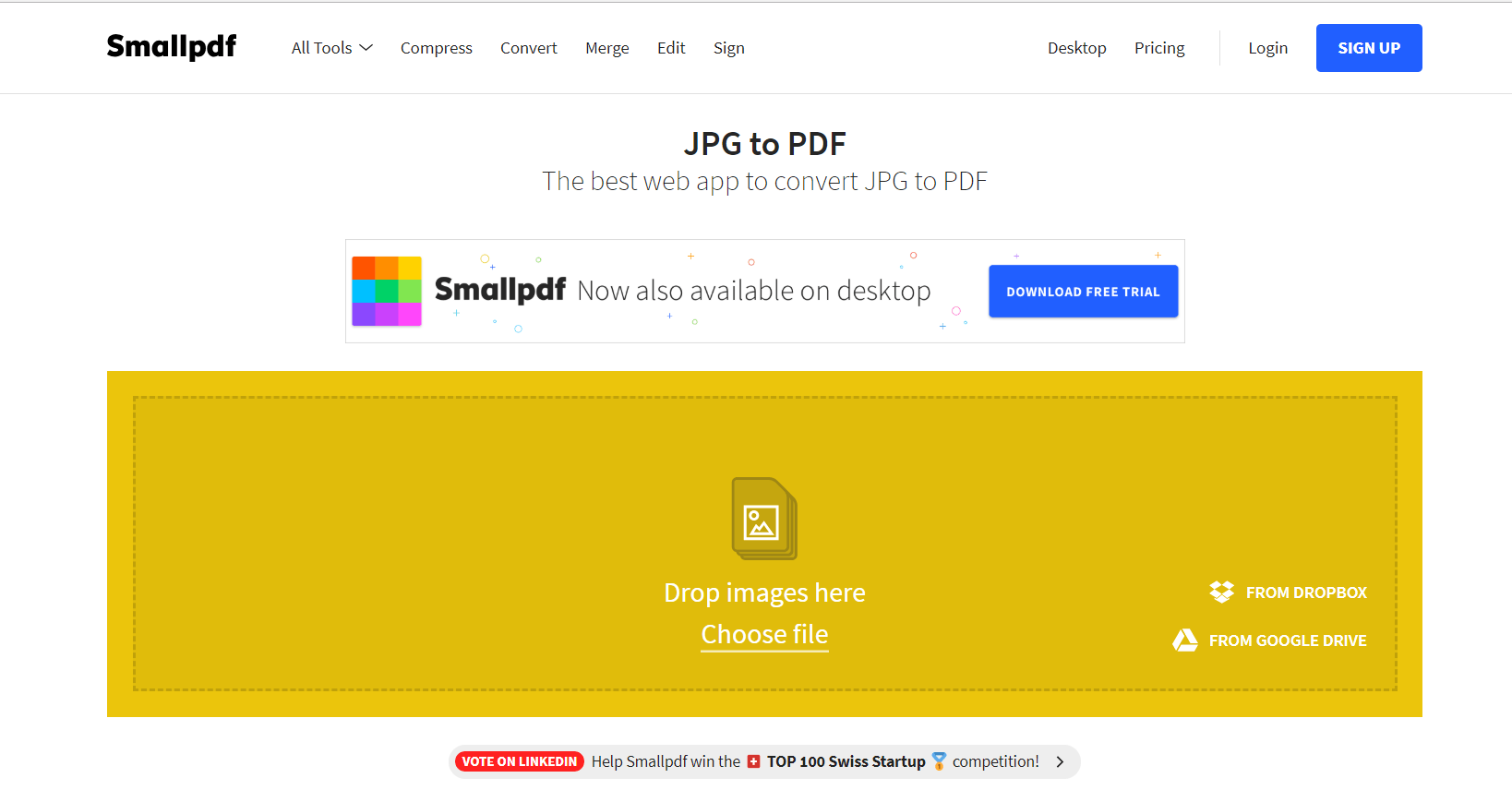
Автор comhub Просмотров 59 Опубликовано Обновлено
Покажем, как объединить несколько JPG-фотографий в один файл PDF. Вы можете сделать это с помощью встроенного программного обеспечения на компьютерах Windows и Mac, хотя вы также можете использовать веб-сайт SmallPDF для преобразования файлов JPG в файлы PDF. Поскольку большинство фотографий, сделанных или хранящихся на смартфонах, используют формат PNG вместо JPG, вы захотите попробовать конвертировать изображения в PDF-файлы, если вы используете мобильный элемент.
Способ 1 Windows JPG в PDF
- Открыть Пуск, Нажмите логотип Windows в нижнем левом углу экрана. Появится меню « Пуск».

- Откройте фотографии. Нажмите кнопку « Фотографии» , которая напоминает пару горных вершин на цветном фоне в меню « Пуск» .
Если вы не видите значок «Фотографии», введите фотографии в текстовое поле в нижней части меню « Пуск» , затем нажмите «Фотографии» в верхней части меню.
- Выберите фотографии которые хотите конвертировать в PDF

- Нажмите кнопку печати, либо сочетание клавиш Ctrl+P

- Выберите принтер «Microsoft Print to PDF»

- Нажмите кнопку Печать

- Выберите путь куда сохранить пдф файл
- Готово
Способ 2 Mac JPG в PDF
- Открыть Предварительный просмотр. Нажмите значок «Предварительный просмотр», который напоминает лупу поверх нескольких фотографий в док-станции Mac. Откроется окно Finder.
Если Предварительный просмотр не находится на доке вашего Mac, введите previewв Spotlight а затем дважды щелкните Preview в результатах.
- Выберите изображение для преобразования. В окне Finder перейдите в папку, в которой находятся ваши файлы JPG, затем ⌘ Commandнажмите и удерживайте нажатой кнопку, нажав на каждый из них, который вы хотите добавить в PDF.
- Нажмите « Открыть» . Он находится в нижней правой части окна. Это откроет выбранные фотографии в режиме предварительного просмотра.
- Нажмите « Файл» . Этот пункт меню находится в верхнем левом углу экрана вашего Mac. Появится раскрывающееся меню. Если вы хотите изменить порядок своих фотографий, сначала сделайте это, перетащив их вверх или вниз на боковой панели.
- Нажмите « Печать» . Он находится в нижней части раскрывающегося меню « Файл» .

- Нажмите раскрывающийся список PDF . Он находится в нижнем левом углу окна. Появится раскрывающееся меню. Если вам нужно изменить любые параметры печати (например, ориентацию фото), сначала нажмите « Показать детали» в нижней части окна и выберите нужные параметры.

- Нажмите « Сохранить как PDF» . Этот параметр находится в выпадающем меню. Откроется окно «Сохранить».

- Введите имя файла. Введите имя своего PDF-файла в текстовое поле «Заголовок».
- При необходимости выберите место сохранения. В левой части окна щелкните папку (например, « Рабочий стол» ), в которой вы сохраните свой PDF-файл. Вместо этого вам может понадобиться щелкнуть раскрывающийся список «Где», а затем выбрать местоположение из выпадающего меню.
- Нажмите « Сохранить» . Он находится в нижнем правом углу окна. Это позволит добавить ваши фотографии в PDF-файл и сохранить его в указанном вами месте под вашим указанным именем.
Способ 3 Онлайн через интернет
- Откройте PDF-конвертер SmallPDF JPG в PDF. Перейдите в https://smallpdf.com/jpg-to-pdf/ в браузере вашего компьютера.

- Нажмите « Choose file» . Это ссылка в середине окна. Это приведет к открытию окна Обзор файлов (Windows) или Finder (Mac).
- Выберите файлы JPG. Перейдите в папку, в которой находятся ваши файлы JPG, затем нажмите и удерживайте Ctrl(Windows) или ⌘ Command(Mac), щелкая каждый файл JPG, который вы хотите добавить в свой PDF-файл.
- Нажмите « Открыть» . Он находится в нижнем правом углу окна. Это позволит загрузить фотографии на сайт SmallPDF.
- Нажмите CREATE PDF NOW! , Эта желтая кнопка находится в правом нижнем углу страницы. SmallPDF начнет создавать ваш PDF-файл.

- Нажмите « Загрузить файл сейчас» . Он находится в левой части страницы. PDF начнет загружаться в папку «Загрузки» вашего компьютера по умолчанию, указанную вашим браузером.В зависимости от настроек вашего браузера сначала вы можете выбрать место сохранения и нажать « Сохранить» или « ОК» .
comhub.ru
Как создать pdf из нескольких jpg или pdf файлов
Приветствую вас, друзья! Сегодня разбираем тему, как создать pdf из нескольких jpg, pdf или любых других типов файлов. Для этой цели в интернете можно найти много различных программ и сервисов, но мне понравилась программа PDF24 для создания pdf файлов, о которой я уже начал рассказывать в статье про разделение файла pdf на страницы. Советую ее прочитать.
Режим конструктора PDF24
Поговорим о режиме конструктор программы Pdf24 Creator. Именно в этом режиме, мы получаем больше возможностей по работе с pdf документами: создание, редактирование, преобразование, объединение, разделение. После запуска программы переходим в режим конструктора, кликнув соответствующую кнопку.
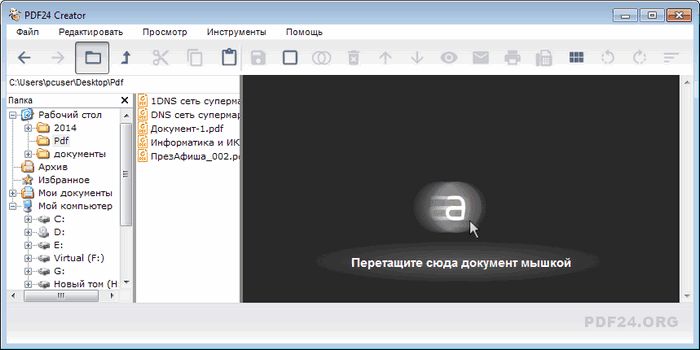
Разберем основные элементы окна конструктора. Здесь все стандартно. В верхней части окна располагается строка меню, ниже идет панель инструментов быстрого доступа. Ниже слева область проводника для быстрого доступа к файлам, которую можно скрывать из текстового меню Просмотр – Обозреватель – Показать/Скрыть обозреватель. Черный прямоугольник справа – это рабочая область.
Из обозревателя сюда можно перетащить несколько файлов для дальнейшей работы. Каждый файл будет отображаться в виде прямоугольника с эскизами доступных страниц.
Создаем документ PDF из файлов формата JPG
В проводнике выделяем все фотографии и перетаскиваем в рабочую область. Можно тащить все сразу или по отдельности. Далее располагаем фото в рабочей области в желаемом порядке. Для этого выделяем нужный файл и тащим его вверх или вниз. Можно воспользоваться кнопками (стрелки) на панели инструментов.
Нажимаем кнопку Склеить все (смотрите картинку ниже).
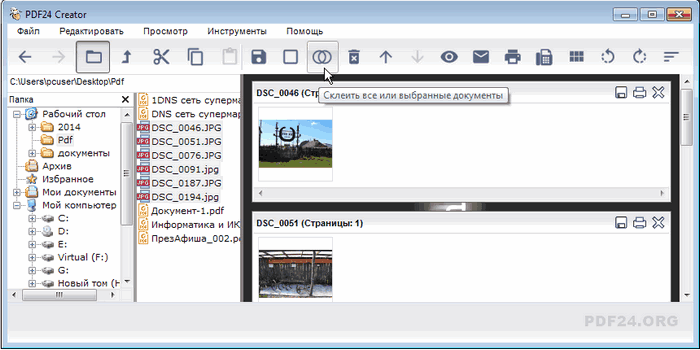
И все фотографии объединятся в общий документ, который сохраняем в формате PDF.
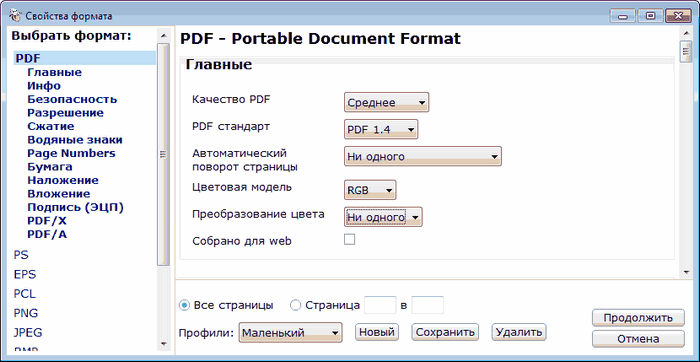
В настройках можно отставить все по умолчанию. Нажимаем Продолжить.
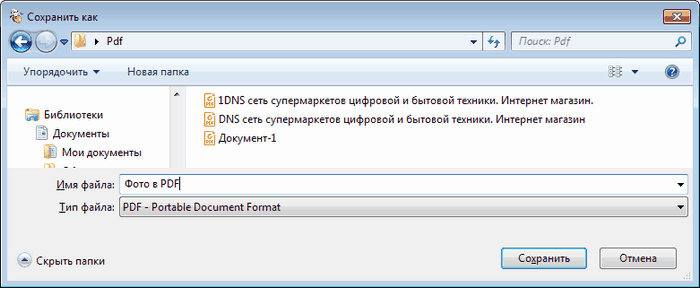
Теперь выбираем место для сохранения на компьютере или на внешнем устройстве, даем имя файлу и кликаем кнопку Сохранить.
В зависимости от количества и размера фотографий процесс сохранения может занять некоторое время. В этот момент вы увидите на экране следующее окно.
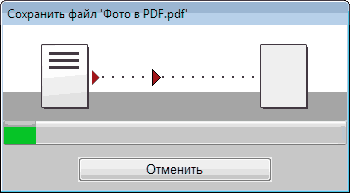
После завершения процедуры оно закроется. В конечном документе каждое фото будет размещено на отдельной странице. Вот так выглядит результат в моем pdf-просмотрщике в режиме отображения нескольких страниц.
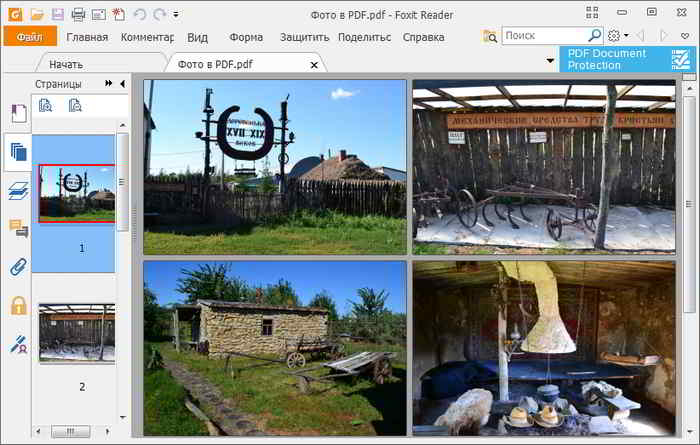
Делаем микс из разных файлов в PDF
Режим конструктора поддерживает большое количество форматов. Можно создавать pdf документы, совмещая информацию из различных файлов. Создайте в рабочей области пустой документ командой Файл – Создать или кликните по соответствующей кнопке в панели инструментов. Добавьте файлы для заимствования информации. Перетаскивайте мышью нужные страницы в новый документ (смотрите картинку ниже).
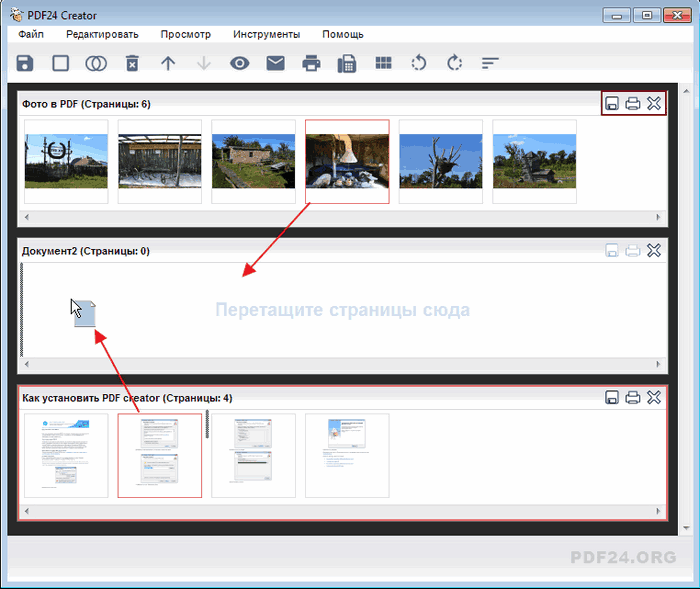
После компоновки нового документа сохраняем его нажатием кнопки дискета в правой верхней части окна. Остальные документы закрываем без сохранения изменений, кликая по крестику.
Программа pdf 24 creator позволяет быстро и просто создавать документы в формате pdf, в ней можно объединить несколько файлов pdf и других форматов в один. Надеюсь, она станет для вас незаменимым помощником в этом деле. Попробуйте поработать с этой программой и расскажите о ней своим друзьям.
Дорогой читатель! Вы посмотрели статью до конца. Получили вы ответ на свой вопрос? Напишите в комментариях пару слов.Если ответа не нашли, укажите что искали.
tvojkomp.ru