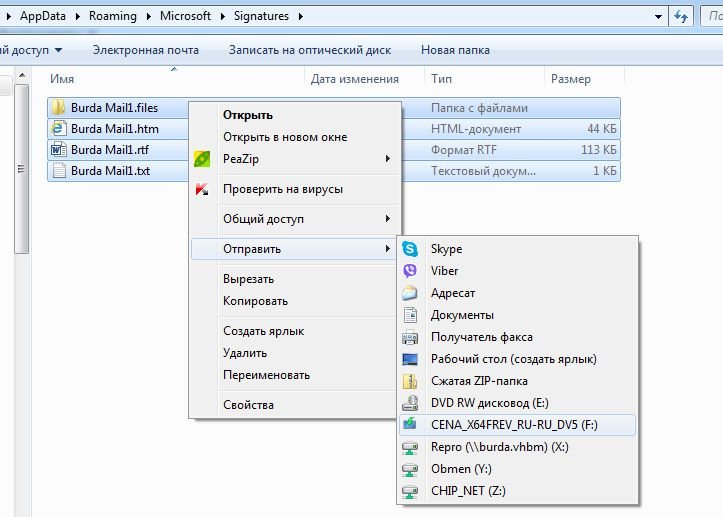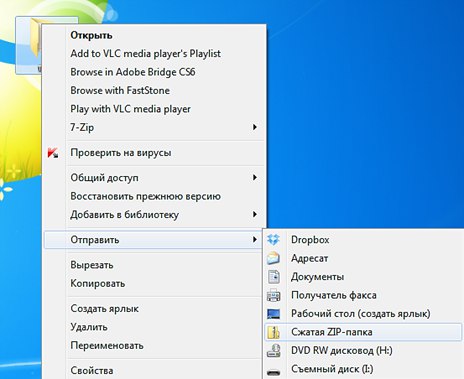Как создать zip архив на Windows 10 без сторонних программ
Формат файла ZIP уменьшает размер файлов, сжимая их, экономя место на диске и сокращая время передачи по сети. Это также позволяет объединять несколько файлов в один, которым легко поделиться с другими. Вот как архивировать и разархивировать файлы в Windows 10.
Как создать Zip-файл (сжатая папка)
Сначала откройте проводник и найдите файлы или папки, которые вы хотите сжать и объединить в Zip-файл. Windows называет Zip-файл «сжатой папкой», поэтому в данном случае эти термины являются взаимозаменяемыми.
В качестве примера мы будем использовать группу файлов изображений, но вы можете архивировать файлы любого типа.
Если вы хотите сжать один файл или папку, щелкните по нему правой кнопкой мыши, и появится меню. Нажмите «Отправить», а затем нажмите «Сжатая (сжатая) папка».
Вы также можете выбрать несколько файлов или папок в Проводнике, а затем выполнить те же действия, что и выше, чтобы сжать их одновременно.
Windows сжимает файлы или папки, и новый файл ZIP появляется в том же месте, что и файлы, с которыми вы работаете. Значок файла ZIP выглядит как стандартная папка Windows с застежкой-молнией.
Затем Windows позволяет назвать ZIP-файл как угодно. Введите имя и нажмите клавишу ВВОД.
Как просмотреть содержимое ZIP-файла и добавить файлы
Если вы хотите проверить содержимое файла ZIP, дважды щелкните его в проводнике. ZIP-файл откроется во многом как обычная папка, и вы увидите файлы внутри.
Вы также можете копировать и вставлять или перетаскивать файлы в это окно, чтобы добавить их в ZIP-файл. Чтобы удалить отдельные файлы из ZIP-файла, удалите их отсюда. Любые изменения, сделанные в папке, будут применены к ZIP-файлу.
Если вы удовлетворены, закройте окна ZIP-файла, и все готово. Вы можете скопировать ZIP-файл куда угодно.
Также можно добавить дополнительные файлы в существующий ZIP-файл, открыв его в проводнике, а затем перетащив файлы, которые вы хотите добавить, в окно.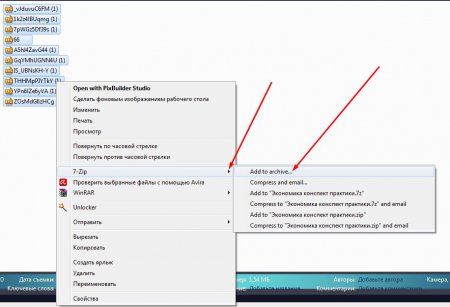
Как извлечь все файлы из сжатой папки (Zip-файл)
Если ваша сжатая папка (ZIP-файл) содержит много файлов, часто проще всего извлечь их одновременно в новую папку. Для этого найдите файл Zip, который вы хотите распаковать в проводнике. Щелкните правой кнопкой мыши файл и выберите «Извлечь все» во всплывающем меню.
Появится диалоговое окно с вопросом, куда вы хотите поместить извлекаемые файлы. Если вы хотите изменить местоположение, нажмите «Обзор», а затем выберите путь. Когда вы закончите, нажмите «Извлечь».
Файлы будут извлечены в место назначения, которое вы выбрали, и вы увидите их в новом окне.
Как извлечь один файл из сжатой папки (Zip-файл)
Используя Проводник, найдите сжатую папку (Zip-файл), из которой вы хотите извлечь файл. Дважды щелкните по нему, и он откроется как обычная папка. Вы увидите либо список файлов, либо группу значков, представляющих сжатые файлы.
Найдите файл, который вы хотите извлечь, и перетащите его из окна сжатой папки в другое место, например в другую папку или на рабочий стол.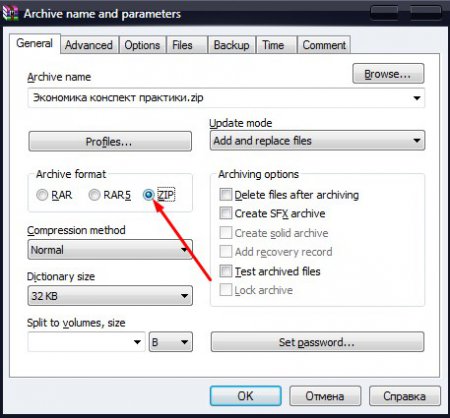
Извлеченный файл копируется в новое место, и он также остается в Zip-файле. Вы можете повторить этот процесс столько раз, сколько захотите. Когда вы закончите, просто закройте окно сжатой папки.
Существуют и другие способы архивирования и разархивирования файлов в Windows с помощью сторонних инструментов, таких как 7-Zip , который является одним из наших любимых. Вы также можете защитить паролем и зашифровать файлы Zip , сжимая их для безопасности.
Как разархивировать или создать zip-архив в Android
Очень часто мы получаем по почте или скачиваем из интернета заархивированные файлы. Самый распространённый из архивов — это zip. И если на компьютере с этими файлами не возникает никаких проблем (например, почти у каждого стоит бесплатный 7-Zip или платный WinZip или WinRAR), то на телефоне или планшете возникает вопрос — как разархивировать zip-архив в Android?
Как разархивировать zip-архив в Android
В Google Play Store есть множество приложений, позволяющих работать с архивами.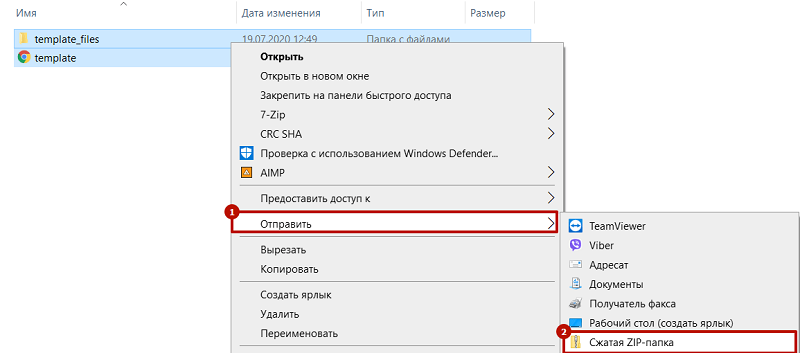 Однако, я рекомендую использовать ES Проводник. Это одно из лучших приложений для работы с файлами в Android (мы уже писали о нем). Итак, для того, чтобы распаковать архив:
Однако, я рекомендую использовать ES Проводник. Это одно из лучших приложений для работы с файлами в Android (мы уже писали о нем). Итак, для того, чтобы распаковать архив:
- Откройте ES Проводник и найдите файл архива.
- Удерживайте палец на файле, пока на файле не появится зеленая галочка выделения.
- Нажмите кнопку меню с тремя точками в правом нижнем углу и выберите Распаковать.
- В открывшемся окне укажите, куда нужно распаковать архив — в подпапку с именем архива, в текущую папку, или в произвольную папку.
Как создать zip-архив в Android
Для того, чтобы создать zip-архив, воспользуемся тем же приложением — ES Проводник. Для того, чтобы заархивировать файлы в Android:
- Откройте ES Проводник и найдите файлы, которые нужно добавить в архив.
- Долгим нажатием поочередно выберите файлы. Выбор файла показывается зеленой галочкой рядом с икокнкой.
- Нажмите кнопку меню с тремя точками в правом нижнем углу и выберите Сжатие.

- В открывшемся окне укажите параметры архива:
- Имя архива
- Алгоритм сжатия — zip или 7z. Первый более распространён, второй делает файлы меньшего размера
- Уровень сжатия. Чем выше уровень сжатия, тем меньше по размеру будет файл архива, но тем дольше этот архив будет создаваться
- Пароль. Позволит защитить содержимое архива.
Если вам по каким-то причинам не нравится ES Проводник, вы можете работать с архивами с помощью других приложений, например, ZArchiver.
Поделиться ссылкой:
Понравилось это:
Нравится Загрузка…
ПохожееКак открыть папку ZIP
Во время работы за компьютером многие пользователи наверняка сталкивались с форматом zip. Вы загружаете папку из интернета, например, с Google Drive, а получаете всего 1 файл. Он называется архивом. Архивы служат для сжатия информации в целях более компактного хранения и быстрой передачи через интернет.
Стандартные средства Windows
В современных операционных системах сразу присутствует инструмент, позволяющий открыть сжатую zip-папку и работать с ее элементами. Вы можете просто открыть данный файл двойным кликом мыши, как обычную папку. Здесь можно работать со всем содержимым в обычной режиме с одной лишь разницей – все будет открываться довольно долго, так как требует предварительной распаковки.
Также вы можете разархивировать все содержимое. Для этого требуется кликнуть по кнопке «Извлечь все» в меню проводника. После этого утилита предложит вам выбрать место, в которое необходимо сохранить информацию.
Если вы хотите создать zip-архив базовыми средствами операционной системы Виндовс, необходимо вызвать контекстное меню. Для этого кликните по папке или файлу правой кнопкой мыши. В развернувшемся списке требуется выбрать опцию «Отправить». Выберите пункт «Сжатая zip-папка». После этих действий будет немедленно создан архив с аналогичным названием.
WinRar
Однако стандартные инструменты ОС Windows не очень удобны. Вы не можете быстро открыть сжатую папку и разархивировать все ее содержимое в один клик. Вы не можете создать архив с большей или меньшей степенью сжатия и так далее. Поэтому для работы с zip-папками используются сторонние программы, гораздо более удобные.
Самой распространенной программой является WinRar. Это бесплатное приложение, которое можно без проблем загрузить с официального сайта разработчика. Вам необходимо сделать следующее:
- Перейдите по ссылке http://www.win-rar.ru/download/.
- Скачайте версию для вашей операционной системы (обратите внимание на разрядность).
- Запустите загруженный файл, чтобы установить приложение на свой персональный компьютер.
- Следуйте инструкциям Мастера-Установщика.
После этого вы сможете легко работать с зип-архивами. Кликните ПКМ по сжатой папке и выберите в контекстном меню опцию «Извлечь» («Extract»).
Если вам необходимо создать собственный архив – выделите все нужные файлы, вызовите контекстное меню и щелкните по пункту «Add to archive».
В открывшемся окне можно выбрать различные конфигурации, в том числе и защитить свою папку паролем, без которого невозможно получить доступ к ее содержимому.
Как упаковать и распаковать архив файлов на Android-смартфоне
Как распаковать архив с помощью файлового менеджера
Распаковать архив или, наоборот, архивировать документы на большинстве смартфонов можно с помощью собственного менеджера файлов.
- Сначала загрузите архив формата ZIP или RAR из почтового ящика или другого источника, а затем найдите его в папке «Загрузки» в приложении «Файлы».
- Теперь выделите файл с помощью длительного нажатия и кликните по трем точкам в правом нижнем углу.

- В меню выберите пункт «Извлечь в».
- Затем вы можете извлечь файл в текущую папку или самостоятельно указать путь распаковки файла.
- Теперь архив будет распакован, и вы сможете использовать его элементы на своем устройстве без ограничений.
Как распаковать архив файлов с помощью приложения Google
Если ваш файловый менеджер не может извлечь заархивированные файлы, вам придется использовать альтернативное приложение, например, Google Files.
- Откройте приложение и перейдите в папку, в которой находится файл архива.
- При нажатии кнопки «Извлечь» содержимое архива автоматически переместится в текущую папку, и вы сможете использовать эти файлы без ограничений.
Как создать архив файлов на смартфоне
Почти все «родные» файловые менеджеры могут легко распаковать ZIP и RAR, но не все могут их создавать. В этом поможет приложение RAR.
- Откройте приложение и выделите файлы, которые вы хотите объединить в один ZIP-файл.

- Теперь выберите опцию «Добавить в архив», символ которой — стопка книг с плюсиком.
- Выберите расширение файла и задайте подходящее имя. Если хотите, то можете дополнительно зашифровать архив с помощью пароля.
- При нажатии кнопки OK в правой нижней панели выделенные файлы будут запакованы в архив выбранного формата.
Читайте также:
Использование сжатых ZIP-папок. Компьютер на 100. Начинаем с Windows Vista
Читайте также
Свойства файлов и папок
Свойства файлов и папок Выше мы уже говорили о том, что важнейшие характеристики файла можно увидеть на панели подробностей, предварительно выделив документ. Детальная информация о файле или папке доступна в окне, вызываемом с помощью команды Свойства из контекстного
Атрибуты файлов и папок
Атрибуты файлов и папок
Выше при рассмотрении окна свойств файлов и папок упоминалось о том, что на вкладке Общие есть настройки для установки атрибутов.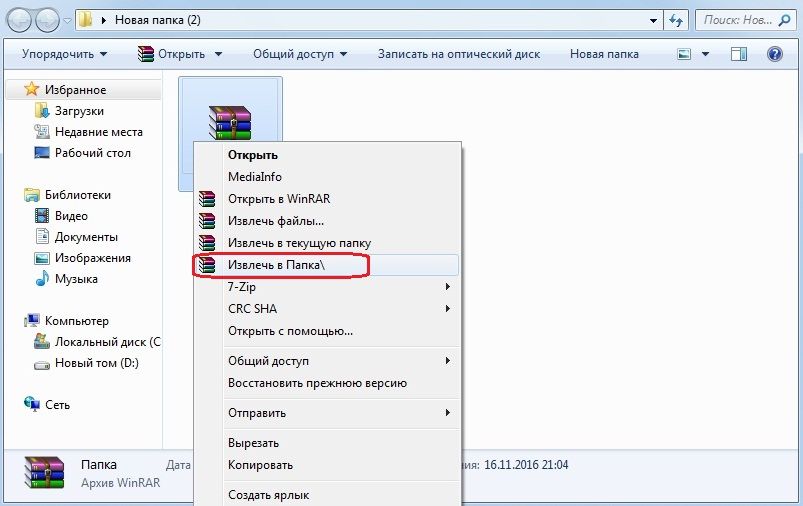 О них мы и поговорим в данном подразделе. Щелкните правой кнопкой мыши на интересующих вас файле или папке и выполните
О них мы и поговорим в данном подразделе. Щелкните правой кнопкой мыши на интересующих вас файле или папке и выполните
Значки папок
Использование веб-папок
Использование веб-папок Как я уже упоминал в уроке 6 (см. рис. 6.2 и примечание к нему), операционная система Windows XP позволяет работать с удаленными FTP-серверами прямо в Проводнике. Эта функция называется веб-папками. Чтобы использовать веб-папки для работы с FTP-сервером,
Параметры папок
Параметры папок
Папки – объект файловой системы, с которым вы сталкиваетесь очень часто.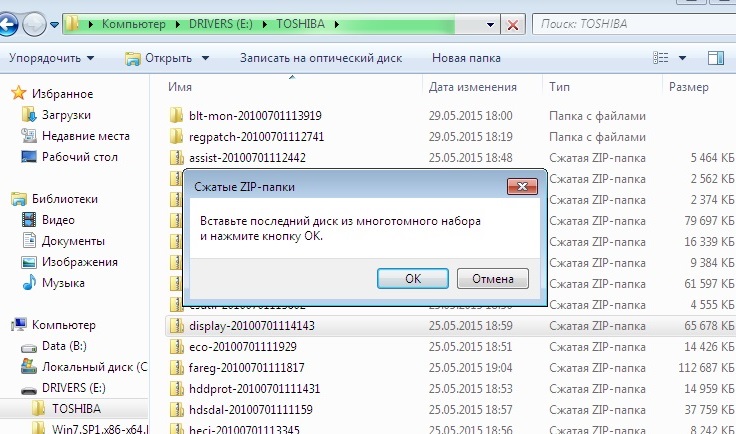 Именно поэтому разработчики, начиная еще с самых первых версий операционной системы, предусмотрели механизм, с помощью которого можно настраивать удобство их использования. В Windows 7
Именно поэтому разработчики, начиная еще с самых первых версий операционной системы, предусмотрели механизм, с помощью которого можно настраивать удобство их использования. В Windows 7
Добавление ярлыков папок
Добавление ярлыков папок Поскольку в контекстном меню папки отсутствует пункт Закрепить на панели задач, то использовать описанный выше способ в случае с папкой не получится. Однако существует одна хитрость, которая позволит добиться желаемого эффекта, хотя и
Нет обещанных папок-портфолио
Нет обещанных папок-портфолио Примеры удачной реализации теории информационных следов привести сложно. Многие разработчики, будучи знакомыми с ней, почему-то не хотят применять ее на практике. Недавно мы посетили сайт, на котором след, ведущий к покупке, постоянно
4.
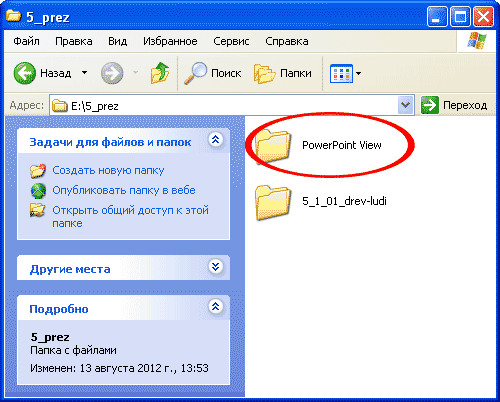 4. Поиск файлов и папок
4. Поиск файлов и папок
4.4. Поиск файлов и папок Для поиска файлов нажмите <Win>+<F> и введите имя файла или папки. Вместо имени можно ввести маску (см. ранее). Второй способ: нажмите кнопку Пуск и в поле Найти программы и файлы введите имя файла (папки) или маску. Вы увидите результаты поиска. На
2.4.8. Поиск файлов и папок
2.4.8. Поиск файлов и папок Иногда случается пренеприятная ситуация — предположим, писали вы что-то, или рисовали, или еще чего делали, сохранили ваши достижения на жесткий диск и… начисто забыли, в какой папке результаты ваших трудов лежат-покоятся. Диск большой, папок
1.10.7. Совместное использование файлов и папок
1.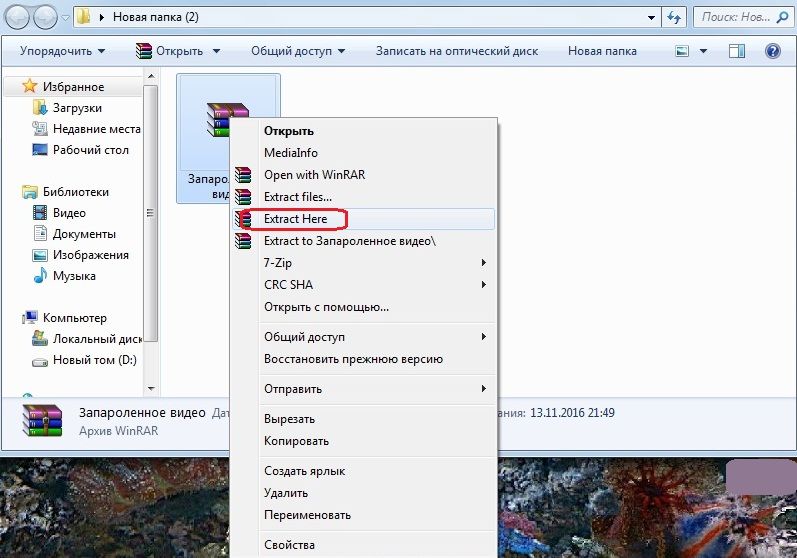 10.7. Совместное использование файлов и папок
На каждом Маке в окне жесткого диска находится папка Пользователи (Users), в которой хранятся домашние папки всех пользователей данного компьютера. Раскрыв любую из них, кроме своей домашней папки (на рис. 1.116 пользователь sn
10.7. Совместное использование файлов и папок
На каждом Маке в окне жесткого диска находится папка Пользователи (Users), в которой хранятся домашние папки всех пользователей данного компьютера. Раскрыв любую из них, кроме своей домашней папки (на рис. 1.116 пользователь sn
Урок 2.4. Окна папок
Урок 2.4. Окна папок Общие сведения о Проводнике Windows Vista Для просмотра содержимого папок используется программа Проводник. Ее не нужно запускать специально – достаточно открыть любую папку, и ее содержимое будет отображено в окне Проводника. Вы можете также встретить
Настройка индексированных папок
Настройка индексированных папок
Как уже отмечалось, в Windows Vista работает специальная служба индексирования, благодаря которой поиск в личных папках выполняется быстро и эффективно. Поиск в папках, которые не включены в индекс, выполняется медленнее, но вы можете добавить
Поиск в папках, которые не включены в индекс, выполняется медленнее, но вы можете добавить
Переименование файлов и папок
Переименование файлов и папок Для переименования файла или папки можно использовать следующий способ.1. Щелкните правой кнопкой мыши на значке нужного файла или папки.2. В появившемся контекстном меню выберите пункт Переименовать. Название объекта будет взято в рамку
Удаление файлов и папок
Удаление файлов и папок Удалить файл или папку гораздо проще, чем, например, скопировать или переименовать. Для удаления объектов существует несколько способов. Чтобы удалить ненужный файл, достаточно знать один способ. Однако чтобы по ошибке не удалить нужный объект,
Просмотр папок с рисунками
Просмотр папок с рисунками
Для просмотра рисунков или цифровых фотографий не обязательно запускать какие-либо программы – просматривать изображения и выполнять с ними другие операции можно прямо в окне Проводника. Для хранения рисунков рекомендуется использовать
Для хранения рисунков рекомендуется использовать
Открытие папок
Открытие папок Для того чтобы открыть какую-либо папку (отобразить на экране ее содержимое), достаточно дважды щелкнуть левой кнопкой мышки по ее значку. При этом на экране возникнет окно, в котором будет отображено содержимое папки. Папки, расположенные в появившемся
Как создать ZIP архив — быстро и легко
02 июля, 2020
Автор: Maksim
ZIP архив сделать очень просто, такую функцию поддерживает сама операционная система Windows 10 и ее более ранние версии. Также есть множество программ для этих целей.
В данном материале мы рассмотрим самые простые и быстрые способы сделать — создать ЗИП архив быстро и с хорошими параметрами сжатия файлов.
Из прошлого материала вы узнали во всех подробностях, как открыть файл rar. Сегодня мы поговорим о другом типе — ZIP, как запаковать в этот формат файлы.
Как заархивировать файлы в ZIP
Использовать сторонние программы для столь простой операции можно в том случае, если вы хотите иметь дополнительные функции, открывать и другие типы архивов, к примеру, RAR, TAR, 7z. И получить немного большую степень сжатия. В стороннем же софте именно для ZIP она будет выше примерно на 1-5% чем в Windows 10, 7 и других ее версиях, а иногда ее и вообще не будет.
В любом случае — архиватор довольно важная программа и множество архивов идет не только в ЗИП-контейнерах, есть: RAR, 7z, TAR и другие. Поэтому иметь ее у себя все-таки стоит на каждом компьютере или ноутбуке.
1. Сделать ZIP в Windows
Важно! Если необходимо заархивировать сразу несколько файлов — то поместите их вначале в папку.
1. Кликните правой кнопкой мышки по файлу/папке для архивации и в контекстном меню кликните по «Отправить» — «Сжатая ZIP-папка».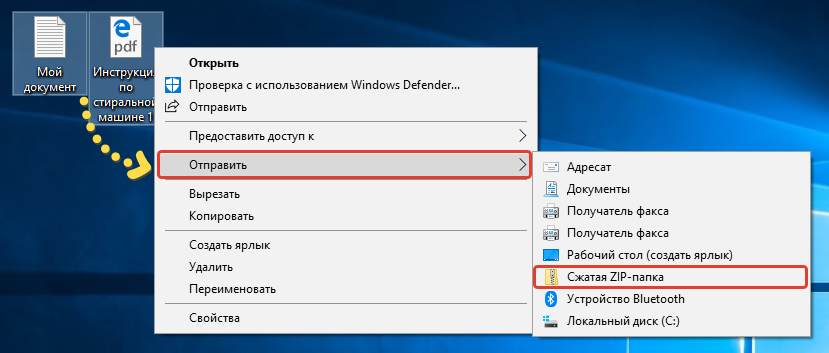
2. Контейнер будет создан в той же папке, где находились файлы. Открывается он в проводнике Windows. При желании можете перенести в него дополнительные элементы, перетащив их мышкой или скопировав — CTRL + V.
2. WinRAR
Адрес: WinRAR
1. Выделите правой кнопкой мышкой необходимое на рабочем столе или в директории, в контекстном меню перейдите по добавлению их в архив.
2. Формат укажите ZIP, остальные параметры меняются по желанию. Также здесь можно установить пароль, чтобы никто не смог получить доступ.
Еще можно создать ЗИП-архив и из меню самого ВинРАР — откройте его, выделите необходимое и кликните по кнопке добавления.
Далее укажите формат и при желании необходимые установки, которые вам нужны.
Интересно! Точно таким же способом создаются и контейнеры в других типах контейнеров. Процесс ничем не отличается.
3. 7-ZIP
Адрес: 7-Zip
1.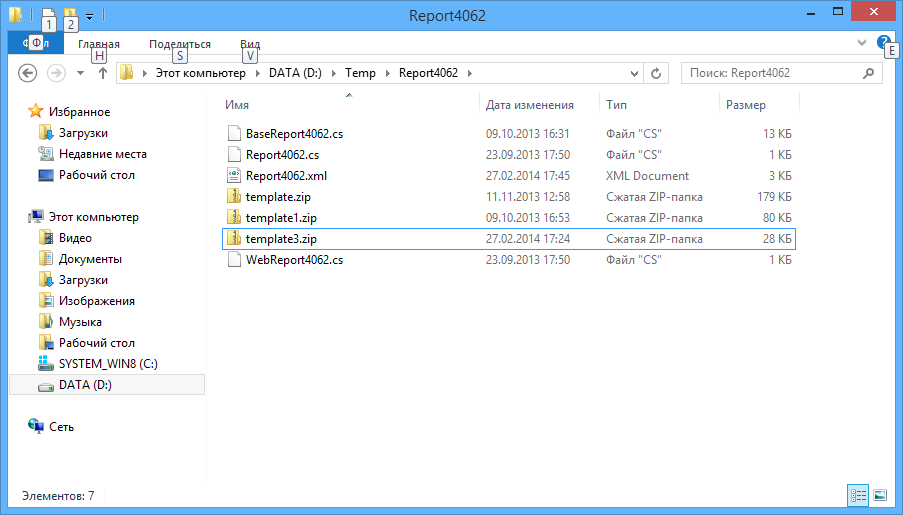 Выделите правой кнопкой мышки все, что хотите в директории или на рабочем столе и в контекстном меню кликните по пункту добавления в архив.
Выделите правой кнопкой мышки все, что хотите в директории или на рабочем столе и в контекстном меню кликните по пункту добавления в архив.
2. Укажите формат в ZIP, остальные установки можно не трогать, т.к. особого смысла их менять нет.
В окне же самого софта все делается очень похоже — просто выбираете нужные элементы и нажимаете на «Добавить». Откроется окно с параметрами, где нужно указать ЗИП-формат.
Интересно! 7-zip занимает мало места и обладает своим типом контейнера 7z, который отличается повышенной степенью сжатия данных.
4. HaoZip
Адрес: HaoZip
1. Выделите необходимое с помощью правой кнопкой мыши и в контекстном меню перейдите по пункту создания архива HaoZip.
2. Тип поставьте ЗИП и при желании сделайте другие установки, для небольших документов смысла менять метод сжатия особого нет, сэкономите лишь байты, даже не килобайты. Но, это конечно зависит от того, что будет архивироваться.
В окне софта же все делается идентично — выделяются элементы, далее нужно кликнуть по кнопке добавления и также выбрать параметры и формат ЗИП.
Интересно! Если у вас уже есть подобный софт — то делайте все точно также. Как вы уже могли понять, во всех программах и даже той же ОС Windows процесс создания ЗИП-архива вообще практически ничем не отличается друг от друга. Степень сжатия тоже мало чем отличается.
В заключение
Как видите, это очень популярный формат контейнера, который понимает даже сама операционная система. Сжатие у него отличное и существует множество софта, который позволяет с ним работать.
▷ Как открыть или создать zip-файл с iPhone и iPad
До относительно недавнего времени невозможно было открыть сжатый файл в формате .zip на нашем iPhone или iPad, если бы мы не обратились к приложению третьей стороны. К счастью, Сегодня сжатые файлы в этом формате можно без проблем обрабатывать на наших устройствах.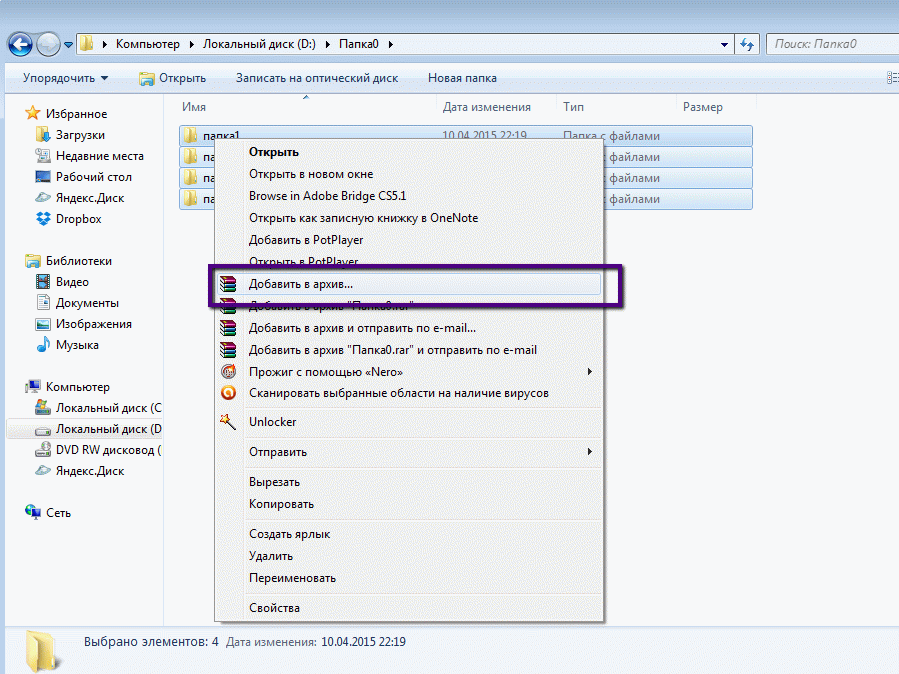 либо открыть их, либо сжать из приложения «Файлы», хотя также из менеджеров закачек наших браузеров, В этом руководстве рассказывается, как открывать и сжимать файлы в формате .zip на наших iPhone и iPad с помощью встроенных инструментов iOS и iPadOS 13.
либо открыть их, либо сжать из приложения «Файлы», хотя также из менеджеров закачек наших браузеров, В этом руководстве рассказывается, как открывать и сжимать файлы в формате .zip на наших iPhone и iPad с помощью встроенных инструментов iOS и iPadOS 13.
К сожалению, для работы со сжатыми файлами .rar все равно невозможно сделать это без использования внешнего приложения из магазина приложений. В любом случае, такие приложения, как iZip, позволят нам без проблем управлять этими файлами.
Как открыть .zip файлы, скачанные из интернета
Для начала в Safari, нажмите на ссылку файла, который вы хотите скачать, Появится всплывающее окно с вопросом, хотите ли вы скачать файл, на который он ссылается, мы будем нажимать на «Скачать»,
В случае, когда мы работаем с Chrome, при нажатии на ссылку мы увидим всплывающее окно, в котором мы выберем «Открыть в…», а затем в появившемся списке опустимся вниз, чтобы выбрать «Сохранить в». Файлы. ” В Chrome на этом шаге вы можете решить, где вы хотите сохранить файл, в Safari он будет автоматически сохранен в папке «Загрузки» в разделе «Файлы».
Файлы. ” В Chrome на этом шаге вы можете решить, где вы хотите сохранить файл, в Safari он будет автоматически сохранен в папке «Загрузки» в разделе «Файлы».
Когда загрузка будет завершена мы должны получить доступ к приложению “Файлы”и как указывалось ранее в папке «Загрузки» в случае, если мы используем Safari, или в папку назначения, которую мы выбрали, если мы загрузили файл с помощью Chrome.
После того, как у нас есть локализованный загруженный ZIP-файл мы просто должны нажать на него, и он автоматически распакуется, Полученные файлы появятся в новой папке с тем же именем, что и исходный файл .zip. При его открытии у нас будет сжато все содержимое архива.
Вы можете быть заинтересованы | Как правильно почистить свой iPhone или iPad
Как открыть файл .zip, который мы получили по почте
Хотя файл, который мы хотим распаковать, является вложением электронной почты (это достаточно часто для отправки нескольких элементов в виде одного файла по электронной почте) процесс, которому мы будем следовать, очень похож,Как только мы открыли письмо и вложили файл, мы нажмем на него отобразить значок сжатой папки в полноэкранном режиме и мы нажмем «Предварительный просмотр контента»,
автоматически Вы можете просмотреть экран, сдвинув содержимое вправо и влево который был внутри этого файла и что устройство может просматривать, и рнажав на кнопку «Поделиться», вы можете сохранить тот, который вас интересует, С другой стороны, если вы предпочитаете видеть контент в виде списка Вы можете изменить вид на это, нажав на кнопку «Оглавление»внизу справа.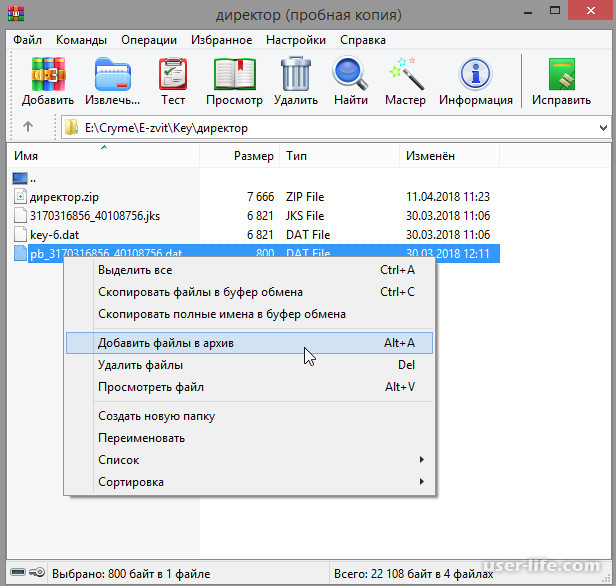
Как создать сжатую папку в .zip на iOS и iPadOS
Начать с этого Важно знать, что все файлы, которые мы хотим сжать, должны находиться в одном месте. в приложении «Файлы», поэтому все они должны находиться в одной папке, чтобы продолжить. После того, как вы это подготовите, последующие шаги действительно просты.
Расположен в папке, содержащей файлы для сжатия мы нажмем «Выбрать» В правом верхнем углу это изменит режим на выбор. в настоящее время мы нажмем, выбрав все файлы, которые мы хотим включить в сжатую папкуили в случае, если это будут все те, кто находится в этом месте, нажмите «Выбрать все» в верхнем левом углу. Один раз со всеми выбранными файлами для сжатия мы нажмем на кнопку «Дополнительные параметры», которая представляет собой кнопку в правом нижнем углу, которая представлена в виде круга с тремя точками внутри. Нажатие откроет раскрывающийся список с надписью «Копировать» или «Сжать», мы выберем «Компресс», В этом месте автоматически появится новая папка с именем «Файл», которая будет содержать все элементы, которые мы выбрали для сжатия в .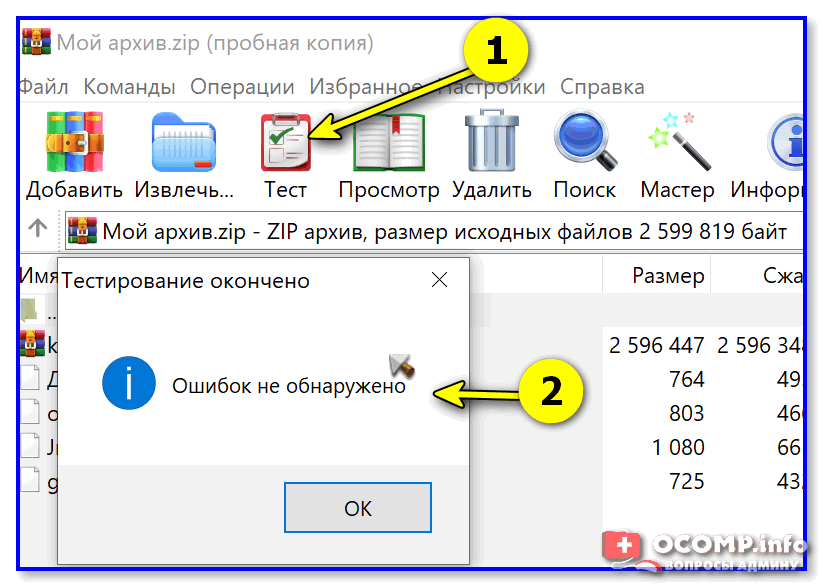 zip. в настоящее время если мы хотим, мы должны только изменить имя по нашему выбору и у нас будет наша сжатая папка.
zip. в настоящее время если мы хотим, мы должны только изменить имя по нашему выбору и у нас будет наша сжатая папка.
Эта функция возможности сжимать файлы действительно полезна, когда дело доходит до совместного использования их любыми средствами, поскольку она позволяет нам собирать различные типы файлов в один и передавать их как блок в целом.
Технические хитрости и хитрости: работа с Zip-файлами
Урок 3: Работа с Zip-файлами
/ ru / techsavvy / find-your-downloads / content /
Что такое ZIP-файл?
ZIP-файл — это способ сгруппировать , или , заархивировать , несколько файлов, чтобы они действовали как один файл. Например, предположим, что вы хотите отправить кому-то по электронной почте папку с документами Word. Вы можете прикрепить каждый файл по отдельности, но это займет много времени, особенно если документов много.Лучшим решением было бы поместить все файлы в zip-файл, а затем прикрепить zip-файл к своей электронной почте.
Еще одним преимуществом zip-файлов является то, что они имеют сжатие , что означает, что общий размер файла меньше. Если вы отправляете кому-то zip-файл по электронной почте или размещаете его в Интернете, загрузка займет на меньше времени, и ваши получатели также смогут загрузить его быстрее.
Некоторые форматы файлов, например изображения MP3 и JPEG, уже сжаты.Вы все еще можете заархивировать эти типы файлов, но размер файла может быть ненамного меньше.
Создание zip-файлов
Используете ли вы Windows или macOS, не требует дополнительного программного обеспечения для создания и открытия zip-файлов. Это потому, что основные функции zip-файла встроены в операционную систему.
Для создания zip-файла в Windows:
- Выберите файлы, которые вы хотите добавить в zip-файл.
Выбор файлов
- Щелкните правой кнопкой мыши по одному из файлов.Появится меню. Щелкните правой кнопкой мыши файл
- В меню щелкните Отправить на и выберите Сжатая (заархивированная) папка . Создание zip-файла
- Появится zip-файл. Если хотите, вы можете ввести новое имя для zip-файла.
В Windows после создания zip-файла вы можете добавить в него другие файлы , перетащив их на значок zip-файла.
Для создания zip-файла в macOS:
- Выберите файлы, которые вы хотите добавить в zip-файл.
- Щелкните правой кнопкой мыши один из файлов. Если щелчок правой кнопкой мыши не включен, вы можете удерживать клавишу Control и затем щелкнуть. Появится меню.
- В меню щелкните Сжать (число будет зависеть от того, сколько файлов вы выбрали).
- Появится zip-файл. По умолчанию имя файла будет Archive.zip .
- Если хотите, вы можете ввести новое имя для zip-файла.
В macOS после создания zip-файла вы не можете добавлять в него другие файлы.Если вам нужно добавить файлы, вам нужно будет создать новый zip-файл , содержащий все нужные вам файлы.
Добавление пароля к вашему zip-файлу
Некоторые люди предпочитают использовать программы для архивирования файлов, такие как 7-Zip, PeaZip и StuffIt. Эти программы имеют дополнительные функции, такие как защита паролем . Если вы добавляете пароль в свой zip-файл, важно сообщить получателям, что это за пароль, чтобы они могли его открыть.
Открытие zip-файлов
Чтобы открыть zip-файл в Windows:
Windows обрабатывает zip-файлы как папки.Вы можете открывать zip-файл, перемещать файлы в него и из него, а также открывать отдельные файлы, как если бы они находились в папке.
- Дважды щелкните zip-файл .
- Откроется zip-файл. Теперь вы можете дважды щелкнуть на любом файле , чтобы открыть его.
Поскольку Windows упрощает работу с zip-файлами, распаковывать их, как правило, не нужно. Однако, если вы предпочитаете разархивировать их, вы можете просто щелкнуть правой кнопкой мыши значок zip-файла и выбрать Извлечь все .
Чтобы открыть zip-файл в macOS:
Открытие zip-файла в macOS немного отличается от Windows. Вместо того, чтобы открывать zip-файл напрямую, он распакует файлы и поместит их в новую папку . Затем вы можете открыть папку для доступа к отдельным файлам.
- Дважды щелкните zip-файл .
- Будет создана папка с тем же именем, что и у zip-файла. Вы можете дважды щелкнуть папку , чтобы открыть ее.
- Теперь вы можете дважды щелкнуть любой файл , чтобы открыть его.
/ ru / techsavvy / tech-lifehack-vines / content /
Как заархивировать файл или папку в Windows 10
Zip-файлы сжимают их, поэтому они занимают меньше места на жестком диске, а ZIP-файлы меньшего размера можно быстрее передать другим пользователям или перенести на другие компьютеры. Вы можете заархивировать файлы и / или папки в Windows 10 прямо из проводника — никаких сторонних инструментов не требуется.
Чтобы заархивировать один или несколько файлов или папок в Windows 10, первым делом откройте проводник.Оттуда все, что вам нужно сделать, это выбрать файлы и использовать либо меню «Отправить», либо меню ленты, в зависимости от того, что вы предпочитаете.
Мы будем использовать контекстное меню, чтобы быстро заархивировать файлы или папки.
1. Выберите файл (ы) и / или папку (и) , которые вы хотите сжать. Если вы хотите заархивировать только один файл или папку, перейдите к шагу 2. В противном случае есть два способа выбрать несколько файлов и папок:
Чтобы выбрать последовательную группу файлов или папок, щелкните первый элемент, затем удерживайте нажатой клавишу Shift. и щелкните последний элемент.Будут выбраны два файла / папки, которые вы выбрали, и все, что между ними.
Чтобы выбрать непоследовательные файлы или папки, удерживайте нажатой клавишу Ctrl при выборе отдельных файлов и / или папок.
2. Щелкните правой кнопкой мыши файл или папку (или группу файлов или папок), затем укажите на Отправить и выберите папку «Сжатая (заархивированная)».
3. Назовите ZIP-файл. Введите имя, которое вы хотите присвоить заархивированному файлу, или нажмите Enter, чтобы принять предложенное имя файла.
Совет: Windows автоматически предлагает имя файла для ZIP-файла на основе файла, который вы щелкнули правой кнопкой мыши. В приведенном выше примере я щелкнул правой кнопкой мыши файл breadcrumbs.png, поэтому предлагаемый ZIP-файл — breadcrumbs.zip. При архивировании нескольких файлов убедитесь, что вы щелкнули правой кнопкой мыши поверх того из выделенных файлов, которое вы хотите, чтобы ZIP-файл имел такое же имя.
В проводнике Windows 10 есть команда Zip в меню ленты. Это удобно для владельцев ноутбуков 2-в-1, которые могут предпочесть для архивирования файлов прикосновение, а не щелчок правой кнопкой мыши.Чтобы использовать это:
1. Выберите файл (ы) и / или папку (и) , как в шаге 1 в инструкциях меню «Отправить» выше.
2. Перейдите на вкладку «Общий доступ» в проводнике.
3. Нажмите кнопку Zip.
Кстати, метод меню с лентой работает в Windows 8.1, а меню «Отправить» работает и в предыдущих версиях Windows.
Добавить файл или папку в существующий ZIP-файл
Наконец, вы можете добавить файлы и папки в существующий ZIP-файл, просто выбрав те, которые вы хотите добавить, и перетащив их поверх ZIP-файла.
Нужна дополнительная помощь в организации? Вот как создать новую папку в Windows 10.
Хранилище и резервное копирование Windows 10
Как архивировать файлы — Dropbox
Объяснение формата файла ZIP
ZIP-файлов — один из самых популярных способов сэкономить место на диске и отправить большие файлы и папки на другие компьютеры. Процесс создания ZIP-файла или папки зависит от того, какое устройство вы используете. Мы объясним, как заархивировать файлы для пользователей Mac и Windows.Мы также предложим более эффективные и надежные методы хранения и обмена файлами.
ZIP-файл — это один или несколько сжатых файлов в одном месте. Когда файл или папка заархивированы, его содержимое сжимается. После удаления избыточных данных им требуется гораздо меньше данных для хранения и обмена. Этот процесс называется «сжатием данных без потерь». Без потерь означает, что при уменьшении размера файла сам файл не изменяется. ZIP — это тип файлового архива. Существуют и другие форматы, такие как RAR и 7-ZIP, но ZIP является наиболее распространенным.
Зачем мне архивировать файлы?
ZIP-файлов могут быть полезны, если у вас есть большая группа файлов или даже один большой файл, которым нужно поделиться. Многие почтовые клиенты не позволяют отправлять большие файлы. Таким образом, сжатие файлов часто рассматривается как одно из лучших решений для отправки больших объемов данных. Вы также можете использовать ZIP-файлы для шифрования личных данных перед их отправкой в Интернет.
Как заархивировать папку или файл на Mac
Если вы сжимаете много файлов вместе в macOS, вам нужно убедиться, что они находятся в одной папке.Создайте новую папку только с файлами, которые вы хотите сжать. Затем вы можете щелкнуть эту папку правой кнопкой мыши или, удерживая нажатой клавишу Ctrl, и выбрать «Сжать элементы». Файл .zip будет сохранен в том же месте, что и исходная папка.
Возможно, вы захотите сжать только определенные файлы в папке, но не всю папку. Для этого, удерживая нажатой клавишу Command, щелкните файлы, которые вы хотите заархивировать. Когда все они будут выбраны, щелкните правой кнопкой мыши и выберите «Сжать [#] элементов». Все элементы будут сжаты в один ZIP-файл, который называется «архив.zip. » Вы можете изменить имя, щелкнув файл правой кнопкой мыши и выбрав «Переименовать». То же самое, если вы хотите сжать только один файл — щелкните его правой кнопкой мыши и выберите «Сжать [имя файла]».
Как создать zip-файл в Windows 10
«Отправить» — аналогичный процесс для пользователей Microsoft. Во-первых, убедитесь, что все файлы, которые вы сжимаете, находятся в одной папке. Затем щелкните эту папку правой кнопкой мыши и перейдите к опции «Отправить». В меню «Отправить» вы должны увидеть опцию «Сжатая папка».Щелкните по нему, и ваш сжатый файл сохранится на рабочем столе.
Другой способ архивирования файлов в Windows — это выбрать файлы, которые вы хотите сжать, и на вкладке «Поделиться» в Проводнике файлов найдите и нажмите кнопку «Zip». Вы можете сделать это на любом компьютере под управлением Windows 8.1 или более поздней версии. На старых компьютерах вам нужно будет использовать правый щелчок и метод «Отправить».
Как распаковать ZIP-файл
Чтобы распаковать zip-файл на Mac, дважды щелкните его. Вы также можете щелкнуть его правой кнопкой мыши, навести курсор на «Открыть с помощью» и выбрать «Утилита архивирования».”Файл будет распакован, и будет создана новая папка с файлами в том же месте, где находится ваш сохраненный ZIP-файл.
В Windows вы можете просматривать содержимое ZIP-папки, не распаковывая ее. Но не могу редактировать их, пока не извлечете файлы. Для этого щелкните правой кнопкой мыши папку ZIP и выберите «Извлечь все». Затем файлы извлекаются и сохраняются в том же месте, что и ZIP-файл. Вы можете установить другое местоположение, нажав «Обзор» в мастере извлечения всего. Вы также можете сделать то же самое для отдельных файлов в заархивированной папке, если не хотите извлекать все сразу.Щелкните файл правой кнопкой мыши, выберите «Вырезать» и вставьте его в любое место, куда хотите его сохранить.
Добавить файлы в существующую папку ZIP
Возможно, у вас уже есть заархивированная папка, в которую нужно добавить файлы. В Windows это не так уж сложно. Перетащите новые файлы или папки в ZIP-файл, как если бы вы добавляли файл в обычную папку. Эти файлы теперь добавлены в ваш ZIP-файл.
Но для Mac это невозможно без использования стороннего сервиса.Когда вы используете сторонний сервис, всегда есть риски для безопасности. Есть некоторые сторонние архиваторы, такие как WinZip, которым довольно доверяют, но они небезопасны. Это особенно верно, если вы архивируете личные файлы. Имея это в виду, самый безопасный способ добавить новые файлы в zip-папку на Mac — это создать новый zip-файл с нуля.
Как создать ZIP-файл, защищенный паролем
В Windows 10 можно до некоторой степени защитить паролем файлы ZIP.Для этого щелкните правой кнопкой мыши ZIP-файл и выберите «Свойства». На вкладке «Общие» нажмите «Дополнительно». Выберите «Зашифровать содержимое для защиты данных», нажмите «ОК» в окне «Дополнительно», а затем нажмите «ОК» в окне «Свойства», чтобы сохранить изменения. Вы заметите, что на значке файла теперь изображен замок. Вы по-прежнему сможете открыть файл, если вошли в свою учетную запись, но другие учетные записи не смогут получить к нему доступ.
Для пользователей Mac ваши возможности более ограничены. На Mac невозможно напрямую защитить паролем ZIP-файл.Вам нужно немного поработать с помощью Терминала. Это достаточно сложный и, учитывая другие доступные варианты, ненужный процесс. Опять же, существует множество сторонних приложений, которые вы можете использовать для защиты ZIP-файлов как на Windows, так и на Mac. Но предоставление стороннему программному обеспечению доступа к вашим незащищенным файлам может привести к проблемам с безопасностью.
Недостатки ZIP файлов
По большей части, файлы ZIP являются эффективным решением для уменьшения размера файла. Но они эффективны не для всех типов файлов.Например, файлы MP4 и JPEG уже сильно сжаты, и их сжатие не приведет к их дальнейшему сжатию. Таким образом, хотя файлы ZIP должны уменьшать размер файла, для некоторых файлов это уменьшение не будет существенным. Вы можете сжать файл только настолько, чтобы не повредить его. Также существует риск того, что процесс сжатия может повредить ваши файлы. Кроме того, сжатие или отправка сжатого файла включает в себя несколько дополнительных шагов. Есть альтернативы ZIP-файлам, которые могут выполнять работу намного эффективнее.
Альтернативы ZIP файлам
С описанными выше ограничениями вы можете обнаружить, что сжатие файлов — не лучшее решение для вас. Файлы ZIP могут быть хорошим способом сэкономить место на вашем устройстве, но затрудняют доступ к ним. Чтобы использовать файл в ZIP-архиве, вам нужно будет найти ZIP-архив, в котором он был, и разархивировать его перед открытием. Это может легко стать трудоемким и загроможденным. Лучше поискать вариант, который позволяет сохранять файлы в исходном размере, не занимая места на вашем компьютере.И тут на помощь приходит облачное хранилище. Используя Dropbox Smart Sync, вы сохраняете файлы на онлайн-сервере. Они не занимают места на вашем компьютере, и вы можете получить к ним доступ из любого места через Интернет.
С помощью Dropbox вы можете загружать файлы любого размера, в любом формате файлов и делиться ими несколькими щелчками мыши. Вы не рискуете повредить файл во время сжатия. Вы можете легко загружать и отправлять большие файлы в одно мгновение, сохраняя при этом несколько шагов в процессе. Даже если вам все еще нужно использовать ZIP-файлы, вы можете сохранять и отправлять их из Dropbox.Вы даже можете предварительно просмотреть заархивированный файл через Dropbox.
С настольным приложением Dropbox переместить файлы в Dropbox так же просто, как перетащить их в папку Dropbox. Перетаскивайте файлы прямо в Google Chrome, Safari или любой другой браузер, который вы используете для просмотра веб-приложения. Затем поделиться своими файлами и папками так же просто, как нажать «Поделиться» и выбрать, кому их отправить. Ваши общие файлы и папки безопасны, как любой ZIP-файл. Dropbox может пойти еще дальше, установив защиту паролем.Теперь открывать их могут только те, кому вы предоставили доступ и у кого есть пароль.
Вы и ваша команда можете совместно использовать и редактировать файлы и папки через Dropbox. Вам больше не нужно создавать и отправлять новые ZIP-файлы при каждом обновлении файлов. Все в Dropbox обновляется по мере редактирования вами и вашей командой. Совместная работа намного эффективнее без нескольких версий на разных жестких дисках.
Как архивировать и разархивировать файлы в Windows 10
Идет загрузка.Zip-архивирование — один из старейших и наиболее часто используемых методов сжатия файлов. Он используется для экономии места и быстрого обмена большими файлами.
Раньше для распаковки файлов в Windows требовались сторонние программы, такие как WinZip. Но Windows 10 позволяет архивировать и распаковывать любой файл, просто щелкнув правой кнопкой мыши.
Как заархивировать файлы в Windows 101. Поместите все файлы, которые вы хотите заархивировать, в одно место, например, в одну папку.
2. Выберите все файлы. Легкий способ сделать это — перетащить вокруг них рамку выбора с помощью указателя мыши или удерживать клавишу Ctrl при щелчке по каждому из них.
3. Щелкните правой кнопкой мыши один из выбранных файлов.
4. В раскрывающемся меню выберите Отправить на , а затем щелкните Сжатая (заархивированная) папка .
Опцию архивирования файлов можно найти в меню «Отправить в».Уильям Антонелли / Инсайдер5. Новый zip-файл появится в той же папке. Вы можете идентифицировать zip-файл визуально, потому что на значке есть застежка-молния.
Как распаковать файлы в Windows 10Есть два способа распаковать файлы, в зависимости от того, хотите ли вы распаковать все содержимое ZIP-файла или только конкретный файл.
Распаковка всего файла с помощью «Извлечь все»1. Щелкните правой кнопкой мыши ZIP-файл. В раскрывающемся меню нажмите «Извлечь все…». Появится мастер создания архивов.
Выберите вариант «Извлечь все».Уильям Антонелли / Инсайдер2. Если вы хотите разархивировать файлы в другую папку, нажмите «Обзор…» и выберите место.
3. Нажмите «Извлечь», и файлы будут распакованы и скопированы в выбранную вами папку.
Выберите, куда вы хотите поместить файлы, а затем извлеките их.Уильям Антонелли / Инсайдер Распаковка определенных файлов с помощью перетаскивания1. Дважды щелкните ZIP-файл, который нужно распаковать. Он откроет папку, показывая вам отдельные файлы внутри.
2. Выберите все файлы или только те, которые вы хотите использовать, и перетащите их из папки в другое место на вашем компьютере.Вы можете перетащить их, например, в другую папку или разместить на рабочем столе.
Вы можете просто перетащить нужные файлы из папки.Уильям Антонелли / ИнсайдерТеперь файлы можно использовать в обычном режиме. Вы можете удалить ZIP-файл, если там ничего не осталось, что вам нужно.
Уильям Антонелли
Редактор и штатный писатель Технического справочника
6 простых способов создания ZIP-файла в Windows 10
Вы хотите создать ZIP-архив на своем ПК с Windows? Есть несколько причин, по которым вы захотите это сделать.Может быть, вы хотите объединить несколько файлов в один архив? Или, может быть, вы хотите уменьшить размер ваших файлов, сжав их в ZIP-архив?
Независимо от причины, существуют встроенные и сторонние варианты создания ZIP-файла в Windows. Вот шесть способов создать ZIP-файл в Windows 10.
Один из самых простых способов создать ZIP-файл на ПК с Windows — использовать контекстное меню. В этом меню есть опция, которая позволяет вам добавлять выбранные файлы в ZIP-архив (вы можете добавлять и удалять элементы из контекстного меню Windows).
Для использования этой функции не нужно устанавливать никаких расширений или приложений. Эта функция работает «из коробки» и доступна во многих версиях Windows.
Вы можете использовать эту опцию, чтобы добавить один файл, несколько файлов и даже папок в новый ZIP-архив. Вот как это использовать:
- Откройте папку, в которой находятся файлы, которые вы хотите добавить в ZIP-архив.
- Выберите отдельные файлы, щелкнув по ним один раз, или CTRL + A , чтобы выбрать все файлы.
- Щелкните правой кнопкой мыши любой файл и выберите Отправить на , а затем Сжатую (заархивированную) папку .
- Windows создаст новый ZIP-архив с выбранными вами файлами.
Этот новый ZIP-архив помещается в ту же папку, что и ваши исходные файлы.
2. Используйте опцию проводника для создания файлов ZIP в Windows
Другой встроенный способ создания ZIP-файла в Windows — использование ленты проводника. Это работает почти так же, как параметр контекстного меню, и вы можете использовать его для добавления как файлов, так и папок в новый ZIP-архив.
Вот как вы можете найти и использовать эту опцию:
- Откройте окно проводника и войдите в папку, в которой находятся ваши файлы.
- Выберите файлы, которые хотите добавить в ZIP-архив.
- Щелкните вкладку с надписью Share, , которая находится в верхней части окна проводника.
- Вы увидите вариант с надписью Zip в разделе Send . Щелкните эту опцию.
- Windows создаст для вас ZIP-архив.Никаких подсказок и подтверждений не будет.
Связанный: Лучшие уловки и хитрости Windows File Explorer
3. Используйте командную строку Windows для создания файлов ZIP
Если вы предпочитаете использовать командную строку, а не что-либо еще, есть команда, которую вы можете использовать в этой утилите для создания файлов ZIP. Однако имейте в виду, что эта команда работает только в Windows 10 или более поздней версии.
Windows 10 поставляется с командой tar , которая помогает создавать или извлекать архивы на вашем компьютере.Вы можете использовать эту команду, чтобы добавить ваши существующие файлы в ZIP-архив, и здесь мы покажем, как вы это делаете:
- Откройте окно командной строки на вашем ПК.
- Используйте команду cd , чтобы перейти в папку, в которой находятся ваши файлы.
- Введите следующую команду в окне командной строки и нажмите , введите .Замените output.zip на имя, которое вы хотите дать своему ZIP-файлу, а myfile.txt на файл, который вы хотите добавить в ZIP.
tar.exe -a -c -f output.zip myfile.txt - Командная строка создаст и сохранит ZIP-архив в вашем текущем рабочем каталоге.
4.Используйте стороннее приложение для создания ZIP-файла в Windows
Windows позволяет создавать ZIP-архивы без каких-либо приложений, но функции довольно ограничены. Если вам нужны дополнительные параметры, такие как возможность выбрать уровень сжатия и разделить архив на несколько частей, вам нужно выбрать стороннее приложение для архивирования.
7-Zip (бесплатно) — это сторонний инструмент архивирования, и вы можете использовать это приложение для создания, а также извлечения многих типов архивов на вашем компьютере.Этот инструмент предлагает такие опции, как разделение ваших архивов, добавление к ним защиты паролем и т. Д.
Вот как вы используете 7-Zip для создания ZIP-файла:
- Установите приложение 7-Zip на свой компьютер.
- Откройте приложение, и ваши файлы появятся. Это собственный файловый менеджер приложения.
- Используя этот файловый менеджер, войдите в папку, в которой находятся ваши файлы.
- Выберите файлы, которые хотите добавить в ZIP-архив.
- Щелкните Добавить на верхней панели инструментов.
- Укажите папку вывода, формат архива, уровень сжатия и, при необходимости, пароль для вашего ZIP-архива. Затем нажмите OK внизу.
- 7-Zip создаст и сохранит архив в выбранной вами папке.
5. Добавить файлы в существующий ZIP-файл в Windows
Забыли добавить файлы при создании ZIP-архива? Не беспокойтесь, вы можете без проблем добавлять файлы в существующий архив. Вам даже не нужна дополнительная программа. Вот как изменить существующий ZIP-архив, чтобы добавить в него новые файлы:
- Откройте папку, в которой находится ваш ZIP-архив.
- Откройте новое окно проводника и перейдите в папку, в которой находятся файлы, которые вы хотите добавить в архив.
- Перетащите файлы в ZIP-архив.
- Теперь ваши файлы добавлены в ваш ZIP-архив.
6. Разархивируйте ZIP-файлы в Windows
.В Windows вы можете использовать проводник, а также командную строку для извлечения ZIP-архивов.
Здесь мы покажем, как вы используете их для открытия своих архивов.
- Найдите ZIP-архив, который хотите извлечь, в окне проводника.
- Чтобы извлечь один файл, дважды щелкните архив и перетащите файл, который вы хотите извлечь, в папку в проводнике.
- Чтобы извлечь все файлы, щелкните правой кнопкой мыши ZIP-архив и выберите Извлечь все .
Извлечение ZIP-архивов с помощью командной строки
- Откройте окно командной строки и cd в каталог, где находится ваш ZIP-архив.
- Введите следующую команду, заменив myarchive.zip фактическим именем вашего архива, и нажмите Введите .
деготь.exe -xf myarchive.zip - Командная строка распакует ваш архив в текущий рабочий каталог.
Объединение файлов в архив в Windows
Как пользователю Windows, вам не нужно прилагать много усилий для создания ZIP-архивов на своем ПК. Просто выберите файлы, которые вы хотите включить в свой архив, нажмите опцию, и ваш ZIP-архив готов.
Как создать ZIP-файл на MacДаже если вам не нужно сжимать файлы, ZIP-архивы по-прежнему удобны.Мы покажем вам, как сделать их на macOS.
Читать далее
Об авторе Махеш Маквана (Опубликовано 307 статей)Махеш — технический писатель в MakeUseOf.Он пишет технические практические руководства около 8 лет и охватывает множество тем. Он любит учить людей тому, как они могут максимально эффективно использовать свои устройства.
Более От Махеша МакваныПодпишитесь на нашу рассылку новостей
Подпишитесь на нашу рассылку технических советов, обзоров, бесплатных электронных книг и эксклюзивных предложений!
Нажмите здесь, чтобы подписаться
Как создать zip-файл или папку в Windows
Есть несколько способов поделиться большими объемами данных с другой стороной.Облачное хранилище отлично подходит, если размер отправляемых вами файлов превышает пару ГБ и включает типы файлов, которые могут быть заблокированы фильтрами спама. Если вы отправляете кучу файлов или большие файлы через одно из этих облачных решений или просто по электронной почте, имеет смысл сжать эти файлы и создать Zip-папку, чтобы файлы были меньше и их было легче загружать и скачивать. Сжатие этих файлов в Zip-папку также может помочь, если вы обнаружите, что существует ограничение на размер файлов, которые могут быть отправлены или получены одной из сторонних систем электронной почты.Решение состоит в том, чтобы объединить и сжать эти файлы в единую Zip-папку относительно меньшего размера, готовую к транспортировке. Этот технический совет объяснит, как создать zip-файл или папку в Windows 7 и 10.
Как создать zip-файл или папку в WindowsСначала поместите все файлы в одну папку или выделите группу файлов, которые вы хотите сжать в один файл
Теперь щелкните эту папку правой кнопкой мыши и выберите ОТПРАВИТЬ В> СЖАТЫЕ (ЗАПИСАННЫЕ) ПАПКИ.Это упакует все файлы в папке в ZIP-файл, который теперь меньше по размеру и более удобен для отправки через Интернет или по электронной почте.
Дайте вашему файлу имя
Теперь получателю нужно просто щелкнуть правой кнопкой мыши по ZIP-файлу и выбрать «Извлечь все…», а затем выбрать папку, в которую нужно извлечь ZIP-файл. Теперь у него есть ваш исходный набор файлов.
Вы также можете использовать стороннее приложение для создания ZIP-файла в Windows. Как видите, Windows позволяет создавать ZIP-архивы без каких-либо приложений, но функции довольно ограничены.Если вам нужны дополнительные параметры, такие как возможность выбрать уровень сжатия и разделить архив на несколько частей, вам нужно выбрать стороннее приложение для архивирования. WinRAR и 7-Zip — это сторонние инструменты архивирования, которые вы можете использовать для создания, а также извлечения многих типов архивов на вашем компьютере.
Сообщение навигации
Как архивировать файлы для пользовательского USB-накопителя
Zip-файлы — это файлы, которые были сгруппированы вместе и сокращены в цифровом виде, чтобы занимать меньше места.Это упрощает хранение и транспортировку файлов. Создать zip-файл очень просто. Это три наиболее распространенных способа архивирования файлов.
- Компьютеры Windows и Mac поставляются с возможностью создания zip-файлов прямо из коробки. Никакого специального программного обеспечения не требуется.
- Стороннее программное обеспечение, такое как популярные WinZip, WinRAR, 7Zip или другое.
- Бесплатная онлайн-программа для архивирования файлов.
Архивирование в Microsoft Windows
На веб-сайте поддержки Microsoft размещены следующие инструкции: https: // support.microsoft.com/en-us/help/14200/windows-compress-uncompress-zip-files
- Найдите файл или папку, которую вы хотите заархивировать.
- Нажмите и удерживайте (или щелкните правой кнопкой мыши) файл или папку, выберите (или укажите на) Отправить на , а затем выберите Сжатая (заархивированная) папка . В папке создается новая заархивированная папка с тем же именем. то же место. Чтобы переименовать его, нажмите и удерживайте (или щелкните правой кнопкой мыши) папку, выберите Переименовать и введите новое имя.
Пример на YouTube:
Архивирование в Apple Mac
На веб-сайте поддержки Microsoft размещены следующие инструкции: https: // support.apple.com/kb/Ph29074?locale=en_US
Сжатие файла или папки: щелкните по нему, удерживая клавишу Control, или коснитесь его двумя пальцами, затем выберите «Сжать» в контекстном меню.
При сжатии одного элемента сжатый файл будет иметь имя исходного элемента с расширением .zip. Если вы сжимаете несколько элементов одновременно, сжатый файл называется Archive.zip.
Пример на YouTube:
Архивирование с помощью стороннего программного обеспечения
Мы в значительной степени предполагаем, что если вы используете стороннее программное обеспечение для архивирования файлов, вы знаете, как архивировать файлы.