Как архивировать файлы в zip
Формат файлов zip
ZIP-файлы — один из наиболее популярных способов экономии места на диске и отправки больших файлов или папок на другие компьютеры. Процесс создания zip-файла или zip-папки может слегка отличаться в зависимости от используемого вами устройства, поэтому здесь мы расскажем о самых лучших способах архивирования для пользователей Mac и Windows, прежде чем перейти к обсуждению более эффективных и надежных альтернативных методов.
ZIP-файл — это один или несколько сжатых файлов, которые находятся в одном месте. При архивировании файла или папки их содержимое сжимается, а избыточные данные удаляются, следовательно, для их хранения или передачи используется намного меньшее количество данных. Этот процесс называется «сжатием данных без потерь». Это означает, что существенное уменьшение размера файла не затронет его содержимое. ZIP — это формат архивирования файлов. Существуют и другие форматы, например RAR и 7-ZIP, но ZIP является наиболее распространенным из них.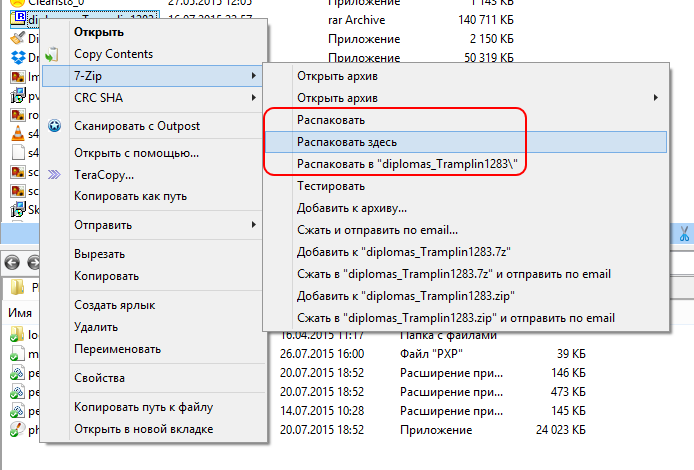
Зачем архивировать файлы?
ZIP-файлы чрезвычайно полезны в том случае, если у вас есть большая группа файлов или один большой файл, которым вам нужно поделиться с рабочей группой. Многие почтовые клиенты не предоставляют возможности делиться большими файлами, поэтому сжатие файлов часто рассматривается как один из самых эффективных способов отправки больших объемов данных. Кроме того, zip-файлы можно использовать для шифрования личных данных перед отправкой по сети.
Как архивировать папку или файл на Mac
Для сжатия нескольких файлов вместе пользователям macOS нужно убедиться, что эти файлы находятся в одной папке. В идеале необходимо создать новую папку, содержащую только те файлы, которые вы хотите сжать. Затем можно просто нажать правой кнопкой мыши на папку или щелкнуть ее, удерживая нажатой клавишу Ctrl, и выбрать «Сжать элементы». ZIP-файл будет сохранен в том же месте, где находится исходная папка.
Если вам нужно сжать только определенные файлы в папке, а не всю папку, удерживайте нажатой клавишу Command и затем нажмите на файлы, которые хотите заархивировать. Выбрав все необходимые файлы, нажмите правой кнопкой мыши и выберите «Сжать [#] элементов». Все элементы будут сжаты в один zip-файл с названием «archive.zip». Можно изменить имя файла, нажав на него правой кнопкой мыши и выбрав «Переименовать». Если нужно сжать только один файл, сделайте то же самое — нажмите на него правой кнопкой мыши и выберите «Сжать [имя файла]».
Как создать zip-файл в Windows 10
Функция «Отправить в»
Процесс идентичен для пользователей Microsoft. Убедитесь, что все файлы, которые вы хотите сжать, находятся в одной папке. Нажмите правой кнопкой мыши на папку и выберите вариант «Отправить в». В меню «Отправить в» найдите опцию «Сжатая папка». Нажмите на нее, и ваш сжатый файл будет сохранен на рабочем столе.
Чтобы выбрать несколько файлов в папке, удерживайте нажатой клавишу Ctrl и щелкните каждый файл, который хотите заархивировать. Если все файлы, которые требуется сжать, расположены друг за другом в папке, щелкните первый элемент, а затем, удерживая клавишу Shift, щелкните последний элемент, и все файлы между ними также будут выбраны автоматически. Нажатием правой кнопки мыши теперь можно сжать все выбранные файлы. Чтобы сжать один файл, просто нажмите на него правой кнопкой мыши и выполните те же действия.
Вкладка «Общий доступ»
Еще один способ заархивировать файлы в Windows — выбрать все файлы, которые вы хотите сжать, и затем на вкладке «Общий доступ» в проводнике найти и нажать кнопку «Архивировать». Это можно сделать на любом компьютере с ОС Windows версии 8.1 или выше, а в более ранних версиях нужно будет воспользоваться правой кнопкой мыши и опцией «Отправить в».
Как открыть zip-файл
Для распаковки zip-файла на Mac просто дважды щелкните его. Также можно нажать на него правой кнопкой мыши, навести курсор на опцию «Открыть с помощью» и выбрать «Утилита архивирования». При распаковке архива будет создана новая папка со всеми имеющимися файлами в том же месте, что и zip-файл.
В Windows можно просмотреть содержимое zip-папки, не распаковывая ее. Однако содержимое нельзя редактировать, пока вы не извлечете файлы. Для этого нужно нажать правой кнопкой мыши на zip-папку и выбрать «Извлечь все». Файлы будут извлечены и сохранены в том же месте, что и zip-файл, или же вы можете указать другое местоположение, нажав «Обзор» в мастере извлечения всех файлов. То же самое можно сделать с отдельными файлами в заархивированной папке, если вы не хотите извлекать сразу все файлы. Просто нажмите правой кнопкой мыши на файл и выберите «Вырезать», а затем вставьте его в ту папку, где он будет храниться.
Добавление файлов в существующую zip-папку
Возможно, у вас уже есть заархивированная папка, в которую нужно добавить файлы. К счастью, в Windows сделать это несложно. Просто перетащите новые файлы или папки поверх zip-архива, как при добавлении файла в обычную папку.
На Mac это невозможно сделать без использования сторонних услуг. Существуют надежные сторонние программы архивирования данных, например WinZip, однако они могут представлять серьезную угрозу безопасности, особенно если вы архивируете личные файлы. Исходя из этого, самый безопасный способ добавить новые файлы в zip-папку на Mac — это создать новый zip-файл с нуля.
Как создать zip-файл, защищенный паролем
В Windows 10 можно защитить zip-файлы паролем, который обеспечивает определенный уровень безопасности. Для этого нужно нажать правой кнопкой мыши на zip-файл и выбрать «Свойства». На вкладке «Общие» нажмите «Дополнительно». Выберите «Зашифровать содержимое для защиты данных», нажмите ОК в окне «Дополнительно», а затем нажмите ОК в окне «Свойства», чтобы сохранить изменения. Теперь на значке файла будет изображен замок. Вы по-прежнему сможете открыть файл обычным способом, если войдете в свою учетную запись, но доступа к файлу с других учетных записей не будет. Это надежный метод защиты zip-файла на вашем компьютере, но он не гарантирует безопасность при отправке файла в другое место.
Для пользователей Mac возможности еще более ограничены. На Mac нет возможности защитить zip-файл паролем напрямую. Вам нужно будет поработать с терминалом, что довольно непросто, и, учитывая другие доступные варианты, это и не нужно.
Существует множество сторонних приложений для защиты zip-файлов в Windows и на Mac. Однако использование сторонних приложений связано с некоторыми рисками, так как вам потребуется предоставить доступ к вашим незащищенным файлам третьим лицам.
Недостатки zip-файлов
ZIP-файлы — эффективное решение, если вы хотите уменьшить размер файла, но его эффективность прежде всего зависит от типа файла. Например, файлы MP4 и JPEG уже имеют достаточную степень сжатия, и при архивировании они ненамного уменьшатся в размерах. Хотя архивирование обычно приводит к уменьшению размера файла, для некоторых файлов это уменьшение будет незначительным, так как их невозможно сильно сжать без повреждения. Также существует риск, что файлы будут повреждены в процессе сжатия. Кроме того, сжатие файла подразумевает несколько дополнительных этапов, а отправка сжатых файлов может превратиться в проблему, поэтому стоит рассмотреть альтернативы, которые позволят сделать этот процесс более эффективным.
Альтернативы zip-файлам
Учитывая ограничения, описанные выше, вы можете решить, что сжатие файлов на самом деле не лучшее решение для вас. Zip-файлы — хороший способ сэкономить место на вашем устройстве, но это означает, что для работы с файлом вам потребуется найти архив, в котором он хранится, и распаковать его перед тем, как открыть файл. Это может отнять у вас много времени. Лучше выбрать вариант, который позволяет сохранять файлы в исходном размере, но при этом они не занимают место на вашем компьютере. И здесь на помощь приходят облачные хранилища.
При использовании функции умной синхронизации Dropbox вы сохраняете свои файлы на онлайн-сервере, а значит, они не будут занимать место на вашем компьютере, и вы сможете получить доступ к ним из любой точки, где есть подключение к Интернету. С помощью Dropbox можно загружать файлы любого размера в любом формате и делиться ими с другими людьми, для чего достаточно нескольких нажатий кнопок. Вы не рискуете повредить файлы во время сжатия. Вы можете легко загружать и мгновенно отправлять большие файлы, производя меньшее количество действий.
Если вам все же нужно использовать zip-файлы, вы можете сохранять и отправлять их из Dropbox. Dropbox также обеспечивает возможность предварительного просмотра заархивированных файлов.
Если вы скачаете программу Dropbox для компьютера, то получить ваши файлы будет так же просто, как перенести их в папку Dropbox. В веб-приложении можно перетаскивать файлы прямо в Google Chrome, Safari или любой другой браузер, который вы используете с открытым веб-приложением. Чтобы поделиться своими файлами и папками, просто нажмите «Поделиться» и выберите получателя. Вы можете защитить паролем файлы Dropbox точно так же, как и zip-папки. Таким образом, их смогут открыть только те пользователи, которым вы предоставили доступ и пароль. Вы и ваша рабочая группа можете редактировать файлы и папки, а также делиться ими непосредственно в Dropbox. Для этого не нужно каждый раз создавать и отправлять новые zip-файлы с обновленными документами. Вся информация в Dropbox обновляется по мере редактирования, что значительно повышает эффективность совместной работы.
Как создать архив ZIP
Автор admin На чтение 4 мин Просмотров 40 Опубликовано
Архив — это нечто наподобие портфеля, в который мы можем положить различные папки, файлы и файлы в папках. При этом большое количество данных превращается в один объект, и его можно отправить куда угодно. При распаковке же восстановится точно такая структура файлов, которую вы имели в исходнике. Именно данная тема и будет затронута в нашей сегодняшней статье, а конкретно, мы поговорим о том, как создать архив в формате ZIP.
Почему именно ZIP
Данный формат — наиболее универсальный способ сжатия файлов или папок с файлами. Такие архивы можно открыть на любых компьютерах даже без установленного архиватора. Поддерживаются они и на большинстве телефонов, с учетом установки файлового менеджера. К примеру, если сравнивать ZIP с RAR, то последний открыть на компьютере с установленной Windows не получится. Для этого нам придется обязательно добавить архиватор.
Используем штатные средства Windows
В архив мы можем добавить один файл, множество файлов, папку с файлами или даже множество папок, у которых есть вложенные директории, содержащие различные данные. То есть, это позволяет скопировать целую файловую систему, упаковать ее, и потом извлечь, не нарушая былой иерархии.
Рассмотрим, как это делается при помощи штатных средств Windows:
- Находим объект, который хотим упаковать, и кликаем по нему правой кнопкой мыши. В контекстном меню выбираем пункт «Отправить», а затем «Сжатая ZIP-папка».
- В результате начнется сама упаковка, продолжительность которой будет зависеть от количества файлов, их размера и мощности конкретного ПК.
Переходим к нашему следующему варианту.
Выбираем архиватор
Существует огромное количество программ-архиваторов. В первую очередь мы будем руководствоваться стоимостью такого софта, ведь на рынке присутствует множество бесплатных решений. При этом, некоторые из таких утилит, ничем не отличается от своих дорогих собратьев. Например, программа 7-ZIP. Это легковесный, универсальный и мощный архиватор, который превосходит любой платный аналог. Именно с ним мы и будем работать.
Выглядеть наша пошаговая инструкция будет следующим образом:
- Переходим на официальный сайт 7-ZIP и скачиваем оттуда последнюю русскую версию программы. При этом важно обратить внимание на разрядность вашей операционной системы. Воспользуйтесь сочетанием клавиш [knopka]Win[/knopka] + [knopka]PauseBreak[/knopka] и посмотрите, сколько бит имеет ваш процессор. В зависимости от этого и выбирайте версию.
- Далее запускаем полученный файл и производим инсталляцию, согласно подсказкам пошагового мастера. В результате программа будет установлена и в нашу систему добавятся ассоциации со всеми типами архивов. Теперь мы можем открывать любой из них нажав 2 раза левой кнопкой мыши.
- Для того чтобы создать ZIP-архив из имеющейся папки или файла делаем на нем правый клик мышью и из контекстного меню выбираем пункт «7-ZIP». Откроется новое подменю, в котором нам будут доступны сразу несколько вариантов:
- добавление к архиву;
- упаковка и отправка по электронной почте;
- быстрая упаковка в архив формата 7Z;
- упаковка в 7Z и отправка по Email;
- быстрая упаковка в формат ZIP;
- архивация в ZIP и отправка по электронной почте.
- Первый вариант позволяет нам внести некоторые настройки в сам архив, например, установка пароля, степень сжатия, и другие параметры. Остальные пункты рассчитаны на быструю архивацию. Если вам не нужен пароль просто нажмите упаковать в формат ZIP.
- В результате начнется сам процесс архивации, длительность которого будет всецело зависеть от мощности компьютера и данных, которые есть в архиве.
Видеоинструкция
Для того чтобы вы могли закрепить полученные знания, или просто, если не хотите читать длинную пошаговую инструкцию, мы подготовили для вас обучающее видео по теме. Посмотрите ролик, а потом уже переходите к практике. Ведь, как известно, лишних знаний не бывает.
В заключение
В принципе, сказать нам больше нечего. Основную информацию вы получили, а если у вас есть что-то, чем можно дополнить нашу статью, напишите об этом в комментариях. Также туда можно задать любой вопрос. Мы обязательно откликнешься и поможем в той или иной ситуации.
Как создать ZIP архив папки с файлами
Создание архива с файлами или папками может потребоваться в различных ситуациях. Например, это может быть полезно при отправке большого количества мелких файлов по электронной почте. В данной статье мы расскажем о том, зачем создавать архивы и как это делается на компьютерах с операционной системой Windows 7 или Windows 10.
Содержание
- Зачем создавать архив
- Как создать ZIP архив в Windows 7, 10
- Как создать архив с помощью 7zip
Зачем создавать архив
Создание архива позволяет решить сразу несколько задач, которые возникают при работе с файлами.
- Объединение большого количества файлов в один. Заархивировав группу файлов, вы получаете архив, который представляет собой всего один файл. Такой файл значительно проще передавать по сети, чем целую кучу отдельных файлов небольшого размера. Переслать такой файл по электронной почте или разместить на файловом хостинге не составит труда.
- Разделение одного большого файла на несколько частей. Также архив можно разделить на несколько файлов определенного размера. Это позволяет разделить один большой файл на несколько файлов меньшего размера и отправить их по отдельности.
- Сжатие (уменьшение размера) файлов. При архивации могут использоваться специальные алгоритмы сжатия данных. Благодаря сжатию созданный архив может иметь значительно меньший размер, чем исходные файлы. Что позволяет ускорить передачу данных по сети или сэкономить место на жестком диске. Например, если вы храните на диске много документов, которые сейчас не используете, то есть смысл заархивировать их со сжатием.
- Защита с помощью пароля (шифрование). Большинство архиваторов поддерживают шифрование с помощью пароля. При создании архива пользователь может указать пароль и данные будут зашифрованы с использованием данного пароля. Шифрование не позволит открыть файлы без ввода пароля, что обеспечивает достаточно высокий уровень защиты.
- Создание самораспаковывающихся (SFX) архивов. Многие архиваторы поддерживают создание самораспаковывающихся (SFX) архивов. Это позволяет выполнить распаковку файлов даже без наличия программы архиватора.
Архив может создаваться с использованием разных архиваторов и иметь разные форматы. В Windows среде самыми распространёнными форматами архивов являются ZIP, RAR и 7z.
- ZIP – самый популярный формат. На компьютерах с Windows 7 и Windows 10 архивы в формате ZIP можно открыть даже без наличия программы архиватора. Поэтому создавая ZIP-файл можно быть уверенным, что проблем с распаковкой не возникнет. Показывает высокую скорость работы, но отстает по степени сжатия.
- RAR– популярный в прошлом формат, который сейчас используется все реже. Для создания RAR архивов необходим платный архиватор WinRAR, но распаковка возможна и с использованием других архиваторов. Сжимает данные лучше, чем ZIP, но отстает от 7z.
- 7z – набирающий популярность формат. Для создания 7z архивов необходим бесплатный архиватор 7zip, но распаковка возможна и с использованием других архиваторов. Выполняет сжатие лучше чем ZIP или RAR, но работает медленней.
Учитывая поддержку на Windows 7 и Windows 10, формат ZIP является оптимальным выбором, рекомендуем использовать именно его.
Как создать ZIP архив в Windows 7, 10
Если вы пользуетесь Windows 7 или Windows 10, то вы можете создать архив папки с файлами с помощью стандартных средств, которые входят в состав операционной системы. В этом случае вам не потребуется устанавливать никаких дополнительных программ, а само создание архива будет выполняться буквально в два клика.
Для того чтобы создать архив с помощью средств операционной системы Windows 7 или Windows 10 вам нужно просто выделить файлы, которые нужно заархивировать, кликнуть по ним правой кнопкой и в появившемся меню выбрать «Отправить – Сжатая ZIP папка».
В результате, выделенные файлы и папки будут добавлены в ZIP архив, который появится рядом с заархивированными файлами. Этот ZIP файл уже готов к использованию, вы можете сразу переслать его по почте или сохранить для долговременного хранения.
Данный способ создания архива очень прост, работает без установки дополнительных программ и для большинства случаев его достаточно. Если вам не нужно создавать архивы других типов (например, RAR или 7zip), защищать файлы паролем или создавать самораспаковывающиеся пакеты, то такой способ архивации будет для вас оптимальным. В других случаях, придётся использовать сторонние архиваторы.
Как создать архив с помощью 7zip
Большинство популярных архиваторов — это платные программы, например WinRar или WinZip. Но, есть и бесплатные программы. Одной из лучших бесплатных программ архиваторов является 7zip (скачать).
Создать архив с помощью программы 7zip можно несколькими способами. Самым простым и быстрым способом является запуск архивации через контекстное меню.
Для этого выделите файлы, которые необходимо заархивировать, и вызовите правой кнопкой мышки контекстное меню. В открывшемся меню выберите пункт 7zip. Здесь есть целый ряд команд, которые запустят архивацию выбранных файлов в различных режимах.
Рассмотрим детально все команды, которые можно выполнить из контекстного меню 7zip:
- Добавить к архиву – добавить выбранные файлы в архив с возможностью настроить вручную все параметры. После запуска откроется окно, в котором можно будет выбрать формат архива, указать пароль, степень сжатия и другие параметры.
- Сжать и отправить по email – аналогично предыдущей команде, но в этом случае после завершения файл будет отправлен по электронной почте.
- Добавить к .7z – выбранные файлы будут заархивированы в 7z с настройками по умолчанию.
- Сжать в .7z и отправить по email – выбранные файлы будут заархивированы в 7z с настройками по умолчанию и отправлены по электронной почте.
- Добавить к .zip – выбранные файлы будут заархивированы в ZIP с настройками по умолчанию.
- Сжать в .zip и отправить по email – выбранные файлы будут заархивированы в ZIP с настройками по умолчанию и отправлены по электронной почте.
Если выбрать вариант «Добавить к архиву», то перед вами появится интерфейс создания архива с большим количеством настроек. В частности, здесь можно указать называние файла, а также выбрать формат (7zip, zip и т. д.) и степень сжатия (без сжатия, нормальная, максимальная и т. д.)
После настройки параметров архивирования нужно нажать на кнопку «ОК» и программа 7zip начнет процесс создание архива.
Также создать архив можно из интерфейса программы 7zip. Для этого через меню «Пуск» запустите программу «7zip File Manager», выделите необходимые файлы и нажмите на кнопку «Добавить». После этого откроется окно с настройками архивирования.
Как просто сделать архив на компьютере (cжатую zip папку)
Архиватор для Mac (macOS): лучшие программы
Если вам требуется отправить по почте несколько файлов, то сжатие их в ZIP-архив поможет уменьшить их размер и число. Легче отправлять один файл, чем несколько. Иногда архивировать требуется даже несколько папок. К счастью, Mac имеет встроенное решение для этого. Этот же инструмент будет использоваться и в случае необходимости распаковать полученные архивы с файлами или папками.
Если вы еще не умеете работать с архивами на Maс, то мы сможем вам помочь. Вот как можно быстро сжать и разархивировать файлы и папки на вашем «яблочном» ПК.
♥ ПО ТЕМЕ: Аналог F5 на Mac, или как обновлять страницы в macOS, как на Windows.
Как создать архив формата ZIP из файлов и папок на Mac
Для начала следует перейти в то место на диске macOS, в котором содержатся файлы или папки, требующие сжатия. Затем надо будет придерживаться следующих действий:
1. Выберите нужные файлы или папки. Есть несколько способов сделать это. Можно использовать комбинацию клавиш Command (⌘) + A, чтобы быстро выбрать все элементы в папке. Выбрать диапазон элементов можно, удерживая клавишу Shift (⇧) и кликая на первый и последний файл или папку в списке. А можно с помощью прижатой клавиши Command (⌘) кликать на нужные элементы, добавляя их по одному к уже выделенным.
2. После выбора файлов нажмите правую кнопку мыши.
3. В открывшемся контекстном меню выберите «Сжать объекты (N)», где N – число выделенных вами файлов или папок. Обратите внимание, что используется термин «сжать», а не поместить в ZIP-архив. На самом деле, речь идет об одном и том же.
После завершения процесса архивации можно будет увидеть новый файл в этой же папке. По умолчанию он имеет имя Архив.zip, но ничто не мешает его переименовать.
Для этого щелкните по нему правой кнопкой мыши и выберите «Переименовать» (4 способа переименования файлов на Mac).
♥ ПО ТЕМЕ: Тормозит Mac: причины медленной работы компьютера на macOS.
Разархивация файлов и папок на Mac
Для разархивации файла не надо делать ничего особенного – достаточно просто дважды кликнуть по архиву. Та встроенная утилита macOS, которая занимается сжатием файлов, поможет и извлечь информацию из архивов. Никакое стороннее приложение или специальная программа не потребуются. Система автоматически обрабатывает эти сжатые файлы. После двойного нажатия на файл начнется процесс разархивирования. Рядом с файлом появится папка с тем же именем.
Можно открыть ее и обнаружить там сжатые ранее файлы.
О том, как разархивировать архивы в формате RAR мы рассказывали в этом материале.
♥ ПО ТЕМЕ: Самые сложные пароли: как правильно придумывать и не забывать их – 2 совета от хакера.
Стандартный Архиватор в Mac
Так как для использования служебной программы архивации ее специально запускать не требуется, она спрятана в системной папке. Однако есть пара настроек архивации, которые может потребоваться изменить.
Самый быстрый способ получить непосредственный доступ к утилите – выбрать в верхнем меню Finder раздел Переход → Переход к папке… . В окне для ввода пути надо ввести /System/Library/CoreServices/Applications и нажать Перейти.
В списке приложений можно будет найти элемент «Утилита архивирования».
Двойное нажатие по нему запустит программу. Затем в строке верхнего меню надо нажать Утилита архивирования → Настройки… .
В появившемся окне можно внести некоторые изменения как для разархивирования сжатых файлов, так и для самостоятельного их создания. Можно изменить местоположение как созданных архивов, так и извлеченной информации с помощью опций «Сохранить разархив. файлы» и «Сохранить архив». Также можно установить действия программы после архивации и разархивации в раскрывающихся списках «После разархивирования» и «После архивирования».
После внесения изменений окно настроек надо просто закрыть.
♥ ПО ТЕМЕ: Как синхронизировать закладки Safari между Mac, iPhone и iPad.
Сторонние приложения
Если вы считаете, что довольно часто занимаетесь созданием архивов и их распаковкой и это требует дополнительных функций, то мы рекомендуем несколько вариантов сторонних решений.
- Keka. Простой в использовании бесплатный популярный архиватор.
- WinZip. Это популярное приложение для сжатия файлов с возможностью их прямой передачи и защитой паролем.
- A—Zippr: RAR & Zip Tool (бесплатная, с внутренними покупками). Эта утилита предлагает шифрование AES и предварительный просмотр файлов.
♥ ПО ТЕМЕ: Mac для чайников: 30 полезных советов по macOS для новичков.
В заключение
Помните, что Mac имеет встроенную утилиту архивирования для сжатия файлов и извлечения из них информации. Специально ее искать и открывать не придется, программа работает в фоновом режиме. Это позволяет комфортно и быстро сжимать и распаковывать файлы на macOS.
Смотрите также:
Как открыть и создать Zip файлы на Android
Итак, вы только что загрузили файл Zip на свой телефон Android, и вы не знаете, как его открыть? Не волнуйтесь, эта статья покажет вам различные способы открыть ZIP файл. Значительная часть больших документов, которые мы загружаем с наших электронных писем или веб-сайтов через Интернет, представлена в виде ZIP-файла. Файлы сжимаются, чтобы уменьшить размер документа и облегчить его загрузку.
Тем не мение, «Разархивировать» эти документы на нашем смартфоне Android может быть сложным. к распаковать файлы на Android, нам нужна помощь сторонних приложений. В магазине Play Store есть много приложений, которые позволяют пользователям быстро распаковать файлы, но мы рассмотрели два приложения в магазине Play Store, которые получили лучшие оценки и выглядят более надежными, чем другие.
Откройте ZIP-файлы с помощью этих приложений для Android
Как упоминалось выше, два приложения помогут вам распаковать архивы файлов на вашем телефоне Android — ES File Explorer и RAR. Оба приложения можно загрузить бесплатно, но возможны покупки внутри приложения. Мы рассмотрели оба приложения и упомянули преимущества и недостатки каждого приложения ниже. Вы можете зайти в Play Store на своем телефоне и установить любой из двух в соответствии с вашими требованиями.
ES File Explorer
ES File Explorer — одно из самых скачиваемых приложений менеджера файлов в Play Store. Это по-прежнему один из самых универсальных файловых менеджеров для таких функций, как открытие ZIP-файла или перемещение файлов. Он хорошо работает на большинстве устройств Android. В приложении так много предустановленных дополнительных функций, которые будут полезны для пользователей.
ПЛЮСЫ:
- Быстро распаковывает файлы
- Хорошо работает и на планшетах с Android
- Совместим с большинством медиафайлов и файлов Microsoft Office
- Управляет каждым файлом в простой для поиска форме
- Полезные дополнительные функции, такие как Блокировка приложений и анализатор приложений
МИНУСЫ:
- Пользовательский интерфейс приложения довольно сложен для начинающих пользователей
- Поиск вкладок в приложении может занять дополнительное время
- Нежелательные рекламные слайды
- Многие принудительные функции, которые отображаются на главном экране вашего телефона
Приложение RAR
Приложение RAR — это пакет для открытия файлов разных форматов на устройствах Android. Это помогает в сжатии, архивировании, управлении и извлечении ваших файлов из источника. Он может быстро открывать форматы файлов, такие как RAR, ZIP, TAR, ARJ, GZ, BZ2, XZ, 7z, ISO. Кроме того, Вы также можете создавать файлы RAR и ZIP с помощью приложения RAR.
ПЛЮСЫ:
- Чистый интерфейс
- Быстрое преобразование файлов
- Полезные функции, такие как «Ремонт архива.»
МИНУСЫ:
- Отсутствие опции блокировки файлов
- Несортированный список файлов на главной странице приложения
- Нежелательные рекламные слайды
Как открыть ZIP-файл в ES Explorer (такой же процесс для открытия .RAR и других форматов файлов)
- Загрузите приложение ES Explorer из Play Store
- Откройте ES File Explorer на вашем телефоне
- Нажмите на Меню вариант слева, нажмите на «Местный» и выберите второй «Главная» вариант из списка
- Например, выберите папку, в которой находится ваш файл — наш файл находится в папке загрузки.
- В следующем окне нажмите на имя файла и выберите ES Zip Viewer
- Нажмите на Имя файла на следующем шаге и выберите файлы, которые вы хотите извлечь (долгое нажатие для множественного выбора)
- После выбора файлов нажмите на «Извлечь» в нижней части экрана.
- Теперь нажмите на «Текущий путь» в следующем окне сохранить распакованный файл в папку, в которую он был загружен
Как создать ZIP файлы или архивы в ES Explorer
- Откройте ES File Explorer
- Нажмите на Меню вариант слева, нажмите на «Местный» и выберите второй «Главная» вариант из списка
- Выберите папку, в которой находятся ваши файлы
- Чтобы выбрать файлы, которые вы хотите сжать, нажмите и удерживайте одно имя файла, чтобы включить массовый выбор.
- После завершения выбора нажмите на «Больше» опция дана внизу слева
- Теперь нажмите на «Компресс» возможность архивировать файлы
- В открывшемся окне вы можете назвать вашу папку ZIP и сделать ее защищенной паролем. Когда закончите, нажмите на кнопку «ОК»
- Ваш файл автоматически сохраняется в папке, где остальные файлы были выбраны для сжатия. Чтобы отправить эти файлы по электронной почте или поделиться ими с помощью любой другой платформы, нажмите и удерживайте папку Zip и нажмите «Доля» вариант
Как открыть файл ZIP с помощью приложения RAR (тот же процесс для открытия других форматов файлов)
- Загрузите приложение RAR из Play Store
- Откройте приложение на вашем телефоне
- Выберите папку, в которой находится ваш файл
- Чтобы упростить поиск Zip-файлов, вы увидите значок RAR рядом с Zip-документами.
- Выберите файлы и нажмите на «Извлечение» икона в верхней части экрана (как показано на изображении выше)
- Как и в ES Explorer, в RAR файл также будет сохранен в той же папке, откуда он был извлечен.
Как архивировать файлы или создавать архивы в ES Explorer
- Откройте приложение RAR на вашем телефоне
- Выберите папку, в которой находится ваш файл
- Выберите файлы, которые вы хотите заархивировать, и нажмите на Значок «Архив» (значок со знаком +) в верхней части экрана
- В следующем окне выберите имя, размер, местоположение вашей папки архива
- После завершения процесса архивирования; файл архива будет сохранен в той же папке, откуда файлы были выбраны для архивации
Куда деваться содержимое открытых zip-архивов? Как пользователь может найти извлеченные файлы впоследствии?
В ES Explorer и приложении RAR распакованные или сохраненные файлы сохраняются в той же папке, откуда они были извлечены для конвертации.
Например, если вы загрузили файл Zip с вашего электронного письма и он был сохранен в разделе «Загрузки», то ваш разархивированный файл также будет сохранен в разделе «Загрузки», так как он является текущим путем извлечения.
Также Читайте: Где вы найдете папку «Загрузки» на вашем Android устройстве?
Заключение
Это были приложения, которые, по нашему мнению, являются лучшими для архивирования и разархивирования файлов на устройствах Android. Теперь, когда у вас есть доступ к таким приложениям, вам будет проще хранить на своем телефоне множество файлов мультимедиа и документов в формате Zip, так как это займет гораздо меньше места, чем в обычных файлах.
Как создать архив по SSH?
В файловом менеджере есть ограничение на объём архива, который он может создать, также архив не может быть создан, если в него попадает файл с названием на кириллице. Но не волнуйтесь — есть другое, даже ещё более быстрое средство — SSH 😊
Позвольте мне объяснить подробнее, как распаковать архив по SSH:
Подключитесь к своему хостинг-аккаунту по SSH. Если Вы ещё не знаете, как это сделать, вот подробное руководство, которое Вам поможет.
После того, как доступ по SSH получен, Вам нужно убедиться, что Вы находитесь в нужной директории — той, где размещены файлы и/или папки, которые Вы хотите заархивировать. Чтобы проверить местоположение выполните команду ls.
Если отображаются нужные файли и/или папки — отлично, переходите к следующему пункту.
Если Вы не видите файлов сайта, то выполните команду cd 123 — где вместо 123 укажите папку, которая отображается в списке — и так чередуйте ls и cd , пока не увидите нужный контент.
Для большинства сайтов путь будет выглядеть таким образом:
cd domains
cd domain.com
cd public_html Чтобы собрать архив достаточно выполнить одну команду, она будет отличаться в зависимости от формата архива:
ZIP: zip archive-name.zip filename1.php filename2.php filename3.php
TAR: tar -cvf archive.tar filename1.php filename2.php filename3.php
TAR.GZ: tar -zcf NewArchive.tar.gz filename1.php filename2.php filename3.php
Где вместо archive напишите имя будущего архива, а после него — файлы, которые нужно добавить в архив.
ZIP: zip -r archive.zip DirectoryName
TAR: tar -cvf archive.tar DirectoryName
TAR.GZ: tar -zcf archive.tar.gz DirectoryName
Создание архива займёт некоторое время, когда оно будет завершено — с новой строчки появится
-bash-4.2$и возможность ввести новую команду. Поздравляю — на этом создание архива завершено, можете скачать его по FTP или любым другим удобным способом.
Примечание: Вы можете увидеть 0%, 1% и подобные значения. Можете не обращать на них внимание: если с новой строчки появилось -bash-4.2$ , архив создан полностью.
Статьи, которые могут Вас заинтересовать:
Базовые SSH команды;
Как распаковать архив по SSH?;
Как импортировать базу данных по SSH?;
Как проверить, работает ли composer?
Как заархивировать папку и файл
В этом уроке я покажу, как заархивировать папку или файл на компьютере. Расскажу, что такое архиватор и где его бесплатно скачать, как архивировать при помощи программ WinRAR и 7Zip.
Что такое архиватор
Архиватор – это такая специальная программа, при помощи которой можно архивировать файлы (папки с файлами) и доставать их из архива. Другими словами, это та программа, которая помогает сжимать файлы, а также упаковывать их для более удобной пересылки по электронной почте.
Сейчас мы проверим, есть ли такая программа на Вашем компьютере. Для этого откройте любую папку, например, «Документы» или «Локальный диск D». Нажмите правой кнопкой по любому файлу или любой папке внутри.
Если в списке среди прочего будет пункт «Добавить в архив» (Add to archive) или пункт «7 Zip», то программа-архиватор на Вашем компьютере имеется. А если ничего похожего Вы не видите, то, скорее всего, на компьютере ее нет.
Как и большинство программ, архиваторы бывают платные и бесплатные. То есть те, которые можно легально и совершенно бесплатно скачать из интернета и установить к себе на компьютер, и те, за которые нужно платить деньги. Если, когда Вы проверяли, установлена ли на компьютере такая программы, Вы увидели пункты, которые начинаются со слов «Добавить в архив» (или «Add to»), то на компьютере установлен платный архиватор. Называется он WinRaR.
WinRaR — это прекрасная, очень удобная программа, но, увы, она платная. Если она есть на Вашем компьютере, то тут два варианта: либо за нее не нужно платить и можно пользоваться сколько угодно, либо через какое-то время она перестанет работать. Чуть позже мы это проверим. И если окажется, что у Вас «неполноценный» вариант, то имеет смысл скачать и установить бесплатный архиватор 7 Zip.
А если же при проверке Вы нашли у себя пункт 7 Zip, то на компьютере установлен бесплатный архиватор.
Скачать 7Zip можно бесплатно с официального сайта 7-zip.org. После загрузки запустите файл и установите программу. Она полностью бесплатная.
Как архивировать папки и файлы в WinRaR
А теперь перейдем к практике. Сейчас мы научимся сжимать файлы и папки при помощи программы WinRaR. Если на Вашем компьютере установлена программа 7 Zip, то смело опускайтесь ниже — там информация для Вас. Если же у Вас нет ни того ни другого, то еще ниже 🙂
Для начала научимся архивировать файлы и папки. Делается это очень просто. Нажмите правой кнопкой мышки по файлу или папке с файлами. Появится вот такой список.
Как Вы уже догадались, нас интересуют пункты, которые начинаются со слов «Добавить в архив» (Add to).
Нам нужен второй пункт из этой серии. У меня он называется «Добавить в архив “Папка.rar”» (Add to “Папка.rar”). У Вас будет почти такой же пункт, только вместо «Папка.rar» будет написано название Вашего файла (папки) .rar.
Нажмите на этот пункт. Возможно, на некоторое время появится вот такое окошко. Дождитесь, пока оно пропадет.
А теперь посмотрите внимательно на файлы и папки. Должен появиться новый файл. Он будет выглядеть примерно так:
Вот это и есть тот файл или та папка, которую Вы заархивировали.
А теперь давайте посмотрим, насколько уменьшился размер. Нажмите правую кнопку мышки на файле или на папке, которую Вы сжимали. Из списка выберите пункт «Свойства».
Появится новое окошко. Запомните размер и закройте его.
Теперь нажмите правой кнопкой по новому файлу-архиву и выберите пункт «Свойства».
Скорее всего, его размер будет меньше, чем размер изначального файла (папки).
Но так бывает не всегда. Например, если Вы будете таким образом сжимать фотографии, видео или музыку, размер может остаться прежним или измениться совсем незначительно. Для сжатия фото, музыки и видео используются другие программы, не архиваторы.
А теперь научимся разархивировать, то есть доставать из архивов информацию.
Вообще-то, можно этого и не делать. Попробуйте просто открыть файл-архив. Внутри Вы увидите то, что было заархивировано. И оно совершенно спокойно открывается. Но все-таки это не очень удобно. Поэтому лучше все-таки вытаскивать информацию из архива.
Перед тем, как достать из файла-архива информацию, откройте его.
Откроется необычное окошко. Посмотрите в его середину – там показаны файлы или папки, которые прячутся в архиве. То есть, если мы его разархивируем, то эти файлы (папки) «вылезут» наружу.
Закройте окошко и нажмите правой кнопкой мышки по этому файлу. Нас интересуют два похожих пункта – «Извлечь в текущую папку» (или «Extract Here») и «Извлечь в какое-то название» (или «Extract to какое-то название»).
Если, когда Вы открывали архив, в середине окошка был один файл или одна папка, то нажимайте «Извлечь в текущую папку» (Extract Here). А если там было несколько файлов (папок), нажимайте «Извлечь в какое-то название» (Extract to какое-то название).
Вот и все. После того, как Вы нажмете на нужный пункт, файлы или папки извлекутся, и архив можно будет удалить.
А теперь давайте узнаем, какая у Вас версия программы WinRaR – та, которая со временем перестанет работать, или же та, которая будет работать постоянно.
Для этого нам нужно открыть любой файл-архив. Когда он откроется, в этом окошке нажмите на надпись «Справка» или «Help» (вверху) и из списка выберите пункт «О программе» (About…).
Появится небольшое окно. Если в нем написано «40-дневная пробная копия» (40 days trial copy), то это означает, что Ваша программа в ближайшем будущем перестанет работать. Имеет смысл скачать бесплатную программу для архивации (об этом читайте ниже).
А если в этом окошке написано «Владелец копии» или «Registered to», то программа будет работать – можно не беспокоиться, ничего не скачивать. И дальше читать тоже необязательно.
Как заархивировать папку и файл в 7-Zip
На Вашем компьютере установлен бесплатный архиватор (о том, как это определить, было сказано чуть выше). Называется он 7 Zip. И сейчас мы научимся им пользоваться.
Для начала научимся архивировать файлы и папки. Делается это очень просто. Нажмите правой кнопкой мышки по файлу или папке с файлами. Появится вот такой список.
Нас интересует пункт 7 Zip. Наведите на него. Появится дополнительный список. В этом списке нас интересует только один пункт, в моем примере он называется «Добавить к “Папка.zip”» (Add to “Папка.zip”).
У Вас вместо «Папка.zip» будет другое название, но тоже с окончанием .zip
Нажмите на этот пункт. Возможно, на некоторое время появится вот такое окошко. Дождитесь, пока оно пропадет.
А теперь посмотрите внимательно на файлы и папки. Должен появиться новый файл. Он будет выглядеть примерно так:
Вот это и есть тот файл или та папка, которую Вы заархивировали.
Теперь посмотрим, насколько уменьшился размер. Нажмите правую кнопку мышки на файле или на папке, которую Вы сжимали. Из списка выберите пункт «Свойства».
Появится новое окошко. Запомните размер и закройте его.
А теперь нажмите правой кнопкой по новому файлу-архиву и выберите пункт «Свойства».
Скорее всего, его размер будет меньше, чем размер изначального файла (папки).
Но так бывает не всегда. Например, если Вы будете таким образом сжимать фотографии, видео или музыку, размер может остаться прежним или измениться совсем незначительно. Для его уменьшения используются совсем другие программы.
А теперь научимся разархивировать, то есть доставать файлы и папки.
Вообще-то, можно этого и не делать. Попробуйте просто открыть архив. Внутри Вы увидите файлы и папки, которые были в него добавлены. И они совершенно спокойно открываются. Но все-таки это не очень удобно. Поэтому лучше вытаскивать информацию из архивов. Ведь в любой момент можно будет вернуть ее обратно, так, как мы это делали выше.
Перед тем, как достать из файла-архива информацию, откройте его.
Откроется необычное окошко. Посмотрите в его середину – там показаны файлы или папки, которые прячутся в архиве. То есть, если мы его разархивируем, то эти файлы (папки) «вылезут» наружу.
Закройте окошко и нажмите правой кнопкой мышки по этому файлу. В списке наведите на пункт «7 Zip». Появится дополнительный список. Нас интересуют два похожих пункта – «Распаковать здесь» (Extract Here) и «Распаковать в какое-то название\» (Extract to какое-то название\).
Если, когда Вы открывали архив, в середине окошка был один файл или одна папка, то нажимайте «Распаковать здесь» (Extract Here). А если там было несколько файлов (папок), то «Распаковать в какое-то название\» (Extract to какое-то название\).
Вот и все. После того, как Вы нажмете на нужный пункт, файлы или папки достанутся, и архив можно будет удалить.
Автор: Илья Кривошеев
Как заархивировать файл с помощью WinZip
Заархивируйте файл с помощью WinZip
- Откройте WinZip.
- На панели «Файлы» найдите и выберите файлы для архивирования с ПК, сети или облачных сервисов.
- Нажмите Добавить в Zip .
- На панели Действия щелкните Сохранить как .
- Выберите, чтобы сохранить ZIP-файл в любом локальном, сетевом или облачном расположении.
- Или вы можете отправить его по электронной почте; поделиться им в мгновенном сообщении; или поделитесь им через поддерживаемую службу социальных сетей.
Примечание: Если вы включите параметр «Преобразовать и защитить» после добавления файлов в Zip-файл, вы все равно сможете применить параметры шифрования и преобразования ко всем или только к некоторым файлам в Zip-файле, выбрав «Применить к выбранным файлам». в архиве» с помощью кнопки «Параметры» на панели «Действия».
Заархивируйте файлы из папки Windows Explorer
- Открыть окно папки.
- Найдите и выберите файлы и/или папки, которые вы хотите заархивировать.
- Щелкните правой кнопкой мыши выделенную область.
- В подменю WinZip выберите:
- Добавить в [имя файла].zip(x)
- Добавить в Zip-файл… — этот параметр позволяет указать собственное имя Zip-файла, тип сжатия, шифрование, параметры преобразования и папку назначения.
Как архивировать файлы с помощью WinZip Express
WinZip Express работает с часто используемыми приложениями, поэтому вам не нужно запускать WinZip отдельно, чтобы архивировать, шифровать и делиться файлами.Вместо этого вы получаете быстрый доступ к одному диалоговому окну, объединяющему многие популярные функции WinZip в одном месте.
Как архивировать файлы с помощью WinZip Express
Просто щелкните файл, папку или набор файлов и папок . Выберите Zip and Share (WinZip Express) в контекстном меню проводника, чтобы открыть диалоговое окно WinZip Express. Затем выберите архивирование, шифрование, совместное использование и другие функции.
Использование WinZip Express для Office
Чтобы заархивировать файл Office и поделиться им, просто щелкните вкладку «Файл» в используемом вами приложении Office, чтобы найти знакомую кнопку Zip and Share (WinZip Express) в левом столбце вкладки.Если вы нажмете эту кнопку, но еще не сохранили используемый файл, откроется диалоговое окно Сохранить как , и вы сможете сохранить файл. После этого появится диалоговое окно WinZip Express.
Также имеется:
WinZip Express для Outlook
После установки этого дополнения с Microsoft Outlook 2016, 2013, 2010 или 2007 оно заархивирует ваши вложения и заменит их Zip-файлом. Кроме того, он загрузит Zip-файл в выбранный вами облачный сервис, когда он превысит определенный предел размера.Затем в сообщение электронной почты будет включена ссылка на ваш Zip-файл, заменяющий вложенный Zip-файл. Получатель может щелкнуть ссылку и загрузить файл. Вы можете легко настроить это дополнение, установив максимальный размер вложения (по умолчанию 5 МБ) и выбрав наиболее часто используемые функции, щелкнув Параметры в раскрывающемся меню Express .
Краткий справочник «Как сделать»
- Откройте WinZip.
- Выберите файлы.
- Нажмите «Добавить в Zip».
- Щелкните Сохранить как на панели действий.
Теперь вы знаете, как создать zip-файл. Загрузите пробную версию, чтобы узнать, насколько легко вам будет быстро архивировать файлы.
Как создать и использовать ZIP-файл
Что нужно знать
- В Windows щелкните правой кнопкой мыши пустое место на рабочем столе. Выберите Новый > Сжатая (заархивированная) папка .
- Затем назовите папку и перетащите в нее файлы, чтобы сжать их.
- На Mac: щелкните правой кнопкой мыши файл или папку, которую нужно сжать. Выберите Сжать во всплывающем меню.
В этой статье объясняется, как сжимать файлы и папки в ZIP-файлы в системах Windows и macOS. Он включает информацию об отправке ZIP-файлов по почте.
Как создать ZIP-файл в Windows
Есть несколько способов создать ZIP-файл. Вот один из простых способов создания ZIP-файла в Windows.
На рабочем столе щелкните правой кнопкой мыши пустое место и выберите New > Сжатая (заархивированная) папка .
Назовите ZIP-файл. Получатель увидит это имя файла при получении ZIP-файла в качестве вложения.
Перетащите файлы и папки, которые вы хотите включить в ZIP-файл, в пустую область. Элементы могут включать текстовые документы, изображения, видео, музыкальные файлы или что-либо еще, что вы хотите отправить.
Теперь ZIP-файл готов к отправке.
Другой способ создания ZIP-файлов — использование программы архивации файлов, такой как 7-Zip или PeaZip.
Как создать ZIP-файл на Mac
Компьютеры Mac включают встроенную возможность сжатия и распаковки файлов.
Щелкните правой кнопкой мыши (или одновременно нажмите Control ) файл или папку, которую вы хотите сжать.
Выберите Сжать во всплывающем меню.
Новый ZIP-файл появляется в том же месте, что и исходный файл или папка с расширением .zip.
Как отправить ZIP-файл по электронной почте
Так же, как каждая ОС имеет свой собственный метод создания ZIP-файлов, каждый почтовый клиент имеет свой собственный метод их отправки.Однако отправка ZIP-файла по электронной почте включает те же шаги, что и отправка любого файла по электронной почте. Итак, если вы знаете, как отправить, например, документ Word в виде вложения, вы выполните те же действия, что и для отправки ZIP-файла.
В качестве примера, вот как это делается в Gmail.
Составьте сообщение электронной почты как обычно. В нижней части окна композиции выберите Прикрепить файлы (значок скрепки).
На жестком диске выберите ZIP-файл.
В нижней части окна композиции вы увидите имя вашего ZIP-файла. Выберите Отправить .
Ваш получатель увидит ZIP-файл как обычное вложение.
Что такое ZIP-файл?
ZIP-файлы — это папки с файлами, которые были уменьшены в размере, то есть сжаты. Это позволяет эффективно и без проблем отправлять несколько файлов по электронной почте, а также хранить большие файлы на диске, занимая меньше места.
Почему сжатие имеет смысл
Большинство почтовых приложений ограничивают размер отдельного сообщения, включая тело и заголовок, а также любые вложения. Если вы попытаетесь отправить несколько больших вложений, которые превышают ограничение, сообщение не будет отправлено.
Однако, если вы сжимаете свои файлы в ZIP-файл, вы можете без проблем отправить ZIP-файл в одном сообщении. Многие документы могут быть сжаты всего до 10 процентов от исходного размера.В качестве бонуса объединение нескольких файлов в ZIP-файл аккуратно упаковывает их в одно вложение.
Если вы часто отправляете большие вложения и создаете ZIP-файлы для их сжатия, рассмотрите возможность использования облачного хранилища. Эти сервисы обычно могут обрабатывать гораздо большие файлы, чем те, которые поддерживает средний провайдер электронной почты.
Спасибо, что сообщили нам!
Расскажите нам, почему!
Другой Недостаточно подробностей Сложно понятьКак архивировать файлы и папки в Windows 10
Вы можете заархивировать файлы и папки в Windows 10 с помощью проводника Windows или стороннего программного обеспечения, такого как 7-Zip.Вот как.
Если вы хотите объединить несколько файлов, лучший способ сделать это — заархивировать их. Для этого существуют различные форматы, от типичных файлов ZIP до RAR, 7Z, TAR и других. Однако все они достигают одного и того же, помещая несколько файлов и папок в один архив, которым можно поделиться с другими.
Вы также можете использовать ZIP и другие форматы архивов для сжатия файлов и максимального увеличения дискового пространства, особенно на устройствах или устройствах с меньшей емкостью. Windows предлагает встроенный инструмент для архивирования, но вы также можете использовать стороннее программное обеспечение, такое как 7-Zip, для достижения того же эффекта.Вот как.
Использование проводника Windows для архивирования файлов и папок
Способ создания архивных файлов был включен в Windows, начиная с Windows XP. Он позволяет создавать архивы, содержащие файлы и папки, независимо от типа файлов, объединяя их в один zip-файл. Эту функцию можно использовать с рабочего стола или из Проводника Windows.
Однако этот встроенный метод создания и использования zip-файлов в Windows 10 довольно прост. Например, нет никакого способа добавить пароли к вашему zip-файлу, хотя он позволяет вам открывать защищенные паролем zip-файлы.
Zip-файлы, созданные с помощью Windows 10, также не допускают надежного шифрования. Использование этого метода не будет хорошим вариантом, например, если вы хотите создавать защищенные файлы.
Если вы хотите использовать Проводник Windows для создания ZIP-файла, выберите несколько файлов и папок, затем щелкните правой кнопкой мыши выбранный файл. В появившемся меню параметров нажмите Отправить > Сжатая (заархивированная) папка , чтобы создать новый zip-файл, содержащий эти файлы и папки.
Будет создан новый zip-файл, названный с использованием одного из выбранных файлов. Вы можете переименовать его, щелкнув файл правой кнопкой мыши и выбрав параметр Переименовать .
Чтобы получить доступ к файлу, дважды щелкните его. Это позволит вам просмотреть содержимое zip-файла в проводнике Windows.
Вы не заметите большой разницы между обычной папкой и открытым заархивированным файлом в проводнике Windows. Windows разработана таким образом, чтобы просмотр zip-файлов выглядел так же, как и любая обычная папка.
Вы можете извлечь один файл или папку из заархивированного файла, выбрав его, а затем нажав вкладку Инструменты для работы со сжатыми папками на ленточной панели. В поле Извлечь в вы можете выбрать доступную папку (например, Documents ) для ее извлечения.
Это немедленно поместит копию выбранного файла или папки в новый каталог для доступа. Вы также можете скопировать или перетащить файл на рабочий стол или в другое окно проводника Windows, чтобы добиться того же эффекта.
Чтобы извлечь все файлы, нажмите кнопку Извлечь все на вкладке Инструменты для работы со сжатыми папками .
Это загрузит окно Извлечь сжатые (заархивированные) папки .
В соответствующем поле параметров укажите место для сохранения извлеченных файлов. Если вы хотите сразу после этого просмотреть файлы, убедитесь, что установлен флажок Показать извлеченные файлы после завершения .
Нажмите Извлечь , чтобы извлечь файлы.
После извлечения копия файлов и папок внутри zip-файла появится в новой папке. Если вы установили флажок Показать извлеченные файлы после завершения , проводник Windows немедленно откроется в выбранном вами местоположении файла.
Использование 7-Zip для архивирования файлов и папок в Windows 10
В качестве альтернативы встроенному методу Windows File Explorer вы можете использовать 7-Zip для создания новых zip-файлов.
7-Zip позволяет создавать архивные файлы практически во всех доступных архивных форматах.Он предлагает мощную поддержку шифрования, защиты паролем, сжатия файлов и многого другого. Это также бесплатно и с открытым исходным кодом, поэтому вам не нужно платить за его использование.
Чтобы начать использовать 7-Zip, загрузите и установите программное обеспечение 7-Zip для Windows. После установки вы можете создать новый zip-файл, выбрав файлы и папки в проводнике Windows или на рабочем столе, щелкнув выбранные файлы правой кнопкой мыши, а затем нажав 7-Zip > Добавить в архив .
Откроется окно 7-Zip «Добавить в архив» , в котором вы можете настроить заархивированный файл перед его созданием.Например, в разделе Формат архива вы можете выбрать стандартный формат файла ZIP , но вы также можете выбрать TAR, WIM, и 7Z .
Для наилучшей поддержки (позволяющей открывать почти все устройства) выберите ZIP . В противном случае выберите 7Z , так как это предлагает лучшие варианты сжатия, шифрования файлов и т. д.
Если вы выберете 7z , другим пользователям потребуется 7-Zip или другой файловый клиент, который поддерживает эти файлы, чтобы открыть его.
Вы также можете использовать 7-Zip для создания зашифрованных файлов.
Для этого введите пароль в разделе Encryption . Убедитесь, что AES-256 выбран в раскрывающемся меню Метод шифрования .
Если вы хотите уменьшить размер файла, вы можете увеличить степень сжатия файла архива, выбрав параметр в раскрывающемся меню Уровень сжатия .
Если сжатие не требуется, выберите Сохранить .Для среднего сжатия выберите Normal . Для максимального сжатия выберите Ultra , но это увеличит время, затрачиваемое на сжатие файла и его последующее открытие.
Вам также нужно указать файл и имя и выбрать, где вы хотите его сохранить. Сделайте это, используя поле Архив вверху.
Когда вы будете готовы создать файл, нажмите OK .
Будет создан новый архивный файл в выбранном вами формате.
Если вы используете формат 7Z или другой доступный формат, при открытии файла откроется файловый менеджер 7-Zip. Если вы используете ZIP-формат , вы можете открыть его в проводнике Windows, как и любой другой заархивированный файл. Вы также можете открыть его с помощью файлового менеджера 7-Zip.
Другие способы сжатия и шифрования файлов
Для большинства пользователей использование проводника Windows для архивирования файлов и папок является самым быстрым способом. Он не предлагает лучшую степень сжатия или шифрования, но выполняет свою работу, позволяя объединять файлы за считанные секунды.
Вы можете так же легко создавать ZIP-папки на Mac благодаря встроенному приложению Finder. Существуют также альтернативы 7-Zip и Windows File Explorer для пользователей Windows, такие как WinZIP, который также стандартно поддерживает шифрование и сжатие файлов.
Создание ZIP-файлов на Mac, Windows и Linux. :: Служба защиты авторских прав Великобритании
Создание ZIP-файла
Сначала соберите все файлы, которые вам нужно отправить, в папку на вашем компьютере.
Для большинства операционных систем возможность создания zip-файлов уже должна быть доступна вам без установки дополнительного программного обеспечения.
Apple Mac.
Чтобы сжать папку на Apple Mac, выберите папку и вызовите контекстное меню одним из следующих способов:
- удерживая клавишу Control при нажатии,
- щелкните правой кнопкой мыши или
- коснитесь его двумя пальцами.
Выберите «Сжать» в контекстном меню.
Если вы хотите проверить, все ли в порядке, вы можете снова разархивировать zip-файл, либо дважды щелкнув файл, либо вызвав контекстное меню, выбрав «Открыть с помощью» и выбрав программу распаковки (вероятно, называемую «Утилита архивирования»). «).
Windows
Если вы находитесь на рабочем столе Windows, щелкните папку правой кнопкой мыши, наведите указатель мыши на папку или выберите «Отправить» в контекстном меню, а затем выберите «Сжатая (заархивированная) папка».
Если вы хотите проверить, все ли в порядке, вы можете разархивировать ZIP-файл, щелкнув файл правой кнопкой мыши и выбрав «Извлечь все» в контекстном меню.
Командная строка Linux (и терминал Mac)
В зависимости от дистрибутива Linux у вас могут быть разные параметры графического интерфейса (или их может не быть вообще), но почти наверняка у вас будет установлен zip как программа командной строки.
Если вы откроете консоль терминала в родительском каталоге или воспользуетесь командой cd для перехода туда из командной строки, вы сможете запустить эту команду в папке.
Синтаксис: « zip -r <имя файла ZIP> <имя каталога> ». Опция ‘-r’ указывает zip включать файлы/папки в подкаталоги.
Например: zip -r readyToUpload.zip «Мои файлы для регистрации авторских прав»
Используйте кавычки вокруг имени zip-файла или папки, если имя содержит пробелы.
Если вы хотите проверить, что все в порядке, вы можете извлечь содержимое с помощью команды unzip, например. распаковать myFiles.zip .
Поскольку операционные системы Linux и Mac основаны на Unix, они работают очень похоже. Те же команды должны работать и на Mac.
КомандаZIP в Linux с примерами
ZIP — это утилита сжатия и упаковки файлов для Unix. Каждый файл хранится в одном файле .zip {.zip-filename} с расширением .молния.
- zip используется для сжатия файлов, чтобы уменьшить их размер, а также используется как утилита для пакетов файлов. zip доступен во многих операционных системах, таких как unix, linux, windows и т. д.
- Если у вас ограниченная пропускная способность между двумя серверами и вы хотите передавать файлы быстрее, заархивируйте файлы и перенесите их.
- Программа zip помещает один или несколько сжатых файлов в один zip-архив вместе с информацией о файлах (имя, путь, дата, время последней модификации, защита и информация о проверке для проверки целостности файла).Вся структура каталогов может быть упакована в zip-архив с помощью одной команды.
- Коэффициенты сжатия от 2:1 до 3:1 являются обычными для текстовых файлов. zip имеет один метод сжатия (дефляция), а также может хранить файлы без сжатия. zip автоматически выбирает лучшее из двух для каждого сжимаемого файла.
Программа полезна для упаковки набора файлов для распространения; для архивации файлов; и для экономии места на диске путем временного сжатия неиспользуемых файлов или каталогов.
Синтаксис:
zip [опции] zipfile files_list 6синтаксис для Создание zip-файла:
$ ZIP MyFile.zip filename.txt 6Извлечение файлов из ZIP-файла
Unzip будет список, тест или извлечение файлов из ZIP Archive , обычно встречающийся в системах Unix. Поведение по умолчанию (без параметров) заключается в извлечении в текущий каталог (и подкаталоги ниже него) всех файлов из указанного ZIP-архива.
Синтаксис: $распаковать мой файл.zipОпции:
1. -d Опция: Удаляет файл из ZIP-архива. После создания zip-файла вы можете удалить файл из архива с помощью параметра -d.
Предположим, у нас есть следующие файлы в моем текущем каталоге, перечисленные ниже:
hello1.c
hello2.c
hello3.c
hello4.c
hello5.c
hello6.c
hello7.c
hello8.c
ta Synthetic :$zip –d имя файла.почтовый файл.txt Команда: $zip –d мой файл.zip hello7.cПосле удаления hello7.c из файла myfile.zip файлы можно восстановить с помощью команды unzip
Команда: $ разархивировать мой файл.zip $ls команда Вывод : привет1.с привет2.с привет3.с привет4.с привет5.c привет6.c привет8.c Файл hello7.c удален из zip-файла.2. -u Параметр: Обновляет файл в ZIP-архиве. Эту опцию можно использовать для обновления указанного списка файлов или добавления новых файлов в существующий zip-файл.Обновляйте существующую запись в zip-архиве только в том случае, если она была изменена позднее, чем версия, которая уже находится в zip-архиве.
Синтаксис:
$zip –u filename.zip file.txt
Предположим, у нас есть следующие файлы в моем текущем каталоге, перечисленные ниже:
hello1.c
hello2.c
hello33 .cКоманда: $zip –u мой файл.zip hello5.cПосле обновления hello5.c из файла myfile.zip файлы можно восстановить с помощью команды распаковки
Команда: $распаковать мой файл.молния $ls команда Вывод : привет1.с привет2.с привет3.с привет4.с привет5.c Файл hello5.c обновляется до zip-файла.3. -m Параметр: Удаляет исходные файлы после сжатия. Фактически переместите указанные файлы в zip-архив, это удалит целевые каталоги/файлы после создания указанного zip-архива. Если каталог становится пустым после удаления файлов, каталог также удаляется. Никакие удаления не выполняются до тех пор, пока zip не создаст архив без ошибок.Это полезно для экономии места на диске, но потенциально опасно при удалении всех входных файлов.
Синтаксис:$zip –m filename.zip file.txt
Предположим, у нас есть следующие файлы в моем текущем каталоге, перечисленные ниже:
hello1.c
hello2.c
hello3.c
hello24.c 9000Команда: $zip –m мой файл.zip *.cПосле выполнения этой команды терминалом вот результат:
Команда: $ls команда Вывод : мой файл.молния //Других файлов .c(расширение) не найдено4. -r Опция: Чтобы рекурсивно заархивировать каталог, используйте параметр -r с командой zip, и он рекурсивно заархивирует файлы в каталоге. Эта опция поможет вам заархивировать все файлы, находящиеся в указанном каталоге.
Синтаксис:$zip –r имя_файла.zip имя_каталогаПредположим, у нас есть следующие файлы в моем текущем каталоге (документы), перечисленные ниже:
unix.pdf
oracle.pdf
linux.pdfКоманда: $zip –r mydir.zip документы Вывод : добавление: docs///Сжатие каталога добавление: docs/unix.pdf // Сжатие первого файла добавление: docs/oracle.pdf // Сжатие второго файла добавление: docs/linux.pdf //Сжатие третьего файла5. -x Параметр: Исключить файлы при создании ZIP-архива. Допустим, вы архивируете все файлы в текущем каталоге и хотите исключить некоторые ненужные файлы.Вы можете исключить эти нежелательные файлы, используя параметр -x.
Синтаксис:$zip –x имя_файла.zip file_to_be_excluded
Предположим, у нас есть следующие файлы в моем текущем каталоге, перечисленные ниже: Команда: $zip –x myfile.zip hello3.cПри выполнении этой команды будут сжаты все файлы, кроме hello3.c
Команда: $ls команда Вывод : мой файл.zip //сжатый файл hello3.c //этот файл был исключен при сжатии6. -v Опция: Подробный режим или вывод информации о диагностической версии. Обычно применительно к реальным операциям этот параметр включает отображение индикатора выполнения во время сжатия и запрашивает подробную диагностическую информацию о странностях структуры zip-файла.
Если -v является единственным аргументом командной строки, а стандартный ввод или стандартный вывод не перенаправляется в файл, выводится диагностический экран.В дополнение к заголовку экрана справки с названием программы, версией и датой выпуска даны некоторые указатели на домашнюю страницу Info-ZIP и сайты распространения. Затем он показывает информацию о целевой среде (тип и версия компилятора, версия ОС, дата компиляции и включенные дополнительные функции, используемые для создания исполняемого файла zip).
Предположим, у нас есть следующие файлы в моем текущем каталоге, перечисленные ниже:
hello1.c
hello2.c
hello3.c
hello4.cКоманда $zip -v файл1.zip *.c Вывод : добавление: hello1.c (in=0) (out=0) (сохранено 0%) добавление: hello2.c (in=0) (out=0) (сохранено 0%) добавление: hello3.c (in=0) (out=0) (сохранено 0%) добавление: hello4.c (in=0) (out=0) (сохранено 0%) общее количество байтов = 0, сжатие = 0 -> экономия 0%
Эта статья предоставлена Mohak Agrawal . Если вам нравится GeeksforGeeks и вы хотите внести свой вклад, вы также можете написать статью, используя вклад.geeksforgeeks.org или отправьте свою статью по адресу: [email protected]. Посмотрите, как ваша статья появится на главной странице GeeksforGeeks, и помогите другим гикам.Пожалуйста, пишите комментарии, если вы обнаружите что-то неправильное, или вы хотите поделиться дополнительной информацией по теме, обсуждаемой выше.
Как заархивировать файлы и каталоги в Linux
Zip — наиболее широко используемый формат архивных файлов, который поддерживает сжатие данных без потерь.
Zip-файл — это контейнер данных, содержащий один или несколько сжатых файлов или каталогов.Сжатые (заархивированные) файлы занимают меньше места на диске и могут быть перенесены с одной машины на другую быстрее, чем несжатые файлы. Zip-файлы можно легко извлечь в Windows, macOS и Linux с помощью утилит, доступных для всех операционных систем.
В этом руководстве показано, как архивировать (сжимать) файлы и каталоги в Linux с помощью команды
zip.zipКоманда #
zip— это утилита командной строки, которая помогает создавать Zip-архивы.Команда
zipимеет следующий синтаксис:zip ОПЦИИ ИМЯ_АРХИВА ФАЙЛЫЧтобы создать Zip-архив в определенном каталоге, пользователь должен иметь права на запись в этот каталог.
Zip-файлы не поддерживают информацию о владельце в стиле Linux. Извлеченные файлы принадлежат пользователю, выполнившему команду. Чтобы сохранить право собственности на файл и разрешения, используйте
tarкоманда.Утилита
zipпо умолчанию не установлена в большинстве дистрибутивов Linux, но вы можете легко установить ее с помощью диспетчера пакетов дистрибутива.Установить
Установить
ZIPна Ubuntu и Debian #Sudo APT Установить ZipУстановить
ZIPна Centos и Fedora #Sudo Yum Установить ZipКак к Zip-файлам и каталогам #
zip один или несколько файлов, укажите файлы, которые вы хотите добавить в архив через пробел, как показано ниже:
zip имя_архива.zip имя_файла1 имя_файла2 имя_файла3добавление: имя_файла1 (сжато на 63%) добавление: имя_файла2 (сохранено 0%) добавление: имя_файла3 (уменьшено на 38%)По умолчанию команда
zipпечатает имена файлов, добавляемых в архив, и метод сжатия.Мы объясним методы и уровни сжатия позже в этом руководстве.Если имя архива не заканчивается на
.zip, расширение добавляется автоматически, если только имя архива не содержит точку.zip имя_архива.zip имя_файласоздаст архив с тем же именем, что иzip имя_архива имя_файла.Чтобы отключить вывод команды
zip, используйте параметр-q:zip -q имя_архива.zip имя_файла1 имя_файла2 имя_файла3содержимое подкаталогов.Параметр
-rпозволяет рекурсивно перемещаться по всей структуре каталогов:zip -r имя_архива.zip имя_каталогаВы также можете добавить несколько файлов и каталогов в один и тот же архив:
zip -r имя_архива. zip имя_каталога1 имя_каталога2 файл1 файл1Методы и уровни сжатия #
Метод сжатия Zip по умолчанию: deflate . Если утилита
zipопределяет, что файл не может быть сжат, она просто сохраняет файл в архиве, не сжимая его, используя метод store .В большинстве дистрибутивов Linux утилитаzipтакже поддерживает метод сжатия bzip2 .Чтобы указать метод сжатия, используйте параметр
-Z.zip -r -Z bzip2 имя_архива.zip имя_каталога... добавление: sub_dir/ (сохранено 0%) добавление: sub_dir/file1 (сжато 52%) добавление: sub_dir/file2 (сжато 79%)Команда
zipпозволяет указать уровень сжатия, используя число от 0 до 9 с префиксом тире.Уровень сжатия по умолчанию —-6. При использовании-0все файлы будут храниться без сжатия.-9заставит командуzipиспользовать оптимальное сжатие для всех файлов.Например, чтобы использовать уровень сжатия
-9, введите что-то вроде этого:zip -9 -r имя_архива.zip имя_каталогаЧем выше уровень сжатия, тем выше нагрузка на процессор. процесс есть, и для его завершения потребуется больше времени.
Создание защищенного паролем ZIP-файла #
Если у вас есть конфиденциальная информация, которую необходимо хранить в архиве, вы можете зашифровать ее с помощью параметра
-e:zip -e имя_архива.zip имя_каталогаКоманде будет предложено ввести и подтвердить пароль архива:
Введите пароль: Подтвердите пароль:Создание разделенного Zip-файла #
Представьте, что вы хотите хранить Zip-архив на файловом хостинге, размер загружаемого файла которого ограничен 1 ГБ, а размер вашего Zip-архива составляет 5 ГБ.
Вы можете создать новый разделенный Zip-файл, используя параметр
-s, за которым следует указанный размер. Множитель может быть k (килобайты), m (мегабайты), g (гигабайты) или t (терабайты).zip -s 1g -r имя_архива.zip имя_каталогаПриведенная выше команда будет продолжать создавать новые архивы в наборе после того, как он достигнет указанного предельного размера.
имя_архива.zip имя_архива.z01 имя_архива.z02 имя_архива.z03 имя_архива.z04команда zipПримеры #Создайте Zip-архив с именем имя_архива.zip, содержащий все файлы в текущем каталоге.
zip имя_архива *То же, что и выше, включая скрытые файлы (файлы, начинающиеся с точки):
zip имя_архива .* *Создайте Zip-архив с именем
имя_архива.zip, содержащий все файлы MP3 в текущем каталоге без сжатия файлов.zip -0 имя_архива *.mp3Заключение #
В Linux вы можете создавать Zip-архивы с помощью команды
zip.Чтобы распаковать ZIP-архив в системе Linux, вы можете использовать команду unzip .
Если вы хотите узнать больше о команде
zip, посетите Zip Man страница.Если у вас есть какие-либо вопросы или отзывы, не стесняйтесь оставлять комментарии.
Как создать zip-архив из нескольких файлов или каталогов — thisPointer
В этой статье мы обсудим, как создать zip-архив из выбранных файлов или файлов из каталога на основе фильтров.
Модуль Python zipfile предоставляет класс ZipFile для материалов, связанных с zip-файлами.Давайте используем это для создания файла zip-архива.
Сначала импортируйте класс из модуля, т.е.
из zipfile import ZipFileСоздайте zip-архив из нескольких файлов в Python
Шаги,
Объявления
- Создайте объект ZipFile, передав новое имя файла и режим как «w» (режим записи). Он создаст новый zip-файл и откроет его в объекте ZipFile.
- Вызовите функцию write() для объекта ZipFile, чтобы добавить в него файлы.
- вызовите close() для объекта ZipFile, чтобы закрыть zip-файл.
# создать объект ZipFile
zipObj = ZipFile('sample.zip', 'w')
# Добавить несколько файлов в zip
zipObj.write('sample_file.csv')
zipObj.write('test_1.log')
zipObj.write('test_2.log')
# закрыть ZIP-файл
zipObj.close() Он создаст zip-файл ‘sample.zip’ с указанными файлами внутри него.
Мы можем сделать то же самое с «with open». Он автоматически закроет zip-файл, когда объект ZipFile выйдет за пределы области действия i.е.
# Создать объект ZipFile
с ZipFile('sample2.zip', 'w') как zipObj2:
# Добавить несколько файлов в zip
zipObj2.write('sample_file.csv')
zipObj2.write('test_1.log')
zipObj2.write('test_2.log') Создать zip-архив каталога
Чтобы заархивировать все содержимое каталога в zip-архиве, нам нужно перебрать все файлы в каталоге и его подкаталогах, а затем добавить каждую запись в zip-файл с помощью ZipFile.write()
from zipfile import ZipFile
импорт ОС
от ос.базовое имя импорта пути
# создать объект ZipFile
с ZipFile('sampleDir.zip', 'w') как zipObj:
# Перебираем все файлы в каталоге
для имени папки, подпапок, имен файлов в os.walk(dirName):
для имени файла в именах файлов:
#создать полный путь к файлу в каталоге
filePath = os.path.join (имя папки, имя файла)
# Добавляем файл в zip
zipObj.write (путь к файлу, базовое имя (путь к файлу))
Он заархивирует все содержимое каталога в один zip-файл, т.е..e ‘sampleDir.zip’. Его содержимое будет таким:
sampleDir/sample_file.csv 2018-11-30 21:44:46 2829 SampleDir/logs/test_1.log 2018-11-30 21:44:36 3386 SampleDir/logs/test_2.log 2018-11-30 21:44:56 3552
Заархивируйте выбранные файлы из каталога на основе фильтра или подстановочных знаков
Чтобы заархивировать выбранные файлы из каталога, нам нужно проверить условие для каждого пути к файлу во время итерации, прежде чем добавлять его в zip-файл.
Давайте создадим функцию, которая перебирает каталог и фильтрует содержимое с заданным обратным вызовом. Файлы, прошедшие фильтр, будут добавлены только в zip, т.е.
из zipfile import ZipFile
импорт ОС
из os.path импортировать базовое имя
# Заархивируйте файлы из указанного каталога, который соответствует фильтру
def zipFilesInDir (dirName, zipFileName, фильтр):
# создать объект ZipFile
с ZipFile(zipFileName, 'w') как zipObj:
# Перебираем все файлы в каталоге
для имени папки, подпапок, имен файлов в os.прогулка (имя_каталога):
для имени файла в именах файлов:
если фильтр(имя файла):
# создать полный путь к файлу в каталоге
filePath = os.path.join (имя папки, имя файла)
# Добавляем файл в zip
zipObj.write (путь к файлу, базовое имя (путь к файлу)) Давайте заархивируем только файлы csv из каталога, т.е. передадим в него лямбда-функцию в качестве аргумента.
zipFilesInDir('sampleDir', 'sampleDir2.zip', лямбда-имя: 'csv' в имени) Он создаст zip-архив «sampleDir2.zip» со всеми файлами csv из заданного каталога.
Полный пример выглядит следующим образом:
из zipfile import ZipFile
импорт ОС
из os.path импортировать базовое имя
# Заархивируйте файлы из указанного каталога, который соответствует фильтру
def zipFilesInDir (dirName, zipFileName, фильтр):
# создать объект ZipFile
с ZipFile(zipFileName, 'w') как zipObj:
# Перебираем все файлы в каталоге
для имени папки, подпапок, имен файлов в os.прогулка (имя_каталога):
для имени файла в именах файлов:
если фильтр(имя файла):
# создать полный путь к файлу в каталоге
filePath = os.path.join (имя папки, имя файла)
# Добавляем файл в zip
zipObj.write (путь к файлу, базовое имя (путь к файлу))
деф основной():
print('*** Создать zip-файл из нескольких файлов')
#создать объект ZipFile
zipObj = ZipFile('sample.zip', 'ж')
# Добавить несколько файлов в zip
zipObj.write('sample_file.csv')
zipObj.write('test_1.log')
zipObj.write('test_2.log')
# закрыть ZIP-файл
zipObj.close()
print('*** Создать zip-файл из нескольких файлов, используя with ')
# Создать объект ZipFile
с ZipFile('sample2.zip', 'w') как zipObj2:
# Добавить несколько файлов в zip
zipObj2.write('sample_file.csv')
zipОбъект2.написать('test_1.log')
zipObj2.write('test_2.log')
# Имя каталога, который нужно заархивировать
dirName = 'sampleDir'
# создать объект ZipFile
с ZipFile('sampleDir.zip', 'w') как zipObj:
# Перебираем все файлы в каталоге
для имени папки, подпапок, имен файлов в os.walk(dirName):
для имени файла в именах файлов:
#создать полный путь к файлу в каталоге
путь к файлу = ОС.path.join (имя папки, имя файла)
# Добавляем файл в zip
zipObj.write (путь к файлу)
print('*** Создать zip-архив только из CSV-файлов из каталога ***')
zipFilesInDir('sampleDir', 'sampleDir2.zip', лямбда-имя: 'csv' в имени)
если __name__ == '__main__':
главный()
Объявления
.