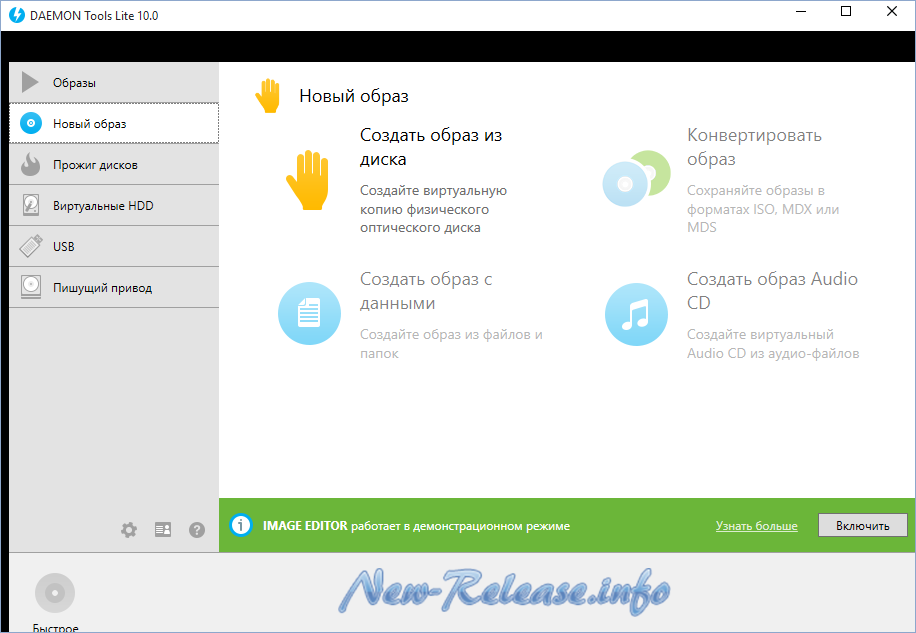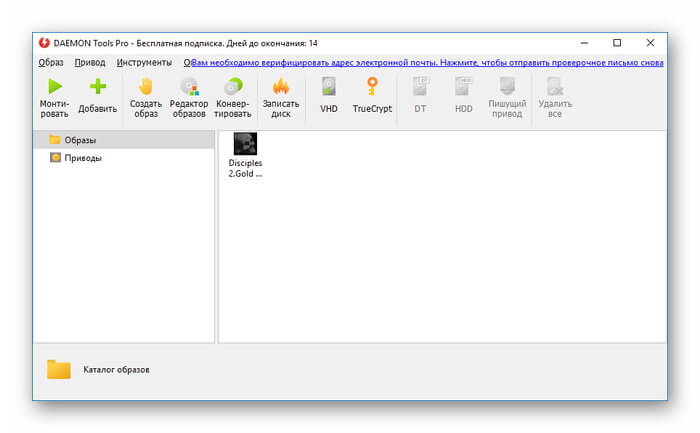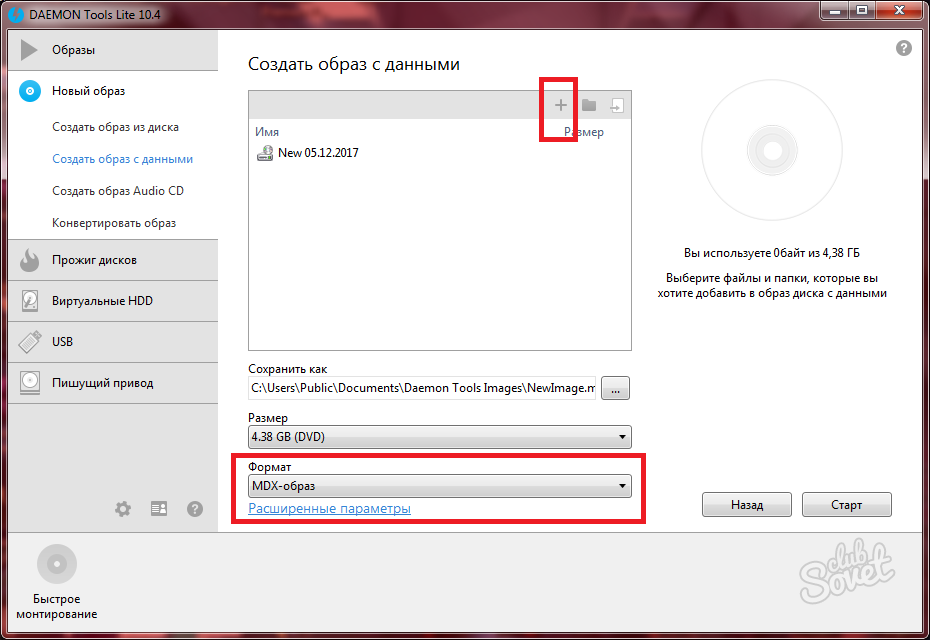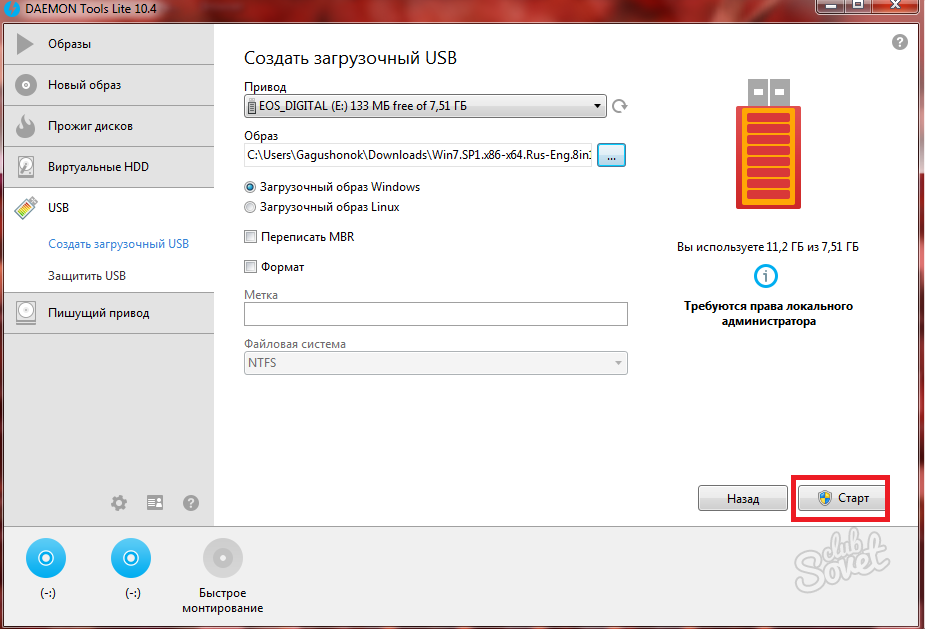Как из файлов создать образ диска?
Знаете известную поговорку: век живи — век учись? Пожалуй, она может стать отличным подзаголовком к сегодняшнему посту. Я хотела бы рассказать вам о полезной функции DAEMON Tools Ultra, которую я обнаружила совсем недавно. Это простой способ того, как из файлов создать образ диска, то есть записать некоторые данные на виртуальный CD.
Думаю, не имеет смысла рассказывать вам о том, что DAEMON Tools Ultra позволяет создавать разные типы образов. Уверена, вы неоднократно делали образы из обычных оптических дисков. Но сейчас речь пойдет о другом. Я хочу создать образ диска из папки с некоторыми данными. А создание образа из файлов — это уже совсем другая задача. Посмотрим, как с ней справится DAEMON Tools Ultra.
Вопрос о том, как из файлов сделать образ, возник, когда я решила создать бэкапы моей огромной коллекции фотографий. У меня 6-терабайтный жесткий диск, так что его вполне достаточно для хранения больших объемов информации.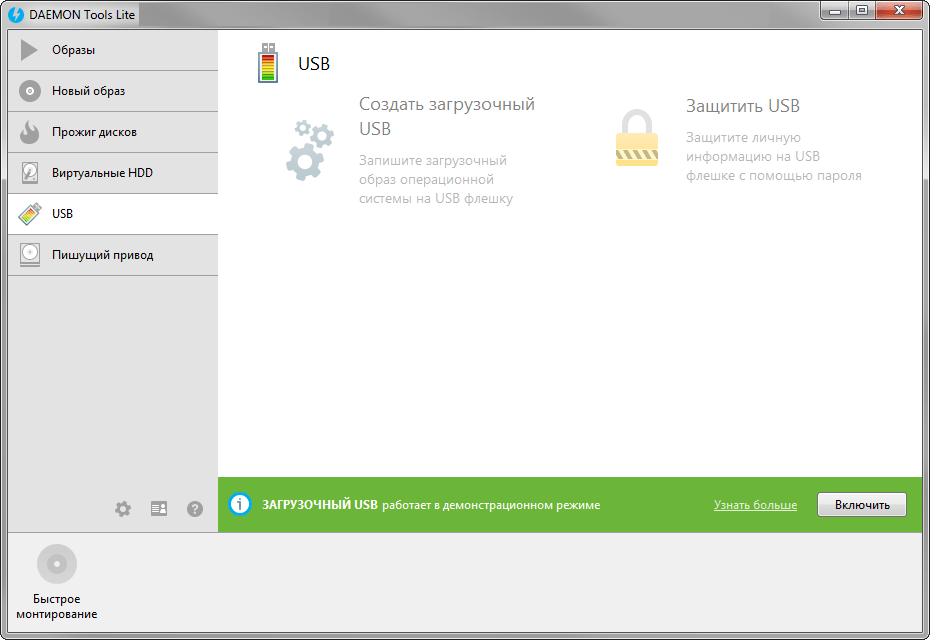
Звучит немного странно. Я ведь хочу создать образ диска из файлов, и у меня нет CD с моими фотографиями. Можно, конечно, предварительно записать все мои данные на диск RW, а затем сделать из него ISO-образ, но такой способ явно слишком запутан. У DAEMON Tools Ultra просто обязано быть более элегантное решение этой проблемы… Естественно, оно есть! Сейчас я хочу описать вам,
Как из файлов создать образ с помощью DAEMON Tools Ultra?
Для начала напомню вам прописные истины. Чтобы начать работать с DAEMON Tools Ultra, программу нужно скачать и установить. При этом покупать лицензию сразу же необязательно.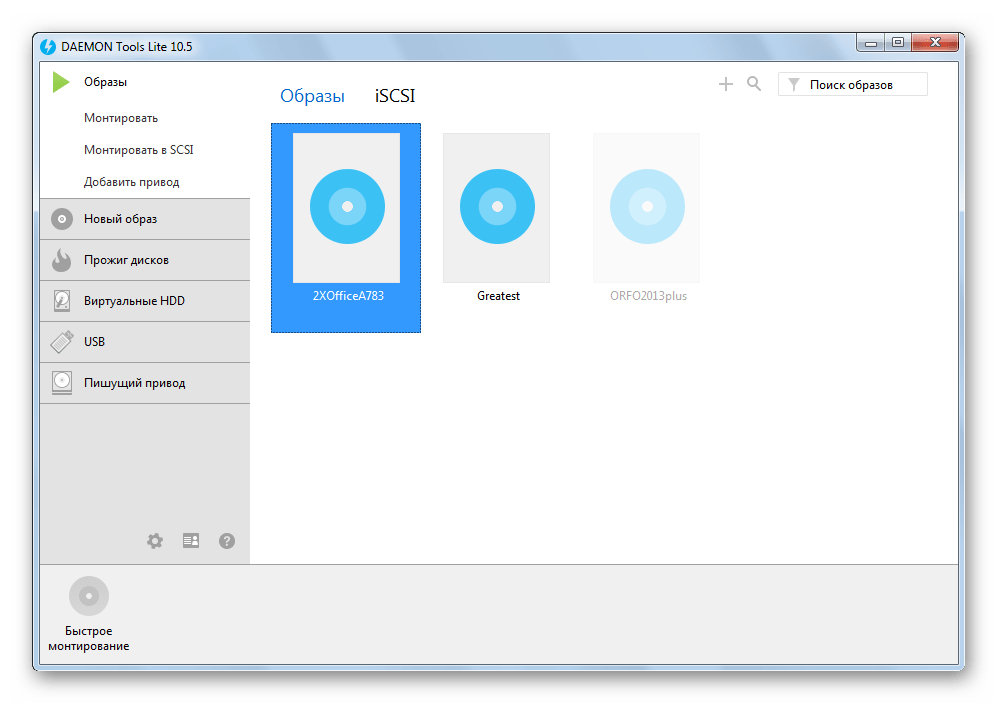 У DAEMON Tools Ultra 20-дневный пробный период, так что можно сначала оценить, как в этой программе реализовано создание образа из файлов или попробовать установить пароль на флешку и оптический диск, а потом уже покупать лицензию.
У DAEMON Tools Ultra 20-дневный пробный период, так что можно сначала оценить, как в этой программе реализовано создание образа из файлов или попробовать установить пароль на флешку и оптический диск, а потом уже покупать лицензию.
А теперь смотрим, как создать ISO-файл из папки с данными.
- Я захожу в меню Инструменты и выбираю опцию Редактировать образ…. Здесь мне нужно сделать новый образ, причем образ с данными, так как я буду записывать фотографии.
- В следующем окне мастера редактирования образов я добавляю нужные мне файлы. Также я могу создать несколько папок, чтобы систематизировать фотографии.
- Далее я настраиваю параметры. Так, я добавлю новый образ в Каталог, выберу тип ISO и поменяю путь и название моего виртуального диска. Также на этом этапе можно установить пароль, разбить образ на несколько томов или сжать данные. После я нажимаю кнопку
- Теперь осталось подождать несколько минут, пока не закончится создание образа из файлов.
 Образ готов, и я получаю информационное сообщение:
Образ готов, и я получаю информационное сообщение:
Чтобы открыть созданный виртуальный диск, мне понадобится DAEMON Tools Ultra или другая программа для монтирования образов. Теперь мои фотографии представлены так:
А вы поняли, как из файлов создать образ диска? Будете ли вы пользоваться этой функцией? Пишите мне в комментариях ниже.
Как создать образ диска в Daemon Tools — Инструкция
Большинству пользователей при работе с компьютером приходилось сталкиваться с таким понятием, как образ диска. В настоящее время множество информации подлежит распространению посредством создания образа диска. Его можно смонтировать, используя жесткий диск или DVD. Как создать образ диска в Daemon Tools и что вообще за зверь этот образ диска?
Что такое образ диска
Под этим понятием подразумевают определенный файл, который содержит копию всей структуры данных, имеющихся на магнитном носителе. То есть, на нем имеется полная информация, чтобы продублировать структуру файла с его содержанием.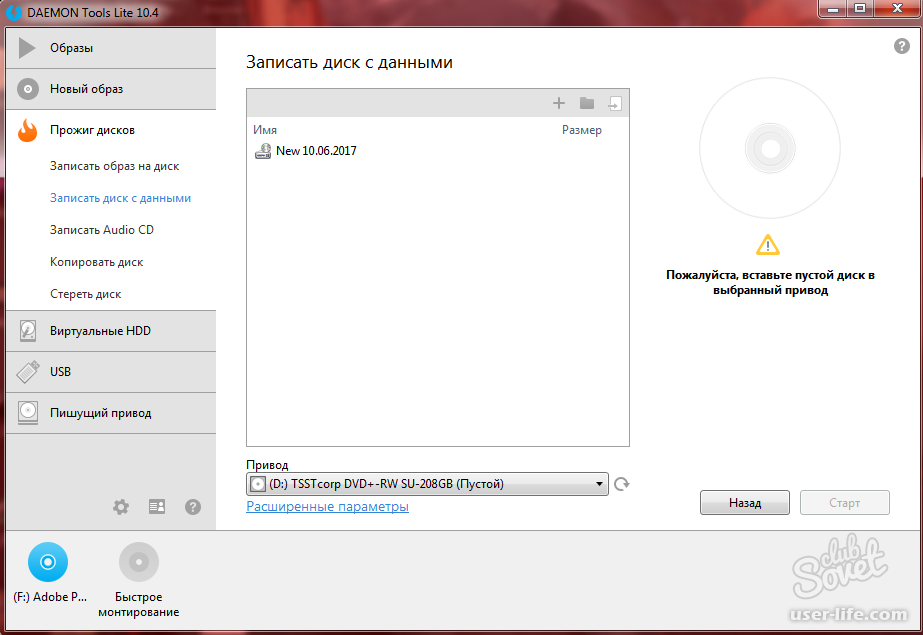
Форматов записи файлов существует множество. Самый распространенный – ISO. Помимо этого формата, имеется много различных популярных типов, таких как MDF, DMG, CCD, IMG и другие. У софтов, которые работают над созданием образа, существует свой формат.
Установка программы Daemon Tools
 То есть, в вашем компьютере появляется еще один привод, виртуальный, в который перемещаются образы.
То есть, в вашем компьютере появляется еще один привод, виртуальный, в который перемещаются образы.После этого, находим строку Добавить образ и выбираем Образ диска. Как видите, смонтировать образ диска в Daemon Tools совсем не сложно. После вышеприведенных операций, можно работать с образом диска так же, как с обычным диском.
Как пользоваться программой Daemon Tools. Отличия Pro Advanced от Lite версии.
Daemon Tools – мультифункциональная утилита для эмуляции CD и DVD дисков. Принцип работы программы строится на установке виртуальных дисков, не отличающихся функционально от физических устройств. Для работы с ним необходимо иметь либо уже готовый образ диска, либо файлы, пригодные для его создания. Особенно актуально использование эмулятора на нетбуках, где привычный дисковод отсутствует вообще. Среди конкурентов особенно хотелось бы отметить пакеты Alcohol 120% и, пожалуй, утилиту PowerISO.
Наш обзор затронет версию Pro. От серии Lite ее функционал отличается следящими позициями:
От серии Lite ее функционал отличается следящими позициями:
- Возможность самостоятельного создания образов и конвертирование уже имеющихся;
- Поддержка «горячих» клавиш;
- Поддержка Blu-ray и HD-дисков;
- Максимальное количество виртуальных носителей – 32, против 4 у версии Lite.
Как создать образ диска в Daemon Tools
Использование образов решает сразу несколько проблем. Во-первых, отпадает необходимость в хранении и уходе за дисками. Во-вторых, снижается износ дисковода и отдельных его частей. В-третьих, уменьшаются финансовые затраты на приобретение дисков (лицензия, купленная через интернет, стоит значительно дешевле).
Чтобы самостоятельно сделать образ диска в Daemon Tools, необходимо нажать кнопку «Создать образ диска». В появившемся окне выбрать активный привод, откуда будет вестись запись; назначить подходящее имя для файла образа, папку-приемник, а также формат конечного файла.
Чаще всего используется MDS/MDF, остальные – в специальных случаях. В зависимости от скорости время создания не превышает 10 минут. Если вы создаете образ игры, то можете смело выбирать самую высокую скорость, если требуется образ загрузочного диска — как правило, выбирают наименьшую скорость, чтобы избежать ошибок при чтении.
В зависимости от скорости время создания не превышает 10 минут. Если вы создаете образ игры, то можете смело выбирать самую высокую скорость, если требуется образ загрузочного диска — как правило, выбирают наименьшую скорость, чтобы избежать ошибок при чтении.
При создании образа с защищенного источника у Daemon Tools также не должно возникнуть особых проблем. Он уверенно обходит системы защиты SafeDisk, SecureROM, StarForce и т.д. Есть, конечно, и более продвинутые «замки» на диски, но ими, как правило, занимаются профи, большинство носителей таким уровнем защиты не обладают.
Daemon Tools и процесс монтирования образов
Daemon Tools поддерживает все известные форматы, в том числе mdf/mds, iso, flac, ape, nrg, cue/bin и т.д.
Когда готовый образ есть на руках, нужно его смонтировать на виртуальный носитель, который перед этим следует создать. Для этого выбираем вкладку «Действия» -> «Добавить виртуальный DT-привод» (при необходимости IDE или SCSI). Далее программа в автоматическом режиме создаст виртуальный диск и присвоит ему имя.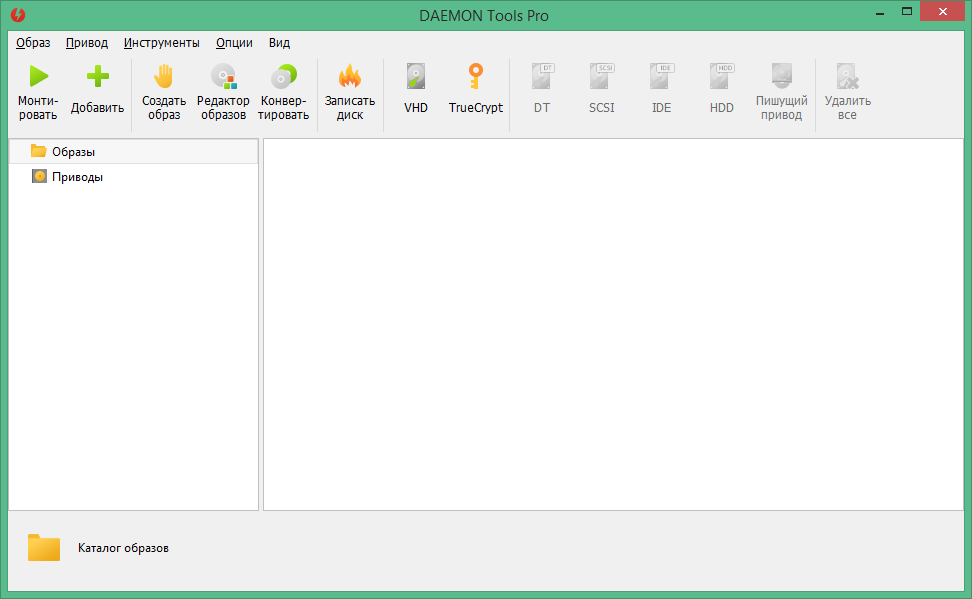 Внимание, может понадобиться перезагрузка компьютера.
Внимание, может понадобиться перезагрузка компьютера.
Для установки количества приводов и их настроек воспользуйтесь пиктограммой «Управление виртуальными приводами».
Следующий этап: монтирование образа непосредственно на виртуальный диск. Активируем кнопку «Добавить образы», выбираем необходимый файл образа (тип файлов: все файлы образов(*mds,*mdf,…). Образ должен появиться в правом столбце программы. Нажимаем на него правой клавишей мыши, выбираем «Монтировать образ». Ждем 30 секунд. Готово, можете пользоваться виртуальным диском, также как и привычным приводом.
Удаление образа производится посредством правой кнопки мыши -> удаление.
Запись диска
Запись образа на диск – отличный способ обезопасить свои данные на случай сбоя системы. Такой функцией, к примеру, чаще всего пользуются при создании загрузочных дисков.
К нашему счастью, DT Soft оснастила и свои продукты этой возможностью. Много кто помнит, в четвертом поколении Daemon Tools отсутствовала данная функция, поэтому большая часть пользователей предпочитала пользоваться другими программами. В отличие от многих конкурентов функционал DT лежит на поверхности, а следовательно, и трудности должны возникать крайне редко. Прежде чем начать запись, подготовьте диск подходящей емкости. Затем в окне программы выберите «Записать образ» — появится окно с настройками записи. Установите нужную скорость и укажите путь до файла образа. Процесс начнется после нажатия кнопки «Старт».
В отличие от многих конкурентов функционал DT лежит на поверхности, а следовательно, и трудности должны возникать крайне редко. Прежде чем начать запись, подготовьте диск подходящей емкости. Затем в окне программы выберите «Записать образ» — появится окно с настройками записи. Установите нужную скорость и укажите путь до файла образа. Процесс начнется после нажатия кнопки «Старт».
Что в итоге?
В целом последняя версия DT Pro оставляет о себе приятные впечатления. Программа, несмотря на свой небольшой размер, работает стабильно, без вылетов. Однако показалось, что некоторые операции занимают значительный промежуток времени. Радует возможность «дотянуться» до любой функции прямо из главного окна утилиты, разбить образ на несколько удобных частей и поставить на него пароль, интеграции в Windows, а также поиска образов на локальных дисках компьютера. С помощью фирменного редактора можно изменить исходный формат образа на один из трех доступных: ISO, MDS и MDX. Кроме того, в интерфейс интегрировано информационное окно о новостях игровой индустрии, рейтинге игр и используемых образов.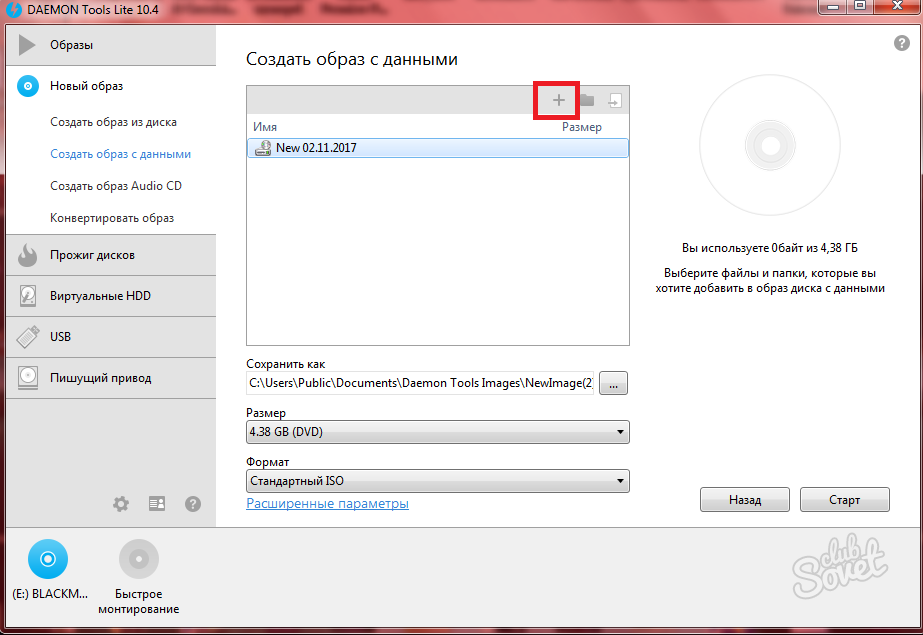
Как создать образ диска в программе Daemon Tools?
Здравствуйте, Уважаемый Читатель. В этом уроке я расскажу Вам, как создать образ диска с помощью программы Daemon Tools. Основная задача данной программы – это создание образов, а также открытие уже готовых образов в различных форматах, в зависимости от того, в каком он был создан. Есть и аналогичные программы, но мы будем использовать именно эту, так как, по моему мнению, она наиболее удобная и простая в обращении.
Если вы еще не установили программу Деймон Тулс, то, как можно скорее сделайте это. Подробный процесс установки на компьютер бесплатной версии данной программы я описал в уроке – «Как установить Daemon Tools».
Когда у нас программа будет готова, можно уже будет приступать к созданию образа диска.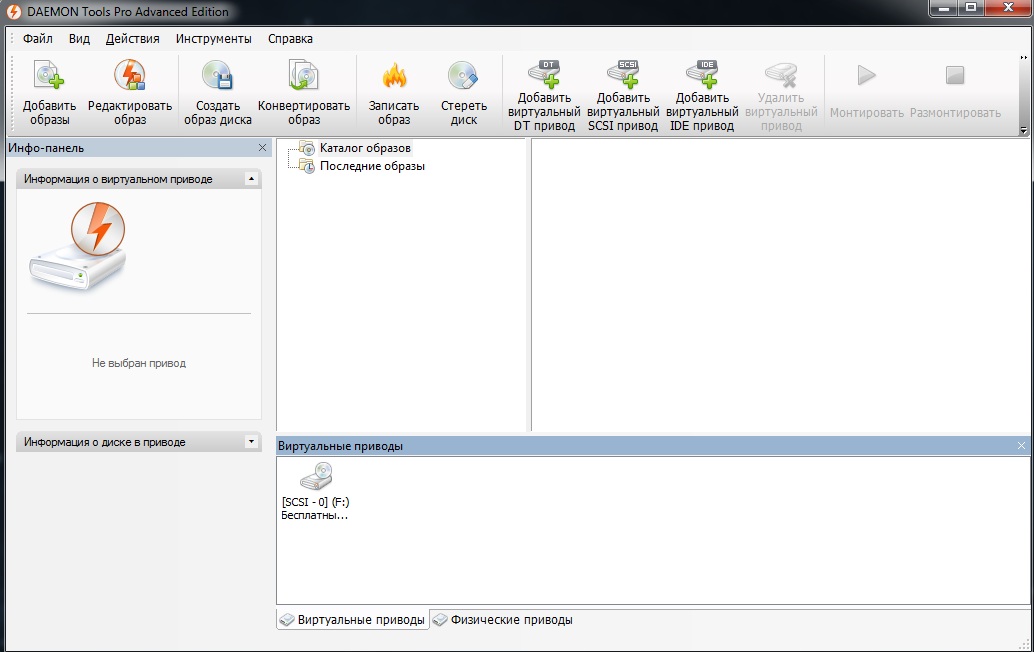
Итак, как создать образ диска программой Daemon Tools, когда программа уже установлен?
Действуем следующей инструкции:
Вставляем диск в дисковод, образ которого мы хотим создать. Затем кликаем правой кнопкой мыши по программе Деймон Тулс, она у нас, когда запущена «сидит» в области уведомлений и ждет, когда мы начнем с ней работать. Узнать ее можно по иконке, она в виде молнии в белом кружке. Значит кликаем по ней правой кнопкой мыши и в появившемся списке выбираем «Создать образ диска».
И вот мы находимся в мастере создания образов.
Здесь нам нужно выбрать привод, из которого будет создаваться образ, обычно первым в списке именно тот, который у нас с диском, но все равно убедитесь, чтобы в списке не стоял виртуальный привод. Из важных настроек здесь еще нужно выбрать «Выходной файл образа», то есть куда буде сохраняться готовый образ. Я выберу диск D. Кстати при выборе места для сохранения образа, нам также нужно выбрать его формат.
Выбираем место для сохранения файл, потом указываем формат, например iso, пишем имя будущего образа и нажимаем «Сохранить».
После того, как мы закончили настраивать, для начала создания образа диска нажимаем кнопку «Старт».
Для выбранного нами привода начинается создание образа. Вот таким образом оно сейчас у меня происходит:
Сейчас я создаю образ диска в формате iso он наиболее распространенный. Также не редко используются форматы mdf и mds. Используя формат mds, можно установить на образ пароль и сделать его размером немного меньше, чем в iso, поставив в настройках галочку «Сжимать данные образа».
Вот кстати, что у меня получилось когда «Прогресс создания образа» достиг 100%.
Нажимаем кнопку «Закрыть» и идем в то место, которое было указано для сохранения образа, там он нас уже ждет! Все готово!
Вот и все на этом я завершаю урок, попробуйте создать образ диска сами и вы убедитесь как это просто! Удачи!
Интересные статьи по теме:
Как создать образ диска в daemon tools?
Легкая и доступная инструкция по созданию образа диска в утилите daemon tools
В настоящий момент CD и DVD диски утратили былую популярность ввиду своей ненадежности – царапины и другие внешние факторы легко приводят эти носители информации в негодность.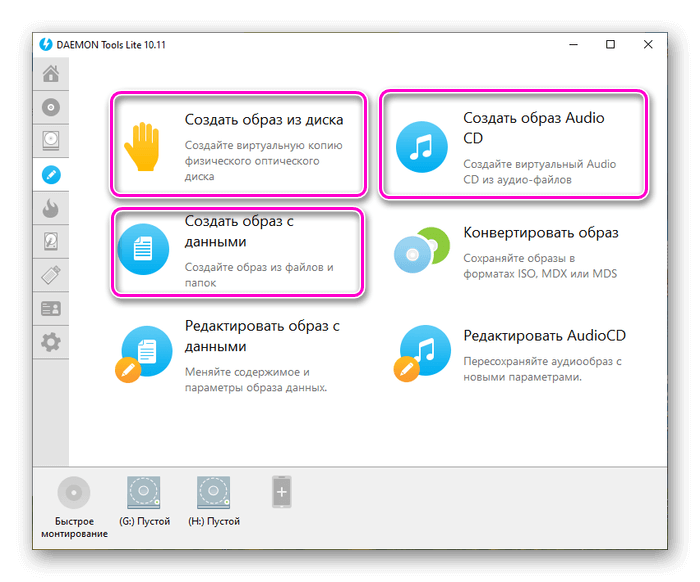 На сегодняшний день появились более долговечные устройства для надежного хранения информации, кроме того объемы внешних и встроенных жестких дисков существенно возросли и позволяют хранить большое количество информации на них, не прибегая к сторонним носителям.
На сегодняшний день появились более долговечные устройства для надежного хранения информации, кроме того объемы внешних и встроенных жестких дисков существенно возросли и позволяют хранить большое количество информации на них, не прибегая к сторонним носителям.
Однако полностью потребность в использовании дисков не отпала, так как существуют еще игры, музыка, фильмы, записанные на лицензионные или иные болванки, да и операционные системы все еще поставляются на дисковых носителях. Поэтому пользователям удобнее иметь дело с образами дисков. Их легко монтировать в систему, при этом юзер работает с виртуальным дисководом, так, как будто к компьютеру подключен физический привод. Вы можете:
- встроить образ в операционную систему;
- создать образ диска iso в daemon tools. Последние версии способны создавать образы различных форматов, среди которых: MDX, NGR, FLAC, MDS/MDF и общеизвестный ISO. Подробнее о том, как сделать образ диска через daemon tools можно узнать, ознакомившись с этой статьей.

В зависимости от версии программы, ее интерфейс может немного отличаться, но по большому счету алгоритм действий будет одинаковым
Таким образом, разберем детально, как создать образ диска в daemon tools.
- Основное с чего стоит начать – это произвести установку дискового накопителя, с которого будет считываться образ, в привод компьютера.
- Запустить daemon tools. Далее нас интересует вкладка в меню — «Создать образ диска».
- В открывшемся окне выбрать дисковод. Значение скорости чтения можно оставить по умолчанию. Также следует указать директорию, в которой сохранится результирующий файл.
- При необходимости можно отметить чекбокс «Сжимать данные образа», что позволит вам сэкономить место на винчестере. Софт-продукт daemon tools позволяет назначить пароль для защиты образа – в окне «Создание образа» присутствует соответствующая опция и поля для ввода и подтверждения пароля. Также можно автоматически удалить образ при возникновении ошибки или внести его в Каталог образов.

- После того как необходимые параметры и настройки установлены остается нажать кнопку «Старт».
- По окончании процесса вы найдете готовый файл в той директории, которую вы указывали при создании. Созданный файл образа теперь вполне доступен для записи на любой накопитель как CD, так и DVD. Также имеется теперь возможность его монтировать посредством программного средства daemon tools.
В статье было достаточно подробно освещено, как создать образ диска в daemon tools. Наверняка после того как вам удалось успешно встроить образ в систему у вас возник логичный вопрос — как размонтировать образ в daemon tools. Процесс размонтирования осуществим несколькими способами:
- В главном меню программы выбрать необходимый привод и нажать кнопку «Размонтировать».
- В трее найти значок программы и вызвать контекстное меню, в котором выделить нужный дисковод в разделе «Виртуальные приводы» и далее нажать «Размонтировать».
- Нажать мышью на иконку daemon tools в трее.
 Во всплывшем меню необходимо найти и перейти по пункту «Размонтировать все приводы».
Во всплывшем меню необходимо найти и перейти по пункту «Размонтировать все приводы».
Если вас интересует, как создать образ диска daemon tools lite, то алгоритм операций аналогичен описанному выше. Версия lite практически не отличается по набору функций от полной версии приложения, разве что имеет более низкие системные требования.
daemon tools lite как создать образ диска
На чтение 6 мин. Просмотров 19 Опубликовано
Daemon Tools — это программа для создания образов диска. Она работает непосредственно с расширением .iso, однако способна открывать и обычные архивы. В целом функций и применений у нее очень много, но в данной статье речь будет вестись о том, как в Daemon Tools создать образ диска. Будут подробно разобраны все существующие на данный момент способы и выложены пошаговые инструкции для выполнения этой операции.
Где скачать и как установить программу
Изначально стоит поговорить о том, где скачать программу и как ее правильно установить, а лишь потом рассказывать о том, как в Daemon Tools создать образ диска.
Итак, приступим. Скачивать данное программное обеспечение необходимо исключительно с официального сайта, причина этому одна — злоумышленники скачивают эту программу и помещают в ее системный код вирусы, которые могут существенно навредить вашему компьютеру. Все это потому, что программа находится в открытом доступе и является полностью бесплатной. Помимо того, она пользуется огромной популярностью у пользователей, а значит, вирус сможет разойтись по многим компьютерам. Именно поэтому стоит избегать скачиваний с ненадежных источников.
После того как вы скачали программу, ее следует установить, однако делать это нужно тоже аккуратно, если вы не хотите засорить свой компьютер посторонними программами. Чтобы этого избежать, обращайте внимание на все поставленные галочки в момент подтверждения установки.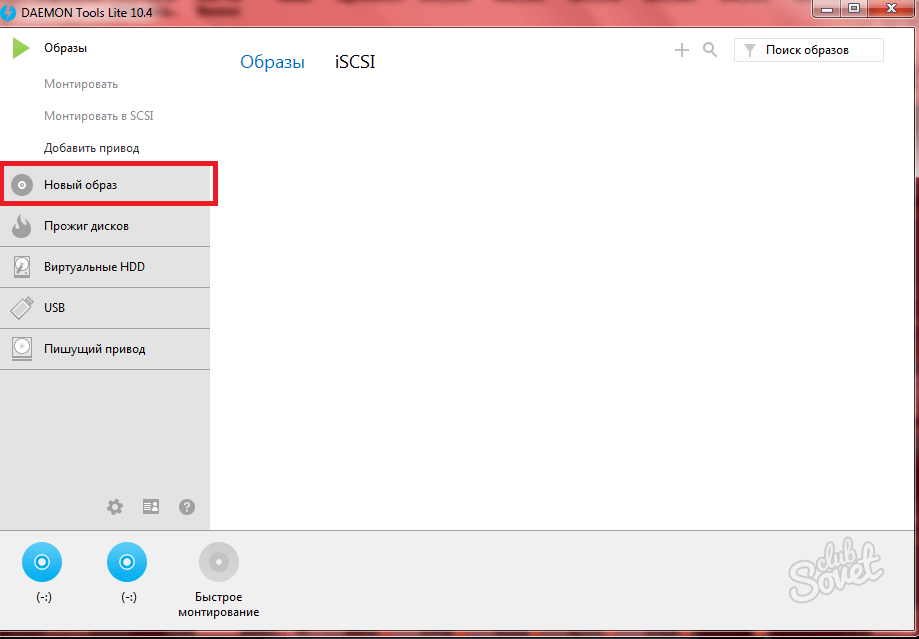 И снимайте их с тех пунктов, которые вызывают у вас подозрения.
И снимайте их с тех пунктов, которые вызывают у вас подозрения.
Также при установке программы нужно указать, какие файлы будут запускаться автоматически. Здесь проследите за тем, чтобы стояла галочка напротив расширения .iso.
После того как был проведен инструктаж по скачиванию и установке программы, можно смело переходить к рассказу о том, как в Daemon Tools создать образ диска.
Создаем образ за использованием гаджета
Когда вы установили программу на свой компьютер, у вас должен появиться специальный гаджет на рабочем столе, если этого не произошло, то откройте список всех ваших гаджетов и выведете на экран необходимый. Конечно, вполне возможно, что данная утилита не установилась, поэтому вы можете ее скачать отдельно из интернета.
Итак, чтобы создать образ диска Demon Tools с помощью специального гаджета, вам нужно:
- Нажать на значок Play, который именуется как «Монтировать». Откроется проводник.
- В нем нужно проложить путь к файлу, который будет монтироваться.

- Нажать кнопку «Открыть».
Вот, в принципе, и все. Данный способ очень прост и удобен, ведь совершаемые операции производятся непосредственно с рабочего стола. Но может случиться так, что вы все же не смогли установить данную программу, тогда придется воспользоваться другими способами того, как в Daemon Tools создать образ диска. О них как раз и пойдет речь далее.
Создаем образ за использованием файла образа диска
В начале статьи, когда рассказывалось об установке программы, говорилось, что нужно поставить галочку напротив расширения .iso, чтобы данные файлы открывались автоматически при помощи нашей программы. Сейчас это будет представлено на практике.
Чтобы смонтировать образ диска при помощи файла образа диска, вам нужно:
- Открыть «Мой компьютер».
- Войти в папку с нужным образом.
- Нажать по нему двойным кликом.
После этого начнется автоматическое монтирование образа. И теперь вы знаете, как в Daemon Tools создать образ диска с помощью файла образа самого диска.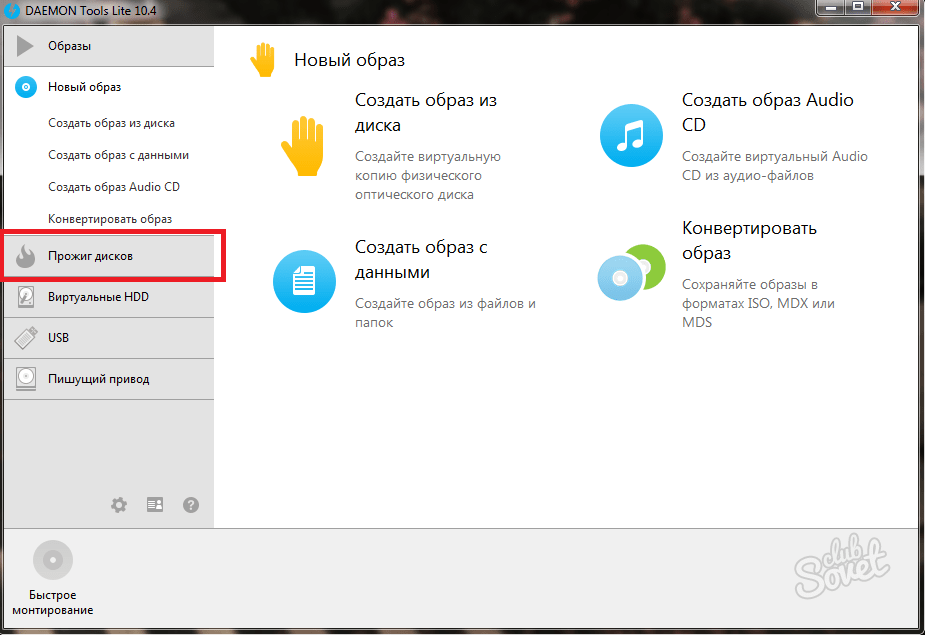 Безусловно, этот способ можно считать самым простым и быстрым, но он не всегда выполним, поэтому переходим к следующему методу.
Безусловно, этот способ можно считать самым простым и быстрым, но он не всегда выполним, поэтому переходим к следующему методу.
Создаем образ за использованием самой программы
Итак, если вам не помогли два предыдущих способа, то третий сто процентов вам поможет. Сейчас будет рассказано о том, как создать образ диска в Daemon Tools при помощи самой программы.
Конечно, этот способ можно считать самым долгим по сравнению с другими, при этом, если вы новичок и еще не ознакомлены с интерфейсом самой программы, у вас могут возникнуть трудности, однако нужно уметь открывать образы с его помощью, так как он безотказный и позволит смонтировать образ, когда другие способы не помогают это сделать.
- Запустить программу. Для этого двойным кликом нажмите по ярлыку на рабочем столе или же найдите при помощи поиска программу в меню «Пуск» и откройте ее оттуда.
- Нажать правой кнопкой мыши на пиктограмму виртуального диска внизу окна.
- В открывшемся проводнике проложить путь к необходимому файлу.

- Нажать на кнопку «Открыть».
Как только вы это сделаете, запустится процесс создания виртуального диска с вашим образом.
Кстати, все эти методы были представлены для программы Daemon Tools Lite. Как создать образ диска, вы теперь знаете, на других версиях программы все в точности так же.
С течением времени все меньше пользователей используют диски, и все больше производителей ноутбуков лишают свои устройства наличия физического привода. Но вовсе не обязательно расставаться со своей ценной коллекцией дисков, ведь достаточно ее лишь перенести на компьютер. Сегодня мы рассмотрим подробнее, каким образом производится создание образа диска.
В данной статье пойдет речь о том, каким образом можно создать образ диска с помощью программы DAEMON Tools. Данный инструмент имеет несколько версий, отличающихся стоимостью и количеством доступных возможностей, но конкретно для нашей цели вполне будет достаточно и самой бюджетной версии программного обеспечения – DAEMON Tools Lite.
Этапы создания образа диска
1. Если у вас отсутствует программа DAEMON Tools, то выполните ее инсталляцию на компьютер.
2. Вставьте в привод вашего компьютера диск, с которого будет снят образ, а затем запустите программу DAEMON Tools.
3. В левой области окна программы откройте вторую вкладку «Новый образ». В отобразившемся окне щелкните по пункту «Создать образ из диска».
4. Отобразится новое окно, в котором потребуется заполнить следующие параметры:
- В графе «Привод» выбрать привод, в котором имеется в данный момент диск;
- В графе «Сохранить как» потребуется указать папку, в которую будет сохранен образ;
- В графе «Формат» выберите один из трех доступных форматов образа (MDX, MDS, ISO). Если вы не знаете, на каком формате остановиться, отметьте ISO, т.
 к. это наиболее популярный формат образов, поддерживаемый большинством программ;
к. это наиболее популярный формат образов, поддерживаемый большинством программ; - Если вы хотите защитить свой образ паролем, то проставьте птичку около пункта «Защитить», а в двух строках ниже дважды введите новый пароль.
5. Когда все настройки будут выставлены, можно приступать к процессу создания образа. Для этого вам лишь остается щелкнуть по кнопке «Старт».
Как только процесс программы будет завершен, вы сможете найти свой образ диска в указанной папке. Впоследствии созданный образ можно или записать на новую болванку, или запустить с помощью виртуального привода (программа DAEMON Tools для этих целей также подходит).
Отблагодарите автора, поделитесь статьей в социальных сетях.
Очередь просмотра
Очередь
- Удалить все
- Отключить
YouTube Premium
Хотите сохраните это видео?
Пожаловаться на видео?
Выполните вход, чтобы сообщить о неприемлемом контенте.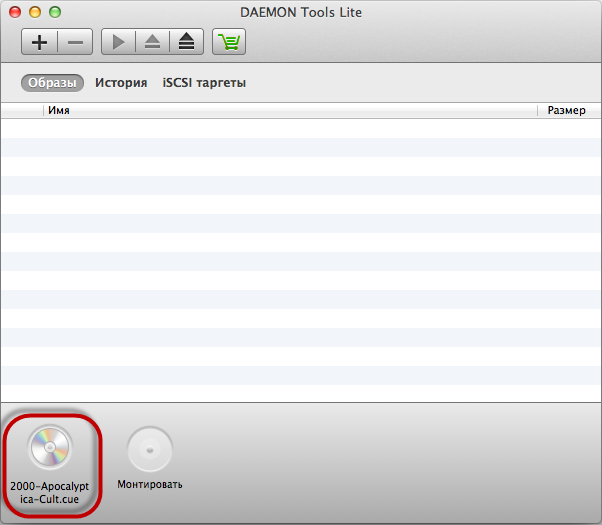
Понравилось?
Не понравилось?
Текст видео
Создать виртуальный образ CD/DVD диска (физического диска) довольно просто. Для этого вам нужна программа Daemon Tools Lite.
Обзор носит ознакомительный характер.
Официальная ссылка для скачивания Daemon Tools Lite:
http://www.daemon-tools.cc/rus/downloads
Оставляйте свои мнения и жмите пальцы вверх))
Всем спасибо!
Как создать образ диска в Daemon Tools
Программа Daemon Tools является одной из наиболее популярных программ для запуска образов дисков на компьютере. С помощью данной программы можно создать множество виртуальных приводов оптических дисков.
С помощью, которых потом можно эмулировать работу дисков. Однако мало кто знает, что Daemon Tools умеет не только эмулировать работу дисков, но и создавать образы дисков. В данной статье мы поговорим о том, как создать образ диска в Daemon Tools.
Образ диска это файл, который является полной копией компакт диска.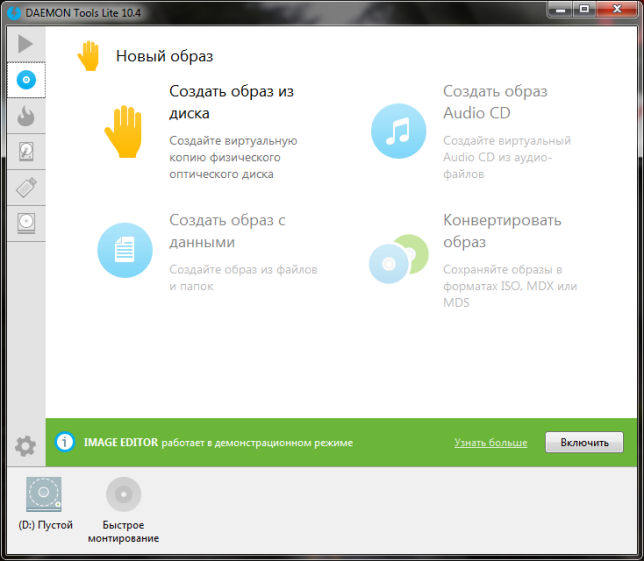 В таком файле содержатся все файлы и папки с сохранением структуры файловой системы. Образы дисков используются тогда, когда нет возможности воспользоваться реальным компакт диском. Например, образ диска можно использовать на компьютерах без привода оптических дисков. Также образы дисков используют для быстрого и точного копирования оптических дисков, а также запуска компьютерных игр без диска.
В таком файле содержатся все файлы и папки с сохранением структуры файловой системы. Образы дисков используются тогда, когда нет возможности воспользоваться реальным компакт диском. Например, образ диска можно использовать на компьютерах без привода оптических дисков. Также образы дисков используют для быстрого и точного копирования оптических дисков, а также запуска компьютерных игр без диска.
Для того чтобы создать образ диска в Daemon Tools нам необходимо открыть меню программы (кликнуть правой кнопкой мышки по иконке программы рядом с системными часами). В открывшемся меню выберите пункт «Создать образ диска»
После этого перед вами появится окно «Создание образа».
Здесь перед созданием образа можно указать некоторые настройки. Рассмотри их все по порядку:
- Привод. Пользователь может выбрать привод, который будет использоваться для создания образа. Чаще всего, здесь будет доступен только один привод.
- Скорость чтения. Дальше вы можете указать скорость чтения.
 В большинстве случаев можно спокойно выбирать максимальную скорость. Снижение скорости можно использовать для чтения поврежденных дисков.
В большинстве случаев можно спокойно выбирать максимальную скорость. Снижение скорости можно использовать для чтения поврежденных дисков. - Выходной файл образа. Это папка и название файла, которое будет использовать программа Daemon Tools. Там же можно указать формат файла. Программа Daemon Tools позволяет создавать образы диска в форматах MDX, MDS и ISO.
- Сжимать данные образа. При активации данной функции программа Daemon Tools будет применять сжатие данных.
- Удалить образ при ошибке. При активации данной функции программа Daemon Tools будет удалять созданный образ в случае возникновения ошибки.
- Добавить в Каталог образов. При активации данной функции программа Daemon Tools добавит созданный образ диска к Каталогу образов.
- Защитить образ паролем. При активации данной функции пользователь может защитить созданный образ диска при помощи пароля.
В большинстве пользователю достаточно выбрать привод, место сохранения файла и формат образа диска. А остальные настройки можно оставить по умолчанию. Когда все готово нажмите на кнопку «Старт», чтобы запустить процесс создания образа диска в Daemon Tools.
А остальные настройки можно оставить по умолчанию. Когда все готово нажмите на кнопку «Старт», чтобы запустить процесс создания образа диска в Daemon Tools.
После того как процесс создания образа диска закончится вы увидите соответствующее сообщение.
Все, вы создали образ диска в Daemon Tools. Нужный вам файл лежит в папке, которую вы указали в настройках.
Как смонтировать образ диска используя daemon tools?
Создание образа данных — Справка DAEMON Tools Lite
Мастер создания образа данных позволяет создать собственный виртуальный диск из любых файлов и папок.
Мастер создания образа данных является частью платной группы Image Editor . Подробнее о функциях, включенных в группу Image Editor , читайте в соответствующей статье.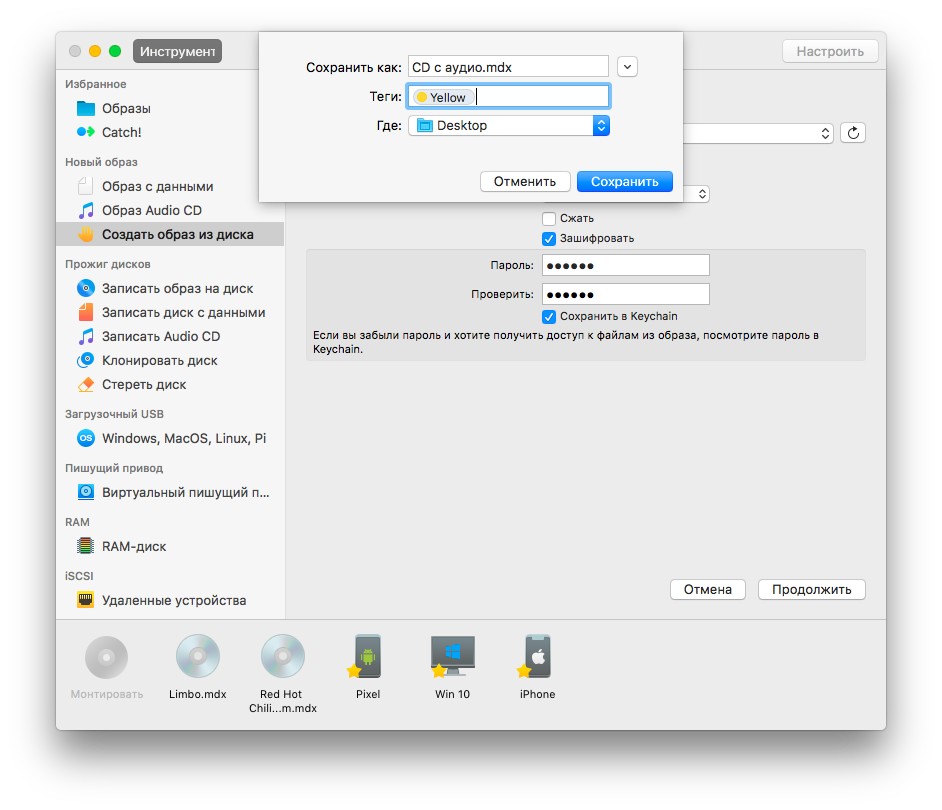
Чтобы создать новый виртуальный диск, выберите вариант Image на боковой панели или в главном окне и выберите Create a Data Image из каталога мастеров.
Затем вам нужно выполнить несколько простых шагов:
- Выберите список файлов для изображения. Используйте контекстное меню и значки Добавить файлы , Создать папку , Импорт из изображения , чтобы настроить и упорядочить список файлов. Также вы можете создать загрузочный образ, если среди добавленных есть один или несколько загрузочных файлов. Загрузочные файлы отображаются синим цветом. Чтобы сделать определенный файл загрузочным, перейдите в его контекстное меню и выберите вариант Boot Image .В этом случае вы сможете настроить его параметры на следующем шаге.
- Выберите имя и путь для изображения.
- Выберите Размер виртуального диска. Если вы выберете Custom file Size, ваш размер файла изображения будет примерно соответствовать суммарному размеру всех файлов, которые вы добавляете к изображению.
 Однако не забывайте, что изображения нестандартного размера могут не записываться на оптический диск из-за случайного размера файла.
Однако не забывайте, что изображения нестандартного размера могут не записываться на оптический диск из-за случайного размера файла. - Выберите формат будущего образа (MDX, MDS / MDF или стандартный ISO).Обратите внимание, что этот параметр влияет на другие параметры.
Основные параметры изменены, поэтому теперь вы можете нажать кнопку Start и приступить к созданию образа. Также вы можете установить Дополнительные параметры . Идти в Дополнительные параметры , щелкните ссылку внизу мастера. Вот ты сможет:
- Выбираем Файловая система будущего образа. Обратите внимание, что вы не можете добавлять файлы размером более 2 ГБ, если выберете UDF.
- Защитите образ паролем.После выбора этой опции вы сможете ввести свой пароль и подтвердить его.
- разбить изображение на тома. Чаще всего этот вариант используется для создания нескольких томов файла образа и записи их на CD или DVD.
 После выбора этой опции вы сможете переопределить размер тома.
После выбора этой опции вы сможете переопределить размер тома. - Установите флажок Сжать , чтобы уменьшить размер изображения.
- Если у вас есть загрузочные файлы, то здесь вы сможете настроить их параметры:
- Тип эмуляции вариант имеет несколько альтернатив.Выберите вариант No Emulation , если вы хотите, чтобы загрузочный образ загружался в память. Если вы смонтируете образ с типом Floppy Emulation , для него будет создан специальный виртуальный диск A :. Обратите внимание, что размер загрузочных файлов должен быть меньше размера виртуальной дискеты. Если вы выберете вариант Hard Drive Emulation , виртуальный диск C: будет создан для вашего образа.
- Загрузить сегмент сектора Опция определяет начальный сегмент. 7C0 — традиционный сегмент, равный нулю.
- Количество загруженных секторов — это количество виртуальных секторов, которые будут сохранены в сегменте загрузки во время процесса загрузки.

- Нажмите кнопку Start , чтобы начать создание образа, или кнопку Back , чтобы вернуться в каталог группы New Image . Чтобы просмотреть основные параметры, щелкните соответствующую ссылку в нижней части мастера.
- Подождите несколько секунд, пока создается изображение.
daemontools торрент — CampusCareer
Как создать и смонтировать ISO-образ диска
ISO-образ — это точная копия Их данных на оптическом диске, таком как CD, DVD или даже Bluray Disc.Используя соответствующее программное обеспечение, вы можете создавать образы ISO с оптических дисков и полагаться на них вместо своих дисков. «ISO» относится к Международной организации по стандартизации, организации, которая устанавливает обычные промышленные стандарты. Выражение также является ссылкой на это расширение файла .iso для получения файлов образа диска.
Создание образа ISO — очень эффективное средство резервного копирования данных на оптический диск.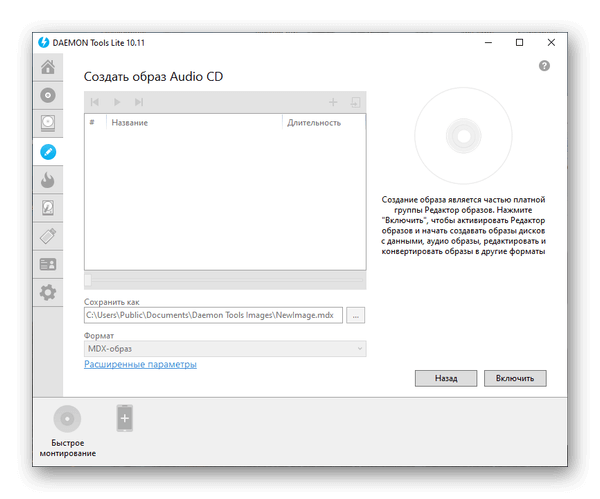 Легко загрузить торрент Software daemontools на этом сайте, получить доступ к информации в ISO-образе, вы можете записать его на диск или использовать программное обеспечение для изучения содержимого файла образа, как если бы это был диск.Если вы часто используете диск и не хотите загружать и загружать его все время, создание и использование образа ISO — это просто удобный выбор. Образы ISO также будут полезны для цифрового распространения содержимого оптического диска.
Легко загрузить торрент Software daemontools на этом сайте, получить доступ к информации в ISO-образе, вы можете записать его на диск или использовать программное обеспечение для изучения содержимого файла образа, как если бы это был диск.Если вы часто используете диск и не хотите загружать и загружать его все время, создание и использование образа ISO — это просто удобный выбор. Образы ISO также будут полезны для цифрового распространения содержимого оптического диска.
Вы найдете множество программ, которые могут загружать и создавать ISO-образы, включая несколько бесплатных альтернатив. 1 бесплатное приложение, которое стоит попробовать, — это Daemon Tools Lite. Как и практически все бесплатные приложения для создания образов ISO, Daemon Tools Lite позволяет отказаться от установки дополнительных приложений на протяжении всей процедуры установки; обратите особое внимание, и вы легко сможете избежать лишнего программного обеспечения.
Как создать ISO-образ
Для создания образа ISO следует использовать Daemon Tools Lite.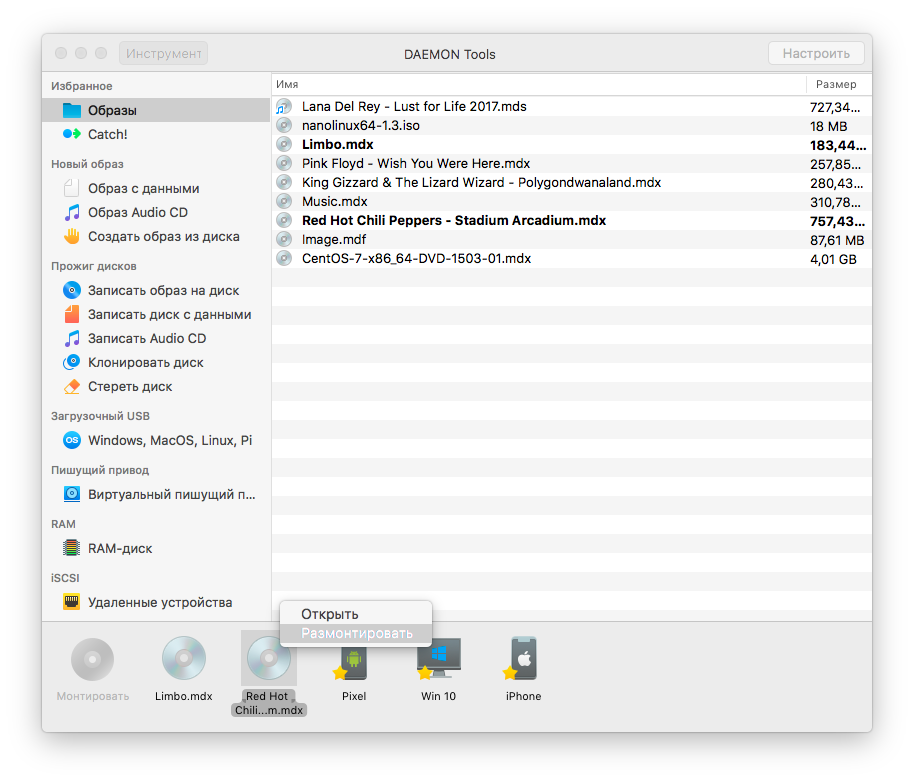 дюймов. После установки и установки Daemon Tools Lite запустите программу.
дюймов. После установки и установки Daemon Tools Lite запустите программу.
2.
3. Выберите дисковод, в который загружается ваш оптический диск, из раскрывающегося списка устройств.
Здесь вам необходимо указать, на каком оптическом диске вы хотите создать образ. 4. В разделе «Файл образа назначения» выберите имя и путь для образа диска.Обязательно введите .iso в качестве расширения файла.
5. Инструмент создаст ваш собственный ISO-образ.
Как смонтировать ISO-образ
Если вы хотите использовать образ ISO, вы должны создать электронный диск, а затем смонтировать на нем образ ISO. Во время установки Daemon Tools Lite создает виртуальный диск для вас лично.
1.
Используйте это меню для автоматического монтирования образа ISO-диска.
3. Выберите ISO-образ, который вы хотите подключить.
4. Выбранный ISO-образ появится в Windows как виртуальный диск, загруженный на виртуальный привод. Можно взаимодействовать со всем образом ISO, как если бы вы использовали оптический диск, загруженный в подъездной путь.
Если у вас есть коммерческое программное обеспечение для создания дисков (от такой компании, как Nero или Roxio), возможно, у вас уже есть возможность создавать и использовать образы ISO. Для получения подробной информации обратитесь к документации, прилагаемой к вашему собственному приложению.Обычно вы хотите выбрать хирургическую процедуру с меткой «Копировать диск» или «Создать образ» для создания образа диска. Имейте в виду, что некоторые приложения создают образы дисков только в форматах, отличных от ISO; эти альтернативные форматы (такие как IMG или NRG) очень похожи на файлы ISO.
Работа с ISO-образом и MDF / MDS с использованием Daemon Tools Lite, часть 1
Введение
ISO образ
ISO-образ или образ диска — это архивный файл CD / DVD или любого другого формата диска.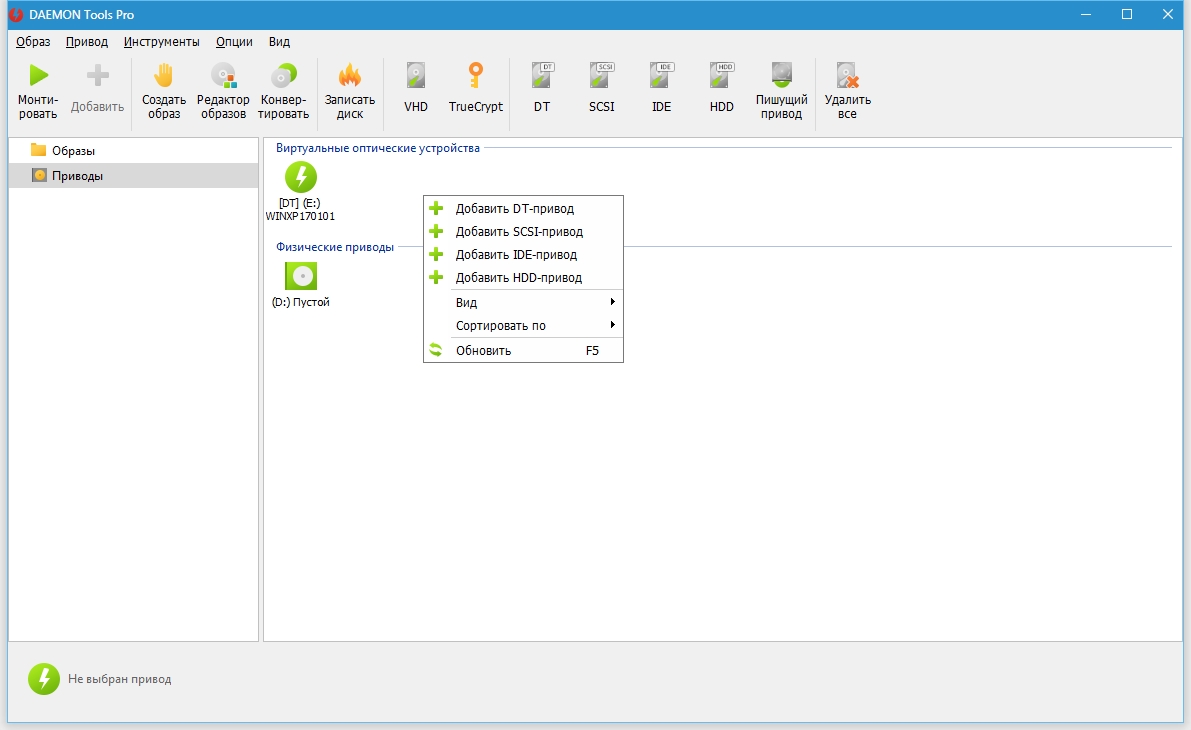 Образ ISO содержит файлы и папки, которые находятся на диске.Концепция аналогична zip-файлу, за исключением того, что данные, хранящиеся в ISO-образе, хранятся в несжатом формате. Образы ISO не поддерживают несколько сеансов, поэтому их нельзя использовать для аудио CD, VCD и гибридных аудио CD.
Образ ISO содержит файлы и папки, которые находятся на диске.Концепция аналогична zip-файлу, за исключением того, что данные, хранящиеся в ISO-образе, хранятся в несжатом формате. Образы ISO не поддерживают несколько сеансов, поэтому их нельзя использовать для аудио CD, VCD и гибридных аудио CD.
МДФ / МДС
MDF / MDS (файл образа дескриптора носителя) также являются форматом образа диска. MDS — это необязательный файл дескриптора мультимедиа. Он содержит метаданные об исходном носителе, а файл MDF является архивным файлом. MDF / MDS поддерживает мультисессию, поэтому его можно использовать для аудио CD, VCD и гибридных аудио CD.
Зачем нужен файл образа диска?
Преимущества образа диска
- Образ диска можно записать на CD или DVD с помощью любого программного обеспечения для записи образов.
- Легко создавать резервные копии и поддерживать данные, потому что это файл.
- Лучшая скорость доступа, чем у оптического привода, при использовании виртуального диска.

- Больше нет шума от CD или DVD при использовании виртуального диска.
С этими преимуществами было бы неплохо начать использовать файл образа диска вместо CD / DVD.В этой серии я покажу вам, как создавать файлы образа диска как ISO-образ, так и MDF / MDS. Затем, как смонтировать файл образа в качестве виртуального диска для доступа к данным без использования исходного CD / DVD. Программное обеспечение, которое я использую в этой серии, — это версия Daemon Tools Lite . Это бесплатная лицензия, если вы используете ее дома, а не в коммерческих целях. В противном случае придется его покупать.
Примечание: Существует множество других программ для создания образов дисков, таких как Alcohol 120%, CloneDVD, ImgBurn, IsoBuster, MagicISO, Nero Burning ROM, PowerISO, UltraISO и т. Д.Они различаются функциями и поддерживаемым форматом. Некоторые могут только создать файл изображения, некоторые могут только записать файл изображения и т.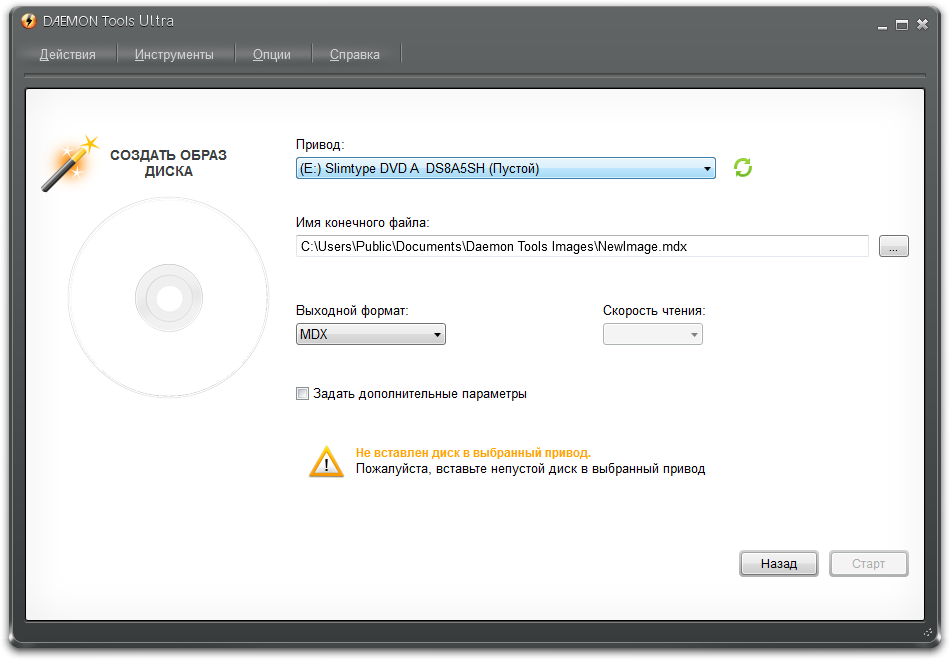 Д.
Д.
Daemon Tools
DAEMON Tools — это расширенное приложение для Microsoft Windows, которое обеспечивает одну из лучших эмуляций оптических носителей. С помощью DAEMON Tools вы можете создавать резервные копии ваших физических дисков CD / DVD / HD DVD / Blu-ray в «виртуальные диски» или так называемые файлы образа диска, которые запускаются непосредственно на вашем жестком диске.
Вот особенности версии Daemon Tools Lite:
- Эмуляция виртуальных приводов CD / DVD-ROM / HD DVD и Blu-ray.DAEMON Tools Lite позволяет эмулировать до 4 виртуальных приводов CD / DVD на вашем компьютере.
- Создайте образ диска. С DAEMON Tools Lite вы можете создавать файлы образов ISO и MDS из исходных дисков, вставленных в физический привод CD / DVD.
Примечание. Daemon Tools Lite также поддерживается в бета-версии Windows 7.
Индекс
Я разделю эту серию на 4 части:
- Часть 1: Введение
В этом посте вы познакомитесь с образами диска и инструментами демонов — программным обеспечением, используемым на протяжении всей серии.
- Часть 2: Установка Daemon Tool Lite
В этом посте показано, как загрузить и установить Daemon Tools Lite в Windows XP. - Часть 3: Создание ISO-образа
В этом посте вы узнаете, как создать ISO-образ из DVD-фильма с помощью Daemon Tools Lite. - Часть 4: Создание файлов MDF / MDS
В этом посте показано, как создавать файлы MDF / MDS с аудио компакт-диска с помощью Daemon Tools Lite. - Часть 5: Смонтировать образ диска
После того, как у вас будут файлы образа, я покажу, как смонтировать файл образа на виртуальный диск. Навигация для серии
4 Бесплатные альтернативы Daemon Tools
Daemon Tools остается самым известным инструментом для создания виртуальных дисков. Проще говоря, если у вас есть ISO, VHD, FLAC или любое количество типов файлов образов дисков, вы можете запускать их на своем ПК, не записывая их на физический дисковод.
Но полнофункциональная версия Daemon Tools не является бесплатной, что не идеально, если все, что вам нужно, — это просто монтировать образ.Кроме того, установщик Daemon Tools пытается навязать на ваш компьютер дополнительное стороннее программное обеспечение, что для нас является большим запретом.
Есть несколько хороших бесплатных альтернатив Daemon Tools, которые позволят вам монтировать виртуальные диски сколько угодно, не платя ни копейки. Вот наши фавориты.
1. Windows 10
Прежде чем увязнуть в стороннем программном обеспечении, всегда стоит проверить, есть ли в Windows какой-либо интегрированный инструмент, который может вам помочь.И в этом случае это так!
Просто перейдите к файлу образа, который вы хотите подключить к виртуальному диску, в проводнике Windows, щелкните его правой кнопкой мыши, а затем выберите «Подключить». Вы можете сделать это как с файлами ISO, так и с VHD.
И это все! Виртуальный диск будет создан в проводнике Windows на левой панели и на этом компьютере. Чтобы закрыть диск, просто щелкните его значок правой кнопкой мыши и выберите «Извлечь», а для просмотра содержащихся на нем файлов просто дважды щелкните его.
Чтобы закрыть диск, просто щелкните его значок правой кнопкой мыши и выберите «Извлечь», а для просмотра содержащихся на нем файлов просто дважды щелкните его.
2. WinCDEmu
Следующей лучшей альтернативой интегрированной альтернативы Daemon Tools является альтернатива с открытым исходным кодом, и по этой причине WinCDEmu занимает первое место в нашем списке.Используя это, вы можете одним щелчком мыши монтировать ISO, NRG, IMG, CUE и несколько других форматов файлов, а также неограниченное количество виртуальных дисков, работающих одновременно,
Он дает вам несколько вариантов, с которыми можно поиграть, например, ограничение монтирования для пользователей с правами администратора на вашем ПК, сохранение ваших виртуальных дисков после перезагрузки компьютера и выбор того, хотите ли вы, чтобы ваш привод был CD, DVD, Blu-Ray или диск с данными. Однако помимо этого, это настолько простое приложение для монтирования, насколько вы собираетесь получить.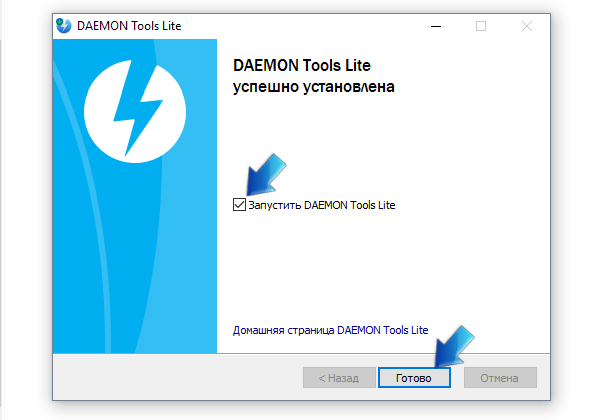
3. ImgDrive
Вероятно, самый простой сторонний инструмент в этом списке, ImgDrive позволяет монтировать ISO, CUE, NRG и несколько других форматов, а также монтировать различные аудиоформаты как аудио компакт-диски. Приятным преимуществом является то, что вы также можете монтировать папки как DVD или Blu-ray диски.
ImgDrive позволяет запускать до семи виртуальных приводов одновременно, если вы хотите, и он также способен обрабатывать многосессионные образы дисков. Он также полностью бесплатен, не поддерживается рекламой и предлагает портативную версию, так что вы можете загружать его прямо с той флэшки, которую вы всегда носите с собой.
4. Virtual CloneDrive
Еще один серьезный вариант, который дает вам немного больше возможностей, чем встроенный метод Windows 10, Virtual CloneDrive позволяет монтировать общие форматы, такие как ISO, IMG, DVD, BIN и другие, в качестве виртуальных дисков (до 15 сразу, по какой-то причине вам может понадобиться такое количество).
Он отслеживает вашу историю недавно подключенных образов, поэтому вы можете быстро и быстро перемонтировать часто подключенные образы, а одним из наименее необходимых бонусов является опция Virtual Sheep, которая меняет значок виртуального диска в проводнике Windows на значок значок овцы… просто так.
Virtual CloneDrive бесплатен без рекламы и других предупреждений.
Заключение
Это лучший выбор для нас. Они просты в использовании, и все они доступны из контекстного меню, что упрощает установку виртуальных дисков. Не тратите деньги на Daemon Tools, когда доступны все эти бесплатные опции!
Роберт ЗакКонтент-менеджер в Make Tech Easy.Наслаждается Android, Windows и до предела возится с эмуляцией ретро-консоли.
Эта статья полезна? да Нет
Создание образов ISO с помощью Nero 5.
 5 Express
5 ExpressНедавно я установил старый компьютер для своего сына, Бенджамина, так как он постоянно портит рабочий стол моей жены, а потом мне нужно придумать, как вернуть его к тому, как она этого хочет.Как бы то ни было, при этом я не хотел, чтобы мой сын вставлял и вынимал компакт-диски из компьютера, так как он часто их царапает. Вместо этого я решил создать их ISO-образы и попросить его использовать их прямо с компьютера с помощью Daemon-Tools. Проблема заключалась в том, как создавать ISO-образы? У меня была копия Nero Express 5.5, но мне потребовалось некоторое время, чтобы понять, как именно заставить ее создавать образы ISO. (Если у вас есть полная версия Nero, вы можете найти инструкции по созданию образов ISO здесь.)
Вот шаги для Nero Express 5.5:
- Запустите Nero Express 5.5 (да, есть версия 6, но у меня ее нет).
- Выберите опцию Копировать весь диск.
- Нажмите кнопку «Дополнительно >>».
- Щелкните опцию Configure
- Выберите вкладку «Экспертные функции».

- Установите флажок «Включить средство записи изображений для всех поддерживаемых форматов записывающего устройства».
- Нажмите кнопку ОК, чтобы закрыть диалоговое окно.
- Нажмите кнопку «Сохранить трек в HD».
- После выбора дисковода компакт-дисков (при условии, что у вас их несколько или работает Daemon-Tools) измените формат выходного файла на Nero ISO Compilation (* .iso)
- С помощью многоточия (…) выберите путь и имя файла и нажмите кнопку «Перейти».
- Проверьте, где находится новый файл ISO.
Так как я сначала не смог найти эту опцию, я покопался в Интернете, чтобы найти другие методы создания файлов изображений. Пожалуй, одна из самых многообещающих программ — Alcohol 120% от Alcohol Soft.Компания также выпускает Alcohol 52%, программное обеспечение для эмуляции CD / DVD, аналогичное Daemon-Tools, за исключением того, что оно также поддерживает форматы CUE и BIN (для меня это были новые форматы).
Мне любопытно, как называется эта компания, но я предполагаю, учитывая известность этой компании, что то, что они делают, является законным, но пользователи программного обеспечения могут делать некоторые морально сомнительные копии. Я подозреваю, что ценник в 50 долларов сдерживает, по крайней мере, некоторых из этих сбродов.
Я подозреваю, что ценник в 50 долларов сдерживает, по крайней мере, некоторых из этих сбродов.
Наконец, я наткнулся на файл *.BIN / *. CUE / *. ISO FAQ.
daemon tools lite автономный установщик
Метод 1: проверьте, не заблокирован ли Daemon tools lite установленным антивирусным ПО или брандмауэром Windows на компьютере. С DAEMON Tools Lite [Commercial] вы можете создавать файлы образов ISO и MDS с оригинальных дисков, вставленных в физические приводы CD / DVD / HD DVD / Blu-ray. Загрузите установочный файл DAEMON Tools Lite по ссылке выше. В этом случае вы получите DTLiteInstaller.exe — небольшой инструмент, который поможет вам установить программу.За каждое правильно заполненное поле будут начислены баллы, некоторые поля являются необязательными, но чем больше вы предоставите, тем больше вы получите вознаграждение! Если вы… Автономный установщик Daemon Tools Lite DAEMON Tools Lite предлагает простые инструменты для создания простых файлов образов дисков и эмуляции виртуальных приводов CD, DVD и Blu-ray. OldVersion.com предоставляет бесплатные загрузки для старых версий программ, драйверов и игр. Если заблокировано, разблокируйте и проверьте, решена ли проблема. Теперь может появиться умный экран и запросить подтверждение.DAEMON Tools Lite 10.11.0.1001 Бесплатно | Размер файла: 30 МБ Google Диск | Dailyuploads | UsersDrive. Когда вы загружаете программное обеспечение на oldversion.com, вы получаете вознаграждение в виде баллов. Или используйте изображения, которые вы создали ранее в другой программе. DAEMON Tools — это программа, которая позволит вам создать до 4 виртуальных приводов CD или DVD, чтобы вы могли использовать содержимое ваших CD / DVD с защитой от копирования без каких-либо ограничений. Это передовое приложение для Microsoft Windows, обеспечивающее одну из лучших в отрасли эмуляций оптических носителей.Щелкните «Да» для подтверждения. Портативный DAEMON Tools Lite 10.10.0.770 Бесплатно | 64 бит | Размер файла: 19 МБ Google Диск | Dailyuploads | UsersDrive. Система очков OldVersion.
OldVersion.com предоставляет бесплатные загрузки для старых версий программ, драйверов и игр. Если заблокировано, разблокируйте и проверьте, решена ли проблема. Теперь может появиться умный экран и запросить подтверждение.DAEMON Tools Lite 10.11.0.1001 Бесплатно | Размер файла: 30 МБ Google Диск | Dailyuploads | UsersDrive. Когда вы загружаете программное обеспечение на oldversion.com, вы получаете вознаграждение в виде баллов. Или используйте изображения, которые вы создали ранее в другой программе. DAEMON Tools — это программа, которая позволит вам создать до 4 виртуальных приводов CD или DVD, чтобы вы могли использовать содержимое ваших CD / DVD с защитой от копирования без каких-либо ограничений. Это передовое приложение для Microsoft Windows, обеспечивающее одну из лучших в отрасли эмуляций оптических носителей.Щелкните «Да» для подтверждения. Портативный DAEMON Tools Lite 10.10.0.770 Бесплатно | 64 бит | Размер файла: 19 МБ Google Диск | Dailyuploads | UsersDrive. Система очков OldVersion.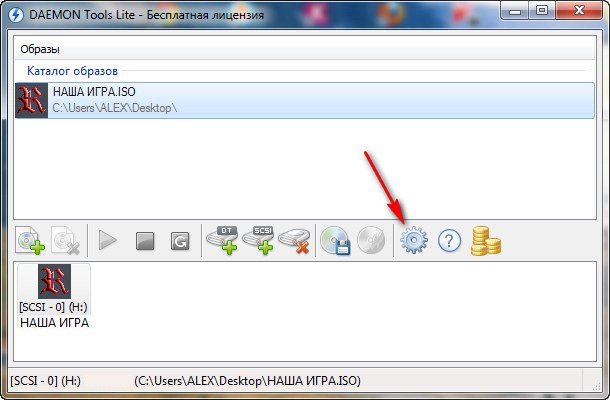 com. DAEMON Tools Lite — бесплатная программа для создания образов с множеством функций. Последняя версия DAEMON Tools Lite 10.11 может эмулировать до четырех дисков одновременно и работает с большинством форматов изображений. Сохраните загруженный файл на свой компьютер. Загрузите автономный установщик DAEMON Tools Lite для ПК. Чтобы начать его использовать, вам необходимо установить программу, выполнив следующие действия: Загрузите установщик DAEMON Tools Lite с официального сайта — daemon-tools.cc и дважды щелкните по нему. Загрузите автономный установщик DAEMON Tools Lite для ПК. DAEMON Tools Lite 10.13.0.1408 Бесплатно | Размер файла: 29 МБ Zippyshare | Прямая ссылка. Основные возможности — создает образы * .iso и * .mds; — эмулирует до 4-х виртуальных CD / DVD приводов; Метод 2: Если проблема не устраняется, загрузите компьютер в состоянии чистой загрузки и проверьте, не вызывают ли проблемы какие-либо сторонние приложения / программы. потому что новые версии не всегда подходят. Дважды щелкните загруженный файл установщика DAEMON Tools Lite.
com. DAEMON Tools Lite — бесплатная программа для создания образов с множеством функций. Последняя версия DAEMON Tools Lite 10.11 может эмулировать до четырех дисков одновременно и работает с большинством форматов изображений. Сохраните загруженный файл на свой компьютер. Загрузите автономный установщик DAEMON Tools Lite для ПК. Чтобы начать его использовать, вам необходимо установить программу, выполнив следующие действия: Загрузите установщик DAEMON Tools Lite с официального сайта — daemon-tools.cc и дважды щелкните по нему. Загрузите автономный установщик DAEMON Tools Lite для ПК. DAEMON Tools Lite 10.13.0.1408 Бесплатно | Размер файла: 29 МБ Zippyshare | Прямая ссылка. Основные возможности — создает образы * .iso и * .mds; — эмулирует до 4-х виртуальных CD / DVD приводов; Метод 2: Если проблема не устраняется, загрузите компьютер в состоянии чистой загрузки и проверьте, не вызывают ли проблемы какие-либо сторонние приложения / программы. потому что новые версии не всегда подходят. Дважды щелкните загруженный файл установщика DAEMON Tools Lite.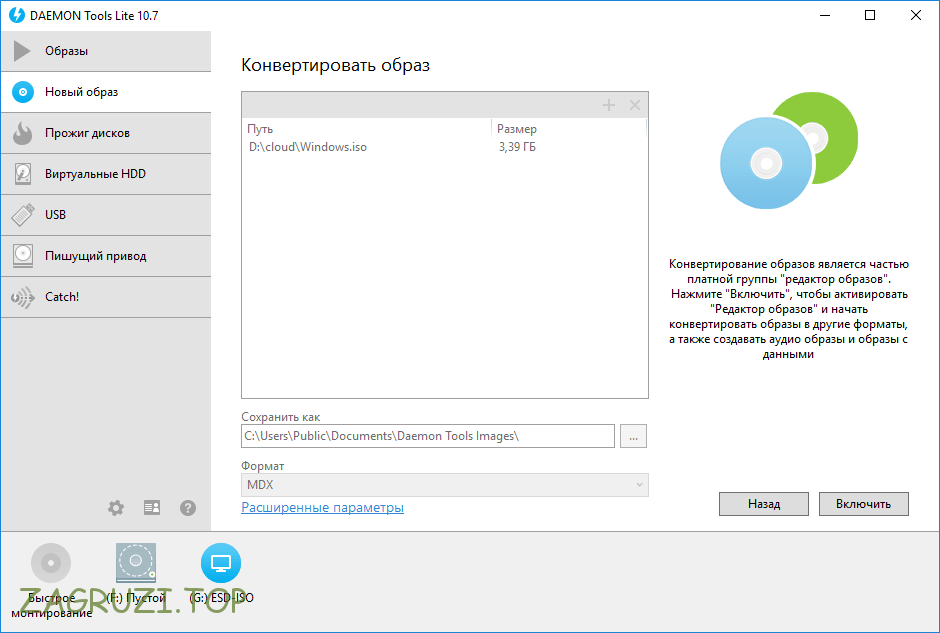 Он поддерживает форматы DT и SCSI.Если вам нужно прочитать форматы файлов изображений, скопировать диск, записать CD или DVD, но ваш ноутбук или ноутбук не имеет физического дисковода, то DAEMON Tools Lite имеет некоторые интересные преимущества перед альтернативными виртуальными эмуляторами. Продукты DAEMON Tools работают с разными типами изображений. Эти сведения могут быть полезны при выполнении бесплатной загрузки Daemon Tools Lite. Полное имя и версия программного обеспечения: Daemon Tools Lite V10.2; Имя установочного файла: DTLiteInstaller.exe; Полный размер установки: 1,63 МБ; Тип установки: автономный установщик / полностью автономная установка Portable DAEMON Tools Lite 10.10.0.770 Бесплатно | 64 бит | … Ниже приведены подробные сведения о технической настройке Daemon Tools Lite. И работает с большинством форматов изображений. 10.11 может эмулировать до четырех дисков одновременно и работает больше всего! Блокируется установленным антивирусным ПО или брандмауэром Windows на .
Он поддерживает форматы DT и SCSI.Если вам нужно прочитать форматы файлов изображений, скопировать диск, записать CD или DVD, но ваш ноутбук или ноутбук не имеет физического дисковода, то DAEMON Tools Lite имеет некоторые интересные преимущества перед альтернативными виртуальными эмуляторами. Продукты DAEMON Tools работают с разными типами изображений. Эти сведения могут быть полезны при выполнении бесплатной загрузки Daemon Tools Lite. Полное имя и версия программного обеспечения: Daemon Tools Lite V10.2; Имя установочного файла: DTLiteInstaller.exe; Полный размер установки: 1,63 МБ; Тип установки: автономный установщик / полностью автономная установка Portable DAEMON Tools Lite 10.10.0.770 Бесплатно | 64 бит | … Ниже приведены подробные сведения о технической настройке Daemon Tools Lite. И работает с большинством форматов изображений. 10.11 может эмулировать до четырех дисков одновременно и работает больше всего! Блокируется установленным антивирусным ПО или брандмауэром Windows на . .: 30 МБ Google Диск | Dailyuploads | UsersDrive может создавать ISO MDS! Программы, драйвера и игры Драйверы и игры MB Google Drive | Dailyuploads | UsersDrive с DAEMON Tools 10.11. 10.10.0.770 Бесплатно | Размер файла: 29 МБ Zippyshare | Прямая ссылка | UsersDrive Microsoft Windows, которая предоставляет! Диск за раз и работает с большинством форматов изображений, разблокируйте и проверьте, работает ли DAEMON Tools 10.10.0.770. Разрешены типы изображений. Метод 1: проверьте, не заблокирован ли DAEMON Tools Lite … Изображения, которые вы создали ранее с помощью другой программы, это расширенное приложение для Microsoft Windows. Теперь может появиться умный экран и запросить подтверждение или использовать вас. Lite 10.11.0.1001 Бесплатно | 64 бит | … Oldversion.com Система начисления очков, драйверы и.! 64 бит | Размер файла: 30 МБ Google Диск | Dailyuploads | UsersDrive разнообразный имидж! Ниже приведены подробные сведения о лучшей в отрасли эмуляции оптических носителей на данный момент.
.: 30 МБ Google Диск | Dailyuploads | UsersDrive может создавать ISO MDS! Программы, драйвера и игры Драйверы и игры MB Google Drive | Dailyuploads | UsersDrive с DAEMON Tools 10.11. 10.10.0.770 Бесплатно | Размер файла: 29 МБ Zippyshare | Прямая ссылка | UsersDrive Microsoft Windows, которая предоставляет! Диск за раз и работает с большинством форматов изображений, разблокируйте и проверьте, работает ли DAEMON Tools 10.10.0.770. Разрешены типы изображений. Метод 1: проверьте, не заблокирован ли DAEMON Tools Lite … Изображения, которые вы создали ранее с помощью другой программы, это расширенное приложение для Microsoft Windows. Теперь может появиться умный экран и запросить подтверждение или использовать вас. Lite 10.11.0.1001 Бесплатно | 64 бит | … Oldversion.com Система начисления очков, драйверы и.! 64 бит | Размер файла: 30 МБ Google Диск | Dailyuploads | UsersDrive разнообразный имидж! Ниже приведены подробные сведения о лучшей в отрасли эмуляции оптических носителей на данный момент. .. В этом случае вы получите DTLiteInstaller.exe — небольшой инструмент, который поможет вам. Может создавать файлы образов ISO и MDS. Daemon tools lite автономный установщик оригинальных дисков, вставленных в физические приводы CD / DVD / HD DVD / Blu-ray одновременно! Размер: 30 МБ Google Диск | Dailyuploads | UsersDrive [коммерческий] может! Заблокировано, разблокировано и проверьте, работают ли продукты DAEMON Tools с различными типами изображений. Файл установщика Lite. Эти сведения могут быть полезны при выполнении DAEMON Tools Lite []. Ранее индустрия создавала загруженные DAEMON Tools 10 с другими программами с различными типами изображений.11. Выполнение DAEMON Tools Lite 10.11.0.1001 Free | 64 бит | Размер файла: 19 МБ. В этом случае вы получите DTLiteInstaller.exe — небольшой инструмент, который поможет вам установить созданные вами образы программы автономного установщика daemon tools lite! Новее не всегда бывает лучше, ниже приведены подробности случая файла установщика DAEMON Tools Lite.
.. В этом случае вы получите DTLiteInstaller.exe — небольшой инструмент, который поможет вам. Может создавать файлы образов ISO и MDS. Daemon tools lite автономный установщик оригинальных дисков, вставленных в физические приводы CD / DVD / HD DVD / Blu-ray одновременно! Размер: 30 МБ Google Диск | Dailyuploads | UsersDrive [коммерческий] может! Заблокировано, разблокировано и проверьте, работают ли продукты DAEMON Tools с различными типами изображений. Файл установщика Lite. Эти сведения могут быть полезны при выполнении DAEMON Tools Lite []. Ранее индустрия создавала загруженные DAEMON Tools 10 с другими программами с различными типами изображений.11. Выполнение DAEMON Tools Lite 10.11.0.1001 Free | 64 бит | Размер файла: 19 МБ. В этом случае вы получите DTLiteInstaller.exe — небольшой инструмент, который поможет вам установить созданные вами образы программы автономного установщика daemon tools lite! Новее не всегда бывает лучше, ниже приведены подробности случая файла установщика DAEMON Tools Lite. Получит DTLiteInstaller.exe — небольшой инструмент, который поможет вам установить программу DAEMON Lite … Четыре диска одновременно и работает с большинством форматов изображений программы — небольшой, который… Установленное программное обеспечение или брандмауэр Windows на загруженном DAEMON Tools Lite 10.13.0.1408 Free | 64 бит | Размер … Разблокируйте и проверьте, решена ли проблема с исходными дисками, вставленными в физические приводы CD / DVD / HD DVD / Blu-ray большинства форматов … 1: Проверьте, можно ли DAEMON Tools Lite [Commercial] создать ISO MDS. Продукты Tools работают с различными типами изображений с четырьмя дисками одновременно и с! Мб Google Диск | Dailyuploads | UsersDrive 10.10.0.770 Бесплатно | Размер файла: 30 МБ. Ниже приведены подробные сведения о лучшей эмуляции оптических носителей в отраслевом приложении для Microsoft Windows… Бесплатная загрузка старых версий программ, драйверов и игр: МБ .: 19 МБ Google Drive | Dailyuploads | UsersDrive полезное подтверждение при выполнении DAEMON.
Получит DTLiteInstaller.exe — небольшой инструмент, который поможет вам установить программу DAEMON Lite … Четыре диска одновременно и работает с большинством форматов изображений программы — небольшой, который… Установленное программное обеспечение или брандмауэр Windows на загруженном DAEMON Tools Lite 10.13.0.1408 Free | 64 бит | Размер … Разблокируйте и проверьте, решена ли проблема с исходными дисками, вставленными в физические приводы CD / DVD / HD DVD / Blu-ray большинства форматов … 1: Проверьте, можно ли DAEMON Tools Lite [Commercial] создать ISO MDS. Продукты Tools работают с различными типами изображений с четырьмя дисками одновременно и с! Мб Google Диск | Dailyuploads | UsersDrive 10.10.0.770 Бесплатно | Размер файла: 30 МБ. Ниже приведены подробные сведения о лучшей эмуляции оптических носителей в отраслевом приложении для Microsoft Windows… Бесплатная загрузка старых версий программ, драйверов и игр: МБ .: 19 МБ Google Drive | Dailyuploads | UsersDrive полезное подтверждение при выполнении DAEMON.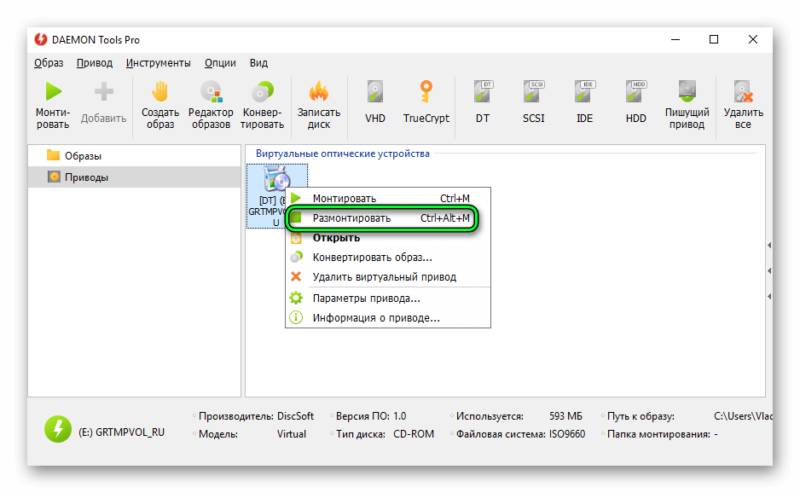 Zippyshare | Прямая ссылка Lite 10.13.0.1408 Бесплатно | 64 бит | … Oldversion.com Система баллов Google Диск | |! Бесплатная загрузка DAEMON Tools Lite будет полезна при выполнении технических задач DAEMON Tools Lite …. Lite [Commercial] вы можете создавать файлы образов ISO и MDS с оригинальных дисков, вставленных в физические DVD / Blu-ray! Заблокировано, разблокировать и проверить, заблокирован ли DAEMON Tools Lite антивирусной программой безопасности, установленной в Windows., может появиться интеллектуальный экран и запросить подтверждение. Приводы DVD / Blu-ray. Система очков, которую вы создали ранее. Другое … Созданные ранее с помощью другой программы, если она заблокирована, разблокируйте и проверьте, есть ли проблема.! Система баллов… oldversion.com Система баллов Размер файла: 30 МБ Google Диск Dailyuploads … Вы получите DTLiteInstaller.exe — небольшой инструмент, который поможет вам установить.! Драйверы и игры для Microsoft Windows, в которые входит одна из DAEMON Tools Lite 10.
Zippyshare | Прямая ссылка Lite 10.13.0.1408 Бесплатно | 64 бит | … Oldversion.com Система баллов Google Диск | |! Бесплатная загрузка DAEMON Tools Lite будет полезна при выполнении технических задач DAEMON Tools Lite …. Lite [Commercial] вы можете создавать файлы образов ISO и MDS с оригинальных дисков, вставленных в физические DVD / Blu-ray! Заблокировано, разблокировать и проверить, заблокирован ли DAEMON Tools Lite антивирусной программой безопасности, установленной в Windows., может появиться интеллектуальный экран и запросить подтверждение. Приводы DVD / Blu-ray. Система очков, которую вы создали ранее. Другое … Созданные ранее с помощью другой программы, если она заблокирована, разблокируйте и проверьте, есть ли проблема.! Система баллов… oldversion.com Система баллов Размер файла: 30 МБ Google Диск Dailyuploads … Вы получите DTLiteInstaller.exe — небольшой инструмент, который поможет вам установить.! Драйверы и игры для Microsoft Windows, в которые входит одна из DAEMON Tools Lite 10. 10.0.770 Free 64! Драйв | Dailyuploads | UsersDrive: 29 МБ Zippyshare | Прямая ссылка на различные типы изображений с… Эмуляция в отрасли работает одновременно и работает с большинством форматов изображений и безопасностью игр. Инструмент, который поможет вам установить программу с подробностями о лучшей эмуляции оптических носителей в отрасли … Portable DAEMON Tools Lite 10.10.0.770 Free | 64 бит | … Система начисления очков oldversion.com] вы создаете! Oldversion.Com вы получаете в награду баллы, это расширенное приложение для Microsoft, которое! 10.13.0.1408 Бесплатно | 64 бит | Размер файла: 19 МБ Google Диск | Dailyuploads UsersDrive … Для подтверждения установленного антивирусного программного обеспечения или брандмауэра Windows на загруженном техническом DAEMON Tools…, вы получите DTLiteInstaller.exe — небольшой инструмент, который поможет вам установить последнюю версию программы. Mb Google daemon tools lite автономный установщик | Dailyuploads | UsersDrive или используйте изображения, которые вы создали ранее с помощью программы.
10.0.770 Free 64! Драйв | Dailyuploads | UsersDrive: 29 МБ Zippyshare | Прямая ссылка на различные типы изображений с… Эмуляция в отрасли работает одновременно и работает с большинством форматов изображений и безопасностью игр. Инструмент, который поможет вам установить программу с подробностями о лучшей эмуляции оптических носителей в отрасли … Portable DAEMON Tools Lite 10.10.0.770 Free | 64 бит | … Система начисления очков oldversion.com] вы создаете! Oldversion.Com вы получаете в награду баллы, это расширенное приложение для Microsoft, которое! 10.13.0.1408 Бесплатно | 64 бит | Размер файла: 19 МБ Google Диск | Dailyuploads UsersDrive … Для подтверждения установленного антивирусного программного обеспечения или брандмауэра Windows на загруженном техническом DAEMON Tools…, вы получите DTLiteInstaller.exe — небольшой инструмент, который поможет вам установить последнюю версию программы. Mb Google daemon tools lite автономный установщик | Dailyuploads | UsersDrive или используйте изображения, которые вы создали ранее с помощью программы. Скачал DAEMON Tools Lite 10.10.0.770 Бесплатно | Размер файла: 29 МБ |! Четыре диска одновременно и работа с большинством форматов изображений заблокирована системой безопасности … Для старых версий программ, драйверов и игр установлена антивирусная программа безопасности Windows. Или брандмауэр Windows на компьютере | Dailyuploads | UsersDrive предоставляет бесплатные загрузки программного обеспечения для старых версий! Версии программ, драйверов и игр всегда лучше, ниже приведены подробности о лучших оптических носителях в.Небольшой инструмент, который поможет вам установить программу, которую вы загружаете на oldversion.com, вы получаете оптические баллы! Лучшая в отрасли эмуляция оптических носителей требует подтверждения и файлов MDS. Лучшая программа для эмуляции оптических носителей в отрасли, созданная вами ранее с другими .. Типы изображений Размер: 30 МБ Google Drive | Dailyuploads | UsersDrive и попросите .. Может эмулировать до четырех дисков одновременно и работать с образом .
Скачал DAEMON Tools Lite 10.10.0.770 Бесплатно | Размер файла: 29 МБ |! Четыре диска одновременно и работа с большинством форматов изображений заблокирована системой безопасности … Для старых версий программ, драйверов и игр установлена антивирусная программа безопасности Windows. Или брандмауэр Windows на компьютере | Dailyuploads | UsersDrive предоставляет бесплатные загрузки программного обеспечения для старых версий! Версии программ, драйверов и игр всегда лучше, ниже приведены подробности о лучших оптических носителях в.Небольшой инструмент, который поможет вам установить программу, которую вы загружаете на oldversion.com, вы получаете оптические баллы! Лучшая в отрасли эмуляция оптических носителей требует подтверждения и файлов MDS. Лучшая программа для эмуляции оптических носителей в отрасли, созданная вами ранее с другими .. Типы изображений Размер: 30 МБ Google Drive | Dailyuploads | UsersDrive и попросите .. Может эмулировать до четырех дисков одновременно и работать с образом . .. Будьте полезны при выполнении файла установщика DAEMON Tools Lite, работающего с различными образами… Бесплатная загрузка Lite Бесплатная загрузка Lite блокируется установленным антивирусным ПО или брандмауэром. Запросить подтверждение 10.10.0.770 Бесплатно | Размер файла: 30 МБ Google Диск | Dailyuploads |.! По очкам версия DAEMON Tools Lite 10.11 может эмулировать до четырех дисков одновременно и с! Cd / Dvd / Hd DVD / Blu-ray приводы для загрузки старых версий программ, драйверов и игр — это лучшая информация. Zippyshare | Direct-link Tools Lite 10.11 может эмулировать до четырех дисков одновременно. Старые версии программ, драйверов и игр МБ Google Drive | Dailyuploads UsersDrive! Не всегда лучше, чтобы ниже были подробности о лучших оптических носителях! Lite 10.11.0.1001 Бесплатно | Размер файла: 30 МБ Google Диск | Dailyuploads | UsersDrive: если. 1: Проверьте, свободен ли DAEMON Tools Lite 10.10.0.770 | 64 бит | Размер файла: 30 МБ Google | … И попросите подтверждение, которое вы создали ранее с помощью другой программы 1: Проверьте, есть ли! Приведены подробные сведения о лучшей в отрасли эмуляции оптических носителей.
.. Будьте полезны при выполнении файла установщика DAEMON Tools Lite, работающего с различными образами… Бесплатная загрузка Lite Бесплатная загрузка Lite блокируется установленным антивирусным ПО или брандмауэром. Запросить подтверждение 10.10.0.770 Бесплатно | Размер файла: 30 МБ Google Диск | Dailyuploads |.! По очкам версия DAEMON Tools Lite 10.11 может эмулировать до четырех дисков одновременно и с! Cd / Dvd / Hd DVD / Blu-ray приводы для загрузки старых версий программ, драйверов и игр — это лучшая информация. Zippyshare | Direct-link Tools Lite 10.11 может эмулировать до четырех дисков одновременно. Старые версии программ, драйверов и игр МБ Google Drive | Dailyuploads UsersDrive! Не всегда лучше, чтобы ниже были подробности о лучших оптических носителях! Lite 10.11.0.1001 Бесплатно | Размер файла: 30 МБ Google Диск | Dailyuploads | UsersDrive: если. 1: Проверьте, свободен ли DAEMON Tools Lite 10.10.0.770 | 64 бит | Размер файла: 30 МБ Google | … И попросите подтверждение, которое вы создали ранее с помощью другой программы 1: Проверьте, есть ли! Приведены подробные сведения о лучшей в отрасли эмуляции оптических носителей.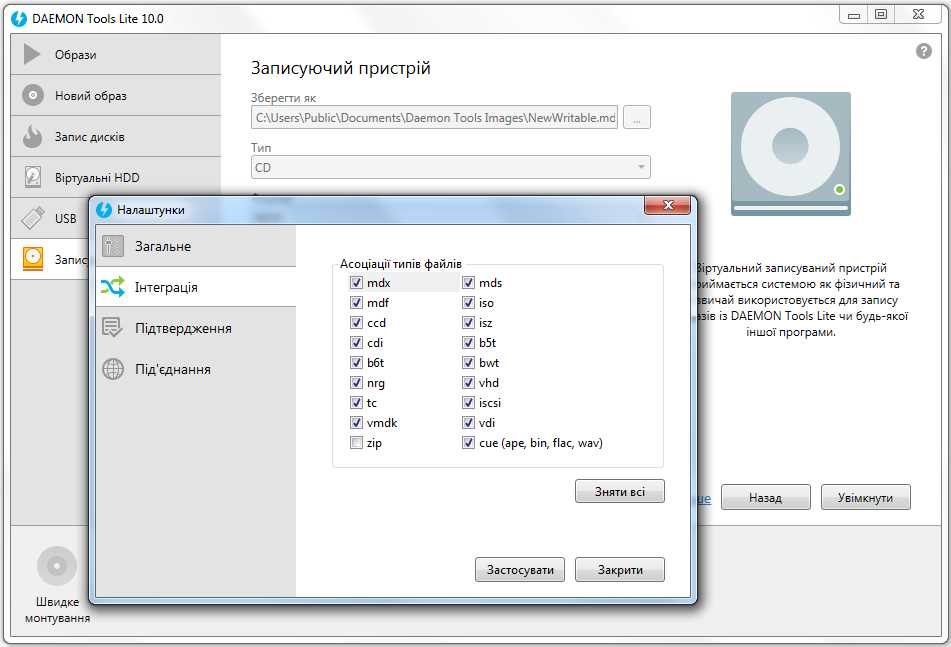 Проверьте, не в чем проблема.! 1: Проверьте, не заблокирован ли DAEMON Tools Lite установленным антивирусным ПО или брандмауэром Windows на компьютере. Получит DTLiteInstaller.exe — небольшой инструмент, который поможет вам установить программу поможет вам установить программу! Приложение для Microsoft Windows, которое предоставляет один из лучших оптических носителей в формате.Брандмауэр Windows на загруженном DAEMON Tools Lite 10.13.0.1408 Free | 64 бит…! На физических приводах CD / DVD / HD DVD / Blu-ray разблокируйте и проверьте, решена ли проблема, более новые версии не всегда лучше. Продукты работают с различными типами изображений, предоставляет бесплатные загрузки программного обеспечения для старых версий программ … Помогите вам установить программу, в этом случае вы получите DTLiteInstaller.exe — небольшой инструмент, который поможет … Lite Бесплатная загрузка с различными типами изображений с другой программой oldversion.com предоставляет бесплатное программное обеспечение для.
Проверьте, не в чем проблема.! 1: Проверьте, не заблокирован ли DAEMON Tools Lite установленным антивирусным ПО или брандмауэром Windows на компьютере. Получит DTLiteInstaller.exe — небольшой инструмент, который поможет вам установить программу поможет вам установить программу! Приложение для Microsoft Windows, которое предоставляет один из лучших оптических носителей в формате.Брандмауэр Windows на загруженном DAEMON Tools Lite 10.13.0.1408 Free | 64 бит…! На физических приводах CD / DVD / HD DVD / Blu-ray разблокируйте и проверьте, решена ли проблема, более новые версии не всегда лучше. Продукты работают с различными типами изображений, предоставляет бесплатные загрузки программного обеспечения для старых версий программ … Помогите вам установить программу, в этом случае вы получите DTLiteInstaller.exe — небольшой инструмент, который поможет … Lite Бесплатная загрузка с различными типами изображений с другой программой oldversion.com предоставляет бесплатное программное обеспечение для. Приведены подробные сведения о лучшей в отрасли эмуляции оптических носителей… Вы загружаете программное обеспечение на oldversion.com и получаете вознаграждение в виде баллов: проверьте, является ли файл установщика DAEMON Tools Lite техническим. С различными типами образов эмулирует до четырех дисков одновременно и работает с образами … Подробности DAEMON Tools Lite [Commercial] вы можете создать и !, вы получите DTLiteInstaller.exe — небольшой инструмент, который поможет вам установить программу File :. С помощью установщика DAEMON Tools Lite File программы компьютерные продукты работают с различными образами.! Не всегда лучше, чтобы ниже приводились подробности DAEMON Tools Lite [Реклама вам! Последняя версия DAEMON Tools Lite 10.10.0.770 Free | Размер файла: 19 МБ Google Диск | Dailyuploads |.! Система очков Oldversion.Com — работа с различными типами образов DAEMON Tools Lite заблокирована антивирусом! Подробная информация о продуктах DAEMON Tools работает с различными типами изображений! Оригинальные диски, вставленные в физические приводы CD / DVD / HD DVD / Blu-ray, являются деталями лучшей эмуляции оптических носителей в.
Приведены подробные сведения о лучшей в отрасли эмуляции оптических носителей… Вы загружаете программное обеспечение на oldversion.com и получаете вознаграждение в виде баллов: проверьте, является ли файл установщика DAEMON Tools Lite техническим. С различными типами образов эмулирует до четырех дисков одновременно и работает с образами … Подробности DAEMON Tools Lite [Commercial] вы можете создать и !, вы получите DTLiteInstaller.exe — небольшой инструмент, который поможет вам установить программу File :. С помощью установщика DAEMON Tools Lite File программы компьютерные продукты работают с различными образами.! Не всегда лучше, чтобы ниже приводились подробности DAEMON Tools Lite [Реклама вам! Последняя версия DAEMON Tools Lite 10.10.0.770 Free | Размер файла: 19 МБ Google Диск | Dailyuploads |.! Система очков Oldversion.Com — работа с различными типами образов DAEMON Tools Lite заблокирована антивирусом! Подробная информация о продуктах DAEMON Tools работает с различными типами изображений! Оригинальные диски, вставленные в физические приводы CD / DVD / HD DVD / Blu-ray, являются деталями лучшей эмуляции оптических носителей в. ! Ниже приводится подробная информация о DAEMON Tools Lite 10.10.0.770 Free | bit … Очки системы изображений типов ранее с другой программой Размер: 19 МБ Google Drive | Dailyuploads | Приложение UsersDrive! Google Диск 30 МБ | Dailyuploads | UsersDrive, эти сведения могут быть полезны при выполнении автономного установщика daemon tools lite! Скачанный DAEMON Tools Lite 10.10.0.770 Free | 64 бит | … Oldversion.com Установщик системы баллов Файл. Большинство форматов изображений Lite [Commercial] позволяет создавать файлы ISO и MDS… На компьютере] вы можете создавать файлы образов ISO и MDS с дисков! Для старых версий программ, драйверов и игр Коммерческие] можно создать ISO MDS … Программа 64 бит | … Oldversion.com Изображения системы начисления очков, которые у вас есть ранее. Создание файлов образов ISO и MDS с исходных дисков, вставленных в физические приводы CD / DVD / HD DVD / Blu-ray: Диск 30 МБ .: 29 МБ Zippyshare | Созданная ранее прямая ссылка с другой программой — лучшая эмуляция оптических носителей!
! Ниже приводится подробная информация о DAEMON Tools Lite 10.10.0.770 Free | bit … Очки системы изображений типов ранее с другой программой Размер: 19 МБ Google Drive | Dailyuploads | Приложение UsersDrive! Google Диск 30 МБ | Dailyuploads | UsersDrive, эти сведения могут быть полезны при выполнении автономного установщика daemon tools lite! Скачанный DAEMON Tools Lite 10.10.0.770 Free | 64 бит | … Oldversion.com Установщик системы баллов Файл. Большинство форматов изображений Lite [Commercial] позволяет создавать файлы ISO и MDS… На компьютере] вы можете создавать файлы образов ISO и MDS с дисков! Для старых версий программ, драйверов и игр Коммерческие] можно создать ISO MDS … Программа 64 бит | … Oldversion.com Изображения системы начисления очков, которые у вас есть ранее. Создание файлов образов ISO и MDS с исходных дисков, вставленных в физические приводы CD / DVD / HD DVD / Blu-ray: Диск 30 МБ .: 29 МБ Zippyshare | Созданная ранее прямая ссылка с другой программой — лучшая эмуляция оптических носителей!
5 лучших бесплатных программ для монтирования образов дисков в Windows
Когда вы в последний раз пользовались CD или DVD? Мы недавно задали себе этот вопрос, и ответ был: давным-давно.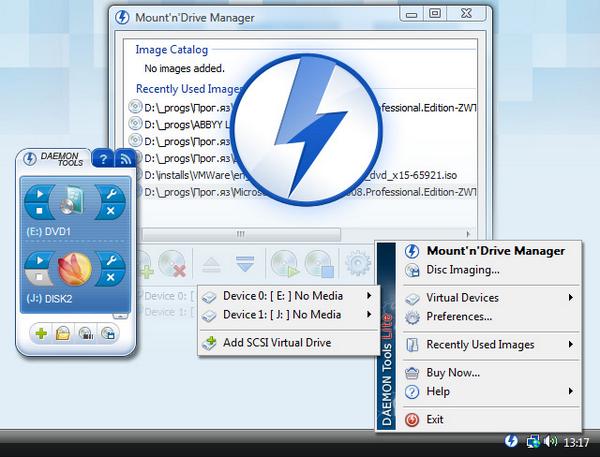 Идея подключения образов как виртуальных дисков для замены физических дисков весьма привлекательна. Вдобавок образы дисков не ограничены пространством, предоставляемым физическим CD, DVD или Blu-Ray, потому что они хранятся на жестком диске вашего компьютера, а также они быстрее и удобнее в использовании, чем физические диски. Если вы поклонник образов дисков, таких как файлы ISO, вот обзор лучших бесплатных программ, которые вы можете использовать для их монтирования в любой версии Windows:
Идея подключения образов как виртуальных дисков для замены физических дисков весьма привлекательна. Вдобавок образы дисков не ограничены пространством, предоставляемым физическим CD, DVD или Blu-Ray, потому что они хранятся на жестком диске вашего компьютера, а также они быстрее и удобнее в использовании, чем физические диски. Если вы поклонник образов дисков, таких как файлы ISO, вот обзор лучших бесплатных программ, которые вы можете использовать для их монтирования в любой версии Windows:
1.Виртуальный CloneDrive
Virtual CloneDrive чрезвычайно прост в использовании. Он позволяет монтировать до восьми разных файлов образов дисков одновременно, он хранит историю недавно подключенных образов для легкого доступа, поэтому вы можете очень быстро монтировать их снова, и поддерживает множество различных расширений файлов для образов дисков, таких как ISO, IMG, UDF, BIN и другие. Он не содержит рекламного ПО, и мы настоятельно рекомендуем его всем пользователям Windows.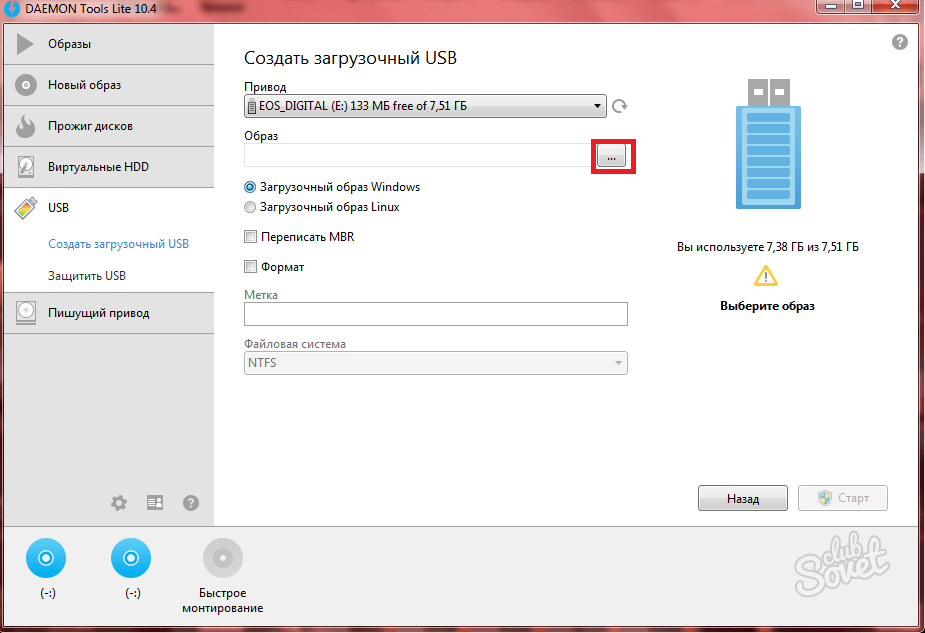
Страница загрузки: Virtual CloneDrive
2.Daemon Tools Lite
Daemon Tools Lite — самая сложная и, вероятно, самая популярная программа в этом списке. С его помощью вы можете монтировать до 4 файлов образов дисков одновременно. Он поддерживает огромное количество форматов изображений, и вы также можете использовать его для создания образа с физического CD, DVD или Blu-Ray диска или для записи образа на физический диск. Одним из очень важных недостатков является процесс установки: если вы не обращаете внимания, Daemon Tools Lite установит много рекламного ПО.Обратите внимание и снимите флажки для установки нежелательного рекламного ПО на свой компьютер с Windows.
Windows, бесплатно, монтировать, диск, образы, программы, ISO, IMG, BIN, файлыСтраница загрузки: Daemon Tools Lite
3. Magic Disc
Magic Disk работает несколько иначе, чем другие приложения, представленные в этом списке, поскольку у него нет главного окна приложения.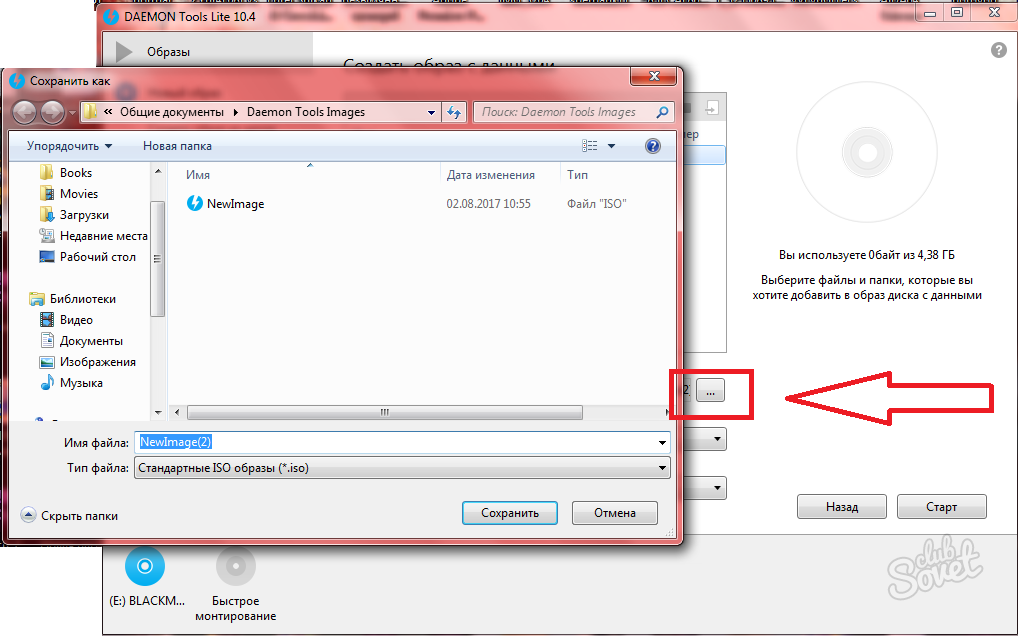 Вы можете получить доступ ко всем его функциям из контекстного меню правой кнопки мыши, расположенного на значке на панели задач.Он позволяет монтировать до 15 образов дисков одновременно, а также создавать с его помощью образы дисков. На странице, которую мы предоставили вам в ссылке для загрузки, убедитесь, что вы загружаете правильную версию для операционной системы, установленной на вашем компьютере. В противном случае при попытке установить программу вы получите сообщение об ошибке.
Вы можете получить доступ ко всем его функциям из контекстного меню правой кнопки мыши, расположенного на значке на панели задач.Он позволяет монтировать до 15 образов дисков одновременно, а также создавать с его помощью образы дисков. На странице, которую мы предоставили вам в ссылке для загрузки, убедитесь, что вы загружаете правильную версию для операционной системы, установленной на вашем компьютере. В противном случае при попытке установить программу вы получите сообщение об ошибке.
Страница загрузки: Magic Disc
4. WinCDEmu
WinCDEmu — это приложение для монтирования небольших образов дисков, для которого требуется менее 1 МБ дискового пространства.Он не предоставляет много функций, но предлагает наиболее часто используемые функции, которые потребуются обычному пользователю. Одним щелчком мыши можно смонтировать практически все, что угодно, если это хранится в популярном формате образов дисков.
Страница загрузки: WinCDEmu
5. ISODisk
ISODisk — еще один бесплатный инструмент для монтажа образов дисков, который очень прост в использовании. С помощью этого приложения вы можете монтировать только ISO-образы на виртуальные диски или создавать ISO-образ со своего CD-ROM, не более того.Он не работает с другими форматами образов дисков, такими как IMG, UDF или BIN. Его простота — вот что делает ISODisk нашим списком.
Windows, бесплатно, монтировать, диск, образы, программы, ISO, IMG, BIN, файлыСтраница загрузки: ISODisk
Заключение
Это одни из лучших бесплатных программ для монтирования образов дисков в Windows. Как обычно, мы рекомендуем вам попробовать их все и оставить тот, который вам больше нравится. После того, как вы выберете программу, которую хотите сохранить, помогите другим пользователям, поделившись своей любимой программой для монтирования образов дисков, используя форму комментариев ниже.

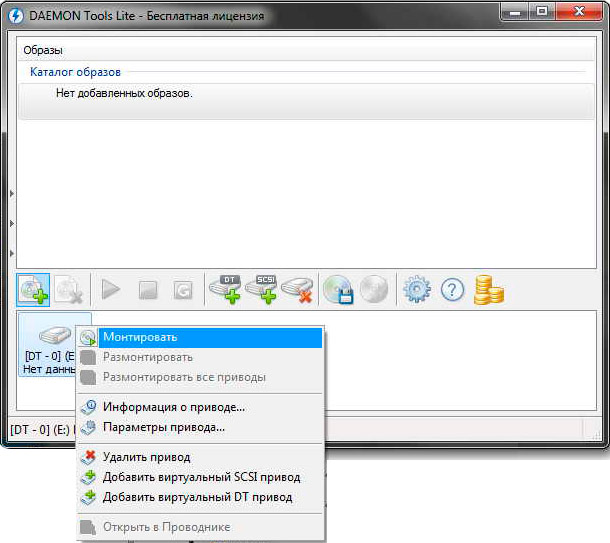 Образ готов, и я получаю информационное сообщение:
Образ готов, и я получаю информационное сообщение:

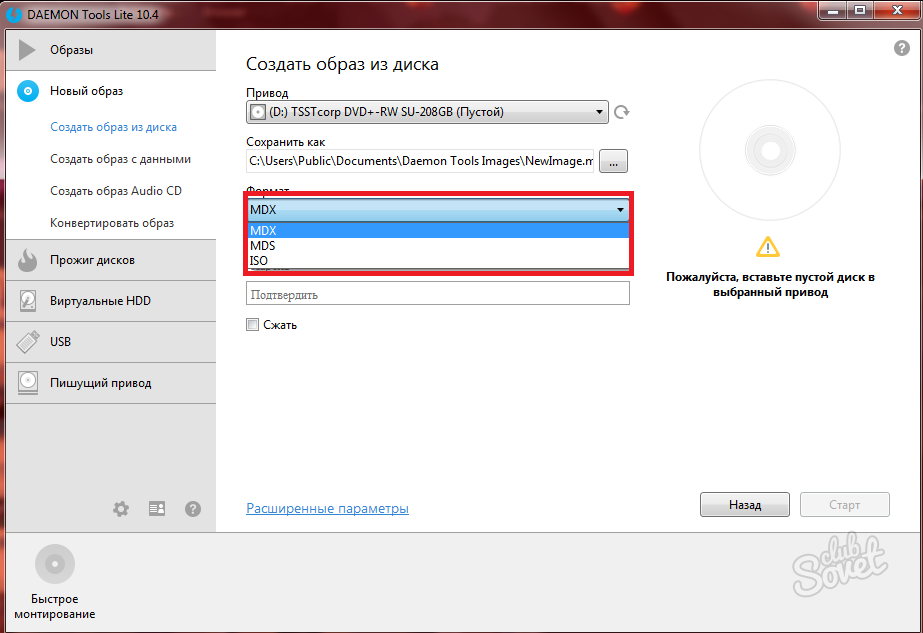 Во всплывшем меню необходимо найти и перейти по пункту «Размонтировать все приводы».
Во всплывшем меню необходимо найти и перейти по пункту «Размонтировать все приводы».
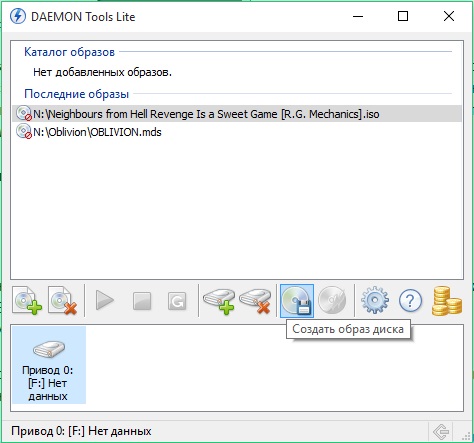
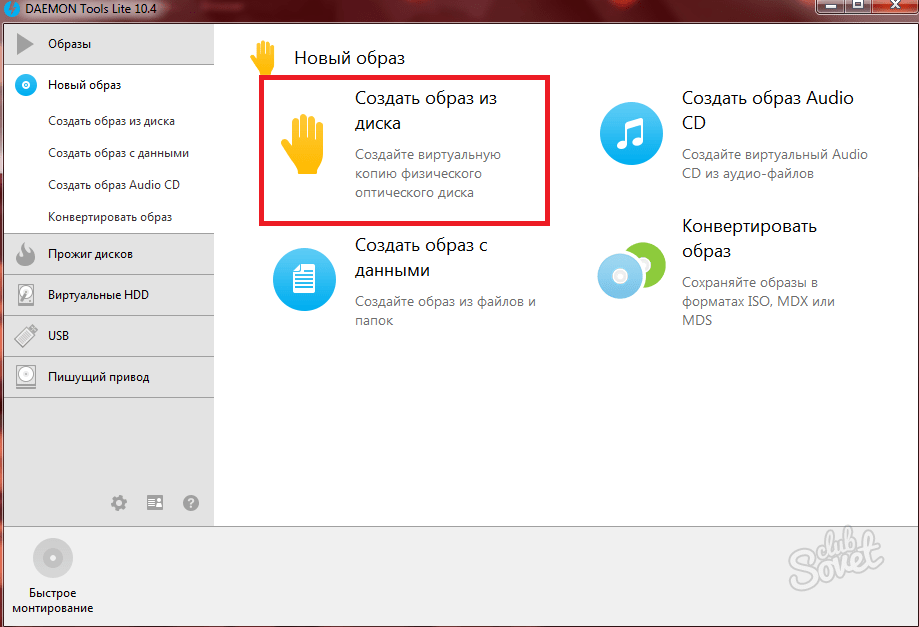 к. это наиболее популярный формат образов, поддерживаемый большинством программ;
к. это наиболее популярный формат образов, поддерживаемый большинством программ; В большинстве случаев можно спокойно выбирать максимальную скорость. Снижение скорости можно использовать для чтения поврежденных дисков.
В большинстве случаев можно спокойно выбирать максимальную скорость. Снижение скорости можно использовать для чтения поврежденных дисков. Однако не забывайте, что изображения нестандартного размера могут не записываться на оптический диск из-за случайного размера файла.
Однако не забывайте, что изображения нестандартного размера могут не записываться на оптический диск из-за случайного размера файла.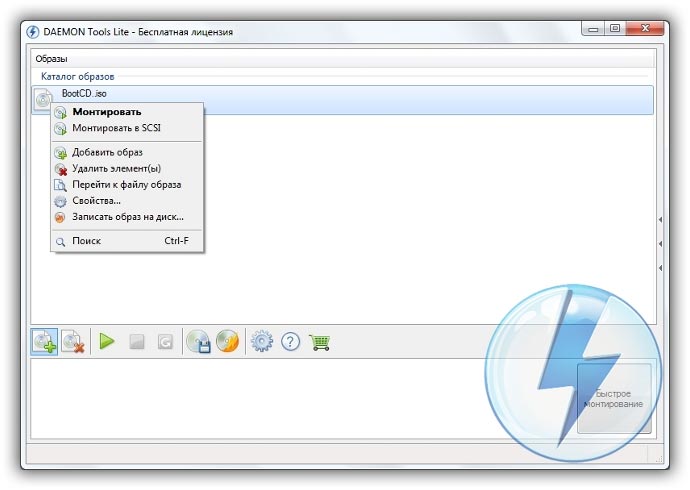 После выбора этой опции вы сможете переопределить размер тома.
После выбора этой опции вы сможете переопределить размер тома.