Как создать файл образа. UltraISO — программа для создания ISO образов
Виртуальный образ диска бывает крайне необходим для хранения очень важной информации. Благодаря созданию ISO-образов в любую игру можно поиграть без наличия настоящего диска. Достаточно создать эмулированный диск, а затем монтировать его в привод и вы можете наслаждаться информацией, записанной на нем. Сегодня существуют десятки программ от разработчиков со всего мира. Часть из них можно купить, другие распространяются совершенно бесплатно. Среди такого множества неопытному пользователю сложно найти действительно полезный продукт. Давайте рассмотрим лучшие варианты, которые предлагают производителя софта для производства образа диска.
Вариант 1: CDBurnerXP
CDBurnerXP — мощная утилита, работающая с любыми дисками и образами. Способна записывать, перезаписывать, стирать данные на диске. Является бесплатным продуктом, который хорошо себя зарекомендовал среди пользователей. Позволяет создавать любые загрузочные диски, сохранять мультимедийные файлы на жесткий диск. CDBurnerXP с легкостью создает удобный виртуальный диск с расширением *.iso. Работает с мультисессионными дисками во всех операционных системах windows (7,8,10). Чтобы создать виртуальный ИСО-образ пользователю необходимо выполнить 3 простых шага:
CDBurnerXP с легкостью создает удобный виртуальный диск с расширением *.iso. Работает с мультисессионными дисками во всех операционных системах windows (7,8,10). Чтобы создать виртуальный ИСО-образ пользователю необходимо выполнить 3 простых шага:
Вариант 2: ImgBurn
По простоте эксплуатации и понятному интерфейсу эту бесплатную программу можно назвать одной из самых удобных. Однако даже на официальном сайте вы не найдете чистый исполняемый файл. В стандартном пакете установщика припрятано также и нежелательное ПО.
Если вас не коробит этот факт либо стоит мощный антивирус смело берите это приложение и пользуйтесь. К слову в Windows 10 подозрительной активности не обнаружено, но все же стоит быть осторожными. Сайт разработчика: www.imgburn.com.

Приложение может создавать виртуальные образы с дисков, с файлов. Создать образ из файла очень просто: достаточно нажать на соответствующую иконку и добавить файлы и каталоги для создания образа.
Вариант 3: ISO Workshop
ISO Workshop – еще один вариант приложения для создания ISO-образа. Простой интерфейс, работает с образами *. сue. Работа с файлами такого формата позволяет записывать образы альбомов в несжатом виде.
Основной функцией ISO Workshop можно считать возможность записи образа, а также извлечение из него. Программа позволяет проверять диски на наличие ошибок, а также стирать их. Ссылка на официальный ресурс: http://www.glorylogic.com/iso-workshop.html .
Достаточно выбрать «Конвертировать» и перед вами откроется нужное окно
Вариант 4: Ashampoo Burning Studio
Удобная программа с привлекательным интерфейсом является абсолютно бесплатной. Поддерживает ряд форматов помимо общеизвестного ISO. Работает с любыми дисками. Создание эмулированных приводов лишь одна из функций Ashampoo Burning Studio. Посредством этого софта можно без проблем перезаписывать диски несколько раз, копировать любые диски. Для тех же, кому нужно создать виртуальный диск с файлами стоит следовать следующим рекомендациям:
Посредством этого софта можно без проблем перезаписывать диски несколько раз, копировать любые диски. Для тех же, кому нужно создать виртуальный диск с файлами стоит следовать следующим рекомендациям:
Вариант 5: UltraISO
Сложно проводить анализ утилит без такого гиганта, как UltraISO. Программа относится к платным представителям семейства эмуляторов дисковода. Работает с большим количеством файлов, создает виртуальные диски и записывает образы на настоящий оптический диск.
Файл в формате ISO или как его ещё часто называют ISO-образ – это архивный файл, содержащий идентичную копию данных, записанных на оптическом диске (СD-Rom или DVD-Rom). Он часто используются для резервного копирования содержимого оптических дисков или для распределения больших наборов файлов, предназначенных для записи на них.
“ISO” взято из названия файловой системы, используемой оптическими носителями, а именно в стандарте ISO 9660. Вы можете представить для себя ISO-образ в виде полной копии всего того, что хранится на физическом диске, таком как CD, DVD или Blu-ray, включая собственно и файловую систему.
Образ представляет собой секторальную копию диска, не использующую никакое сжатие. Идея заключается в том, что вы можете архивировать точную его цифровую копию, а затем использовать её для записи нового носителя, который в свою очередь будет являться точной копией оригинала.
Большинство операционных систем, а также утилит, позволяют ISO-образ в виде виртуального диска. В этом случае все ваши приложения будут обрабатывать его, как если бы он был вставлен в реальный привод.
В то время, как многие пользователи используют ISO-образы для создания резервных копий своих DVD-дисков, такие же образы используются и для распространения операционных систем, программ, игр и т.п. Они позволяют хранить все файлы в одном, легко загружаемом из Интернета файле. Решение записать диск на болванку или смонтировать в виртуальный привод, каждый пользователь принимает сам.
Большинство операционных систем, включая Windows и различные дистрибутивы семейства Linux, распространяются в виде ISO-образов.
ISO
Все версии ОС Windows, начиная с восьмой, позволяют монтировать ISO-файлы без использования стороннего программного обеспечения. Для этого выберите образ в Проводнике файлов, откройте раздел “Управление” на Панели инструментов и нажмите на “Подключить”. Если у вас седьмая версия операционной системы, вам не обойтись без использования стороннего программного обеспечения, например такого как .
Несомненно, помимо монтирования, все ОС имеют и функцию записи на диск. Все, что вам нужно – вставить записываемый DVD-Rom в привод, выбрать файл-образ и кликнуть по кнопке “Запись на диск” на той же Панели инструментов в Проводнике.
Если вы не хотите монтировать или записывать, а хотите получить доступ к отдельным файлам внутри, то можете извлечь содержимое на свой компьютер. Для этого вам понадобится архиватор WinRAR или 7-Zip. Последний подходит лучше, так как полностью бесплатный и универсальный.
Важное предупреждение! Если вы устанавливая архиватор, включили его ассоциацию с файлами ISO, вы больше не увидите встроенные по умолчанию системные команды в Проводнике. Для их возврата отмените сопоставление для этого формата в настройках самой программы или в “Параметрах” системы, в “Приложениях по умолчанию”. Спасибо за внимание!
Создание файла ISO с любого диска довольно легко с помощью бесплатных инструментов и фантастическим способом для резервного копирования важных данных на CD,DVD,или дисков BD на ваш жесткий диск.Создание и сохранение в файле ISO резервной копии важных данных на диске для установки программного обеспечения, и даже диски настройки операционной системы. Комплимент,есть неограниченное количество сервисов онлайн резервного копирования,поэтому у вас есть пуленепробиваемая стратегия резервного копирования диска.
Образы файлов ISO большие,потому что они представляют из себя данные на диске.
Будучи отдельным файлом,они легче хранятся и организовываются, чем простые копии папок и файлов на диске.
Сложность: Лёгкая
Необходимое время: Создание файла ISO-образа с CD, DVD, или BD может занять от нескольких минут до более чем час, в зависимости от размера диска и скорости вашего компьютера.
Вот как это можно сделать:
- Скачайте BurnAware Free,это полностью бесплатная программа, которая, среди прочих задач, может создать образ ISO со всех видов CD,DVD,и BD дисков.Важно: во время установки, может появится экран Оплаченное предложение , который «рекомендует» установить Панель инструментов в ваш браузер.
Не стесняйтесь отменить эту опцию и продолжить. Примечание: есть также «Премиум» и «Профессиональные» версии BurnAware, которые не бесплатны.
 Тем не менее,бесплатная версия вполне способна создавать образы ISO с дисков
Тем не менее,бесплатная версия вполне способна создавать образы ISO с дисков - Установите BurnAware Free, выполнив файл burnaware_free, файл, который вы только что загрузили. Примечание: во время установки BurnAware Free попытается заставить вас установить панель инструментов в браузере от AVG. Если вы не заинтересованы в этом,вы можете пропустить дополнение, выбирая для Выборочная установка и убедившись, что все три галочки не отмечены. Вы также можете ближе к концу установки снять вариант Добавить BurnAware в меню автозапуска .
- Запустите BurnAware Free, либо с помощью ярлыка который создаётся на рабочем столе, или автоматически через последний шаг в установке.
- После того, как BurnAware Free открыта, нажмите на Копировать в Image .
 В дополнение к существующему окну BurnAware Free появится иснструмент Копировать в Image . Совет: возможно, вы видели значок Make ISO рядом с Копировать в Image , но вы не хотите его выбирать для этой конкретной задачи. И
нструмент для создания образа ISO не с диска, а из набора выбранных файлов,например с жёсткого диска или другого источника.
В дополнение к существующему окну BurnAware Free появится иснструмент Копировать в Image . Совет: возможно, вы видели значок Make ISO рядом с Копировать в Image , но вы не хотите его выбирать для этой конкретной задачи. И
нструмент для создания образа ISO не с диска, а из набора выбранных файлов,например с жёсткого диска или другого источника. - В Источник , выберите дисковод оптических дисков , который вы планируете использовать. Если у вас есть только один диск, вы будете видеть только один выбор.
- Нажмите Browse .
- Перейдите в папку,из которой вы хотите создать файл ISO образа ,текстовом поле имя файла дайте имя файлу что бы он сделал себе имя
,а затем нажмите или коснитесь на Сохранить . Примечание: оптические диски, особенно DVD-диски и BD диски,могут содержать несколько гигабайт данных и создадут ISO-образы равного размера.
Убедитесь в том, что всё, что вы выбираете на диске,чтобы сохранить в образ ISO, имеет достаточно места для его поддержки.
 Ваш основной жесткий диск, скорее всего имеет много свободного пространства, поэтому выбирайте удобное расположение,скажем на рабочий стол, поскольку расположение для создания образа ISO , вероятно будет хорошим для Вас. Важно: если ваш конечный план,чтобы получить данные с диска на
флэш-диск,что бы вы могли
загрузиться с него, нужно знать, что простое создание файла ISO непосредственно на
USB устройство не будет работать, как вы ожидаете.
В большинстве случаев, как при установке Windows 7 с флеш-накопителя, вы должны принять некоторые дополнительные меры,чтобы убедиться,что флешка правильно
отформатирована,и файлы правильно копируются в привод.
Ваш основной жесткий диск, скорее всего имеет много свободного пространства, поэтому выбирайте удобное расположение,скажем на рабочий стол, поскольку расположение для создания образа ISO , вероятно будет хорошим для Вас. Важно: если ваш конечный план,чтобы получить данные с диска на
флэш-диск,что бы вы могли
загрузиться с него, нужно знать, что простое создание файла ISO непосредственно на
USB устройство не будет работать, как вы ожидаете.
В большинстве случаев, как при установке Windows 7 с флеш-накопителя, вы должны принять некоторые дополнительные меры,чтобы убедиться,что флешка правильно
отформатирована,и файлы правильно копируются в привод. - Вставьте CD,DVD, или BD диск,для которого вы хотите создать образ ISO с в оптический привод,который вы выбрали в шаге 5. Примечание: В зависимости от того, как настроен автозапуск на компьютере с Windows , диск, который вы только что вставили может начать загружаться (например фильм может начать проигрывать,вы можете получить экран установки Windows и т.
 д.). Несмотря на это,идите дальше.
д.). Несмотря на это,идите дальше. - Нажмите Копировать . Совет: вы получаете сообщение Н ет диска в источнике привода ? Если это так, просто нажмите или коснитесь Если вы не получаете это сообщение,но диск всё ещё не грузится,убедитесь,что вы используете правильный оптический привод и что диск чистый и неповрежденный.
- Подождите, пока образ ISO создаётся с жесткого диска. Вы можете наблюдать за ходом, следя за индикатором прогресс Image .
- Процесс создания файла ISO завершён, как только вы увидите, что процесс копирования завершён успешно . Файл ISO будет назван и находится там, где вы это решили на шаге 7.
- Теперь вы можете нажать кнопку ОК на этом сообщении, закрыть окно Копировать в Image ,а также окно BurnAware Free . Теперь вы также можете извлечь диск из оптического привода.
- Вы можете создавать образы файлов ISO с дисков, которые поддерживают дисководы оптических дисков.
 Например, если у вас есть только компакт-диски,вы не сможете сделать образ файла ISO с DVD или BD дисков, потому что ваш привод не сможет читать данные из них.
Например, если у вас есть только компакт-диски,вы не сможете сделать образ файла ISO с DVD или BD дисков, потому что ваш привод не сможет читать данные из них. - Если вы не сможете точно следовать моему учебнику написанному выше,есть несколько других доступных путей для создания файла ISO,если вам не нравится BurnAware Free или она не работает у вас. Вот некоторые из них ISODisk , ImgBurn , ISO Recorder и Free DVD в ISO Maker .
Приветствую всех читателей! Я написал для вас подробную инструкцию, как сделать образ диска.Так же в ней рассмотрим различные программы, с помощью которых можно без проблем сделать образ dvd, cd диска. Эта информация так же выручит владельцев нетбуков или ноутбуков, у кого нет привода для дисков, т.к. с помощью программ можно сделать образ windows и далее перенести на флешку, установить игру или программу.
Файлы ISO являются образом диска. Этот файл может быть «установлен» и доступен в качестве виртуального привода. Для этого нам понадобиться специальная программа, какую из них выбрать решать вам.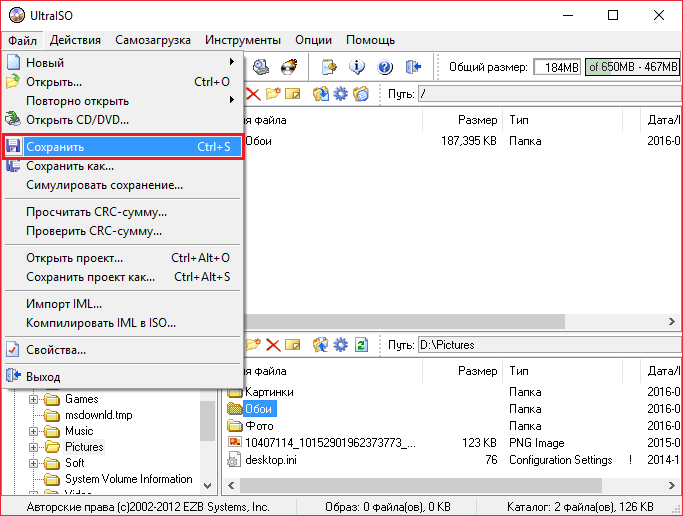 Здесь мы рассмотрим самые популярные и простые в пользовании, так что все у вас должно получиться.
Здесь мы рассмотрим самые популярные и простые в пользовании, так что все у вас должно получиться.
Давайте начнем с программы Daemon Tools. Скачайте версию Daemon Tools Lite и установите её на своем компьютере. Во время установки необходимо будет указать тип лицензии, выбирайте «Бесплатная лицензия». Также в завершении установки программа может предложить установить программы для «Яндекса» браузер и другие приложения. Если они вам нужны нажимайте кнопку «Готово», если нет уберите эти 4 галочки (я обычно так и делаю) и «Готово».
Когда программа закончит установку, в системе вашего ПК будет виртуальный DVD привод.Переходим непосредственно к созданию образа:
1.Запустите программу, которую вы установили
2.В меню находите «Новый образ» и «Создать образ диска» и нажимаете на него.
3.В новом окошке с настройками, необходимо указать диск, с которого будем делать образ и место, куда его будем сохранять.
4.В настройках «Формат» укажите тип образа (ISO)
Больше никакие настройки не трогаем, и нажимаем кнопку «Старт»
Запустился процесс по созданию образа диска. После того как программа закончит работу, можете пробовать запускать файл.
CD BurnerXP как создать ISOОчень удобная программа, с помощью которой можно не только создать образ, но и записывать диски. Своего рода универсальная программа, которая на отлично справляется с поставленными задачами.
Скачать её лучше с официального сайта, вот
Для этого нажмите «Скачать последнюю версию». Я использовал версию, которая работает без установки, просто необходимо запустить файл и все, для этого нажмите «Больше опций» и выберите «Портативная версия».
Давайте разберем по пунктам работу программы:
1.В меню выбираем «Диск с данными» и нажмите «Ок».
2.В этом окошке найдите файлы из которых вы будите делать ISO и перетяните в нижний отдел с правой стороны.
- Нажмите «Файл» и сохранить проект ISO образ.
Если вы хотите создать образ с dvd или cd диска, тогда выберите пункт «Копировать диск». Так же укажите привод в котором находится диск, и куда сохранять результат
Все программа начнет работу, и после завершения вы получите ваши данные в нужном вам формате!
Не менее знаменитая Alcohol 120%В ней так же просто разобраться и приступить к работе. Поддерживает популярные форматы образов. Сама программа платная, но есть Free version на 15 дней.
Давайте начнем работу:
1.«Создание образов»
2.Указываем накопитель с которым будем работать
3.Указываем раздел, куда будем сохранять, заполняем поле «Имя образа» и выставляем формат (ISO)
4.Нажимаем кнопку «Старт» и таким образом запускаем проект.
Создаем образ диска iso с помощью UltraisoUltraISO — многоцелевая программа, работать в ней просто и удобно. С её помощью можно создавать загрузочные флешки. Но и с нашей задачей – создание образа диска, она отлично справляется.
С её помощью можно создавать загрузочные флешки. Но и с нашей задачей – создание образа диска, она отлично справляется.
1.Программа запущена, заходим в меню «Инструменты» и выбираем «Создать образ CD»
2.Выбираем свой привод в разделе CD/DVD
3.Указываем место, куда будем сохранять файл
4.Указываем формат и нажимаем кнопку «Сделать»
Для выполнения поставленной задачи этих программ я думаю достаточно, и каждый из вас подберет себе удобный вариант для работы.
Также видео инструкция прилагается.
Здравствуйте!
Ни для кого не секрет что большинство образов дисков по сети распространяются в формате ISO. Во-первых, это удобно — передать много мелких файлов (например, картинок) удобнее одним файлом (к тому же и скорость при передачи одного файла будет выше). Во-вторых, образ ISO сохраняет все пути расположения файлов с папками. В-третьих, находящиеся программы в файле-образе практически не подвержены вирусам!
И последнее — образ ISO можно легко записать на диск или флешку — в результате у вас получится практически копия оригинального диска (про запись образов: )!
В
этой статье
я хотел рассмотреть несколько программ, в которых можно создать ISO образ из файлов и папок. И так, пожалуй, приступим…
И так, пожалуй, приступим…
I mgBurn
Отличная утилита для работы с образами ISO. Позволяет создавать такие образы (с диска или из папок с файлами), записывать такие образы на реальные диски, протестировать качество диска/образа. Кстати, поддерживает русский язык в полном объеме!
И так, создадим в ней образ.
1) После запуска утилиты, переходите щелкаете по кнопке «Создать образ из файлов/папок».
3) Затем просто переносите те файлы и папки в нижнюю часть окна, которые хотите добавить в образ ISO. Кстати, в зависимости от выбранного вами диска (CD, DVD и пр.) — программа будет вам показывать в процентах заполненность диска. См. нижнюю стрелку на скриншоте ниже.
Когда добавите все файлы — просто закройте редактор макета диска.
4) И последний шаг — выбор места на жестком диске, где будет сохранен сделанный образ ISO. После того, как выберите место — просто запустите создание образа.
5) Операция завершена успешно!
U ltraISO
Наверное, самая знаменитая программа для создания и работы с файл-образами (причем, не только ISO).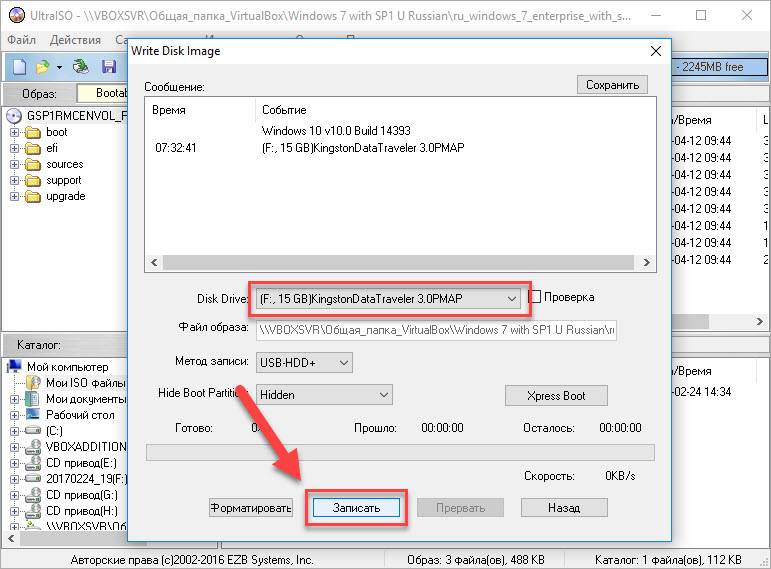 Позволяет как создавать образы, так и записывать их на диске. Плюс к этому — можно редактировать образы, просто открывая их и удаляя (добавляя) нужные и не нужные файлы и папки. Одним словом — если вы работаете частенько с образами, эта программа незаменима!
Позволяет как создавать образы, так и записывать их на диске. Плюс к этому — можно редактировать образы, просто открывая их и удаляя (добавляя) нужные и не нужные файлы и папки. Одним словом — если вы работаете частенько с образами, эта программа незаменима!
1) Для создания образа ISO — достаточно только запустить UltraISO. Далее можно сразу же переносить нужные файлы и папки. Так же обратите внимание на верхний угол окна программы — там можно выбрать тип диска, образ которого вы создаете.
2) После того, как файлы будут добавлены, переходите в меню «Файл/Сохранить как… «.
3) Затем останется выбрать лишь место для сохранения и тип образа (в данном случае ISO, хотя доступны и другие: ISZ, BIN, CUE, NRG, IMG, CCD).
P owerISO
Программа позволяет не только создавать образы, но и конвертировать их из одного формата в другой, редактировать, шифровать, сжимать для экономии места, а так же эмулировать их при помощи встроенного эмулятора дисковода.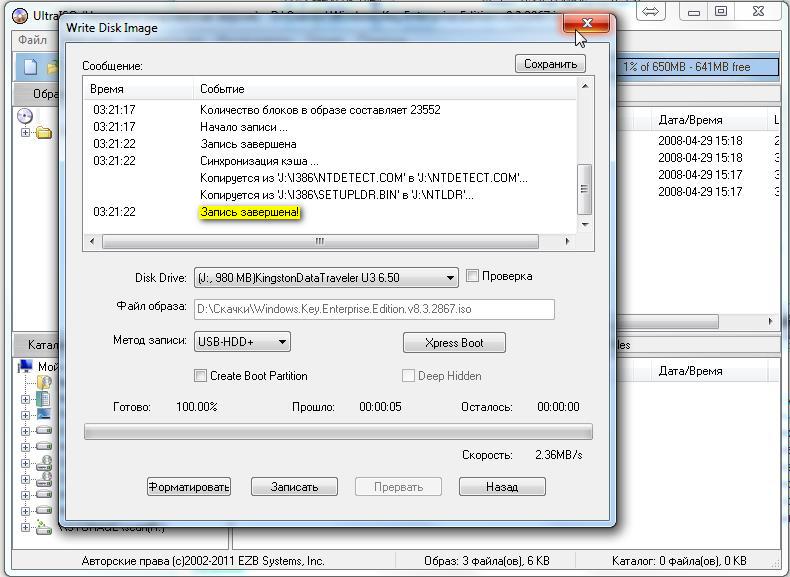
В PowerISO встроена технология активной компрессии-декомпрессии, которая позволяет работать в реальном режиме времени с форматом DAA (благодаря этому формату, ваши образы могут занимать меньше места на диске, чем стандартные ISO).
Чтобы создать образ, нужно:
1) Запустить программы и нажать кнопку ADD (добавить файлы).
2) Когда все файлы будут добавлены, нажать кнопку Save (сохранить). Кстати, обратите внимание на тип диска в низу окна. Его можно изменить, с CD, который стоит по молчанию, на, скажем, DVD…
3) Затем просто выбрать место для сохранения и формат образа: ISO, BIN или DAA.
C DBurnerXP
Официальный сайт: https://cdburnerxp.se/
Небольшая и бесплатная программа, которая поможет не только создавать образы, но и записывать их на реальные диски, конвертировать их из одного формата в другой. К тому же, программка достаточно не притязательная, работает во всех ОС Windows, имеет поддержку русского языка. В общем-то, не удивительно, почему она получила широкую популярность…
1) При запуске, программа CDBurnerXP вам предложит на выбор несколько действий: в нашем случае выбираем «Создание ISO-образов, запись дисков с данными, MP3 дисков и видеороликов…»
2) Затем нужно отредактировать проект данных.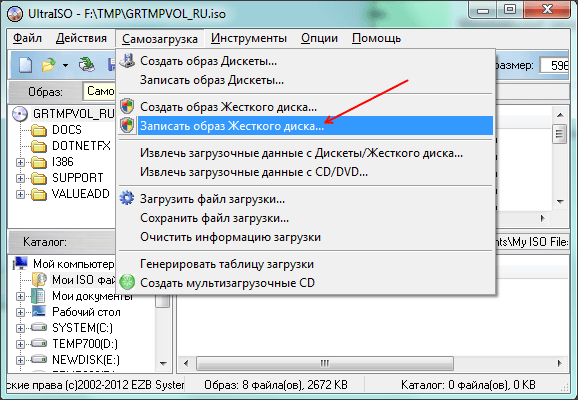 Просто переносите нужные файлы в нижнее окно программы (это и есть наш будущий образ ISO). Формат диска образа можно выбрать самостоятельно, щелкнув правой кнопкой по полоске, показывающей заполненность диска.
Просто переносите нужные файлы в нижнее окно программы (это и есть наш будущий образ ISO). Формат диска образа можно выбрать самостоятельно, щелкнув правой кнопкой по полоске, показывающей заполненность диска.
——————-
Думаю, что представленных в статье программ будет достаточно большинству для создания и редактирования образов ISO. Кстати, обратите внимание, что если вы собираетесь записывать загрузочный образ ISO — необходимо учесть несколько моментов. О них более подробно здесь:
На этом все, всем удачи!
Работа с программой ultraiso. Создание образа диска при помощи UltraISO. Дальнейшие шаги создания
Программой, несложно. При запуске UltraIso появляется окно, в самом верху которого расположено «Главное меню программы», под ним находится «Панель быстрого запуска». Рабочее пространство делится на четыре части. В верхнем левом углу показывается информация о открытого в программе диска. Она представлена в виде древовидного списка папок. А справа вверху можно увидеть список файлов, находящихся в выделенной папке. Подробная информация о них отображается в нижнем правом отделе. Слева внизу находится список имеющихся приводов.
А справа вверху можно увидеть список файлов, находящихся в выделенной папке. Подробная информация о них отображается в нижнем правом отделе. Слева внизу находится список имеющихся приводов.
Ultraiso отличается наличием собственного формата. Он называется ISO Zipped — ISZ. Хотя этот формат может быть прочитан только при помощи самой утилиты, он стал очень популярен, благодаря отличному сжатию данных.
Как создать образ CD/DVD диска
Вставьте ваш диск в оптический привод, после чего запустите приложение UltraISO и нажмите на кнопку «Инструменты». Из выпадающего списка следует выбрать пункт «Создать образ CD». Приложение откроет новое диалоговое окно, в котором нужно будет указать привод с подготовленным диском и назначить путь к папке для сохранения образа. Кроме того, на этом этапе можно выбрать необходимый формат — iso или, например, аlcohol. Подтвердите выбор, нажав на кнопку «Сделать»Как записать образ CD/DVD
Чтобы создать образ диска, необходимо нажать на кнопку «Инструменты» и выбрать пункт меню «Записать образ CD».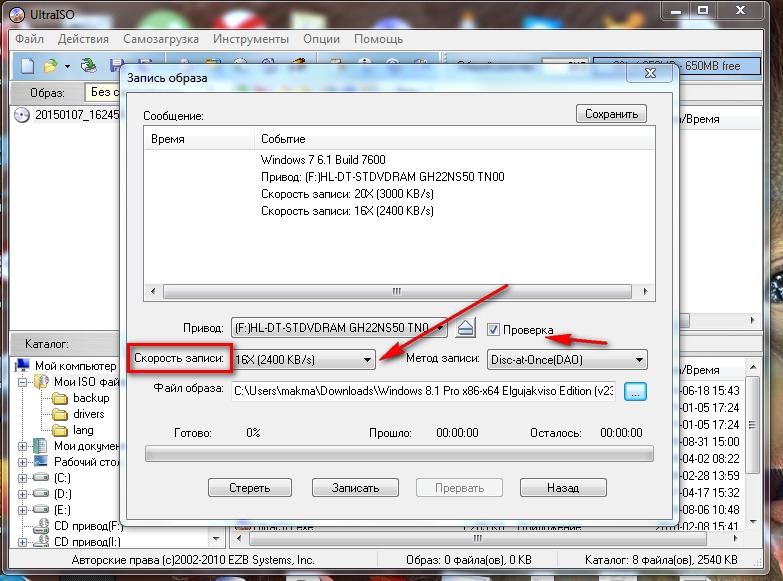 При этом необходимо указать программе, где находится папка с файлами. А также выбрать дополнительные параметры: метод записи (ТАО — Trаck At Once или DАО — Disk At Оnce) и скорость. Если установлен метод ТАО, то за один приём будет записана всего одна дорожка. Если нужно записать диск целиком, то необходимо воспользоваться методом DАО.
При этом необходимо указать программе, где находится папка с файлами. А также выбрать дополнительные параметры: метод записи (ТАО — Trаck At Once или DАО — Disk At Оnce) и скорость. Если установлен метод ТАО, то за один приём будет записана всего одна дорожка. Если нужно записать диск целиком, то необходимо воспользоваться методом DАО.Если на компьютере установлена программа Nero Burning Rom, то UltraISO может использовать движок этого приложения для записи дисков.
Как записать диск
В первую очередь необходимо создать образ диска. Для этого достаточно отобрать файлы, предназначенные для записи, и поместить их в верхнее правое окно программы. При этом в верхней части окна будет показан объем выбранных файлов. Это дает возможность проследить, чтобы объем файлов, предназначенных для записи, не превысил объем диска.Затем нужно нажать на кнопку «Файл» и из выпадающего списка выбрать команду «Сохранить как», указав место для сохранения, имя образа и расширение (iso).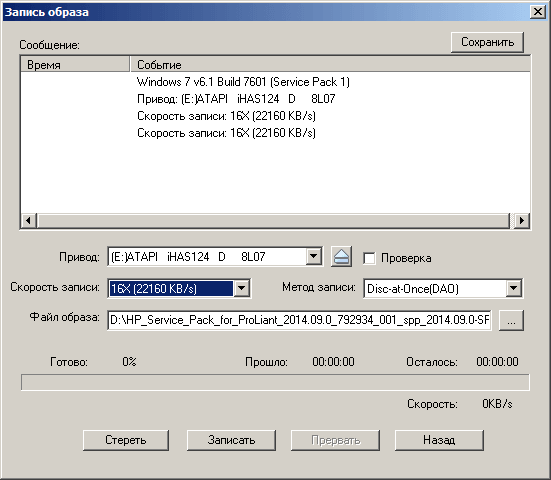 После того как образ был создан, нажмите на кнопку «Инструменты» и воспользуйтесь пунктом меню «Записать образ CD». При этом укажите скорость записи и другие необходимые параметры.
После того как образ был создан, нажмите на кнопку «Инструменты» и воспользуйтесь пунктом меню «Записать образ CD». При этом укажите скорость записи и другие необходимые параметры.
Как открыть образ диска при помощи UltraISO
Нажмите на кнопку «Инструменты» и выберите пункт меню «Монтировать в виртуальный привод». Откроется окно, в котором в строке «Файл образа» необходимо выбрать нужный образ диска. После чего нажмите кнопку «Монтировать», расположенную ниже. Кроме того, приложение может использовать приводы, смонтированные в программах Alcohol 120 и Daemon-Tools. Кнопка «Размонтировать» предназначена для удаления диска из виртуального привода. Чтобы открыть смонтированный образ, нужно зайти в папку «Компьютер» и дважды щелкнуть мышкой по отобразившемуся там виртуальному дисководу.UltraIso позволяет смонтировать восемь виртуальных приводов. Чтобы изменить их количество, нажмите «Опции» — «Настройки» — «Виртуальный привод». В строке «Количество устройств» укажите, сколько приводов вы хотите получить.
Создание загрузочной флешки
Чтобы создать загрузочную флешку, необходимо иметь подготовленный флеш-накопитель, отформатированный в NTFS и заранее записанный образ загрузочного диска в формате iso. Вставьте накопитель в свободный порт usb и запустите UltraISO. Откройте подготовленный образ. Для этого, нажав на кнопку «Файл», выберите пункт «Открыть» из выпадающего списка. Теперь необходимо перейти в меню «Самозагрузка» и выбрать пункт «Записать образ жесткого диска». Здесь нужно найти букву, соответствующую флеш-накопителю, и нажать клавишу «Записать». Метод записи лучше оставить по умолчанию — USB-HDD+.Сегодня все больше выпускается нетбуков и ноутбуков, которые не имеют дисковода для компакт диска. Предустановленная на компьютере Windows 10 или предыдущая версия этой операционной системы, со временем может давать сбои и зависать. Если ее восстановление и другие способы не помогают, систему придется переустановить. Так как нетбуки не имеют дисковода для диска, чтобы переустановить Windows придется сделать загрузочную флешку.
Но даже некоторые владельцы стационарных ПК предпочитают устанавливать ОС не с диска, а со съемного носителя, так как так ее легче хранить и переносить. Записать на флешку образ операционной системы можно через удобную утилиту Ultra ISO . Данная инструкция поможет вам сделать такой образ.
Подготовка образа для записи через UltraISO
Вначале нам нужно загрузить образ Windows 10 в формате исо. Это можно сделать с помощью официального сайта. Для этого перейдите по ссылке: https://www.microsoft.com/ru-RU/software-download/windows10. Если вас не устраивает 10 версия системы, а нужна более ранняя, например XP, 7 или 8, то найдите и загрузите соответствующий образ через Интернет.
Чтобы сделать загрузочную флешку, используйте только лицензионное чистое ПО и не загружайте различных модифицированных версий, так как, в последствии, с ними не редко возникают проблемы при переносе файлов системы и последующей установке.
Если у вас есть скачанный Windows XP, 7, 8 или 10, следующим шагом будет установка и запуск программы UltraISO (кстати, ее можно бесплатно использовать в течение месяца).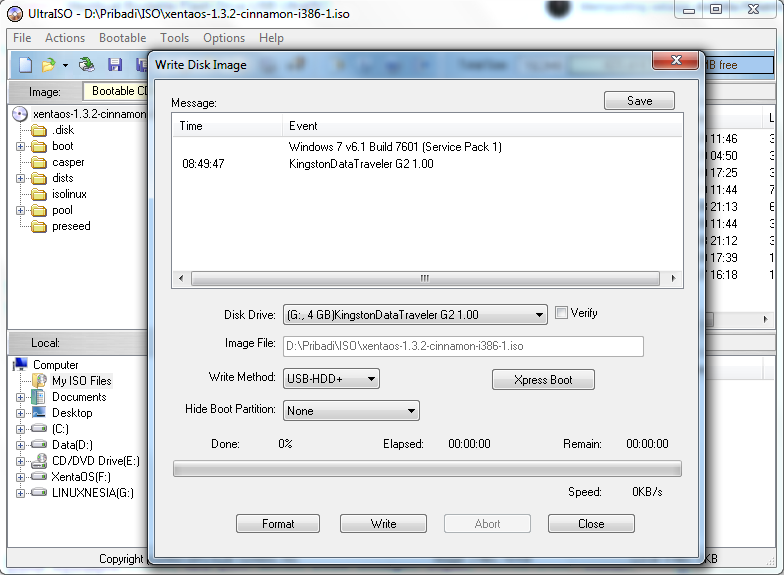 В рабочем окне программы нажмите кнопку открыть, она выделена красным квадратом на скриншоте:
В рабочем окне программы нажмите кнопку открыть, она выделена красным квадратом на скриншоте:
Будет запущен соответствующий инструмент для создания загрузочной флешки, а в верхней части программы откроется образ выбранной ОС (XP, 7, 8 или 10). Вы увидите список системных установочных файлов и папок.
Подготовка и запись образа на USB накопитель через UltraISO
Для создания загрузочной флешки ее необходимо вставить в порт USB. Стоит отметить, что съемный носитель должен иметь объем памяти не менее 4 Гб. Для Windows XP можно использовать флешку объемом не менее 2 Гб. Для успешного создания образа, USB-носитель должен быть отформатирован в системе FAT32. Это можно сделать через систему: в папке «Мой компьютер » кликните по устройству правой кнопкой мыши и нажмите «Форматировать ». В настройках, отметьте галочкой FAT32.
Всю нужную информацию, если таковая имеется на флешке нужно сохранить в памяти жесткого диска, так как форматирование удаляет все имеющиеся файлы. Эту операцию можно также осуществить позднее через специальное окно записи и создания UltraISO.
Эту операцию можно также осуществить позднее через специальное окно записи и создания UltraISO.
Если USB накопитель готов и вставлен в порт, можно переходить к следующему действию. В окне UltraISO в меню выберите команду «» → «Записать образ Жесткого диска… ».
Откроется окно для записи жесткого диска, в котором нужно выбрать наш USB накопитель (проверьте под какой буквой латинского алфавита он отмечен в папке «Мой компьютер »). Здесь также можно отформатировать флешку, если вы не сделали этого ранее. Нажмите кнопку Записать для записи образа исо. Далее, вас предупредят, что вся информация будет удалена. Нажимаем Да . Далее начинается сам процесс распаковки и копирования файлов. Ждем до окончания загрузки. Здесь можно увидеть приблизительное оставшееся время и скорость записи, которые будут зависеть от мощности компьютера.
После оповещения о том, что запись завершена, можно закрыть UltraISO и проверить наличие образа на USB накопителе. В зависимости от системы количество файлов будет отличаться. Так, Windows XP занимает меньше памяти и соответственно имеет меньше файлов.
В зависимости от системы количество файлов будет отличаться. Так, Windows XP занимает меньше памяти и соответственно имеет меньше файлов.
Далее можно использовать загрузочную флешку по своему усмотрению. Она готова для произведения установки на ваши компьютеры. Для этого необходимо запуститься с нее на нужном устройстве и далее следовать подсказкам. Если вы никогда ранее не устанавливали Windows при помощи загрузочной флешки, прочитайте о том как это нужно делать.
Как уже упоминалось ранее, эта инструкция для записи исо может быть использована для любой ОС. Лучше всего иметь загрузочную флешку, чтобы в случае отказа системы, можно было ею воспользоваться. Обращаем ваше внимание, что в статье о приведены целых 5 способов создания загрузочного девайса из ISO файла.
Видео по теме
UltraISO это программа для работы с файлами образов CD / DVD дисков. Программа может создавать, редактировать, конвертировать файлы образов диска. UltraISO напрямую редактирует образ диска т.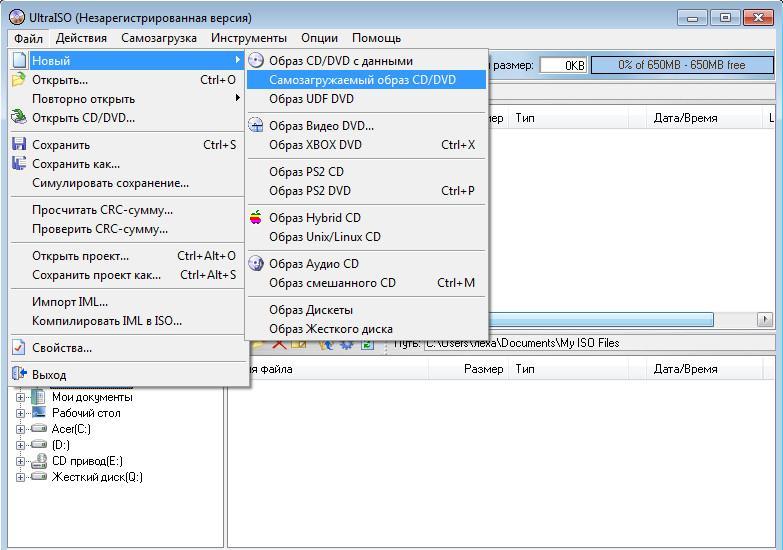 е. прямо в программе можно добавить или удалить файлы из образа диска не создавая образ заново. UltraISO также может непосредственно сделать ISO образ с вашего CD / DVD диска или вы можете сами составить образ из имеющихся файлов на жестком диске. Кроме того, вы можете сделать образ загрузочным, тем самым создать свой собственный загрузочный копакт диск или DVD диск.
е. прямо в программе можно добавить или удалить файлы из образа диска не создавая образ заново. UltraISO также может непосредственно сделать ISO образ с вашего CD / DVD диска или вы можете сами составить образ из имеющихся файлов на жестком диске. Кроме того, вы можете сделать образ загрузочным, тем самым создать свой собственный загрузочный копакт диск или DVD диск.
Главное окно программы UltraISO состоит из трех частей: главное окно, окно редактирования ISO файла, окно файлового браузера.
Главное меню включает в себя: Заголовочная панель (Title Bar), Панель инструментов (Tool Bar), Панель статуса (Status Bar).
Панель инструментов включает в себя кнопки: создать новый образ, открыть образ, сжать ISO образ, монтировать в виртуальный привод (если он установлен, например Alcohol 120), записать образ и другие см. скриншот ниже.
Следующая область окна это: окно редактирования ISO файла. Собственно говоря, это тот же файловый менеджер только операции с файлами он проводит в нутрии ISO образа.
С третьим окном я думаю все понятно, это обычный файловый браузер где вы выбираете нужные файлы и перетаскиваете их в верхнюю часть программы — в окно редактирования ISO файла.
Программ для запись и создания ISO образов много, но UltraISO популярна из-за одной ее функции это создание из образов загрузочной флешки.
Как создать загрузочную флешку с windows? Очень просто с помощью программы UltraISO. Для создания загрузочной флешки нам понадобится образ либо мультизагрузочного диска, либо просто образ windows. Скачав образ и вставив флешку в компьютер запускаем программу UltraISO и в ней открываем скачанный образ.
1 — Открыть файл образа.
2 — Выбрать скачанный образ.
Появится окно
1 — Проверяем та ли выбрана флешка.
2 — Должно стоять « USB-HDD+»
3 — Если все нормально нажимаем кнопку «Записать»
Ждем пока запись дойдет до конца и все флешка готова, перезагружаетесь в БИОСе выбираете загрузить с USB-HDD (Этот пункт в разных компьютерах может по-разному называться).
Если что то не понятно оставляйте комментарии и смотрите видео.
UltraISO – утилита, которая предназначается для создания и редактирования образов дисков. С ее помощью можно полностью изменять файлы, которые находятся внутри образа, вытаскивать их оттуда или наоборот добавлять.
Помимо создания ISO-образов с компакт-дисков и жесткого накопителя, можно создавать загрузочные CD, например, для запуска Windows. UltraISO является одной из самых популярных программ для работы с виртуальными образами и поддерживает многие современные форматы, такие как ISO, BIN, IMG, CIF, NRG, BWI и их конвертацию к привычному ISO image.
Процесс установки
Установка утилиты заключается в таких этапах:
- скачивание архива программы;
- распаковка его;
- запуск мастера установки;
- последний этап – настройка UltraISO.
Скачиваем программу и запускаем ее
Для начала:
Если вы хотите скачать и установить бесплатно UltraISO, то можно перейти на официальный сайт и загрузить оттуда trial-версию или же найти установщик на других зеркалах.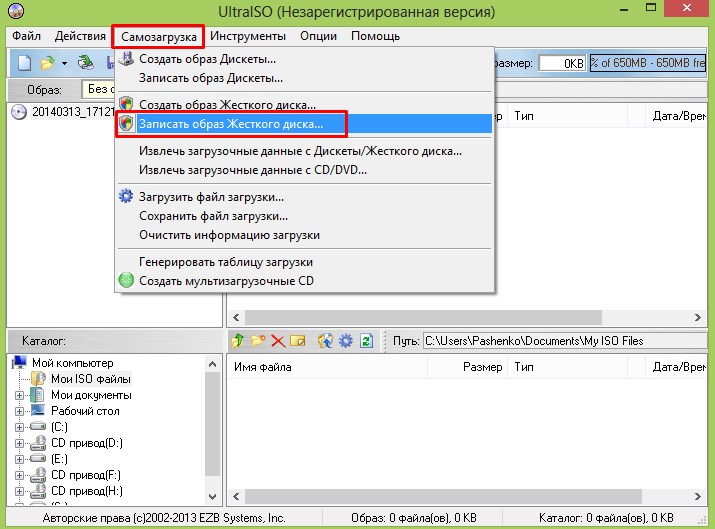 Установочный файл может поставляться в архиве или же сразу exe-файлом.
Установочный файл может поставляться в архиве или же сразу exe-файлом.
Мастер установки
Чтобы установить нужно:
- запустить установщик UltraISO;
- откроется знакомый многим мастер установки, где нужно будет нажать кнопку «Далее»,
- после чего ознакомиться с лицензионным соглашением и согласиться с ним. В противном случае установка прервется;
- в следующем окне нужно будет указать директорию, куда будет устанавливаться программа. Также мастер сообщит, сколько будет весить программа;
- после выбора директории, нужно будет определиться с названием ярлыка. В принципе, нет смысла его менять;
- далее можно будет добавлять на рабочий стол ярлык UltraISO, запускать каждый iso-файл через UltraISO и установить эмулятор;
- после чего еще раз проверить выбранные настройки и установить программу;
- в конце установки будет предложено прочитать Readme-файл или же перейти непосредственно к UltraISO.
 На этом установка утилиты завершена.
На этом установка утилиты завершена.
Видео: скачать и как установить
Настройка UltraISO
После окончания установки можно перейти к запуску UltraISO. При скачивании trial-версии программа поприветствует Вас и предложит купить полную версию. Также можно ввести имеющийся регистрационный код или же активировать временную пробную версию.
Рассмотрим вариант, когда была выбрана бесплатная версия UltraISO:
Стоит отметить, что, если на компьютере имеется пакет Nero (программа, которая предназначается для «прожига» дисков), то нужно поменять настройки записи, дабы избежать возможных конфликтов в будущем. Для этого, рядом с вкладками «Общие» и «Сохранение» имеется вкладка «Запись». Здесь нужно убрать галочку напротив «Использовать NeroAPI если возможно» .
Однако UltraISO сама не производит запись. Поэтому нужно выбрать программу, которая будет делать это сама. Так как, запись через NeroAPI была отключена, можно выбрать другую утилиту, например, Alcohol 120%.
UltraISO – очень полезная программа для работы с образами. Такая утилита должна быть на каждом компьютере, ведь наверняка каждый сталкивался с виртуальными дисками. В данной статье мы попытались вам рассказать, как бесплатно скачать и установить UltraISO, и надеемся, что она вам в этом помогла.
>UltraISO — это одна из самых известных программ для записи дисков. После скачивания и установки программы на свой ПК становиться актуальным вопрос, а как пользоваться UltraISO. Поэтому ознакомление с инструкцией по использованию UltraISO вам не помешает.
При пользовании UltraISO вы сможете записывать диски, редактировать или создавать их образы; а, кроме этого, эмулировать работу дисков и создавать загрузочные флешки. Программой поддерживаются практически все из самых популярных форматов для образов дисков и практически все основные типы оптических носителей.
Рабочее окно в программе UltraISO разделено на 4 части.
- В верхнем левом отделе — информация об образе/диске (древовидный список содержащихся папок).

- В верхнем правом — список файлов, которые находятся в папке.
- В нижнем левом — каталог HDD и CD/DVD приводов вашего компьютера.
- В нижнем правом — подробная информация о содержащихся внутри папок файлах.
Сохранять данные на ваш носитель с помощью программы UltraISO будет совсем не сложно. Не труднее, чем, скажем, во всем известной программе Nero.
Пользователь должен всего лишь поместить файлы, которые планируется записать, в проект, а после этого нажать кнопку записи. Предварительно нужно создать образ из хранящейся на компьютере папки. Для этого перенесите выбранные файлы в правое верхнее окно UltraISO, а дальше выбирайте: «Файл » > «Сохранить как…»
Теперь образ можно переместить на диск, выбрав такие действия: «Инструменты » > «Записать образ CD «. Перед этим потребуется определить скорость записи и некоторые другие параметры.
Теперь посмотрим, как создать образ из диска CD/DVD. Сперва необходимо выбрать команду «Создать образ CD » (та же вкладка «Инструменты»).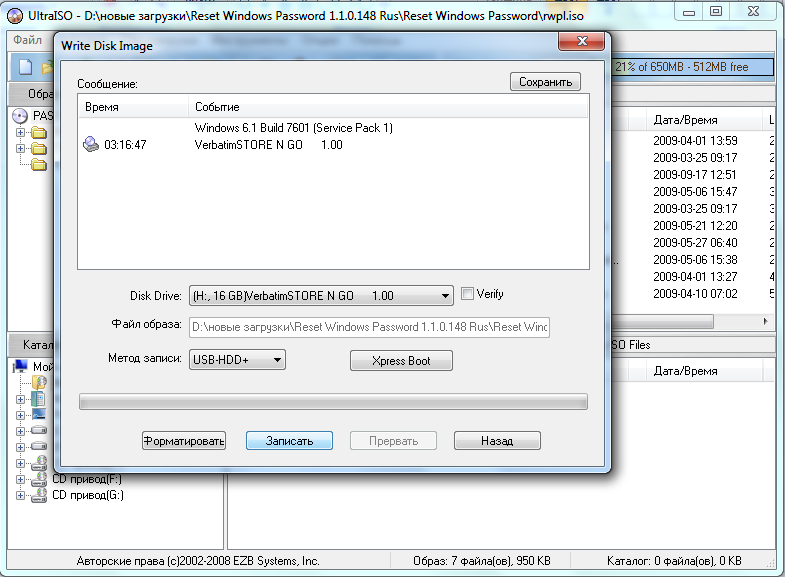
Откроется новое окно. Там выберите привод, с которого хотите сделать образ. Теперь нужно назначить путь к папке, где образ будет сохранён. Также вы сможете выбрать желаемый формат — либо.ISO, либо Alcohol, CloneCD и др. Команда подтверждается с помощью клавиши «Сделать».
Как записать образ CD/DVD с помощью UltraISO . Для того чтобы воспользоваться такой функцией, также нужно отправиться во вкладку «Инструменты » и выбрать там пункт «Записать образ CD «. Указываем папку с файлом, который требуется записать (с помощью щелчка по кнопке «…» справа от «Файл образа»). Выбираем все нужные параметры, важным будет метод записи — TAO (всего одну дорожку за приём) или DAO (записать весь диск сразу). Если вы записываете мультизагрузочный диск, то лучше использовать низкую скорость для большей надёжности.
А как создать загрузочную флешку?
Для неё будет нужен flash-накопитель (практически любой) и образ установочного диска в.ISO формате. После присоединения накопителя к свободному порту запустите UltraISO и открывайте ISO-образ (Файл > Открыть). Теперь переходите в меню «Самозагрузка», а дальше пункт «Записать образ жёсткого диска». Выберите из выпадающего списка букву, которая соответствует flash-накопителю, нажимайте «Записать». Вся посторонняя информация на флешке во время процедуры будет удалена, поэтому все остальные флешки рекомендуется заранее отключить! Из предлагаемых методов записи лучше будет использовать по умолчанию — «USB-HDD+».
Теперь переходите в меню «Самозагрузка», а дальше пункт «Записать образ жёсткого диска». Выберите из выпадающего списка букву, которая соответствует flash-накопителю, нажимайте «Записать». Вся посторонняя информация на флешке во время процедуры будет удалена, поэтому все остальные флешки рекомендуется заранее отключить! Из предлагаемых методов записи лучше будет использовать по умолчанию — «USB-HDD+».
Важная и интересная особенность записи загрузочной флешки с помощью пользовании UltraISO — возможность создания нескольких MBR-записей всего на одном носителе. То есть на одной флешке может находиться, если хватает места, сразу несколько загрузочных записей Linux или Windows.
Вывод: UltraISO — хороший инструмент для любой работы, связанной с образами дисков, продолжающий правильно и планомерно развиваться и в наши дни.
Как создать образ диска на компьютере
Несмотря на то что большинство пользователей в последнее время практически не пользуются лазерными носителями, довольно большое количество софта и игр распространяется или на них, или же, если вы пользуетесь пиратскими версиями, в файлах образа диска.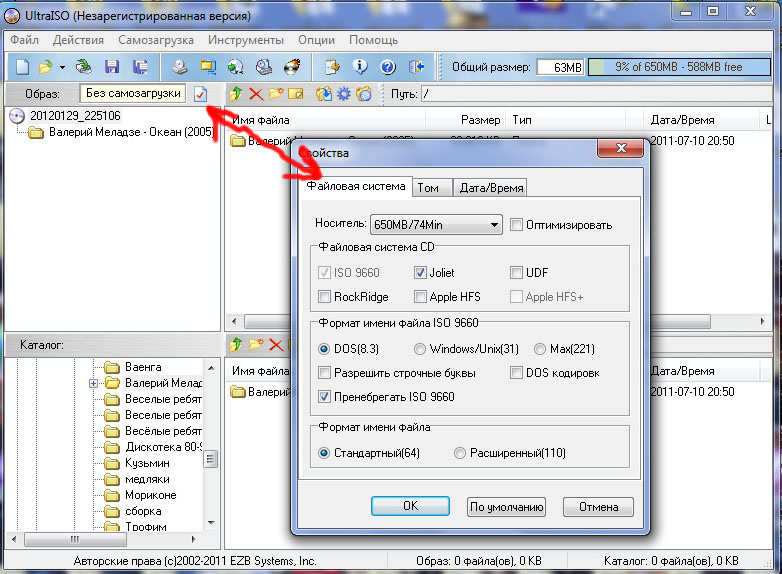 Что это такое? Это обычный архивный файл, которые можно хранить на жёстком диске компьютера, а также монтировать в виртуальном приводе при помощи специального программного обеспечения. При его запуске компьютер определяет его так, как будто бы вы вставили обычный диск в лазерный привод.
Что это такое? Это обычный архивный файл, которые можно хранить на жёстком диске компьютера, а также монтировать в виртуальном приводе при помощи специального программного обеспечения. При его запуске компьютер определяет его так, как будто бы вы вставили обычный диск в лазерный привод.
Это может быть очень удобно, когда вы у кого-то взяли болванку с игрой или программой и хотите скопировать его содержимое, так как скоро нужно его вернуть; вам приходится слишком часто пользоваться носителем, от чего он может царапаться, а лазер привода изнашиваться; вы хотите записать данные на диск, но ваш привод не работает, и вы отправляете по интернету архив своему другу, который сможет выполнить запись. Вариантов применения может быть много, и, если вы до сих пор не знаете, как создать образ диска, статья как раз для вас. Мы рассмотрим несколько наиболее популярных программ как бесплатных, так и платных. После прочтения вы убедитесь, что в этом нет ничего сложного.
Ashampoo Burning Studio Free
Бесплатная, но при этом весьма продвинутая программа, позволяющая работать с дисками. Вы сможете сделать образ, как сделав копию носителя, вставленного в привод, так и собрать его из отдельных файлов и папок. Программа отлично работает на всех версиях Windows и имеет дружественный интерфейс, понятное меню на русском языке, а также совершенно не содержит рекламы, в отличие от некоторых конкурентов. Как воспользоваться приложением и создать образ диска?
Вы сможете сделать образ, как сделав копию носителя, вставленного в привод, так и собрать его из отдельных файлов и папок. Программа отлично работает на всех версиях Windows и имеет дружественный интерфейс, понятное меню на русском языке, а также совершенно не содержит рекламы, в отличие от некоторых конкурентов. Как воспользоваться приложением и создать образ диска?
- Первым делом загрузите установочный файл на официальном сайте и произведите установку проги, после чего запустите её.
- В главном окне в левой колонке располагаются все пункты меню. В нашем случае потребуется пункт «Образ диска».
- Если вы хотите создать копию оптического носителя, выберите «Создать образ», а когда требуется собрать его из отдельных файлов, кликните «Создать образ из файлов».
Выберите «Создать образ»
Зависимо от того, какой вариант вы избрали, последовательность следующих шагов будет несколько отличаться. Если вы решили создать копию диска:
- Перед вами откроется окошко, в котором можно определить активный привод.
 Если программа распознала носитель, будет активна кнопка Далее, которую нужно нажать для перехода к следующему шагу.
Если программа распознала носитель, будет активна кнопка Далее, которую нужно нажать для перехода к следующему шагу. - Выберите папку, куда должен сохраниться готовый результат, а также желаемый формат. Рекомендуем остановиться на ISO, так как он является наиболее распространённым и совместим с большинством оборудования и операционных систем. Кликните Далее для запуска процесса создания файла.
Выбор формата диска
- После окончания нажмите кнопку «Выход» и проверьте, сохранился ли результат в вашей папке.
В случае, если вам нужно сделать виртуальный накопитель из отдельных данных, шаги будут такими:
- Выберите папку сохранения готового результата, а также его формат. Советуем остановиться на ISO. Кликните кнопку «Сохранить образ».
- В открывшемся окне вам нужно добавить необходимые файлы. Для этого в правом верхнем углу клацните кнопку Добавить. Если вы хотите создать на будущем виртуальном носителе несколько папок, клацните «Новая папка».
 Внизу будет отображаться шкала с размером и указанием, на какой носитель вы сможете записать получившийся результат.
Внизу будет отображаться шкала с размером и указанием, на какой носитель вы сможете записать получившийся результат. - Для начала создания файла нажмите кнопку Далее.
- В конце проверьте, был ли образ создан корректно.
CDBurnerXP
Весьма удобная бесплатная программа с русским меню, позволяющая не только писать болванки, но и предоставляющая возможность сделать их образы. Пусть вас не пугает присутствие XP в названии, приложение успешно работает на даже самых современных версиях Windows. Многие пользователи считают её одним из лучших решений в своём роде. Как воспользоваться софтом?
- Перейдите на официальный сайт, сохраните установочный файл и произведите установку.
- Запустив программу, в главном меню выберите пункт «Диск с данными».
- В открывшемся окне добавьте необходимые данные. Это можно сделать, как нажав кнопку «Добавить файл», так и просто перетянув их через Проводник в окно проги.

Добавляем необходимые данные для записи
- В левом верхнем углу нажмите меню Файл — Сохранить проект как ISO-образ и укажите папку, в которой должен будет сохранён готовый результат.
- Кликните кнопку Старт и дождитесь окончания процесса.
BurnAware Free
Не менее простая и при этом совершенно бесплатная программа, с помощью которой можно сделать образ диска. Программа имеет небольшой размер, вообще, не нагружает систему и абсолютно не содержит никаких рекламных и вирусных элементов. Разработчик представляет три варианта продукта, мы воспользуемся самым простым — бесплатным. После того как вы скачаете утилиту с официального сайта и установите её, выполните следующие шаги:
- В главном меню утилиты надавите кнопку «Создать ISO».
Надавите кнопку «Создать ISO»
- Определите файловую систему, в которой будет сохранён образ.
 Лучше всего выбрать ISO 9600.
Лучше всего выбрать ISO 9600. - Добавьте необходимые файлы, нажав соответствующую кнопку в меню.
Добавляем файлы для создания образа
- При желании можно поменять настройки, например, название или дату, в противном случае программа автоматически определит наиболее подходящие параметры.
- Нажмите кнопку «Создать», чтобы запустить процесс, и дождитесь окончания.
Если вам нужно создать копию лазерного носителя, вставленного в привод компьютера, следуйте этому руководству:
- В главном меню нажмите кнопку «Копировать в образ».
- В следующем окне выберите ваш привод из списка доступных.
- Укажите папку для сохранения готового файла, а также измените его название.
- Клацните кнопку «Копировать» и дождитесь окончания процедуры.
Daemon Tools Lite
Если предыдущие решения были полностью бесплатными, без каких-либо ограничений, то этот продукт для получения всех возможностей придётся всё-таки купить или воспользоваться взломанной версией. Бесплатная версия предоставляет возможность лишь скопировать содержимое лазерного носителя. Как это можно сделать?
Бесплатная версия предоставляет возможность лишь скопировать содержимое лазерного носителя. Как это можно сделать?
- Правой кнопкой мыши кликните по иконке программы. В открывшемся меню выберите — Создать образ из диска.
Создать образ в Daemon Tools Lite
- На следующем этапе нужно выбрать активный привод, имеющийся в вашем компьютере, а также выбрать формат файла и папку, в которой он будет сохранен. Также не забудьте вставить диск, иначе ничего не выйдет.
- Кликните кнопку Старт, чтобы запустить процесс, и дождитесь его окончания.
UltraISO
Весьма популярная программа с широкими возможностями работы с дисками. К сожалению, разработчики не предоставляют бесплатной версии, даже с ограниченным функционалом. Стоимость же полного выпуска порядка 30 долларов. Если же вы не можете позволить или просто не желаете тратить такую сумму, поищите на просторах интернета взломанную версию.
Если вы хотите сделать копию данных и сохранить их в виде образа, то для этого вам нужно последовательно выполнить следующие шаги:
- Рабочее окно проги имеет четыре окошка, а также панель меню и инструментов.
 Кликните Инструменты — Создать образ CD.
Кликните Инструменты — Создать образ CD.
Нажимаем Создать образ CD
- В открывшемся окошке отметьте рабочий привод, задайте папку для сохранения готового результата и выберите желаемый формат.
- Нажмите Сделать и дождитесь окончания процесса.
Если же вам нужно создать образ из имеющихся у вас данных, то сделать нужно следующее:
- В главном окне проги на панели меню найдите кнопку «Общий размер», кликнув на неё, нажмите или определите размер будущего виртуального привода.
- В нижней части окна выберите необходимые данные, выделите их, кликните правой кнопкой мыши — Добавить.
- Выберите место, куда будет сохранён готовый результат, для этого кликните Файл — Сохранить как.
- После подтверждения выбора сразу же начнётся процесс создания образа диска.
Заключение
На самом деле утилит для создания виртуальных носителей гораздо больше, чем мы перечислили в статье.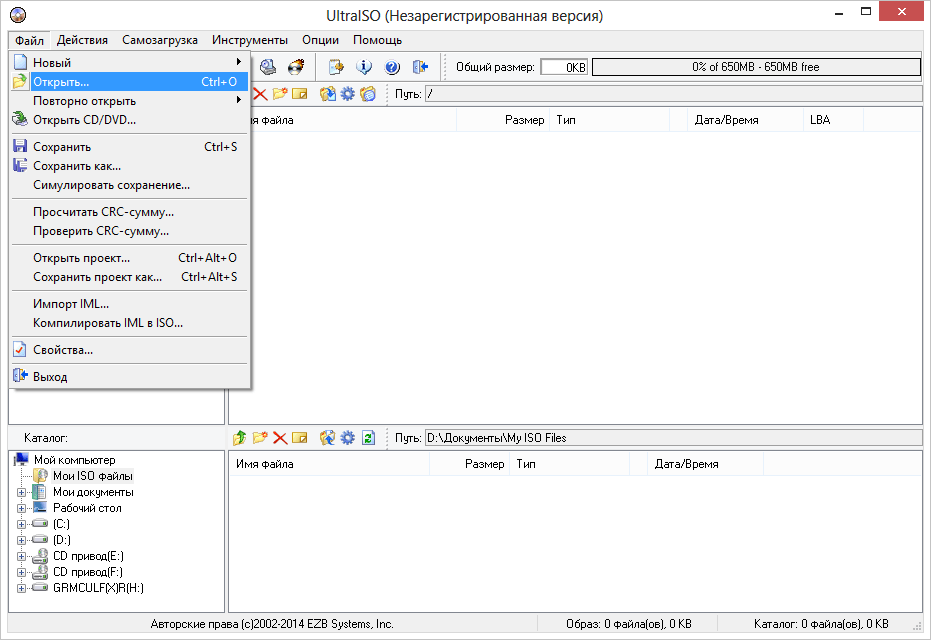 Поэтому если вы хотите рассказать о ещё каком-нибудь замечательном продукте, напишите об этом в комментариях.
Поэтому если вы хотите рассказать о ещё каком-нибудь замечательном продукте, напишите об этом в комментариях.
Как создать образ ISO из файлов на диске компьютера
ISO — самый популярный формат образа оптического диска для Windows. Именно в него мы обычно копируем содержимое нужных CD/DVD-дисков, дабы иметь возможность работать с этим содержимым без самих оптических носителей и без участия в этом процессе оптического привода. В этом формате все мы скачиваем из сети контент как то: установочный процесс Windows или Linux, инсталляторы различных программ и игр, Live-диски, медийный контент и т.п.
А как создать ISO не путём копирования CD/DVD-диска, а из наших личных файлов на жёстком диске компьютера? И в каких случаях может пригодиться такой опыт?
***
ISO – это формат образа оптического диска, его название являет собой сокращённое наименование универсальной файловой системы CD-дисков ISO 9660.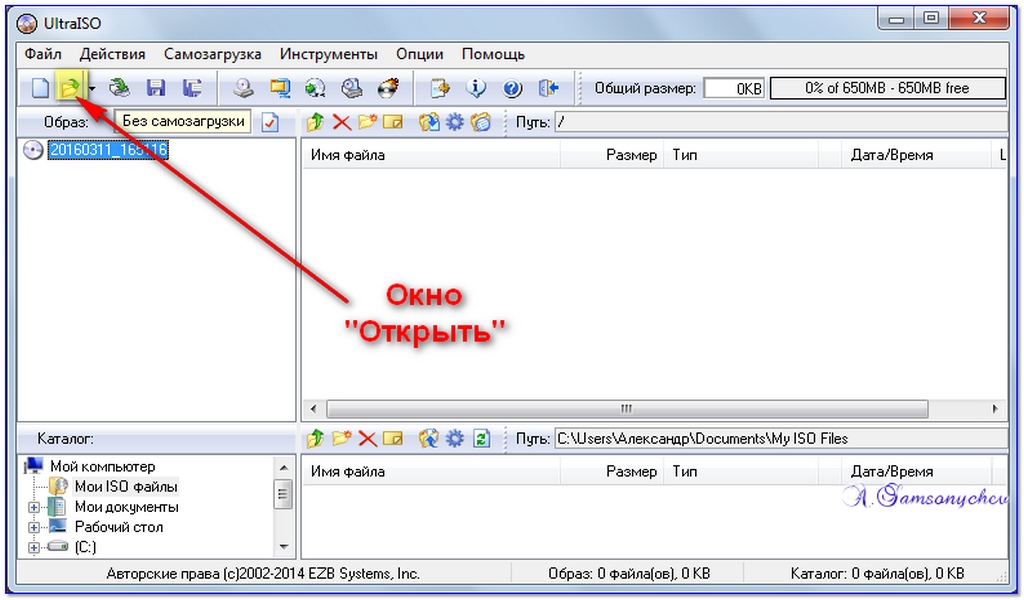 Кроссплатформенная ISO 9660 делает возможным чтение оптических носителей внутри любой операционной системы, в частности, Windows, Linux, Mac. Но эта файловая система не единственная, с которой работает формат ISO, сейчас чаще встречается UDF – файловая система DVD-, BD-дисков, флешек, внешних жёстких дисков, она также кроссплатформенная.
Кроссплатформенная ISO 9660 делает возможным чтение оптических носителей внутри любой операционной системы, в частности, Windows, Linux, Mac. Но эта файловая система не единственная, с которой работает формат ISO, сейчас чаще встречается UDF – файловая система DVD-, BD-дисков, флешек, внешних жёстких дисков, она также кроссплатформенная.
Windows, начиная с версии 8.1, нативно предусматривает монтирование ISO-образов. Последние по обычному двойному щелчку мыши могут быть подключены в системе как виртуальные оптические приводы (DVD-дисководы). И мы сможем беспрепятственно открыть или скопировать данные.
Созданием ISO-образов обычно занимаются создатели контента – разработчики операционных систем, сборщики модифицированных дистрибутивов операционных систем, создатели Live-дисков, авторы прочего цифрового контента для последующего его тиражирования на внешние носители.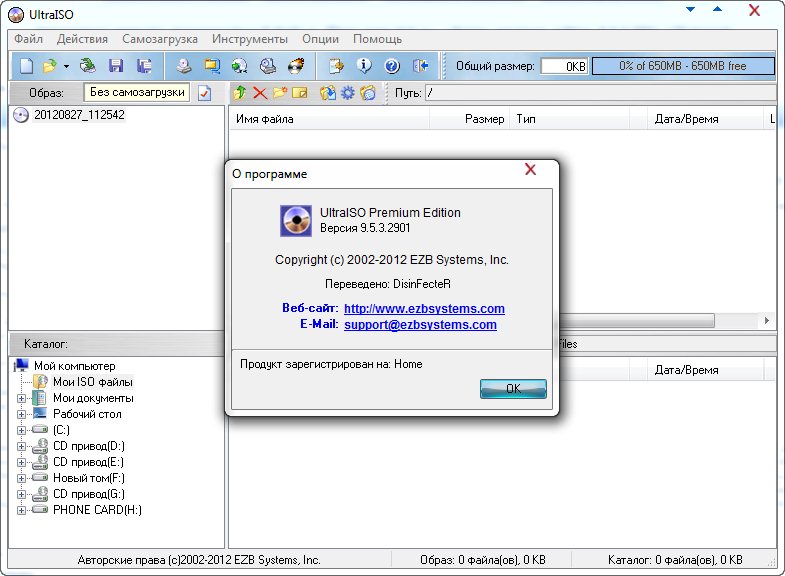 Но необходимость в создании ISO-образа может возникнуть и у обычных пользователей. Например, для переупаковки дистрибутива Windows после его редактирования. Другой пример – передача данных с хост-системы на виртуальную машину путём подключения к её виртуальному приводу ISO-образа.
Но необходимость в создании ISO-образа может возникнуть и у обычных пользователей. Например, для переупаковки дистрибутива Windows после его редактирования. Другой пример – передача данных с хост-системы на виртуальную машину путём подключения к её виртуальному приводу ISO-образа.
Не в столь узкопрофильных нишах работы с ПК хранение данных внутри файла ISO может пригодиться банально для защиты данных. Содержимое образа не подлежит удалению, переименованию и редактированию программными средствами, специально не предназначенными для этих целей. А значит никто имеющий доступ к нашему компьютеру по ошибке или по неопытности не удалит с образа отдельные папки или файлы, как это можно беспрепятственно сделать на диске компьютера. И при вирусной атаке у файлов, упакованных в ISO, будет больше шансов «выжить». Windows 7 нативно не поддерживает монтирование ISO, монтирование возможно только с помощью стороннего софта. А, следовательно, в этой версии системы формат ISO можно использовать как контейнер для хранения личных файлов в целях защиты от детей.
Итак, как же создать образ ISO из файлов на диске?
Есть масса программ для Windows, реализующих эту возможность. Мы рассмотрим тройку таких.
ISO Workshop
https://www.glorylogic.com/download.html
Бесплатная программа ISO Workshop предусматривает небольшую подборку различных операций с файлами ISO, в частности, возможность создания образов из своих файлов.
В её окне выбираем «Создать ISO».
Указываем имя образа, выбираем тип – стандартный или загрузочный.
Жмём «Ок».
В открывшуюся форму с использованием кнопки «Добавить» или обычным перетаскиванием добавляем нужные папки и файлы.
Нажимаем кнопку «Создать».
Задаём имя файлу ISO.
Сохраняем.
Dism++
https://www.chuyu.me/en/index.html
На борту бесплатной программы Dism++ для работы с образами Windows есть функция создания образа ISO. Её предназначение в контексте специфики программы – упаковка установочных файлов Windows в загрузочный образ ISO. Но эту функцию можно использовать для упаковки в образ любого типа данных.
Её предназначение в контексте специфики программы – упаковка установочных файлов Windows в загрузочный образ ISO. Но эту функцию можно использовать для упаковки в образ любого типа данных.
Идём в раздел программы «Дополнительно».
Нажимаем «Создание ISO».
В появившейся форме в первой графе указываем путь к папке с записываемыми данными. Во второй графе указываем путь файла ISO на выходе. В третьей форме задаём метку образа.
Жмём «Ок».
И всё.
UltraISO
http://www.ezbsystems.com/ultraiso/download.htm
UltraISO – не бесплатная, но это самая известная программа для профильной работы с файлами ISO. Она умеет их монтировать, записывать, сжимать, конвертировать в другие форматы образов дисков, редактировать, создавать образы из оптических дисков и из файлов на жёстком диске. Стоит программа $29. 95, но её возможности можно опробовать в бессрочной триал-версии с ограничениями по работе с весом данных не более 300 Мб. Для этого при запуске программы нужно выбрать «Пробный период».
95, но её возможности можно опробовать в бессрочной триал-версии с ограничениями по работе с весом данных не более 300 Мб. Для этого при запуске программы нужно выбрать «Пробный период».
Чтобы создать ISO, в окне UltraISO жмём меню «Файл», потом – «Новый», потом – «Образ UDF DVD».
Далее в верхнюю панель программы помещаем записываемые данные – либо путём перетаскивания из проводника Windows, либо с использованием проводника, реализованного на нижней панели окна UltraISO.
Сохраняем ISO через меню «Файл – Сохранить как».
Наконец, задаём имя файлу и жмём «Сохранить».
делаем сложное простым. Создание образа диска
Сегодня все больше выпускается нетбуков и ноутбуков, которые не имеют дисковода для компакт диска. Предустановленная на компьютере Windows 10 или предыдущая версия этой операционной системы, со временем может давать сбои и зависать. Если ее восстановление и другие способы не помогают, систему придется переустановить. Так как нетбуки не имеют дисковода для диска, чтобы переустановить Windows придется сделать загрузочную флешку.
Если ее восстановление и другие способы не помогают, систему придется переустановить. Так как нетбуки не имеют дисковода для диска, чтобы переустановить Windows придется сделать загрузочную флешку.
Но даже некоторые владельцы стационарных ПК предпочитают устанавливать ОС не с диска, а со съемного носителя, так как так ее легче хранить и переносить. Записать на флешку образ операционной системы можно через удобную утилиту Ultra ISO . Данная инструкция поможет вам сделать такой образ.
Подготовка образа для записи через UltraISO
Вначале нам нужно загрузить образ Windows 10 в формате исо. Это можно сделать с помощью официального сайта. Для этого перейдите по ссылке: https://www.microsoft.com/ru-RU/software-download/windows10. Если вас не устраивает 10 версия системы, а нужна более ранняя, например XP, 7 или 8, то найдите и загрузите соответствующий образ через Интернет.
Чтобы сделать загрузочную флешку, используйте только лицензионное чистое ПО и не загружайте различных модифицированных версий, так как, в последствии, с ними не редко возникают проблемы при переносе файлов системы и последующей установке.
Если у вас есть скачанный Windows XP, 7, 8 или 10, следующим шагом будет установка и запуск программы UltraISO (кстати, ее можно бесплатно использовать в течение месяца). В рабочем окне программы нажмите кнопку открыть, она выделена красным квадратом на скриншоте:
Будет запущен соответствующий инструмент для создания загрузочной флешки, а в верхней части программы откроется образ выбранной ОС (XP, 7, 8 или 10). Вы увидите список системных установочных файлов и папок.
Подготовка и запись образа на USB накопитель через UltraISO
Для создания загрузочной флешки ее необходимо вставить в порт USB. Стоит отметить, что съемный носитель должен иметь объем памяти не менее 4 Гб. Для Windows XP можно использовать флешку объемом не менее 2 Гб. Для успешного создания образа, USB-носитель должен быть отформатирован в системе FAT32. Это можно сделать через систему: в папке «Мой компьютер » кликните по устройству правой кнопкой мыши и нажмите «Форматировать ». В настройках, отметьте галочкой FAT32.
В настройках, отметьте галочкой FAT32.
Всю нужную информацию, если таковая имеется на флешке нужно сохранить в памяти жесткого диска, так как форматирование удаляет все имеющиеся файлы. Эту операцию можно также осуществить позднее через специальное окно записи и создания UltraISO.
Если USB накопитель готов и вставлен в порт, можно переходить к следующему действию. В окне UltraISO в меню выберите команду «» → «Записать образ Жесткого диска… ».
Откроется окно для записи жесткого диска, в котором нужно выбрать наш USB накопитель (проверьте под какой буквой латинского алфавита он отмечен в папке «Мой компьютер »). Здесь также можно отформатировать флешку, если вы не сделали этого ранее. Нажмите кнопку Записать
для записи образа исо. Далее, вас предупредят, что вся информация будет удалена. Нажимаем Да
. Далее начинается сам процесс распаковки и копирования файлов. Ждем до окончания загрузки. Здесь можно увидеть приблизительное оставшееся время и скорость записи, которые будут зависеть от мощности компьютера.
После оповещения о том, что запись завершена, можно закрыть UltraISO и проверить наличие образа на USB накопителе. В зависимости от системы количество файлов будет отличаться. Так, Windows XP занимает меньше памяти и соответственно имеет меньше файлов.
Далее можно использовать загрузочную флешку по своему усмотрению. Она готова для произведения установки на ваши компьютеры. Для этого необходимо запуститься с нее на нужном устройстве и далее следовать подсказкам. Если вы никогда ранее не устанавливали Windows при помощи загрузочной флешки, прочитайте о том как это нужно делать.
Как уже упоминалось ранее, эта инструкция для записи исо может быть использована для любой ОС. Лучше всего иметь загрузочную флешку, чтобы в случае отказа системы, можно было ею воспользоваться. Обращаем ваше внимание, что в статье о приведены целых 5 способов создания загрузочного девайса из ISO файла.
Видео по теме
UltraISO — это одна из самых известных программ для записи дисков.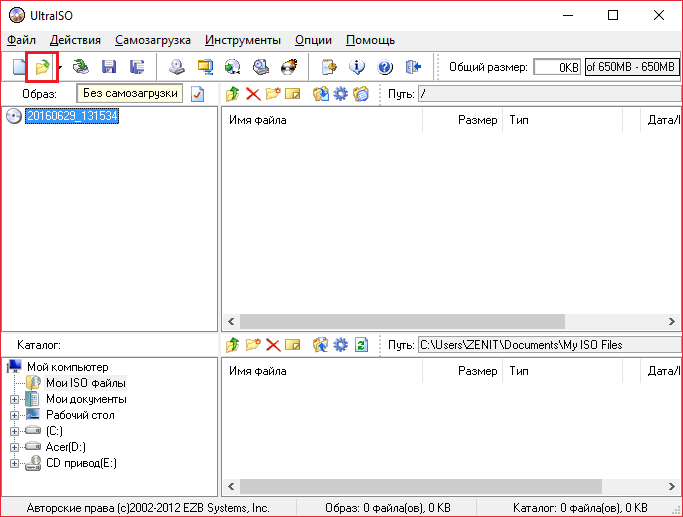 После скачивания и установки программы на свой ПК становиться актуальным вопрос, а как пользоваться UltraISO. Поэтому ознакомление с инструкцией по использованию UltraISO вам не помешает.
После скачивания и установки программы на свой ПК становиться актуальным вопрос, а как пользоваться UltraISO. Поэтому ознакомление с инструкцией по использованию UltraISO вам не помешает.
При пользовании UltraISO вы сможете записывать диски, редактировать или создавать их образы; а, кроме этого, эмулировать работу дисков и создавать загрузочные флешки. Программой поддерживаются практически все из самых популярных форматов для образов дисков и практически все основные типы оптических носителей.
Рабочее окно в программе UltraISO разделено на 4 части.
- В верхнем левом отделе — информация об образе/диске (древовидный список содержащихся папок).
- В верхнем правом — список файлов, которые находятся в папке.
- В нижнем левом — каталог HDD и CD/DVD приводов вашего компьютера.
- В нижнем правом — подробная информация о содержащихся внутри папок файлах.
Сохранять данные на ваш носитель с помощью программы UltraISO будет совсем не сложно.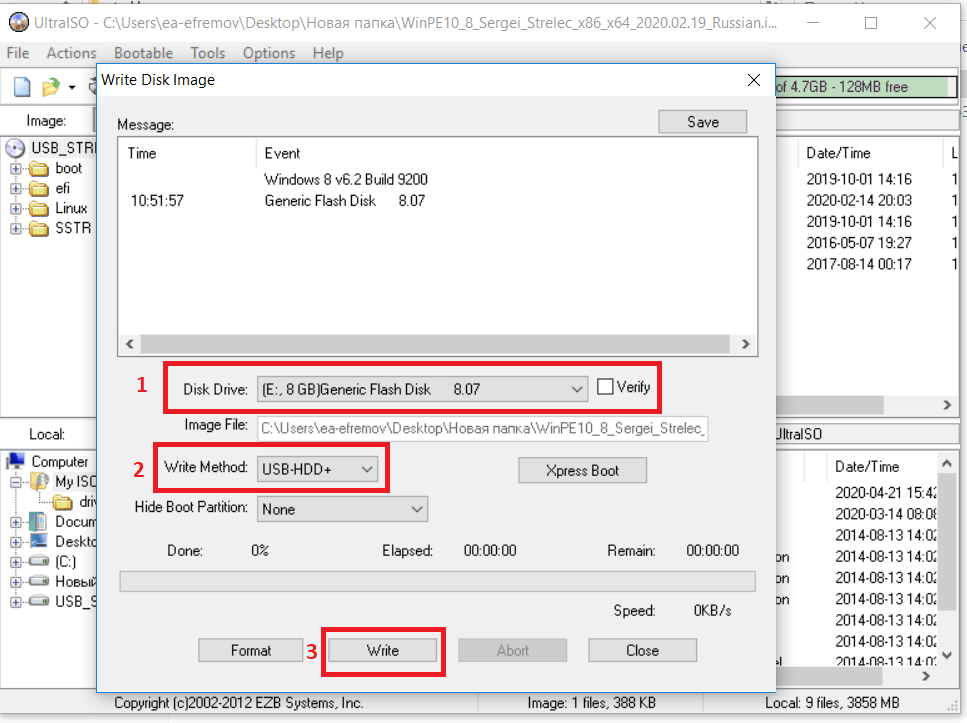 Не труднее, чем, скажем, во всем известной программе Nero.
Не труднее, чем, скажем, во всем известной программе Nero.
Пользователь должен всего лишь поместить файлы, которые планируется записать, в проект, а после этого нажать кнопку записи. Предварительно нужно создать образ из хранящейся на компьютере папки. Для этого перенесите выбранные файлы в правое верхнее окно UltraISO, а дальше выбирайте: «Файл » > «Сохранить как…»
Теперь образ можно переместить на диск, выбрав такие действия: «Инструменты » > «Записать образ CD «. Перед этим потребуется определить скорость записи и некоторые другие параметры.
Теперь посмотрим, как создать образ из диска CD/DVD. Сперва необходимо выбрать команду «Создать образ CD » (та же вкладка «Инструменты»).
Откроется новое окно. Там выберите привод, с которого хотите сделать образ. Теперь нужно назначить путь к папке, где образ будет сохранён. Также вы сможете выбрать желаемый формат — либо.ISO, либо Alcohol, CloneCD и др. Команда подтверждается с помощью клавиши «Сделать».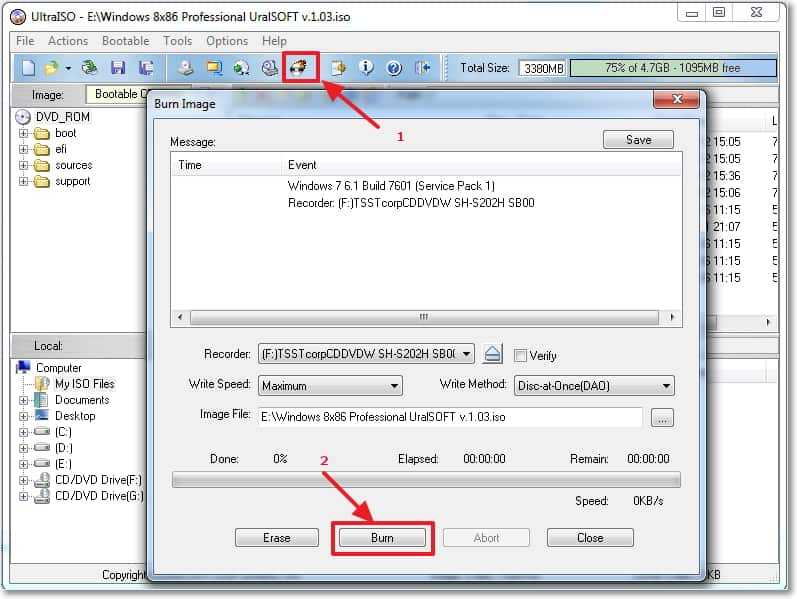
Как записать образ CD/DVD с помощью UltraISO . Для того чтобы воспользоваться такой функцией, также нужно отправиться во вкладку «Инструменты » и выбрать там пункт «Записать образ CD «. Указываем папку с файлом, который требуется записать (с помощью щелчка по кнопке «…» справа от «Файл образа»). Выбираем все нужные параметры, важным будет метод записи — TAO (всего одну дорожку за приём) или DAO (записать весь диск сразу). Если вы записываете мультизагрузочный диск, то лучше использовать низкую скорость для большей надёжности.
А как создать загрузочную флешку?
Для неё будет нужен flash-накопитель (практически любой) и образ установочного диска в.ISO формате. После присоединения накопителя к свободному порту запустите UltraISO и открывайте ISO-образ (Файл > Открыть). Теперь переходите в меню «Самозагрузка», а дальше пункт «Записать образ жёсткого диска». Выберите из выпадающего списка букву, которая соответствует flash-накопителю, нажимайте «Записать». Вся посторонняя информация на флешке во время процедуры будет удалена, поэтому все остальные флешки рекомендуется заранее отключить! Из предлагаемых методов записи лучше будет использовать по умолчанию — «USB-HDD+».
Вся посторонняя информация на флешке во время процедуры будет удалена, поэтому все остальные флешки рекомендуется заранее отключить! Из предлагаемых методов записи лучше будет использовать по умолчанию — «USB-HDD+».
Важная и интересная особенность записи загрузочной флешки с помощью пользовании UltraISO — возможность создания нескольких MBR-записей всего на одном носителе. То есть на одной флешке может находиться, если хватает места, сразу несколько загрузочных записей Linux или Windows.
Вывод: UltraISO — хороший инструмент для любой работы, связанной с образами дисков, продолжающий правильно и планомерно развиваться и в наши дни.
UltraISO – утилита, которая предназначается для создания и редактирования образов дисков. С ее помощью можно полностью изменять файлы, которые находятся внутри образа, вытаскивать их оттуда или наоборот добавлять.
Помимо создания ISO-образов с компакт-дисков и жесткого накопителя, можно создавать загрузочные CD, например, для запуска Windows. UltraISO является одной из самых популярных программ для работы с виртуальными образами и поддерживает многие современные форматы, такие как ISO, BIN, IMG, CIF, NRG, BWI и их конвертацию к привычному ISO image.
UltraISO является одной из самых популярных программ для работы с виртуальными образами и поддерживает многие современные форматы, такие как ISO, BIN, IMG, CIF, NRG, BWI и их конвертацию к привычному ISO image.
Процесс установки
Установка утилиты заключается в таких этапах:
- скачивание архива программы;
- распаковка его;
- запуск мастера установки;
- последний этап – настройка UltraISO.
Скачиваем программу и запускаем ее
Для начала:
Если вы хотите скачать и установить бесплатно UltraISO, то можно перейти на официальный сайт и загрузить оттуда trial-версию или же найти установщик на других зеркалах. Установочный файл может поставляться в архиве или же сразу exe-файлом.
Мастер установки
Чтобы установить нужно:
Видео: скачать и как установить
Настройка UltraISO
После окончания установки можно перейти к запуску UltraISO. При скачивании trial-версии программа поприветствует Вас и предложит купить полную версию.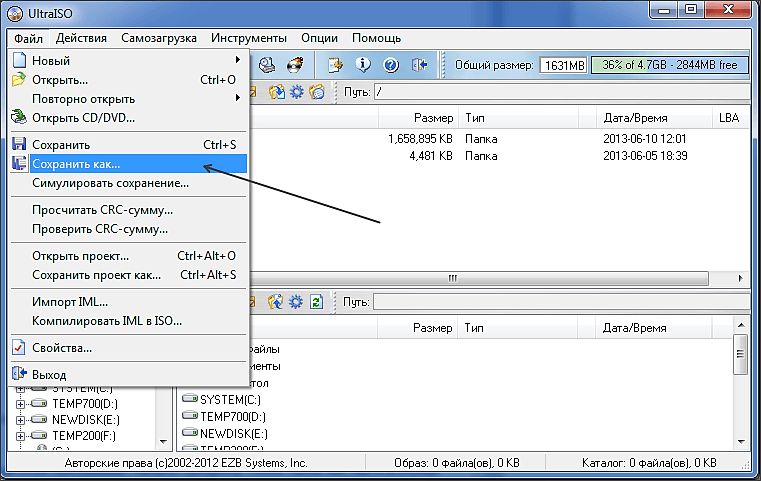 Также можно ввести имеющийся регистрационный код или же активировать временную пробную версию.
Также можно ввести имеющийся регистрационный код или же активировать временную пробную версию.
Рассмотрим вариант, когда была выбрана бесплатная версия UltraISO:
Стоит отметить, что, если на компьютере имеется пакет Nero (программа, которая предназначается для «прожига» дисков), то нужно поменять настройки записи, дабы избежать возможных конфликтов в будущем. Для этого, рядом с вкладками «Общие» и «Сохранение» имеется вкладка «Запись». Здесь нужно убрать галочку напротив «Использовать NeroAPI если возможно» .
Однако UltraISO сама не производит запись. Поэтому нужно выбрать программу, которая будет делать это сама. Так как, запись через NeroAPI была отключена, можно выбрать другую утилиту, например, Alcohol 120%.
UltraISO – очень полезная программа для работы с образами. Такая утилита должна быть на каждом компьютере, ведь наверняка каждый сталкивался с виртуальными дисками. В данной статье мы попытались вам рассказать, как бесплатно скачать и установить UltraISO, и надеемся, что она вам в этом помогла.
UltraISO — программа для работы с дисками и образами дисков в операционных системах семейства Windows. Поддерживается всеми версиями Windows включая 7, 8, 8.1, 10. С помощью UltraISO можно создавать образы дисков ISO, MDF и др, редактировать образы дисков, создавать мультизагрузочные диски и записывать их на разные носители: флеши и диски. Да что там, UltraISO позволяет создавать образы не только небольших носителей, но и целых дисков, с возможностью восстановления их на другой носитель.
Программа имеет простой и интуитивно понятный интерфейс, локализована на большинство языков мира, в том числе и на русский. Не требует установки дополнительного ПО и занимает всего несколько мегабайт. По сравнению с программами аналогами, например NERO весит несколько гигабайт, функционал которого к тому же направлен в сторону мультимедиа.
Для редактирования и создания различных образов дисков из альтернатив можно разве что выделить следующие программы: Платная версия Daemon Tools, Alcohol 120% и из бесплатного ПО CDburnerXP. Функционал каждой программы достоин описания в отдельной статье и достоин, хотя бы внимания, так как работа в Daemon Tools в первую очередь очень проста для человека ни разу не работающего с образами дисков, Alcohol 120% привлекает внимание своими богатыми функциональными возможностями, а CDburnerXP способен делать практически все что все три эти программы, но распространяется по лицензии Freeware, то есть бесплатно. Создавать виртуальные приводы в системе UltraISO к сожалению не может. Не могу сказать недостаток это или нет, потому-что монтировать образы в виртуальный привод не всегда нужно, но все таки об этом нюансе лучше знать. Для создания виртуальных приводов устанавливаем Daemon Tools или Alcohol 120% как вариант.
Функционал каждой программы достоин описания в отдельной статье и достоин, хотя бы внимания, так как работа в Daemon Tools в первую очередь очень проста для человека ни разу не работающего с образами дисков, Alcohol 120% привлекает внимание своими богатыми функциональными возможностями, а CDburnerXP способен делать практически все что все три эти программы, но распространяется по лицензии Freeware, то есть бесплатно. Создавать виртуальные приводы в системе UltraISO к сожалению не может. Не могу сказать недостаток это или нет, потому-что монтировать образы в виртуальный привод не всегда нужно, но все таки об этом нюансе лучше знать. Для создания виртуальных приводов устанавливаем Daemon Tools или Alcohol 120% как вариант.
Скачиваем UltraISO с официального сайта разработчика . Далее будут описаны основные функции UltraISO. Для поиска нужной функцией воспользуйтесь оглавлением, чтобы не читать то, что и так знаете. Функции достаточно простые и легки для запоминания, сейчас вы это поймёте.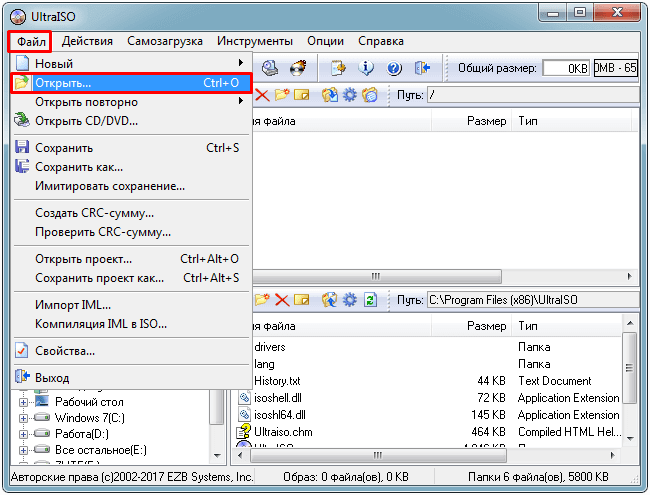 Все действия я буду показывать на примере премиум версии 9.6.6.3.3300. Если у вас пробная версия отличий, кроме временных нет.
Все действия я буду показывать на примере премиум версии 9.6.6.3.3300. Если у вас пробная версия отличий, кроме временных нет.
Как создать образ диска в UltraISO
Из диска
Для создания образа диска первым делом запускаем программу и вставляем диск в привод. Запускаем UltraISO и нажимаем на соответствующую кнопку в панели задач программы.
Здесь нужно выбрать привод с диском, папку сохранения образа диска и формат образа. Если не нужно защищать образ диска паролем и открывать в дальнейшем в программе Nero например, ничего не делаем, выбираем вариант по умолчанию — ISO. Жмем Сделать. Время создания образа зависит от типа носителя – CD, DVD или BD, от степени изношенности носителя и от объема копируемых данных.
Из файлов на компьютере
Если нужно создать образ диска из файлов на компьютере придется выполнить немного другие действия описанных выше. Для этого воспользуемся файловым менеджером в окне программы. Открываем в нем необходимые для записи файлы и просто перетаскиваем в вышерасположенное окно UltraISO.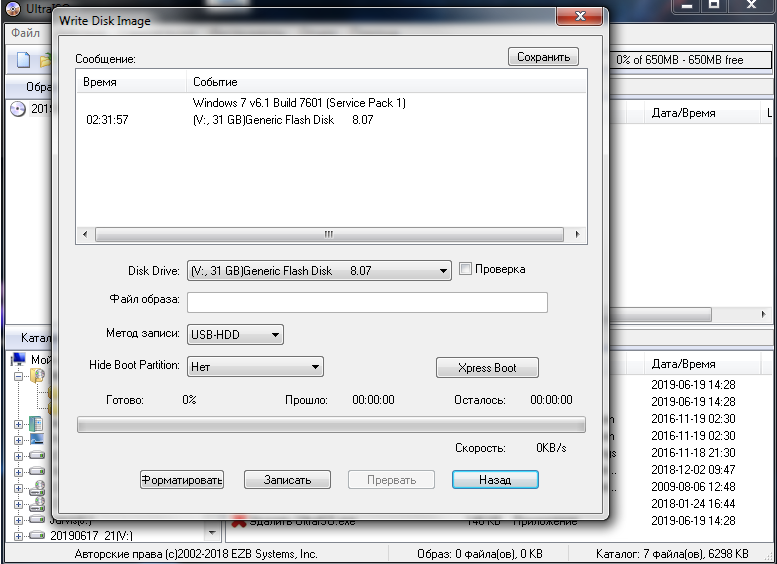
В левой части интерфейса можно сразу увидеть структуру будущего образа ISO. Для сохранения нашего образа в памяти компьютера нажимаем Файл – Сохранить как … Вводим название образа, выбираем папку для сохранения и самое главное формат будущего образа диска – ISO, MDF, NRG, BIN и IMG. По умолчанию стоит формат ISO, выбираем его и жмем Сохранить . Практически все программы для работы с образами дисков поддерживают ISO.
Время сохранения образа зависит от объема и количества добавляемых файлов в образ. Чем больше объем файлов и их количество – тем больше времени потратится на сохранение образа.
Простой образ диска и образ диска с файлами с компьютера создать очень легко. Однако если бы возможности UltraISO ограничивались лишь этими функциями – разговаривать о UltraISO было бы не интересно. Рассмотрим более глубоко возможности UltraISO. UltraISO может к тому же создавать мультизагрузочные флешки с Windows 10 и другие ОС для установки на ноутбуки, создавать образы флеш носителей, жестких дисков, редактировать уже созданные образы дисков и делать мультизагрузочный образ из файлов (не из скачанного c торрентов готового образа ISO) на компьютере.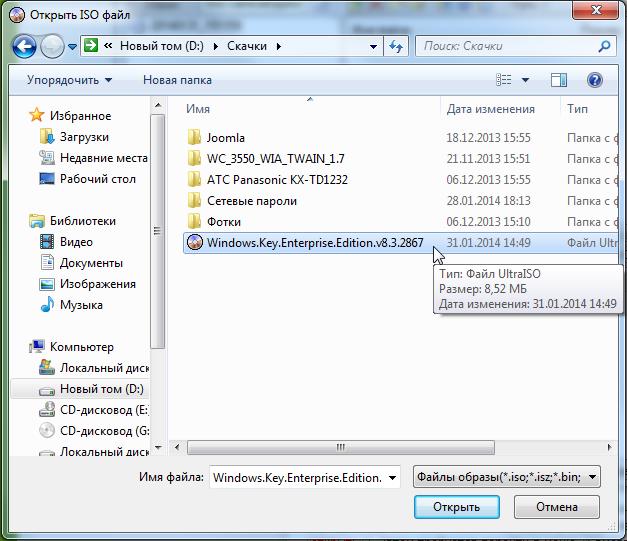 Далее мы займемся рассмотрением именно этих функций приложения.
Далее мы займемся рассмотрением именно этих функций приложения.
Как создать мультизагрузочный диск с Windows в UltraISO
Для создания мультизагрузочной флешки открываем образ диска в программе – Файл – Открыть и ищем образ диска, открываем его. Переходим во вкладку и выбираем пункт Запись образа жесткого диска.
В открывшемся окне указываем флешку для записи, формат файловой системы — USB HDD. Заметьте, туда уже добавился наш выбранный в начале работы образ диска. Нажимаем Записать . После записи образа ISO на флешку или диск можно устанавливать ОС на компьютер, запускать утилиты и другие приложения для проверки системы.
Для записи образа на диск открываем его в UltraISO и нажимаем на кнопку Записать образ CD на панели инструментов приложения.
Как создать мультизагрузочную флешку Windows из файлов на компьютере
Каждая версия Windows имеет специальный файл, который позволяет сделать флешку или диск мультизагрузочными. В Windows 7, 8 и 10 это специальный файл bootfix.bin. Он находится в папке boot в корневом каталоге диска с операционной системой. Чтобы сделать диск мультизагрузочным его нужно правильно записать на диск или флешку, а не просто записать данные на устройство. Функционал UltraISO позволяет записать файлы ОС на флешку и сделать ее мультизагрузочной.
В Windows 7, 8 и 10 это специальный файл bootfix.bin. Он находится в папке boot в корневом каталоге диска с операционной системой. Чтобы сделать диск мультизагрузочным его нужно правильно записать на диск или флешку, а не просто записать данные на устройство. Функционал UltraISO позволяет записать файлы ОС на флешку и сделать ее мультизагрузочной.
Я покажу пример на файлах, скопированных с диска с Windows 10. Для этого выполняем следующие простые действия. Переходим в Файл – Новый — Самозагружаемый образ CD/DVD . В файловом менеджере ищем файл bootfix.bin в папке Файлы_вашей_Windows\boot и нажимаем Открыть .
Далее работаем уже знакомым нам методом. Открываем папку с файлами Windows 10 и все из них добавляем в наш проект. Перетаскиваем их из проводника в окно проекта выше. В проект добавляем именно папки и файлы, а не саму папку с этими файлами.
Потом проект можно сразу записать на флешку или диск. Нажимаем Самозагрузка – Записать образ Жесткого диска. Далее как описано в инструкции выше – выбираем USB носитель, и записываем проект на флешку.
Далее как описано в инструкции выше – выбираем USB носитель, и записываем проект на флешку.
Через некоторое время проверяем флешку или диск.
Как добавить программы в мультизагрузочный диск Windows
UltraISO имеет функцию редактирования образов дисков. Например, можно добавить в образ диска некоторые программы для дальнейшей установки на компьютер. Для этого открываем ISO образ в программе Файл – Открыть . И просто из файлового менеджера в нижней части приложения перетаскиваем все необходимые файлы в образ диска.
Как создать образ флешки
С помощью UltraISO можно создать образ флешки, карты памяти или целого жесткого диска для дальнейшего его использования в качестве виртуального устройства или перезаписи его на другой носитель. Образы жестких дисков создаются в UltraISO в формате ima. Образ будет занимать весь объем диска, даже если он пустой или с несколькми маленькими файлами. Поэтому будьте готовы, что если на флешке установлена только одна программа размером 10 МБ, а объем флешки 16 ГБ, то и объем всего образа получится 16ГБ.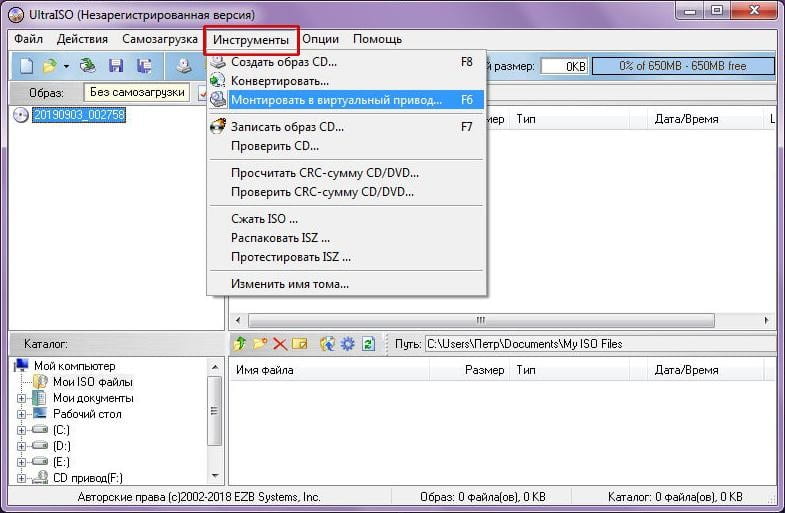
Для создания образа флешки переходим во вкладку Самозагрузка – Создать образ жесткого диска . Параметров для установок здесь немного. Выбираем папку сохранения образа, имя файла и нажимаем Сохранить . Через некоторое время, все зависит от объема носителя, у вас создастся вот такой файл размером с объем носителя, с которого была сделана копия.
Здесь можно записать образ на другой флешку, карту памяти или на жесткий диск и отредактировать для дальнейшей работы.
Вполне вероятно, что может возникнуть ошибка при открытии файла ima в UltraISO Неизвестный формат образа! Эта ошибка может появиться при открытии не поддерживаемых форматов, в нашем случае это не наша проблема, так как образ носителя мы сделали только что. Вторая причина уже наша — копия носителя считана неверно или не полностью. Для решения этой проблемы повторно сделайте копию носителя в UltraISO.
Краткие выводы
На этом думаю можно закончить описание основных возможностей UltraISO. Помните преимущества этой программы в ее простоте. При размере всего в несколько мегабайт она просто как чёрная дыра всосала в себя самые необходимые функции, необходимые не только любителям, но и профессионалам для переноса своих программ на флешки, диски и другие носители информации. Ну и напоследок напутствие и благодарность за проявленное внимание. Будьте бдительны к своим недостаткам и совершенствуйтесь. Спасибо за чтение статьи, надеюсь, что помог тебе дорогой читатель в решении вопроса.
Помните преимущества этой программы в ее простоте. При размере всего в несколько мегабайт она просто как чёрная дыра всосала в себя самые необходимые функции, необходимые не только любителям, но и профессионалам для переноса своих программ на флешки, диски и другие носители информации. Ну и напоследок напутствие и благодарность за проявленное внимание. Будьте бдительны к своим недостаткам и совершенствуйтесь. Спасибо за чтение статьи, надеюсь, что помог тебе дорогой читатель в решении вопроса.
Образы дисков сейчас становятся популярнее физических накопителей в связи с удобством использования без надобности применения дисковода. Для виртуальных дисков нужен соответствующий привод или накопитель, на который он будет записан в дальнейшем. Разобраться во всем этом поможет программ UltraISO, а о ее использовании мы и хотим поговорить далее.
На текущий момент времени большинство пользователей для установки операционных систем задействуют флеш-накопители в связи с отсутствием дисковода или простотой записи образа. Перенос всех файлов и подготовка накопителя осуществляется с помощью специальных программ. В UltraISO тоже включен отдельный инструмент, позволяющий выполнить подобную процедуру. Детальные руководства по этой теме вы найдете в других наших материалах, представленных по ссылкам ниже.
Перенос всех файлов и подготовка накопителя осуществляется с помощью специальных программ. В UltraISO тоже включен отдельный инструмент, позволяющий выполнить подобную процедуру. Детальные руководства по этой теме вы найдете в других наших материалах, представленных по ссылкам ниже.
Создание образа диска
Что касается основной функциональности рассматриваемого софта, то она сосредоточена на создании образа диска. Готовый образ будет полностью соответствовать структуре компакт-диска, имея ту же иерархию содержимого и файловую систему. От пользователя требуется только внести необходимые ему данные и настроить запись, все остальные действия осуществятся программным обеспечением автоматически. В статье далее находится вся нужная информация по этой теме.
Запись образа на диск или флешку
В предыдущем абзаце мы рассказали о создании образа. Если вы ознакомились с указанными инструкциями, у вас обязательно должно получиться сделать требуемую процедуру. Имея готовый виртуальный образ, его можно записать на диск или флешку, чтобы в дальнейшем считать из других устройств. В этом тоже поможет UltraISO. Как видите, ее удобство заключается в том, что все действия производятся в одном месте без надобности загрузки дополнительного обеспечения.
Имея готовый виртуальный образ, его можно записать на диск или флешку, чтобы в дальнейшем считать из других устройств. В этом тоже поможет UltraISO. Как видите, ее удобство заключается в том, что все действия производятся в одном месте без надобности загрузки дополнительного обеспечения.
Создание виртуального привода
Еще одна из важных функций рассматриваемого софта — создание виртуальных приводов. Через них запускаются готовые образы или производятся другие работы. От юзера требуется только перейти в специальное меню, указать количество используемых устройств, задать букву и сохранить изменения. Готовый привод будет отображаться в разделе «Этот компьютер» в виде пустого слота для считывания дисков.
Монтирование образа
Монтированием образа называют подключение виртуального диска к созданному виртуальному приводу. Такая операция эмулирует физическую установку накопителя в дисковод. Необходимо осуществление подобных действий при надобности запуска диска, например, с сериалом, программой или приложением, сохраняя при этом его структурную целостность.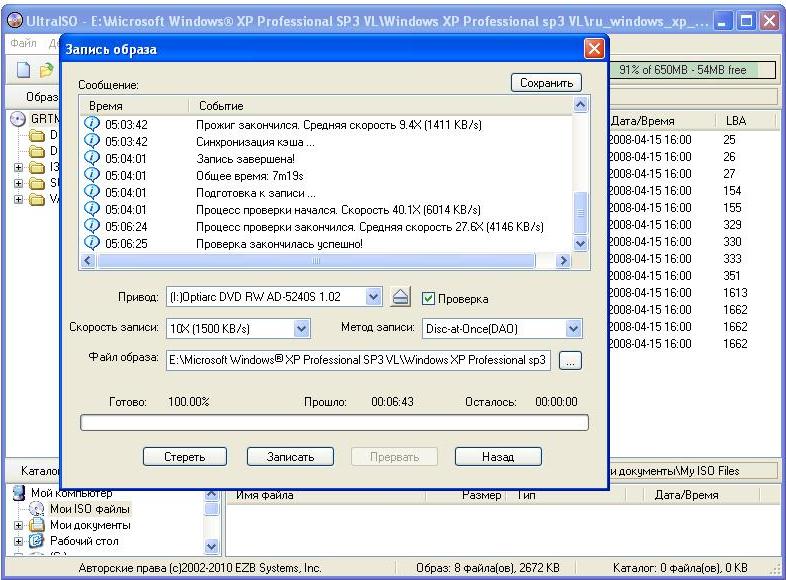 Если на компьютере установлена UltraISO и выбрана программой по умолчанию, она должна смонтировать образ сразу же после клика на соответствующий файл.
Если на компьютере установлена UltraISO и выбрана программой по умолчанию, она должна смонтировать образ сразу же после клика на соответствующий файл.
Установка игр
Сейчас многие игры распространяются в формате ISO, а этот тип файлов относится к образам дисков. Для его запуска требуется использовать определенный софт, например, UltraISO. Образ будет смонтирован, затем игра может быть установлена на компьютер. Развернутое описание по этой теме ищите в отдельной нашей статье, перейдя по следующей ссылке.
Как сделать образ CD/DVD диска. Компьютерная помощь Уфа
Для начала поясним, что представляет собой образ диска. Образ CD/DVD диска — это копия компакт диска, находящаяся в одном файле — образе. Данный файл — образ диска, может быть в формате ISO, NRG, MDS и другие. Наиболее популярный формат для образа диска — ISO.
Для чего нужен образ диска? Существует множество применений:
- необходимо сделать полную копию компакт диска с возможностью последующей записи на физический компакт диск.

- необходимо отправить копию компакт диска, но при этом сохранить оригинальный диск. Создание образа оригинального диска будет наилучшим решением этого вопроса.
- необходимо эмулировать работу оригинального компакт диска. Нужно создать образ оригинального компакт диска и эмулировать его виртуальном CD/DVD приводе.
Существует еще множество решений применения образа компакт диска, про которые вы можете узнать в Интернете.
И так, давайте рассмотрим инструкцию по созданию образа диска.
Чтобы создать образ диска, необходимо использовать специальное программное обеспечение, которое позволяет работать с образами дисков. В нашем примере, мы рассмотрит программу Ultra ISO. Данное программное обеспечение является платным, но имеет триальный период, то есть вы можете работать в данной программе определенное количество дней, после этого вы можете приобрести данную программу.
Необходимо скачать программу Ultra ISO с официально сайта. Далее, нужно произвести установку программы. Установка производится при помощи мастера, где можно выбрать директорию установки программы, разные параметры установки.
Установка производится при помощи мастера, где можно выбрать директорию установки программы, разные параметры установки.
Как только вы установили программу, можно создать образ диска — копию. Если у вас имеется компакт диск, которым вы бы хотели поделиться, то установите данный компакт диск в привод CD/DVD. Запустите программу Ultra ISO, запустите из меню следующие команды: Инструменты — Создать образ CD
После этого, вы увидите, что в программе отобразится название компакт диска, с которого вы хотите снять образ, а также буква CD/DVD привода. Укажите директорию, куда необходимо сохранить образ диска в формате ISO. Нажмите на «Сделать», и дождитесь окончания операции по созданию образа диска.
После этого, вы можете отправить образ диска на любой файловый обменник, поделиться диском на торренте.
Если у вас возникают сложности в работе с программой Ultra ISO, то вы можете задать вопрос в форме обратной связи на нашем сайте. Компьютерный мастер в Уфе ответит на интересующие вас вопросы по ремонту компьютеров в Уфе, а также окажет компьютерную помощь в Уфе.
Как создать загрузочный диск? | PC Life
В прошлой статье о LiveCD я пообещал рассказать, как создать загрузочный диск. Загрузочный диск может понадобиться при установке операционной системы, ее восстановления, удаления вирусов, для использования LiveCD.
Какая разница между обычным диском и загрузочным? На загрузочном диске записан ISO образ или дистрибутив системы. Настроив загрузку с CD/DVD в BIOS, вы получаете вполне работоспособную ОС.
Создание загрузочного диска обычно не вызывает проблем у опытных пользователей, а вот у новичков могут появиться вопросы. В этом руководстве я покажу, как можно создать загрузочный диск в Windows стандартными средствами и специальными программами.
Для записи загрузочного диска необходим образ системы и чистый диск. Образ это ISO файл, который мы скачиваем с интернета. Это может быть образ Windows, Linux, macOs LiveCD или, например, Rescue Disk со встроенным антивирусным ПО.
Как записать загрузочный диск в Windows 7, 8, 10
Последние версии Windows, а именно Windows 7, 8, 10 имеют встроенную утилиту для записи дисков. Возможно, это не лучший, но вполне актуальный вариант.
Возможно, это не лучший, но вполне актуальный вариант.
Выделите нужный ISO-файл, нажмите правой клавишей мыши по нему и выберите из контекстного меню “Записать образ диска”. В появившимся окне выберите устройство для записи и нажмите “Записать”.
Этот способ простой и разберется даже полный новичок. Но стандартная утилита Windows имеет серьезный недостаток – она не имеет дополнительных настроек.
Мы не можем установить скорость записи (по умолчанию – максимальная), а это очень важно в нашем случае. При записи загрузочного диска рекомендуется выставлять минимальную скорость. Это убережет от ошибок при чтении на разных DVD приводах.
Используем специальные утилиты
Второй способ – использование программ и утилит.
Nero, ImgBurn, UltraISO – все они на отлично справляются с нашей задачей.
В данной статье я опишу, как работать с ImgBurn и UltraISO. Nero трогать не будем, хотя это отличный инструмент для работы с образами и дисками.
Скачать ImgBurn можно на официальном сайте, при установке будьте внимательны: снимите галочки с других программ.
После запуска выберите первый пункт “Write image file to disc”.
В разделе Sourse выберите нужный образ системы, в Destination укажите устройство для записи, а в Settings выставьте минимальную скорость записи. Нажмите на кнопку записи и дождитесь окончания.
Запись загрузочного диска с помощью UltraISO ничем не сложнее. Зайдите в “Файл”, “Открыть”, найдите и выберите образ диска. Нажмите кнопку “Burn CD DVD Image” (горящий диск).
В открывшимся окне выберите устройство, скорость оставьте как есть и нажмите “Burn”.
Как видите, ничего сложного в создании загрузочных дисков нет. Я использую для таких целей ImgBurn. И не забудьте записать себе LiveCD! Желаю удачи.
Если вы нашли ошибку, пожалуйста, выделите фрагмент текста и нажмите Ctrl+Enter.
Как создавать файлы образов ISO из дисков CD / DVD
Каждый пользователь ПК хорошо знаком с дисками CD / DVD.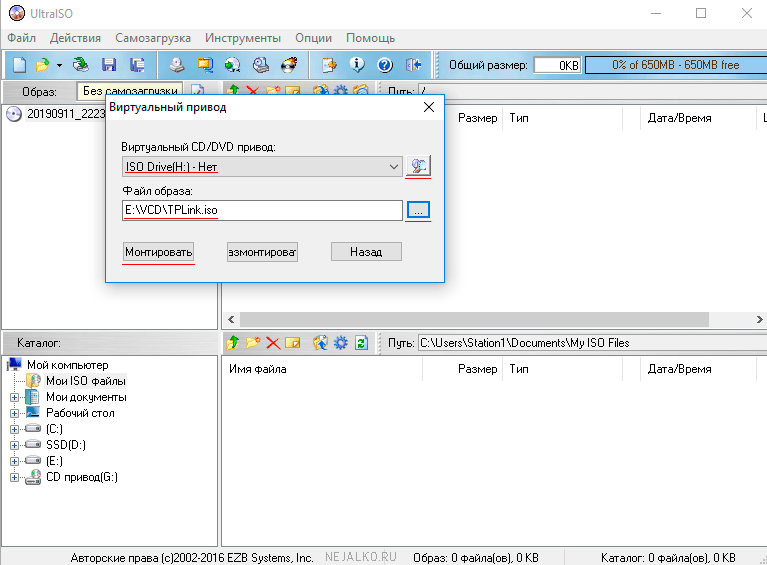 Эти носители информации являются основным источником хранения музыки, видео, фильмов и других документов. Оптические диски также являются основным источником поставки программного обеспечения, такого как видеоигры и другие программы, от поставщиков программного обеспечения до конечных пользователей. Некоторые оптические диски поставляются с функцией загрузки, как Windows и другие DVD-диски с ОС. Но работа с оптическими дисками вызывает определенные затруднения из-за их низкой скорости передачи данных и потребляет много энергии на ноутбуках и ноутбуках, а перенос большого количества оптических дисков не очень удобен, если у вас есть жесткий диск на вашем ПК.
Эти носители информации являются основным источником хранения музыки, видео, фильмов и других документов. Оптические диски также являются основным источником поставки программного обеспечения, такого как видеоигры и другие программы, от поставщиков программного обеспечения до конечных пользователей. Некоторые оптические диски поставляются с функцией загрузки, как Windows и другие DVD-диски с ОС. Но работа с оптическими дисками вызывает определенные затруднения из-за их низкой скорости передачи данных и потребляет много энергии на ноутбуках и ноутбуках, а перенос большого количества оптических дисков не очень удобен, если у вас есть жесткий диск на вашем ПК.
Также ПК, ноутбуки и некоторые ноутбуки поставляются с оптическими дисководами, но оптические дисководы недоступны в нетбуках. Таким образом, пользователи нетбуков не могут получить доступ к оптическим дискам непосредственно на своих нетбуках, но они должны использовать внешние оптические дисководы, которые вам нужно носить с собой все время, если вы хотите использовать CD или DVD на ходу или передавать данные на портативный компьютер. USB-накопители. Вы можете копировать файлы CD / DVD на свой компьютер, но некоторые из DVD-дисков, например DVD-диски с играми, и некоторые программные пакеты работают с функцией автоматического воспроизведения, которая работает только при использовании оптического диска в дисководах.
USB-накопители. Вы можете копировать файлы CD / DVD на свой компьютер, но некоторые из DVD-дисков, например DVD-диски с играми, и некоторые программные пакеты работают с функцией автоматического воспроизведения, которая работает только при использовании оптического диска в дисководах.
Что, если вы можете использовать эти диски, как их в оптическом дисководе, без фактического использования их в оптическом дисководе? Да, вы можете работать с ними виртуально, создавая ISO-файлы для своих CD / DVD-дисков и сохраняя их на жестком диске. Вы также можете установить Windows на свой компьютер из файла образа ISO на жестком диске вашего ПК.
Преимущества файлов образа ISO
- Из файлов образа ISO вы можете сделать точную копию своих старых оптических дисков и создать на них дубликаты дисков для целей резервного копирования.
- Вы можете тестировать программы виртуально, не используя оптические диски в дисководах.
- Вы можете протестировать загрузочные диски перед записью на физические оптические диски.

- Вы получите опыт работы с оптическим дисководом в виртуальной среде с помощью Virtual CD Drive.
- Не нужно постоянно носить с собой много оптических дисков.
- Хранение файлов ISO-образов ваших старых оптических дисков также является планом резервного копирования поврежденных CD / DVD-дисков.
Создать файлы ISO с оптических дисков очень просто.Следуйте инструкциям ниже, чтобы создать файл ISO в виде CD / DVD-дисков.
Для создания файла ISO вам понадобятся две вещи:
- Ultra ISO менее 5 МБ программа, полезная при работе с загрузочными дисками. Вы можете использовать любые бесплатные программы, такие как ISOdisk, DVDfab. Они также идут с виртуальным приводом компакт-дисков.
- CD / DVD диск, с которого вы хотите сделать ISO-образ.
Шаги:
- Вставьте CD / DVD-диск в оптический дисковод.
- Запустить программу UltraISO.
- В меню инструментов щелкните по созданию файла образа ISO.

- Откроется всплывающее окно, просто выберите оптический привод, если вы установили более одного, выберите папку назначения и нажмите «Создать».
- Теперь подождите несколько минут, чтобы полностью построить файл ISO. Это займет несколько минут, в зависимости от размера оптического диска.
После успешного создания файла образа ISO вы можете использовать его как настоящий диск в дисководе с помощью инструмента виртуального привода компакт-дисков в программе Ultra ISO.
Чтобы смонтировать ISO-образ на виртуальный CD-привод в UltraISO, нажмите клавишу « F6 », затем выберите файл ISO-образа, который вы хотите смонтировать, и нажмите «Подключить». Теперь вы можете увидеть виртуальный привод CDROM в проводнике Windows с установленным файлом образа ISO.
Вы также можете сделать загрузочный USB-накопитель из файла образа ISO загрузочного CD / DVD-диска.
УльтраISO | |||
Часто задаваемые вопросы | |||
Q. | |||
Ответ: В настоящее время UltraISO может работать в Windows 98 / 98SE, NT 4.0 (SP6a) / 2000, 32- и 64-разрядных XP / 2003 / Vista / 2008 / Win7 / 2012 / Win8 / Win8.1 / Win10. | |||
В. Каковы ограничения размера ISO-образа, который может обрабатывать UltraISO? | |||
Ответ: 2 ТБ (2000 ГБ). | |||
В. Может ли UltraISO создавать загрузочные компакт-диски Windows NT / 2000 / XP? | |||
Ответ: Да. Если вы хотите создать несколько загрузочных дисков с меню на местном языке, вам необходимо приобрести дополнительный инструмент EasyBoot. Щелкните здесь для получения более подробной информации. | |||
Q.Может ли UltraISO скопировать загрузочный компакт-диск в файл образа? | |||
Ответ: Да. | |||
В.Может ли UltraISO редактировать нестандартные файлы образов ISO? | |||
Ответ: Да. UltraISO может интеллектуально анализировать любой формат изображения, в настоящее время все возможные форматы изображений могут редактироваться с помощью UltraISO и сохраняться как стандартный формат ISO. | |||
В. Может ли UltraISO редактировать файл образа компакт-диска с несколькими сеансами? | |||
Ответ: Да.UltraISO может интеллектуально анализировать большинство файлов мультисессионных изображений и сохранять их в стандартном формате ISO. | |||
| В. Может ли UltraISO редактировать файл образа аудио компакт-диска? | |||
Ответ: UltraISO может редактировать образ аудио компакт-диска в формате . | |||
| Q.Поддерживает ли UltraISO параметры командной строки? | |||
Ответ: Да, полный список команд-параметров можно посмотреть здесь. | |||
В. Как долго я могу получить свой регистрационный код? | |||
Ответ: Вы получите электронное письмо с подтверждением заказа вскоре после отправки формы онлайн-заказа. | |||
В. Как обновить UltraISO? | |||
Ответ: Мы предоставляем пожизненные бесплатные обновления для всех зарегистрированных пользователей.Когда будет доступна новая версия, вы можете получить последнюю версию по ссылкам на странице загрузки или прямо отсюда. | |||
В. | |||
Ответ: Вы можете присоединиться к нашему списку рассылки, отправив электронное письмо по адресу [email protected], после чего вы получите уведомление обо всех новых версиях и исправлениях ошибок. | |||
Как конвертировать файлы и папки в ISO с помощью UltraISO — SCC
UltraISO — чрезвычайно простая программа для создания файлов ISO из любого файла или папки. А чтобы сделать файл ISO с помощью UltraISO достаточно быстрым, не нужно выполнять много длинных шагов, и следующее руководство покажет вам, как это сделать.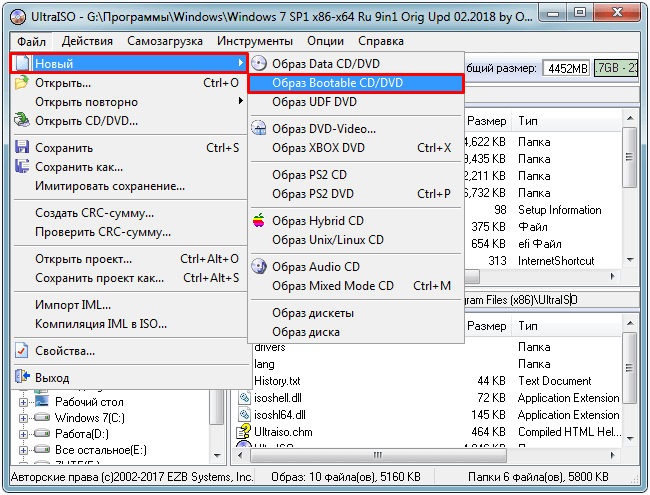
Формат ISO сегодня становится очень популярным благодаря гибкости, заключающейся в том, что текст повышает безопасность ваших файлов. Тем более формат ISO очень сложно заразить вирусом. Таким образом, мы можем конвертировать файл в ISO с помощью UltraISO или конвертировать папку в ISO с помощью UltraISO чрезвычайно просто, безопасно и чрезвычайно безопасно.
Не только поддерживает создание файлов ISO или перенос файлов в ISO с помощью UltraISO, программа UltraISO также поддерживает пользователей для записи компакт-дисков и DVD всех типов.Хотя сегодняшняя функция записи используется редко, поскольку она была заменена многими другими типами устройств хранения, такими как USB, как в UltraISO, вы все равно можете создавать файлы ISO и записывать диски как обычно.
Как преобразовать файл, папку в ISO с помощью UltraISOМетод 1:
Шаг 1: Чтобы иметь возможность конвертировать файлы в ISO с помощью UltraISO очень просто, сначала откройте программное обеспечение UltraISO.
Затем выберите файлы, которые вы хотите преобразовать в ISO с помощью UltraISO, как показано ниже.
Шаг 2: Вам просто нужно перетащить в программу UltraISO , как показано ниже, чтобы загрузить файлы в UltraISO.
В результате файлы были загружены в UltraISO, теперь мы можем приступить к созданию файла ISO.
Метод 2:
Шаг 1: Другой способ конвертировать файлы в ISO с помощью UltraISO, если вы не хотите перетаскивать, — это использовать функции, включенные в UltraISO. В нижней части вы найдете папку, содержащую необходимые файлы.
Шаг 2: Далее вы выбираете все уже Щелкните правой кнопкой мыши > выберите добавить .
И результат будет аналогичен способу 1.
Шаг 3: Затем мы выбрали Файл > выберите продолжить Сохранить как , чтобы продолжить создание файла ISO.
Шаг 4: Введите имя файла по своему усмотрению, при условии, что расширение .ISO выбрано сохранить .
Процесс создания файла ISO будет происходить немедленно или быстро, в зависимости от размера файла.
В результате у вас уже есть полный файл ISO.
Шаг 5: Как упоминалось в начале статьи, помимо преобразования файлов в ISO с помощью UltraISO, UltraISO также позволяет создавать диски. Используя тот же подход, что и выше, но вместо Сохранить как вы выбираете Инструменты > и на Запишите образ CD / DVD Пожалуйста.
https://thuthuat.taimienphi.vn/huong-dan-chuyen-doi-file-va-folder-sang-iso-bang-ultraiso-29453n.aspx
Выше приведено руководство по преобразованию файла в ISO с помощью UltraISO, что упрощает преобразование файлов в ISO с помощью UltraISO или папки по своему усмотрению. Таким образом, вы можете видеть, что создание файла ISO с помощью UltraISO совершенно просто и легко. Даже если вы не являетесь компьютерным экспертом, вы можете создавать файлы ISO с помощью UltraISO или даже записывать диск.
Даже если вы не являетесь компьютерным экспертом, вы можете создавать файлы ISO с помощью UltraISO или даже записывать диск.
.
Как создать образ системы для быстрого восстановления Windows. Как создать ISO-образ из файлов и папок.
Здравствуйте! В этом руководстве я научу вас создавать образы дисков ISO. Эта функция может быть полезна в случаях, когда игра или программа не запускается без DVD или CD, вставленного в дисковод.
Я также покажу, как вы можете создать образ ISO-диска из различных файлов, которые просто лежат на вашем компьютере.Мы сможем упаковать в образ музыку, фильмы, программы и многое другое.
В общем, если вы находитесь на этой странице, то, скорее всего, вы знаете, для каких целей вам нужно создать образ диска , так что сразу приступим к делу. Для создания образа мы будем использовать программу ultraISO , которую можно скачать на официальном сайте.
И запусти его. Не забудьте вставить диск в свой компьютер.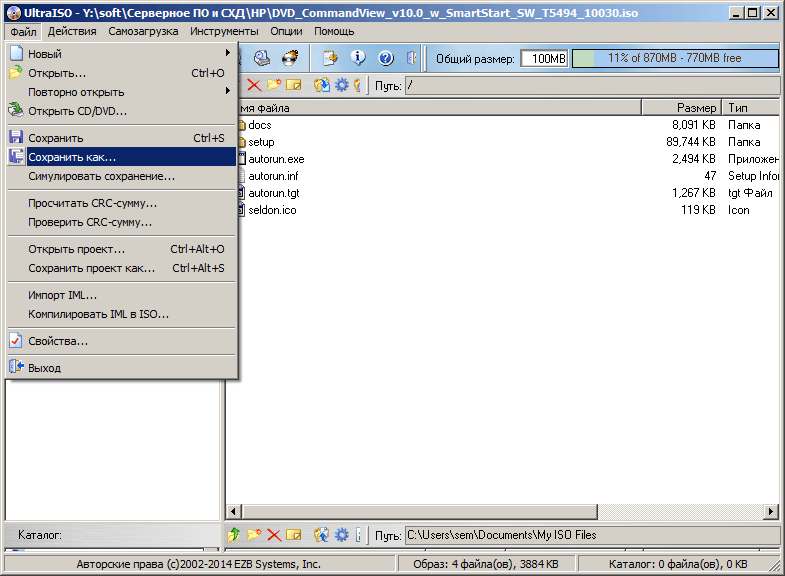 Теперь нам нужно выбрать меню «Инструменты» в UltraISO и пункт «Создать образ компакт-диска».Вы также можете использовать горячую клавишу F8 .
Теперь нам нужно выбрать меню «Инструменты» в UltraISO и пункт «Создать образ компакт-диска».Вы также можете использовать горячую клавишу F8 .
У нас есть окно, в котором нужно что-то настроить. Первым делом в разделе CD / DVD drive нужно выбрать букву диска , которую можно найти, перейдя в раздел Computer . Если у вас установлен только один диск, желаемая буква будет выбрана по умолчанию.
Чуть ниже нужно указать место на компьютере, где нужно сохранить ISO-образ, а также дать ему имя.
Ниже находится раздел для выбора формата. Помимо ISO существуют MDF, BIN и некоторые другие менее популярные форматы. Возможно, в некоторых случаях они вам пригодятся.
Чтобы начать создание изображения, нам просто нужно нажать кнопку «Сделать».
Так выглядит процесс:
Здесь мы еще раз видим, куда будет сохранено изображение, а также примерное время, которое осталось до завершения процесса.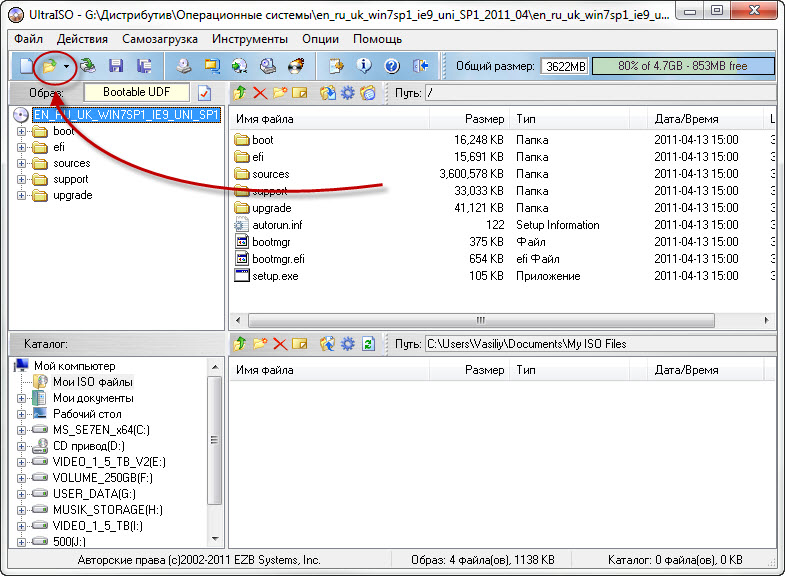 В конце мы можем открыть папку и проверить результат.
В конце мы можем открыть папку и проверить результат.
Теперь этот ISO-образ можно открыть в специальных программах, например,. После открытия образа в разделе Computer этот файл будет отображаться как диск, и мы сможем работать с ним как с обычными CD и DVD.
Создание изображения из различных файлов
(фильмы, музыка, программы и т. Д.)
Теперь я показал, как создать образ iSO с настоящего компакт-диска, вставленного в оптический привод.Но помимо этого программа UltraISO способна запаковать в образ диска абсолютно любые файлы. Делается это очень просто.
Вам нужно запустить программу и перетащить файлы из нижнего окна в верхнее окно.
Теперь нажмите меню File — Save As.
Дайте образу имя, выберите формат файла ISO, укажите место для сохранения образа и нажмите «Сохранить».
Процесс начался!
Итак, как создать образ диска в формате ISO из различных файлов, мы тоже разобрались. Используйте эти варианты в своей практике.
Используйте эти варианты в своей практике.
Если что-то вдруг случится с вашей операционной системой, это может вызвать огромное количество проблем. В лучшем случае его придется переустанавливать, ища в интернете драйвера и установщики нужных вам программ. В худшем случае есть риск полностью потерять всю личную информацию. уникальные фотографии, важные документы и проекты. Обычно восстановление ОС в этом случае вряд ли поможет — работает только с настройками Windows. Поэтому для сохранения ваших данных важно знать, как создать резервную копию образа диска из Windows 7.
Типы изображений
Сам DVD иметь не обязательно. Есть специализированное программное обеспечение (например, утилита UltraISO), с помощью которого вы можете делать все необходимое прямо на своем компьютере. Вы подготавливаете набор папок и файлов, и с помощью программы создаете образ диска.
Второй вид — это резервная копия операционной системы .. Это можно сделать даже стандартными средствами Windows. Это необходимо для восстановления вашей ОС в случае непредвиденных внештатных ситуаций.
Это необходимо для восстановления вашей ОС в случае непредвиденных внештатных ситуаций.
По сути, это литой винчестер. Компьютер сканирует все содержимое указанного жесткого диска и помещает его в специальный архив. В случае чего — всегда можно все восстановить обратно.
Резервное копирование Windows
Для создания резервных копий данных на диске дополнительное программное обеспечение не требуется. Вам просто нужно сделать следующее:
Весь процесс может занять довольно много времени. Объемы хранимых данных, как правило, большие. Как правило, продолжительность зависит от объема копируемой информации, поколения интерфейсов USB или SATA / SAS, скорости сети (в зависимости от того, где хранится резервная копия) и производительности компьютера.
Диск восстановления
После завершения процесса резервного копирования система предложит вам создать специальный диск восстановления. Это сложные полезные программы, которые могут помочь пользователям, если их ОС перестает работать. На нем вы можете найти утилиты для восстановления загрузочного сектора MBR, системные файлы, необходимые для запуска, и так далее.
На нем вы можете найти утилиты для восстановления загрузочного сектора MBR, системные файлы, необходимые для запуска, и так далее.
Создание ISO-образа
Если вы хотите записать содержимое DVD или CD в цифровой формат ISO, вам понадобится специальная программа. Самый простой и надежный пример такой утилиты — бесплатное приложение Imgburn
.Образ диска — это полная «фотографическая» копия оптического диска (например, CD или DVD).В отличие от простой копии диска, его образ — это не просто набор папок, а файл, содержащий информацию о формате диска, загрузочных данных, его структуре и самих данных.
Файлы образов дисков часто имеют расширение .iso. Обычно в этом формате образы загрузочных дисков или компьютерные игры. Подумайте, как можно создать образ диска iso.
Для создания образа iso-диска используются программы эмуляции, которые создают виртуальные диски на машине пользователя, которые, однако, воспринимаются операционной системой компьютера как вполне реальные.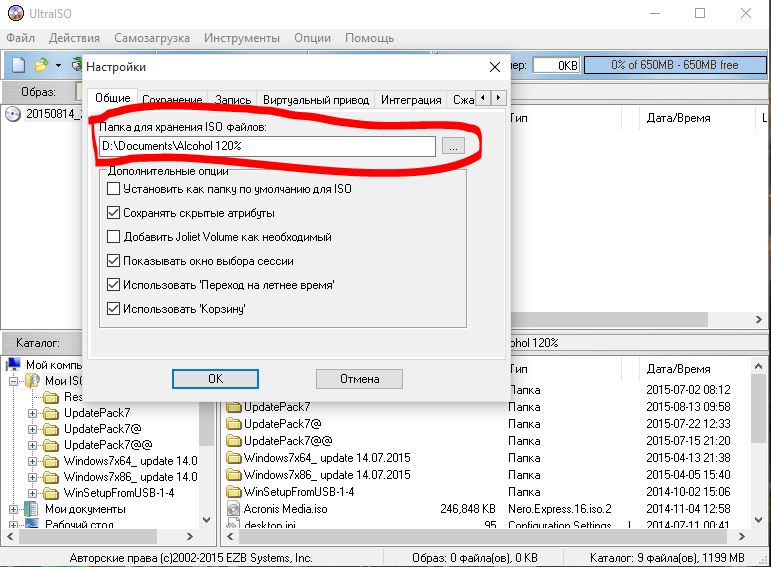 Таких программ несколько, но мы рассмотрим, как создать образ iso-диска с помощью двух из них: Daemon Tools и UltraISO.
Таких программ несколько, но мы рассмотрим, как создать образ iso-диска с помощью двух из них: Daemon Tools и UltraISO.
Как создать образ диска iso, Daemon Tools
Программа проста и ее бесплатная версия позволяет создавать ISO-образ диска с любого оптического диска, вставленного в дисковод вашего компьютера.
После установки программы на ваш компьютер в правом нижнем углу рабочего стола появится значок программы Daemon Tools.Щелкнув по нему правой кнопкой мыши, мы увидим следующее изображение:
Используя всплывающую подсказку, найдите на нем значок «Создание изображения» (второй слева). После нажатия на этот значок откроется одноименное окно:
В этом окне, после того, как мы вставим диск в привод компьютера, выберите папку для сохранения и формат будущего файла образа диска (iso), решите, сжимать ли мы его или нет, и использовать или отказываться от защиты ISO файл с паролем.
Нажимаем «Старт» и в конце операции обработки находим образ диска, созданный iso в указанной папке.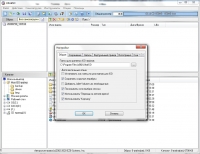
Как создать образ диска iso, UltraISO
Программа UltraISO более функциональна, чем бесплатная версия Daemon Tools, и позволяет создавать ISO-образ диска из файлов, хранящихся в папках компьютера.
Окно интерфейса UltraISO состоит из двух частей, каждая из которых имеет структуру проводника.
Находим внизу файл или папку, из которой хотим создать ISO-образ диска, и перетаскиваем его наверх.
Затем откройте окно «Свойства», нажав кнопку рядом с полем «Образ», установите размер типа желаемого образа диска и формат имени файла «стандартный» в этом окне. Нажмите ОК в окне «Свойства» и в главном окне программы «Сохранить как».
В открывшемся окне выберите формат файла (файл ISO), дайте ему имя, укажите папку для сохранения и нажмите «Сохранить». Все, после операции обработки находим образ диска, созданный iso в указанной папке.
Если на компьютере работает Windows 7, то устанавливать для создания образа системы дополнительные программы не нужно.
 Вы можете воспользоваться услугой «Резервное копирование и восстановление данных».
Вы можете воспользоваться услугой «Резервное копирование и восстановление данных».Для этого необходимо подключить к компьютеру внешний диск или флешку, отформатированную в NTFS, а затем перейти в «Панель управления» и выбрать раздел «Резервное копирование и восстановление». Откроется диалоговое окно, в левой части которого нужно выбрать пункт «Создать образ системы».
Теперь необходимо ответить на вопрос системы «Где сохранять архив?».Не рекомендуется использовать локальный хард. При атаке вирусов или неграмотных действиях пользователя восстановить систему зачастую невозможно. Лучше выбрать внешний накопитель, предварительно подключенный к компьютеру. Можно использовать и dVDs, но это менее удобно.
Вы не можете редактировать полученную архивную копию ни при каких условиях. Любое изменение полученных данных сделает невозможным восстановление системы из этого архивного файла.
Теперь нужно выбрать диски, которые будут заархивированы.Если на внешнем диске достаточно места, а у вас много свободного времени, лучше поставить галочки на всех локальных дисках. Тогда вы можете быть уверены, что все ваши данные будут восстановлены. В противном случае выберите системный диск C для архивирования.
Тогда вы можете быть уверены, что все ваши данные будут восстановлены. В противном случае выберите системный диск C для архивирования.
В следующем диалоговом окне для подтверждения выбранных параметров нажмите кнопку «Архивировать». Это запустит процесс архивирования системы, и в диалоговом окне вы увидите движение зеленого указателя «Архив сохраняется». Он показывает, на каком этапе находится процесс.
Когда создание образа системы подходит к концу, появится следующее окно программы с предложением создать «Диск восстановления системы». Если вы не сделали этого раньше, вы должны согласиться и нажать кнопку «Да». Ведь если операционная система не загружается, то без этого диска восстановить созданный образ будет невозможно.
После завершения архивирования в окне «Создание образа системы» появится уведомление «Архивирование выполнено успешно». Нажмите «Закрыть», чтобы завершить программу.
Как создать образ операционной системы с помощью Acronis True Image
По сравнению со стандартным архиватором приложение имеет расширенные возможности. Запустите программу и в главном окне нажмите на пункт «Создать архив». Теперь вам нужно выбрать, какой из разделов диска будет сохранен. Чтобы создать копию Windows, вам нужно нажать на пункт меню «Мой компьютер» и выбрать жесткий диск, на котором установлена операционная система. Обычно таким диском является диск C.
Запустите программу и в главном окне нажмите на пункт «Создать архив». Теперь вам нужно выбрать, какой из разделов диска будет сохранен. Чтобы создать копию Windows, вам нужно нажать на пункт меню «Мой компьютер» и выбрать жесткий диск, на котором установлена операционная система. Обычно таким диском является диск C.Чтобы архивы с последним статусом операционной системы всегда были под рукой, рекомендуется установить автоматическое расписание в настройках программы.резервного копирования.
В следующем диалоговом окне будет описание различных архивов, которые можно создать с помощью Acronis. Просто прочтите предложения программы и нажмите «Далее». Теперь нужно указать место для сохранения будущего архива. Лучше заранее позаботиться о создании папки для файлов архива. Как и в предыдущем способе, лучшим решением будет запись архива на внешний носитель.
Далее необходимо выбрать один из видов архивирования, описание которого было в предыдущем окне.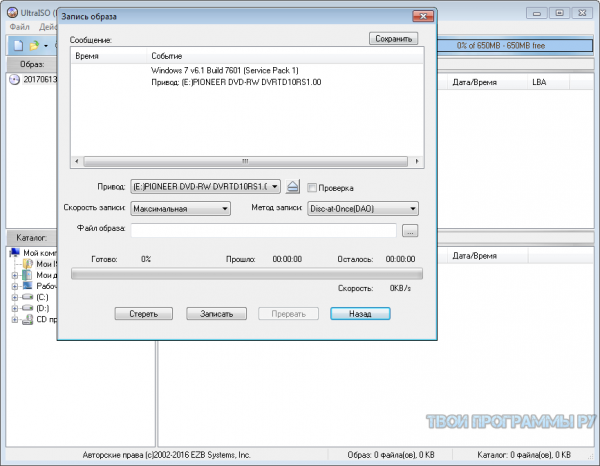 Оптимальный вариант — «Создание полного архива», потому что он полностью автономен и не зависит от оставшихся копий. В диалоговом окне «Параметры резервного копирования» выберите первый вариант «Использовать настройки по умолчанию» и нажмите «Далее».
Оптимальный вариант — «Создание полного архива», потому что он полностью автономен и не зависит от оставшихся копий. В диалоговом окне «Параметры резервного копирования» выберите первый вариант «Использовать настройки по умолчанию» и нажмите «Далее».
Со временем у вас могут накапливаться разные образы Windows. Например, вы можете создать архив операционных систем с драйверами или без них, «чистый» образ или с уже установленными необходимыми программами. Поэтому на следующем этапе сделайте описание архива, чтобы не путать его с другими.Нажмите «Далее», и Acronis запустит задачу.
Из этого туториала Вы узнаете, как создать ISO-образ. На повестке дня бесплатные программы для создания ISO образа Windows или любого другого образа загрузочного диска. Также поговорим об альтернативных вариантах выполнения этой задачи. Мы также поговорим о том, как сделать образ ISO-диска из файлов.
Создание ISO-файла, представляющего образ любого носителя, обычно диска Windows или другого программного обеспечения, является простой задачей.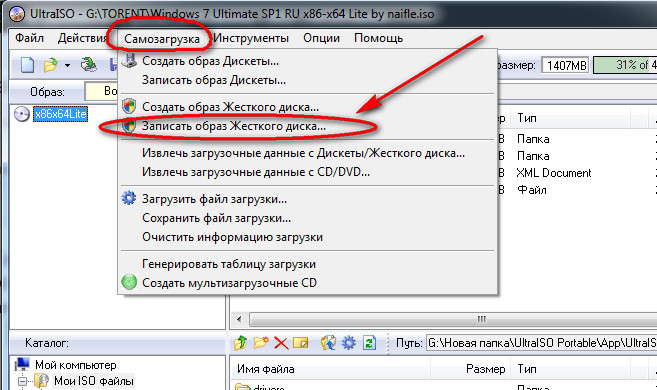 Как правило, достаточно иметь необходимую программу с необходимым функционалом.Хороших бесплатных программ для создания изображений предостаточно. Поэтому ограничимся перечислением наиболее удобных из них. И сначала мы поговорим о тех программах для создания ISO, которые можно скачать бесплатно, затем поговорим о более продвинутых платных решениях.
Как правило, достаточно иметь необходимую программу с необходимым функционалом.Хороших бесплатных программ для создания изображений предостаточно. Поэтому ограничимся перечислением наиболее удобных из них. И сначала мы поговорим о тех программах для создания ISO, которые можно скачать бесплатно, затем поговорим о более продвинутых платных решениях.
Обновление 2015: добавлены две отличные и чистые программы для создания образов дисков, а также дополнительная информация по ImgBurn, которая может быть важна для пользователя.
Ashampoo Burning Studio Free — бесплатная программа для записи дисков, а также для работы с их образами — это лучший (наиболее подходящий) вариант для большинства пользователей, которым необходимо создать ISO-образ с диска или из файлов и папок.Инструмент работает в Windows 7, 8 и Windows 10.
Преимущества этой программы перед другими аналогичными утилитами:
- Она очищена от дополнительного ненужного программного обеспечения и рекламного ПО.
 К сожалению, почти со всеми другими программами, перечисленными в этом обзоре, это не совсем так. Например, ImgBurn — очень хорошая программа, но на официальном сайте невозможно найти чистый установщик.
К сожалению, почти со всеми другими программами, перечисленными в этом обзоре, это не совсем так. Например, ImgBurn — очень хорошая программа, но на официальном сайте невозможно найти чистый установщик. - Burning Studio имеет простой и понятный интерфейс на русском языке: практически для любой задачи вам не потребуются дополнительные инструкции.
В главном окне Ashampoo Burning Studio Free справа вы увидите список доступных задач. Если вы выберете пункт «Образ диска», то там вы увидите следующие варианты действий (те же действия доступны в меню Файл — Образ диска):
- Записать образ (записать существующий образ диска на диск ).
- Создать образ (удаление образа с существующего диска CD, DVD или Blu-Ray).
- Создать образ из файлов.
После выбора «Создать образ из файлов» (я буду рассматривать этот вариант) вам будет предложено выбрать тип образа — CUE / BIN, собственный формат Ashampoo или стандартный образ ISO.
И, наконец, главный шаг в создании образа — это добавление ваших папок и файлов. При этом вы визуально увидите, на какой диск и в каком размере можно записать получившийся ISO.
Как видите, все элементарно. И это далеко не все функции программы — вы также можете записывать и копировать диски, записывать музыку и DVD фильмы, делать резервные копии данных.Скачать Ashampoo Burning Studio Free можно с официального сайта https://www.ashampoo.com/ru/rub/pin/7110/burning-software/Ashampoo-Burning-Studio-FREE
CDBurnerXP
CDBurnerXP — еще одна удобная бесплатная программа. утилита на русском языке, позволяющая записывать диски и одновременно создавать их образы, в том числе в Windows XP (программа работает в Windows 7 и Windows 8.1). Недаром этот вариант считается одним из лучших для создания образов ISO.
Создание образа происходит в несколько простых шагов:
В результате будет подготовлен и сохранен образ диска, содержащий выбранные вами данные.
Вы можете скачать CDBurnerXP с официального сайта https://cdburnerxp.se/ru/download, но будьте осторожны: чтобы загрузить чистую версию без Adware, нажмите «Дополнительные параметры загрузки», а затем выберите переносной (портативный) версия программы, работающая без установки, или вторая версия установщика без OpenCandy.
ImgBurn — бесплатная программа для создания и записи образов ISO.
Внимание (добавлено в 2015 году): несмотря на то, что ImgBurn остается отличной программой, на официальном сайте мне не удалось найти чистый установщик от нежелательных программ.По результатам тестирования в Windows 10 подозрительной активности не обнаружил, но рекомендую соблюдать осторожность.
Следующая программа, которую мы рассмотрим, — ImgBurn. Вы можете бесплатно скачать его на сайте разработчика www.imgburn.com. Программа очень функциональна, при этом проста в использовании и будет понятна любому новичку. Более того, поддержка Microsoft рекомендует использовать эту программу для создания загрузочного диска Windows 7. По умолчанию программа загружается на английском языке, но на официальном сайте вы также можете скачать русскоязычный файл, а затем скопировать распакованный архив в папку Language в папка с программой ImgBurn.
По умолчанию программа загружается на английском языке, но на официальном сайте вы также можете скачать русскоязычный файл, а затем скопировать распакованный архив в папку Language в папка с программой ImgBurn.
Что умеет ImgBurn:
- Создать образ ISO с диска. В том числе невозможно создать загрузочный ISO Windows из дистрибутива операционной системы.
- Легко создавать образы ISO из файлов. Те. Вы можете указать любую папку или папки и создать с ними изображение.
- Записывайте ISO-образы на диски — например, когда вам нужно сделать загрузочный диск для установки Windows.
Видео: как создать загрузочный ISO Windows 7
Таким образом, ImgBurn — очень удобная, практичная и бесплатная программа, с помощью которой даже начинающий пользователь может легко создать ISO-образ Windows или любой другой.Особо разбираться, в отличии, например, от UltraISO, не стоит.
PowerISO — расширенное создание загрузочных ISO и не только
Программа PowerISO, предназначенная для работы с загрузочными образами Windows и других операционных систем, а также с любыми другими образами дисков можно скачать с сайта разработчика http: // www . poweriso.com / download.htm. Программа может делать все что угодно, хотя она и платная, а бесплатная версия имеет некоторые ограничения. Тем не менее, рассмотрите возможности PowerISO:
poweriso.com / download.htm. Программа может делать все что угодно, хотя она и платная, а бесплатная версия имеет некоторые ограничения. Тем не менее, рассмотрите возможности PowerISO:
- Создание и запись образов ISO.Создание загрузочных ISO без загрузочного диска
- Создание загрузочных флеш-накопителей Windows
- Запись образов ISO на диск, установка их в Windows
- Создание образов из файлов и папок с компакт-дисков, DVD, Blu-Ray
- Преобразование образов из ISO в BIN и из BIN в ISO
- Извлечение файлов и папок из образов
- DMG Поддержка образов Apple OS X
- Полная поддержка Windows 8
Это далеко не все возможности программы и многие из них можно использовать в бесплатной версии.Итак, если создание загрузочных образов, флешек из ISO и постоянная работа с ними — дело вас, присмотритесь к этой программе, она на многое может.
BurnAware Free — запись и ISO
Вы можете загрузить бесплатную программу BurnAware Free из официального источника http://www.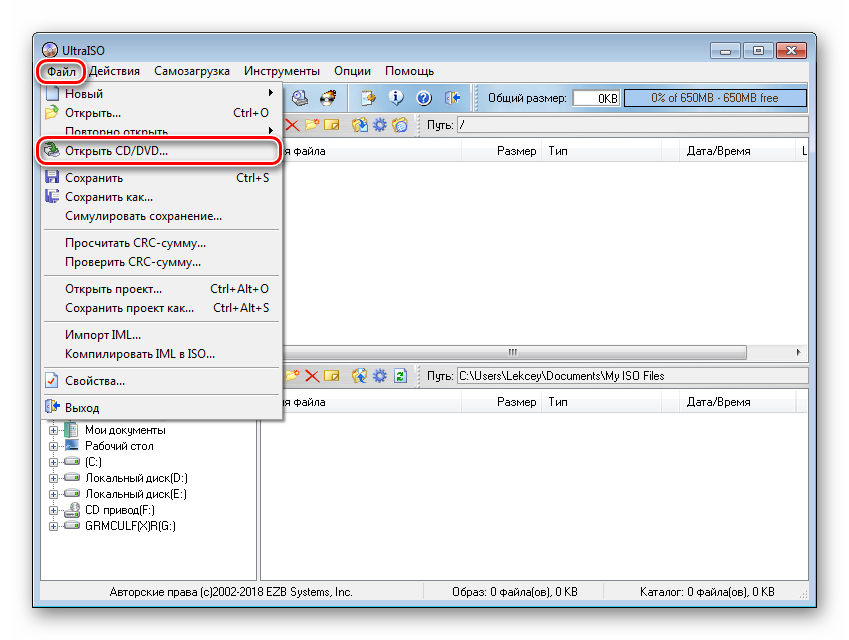 burnaware.com/products.html. Что умеет эта программа? Немного, но, по сути, в нем присутствуют все необходимые функции:
burnaware.com/products.html. Что умеет эта программа? Немного, но, по сути, в нем присутствуют все необходимые функции:
- Запись данных, образов, файлов на диски
- Создание ISO образов дисков
Пожалуй, этого вполне хватит, если вы не преследуете какие-то очень сложные цели.Загрузочный ISO также отлично записывает, есть ли у вас загрузочный диск, с которого создается этот образ.
ISO рекордер 3.1 — версия для Windows 8 и Windows 7
Еще одна бесплатная программа, которая позволяет создавать ISO с компакт-дисков или DVD (создание ISO из файлов и папок не поддерживается). Скачать программу можно с сайта автора Алекса Фейнмана (Alex Feinman) http://alexfeinman.com/W7.htm
Свойства программы:
- Совместимость с Windows 8 и Windows 7, x64 и x86
- Создать и записывать образы с / на CD / DVD диски, включая создание загрузочного ISO
После установки программы контекстное меню При щелчке правой кнопкой мыши на компакт-диске появится пункт «Создать образ с компакт-диска» — просто щелкните по нему и следуйте инструкциям. Образ записывается на диск таким же образом — щелкните правой кнопкой мыши файл ISO, выберите опцию «Записать на диск».
Образ записывается на диск таким же образом — щелкните правой кнопкой мыши файл ISO, выберите опцию «Записать на диск».
Бесплатная программа ISODisk — полноценная работа с ISO-образами и виртуальными дисками
Следующая программа — ISODisk, которую вы можете бесплатно скачать с http://www.isodisk.com/. Это программное обеспечение позволяет выполнять следующие задачи:
- Легко создавать ISO с компакт-диска или DVD-диска, включая загрузочный образ Windows или другой операционной системы, диски восстановления для компьютера
- Смонтировать ISO в системе как виртуальный диск.
Что касается ISODisk, то стоит отметить, что программа справляется с созданием образов на ура, но для монтирования виртуальных дисков лучше не использовать — сами разработчики признают, что эта функция полноценно работает только в Windows XP .
Free DVD ISO Maker
Программу Free DVD ISO Maker можно бесплатно загрузить с http://www.minidvdsoft.com/dvdtoiso/download_free_dvd_iso_maker. html. Программа простая, удобная и без излишеств. Весь процесс создания образа диска происходит в три этапа:
html. Программа простая, удобная и без излишеств. Весь процесс создания образа диска происходит в три этапа:
- Запустите программу, в поле Selet CD / DVD device укажите путь к диску, с которого вы хотите создать образ.Нажмите «Далее».
- Укажите, где сохранить файл ISO.
- Нажмите «Конвертировать» и дождитесь завершения работы программы.
Готово, вы можете использовать созданный образ в своих целях.
Как создать загрузочный ISO Windows 7 с помощью командной строки
Закончите с бесплатным программным обеспечением и рассмотрите возможность создания загрузочного образа ISO Windows 7 (может работать для Windows 8, не проверено) с помощью командной строки.
- Вам понадобятся все файлы, содержащиеся на диске с дистрибутивом Windows 7, например они находятся в папке C: \ Make- Windows7- ISO \
- Вам потребуется также потребуется пакет автоматической установки Windows® (AIK) для Windows® 7 — набор утилит Microsoft, который можно загрузить по адресу http: // www.
 microsoft.com/en-us/download/details.aspx?id=5753. В этом наборе нас интересуют два инструмента — oscdimg. exe , по умолчанию находится в папке Program Files \ Windows AIK \ Tools \ x86 и etfsboot.com — загрузочный сектор, который позволяет создать загрузочный ISO Windows 7.
microsoft.com/en-us/download/details.aspx?id=5753. В этом наборе нас интересуют два инструмента — oscdimg. exe , по умолчанию находится в папке Program Files \ Windows AIK \ Tools \ x86 и etfsboot.com — загрузочный сектор, который позволяет создать загрузочный ISO Windows 7. - Запустите командную строку от имени администратора и введите команду:
- oscdimg -n -m -b «C: \\ Make-Windows7-ISO \\ boot \\ etfsboot.com «C: \ Make-Windows7-ISO C: \ Make-Windows7-ISO \ Win7.iso
Примечание к последней команде: нет пробела между параметром — b и указание пути к загрузочному сектору не является ошибкой, как должно.
После ввода команды вы увидите процесс записи загрузочного ISO Windows 7. По завершении вы получите информацию о размере файла образа и напишите, что процесс завершен. Теперь вы можете использовать созданный ISO-образ для того, чтобы.
Как создать ISO-образ в программе UltraISO
Программное обеспечение UltraISO является одним из самых популярных для всех задач, связанных с образами дисков, флешками или созданием загрузочных носителей. Создание ISO-образа из файла или диска в UltraISO не представляет особых проблем и мы рассмотрим этот процесс.
Создание ISO-образа из файла или диска в UltraISO не представляет особых проблем и мы рассмотрим этот процесс.
- Запустите программу UltraISO
- Внизу выберите файлы, которые вы хотите добавить к изображению, щелкнув по ним правой кнопкой мыши, вы можете выбрать опцию «Добавить».
- После того, как вы закончили добавлять файлы, выберите «Файл» — «Сохранить» в меню UltraISO и сохраните его как ISO. Образ готов.
Создание ISO в Linux
Все, что требуется для создания образа диска, уже присутствует в операционной системе, и поэтому процесс создания файлов образа ISO довольно прост:
- В Linux запустите терминал
- Enter : dd if = / dev / cdrom of = ~ / cd_image.iso — Это создаст образ с диска, вставленного в привод.Если диск был загрузочным, образ будет таким же.
- Чтобы создать ISO-образ из файлов, используйте команду mkisofs -o /tmp/cd_image.iso / papka / files /
Как создать загрузочную флешку из ISO-образа
Если по какой-то причине перечисленных здесь методов и программ оказалось недостаточно для того, чтобы сделать то, что вы хотели, и создать образ диска, обратите внимание на этот список : Программа для создания образов из Википедии — вы обязательно найдете то, что вам нужно для вашей операционной системы.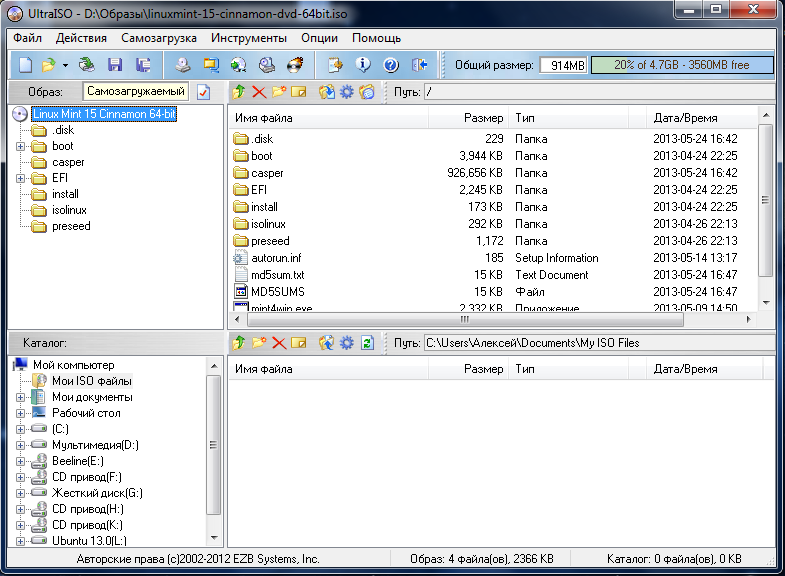
упрощая. Создайте образ диска
Сегодня нетбуки и ноутбуки без привода компакт-дисков производятся все больше и больше. Предустановленная на компьютере с Windows 10 или предыдущая версия этой операционной системы со временем может давать сбой и зависать. Если его восстановление и другие методы не помогли, систему придется переустанавливать. Поскольку в нетбуках нет дисковода, вам нужно будет сделать загрузочную флешку для переустановки Windows.
Но даже некоторые владельцы стационарных ПК предпочитают устанавливать ОС не с диска, а со съемного носителя, так как его легче хранить и носить с собой.Записать образ операционной системы на флешку можно через удобную утилиту Ultra ISO . Эти инструкции помогут вам сделать такое изображение.
Подготовка изображения к записи через UltraISO
Во-первых, нам нужно скачать образ Windows 10 в формате ISO. Сделать это можно на официальном сайте. Для этого перейдите по ссылке: https://www.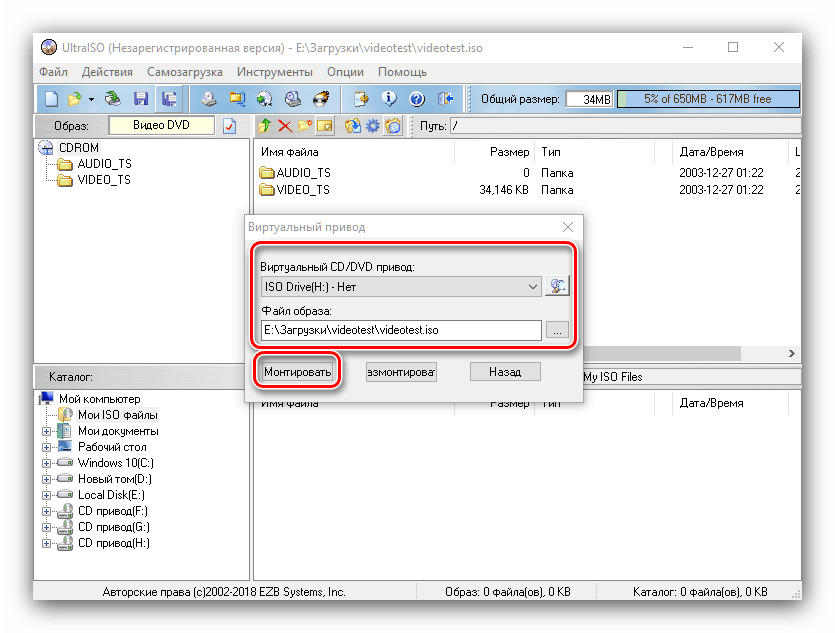 microsoft.com/en-RU/software-download/windows10. Если вас не устраивает 10-я версия системы, но нужна более ранняя, например XP, 7 или 8, то найдите и загрузите соответствующий образ через Интернет.
microsoft.com/en-RU/software-download/windows10. Если вас не устраивает 10-я версия системы, но нужна более ранняя, например XP, 7 или 8, то найдите и загрузите соответствующий образ через Интернет.
Чтобы сделать загрузочную флешку, используйте только лицензионное чистое ПО и не загружайте различные модифицированные версии, так как в результате они часто вызывают проблемы при переносе системных файлов и последующей установке.
Если вы скачали Windows XP, 7, 8 или 10, следующим шагом будет установка и запуск программы UltraISO (кстати, вы можете использовать ее бесплатно в течение месяца). В рабочем окне программы нажмите кнопку открытия, на скриншоте она выделена красным квадратом:
Будет запущен соответствующий инструмент для создания загрузочной флешки, и в верхней части программы откроется образ выбранной ОС (XP, 7, 8 или 10).Вы увидите список установочных файлов и папок системы.
Подготовка и запись образа на USB-накопитель через UltraISO
Чтобы создать загрузочную флешку, ее необходимо вставить в порт USB. Следует отметить, что съемный носитель должен иметь объем памяти не менее 4 ГБ. Для Windows XP можно использовать флешку емкостью не менее 2 ГБ. Для успешного создания образа USB-флешка должна быть отформатирована в системе FAT32. Это можно сделать через систему: в « Мой компьютер » щелкните устройство правой кнопкой мыши и выберите « Format ».В настройках поставить галочку FAT32.
Следует отметить, что съемный носитель должен иметь объем памяти не менее 4 ГБ. Для Windows XP можно использовать флешку емкостью не менее 2 ГБ. Для успешного создания образа USB-флешка должна быть отформатирована в системе FAT32. Это можно сделать через систему: в « Мой компьютер » щелкните устройство правой кнопкой мыши и выберите « Format ».В настройках поставить галочку FAT32.
Вся необходимая информация, если таковая имеется, на флэш-накопителе USB должна храниться в памяти жесткого диска, так как при форматировании удаляются все существующие файлы. Эту операцию также можно будет выполнить позже через специальное окно записи и создания UltraISO.
Если USB-накопитель готов и вставлен в порт, можно переходить к следующему шагу. В окне UltraISO в меню выберите команду «» → « Записать образ жесткого диска … ».
Откроется окно для записи на жесткий диск, в котором нужно выбрать наш USB-накопитель (проверьте, под какой буквой латинского алфавита он отмечен в « Мой компьютер »). Здесь также можно отформатировать USB-флешку. диска, если вы этого не делали раньше. Нажмите кнопку «Записать», чтобы записать образ ISO. Далее вы получите предупреждение, что вся информация будет удалена. Нажмите «Да». Далее начинается процесс распаковки и копирования файлов. Ждем пока конец загрузки.Здесь вы можете увидеть приблизительное оставшееся время и скорость записи, которые будут зависеть от мощности компьютера.
Здесь также можно отформатировать USB-флешку. диска, если вы этого не делали раньше. Нажмите кнопку «Записать», чтобы записать образ ISO. Далее вы получите предупреждение, что вся информация будет удалена. Нажмите «Да». Далее начинается процесс распаковки и копирования файлов. Ждем пока конец загрузки.Здесь вы можете увидеть приблизительное оставшееся время и скорость записи, которые будут зависеть от мощности компьютера.
После уведомления о завершении записи вы можете закрыть UltraISO и проверить наличие образа на USB-накопителе. В зависимости от системы количество файлов будет разным. Таким образом, Windows XP занимает меньше памяти и соответственно имеет меньше файлов.
Далее вы можете использовать загрузочную флешку по своему усмотрению. Он готов к установке на ваши компьютеры.Для этого вам нужно запустить с него на желаемом устройстве и затем следовать подсказкам. Если вы никогда ранее не устанавливали Windows с помощью загрузочной флешки, прочтите, как это сделать.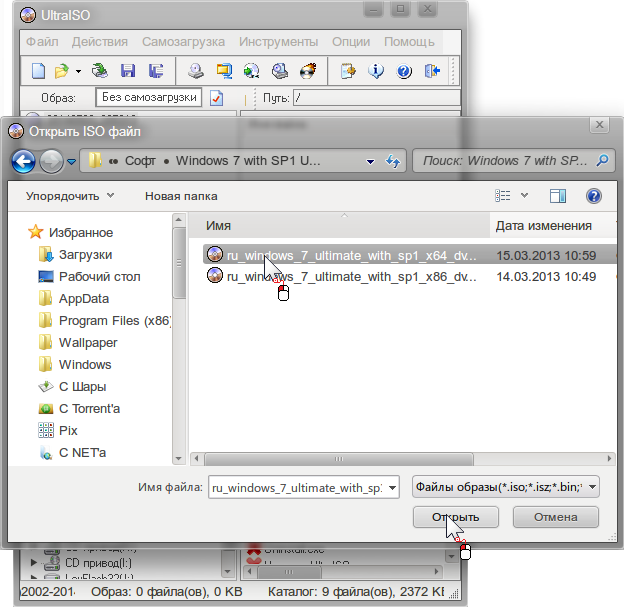
Как упоминалось ранее, эту инструкцию по записи ISO можно использовать для любой ОС. Лучше всего иметь загрузочную флешку, чтобы в случае сбоя системы можно было ее использовать. Обратите внимание, что в статье про есть целых 5 способов создать загрузочное устройство из файла ISO.
Похожие видео
UltraISO — одна из самых известных программ для записи дисков.После скачивания и установки программы на свой ПК актуальным становится вопрос, как пользоваться UltraISO. Поэтому чтение инструкции по использованию UltraISO вам не помешает.
При использовании UltraISO вы можете записывать диски, редактировать или создавать их образы; И, кроме этого, имитировать работу дисков и создавать загрузочные флешки. Программа поддерживает практически все самые популярные форматы образов дисков и почти все основные типы оптических носителей.
Рабочее окно в программе UltraISO разделено на 4 части.
- В верхнем левом разделе — информация об образе / диске (древовидная структура содержащихся папок).

- Справа вверху — список файлов, находящихся в папке.
- В нижнем левом углу — каталог HDD и CD / DVD приводов вашего компьютера.
- В правом нижнем углу — подробная информация о файлах, содержащихся в папках.
Сохранение данных на носитель с помощью UltraISO совсем не составит труда. Не сложнее, чем, скажем, в известной программе Nero.
Пользователю нужно только поместить в проект файлы, которые планируется записать, и затем нажать кнопку записи. Для начала вам нужно создать изображение из папки, хранящейся на вашем компьютере. Для этого перенесите выбранные файлы в верхнее правое окно UltraISO, а затем выберите: « Файл »> « Сохранить как…»
Теперь образ можно переместить на диск, выбрав следующие действия: « Инструменты, »> « Записать образ компакт-диска ».Перед этим нужно определить скорость записи и некоторые другие параметры.
Теперь посмотрим, как создать образ с CD / DVD.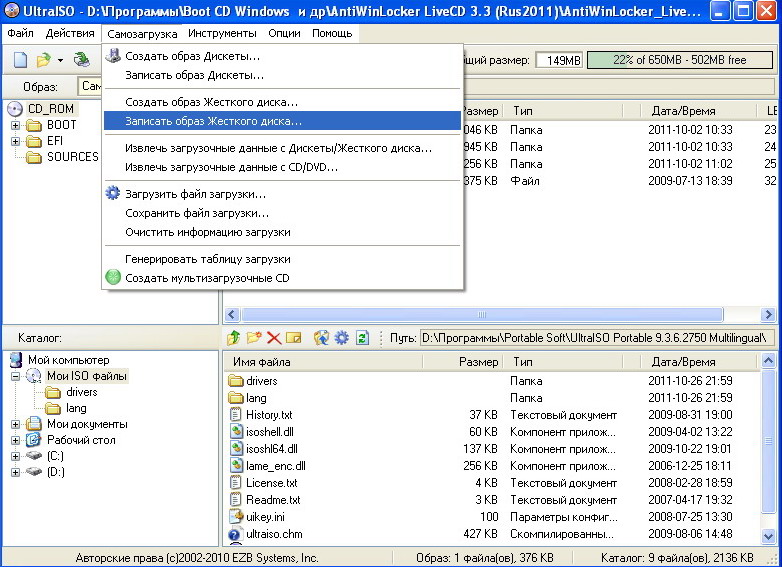 Для начала нужно выбрать « Create CD Image » (та же вкладка «Инструменты»).
Для начала нужно выбрать « Create CD Image » (та же вкладка «Инструменты»).
Откроется новое окно. Там выберите диск, из которого вы хотите сделать образ. Теперь вам нужно указать путь к папке, в которой будет сохранено изображение. Вы также можете выбрать желаемый формат — либо .ISO, либо Alcohol, CloneCD и т. Д. Команда подтверждается клавишей «Сделать».
Как записать образ CD / DVD с помощью UltraISO . Для того, чтобы использовать эту функцию, вам также необходимо перейти в « Instruments » и выбрать « Burn CD image ». Укажите папку с файлом, который вы хотите записать (нажав на «…» справа от «Файл образа»). Выбираем все необходимые параметры, важен будет метод записи — TAO (только одна дорожка на прием) или DAO (записывать сразу весь диск). мультизагрузочный диск, для большей надежности лучше использовать низкую скорость.
Как создать загрузочную флешку?
Для него понадобится флешка (практически любая) и образ установочного диска в формате . ISO. Подключив накопитель к свободному порту, запустите UltraISO и откройте ISO-образ (File> Open). Теперь перейдите в меню «Самозагрузка», а затем в пункт «Записать образ жесткого диска». В выпадающем списке выберите букву, соответствующую флешке, нажмите «Сохранить». Вся посторонняя информация на флешке будет удалена во время процедуры, поэтому рекомендуется заранее выключить все остальные флешки! Из предложенных способов записи лучше будет использовать стандартный — «USB-HDD +».
ISO. Подключив накопитель к свободному порту, запустите UltraISO и откройте ISO-образ (File> Open). Теперь перейдите в меню «Самозагрузка», а затем в пункт «Записать образ жесткого диска». В выпадающем списке выберите букву, соответствующую флешке, нажмите «Сохранить». Вся посторонняя информация на флешке будет удалена во время процедуры, поэтому рекомендуется заранее выключить все остальные флешки! Из предложенных способов записи лучше будет использовать стандартный — «USB-HDD +».
Важной и интересной особенностью записи загрузочного USB-накопителя с использованием UltraISO является возможность создания нескольких записей MBR только на одном носителе. То есть на одной флешке может быть, если места достаточно, сразу несколько загрузочных записей Linux или Windows.
Вывод: UltraISO — хороший инструмент для любой работы, связанной с образами дисков, которая продолжает правильно и систематически развиваться и в наши дни.
UltraISO — это утилита, предназначенная для создания и редактирования образов дисков.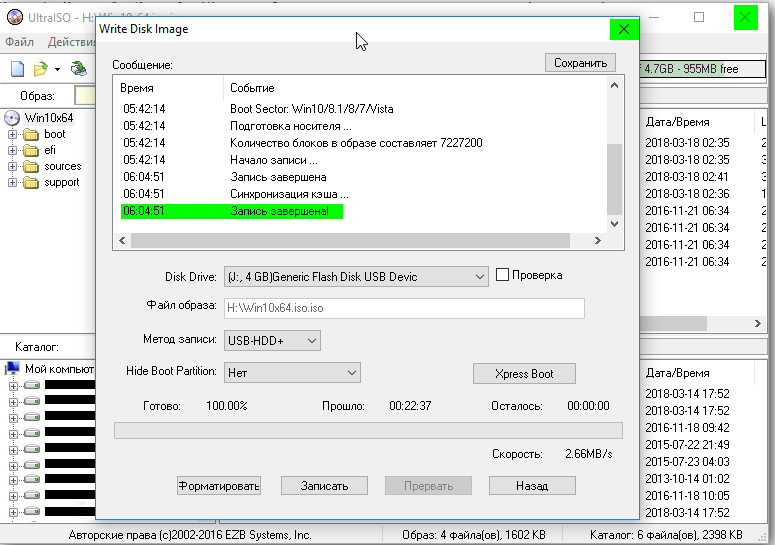 С его помощью можно полностью изменить файлы, которые находятся внутри изображения, вытащить их или наоборот добавить.
С его помощью можно полностью изменить файлы, которые находятся внутри изображения, вытащить их или наоборот добавить.
Помимо создания образов ISO с компакт-дисков и жесткого диска, вы можете создавать загрузочные компакт-диски, например, для запуска Windows. UltraISO — одна из самых популярных программ для работы с виртуальными образами и поддерживает множество современных форматов, таких как ISO, BIN, IMG, CIF, NRG, BWI и их преобразование в привычный образ ISO.
Процесс установки
Установка утилиты состоит из следующих шагов:
- скачивание архива программы;
- распаковка;
- запустить мастер установки;
- Последний шаг — настройка UltraISO.
Скачайте программу и запустите ее
Для начала:
Если вы хотите скачать и установить UltraISO бесплатно, вы можете зайти на официальный сайт и скачать оттуда пробную версию или найти установщик на других зеркалах. Установочный файл может быть доставлен в архиве или сразу с exe-файлом.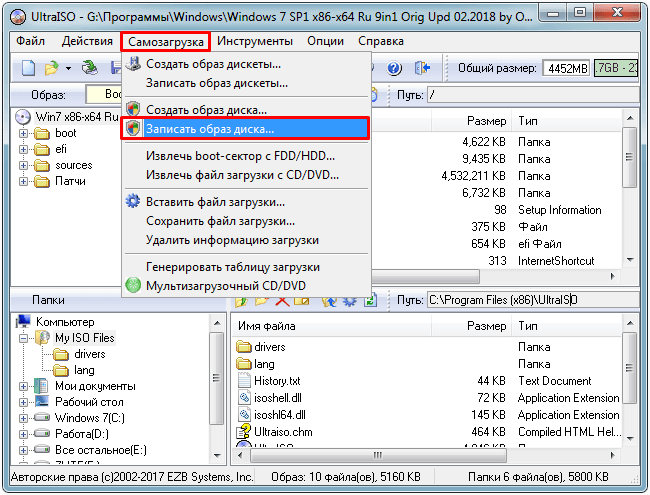
Мастер установки
Для установки необходимо:
Видео: скачать и как установить
Настроить UltraISO
После завершения установки можно переходить к запуску UltraISO.При загрузке пробной версии программа встретит вас и предложит купить полную версию. Вы также можете ввести существующий регистрационный код или активировать временную пробную версию.
Рассмотрим вариант, когда была выбрана бесплатная версия UltraISO:
Стоит отметить, что если на компьютере установлен пакет Nero (программа, предназначенная для «записи» дисков), вам необходимо изменить настройки записи, чтобы избежать возможных конфликтов в будущем.Для этого рядом с вкладками «Общие» и «Сохранить» есть вкладка «Запись». Здесь нужно снять галочку напротив «По возможности использовать NeroAPI» .
Однако сам UltraISO не записывает. Поэтому нужно выбрать программу, которая сама это сделает. Поскольку запись через NeroAPI была отключена, вы можете выбрать другую утилиту, например, Alcohol 120%.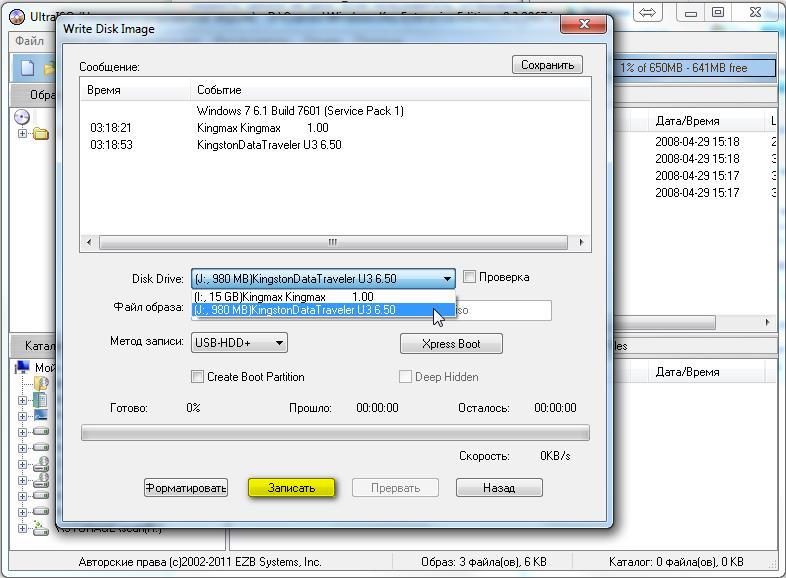
UltraISO — очень полезный инструмент для создания изображений. Такая утилита должна быть на каждом компьютере, ведь виртуальные диски наверняка попадались каждому.В этой статье мы постарались рассказать вам, как бесплатно скачать и установить UltraISO, и надеемся, что он вам в этом помог.
>UltraISO — программа для работы с дисками и образами дисков в операционных системах семейства Windows. Он поддерживается всеми версиями Windows, включая 7, 8, 8.1, 10. Используя UltraISO, вы можете создавать ISO, MDF и другие образы дисков, редактировать образы дисков, создавать мультизагрузочные диски и записывать их на разные носители: флэш-накопители. и диски. Что это такое, UltraISO позволяет создавать образы не только небольших носителей, но и целых дисков с возможностью восстановления их на другие носители.
Программа имеет простой и понятный интерфейс, локализован на большинство языков мира, включая русский. Не требует установки дополнительного программного обеспечения и занимает всего несколько мегабайт. По сравнению с аналоговыми программами, например, NERO весит несколько гигабайт, функциональность которого также направлена на мультимедиа.
По сравнению с аналоговыми программами, например, NERO весит несколько гигабайт, функциональность которого также направлена на мультимедиа.
Для редактирования и создания различных образов дисков из альтернатив вы можете выбрать только следующие программы: платная версия Daemon Tools, Alcohol 120% и из бесплатного программного обеспечения CDburnerXP.Функциональность каждой программы достойна описания в отдельной статье и заслуживает хотя бы внимания, так как работа с Daemon Tools в первую очередь очень проста для человека, никогда не работавшего с образами дисков, Alcohol 120% привлекает внимание своей богатой функциональность, и CDburnerXP может выполнять почти все эти три программы, но распространяется по лицензии Freeware, то есть бесплатно. К сожалению, UltraISO не может создавать виртуальные диски в системе UltraISO. Я не могу сказать, недостаток это или нет, потому что монтировать образы в виртуальный диск не всегда необходимо, но об этом нюансе лучше знать.Для создания виртуальных дисков установите Daemon Tools или Alcohol 120% в качестве опции.
Скачайте UltraISO с официального сайта разработчика. Основные функции UltraISO будут описаны ниже. Для поиска нужной функции используйте оглавление, чтобы не читать то, что вы уже знаете. Функции достаточно просты и легко запоминаются, теперь вы это разберетесь. Все действия я покажу на примере премиум версии 9.6.6.3.3300. Если у вас пробная версия, отличий, кроме временных, нет.
Как создать образ диска в UltraISO
с диска
Чтобы создать образ диска, прежде всего, запустите программу и вставьте диск в привод. Запустите UltraISO и нажмите соответствующую кнопку на панели задач программы.
Здесь нужно выбрать привод с диском, папку для сохранения образа диска и формат образа. Если вам не нужно защищать образ диска паролем и открывать его позже в программе Nero, например, ничего не делать, выберите вариант по умолчанию — ISO.Щелкните Make. Время, необходимое для создания образа, зависит от типа носителя — CD, DVD или BD, от степени износа носителя и от объема копируемых данных.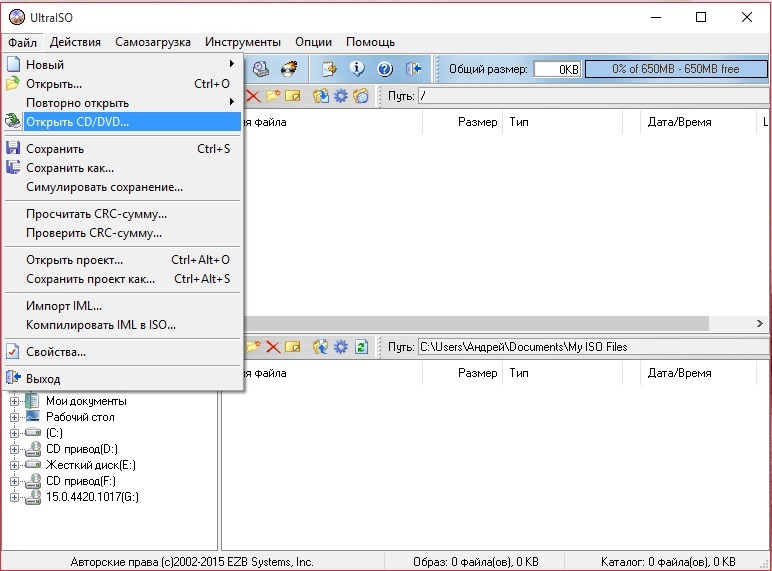
Из файлов на компьютере
Если вам нужно создать образ диска из файлов на вашем компьютере, вам придется выполнить несколько другие действия, описанные выше. Для этого воспользуйтесь файловым менеджером в окне программы. Откройте необходимые для записи файлы и просто перетащите в окно UltraISO выше.
В левой части интерфейса сразу видна структура будущего ISO-образа. Чтобы сохранить наш образ в памяти компьютера, нажмите File — Save As … Введите имя образа, выберите папку для сохранения и, самое главное, формат будущего образа диска — ISO, MDF, NRG, BIN и IMG. По умолчанию используется формат ISO, выберите его и нажмите Сохранить . Почти все программы для создания образов дисков поддерживают ISO.
Время, необходимое для сохранения изображения, зависит от размера и количества файлов, добавленных к изображению.Чем больше объем файлов и их количество — тем больше времени уйдет на сохранение изображения.
Очень легко создать простой образ диска и образ диска с файлами с компьютера.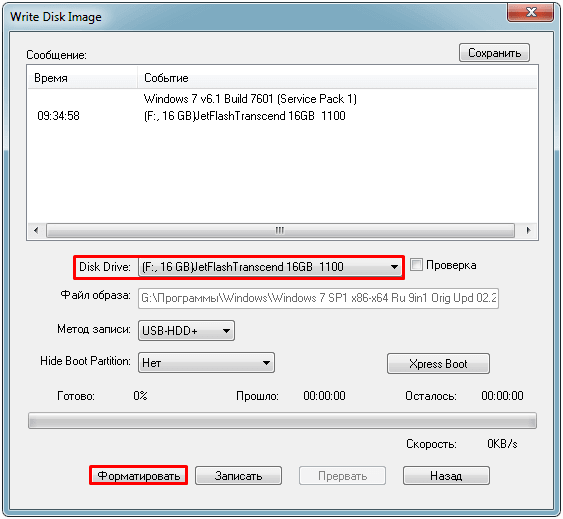 Однако, если бы возможности UltraISO ограничивались только этими функциями, было бы не интересно говорить об UltraISO. Давайте подробнее рассмотрим возможности UltraISO. UltraISO также может создавать мультизагрузочные флэш-накопители с Windows 10 и другими ОС для установки на ноутбуки, создавать образы флэш-носителей, жесткие диски, редактировать уже созданные образы дисков и создавать мультизагрузочные образы из файлов (а не из загруженного готового ISO-образа. с торрентов) на компьютере.Далее мы рассмотрим эти особенности приложения.
Однако, если бы возможности UltraISO ограничивались только этими функциями, было бы не интересно говорить об UltraISO. Давайте подробнее рассмотрим возможности UltraISO. UltraISO также может создавать мультизагрузочные флэш-накопители с Windows 10 и другими ОС для установки на ноутбуки, создавать образы флэш-носителей, жесткие диски, редактировать уже созданные образы дисков и создавать мультизагрузочные образы из файлов (а не из загруженного готового ISO-образа. с торрентов) на компьютере.Далее мы рассмотрим эти особенности приложения.
Как создать мультизагрузочный диск с Windows в UltraISO
Для создания мультизагрузочной флешки открываем образ диска в программе — Файл — Открыть и ищем образ диска, открываем. Перейдите на вкладку и выберите Записать образ жесткого диска.
В открывшемся окне укажите флешку для записи, формат файловой системы — USB HDD. Обратите внимание, наш образ диска, выбранный в начале работы, уже добавлен туда.Нажать Записать . После записи ISO-образа на флешку или диск можно установить ОС на компьютер, запустить утилиты и другие приложения для проверки системы.
После записи ISO-образа на флешку или диск можно установить ОС на компьютер, запустить утилиты и другие приложения для проверки системы.
Чтобы записать образ на диск, откройте его в UltraISO и нажмите кнопку «Записать образ компакт-диска» на панели инструментов приложения.
Как создать мультизагрузочную флешку из файлов на компьютере
В каждой версии Windows есть специальный файл, который позволяет сделать флешку или диск мультизагрузкой.В Windows 7, 8 и 10 это специальный файл bootfix.bin. Он находится в загрузочной папке в корневом каталоге диска операционной системы. Чтобы сделать диск мультизагрузочным, нужно правильно записать его на диск или флешку, а не просто записать данные на устройство. Функциональность UltraISO позволяет записывать файлы ОС на флешку и делать ее мультизагрузочной.
Я покажу пример на файлах, скопированных с диска с Windows 10. Для этого выполните следующие простые шаги.Перейдите в раздел File — New — Bootable CD / DVD Image . В файловом менеджере найдите файл bootfix.bin в папке Your_Windows_ Files \\ boot и нажмите Открыть .
В файловом менеджере найдите файл bootfix.bin в папке Your_Windows_ Files \\ boot и нажмите Открыть .
Далее работаем уже знакомым нам методом. Открываем папку с файлами Windows 10 и все их добавляем в наш проект. Перетащите их из проводника в окно проекта выше. Мы добавляем в проект папки и файлы, а не саму папку с этими файлами.
Тогда проект можно сразу записать на флешку или диск. Нажимаем Самозагрузка — Запись образа жесткого диска. Далее, как описано в инструкции выше — выбираем флешку, и записываем проект на флешку.
Через какое-то время проверьте флешку или флешку.
Как добавлять программы на мультизагрузочный диск Windows
UltraISO имеет функцию редактирования образов дисков.Например, вы можете добавить в образ диска какие-то программы для дальнейшей установки на компьютер. Для этого откройте ISO-образ в программе File — Open . И просто из файлового менеджера внизу приложения перетащите все необходимые файлы в образ диска.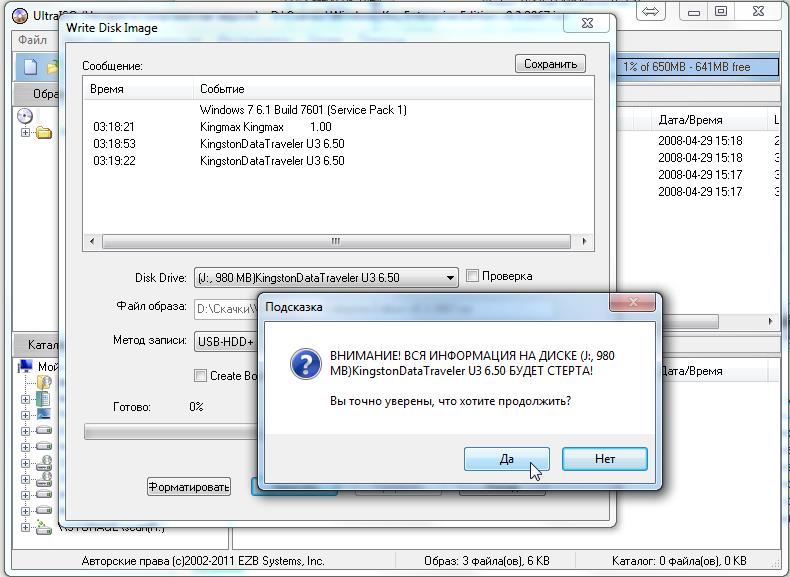
Как создать образ флешки
Используя UltraISO, вы можете создать образ USB-накопителя, карты памяти или всего жесткого диска для дальнейшего использования в качестве виртуального устройства или копирования его на другой носитель.Образы жестких дисков создаются в UltraISO в формате ima. Изображение займет все место на диске, даже если оно пустое или содержит несколько небольших файлов. Поэтому будьте готовы к тому, что если на флешке установлена только одна программа размером 10 МБ, а на флешке — 16 ГБ, то весь образ будет 16 ГБ.
Чтобы создать образ флешки, перейдите на вкладку Bootstrap — Создать образ жесткого диска . Вариантов установки немного. Выберите папку для сохранения изображений, имя файла и нажмите Сохранить .Через некоторое время все зависит от объема носителя, вы создадите такой файл размером с том носителя, с которого была сделана копия.
Здесь вы можете записать образ на другую флешку, карту памяти или жесткий диск и отредактировать его для дальнейшей работы.
Вполне вероятно, что при открытии ima файла в формате UltraISO Unknown может произойти ошибка! Эта ошибка может появиться при открытии неподдерживаемых форматов, в нашем случае это не наша проблема, так как мы только что создали медиа-образ.Вторая причина уже наша — некорректно или не полностью прочитан экземпляр носителя. Чтобы решить эту проблему, повторно скопируйте носитель в UltraISO.
Краткие выводы
На этом, думаю, можно закончить описание основных возможностей UltraISO. Помните о преимуществах этой программы в ее простоте. Имея размер всего несколько мегабайт, он, как черная дыра, вобрал в себя самые необходимые функции, необходимые не только любителям, но и профессионалам для переноса своих программ на флэш-накопители, диски и другие носители.И напоследок напутствие и благодарность за проявленное внимание. Будьте внимательны к своим слабостям и совершенствуйтесь. Спасибо, что прочитали статью, надеюсь, уважаемый читатель помог вам в решении вопроса.
Образы дисков в настоящее время становятся более популярными, чем физические диски, из-за простоты использования без использования диска. Для виртуальных дисков вам понадобится соответствующий диск или диск, на который он будет записан в будущем. Программы UltraISO помогут разобраться во всем этом, и мы хотим поговорить о ее использовании дальше.
В настоящее время большинство пользователей используют флэш-накопители для установки операционных систем из-за отсутствия накопителя или простоты записи образа. Все файлы передаются и накопитель готовится с помощью специальных программ. UltraISO также включает в себя отдельный инструмент, позволяющий выполнить аналогичную процедуру. Подробные руководства по этой теме вы найдете в других наших материалах, представленных по ссылкам ниже.
Создать образ диска
Что касается основной функциональности рассматриваемого программного обеспечения, то оно ориентировано на создание образа диска.Готовый образ будет полностью соответствовать структуре компакт-диска, имея ту же иерархию содержимого и файловую систему. От пользователя требуется только ввести необходимые ему данные и настроить запись, все остальные действия будут выполняться программой автоматически. Далее в статье содержится вся необходимая информация по этой теме.
От пользователя требуется только ввести необходимые ему данные и настроить запись, все остальные действия будут выполняться программой автоматически. Далее в статье содержится вся необходимая информация по этой теме.
Запись образа на диск или флешку
В предыдущем абзаце мы говорили о создании образа. Если вы прочитаете эти инструкции, вы определенно сможете выполнить требуемую процедуру.Имея готовый виртуальный образ, его можно записать на диск или флешку, чтобы в дальнейшем можно было читать с других устройств. В этом тоже поможет UltraISO. Как видите, его удобство заключается в том, что все действия выполняются в одном месте без необходимости загрузки дополнительной безопасности.
Создание виртуального диска
Еще одна важная функция этого программного обеспечения — создание виртуальных дисков. Через них запускаются готовые образы или выполняется другая работа.От пользователя нужно только перейти в специальное меню, указать количество используемых устройств, установить букву и сохранить изменения. Готовый привод отобразится в разделе «Этот компьютер» в виде пустого слота для чтения дисков.
Готовый привод отобразится в разделе «Этот компьютер» в виде пустого слота для чтения дисков.
Смонтировать образ
Под подключением образа понимается подключение виртуального диска к созданному виртуальному диску. Эта операция имитирует физическую установку диска в привод. Такие действия необходимо выполнять, когда необходимо запустить диск, например, серией, программой или приложением, сохранив его структурную целостность.Если UltraISO установлен на компьютере и выбран по умолчанию, он должен смонтировать образ сразу после нажатия на соответствующий файл.
Установка игры
Сейчас многие игры распространяются в формате ISO, и этот тип файлов относится к образам дисков. Для его запуска необходимо использовать определенное программное обеспечение, например, UltraISO. Образ будет смонтирован, после чего игру можно будет установить на компьютер. Подробное описание этой темы ищите в нашей отдельной статье, перейдя по следующей ссылке.
Как редактировать файл образа ISO?
Для редактирования ISO-образа CD / DVD-ROM:
Нажмите Загрузить дерево файлов с помощью существующей кнопки панели инструментов ISO или выберите Загрузить из ISO в меню Файл или нажмите Ctrl + L
Извлечь файлы и папки из образа ISO во временную папку.
Нажмите Извлечь ISO на кнопку панели инструментов или выберите соответствующую команду в меню Инструменты
Выберите папку назначения, в которую нужно извлечь файлы, и нажмите ОК
Наблюдайте за прогрессом.Чтобы отменить извлечение файлов из образа ISO, вы можете нажать кнопку Отмена
- Нажмите Импортировать образ ISO кнопку панели инструментов или выберите соответствующую команду в меню.
 Это загрузит дерево файлов из временной папки.
Это загрузит дерево файлов из временной папки.
- Редактировать содержимое этой временной папки — добавлять / удалять / редактировать файлы, папки и подпапки внутри. Проверьте и измените метку тома и выберите «Добавить загрузочный образ», если вы хотите сделать ISO загрузочным: установите флажок «Добавить загрузочный образ» и укажите тип эмуляции (Floppy 1.2 МБ, 1,44 МБ, 2,88 МБ или жесткий диск) и загрузочный образ, который нужно добавить в область загрузки. Добавьте больше данных в файл образа ISO:
Выберите папку в дереве файлов, куда вы хотите добавить данные
Нажмите кнопку Добавить на панели инструментов или соответствующую команду из меню Изменить , чтобы добавить файл или группу файлов
Нажмите кнопку Добавить папку на панели инструментов или соответствующую команду из меню Изменить или нажмите клавишу Вставить , чтобы добавить папку
Если вы хотите создать новую настраиваемую папку внутри файлового дерева ISO, нажмите Создать новую папку кнопку панели инструментов или выберите соответствующую команду в меню «Правка» или в контекстном меню.
 Введите имя папки и нажмите Создать кнопку
Введите имя папки и нажмите Создать кнопкуПеретащите файлы и папку из проводника Windows в место в дереве файлов ISO, чтобы добавить их в ISO.
- Сохраните новый файл ISO-образа CD / DVD-ROM на основе содержимого временной папки.
Нажмите кнопку Сохранить образ ISO на панели инструментов, или выберите соответствующую команду в меню Файл, или нажмите Ctrl + S
Выберите имя и место для создания файла образа ISO и нажмите Сохранить
Дождитесь компиляции образа ISO.Вы можете увидеть прогресс и нажать кнопку Отменить , чтобы отменить процесс компиляции образа ISO.
Загрузить Active @ ISO Manager
Создать ISO-файл из папки в Windows
Если вы еще не знаете, ISO-файл — это контейнер, который может содержать несколько файлов.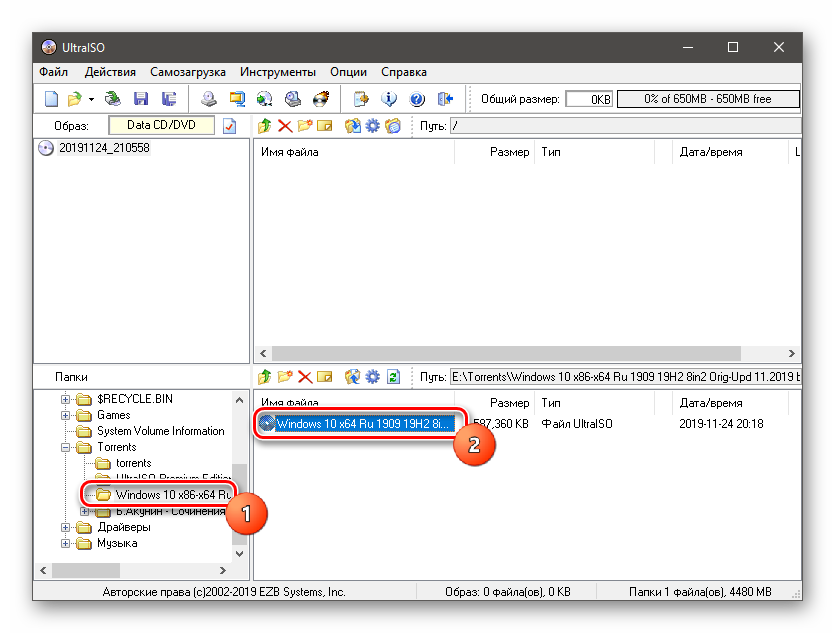 Обычно он используется для создания резервных копий ваших CD и DVD дисков. Однако вы также можете создать ISO из папок на вашем ПК с Windows.На самом деле существует несколько приложений, которые помогут вам сделать это на вашем компьютере.
Обычно он используется для создания резервных копий ваших CD и DVD дисков. Однако вы также можете создать ISO из папок на вашем ПК с Windows.На самом деле существует несколько приложений, которые помогут вам сделать это на вашем компьютере.
Существует множество причин, по которым вы можете захотеть создать ISO на вашем ПК с Windows 10. Возможно, вы хотите хранить все свои папки в одном месте. Или, может быть, вы хотите, чтобы некоторые из ваших папок были готовы к записи на диски.
Независимо от рассуждений, довольно легко создать ISO из папок на компьютере с Windows. Также посмотрите видео с нашего партнерского сайта, где мы расскажем вам все шаги в коротком видео.
Используйте AnyBurn для создания ISO из папок на вашем ПК
AnyBurn — одно из бесплатных приложений, которые вы можете использовать для создания ISO из ваших папок. На самом деле это приложение, которое помогает вам записывать данные на диски, но вы также можете использовать его для создания файлов ISO. У него есть опция в главном интерфейсе, которая помогает добавить выбранные вами папки в ISO, который вы затем можете сохранить в любом месте на своем компьютере.
На самом деле это приложение, которое помогает вам записывать данные на диски, но вы также можете использовать его для создания файлов ISO. У него есть опция в главном интерфейсе, которая помогает добавить выбранные вами папки в ISO, который вы затем можете сохранить в любом месте на своем компьютере.
- Загрузите, установите и запустите AnyBurn на своем компьютере.
- Вы найдете несколько вариантов создания ISO-образов в главном интерфейсе. Найдите тот, который говорит Создать файл изображения из файлов / папок и щелкните по нему.
- Следующий экран позволит вам выбрать папки, которые вы хотите добавить в свой ISO. Нажмите кнопку Добавить вверху, чтобы добавить свои папки.
- Если вы хотите указать какие-либо пользовательские настройки для своего файла, нажмите кнопку Properties вверху.Затем вы сможете изменить такие параметры, как файловая система для вашего ISO, стандарт именования файлов, уровень сжатия и так далее.
 Когда вы их настроите, нажмите OK .
Когда вы их настроите, нажмите OK .
- Нажмите кнопку Next , чтобы перейти к следующему экрану процесса создания ISO.
- На следующем экране щелкните значок папки, чтобы выбрать папку, в которую вы хотите сохранить ISO. Вы также можете ввести имя для своего файла на том же экране.
- Наконец, нажмите Create Now , чтобы начать создание ISO из выбранных вами папок.
WinCDEmu — это инструмент с открытым исходным кодом, который позволяет создавать виртуальные диски из файлов изображений различных форматов на вашем компьютере. Если вы загрузили файл ISO и хотите просмотреть его содержимое, это приложение может помочь вам смонтировать его в качестве диска на вашем компьютере.
Вы также можете использовать приложение для создания файлов ISO из папок в Windows, и на самом деле оно предоставляет вам самый простой способ сделать ISO из ваших папок. Все, что вам нужно сделать, это установить приложение, и оно добавит параметр в ваше контекстное меню. Затем вы можете использовать эту опцию для создания ISO из ваших папок.
Все, что вам нужно сделать, это установить приложение, и оно добавит параметр в ваше контекстное меню. Затем вы можете использовать эту опцию для создания ISO из ваших папок.
- Загрузите и установите приложение WinCDEmu на свой компьютер.
- Щелкните правой кнопкой мыши на панели задач и выберите Диспетчер задач .
- Щелкните правой кнопкой мыши процесс с надписью Проводник Windows и выберите Завершить задачу . Вам необходимо закрыть проводник, прежде чем вы сможете увидеть только что добавленный элемент в контекстном меню.
- Щелкните меню Файл в диспетчере задач и выберите Запустить новую задачу .
- Введите explorer.exe и нажмите , введите . Это перезапустит проводник Windows.
- Найдите папку, для которой вы хотите создать ISO, щелкните ее правой кнопкой мыши и выберите Создать ISO-образ .

- Вам будет предложено ввести имя для вашего ISO и место, где вы хотите его сохранить.Введите эти данные и нажмите Сохранить .
- Он быстро создаст для вас ISO и сообщит, когда он будет полностью построен.
ImgBurn уже долгое время является популярным приложением для создания и записи файлов изображений. Если вы когда-либо создавали резервную копию своих дисков или записывали диск, вы, вероятно, узнаете приложение.
Приложение также можно использовать для создания файлов ISO из ваших папок.
- Загрузите, установите и откройте приложение ImgBurn на своем компьютере.
- В главном интерфейсе найдите и выберите опцию Создать файл изображения из файлов / папок .
- Вы увидите экран, на котором можно добавить папки, которые вы хотите включить в ISO.
 Щелкните значок маленькой папки и добавьте папки для вашего файла ISO.
Щелкните значок маленькой папки и добавьте папки для вашего файла ISO.
- Щелкните значок крошечной папки рядом с надписью Destination и выберите имя и целевую папку для вашего файла ISO.
- На правой боковой панели вы найдете различные параметры для настройки вашего ISO. С помощью этих параметров вы можете изменить тип изображения, ввести метку для изображения, указать ограничения и сделать еще несколько вещей.
- Наконец, нажмите большую кнопку Build на экране, чтобы начать создание файла ISO из выбранных вами папок.
Если вы будете создавать только один ISO-образ и не думаете, что собираетесь делать это снова в ближайшее время, вы можете предпочесть что-то, что не требует установки.Folder2Iso действительно может вам помочь, поскольку это бесплатный и портативный инструмент, который помогает быстро создавать ISO-образы без каких-либо проблем.
Он работает во многих версиях Windows, включая Windows 7, 8, 10 и Linux.
- Загрузите приложение Folder2Iso и дважды щелкните его, чтобы извлечь фактическое содержимое приложения.
- Запустите исполняемый файл, который вы извлекли из архива.
- Вы увидите простой интерфейс с несколькими параметрами. Нажмите на опцию Select Folder и выберите папку, которую вы хотите добавить в свой ISO.
- Нажмите кнопку Select Output и выберите папку, в которой вы хотите сохранить файл ISO. Помните, что вы не можете выбрать папку, которую вы выбрали для включения в ваш ISO.
- Затем при желании можно указать дополнительные параметры, доступные на экране.
- Нажмите кнопку Generate ISO , чтобы создать ISO из выбранных вами папок.
- Индикатор выполнения станет зеленым после создания ISO.
Рекомендуется создать ISO из ваших папок в Windows, чтобы вы могли монтировать их все как один диск на своем ПК.

 Тем не менее,бесплатная версия вполне способна создавать образы ISO с дисков
Тем не менее,бесплатная версия вполне способна создавать образы ISO с дисков 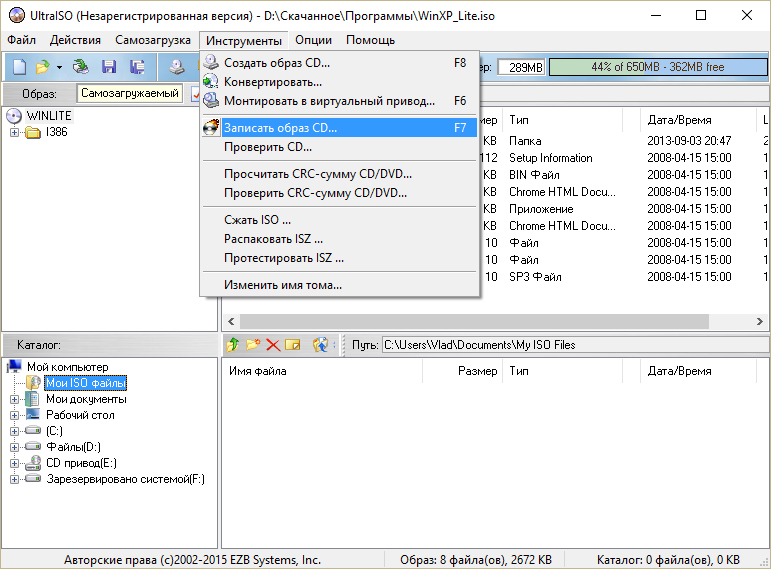 В дополнение к существующему окну BurnAware Free появится иснструмент Копировать в Image . Совет: возможно, вы видели значок Make ISO рядом с Копировать в Image , но вы не хотите его выбирать для этой конкретной задачи. И
нструмент для создания образа ISO не с диска, а из набора выбранных файлов,например с жёсткого диска или другого источника.
В дополнение к существующему окну BurnAware Free появится иснструмент Копировать в Image . Совет: возможно, вы видели значок Make ISO рядом с Копировать в Image , но вы не хотите его выбирать для этой конкретной задачи. И
нструмент для создания образа ISO не с диска, а из набора выбранных файлов,например с жёсткого диска или другого источника. Ваш основной жесткий диск, скорее всего имеет много свободного пространства, поэтому выбирайте удобное расположение,скажем на рабочий стол, поскольку расположение для создания образа ISO , вероятно будет хорошим для Вас. Важно: если ваш конечный план,чтобы получить данные с диска на
флэш-диск,что бы вы могли
загрузиться с него, нужно знать, что простое создание файла ISO непосредственно на
USB устройство не будет работать, как вы ожидаете.
В большинстве случаев, как при установке Windows 7 с флеш-накопителя, вы должны принять некоторые дополнительные меры,чтобы убедиться,что флешка правильно
отформатирована,и файлы правильно копируются в привод.
Ваш основной жесткий диск, скорее всего имеет много свободного пространства, поэтому выбирайте удобное расположение,скажем на рабочий стол, поскольку расположение для создания образа ISO , вероятно будет хорошим для Вас. Важно: если ваш конечный план,чтобы получить данные с диска на
флэш-диск,что бы вы могли
загрузиться с него, нужно знать, что простое создание файла ISO непосредственно на
USB устройство не будет работать, как вы ожидаете.
В большинстве случаев, как при установке Windows 7 с флеш-накопителя, вы должны принять некоторые дополнительные меры,чтобы убедиться,что флешка правильно
отформатирована,и файлы правильно копируются в привод. д.). Несмотря на это,идите дальше.
д.). Несмотря на это,идите дальше.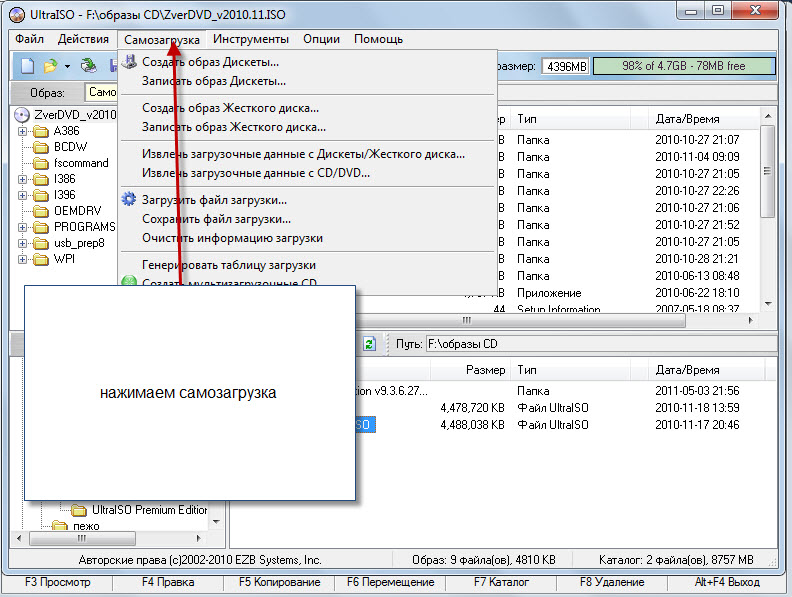 Например, если у вас есть только компакт-диски,вы не сможете сделать образ файла ISO с DVD или BD дисков, потому что ваш привод не сможет читать данные из них.
Например, если у вас есть только компакт-диски,вы не сможете сделать образ файла ISO с DVD или BD дисков, потому что ваш привод не сможет читать данные из них.
 На этом установка утилиты завершена.
На этом установка утилиты завершена.
 Если программа распознала носитель, будет активна кнопка Далее, которую нужно нажать для перехода к следующему шагу.
Если программа распознала носитель, будет активна кнопка Далее, которую нужно нажать для перехода к следующему шагу.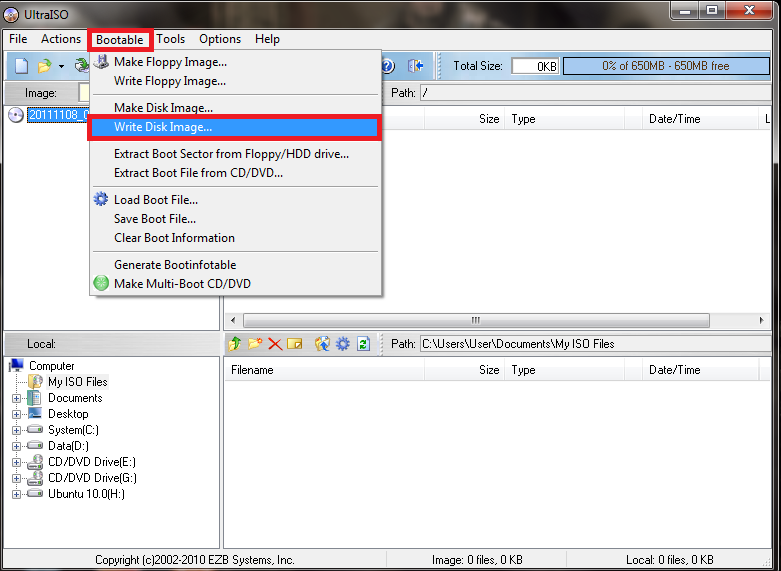 Внизу будет отображаться шкала с размером и указанием, на какой носитель вы сможете записать получившийся результат.
Внизу будет отображаться шкала с размером и указанием, на какой носитель вы сможете записать получившийся результат.
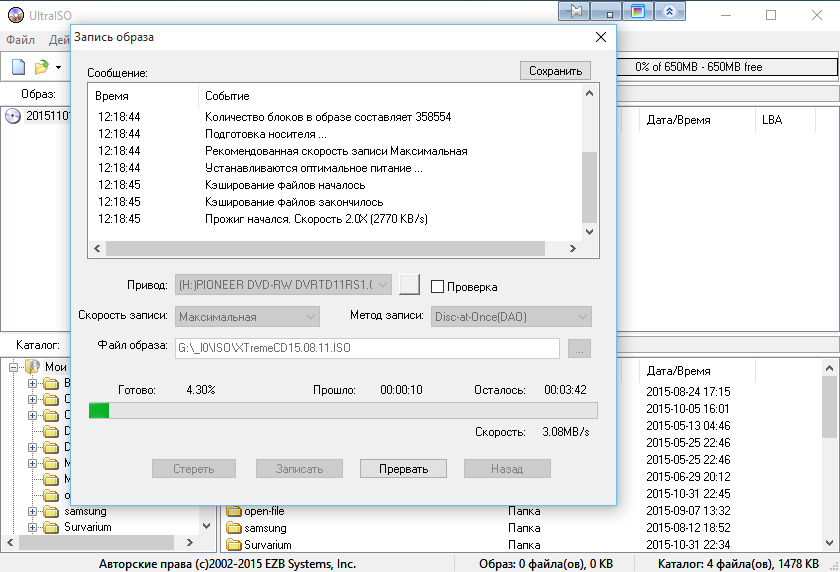 Лучше всего выбрать ISO 9600.
Лучше всего выбрать ISO 9600.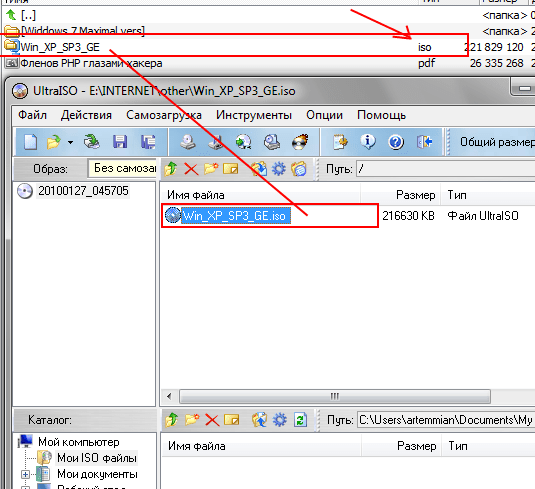 Кликните Инструменты — Создать образ CD.
Кликните Инструменты — Создать образ CD.


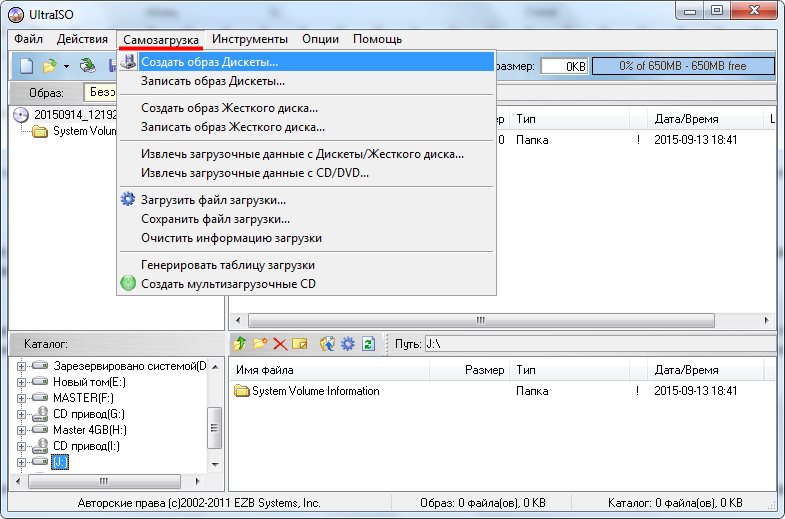
 Какую операционную систему поддерживает UltraISO?
Какую операционную систему поддерживает UltraISO?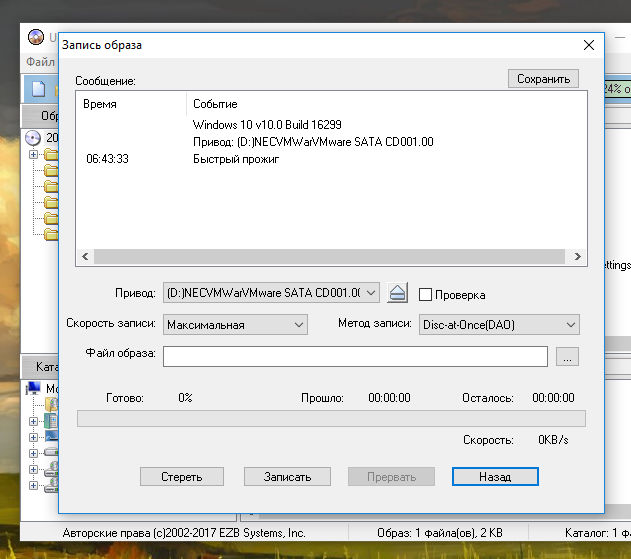
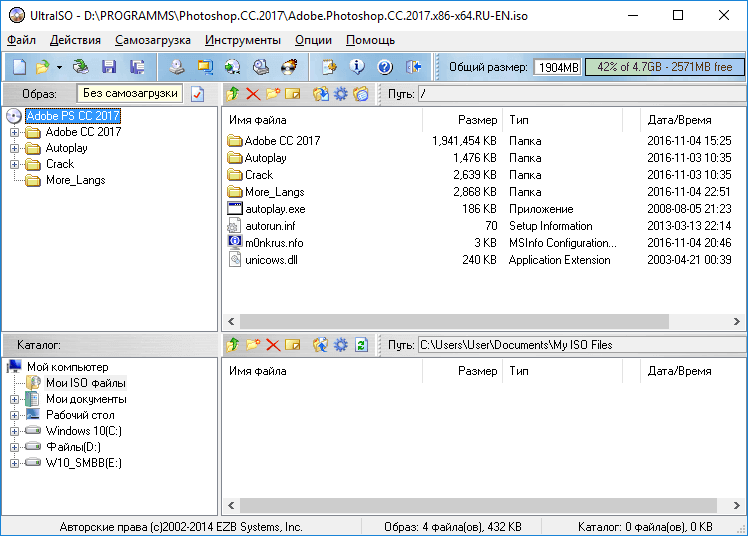 UltraISO копирует компакт-диск в файл образа ISO посекторным способом, поэтому он может сохранить всю информацию компакт-диска, включая информацию о загрузке. Таким образом, компакт-диск остается загрузочным, когда вы создаете образ компакт-диска с помощью UltraISO и записываете его обратно на компакт-диск.
UltraISO копирует компакт-диск в файл образа ISO посекторным способом, поэтому он может сохранить всю информацию компакт-диска, включая информацию о загрузке. Таким образом, компакт-диск остается загрузочным, когда вы создаете образ компакт-диска с помощью UltraISO и записываете его обратно на компакт-диск.
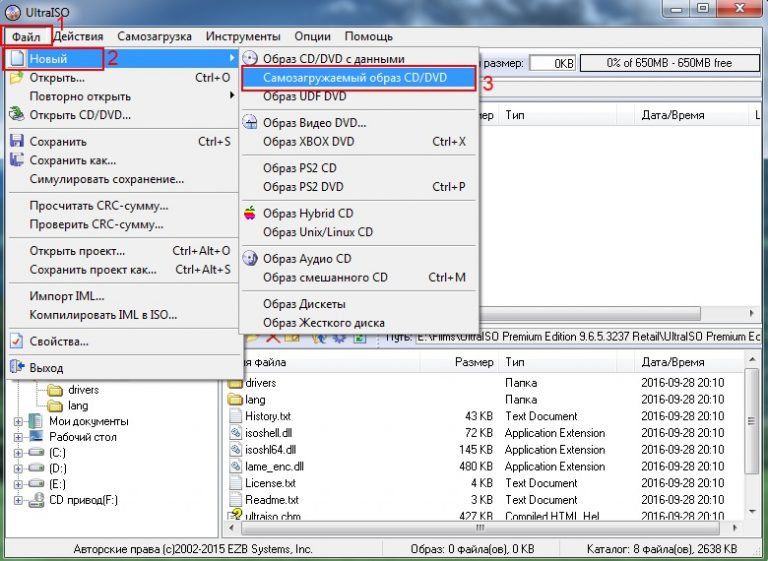 NRG (Nero) с удивительной функцией установки названия песни и метки громкости компакт-диска.
NRG (Nero) с удивительной функцией установки названия песни и метки громкости компакт-диска. Затем в течение 24 часов вы получите второе письмо с вашим регистрационным кодом.
Затем в течение 24 часов вы получите второе письмо с вашим регистрационным кодом. 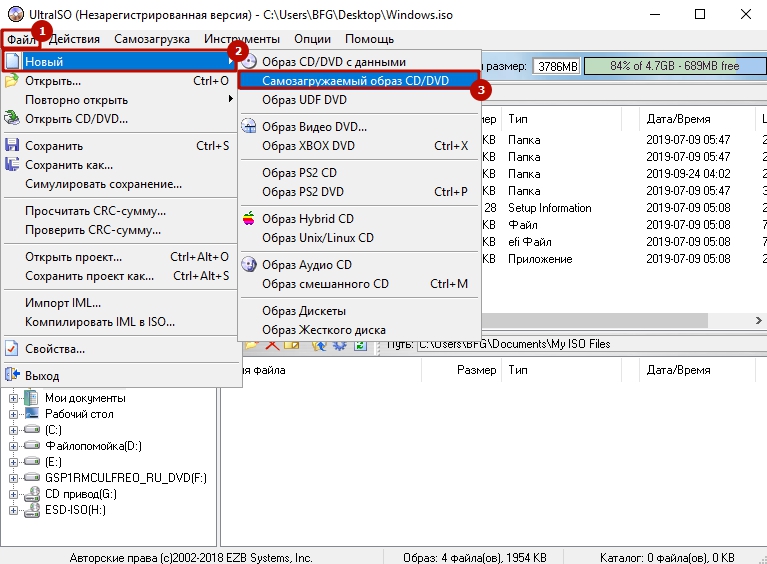 Как узнать, что выйдет новая версия UltraISO?
Как узнать, что выйдет новая версия UltraISO? К сожалению, почти со всеми другими программами, перечисленными в этом обзоре, это не совсем так. Например, ImgBurn — очень хорошая программа, но на официальном сайте невозможно найти чистый установщик.
К сожалению, почти со всеми другими программами, перечисленными в этом обзоре, это не совсем так. Например, ImgBurn — очень хорошая программа, но на официальном сайте невозможно найти чистый установщик.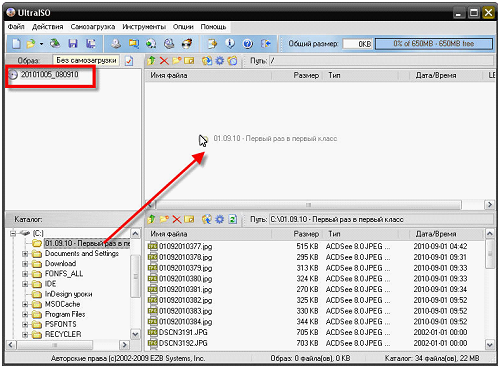 microsoft.com/en-us/download/details.aspx?id=5753. В этом наборе нас интересуют два инструмента — oscdimg. exe , по умолчанию находится в папке Program Files \ Windows AIK \ Tools \ x86 и etfsboot.com — загрузочный сектор, который позволяет создать загрузочный ISO Windows 7.
microsoft.com/en-us/download/details.aspx?id=5753. В этом наборе нас интересуют два инструмента — oscdimg. exe , по умолчанию находится в папке Program Files \ Windows AIK \ Tools \ x86 и etfsboot.com — загрузочный сектор, который позволяет создать загрузочный ISO Windows 7.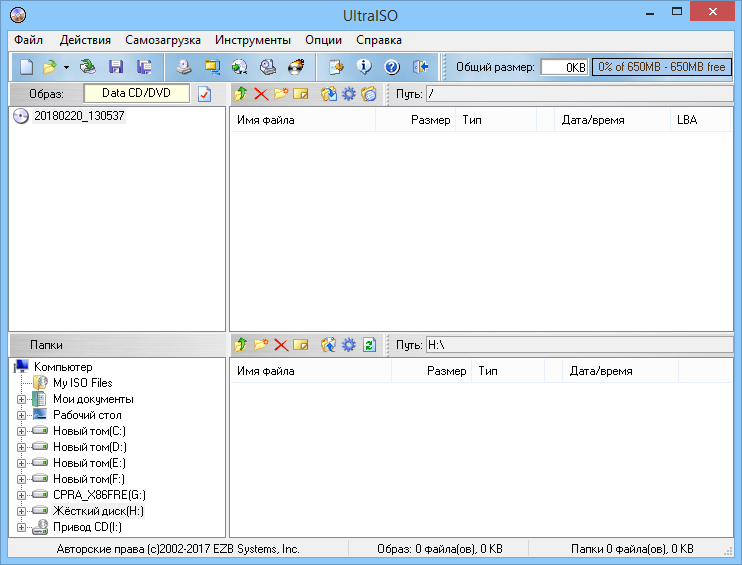
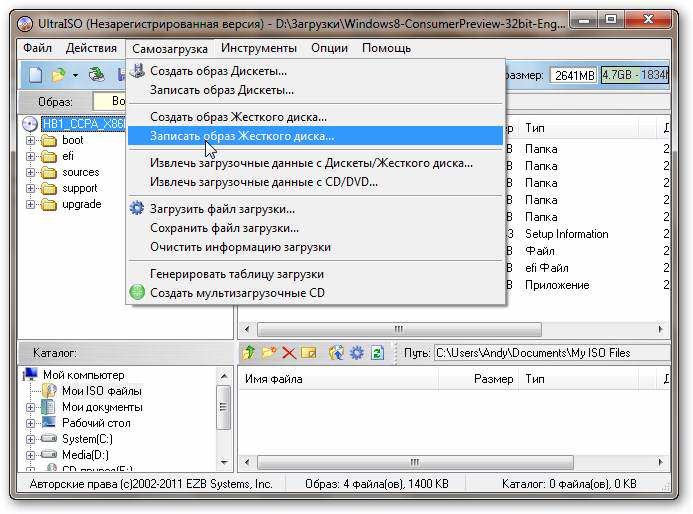 Это загрузит дерево файлов из временной папки.
Это загрузит дерево файлов из временной папки.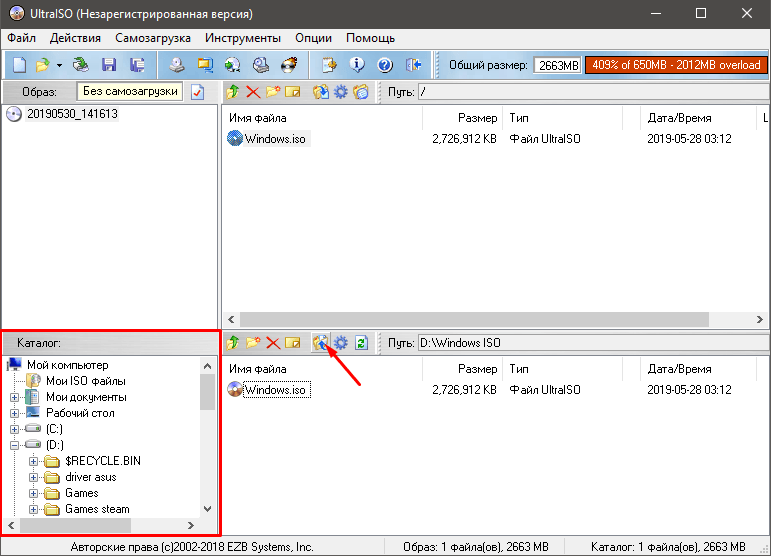 Введите имя папки и нажмите Создать кнопку
Введите имя папки и нажмите Создать кнопку Когда вы их настроите, нажмите OK .
Когда вы их настроите, нажмите OK .
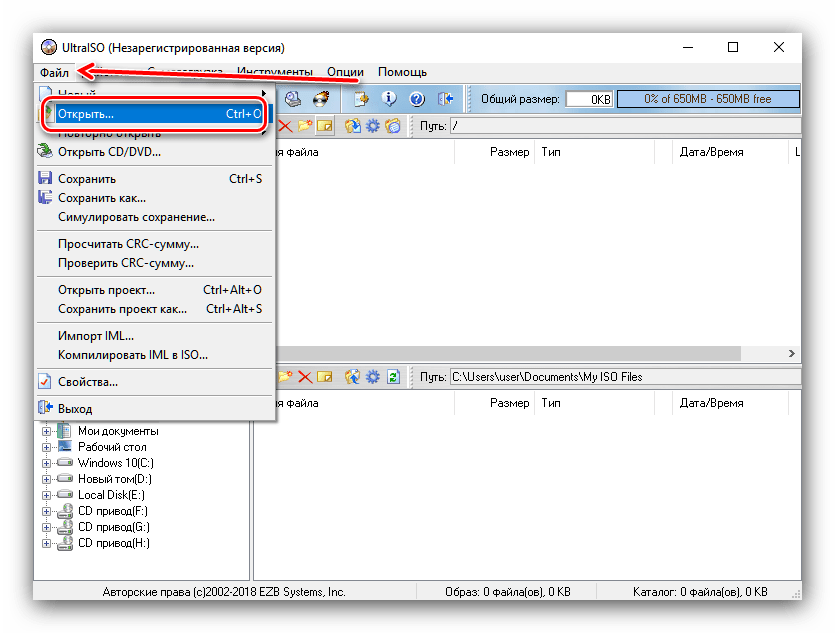 Щелкните значок маленькой папки и добавьте папки для вашего файла ISO.
Щелкните значок маленькой папки и добавьте папки для вашего файла ISO.