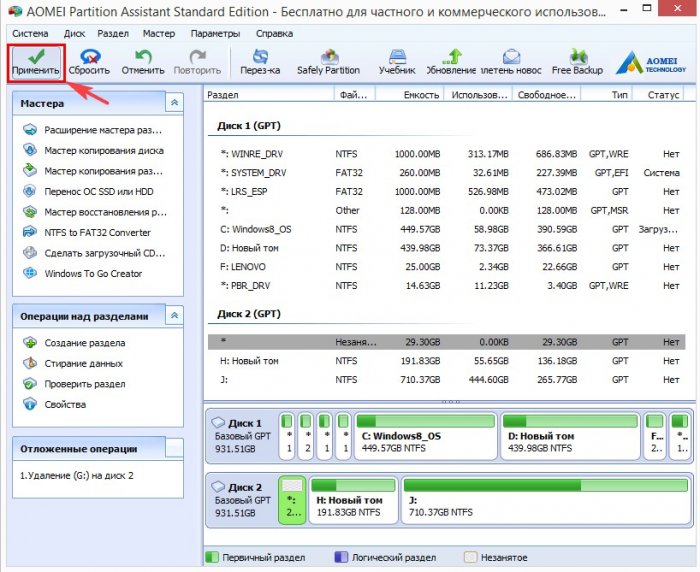Как восстановить главный загрузочный сектор жесткого диска (MBR)
Случается, что система — вдруг — перестает «пускать» к информации, записанной на локальный жесткий диск. Или же не дает прочесть один из разделов диска.
При перезагрузке системы выводятся сообщения:
- «Operating System Not Found»
- «System Missing»
Такое случается, например, если во время переустановки какой-либо системной программы или обновления драйверов произошёл скачок напряжения в сети.
Зачастую причиной является повреждение первого сектора диска. В нём записана информация об имеющихся на диске разделах. Если она испорчена или сектор полностью затёрт, то операционная система «не видит» разделы.
С первым сектором связано два понятия, которые часто путают:
- Master Boot Record — это главная загрузочная запись. В MBR находится загрузчик системы и таблица разделов.
- Master Boot Sector — загрузочный сектор, т.е. содержит то, что будет загружено в память при подключении диска.
Если в MBS есть все нужные данные, включая код, то тогда MBS и есть MBR. Ещё её называется Generic MBR.
Однако бывает, что MBS не содержит код и данные (например, для соблюдения безопасности). Тогда MBS служит первым сектором, а код, который в нём записан, помогает загрузить все остальные секторы. В этом случае MBS — совокупность предназначенных для загрузки секторов.
Вторая ситуация встречается реже, поэтому будем оперировать первым понятием.
Для того чтобы решить проблему, используют программы, позволяющие восстановить MBR диска.
Использование средств Windows
Можно вызвать утилиту командной строки и задать команду «fdisk». Ключ для команды будет «/mbr». Восстановится загрузчик DOS. Или в консоли восстановления вбить «fixmbr».
Подробнее читайте здесь.
Однако таким способом восстановить MBR диска можно не всегда. А восстановить таблицу разделов — еще сложнее.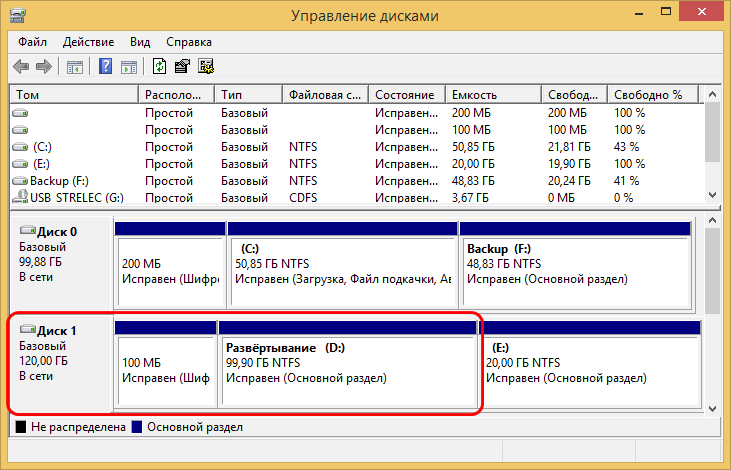
Чем больше разделов жесткого диска, тем задача сложнее.
Лучше всего копировать таблицу разделов на съемный диск (например, на флешку). Делается это с помощью обычного дискового редактора от Microsoft (diskedit.exe). Утилита бесплатна и находится в свободном доступе в интернете.
Лучше всего провести восстановление жесткого диска посредством специальных программ.
AOMEI Partition Assistant
Для бесплатного использования на домашнем компьютере подойдет AOMEI Partition Assistant Home Edition. Интерфейс программы только английский.
Официальная страничка https://www.backup-utility.com/free-partition.html
Сначала копируется жесткий диск, на SSD-диск или на другой HDD. Затем запускается мастер восстановления разделов. Создается загрузочный диск с операционной системой. После этого происходит удаление разделов и (по желанию) всех данных.
Жесткий диск очищается полностью. Проверяется его поверхность на наличие «битых секторов». По итогам проверки перезаписывается MBR. Сектор можно восстановить, либо добавить загрузочный код.
Magic Partition Recovery
Позволяет провести восстановление жесткого диска, тщательно анализируя все разделы. Magic Partition Recovery восстановит все удаленные разделы, проведя глубокое сканирование винчестера.
Скачать официальную версию — https://www.magicuneraser.com
Несколько программ для восстановления MBR ставить не стоит, это приведет к сбоям в работе диска. Но обязательно делайте копию главного загрузочного сектора. Тогда и компьютер не подведет в ответственный момент.
Восстановление MBR жёсткого диска
Восстановление MBR жёсткого диска
MBR – устаревший формат жёсткого диска (или флешки),
востребованный до сих пор (из-за своей неприхотливости)
Master Boot Record (MBR) – главная загрузочная запись носителя информации, содержащая сведения о его разделах. Повреждение или потеря MBR делает недоступной информацию на диске или флешке.
TestDisk «просмотрит» весь носитель информации и создаст таблицу разделов. Программа запрашивает у BIOS или операционной системы информацию о жёстких дисках в системе, делает быструю проверку дисковых структур и таблицы разделов на «правильность». В случае обнаружения ошибок, TestDisk поможет их исправить. Кроме этого, TestDisk, при сканировании носителя – может обнаружить на нём давно удалённые разделы.
TestDisk – бесплатная свободно-распространяемая программа для восстановления главной загрузочной записи диска или флешки. Качается программа без проблем из Интернета. Интерфейс английский, но – это тот редкий случай, когда за русификаторами лучше не гоняться.
TestDisk не имеет графической оболочки. Общение с программой происходит в чёрном DOS-совском окне. Оно и вестимо. Если система «упала», какая уж тут графическая оболочка. Грузимся из-под DOS и запускаем TestDisk.
TestDisk поддерживает работу, практически со всеми известными операционными и файловыми системами. Список основных возможностей программы выглядит так:
- Восстановление удалённых разделов
- Перестройка таблицы разделов
- Перезапись MBR
Восстановление MBR жёсткого диска с TestDisk
Источник: TestDisk
В работающей системе Виндовс,
Работа в DOS-совском окне имеет свою специфику:
- для перемещения используем клавиши-стрелки Вверх/Вниз, Влево/Вправо и PageUp/PageDown
- для продолжения, подтверждаем выбор клавишей Enter
- для возвращения к предыдущему дисплею или выхода из TestDisk, используем клавишу Q (КУ! — выход)
- для сохранения изменений, сделанных при работе TestDisk, используем клавиши Y (да), N (нет) или Enter
Признаки повреждения MBR: – операционная система не грузится, разделы не доступны и отображаются как «неразмеченная зона (область)».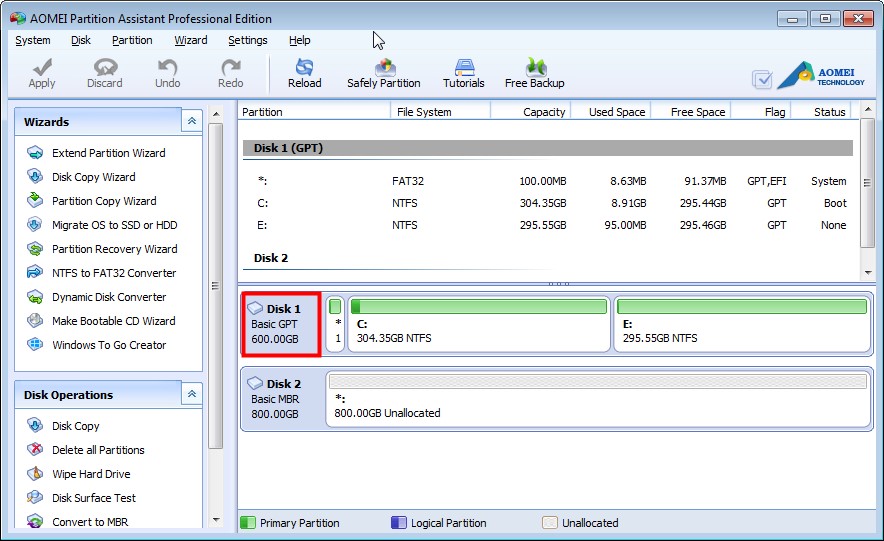
Как восстановить загрузочный сектор жесткого диска
Если у вас при включении компьютера не загружается Windows, процесс зависает на черном экране, то может быть повреждена загрузочная запись жесткого диска (MBR).
Внешние проявления
При появлении ошибки на экране сомнения пропадают.
Может выдаваться и иная информация о неисправности загрузчика HDD.
Текстовая информация может быть разная в зависимости от классификации ошибки. Но когда упоминается слово boot, то ясно, что с загрузкой непорядок.
Как восстановить MBR, доведаетесь на этой странице.
Причины
Обратите внимание на распространенные причины неисправностей загрузочного сектора HDD.
Два типа загрузчика
На старых системах до Windows XP использовался загрузчик NT Loader (NTLDR). В Windows 7, Vista и последующих версиях ОС стал применяться UEFI и EFI. Поэтому старые и новые системы на одном ПК, обычно, не ставят. В ином случае NTLDR затирает UEFI.
Сторонний софт
Ошибки в загрузочном секторе HDD могут происходить при использовании даже популярных программ для раздела винчестера. У меня такое случалось с Acronis. Такое бывает потому, что подобный софт заменяет драйвера загрузки дисков своими. Это способно испортить исходную запись MBR. Поэтому лучше пользуйтесь встроенными методами раздела жесткого диска от Windows.
Вирусы
Свои «порядки» в MBR иногда наводят вирусы. Следовательно, после восстановления загрузки HDD проверьте компьютер антивирусными программами.
Если вы уверены, что причина в вирусах, то очистите от них ПК еще до ремонта MBR. Для этого существуют утилиты известных антивирусных компаний, например – Kaspersky Rescue Disk. Их предоставляют бесплатно на официальных сайтах с инструкциями по применению.
Любая из таких программ входит в комплект софта для CD или DVD, который позволяет загружаться с компакт-диска, находить и удалять вирусы на HDD.
Восстановление загрузки Windows 7
Ремонт сектора выполняется с компакт-диска или с USB-флеш-накопителя с установочным пакетом операционной системы.
- Сначала вставляете DVD в дисковод или флеш-накопитель в USB-разъем с дистрибутивом Windows.
- Затем нужно разрешить запуск с данных устройств. Делается это в настройках BIOS.
Изменение источников загрузки
Технология следующего порядка:
- Входите в BIOS. Для этого делаете перезагрузку и жмете Del. Нужно нажать, когда внизу экрана появится текст: «Press DEL to enter SETUP». Вместо DEL у вас может быть указана иная клавиша: F2, Esc и т. д. Это зависит от производителя. Нажимайте ту клавишу, которая написана. Но этот момент тяжело поймать. Поэтому нажимайте несколько раз подряд, как только появится черный экран. Если не получилось, не беда: сделайте перезагрузку и попытайтесь еще раз.
- Когда попадете в BIOS, увидите меню на синем фоне. Здесь работаете только клавиатурой, мышка не действует. Названия меню на каждом ПК различные. Вам нужно изменить приоритет загрузки, поэтому ищите пункт, где есть слова: boot и priority. Переходите на него, используя клавиши со стрелками.
- Ставите первым в очереди на загрузку (First Boot Device) дисковод или «флешку», где находится установочный пакет Windows, и закрепляете свой выбор клавишей Enter.
Обязательно при выходе нажимаете F10, иначе изменения не сохранятся!
Работа с компакт-диска или флеш-устройства
Действуете в следующем порядке:
- После перезагрузки внизу появится надпись: «Press any key…». Это просят нажать любую клавишу. Нажимаете. Иначе не выйдет. Если надпись уже пропала, повторяете все сначала. Для этого жмете сразу три клавиши: Ctrl+Alt+Del. Это вызовет перезагрузку компьютера.
- Когда загрузитесь с DVD или «флешки», появится окно установки Windows. Слева внизу выбираете «Восстановление системы».
- Будут предлагать подключить сетевые возможности, выбрать языки или букву диска.
 Ничего не меняете и доходите до выбора систем.
Ничего не меняете и доходите до выбора систем. - Выделяете нужную Windows и ставите отметку напротив «Используйте средства восстановления…».
- Если требуемой системы нет, то она должна появиться, когда нажмете «Загрузить драйверы».
- Продолжаете кнопкой «Далее».
- В следующем окне выбираете «Восстановление запуска», и MBR может реанимироваться в автоматическом режиме.
- Если сектор не заработал, тогда жмете «Командная строка».
- В командной строке вызываете утилиту Bootrec и пишете для нее, чтобы она отремонтировала MBR: bootrec /fixmbr. Каждую команду заканчиваете клавишей Enter.
- Затем создаете новый загрузочный сектор: bootrec / fixboot. Для выхода из программы набираете exit и помните, что нужно нажать Enter.
Теперь загрузка должна пойти.
Если исправления не помогли
Имеется еще одна команда реанимации MBR – bootsect /NT60 SYS. После нее пробуйте снова загрузиться.
В случае неудачной попытки пишите в командной строке так: bootsect /rebuildbcd. Произойдет поиск операционных систем, установленных на ПК.
Чтобы найденная ОС добавилась, нужно написать Y и нажать Enter. Есть подобная команда bootsect /scanos: она делает то же самое.
Теперь снова попытайтесь зайти в Windows. Обратите внимание, что в списке систем сейчас будет на одну больше. Пробуйте зайти в каждую из них. Должно получиться!
Нестандартный способ
Если не спасли все варианты восстановления сектора, то рекомендуется переустанавливать Windows. А как ни хочется иногда это делать! Ведь правда?
Я тоже так подумал и решил поставить рядом еще одну маленькую систему. Что означает «маленькую»? Это система-загрузчик. Она пустая: я не ставил на нее драйвера и свои программы, потому что в ней не работаю. Но зато она загружается!
То, что было нужно, я добился: на винчестере появился рабочая загрузочная область. Теперь в прежнюю систему я нормально захожу. Недостаток в том, что потерял около 14 Гб места на диске. Если вам это не страшно, можете взять такой способ на вооружение!
Теперь в прежнюю систему я нормально захожу. Недостаток в том, что потерял около 14 Гб места на диске. Если вам это не страшно, можете взять такой способ на вооружение!
Как исправить сектор в Windows 8-10 и Vista?
Для Vista и более поздних версий Windows подходят те же методы, что и для «семерки», отличается лишь дизайн. Например, в «восьмерке» он такой.
Но пункты остаются те же. Поэтому описывать их не будем. Используйте описанную выше инструкцию для Windows 7.
В Windows XP
В «экспишке» принцип реанимации сектора аналогичный. Но вход немного другой.Сейчас его увидите:
- После загрузки с компакт-диска начинается копирование файлов системы на винчестер.
- Потом появляется окно выбора действий.
- Выбираете вариант восстановления с помощью консоли, поэтому жмете клавишу R.
- Далее, спросят о том, в какую систему заходить. Когда она одна, то выбирать нечего, но ответить нужно. Для этого нажимаете на клавиатуре цифру «1», если написано: «1. C: \WINDOWS», – или жмете на другую цифру, которая стоит около нужной ОС.
- Затем появляется черный экран DOS-режима. Это та же командная строка, но на всю площадь монитора. Набираете fixboot и нажимаете Enter.
- Вас переспросят о том, хотите ли записать новый сектор загрузки.
- Отвечаете положительно: пишите Y. Напомню, что Enter жмете после каждой введенной команды или своего ответа.
- Потом появляется запись об успешной операции, если все прошло верно.
- Теперь все повторяете, но с командой fixmbr.
После завершения будет написано, что загрузочная запись сделана. Выходите, набрав exit.
Теперь Windows XP должна загрузиться.
Пожаловаться на контентВот как можно исправить проблемы с MBR (загрузочный сектор)
Автор Белов Олег На чтение 5 мин. Просмотров 1.1k. Опубликовано
Поврежденный MBR или загрузочный сектор означает много проблем. Вам будет трудно загружаться в Windows, пока вы не разберетесь с ней. Если вы пытались загрузиться в Windows, и на темном экране появилась ошибка загрузочного сектора, это почти всегда указывает на повреждение MBR или критический сбой жесткого диска.
У нас есть несколько способов решить эту проблему, поэтому обязательно проверьте перечисленные ниже шаги.
Действия по исправлению проблем с загрузочным сектором (MBR)
- Восстановить MBR
- Поиск ошибок жесткого диска
- Выполните чистую переустановку
1: восстановить MBR
Это не одна из тех распространенных ошибок, с которыми вы будете сталкиваться регулярно. Проблемы с загрузочным сектором чаще всего возникают из-за повреждения жесткого диска или неправильного использования определенных системных файлов. Что делает это масштабной критической проблемой. Черный экран и ошибка загрузки довольно пугающие для неопытного пользователя. Тем не менее, это может быть решено с некоторыми усилиями.
- ЧИТАЙТЕ ТАКЖЕ: как конвертировать MBR в GPT-диск в Windows 10, 8 и 7
Сложность этой проблемы требует определенных приготовлений на другом ПК. Вам нужно скачать Media Creation Tool и создать загрузочный установочный диск. Вы можете использовать DVD и записывать установочные файлы, но мы предпочитаем использовать флэш-накопитель USB с объемом памяти не менее 6 ГБ. После того, как вы это сделаете, вас ждет целый сложный процесс.
Вот как восстановить MBR и исправить ошибку загрузочного сектора:
- Вставьте Windows 10 загрузочный носитель (USB-накопитель или DVD) и перезагрузите компьютер.
- Установите загрузочный носитель с установкой Windows 10 в качестве основного загрузочного устройства .
 Измените порядок загрузки, войдя в меню Boot или в настройках BIOS.
Измените порядок загрузки, войдя в меню Boot или в настройках BIOS. - Нажмите любую клавишу для загрузки .
- Процесс загрузки установочного файла должен начаться.
- Выберите предпочитаемый язык, время/формат и ввод с клавиатуры . Нажмите кнопку «Далее».
- В следующем диалоговом окне выберите «Восстановить компьютер» в левом нижнем углу.
- Откройте Устранение неполадок в меню выбора.
- Выберите Дополнительные параметры .
- Откройте командную строку . При появлении запроса выберите свою учетную запись и введите пароль.
- В командной строке введите следующие команды и нажмите Enter после каждого:
- bootrec/FixMbr
- bootrec/FixBoot
- bootrec/ScanOs
- bootrec/RebuildBcd
- Выйдите, извлеките установочный диск и попробуйте запустить систему в обычном режиме.
2. Сканирование на наличие ошибок жесткого диска.
Сбой загрузочного сектора и повреждение MBR не произойдут без какой-либо причины. В основном это происходит в тех случаях, когда ваш жесткий диск находится на смертном одре, и вам следует серьезно подумать о его замене. Во многих случаях это явный признак того, что вы должны сделать резервную копию своих данных как можно скорее, так как жесткий диск либо имеет поврежденные сектора, либо он неисправен. С другой стороны, это не эмпирическое правило.
- Читайте также: что делать, если вы не можете установить Windows 10 на SSD
Перед тем как бросить хранилище, обязательно осмотрите его. Некоторые ошибки могут быть исправлены с помощью соответствующих инструментов, либо сторонних, либо встроенных в ChkDsk. Если вы все еще не можете загрузиться, вы можете запустить ChkDsk из командной строки в разделе «Восстановление системы». Это довольно простая задача, но для ее запуска требуется загрузочный носитель.
Это довольно простая задача, но для ее запуска требуется загрузочный носитель.
Вот как сканировать жесткий диск на наличие ошибок, если компьютер не загружается в систему:
- Загрузитесь с установочного носителя USB и нажмите Shift + F10, чтобы открыть командную строку.
- В командной строке введите chkdsk/f/r и нажмите Enter.
- После устранения проблем с жесткими дисками перезагрузите компьютер и попробуйте снова загрузиться в Windows.
3: выполнить чистую переустановку
В конце концов, если вы уверены, что ваш жесткий диск в добром здравии, но по-прежнему не можете загрузиться в Windows, мы можем предложить только чистую переустановку. Это, конечно, означает, что вы потеряете все данные из системного раздела. Итак, если у вас есть какой-нибудь способ подключить жесткий диск к другому компьютеру и выполнить резервное копирование данных – сделайте это. После этого мы можем загрузиться с установочного носителя и установить чистую версию Windows. Таким образом, проблема должна быть решена.
- ЧИТАЙТЕ ТАКЖЕ: как переустановить Windows 10
Вот как выполнить чистую переустановку Windows 10:
- Загрузите инструмент для создания медиа здесь.
- Подключите флэш-накопитель USB емкостью не менее 6 ГБ.
- Запустите Инструмент создания мультимедиа и примите Условия лицензии .
- Выберите «Создать установочный носитель (USB-накопитель, DVD-диск или файл ISO) для другого ПК» .
- Выберите подходящий язык, архитектуру и издание и нажмите Далее.
- Выберите USB-накопитель и нажмите Далее .
- Media Creation Tool загрузит установочные файлы и скопирует установочные файлы на флэш-накопитель USB.
- Подключите USB-накопитель к проблемному ПК и загрузитесь с него.

- Введите всю необходимую информацию и выберите Установить только Windows .
- Отформатируйте системный раздел и установите там Windows 10.
С учетом сказанного мы можем завершить эту статью. В случае, если у вас есть дополнительные вопросы или, возможно, альтернативный способ исправить поврежденную MBR, не стесняйтесь сообщить нам в разделе комментариев ниже.
15.5 Восстановление главной загрузочной записи (MBR) » СтудИзба
15.5. Восстановление главной загрузочной записи (MBR)
Сектор диска, в котором хранится его таблица разбиения, или главная загрузочная запись (MBR — Master Boot Record), является самой важной зоной накопителя. В этом секторе емкостью 512 байт содержатся описания логических разделов (не более четырех), а также инструкция по запуску операционной системы. Если MBR окажется поврежденной, система не сможет даже опознать жесткий диск не говоря уже о том, чтобы загрузиться с него. К сожалению, потерянную главную загрузочную запись восстановить чрезвычайно трудно (с возможностью доступа ко всем хранящимся на жестком диске данным). Однако существует несколько программ, позволяющих в некоторых случаях реконструировать эту важную область диска. К ним относятся пакет Norton Utilities для Windows, программы MIRROR (DOS 5.0) и UNFORMAT (DOS 6.2x) для дисков с файловыми системами FAT16, а также программа FDISK — последнее средство восстановления поврежденной главной загрузочной записи.
15.5.1. Программы MIRROR и UNFORMAT
Застраховаться от неприятных последствий всегда проще, чем потом их преодолевать — эта прописная истина справедлива и для процесса восстановления данных.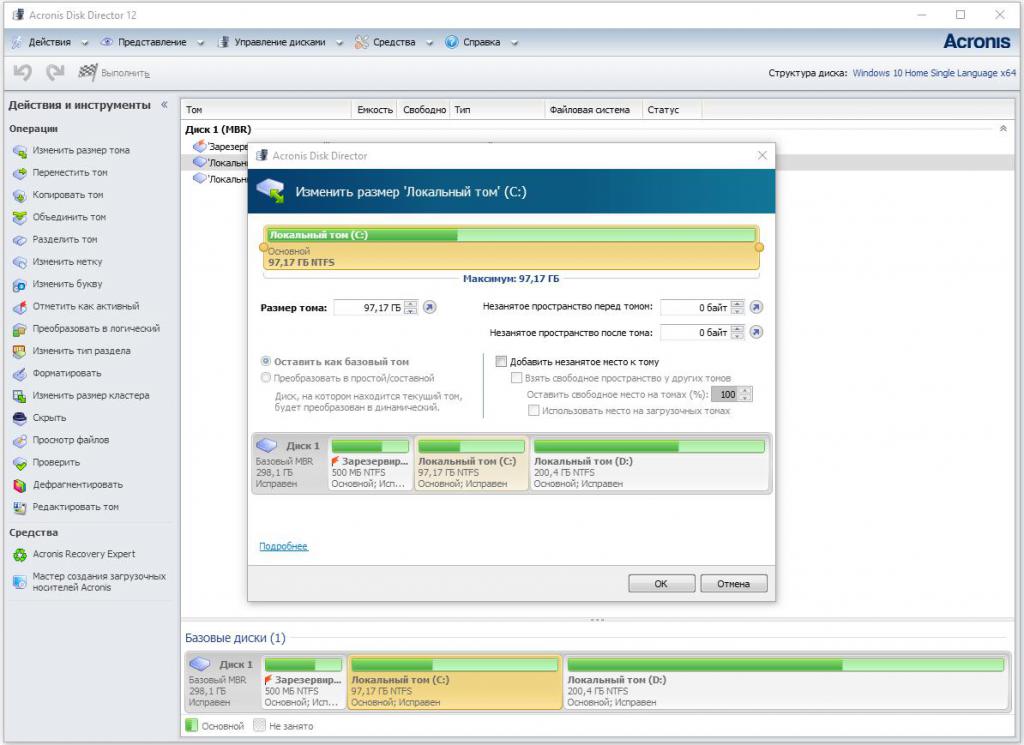 Если в системе установлена операционная система DOS версии 5.0 или более поздней, то для сохранения резервной копии и последующего восстановления главной загрузочной записи можете воспользоваться двумя программами: MIRROR.EXE и UNFORMAT.COM. Пока жесткий диск еще не вышел из строя, введите следующую команду: MIRROR /PARTN
Если в системе установлена операционная система DOS версии 5.0 или более поздней, то для сохранения резервной копии и последующего восстановления главной загрузочной записи можете воспользоваться двумя программами: MIRROR.EXE и UNFORMAT.COM. Пока жесткий диск еще не вышел из строя, введите следующую команду: MIRROR /PARTN
Программа MIRROR входила только в состав DOS 5.0, а в последующих версиях ОС от нее по непонятным причинам отказались. Однако ее можно позаимствовать со старых дистрибутивов или поискать в архивах Интернет.
После запуска программа MIRROR запросит имя дисковода. Вставьте загрузочную дискету в дисковод А: или В: и дайте указание программе создать копию таблицы разбиения жесткого диска на этой дискете. Проделывая такую операцию регулярно (скажем, раз в полгода), вы всегда будете иметь в запасе “спасательную” дискету на случай возникновения неприятностей с жестким, диском. Если его MBR окажется поврежденной, то загрузите компьютер с упомянутой дискеты (на нее, помимо таблицы разбиения, должен быть скопирован еще и файл UNFORMAT.COM) и введите команду
UNFORMAT /PARTN Программа UNFORMAT попросит указать местонахождение и имя файла с резервной копией MBR (обычно он называется RARTNSAV.FIL). Введите буквенное обозначение накопителя (А: или В:), в котором находится дискета с этим файлом, и работа программы продолжится. Если у вас нет сомнений в достоверности сохраненных данных о разбиении диска, то подтвердите свое желание их восстановить, а затем перезагрузите компьютер с жесткого диска. Если на нем была повреждена только главная загрузочная запись, то компьютер должен работать нормально.
Нет необходимости регулярно копировать главную загрузочную запись. Она изменяется только при переформатировании диска, поэтому достаточно создать ее резервную копию один раз непосредственно после этой процедуры.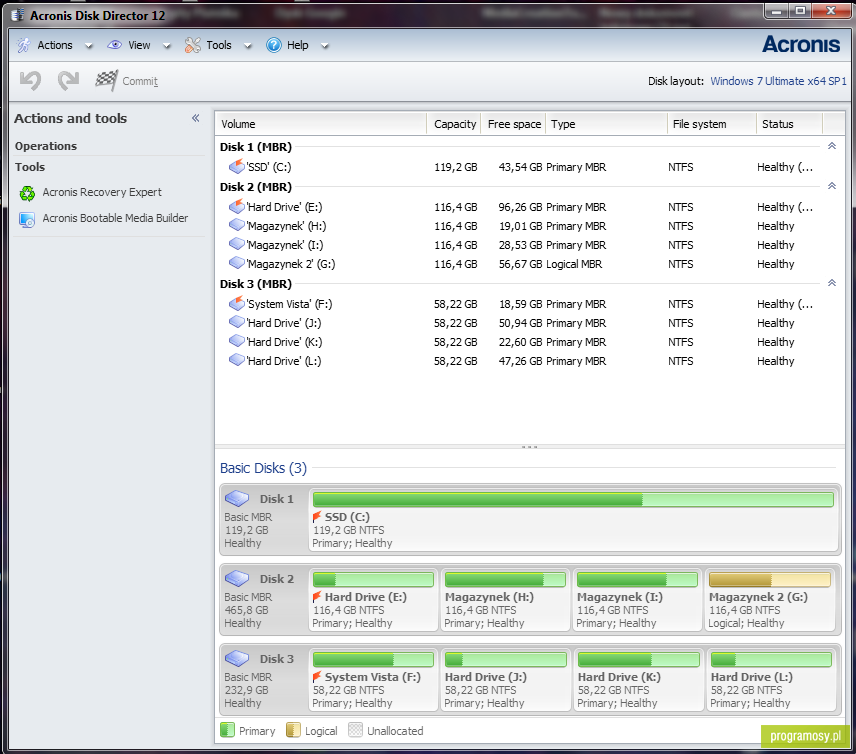
15.5.1.1. Использование программы FDISK с ключом /MBR
Вы, по видимому, читали и слышали, что программу FDISK нельзя использовать для восстановления данных, поскольку она вносит такие изменения в структуру диска, после которых ранее хранившаяся на нем информация становится недоступной. Это правда — но не вся. В этой программе предусмотрена недокументированная функция, позволяющая восстановить загрузочный код в начале MBR, не затрагивая саму таблицу разбиения. Если главную загрузочную запись не удается реконструировать никакими другими средствами, то можно воспользоваться командой FDISK /MBR и попытаться восстановить хотя бы ее часть. Запущенная с ключом /MBR, программа FDISК работает автоматически. На экран не будет выведено даже ее меню — программа просто восстановит код в начале MBR и вернет управление операционной системе DOS. Учитывая потенциальную опасность программы FDISK, использовать эту недокументированную возможность можно лишь в качестве последнего средства восстановления главной загрузочной записи. В результате выполнения команды FDISK/MBR ваши данные, по идее, не должны потеряться, но всякое бывает! Поэтому, прежде чем идти на крайние меры, создайте резервную копию максимально возможного количества данных с жесткого диска.
Пользуйтесь только той версией программы FDISK, которая соответствует вашей операционной системе. Например, если в компьютере установлена ОС Windows 98, то запустите на исполнение файл FDISK.EXE, записанный на стартовом диске Windows 98.
15.5.2. Программа RESCUE PROFESSIONAL
Что же делать в тех случаях, когда вам необходимо добраться доданных, хранящихся на жестком диске, но сведения о его разбиении потеряны и не поддаются восстановлению, или на экран выводится сообщение наподобие Track 0 bad, disk unusable (нулевая дорожка повреждена, диск использовать невозможно)! Rescue Professional компании AllMicro является автономным (самозагружающимся) средством для восстановления данных, причем его программная часть разработана таким образом, что взаимодействует непосредственно с аппаратными средствами компьютера и позволяет восстанавливать как отдельные файлы, так и целые директории. В отличие от описанных ранее процедур восстановления данных, при выполнении которых предпринимаются попытки в той или иной степени восстановить работоспособность накопителей, Rescue Professional не корректирует поврежденные таблицы разбиения или загрузочные записи DOS. Единственная цель этой программы — обеспечить управление накопителем (если, конечно, он исправен) и восстановить максимально возможное количество файлов из тех, что ей удастся обнаружить на диске.
В отличие от описанных ранее процедур восстановления данных, при выполнении которых предпринимаются попытки в той или иной степени восстановить работоспособность накопителей, Rescue Professional не корректирует поврежденные таблицы разбиения или загрузочные записи DOS. Единственная цель этой программы — обеспечить управление накопителем (если, конечно, он исправен) и восстановить максимально возможное количество файлов из тех, что ей удастся обнаружить на диске.
15.5.3. Восстановление данных после случайного переформатирования диска
В процессе высокоуровневого форматирования, выполняемого с помощью программы FORMAT, перезаписывается загрузочный сектор и корневой каталог диска. Кроме того, при форматировании проверяется надежность записи и считывания данных во всех кластерах, и сведения о поврежденных ячейках размещения данных заносятся в FAT. По идее, форматирование является разрушающим процессом, т.е. записанные на диске данные после его выполнения становятся недоступными. Однако сами они никуда не исчезают. Это означает, что даже после случайного форматирования раздела диска, хранившиеся на нем данные еще можно спасти. В операционной системе Windows нет собственных средств для восстановления данных на случайно переформатированном диске, но существуют другие программы, позволяющие сохранить копии данных из системных областей дисков и при необходимости использовать их для восстановления испорченных разделов. Если вы работаете в среде DOS 6.2x, то можете воспользоваться для этих целей программой UNFORMAT (позаимствованной из пакета PC Tools фирмы Central Point). Например, для восстановления прежнего состояния диска С:, введите команду unformat с: Учтите одно важное обстоятельство: программу UNFORMAT нужно запускать сразу после форматирования, пока таблица размещения файлов еще пуста.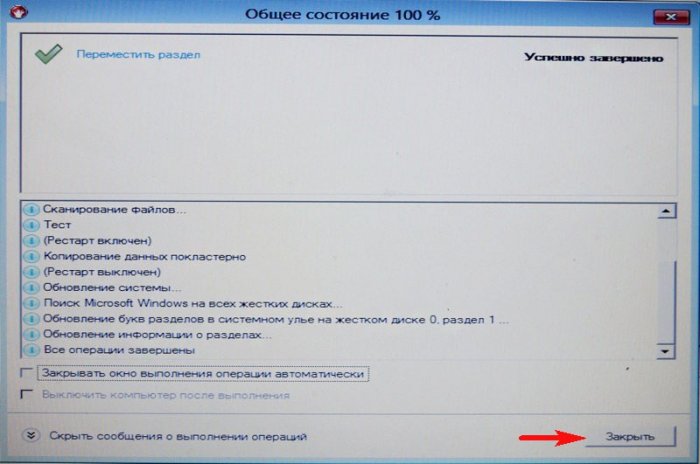 Это является необходимым условием успешного выполнения программы UNFORMAT. Появление на диске новых файлов может нарушить ее работу и не позволить ей восстановить прежние данные.
Это является необходимым условием успешного выполнения программы UNFORMAT. Появление на диске новых файлов может нарушить ее работу и не позволить ей восстановить прежние данные.
15.5.3.1. Программа EasyRecovery
Если жесткий диск выходит из строя, то его обычно отправляют в специализированную мастерскую. Там накопитель приводят в такое состояние, чтобы с него можно бы было считать данные. Если же аппаратная часть накопителя в порядке, то можно воспользоваться программой EasyRecovery фирмы Ontrack для спасения данных, добраться до которых иными способами не удается. Эта программа предназначена для восстановления информации самими пользователями и позволяет реконструировать файловые структуры дисков (в том числе и в разделах, размеры которых превышают 8,4Гбайт). EasyRecovery не пытается исправить повреждения на самом диске и ничего на него не записывает. Таблица размещения файлов восстанавливается в памяти компьютера, после чего данные пересылаются в другой накопитель (например, на второй жесткий диск). В этом разделе рассматриваются основные возможности программы EasyRecovery и приводятся некоторые практические рекомендации по ее применению.
15.5.4. Рекомендации по восстановлению данных
В большинстве случаев процесс восстановления данных происходит без вашего участия. Вам нужно выбрать файлы, а уж восстановятся они или нет — зависит не от вас. Тем не менее, существует несколько правил, при соблюдении которых можно добиться наилучших результатов.
· Залогом успешного восстановления данных является регулярное создание резервных копий ваших рабочих данных. Даже если вам придется переустановить операционную систему и все приложения, то при наличии такой копии вы сможете быстро восстановить ситуацию и продолжить работу. Если у вас такой копии не окажется, и вы не можете восстановить данные на диске, то вся проделанная вами работа пойдет насмарку.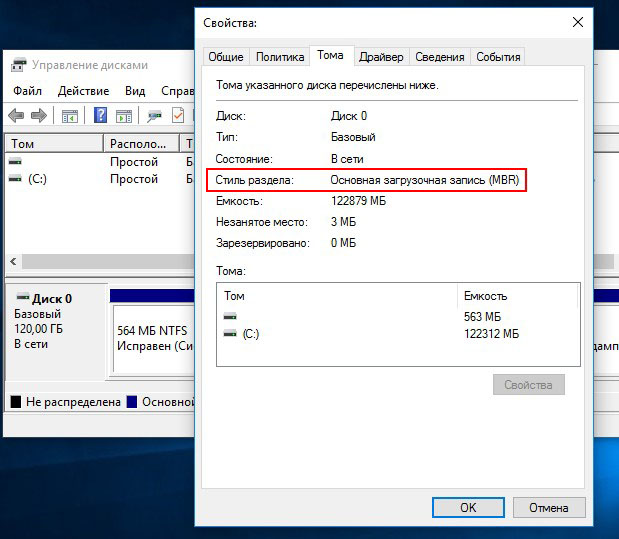
· Прежде чем бросаться восстанавливать данные, проверьте, правильно ли установлены в BIOS параметры накопителя. Изменение параметров геометрической модели жесткого диска обычно приводит к тому, что он (или его часть) становится недоступным. В некоторых случаях “восстановление данных” может свестись лишь к настройке параметров BIOS.
· Не пользуйтесь сразу несколькими программами восстановления данных. Например, не стоит запускать CHKDSK перед использованием программы EasyRecovery. Более мощные средства восстановления данных могут неправильно интерпретировать результаты работы таких простых программ, как CHKDSK..
· Заранее подготовьте резервный накопитель, на который будут записываться восстановленные данные (другой накопитель на жестком диске, сетевой диск, накопитель типа Jaz или Zip). На нем должно быть достаточно свободного места для размещения восстановленных файлов (при использовании дисководов типа Jaz или Zip запаситесь достаточным количеством сменных носителей).
· Выделите достаточный объем оперативной памяти для временного хранения восстановленных данных (там они будут находиться до момента их переноса в резервный накопитель). Если в качестве оперативной памяти используется часть пространства жесткого диска (файл подкачки), то убедитесь в том, что на нем имеется достаточно свободного места — и никогда не размещайте файл подкачки на восстанавливаемом (т.е. не вполне надежном) диске.
· Программы восстановления данных могут работать достаточно долго. Будьте готовы к тому, что частью своего рабочего времени вам придется пожертвовать (вряд ли вам удастся поработать на компьютере, пока будет идти восстановление файлов).
· Перед тем как воспользоваться программой восстановления данных, убедитесь в том, что она совместима с файловой системой интересующего вас раздела жесткого диска (FAT16, FAT32 или NTFS) и способна обрабатывать тома соответствующего размера. Если программа не подходит по одному из параметров, то попытка ее использования может окончательно похоронить все надежды на восстановление потерянных данных — в результате работы такой программы они будут уничтожены окончательно. Убедитесь в том, что программа восстановления данных обновлена до последней версии (или, по крайней мере, в ней исправлены ошибки).
Если программа не подходит по одному из параметров, то попытка ее использования может окончательно похоронить все надежды на восстановление потерянных данных — в результате работы такой программы они будут уничтожены окончательно. Убедитесь в том, что программа восстановления данных обновлена до последней версии (или, по крайней мере, в ней исправлены ошибки).
· Во избежание неприятных последствий подключите компьютер — по крайней мере, на время восстановления данных — к источнику бесперебойного питания.
Всё о MBR, Boot-Record, Геометрии дисков (флешек) — Дополнения — Основные Инструкции — Руководства
Всё о MBR, Boot-Record, Геометрии дисков (флешек)
Так уж исторически сложилось, что после покупки флеш-брелков они форматируются как FDD, тобишь большая дискета. Ну и стандартные процедуры форматирования (по крайней мере та же WinXP) делают тоже самое, считают устройство дискетой и форматируют как дискету. Это важно! По сравнению с HDD дискета НЕ ИМЕЕТ MBR, таблицы разделов, а по первому сектору находится Boot-Record. Соответственно загрузиться с такого устройства можно ТОЛЬКО в режиме эмуляции FDD и все, других вариантов нет. А чтобы получить загрузочное устройство — нужно просистемить (вписать Boot-Record) дискету, т.е. загрузчик помещается в первый сектор.
Т.к. вам в большинстве случаев усиленно хочется установить grub4dos в MBR, то все очень просто — нет MBR, нет конфетки. Т.е. фигушки. Такое грузиться не будет ни при каких обстоятельствах. При необходимости получить именно загрузочную USB-дискету — вписывать загрузчик нужно в Boot-Record!!! И только в него. Но это не все, нужно будет также поправить grldr (HEX-edit’ором) или пересборкой grldr из исходников, с целью исключить из встроенного меню строку игнорирования поиска menu.lst с дискет.
Прочитать вышенаписанное 100 раз и осознать раз и навсегда. После осознания приходит логический вывод, лучше использовать режим эмуляции HDD, на котором я более подробно и остановлюсь.
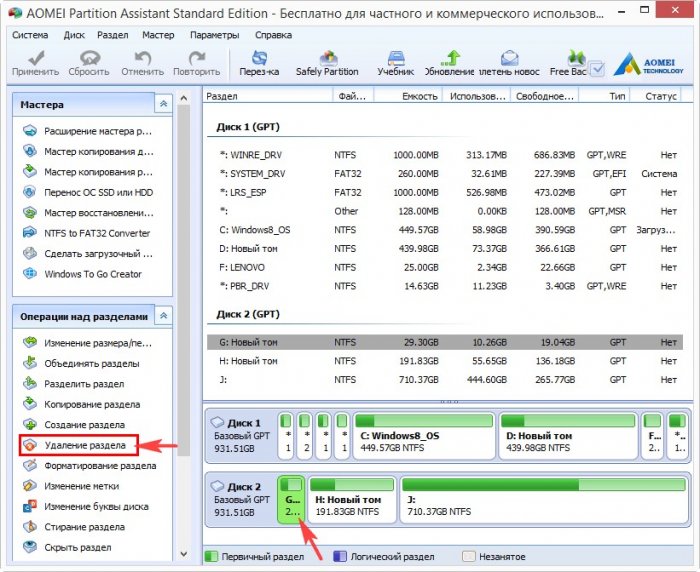
Для начал читать тут:
Главная загрузочная запись
MBR под микроскопом
Master Boot Record (MBR)
Традиционная логическая структура жёсткого диска
Логическая структура жесткого диска
Если осилили, то значит уже сделан большой шаг))).
Как вы (я надеюсь) уяснили структуры организации FDD и HDD существенно отличаются и следовательно нет какого-либо иного способа получить USB-HDD, кроме как воссоздать структуру HDD на флешке.
Вот тут и начинается самое интересное. Заботясь о том, что пользователи бараны и не знают о том чего они хотят, Microsoft позаботилась о том, чтобы вы не смогли создать HDD-организацию данных, если устройство видимое Windows считается флопиком.
Какой можно найти выход из сложившейся ситуации?
1. Сказать операционке, что она работает с HDD и нивалнует)))
Hitachi Microdrive
После чего можно обычными методами бить флешку на разделы, форматировать и все будет хорошо.
2. Создать структуру через сторонние программы, которым пофигу то, что думает по поводу типа носителя Windows
HP USB Disk Storage Format Tool (HPUSBFW_Special)
Но другой вопрос насколько верно подобные утилиты воссоздают структуру и геометрию диска.
3. Сделать все ручками. Описывать не буду, слишком многа букаф.
Исходя из того, что структура размещения служебных данных меняется — нет безболезненного способа смены вида носителя HDD<->FDD без потери данных, т.к. многое нужно пересчитывать. Теоретически такую программу сделать можно, но нафиг никому (из тех кто знает как) не нужно.
Вот тут встает еще один интересный вопрос:
А чем поглядеть — правильно ли созданна структура служебных областей? Есть ли MBR? Что с Boot-Record? Как поживает Partition Table и все ли нормально с геометрией?
Вот вам ряд программ (ссылки давать не буду, искать лениво, гугл вам в помощь):
1. Acronis Disk Director
2. Paragon Partition Manager
Paragon Partition Manager
3. WinHEX
4. Да в принципе что угодно, что позволит как минимум поглядеть в HEX-виде различные сектора диска, а в иделе сможет показать дешифрованную информацию, т.к. читать HEX-коды можно, но неудобно.
Итого, только в том случае, если вы знаете, что флешка со структурой данных HDD-типа, имеет смысл устанавливать grub4dos в MBR!!!
Ну где должен жить MBR вы уже в курсе? В первом секторе))), там где на FDD вместо этого живет Boot-Record. Интересуют именно 512 байт. Если представляете что и как — достаточно одного взгляда, чтобы точно и определенно сказать (поглядев в HEX-код) MBR перед вами или BR (Boot-Record).
Кстати, таблица разделов живет в тех же 512 байтах, т.е. настоятельно не рекомендую ручками переносить этот сектор с другого винчестера))). Править таблицу в таких случаях надо. Акронисы и некоторые другие программы умеют сами пересчитывать таблицу размещения, так что пользуйтесь ими.
На всякий случай, в очередной раз: прописать стандартную MBR можно:
1. Через консоль восстановления (fixmbr)
2. Из под Win98/Dos (fdisk /mbr)
3. Сторонними программами
4. Из предварительно созданной копии (тупо скопировать 512 байт в первый сектор)
5. Из любого другого MBR (но потом поправить Partition Table)
При этом предпочтение нужно отдавать более новым версиям MBR (Master Boot Record — тока щаз догадался, что до сих пор не расшифровал), т.к. они местами отличаются…
Назначение стандартного MBR достаточно простое — предварительная загрузка, определение активного раздела, передача управления на Boot-Record активного раздела.
Нестандартные MBR могут делать свои действия, и нестандартных MBR много))), практически все загрузчики пишутся в MBR перенакрывая стандартную функциональность и расширяя ее своей (grub4dos не исключение)
Но тут есть еще ряд проблем:
1. А фиг его знает как и что BIOS читает с MBR при старте с устройства или же BIOS может быть «заточен» под стандартный MBR и ниче другое (т. е. могут быть проблемы)
е. могут быть проблемы)
2. Тупо могут быть ошибки в коде нестандартного MBR (grub4dos тоже этим грешит, ошибки правятся, и не факт, что их сейчас нет или не появятся новые)
3. Пресловутая геометрия, о которой будет чуть ниже (и позже).
Достоинства помещения grub4dos или иного загрузчика в MBR — в большинстве случаев не нужен Boot-Record, т.е. он может быть поврежден или отсутствовать, при этом загрузчик сможет все равно работать (как пример: chainloder /ntldr — загрузка непосредственно лоадера { да, да… это тоже загрузчик))) } ntldr минуя Boot-Record)
Ну и еще одно достоинство — вроде как просто все это… и достаточно хорошо документировано.
Далее по программе непонятное слово «геометрия» применительно к дискам (флешкам).
Перечитать еще раз (а лучше несколько раз)
Главная Загрузочная Запись — Master Boot Record (MBR)
Когда компьютеры были маленькими, а о законе Мура особенно никто не задумывался, тогда была CHS))), и хотя щаз LBA, но наследие прошлого осталось. Кстати, человеку свойственно на одни и теже грабли наступать неоднократно, вот тому подтверждение:
LBA-48
Короче говоря, так уж исторически сложилось, что некоторые вещи поменять нельзя, и хоть есть более логичные и казалось бы очевидные способы адресации все до сих пор завязано на CHS (Cylinder-Head-Sector), т.е. цилиндр, головка, сектор. И даже не думайте искать на флешке цилиндры с головками. Биосу побарабану, они должны быть и они есть))).
Теперь вернемся к флешкам. Дело в том, что количество ячеек памяти на флеш-памяти конечно и дешифратор работает тоже с определенным набором адресов (ну с поправкой на блочный принцип доступа). Про трансляции рассказывать не хочу, да и это не важно. Просто уясните один факт: в MBR все в CHS, с учетом LBA-адресации и цифери должны быть там правильные, т.к. при попытке доступа за пределы флешки — ничего хорошего из этого не получится.
Более того, правильная геометрия нужна: для старта некоторых операционных систем, для правильной работы загрузчиков и менеджеров, для корректной работы программ модифицирующих ФС и разделы. Но в тоже время, некорректная геометрия не обязательно приведет к тому что у вас не будет грузиться что-либо))). Тут все зависит от того как повезет, как BIOS отработает и какую операционку вы стартануть пытаетесь.
Отчего возникают проблемы с геометрией? Дык напомню, изначально имелась флешка размеченная как флопик, а вы пытаетесь сделать из нее HDD (где как минимум есть смещение на границу головки для выравнивания, согласно некоторых стандартов, для примера 63 сектора [хотя не факт, может меняться]). Ну и далее вся пляска начинается от объема флешки, где высчитывается количество получаемых секторов, и расчитываются границы раздела.
Дык вот, после пересчета некоторыми программами (аля форматерами) вполне может получится что значения CHS «вылазят» за пределы флешки или наоборот не дотягивают до конца, и как итог: получаем CHS<>LBA разной степени тяжести. А они должны быть равны.
Что тут можно сделать?
1. Вручную пересчитать))) размер раздела и скорректировать таблицу так, чтобы все совпадало. Тяжело, но можно. Формулы пересчета глядеть по ссылке выше.
2. Воспользоваться чем-нить, что сделает расчеты для вас))). Ну как пример я знаю Partition Magic (есть на том же Хирене). Т.е. алгоритм действий (дубово простой, но рабочий):
а) Сначала уменьшаем последний (или единственный раздел) в каком-нить Акронисе или Парагоне
б) Загружаем Parition Magic и в нем расширяем до конца диска
Если не сделать шаг a) то Parition Magic при старте скорее всего ругнется на левую геометрию и попробует ее починить))). Иногда он чинит насмерть :). Если же вы подсунете уменьшенный раздел, то ругаться не должен, а растянет его корректно.
Да, кстати, про LARGE-адресацию забудьте. Это был неудачный мутант, которого сейчас найти проблематично.
И напоследок, в grub4dos последних версий появились дополнительные параметры к команде geometry —tyne —sync (рекомендую ознакомиться).
И как итог: надеюсь после прочтения этой части вы точно можете сказать что у вас все впорядке с геометрией???
Таааак…
Ну будем считать что на данном этапе у вас диск с правильной HDD-структурой и правильной геометрией диска.
Далее размышлизмы по поводу загрузчиков… Как уже писалось выше grub4dos в MBR может давать весьма странные эффекты на некоторых компьютерах (ошибки BIOS, ошибки grub4dos, ошибки User’а), посему моя личная рекомендация: оставьте MBR родным!!! Нефиг там делать grub4dos.
Но всеже перечислю варианты их плюсы и минусы:
1. grub4dos в MBR.
«+» — относительная простота установки, практически все утилиты пытаются его именно туда запхать, исключены промежуточные этапы в загрузке, т.е. Boot-Record раздела в принципе не нужен;
«-» — возможны проблеммы с совместимостью на материнках с кривым биосом.
2. Стандартный MBR и grub4dos в Boot-Record.
«+» — гораздо бОльшая совместимость с оборудованием,
«-» — более тяжело его туда вписать, необходимость контроля того чтобы загрузчик находился в активном разделе (критично если на флешке несколько разделов), выполняется двухэтапная загрузка MBR->Boot-Record.
3. Стандартный MBR и стандартный Boot-Record.
«+» и «-» практически все относящееся к пункту 2. Единственное, что grub4dos еще дополнительно нужно прописывать в boot.ini (плюс нужен ntldr в корне флешки) если загрузочный сектор у вас от NT, если от Win9x/Dos то лучше не морочить голову и вписать от NT )))
4. Стандартный MBR и патченый стандартный Boot-Record от NT.
Все то что для пункта 3, только можно обойтись без ntldr и boot.ini (патчится сектор на предмет замены ntldr на grldr), уточню, что просто переименовывать файл grldr в ntldr с неизменным загрузочным сектором не желательно. Может глючить.
5. Извращения типа Plop в MBR -> Grub4dos в Boot-Record и еще какая-нить хрень прикручена… (рассматривать извращения не буду: многабукаф,глюкаф и прочих особенностей).
Я просто не в состоянии расмотреть все комбинации установки и предугадать все нюансы ваших действий, поэтому следующая часть в картинках будет о том, как сделать работающую флешку по наиболее рабочему (на мой взгляд) методу используя то что есть под рукой (для того чтобы можно было показать в картинках).
Комментарии к картинкам))) :
1. Измывательства над флешкой начнем с того, что нафиг грохнем первые 128 секторов флешки (взято отболды, с запасом)
2. Совершенно нормально, что сейчас флешка не считается чем-то удобоворимым для операционки
3. Отформатируем ее стандартными средствами (шоб поглядеть что из этого получится)
4. Доформатировалась, щаз пустая.
5. Вот этот скрин интересен, обратите внимание на сектор 1 — MBR нифига там нету, и хотя в свойствах стиля раздела написано, что-то про MBR, но на практике в HEX-эдиторе видно, что это наглая ложь и провокация. Вот какую ерундень мы получим, если будем пытаться форматировать стандартными методами.
6. Акронис не хотит работать с FDD, он просто не показывает их как устройства для работы… Парагон в этом смысле более непревередливый. Плевать он хотел на тип устройства и флешка в нем отображается. Здесь я и подчищу сектор 1, чтобы видеть что в него будет вписано.
Внимание!!! После любых модификаций MBR или Boot-Record флешку обязательно «передернуть», т.е. отключить и потом подключить. Иначе механизм кеширования сыграет с вами неинтересную шутку и вы будете долго ломать голову — че происходит и почему что-то куда-то не пишется…
После передергивания флешки (напомню 1 сектор забит нулями) она уже не FDD, а просто неразмеченное блочное устройство, которое прекрасно разбивается на разделы и форматируется как HDD.
После форматирования (и «передергивания») акронис опознал флешу))) и уже соглашается с ней работать, собственно вы перед собой видите MBR, опознать сможете по характерным строкам.
В Boot-Record (CHS=0,1,1=63 сектор) какая-то фигня от Парагона))), возможно даже рабочая (не проверял).
Поскольку я не уверен в корректности MBR и Boot-Record, то поступаю очень просто:
1. Гружу консоль восстановления (если кто не в курсе ее можно установить на винчестер с помощью команды «путь к инсталлу winXP\I386\WINNT32.EXE /cmdcons«)
2. fixmbr флешка (например fixmbr f:)
3. fixboot флешка (например fixboot f:)
Все, после этих действий я уверен, что имею стандартные MBR и Boot-Record. Как вы можете заметить — перезаписываетя не весь сектор))), маркеры остались от Парагона (ну и фиг с ними, потом на свои исправлю)
Как исправляются маркер и label раздела вы видите:
А вот тут (от нефиг делать я попробую новую утилю, которую до этого ниразу не тестировал, а заодно погляжу че она делает, т.е. совмещаю приятное с полезным)
Grub4DOS Toolbox for Windows, GUI installer for grub4dos
Собственно, как вы можете видеть я щаз поставлю grub4dos в BR раздела, а MBR оставлю стандартным.
Ну вброшу на флешку эмулятор и загрузчик grldr, а заодно (как описывал в теоретической части) поставлю активность на раздел
Окончательная доводка (всеже меняю маркеры), а то в прошлый раз отмену нажал))). Ну и заодно показываю че щаз в BR (63 сектор) и копии BR (которая находится в 69 секторе и содержит старый BR от Парагона). Найдите 10 отличий
Усе, запускаю эмулятор и гляжу геометрию новыми командами. Тут я еще и показал как ее отфиксить средствами grub4dos новой версии, но сам еще эту фичу особо не тестил, т.к. Парагон создал раздел с правильной геометрией, что меня несказанно удивило… Я пересчитал и все сошлось. Появляется уважение к разработчикам Парагона, т.к. после форматера от HP у меня всегда была «левая» геометрия которую приходилось править.
Вот и все… И если кто-то еще меня спросит — почему у него не стартует grub4dos, то вы уж извините. Буду посылать на юга и читать факинг мануалы.
P.S. Свою миссию я выполнил, если кто оформит статью — хвала ему и почет. Я этим безобразным делом заниматься (от природной лени) не буду.
Ну и добавлю от себя. KDn’у огромный РЕСПЕКТ за проделанную работу.
Если найдете где-то ошибки, пишите, будем исправлять 🙂
При копировании данной статьи прошу указывать источник и автора, для вас стараемся.
Источник: http://KDn
Как создать загрузочный раздел Windows 8 на диске, который никогда не был?
Итак, 3 месяца назад я построил компьютер, но у меня была возможность позаимствовать SSD из моего места работы. Первоначально я установил пробный режим Windows 7 на этот SSD, а затем через несколько недель обновился до Windows 8, но установил его на второй жесткий диск. Затем я стер SSD (по крайней мере, я думал, что я сделал весь диск), и использовал его в качестве диска данных в Windows 8.
Сегодня я вынул SSD из своей системы, чтобы вернуться к работе, и сразу отформатировал все это, чтобы установить на него сервер Ubuntu для работы. Теперь я вернулся домой, и диск с Windows 8 больше не загружается. Очевидно, когда Windows 8 была установлена, он просто заменил загрузчик Windows 7 своим собственным, но на ssd.
Итак, последние 2,5 месяца я загружался с ssd, который затем пересылал в сектор ОС жесткого диска. Теперь, когда SSD исчез (и полностью уничтожен), цепь разорвана, и у меня нет загрузочного сектора. Как я могу создать один без переустановки Windows полностью?
У меня есть установочный USB-ключ для Windows 8, с помощью которого я могу войти в режим восстановления. Вот некоторые вещи из diskpart, которые я перенес с фотографий:
DISKPART> LIST VOL
Volume ### Ltr Label Fs Type Size Status Info
---------- --- ----------- ----- ---------- ------- --------- --------
Volume 0 NTFS Partition 465 GB Healthy
Volume 1 C ESD-USB FAT32 Removable 14 GB Healthy
DISKPART> LIST DISK
Disk ### Status Size Free Dyn Gpt
-------- ------------- ------- ------- --- ---
* Disk 0 Online 465 GB 0 B *
Disk 1 Online 14 GB 0 B
DISKPART> LIST PARTITION
Partition ### Type Size Offset
------------- ---------------- ------- -------
* Partition 1 Reserved 128 MB 1024 KB
Partition 2 Primary 465 GB 128 MB
DISKPART> ACTIVE
The selected disk is not a fixed MBR disk.
The ACTIVE command can only be used on fixed MBR disks.
Похоже, что там есть место для загрузочного сектора, но я не могу назначить этому зарезервированному разделу букву диска, чего я не смог получить с помощью https://superuser.com/a/504360.
Я не могу установить этот раздел как активный, потому что таблица дисков не mbt.
Спасибо.
Повреждена MBR на внешнем диске в Windows 7/10
Повреждена MBR на внешнем диске
«В моей Windows 10 в качестве внешнего жесткого диска используется жесткий диск емкостью 1 ТБ. Я обнаружил, что это не так. появятся в проводнике Windows сегодня утром. Я также проверяю это в Управлении дисками, где он отображается как нераспределенное пространство. Я не могу создать новый раздел с этим пространством, ни форматирование. Затем я проверяю его с помощью стороннего инструмента анализа, и он говорит, что MBR на моем внешнем диске повреждена и требует исправления.Что это обозначает? Как я могу исправить MBR на внешнем диске? »
Google в Интернете, вы можете обнаружить, что многие пользователи сообщают, что MBR внешнего жесткого диска диск может быть поврежден или поврежден неожиданно без причины. Тогда какой MBR жесткий диск есть и что вызвало поломку?
Что-то, что вам нужно знать о MBR
Основная загрузочная запись (MBR) содержит таблицу разделов для диска и небольшой количество исполняемого кода для запуска загрузки, если это загрузочный диск. MBR будет создается при создании первого раздела жесткого диска и обычно на первом секторе диска.
Когда вы получите поврежденную MBR на внутреннем жестком диске, Windows не получит к ней доступа. диск и система не загружаются. Ошибки типа «Операционная система не найдена», «Неверная таблица разделов» и «Операционная система отсутствует». предстанет перед вами.
При повреждении MBR на внешнем USB-накопителе или жестком диске вы не сможете доступ к любому разделу этого диска, потому что таблица разделов для этого диска поврежден. Таким образом, данные на этом диске будут потеряны, и вы не сможете использовать диск для новые цели.
Возможные причины повреждения MBR внешнего диска
Причины ошибки MBR, будь то внутренний жесткий диск или внешний диск кажутся такими же. В общем, существует три основных возможных причины внешнего жесткого Повреждение основной загрузочной записи диска.
Вирусная инфекция . Когда вирус загружается на ваш жесткий диск, Сектор MBR — первая цель, которую может заразить вирус. Когда MBR часть заблокирована, данные на этом диске недоступны.
MBR перезаписана . Некоторые программы могут случайно записать часть MBR, когда они установлены на внешний диск.
Сбой жесткого диска . Неисправный кластер жесткого диска делает MBR не читается.
Другие действия, такие как выключение ПК без отключения внешнего диска, также вызывают ущерб сектору MBR. MBR внешнего жесткого диска может быть повреждена, но может быть повреждена. тоже исправлено. У вас есть возможность восстановить MBR внешнего диска в Windows 7 и Windows 10.
Как эффективно исправить MBR для внешнего жесткого диска в Windows 7/10?
Вы узнаете, как исправить MBR недоступного внешнего жесткого диска через три методы в следующих частях. Выбирайте тот, который вам подходит.
Примечание : Все данные на внешнем жестком диске будут потеряны. Если у вас есть важные данные необходимо восстановить на внешнем диске, обратитесь к профессиональным данным ПО для восстановления, пожалуйста.
Восстановление MBR на внешнем диске с помощью установочного диска Windows
Если у вас есть установочный диск Windows, вы можете исправить MBR диска с легкостью.
1. Подключите внешний диск к компьютеру. Выключите машину и вставьте установочный диск. Загрузиться с диска.
2. Выберите язык, время и ввод с клавиатуры и нажмите Далее .
3. На этом этапе нажмите Восстановить компьютер в левом нижнем углу. угол.
4. Нажмите комбинацию клавиш Shift + F10 , чтобы вызвать командную строку.
5. В командной строке введите букву раздела внешнего жесткого диска, например F:, затем двоеточие и нажмите Enter.
6. Введите эти команды по очереди и нажимайте Enter после каждой.
bootrec.exe / fixmbr
bootrec.exe / fixboot
bootrec.exe / rebuildbcd
7. После завершения перезагрузите компьютер.
Советы :
Если Windows падает на внутренний диск, вам необходимо изменить приоритет загрузки на установочный диск в BIOS.
Если комбинация Shift + F10 не работает, попробуйте этот подход с установочный диск.В Windows 10 выберите вариант> Устранение неполадок> Командная строка; В Windows 7: Далее> Параметры восстановления системы> Команда. Подсказка.
Восстановление MBR на внешнем жестком диске с помощью дополнительных параметров
Если у вас нет установочного или восстановительного диска Windows, вы можете попробовать этот способ войдите в интерфейс командной строки.
Если вы работаете в Windows 10: выберите «Настройки»> «Обновление и безопасность»> «Восстановление». > Перезагрузить сейчас> Выберите вариант> Устранение неполадок> Дополнительные параметры> Командная строка.
Если вы используете Windows 7: перезагрузите компьютер и продолжайте нажимать F8, чтобы войти в восстановить интерфейс автоматически. Затем перейдите в Ремонт компьютера> Устранение неполадок. > Дополнительные параметры> Командная строка.
Затем при появлении запроса выполните шаги с 5 по 7 описанного выше метода, чтобы восстановить MBR файла. внешний жесткий диск.
Самый простой способ исправить MBR на внешнем USB-накопителе
Если у вас есть диск Windows, вы, наконец, можете исправить MBR для внешнего USB-накопителя. Однако вы можете обнаружить, что команда bootrec / fixmbr иногда разочаровывает вас вернуть ошибку «Доступ запрещен», «Файл не найден», «Ошибка устройства ввода-вывода» или «Элемент не найденный».
Более того, два вышеуказанных шага представляют собой расширенные операции командной строки, которые могут не подходит для всех пользователей. В итоге неплохо бы взглянуть на этот решение.
AOMEI Partition Assistant Standard бесплатно менеджер разделов, который позволяет исправить таблицу разделов MBR для внешнего диска в графический пользовательский интерфейс (GUI). Поддерживается Windows 7/8/10 / XP / Vista. Более важный, Вам не нужно перезагружать компьютер, чтобы восстановить MBR. Загрузите это бесплатное ПО и попробуйте.
1.Подключите внешний диск к вашему ПК. Установите и запустите AOMEI Partition Ассистент.
2. Щелкните внешний диск правой кнопкой мыши и выберите Восстановить MBR .
3. Выберите тип MBR для вашей текущей операционной системы.
4. Щелкните Применить , а затем Продолжить для выполнения незавершенные операции.
5. Во всплывающем диалоговом окне подтверждения щелкните Да и дождитесь процесс завершается.
Советы :
Заключение
Не беспокойтесь, если вы получили поврежденную MBR на внешнем USB-накопителе или внешнем жестком диске. Вы можете исправить MBR для внешнего диска с помощью установочного диска Windows, Расширенные возможности Windows и профессиональный инструмент для восстановления таблиц разделов.
Как видно из скриншотов, AOMEI Partition Assistant — квалифицированный помощник в решении других вопросов. Например, вы можете проверить жесткий диск на наличие ошибок после восстановления MBR на внешнем диске.Для большего расширенные функции, такие как операции с командной строкой, обновите до AOMEI Partition Assistant Professional.
8 бесплатных инструментов для резервного копирования и восстановления основной загрузочной записи (MBR) • Raymond.CC
Основная загрузочная запись (MBR), возможно, самая важная часть данных, хранящаяся на ваших жестких дисках или USB-накопителях. Для тех, кто не совсем уверен, что такое MBR, это, по сути, небольшой выделенный раздел диска, который содержит важную информацию о диске, включая информацию о загрузке и структуру всех сохраненных разделов.Сама область MBR крошечная, всего в 512 байт, и это самая первая часть информации, хранящаяся в самом начале диска.
Если ваша основная загрузочная запись будет повреждена из-за ошибок диска, вредоносного ПО и т. Д., Это может помешать загрузке операционной системы и в худшем случае привести к потере всех разделов на диске, поскольку на диске нет правильной информации чтобы идентифицировать их. Если ваша система имеет стандартную компоновку дисков, всегда можно записать новую стандартную MBR с помощью консоли восстановления Windows XP и команды FixMBR.Или вы можете использовать установочный диск Windows 7 и выбрать опцию «Восстановить компьютер» -> Командная строка с помощью команды Bootrec / fixmbr, которая также работает в Vista и Windows 8 с диска Windows 7.
Поскольку основная загрузочная запись является жизненно важной частью вашей системы, имеет смысл создать ее резервную копию на случай худшего. А размер всего 512 байт означает, что он вообще не занимает места и может храниться где угодно. Это поможет сэкономить часы, пытаясь восстановить файлы с поврежденных разделов.Итак, вот 8 бесплатных инструментов, которые помогут вам с легкостью сделать резервную копию и восстановить главную загрузочную запись (MBR) вашей системы.
1. MBRWizardMBRwizard — довольно мощная утилита, которая может быть полезна при решении всевозможных проблем, связанных с MBR. Первоначально он был разработан для устранения повреждений, которые иногда вызывали приложения для создания образов дисков, такие как Symantec Ghost и Acronis True Image, но превратились в программу для устранения всех видов проблем, связанных с MBR.Он также поддерживает таблицы разделов GUID, съемные носители и диски VMware. Резервное копирование и восстановление MBR легко с помощью команд «Сохранить» и «Восстановить» с дополнительным использованием Vol / Disk.
Странно то, что онлайн-документация мастера MBR не перечисляет правильные команды для сохранения или восстановления MBR в более новых версиях инструмента. Это было:
MBRWiz /Save=C:\MyMBR.Dat
, но теперь это:
MBRWiz / Save = MBR /Filename=C:\MyMBR.Dat
Такое же изменение команды присутствует с Восстановление MBR.В результате этого изменения некоторые из старых инструментов внешнего интерфейса MBR Wizard GUI (MBRWhisky / Ultimate MBRGUI) не будут работать, если вы обновите MBRWiz.exe, с которым они идут. Версия командной строки MBRwizard является бесплатной, а есть также условно-бесплатная версия со своим собственным интерфейсом, которая может объяснить изменение команды, чтобы сделать старые бесплатные интерфейсы бесполезными! ??
Загрузите MBRWizard!
2. BOOTICE
BOOTICE — это больше обычный инструмент редактирования загрузочного сектора / MBR, потому что он имеет гораздо больше полезных опций для продвинутых пользователей и является довольно мощным инструментом.Есть дополнительные функции, такие как редактор меню Grub4DOS, инструмент для очистки дисков и секторов, визуальный редактор BCD для систем NT 6.x, редактирование MBR / загрузочного сектора IMG, IMG, VHD, VHDX и VMDK образов, диспетчер разделов и редактор сектора диска. Параметры для резервного копирования и восстановления основной загрузочной записи или загрузочной записи раздела (PBR) доступны с помощью кнопок Process на вкладке Physical Disk, и вы также можете установить загрузчик из множества различных вариантов, таких как Plop, Grub4DOS, NT 5 .x / 6.x и BOOTMGR или NTLDR.Можно просто создать резервную копию 1-го сектора или столько, сколько хотите, в файл, готовый к восстановлению позже. Помимо портативного графического интерфейса, BOOTICE имеет обширные возможности, доступные из командной строки.
Загрузить BOOTICE
3. MBRtool
MBRtool — это утилита, которая работает в DOS и предназначена для резервного копирования, восстановления и проверки основной загрузочной записи жесткого диска. Кроме того, он также может редактировать или стереть таблицу разделов и очистить или удалить загрузочный код.MBRTool будет поддерживать первые 4 жестких диска, присутствующих в системе. Программа поставляется с собственным конструктором загрузочных носителей, где вы можете записать образ на дискету, записать его на компакт-диск или извлечь исполняемый файл MBRTool для использования в командной строке или в сценариях. Резервное копирование и восстановление осуществляется через меню, и им легко управлять, если вы не вводите аргументы или дважды щелкаете EXE-файл, в то время как больше ручных команд можно использовать, как и любой другой инструмент командной строки.
Скачать MBRtool
4. HDHacker
HDHacker — это гораздо более удобный инструмент с графическим интерфейсом Windows, который упрощает резервное копирование и восстановление MBR несколькими щелчками мыши. Он может создавать резервные копии и восстанавливать загрузочную запись Maser на физический диск, в загрузочный сектор с логического диска или на указанное количество секторов, максимум до 16. Их можно сохранить в файл или загрузить обратно и записать в него. о любом типе привода. Хотя для большинства людей это, вероятно, будет выглядеть как беспорядок в области просмотра, другие могут отследить проблемы или даже возможные вирусы загрузочного сектора на основе информации.
Скачать HDHacker
Загрузка— Как я могу установить «MBR» на чистый жесткий диск?
загрузка — Как я могу установить «MBR» на чистый жесткий диск? — Спросите UbuntuСеть обмена стеков
Сеть Stack Exchange состоит из 176 сообществ вопросов и ответов, включая Stack Overflow, крупнейшее и пользующееся наибольшим доверием онлайн-сообщество, где разработчики могут учиться, делиться своими знаниями и строить свою карьеру.
Посетить Stack Exchange- 0
- +0
- Авторизоваться Подписаться
Ask Ubuntu — это сайт вопросов и ответов для пользователей и разработчиков Ubuntu.Регистрация займет всего минуту.
Зарегистрируйтесь, чтобы присоединиться к этому сообществуКто угодно может задать вопрос
Кто угодно может ответить
Лучшие ответы голосуются и поднимаются наверх
Спросил
Просмотрено 9к раз
Чтобы избавиться от Windows 10, я протер жесткий диск с помощью GParted в Ubuntu 16.04 установочный носитель. Случайно я протер и «MBR», так что мой жесткий диск стал абсолютно чистым. Это означает, что ничего не загрузится. Я могу загрузиться с USB-накопителя Ubuntu Live и установить Ubuntu 16.04, но Ubuntu не загружается. Мне нужно вернуть «MBR» на жесткий диск, но я не знаю, как это сделать — я пытался решить проблему с помощью загрузочного восстановительного диска (ISO), но, к сожалению, это не сработало.
Помощь будет принята с благодарностью. Большое спасибо за ваше время.С уважением, Дункан
cl-netbox29.1k66 золотых знаков8585 серебряных знаков125125 бронзовых знаков
Создан 26 мар.
ДунканДункан59122 золотых знака1010 серебряных знаков1818 бронзовых знаков
5 На приведенном вами снимке экрана показано, что два раздела имеют загрузку , флаг esp , поэтому во время установки что-то пошло не так.Если вы следовали связанным вопросам и ответам — Как подготовить диск …, он должен был работать правильно. В любом случае, вы близки к тому, чтобы сделать это, и чтобы облегчить вам задачу, я предоставлю вам индивидуальные инструкции, содержащие все важные и необходимые шаги.
Загрузка с установочного USB-носителя Ubuntu (запись с UEFI впереди) — выберите «Попробовать Ubuntu
».На рабочем столе Live откройте GParted, щелкните правой кнопкой мыши раздел подкачки (
sda3) — щелкните SwapoffНажмите «Устройство» в верхнем меню -> нажмите «Создать таблицу разделов» -> выберите
gpt-> нажмите «Применить»Щелкните Раздел -> Создать новый раздел -> Новый размер: 1024 МБ | Файловая система: fat32
Щелкните Раздел -> Создать новый раздел -> Новый размер: 16384 МБ | Файловая система: linux-swap
Щелкните Раздел -> Создать новый раздел -> Новый размер: оставшееся место | Файловая система: ext4
Нажмите кнопку Применить (зеленая галочка) в меню, чтобы применить отложенные операции
Щелкните правой кнопкой мыши первый раздел (
sda1) -> выберите Управление флагами, затем отметьтеbootиespЗакройте GParted — запустите процесс установки Ubuntu — выберите вариант «Что-то еще»
Выберите третий раздел (
sda3) для Ubuntu — установить / как точку монтирования | ext4 как файловая системаВыберите
/ dev / sdaв качестве устройства для установки загрузчика… начать процесс установкиПо завершении выключите компьютер и извлеките установочный USB-носитель Ubuntu.
Теперь Ubuntu должен загрузиться правильно … если не загрузиться в BIOS, выберите Ubuntu в качестве системы загрузки по умолчанию. Вот презентация, которую я сделал, которая показывает весь процесс -> Установка Ubuntu
Дополнительная информация: То, что вы стерли, было не MBR — это был раздел диска EFI. Предложенный мной размер раздела EFI 1024 МБ позволяет добавлять дополнительные загрузчики… если нужно.
Создан 27 мар.
cl-netboxcl-netbox29.1k66 золотых знаков8585 серебряных знаков125125 бронзовых знаков
1Если вы не сомневаетесь в том, что диск полностью очищен, вы можете перейти под устройство и выбрать создать новую схему разделов.Оттуда выберите MBR и примените изменения. Если ваш компьютер поддерживает EFI, вы можете использовать GPT, но это не должно иметь большого значения для вас как для конечного пользователя.
Создан 26 мар.
сбергерон2,1555 золотых знаков2727 серебряных знаков4242 бронзовых знака
7Большое спасибо вам всем за ваш вклад.К сожалению, мне не удалось заставить работать ни одно из предложенных решений — я уверен, что виноват я. В любом случае, я наконец решил проблему, (после долгих попыток) заставив загрузочно-восстановительный диск работать — я использовал компьютер друзей с Windows 10, чтобы загрузить iso, а затем создал загрузочный диск с помощью Rufus. Затем я загрузил его через Bios и перешел к параметрам «Advanced» (в программе boot-repair-disk) — это помогло. Еще раз большое спасибо вам всем за то, что вы так охотно потратили свое время и знания.Очень признателен. С уважением, Дункан.
Создан 28 мар.
ДунканДункан59122 золотых знака1010 серебряных знаков1818 бронзовых знаков
2Не тот ответ, который вы ищете? Посмотрите другие вопросы с метками boot mbr или задайте свой вопрос.
Спросите Ubuntu лучше всего работает с включенным JavaScriptВаша конфиденциальность
Нажимая «Принять все файлы cookie», вы соглашаетесь с тем, что Stack Exchange может хранить файлы cookie на вашем устройстве и раскрывать информацию в соответствии с нашей Политикой в отношении файлов cookie.
Принимать все файлы cookie Настроить параметры
Как удалить раздел MBR с жесткого диска | Small Business
Если вам нужно удалить раздел с главной загрузочной записью с жесткого диска, доступен ряд бесплатных инструментов, которые помогут вам в этом процессе, некоторые из них встроены в операционную систему Windows.Перед удалением MBR хорошо знать, что он делает и что именно происходит, когда вы его удаляете.
Структура диска
Данные, хранящиеся на жестком диске, не просто выбрасываются системой случайным образом на пластины диска. Жесткий диск компьютера разбит на несколько разделов. Каждый раздел, в свою очередь, может содержать отдельный логический диск или операционную систему. Например, если у вас есть один диск размером 500 ГБ, его можно разделить с помощью программного обеспечения для разбиения диска на диск C: объемом 250 ГБ и диск D: объемом 250 ГБ, даже если физический диск только один.Диск D: при желании может содержать другую операционную систему, например Linux.
MBR
Основная загрузочная запись — это первый сектор диска. Это сообщает компьютеру, какие разделы находятся на физическом диске и по каким адресам к ним можно получить доступ. Если MBR удалена или скомпрометирована, весь жесткий диск становится недоступным, так как система не знает, где получить доступ к разделам. Если вы устанавливаете Linux в своей системе, Linux перезаписывает MBR программой под названием GRUB (для GR и Unified Bootloader).Если позже вы решите удалить Linux, вам нужно будет удалить GRUB, чтобы восстановить MBR.
Удаление MBR
Если вы хотите удалить MBR с диска, доступен ряд различных вариантов. Первое, что нужно решить, — удалить ли вы только MBR или стереть весь диск. Чтобы удалить только MBR, вам потребуется специальное программное обеспечение для разбиения диска, такое как Super FDisk (см. Ресурсы). Чтобы удалить весь диск, вы можете использовать такое программное обеспечение, как Super FDisk, встроенный в Windows Disk Administrator или команду Windows «Очистить все» в утилите «Diskpart».
Безопасное удаление MBR и других данных
Использование служебной программы для переформатирования жесткого диска или удаления MBR позволяет переделывать разделы для повторного использования. Однако то, что диск кажется пустым, не означает, что ваши данные были безопасно удалены. Скорее, эти программы перезаписывают таблицу индексов диска, сообщая системе, что все секторы на диске свободны для перезаписи. Чтобы безопасно удалить ваши данные, вам понадобится дисковая программа, называемая ластиком.Эти программы записывают поверх секторов диска за несколько проходов случайные биты данных, тем самым скрывая то, что было ранее записано на диск.
Ссылки
Ресурсы
Биография писателя
Натан МакГинти начал писать в 1995 году. Он имеет степень бакалавра наук в области коммуникаций Техасского университета в Остине и степень магистра гуманитарных наук в области международной журналистики Городского университета в Лондоне. Он проработал в сфере высоких технологий более 20 лет на различных должностях, от технической поддержки до маркетинга.
Как восстановить главную загрузочную запись Windows и исправить заблокированный ПК
Новая отвратительная форма программ-вымогателей наносит ущерб компьютерам. Хакеры, которые шифруют ваши файлы и требуют от вас денег в виде биткойнов, — это уже плохо, но некоторые версии также перезаписывают основную загрузочную запись (MBR) вашего ПК с Windows.
Основная загрузочная запись — это ключевая часть системы запуска вашего ПК. Он содержит информацию о разделах диска компьютера и помогает загрузить операционную систему.Без правильно функционирующей MBR ваш компьютер просто не будет работать.
Программы-вымогатели, которые перезаписывают MBR, не так уж и новы, и их примеры относятся как минимум к 2012 году. Совсем недавно вариант программы-вымогателя Petya вызывал проблемы с MBR. Затем, в августе, на FossHub появилось неприятное вредоносное ПО, которое перезаписало MBR, что вызвало головную боль у затронутых пользователей. И главную загрузочную запись также можно повредить менее враждебными действиями.
К счастью, разрушение MBR обычно не является необратимым.Но это по-прежнему проблематично, поскольку перезапись MBR выводит ваш компьютер из строя до тех пор, пока он не будет отремонтирован. К тому же способ ее устранения далеко не очевиден.
Вот как все исправить, если ваша основная загрузочная запись была стерта.
Как исправить MBR
Основной способ исправить MBR — использовать командную строку и выполнить команду bootrec.exe . В версиях Windows до Windows 8 и 10 вы обычно получали доступ к командной строке с носителя для восстановления, такого как DVD-диск или USB-накопитель.Это все еще работает в Windows 10, и мы обсудим этот метод в конце этого руководства. Но последние версии Windows предлагают более простой способ запуска команд восстановления без внешнего носителя.
При первой загрузке ПК с Windows 10 он должен распознать проблему и войти в режим «автоматического восстановления». Когда это произойдет, под синим логотипом Windows появятся слова «Подготовка к автоматическому восстановлению».
Если этого не произошло, но вы – видите синий логотип Windows, выключите компьютер с помощью кнопки полного сброса / питания.Продолжайте включать и выключать компьютер, пока не увидите, что компьютер загружается в режим автоматического восстановления. Это займет всего несколько перезагрузок.
Когда режим автоматического восстановления будет готов, вы увидите экран автоматического восстановления. Отсюда выберите Дополнительные параметры .
На следующем экране нажмите Устранение неполадок , а затем еще раз Дополнительные параметры .
Вы увидите экран с шестью вариантами. При желании можно выбрать Восстановление при загрузке перед тем, как обращаться к командной строке и Bootrec.Восстановление при загрузке — это автоматизированная программа, которая попытается исправить любые проблемы, обнаруженные на диске компьютера, без какого-либо вмешательства со стороны пользователя.
Это хорошая утилита, которая может решить вашу проблему, но Startup Repair потребует гораздо больше времени для выполнения своей задачи, чем простой запуск Bootrec.
Чтобы использовать параметр Bootrec, щелкните плитку Командная строка . Это может побудить ваш компьютер снова перезагрузиться, а затем вас попросят войти в систему с вашим паролем. Если это произойдет, сделайте это.
После появления командной строки все, что вам нужно сделать, это ввести следующее, затем нажать Введите :
bootrec.exe / fixmbr
Обратите внимание на пробел между «exe» и «/ fixmbr» — для правильного выполнения команды крайне важно включить его. Первая часть указывает компьютеру запустить программу Bootrec, а параметр «/ fixmbr» сообщает Bootrec, что именно мы хотим восстановить.
Если все пойдет хорошо, в командной строке должно быть напечатано: «Операция успешно завершена.«Когда вы увидите, что можете перезагрузить компьютер.
Если вы пытаетесь восстановиться после программ-вымогателей или других вредоносных программ, обязательно загрузитесь в безопасном режиме, а затем запустите программу защиты от вредоносных программ. Для получения дополнительных сведений об этих шагах ознакомьтесь с нашими предыдущими руководствами о том, как удалить вредоносное ПО с ПК с Windows и как загрузиться в безопасном режиме в Windows 10.
Bootrec с диска восстановления системы
Если вы используете более старую версию Windows или на вашем ПК с Windows 10 не запускаются параметры восстановления, вам потребуется использовать диск восстановления, чтобы исправить MBR.Начните с того, что вставьте носитель для восстановления системы в ПК. Это будет либо созданный вами диск, либо приобретенная версия установочных дисков Windows.
Создание диска восстановления для Windows даст вам уверенность в худшем случае.
Затем загрузите вашу систему. Если вы используете USB-накопитель, BIOS вашей системы должен быть настроен на загрузку с USB-накопителя, прежде чем возвращаться к любым внутренним накопителям. Если у вас неправильно настроен BIOS, диск восстановления системы будет бесполезен.Кроме того, способ входа в BIOS (и способ его настройки) не универсален. У Lincoln Spector есть руководство о том, как настроить BIOS для загрузки с USB.
После загрузки с диска восстановления вам будет предложено выбрать раскладку клавиатуры на вашем языке, в данном случае — американском английском. Затем вы попадете на экран устранения неполадок, который мы видели ранее.
На этом этапе вы можете перейти к командной строке, как мы обсуждали ранее, и запустить Bootrec.
Если у вас Windows 7, вам нужно будет выполнить несколько другие шаги после запуска режима восстановления. После того, как вы выбрали метод ввода, выберите Восстановить компьютер , а затем имя операционной системы. Затем нажмите Далее> Параметры восстановления системы> Командная строка и запустите Bootrec, используя тот же файл bootrec.exe / fixmbr , как указано выше.
Следующие шаги
Хотя проблему с MBR относительно легко исправить, все же лучше быть готовым к худшему, если эта проблема когда-либо возникнет снова.
Самая важная вещь, которую вы можете сделать для защиты от стирания MBR и большинства других катастрофических сбоев в работе ПК: резервное копирование ваших личных файлов. Это означает хранение локальной ежедневной резервной копии на внешнем жестком диске или использование сторонней программы для ежедневного резервного копирования. Также неплохо иметь вторичную резервную копию, которая находится вне офиса, например онлайн-службу резервного копирования, такую как Backblaze, Carbon или CrashPlan. Руководство PCWorld по бесплатному резервному копированию вашего ПК может вам в этом помочь.
Вы также захотите создать диск восстановления системы.Это особенно важная мера в эпоху Windows 10, поскольку многие ранние пользователи Windows 10 перешли на новую операционную систему с помощью цифровой загрузки и, таким образом, не имеют физической копии операционной системы. Если метод автоматического восстановления не сработает, вам понадобится диск для восстановления системы, чтобы использовать Bootrec или любые другие инструменты для восстановления системы.
Ознакомьтесь с нашим предыдущим руководством, чтобы узнать, как создать диск восстановления системы, а также важную информацию, которую Microsoft не сообщит вам о дисках восстановления.
Примечание. Когда вы покупаете что-то после перехода по ссылкам в наших статьях, мы можем получить небольшую комиссию. Прочтите нашу политику в отношении партнерских ссылок для получения более подробной информации.Ubuntu Manpage: install-mbr — установка диспетчера основной загрузочной записи
Предоставлено: mbr_1.1.11-5.1_amd64НАЗВАНИЕ
install-mbr - установить диспетчер основной загрузочной записи
ОБЗОР
install-mbr < target > [ --force ] [ --install < path >] [ --keep ] [ --list ] [ --no-act ]
[ --offset < offset >] [ --y2kbug [ = utc | = локальный ]] [ - параметры < путь >] [ - сброс ] [ - таблица
< путь >] [ --verbose ] [ --version ] [ --help ] [ --drive < drive >] [ --enable < options > ]
[ --interrupt < keys >] [ --partition < partition >] [ --timeout < timeout >]
ОПИСАНИЕ
install-mbr устанавливает и настраивает диспетчер основной загрузочной записи на устройстве.В
поведение диспетчера загрузки определяется параметрами, указанными в командной строке.
< target > - это путь, указывающий устройство (или файл), которым должен быть менеджер загрузки.
установлен на.
MBR ПОВЕДЕНИЕ
Когда MBR загружается впервые, она ждет настраиваемый промежуток времени (1 секунда на
по умолчанию), отслеживая нажатие клавиш на клавиатуре. Типы ключей, вызывающие MBR
прерывание можно настроить с помощью параметра -i в install-mbr.Если MBR прерывается, отображается соответствующее приглашение. В противном случае он загрузит первый
сектор раздела по умолчанию и выполните его. Если происходит ошибка диска или загрузка
подпись отсутствует, появится запрос.
загрузка подсказка
Приглашение к загрузке выглядит примерно так:
14FA:
Это список допустимых клавиш, которые можно нажимать, после чего следует двоеточие. Цифровые клавиши
указывают основные разделы на диске, начинающиеся с раздела 1, а 'F' указывает
дискета.Расширенные разделы не могут быть загружены. Буква A означает расширенный режим.
может быть введен, и в этом случае любой раздел может быть загружен. Единственный другой действительный ключ, который
может быть нажата клавиша RETURN, которая продолжит загрузку с разделом по умолчанию.
Приглашение для расширенного режима выглядит так и работает так же, как и обычное приглашение.
1234F:
Список допустимых разделов и раздел по умолчанию можно настроить с помощью -e
и -p параметры для установки-mbr. ОПЦИИ
Установка опции
Эти параметры изменяют способ работы программы установки.
- сила , -f
Этот параметр в настоящее время переопределяет проверку, чтобы убедиться, что указанная цель действительна.
- установить < путь >, -I < путь >
Эта опция может использоваться для установки кода, отличного от того, который встроен в
установка-mbr .В основном это полезно для тестирования, но может использоваться для установки более старых версий.
версии MBR.
- сохранить , -k
Эта опция указывает установщику изменить параметры, хранящиеся в MBR.
без обновления кода.
- список , -l
Эта опция может использоваться для просмотра параметров, устанавливаемых в MBR. Это
подразумевает флаги --no-act и --keep , если не указано иное, кроме --offset ,
--verbose или - указан список .Это позволяет проверить содержимое MBR.
- не действовать , - n
Эта опция гарантирует, что цель не будет изменена, поскольку она открыта только для чтения.
режим.
- смещение < смещение >, -o < смещение >
Эта опция может использоваться для установки MBR где-нибудь, кроме начала
цель. Смещение указывает количество байтов от начала цели в
который должен быть установлен MBR.Например, смещение 128 может использоваться для
Образы дисков DOSEMU.
--y2kbug [ = utc | = местный | = выкл. ], -y [ u | л | –]
Эта опция указывает статус параметра исправления ошибки 2000 года. Когда установлено,
установлена альтернативная MBR, которая исправляет ошибку 2000 года в некоторых BIOS, которая вызывает их
чтобы всегда загружать машину с годом в диапазоне от 94 до 99.Этот MBR хранит
текущий месяц и год и устанавливает год на его основе, когда компьютер
загрузился. Он также автоматически увеличивает год, когда текущий месяц ниже.
чем месяц последней загрузки. Начальный год и месяц устанавливаются на основе
текущее системное время, преобразованное в UTC или местное время, как указано
аргумент. Если аргумент не указан, значение по умолчанию считывается из
/ и т.д. / по умолчанию / rcS.Из-за нехватки места альтернативная версия MBR
не отображает слово MBR при загрузке. Если аргумент - = выкл. или - , 2000 год.
исправление ошибки отключено. ПРЕДУПРЕЖДЕНИЕ: Исправление ошибки 2000 года будет работать нормально, пока вы не захотите установить
дата в обратном порядке. Когда вы действительно захотите это сделать, вам нужно будет переустановить
MBR. Вы не можете просто выставить дату в BIOS (так как весь смысл этого
вариант заключается в том, что год, указанный в BIOS, игнорируется). - параметры < путь >, -P < путь >
Эта опция может использоваться для копирования параметров откуда-нибудь, кроме цели.
Путь указывает место, где установлена версия этой MBR, и
параметры считываются оттуда. Может использоваться для копирования параметров с одного диска
на другой диск.
- сброс , -r
Эта опция используется для сброса параметров загрузки в состояние, указанное в коде.
устанавливается (или код, который будет установлен, если не указано --keep ). - таблица < путь >, -T < путь >
Основная загрузочная запись в настоящее время использует таблицу разделов в секторе, который
содержит его для поиска загрузочных секторов (это поведение может измениться в будущих версиях
MBR, и в этом случае опцион может быть отозван). Используется опция --table
для копирования таблицы разделов из другого места в целевое. Любые данные
сохраненные на целевом диске могут быть потеряны (поскольку таблица разделов перезаписана), поэтому
этот вариант следует использовать с особой осторожностью.При копировании таблицы разделов
любые изменения, внесенные в исходную таблицу разделов, не будут замечены. Этот вариант
предоставляется только для облегчения установки на дискету.
- вербальный , -v
При вызове с этой опцией install-mbr отобразит некоторую информацию о том, что
это делает.
- версия , -V
Эта опция заставит install-mbr отобразить номер версии и выйти. - справка , -h
Эта опция заставит install-mbr отобразить справочное сообщение и выйти.
Параметр Опции
Эти параметры изменяют параметры, хранящиеся в основной загрузочной записи.
- привод < привод >, -d < привод >
Этот параметр указывает MBR загружать диск, отличный от первого жесткого диска. Это
может быть указан в десятичной или шестнадцатеричной системе с префиксом 0x.Жесткие диски
пронумерованы, начиная с 128 (0x80).
- включить < option >, -e < option >
Эта опция устанавливает список загрузочных секторов, которые могут быть загружены (или расширенный режим).
Загрузочный сектор может быть загружен с одного из первых 4 разделов диска или с
первый дисковод. Используйте --enable + < spec >, чтобы добавить загрузочный сектор в список или
--enable - < spec >, чтобы удалить загрузочный сектор из списка.Используйте - включить = < spec >, чтобы
установите для списка значение < spec >. < spec > может содержать:
1 , 2 , 3 , 4
Указанный номер раздела.
F Первая дискета.
A Расширенный режим (не загрузочный сектор).
- прерывание <режим >, -i <режим >
Эта опция устанавливает список событий, которые заставят MBR отображать его.
Подсказка.Используйте -i + , чтобы добавить событие в список, или -i - , чтобы удалить
событие из списка. Значения :
с Нажата клавиша Shift или Control.
k Нажата клавиша, отличная от Shift
a Подсказка отображается всегда.
n Никогда не отображать подсказку (если не возникает ошибка).
-p < партнер >, - раздел < партнер >
Это указывает загрузочный сектор по умолчанию для загрузки.Допустимые значения < partn >:
1 , 2 , 3 , 4
Указанный номер раздела.
F Первая дискета.
D Раздел, отмеченный загрузочным флагом в таблице разделов.
-t < тайм-аут >, - тайм-аут < тайм-аут >
Этот параметр изменяет время ожидания MBR перед загрузкой по умолчанию.
раздел на значение, указанное в 1/18 секунды (приблизительно).Максимальный таймаут
можно указать 65534, что составляет около часа.
ПРИМЕРЫ
install-mbr / dev / fd0 -T / dev / hda
Установите образ MBR по умолчанию на / dev / fd0 , взяв таблицу разделов из / dev / hda .
install-mbr -kr / dev / hda
Сбросьте параметры на / dev / hda без установки нового кода. install-mbr -I my-mbr -T / dev / hda -P my-parameters / dev / fd0
Установите на / dev / fd0 , взяв код из my-mbr , таблицу разделов из / dev / hda и параметры
из моих параметров.
install-mbr -l -o 128 hdimage
Перечислите параметры, хранящиеся по смещению 128 в hdimage (может быть изображением DOSEMU). install-mbr -d 0x81 -T / dev / hdb / dev / fd0
Установите на / dev / fd0 для загрузки с диска BIOS 129 (0x81) с таблицей разделов, скопированной из
/ dev / hdb .
install-mbr -e 13 / dev / hda
install-mbr -e 2 -e = 13 / dev / hda
установить-mbr -e1 -e3 / dev / hda
Включите загрузку с разделов 1 и 3 на / dev / hda .Остальные места отключены.
install-mbr -e + f-a -i sk / dev / hda
Включена загрузка с дисковода гибких дисков и отключен расширенный режим. Отобразить подсказку, если
нажата любая клавиша Shift, Control или не похожая на Shift. Остальные настройки остались без изменений.
ДИАГНОСТИКА
Невозможно обрабатывать MBR версия n (назад совместимый до n)
Эта ошибка означает, что версия устанавливаемой MBR неизвестна.
об этом установщик.Параметры таких файлов не могут быть прочитаны или записаны.
Если установлена такая более новая версия, ее можно понизить, указав
--reset option (без указания --keep ).
СМ. ТАКЖЕ
личинка (8), лило (8)
ОШИБКИ
Операция --list может сбивать с толку.
АВТОР
install-mbr был написан для проекта Debian Нилом Туртоном
.
Как исправить поврежденную MBR (главную загрузочную запись)
Lazesoft Recovery Suite — это очень простой в использовании загрузочный диск ALL-IN-ONE, который восстанавливает вашу разбитую Windows, восстанавливает данные с удаленного, отформатированного, поврежденного раздела, клонирует или резервный диск, сбрасывает забытый пароль Windows. Скачать | Заказать сейчас!Если ваш компьютер не загружается нормально и появляется сообщение об ошибке, подобное следующему:
- Ошибка загрузки операционной системы
- Отсутствует операционная система
- Неверная таблица разделов
- Ошибка загрузки жесткого диска
- Операционная система не найдена
- Черный экран без информации
Это означает, что MBR на вашем жестком диске может быть повреждена.
Что такое MBR? «MBR» — это сокращенная форма основной загрузочной записи. Это первый сектор вашего жесткого диска, который в основном сообщает BIOS, где искать операционную систему на вашем компьютере.
Если MBR повреждена, компьютер не загрузится. Вам нужно исправить MBR, чтобы ваш компьютер снова загрузился в обычном режиме.
Если ваш компьютер работает под управлением Windows XP, вы можете использовать установочный компакт-диск Windows XP для восстановления MBR. Ниже приведены подробные шаги:
- Вставьте установочный компакт-диск Windows XP в привод CD / DVD и перезагрузите компьютер с него.
- Когда вам будет предложено «Нажмите любую клавишу для загрузки с компакт-диска», нажмите любую клавишу. Если вы не получили это сообщение, вам необходимо установить BIOS и использовать меню загрузки, чтобы обеспечить загрузку с компакт-диска.
- Когда появится экран приветствия, нажмите «R», чтобы войти в «Консоль восстановления», а не в процесс установки Windows.
- После загрузки консоли восстановления выберите установку Windows, которую необходимо восстановить. Если в списке указана одна установка Windows, вам просто нужно нажать 1.
- После выбора установки Windows нажмите
и введите пароль администратора.По умолчанию пароль администратора пуст. - Введите fixmbr и нажмите
. MBR на установочном диске Windows будет заменена новой MBR Windows. - Введите «Exit», чтобы выйти из консоли восстановления и перезагрузиться.
Если ваш компьютер работает под управлением Windows 7 и у вас есть установочный DVD-диск Windows 7, вы можете использовать установочный DVD-диск Windows 7 для восстановления MBR. Ниже приведены необходимые шаги:
- Вставьте установочный DVD-диск Windows 7 в DVD-привод и перезагрузитесь с него.
- Введите требуемые настройки по запросу.
- Важно: Нажмите кнопку «Восстановить компьютер», а НЕ «Установить сейчас», чтобы войти в средство восстановления при загрузке Windows 7.
- Когда появится инструмент «Параметры восстановления системы», выберите <Командная строка>.
- Введите bootrec.exe / fixmbr в командной консоли и нажмите
. При этом запускается средство восстановления при запуске bootrec.exe в Windows 7. - Следуйте инструкциям, чтобы восстановить главную загрузочную запись.
Если у вас нет подходящего установочного диска Windows или вы не знакомы с командной строкой, вы можете использовать нашу бесплатную программу, Lazesoft Windows Recovery Home Edition , чтобы легко устранить любую проблему с MBR всего за четыре шага и несколько мыши щелчки.
- Шаг 1. Установите Lazesoft Windows Recovery Home Edition и запустите его, чтобы записать новый Lazesoft Windows Recovery загрузочный компакт-диск или USB-накопитель
- Шаг 2: Вставьте созданный загрузочный USB-диск или компакт-диск в свой компьютер.Перезагрузите компьютер, настроив BIOS для загрузки компьютера с нового носителя. Обычно вы можете нажать F12 или другую соответствующую клавишу, чтобы выбрать конкретное устройство, используемое для запуска Windows.
- Шаг 3. Выполните шаги восстановления MBR, как указано на носителе Lazesoft Windows Recovery . Вам будет предложено выполнить шаги «Восстановление Windows -> Сбой загрузки -> Восстановить MBR».

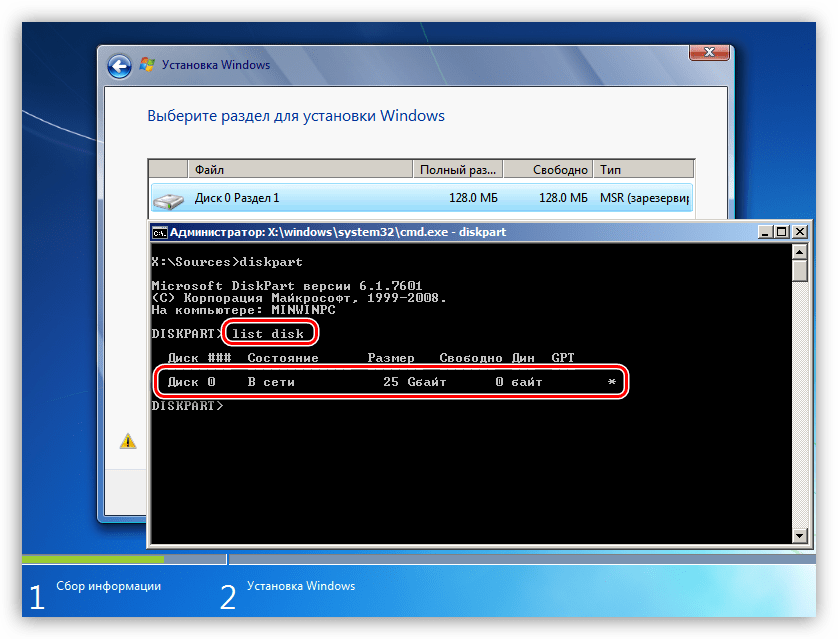 Ничего не меняете и доходите до выбора систем.
Ничего не меняете и доходите до выбора систем. Измените порядок загрузки, войдя в меню Boot или в настройках BIOS.
Измените порядок загрузки, войдя в меню Boot или в настройках BIOS.