Как создать учетную запись Microsoft для Windows 10, OneDrive, Skype, Outlook, Xbox, Office 365
Учетная запись Microsoft требуется для большинства приложений, доступных на сайте корпорации и из операционной системы Windows. Читайте, как создать учетную запись Microsoft.
Содержание
Введение
Разработчики «Windows 10», для улучшения характеристик операционной системы, постоянно поддерживают обратную связь с потребителями, и реализовали программу предварительной оценки «Windows», благодаря которой, в режиме реального времени, происходит тестирование пользователями новейших функций и приложений операционной системы «Windows 10», не вошедших в официальный выпуск. Каждый участник программы получает возможность проверить работоспособность тех или иных приложений, оценить их необходимость, провести диагностику заявленных параметров самых новых разработок.
Перейти к просмотру
Какие данные хранятся в учетной записи Microsoft Windows, Edge, OneDrive и Outlook в 2019 💻👨💻📧
Новейшие функции операционной системы
 Однажды зарегистрировав ее, пользователи могут использовать ее для любых цифровых продуктов корпорации, например, инструмента разработки любого приложения под различные виды платформ «Visual Studio 2017», поисковой системы «Bing», приложения упорядочивания информации в блокноте «OneNote» и т.д.
Однажды зарегистрировав ее, пользователи могут использовать ее для любых цифровых продуктов корпорации, например, инструмента разработки любого приложения под различные виды платформ «Visual Studio 2017», поисковой системы «Bing», приложения упорядочивания информации в блокноте «OneNote» и т.д.Учетная запись «Microsoft» требуется для большинства приложений, доступных на сайте корпорации и из операционной системы
Вы уже обладаете учетной записью
«Microsoft»Если вы ранее использовали такие продукты, как: персональный информационный менеджер с функциями почтового клиента «Outlook», облачное хранилище данных «Microsoft OneDrive», приложение для текстовой, голосовой и видеосвязи через сеть «Интернет» «Skype», расширенные версии пакетных приложений «Microsoft Office 365» или решение для игр и развлечений «Xbox Live», – то, вероятнее всего, у вас уже есть учетная запись «Microsoft».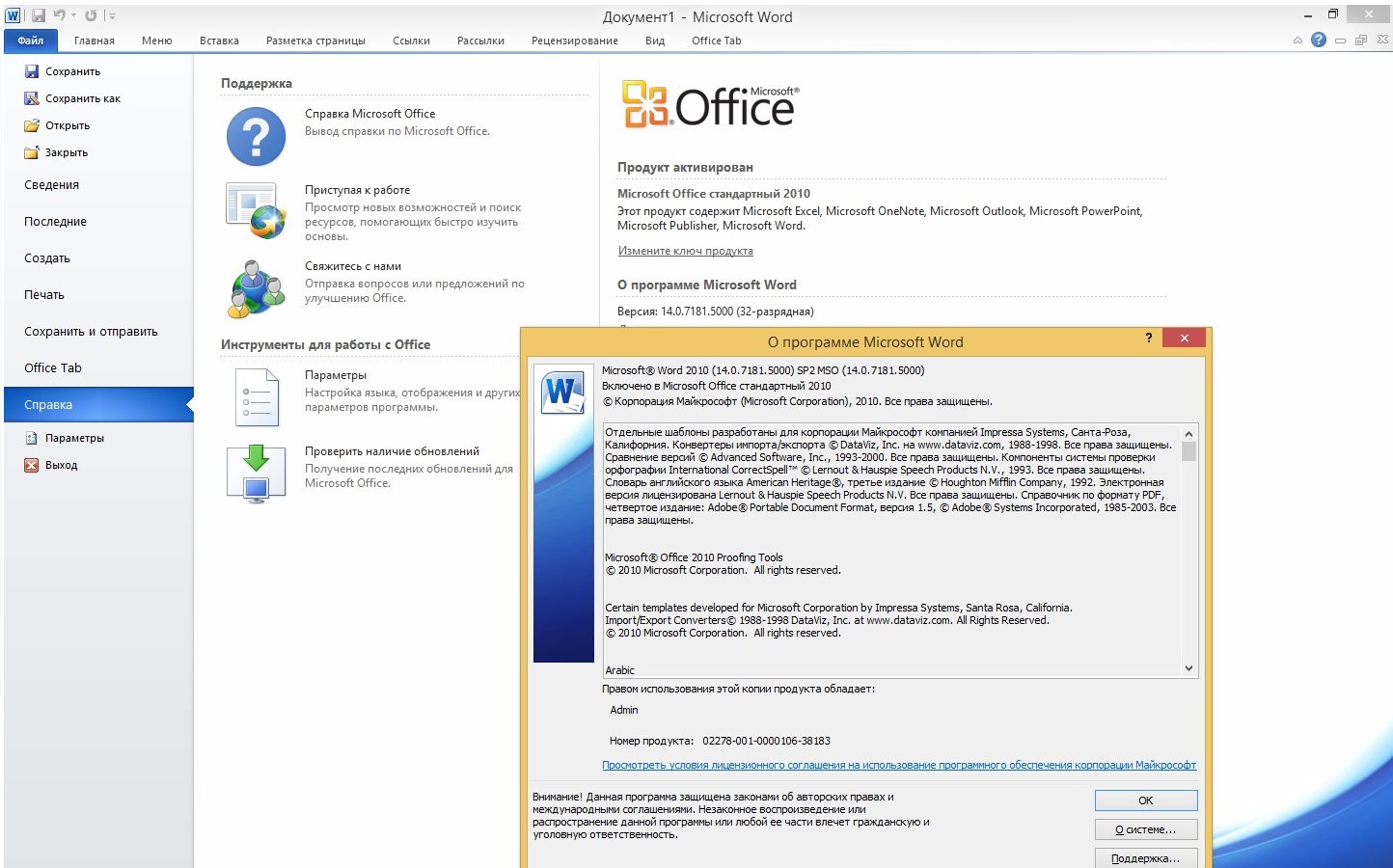 И не обязательно она будет зарегистрирована на электронный адрес одного их почтовых приложений
И не обязательно она будет зарегистрирована на электронный адрес одного их почтовых приложений
И если вы настраиваете систему нового персонального компьютера (или повторно переустанавливаете операционную систему «Windows») и случайно активировали настройку локальной учетной записи, то любой адрес, который вы используете для входа на компьютер, будет принят системой для вашей учетной записи
Перейти к просмотру
Как добавить учетную запись и настроить родительский контроль в Windows 10 👨💻💻 👨👦👦
Как создать новую учетную запись
«Microsoft»Если, по какой-либо причине, у вас еще нет учетной записи «Microsoft» (или вы просто хотите создать новую взамен уже существующей), то создать ее довольно просто.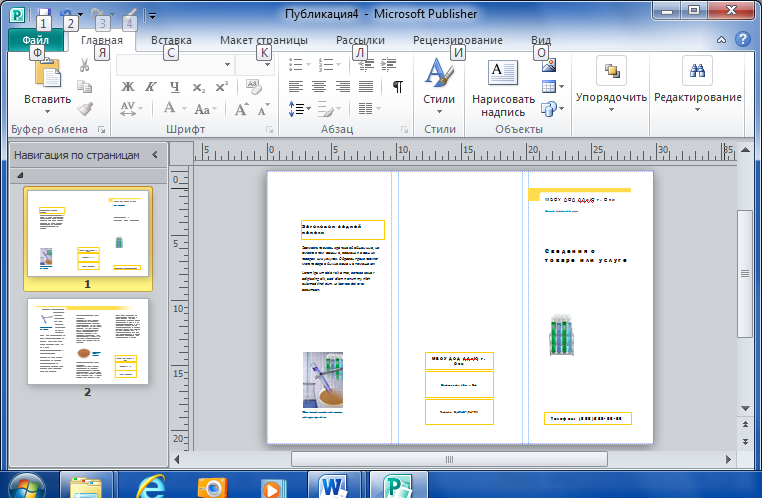 На самом деле, если вы устанавливаете операционную систему «Windows» на свой персональный компьютер (или выполняете настройку на новом устройстве), настраиваете приложение или услугу
На самом деле, если вы устанавливаете операционную систему «Windows» на свой персональный компьютер (или выполняете настройку на новом устройстве), настраиваете приложение или услугу
Если этого не произошло, а вы хотите добавить новую учетную запись, то выполните несколько простых шагов. Откройте любой веб-браузер по своему усмотрению, обычно «Microsoft» предлагает использовать приложение «Microsoft Edge», и в адресной строке браузера введите ссылку на официальную страницу корпорации «Microsoft». А затем, на открывшейся странице, нажмите кнопку доступа к учетной записи «Войти», расположенную в верхнем правом углу страницы.
Вы будете перенаправлены на страницу входа в учетную запись

На новой странице «Создать учетную запись» корпорация «Microsoft» предложит вам на выбор несколько вариантов регистрации новой записи. Во-первых, вы можете создать свою новую учетную запись, используя любой существующий адрес электронной почты, независимо от того, выпущен ли адрес почтовыми сервисами корпорации
При выборе первого варианта, после ввода адреса электронной почты, вы будете перенаправлены на страницу

Новые правила корпорации «Microsoft» могут потребовать от вас добавить определенные обязательные сведения, необходимые для завершения настройки вашей учетной записи. Введите свои данные и нажмите кнопку «Далее».
Затем на новой странице «Добавление сведений» дополните настройки учетной записи, указав свое местоположение и отметив дату рождения, а затем нажмите кнопку
Служба технической поддержки учетных записей «Microsoft» отправит вам код безопасности, чтобы убедиться, что вы действительно являетесь владельцем предоставленного адреса электронной почты. Перейдите в почтовый сервис и откройте свою электронную почту, а затем скопируйте защитный код из письма.
На странице проверки электронной почты службы «Microsoft» вставьте код в соответствующую строку и нажмите кнопку «Далее».
На странице проверки введите символы, изображенные на картинке, и нажмите кнопку «Далее» для завершения процесса создания учетной записи.
Теперь ваша учетная запись «Microsoft» готова и система автоматически перенаправит вас в нее.
Вы можете использовать созданную учетную запись для всех сервисов «Microsoft», таких как магазин приложений «Windows Store», служба почтовых электронных сообщений «Outlook.com», облачное хранилище данных «OneDrive»,коммуникационное приложение разнообразных видов связи «Skype» и т.д., полный список которых представлен на официальном сайте корпорации «Microsoft».
Мы рассмотрели самый популярный вариант создания учетной записи «Microsoft» при помощи существующего адреса электронной почты. При выборе варианта
Если вы решили выбрать вариант «Получить новый адрес электронной почты», то на новой странице создайте почтовый адрес в любом, из предложенных на выбор, почтовом сервисе «Microsoft».
Дальнейший алгоритм действий, для обоих случаев, будет повторять шаги, описанные при создании учетной записи при наличии адреса электронной почты.
Заключение
Приложения корпорации
Перейти к просмотру
Как удалить учетную запись пользователя, документы и фотографии в Windows 10, 8 или 7 в 2019 💻👪🚫
Как создать учетную запись Microsoft
Учетная запись Microsoft требуется для большинства вещей, которые вы делаете в экосистеме Microsoft — для входа в их различные службы и приложения и даже для самой Windows.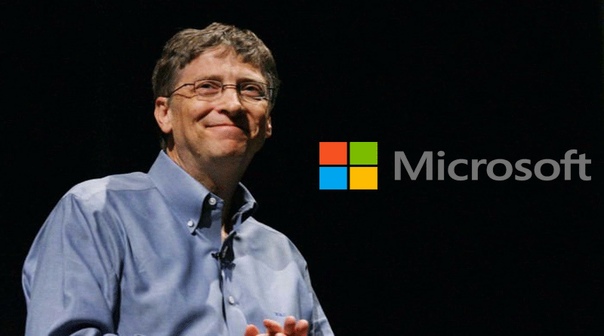
Возможно, у вас уже есть учетная запись Microsoft
Если вы использовали Оутлук.ком , Microsoft OneDrive, Office 365, Skype или Xbox Live, велика вероятность, что у вас уже есть учетная запись Microsoft. Возможно, вы этого не заметили, потому что учетная запись Microsoft может быть связана с любым адресом электронной почты. Просто от самой Microsoft у вас может быть адрес outlook.com, hotmail.com, live.com или даже skype.com. Кроме того, вы можете использовать для своей учетной записи Microsoft адрес электронной почты, не принадлежащий Microsoft (например, Gmail или что-то еще), так что даже возможно, что он уже привязан к вашему обычному адресу электронной почты.
А если вы установили новый компьютер (или переустановили Windows) со времен Windows 8 и не сделали лишнего шага, просто настроив локальная учетная запись , то адрес, который вы используете для входа в компьютер, будет вашей учетной записью Microsoft.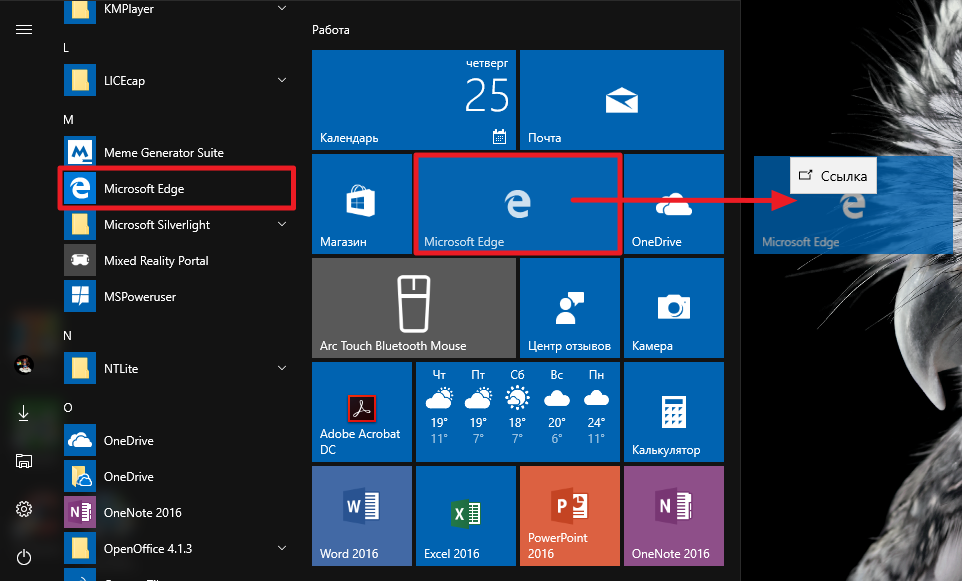
СВЯЗАННЫЕ С: Все функции, для которых требуется учетная запись Microsoft в Windows 10
Как создать учетную запись Microsoft
Если у вас еще нет учетной записи Microsoft (или вы просто хотите создать новую из-за того странного адреса live.com, который вы создали в свое время), это очень просто. Фактически, если вы устанавливаете Windows (или настраиваете новый компьютер), или если вы настраиваете приложение или службу Microsoft, он обычно поможет вам настроить учетную запись Microsoft.
В противном случае, если вы хотите создать новую учетную запись, перейдите на Страница учетной записи Microsoft Windows . Когда вы окажетесь на странице, нажмите кнопку «Войти» в правом верхнем углу.
Вы перейдете на страницу входа в аккаунт. Если вы подозреваете, что у вас уже может быть учетная запись Microsoft, попробуйте ввести свой адрес электронной почты и нажать кнопку «Далее».
Если вы видите ошибку, то, вероятно, у вас нет аккаунта (по крайней мере, не с этим адресом). Щелкните ссылку «Создать», чтобы приступить к созданию нового.
Запись : Microsoft также предложит использовать тот же адрес электронной почты (тот, который вы тестировали) для создания учетной записи. Если вы предпочитаете использовать другой адрес электронной почты, нажмите «Назад» в браузере и снова нажмите ссылку «Создать».
На странице «Создать учетную запись» у вас есть несколько вариантов. Во-первых, вы можете создать новую учетную запись, используя любой существующий адрес электронной почты, независимо от того, выдан ли он Microsoft или нет. Просто введите адрес и нажмите кнопку «Далее». Если у вас нет адреса электронной почты, который вы хотите использовать, или если вы хотите создать новый только для своей учетной записи Microsoft, вместо этого нажмите ссылку «Получить новый адрес электронной почты».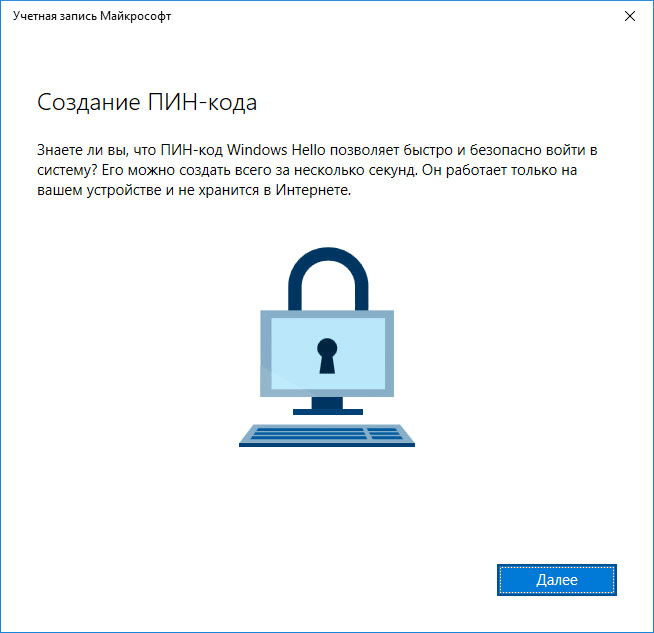 Он проведет вас через создание такового.
Он проведет вас через создание такового.
На следующем экране создайте пароль для защиты вашей учетной записи, а затем нажмите кнопку «Далее».
Microsoft отправит вам защитный код по электронной почте, чтобы подтвердить, что вы являетесь владельцем учетной записи электронной почты. Откройте свою электронную почту и нажмите ссылку «Подтвердите свой адрес электронной почты» или скопируйте защитный код из электронного письма.
Если вы щелкнули ссылку в сообщении, значит, все готово. Если вместо этого вы хотите вставить защитный код, сделайте это на странице «Подтвердить адрес электронной почты», а затем нажмите кнопку «Далее».
Решите Captcha на следующем экране, а затем снова нажмите «Далее».
Поздравляю! Вы только что создали свою учетную запись Microsoft.
Теперь вы можете использовать эту учетную запись для использования всех служб Microsoft, таких как Магазин Windows,
Оутлук.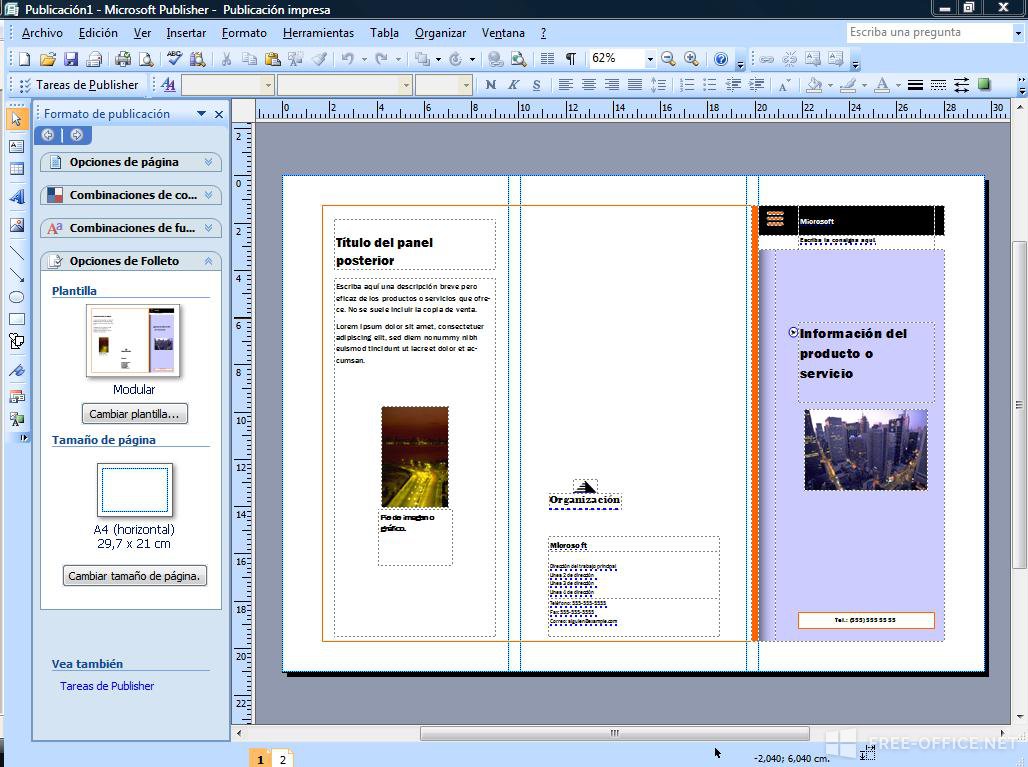 ком
, OneDrive, Skype и Xbox Live. Сообщите нам, если у вас возникнут какие-либо сомнения или возникнут проблемы при создании учетной записи для себя.
ком
, OneDrive, Skype и Xbox Live. Сообщите нам, если у вас возникнут какие-либо сомнения или возникнут проблемы при создании учетной записи для себя.
Как создать учетную запись Майкрософт на Windows 10 несколькими способами
Для рационального использования компьютера несколькими юзерами необходимо наличие у каждого своей учетной записи. Таким образом, каждый пользователь настроит свой профиль индивидуально для себя и организует личный набор своих данных.
ОС имеет два вида учетных записей: локальный и Microsoft. Описание и создание локального пользователя изложено в этой статье, а как создать учетную запись Майкрософт в ОС Windows 10 обсудим ниже. Учетка Microsoft имеет ряд преимуществ по сравнению с локальной. К наиболее важным особенностям, можно отнести возможности синхронизации настроек профиля на разных устройствах и использование онлайн-сервисов Microsoft. Проделывайте инструкции с правами администратора и доступом в интернет.
Регистрация учетной записи на сайте Microsoft
Вам нет необходимости проделывать данные шаги, если Вы уже зарегистрированы в любом сервисе Microsoft, таком как, OneDrive, Skype и другие.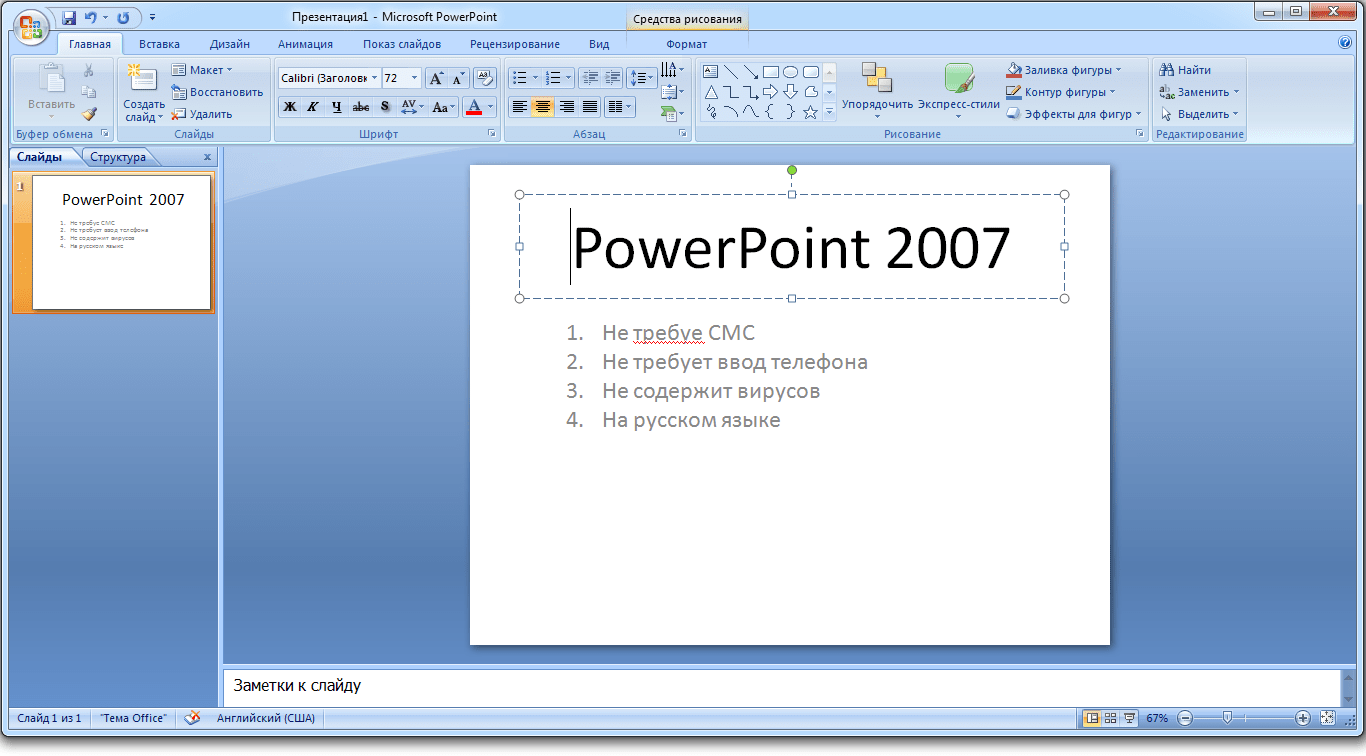 Вообще шаги этого способа Вы можете не проделывать, так как Windows 10 эти действия можно проделать в момент создания учетки Майкрософт.
Вообще шаги этого способа Вы можете не проделывать, так как Windows 10 эти действия можно проделать в момент создания учетки Майкрософт.
Запустите браузер, перейдите по адресу https://login.live.com/. Далее нажмите «Создайте ее!».
Здесь доступно 3 сценария, по которым будет осуществляться дальнейшая регистрация:
- С существующей почтой;
- С номером телефона;
- С созданной почтой от Майкрософт.
Сценарий 1. Напишите адрес Вашей почты. В примере, почта будет от Mail. Щелкните «Далее».
Сценарий 2. Щелкните ссылку «Использовать номер телефона».
Естественно в списке уже будет страна Россия с началом номера на +7. Напечатайте продолжение Вашего номера, щелкнув «Далее».
Сценарий 3. Если Вы не желаете использовать свою почту или свой номер телефона, тогда щелкните последнюю ссылку, чтобы зарегистрировать почту Microsoft.
Впишите имя, создаваемой почты. Кликнув на стрелку, выберите между сервисом outlook или hotmail. Выполните нажатие «Далее».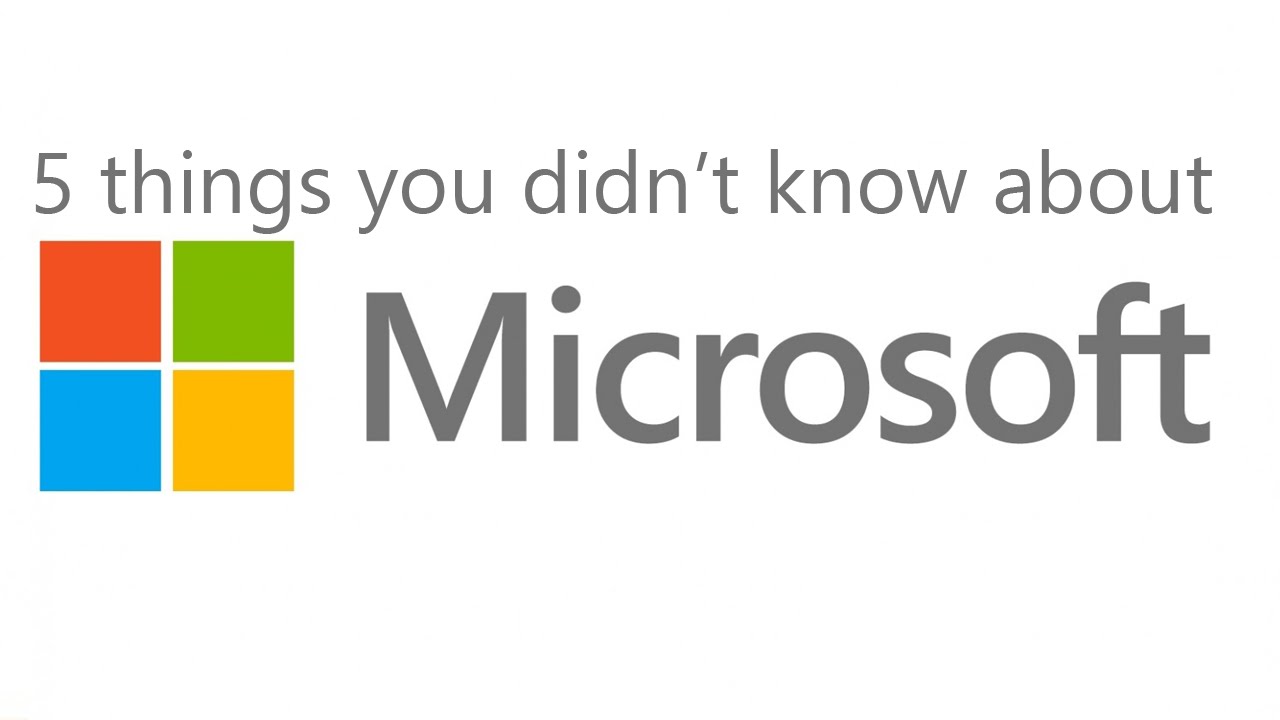 Если данный ящик занятый, впишите другое имя.
Если данный ящик занятый, впишите другое имя.
После выбора одного из трех сценариев выше, Вас выведет на форму ввода пароля. Задайте его. Помните о надежности пароля.
Впишите Имя, Фамилию. Кликните «Далее».
Добавьте сведения. Задайте страну, дату рождения, нажав «Далее».
На указанную почту прилетит письмо от Майкрософт, где будет четырехзначный код безопасности. В случае выбора регистрации по номеру телефона, придет этот код в СМС. Напечатайте его, кликнув «Далее». Если письмо не пришло, щелкните ссылку «Повторить попытку».
При регистрации через существующую почту или новую от Майкрософт напишите проверочный код. Это защита от роботов. Если использовался сценарий 1, тогда после нажатия «Далее» Вас перебросит в личный кабинет.
При использовании сценария 3 Вы увидите окно ввода номера телефона для подтверждения регистрации ящика, и в дальнейшем для его защиты. Как и в сценарии 2 Вам нужно указать номер телефона, нажав «Отправить код». Вам на номер прилетит СМС, откуда Вы впишете код в нужное поле, щелкнув «Далее».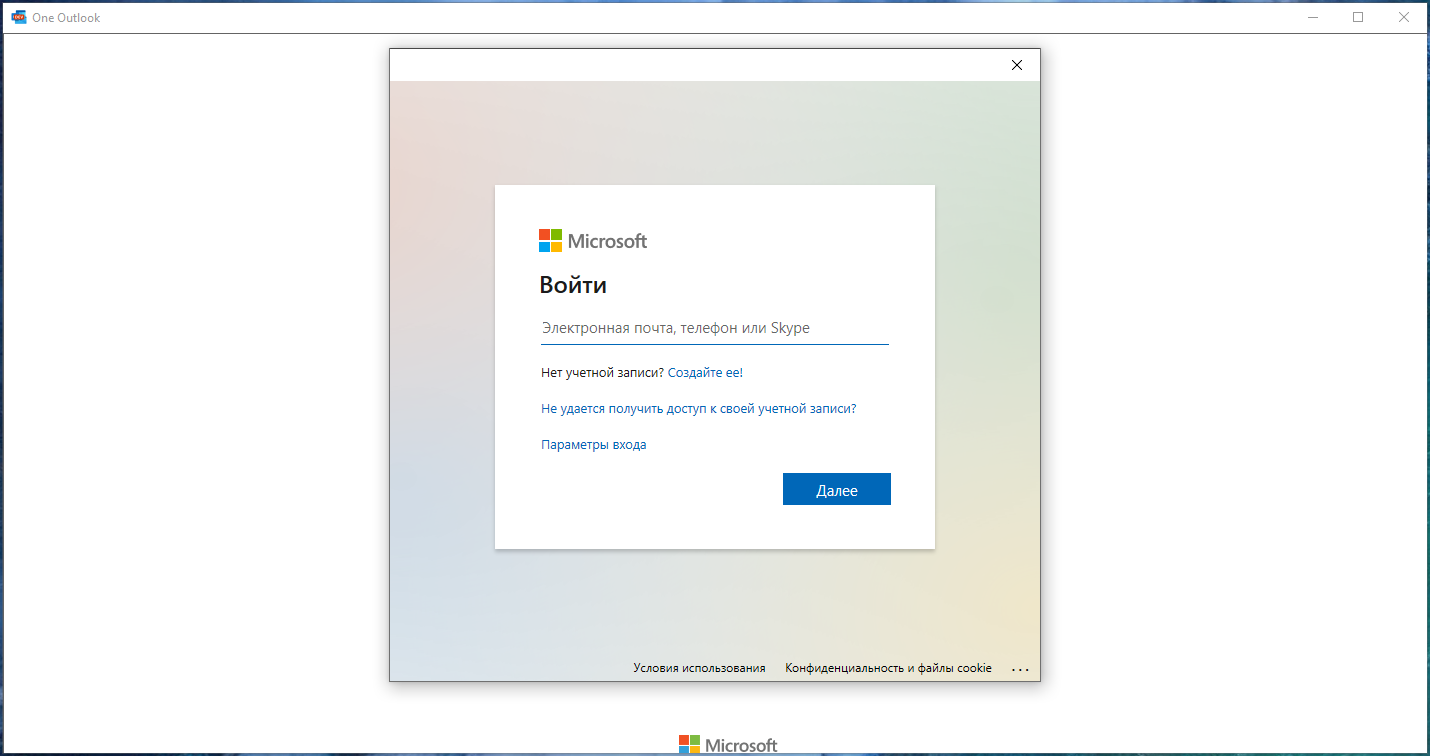 В результате Вы попадете в свой Microsoft профиль.
В результате Вы попадете в свой Microsoft профиль.
Создание учетки Microsoft в параметрах
Нажатием клавиши Win + I вызовите окно настроек ОС. Далее выберите раздел «Учетные записи».
В подразделе «Семья и другие люди» щелкните надпись добавления пользователя.
Проделайте способы 1 или 2 в зависимости от того, имеет ли пользователь учетную запись Microsoft или ему нужно регистрировать новую.
1 способ — использование существующей учетки Майкрософт. Запишите адрес почты или номер телефона, на которые была зарегистрирована учетная запись. Щелкните «Далее».
Затем нажмите «Готово».
2 способ – создание учетной записи Майкрософт через параметры. Если Вы ранее не регистрировали аккаунт Microsoft, то сделать это возможно в параметрах Windows 10. Кликните ссылку, указывающую на отсутствие данных для входа.
Введите существующий адрес почты. Заполните поле пароля, оставив «Россия», нажмите «Далее». Не забудьте в дальнейшем подтвердить существующую почту, зайдя на сайт Microsoft, и введя данные входа учетки. Если у Вас отсутствует ящик или Вы не хотите указывать свою почту, тогда кликните ссылку получения нового почтового ящика.
Если у Вас отсутствует ящик или Вы не хотите указывать свою почту, тогда кликните ссылку получения нового почтового ящика.
Укажите имя свободного ящика outlook, напишите пароль, оставьте «Россия». Щелкните «Далее».
Для новой почты введите номер телефона или альтернативный почтовый ящик для безопасности учетной записи.
В следующем окошке по своему усмотрению установите или снимите флажки. Кликните «Далее».
В результате учетка добавится. Папка пользователя Windows 10 будет создана после первого входа в учетную запись. Добавленные пользователи не имеют административных прав, чтобы их добавить, щелкните по учетной записи ЛКМ для появления невидимых кнопок. Нажмите на изменение типа учетки.
Переключите на тип «Администратор». Кликните OK.
Добавление учетной записи через netplwiz
В «Выполнить» Windows 10 наберите netplwiz. Нажмите OK.
Отметьте галочкой опцию требования имени и пароля. Кликните «Добавить».
Введите адрес почты учетной записи Майкрософт.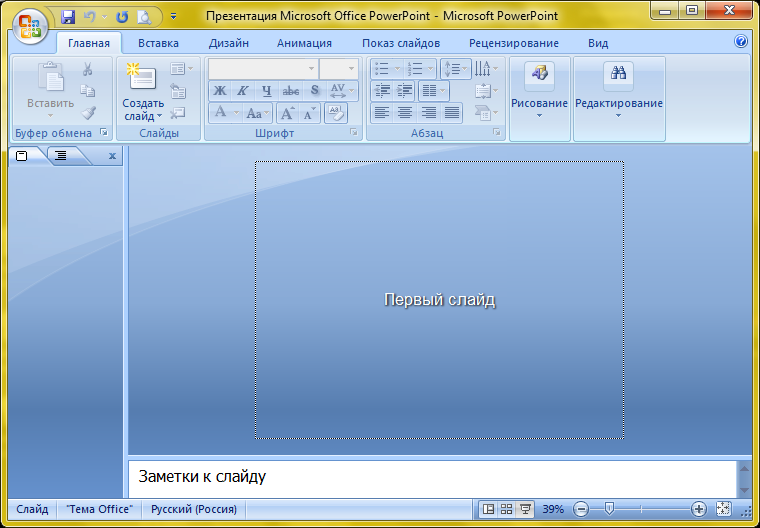 Щелкните «Далее». Если на данном ящике не зарегистрирована учетка Microsoft, тогда Вас перекинет на форму ввода данных.
Щелкните «Далее». Если на данном ящике не зарегистрирована учетка Microsoft, тогда Вас перекинет на форму ввода данных.
В следующем окне щелкните «Готово».
Если Вы не располагаете электронным ящиком, нажмите ссылку регистрации нового адреса или введите существующий ящик, нажав «Далее». Укажите Фамилию, Имя, название ящика outlook или hotmail (или оставьте существующий), впишите пароль и подтвердите его, регион оставьте «Россия». Щелкните «Далее».
В следующем окне заполните дату рождения, пол, номер телефона или дополнительный почтовый ящик. Нажмите «Далее».
Введите защиту от ботов. Установите флажки по своему усмотрению. Кликните «Далее».
Нажмите «Готово».
В результате в окне netplwiz появится новая учетная запись с правами пользователя. Если нужно ей присвоить права админа, тогда выделите учетку, нажмите «свойства». Переместитесь во вкладку «Членство в группах», соответственно присвойте группу «Администратор». Во всех окошках щелкните OK.
Кликните «Пуск», затем щелкните значок управления учетками. После проделывания способов 2, 3 появиться новая учетная запись, нажмите ее. Дождитесь, пока профиль сформируется, а затем используйте его по своему назначению.
После проделывания способов 2, 3 появиться новая учетная запись, нажмите ее. Дождитесь, пока профиль сформируется, а затем используйте его по своему назначению.
Переключение локального пользователя на учетку Майкрософт
С помощью этого способа существующая учетка локального типа перевоплощается в учетку Microsoft. При этом личные данные пользователя остаются на своих местах. Чтобы таким образом создать учетную запись Майкрософт проделайте такие действия.
Комбинацией Win + I вызовите параметры. Зайдите в раздел «Учетные записи». Затем Вам необходимо нажать ссылку входа вместо этого с учеткой Microsoft.
Впишите адрес почты, номер телефона, skype учетной записи Майкрософт, нажав «Далее». Если у вас нет учетки такого типа, тогда жмите ссылку «Создайте ее!», а затем проделайте шаги второго способа выше.
Напишите пароль. Нажмите «Вход».
Если в Вашей учетки включена двухшаговая проверка, выберите способ получения кода: письмом или через SMS. Если выбрали SMS, напишите последние 4 цифры номера. Кликните «Далее».
Напечатайте код полученный от Microsoft. Щелкните «Далее».
Если на Вашей текущей учетной записи локального типа стоит пароль, впишите его. Иначе оставьте поле пустым, кликнув «Далее».
Щелкните «Далее».
Задайте ПИН-код, а затем подтвердите его. Нажмите OK.
Теперь Ваша локальная учетка превратилась в учетную запись Майкрософт. Если у локальной учетки был административный уровень доступа, тогда и у учетки Microsoft будет такой же уровень.
Теперь Вы знаете, как создать учетную запись Microsoft на Windows 10. Каждые из способов выше хороши по своему. Ну а если, нужно переместить личные данные в новую учетку Майкрософт, тогда используйте последний способ.
Посмотрите еще статьи:
Вы можете пропустить чтение записи и оставить комментарий. Размещение ссылок запрещено.
Как создать учетную запись Microsoft (Майкрософт)
Вы можете использовать свою учетную запись Майкрософт практически со всеми службами или устройствами, применяя один и тот же пакет реквизитов, который представлен адресом электронной почты, информацией выбранного профиля и данными выставления счетов, по которым можно осуществлять платежи.
Кроме того, любая учетная запись поддерживается настройками конфиденциальности, которые представлены уникальным паролем, воспользоваться которым может только автор.
Учетная запись позволит своему владельцу пользоваться различными программами (например, Skype), подписками (Office 365).
Также можно покупать интересные игры, скачивать любимую музыку, редактировать выбранные фотографии и видеозаписи, а также пользоваться преимуществами онлайн-хранилища OneDrive.
Содержание:
Основное преимущество такого приложения состоит в том, что вы сможете редактировать индивидуальные настройки, а также просматривать адресную книгу и документы с любого устройства, поскольку она унифицируется под любые гаджеты.
Так выглядит учетная запись Майкрософт.
Создание учетной записи в Майкрософт
Для того чтобы создать учетную запись Майкрософт достаточно воспользоваться пошаговой иллюстрированной инструкцией.
Учетная запись Майкрософт регистрация windows 8 представлена алгоритмом последовательных действий пользователя ПК и глобальной сети.
- Изначально необходимо активировать панель изменения параметров компьютера. Перед вами появиться такое окно:
- После нажатия на выбранную область вы увидите следующее изображение, на котором нужно выбрать верхнюю строку.
- Во время создания учетной записи пользователю будет предложена еще и локальная учетная запись, хотя для большинства потребителей более приемлем первый вариант.
Он позволяет нормально работать с обновленной операционной системой, синхронизировать параметры Windows 8 и пользоваться комплексом веб-приложений «Windows Live», изначально предусмотренным программным обеспечением от создателей продукта.
Локальная учетная запись такие опции, к сожалению, не поддерживает. Учетная запись – это ваш профиль в системе, благодаря которому вы сможете оперировать любыми взаимосвязанными между собою приложениями.
Приложение для бесплатного и свободного общения с родными и близкими
Один из наиболее приемлемых способов хранить файлы в облачном сервисе SkyDrive:
Получать или отправлять сообщения посредством применения почтовой системы Hotmail:
Пользоваться преимуществами крупнейшего информационного портала MSN, сервисом онлайн-игр на Xbox Live, магазином различных приложений для Windows Phone:
Преимущества учетной записи очевидны.
Итак, мы выбрали строку «ДОБАВИТЬ ПОЛЬЗОВАТЕЛЯ».
- После этого юзеру необходимо ввести имя, адрес своей электронной почты или адрес дополнительного почтового ящика, который был предварительно создан специально для этих целей.
После этих несложных манипуляций вводиться капча, которая подтверждает, что действия выполняются человеком, а не роботом, и нажимается клавиша «ПРИМЕНИТЬ». Визуально сам процесс выглядит следующим образом.
- Далее всплывает окно со следующим сообщением, в котором вам необходимо подтвердить, что выбранный адрес почты принадлежит именно вам. Для этого следует зайти в свой почтовый ящик, в папку «ВХОДЯЩИЕ СООБЩЕНИЯ».
- В этой папке вы увидите письмо, подтверждающее вашу учетную запись, в котором необходимо ввести код, высланным при помощи смс на ваш номер телефона.
После нажатия на клавишу «ПОДТВЕРДИТЬ», вы будете проинформированы об успешном завершении первого этапа операции учетная запись Майкрософт регистрация, после которого можно переходить к настройкам параметров интерфейса учетной записи и компьютера.
Обратите внимание! На своем ПК пользователю следует перейти к вкладке «ПАРАМЕТРЫ» и выбрать опцию «ИЗМЕНЕНИЕ ПАРАМЕТРОВ КОМПЬЮТЕРА», чтобы настроить интерфейс своей учетной записи, воспользоваться специальными возможностями, синхронизировать параметры, создать домашнюю группу, загрузить предварительно выбранную фотографию профиля и активировать центр доступных обновлений, которые впоследствии оптимизируют работу приложения.
Итак, мы ознакомились с пошаговой инструкцией как создать учетную запись Майкрософт.
к содержанию ↑
Безопасность учетной записи
Каждый пользователь должен предпринять определенные меры безопасности, которые защитят вас от мошеннических действий доморощенных хакеров.
Вам необходимо заполнить поля конфиденциальными данными на электронном бланке, которыми вы подтверждаете себя правообладателем.
Как правило, для этого используется пароль, представлен восьмизначным набором букв и цифр.
Кроме того, система проанализирует уровень сложности пароля и предложит вам заменить его на более сложный. Также пользователю необходимо ответить на секретный вопрос.
Как правило, вопросы в данном случае такие же, как и в различных аккаунтах социальных сетей (девичья фамилия матери, имя домашнего питомца и т.д.).
После этого пользователь вводить в строку свой действующий номер телефона и адрес функционирующего почтового ящика, который используется чаще всего.
Эти меры предосторожности не только оградят вас от противозаконных действий злоумышленников, но и помогут восстановить пароль в случае его утраты. Например, вы забыли пароль и вам необходимо срочно войти в систему, доступ к которой закрыт.
Программа предложит вам ввести свой номер телефона или адрес почтового ящика, на который через несколько секунд придёт код для разблокировки учетной записи.
Выглядят настройки безопасности и конфиденциальности следующим образом:
Чтобы создать учетную запись Майкрософт на Нокиа люмия, достаточно просто использовать существующий ID или руководствоваться онлайн-подсказками на всплывающих окнах.
Вы можете воспользоваться пошаговой иллюстрированной инструкцией, которая упростить вашу работу с системой гаджета и вы сможете активировать любое приложение с минимальными временными затратами.
Как создать учетную запись Майкрософт (Microsoft)
Учетная запись Microsoft — логин и пароль для входа в Windows, Skype, OneDrive, Office, Hotmail, Outlook, Xbox Live, Bing, MSN, Store (Магазин Microsoft), Windows Phone, Visual Studio. Учетная запись необходима пользователю для доступа к службам, приложениям, подпискам и устройствам корпорации Майкрософт.
Через учетную запись пользователь получает доступ к своим данным и настройкам с любого устройства, приложения и сервисы становятся более удобными, а управление персональным.
Пользователь может связать с одной учетной записью все свои профили на различных устройствах для удобного управления своим аккаунтом в Майкрософт. У пользователя может быть несколько учетных записей Microsoft, если он в разное время создавал профили в программах или на сервисах, используя различные адреса электронной почты и пароли. В этом случае, управление выполняет учетная запись, привязанная к данному устройству.
Ранее учетная запись неоднократно меняла свои названия. Предыдущая версия учетной записи называлась «Windows Live ID».
При помощи учетной записи пользователь может использовать приложения и сервисы, а также воспользоваться всеми возможностями операционной системы Windows. При локальной учетной записи в Windows, пользователь не сможет воспользоваться некоторыми встроенными функциями операционной системы, например, будет недоступен родительский контроль для обеспечения семейной безопасности.Еще одним преимуществом использования учетной записи в операционной системе Windows, является привязка лицензии ключа продукта к данным учетной записи. В случае, переустановки Windows, после входа в систему из учетной записи Майкрософт (MSA), выполнения подключения к интернету, операционная система будет автоматически активирована на компьютере. Поэтому, я рекомендую на своем компьютере хотя бы один раз войти в систему при помощи учетной записи Майкрософт. Система на ПК будет связана с учетной записью, что поможет без проблем снова активировать систему на этом железе.
Я думаю, что принимая во внимание вышеописанное, имеет смысл создать учетную запись Microsoft. Профиль может пригодиться в разных ситуациях.
Создать учетную запись Майкрософт (Microsoft account) можно несколькими способами:
- непосредственно из параметров ОС Windows;
- на официальной странице сайта Microsoft https://account.microsoft.com/;
- из окна программы или сервиса производства.
Пользователь, войдя в свой профиль, из учетной записи выполняет управление своим аккаунтом Майкрософт:
- редактирует свои пользовательские данные: можно изменить имя учетной записи Майкрософт, адрес электронной почты, привязанный к профилю телефонный номер;
- изменяет или сбрасывает пароль от учетной записи;
- производит оплату и выставляет счета, касающиеся продуктов;
- управляет устройствами:
- управляет подписками на продукты;
- изменяет параметры конфиденциальности и безопасности;
- управляет семейной безопасностью;
- проводит поиск и выполняет блокировку утерянных устройств;
- получает справочную информацию для решения проблем;
- при необходимости удалить учетную запись Microsoft.
При входе в профиль происходит синхронизация параметров учетной записи между всеми устройствами, управляемыми данным профилем Microsoft.
Учетная запись в Windows 10: как создать учетную запись на Windows
В этой инструкции рассмотрим создание учетной записи на примере операционной системы Windows 10. Создать учетную запись на Windows 10 можно из параметров системы.
Обязательное условие: для создания профиля необходимо наличие подключения к интернету, потому что в момент создания учетной записи происходит соединение с серверами Microsoft для сохранения и применения настроек.
Для создания учетной записи Microsoft выполните следующие шаги:
- Войдите в меню «Пуск», запустите приложение «Параметры».
- Откройте «Учетные записи», в разделе «Ваши данные» нажмите на ссылку «Войти вместо этого с учетной записью Майкрософт».
- В окне «Учетная запись Майкрософт», если у вас уже имеется профиль в Microsoft, потребуется ввести адрес электронной почты, номер телефона или учетную запись Skype. Если учетной записи нет, нажмите на ссылку «Создайте ее!». Процесс создания профиля займет немного времени.
- В следующем окне введите адрес своей электронной почты (подойдет любой почтовый ящик на Gmail, Яндекс Почта, Mail.Ru, Yahoo и т. д.), придумайте пароль для учетной записи, а затем выберите страну.
- Далее спрашивает ваше согласие на отображение материалов, наиболее соответствующих вашим интересам. Если это предложение вас не заинтересовало, снимите оба флажка в этом окне.
- В открывшемся окне предлагают ввести текущий пароль для входа в операционную систему, чтобы убедиться в подлинности пользователя. При следующем входе в систему будет использоваться пароль от учетной записи Майкрософт. Оставьте поле пустым, если у вас в данный момент времени на компьютере не используется пароль для входа в Windows.
- В окне «Создание ПИН-кода» предлагается создать ПИН-код для входа в систему, которым можно воспользоваться вместо ввода пароля от учетной записи Майкрософт. ПИН-код сохраняется на данном устройстве и не передается в Интернет.
- В окне «Настройка ПИН-кода» введите символы нового ПИН-кода, а затем подтвердите ПИН-код. ПИН-код должен содержать не менее 4 символов.
- После применения настроек, произойдет переход в раздел учетных записей в приложение «Параметры». Здесь вы увидите, что на компьютере произошел вход учетную запись Майкрософт.
Создание учетной записи Microsoft без использования операционной системы Windows происходит подобным образом. После создания своего профиля на сайте, пользователь может войти в учетную запись на компьютере, введя данные от своего аккаунта Майкрософт.
Для изменения параметров, или для применения нужных настроек, зайти в учетную запись на официальном сайте можно при помощи браузера с любого устройства.
Вход в Windows 10 при помощи учетной записи Майкрософт
Во время установки Windows, система предлагает ввести данные от учетной записи Майкрософт. Если вы желаете использовать свой профиль Microsoft в операционной системе, введите эти данные при установке системы. Сделать это можно в любой момент времени, из установленной Windows.
После запуска компьютера или при перезагрузке, для входа в операционную систему потребуется ввести пароль от учетной записи или ПИН-код, на выбор пользователя. Пользователь может самостоятельно изменить «Параметры» входа» в систему, выбрав для ввода в соответствующее поле, пароль учетной записи или ПИН-код.
При необходимости, пользователь может изменить имя учетной записи на другое.
Если вас затрудняет постоянной ввод пароля при каждом запуске операционной системы, перейдите по ссылке, чтобы прочитать статью о том, как отключить ввода пароля в Windows 10 при входе в систему.
Выводы статьи
При работе на компьютере в операционной системе Windows, пользователь может использовать учетную запись Майкрософт. После создания профиля, пользователю становятся доступными настройки для управления личными данными, конфиденциальностью, безопасностью на всех устройствах, связанных с учетной записью Microsoft.
Похожие публикации:
Создание учетной записи Microsoft
Учетная запись Microsoft требуется пользователям смартфонов Nokia и Microsoft для резервного копирования данных, сохраненных на телефоне, их восстановления в случае сбоя в работе телефона, для скачивания приложений, программ и обновлений, а также для доступа к большинству служб, работающих в режиме online, например службе погоды.
Регистрация или создание учетной записи Microsoft в новых моделях смартфонов осуществляется при первом же включении телефона. Вы следуете инструкциям на экране и регистрируетесь. Правда, для этого необходимо подключение к сети Интернет. Если при первом использовании смартфона Microsoft (Nokia) нет такой возможности, то зарегистрировать учетную запись можно и потом.
Процедура создания учетной записи Microsoft
- Разблокируйте телефон, проведите пальцем или стулусом сверху вниз по экрану и войдите в меню «Все настройки».
- Откройте пункт меню «Почта + учетные записи» -> «Добавить службу».
- Выберите пункт «Учетная запись Microsoft», выберите «у меня нет учетной записи Microsoft», введите все запрашиваемые данные и нажмите «Создать учетную запись».
*Если Вы еще ребенок (Вам нет 18 лет), то полноценно использовать учетную запись не получится. Для начала ее должен создать один из ваших родителей, привязать вашу учетную запись к своей, а затем настроить функцию родительского контроля – ограничение на просмотр и скачивание некоторого контента, приложений и программ.
Регистрация учетной записи через компьютер
- Регистрацию учетной записи Microsoft можно осуществить и посредством персонального компьютера, подключенного к сети Интернет.
- Войдите с компьютера на страницу регистрации: http://windows.microsoft.com/ru-ru/windows-live/sign-up-create-account-how
- Выберите пункт «Регистрация учетной записи Microsoft» -> «Зарегистрироваться».
- Введите все запрашиваемые данные и нажмите «Создать учетную запись».
*После регистрации учетная запись будет доступна и в смартфоне.
Видео
Microsoft лишит миллионы пользователей возможности перейти на Windows 11
| ПоделитьсяMicrosoft решила блокировать установку Windows 11 на несовместимые с ней ПК. Она собирается закрыть все лазейки, позволяющие обойти ограничение по «железу», к выходу стабильной версии ОС. Windows 11 известна своими завышенными системными требованиями. Желание перейти на нее для многих выльется в крупные траты на покупку нового ПК.
Windows 11 не для всех
Корпорация Microsoft решила полностью исключить возможность установки ее новой ОС Windows 11 на компьютеры, не соответствующие ее системным требованиям, пишет Windows Central. Ограничения вступят в силу с выходом стабильной сборки системы. В настоящее время Windows 11 доступна только бета-тестерам. Релиз ее финальной версии состоится ближе к концу 2021 г.
Заявление о своем желании не допустить установку Windows 11 на ПК с неподходящим «железом» компания сделала спустя две недели после обнаружения «лазейки», позволяющей ставить новую ОС даже на очень древние компьютеры с использованием командной строки и реестра. В реестре нужно создать несколько дополнительных параметров, после чего Windows 11 можно будет поставить даже на ПК 20-летней давности.
CNews писал, что Windows 11 получила высокие для простой операционки системные требования. Располагая минимальными отличиями от Windows 10, она требует, чтобы в ПК был установлен хотя бы 64-гигабайтный накопитель. При этом объем оперативной памяти не должен быть меньше 4 ГБ. Также обязательно должен присутствовать модуль защиты TPM 2.0. Помимо этого, Windows 11 поддерживает исключительно процессоры Intel Core как минимум восьмого поколения или AMD Ryzen 2000 и новее. Есть поддержка и ряда ARM-чипов, но она в современных реалиях, когда 99% ПК и ноутбуков работают на процессорах AMD или Intel, почти ни на что не влияет.
Microsoft лишит потенциальных пользователей своей новой ОС возможности использовать «лазейки» для миграции с Windows 10
Microsoft заявила, что заблокирует владельцам устаревших (по ее мнению) компьютеров все возможности для установки Windows 11 или обновления до нее с более ранних версий Windows. «Мы знаем, что это отстой (it sucks – англ), что некоторые не будут иметь права на Windows 11. Но важно помнить, что причина, по которой мы делаем это, заключается в том, чтобы устройства были более производительными и безопасными», – заявили Microsoft.
Без слежки не обойдется
Определить, подходит ли компьютер пользователя под требования Windows 11, Microsoft действительно может. Как пишет WindowsLatest, для этого она задействует функцию сбора телеметрии – такую же, как она встроила в Windows 10 для сбора пользовательских данных, и которую многие блокируют при помощи стороннего ПО.
Если компьютер по тем или иным причинам не будет соответствовать требованиям новой ОС, «Центр обновления Windows» выдаст соответствующее предупреждение.
Microsoft пока не уточняет, какие именно способы обхода ограничений на установку Windows 11 она выявила и будет блокировать. Упомянула она лишь способ с использованием групповых политик.
«Групповая политика не даст вам обойти ограничения аппаратного обеспечения для установки Windows 11. Мы заблокируем вам возможность обновления вашего устройства, поскольку действительно хотим, чтобы ваши устройства оставались безопасными», – заявили разработчики Windows 11.
Ограничения пока можно обойти
В начале июля 2021 г. CNews писал об обнаружении пока еще рабочего способа обхода ограничений Microsoft. Он позволяет на этапе установки Windows 11 отключить проверку совместимости «железа». Для этого нужно запустить программу установки (из папки или путем создания загрузочного носителя и загрузки с него). Далее нужно выбрать нужную версию ОС из предложенного списка, после чего инсталлятор выдаст предупреждение о несовместимости «железа» компьютера с требованиями системы.
Сразу после этого необходимо вызвать командную строку комбинацией клавиш “Shift+F10” и в ней ввести команду “regedit” без кавычек. Запустится редактор реестра, в котором нужно перейти по пути “HKEY_LOCAL_MACHINE\SYSTEM\Setup” и создать в нем новый раздел “LabConfig” (с учетом регистра).
Грузовые дроны и воздушные такси: какой будет Москва будущего
Инновации и стартапыВ этом разделе нужно создать три 32-битных параметра DWORD и присвоить каждому из них значение “1”. Параметры должны называться “BypassTPMCheck”, “BypassRAMCheck” и “BypassSecureBootCheck”.
После этого нужно выйти из редактора реестра и закрыть командную строку, а в окне с предупреждением о несовместимости, которое останется на экране, нажать кнопку назад (слева вверху). Затем надо будет начать процедуру установки заново, и никаких уведомлений о несовместимости больше не появится.
Пока неизвестно, сохранится ли эта «лазейка» в стабильной версии Windows 11.
Как избежать трат на новое «железо»
В случае если Microsoft действительно решит мешать владельцам устаревших ПК переходить на свою новую ОС, то вариантов у них останется немного. Им придется либо вложиться в покупку нового компьютера или апгрейд имеющегося, либо остаться на нынешней версии Windows.
Переход на Windows 11 возможен с Windows 10 и Windows 7, хотя в последнем случае это приведет к потере всей информации в памяти компьютера. Апдейт с более ранних версий не поддерживается.
ОС Windows 7 не поддерживается самой Microsoft с января 2020 г., однако разработчики программ, включая браузеры, по-прежнему адаптируют свое ПО под нее. Ее можно обновить до Windows 10, и тут главное, чтобы для имеющегося «железа» существовали драйвера для этой ОС.
Те же, кто в настоящее время пользуется Windows 10, могут игнорировать Windows 11, по меньшей мере, до 25 октября 2025 г. До этого дня Microsoft гарантированно будет поддерживать и обновлять Windows 10. Другие разработчики, вероятно, тоже не станут прекращать ее поддержку в ближайшие годы, поскольку не хотят лишиться миллионов потенциальных пользователей. В настоящее время Windows 10 – это самая популярная версия Windows в мире. Согласно StatCounter, в июне 2021 г. она была установлена на 78,89% всех существующих Windows-устройств.
Несколько лет назад мы опубликовали статью, описывающую, как создать учетную запись Microsoft, чтобы вы могли получить доступ к сайту SDWIS SharePoint. (Обратите внимание, что сотрудники EPA, адреса электронной почты которых заканчиваются на «@ epa.gov», не обязаны следовать этому процессу). В предыдущих инструкциях мы просили вас использовать рабочий адрес электронной почты в качестве идентификатора Microsoft ID. С тех пор Microsoft по очень техническим причинам отключила возможность создания Microsoft ID с использованием ваших рабочих адресов электронной почты.
Вместо этого мы просим вас создать новую учетную запись электронной почты, указав в адресе свое имя и название вашей организации. Например, Джон Смит, который работает в Министерстве здравоохранения Вирджинии, создал бы такой адрес, как: [email protected].
После создания нового идентификатора Microsoft ID отправьте электронное письмо по адресу: [email protected] со своего официального рабочего адреса электронной почты, указав свой идентификатор Microsoft ([email protected], следуя приведенному выше примеру), чтобы мы могли настроить ваш доступ к сайту SharePoint.
Если у вас нет проблем с доступом к сайту SharePoint, вы можете проигнорировать эти инструкции. Если вы не заходили на сайт какое-то время, вы можете протестировать доступ к нему сейчас, чтобы увидеть, есть ли у вас какие-либо проблемы. Если у вас есть проблемы с доступом к сайту, вы можете продолжить и создать новую учетную запись. Microsoft меняет способ аутентификации пользователей в SharePoint, и вам может быть запрещено (со стороны Microsoft) доступ к сайтам EPA.
Следуйте этим инструкциям для создания учетной записи Microsoft:
| 1 | Перейти на www.microsoft.com |
2 | Щелкните ссылку «Войти», расположенную в правом верхнем углу веб-страницы: |
| 3 | На веб-сайте отображается страница входа, показанная ниже. В этом примере мы собираемся создать новый Microsoft ID. Щелкните ссылку «Создать»: |
| 4 | Введите свои данные в форму создания учетной записи. В поле «Имя пользователя» не используйте рабочий адрес электронной почты в качестве имени пользователя.Вместо этого рассмотрите возможность нажатия ссылки «Получить новый адрес электронной почты» и создания нового адреса электронной почты, включающего ваше имя и вашу организацию. Например, Джон Доу, работающий в Министерстве здравоохранения Вирджинии, может создать идентификатор электронной почты: [email protected]. |
| 5 | После того, как вы заполнили форму и нажали «Создать учетную запись», отобразится страница подтверждения адреса электронной почты: |
| 6 | Откройте новое окно браузера, перейдите в свою учетную запись электронной почты и войдите в систему.В своем почтовом ящике найдите письмо от группы по работе с клиентами Microsoft с темой «Подтвердите свой адрес электронной почты». Следуйте инструкциям в электронном письме, чтобы подтвердить свою учетную запись. Инструкции перенесут вас на эту страницу: |
| 7 | Используя свою рабочую учетную запись электронной почты (не ту, которую вы только что использовали для настройки этой учетной записи Microsoft), отправьте электронное письмо на адрес SDWISPrime @ epa.губ. Включите идентификатор электронной почты, который вы использовали для создания учетной записи на шаге 4. |
| 8 | Проверьте свою учетную запись электронной почты (ту же, которую вы использовали для настройки Microsoft ID, а не рабочую учетную запись электронной почты), на наличие электронного письма от [email protected] с темой «Фамилия, имя хочет предоставить общий доступ к SDWIS». Откройте это электронное письмо и щелкните ссылку « Перейти к SDWIS » в электронном письме. |
| 9 | Откроется страница «Добро пожаловать в SharePoint Online». Щелкните ссылку учетной записи Microsoft рядом с синей стрелкой.Нажатие на ссылку учетной записи организации не будет работать . |
| 10 | Откроется сайт SDWIS SharePoint: |
Как создать учетную запись, создать команды и провести собрание в Microsoft Teams в Windows 10
Microsoft Teams входит в число лучших платформ виртуальных встреч на рынке, а с выходом Skype для бизнеса на пенсию в 2021 году его пользовательская база еще больше выросла.Еще одним преимуществом Microsoft Teams является его прямая интеграция с Office 365, что означает, что он предварительно включен в лицензию на Office 365 вашей компании. Вы можете организовать встречу с участием до 250 участников одновременно или представить в режиме реального времени 10 000 зрителей.
Вот как вы можете настроить свою учетную запись, создать команду и провести собрание в Microsoft Teams в Windows 10.
Как проверить, какая у вас материнская плата на вашем компьютере с Windows 10 или 11
Настройка Microsoft Teams на вашем компьютере
- Откройте меню Пуск и введите команды Microsoft в строке поиска.Щелкните приложение Microsoft Teams , чтобы продолжить. Вы можете бесплатно скачать Microsoft Teams отсюда, если она не установлена на вашем компьютере.
- Введите адрес электронной почты своей учетной записи Microsoft, который вы использовали для регистрации в Microsoft Teams, и нажмите Войти .
- Введите пароль электронной почты своей учетной записи Microsoft и снова выберите Войти .
- Система начнет настройку Microsoft Teams на вашем ПК с Windows 10 и вскоре войдет в систему.
- Введите название своей организации и нажмите Продолжить .
- Microsoft Teams теперь войдет в систему, переключившись на вашу командную учетную запись.
Создание команды в Microsoft Teams
- Вас встретит минималистичный дизайн Microsoft Teams. Щелкните Create Team , чтобы сформировать новую команду.
- Выберите Создать команду с нуля , чтобы начать, или, если у вас уже есть рабочая группа, связанная с Office 365, вы можете выбрать второй вариант Создать из… , чтобы продолжить.
- Вы можете создать команду Private , которой требуются ваши разрешения для допуска любых членов команды, команду Public , которая позволяет любому в вашей организации присоединиться, или команду всей организации , которая в основном позволяет всем в вашей организации присоединяться автоматически . Щелкните любой режим, чтобы продолжить.
- Добавьте название группы и Описание в соответствии с вашими требованиями и нажмите Создать , чтобы завершить процесс.
- Теперь вам будет предложено добавить новых членов в вашу команду, просто введите адрес электронной почты вашего коллеги, который связан с Microsoft Teams, и нажмите Добавить .
- Нажмите Закройте , чтобы закрыть окно после добавления товарища по команде.
- Как только они активируют ваше приглашение со своей стороны, вы можете просмотреть уведомление о том, что они были добавлены в команду.
Настройка собрания в Microsoft Teams:
- Вы можете щелкнуть имя нового добавленного коллеги, чтобы просмотреть его профиль и начать личную встречу. Вы можете общаться с ними через текст, аудио и видео.Но если вы хотите провести групповое собрание и хотите, чтобы к нему присоединилась вся ваша команда, просто нажмите на значок видеокамеры с выделением внизу.
- Теперь вы можете Добавить тему или название собрания, которое вы будете проводить. Нажмите Meet now , когда будете готовы начать.
- Встреча начнется немедленно, но вы можете включить / выключить веб-камеру и микрофон в меню в центре. Чтобы просмотреть окно чата и участников, выберите значок чата и значки людей соответственно.
- Между тем, с другой стороны, члены вашей группы могут просматривать в меню Teams , что вы инициировали новое собрание. Все, что им нужно сделать, это щелкнуть Присоединиться к , чтобы присоединиться к собранию.
- Теперь вы можете просмотреть статус того, сколько ваших товарищей по команде присоединились к собранию, в меню Участники .
- Однако ваши товарищи по команде не получат уведомление после того, как организатор назначит собрание группы. Хотя это стандартная функция во многих платформах социальных сетей, таких как Instagram и Facebook, поскольку пользователи информируются о сеансах Live, она до сих пор не попала в Microsoft Teams.Вы можете пригласить члена команды вручную, открыв панель Показать участников , щелкнув меню с тремя точками при наведении курсора на имя участника и выбрав Спросить о присоединении .
- По сути, это вызовет члена вашей группы, и как только он примет вызов, он будет добавлен на собрание.
Microsoft Teams в Windows 10 продолжает расти с каждой итерацией, и, особенно в свете последних событий, она считается одной из самых надежных платформ для онлайн-встреч в мире.Сообщите нам, какое приложение вы предпочитаете для работы во время домашних видеозвонков.
Как создать локальную учетную запись при установке Windows 10 Home
ПользователиWindows 10 Home больше не имеют возможности создавать локальную учетную запись во время установки вне коробки (OOBE), но есть обходной путь, если вы не хотите использовать учетную запись Microsoft. Хотя вы могли выбирать между учетной записью Microsoft или традиционной локальной учетной записью в процессе установки, этот опыт всегда был предназначен для того, чтобы побудить пользователей выбрать вариант учетной записи Microsoft.
Причина этого подхода заключается в том, что Microsoft хочет, чтобы вы использовали облачную систему учетных записей, чтобы воспользоваться дополнительными преимуществами, такими как доступ ко многим онлайн-сервисам компании, возможность синхронизации настроек и файлов на разных устройствах, а также управлять различными аспектами ваших устройств, включая обновление личной информации, легко сбрасывать пароль учетной записи и находить свой компьютер, если он потерян или украден.
VPN-предложения: пожизненная лицензия за 16 долларов, ежемесячные планы за 1 доллар и более
Однако все еще есть люди, которые предпочитают безопасность, конфиденциальность и простоту локальной учетной записи, что было одной из причин, по которой эта опция была доступна во время процесса установки.Но с версии 1903 (обновление за май 2019 г.) выбор полностью исчез из настройки Windows 10 Home.
Если вы относитесь к числу тех, кто использует домашнюю версию Windows 10 и предпочитает автономный тип учетной записи, в следующий раз, когда вы сбросите или настроите новое устройство, или выполните чистую установку, вам придется использовать обходной путь, если вы хотите создать локальную учетную запись.
В этом руководстве по Windows 10 мы расскажем вам о двух способах создания локальной учетной записи теперь, когда Microsoft больше не включает опцию для домашних пользователей.
Как создать локальную учетную запись при установке Windows 10
Чтобы создать локальную учетную запись прямо из коробки для Windows 10 Домашняя, на этапе настройки учетной записи выполните следующие действия:
Краткое примечание: Если вы застряли при создании учетной записи Windows 10, мы предполагаем, что вы уже выполнили действия по чистой установке Windows 10 или настраиваете новое устройство.
Отключите компьютер от сети.
Совет: Если вы используете соединение Ethernet, отсоедините кабель от задней панели компьютера. Если вы используете беспроводное соединение, выключите адаптер с помощью ярлыка на вашем ноутбуке. (В случае, если нет возможности отключить адаптер Wi-Fi, перезагрузите компьютер и пропустите шаг сетевого подключения.)
- В разделе «Войти с помощью Microsoft» нажмите кнопку Далее , не указывая имя учетной записи.
Щелкните опцию Создать учетную запись .
Источник: Windows CentralНажмите кнопку Пропустить .
Источник: Windows Central- Укажите имя для своей локальной учетной записи.
Нажмите кнопку Далее .
Источник: Windows CentralСоздайте пароль для локальной учетной записи.
Источник: Windows Central- Нажмите кнопку Далее .
- Подтвердите пароль.
- Нажмите кнопку Далее .
- Выберите свой первый контрольный вопрос в раскрывающемся меню.
Подтвердите свой первый ответ.
Источник: Windows Central- Нажмите кнопку Далее .
- Повторите шаг № 11 , 12 и 13 еще два раза, чтобы завершить настройку безопасности локальной учетной записи.
- Следуйте инструкциям на экране.
После выполнения этих шагов и возврата к рабочему столу повторно подключите устройство к сети и продолжайте использовать Windows 10 с локальной учетной записью.
Как создать локальную учетную запись после установки Windows 10
Если вы завершили установку Windows 10 Home с помощью учетной записи Microsoft, вы все равно можете использовать локальную учетную запись. Вы можете сделать это, удалив ссылку на учетную запись Microsoft из учетной записи Windows 10, или вы можете создать локальную учетную запись и переместить свой контент в новую учетную запись.
Чтобы преобразовать учетную запись Microsoft в локальную, выполните следующие действия:
- Открыть Настройки .
- Нажмите Счета .
- Щелкните Ваша информация .
Нажмите Войти с локальной учетной записью вместо опции .
Источник: Windows Central- Нажмите кнопку Далее .
Укажите информацию об учетной записи, например имя пользователя, пароль и подсказку для пароля.
Источник: Windows Central- Нажмите кнопку Далее .
Нажмите кнопку Выйти и завершить .
Источник: Windows Central
После выполнения этих шагов снова войдите в учетную запись, чтобы продолжить работу с Windows 10, используя локальную учетную запись.
Дополнительные ресурсы по Windows 10
Дополнительные полезные статьи, статьи и ответы на распространенные вопросы о Windows 10 см. На следующих ресурсах:
Кислотные языки повсюдуRainbow Six Siege и токсичность: почему цензура — не решение
В последние несколько лет слово «токсичность» часто используется, когда люди хотят уволить группы, о которых им неинтересно слышать.Однако игнорирование других превратилось в их подавление, что имело серьезные побочные эффекты.
Руководство покупателяПодготовьтесь к следующей поездке с лучшими роутерами для путешествий
Если вы собираетесь в путешествие, вам понадобится портативный туристический маршрутизатор, который не только обеспечивает быстрое соединение, но и предлагает еще несколько вариантов использования. Вот туристические роутеры, которые упростят работу с Wi-Fi.
Как создать учетную запись Microsoft
Итак, вы купили новый блестящий ноутбук или планшет с Windows 10.Он распакован, включен и тихонько гудит. Что вам следует сделать в первую очередь?
Ответ — настройка учетной записи Microsoft. Не расстраивайтесь от слова «учетная запись», потому что учетная запись Microsoft — это ключ к разблокировке всего, что есть в Windows 10, а также для более широкого набора продуктов, инструментов и услуг Microsoft.
Одна учетная запись для всех
По сути, учетная запись Microsoft выступает в качестве первой линии защиты вашего ПК. Это связано с тем, что пароль, который вы выбираете при открытии учетной записи, становится тем, который предоставляет доступ к вашей копии Windows 10 и, в конечном итоге, к вашему новому устройству.
Выйдите за рамки этого, и учетная запись Microsoft также позволит вам получить доступ к своей электронной почте. Сделайте следующий шаг, и ваша учетная запись позволит вам изучить такие замечательные продукты, как Skype и вашу подписку на Microsoft Office 365; он позволит вам покупать игры, музыку, приложения и фильмы, а также получать доступ к своим видео, фотографиям и документам через Microsoft OneDrive.
1. Настройка учетной записи
Чтобы настроить учетную запись Windows, вам необходимо заполнить онлайн-форму регистрации. Откройте форму в своем веб-браузере или нажмите «Создать новую учетную запись» при появлении запроса при первой загрузке Windows 10.
Как бы вы ни начали процесс, шаги, которые вам нужно выполнить, остаются такими же. Введите свое имя, фамилию, дату рождения и еще несколько подобных деталей.
2. У меня нет адреса электронной почты
Ваше имя пользователя — это ваш адрес электронной почты. Если у вас есть адрес Google, Yahoo или любой другой тип адреса, введите его здесь. Если у вас нет адреса электронной почты, не волнуйтесь.
Просто нажмите «Или получите новый адрес электронной почты». В поле «Имя пользователя» введите желаемый адрес (он должен быть уникальным) и выберите @hotmail или @outlook.Если выбранное вами имя не уникально, не волнуйтесь — система подскажет.
3. Письмо с подтверждением
Когда вы закончите, вы получите электронное письмо с просьбой подтвердить запрос на создание учетной записи Microsoft. Это очень важный шаг, поскольку он не позволяет хакерам создать учетную запись на ваше имя.
Итак, когда вы получите электронное письмо, обязательно коснитесь синей панели подтверждения. Это позволяет Microsoft знать, что все в порядке, и завершает последние автоматические шаги в процессе создания.
