Создание документа в Word
Word для Windows, Mac OS или мобильных устройств позволяет:
-
Создавать документы с нуля или с помощью готового шаблона.
-
Добавлять текст, изображения, картинки и видео.
-
Искать материалы по теме среди надежных источников.
-
Получать доступ к документам с компьютера, планшета и телефона с помощью OneDrive.
-
Делиться документами и работать с ними совместно.
-
Отслеживать и просматривать изменения.
Создание документа
-

-
В поле Поиск шаблонов в сети введите тип создаваемого документа и нажмите ВВОД.
Совет: Чтобы начать с нуля, выберите Новый документ. Чтобы попрактиковаться в использовании функций Word, воспользуйтесь учебным руководством, например Добро пожаловать в Word, Вставка первого оглавления и т. д.
Добавление и форматирование текста
-
Установите курсор и введите текст.
-
Чтобы изменить форматирование, выделите текст и выберите одну из команд: Полужирный, Курсив, Маркеры, Нумерация и т.
 д.
д.
-
Выберите вкладку Вставка.
-
Выберите нужный элемент:
-
Таблицы — нажмите Таблицы, перемещая указатель определите нужный размер и выберите его.
Изображение — нажмите Рисунки, найдите нужный файл и нажмите кнопку Вставить.
-
Изображения из Интернета — нажмите Изображения в Интернете, найдите и выберите нужное изображение, затем нажмите кнопку Вставить.

-
Фигуры — нажмите Фигуры
-
Значки — нажмите Значки, выберите нужный значок и нажмите кнопку Вставить.
-
Трехмерные модели — нажмите Трехмерные модели, выберите источник (из файла или из Интернета), перейдите к нужному изображению и нажмите кнопку Вставить.
-
Графические элементы SmartArt

-
Диаграмма — нажмите Диаграммы, выделите диаграмму и нажмите ОК.
-
Снимок экрана — нажмите Снимок и выберите один из вариантов в раскрывающемся меню.
-
Как сделать текстовый документ в формате txt: создание и преобразование из doc | IT S.W.A.T.
Здравствуйте, друзья. На повестке дня вопрос: как сделать текстовый документ в формате txt? Кому-то поставленная задача может показаться простой, а некоторым не очень. Данная потребность чаще всего связана с тем, что документы в обозначенном формате без проблем читаются на большинстве устройств, тогда как остальные открываются в лучшем случае через раз и только при наличии специального софта. Собственно, причины у всех свои и для меня не играют никакой роли. Я просто расскажу о том, как посредством компьютера или ноутбука создать новый файл.txt и поместить в него нужный текст, переформатировать документы типа doc или docx, а также о том, как провести обратный процесс. Технически это совсем несложно, если имеются хотя бы минимальные навыки владения компьютером. Вы сможете сами в этом убедиться, дочитав статью до конца.
Данная потребность чаще всего связана с тем, что документы в обозначенном формате без проблем читаются на большинстве устройств, тогда как остальные открываются в лучшем случае через раз и только при наличии специального софта. Собственно, причины у всех свои и для меня не играют никакой роли. Я просто расскажу о том, как посредством компьютера или ноутбука создать новый файл.txt и поместить в него нужный текст, переформатировать документы типа doc или docx, а также о том, как провести обратный процесс. Технически это совсем несложно, если имеются хотя бы минимальные навыки владения компьютером. Вы сможете сами в этом убедиться, дочитав статью до конца.
Содержание
Создать и скопировать
Первоначально будем исходить из того, что нужный текст находится в документе другого формата, например, создан редактором Microsoft Word или, вообще, в интернете. Что мы в этом случае делаем? Самый простой способ – создать новый файл.txt и скопировать в него информацию из источника.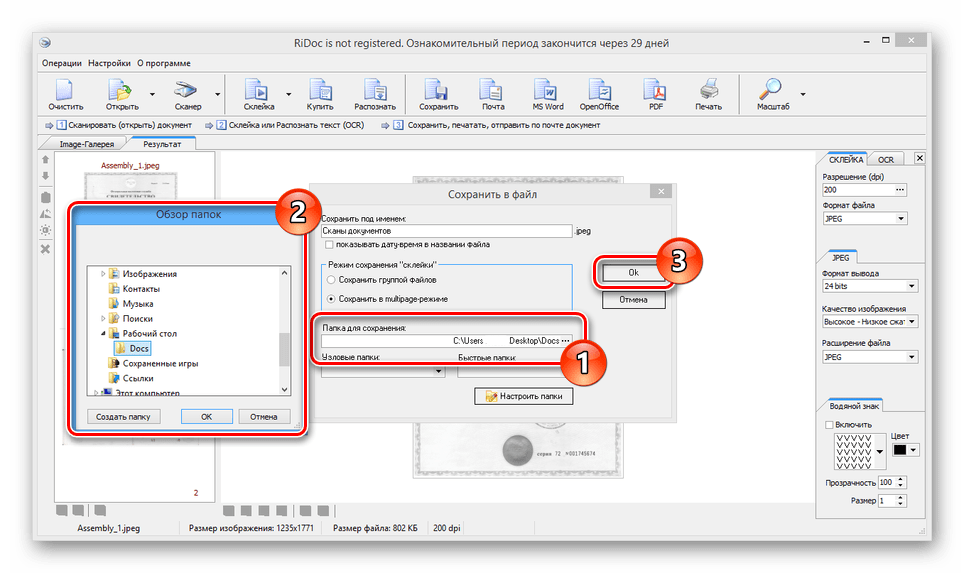
- Щёлкаем функциональной клавишей мыши (правой) по пустому месту на экране, то есть на рабочем столе.
- Раскрываем перечень возможностей пункта «Создать».
- Выбираем из списка вариант «Текстовый документ».
- У появившегося на рабочем столе документа по умолчанию сразу синим цветом выделено имя, что есть предложение системы назвать его по-своему.
- Двумя быстрыми щелчками открываем документ (откроется редактор «Блокнот»).
- Заходим в источник, копируем текст, возвращаемся в открытый файл.txt и вставляем туда скопированную информацию.
Описанным способом можно делать файлы.txt с любым содержимым – набирать собственноручно текст, копировать его с просторов Всемирной паутины или с любых текстовых документов из недр компьютера.
Сохранить в нужном формате
Теперь предположим, что исходник с важной инфой – это конкретно документ doc или docx.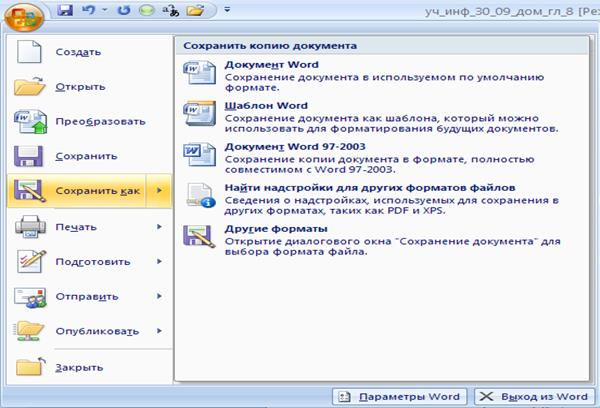 В данном случае процесс его преобразования в файл.txt займёт ещё меньше времени:
В данном случае процесс его преобразования в файл.txt займёт ещё меньше времени:
- Открываем нужный doc или docx.
- Нажимаем (в углу) на пункт меню «Файл» или на кружочек с разноцветной кракозяброй внутри и щёлкаем по команде «Сохранить как…».
- В появившемся окошке (ближе книзу) мы увидим две редактируемые строки – имя и тип файла.
- Пишем имя, какое хотим (необязательно).
- В верхней части окна можно задать место сохранения, но по умолчанию новый файлик сохранится там же, где находится его исходник.
- Раскрываем перечень возможностей второй строки и выбираем тип «Обычный текст».
- Программа предложит выбрать кодировку (нужно, чтобы полученный документ в блокноте отображался корректно), ничего не делаем, так как там всё настраивается автоматически, а жмём OK.

Друзья, вот я и описал весь процесс. На мой взгляд, абсолютно ничего сложного нет. Для полноты информации в следующем абзаце статьи обсудим, как в случае необходимости провести обратные действия — преобразовать имеющийся файл.txt в документ формата doc с сохранением его содержимого.
Обратный процесс
Конвертировать txt в doc можно двумя способами. Рассмотрим оба.
Первый способ «Открыть и сохранить»:
- Нажимаем на имеющемся файле.txt функциональной кнопкой мышки, расположенной справа, и из предложенных системой вариантов выбираем «Открыть с помощью…», далее, программу Microsoft Office.
- Если с первым пунктом данной инструкции возникли сложности – нет такой программы в списке или просто не получается, то можно поступить иначе. Той же кнопкой щёлкаем по пустому пространству, выбираем «Создать», создаём обозначенный чуть ранее документ (Microsoft Office Word) и открываем готовый двумя быстрыми щелчками.

- В открывшемся документе раскрываем функционал меню «Файл» (кружочек с разноцветной кракозяброй), выбираем пункт «Открыть», находим нужный нам файл.txt, пользуясь верхней частью окна (только смотрите, чтобы значение типов стояло «Все файлы»), нажимаем «Открыть».
- Данное действие – продолжение для обоих способов открытия, описанных выше. Опять обращаемся к функционалу «Файла», но уже к команде «Сохранить как», задаём имя, устанавливаем тип «Документ Word» и нажимаем «Сохранить» с предварительной установкой места сохранения.
Второй способ может показаться кому-то проще, но он требует навыков работы не только с компьютером, но и с интернетом и выход в сеть:
- Запускаем браузер и пишем фразу конвертировать (можно преобразовать) txt в doc.
- Среди результатов выбираем один из онлайн-конвертеров — https://convertio.co/ru/txt-doc/, https://onlineconvertfree.com/ru/convert-format/txt-to-doc/, https://ru.
 inettools.net/convert/iz-txt-v-doc или любой другой и следуем инструкциям сервиса – загружаем файл с компьютера, устанавливаем формат, конвертируем и скачиваем обратно на комп.
inettools.net/convert/iz-txt-v-doc или любой другой и следуем инструкциям сервиса – загружаем файл с компьютера, устанавливаем формат, конвертируем и скачиваем обратно на комп.
Друзья, вот мы и подошли к завершающей части статьи. Надеюсь, всё описанное мной выше вам понятно. Если остались вопросы, то обязательно пишите в комментариях. Отвечу всем. До свидания.
Способы создания документа word. Как создать новый документ в ворде? Создание нового документа
СОЗДАНИЕ ФАЙЛА
1. Откройте в Проводнике Windows (или с помощью папки «Мой компьютер ») папку «Мои документы », а затем папку , в которую вы хотите поместить создаваемый документ.
1.1. Вызовите Контекстное Меню (правой кнопкой мыши) на Рабочем столе , и выберите пункт «Создать/Документ Microsoft Word».
На Рабочем с толе появится значок Документ (Новый
документ)
Microsoft Word.
1.2. Дайте новое имя , после создания нового документа, вместо безликого «Документ Microsoft Word », используя контекстное меню (правую кнопку мыши ) , пункт Переименовать, удалив надпись Документ Microsoft Word клавишей Backspace .
1.3. О ткройте пустой документ для редактирования , щелкнув по значку дважды левой кнопкой мыши.
Откроется программа Microsoft Word , т.е. пустая страница, на которой можно создавать свой документ (файл), уже имеющий имя.
Переместить файл, после создания, с Рабочего стола в папку Мои документы . Проще всего поставить курсор мыши на значок файла , нажать левую кнопку мыши и не отпуская ее перетянуть в папку Мои документы .
2.
Создайте
новый документ с помощью
кнопки «
Пуск
»: в верхней части меню
«Пуск
» появляется команда « ».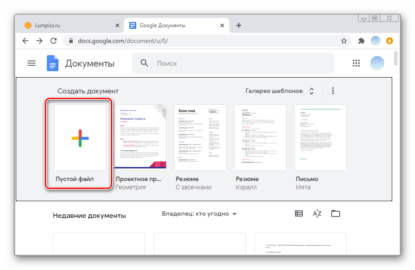
2.1. В Windows 7 : Пуск — Все программы — Создать документ Microsoft Office
2.2. Вкладка Общие. Выбрать программу Microsoft Word для создания нового документа, щелкнув по нужному значку левой кнопкой мыши.
3. Проще всего запустить редактор Word, напечатать в нем нужный текст и лишь потом, при сохранении , указать в качестве места сохранения документа нужную папку .
ОТКРЫТИЕ ФАЙЛА
1. Нажать на кнопку «ПУСК » и заглянув в меню «Документы », можно быстро открыть документ Word, над которым работали накануне.
2. Запустить Word ,
нажать кнопку «Открыть » на Панели инструментов
или зайти в меню «Файл », команда «Открыть ».
Этот способ применяется в тех случаях,
когда необходимо
открыть в Word текстовый файл с форматов, отличным от *. doc
.
doc
.
Например, файлы с расширением *.txt , гипертекстовые документы *.htm , файлы созданные в других редакторах Word для DOS .
Если нужно открыть в Word файл любого из этих форматов, не забудьте установить в графе «Тип файла » (меню «Открыть ») значение «Все файлы ».
П о умолчанию меню открытия Word «видит» только файлы, имеющие расширение *.doc .
Работа с шаблонами
К нопка «ПУСК», Все Программы , команда «Создать документ Microsoft Office » позволит воспользоваться одним из самых удобных сервисов Word – ШАБЛОНАМИ .
Шаблон – это готовый костяк типового документа, на который остается только нарастить подходящую для данного случая информацию.
Вкладка Общие : щелкнуть левой кнопкой мыши по значку Новый
документ
, подтвердить OK — откроется выбранная программа Microsoft
Word , в которой можно создавать любойдокумент.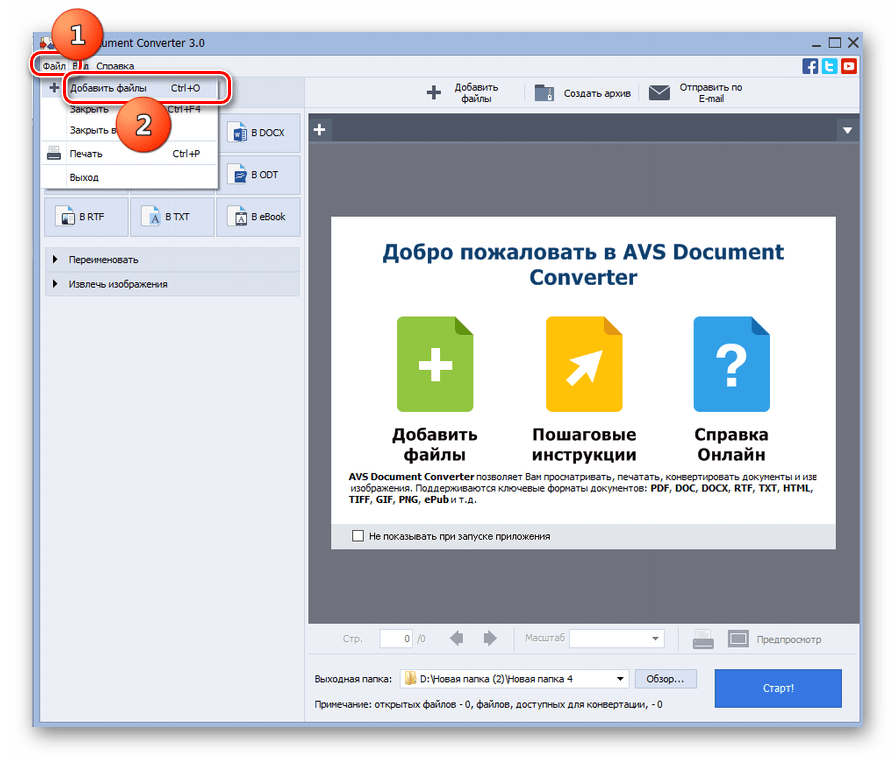
Остальные вкладки предоставляют готовые шаблоны документов. Если вы хотите составить резюме или написать служебное письмо , то лучше воспользоваться готовыми шаблонами.
Щелкнув по выбранной вкладке , нужно сделать выбор шаблона, например, Резюме откроется коллекция шаблонов Резюме.
Если щелкать по представленным шаблонам, то в правом окне «Просмотр » будет отображаться выбранный шаблон.
Выбрав подходящий шаблон , щелкнуть по нему дважды левой кнопкой мыши.
Откроется программа Word с выбранным шаблоном , в котором текст шаблона «Резюме » нужно заменить на свой текст и сохранить в нужной папке, которая должна находиться в папке Мои документы .
Мы, пожалуй, пропустили самый главный урок, с которого надо было начать добавлять материалы на наш сайт. Недавно, моя маленькая сестренка спросила, а как создать новый документ Word. И я задумался, а ведь те, кто первый раз сели за компьютеры этого могут не знать, хотя нам это кажется секундным делом.
И я задумался, а ведь те, кто первый раз сели за компьютеры этого могут не знать, хотя нам это кажется секундным делом.
Для создания нового документа существует несколько способов. Во-первых, первый и самый простой способ, это просто запустить Microsoft Word и с запуском программы должен создаться новый документ. Открыть программу Вы можете из меню “Пуск” или с ярлыков, расположенных на Вашего рабочем столе.
Если у Вас уже открыт один документ и Вам нужно открыть еще один, то действовать надо следующим образом. В левой верхней части программы есть круглая кнопка. Нажмите на нее, и там будет кнопка “Создать”. После нажатия на нее у Вас появится дополнительное окно, где нужно выбрать шаблон документа.
Если Вам нужен простой пустой лист, то просто нажмите на кнопку “Новый документ”. После этого у Вас на экране появится новый чистый пустой лист. Если Вы хотите заранее созданный шаблон, который может пригодится, например, для резюме, то необходимо в левой части окна выбрать пункт “Установленные шаблоны”.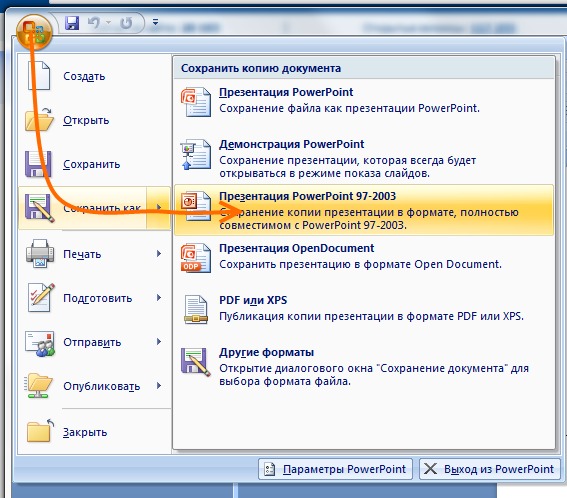
Там Вы найдете множество разных шаблонов на любой вкус и цвет. Так же, если у Вас лицензионная версия Microsoft Office, в чем я не сомневаюсь, у Вас есть пункт Microsoft Office Online. Там Вы можете найти шаблоны, которые пополнялись разработчиками программного обеспечения в момент актуальности данной версии офиса.
Вы можете выбрать по цветам различные вариант документов. Если у Вас старая версия и нет возможности выбора шаблонов, то программа Вам предложит обновить её, и расскажет по шагам, как это сделать.
И напоследок, хочу сказать, что самый быстрый способ создать новый документ – это воспользоваться сочетанием горячих клавиш. Для создания нового документа Вам необходимо нажать “CTRL + N” и у Вас сразу откроется новый документ. Иногда очень удобно дочитывать статью до конца, не правда ли? Всегда все самое интересное в конце.
Любое действие, которое пользователь делает на компьютере, выполняет определённая программа, загруженная в электронную начинку системного блока.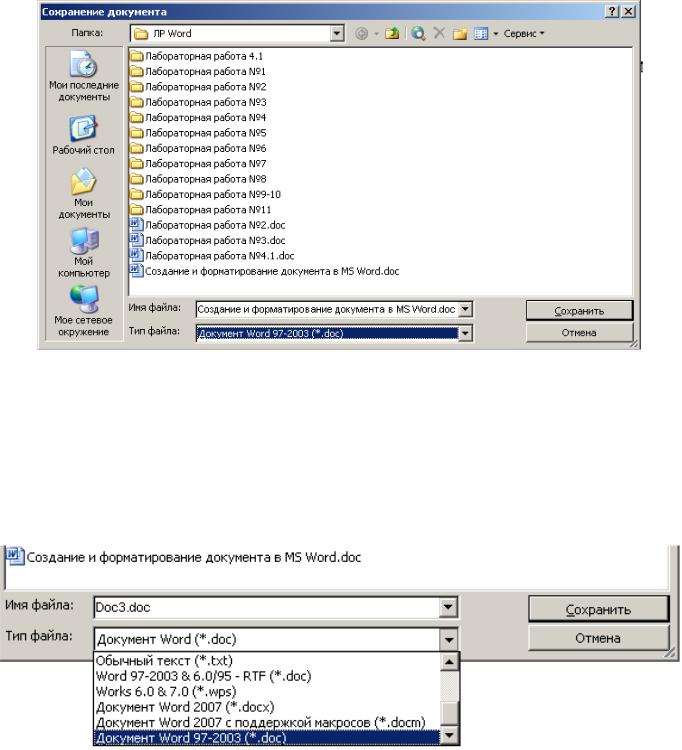 Написать на компьютере текст можно с помощью различных компьютерных программ, например, Microsoft Word
, Open Office
. Такие программы называются «Текстовый редактор «.
Текстовый редактор Microsoft Word является платной программой, то есть устанавливается на компьютер за деньги, причём не маленькие. Текстовый редактор Open Office является свободной программой, то есть её можно установить на свой компьютер из интернета бесплатно.
Эти программы имеют много различных возможностей для написания, оформления, корректировки текста и прочие возможности.
Написать на компьютере текст можно с помощью различных компьютерных программ, например, Microsoft Word
, Open Office
. Такие программы называются «Текстовый редактор «.
Текстовый редактор Microsoft Word является платной программой, то есть устанавливается на компьютер за деньги, причём не маленькие. Текстовый редактор Open Office является свободной программой, то есть её можно установить на свой компьютер из интернета бесплатно.
Эти программы имеют много различных возможностей для написания, оформления, корректировки текста и прочие возможности.
Самая простая программа для написания текста входит в состав системы Microsoft Windows, то есть она уже имеется на вашем компьютере. Это текстовый редактор под названием «Блокнот «. Возможности этой программы очень скромные, но мы начнём учиться писать текст пока что именно в этом текстовом редакторе.
В левом нижнем углу экрана монитора есть кнопка «Пуск
«. Наведите на неё курсор и сделайте клик, то есть нажмите левую кнопку мыши (предварительно откройте новую вкладку). Далее передвигайте курсор выше до надписи «Все программы», надпись при этом выделится синим цветом. Справа появится колонка с перечнем программ.
Далее передвигайте курсор выше до надписи «Все программы», надпись при этом выделится синим цветом. Справа появится колонка с перечнем программ.
Передвиньте курсор вправо в эту колонку и выберите из перечня надпись «Стандартные», надпись при этом выделится синим цветом. Справа появится ещё одна колонка с перечнем. Передвиньте курсор вправо в эту колонку и выберите из перечня надпись «Блокнот», надпись при этом выделится синим цветом. Сделайте клик на этой надписи.
Откроется окно, в верхней части которого имеется надпись «Безымянный-Блокнот».
Перед нами появилось большое белое поле — пространство для написания текста. В левом верхнем углу этого поля мигает маленькая вертикальная черта. Это наш курсор, так он выглядит в текстовом редакторе, изменив свой вид со стрелки на вертикальную черту. Начнём набирать текст на клавиатуре.
Заглавная буква пишется при нажатии одновременно левой рукой клавиши Shift
. Пробел между словами делается с помощью однократного нажатия на длинную пустую клавишу в нижней части клавиатуры.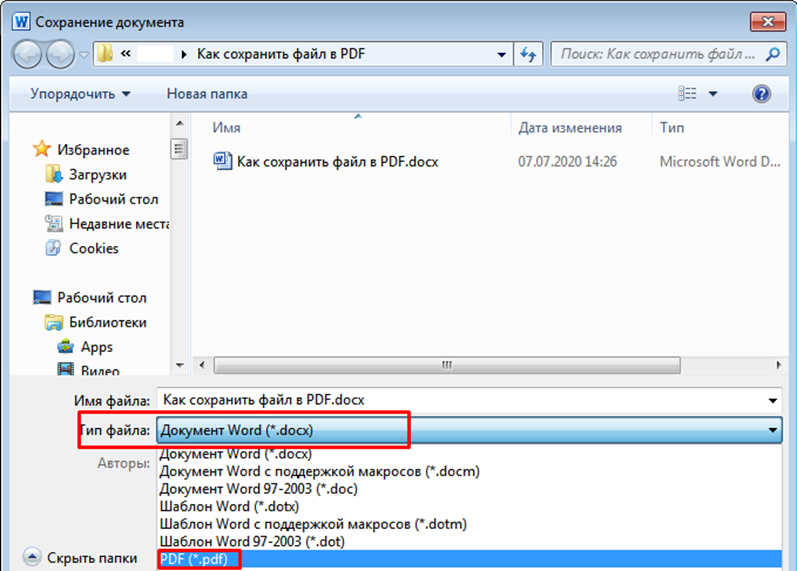 Для того чтобы, написав часть текста, продолжить его с новой строки, то есть начать новый абзац, следует нажать клавишу Enter .
Чтобы отделить следующий абзац текста от предыдущего пустой строкой, надо нажать клавишу «Enter» второй раз. Удалить ненужную букву, если она находится слева от курсора, можно нажатием клавиши Backspace , если она находится справа от курсора — нажатием клавиши Del . Курсор ставьте на нужное место с помощью мышки.
Для того чтобы, написав часть текста, продолжить его с новой строки, то есть начать новый абзац, следует нажать клавишу Enter .
Чтобы отделить следующий абзац текста от предыдущего пустой строкой, надо нажать клавишу «Enter» второй раз. Удалить ненужную букву, если она находится слева от курсора, можно нажатием клавиши Backspace , если она находится справа от курсора — нажатием клавиши Del . Курсор ставьте на нужное место с помощью мышки.
Напишите хотя бы один абзац любого текста. Не волнуйтесь, если каждую букву приходится искать на клавиатуре очень долго, иногда кажется, что нужной буквы там вообще нет. Уверяю вас, что на клавиатуре есть все буквы и все знаки препинания. Попробуйте и поэкспериментируйте с клавишами. Такие знаки, как восклицательный, вопросительный, точка с запятой, кавычки, номер находятся во втором сверху ряду клавиатуры и пишутся при одновременном нажатии левой рукой клавиши Shift .
После того, как вы написали некоторый текст, нужно сохранить написанный документ на компьютере.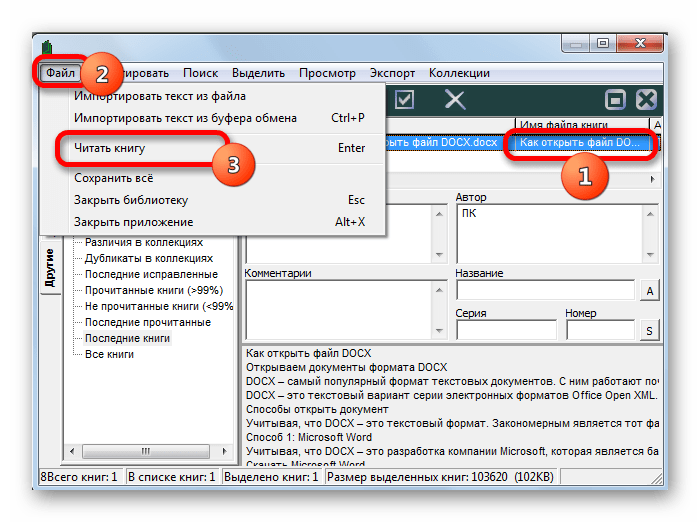 Вообще сохранять документ надо стараться как можно раньше. Достаточно написать только одно слово или даже не писать ни одного, сразу сохранить документ, а затем продолжить ввод текста с клавиатуры.
Вообще сохранять документ надо стараться как можно раньше. Достаточно написать только одно слово или даже не писать ни одного, сразу сохранить документ, а затем продолжить ввод текста с клавиатуры.
Наведите курсор на надпись «файл» в левом верхнем углу экрана, надпись при этом выделится синим цветом. Сделайте клик по надписи, откроется список предлагаемых действий. Нажмите на надпись «Сохранить как».
Откроется окно, в верхнем белом поле которого написано «Папка: Мои документы». Эта папка уже создана в вашем компьютере. Ниже расположены ещё несколько папок с разными названиями, которые находятся внутри папки «Мои документы». Здесь всё очень просто, как в обычной жизни.
На вашем рабочем столе лежит толстая папка, на которой написано «Мои документы». В эту папку вы складываете другие папки с другими названиями. Но среди уже имеющихся там папок нет ни одной с подходящим названием, чтобы туда можно было положить только что написанный вами в процессе обучения текстовый документ.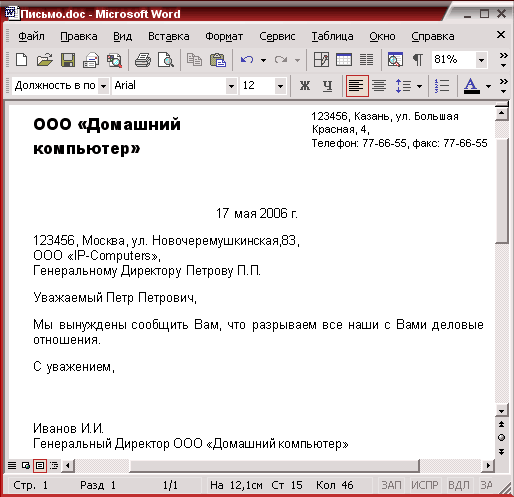 Значит надо взять новую чистую папку, подписать её и положить документ туда. А затем эту новую папку тоже положить, как и все другие, в толстую общую папку «Мои документы».
Значит надо взять новую чистую папку, подписать её и положить документ туда. А затем эту новую папку тоже положить, как и все другие, в толстую общую папку «Мои документы».
Делаем клик на этом значке, в белом поле появилась папка с подмигивающим синим выделением. Она так и названа «Новая папка». Такое название не отражает её содержания, поэтому надо дать папке приличное название, то есть изменить существующее название. Нажмите клавишу «Del» в правой части вашей клавиатуры, название «Новая папка» и синее выделение пропадут, а внутри поля для названия окажется наш курсор в виде вертикальной черты.
Наберите с клавиатуры название папки с большой буквы (хотя с большой не обязательно) «Обучение», кавычки не ставить. Нажмите клавишу «Enter». Папка создана и названа.
Для того, чтобы положить наш текстовый документ в эту папку, её надо открыть. На компьютере это делается двойным кликом на папке, то есть наведите на папку «Обучение» курсор и щёлкните два раза подряд.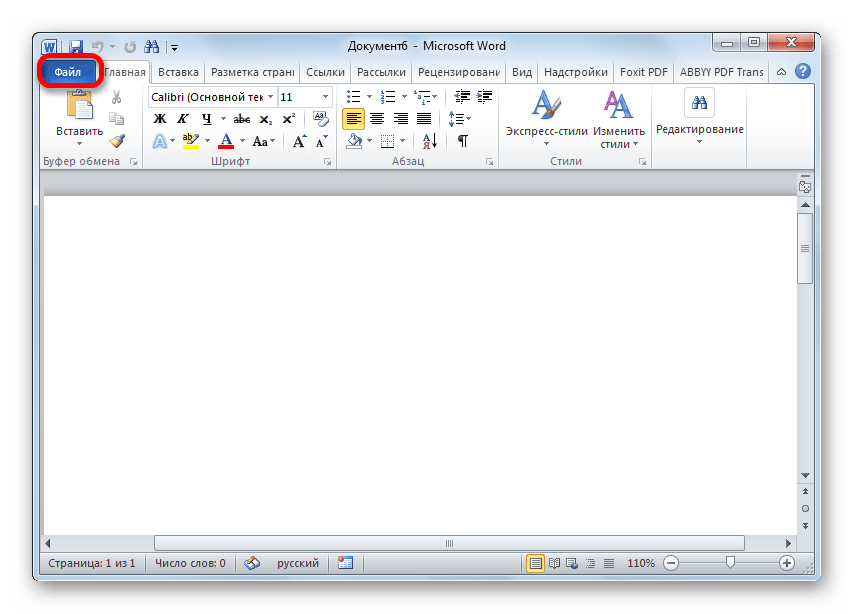 Папка переместится в верхнее поле на то место, где раньше была папка «Мои документы».
Это означает, что мы открыли нашу папку. Внизу окна есть три строки. Верхняя строка называется «Имя файла» в строке написано «*.txt»
Папка переместится в верхнее поле на то место, где раньше была папка «Мои документы».
Это означает, что мы открыли нашу папку. Внизу окна есть три строки. Верхняя строка называется «Имя файла» в строке написано «*.txt»
Когда мы в самом начале открыли Блокнот, то вверху видели надпись Безымянный-Блокнот . Это означает, что у нашего документа пока ещё нет имени. В компьютере каждый документ (текстовый, фотография, видео и пр.) называется файл . Каждому файлу нужно присваивать какое-либо имя, чтобы потом можно было отыскать нужный файл в нужной папке.
Поскольку работа с разными видами документов на компьютере производится с помощью разных программ, то после имени файла пишут специальные сочетания букв, чтобы компьютер знал, в какой программе следует открыть ваш файл для работы. В нашем случае мы имеем текстовый документ, работа с которым производится в программе текстовый редактор — Блокнот.
Для файлов в этой программе следует после имени файла писать символы .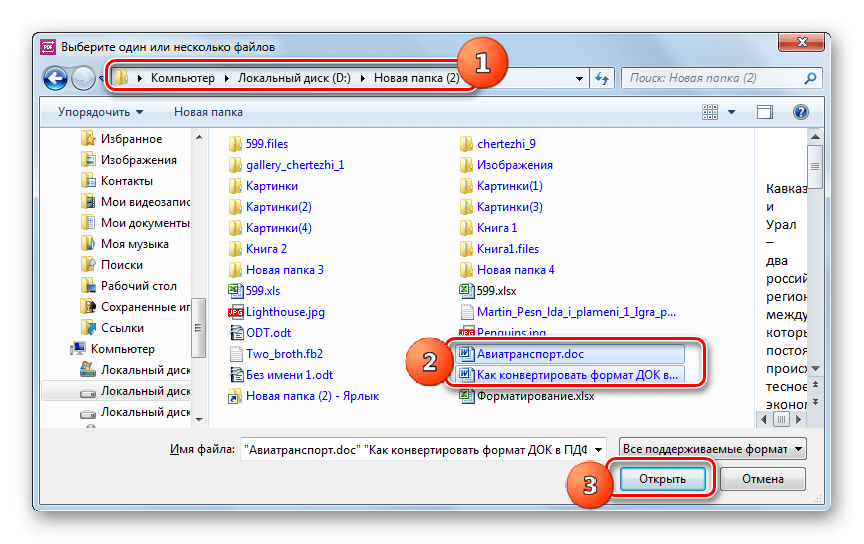 txt
, точка в начале обязательна. Строка «Имя файла» предлагает нам именно такие символы. Звёздочка перед точкой предназначена для замены её на имя файла.
txt
, точка в начале обязательна. Строка «Имя файла» предлагает нам именно такие символы. Звёздочка перед точкой предназначена для замены её на имя файла.
Поставьте курсор после звёздочки перед точкой, то есть наведите мышкой курсор на это место и сделайте клик. Курсор начнёт мигать в нужном месте. Если трудно поставить курсор точно в нужное место, можно поставить его, например, в конец надписи а затем передвинуть влево с помощью нажатия клавиши со стрелкой влево (справа внизу на клавиатуре). Клавиша со стрелкой вправо предназначена для перемещения курсора вправо.
Теперь нужно стереть звёздочку, то есть нажать на клавишу Backspace
, если звёздочка у вас слева от курсора, так как вы делали при наборе текста. После этого вписывайте название нашего файла, то есть текстового документа, например, «Первый текст
«, кавычки не ставить.
В результате имя файла должно выглядеть так: Первый текст.txt
После слова «текст» пробела не ставить. Нажать кнопку «Сохранить».
Вообще в дальнейшем не ставьте пробелов между словами в названиях файлов, лучше ставить чёрточку или подчерк, с пробелами возможны ошибки при открывании файлов в некоторых программах.
Окно сохранения документа закроется, откроется вновь ваш текстовый документ. Вверху теперь вместо «Безымянный» будет написано «Первый текст «.
Итак, текст написан, документ имеет название (имя файла), лежит в папке «Обучение», которая лежит в общей папке «Мои документы». Закончим работу с документом и закроем его. В правом верхнем углу нажмите белый крестик на красном квадратике. При наведении на него курсора появляется подсказка «Закрыть».
Теперь попробуем дополнить и откорректировать написанный текст. Для этого его нужно снова взять из папки. Откройте текстовый редактор «Блокнот», так как вы это уже делали, начиная с кнопки «Пуск».
Нажмите по порядку Файл, открыть.
В открывшемся окне вы увидите папку «Обучение» вверху, значит она уже открыта. Ниже в ней лежит ваш листок с названием «Первый текст». Кликните на листке, он выделится синим цветом и в строке «Имя файла» появится его имя. Далее нажмите кнопку «Открыть. Откроется написанный вами ранее текст.
Теперь попробуйте дописать к этому тексту ещё несколько строк. Удалите букву слева от курсора, справа от курсора, впишите снова. Попробуйте удалить слово. Для этого нужно дважды кликнуть на нём, (оно выделится синим цветом) и нажать клавишу «Del» или вверху «Правка, Удалить». Когда вы нажимаете на слове «Правка», выпадает список, в нём есть действие «Удалить», а рядом дано название клавиши, с помощью которой также можно проделать это действие. Теперь попробуйте отменить удаление, то есть вернуть удалённое слово на место. Нажмите «Правка, Отменить».
Теперь попробуем увеличить размер шрифта, чтобы лучше было видно текст, и изменить тип шрифта. Нажмите «Правка, Выделить всё». Весь текст выделится синим цветом. Далее нажмите вверху «Формат, Шрифт».
Откроется окно с названием сверху «Шрифт». Синим цветом выделены тип шрифта, начертание и размер, соответствующие нашему написанному тексту. Всё это можно изменить.
В колонке «Размер» справа есть полоса прокрутки.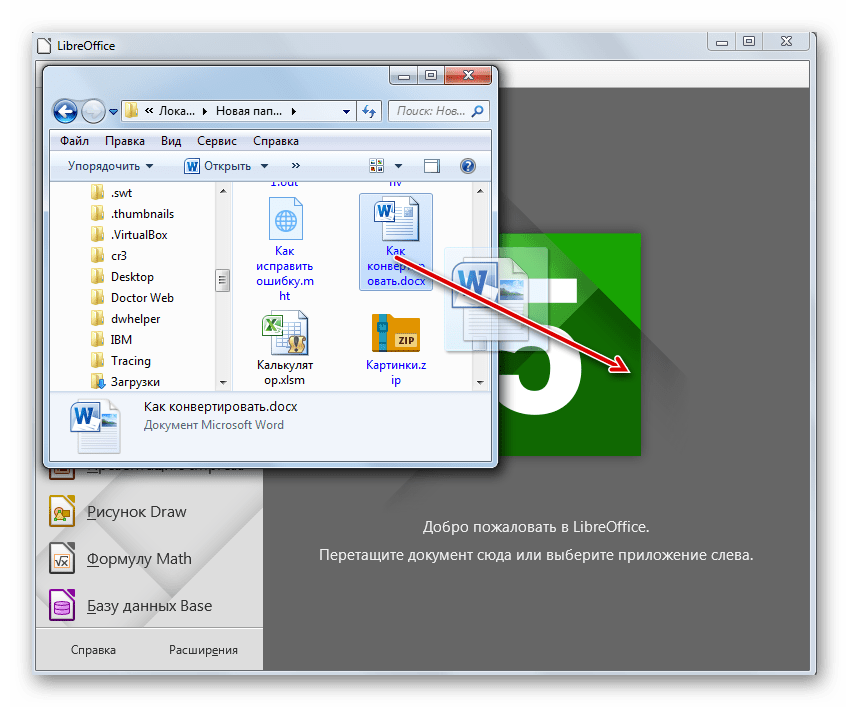 Если нажать на неё и не отпуская тащить вниз, будут прокручиваться размеры шрифтов. Можно прокручивать их по одному стрелками на полосе прокрутки вверх или вниз.
Если нажать на неё и не отпуская тащить вниз, будут прокручиваться размеры шрифтов. Можно прокручивать их по одному стрелками на полосе прокрутки вверх или вниз.
Выбираем размер шрифта 18 и кликаем на этом числе, оно станет синим. Начертание я оставила обычное. А в левой колонке выбрала другой тип шрифта «Times New Roman», мне такой больше нравится. Можете выбрать все параметры так, как нравится вам. Дальше жмите кнопку «OK».
Приветствую всех, друзья! Я заметил, что в сети очень многие ищут информацию о том, как создать документ ворд онлайн. Сегодня я поделюсь с вами моими соображениями, для чего это вообще нужно и когда может пригодиться.
На самом деле создать текстовый документ достаточно просто имеющимися программами в операционной системе. Я уже писал, как это сделать в статье « ». Но, если вы обладатель планшета, то возможно вам действительно понадобиться создание Word-овских документов в режиме онлайн. Так как формат таких документов у нас считается стандартом де-факто, то и их чаще всего требуют использовать.
Сегодня я расскажу вам о двух самых популярных и бесплатных сервисах для создания и редактирования Word-документов онлайн. Многие хотят работать в сервисах без регистрации, но это невозможно.
Яндекс – документы
Об этом сервисе я узнал, когда стал собирать информацию по теме данной статьи. Воспользоваться им может любой обладатель в рамках использования яндекс-диска. После открытия яндекс-диска, вы увидите сообщение, смотрите ниже.
Интерфейс создания документов на яндекс-дискеТеперь можно нажать кнопку Создать и выбрать тип документа.
Выбор типа создаваемого документа на яндекс диске
Сервис по работе с документами Ворд предоставлен компанией Microcoft (майкрософт) – тоже востребованный. Им пользуются очень многие, так как он интуитивно прост и легок в освоении. Здесь можно создавать электронные таблицы и презентации онлайн. Но наша цель — текстовый документ, его и выбираем.
Интерфейс Word Online
По сути, это редактор WordPad, но с возможностью . Единственное, что для работы с ним вам потребуется Яндекс Диск и Интернет. Возможности, конечно же, ограничены, но для создания простых документов этого вполне достаточно. Набираем текст, форматируем его и сохраняем к себе на компьютер. Копия вашего документа автоматически сохраняется на яндекс-диске и будет всегда вам доступна.
Единственное, что для работы с ним вам потребуется Яндекс Диск и Интернет. Возможности, конечно же, ограничены, но для создания простых документов этого вполне достаточно. Набираем текст, форматируем его и сохраняем к себе на компьютер. Копия вашего документа автоматически сохраняется на яндекс-диске и будет всегда вам доступна.
Между прочим, работа с Яндекс Диском даст вам больше пространства для маневров, так сказать. Я имею в виду, что вы можете загружать на него не только документы и редактировать их в будущем, но и картинки, аудио- и видеофайлы. Также предусмотрена возможность делиться любым файлом со своими друзьями.
Google Docs – очевидный фаворит
Почему фаворит, спросите вы? Все просто – сегодня практически каждый имеет почту в этом сервисе (адрес оканчивается на @gmail.com). Это позволяет автоматически без дополнительной регистрации использовать все приложения Google, в том числе и документы. Он обладает гораздо большими возможностями по редактированию документов для бесплатного использования по сравнению с предыдущим.
Итак, как работать с Google Docs.
Сначала хочу отметить, что Гугл вообще непривередлив к браузерам. Вы может использовать абсолютно любой – Хром, Опера, Файрфокс, Сафари или даже стандартный браузер Windows.
Итак, вам нужно зайти на главную страницу Google, авторизоваться в своей почте и открыть дополнительное меню, как на скриншоте.
Меню сервисов Google
После этого нажать кнопку «Еще» и в появившемся списке выбрать раздел «Документы». Далее тем, у кого медленный или мобильный интернет, стоит немного подождать, пока система инициирует все необходимые процедуры. После того, как все загрузится, вам будет предложено создать новый документ, нажав на кнопку «Плюс» в нижнем правом углу экрана.
Интерфейс добавления документа Google
Вот, собственно, и все, что вам нужно знать о создании. Если вы продвинутый пользователь ПК, то сразу увидите, что вид онлайн-сервиса невероятно похож на интерфейс . В нем есть все те же самые функции, что присутствуют в обычной версии.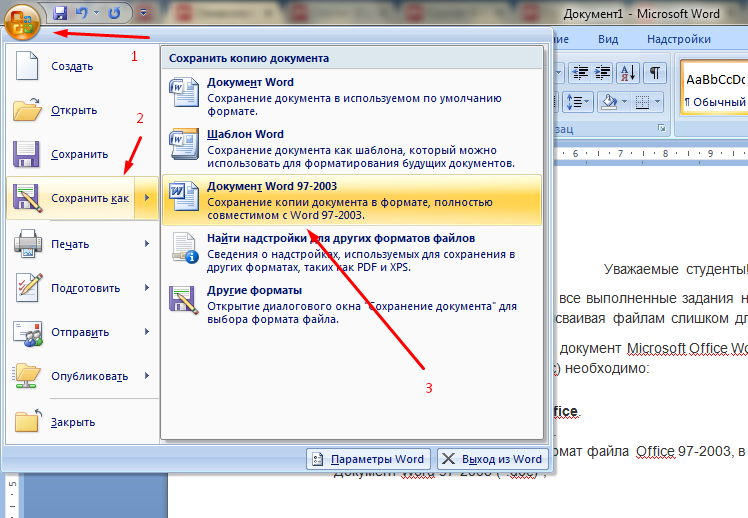 Тут можно оформлять собственные стили, вставлять картинки, изменять шрифт и его написание, проверять текст на ошибки (меню «Правописание»), работать с таблицами и многое другое.
Тут можно оформлять собственные стили, вставлять картинки, изменять шрифт и его написание, проверять текст на ошибки (меню «Правописание»), работать с таблицами и многое другое.
Внешний вид редактора текстов Google-диска
После того, как вы закончите работу с сервисом, нужно правильно сохранить все изменения. Тут есть два способа:
- в облачном хранилище Google, чтобы впоследствии получать к нему доступ откуда угодно;
- сохранить созданный документ на компьютер для дальнейшего использования.
Если вы выбрали первый вариант, то вам достаточно просто закрыть вкладку с документом. Может смело это делать и ничего не бояться. У сервиса Google Docs есть замечательная фишка – он автоматически сохраняет любые изменения в документе на тот случай, если вкладка будет случайно закрыта или вам компьютер вдруг выключится. Все же у нас бывает: кто-то не туда нажмет, а у кого-то свет исчезнет, мало ли.
А вот если вам нужно скачать созданный и отредактированный документ на свой ПК, то необходимо выполнить действия:
- нажать кнопку «Файл» сверху справа;
- выбрать подменю «Скачать как» и нажать на требуемый формат.

Хочу дать совет – всегда скачивайте в формате DOCX, так как именно он является основным для . В будущем вы сможете открыть файл на любом компьютере, где предустановлен пакет MS Office. Другие форматы, конечно, тоже активно используются многими, но я бы не рекомендовал вам скачивать именно в них.
Microsoft в режиме онлайн
Тоже замечательный сервис для создания и редактирования документов Ворд в онлайн-режиме. Великолепен он тем, что его интерфейс точно такой же, как и обычной версии для ПК. Для работы с ним вам нужно авторизоваться под своей учетной записью на сайте Microsoft, а если ее нет, то пройти несложную процедуру регистрации.
Попав в сервис, вы удивитесь, насколько его внешний вид схож с привычным вам Word-ом. Если другие ресурсы имеют небольшие отличия и свои, так сказать, фишки, то здесь никакой разницы нет. Самый обычный Ворд, но только в режиме онлайн.
Видео: обзор онлайн версии Word
Если у вас почта от яндекса или майла.
ру, то именно такой онлайн офис используется для редактирования документов в вашем облачном хранилище яндекс-дика или облака-майл.
Искренне надеюсь, что вы почерпнули из этой статьи для себя что-то новое и интересное. Особенно буду рад, если информация пригодится вам в будущем!
Подписывайтесь на обновления блога, если вы этого еще не сделали, впереди вас ждет много интересного!
Дорогой читатель! Вы посмотрели статью до конца.
Получили вы ответ на свой вопрос? Напишите в комментариях пару слов.
Если ответа не нашли, укажите что искали .
В этом уроке мы лишь ознакомимся с текстовым редактором Microsoft Office Word, а в следующих уроках рассмотрим эту программу более подробно. Программа очень полезная и многофункциональная. В принципе, для простого набора текста много знать не надо, даже новичок сможет разобраться, но мы рассмотрим различные возможности этого текстового редактора.
Учимся работать с Microsoft Office Word.

В статье, все будет показано на примере Microsoft Office Word 2010, но если у вас 2007 офис, не волнуйтесь, в видео-уроке под статьей, я показал, как в нем делать все то, о чем говорилось в статье.
Итак, запускаем Microsoft Office Word.
Для наглядности наберём какой-нибудь текст. Ну, или скопируем несколько абзацев с сайта и рассмотрим, как вставить текст в word . Выделяем текст и:
- либо жмём правой кнопкой мыши и выбираем Копировать;
- либо одновременно зажимаем клавиши Ctrl+C (подробнее о горячих клавишах можете почитать в ).
Текст скопирован в . Чтобы вставить его, щёлкаем по пустому месту в документе правой кнопкой мыши и выбираем Вставить, или просто зажимаем клавиши Ctrl+V.
В левом верхнем углу находится кнопка офис, в ворде — это главная кнопка программы и с её помощью можно выполнять различные действия. В версии программы 2007 года это круглая кнопка, а в версии 2010 года вместо неё находится вкладка Файл.
Функции у них почти одинаковые, только оформление немного отличается. А теперь рассмотрим подробнее содержимое этой кнопки. Итак, нажимаете на кнопку.
Как создать новый документ в Microsoft Word?
Сперва рассмотрим, как создать новый документ word. Нажимаем Создать и выбираем Новый документ.
Как видим, помимо документа здесь ещё есть Запись в блоге, с помощью которой можно писать тексты для размещения в интернете, если у Вас есть свой блог, то есть интернет-дневник.
Здесь же можно найти различные шаблоны или создать свой. Довольно полезная вещь, кстати, так как часто большие трудности возникают при необходимости правильно оформить деловое письмо, объявление, карточку или какой-то другой документ, а здесь уже есть заготовки, надо только набрать свой текст. Или, как уже было сказано, можно создать свой шаблон, например, анкету, и разослать другим людям, чтобы они его заполнили. Для этого жмём Создать, выбираем Мои шаблоны, ставим точку в пункте Шаблон и жмём ОК. Теперь можно создавать свой шаблон.
Теперь можно создавать свой шаблон.
Впрочем, большинству пользователей достаточно лишь знать, как создать документ word , но и про другие опции помнить не помешает. Если понадобится — будете знать, где искать.
Итак, создаём новый документ. Пустой документ открывается в новом окне, отдельно от нашего начального документа.
Как открыть и сохранить документ Word?
Следующий пункт поможет нам узнать, как открыть документ doc. Нажимаем Открыть, затем ищем любой ранее сохранённый на компьютере или скачанный из интернета документ в формате doc. Программа сама покажет документы, которые она поддерживает.
Откроется окно, в котором можно выбрать, куда именно на компьютере мы хотим сохранить документ. А так как раньше мы его не сохраняли, то надо ещё ввести название документа. Вводите название, по которому Вам будет понятно, что это за документ. Тип файла выбираете Документ Word, если он не выбран по умолчанию, и жмёте Сохранить.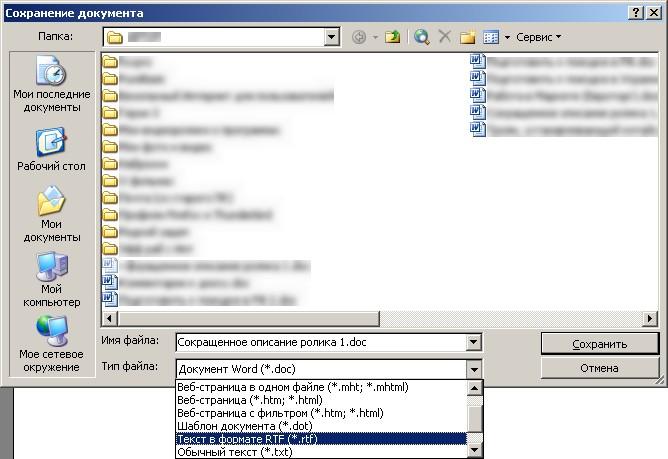
Вот, документ сохранился на рабочем столе, как мы и выбирали.
Теперь, когда Вы будете повторно нажимать кнопку Сохранить, то название вводить не надо будет, программа просто будет обновлять уже имеющийся документ. Сохранять документ советую часто, чтобы не потерять данные из-за отключения электричества или зависания системы. И совет немного не по теме: старайтесь не сохранять важные данные на рабочем столе, в Моих документах и вообще на системном диске С. Если с системой что-то случится и, скажем, придётся или , есть большая вероятность данные потерять. Потому сохраняйте на других локальных дисках, например, D или E.
Теперь вернёмся к ворду и рассмотрим кнопку Сохранить как.
Когда нажмём, увидим уже знакомое окно. Здесь можно сохранить документ с другим названием, таким образом создав копию, с которой в дальнейшем можно работать, не изменяя исходный документ. Здесь же можно сохранить документ в другом формате, нажав Тип файла и выбрав нужную нам строку.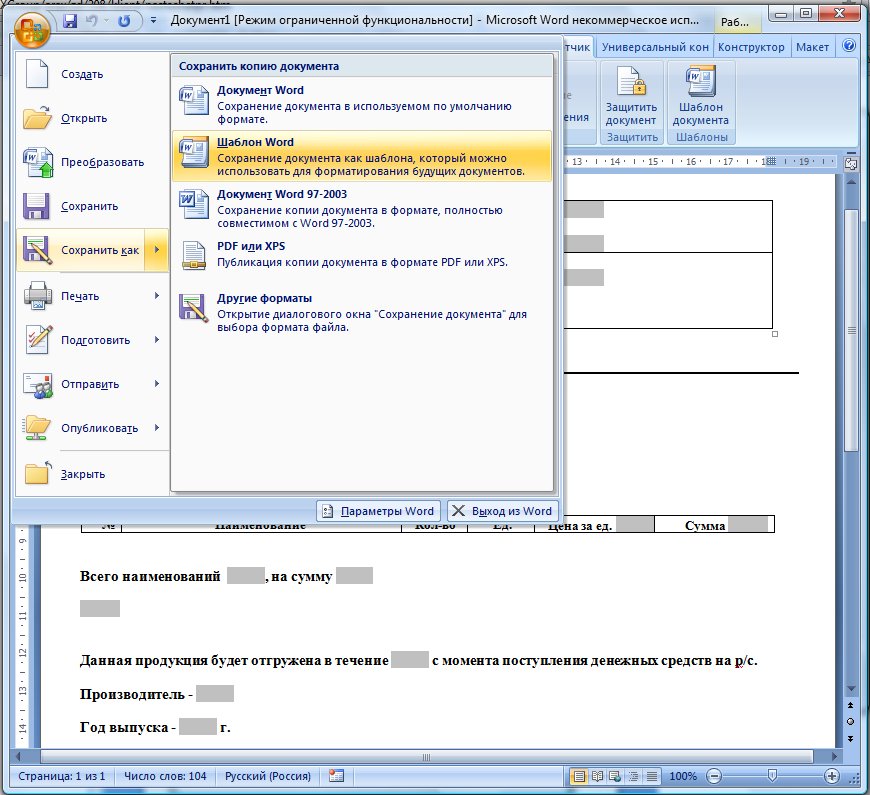
Форматов здесь отображается много, но нас интересуют буквально 3 из них. Если у Вас Microsoft Office 2007 или 2010 года, то при выборе типа файла Документ Word, документ будет сохраняться в формате docx. В более ранних версиях ворда этот формат не поддерживается, там документы по умолчанию сохраняются в формате doc. Так как открыть документ в формате docx ? Для этого придётся его сперва открыть в ворде 2007 или 2010 года и сохранить, выбрав тип файла Документ Word 97-2003. Теперь документ должен открываться на компьютерах с любой версией ворда. Также в данном случае можно сохранить документ как Текст в формате RTF. Это довольно распространённый формат и его поддерживают не только все версии ворда, но и многие другие текстовые редакторы.
Распечатываем документ ворд.
И напоследок разберёмся, как распечатать документ в word. Для этого выбираем пункт Печать.
Здесь слева отображается предварительный просмотр, то есть вид документа, каким он будет, если его распечатать. Если у Вас подключено несколько принтеров, то можно выбрать, на какой именно Вы хотите послать печать. Чтобы настроить различные параметры, как-то цветная печать или чёрно-белая, нажмите Свойства принтера. Подробно рассматривать этот момент не будем, потому что у разное окно настроек и сами настройки. Чтобы напечатать документ, нажимаем кнопку Печать с изображением принтера.
Если у Вас подключено несколько принтеров, то можно выбрать, на какой именно Вы хотите послать печать. Чтобы настроить различные параметры, как-то цветная печать или чёрно-белая, нажмите Свойства принтера. Подробно рассматривать этот момент не будем, потому что у разное окно настроек и сами настройки. Чтобы напечатать документ, нажимаем кнопку Печать с изображением принтера.
Теперь быстро пройдёмся по настраиваемым возможностям при печати в ворде.
С помощью этой кнопки выбираем, какие страницы мы хотим распечатать: все или только текущую. Также можно распечатать определённые страницы, для этого надо ввести номера страниц. Можно вводить номера через запятую и пробел, если Вам надо распечатать несколько страниц, которые идут не по порядку (например, 1, 3, 7, 15) или через дефис, чтобы распечатать с такой-то страницы по такую (например, 7-25).
Чтобы напечатать несколько копий документа, пишем количество копий.
Чуть ниже можно настроить, в каком порядке будут печататься копии: уже готовыми комплектами, или, например, сначала все первые страницы, потом все вторые и так далее.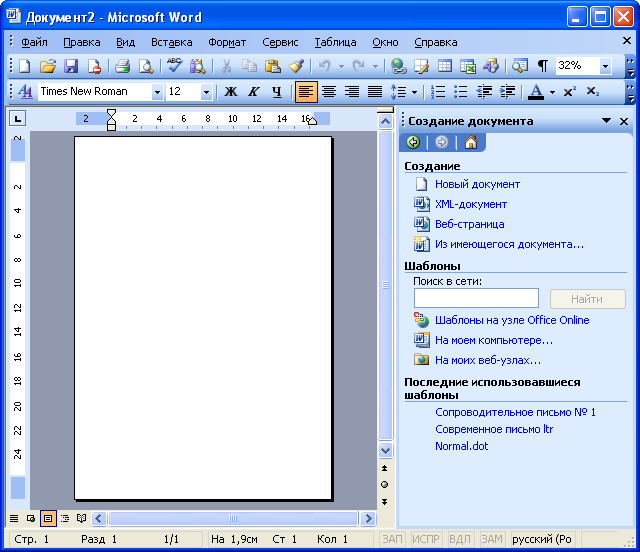
Также можно настроить одностороннюю либо двустороннюю печать.
При двусторонней печати, принтер сначала напечатает одну сторону, а затем на экране появится инструкция, как правильно перевернуть листы для печати на другой стороне.
Размер страницы лучше не трогать, там по умолчанию стоит А4.
Поля, то есть отступы по краям страниц, на которых ничего печататься не будет, можно выбирать уже готовые или выставить свои. Чем меньше поля, тем больше текста поместится на страницу. Но если у Вас какой-то важный документ, то надо учитывать определённые требования к его оформлению и выставлять необходимые поля.
И последнее, выбираем количество страниц на листе . Обычно выбирается 1 страница, но если Вы хотите сделать что-то наподобие брошюры или просто сэкономить бумагу, можно выбрать 2 страницы на листе. Но учитывайте, чем больше страниц, тем меньше размер текста.
Вот мы и ознакомились с некоторыми основными возможностями Microsoft Office Word, большинство из которых, несомненно, Вам пригодятся.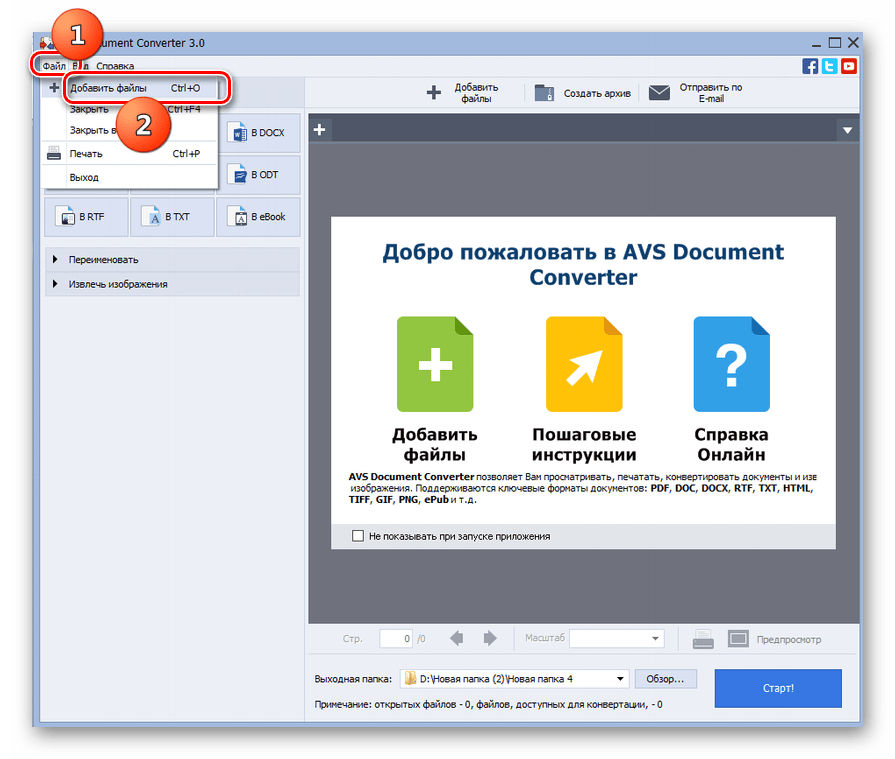 Изучайте эту программу и закрепляйте полученные знания, потому что умение работы с вордом всегда пригодится и весьма ценно в наше время цифровых технологий. Удачи Вам в освоении этой полезной программы!
Изучайте эту программу и закрепляйте полученные знания, потому что умение работы с вордом всегда пригодится и весьма ценно в наше время цифровых технологий. Удачи Вам в освоении этой полезной программы!
Файл DOC – чем открыть, описание формата
Чем открыть, описание – 2 формата файла
- Документ Microsoft Word — Текст, документы
- Документ WordPad — Текст, документы
Microsoft Word Document
Тип данных: Двоичный файл
Mime-type: application/octet-stream
Разработчик: Microsoft
Заголовок и ключевые строки
HEX: D0 CF 11 E0 A1 B1 1A E1
ASCII: РП.а…б
Подробное описание
Файл DOC — документ Microsoft Word, без сомнения, самой популярной программы для работы с текстами. Word входит в поставку всех версий офисного пакета Microsoft Office.
Файлы формата DOC содержат самую разную информацию о форматировании текста — шрифты, их начертание, выравнивание текста, отступы, абзацы, списки, колонки и т.д.
Документы Microsoft Word также могут включать в себя изображения, диаграммы, таблицы, сценарии. Кроме различных объектов, текста и информации о его форматировании, файл DOC содержит параметры самого документа, печати.
Начиная с Microsoft Word версии 2007 по умолчанию для новых документов используется формат .DOCX.
Как, чем открыть файл .doc?
Инструкция — как выбрать программу из списка, скачать и использовать ее для открытия файла
2. Документ WordPadWordPad Document
Тип данных: Неизвестно
Разработчик: Microsoft
Подробное описание
Текстовый документ, созданный с помощью программы Microsoft WordPad (входит в поставку ОС Microsoft Windows). По сравнению с документом Microsoft Word, файл данного формата поддерживает намного меньше типов форматирования, объектов и за счет этого более совместим с текстовыми редакторами сторонних разработчиков.
Как, чем открыть файл .doc?
Инструкция — как выбрать программу из списка, скачать и использовать ее для открытия файла
Для более точного определения формата и программ для открытия файла используйте функцию определения формата файла по расширению и по данным (заголовку) файла.
Что такое .docx и чем он отличается от файла .doc?
Не открывается документ Microsoft Word? Возможно не тот формат!
Чем открывать .doc и .docx?
Вам может показаться очень странным, почему я вдруг вспомнил про формат документов для офисных программа от Microsoft — .doc. Но поверьте друзья, ничего тут странного нет, ведь формат все еще живет, многие работают в старых версиях Office Word и успешно обмениваются этими файлами в рабочих процессах. Сегодня небольшая история формата и что происходит с ним сейчас.
Реклама на nextontext.ru
У Microsoft Word, история более чем богатая. Ведь это такой текстовый редактор, который как может показаться (и будет отчасти правдой) был с нами всегда, на протяжении всей истории электронного документаоборота.
Формат .doc — это собственный формат документов Microsoft Word. Успешно функционировавший вплоть до 2007 года. Ведь именно в 2007 произошло глобальное обновление Microsoft Word (полностью изменился весь интерфейс) а вместе с ним мы получили новый формат docx. Замечу, docx с приставкой x — это формат который поддерживает стандарт Microsoft Office Open XML. Назревает резонный вопрос, а как он должен был помочь пользователям?
История формата .doc
Реклама на nextontext.ru
Давным давно, 30 лет назад, в самом первом выпуске программы Microsoft Office, сохраняемые файлы получали расширение .doc. Шли годы, Microsoft становилась не одна на рынке офисных текстовых редакторов, но формат .doc открывался только в них (в Microsoft Word). Microsoft, став одними из первых разработчиком текстового редактора, первыми кто смог это сделать хорошо, установила тотальный контроль в данной области программного обеспечения.
Читайте актуальное: Версия Windows на диске, образе или флэшке
Формат .doc, был собственностью компании Microsoft. Ну и как вы понимаете, что конкуренции как таковой в подобных условиях развиться просто не могло. Компания была первая, никогда не давала слабину (делала свои редакторы относительно хорошо), распространяла свой продукт на миллионы компьютеров во всем мире, и только со своим форматом. И это восхитительно, ведь конкуренции появится не могло просто потому, что буквально все пользовались Windows, а кто разработчик Windows? Microsoft! А что еще делает Microsoft? Создает Microsoft Word! Вопросы отпадали сами собой. Один разработчик, два жизненно необходимых продукта, и было такое мнение, что исключительно Microsoft может сделать текстовый редактор который будет хорошо работать в Windows (как покупка автомобиля, и последующее его обслуживание у официального дилера, как будто там “действительно” делают “честное” техническое обслуживание).
Реклама на nextontext.ru
Но в 2006 году, компания открывает спецификацию, чем сильно упрощает жизнь разработчикам по всему миру. Ведь до этого с форматом пытались работать, но делалось это путем обратного инжиниринга (когда берется продукт и раскладывается на составляющие его части, чтобы понять как это работает).
Стоит правильно воспринимать тех прекрасных разработчиков, кто пытался выпускать текстовые редакторы с поддержкой формата .doc. Ведь в Word 90-x и начале 2000-х было слишком много экзотических особенностей в самом Word, которые ну никак не могли быть воспроизведены в редакторах создаваемых на тот момент по подобию Microsoft Office Word.
Таким образом много что работало и открывалось, но не все, а значит не стоит обращать внимание на редакторы с не полным функциональным набором.
Затем последовал 2008 год, Microsoft открыла спецификацию и формат стал доступен во многих офисных продуктах. Такой шаг сделал работу в разных приложениях значительно проще. Теперь документы открывались практически в каждом текстовом редакторе, а пользователи офисных программных продуктов стали все чаще сохранять свои документы не в .docx а именно в .doc, чтобы не возникало трудностей с открытием документов на других компьютерах.
Не стоит думать, что в какой-то момент компания захотела сделать мир лучше и всем, всего, раздала. Дело в том, что к тому времени уровень среднестатистического пользователя персонального компьютера значительно повысился, продуктами от Microsoft стало пользоваться большее количество человек, которые формировали свое мнение основываясь на работе с этим текстовым редактором, появился спрос на альтернативные текстовые редакторы, которые к тому времени успели подоспеть. Я конечно же говорю про текстовый редактор семейства OpenOffice и его формат .ODF (Open Document Format).
Таким образом под давлением конкуренции Microsoft создает формат, который в значительной степени становится лучше предидущего .doc, формат .docx. Формат звучит как Office Open XML, и тут нет никакой связи с OpenOffice, просто такое название. Новый .docx, был написан на Extensible Markup Language (XML), что позволило оснастить .docx рядом преимуществ — меньший размер файлов, устойчивость ко взлому и сохранение качества вставленных в документ изображений.
Основанный на XML формат .docx, стал форматом по умолчанию в который сохранялись документы в Microsoft Word 2007. Тогда пользователи Microsoft Office Word по всему миру заподозрили компанию в попытке постепенного вывода формата .doc из оборота (думая что старые редакторы не будут поддерживать новые файлы) принуждая покупать новый Word 2007.
Но оказалось что паника была поднята совершенно напрасно, ведь тот же Word 2003 мог читать, специальные форматы Word XML, а обновления последовавшие далее смогли научить работе с форматом другие более поздние версии Microsoft Word.
Прошло десять лет и теперь именно формат .docx выступает как промышленный стандарт, правда он не столь универсален как в свое время .doc, благодаря все тому же ODF.
Справедливости ради стоит заметить, как таковые текстовые редакторы стали несколько другими.
Какой формат сегодня я должен использовать?
Спросишь ты дорогой читатель, и я скажу .docx, так как на сегодняшний момент это более универсальный формат который с легкостью может прочитать любой почтовый клиент, облачное хранилище, и текстовые редакторы у вас в мобильном устройстве.
Созданные в этом формате файлы значительно легче, а значит их проще открыть или передать. Вот и все, удачи Друзья!
Чем открыть документ Ворд — лучшие аналоги привычного MS Word
Для просмотра файлов в формате .doc большинство пользователей используют Microsoft Office Word — одну из составляющих офисного пакета программ от Microsoft.
Содержание:
Разработчики корпорации постепенно адаптируют Word для разных операционных систем, однако, большинство актуальных версий Word для других ОС имеют ограниченную функциональность.
.doc — это мультиплатформенный формат текстового файла, который поддерживает разметку и пользовательские стили оформления содержимого.
В 2007 году «Майкрософт» усовершенствовал формат, превратив его в .docx — формат, который использует модифицированные алгоритмы сжатия данных.
Такой подход помог уменьшить формат исходного файла более чем на 40%. Модифицированный формат повысил уровень защиты документа (за счёт поддержки потоковых алгоритмов шифрования байтов).
Старые версии текстовых редакторов не поддерживают .docx, пользователям нужно выполнить автоматическое преобразование, чтобы открыть документ в 1998/2003 версиях Word.
Представляем вашему вниманию перечень наиболее удачных альтернативных программ, благодаря которым вы сможете работать с файлами Ворд на мобильных и десктопных ОС.
Онлайн-сервисы
Чтобы не устанавливать программы на своё устройство, файлы Ворд можно открывать и редактировать, используя следующие онлайн-сервисы.
MS Word Online
Данный сайт является официальной разработкой компании Microsoft (ссылка). Ресурс позволяет работать документами Word, Excel, Power Point в браузере без выполнения установки.
Для того, чтобы получить доступ к функциям сервиса, необходимо выполнить вход в свою учётную запись «Майкрософт».
После авторизации вы будете перенаправлены на главную страницу, внизу которой находятся плитки для открытия соответствующей программы. Кликните на иконке Word.
Рис. 1 — главная страница Office Online
В открывшемся окне кликните на рисунке пустого документа, чтобы создать новый файл и начать редактировать его в браузере.
Рис. 2 — создание документа в Word Online
Главным преимуществом этого сервиса является его практически полная идентичность десктопной версии программы.
Некоторые функции все же отсутствуют (к примеру, редактирование рисунков, вкладка рецензирование).
У пользователей есть возможность создавать документы, которые могут редактировать несколько пользователей одновременно в режиме реального времени.
Все созданные документы можно синхронизировать с облачным хранилищем One Drive.
Рис. 3 — страница создания файла в MS Word Online
Чтобы открыть существующий файл .doc, кликните на вкладке Файл-Открыть и выберите документ в вашем облачном хранилище One Drive.
Рис. 4 — открытие существующего файла
Google Docs
Google Docs — это сервис от компании Google, с помощью которого вы сможете быстро открыть и редактировать офисные документы на любом устройстве (ссылка).
Рис. 5 — главная страница сайта Google Docs
Справа на панели меню выберите пункт «Документы».
Рис. 6 — вкладка меню Google Docs
Чтобы создать новый документ, в открывшемся окне нажмите на значок + (в правом нижнем углу). Чтобы открыть существующий документ, кликните на иконке папки (в правом верхнем углу страницы).
Рис. 7 — окно открытия файла
Docspal
Ещё один сервис — Docspal. С его помощью вы сможете быстро открыть файл Ворд, но без возможности его редактирования. Сайт удобно использовать со смарфтона или планшета.
Благодаря простому оформлению он не потребляет много трафика.
Выберите файл на своём устройстве или введите прямую url ссылку на его скачивание.
Рис. 8 — работа с сервисом Docspal
Кликните на кнопку View. Дождитесь пока файл загрузится на сайт и откроется в новом окне.
Рис. 9 — страница просмотра документа в DocsPal
к содержанию ↑Для Windows
Рассмотрим популярные аналоги MS Word для Windows.
Open Office
Open Office — это бесплатное мультиплатформенное приложение для работы с офисными документами.
Версия программы для Виндоус поддерживает все необходимые функции для комфортной работы с документами .doc и .docx.
Рис. 10 — стартовая страница приложения
Загрузить программу можно с сайта разработчика (ссылка).
Kingsoft Office
Kingsoft Office — это бесплатный набор офисных программ для Windows.
В Free версии пользователи могут работать с текстовым процессором — создание, редактирование, сохранение, преобразование форматов документов (ссылка на загрузку).
Рис. 11 — просмотр и редактирование документа Ворд в Kingsoft office
к содержанию ↑Для Mac OS
Рассмотрим хорошие офисные программы для платформы Mac OS.
Официальный MS Office доступен на компьютерах Mac, однако разработчики Apple создали ряд приложений, которые намного лучше адаптированы для всех «яблочных устройств».
Apple Pages
С помощью Apple Pages пользователи могут создавать уникальне документы в формате .doc и .docx.
Использовав подключение к Интернету, вы можете делиться файлами с другими пользователями и изменять их в режиме онлайн.
Apple Pages (ссылка на загрузку) позволяет открывать файлы .doc, созданные в других программах, без потери качества и форматирования документа.
Рис. 12 — работа с файлами в программе Apple Pages
AbiWord
Простой и функциональный текстовый редактор для файлов Ворд — это AbiWord. Приложение бесплатное, загрузить его можно по ссылке.
Утилита имеет простой пользовательский интерфейс, присутствует поддержка графиков, таблиц, диаграмм, фигур Smart Art.
Есть возможность проверить текст на наличие ошибок, создать собственные стили оформления текста. Орфографическая проверка доступна только для русского и английского языков.
С официального сайта разработчиков можно загрузить дополнительные орфографические словари для работы с текстами на других языках.
Рис. 13 — внешний вид текстового процессора AbiWord
к содержанию ↑Для Android
LibreOffice
LibreOffice (ссылка на скачивание) — одна из самых популярных программ в официальном магазине Google Play.
Она состоит из пяти утилит для просмотра и редактирования электронных документов, в том числе и файлов Ворд. Приложение распространяется на бесплатной основе.
В режиме редактирования пользователи могут изменять размер символов, выбирать шрифты, добавлять иллюстрации и работать со встроенными вариантами стилей текста.
Рис. 14 — просмотр текстового документа в приложении LibreOffice
к содержанию ↑Для IOS
В мобильных операционных системах IOS 10.0 и более новых версиях для редактирования файлов пользователям доступно стандартное приложение iWork, которое способно работать с форматами doc, xls, ppt.
Дополнительные офисные программы для работы с электронными документами можно скачать с официального App Store.
WPS Office
WPS Office — популярная программа для портативных устройств от Apple. Благодаря простому интерфейсу утилита не потребляет много оперативной памяти устройства.
Таким образом, вероятность возникновения ошибок во время редактирования файлов сводится к минимуму. Скачать приложение можно по ссылке.
Рис. 15 — просмотр текста в программе WPS Office для IOS
Читайте другие наши статьи о MS Word:
Как сделать таблицу в Ворде – тысяча и один способ для всех версий Word
Как сделать визитку в Word – лучшее руководство
Создание и вставка формулы в Word — Пошаговое руководство
к содержанию ↑
Если у вас Windows Phone
На всех устройствах под управлениям ОС Windows Phone предустановлено стандартное программное обеспечение для работы с электронными документами, таблицами, презентациями.
Однако, часто мобильный Office не видит файлы устройства, не открывает графики и таблицы в документе или не отображает стили.
Чтобы оптимизировать работу с документами, вы всегда можете загрузить другие программы из магазина Windows.
Office Lens
Бесплатная утилита Office Lens является отличным аналогом стандартного Mobile Office.
В программе пользователи могут не только просматривать и редактировать документы, но и работать с форматом PDF — функция создания сканов.
С помощью камеры устройства пользователи могут создавать снимки физических документов и делать их портативные электронные форматы (ссылка на скачивание программы).
Рис. 16 — просмотр файлов .doc в Office Lens
Читайте также: Чем открыть .XLSX – лучшие заменители программы Эксель
форматы файлов DOC и DOCX и их отличия
Документ Microsoft Word представляет собой файл с расширением doc или docx. До 90-х годов XX века расширение doc использовалось для текстовых файлов, которые не содержат разметки. И сейчас можно убедиться, что файл такого типа легко создать с помощью, например, программы «Блокнот». Правда, он не будет иметь богатого форматирования, но легко открывается программой Ворд, в которой набранному в блокноте тексту можно придать более оформленный вид. Когда корпорация Майкрософт выпустила программу Ворд, разработчики решили использовать в ней расширение doc. К настоящему времени этот текстовый редактор является самым популярным в мире, поэтому файл с расширением doc ассоциируют с этим программным продуктом и называют просто «вордовский формат».
Что такое формат?
Старый формат DOC отличался сложным содержанием, и нормально читался только в MS Office
В отличие от других текстовых форматов этого же производителя, например, RTF (Rich Text Format File), внутреннее содержание doc более сложное и запутанное. В формате Word сохраняется не только символьная информация, но и различные объекты (например, схемы, диаграммы, формулы, сценарии). Разработчики используют закрытый код, в котором посторонний разобраться не сможет. Чтобы увидеть «внутренности», файл можно открыть, например, в блокноте. В RTF любопытствующий увидит стройные ряды данных, похожие на содержание кода интернет-страниц. Во втором случае — пугающую кашу из знаков самого разнообразного происхождения и вида. В отличие от зашифрованного документа Word, файл RTF не содержит непечатных бинарных символов, легко открывается во всех текстовых и даже графических редакторах. В то же время практически ни одна программа (кроме соответствующего продукта от компании Майкрософт) не обладает способностью адекватно открыть для просмотра и редактирования документ Word. Сейчас офисный пакет этой компании очень широко распространен и доступен любому пользователю.
Современные форматы «вордовских» документов
Даже бесплатные современные редакторы документов умеют корректно работать с DOCX
Кроме того, сложности могут возникнуть даже при использовании разных версий офисного пакета Майкрософт. Дело в том, что начиная с версии Word 2007 года документ по умолчанию сохраняется с расширением не doc, а docx. Поэтому если установлен пакет офиса, выпущенный ранее, то необходима конвертация для устаревших версий. Конверторы для обеспечения совместимости предлагаются самой компанией Майкрософт (Microsoft Office Compatibility Pack), так что обычно при открытии docx, например, в версии Ворд 2003, сложностей не возникает, но при этом может потеряться часть данных форматирования и возможностей редактирования.
Компания Майкрософт была вынуждена пойти на изменение формата Word под давлением международных организаций, которые требовали подвести его под какие-либо стандарты. Был выбран вариант, основанный на языке разметки XML, который часто используется в документах интернет. Документ с расширением docx имеет некоторые преимущества перед устаревшим форматом, в частности, меньший вес, что имеет значение при передаче документа через интернет. Поэтому при ограниченных скоростях передачи данных пользователям имеет смысл использовать более современный формат Word.
Google Таблиц: Создание Документов Google
Урок 3. Создание документов Google
/ ru / googlespreadsheets / Getting-started-with-google-drive / content /
Создание новых файлов
Google Диск дает вам доступ к набору инструментов, которые позволяют создавать и редактировать различных файлов, включая документов , электронных таблиц и презентаций . На Google Диске можно создавать файлы пяти типов:
Процесс создания новых файлов одинаков для всех типов файлов.Посмотрите видео ниже, чтобы узнать больше.
Для создания нового файла:
- На Google Диске найдите и нажмите кнопку New , затем выберите тип файла, который хотите создать. В нашем примере мы выберем Google Docs , чтобы создать новый документ .
- Ваш новый файл появится в новой вкладке в вашем браузере. Найдите и выберите Документ без названия в верхнем левом углу.
- Откроется диалоговое окно « Переименовать ». Введите имя для вашего файла, затем нажмите OK .
- Ваш файл будет переименован в . Вы можете получить доступ к файлу в любое время с вашего Google Диска, где он будет автоматически сохранен . Просто дважды щелкните, чтобы снова открыть файл.
Вы можете заметить, что для ваших файлов нет кнопки Сохранить . Это связано с тем, что Google Диск использует автосохранение , которое автоматически и немедленно сохраняет ваши файлы по мере их редактирования.
Использование шаблонов
Шаблон — это предварительно разработанный файл, который можно использовать для быстрого создания новых документов. Шаблоны часто включают пользовательского форматирования и дизайнов , поэтому они могут сэкономить вам много времени и усилий при запуске нового проекта. Большинство шаблонов предназначены для помощи в создании файлов определенных типов. Например, вы можете использовать шаблон для быстрого создания резюме или информационного бюллетеня .
Вы можете найти широкий выбор шаблонов в галерее шаблонов Google Диска.К сожалению, мы обнаружили, что многие из этих шаблонов не очень хорошо разработаны, и часто бывает сложно найти конкретные шаблоны в галерее. По этой причине мы рекомендуем использовать шаблоны, созданные Google, которые, как правило, имеют более высокое качество, чем шаблоны, отправленные пользователями.
Для использования официального шаблона Google:
- Перейдите в галерею шаблонов .
- Когда вы нашли шаблон, который хотите использовать, щелкните шаблон , чтобы выбрать его.
- Будет создан новый файл с выбранным шаблоном. Затем вы можете настроить файл, добавив в него свою информацию.
Вызов!
- Убедитесь, что вы вошли в Google, и откройте галерею шаблонов Google Диска.
- Найдите шаблон и выберите Используйте этот шаблон .
- Переименуйте файл в .
- Попробуйте вернуться на свой Google Диск , чтобы убедиться, что ваш новый файл был добавлен.
- Если вы используете настольный компьютер, добавьте файл со своего компьютера на Google Диск.
/ ru / googlespreadsheets / uploading-files-to-google-drive / content /
Как создать документ Google на вашем компьютере или мобильном устройстве
- Вы можете легко создать новый документ Google, выбрав «Пустой» шаблон документа на настольном веб-сайте или щелкнув значок плюса в мобильном приложении.
- Когда вы создаете новый документ Google, он по умолчанию будет называться «Документ без названия» — вы можете изменить этот заголовок в любое время.
- Вы также можете создать документ Google, используя один из нескольких предложенных вам шаблонов.
- Посетите техническую библиотеку Business Insider, чтобы узнать больше .
Хотя, возможно, основным фактором продажи Документов Google является то, как эти онлайн-документы позволяют людям совместно работать над проектом из удаленных мест, настоящая красота Документов Google заключается в том, как они защищают вашу работу от потери в случае сбоя компьютера. или человеческая ошибка.
Документы Google автоматически сохраняют себя почти постоянно, и их резервная копия сохраняется в удаленном месте, поэтому, если вы намеренно не удалите файл, он никогда не будет потерян.
Если вы работаете над отчетом, курсовой работой или рабочим проектом, который не можете позволить себе потерять, подумайте о том, чтобы закрыть Word или Pages и вместо этого обратиться к Документу Google. Вы всегда можете скопировать и вставить свою работу из Google в другую программу позже, но вы никогда не сможете восстановить документ, случайно удаленный с вашего компьютера.
Тем не менее, возможность поделиться рабочим документом между несколькими людьми является преимуществом для большинства людей.Вы можете создать документ Google, а затем поделиться им с другими для редактирования или дополнительного контента, или вы можете поделиться документом с самого начала и работать вместе в режиме реального времени, наблюдая, как ваши коллеги набирают, редактируют, проверяют и работают в документ.
Вот как создать документ Google на вашем компьютере или через мобильное приложение Google Docs.
Как создать документ Google на вашем компьютере1. Перейдите на Google.com, на свою страницу Gmail или Гугл драйв и войдите в свою учетную запись.
2. Щелкните значок Google Apps, который представляет собой квадрат, образованный девятью меньшими темно-серыми квадратами в правом верхнем углу экрана.
Щелкните значок приложения, изображенный здесь.Стивен Джон / Business Insider3. Прокрутите вниз до второй группы значков приложений, найдите синий с белыми полосами значок «Документы» и щелкните его.
Щелкните значок «Документы».Стивен Джон / Business Insider4. На следующей странице выберите тип документа, который вы хотите создать, и обратите внимание, что чаще всего вам нужно работать с первым типом, «Пустой» страницей с разноцветным символом плюса на ней.
Выберите формат шаблона для вашего документа.Стивен Джон / Business Insider5. Щелкните «Пустой» документ, и откроется ваш новый документ Google.
Ожидается пустая страница.Стивен Джон / Business InsiderПосле того, как вы создали документ Google, первое, что вам нужно сделать, это дать ему имя, введя новый заголовок на панели в левом верхнем углу, которая автоматически заполнится словами «Документ без названия». Как только это будет сделано, поделитесь им, если другие ожидают, что вы это сделаете.
Как создать документ Google на мобильном устройствеЧтобы создать документ Google на мобильном устройстве, сначала необходимо загрузить приложение Google Docs.Самый быстрый способ найти приложение — загрузить его из Apple App Store или аналогичного магазина приложений на свое устройство.
Вы также можете найти приложение, войдя в Google из своего мобильного веб-браузера, а затем нажав значок Google Apps в правом верхнем углу экрана. Проведите пальцем вниз и коснитесь значка «Документы», и вы попадете на страницу со ссылкой «Загрузить Документы Google» спереди и по центру. Щелкните его, а затем получите приложение.
Если у вас на телефоне установлено приложение Google Docs:
1. Откройте приложение, чтобы найти все ваши прошлые документы, представленные вам.
2. Чтобы создать новый документ Google, нажмите разноцветный символ плюса в правом нижнем углу экрана.
Щелкните разноцветный знак плюса, чтобы создать новый документ.Грейс Элиза Гудвин / Business Insider3. Затем нажмите «Новый документ» или «Выбрать шаблон».
Выберите шаблон или создайте новый документ.Стивен Джон / Business Insider4. Начните печатать.
Ваш документ готов к работе.Стивен Джон / Business InsiderЧтобы найти предыдущие документы, используйте значок папки в правом верхнем углу главного экрана приложения, если вы знаете, где они хранятся, или выполните поиск по имени со значком увеличительного стекла рядом с ним.
Стивен Джон
Писатель-фрилансер
Создать документ
Попробуй!
Чтобы создать документ, просто откройте Word, выберите пустой документ или шаблон и начните вводить текст.Word предлагает множество профессионально разработанных шаблонов, которые помогут вам создавать письма, резюме, отчеты и многое другое.
Создать пустой документ
Открыть Word. Или, если Word уже открыт, выберите Файл > Новый .
Выберите Пустой документ .
Создать документ по шаблону
Открыть Word.Или, если Word уже открыт, выберите Файл > Новый .
Дважды щелкните шаблон, чтобы открыть его.
Совет: Закрепите понравившиеся шаблоны, чтобы вы всегда видели их при запуске Word. Выберите шаблон, а затем щелкните значок булавки, который отображается рядом с именем шаблона.
Поиск шаблона
Открыть Word.Или, если Word уже открыт, выберите Файл > Новый .
В поле Поиск онлайн-шаблонов введите слово для поиска, например буква , резюме или счет-фактура .
Или выберите категорию под полем поиска, например Business , Personal или Education .
Щелкните шаблон для предварительного просмотра. Щелкните стрелки сбоку от области предварительного просмотра, чтобы увидеть больше шаблонов.
Выберите Создать .
Дополнительные шаблоны см. В разделе «Шаблоны Microsoft».
Хотите больше?
Создать документ в Word
Создавайте больше с помощью шаблонов Microsoft
Загрузите бесплатные готовые шаблоны
Сохраняйте документы онлайн
Узнайте больше об обучении Word на LinkedIn Learning
Создание документа в Word
С помощью Word на ПК, Mac или мобильном устройстве вы можете:
Создавайте документы с нуля или по шаблону.
Добавьте текст, изображения, изображения и видео.
Изучите тему и найдите достоверные источники.
Доступ к документам с компьютера, планшета или телефона с помощью OneDrive.
Делитесь своими документами и работайте с другими.
Отслеживайте и просматривайте изменения.
Создать документ
На вкладке Файл щелкните Новый .
В поле Поиск онлайн-шаблонов введите тип документа, который вы хотите создать, и нажмите ENTER.
Совет: Чтобы начать с нуля, выберите Пустой документ . Или, чтобы попрактиковаться в использовании функций Word, попробуйте учебное руководство, такое как Добро пожаловать в Word , Вставьте первое оглавление и другие.
Добавить и отформатировать текст
Установите курсор и введите текст.
Для форматирования выделите текст, а затем выберите один из вариантов: полужирный , курсив , маркеры , нумерация и другие.
Добавление изображений, фигур, рисунков SmartArt, диаграмм и др.
Выберите вкладку Вставить .
Выберите, что вы хотите добавить:
Таблицы — выберите Таблицы , наведите указатель мыши на нужный размер и выберите его.
Изображения — выберите Изображения , найдите нужное изображение и выберите Вставить .
Интернет-изображения — выберите Интернет-изображения , найдите и выберите нужное изображение и выберите Вставить .
Фигуры — выберите Фигуры , а затем выберите фигуру из раскрывающегося списка.
Значки — выберите Значки , выберите тот, который вам нужен, и выберите Вставить .
3D Models — выберите 3D Models , выберите файл или онлайн-источник, перейдите к желаемому изображению и выберите Insert .
SmartArt — выберите SmartArt , выберите SmartArt Graphic и выберите OK .
Диаграмма — выберите Диаграмма , выберите нужную диаграмму и выберите OK .
Снимок экрана — выберите Снимок экрана и выберите один из раскрывающегося списка.
следующий: Сохраните документ в OneDrive в Word
Создание документов
Создание и открытие документов
Создание нового документа
Amaya позволяет создавать как локальные, так и удаленные документы.Три типа имеются документы:
Для создания документа:
- Выберите Новый в меню Файл , а затем выберите тип файла, который вы хотите создать.
- В командной строке введите URI или локальный путь к новому документу ( если имя не указано, документу присваивается имя по умолчанию). Вы можете используйте файловый браузер, чтобы найти локальный каталог.
- Выберите расположение нового документа: Заменить текущий, На новой вкладке или В новом окне.
- Если вы создаете новый документ XHTML:
- Когда запрашивается заголовок нового документа, Amaya генерирует заголовок по умолчанию (имя файла без суффикса). Что Заголовок может быть обновлен позже с помощью инструментов / Изменить заголовок команда.
- Если вы планируете использовать шаблон, щелкните значок Из шаблона переключитесь и выберите шаблон, либо выбрав в списке зарегистрированных шаблонов или введя URI или имя файла шаблона, которого нет в списке.Чтобы обновить список доступные шаблоны, см. Настройки / Шаблоны
- Если вы не хотите использовать шаблон, вы можете указать Профиль документа нового документа (XHTML
Переходный, XHTML 1.1, строгий XHTML, базовый XHTML, переходный HTML,
Составной документ). Вы можете использовать профиль по умолчанию, предложенный Amaya.
Если вы хотите создать документ XHTML, включающий MathML или Элементы SVG (Составной документ), рекомендуется создать файл документа с расширением
.xmlсуффикс.
- Вы можете выбрать кодировку для кодирования строк в
документ. Обратите внимание, если вы планируете опубликовать свой документ на сервере,
эта кодировка должна быть выбрана в соответствии с веб
сервер, который будет обслуживать документ (обратитесь к своему веб-мастеру).
По умолчанию.htmlстраниц обслуживаются сiso-8859-1и.xmlстраниц обслуживаются сutf-8. - Щелкните Create . Новый документ открыт, а корень элемент создан.
Открытие документа
Вы можете открывать локальные и удаленные документы несколькими способами:
- Меню «Файл»
- Выберите Откройте документ из Файл меню.
Примечание: Вы также можете использовать сочетание клавиш для открытия документа. Нажмите Ctrl-o ctrl-o .
- В диалоговом окне Открыть документ введите полный путь или URI файла, который вы хотите открыть, или используйте Browse кнопку (значок файла), чтобы открыть диалоговое окно выбора файла.
- Когда документ указан правильно, нажмите Открыть.
Вы также можете использовать эти шаги для создания нового локального документа, указание имени несуществующего файла.
- Выберите Откройте документ из Файл меню.
- Браузер файлов
- Файловый браузер может отображаться в области инструментов с помощью просмотров. > Показать / скрыть панели инструментов> Файлы .Этот инструмент дает доступ к все локальные каталоги. Простой щелчок позволяет открыть или закрыть каталог и двойной щелчок по имени файла открывает соответствующий документ.
- Поле адреса документа
- Обратите внимание, что этот метод работает, только если вы выбрали профиль с функцией навигации.
Адрес текущего документа отображается вверху окно. Измените этот адрес, чтобы указать имя файла или URI документ, который вы хотите открыть, и нажмите Введите .
Вы также можете создать новый документ, введя имя документа этого еще не существует.
Примечание: Вы можете нажать кнопку на справа от поля адреса документа, чтобы отобразить список документы, которые вы недавно открывали. Затем вы можете выбрать адрес в этот список, чтобы открыть соответствующий документ.
- Ссылки
- При активации ссылки вы загружаете целевой документ.
Примечание о наборах символов
Amaya по-разному читает документы HTML и XHTML:
- Amaya по умолчанию читает HTML-документы как файлы ISO-Latin-1. Если автор не предоставляет
информация о наборе символов (кодировке) в заголовке HTTP или в
metaэлемент, Amaya считает HTML-документ закодированным в ISO-Latin-1. - Amaya по умолчанию читает документы XHTML как файлы UTF-8. Если автор
не предоставлять информацию о кодировке в заголовке HTTP, в XML
объявление, или в мета-элементе
Поскольку кодировка по умолчанию отличается для документов HTML и XHTML, авторы часто создают документы, используя неправильную кодировку. Например, рассмотрим документ XHTML, который использует ISO Latin-1, но не предоставляет информация о кодировке. Когда XML-парсер, анализирующий документ обнаруживает последовательность битов, которая не соответствует допустимому символу UTF-8, документ считается плохо оформленным. Разбор останавливается, и Amaya отображает сообщение об ошибке, предлагающее либо перезагрузить документ как HTML документ или показать ошибки синтаксического анализа.Если выбрано показывать ошибки разбора, Amaya отображает обнаруженные ошибки.
Как создать заполняемый шаблон в Документах Google — Как делать что-нибудь в приложениях
Google Docs включает в себя несколько шаблонов — но что, если вы хотите создать свой собственный шаблон документа для заметок о встречах, корпоративных писем или чего-то еще, что вам нужно делать на регулярной основе?
Вот как это сделать.
Создать шаблон документа в Документах Google
Создайте свой шаблон документа в Google Docs
Во-первых, просто создайте новый документ как обычно в Google Docs.Вы можете начать с нуля с пустого документа, открыть документ, который вы создали в прошлом, и скопировать его в новый документ или использовать один из готовых шаблонов, поставляемых с Документами Google.
Документы Google не включают заполнители для текста, который вы заменяете в шаблоне. Вместо этого просто введите то, что вы не забудете заменить — возможно, XX для дат, NAME для места, где вы вводите имя, или lorem ipsum для областей, где вы будете вводить длинный текст.
Сохраните документ с уникальным заголовком — он нам понадобится через минуту.
Совет: Хотите убедиться, что вы не забыли заменить какой-либо текст заполнителя? Попробуйте журналистский трюк: используйте текст TK в качестве заполнителя, поскольку он состоит из очень немногих слов. Затем ищите TK перед каждым сохранением документа, и вы можете убедиться, что заменили весь текст заполнителя.
Сохранить этот документ как шаблон
Учетная запись G Suite позволяет поделиться шаблоном со всей командой
Теперь, если у вас есть учетная запись G Suite, вы можете сохранить этот документ в качестве шаблона в своей учетной записи Google.Просто откройте docs.google.com, нажмите кнопку Галерея шаблонов в правом верхнем углу и выберите название своей компании.
Затем нажмите кнопку «Отправить шаблон ». Выберите только что созданный документ, добавьте для него заголовок и категорию, затем нажмите Отправить . В результате шаблон будет добавлен во всю учетную запись G Suite вашей компании, так что каждый сможет повторно использовать шаблон документа в любое время.
Узнайте больше о настройке учетной записи G Suite в бесплатной электронной книге Zapier The Ultimate Guide to G Suite .
Чтобы использовать свой шаблон в стандартной учетной записи Google, просто сделайте копию документа
Если вы используете стандартную учетную запись Gmail.com Google Docs, вы не можете сохранить документ в качестве шаблона. Вместо этого вы можете открыть документ шаблона, затем щелкнуть File -> Make a Copy , чтобы создать новый документ из вашего шаблона.
Заполните новый документ, и в следующий раз, когда вам понадобится использовать шаблон, просто повторите эти шаги, чтобы создать новую копию.
Хотите использовать шаблоны Google Документов с Zapier? Узнайте, как создавать и автоматически заполнять шаблоны с помощью Zapier.
Создайте шаблон WebMerge и сохраните документ на Google Диске
Или есть еще один вариант: WebMerge. Это приложение позволяет создавать шаблоны для чего угодно, включая заметки о собраниях или важные документы. Затем он может сохранить готовый документ на Google Диск, где вы сможете позже отредактировать его в Google Документах.
Все, что вам нужно, это способ поместить ваши данные в шаблон документа.Отличный вариант — создать форму Google с помощью инструмента бесплатной формы, который поставляется с вашей учетной записью Google. Заполните поля, и Zapier сможет скопировать данные из вашей формы в WebMerge, а WebMerge сможет сохранить для вас этот готовый шаблон обратно на Google Диск.
Узнайте больше о WebMerge в нашем обзоре WebMerge.
И с этим у вас будет новый шаблон заметок в Google Docs, которым вы можете поделиться со своей командой или использовать повторно в любое время.
Есть еще вопрос о Документах Google или других приложениях? Задайте вопрос команде Zapier
идентификатор документа | Только выход. Идентификатор документа. | титул | Название документа. | корпус | Только выход.Основная часть документа. | заголовки | Только выход. Заголовки в документе, привязанные к идентификатору заголовка. | документ Стиль | Только выход.Стиль документа. | предложеноDocumentStyleChanges | Только выход. Предлагаемые изменения стиля документа с ключом по идентификатору предложения. | namedStyles | Только выход.Именованные стили документа. | предложено NameStylesChanges | Только выход. Предлагаемые изменения названных стилей документа, привязанные к идентификатору предложения. | списки | Только выход.Списки в документе, сгруппированные по идентификатору списка. | namedRanges | Только выход. Именованные диапазоны в документе с ключом по имени. | revisionId | Только выход.Идентификатор редакции документа. Может использоваться в запросах на обновление, чтобы указать, к какой редакции документа применять обновления и как должен вести себя запрос, если документ редактировался после этой редакции. Заполняется только в том случае, если у пользователя есть права на редактирование документа. Формат идентификатора ревизии может меняться со временем, поэтому его следует рассматривать непрозрачно. Возвращенный идентификатор редакции гарантированно будет действителен только в течение 24 часов после его возврата и не может быть передан другим пользователям. Если между вызовами идентификатор ревизии не изменился, значит, документ не изменился.И наоборот, измененный идентификатор (для того же документа и пользователя) обычно означает, что документ был обновлен; однако изменение идентификатора также может быть связано с внутренними факторами, такими как изменение формата идентификатора. | предложения ViewMode | Только выход. К документу применен режим просмотра предложений. Примечание. При редактировании документа изменения должны быть основаны на документе с | inlineObjects | Только выход. Встроенные объекты в документе, привязанные к идентификатору объекта. | позиционировано Объекты | Только выход.Позиционированные объекты в документе, привязанные к идентификатору объекта. |

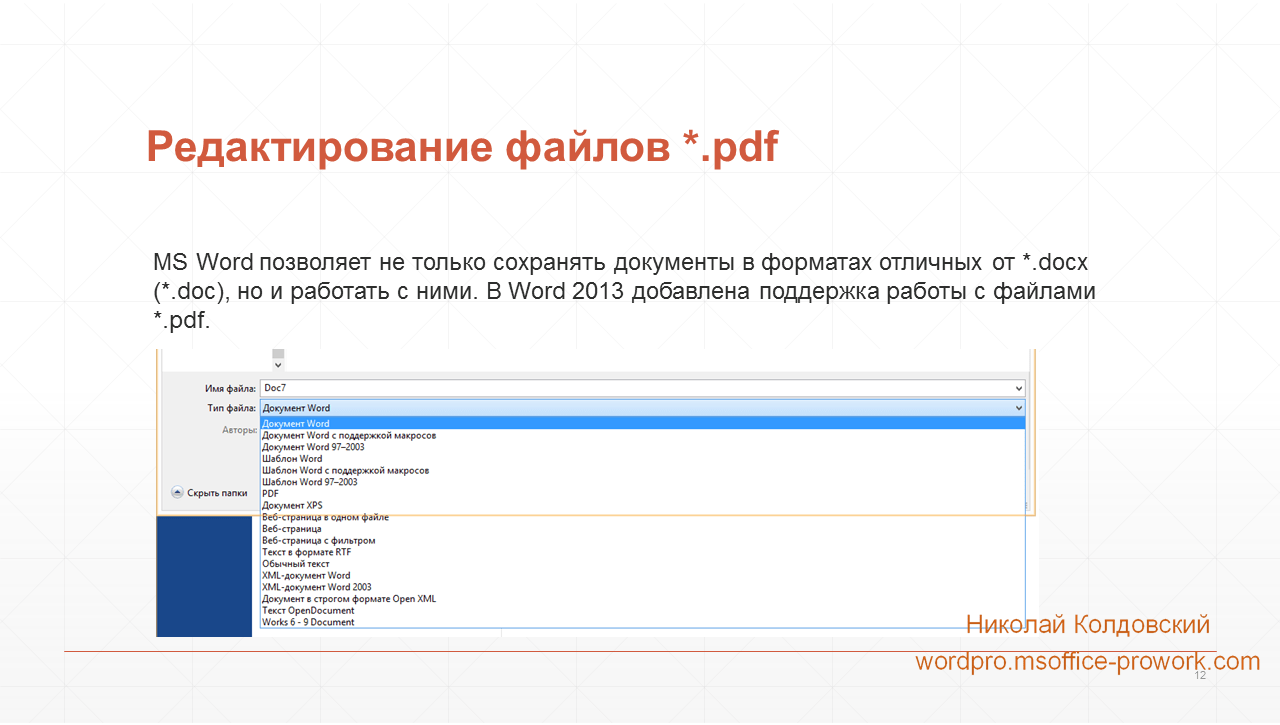
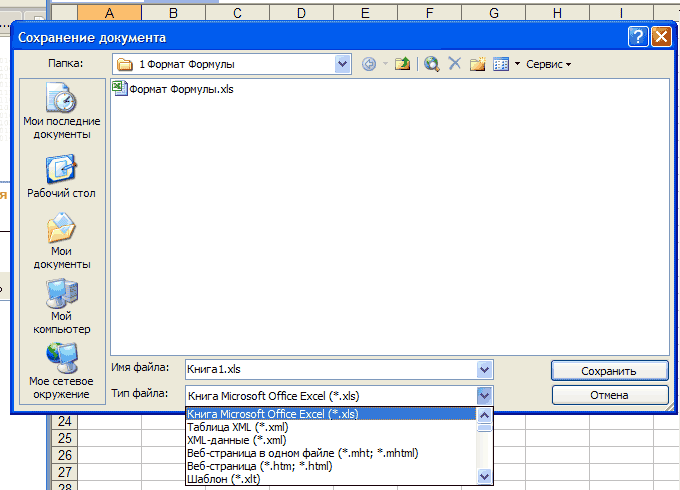 д.
д.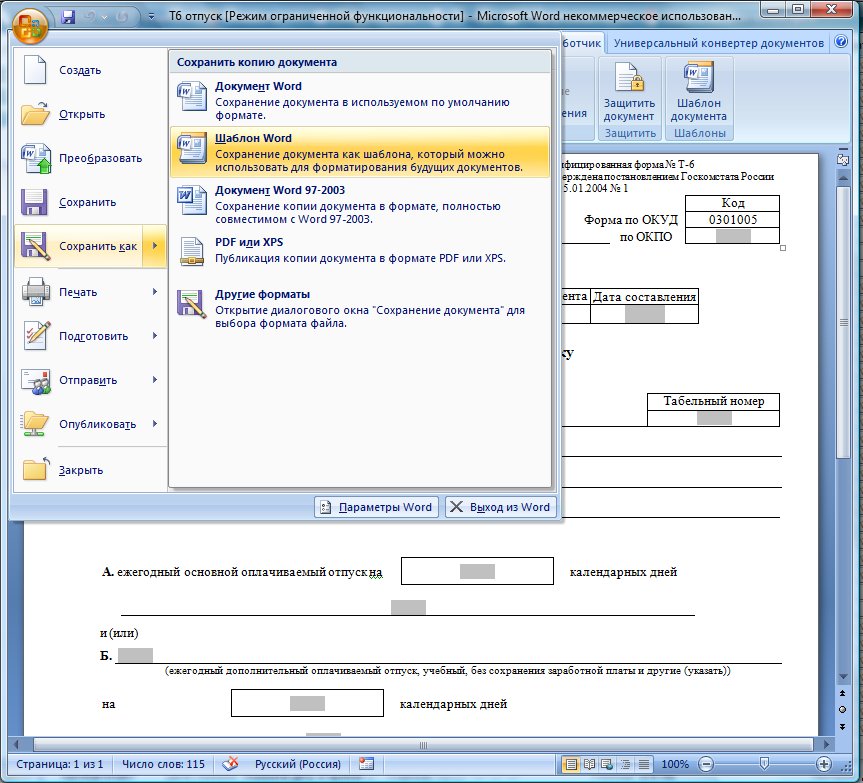



 inettools.net/convert/iz-txt-v-doc или любой другой и следуем инструкциям сервиса – загружаем файл с компьютера, устанавливаем формат, конвертируем и скачиваем обратно на комп.
inettools.net/convert/iz-txt-v-doc или любой другой и следуем инструкциям сервиса – загружаем файл с компьютера, устанавливаем формат, конвертируем и скачиваем обратно на комп.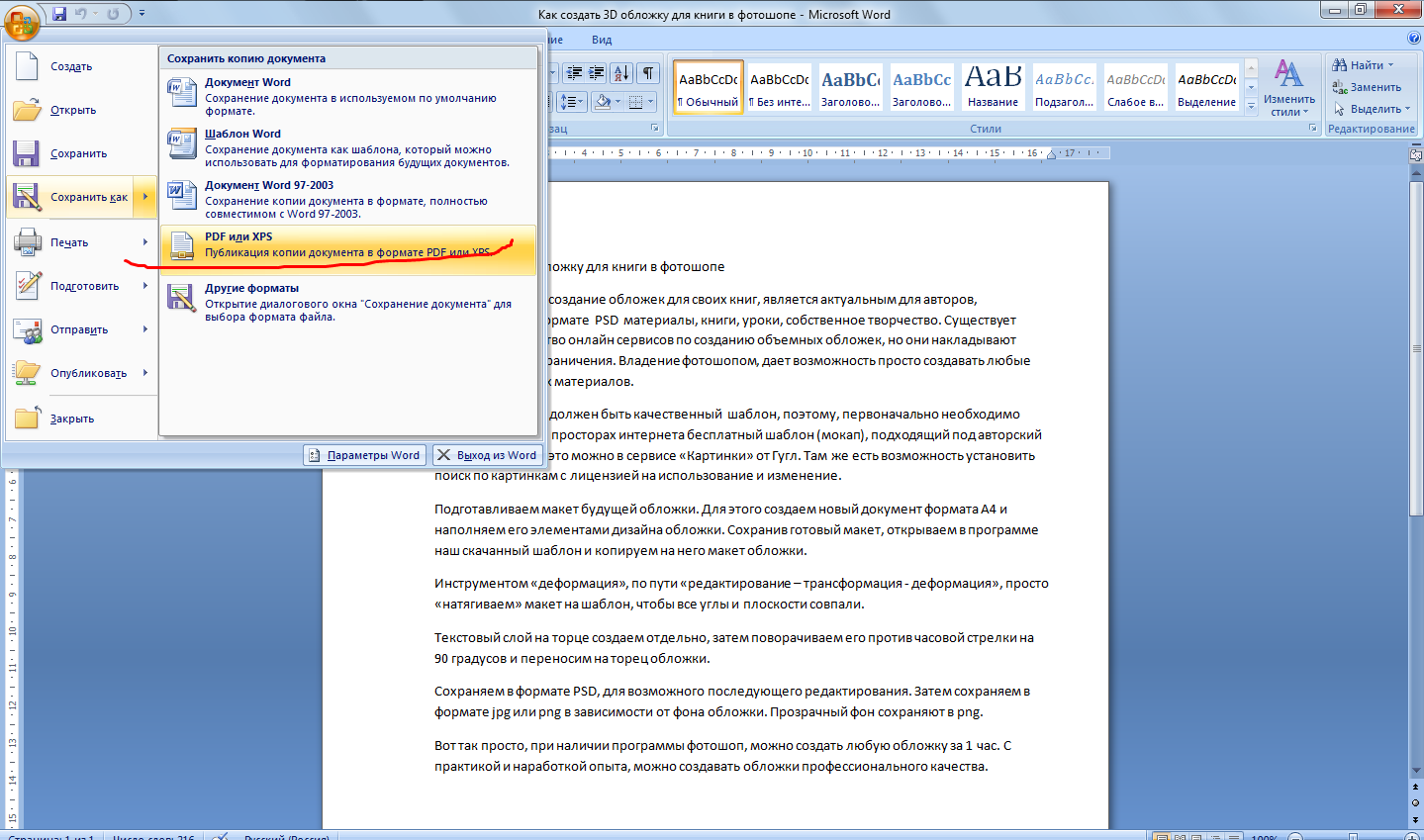
 ру, то именно такой онлайн офис используется для редактирования документов в вашем облачном хранилище яндекс-дика или облака-майл.
ру, то именно такой онлайн офис используется для редактирования документов в вашем облачном хранилище яндекс-дика или облака-майл.