Как сохранить веб-страницу в PDF без всяких расширений
Если вы планируете продолжить чтение веб-страницы в офлайне или хотите зафиксировать текущее состояние контента, вам стоит сохранить её.
Чтобы экспортировать страницу со всем её содержимым в память устройства, выбирают один из двух форматов: HTML или PDF. В случае с первым она сохраняется в виде HTML-документа и папки с дополнительными файлами. При выборе PDF вы получаете единственный документ со всем контентом.
В большинстве ситуаций удобнее работать именно с PDF-файлом. Его можно аннотировать в специальных читалках и им проще делиться с другими людьми.
Рассмотрим самые простые способы сохранить веб-страницу в PDF, не требующие установки дополнительного софта.
С помощью стандартной функции браузера
Многие популярные браузеры позволяют сохранять страницы в виде PDF-файлов через меню печати. Войдите в него, находясь на нужной странице, с помощью комбинации Ctrl + P. После этого найдите в открывшемся меню функцию сохранения в PDF и воспользуйтесь ею. Браузер ничего не распечатает, только сохранит PDF-файл на компьютере.
 Меню печати в Google Chrome
Меню печати в Google ChromeЭтот способ не лишён недостатков. Так, веб-страницы часто сохраняются без ссылок или с нарушенным форматированием. Если для вас это критично, воспользуйтесь любым подходящим веб-сервисом.
В специальном сервисе
В Сети есть множество сайтов, предназначенных для сохранения веб-страниц в виде PDF-файлов. Вот лишь некоторые из них: Webpage to PDF, Free HTML to PDF Converter, Pdfcrowd, «Онлайн Конвертер PDF», Online-Convert.
Все они работают практически одинаково. Откройте любой сервис, вставьте ссылку на нужную страницу в его текстовое поле и кликните по кнопке скачивания. После этого сервис сохранит PDF-файл на устройстве.
 Сервис Webpage to PDF
Сервис Webpage to PDFРазметка конвертированных таким образом страниц может отличаться от оригинальной. Но основные элементы форматирования, а также изображения и ссылки сохраняются. Кроме того, такие сервисы можно использовать как на компьютере, так и на мобильном устройстве.
lifehacker.ru
Конвертируем веб-страницы в PDF — Лайфхакер
Иногда требуется сохранить какую-нибудь страницу в PDF. Например, чтобы прочесть затем на электронной читалке или нетбуке. Для того, чтобы просто сохранить информацию и прочитать ее в офлайне. В данном случае Google и Яндекс, как правило, советуют скачать специальный софт. Но ведь не все программы кросплатформенные, да и покидать браузер не всегда хочется. Поэтому, Лайфхакер сделал для вас небольшую подборку сервисов, которые конвертируют веб-страницы в PDF прямо в браузере.
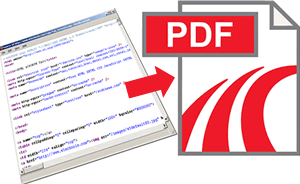
HTML to PDF converter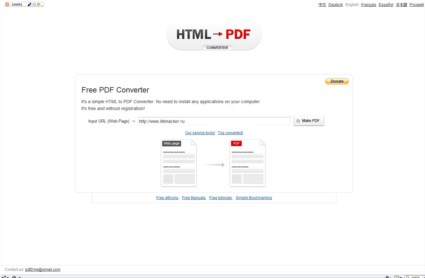
Минималистичный и красивый сервис по конвертации веб-страниц в PDF. Он даже поддерживает русский язык. Просто введите нужный адрес в единственную на сранице строку и начинайте конвертирование. Через некоторое время сервис выдаст ссылку на .pdf-файл.
Web2pdf convert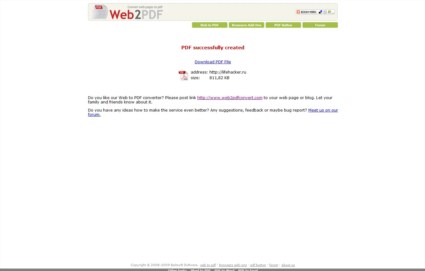
В отличие от предыдущего, этот сервис русского языка не знает. Но он ему и не нужен. Здесь нет ровным счетом ничего сложного — адрес в строку и скачиваем .pdf-файл. Кстати, Web2pdf convert сделал свою работу гораздо быстрее, чем HTML to PDF converter.
PDF on Fly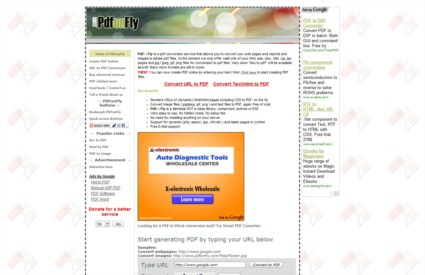
Этот сервис называется «PDF на лету» и это название подобрано очень правильно. Данный конвертер не так красив и удобен как предыдущие. На нем больше рекламы, чем на других. Для конвертации нужно ввести проверочный код. Это все минусы. Но есть один весомый плюс — конвертер работает очень и очень быстро. Ему нужно около секунды, чтобы сделать свою работу. Правда, он не дает ссылку на сохранение .pdf-файла, а просто предлагает открыть его прямо в браузере.
Htm 2 pdf
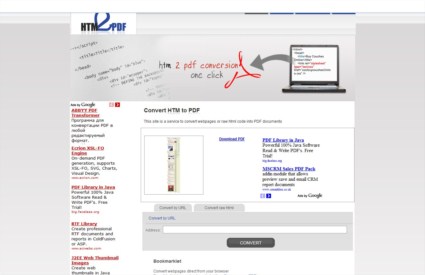
Преимущество этого сервиса перед остальными в том, что кроме веб-страниц он конвертирует и html-код. Для этого нужно выбрать опцию «convert RAW html» и вставить в форму исходный код какой-либо странички. Конвертер работает достаточно медленно по сравнению с предыдущими, но возможность конвертирования исходного кода страниц оправдывает его существование.
PDF my URL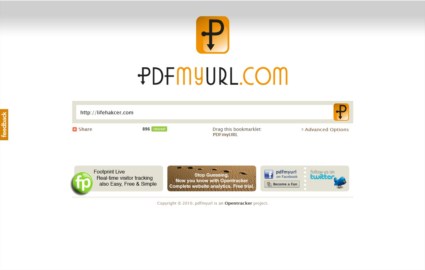
Простой и быстрый конвертер. Когда вы предлагаете ему ссылку, он, не раздумывая, сразу предлагает вам сохранить документ. Кого-то такая прыть может отпугнуть, а кому-то наоборот понравится. Еще с помощью этого сервиса можно сделать виджет сохранения страницы в PDF для своего сайта или блога.
lifehacker.ru
URL в PDF — Сохранить веб-страницу в PDF
С помощью нескольких щелчков мыши, вы можете конвертировать любые веб-страницы в формате PDF в тот же образ, как исходной страницы.
Нужно преобразовать локальный файл HTML? Используйте конвертер HTML to PDF.
URL
Введите или скопировать и вставить URL веб-страницы, которую вы хотите преобразовать в поле ввода выше
* Примечание. Веб-страницы, для которых требуется вход в систему, не могут быть преобразованы.
-
- Как конвертировать веб-страницу в другой формат файла
- Allinpdf будет конвертировать веб-страницу в формат файла, который Вы выбираете, как только вы введите URL-адрес в поле ввода выше, и выбрать формат файла, который будет модернизированные к. Вы можете скачать преобразованный файл.
- Высокое качество преобразования
- Allinpdf преобразует любые веб-страницы в формате, который вы хотите видеть в том же образе, что и исходная страница. Allinpdf обеспечивает высокий сервис качество преобразования файлов на рынке. Никаких других услуг, поддерживающих широкий спектр форматов файлов обеспечивают лучшую производительность, чем Allinpdf!
-
- Быстрая и простая конвертация
- Это займет всего несколько кликов. Вы получите результат в течение нескольких секунд в нормальном состоянии сети Интернет.
-
- Безопасный онлайн преобразования
- Загруженные файлы и данные автоматически и немедленно удаляются после использования сервиса. Преобразованные файлы были удалены системой автоматически в течение получаса после преобразования. Никто не имеет доступа к файлам, и это не остается никаких следов работы после того, как после удаления. Allinpdf обеспечивает защищенное обслуживание через SSL на основе зашифрованной передачи файлов.
-
- Поддержка всех операционных систем
- Allinpdf это веб-приложение подается через веб-браузер. Allinpdf поддерживает все типы браузеров, включая IE, Chrome, Safari, FireFox и Opera. Allinpdf работает для любой используемой вами операционной системы — Windows, Linux или IOS.
-
- Сберегать ресурсы вашего ПК
- Allinpdf представляет собой веб-сервис, который не использует ресурсы вашего компьютера. Все работы выполняются на нашем сервере.
Не требует установки (например, ActiveX) не требуется.
allinpdf.com
Программное сохранение веб страницы в pdf. Сохраняем веб страницу в pdf в несколько приемов. Как сохранить веб-страницу в PDF в Internet Explorer
Интернет — это один из основных современных информационных ресурсов, откуда пользователи черпают информацию. Там размещены все последние новости, зарегистрировано множество ресурсов, которые призваны развлекать, поучать и даже иногда развращать пользователей.
Представление информации в формате PDF
Зачастую, многие люди пытаются сохранить на компьютер себе информацию и впоследствии использовать её в своих целях (чтение, печать, изменение). Формат, в котором информация представлена удобно и с помощью дополнительного ПО доступна к редактированию — PDF. В этом формате веб-страницу в полном объёме либо частично можно сохранить к себе на компьютер. В зависимости от браузера это можно делать либо с помощью плагинов, которые могут быть уже интегрированы в браузер, либо с помощью дополнительных конвертеров.
Рассмотрим несколько вариантов для наиболее популярных браузеров.
Принцип работы в Google Chrome
На сегодняшний день Google Chrome является одним из популярных интернет-браузеров. Положительный момент в использовании этого программного обеспечения заключается в наличии интегрированных плагинов. В нашем случае — это функция сохранять содержимое веб-ресурса сразу в формат PDF .
Чтобы активировать эту опцию, нужно открыть требуемую страницу, нажать либо сочетание клавиш CTRL + P или же следующую последовательность: управление Google Chrome — Печать. В результате откроется диалоговое окно, в котором будет предложено выбрать нужное устройство для печати. Однако, среди предложенных вариантов вместо принтера выбирается опция «Сохранить как PDF» и выбрать нужное место для хранения файла.

Принцип сохранения веб-ресурсов в браузере Mozilla Firefox
Отличие браузера Mozilla Firefox от браузера Google Chrome состоит в том, что Mozilla не имеет в своём распоряжении каких-то «родных» надстроек . Соответственно и нет возможности напрямую сохранить страницу без каких-то дополнительных манипуляций и инсталляций. Благо для этого браузера есть плагин, который можно найти в свободном доступе и установить себе на рабочую станцию. Называется он Printpdf. Он благополучно добавляется в интернет-браузер и после доступен в использовании после перезагрузки Mozilla Firefox.
Чтобы сохранить веб-страницу с помощью этой надстройки, нужно выбрать в браузере меню «Файл»/«File» и далее выбрать пункт «Сохранить как PDF»/ «Print to PDF». Плагин Printpdf можно настроить таким образом, чтобы он сохранял отдельно любой блок сайта. Это производится в меню «Инструмент» — «Дополнения».

Сохраняем веб-ресурс через браузер Opera
Opera также является все ещё популярной программой, пусть и требующей повышенного объёма внутренних ресурсов компьютера (оперативной и видеопамяти). С каждым днём новые расширения появляются практически для каждого браузера. Opera не стала исключением . Надстройка Web to PDF является бесплатным конвертером, который также можно легко добавить в своё приложение и активно использовать. После добавления и перезагрузки на верхней рабочей панели появится кнопка, нажав на которую открытая веб-страница сохранится в нужном формате.

Работа с Microsoft Internet Explorer
Как же можно обойти стороной «старину» Explorer-а. Для него также в последнее время и плагины, но ничего подобного ещё не предусмотрено для сохранения в формате PDF. Но помочь в вопросе того, как сохранить страницу в pdf, легко поможет универсальных конвертер документов UDP. Это сторонняя утилита, которая воспринимается системой как принтер, но сохраняет веб-ресурсы в нужном формате. Работает она благополучно со всеми браузерами, в том числе и с Internet Explorer. Конечно, существует и масса других конвертеров, которые преобразуют документы в различные форматы, но именно UDP считается более
offlink.ru
Как сохранить интернет страницу в pdf. Как сохранить Интернет страницу в PDF файл
Если вы планируете продолжить чтение веб-страницы в офлайне или хотите зафиксировать текущее состояние контента, вам стоит сохранить её.
Чтобы экспортировать страницу со всем её содержимым в память устройства, выбирают один из двух форматов: HTML или PDF. В случае с первым она сохраняется в виде HTML-документа и папки с дополнительными файлами. При выборе PDF вы получаете единственный документ со всем контентом.
В большинстве ситуаций удобнее работать именно с PDF-файлом. Его можно аннотировать в специальных читалках и им проще делиться с другими людьми.
С помощью стандартной функции браузера
Многие популярные браузеры позволяют сохранять страницы в виде PDF-файлов через меню печати. Войдите в него, находясь на нужной странице, с помощью комбинации Ctrl + P. После этого найдите в открывшемся меню функцию сохранения в PDF и воспользуйтесь ею. Браузер ничего не распечатает, только сохранит PDF-файл на компьютере.
Меню печати в Google Chrome
Этот способ не лишён недостатков. Так, веб-страницы часто сохраняются без ссылок или с нарушенным форматированием. Если для вас это критично, воспользуйтесь любым подходящим веб-сервисом.
В специальном сервисе
В Сети есть множество сайтов, предназначенных для сохранения веб-страниц в виде PDF-файлов. Вот лишь некоторые из них: Webpage to PDF , Free HTML to PDF Converter , Pdfcrowd , «Онлайн Конвертер PDF », Online-Convert .
Все они работают практически одинаково. Откройте любой сервис, вставьте ссылку на нужную страницу в его текстовое поле и кликните по кнопке скачивания. После этого сервис сохранит PDF-файл на устройстве.
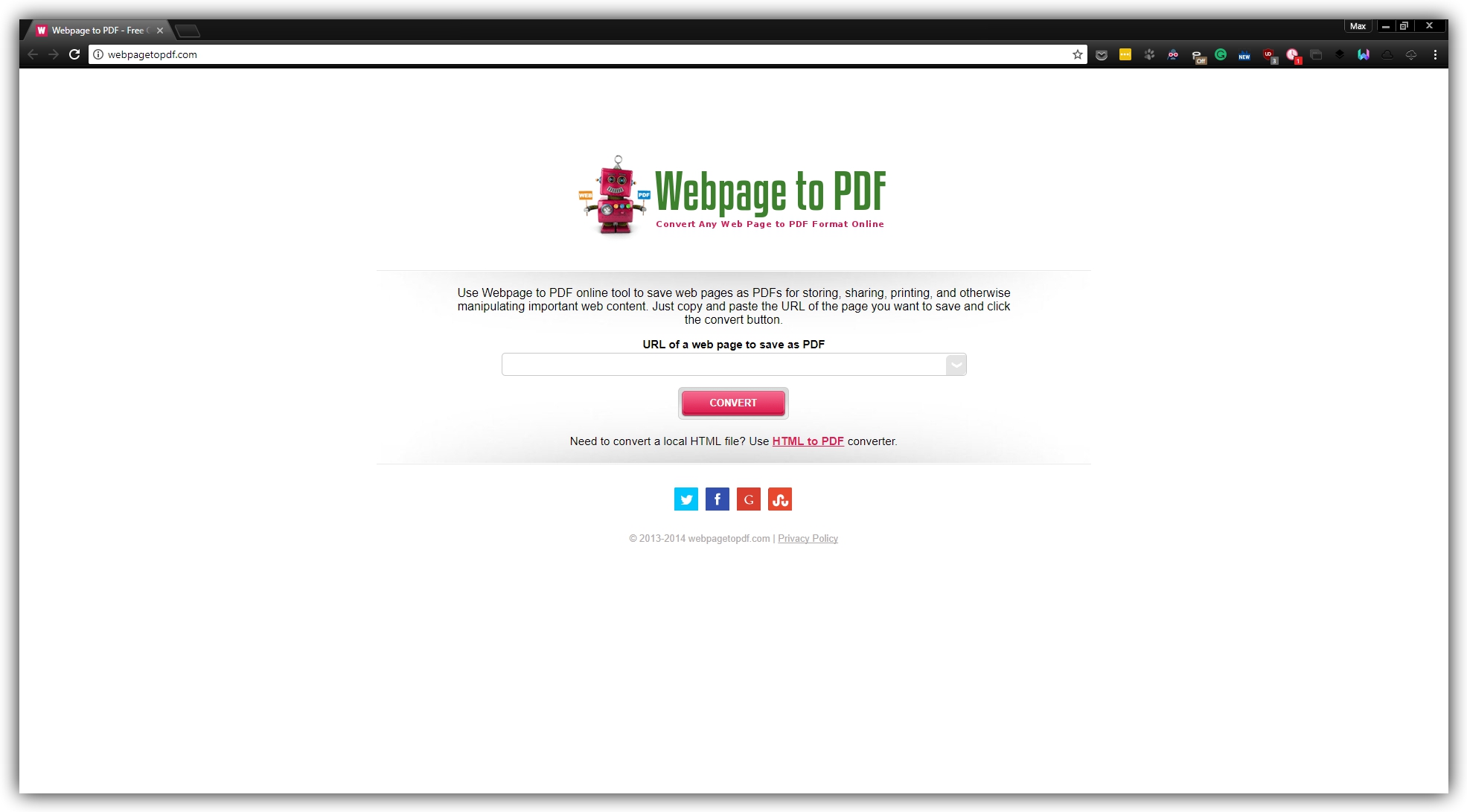 Сервис Webpage to PDF
Сервис Webpage to PDFРазметка конвертированных таким образом страниц может отличаться от оригинальной. Но основные элементы форматирования, а также изображения и ссылки сохраняются. Кроме того, такие сервисы можно использовать как на компьютере, так и на мобильном устройстве.
PrintFriendly — онлайн сервис и расширение для браузеров для сохранения веб страниц в удобном для чтения виде. Название этого портала можно перевести на русский язык, примерно так: «распечатать в удобном виде».
Многим пользователям, наверное, приходилось хоть один раз сохранять веб-страницу какого-нибудь сайта на свой компьютер. Такая страница могла содержать важную или полезную информацию, которая, возможно, была полезной сейчас, или могла пригодиться в дальнейшем.
Если копирование веб-страницы совершается не для присвоения содержания чужого сайта, то такое сохранение веб-страницы не вызовет никаких вопросов.
Существует много вариантов сохранения веб-страницы на жесткий диск компьютера.
Как сохранить веб-страницу на компьютер
Один из вариантов — это добавить такую страницу в закладки своего браузера. Но, таких закладок со временем становиться очень много.
Одно дело, когда такой сайт, человек, добавивший его в закладки, посещает время от времени, для ознакомления с новой информацией. Другое дело — необходимая информация размещена на сайте, на который посетитель попал случайно, и который не планируется посещать в дальнейшем. Например, у этого сайта не интересующая пользователя тематика. Поэтому держать веб-страницу такого сайта в закладках из-за одной статьи нерационально.
Можно просто попытаться скопировать содержимое сайта правой кнопкой мыши. Такой способ не работает на тех сайтах, на страницах которых заблокирована работа правой кнопки мыши. Это значит, что на таком сайте установлена защита от копирования.
Так администраторы сайтов, пытаются защитить свои авторские права на содержание своих статей от плагиата. Иногда, бывают такие случаи, когда некоторые недобросовестные блогеры, копируют чужие статьи, а потом публикуют их на своих сайтах, выдавая их за свои собственные статьи.
Защита от копирования пока работает неудовлетворительно, и ее можно обойти тем или иным способом. Об этом вы можете прочитать в статье, о том , если там установлена защита от копирования.
Самым легким способом копирован
crabo.ru
Как сохранить сайт в pdf
Пробовали ли вы сохранить страницу с какого-либо сайта в Интернет? Наверняка, уже не раз такое проделывали. Ведь порой без доступа к Интернет, нужно ещё не раз обратиться к оригинальному тексту, таблицам или графикам.
Обычно мы сохраняем страницу с помощью команд копирования-вставки в текстовый редактор Word или ему подобный. Более продвинутые пользователи сохраняют страницы в виде файлов с расширением .htm или .html. Однако, такой метод сохраняет далеко не все элементы на странице. А если нужно посмотреть оригинал? Как быть?
В одной из наших статей вы найдете способ, как сохранять целые сайты, но в этот раз мы хотим поведать вам о том, как сохранять отдельные страницы в универсальном общепринятом формате, который будет одинаково хорошо отображаться в любой из пользовательских операционных систем. Этот формат файла был разработан компанией Adobe и имеет расширение .pdf. Кстати, про него мы тоже уже писали в одном из наших обзоров.
На этот раз мы расскажем о том, как с помощью одного щелчка мыши сохранить почти любую интернет-страницу в pdf-файл.
Существует сайт pdfmyurl.com с помощью которого, вы сможете совершать сохранение самых разных веб-страниц.
Технология сохранения страницы в пдф-документ
Пример сохраненной страницы нашего сайта.
Возможности сервиса
Дополнительные возможности сервиса
API HTML для PDF
Позволяет быстро и легко преобразовывать любой URL-адрес или необработанный HTML-код в высококачественный PDF-файл. Вы можете использовать его на любом языке программирования, и он поставляется с множеством опций для разных макетов, верхних и нижних колонтитулов, водяных знаков, шифрованием и другими фишками.
Сохранить страницу как PDF-ссылку
Поместите код на ваш сайт, чтобы пользователи могли сохранять как PDF-ссылку любую из веб-страниц. Устанавливается всего за несколько минут!
Сохранение целого сайта в формате PDF
Сервис предлагает простой в использовании инструмент для конвертации целого сайта в один PDF-файл. Вы просто вводите URL-адрес, и он собирает все страницы веб-сайта и упаковывает их в один PDF-файл. На эту процедуру требуется время,, поэтому результат операции будет выслан по электронной почте.
Пакетное преобразование в PDF
Если у вас есть много веб-страниц для конвертирования в PDF, на сервисе существует пакетный веб-интерфейс для PDF API. Он позволяет вам преобразовывать многие веб-страницы в один объединенный PDF или в отдельные PDF-файлы в хорошо упакованном архиве.
Всем доброго времени!Несмотря на то, что в каждом браузере можно быстро создавать закладки на понравившиеся страницы, тем не менее, порой очень необходимо сохранить нужную веб-страничку в PDF (хотя бы потому, что эта страница со временем с сайта может быть удалена или отредактирована) .
К тому же информацию из PDF-формата можно легко читать на самых разных устройствах (его поддерживают все ридеры без исключения), можно редактировать в Word, передавать другим пользователям. Да и сама страница, со временем не разъедется, не изменится ее форматирование и оформление. В общем, полезная и нужная вещь!
В этой статье рассмотрю несколько способов, как это можно быстро и легко сделать. Собственно, приступим к делу.
3 способа сохранения веб-страницы в DPF
С помощью печати в браузере
Будем считать, что вы нашли очень интересный и нужный материал, который непременно необходимо сохранить к себе. Рассмотрю действия по порядку.
1) Какой бы не был у вас браузер (Chrome, Opera, Edge, Firefox и др.), нажмите сочетание кнопок Ctrl+P (это сочетание означает распечатку страницы). Также эта функция доступна в меню браузеров.
Нашли веб-страницу, которую нужно сохранить
2) Далее измените принтер по умолчанию на «Сохранить как PDF» или «Microsoft Print to PDF» (в зависимости от вашего браузера и ОС — у вас могут быть доступны разные варианты: как оба, так и всего один из них). См. пару скриншотов ниже.
Изменяем принтер на сохранение в PDF
Microsoft Print to PDF
3) Теперь задайте основные настройки: кол-во сохраняемых страниц, раскладку страницы, поля, цветность, колонтитулы и пр. После нажмите кнопку «Печатать».
Задаем основные настройки
4) Далее укажите место на диске, где вы хотите сохранить файл, задайте ему имя.
Задаем расположение и имя файла
Собственно, на этом задача выполнена. Теперь полученный PDF можно открыть в Word, Adobe PDF Reader, и сотнях других программ, поддерживающих данный формат.
Задача выполнена, файл сохранен
С помощью спец. расширений
Для большинства популярных браузеров сейчас есть куча различных дополнений и расширений, позволяющая сохранять понравившиеся странички как в облачные хранилища, так и в PDF файлы на жестком диске.
Выделить я бы хотел одно очень интересное дополнение — PDF MAGE.
Небольшое дополнение для Firefox, Opera, Chrome, позволяющие в 1 клик мышкой сохранить веб-страницу полностью на жесткий диск!
Отмечу, что после нажатия по значку PDF Mage — текущая страничка просто скачивается в формате PDF к вам в папку загрузки. Удобнее придумать просто нельзя.
Покажу на примере.
После установки расширения в меню у вас будет небольшой значок. Найдя интересную страницу, просто щелкните по нему левой кнопкой мышки.
Так выглядит значок PDF Mage на панели в Chrome
Далее вы увидите сообщение, что начато сохранение страницы. Теперь можете вообще перейти на другую вкладку из быть о ней.
Начало сохранение веб-странички
Буквально через мгновение, браузер сам автоматически начнет загружать файл в формате PDF. Собственно, делается все без лишних телодвижений, быстро и удобно!
Загрузка странички в формате PDF
В общем, рекомендую к использованию!
С помощью онлайн сервисов
В сети также есть множество интернет-сервисов, позволяющих быстро сохранить любые странички в сети в PDF. Суть работы примерно следующая: вы вставляете в спец. строку URL-адрес странички, которую вам нужно сохранить.
Далее жмете кнопку генерации PDF файла. Через некоторое время получаете ссылку на загрузку своего PDF. Пользоваться, конечно, можно, но на мой скромный взгляд — всё это утомительно и годится для временного использования. Например, у вас есть «проблемы» с браузером или Windows, попалась какая-то «странная» страница, которая не хочет сохраняться предыдущими способами.
И так, самые популярные из сервисов подобного рода:
Для чего нужно сохранять страницы интернет сайтов? Ну, возможно вы хотите прочитать информацию в режиме офлайн или же сделать какие-то наблюдения над сайтом или же вы это хотите сделать с другой целью. Мне лично все равно, для чего вам это нужно, а просто расскажу, как это сделать в разных браузерах. И так, как же сохранить страницу сайта в формате PDF в браузерах Chrome, Opera, Yandex, Firefox?
Для начала вам необходимо найти страницу, которая вас интересует. У меня на примере будет автомобильный сайт ax4.ru .
В правом верхнем углу нажимаем что-то на подобии сэндвича. В появившемся меню нажимаем «Печать».
Далее вы увидите, что по умолчанию стоит название принтера, который у вас установлен или другой, который запрограммирован браузером. Нам нужно его изменить, нажав на соответствующую кнопку «Изменить».
Когда нажмем «Изменить», появится меню, в котором нужно выбрать пункт «Сохранить как PDF».
После чего, слева, название принтера поменяется на «сохранить как PDF». Остаётся лишь нажать кнопку «Сохранить».
Выбираем место сохранения (у меня это Рабочий стол).
Я открываю файл программой Foxit Reader . Вы можете использовать любую другую программу для формата PDF.
Как сохранить страницу сайта в PDF в браузере Opera?
Ну, принцип аналогичен.
Находим сайт, который хотим сохранить в PDF формате. Сейчас это будет наш сайт – vgtk.ru .
Слева вверху нажимаем на кнопку «Opera» и выбираем пункт «Печать».
Изменяем параметры печати, нажимаем «Изменить».
В появившемся окне выбираем пункт «Сохранить как PDF».
Внизу справа нажимаем кнопку «Сохранить».
Выбираем место сохранения. У меня это рабочий стол, как видно на скриншоте .
Теперь я открываю файл PDF через Foxit Reader. Вы, как я упоминал ранее, можете использовать другую программу.
Вот и всё, не очень симпатично, но суть понятна. Вы можете делать файл PDF из любой веб-страницы.
Как сохранить страницу сайта в PDF в браузере Yandex?
Для этого я зайду на новостной сайт nz1.ru и выберу какую-нибудь новость.
Как вы уже поняли, процедура во всех браузерах похожа. Нажимаем на подобия сэндвича в правом верхнем углу, затем «Дополнительно» и «Печать».
Сохраняем в PDF.
Затем выбираем место сохранения. Например, Рабочий стол.
Открываем файл через любую программу, которая читает формат PDF, пользуемся.
Как сохранить страницу сайта в PDF в браузере Firefox?
Покажу на примере сайта с прикольными картинками prikolnie-kartinki.ru .
В браузере Mozilla Firefox немножко все происходит по-другому. Нажимаем на сэндвич в правом верхнем углу экрана и выбираем «Печать».
Откроется новое окно, где в левом верхнем углу выбираем «Печать».
Затем, в свойствах, выбираем пункт Foxit Reader PDF Printer, а ниже ставим галочку возле пункта «Печать в файл», затем нажимаем «ОК».
После этого вводим имя, то ли название документа. Я назвал его «Сайт». Нажимаем «ОК».
Выбираем место сохранения. Я, как всегда, сохраняю на Рабочий стол. Вы можете сохранить в любое, удобное для вас место.
mercabadom.ru
Как сохранить хтмл страницу в пдф. Как сохранить веб-страницу в PDF без всяких расширений
Если вы планируете продолжить чтение веб-страницы в офлайне или хотите зафиксировать текущее состояние контента, вам стоит сохранить её.
Чтобы экспортировать страницу со всем её содержимым в память устройства, выбирают один из двух форматов: HTML или PDF. В случае с первым она сохраняется в виде HTML-документа и папки с дополнительными файлами. При выборе PDF вы получаете единственный документ со всем контентом.
В большинстве ситуаций удобнее работать именно с PDF-файлом. Его можно аннотировать в специальных читалках и им проще делиться с другими людьми.
С помощью стандартной функции браузера
Многие популярные браузеры позволяют сохранять страницы в виде PDF-файлов через меню печати. Войдите в него, находясь на нужной странице, с помощью комбинации Ctrl + P. После этого найдите в открывшемся меню функцию сохранения в PDF и воспользуйтесь ею. Браузер ничего не распечатает, только сохранит PDF-файл на компьютере.
Меню печати в Google Chrome
Этот способ не лишён недостатков. Так, веб-страницы часто сохраняются без ссылок или с нарушенным форматированием. Если для вас это критично, воспользуйтесь любым подходящим веб-сервисом.
В специальном сервисе
В Сети есть множество сайтов, предназначенных для сохранения веб-страниц в виде PDF-файлов. Вот лишь некоторые из них: Webpage to PDF , Free HTML to PDF Converter , Pdfcrowd , «Онлайн Конвертер PDF », Online-Convert .
Все они работают практически одинаково. Откройте любой сервис, вставьте ссылку на нужную страницу в его текстовое поле и кликните по кнопке скачивания. После этого сервис сохранит PDF-файл на устройстве.
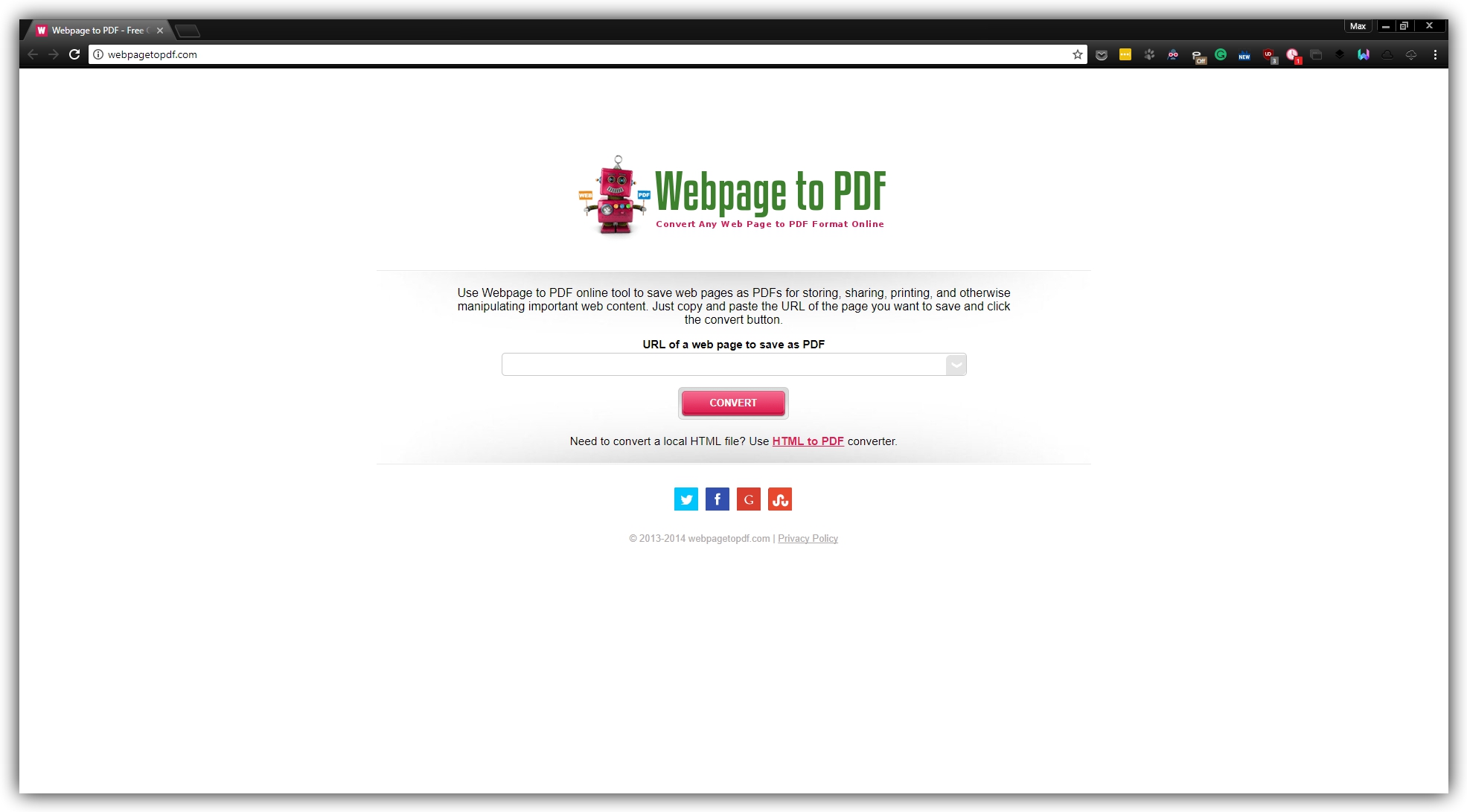 Сервис Webpage to PDF
Сервис Webpage to PDFРазметка конвертированных таким образом страниц может отличаться от оригинальной. Но основные элементы форматирования, а также изображения и ссылки сохраняются. Кроме того, такие сервисы можно использовать как на компьютере, так и на мобильном устройстве.
Бывают ситуации, когда нужно каким-то образом получить доступ к странице сайта без интернета. Самый простой способ — заранее сохранить эту страницу на ваш компьютер или мобильное устройство. Возникает вопрос — как сохранить страницу в PDF, ведь это наиболее удобный способ. Можно сохранить по старинке, в виде отдельных файлов и папок, но это не очень удобно, особенно если планируете открывать на мобильном устройстве. Самый простой способ сохранить страницу сайта в pdf — использование браузера Google Chrome. Давайте рассмотрим этот вариант.
Зачем нужно сохранять страницу?
Возможно вы раньше так не делали, но это вполне может пригодиться в будущем. Например, вы нашли какую-то большую интересную статью в Интернете, которую хотите почитать позже, а знаете, что в этот момент будет отсутствовать сеть. Для этого достаточно знать как сохранить страницу сайта, после чего без проблем открываете её в формате PDF и читаете. Очень удобно. Особенно актуально это будет владельцам iPhone или iPad, ведь там нельзя загружать html версию, зато можно закачать PDF.
В да
usercpu.ru
