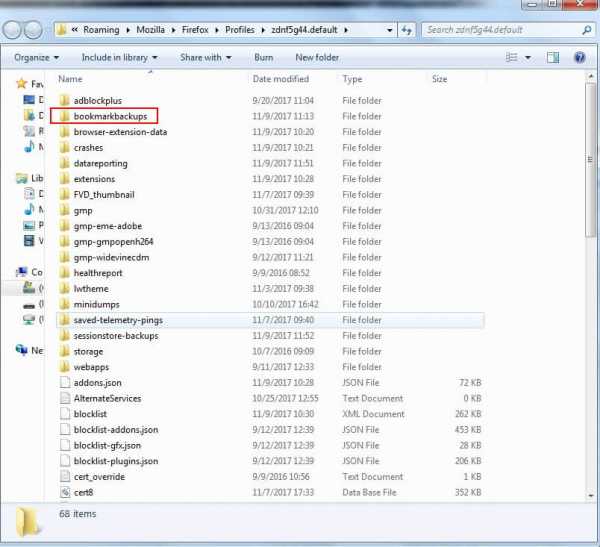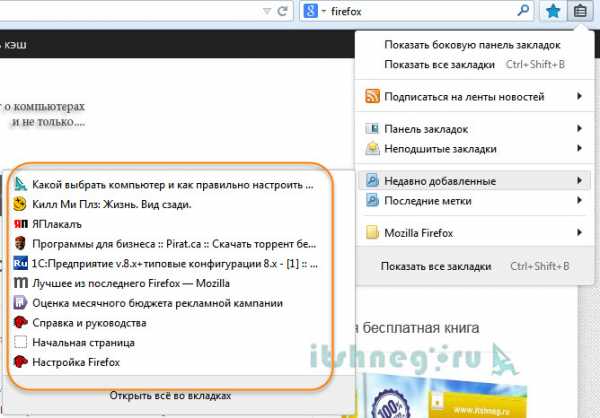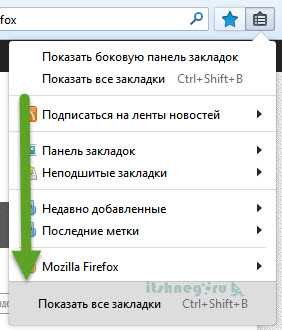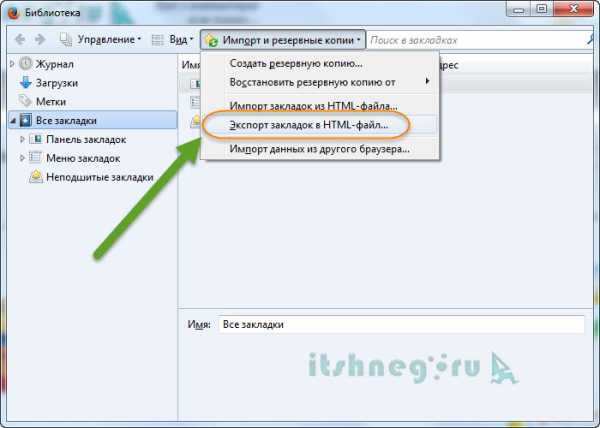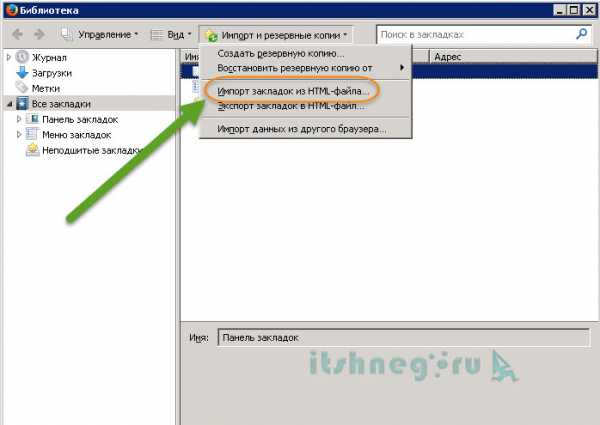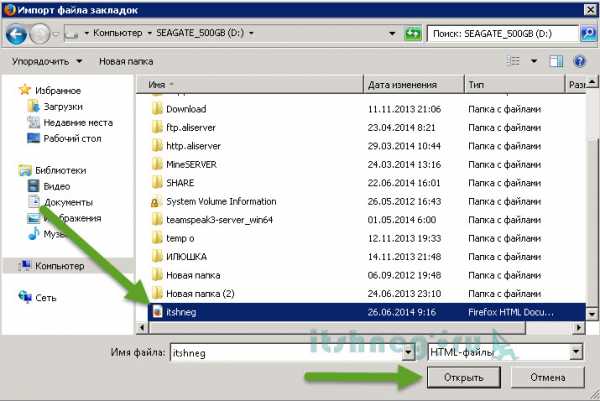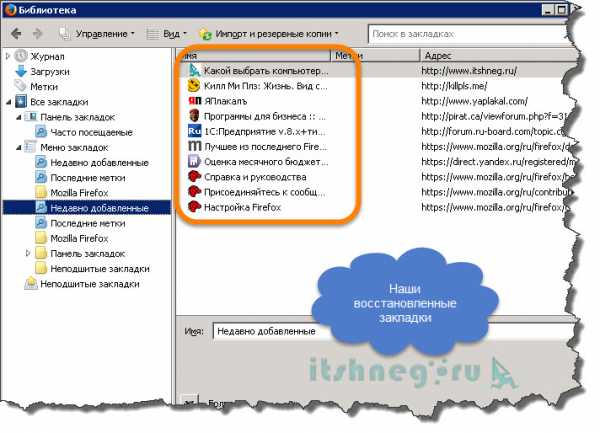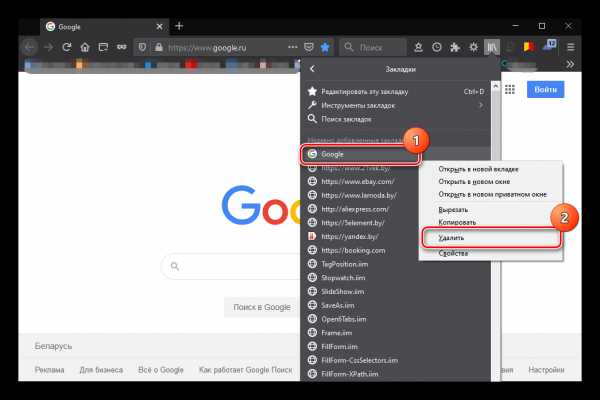Сохранить закладки в Mozilla Firefox при переустановке
Проблема с восстановлением вкладок в стандартном браузере Mozilla Firefox довольно популярна. Со временем операционная система Windows «попросит» переустановить её. Узнайте, как сохранить закладки в Mozilla Firefox по всем правилам.
Сохраним и просмотрим место их содержания
Данные процедуры необходимы для устранения утери коллекции, собранной для разных житейских и рабочих процессов.
Способ 1: Сохраняем закладки стандартным путем
С выходом новой версии интерфейс был модифицирован, в результате чего взаимодействие с ним стало значительно отличаться. Рассмотрим полную процедуру добавления:
- Найдите интересующую вас страницу. Сверху сбоку браузер содержит кнопочку «звёздочки». Вам понадобится просто нажать на неё для добавления во вкладки.

- Добавленное автоматически отправится в папку «Другие закладки».
- Выбираем «Показать все закладки» или жмём комбинацию из клавиш ctrl+shift+B.

- В открывшемся окне потребуется нажать опцию «Импорт и резервные копии». С целью выгрузки закладок выберем «Экспорт в HTML-файл».

- Всплывет новое окно, где потребуется сохранить файл с закладками. Рекомендуется сохранить его на внешний носитель с целью сохранения при переустановке системы.

- Для восстановления проделаем первые пункты, только вместо экспорта нажмём «Импорт закладок из html-файла». Остаётся только указать путь к файлу со вкладками.
Способ 2: Просмотр вкладок в Мозилле
Известно, что все манипуляции по изменению веб-браузера Фаерфокс располагаются в специальной служебной папке, именуемой «Профиль». Папка находится отдельно от основных документов поисковика, что делает такое хранение надёжным.
Для её нахождения выполните такие действия:
- Выполните запуск приложения. Откройте инженерное меню.

- В самом низу окошка кликните по иконке меню с изображением вопросительного знака.

- Всплывет справочное меню. Потребуется выбрать опцию «Информация для разрешения проблемы».

- Откроется новая страница, содержащая сведения о приложении. Здесь понадобится найти раздел «Папка профиля», после чего выбрать кнопку для её открытия.

Способ 3: Альтернативный способ просмотра сохраненных вкладок в Mozilla
Как сохранить закладки в Mozilla Firefox вы уже знаете, теперь давайте ознакомимся с упрощённым способом нахождения данной папки. Для этого:
- Нажмём меню «Пуск» на компьютере.
- Среди открывшегося списка программ и приложений внизу располагается окошко поиска. Нужно ввести туда «%APPDATA%\Mozilla\Firefox\Profiles\».

- Система предложит несколько папок среди найденного. Выбираем самую первую папку, содержащую слово default.

- Будет открыта папка, указанная во 2 способе.
Обратите внимание, что резервная копия получит расширение json, что даёт приложению возможность понять файл и принять за копию своих закладок. Поместите её в «запоминающуюся» папку.
| Рекомендуем! InstallPack | Стандартный установщик | |
|---|---|---|
| Официальный дистрибутив Firefox | ||
| Тихая установка без диалоговых окон | ||
| Рекомендации по установке необходимых программ | ||
| Пакетная установка нескольких программ |
firefox-browsers.ru рекомендует InstallPack, с его помощью вы сможете быстро установить программы на компьютер, подробнее на сайте.
firefox-browsers.ru
Как сохранить и восстановить закладки Mozilla Firefox
Практически каждый пользователь компьютера или ноутбука знает, что операционная система Windows (какой бы она ни была версии) рано или поздно «попросится» на переустановку. Кто-то переустанавливает систему каждые три месяца, а кому-то удаётся проработать в Windows около трёх-четырёх лет. Это уже зависит от уровня знаний пользователя компьютером. Но всё же переустановку операционной системы рано или поздно придётся произвести. За время работы в системе, а именно в браузере Mozilla Firefox, собирается множество полезных закладок, которые при переустановке системы и инсталляции чистого браузера, естественно, не сохраняются. Согласитесь, потеря всего багажа закладок браузера Mozilla Firefox вряд ли кому-нибудь понравится. Однако переживать не стоит. Об этом уже побеспокоились разработчики «огнелиса».
Сохранить закладки в Mozilla Firefox можно несколькими способами. Можно, конечно, воспользоваться специальной утилитой Mozilla Backup, с помощью которой можно сохранить и восстановить не только закладки, но и пароли, настройки, темы, историю и дополнения. Однако об этой утилите я расскажу Вам в другой статье. На этот раз мы воспользуемся встроенным алгоритмом сохранения закладок, который позволяет сохранять закладки браузера в HTML-файл. Этот файл Вы можете хранить где угодно: на флешке, на другом локальном диске. Главное, что в любой момент из этого файла Вы сможете восстановить сохранённые ранее Вами закладки Mozilla Firefox. Теперь рассмотрим на примере,
Как сохранить закладки Mozilla Firefox
Для начала запустим браузер и убедимся, что у нас есть закладки. В моём случае получилось пять обычных закладок и две закладки, которые я поместил в папку с названием «Закладки по работе».
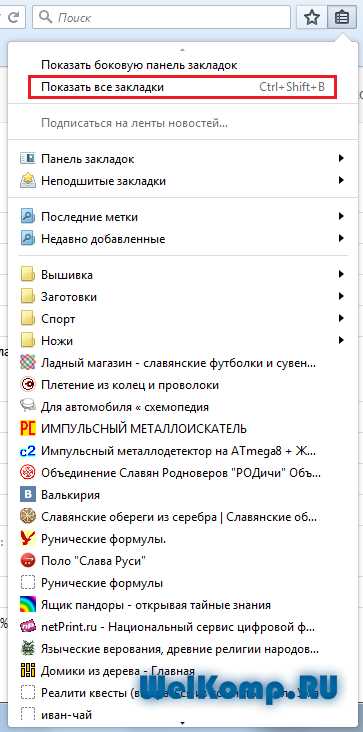
Теперь откроем библиотеку браузера, где хранятся все закладки, журнал событий, загрузки и метки. Для этого в меню «Загрузки» выберите пункт «Показать все закладки». В новом окне должна открыться «Библиотека».
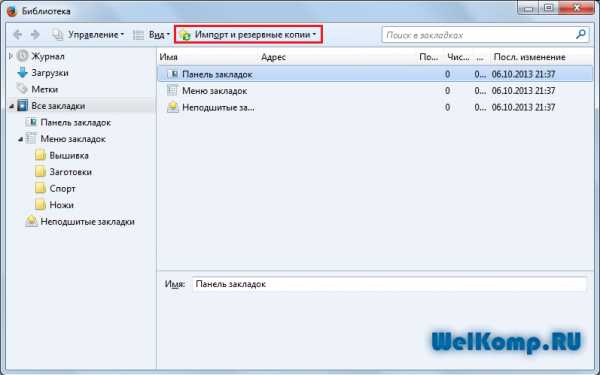
Теперь сохраним наши закладки в файл, чтобы в дальнейшем у нас была возможность восстановить их. Для этого в пункте меню «Импорт и резервные копии» выберите «Экспорт закладок в HTML-файл».
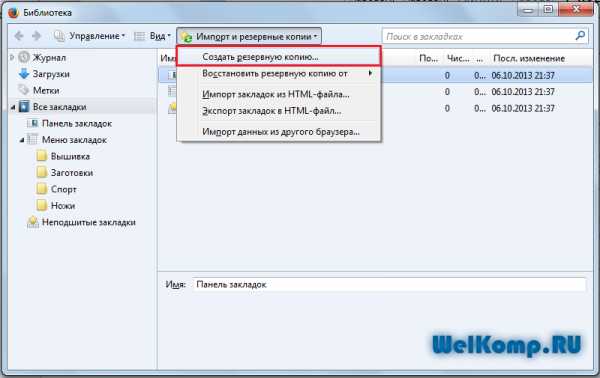
Откроется ещё одно окошко, в котором необходимо указать путь для сохранения файла и его имя. Для эксперимента в качестве пути сохранения файла я выбрал «Рабочий стол», а файл назвал так: «Закладки Mozilla Firefox 17.07.2013». Для завершения операции сохранения закладок нажмите кнопку «Сохранить».
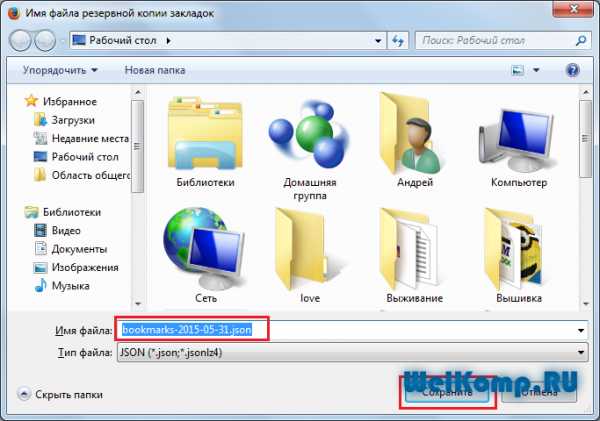
Теперь Вы знаете, как сохранить закладки Mozilla Firefox. Согласитесь, проще ничего не придумаешь. Главное, случайно не удалить его.
Как восстановить закладки Mozilla Firefox
Сейчас я покажу, как восстановить закладки Mozilla Firefox. Хотя Вы, наверное, уже и сами догадались. Для начала я удалю все созданные ранее закладки. Просто нажмите на закладке правой клавишей и выберите пункт меню «Удалить».
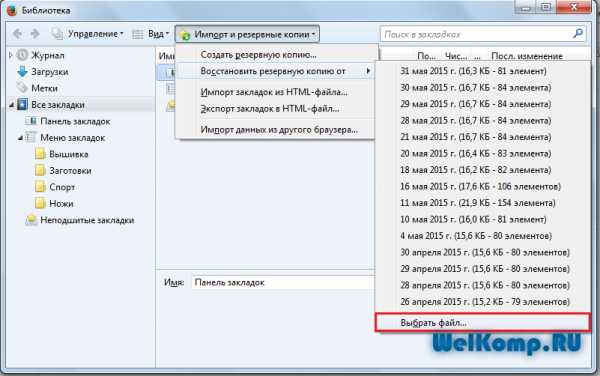
Так я поступил со всеми закладками. И теперь мой браузер выглядит так.

Для восстановления закладок браузера снова откройте «Библиотеку», где в пункте меню «Импорт и резервные копии» необходимо выбрать «Импорт закладок из HTML-файла».
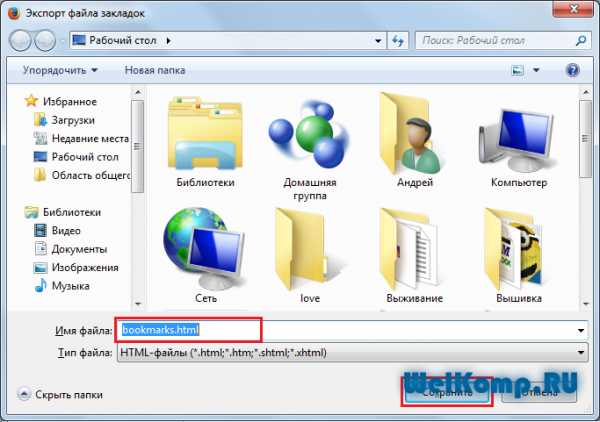
В открывшемся окне нам необходимо выбрать HTML-файл, который мы до этого создавали. Для этого выделите его одним щелчком левой клавишей мыши и нажмите кнопку «Открыть» либо два раза левой клавишей мыши щёлкните по файлу с закладками.
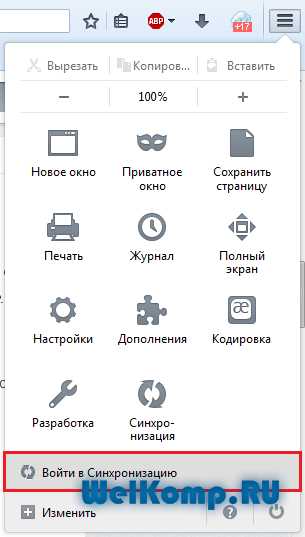
Вы увидите, что закладки появятся.
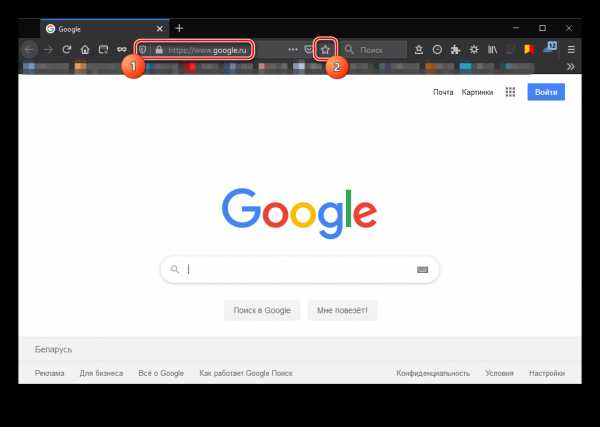
Теперь осталось их только перенести на панель закладок. Для этого выделите все импортированные закладки и перетащите их в «Панель закладок». Выделить закладки можно так: выделив первую закладку одним щелчком левой клавиши мыши, зажмите на клавиатуре клавишу «Shift» и щёлкните один раз левой клавишей мыши по последней закладке. Все закладки выбранные должны быть подсвечены синим цветом. И теперь, зажав левую клавишу мыши на выделенных закладках, перетащите курсор мыши на «Панель закладок».
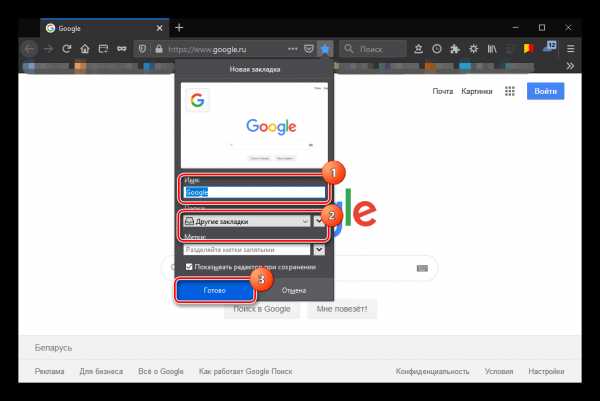
Закладки сразу же должны отобразиться на панели закладок. Очень быстро и просто, не правда ли? Теперь, если у Вас возникнет вопрос, как сохранить и восстановить закладки Mozilla Firefox, Вы знаете, как найти на него ответ. Желаю успехов в освоении компьютера и браузера. Если у Вас появились вопросы, задайте их мне с помощью формы комментариев. Будьте в компьютером на «ты»!
skompom.ru
Как сохранить закладки в Firefox
Большинство людей просматривают Интернет на регулярной основе и понравившиеся сайты добавляют в закладки.
Со временем количество таких закладок может перевалить за тысячи и в случаи сбоя Windows или когда ваш браузер начнет работать нестабильно, вам придется переустановить Firefox . Но что бы не потерять все ваши данные, для начала вам потребуется сохранить закладки Firefox, например на компьютере или на флешке.
Как в Firefox сохранить закладки
В Firefox вы можете сохранить закладки в качестве HTML или JSON файла. Если вы хотите передать закладки на другой браузер, то я рекомендую вам сделать резервную копию как HTML, потому что другие браузеры могут и не иметь возможность импортировать JSON файл.
Экспортировать закладки из firefox не составит труда, первое, что нужно сделать, это запустить Firefox. Затем нажмите на кнопку: Показать все закладки.
В новом окошке, в верху выберите Импорт и резервные копии и в подменю Экспорт закладок в HTML файл:
В открывшемся окне Проводника Windows, выберите место сохранения закладок и нажмите Сохранить:
Это может быть “Рабочий стол” или какое то другое место на вашем жестком диске или на внешнем носители.
Александр Ануфриев, журналист, в свободное время любит работать с компьютерами, уделяя особое внимание браузерам.
Страница автора – ВКонтакте
Поделиться ссылкой:
Похожее
Экспорт закладок Firefox в HTML файл для создания резервной копии или переноса закладок
В этой статье объясняется, как экспортировать ваши закладки в HTML файл, который может быть использован в качестве резервной копии, или который может быть импортирован в другой веб-браузер.
Щёлкните по кнопке Библиотека , затем . Прокрутите вниз и щёлкните по . Щёлкните по кнопке Закладки и выберите пункт , чтобы открыть окно Библиотеки.
- В панели инструментов окна Библиотеки откройте меню Импорт и резервирование и выберите пункт .
- В открывшемся окне Экспорт файла закладок выберите место для сохранения файла. По умолчанию имя файла будет bookmarks.html. Хорошим вариантом для сохранения обычно является Рабочий стол, но подойдет любое место, которое легко запомнить.
- Нажмите на кнопку Сохранить. Окно Экспорт файла закладок будет закрыто.
- Закройте окно Библиотека.
Ваши закладки были успешно экспортированы из Firefox. Сохранённый вами HTML файл может быть импортирован в другой веб-браузер.
support.mozilla.org
Как сохранить закладки в браузере Mozilla Firefox
Пользовательские закладки повышают комфорт при использовании браузера, делают повседневный серфинг удобным и быстрым. Разработчики в этом вопросе идут навстречу клиентам, так как им выгодно повышать популярность ПО и привлекать большую аудиторию. Сегодня мы поговорим о том,
Коротко о главном
Firefox – популярный браузер, занимающий второе место в мире по объему клиентской базы. Разработчики постоянно работают над улучшением имеющегося функционала, привносят в проект новые возможности.
Сегодня пользователям Мозилы нравится следующий набор сильных сторон:
- Привычный внешний вид с прямыми углами.
- Огромное количество расширений.
- Обширные настройки.
- Полная бесплатность.
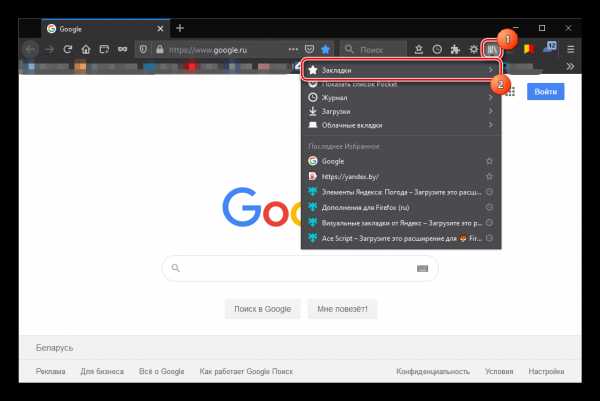
Инструкция
В Сети и на официальном сайте разработчиков описано несколько способов сохранения закладок в Фирефох. Для удобства восприятия разобьем дальнейшее повествование на несколько логических блоков.
Если вам нужно перенести данные об избранных сайтах с одного ПК на другой (или при переустановке Windows), то ознакомьтесь с этой статьей.Стандартный способ
Пользовательский интерфейс Мазилы претерпевал несколько глобальных изменений, которые накладывали отпечаток на активность участников системы. Пошаговая инструкция по сохранению закладок представлена ниже:
- Открываем интересующий сайт и напротив адресной строки видим кнопку в виде полой звездочки.
- Кликаем по ней ЛКМ, автоматически открывается контекстное меню, где подтверждается серьезность намерений. Там же настраиваются дополнительные параметры.

Горячие клавиши
Как всем известно, горячие клавиши значительно упрощают использование программ. В браузере Фаерфокс имеется множество удобных хоткеев, найти которые не так-то просто. Например, сочетание Ctrl + D добавляет открытую страницу в закладки. А для просмотра полного их списка нажмите Ctrl + Shift + B. Тогда откроется отдельное окно «Библиотека».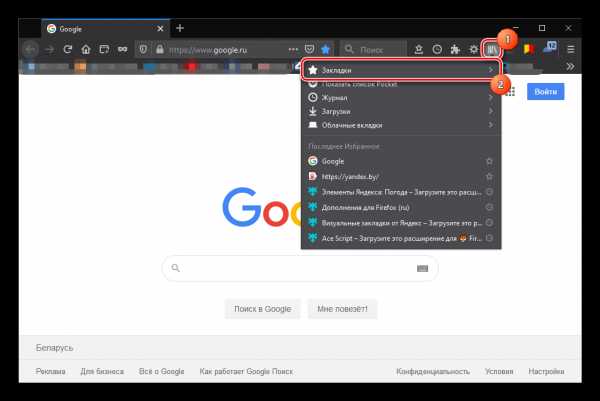
firefx.ru
Как сохранить закладки в браузере Mozilla Firefox?
Здравствуйте друзья! В статье мы рассмотрим, как сохранить закладки в браузере Mozilla Firefox.
Закладки Mozilla FireFox, как сохранить
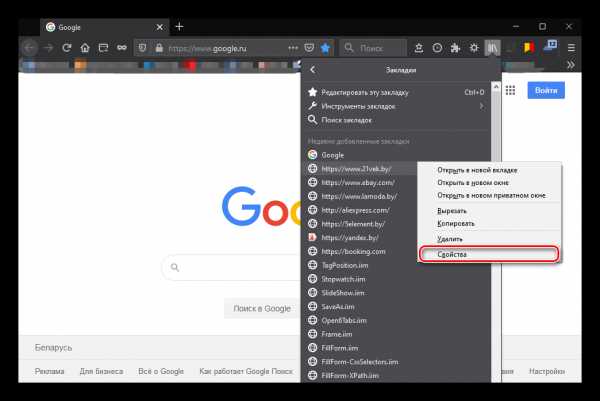 Сегодня пользователи компьютеров пользуются различными браузерами для работы в Интернет. Кому-то больше нравится Google Chrom, кому-то Mozill FireFox или Opera, как говорится, кому, что нравится. При работе в Интернет, рано или поздно, появляются проблемы с любым браузером – появляется реклама, происходят «глюки» в работе. Основной причиной возникающих проблем являются постоянные атаки на Ваш компьютер.
Сегодня пользователи компьютеров пользуются различными браузерами для работы в Интернет. Кому-то больше нравится Google Chrom, кому-то Mozill FireFox или Opera, как говорится, кому, что нравится. При работе в Интернет, рано или поздно, появляются проблемы с любым браузером – появляется реклама, происходят «глюки» в работе. Основной причиной возникающих проблем являются постоянные атаки на Ваш компьютер.
Защита в виде различных настроек и антивирусных программ не всегда помогает и рано или поздно приходится чистить компьютер от различного мусора. Иногда проблему удается решить простой переустановкой браузера и выполнением по новой всех настроек. Бывает и так, что назревает необходимость в переустановке системы в целом.
Подавляющее большинство пользователей делают в браузерах закладки, которые позволяют быстро попадать на любимые сайты, заходить на свои ресурсы по сохраненным ранее паролям и так далее. Но при переустановке браузеров или системы, ранее сохраненные закладки, пропадают навсегда и их надо снова восстанавливать.
В данной статье будет рассмотрено, как сохранить закладки в браузере Mozilla Firefox заблаговременно, а в случае переустановки браузера или системы восстановить их в пару кликов. Сам я пользуюсь двумя браузерами Mozilla Firefox и Google Chrom. Судя по статистике посещения моего блога, эти браузеры являются самыми популярными. Если интересно, статистику можете посмотреть в статье на блоге «Блогосфера, статистика блога от LiveInternet«. Это вопрос не только блогосферы и Инфобизнеса, он касается всех пользователей.
Итак, рассмотрим на практике, как сохранить закладки в браузере Mozilla Firefox? Для сохранения закладок в Mozilla Firefox, в верхней части браузера необходимо нажать кнопку «Закладки», будут показаны все ранее сделанные закладки (смотрите скрин).
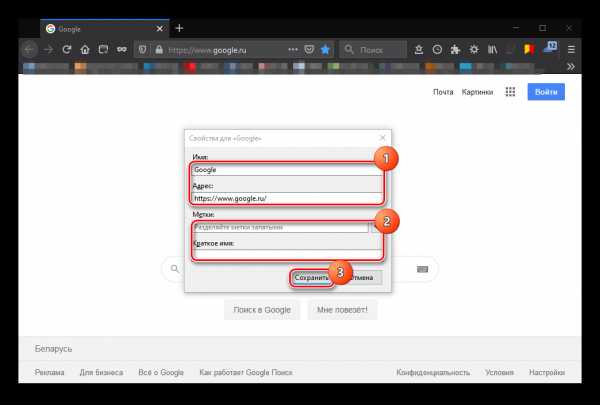
Теперь нажимаем надпись «Показать все закладки» после чего открывается новое окно «Библиотека» (смотрите скрин 2), где необходимо нажать кнопку «Импорт и резервные копии».
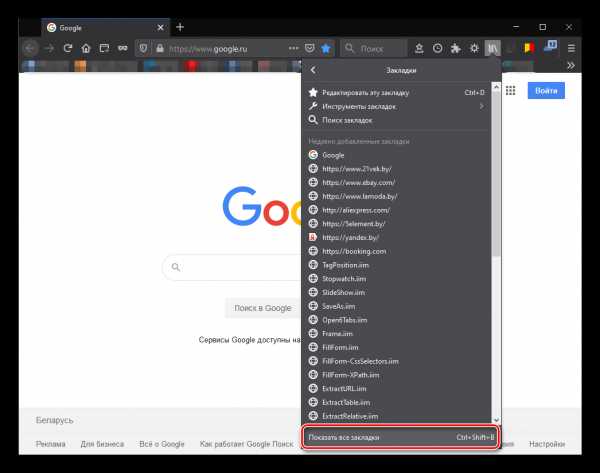
Всплывает новое окно, в нем нам надо выбрать диск и папку, куда будем сохранять наши закладки, и нажимаем «Сохранить». Формат сохраненного файла json.
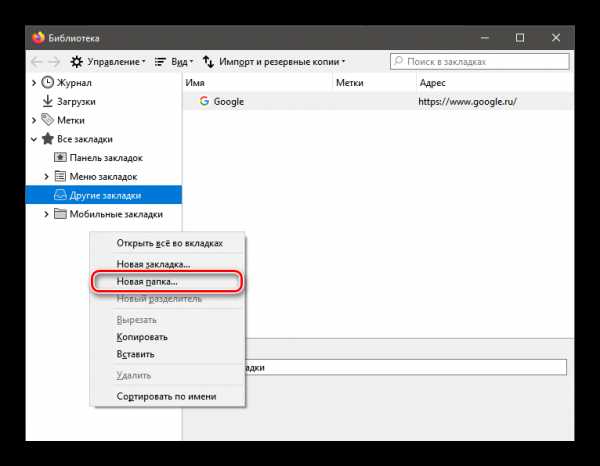
Сохранять закладки на диск С (там, где установлена система), не рекомендуется, если система «слетит», то эти данные пропадут. Для этого файла лучше создать отдельную папку, чтобы легко было её найти. На этом работа закончена.
Теперь рассмотрим, как восстановить закладки в браузере Mozilla Firefox. После переустановки браузера Mozilla Firefox нажимаем кнопки «Закладки», «Показать все закладки» (скрин 1), в открывшемся окне «Библиотека» (скрин 2) открываем «Импорт и резервные копии». Выбираем функцию «Восстановить резервную копию», далее «Выбрать файл». Находим папку, где сохранили ранее наши закладки, нажимаем по этому файлу и нажимаем открыть «Открыть», смотрите видео:
Появляется диалоговое окно, где надо нажать «ОК», закладки восстановлены. В статье мы рассмотрели вопрос, как сохранить закладки в браузере Mozilla Firefox – как видите, делается это легко и просто. Подобным способом можно сохранить закладки и в других браузерах. Кстати, можно сохранять закладки и с помощью html файлов, а также можно сохранять весь профиль браузера, но это не тема этой статьи. Используйте данный способ и он сэкономит Вам немало времени и нервов.
С уважением, Иван Кунпан.
Просмотров: 771
Получайте новые статьи блога прямо себе на почту. Заполните форму, нажмите кнопку «Подписаться»
Вы можете почитать:
biz-iskun.ru
Как работать с закладками в браузере Mozilla Firefox
Закладки Firefox – это веб-ссылка на любимую / часто посещаемую интернет – страницу. При помощи закладок вы в один клик можете перемещаться между избранными вами веб – сайтами. Если вы не успели дочитать новости на каком-нибудь интернет – ресурсе, то добавив его в закладки, вы с легкость можете к нему вернуться в любой момент. Закладки удобны тем, что вам не нужно вспоминать точное название сайта, каждый раз набирать его в строке поиска и искать в огромном списке похожих на него. Запустив интернет – обозреватель Mozilla Firefox, вы моментально можете попасть на необходимую страницу, при условии, что она уже предварительно добавлена в раздел полезных заметок.
Как сохранить закладки в Мозиле
Сам процесс сохранения сносок на необходимые интернет порталы осуществляется одним нажатием на иконку в форме пятиконечной звезды в менюшке быстрого доступа или комбинацией кнопок на клавиатуре «Ctrl+D». По-умолчанию она без заливки, но если страница оказывается в сохранённых закладках, то она меняет свой цвет на голубой.
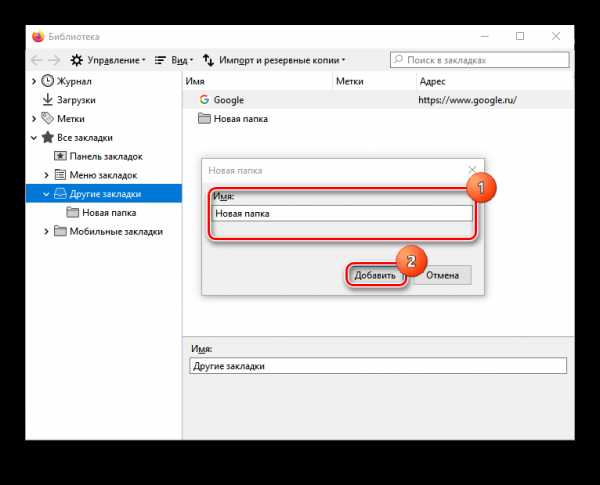
Нажав иконку для сохранения, пользователь может изменить имя своей заметки, а также изменить директорию сохранения. Есть в этом меню и обратное действие – удаление ненужной заметки.
Просмотреть сохранённые закладки можно нажатием на следующую иконку или «Ctrl+Shift+B».
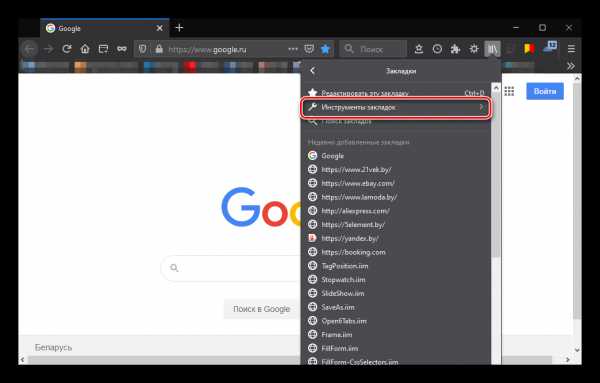
Для того чтобы сохранить интернет-закладки из веб-поисковика Mozilla на персональном компьютере, вам необходимо произвести операцию экспорта. О том, как ее выполнить вы можете узнать, прочитав статью «Экспорт и импорт закладок в firefox». В этой статье так же описано, как восстановить закладки в Мозиле.
Где хранятся закладки в Mozilla Firefox
Все действия, касающиеся изменений веб-браузера Firefox, такие, как: установка плагинов, сохранение пользовательский персональных данных и добавления закладок, сохраняются в служебной папке, под названием «Профиль». Эта папка сохранена отдельно от основных документов поисковика, сделано это для надёжности, чтобы пользователь не теряли свои данные при удалении или переустановке браузера.
Для нахождения своего профиля необходимо следующее:
- Запустить интернет-обозреватель Мозила Фаерфокс;
- Открыть инженерное меню браузера;
- Нажать по иконке, находящейся в самом низу окна меню с изображением вопросительного знака.
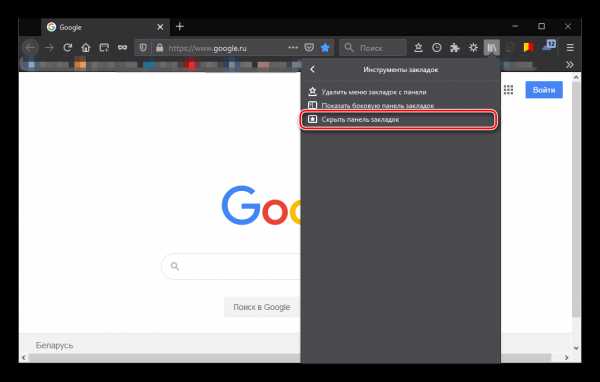
Открылось справочное меню. Здесь выбираем опцию «Информация для решения проблем».
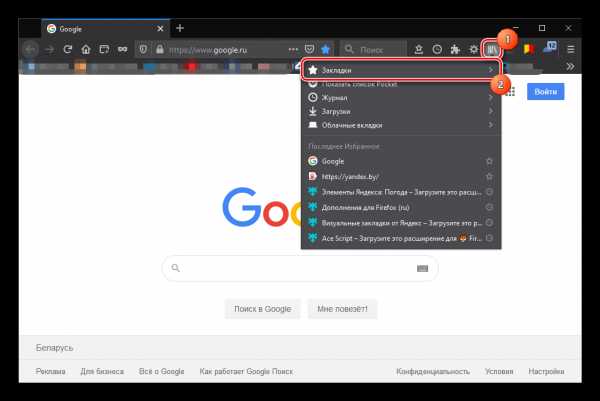
Затем у вас открывается новая страница под названием «Информация для решения проблем». Здесь в данных о приложении нужно найти пункт «Папка профиля», напротив этого пункта выбрать кнопочку для открытия папки.
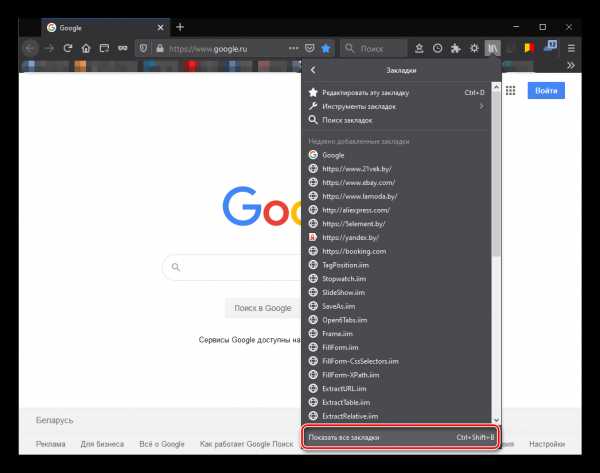
В открывшейся папке, содержащей в себе актуальные изменения, произведенные пользователем в поисковике Мозила.
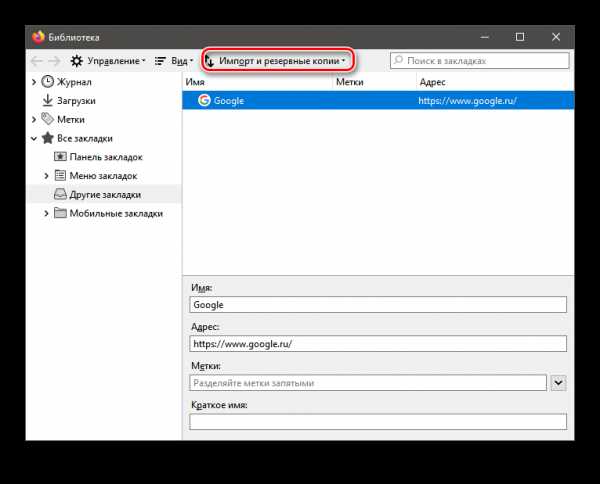
Другой способ попадания в эту папку, не запуская веб-браузер следующий.
Для этого в меню Windows необходимо нажать кнопку «Пуск» и в окне поиска ввести путь к папке « %APPDATA%\Mozilla\Firefox\Profiles\ » Далее выбирать самую первую папку с английским словом «default».
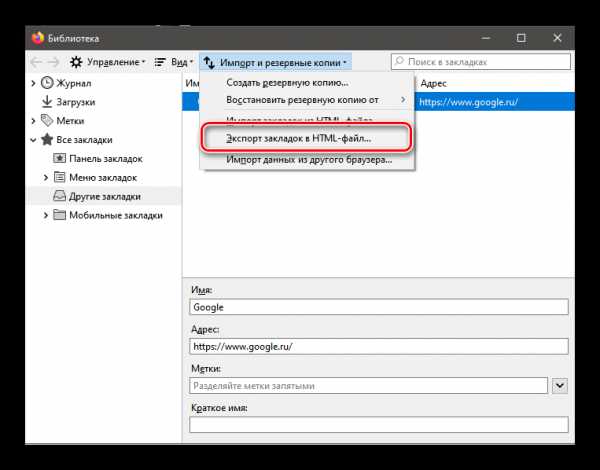
У вас откроется та же самая папка, которую вы открывали через браузер.
Будьте предельно осторожны, манипулируя информацией в данной папке. Так как, неосторожно удалив некоторые объекты можно испортить производительность поисковой системы Фаерфокс и безвозвратно лишиться некоторых важных данных.
Читайте так же:
firefox-downloads.ru