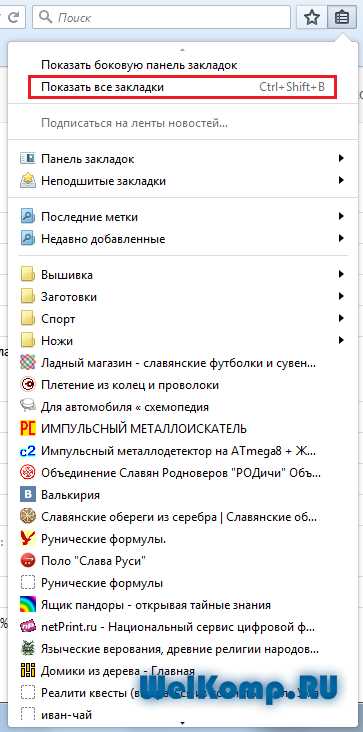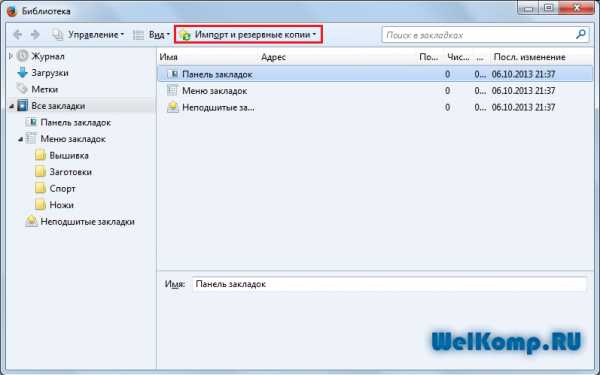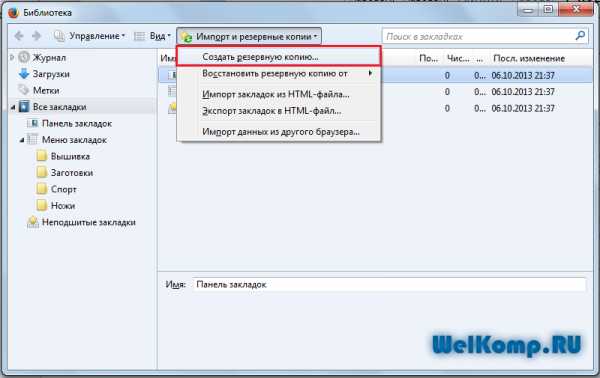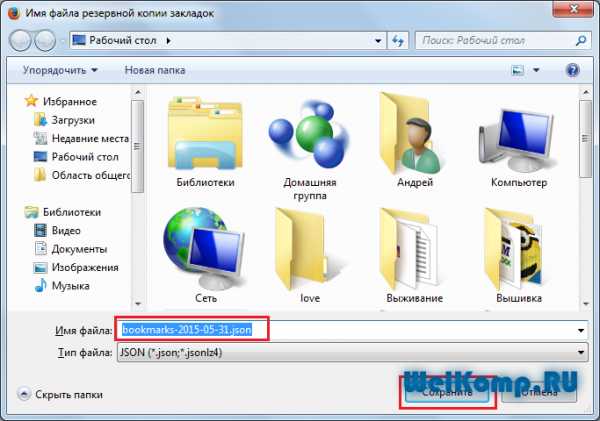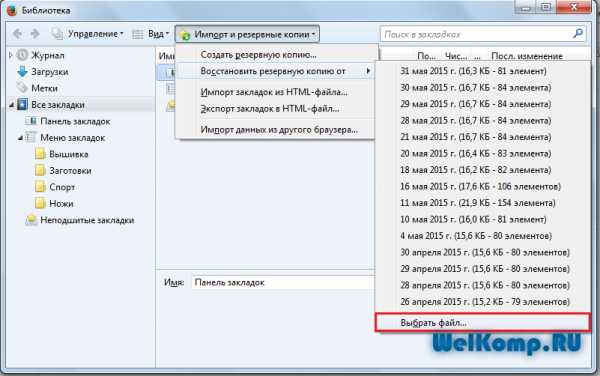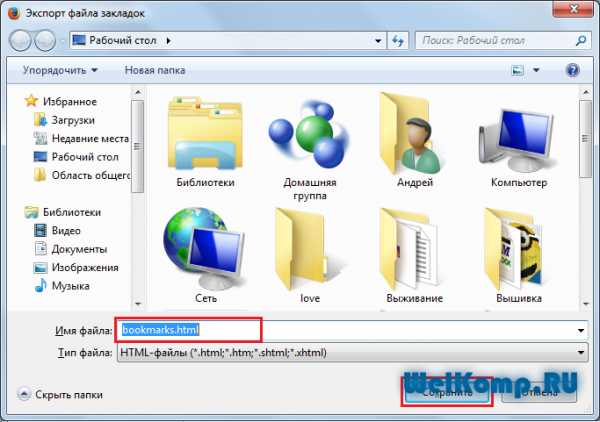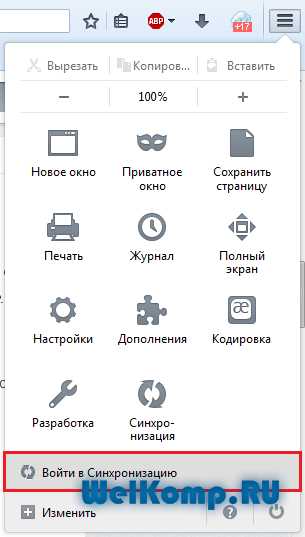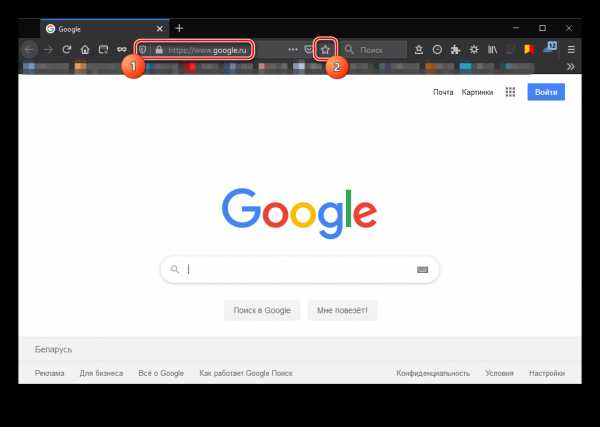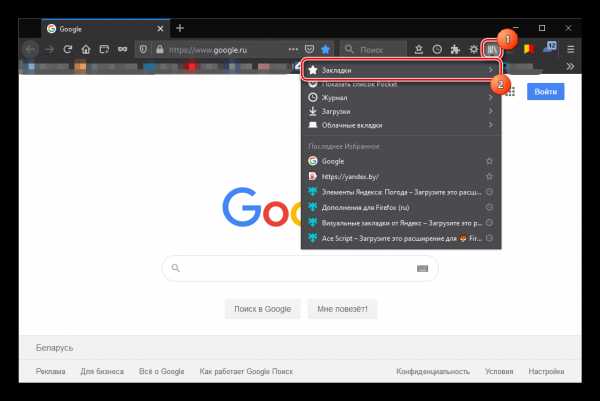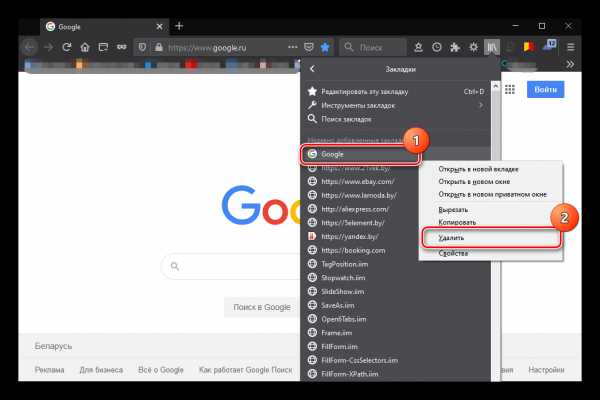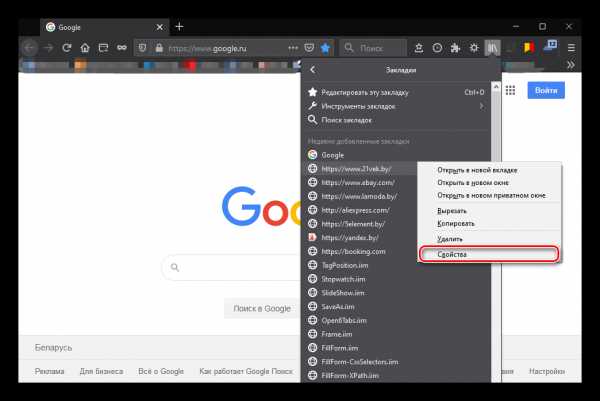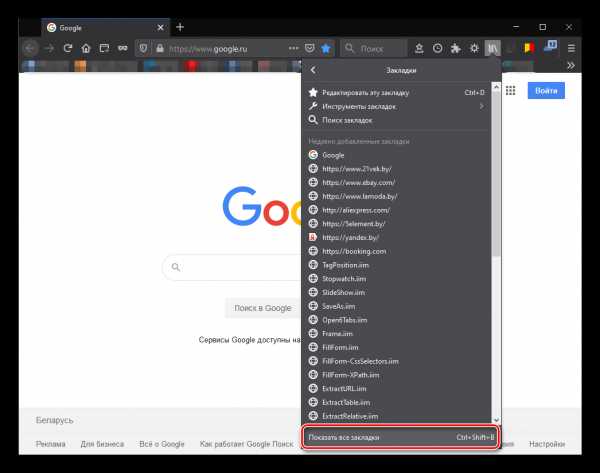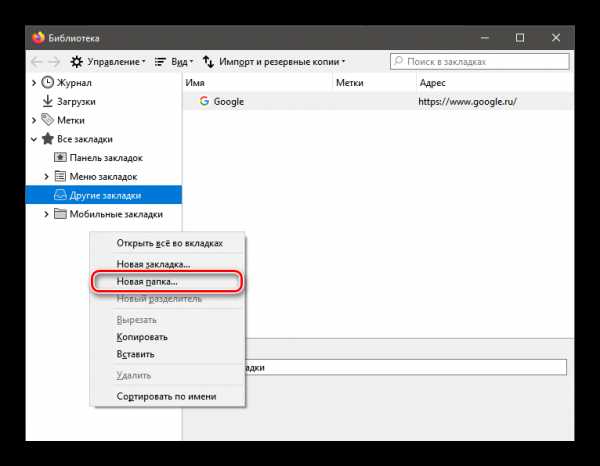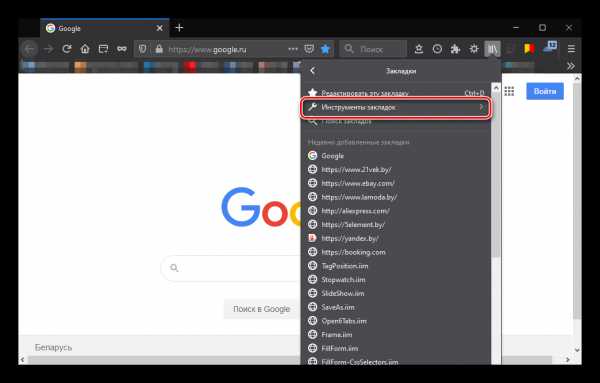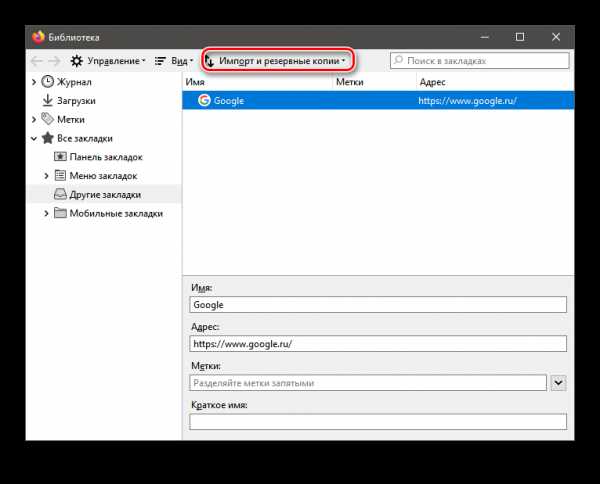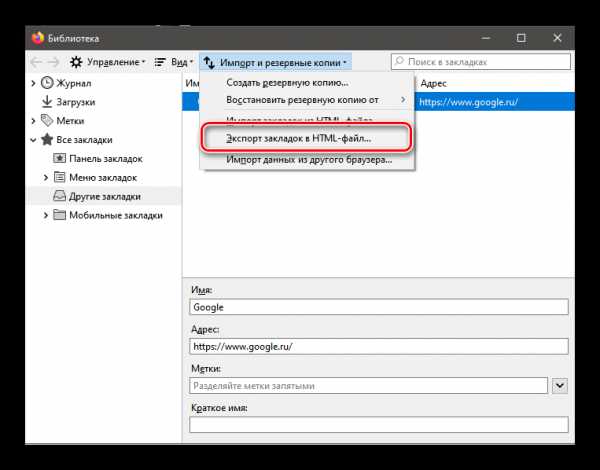Где firefox хранит избранное. Где хранятся закладки в Mozilla FireFox
Закладки Firefox – это веб-ссылка на любимую / часто посещаемую интернет – страницу. При помощи закладок вы в один клик можете перемещаться между избранными вами веб – сайтами. Если вы не успели дочитать новости на каком-нибудь интернет – ресурсе, то добавив его в закладки, вы с легкость можете к нему вернуться в любой момент. Закладки удобны тем, что вам не нужно вспоминать точное название сайта, каждый раз набирать его в строке поиска и искать в огромном списке похожих на него. Запустив интернет – обозреватель , вы моментально можете попасть на необходимую страницу, при условии, что она уже предварительно добавлена в раздел полезных заметок.
Как сохранить закладки в Мозиле
Сам процесс сохранения сносок на необходимые интернет порталы осуществляется одним нажатием на иконку в форме пятиконечной звезды в менюшке быстрого доступа или комбинацией кнопок на клавиатуре «Ctrl+D». По-умолчанию она без заливки, но если страница оказывается в сохранённых закладках, то она меняет свой цвет на голубой.
Нажав иконку для сохранения, пользователь может изменить имя своей заметки, а также изменить директорию сохранения. Есть в этом меню и обратное действие – удаление ненужной заметки.
Просмотреть сохранённые закладки можно нажатием на следующую иконку или «Ctrl+Shift+B».
Для того чтобы сохранить интернет-закладки из веб-поисковика Mozilla на персональном компьютере, вам необходимо произвести операцию экспорта. О том, как ее выполнить вы можете узнать, прочитав статью « ». В этой статье так же описано, как восстановить закладки в Мозиле.
Где хранятся закладки в Mozilla Firefox
Все действия, касающиеся изменений веб-браузера Firefox, такие, как: установка плагинов, сохранение пользовательский персональных данных и добавления закладок, сохраняются в служебной папке, под названием «Профиль». Эта папка сохранена отдельно от основных документов поисковика, сделано это для надёжности, чтобы пользователь не теряли свои данные при удалении или переустановке браузера.
Для нахождения своего профиля необходимо следующее:
- Запустить интернет-обозреватель Мозила Фаерфокс;
- Открыть инженерное меню браузера;
- Нажать по иконке, находящейся в самом низу окна меню с изображением вопросительного знака.
Открылось справочное меню. Здесь выбираем опцию «Информация для решения проблем».
Затем у вас открывается новая страница под названием «Информация для решения проблем». Здесь в данных о приложении нужно найти пункт «Папка профиля», напротив этого пункта выбрать кнопочку для открытия папки.
В открывшейся папке, содержащей в себе актуальные изменения, произведенные пользователем в поисковике Мозила.
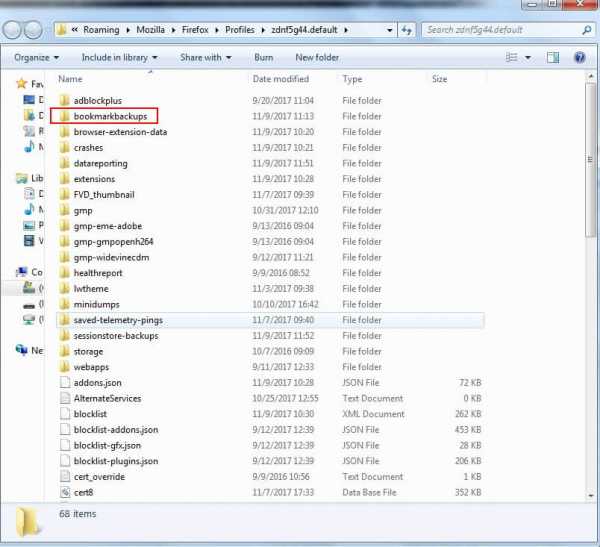
Другой способ попадания в эту папку, не запуская веб-браузер следующий.
Для этого в меню Windows необходимо нажать кнопку «Пуск» и в окне поиска ввести путь к папке « %APPDATA%\Mozilla\Firefox\Profiles\ » Далее выбирать самую первую папку с английским словом «default».
У вас откроется та же самая папка, которую вы открывали через браузер.
Будьте предельно осторожны, манипулируя информацией в данной папке. Так как, неосторожно удалив некоторые объекты можно испортить производительность поисковой системы Фаерфокс и безвозвратно лишиться некоторых важных данных.
Всем доброго времени суток друзья. Довольно часто ко мне обращаются с просьбой переустановить Windows: тормозить начал, куча ненужного софта, вирусы и прочая лабуда. В таких случаях когда все в хлам забито, а плюс ко всему этому стоит от неизвестного никому автора логичнее переустановить все с нуля.
Как правило компьютерных дел мастера могут не сохранить вообще ничего, будет очень замечательно если он хотя бы ваши файлы не по удаляют. К сожалению практически все мастера не сохранят вам закладки, которые вы так бережно коллекционируете в веб обозревателе. Если вы не хотите потерять собранную коллекцию нужных вам сайтов, то я отвечу на вопрос: как сохранить закладки в Firefox?
Как я недавно писал, в браузере Firefox значительно был переработан интерфейс и способ работы с закладками немного изменился. Сейчас достаточно просто нажать на «звездочку» и страница отправиться в закладки в папку «Недавно добавленные». Потом жмем кнопку «Закладки»
Как сохранить закладки в Mozilla Firefox
Главная страница » ИнтернетВсем доброго времени суток друзья. Довольно часто ко мне обращаются с просьбой переустановить Windows: тормозить начал, куча ненужного софта, вирусы и прочая лабуда. В таких случаях когда все в хлам забито, а плюс ко всему этому стоит сборка от неизвестного никому автора логичнее переустановить все с нуля.

Как правило компьютерных дел мастера могут не сохранить вообще ничего, будет очень замечательно если он хотя бы ваши файлы не по удаляют. К сожалению практически все мастера не сохранят вам закладки, которые вы так бережно коллекционируете в веб обозревателе. Если вы не хотите потерять собранную коллекцию нужных вам сайтов, то я отвечу на вопрос: как сохранить закладки в Firefox?
Как я недавно писал, в браузере Firefox значительно был переработан интерфейс и способ работы с закладками немного изменился. Сейчас достаточно просто нажать на «звездочку» и страница отправиться в закладки в папку «Недавно добавленные». Потом жмем кнопку «Закладки» и можем просмотреть все, что мы сюда добавили — очень удобно)
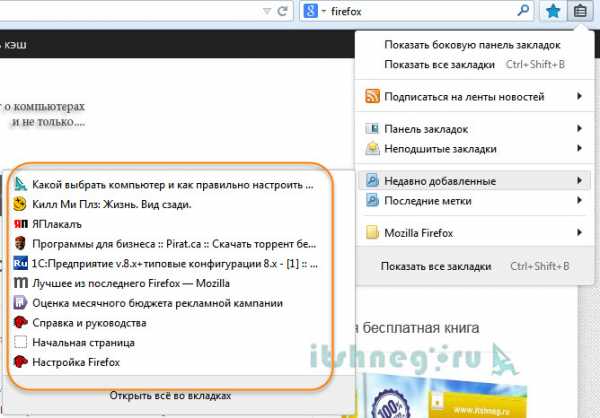
Но нам нужно не посмотреть, а сохранить закладки. Кликаем по закладкам и выбираем пункт «Показать все закладки» или просто жмем на клавиатуре кнопки CTRL+SHIFT+B
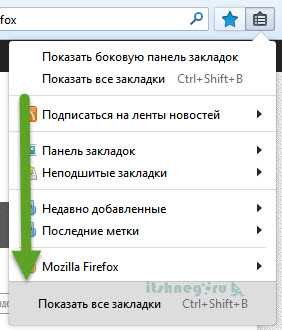
Здесь есть пункт «Импорт и резервные копии», чтобы выгрузить наши закладки выбираем «Экспорт закладок в HTML-файл…»
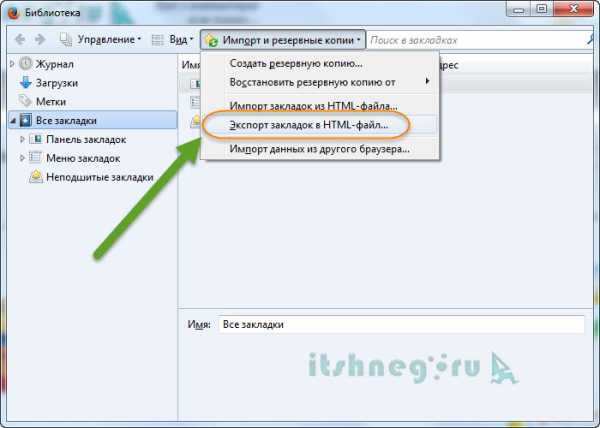
Тут нам нужно выбрать куда сохранить файлик с нашими закладками. Я советую сохранить их на внешний носитель, чтобы случайно в процессе переустановки его не «порешили», ибо спецы у нас все разные и полностью им доверять я бы не стал.

На этом все, закладки в Mozilla Firefox мы успешно сохранили. Однако теперь давайте разберемся что же потом делать с этим файлом.
Я для примера использовал другой компьютер. Делаем все по аналогии, только теперь уже выбираем не экспорт, а «Импорт закладок из HTML-файла…»
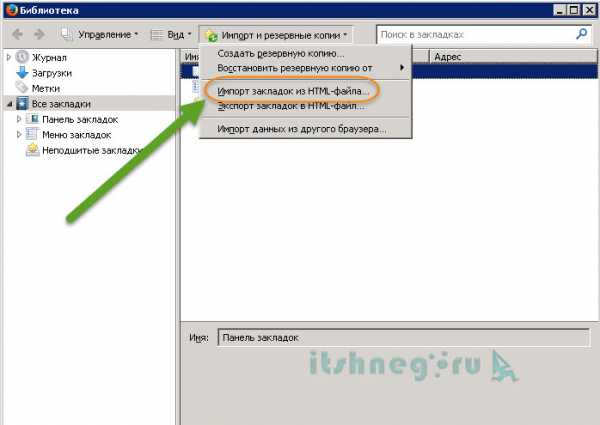
Указываем путь к файлу с закладками
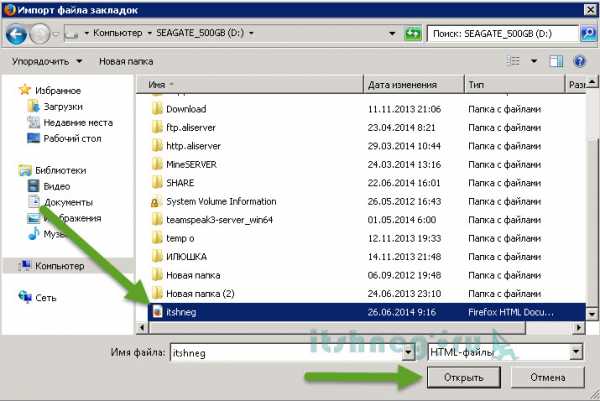
И радуемся нашим прежним избранным сайтам 🙂
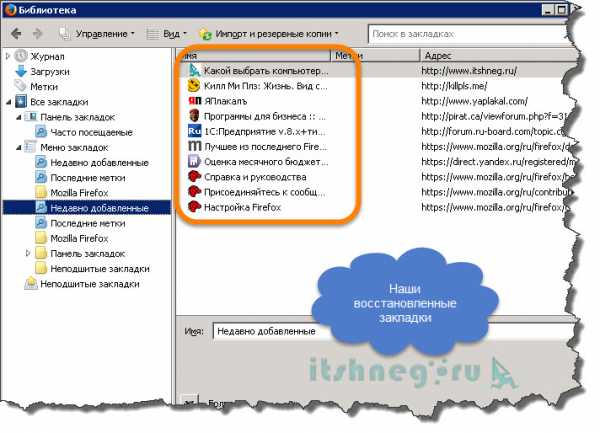 Как видите ничего сложного нет, а вопрос как сохранить закладки в Firefox решается за пару минут. Хотя с появлением синхронизации лучше использовать ее, тогда об этом и не придется задумываться, ведь все ваше избранное будет храниться в облаке. К сожалению я привык к «дедовским» методам и файлик с закладками для меня более приемлем!
Как видите ничего сложного нет, а вопрос как сохранить закладки в Firefox решается за пару минут. Хотя с появлением синхронизации лучше использовать ее, тогда об этом и не придется задумываться, ведь все ваше избранное будет храниться в облаке. К сожалению я привык к «дедовским» методам и файлик с закладками для меня более приемлем!
Вконтакте
Одноклассники
Google+
www.itshneg.ru
Как сохранить избранное в мозиле. Как сохранить закладки в Firefox: рекомендации начинающим
Закладки Firefox – это веб-ссылка на любимую / часто посещаемую интернет – страницу. При помощи закладок вы в один клик можете перемещаться между избранными вами веб – сайтами. Если вы не успели дочитать новости на каком-нибудь интернет – ресурсе, то добавив его в закладки, вы с легкость можете к нему вернуться в любой момент. Закладки удобны тем, что вам не нужно вспоминать точное название сайта, каждый раз набирать его в строке поиска и искать в огромном списке похожих на него. Запустив интернет – обозреватель , вы моментально можете попасть на необходимую страницу, при условии, что она уже предварительно добавлена в раздел полезных заметок.
Как сохранить закладки в Мозиле
Сам процесс сохранения сносок на необходимые интернет порталы осуществляется одним нажатием на иконку в форме пятиконечной звезды в менюшке быстрого доступа или комбинацией кнопок на клавиатуре «Ctrl+D». По-умолчанию она без заливки, но если страница оказывается в сохранённых закладках, то она меняет свой цвет на голубой.
Нажав иконку для сохранения, пользователь может изменить имя своей заметки, а также изменить директорию сохранения. Есть в этом меню и обратное действие – удаление ненужной заметки.
Просмотреть сохранённые закладки можно нажатием на следующую иконку или «Ctrl+Shift+B».
Для того чтобы сохранить интернет-закладки из веб-поисковика Mozilla на персональном компьютере, вам необходимо произвести операцию экспорта. О том, как ее выполнить вы можете узнать, прочитав статью « ». В этой статье так же описано, как восстановить закладки в Мозиле.
Где хранятся закладки в Mozilla Firefox
Все действия, касающиеся изменений веб-браузера Firefox, такие, как: установка плагинов, сохранение пользовательский персональных данных и добавления закладок, сохраняются в служебной папке, под названием «Профиль». Эта папка сохранена отдельно от основных документов поисковика, сделано это для надёжности, чтобы пользователь не теряли свои данные при удалении или переустановке браузера.
Для нахождения своего профиля необходимо следующее:
- Запустить интернет-обозреватель Мозила Фаерфокс;
- Открыть инженерное меню браузера;
- Нажать по иконке, находящейся в самом низу окна меню с изображением вопросительного знака.
Открылось справочное меню. Здесь выбираем опцию «Информация для решения проблем».
Затем у вас открывается новая страница под названием «Информация для решения проблем». Здесь в данных о приложении нужно найти пункт «Папка профиля», напротив этого пункта выбрать кнопочку для открытия папки.
В открывшейся папке, содержащей в себе актуальные изменения, произведенные пользователем в поисковике Мозила.
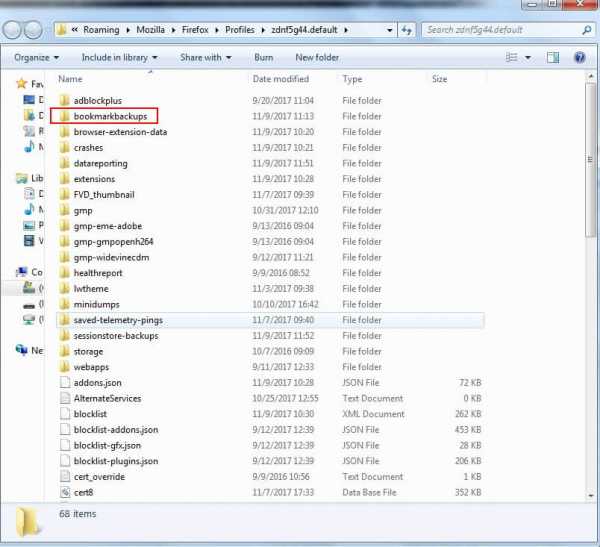
Другой способ попадания в эту папку, не запуская веб-браузер следующий.
Для этого в меню Windows необходимо нажать кнопку «Пуск» и в окне поиска ввести путь к папке « %APPDATA%\Mozilla\Firefox\Profiles\ » Далее выбирать самую первую папку с английским словом «default».
У вас откроется та же самая папка, которую вы открывали через браузер.
Будьте предельно осторожны, манипулируя информацией в данной папке. Так как, неосторожно удалив некоторые объекты можно испортить производительность поисковой системы Фаерфокс и безвозвратно лишиться некоторых важных данных.
Почти каждый пользователь ПК в современном мире хотя бы раз работал в интернете. Для этого ему был необходим браузер. У подобного софта есть ряд интересных и полезных функций. С некоторыми из них должен быть знаком каждый юзер. Среди современных интернет-обозревателей часто выделяют — удобное и понятное приложение. Но время от времени пользователи задумываются над тем, как сохранить закладки в Firefox. Именно с этим вопросом нам предстоит разобраться далее. На самом деле все проще, чем кажется, даже школьник сможет справиться с поставленной задачей.
Что такое «закладка»?
Для начала выясним, с чем предстоит работать далее. Что называют закладками?
Таким термином описывают страницу, сохраненную в том или ином браузере. Ее можно будет отыскать в и перейти по указанному адресу в любое время. Очень удобно, особенно если юзер регулярно посещает те или иные веб-ресурсы.
Время от времени приходится размышлять над тем, как сохранить закладки в Firefox и других браузерах. Например, если планируется переустановка ОС или смена/обновление «с нуля» интернет-обозревателя. У поставленной задачи несколько решений. Обо всех них мы поговорим далее.
Стандартное решение
Дело все в том, что в «Мозилле» имеется ряд настроек, предназначенных для управления закладками. Они помогают импортировать и экспортировать сохраненные странички в любое время.
Инструкция по экспорту закладок будет выглядеть таким образом:
- Открыть главное меню браузера Firefox. Иногда это кнопка с изображением гаечного ключа. Она расположена справа от адресной строки. Чаще всего встречается элемент управления с 3-мя горизонтальными полосами или точками, расположенными друг под другом.
- Зайти в раздел «Библиотека».
- Кликнуть по строчке «Закладки».
- Выбрать параметр «Показать все».
- Щелкнуть по кнопке и импорт».
- Выбрать параметр «Экспортировать в HTML…».
- Указать имя сохраняемого документа и место его размещения.
- Подтвердить процедуру.
Описанный алгоритм действий поможет создать файл в html, предназначенный для импорта в разные браузеры. Это самое простое и верное решение.
Резервная копия
Но есть еще несколько вариантов развития событий. Как сохранить закладки в Firefox? Можно создать резервную копию данных, которую можно использовать только в «Мозилле».
Алгоритм действий будет следующим:
- Открыть в браузере Firefox менеджер закладок. Он находится в разделе «Библиотека» — «Закладки».
- Выбрать «Импорт и резервные…».
- Щелкнуть по «Создать резервную копию…».
- Следовать подсказкам на экране для завершения операции.
Вот и все. Если нужно осуществить восстановление закладок, пользователю достаточно выбрать операцию «Восстановить из резервной копии…», а затем указать последний сохраненный документ. Быстро, просто и удобно.
Ищем на компьютере
Где хранятся закладки Firefox? Ответ на этот вопрос помогает сохранять интересные страницы. Например, выборочно.
Дело все в том, что браузер после инициализации создает на ПК свои папки. В них хранятся данные профиля, здесь же можно отыскать раздел «Закладки». Если соответствующую папку скопировать в другое место на ПК, можно сохранить интересные страницы и перенести их на съемный носитель.
На данный момент можно отыскать интересующий нас документ по следующим путям:
- Раздел диска на который установлен браузер\Documents and Settings\имя_юзера\Applicarion Data\Local\Mozilla\Firefox\Profiles — для Windows XP.
- Диск\Users\ник пользователя\AppData\Local\Mozilla\Firefox\Profiles — для Windows 7 и выше.
- Домашняя папка~/mozilla/firefox — для «Линукса».
В данных разделах необходимо нажать на папку с именем используемого профиля и выбрать Bookmarks. Скопировав данные отсюда, можно перенести и сохранить закладки.
Где хранят пароли
Они хранятся в документах key4.db и logins.json. Отыскать их можно по ранее указанным адресам. Скопировав соответствующие документы, пользователь сможет сохранить пароли браузера.
Как импортировать закладки в Firefox? Все зависит от того, из какого именно обозревателя будет происходить импорт. Стандартными, то есть встроенными, инструментами можно изъять закладки Firefox только из таких программ, как Гугл Хром и Интернет Эксплорер. Если вы желаете скопировать информацию из Opera, вам понадобится запустить именно ее и осуществить уже обратный процесс по отношению к Опере – экспорт закладок.
Заимствуем ценную информацию из Chrome и Explorer
1.Кликаем по иконке в виде планшета
lab-music.ru
Восстановление закладок из резервной копии или перенос их на другой компьютер
Firefox автоматически создаёт резервные копии ваших закладок и хранит пятнадцать последних резервных копий на случай непредвиденных ситуаций. Эта статья рассказывает о том, как восстановить ваши закладки из автоматически созданной резервной копии, созданной Firefox, как самому создать и восстановить резервные копии вручную, и как перенести закладки на другой компьютер.
Ручное архивирование
Щёлкните по кнопке Библиотека , затем . Прокрутите вниз и щёлкните по . Щёлкните по кнопке Закладки и выберите пункт , чтобы открыть окно Библиотеки.
- В окне Библиотеки щёлкните по кнопке Импорт и резервные копии и в открывшемся списке выберите пункт .
- В открывшемся окне имени файла резервной копии закладок выберите место для сохранения файла, который по умолчанию называется bookmarks-«date».json. Рабочий стол обычно является хорошим местом для сохранения, но можно использовать любое место, которое Вам легко запомнить.
- Сохраните файл закладок json. Окно архивного файла Закладок будет закрыто и Вы можете закрыть окно Библиотеки.
Восстановление из архива
Внимание: Восстановление закладок из архива приведёт к перезаписи текущего набора ваших закладок набором закладок из файла архива.
Щёлкните по кнопке Библиотека , затем . Прокрутите вниз и щёлкните по . Щёлкните по кнопке Закладки и выберите пункт , чтобы открыть окно Библиотеки.
- В окне Библиотеки щёлкните по кнопке Импорт и резервные копии и выберите в появившемся списке меню .
- Выберите архив, из которого следует восстановить закладки:
- С помощью списка дат можно выполнить восстановление из архивов закладок, созданных автоматически.
- Для восстановления из архива, созданного вручную (см. описание выше), следует использовать пункт .
- После того, как архивный файл будет выбран, Вашими закладками станут закладки из этого файла. Закройте окно Библиотеки.
Использование синхронизации Firefox
Вы можете использовать синхронизацию Firefox, чтобы перенести закладки с одного компьютера на другой.
Важно: Синхронизация Firefox постоянно обновляет данные по мере того, как Вы изменяете закладки, поэтому она не является настоящим сервисом резервного копирования, да и не предназначена для подобного использования.
Firefox Sync является лучшим способом синхронизировать Ваши закладки (а также другие данные профиля) между всеми используемымы вами компьютерами. Прочтите Как мне настроить Синхронизацию на своем компьютере? для получения инструкций по настройке.
Использование файла резервного копии закладок
Вы можете также использовать файл резервного копии закладок с одного компьютера, чтобы восстановить его на другом компьютере. Это полезно, если по каким-то причинам вы не можете синхронизировать закладки на двух компьютерах.
Файл резервного копии закладок может быть либо создан вручную (смотри выше), либо являться одной из автоматически созданных по датам резервных копий, расположенных внутри подпапки bookmarkbackups папки профиля Firefox. Поместите файл резервного копирования закладок на переносной носитель информации (например, флэш-диск) и скопируйте его на рабочий стол (или в любое место) другого компьютера. Затем Вы можете восстановить резервную копию из окна Библиотеки Firefox, используя пункт меню , как описано выше в разделе Восстановление с резервной копии.
После обновления или отката операционной системы Windows 10, создаётся каталог с именем Windows.old, и большая часть данных, стёртых при обновлении или откате, хранится там. Одним особенно полезным элементом являются Закладки Firefox. Следуйте инструкциям выше Восстановление с резервной копии, и при запросе , перейдите по пути C:\Windows.old\Users\<UserName>\AppData\Roaming\Mozilla\Firefox\Profiles\<filename.default>\bookmarkbackups к вашим предыдущим закладкам. Проверьте дату создания файла резервной копии. Имейте в виду, при использовании резервной папки закладок будут заменены все закладки в Firefox на закладки из файла резервной копии.
support.mozilla.org
Как сохранить закладки в Mozilla Firefox (Мозилы Фаерфокс)
Для каждого интернет-пользователя закладки являются частью его жизни. Их список постоянно пополняется, и потеря списка любимых сайтов может сильно испортить настроение. Чтобы избежать такой ситуации можно периодически сохранять свои закладки на любой физический носитель информации. В случае поломки с компьютера все закладки легко восстанавливаются. Рассмотрим, как сохранить все свои закладки в Firefox.
Сохранение закладок для Firefox
Для работы с сохраненными закладками в Firefox предназначена кнопка . Все функции по работе с закладками вы найдете там. Для сохранения всех закладок нужно выполнить следующие действия:
- Перейдите в меню закладок и откройте пункт «Показать все закладки». Можно нажать на клавиатуре Ctrl+Shift+B для быстрого доступа к данному пункту.

- Откроется окно «Библиотека», в котором можно работать с закладками. Для сохранения закладок будем пользоваться меню «Импорт и резервные копии».

- Откройте меню «Импорт…» и нажмите «Создать резервную копию…».

- Появится окно выбора имени файла и места сохранения. Выберите любое имя файла резервной копии, папку на жестком диске или съемном носителе и нажмите «Сохранить».

- Firefox настроен так, что он сохраняет резервные копии закладок при каждом их изменении. Но для сохранности ваших закладок рекомендуется выполнять резервное копирование вручную с сохранением на сторонние носители. Впоследствии все закладки можно восстановить из файла:

Сохранение закладок для любого браузера
Приведенный выше способ подходит только для восстановления в браузерах Firefox. Если вы хотите, чтобы файл резервной копии открывался не только в Firefox, но и в других браузерах, тогда можно сохранить закладки в файл HTML. Данный файл можно будет использовать для восстановления ваших закладок в любом браузере.
- Перейдите в «Импорт…» и выберите пункт «Экспорт…».

- В окне сохранения файла укажите имя файла с закладками и каталог для сохранения. Затем нажмите «Сохранить».

- Полученный файл можно скопировать на любой физический носитель и затем использовать для восстановления.
Синхронизация
Для удобства пользователей компания Mozilla предоставляет возможность сохранения всех данных пользователя на защищенных серверах. Сохраняются все настройки браузера, журнал посещений, пароли, установленные дополнения, закладки. Для использования синхронизации нужно, чтобы использовалась последняя версия браузера.
- В главном меню кликните по «Войти в Синхронизацию».

- Нажмите на кнопку «Начать» и затем введите для регистрации свои данные.
- После ввода нажмите «Регистрация». Вам придет письмо на электронную почту, в котором будет ссылка для подтверждения. Для завершения регистрации кликните по ней.
Теперь все пользовательские данные будут сохраняться на сервера Mozilla и в случае поломки компьютера никакие данные не потеряются. Достаточно будет ввести данные от аккаунта Firefox и все настройки, история, закладки восстановятся автоматически.
Инструкция в видео-формате:
Второй вариант:
welkomp.ru
Работа с закладками в Mozilla Firefox — основные приемы
Закладки Firefox – это мощный инструмент для организации рабочего пространства и управления наиболее часто посещаемыми сайтами. Однако работать с этим инструментом еще нужно уметь. И мы расскажем о том, как нужно пользоваться закладками и менеджером.
На самом деле, менеджер закладок Firefox – это довольно мощный инструмент. С его помощью можно добавить любимый сайт и закрепить его на панели. Можно удалять закладки, импортировать их в файл HTML и выполнять множество других действий. Также можно создавать целые каталоги с закладками и управлять ими так, как нужно именно вам. Стоит отметить, что менеджер здесь функциональнее, чем в Google Chrome, Opera или Яндекс Браузере. Потому многие и считают Firefox лучшим из браузеров.
В данном материале мы рассмотрим особенности работы с менеджером закладок и поговорим о том, как выполнять с его помощью некоторые действия. Начнем с самого простого и потом перейдем к более сложным процедурам.
Добавление и удаление закладок
Некоторые пользователи не знают, как добавить закладки в браузер Мозила Фирефокс. Однако это самая простая процедура из всех возможных. Для этого даже не нужно копаться в настройках веб-обозревателя.
Все, что нам нужно располагается прямо в адресной строке. Поэтому процесс довольно простой. Но на всякий случай мы предоставим подробную инструкцию, рассказывающую о том, что и как нужно делать. Так будет понятнее.
- Переходим интересующий сайт.
- После того, как страница загрузится ищем в той же адресной строке иконку с изображением звездочки и нажимаем на нее.

- Вписываем имя закладки (если нужно) и нажимаем «Готово».
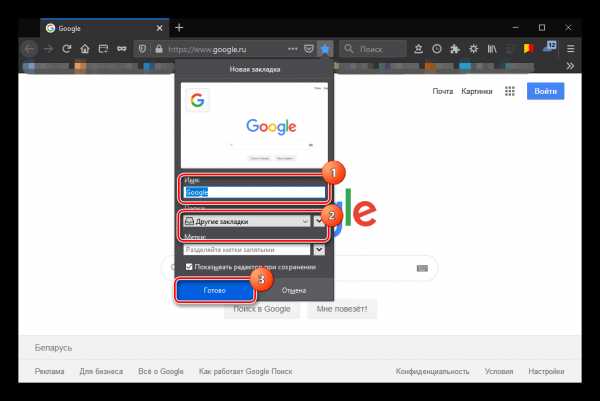
Теперь нужная страница сохранена в библиотеку. Именно там ее и можно найти. Как видите, процесс по добавлению страницы в избранное довольно простой. Однако теперь давайте поговорим о том, как удалить закладку в Мозиле. Для этого нужно сделать следующее.
- В открытом браузере ищем на панели инструментов иконку библиотеки (три наклонные линии) и кликаем по ней.
- Далее появится меню, в котором нужно выбрать «Закладки».

- Появится список. Выбираем нужное название и кликаем по нему правой кнопкой мыши.
- Теперь просто щелкаем «Удалить».

После этого запись будет навсегда удалена из веб-обозревателя. Это были самые простые действия, которые только можно выполнить при помощи менеджера Firefox. Теперь стоит рассмотреть более сложные варианты.
Изменение закладок
Теперь поговорим о том, как редактировать закладки в Firefox. Этот процесс тоже нельзя назвать особенно сложным. Обычно при редактировании пользователь вписывает имя и описание сохраненного сайта.
Для осуществления данной процедуры не понадобится никаких дополнительных знаний и умений. Нам понадобится все та же «Библиотека», которую можно найти на панели инструментов. Вот алгоритм действий.
- Ищем кнопку с изображением трех наклонных полос и кликаем по ней.
- В появившемся меню выбираем «Закладки».

- Щелкаем правой кнопкой мыши по нужной записи и выбираем «Свойства».

- В соответствующих графах вписываем название сайта, его описание, соответствующие метки и краткое имя.
- Жмем на кнопку «Сохранить».
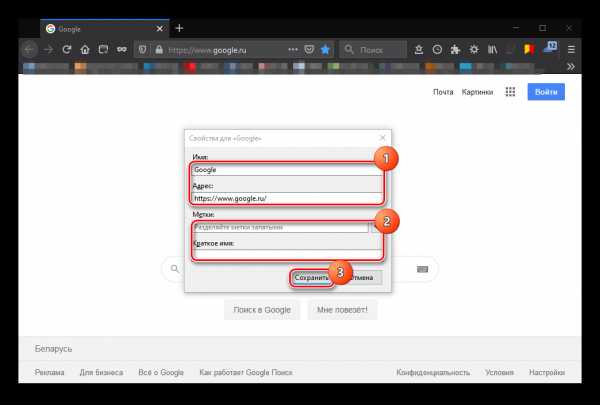
Теперь остается только повторить процедуру для остальных записей в библиотеке. Конечно, хватит заполнить первые две графы. Остальные вовсе не обязательно. Зато после этого вы точно легко поймете, какая запись чему соответствует.
Создание папок
А теперь стоит поговорить о том, как создать папку в закладках Mozilla Firefox. Такие каталоги позволяют более качественно управлять своими данными и систематизировать их. Особенно, если записей слишком много.
Создание папок – не такая уж трудная задача. Для этого в менеджере закладок есть все необходимое. Нужно только немного разъяснить пользователям алгоритм действий. И для этого мы предоставим подробную инструкцию.
- Кликаем по кнопке «Библиотека» (три наклонных линии).
- В меню выбираем «Закладки» и затем кликаем по пункту «Показать все закладки».

- Откроется менеджер. Щелкаем правой кнопкой мыши по пустому месту в левом столбце и в появившемся меню «Новая папка».

- Вписываем в соответствующую графу имя каталога и жмем кнопку «Добавить».
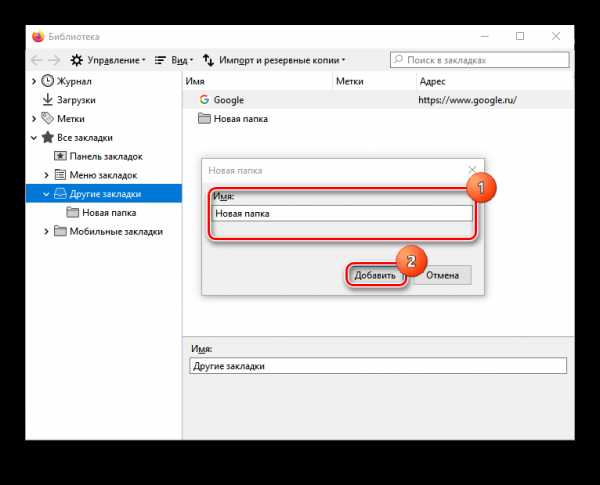
Все. Процедура закончена. Теперь можно перемещать в созданный каталог необходимые записи. Это позволит упорядочить все элементы избранного и сделает так, чтобы список выглядел более приемлемо для пользователя.
Включение панели закладок
В составе веб-обозревателя есть такая полезная штука, как панель закладок Firefox. Это небольшая полоса под панелью инструментов, на которую можно добавить любимые и часто посещаемые сайты. Так удобнее, чем постоянно копаться в меню.
По умолчанию эта панель в браузере выключена. Но любой пользователь может ее активировать. Сделать это очень просто. Нам потребуется только браузер и некоторое количество времени. Вот инструкция.
- В главном окне нажимаем кнопку «Библиотека».
- В меню выбираем «Закладки» и далее кликаем по пункту «Инструменты закладок».

- Появится еще один список, в котором нужно щелкнуть по кнопке «Показать (или скрыть) панель закладок».
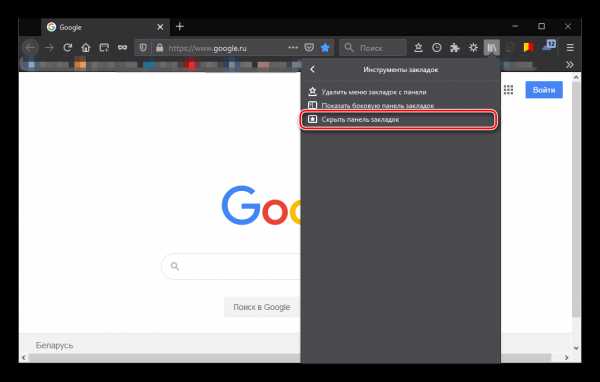
Вот и все. Панель активирована. Теперь только нужно переместить на нее необходимые записи из библиотеки. Это действие выполняется при помощи простого перетаскивания. Теперь пора поговорить о более сложных вещах.
Создание резервной копии
Всем известно, что любые приложения подвержены сбоям. И браузеры не являются исключением. Поэтому в Firefox «Управление закладками» оснастили способностью создавать резервную копию записей пользователя.
Сделано это для того, чтобы было проще восстановить данные после сбоя. Копию можно сохранить в нескольких форматах. Но лучше использовать HTML, как самый универсальный. Вот что нужно сделать для создания резервной копии.
- В «Библиотека» выбираем пункт «Закладки».

- После этого кликаем по пункту «Показать все закладки».

- Запустится менеджер. Нужно нажать на кнопку «Импорт и резервные копии».

- Теперь кликаем по пункту «Экспорт закладок в HTML файл».

- Остается только выбрать каталог и нажать на кнопку «Сохранить».
Вот так производится резервное копирование. Теперь можно будет восстановить избранное при сбое или перенести все данные в какой-нибудь другой веб-обозреватель. Ничего сложного в этом процессе нет и быть не может.
Если вы не хотите путешествовать по настройкам браузера и его бесконечным меню, то можно просто нажать на кнопки Ctrl + Shift + B. Это действие запустит менеджер закладок и позволит быстро добраться ко всем его возможностям. Такой способ открытия здорово экономит время.
Заключение
Пришло время подвести итоги и сделать выводы. В данном материале мы поговорили о том, как нужно управлять закладками Mozilla Firefox при помощи встроенного менеджера. Теперь вы знаете практически все об этом полезном инструменте.
На начальных этапах вам нужно четко следовать предложенным инструкциям. Со временем вы привыкнете и начнете выполнять все действия в автоматическом режиме. Но пока выполняйте все рекомендации, которые даны в этой статье.
firefx.ru
Как сохранить закладки в Firefox: рекомендации начинающим
Почти каждый пользователь ПК в современном мире хотя бы раз работал в интернете. Для этого ему был необходим браузер. У подобного софта есть ряд интересных и полезных функций. С некоторыми из них должен быть знаком каждый юзер. Среди современных интернет-обозревателей часто выделяют Mozilla Firefox — удобное и понятное приложение. Но время от времени пользователи задумываются над тем, как сохранить закладки в Firefox. Именно с этим вопросом нам предстоит разобраться далее. На самом деле все проще, чем кажется, даже школьник сможет справиться с поставленной задачей.
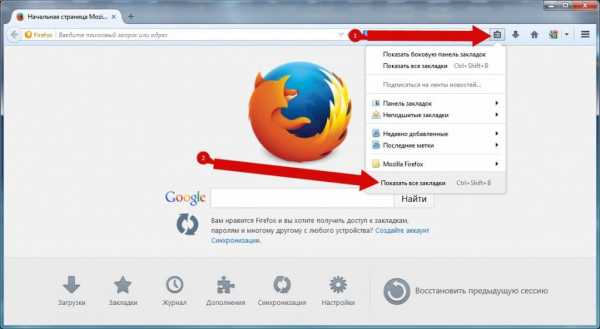
Что такое «закладка»?
Для начала выясним, с чем предстоит работать далее. Что называют закладками?
Таким термином описывают страницу, сохраненную в том или ином браузере. Ее можно будет отыскать в менеджере закладок и перейти по указанному адресу в любое время. Очень удобно, особенно если юзер регулярно посещает те или иные веб-ресурсы.
Время от времени приходится размышлять над тем, как сохранить закладки в Firefox и других браузерах. Например, если планируется переустановка ОС или смена/обновление «с нуля» интернет-обозревателя. У поставленной задачи несколько решений. Обо всех них мы поговорим далее.
Стандартное решение
Как сохранить закладки в Firefox? Для начала изучим стандартное решение. Оно помогает справиться с поставленной задачей даже начинающему интернет-юзеру.
Дело все в том, что в «Мозилле» имеется ряд настроек, предназначенных для управления закладками. Они помогают импортировать и экспортировать сохраненные странички в любое время.

Инструкция по экспорту закладок будет выглядеть таким образом:
- Открыть главное меню браузера Firefox. Иногда это кнопка с изображением гаечного ключа. Она расположена справа от адресной строки. Чаще всего встречается элемент управления с 3-мя горизонтальными полосами или точками, расположенными друг под другом.
- Зайти в раздел «Библиотека».
- Кликнуть по строчке «Закладки».
- Выбрать параметр «Показать все».
- Щелкнуть по кнопке «Резервное копирование и импорт».
- Выбрать параметр «Экспортировать в HTML…».
- Указать имя сохраняемого документа и место его размещения.
- Подтвердить процедуру.
Описанный алгоритм действий поможет создать файл в html, предназначенный для импорта в разные браузеры. Это самое простое и верное решение.
Резервная копия
Но есть еще несколько вариантов развития событий. Как сохранить закладки в Firefox? Можно создать резервную копию данных, которую можно использовать только в «Мозилле».
Алгоритм действий будет следующим:
- Открыть в браузере Firefox менеджер закладок. Он находится в разделе «Библиотека» — «Закладки».
- Выбрать «Импорт и резервные…».
- Щелкнуть по «Создать резервную копию…».
- Следовать подсказкам на экране для завершения операции.
Вот и все. Если нужно осуществить восстановление закладок, пользователю достаточно выбрать операцию «Восстановить из резервной копии…», а затем указать последний сохраненный документ. Быстро, просто и удобно.
Ищем на компьютере
Где хранятся закладки Firefox? Ответ на этот вопрос помогает сохранять интересные страницы. Например, выборочно.
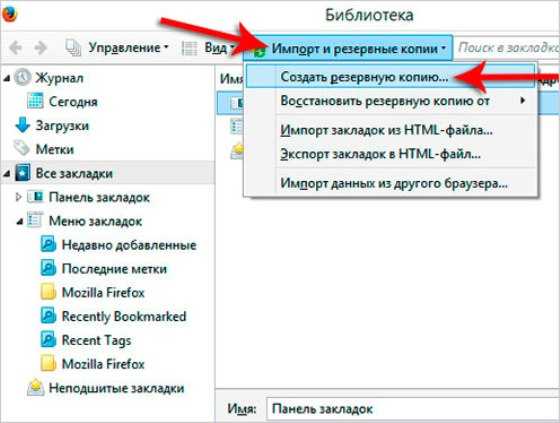
Дело все в том, что браузер после инициализации создает на ПК свои папки. В них хранятся данные профиля, здесь же можно отыскать раздел «Закладки». Если соответствующую папку скопировать в другое место на ПК, можно сохранить интересные страницы и перенести их на съемный носитель.
На данный момент можно отыскать интересующий нас документ по следующим путям:
- Раздел диска на который установлен браузер\Documents and Settings\имя_юзера\Applicarion Data\Local\Mozilla\Firefox\Profiles — для Windows XP.
- Диск\Users\ник пользователя\AppData\Local\Mozilla\Firefox\Profiles — для Windows 7 и выше.
- Домашняя папка~/mozilla/firefox — для «Линукса».
В данных разделах необходимо нажать на папку с именем используемого профиля и выбрать Bookmarks. Скопировав данные отсюда, можно перенести и сохранить закладки.
Где хранят пароли
Сохранить пароли и закладки Firefox не составляет никакого труда. С интересными страницами разобрались. А как быть с паролями?
Они хранятся в документах key4.db и logins.json. Отыскать их можно по ранее указанным адресам. Скопировав соответствующие документы, пользователь сможет сохранить пароли браузера.
fb.ru