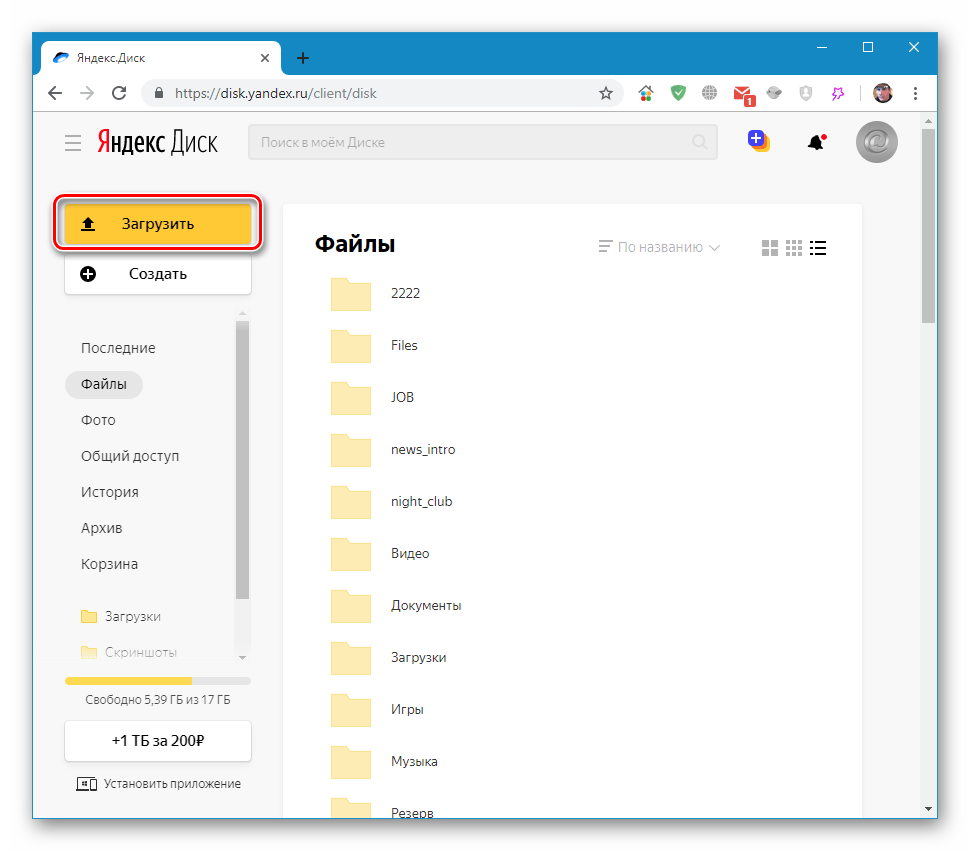Экспорт объектов карты — Конструктор карт Яндекса. Справка
Вы можете сохранить объекты вашей карты на Яндекс.Диск в виде файла одного из нескольких форматов.
Эти файлы можно использовать для импорта нужных точек в программы-навигаторы, поддерживающие импорт GPS-координат, для использования совместно с API Яндекс.Карт, для просмотра и сохранения данных в других программах (например, в Google Earth) и т. п.
Внимание.При экспорте сохраняется информация только об объектах вашей карты.
Для экспорта:
Перейдите по ссылке Экспорт панели:
В открывшейся форме Экспорт объектов карты выберите тип файла:
Доступные варианты:
Нажмите кнопку Сохранить на Яндекс.Диск.
Объекты вашей карты будут сохранены на Яндекс.Диске в папке Конструктор карт / Экспорт в виде файла выбранного формата с названием [Название карты + Дата + Время].
KML (от англ. Keyhole Markup Language, язык разметки Keyhole): формат на основе XML. Подходит для импорта объектов на карту, созданную в API Яндекс.Карт или Google Earth.
В файл сохранятся метки (координаты, описание, подпись, цвет), линии и многоугольники.
Пример использования файлов формата KML в API Яндекс.Карт можно посмотреть в разделе Отображение GPX и KML документации API Яндекс.Карт.
При открытии файла программой, предназначенной для просмотра файлов данного типа (например, Google Earth), вы увидите объекты своей карты:
XLSX (электронная таблица Microsoft Excel).
В файл сохранятся метки (координаты, описание, подпись). По столбцам: широта, долгота, описание, подпись:
CSV (от англ. Comma-Separated Values — значения, разделeнные запятыми): текстовый формат, предназначенный для представления табличных данных. Файл такого формата можно открывать в текстовых и табличных редакторах.
Текст разбивается на столбцы с помощью специальных символов — разделителей. Для выбора разделителя нажмите нужную кнопку Разделитель:
Запятая, Точка с запятой или Табуляция.
Для выбора разделителя нажмите нужную кнопку Разделитель:
Запятая, Точка с запятой или Табуляция.
В файл сохранятся метки (координаты, описание, подпись, номер).
Координаты сохраняются в порядке [широта, долгота].
При открытии файла программой, предназначенной для просмотра файлов данного типа, вы увидите данные объектов своей карты:
GPX (от англ.
В файл сохранятся метки (только координаты) и линии (только координаты).
GeoJSON: формат геоданных на основе JSON.
Поддерживается API Яндекс.Карт, OpenLayers, Leaflet, Bing Maps, Yahoo! Maps и другими картографическими сервисами (пример).
В файл сохранятся метки (координаты, описание, подпись, номер, цвет), линии (координаты, описание, цвет) и многоугольники (координаты, описание, цвет).
Координаты сохраняются в порядке [долгота, широта].
Как сохранить электронное письмо из почты: Gmail, Yandex, Mail.ru
Вопрос от пользователя
Здравствуйте.
Подскажите, а как мне сохранить несколько писем с электро-почты на жесткий диск, чтобы потом с ним можно было поработать в Word (Я пользуюсь почтой от Gmail).
Здравствуйте.
В общем-то, одна из типичных офисных задач…
Наиболее простой способ: выделить нужный тест (участок письма), нажать Ctrl+C (скопировать) и после вставить в Word, нажав Ctrl+V. 👌
Впрочем, есть и другие варианты (о них ниже).
*
Содержание статьи
Примеры по работе с почтой
👉 Gmail
Вариант 1
Сначала нужно открыть то письмо, которые вы хотите сохранить. Далее в верхнем правом углу нажмите по «трем точкам» и выберите опцию 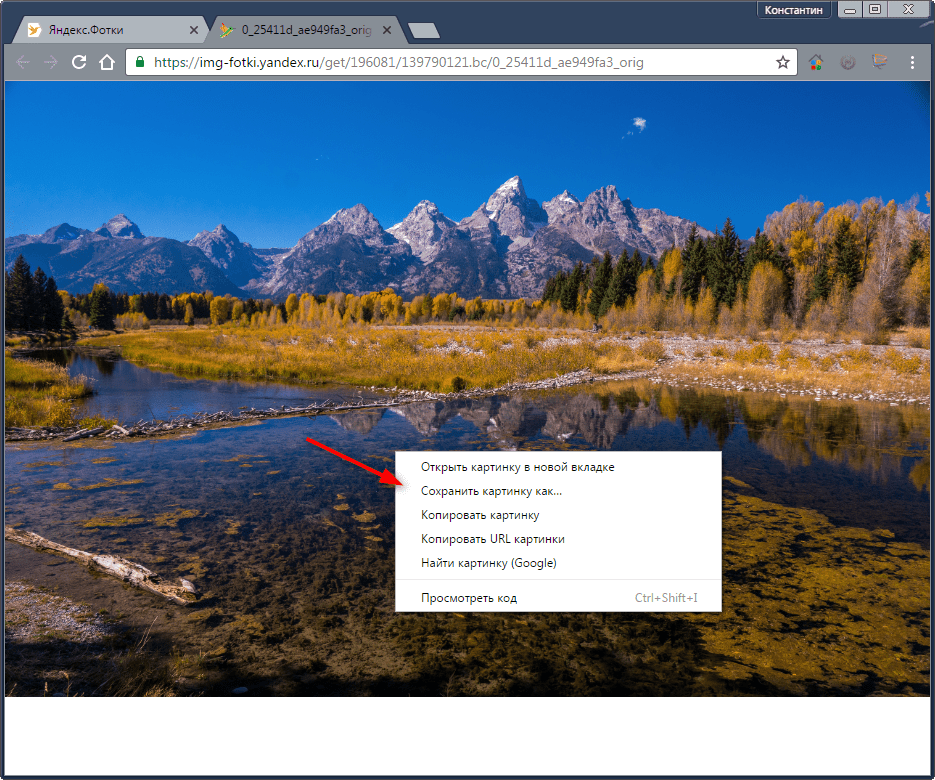
Скачать сообщение (Gmail)
По умолчанию файл письма с расширением «eml» будет скачан в папку «Загрузки» (это в Windows 10).
Файл формата eml
После, нужно запустить Word, перейти в меню «Файл/открыть» и выбрать загруженный файл. Новые версии Word без проблем открывают файлы формата «eml».
Открыть документ eml
Для возможности изменить документ — разрешите его редактирование (в верхней части окна будет предупреждение).
Как видите из примера ниже — Word позволяет работать с письмом в том виде, в котором оно пришло к вам: структура, оформление и пр. — ничего не страдает…
Файл можно редактировать
Вариант 2
Любая современная электро-почта (в том числе и Gmail) позволяет отправить открытое письмо на «печать», даже если у вас нет принтера (и в том случае, если мы вообще не собираемся вести распечатку…).
Дело в том, что в режиме печати мы можем выбрать вместо принтера режим сохранения в PDF-файл! Собственно, см. скрин ниже… 👇
Печать письма
В графе «Принтер» укажите «Сохранить как PDF», а в доп. параметрах включите фон и колонтитулы.
Сохранить как PDF
PDF-файлы же можно открыть не только в Word, но и в его аналогах (да и специализированного софта под PDF также хватает…).
*
👉 В помощь!
1) PDF в WORD (DOCX): 10 способов конвертирования!
2) Незаменимые программы для чтения PDF-файлов
*
👉 Yandex
Яндекс-почта в этом плане весьма похожа на Gmail: достаточно открыть настройки и выбрать функцию «распечатать».
Распечатать (Яндекс-почта)
После, вместо принтера выбрать формат PDF, и сохранить документ. Далее его можно открыть в Word и отредактировать, как вам нужно…
Сохранить как PDF — Яндекс-почта
*
👉 Mail.
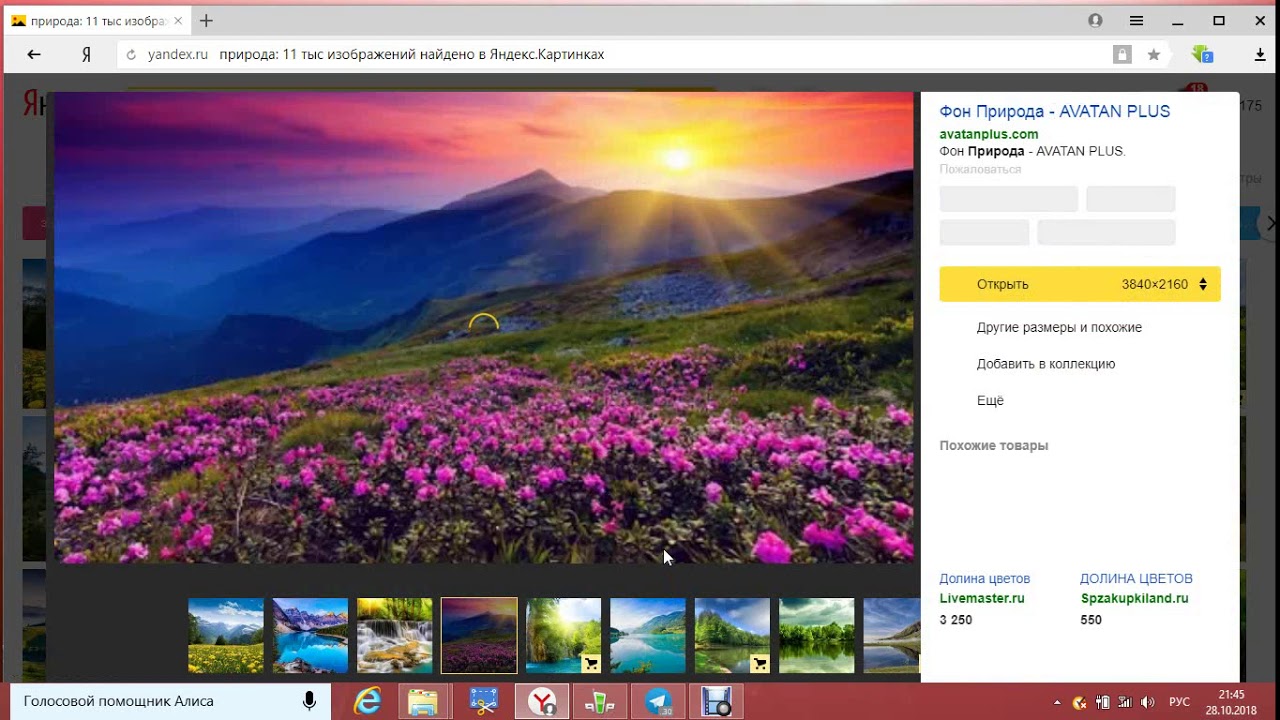 ru
ruВ общем-то, на Mail.ru всё делается аналогично вышеприведенным сервисам…
Также сначала следует открыть нужное письмо, кликнуть по «трем точкам» в правом верхнем углу и выбрать функцию распечатать. После, вместо принтера выбрать «Сохранить как PDF» и загрузить файл.
Далее его можно открыть в Word, или любом другом редакторе.
Почта от Mail.ru
Кстати, всё письмо можно загрузить в формате «eml», если прокрутить список опций в Mail.ru до самого низа (см. пример ниже). Разумеется, после загрузки — файл «eml» можно открыть во многих текстовых редакторах…
Сохранить на компьютер
*
На сим пока всё…
Удачной работы!
👣
Полезный софт:
- Видео-Монтаж
Отличное ПО для начала создания своих собственных видеороликов (все действия идут по шагам!).
Видео сделает даже новичок!
- Ускоритель компьютера
Программа для очистки Windows от мусора (ускоряет систему, удаляет мусор, оптимизирует реестр).
Другие записи:
Как сохранить закладки и вкладки в Яндекс браузере
Временем нажитые ссылки на полезные статьи и открытые страницы точно нет желания потерять при очередном закрытии веб-обозревателя или после его переустановки. Благо, что разработчики Яндекс браузера позаботились об этом и создали все необходимые функции, чтобы сохранить вкладки и закладки на компьютере на неограниченный срок. Встроенные технологии веб-обозревателя от Яндекса позволяют вернуться к тому же месту веб-сёрфинга, на котором завершён предыдущий сеанс. Присутствует и поддержка сохранения, переноса всех закладок даже после удаления браузера.
Как сохранить страницу в закладки в Яндекс браузере на компьютере
Есть масса способов, которые позволяют сохранить закладки Яндекс браузера на ПК.
Способ 1: специальной кнопкой на активной странице
Один из простейших путей, 2 клика и всё готово. Метод не вызывает особых трудностей даже у новичков, поэтому с него лучше и начать.
Инструкция:
- Открываем полезный сайт.
- Нажимаем на крайний правый значок в «Умной строке» с изображением язычка книжной закладки.
- Жмём на кнопку «Готово».
Между вторым и третьим шагом есть возможность выбрать место, куда поместится сохранённая ссылка. Есть несколько вариантов: «Панель закладок», «Несортированные закладки» и «Другие закладки». Если нужно добавить страницу на панель под адресной строкой, обязательно выбираем первый вариант.
Способ 2: через панель закладок
Способ немного сложнее, чем предыдущий, но не требует открытия ссылки на страницы, которые желаем добавить в избранное. У него другое обязательное условие, оно заключается в необходимости отображения «Панели закладок». Если под поисковой строкой браузера Яндекс не отображаются добавленные в закладки ссылки, нажимаем Ctrl + Shift + B. Эта комбинация горячих клавиш включает показ панели с закладками.
Как записать ссылку в закладки:
- Копируем ссылку с любого источника: текстового файла, социальной сети, адресной строки и т.п. Для этого выделяем её мышью, жмём правой кнопкой мыши (ПКМ) и выбираем «Копировать». Кстати, можем нажать ПКМ по ссылке на любом сайте и выбрать вариант «Копировать адрес ссылки».
- Кликаем ПКМ по «Панели закладок» (ниже «Умной строки») и активируем пункт «Добавить страницу».
- Указываем любое название, а в строку «Адрес» вставляем ссылку (ПКМ по ней и «Вставить»). Если строка непустая, перед вставкой очищаем её, выделив содержимое и нажав кнопку Del. Жмем «Сохранить».
Способ 3: добавление всех вкладок в закладки
В Яндекс браузере есть возможность сохранения сразу всех вкладок в закладки. Для них создаётся отдельная папка, а внутри уже размещается список ссылок. Использовать функцию можем только при наличии минимум двух вкладок. Максимальное количество ограничено только способностью компьютера их открыть.
Максимальное количество ограничено только способностью компьютера их открыть.
Как выполнить перенос вкладок в закладки:
- Запускаем все полезные страницы в Yandex browser и закрываем все случайные, ненужные вкладки.
- Нажимаем ПКМ по любой из вкладок и выбираем пункт «Добавить все вкладки в закладки».
- Указываем название для новой папки и щёлкаем по кнопке «Сохранить».
Если основной директорией сохранения выбрали «Панель закладок», в ней появится соответствующая папка. Нажимая на неё один раз, открывается список всех только что сохранённых ссылок.
Способ 4: используя «Диспетчер закладок»
В Яндекс веб-обозревателе есть специальная страница для управления закладками. Очевидным является то, что на ней также можем создавать закладки, а не только их редактировать и удалять.
Запись ссылки в закладки на компе:
- Добавляем в буфер обмена ссылку на материал.
- Жмём на сочетание клавиш Ctrl + Shift + O.
- На свободном участке рабочей области кликаем ПКМ и выбираем «Добавить закладку».
- Указываем название, вставляем ранее сохранённую ссылку и щёлкаем по кнопке «Добавить».
Способ 5: с помощью меню браузера
Текущий метод напоминает первый путь сохранения закладок, но реализуется несколько иначе.
Алгоритм действий:
- Переходим на полезный сайт (открываем страницу, если ранее этого не сделали).
- Нажимаем на меню браузера – это кнопка слева от «Свернуть» в правом верхнем углу.
- Наводим курсор на пункт «Закладки», а в выпадающем списке жмём на «Создать закладку».
- Выбираем папку для сохранения ссылки и жмём на «Готово».
Способ 6: посредством горячих клавиш
Это самый быстрый метод из всех, чтобы им воспользоваться нужно только применить одну из комбинаций клавиш.
Всего есть 2 подходящих набора клавиш для быстрых действий:
- Ctrl + Shift + D запускает создание папки со всеми вкладками, открытыми на текущий момент.
 Интересная черта функции заключается в том, что можем создать папку всего с одной открытой вкладкой. Аналогичное действие в третьем способе этого сделать не позволяет.
Интересная черта функции заключается в том, что можем создать папку всего с одной открытой вкладкой. Аналогичное действие в третьем способе этого сделать не позволяет. - Ctrl + D инициирует создание одной закладки, которая активна в текущий момент времени.
После нажатия клавиш ещё нужно указать название папки и место сохранения, а затем завершить процедуру кнопками «Сохранить» или «Готово».
Как записать сайт в закладки в мобильном браузере Яндекс
Метод сохранения на смартфоне единственный и он подразумевает разворачивания меню браузера на целевом сайте.
Инструкция:
- Запускаем в браузере на телефоне нужный сайт.
- Нажимаем на кнопку с многоточием в нижнем правом углу.
- Жмём на вариант меню «Добавить в закладки».
Об успешном завершении процедуры свидетельствует сообщение «Страница добавлена в закладки». Теперь можем нажать на квадрат с цифрой внутри, а затем – на изображение звезды. Таким образом попадаем в меню «Закладки», где доступны все добавленные ссылки.
Как сохранить закладки в файл в Yandex веб-обозревателе
Перед переустановкой браузера Яндекс или перед сменой компьютера стоит задуматься над переносом закладок. Их заново создавать долго и неэффективно. Лучший способ – сохранить все закладки в файл, а затем импортировать их в новый браузер.
Как выполнить экспорт/импорт закладок:
- Жмём сочетание клавиш Ctrl + Shift + O.
- В правом верхнем углу рабочей области жмём на три точки и выбираем «Экспорт закладок в файл HTML».
- Указываем место для записи и жмём на кнопку «Сохранить».
- В случае с переустановкой браузера дополнительных действий от нас не потребуется, но при желании установить закладки на другой компьютер, предварительно переносим на него файл. Можем использовать облако или флешку.
- Открываем другой браузер и нажимаем Ctrl + Shift + O.
- Снова кликаем по трём точкам, но на этот раз выбираем «Импорт закладок из файла HTML».

- Указываем путь и жмём «Открыть».
Почему не сохраняются закладки в Яндекс браузере
Большинство причин сводятся к простой невнимательности пользователя, но есть и более серьёзные нарушения работы браузера, которые исправить поможет только переустановка.
Причины и способы устранения:
- Вкладка не сохраняется в закладки Яндекс браузера из-за того, что ссылка уже добавлена в избранное. Веб-обозреватель блокирует повторное добавление той же самой страницы. Изучаем список закладок в поиске ссылки, которую безуспешно пытаемся добавить. Если её здесь нет, открываем всевозможные папки, скорее всего ссылка скрыта в одном из подразделов.
- Что-то сделали неправильно. Порой небольшая ошибка может привести к полному исчезновению результата. Рекомендуем попробовать заново или сменить способ.
- Очередное обновление веб-обозревателя Яндекс. Достаточно часто выходят крупные обновления браузера, в которых меняется интерфейс, расположение функций и способ их использования. Вполне возможно, что к моменту чтения материала какой-то метод перестал быть актуальным. Мы стараемся следить за материалом, поэтому напишите об этом в комментариях и воспользуйтесь другим способом.
- Браузер от Яндекса работает неправильно. Искать причину проблемы обычно бессмысленно, лучше всего – переустановить веб-обозреватель. На «Панели управления» находим «Программы и компоненты» и удаляем текущий браузер, предварительно сохранив закладки в файл. Скачиваем последнюю версию с сайта и устанавливаем её. Извлекаем закладки из файла в веб-обозреватель.
Как сохранить открытые вкладки в браузере от Яндекса
Для сохранения запущенных вкладок в долгосрочной перспективе обычно используются закладки. Однако, бывает такое, что загруженные страницы полезны всего несколько сеансов и всё это время нужно держать их открытыми. В таком случае имеет смысл сделать так, чтобы браузер открывал вкладки с прошлого сеанса. Альтернативный вариант предназначается для тех вкладок, которые нужны на постоянной основе и их каждый раз открывать с закладок не удобно.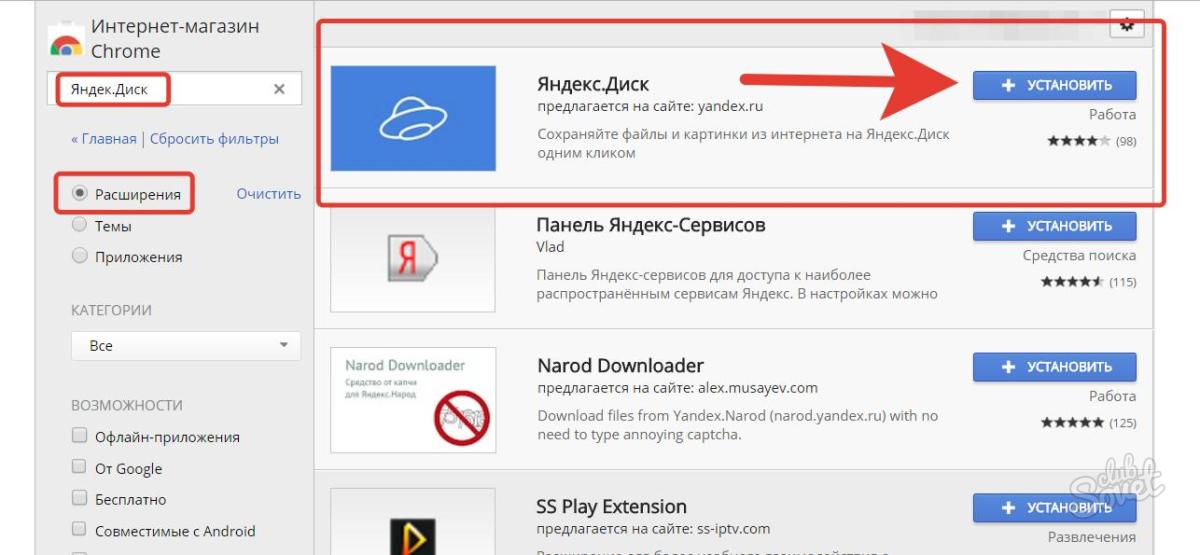 Здесь может помочь функция закрепления вкладок.
Здесь может помочь функция закрепления вкладок.
Способ 1: изменение параметров запуска
Как сделать, чтобы Яндекс браузер запускал открытые страницы с прошлой сессии:
- Открываем меню и переходим в «Настройки».
- В графе «Вкладки» устанавливаем флажок напротив «При запуске браузера открывать ранее открытые вкладки».
Теперь если закрыть веб-обозреватель с двумя вкладками ВК, например, с ними он и загрузится в следующий раз.
Способ 2: фиксация полезных вкладок
Если вкладка нужна постоянно, её лучше закрепить. Независимо от поведения браузера при запуске, закреплённая страница останется открытой. Все фиксированные вкладки располагаются в левом крайнем положении панели и имеют небольшой размер, поэтому не мешают пользоваться веб-обозревателем Яндекс.
Что нужно делать:
- Нажимаем ПКМ по целевой вкладке.
- Выбираем опцию «Закрепить вкладку».
Сохранение открытых страниц в Yandex browser после переустановки
На самом деле все вкладки останутся открытыми даже после переустановки браузера, если установлена настройка запуска заранее открытых ссылок. Единственное условие – в процессе деинсталляции нужно сохранить временные данные веб-обозревателя.
Руководство:
- Заходим в Windows в раздел «Программы и компоненты».
- Выделяем Яндекс.Браузер и жмём на кнопку «Удалить».
- В следующем уведомлении «Вы хотите удалить…» нажимаем «Удалить».
- Проверяем, что не стоит галочка возле «Удалить настройки браузера…» и жмём «Удалить браузер».
- Устанавливаем его заново и открываем.
Яндекс веб-обозреватель откроется с ранее незакрытыми вкладками.
Как перенести вкладки и закладки с ПК на смартфон и наоборот
Существующие вкладки с закладками можем «перемещать» между разными устройствами, если они синхронизированы с одним и тем же аккаунтом.
Как открыть вкладки с телефона на компе:
- Жмём на меню и открываем «Настройки».

- Идём на вкладку «Другие устройства».
- Выбираем элементы из графы «Открытые сайты». Один клик приведёт к открытию сайта.
На телефоне всё работает по аналогичному принципу:
- Нажимаем на квадрат с цифрой внутри (количество вкладок).
- Посередине нижнего меню жмём на изображение монитора с телефоном.
- Открываем список «Компьютер» (может называться иначе) и одним касанием вкладки открываем её.
Перенос закладок со смартфона на ПК:
- Открываем «Диспетчер закладок» комбинацией Ctrl + Shift + O.
- В меню слева выбираем «Смартфон» или другой соответствующий пункт.
- Запускаем сайт кликом левой кнопки мыши.
Как посмотреть и запустить закладки с компьютера на телефоне:
- Жмём на кнопку с цифрой слева от троеточия в «Умной строке».
- Выбираем значок звезды – крайний элемент слева.
- В разделе «Компьютер» доступны все сохранённые закладки.
Вывод прост – в Yandex браузере есть все необходимые функции, чтобы сохранить закладки и вкладки на любой случай жизни. Создание закладки вообще не должно вызывать трудностей, но и на эти случаи здесь есть решение. Всех доступных возможностей веб-обозревателя от Яндекса достаточно, чтобы перенести закладки и вкладки на другое устройство, зарезервировать в файле или просто сохранить от потери навсегда. Осталось только подобрать сценарий, применимый в конкретном случае и воспользоваться им.
Как переустановить Яндекс Браузер без потери данных
Многие пользователи сталкиваются с необходимостью переустановить Яндекс Браузер, например, из-за проблем в работе веб-обозревателя. Причины могут быть самыми разными: программа не может выполнить обновление, перестали работать некоторые функции, не устанавливаются расширения, испорчены файлы браузера и т. п.
Переустановка Яндекс браузера поможет решить проблемы в работе программы. Большинство пользователей знают, как переустановить Яндекс Браузер на компьютере, но в этом деле есть некоторые нюансы.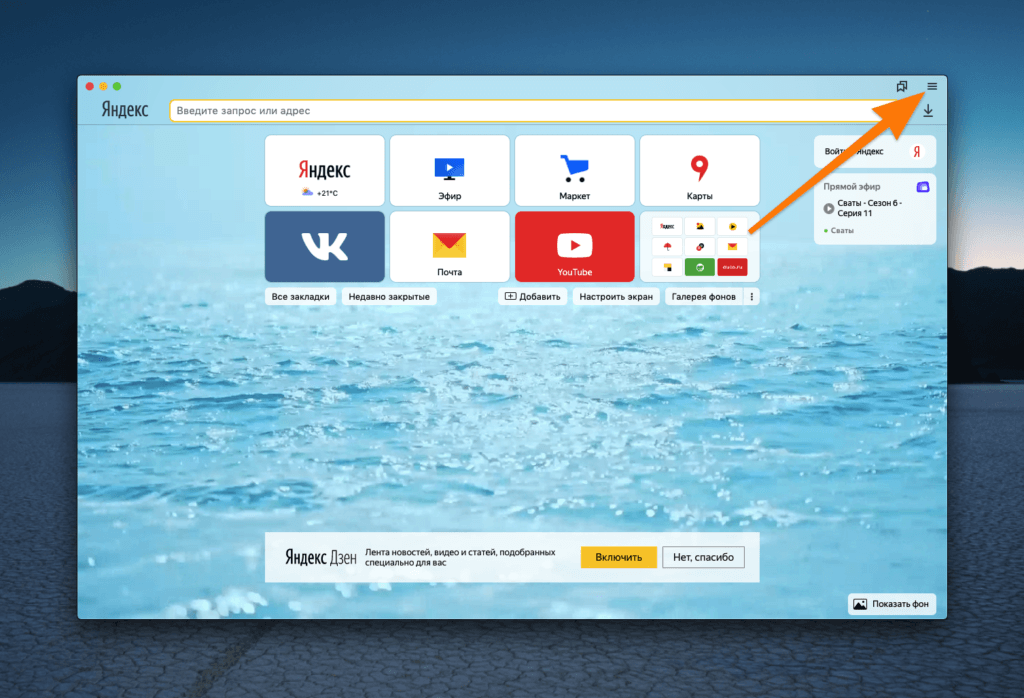
Браузер — программа, используемая для просмотра веб-страниц в интернете. Приложение удаляется с компьютера как любое другое обычное программное обеспечение.
Процесс переустановки Яндекс Браузера проходит в следующем порядке:
- Сначала выполняется удаление браузера из операционной системы Windows.
- Затем необходимо скачать Яндекс Браузер на компьютер.
- После этого, запускается установочный файл программы Яндекс Браузер, для установки приложения на ПК.
В этом случае, пользователю придется заново настраивать программу: устанавливать закладки, вводить пароли и т. п. Чтобы не терять время на подобную работу, необходимо переустановить Яндекс Браузер с сохранением закладок, с сохранением паролей или других данных.
При удалении программы с компьютера, данные пользователя удаляются, поэтому необходимо заранее позаботиться о создании резервной копии (бэкапа) важных данных, или о включении функции синхронизации в браузере.
В этом руководстве вы найдете инструкции для разных способов, которые позволят сохранить настройки Яндекс Браузера при переустановке, в поддерживаемых версиях операционной системы Windows: Windows 10, Windows 8.1, Windows 8, Windows 7.
Как в Яндекс Браузер сохранить пароли при переустановке
Сначала посмотрим, как переустановить Яндекс браузер и сохранить пароли. В подобной ситуации, нам не требуется ничего больше заранее сохранять из других данных нашего обозревателя интернета.
Мы заново установим «чистый» браузер, на компьютере будет выполнена переустановка Яндекс Браузера с сохранением паролей. Этим способом можно перенести пароли из старого браузера в установленный браузер на этом компьютере, или перенести пароли в Yandex Browser на другом ПК.
Выполните следующие действия:
- Перед удалением браузера, включите на компьютере отображение скрытых папок в Windows, для доступа к профилю пользователя, который находится в скрытой папке «AppData».
- Пройдите по пути:
C:\Пользователи\Имя_пользователя\AppData\Local\Yandex\YandexBrowser\User Data\Default
- Из папки «Default» скопируйте и сохраните в удобном месте файлы с именами: «Ya Login Data» (Login Data) и «Ya Login Data-journal» (Login Data-journal).

- Удалите браузер с компьютера средствами операционной системы или при помощи одной из этих программ.
- Скачайте установщик, а затем выполните установку программы Яндекс.Браузер на ПК.
- После открытия приложения, закройте окно Яндекс Браузера.
- Пройдите по пути (если пароли переносятся на другой компьютер, включите там отображение скрытых папок):
C:\Пользователи\Имя_пользователя\AppData\Local\Yandex\YandexBrowser\User Data\Default
- Скопируйте в папку «Default» ранее сохраненные файлы: «Ya Login Data» (Login Data) и «Ya Login Data-journal» (Login Data-journal), с заменой файлов в папке назначения.
- Снова запустите браузер, и убедитесь, что пароли в Яндекс браузере были сохранены при переустановке программы.
Не забудьте отключить отображение скрытых папок в Windows.
Как переустановить Яндекс Браузер сохранив закладки
Переустановка Яндекса браузера с сохранением закладок поможет пользователю сохранить доступ к определенным сайтам в интернете, сразу после переустановки нового браузера. Закладки браузера можно перенести на другой компьютер или в другой браузер.
В программу встроен инструмент для экспорта или импорта закладок из других браузеров, а не только для Яндекс Браузера.
Сначала мы сохраним закладки на компьютере перед установкой браузера:
- Нажмите на кнопку «Настройки Яндекс.Браузера».
- В контекстном меню нажмите на пункт «Закладки».
- В следующем меню выберите «Диспетчер закладок» (вызывается клавишами «Ctrl» + «Shift» + «O»).
- Откроется раздел настроек «Закладки» во вкладке «Панель закладок».
- Нажмите на кнопку в виде трех вертикальных точек, в открывшемся меню выберите параметр «Экспорт закладок в файл HTML».
- В открывшемся окне Проводника сохраните файл с именем «bookmarks_дата создания» в удобном месте.
Теперь можно удалить Яндекс Браузер с ПК.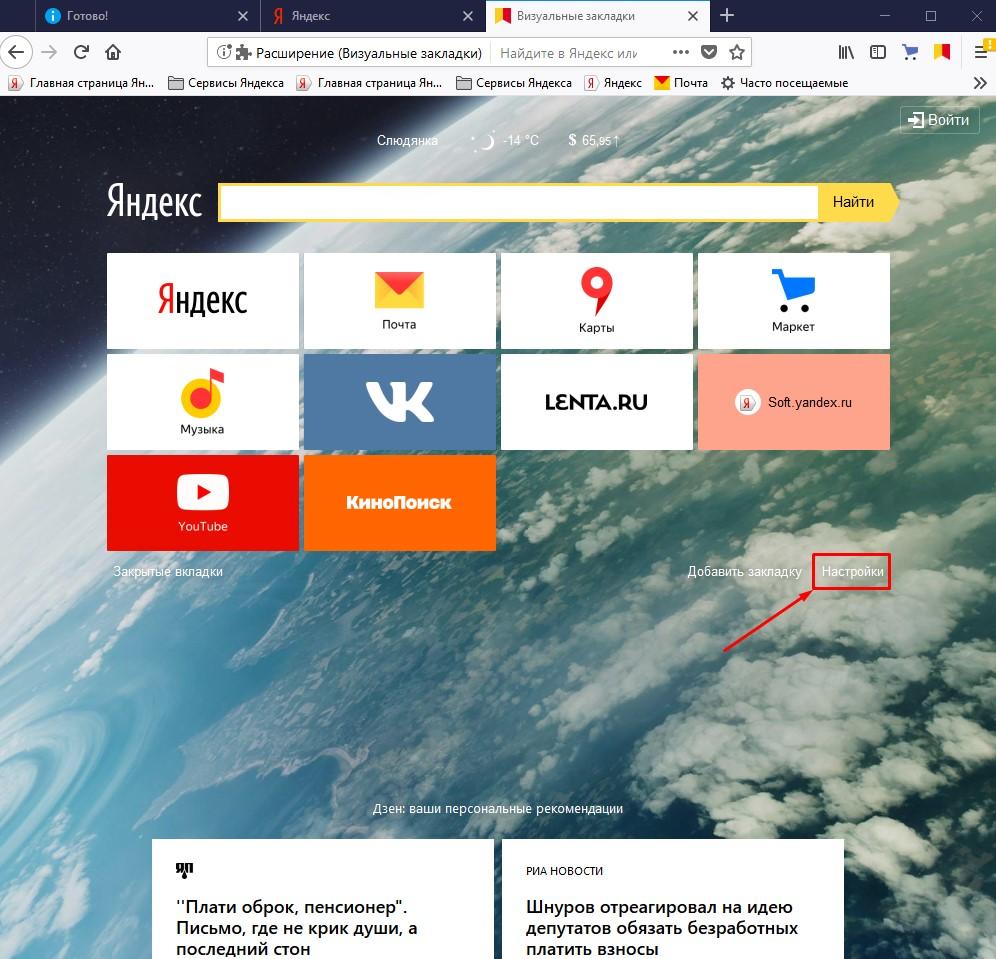
Вам также может быть интересно:
После новой установки Яндекс Браузера или установки программы на другом компьютере, выполните следующие шаги:
- Пройдите авторизацию в браузере, а затем войдите в «Диспетчер закладок».
- Нажмите на кнопку с тремя точками, а в контекстном меню выберите пункт «Импорт закладок из файла HTML».
- Выберите в окне Проводника файл с именем «bookmarks_дата создания» (если устанавливаете браузер на другом компьютере, предварительно перенесите файл закладок на этот ПК), нажмите на кнопку «Открыть».
Закладки перенесены в установленный браузер.
Как переустановить Яндекс Браузер с сохранением всех настроек и параметров
В Яндекс Браузере имеется функция синхронизации, с помощью которой можно войти в новый браузер со всеми настройками и параметрами на любом компьютере. После переустановки программы и выполнении синхронизации, пользователь получит доступ ко всем своим данным в браузере.
При включенной синхронизации, данные профиля пользователя браузера сохраняются не только на локальном компьютере, но и на удаленном сервере Яндекса. После входа в аккаунт Яндекса, данные синхронизируются между устройствами. Включить синхронизацию можно непосредственно в настройках браузера или из контекстного меню настроек приложения.
Для работы функции синхронизации, на ПК должно быть включено интернет-соединение для обеспечения обмена файлами.
- Нажмите на кнопку «Настройки Яндекс.Браузера».
- В опции «Синхронизация» нажмите на кнопку «Сохранить данные».
- В окне «Синхронизация» введите свои данные (логин и пароль) от электронной почты Яндекса, нажмите на кнопку «Включить синхронизацию».
- В окне «Почти готово» нажмите на кнопку «Закрыть окно».
В настройках синхронизации можно выбрать, что именно необходимо синхронизировать, отключить синхронизацию, или удалить синхронизированные данные.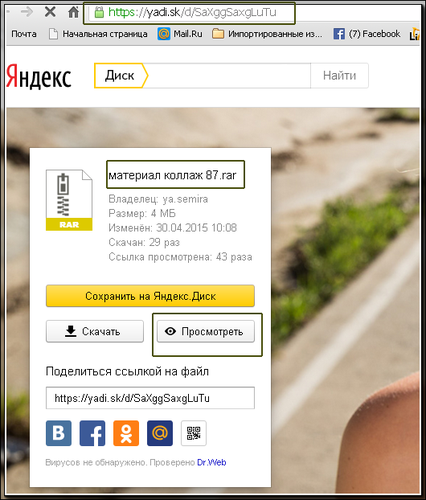
Теперь можно удалить браузер с ПК, а затем снова установить его на компьютер.
- В окне браузера войдите в свой аккаунт Яндекса.
- Нажмите на кнопку «Сохранить данные».
- В окне «Синхронизация» нажмите на кнопку «Включить синхронизацию».
- Закройте следующее окно с сообщением о готовности к работе.
- В меню кнопки «Настройки Яндекс.Браузера» вы увидите информацию о состоянии синхронизации.
Таким образом, все настройки: пароли, закладки и другие параметры браузера будут сохранены после переустановки, или после установки программы на другом компьютере.
Как переустановить Яндекс Браузер без потери данных
Существует еще один способ сохранить все настройки браузера. Пользователь может вручную сохранить, а затем восстановить профиль пользователя со всеми параметрами программы.
Необходимо действовать следующим образом:
- Включите на компьютере отображение скрытых папок и файлов в Windows.
- Пройдите по пути:
C:\Пользователи\Имя_пользователя\AppData\Local\Yandex\YandexBrowser
- Скопируйте папку «User Data» в удобное место.
Если в браузере имеется несколько профилей, а вам нужно скопировать только один профиль, откройте папку «User Data» скопируйте папку с именем «Profile_ номер профиля».
- Удалите Яндекс Браузер.
- Установите браузер на этом компьютере или любом другом ПК.
- Снова пройдите по пути:
C:\Пользователи\Имя_пользователя\AppData\Local\Yandex\YandexBrowser
- Переместите содержимое из ранее скопированной папки «User Data» в папку «User Data» установленного браузера, с заменой файлов.
В случае сохранения папки «Profile_ номер профиля», скопируйте содержимое этой папки в папку «User Data» в другом браузере.
После запуска программы, на компьютере откроется Яндекс Браузер со всеми параметрами: паролями, закладками и всеми другими данными профиля пользователя.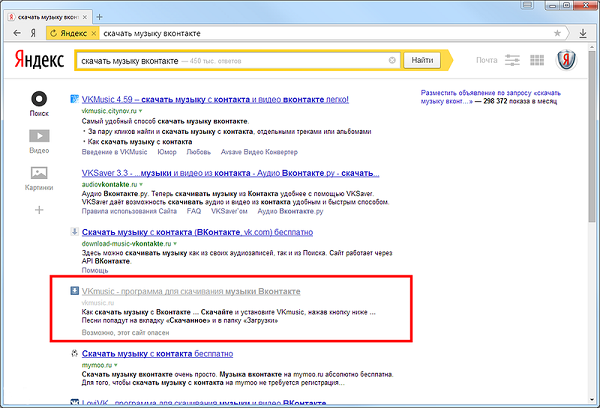
Выводы статьи
При необходимости переустановки Яндекс Браузера, у пользователя имеется возможность сохранить закладки, пароли, или сохранить все данные программы. После установки приложения на этот или другой компьютер, пользователь имеет возможность вернуть в браузер ранее сохраненные пароли или закладки. С помощью синхронизации или ручного сохранения профиля, можно сохранить все данные и параметры браузера после переустановки.
Похожие публикации:
Как сохранить pdf в Яндекс браузере инструкция
Удобная функция, о которой мало кто догадывался – это сохранение полностью открытой страницы в браузере в формат pdf. Например, вы нашли нужную вам книгу в онлайн режиме, однако скачать ее возможность нет, в этом нам поможет сохранение в формате pdf. При использовании функции сайт полностью преобразится в pdf файл и сохранится на ваш компьютер. Рассмотрим далее, как сохранить pdf файл в яндекс браузере на компьютере и телефоне.
Сохранить страницу сайта в pdf файл
Удобность преобразования сайта в pdf файл в том, что вам не потребуется никакого стороннего софта, требуется только небольшое знание функционала яндекс браузера.
На компьютере
Рассмотрим на примере сайта «Базовые навыки владения компьютером», вы можете сохранить какой угодно сайт в формате pdf.
- Открываем вкладку «Дополнительно», для этого переходим во всплывающее меню, которое открывается вверху браузера. Затем кликаем на строку «Печать».
- Далее перед нами открывается окно печати, в котором по умолчанию форма сохранения установлена как печать на принтере. Для того, чтобы изменить на печать в pdf, нажимаем «Изменить» в блоке «Принтер».
- Затем в открывшемся окне выбираем «Сохранить как PDF».
- Теперь остается только нажать «Сохранить» в верхней левой части браузера, после чего начнется загрузка на ваш компьютер.

- После выполнения инструкции вы можете открыть готовый pdf файл. Выглядит это так:
На телефоне
К сожалению, для телефона эта функция пока недоступна. Единственное, что вы можете сделать – это открыть любой онлайн сервис по преобразованию сайта в pdf и затем сохранить ваш сайт на телефоне.
Как сохранить открытый pdf файл
Иногда требуется загрузить на компьютер не сайт pdf формата, а уже открытый pdf файл в самом браузере. Для этого нам потребуется открыть сайт, который уже преобразован в pdf и нажать сохранить. Рассмотрим подробнее ниже.
На компьютере
- Вводим в поисковом запросе сайт, преобразованный в pdf. К примеру, введем в запросе «Зарубежная виза pdf», после чего мы видим много ссылок с пометкой «Посмотреть». Нажимаем на нее.
- Далее перед нами открывает pdf файл. Для того, чтобы его сохранить, нажимаем на стрелку загрузки, которая расположена в правом верхнем углу и загружаем файл на компьютер.
На телефоне
Сохранение открытого в pdf файла в браузере невозможно так, как это происходит на компьютере. Дело в том, что телефонный браузер не поддерживает открытие pdf файлов, однако в нем можно сохранять сайты, которые уже преобразованы в pdf формат. Рассмотрим ниже на примере.
- Вводим в поисковом запросе любой сайт в формате pdf. В нашем случае будет запрос «Зарубежная виза pdf».
- После выполнения запроса на поисковом сайте отображены ссылки с пометкой pdf, нажимаем на ту, которую требуется скачать и сохраняем ее.
Теперь вы знаете как легко сохранить в формате pdf в яндекс браузере. Для этого требуется открыть любой сайт на компьютере и перейти во вкладку печати, где будет доступна функция сохранения содержимого сайта в формате pdf.
перенос списка контактов из Яндекс Почты в CRM ПланФикс
Контакты (базы данных) — один из самых ценных массивов информации для предпринимателя.
Опыт экспорта контактных данных из Яндекса.Почты с последующим преобразованием, коррекцией и импортом в CRM ПланФикс для повседневного использования.
ВВЗ(Внезапно-Возникающая Задача) появилась в процессе работы как всегда неожиданно. Шел штатный процесс работы по внедрению и интеграции CRM ПланФикс в бизнес-процессы рекламного агентства.
Создавались статусы, настраивались этапы сделок, сценарии. И тут заказчик задал вполне закономерный вопрос, как быть с базой клиентов, а точнее просто контактов, которые набрались почти за 20 лет усердного труда и хранились в Яндекс Почте, в разделе «Контакты».
В процессе экспорта контактов из Яндекса.Почты выяснилось, что их аж 5500…
Ранее, подавляющее большинство наших заказчиков использовали в качестве почтовых сервисов либо почту Mail.Ru, либо Google Почту и импорт контактов для баз данных CRM происходил оттуда в виде файла формата CSV (разделители — запятые) , либо с файла Excel, где и хранилась импровизированная БД.
Зайдя в раздел «Контакты» почтового ящика Яндекс Почты заказчика перешли в Импорт контактов. И вот тут появилось разочарование от прочитанной информации:
Яндекс.Почта поддерживает импорт и экспорт контактов, сохранённых в формате vCard.
Всё замечательно vCard хороший и удобный формат для экспорта контактов, НО не нашем случае. Нужны были форматы Ecxel: XLSX, XLS или в крайнем случае CSV (разделители — запятые) которые может принять CRM ПланФикс для обработки.
«Помощь друга» в виде вариантов поиска в Яндексе и Google была неубедительна. Кто-то сообщал что пытался открывать файлы формата vCard блокнотом, кто-то MS Excel, и несмотря на неубедительность этих вариантов мы опробовали их все, на всякий случай.
На мониторе отображался полный бред в различных вариантах кодировок.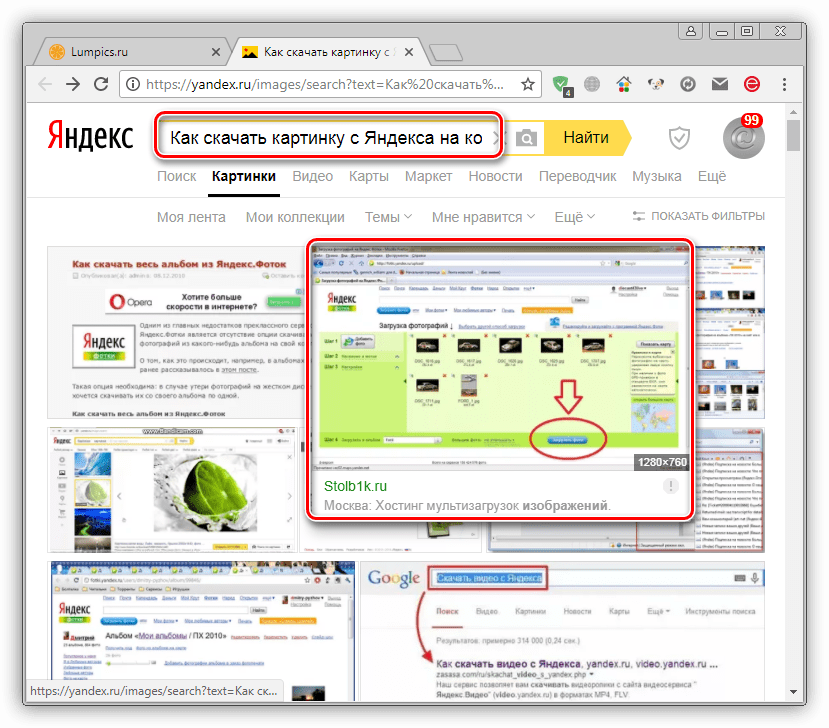
В процессе «мозгового штурма» у команды прозвучало два варианта преобразования файла vCard в нужный нам формат: с помощью программы Microsoft Outlook или нечто аналогичного. Дело в том, что формат vCard запросто возможно импортировать Microsoft Outlook, но вот возможен ли потом экспорт в нужном нам формате XLSX?
В виду того, что никто в нашей команде не использует замечательный сервис Microsoft Outlook мы принялись искать альтернативный вариант какой-нибудь почтовой программы.
Выбор пал на Mozilla Thunderbird — (Thunderbird в переводе означает «Буревестник», и которая является бесплатной кроссплатформенной свободно распространяемой программой для работы с электронной почтой и группами новостей).
Скачав в свободном доступе на сайте thunderbird.net последнюю версию почтовой программы MozillaThunderbird мы её установили на ноутбук. Подключать учетную запись Яндекс.Почты не стали, так как перед нами стояла только одна задача — получить список почтовых контактов из формата vCard в формате XLSX, XLS или CSV для последующего импорта в CRM ПланФикс.
Надо отдать должное разработчикам этой программы, она с огромными возможностями, о которых широкой публике даже неизвестно, и она блестяще справилась поставленной нами задачей: приняв импорт файла abook.vcf с данными контактов и произведя их экспорт в виде файла CSV (разделители — запятые).
Этого результата мы и ожидали. Программа Mozilla Thunderbird сыграла в данной ситуации роль своеобразного конвертора форматов файлов и выполнив этим самым полдела. Файл abook.vcfпринял вид abook.csv
Вторую часть работы предстояло выполнять уже в online сервисе Google Таблицы ввиду того, что лучше всего производить различные действия по коррекции файлов формата CSV (разделители — запятые) возможно только в Google Таблицах. Нам предстояло подготовить файл abook.csv к импорту в CRM, убрав все лишние данные и столбцы из таблицы файла.
В итоге, для импорта в CRM из всего массива данных содержащихся в файле нам нужны были только Имя, Фамилия, Организация и Email.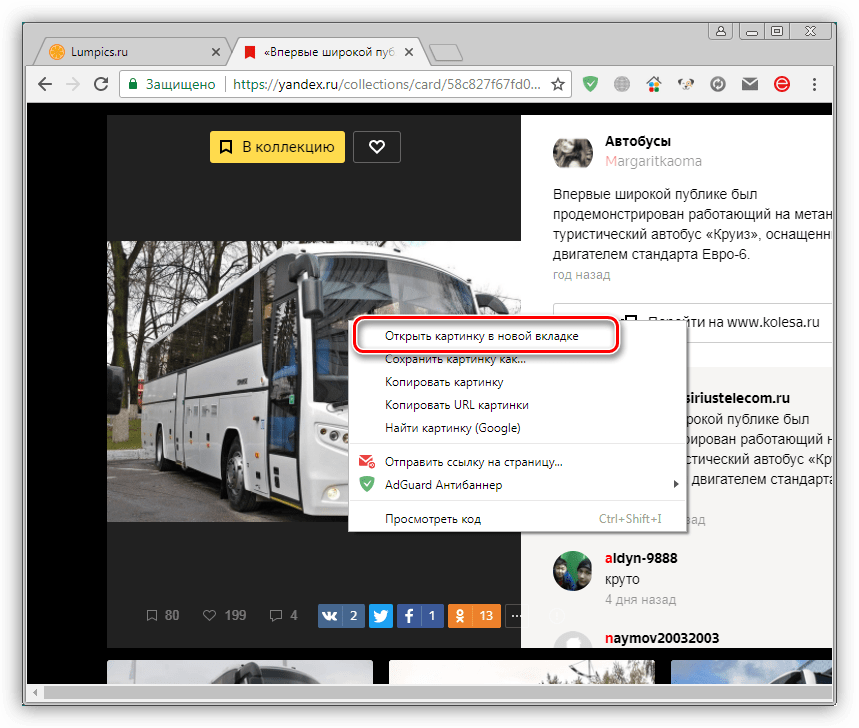 Номера телефонов и прочие данные в карточку контактов заказчиком в процессе повседневной переписки не вносились, и по этой причине пустые столбцы и строки таблицы были удалены.
Номера телефонов и прочие данные в карточку контактов заказчиком в процессе повседневной переписки не вносились, и по этой причине пустые столбцы и строки таблицы были удалены.
Таблица с контактными данными приняла логически завершенный вид и далее для импорта в CRM была сохранена в формате XLSX, а файл теперь принял вид abook.xlsx
На этом все «танцы с бубнами» и были завершены, файл легко был принят при импорте CRM ПланФикс, контакты загрузились согласно указанных столбцов и заказчику оставалось лично распределить перенесенные контакты по тем группам, на которые он сам решил их разделить: клиент, поставщик, партнер и т.д.
Возможно кому-то придется столкнуться с такой ситуацией при экспорте контактов из Яндекса.Почты и опыт команды агентства «RUSTAS» окажется подспорьем для решения аналогичной задачи.
Мы далее будем публиковать материалы, которые помогут решать повседневные задачи в повседневной жизни и бизнесе.
Как переустановить Яндекс Браузер и сохранить пароли
Периодически работа браузера Яндекс может нарушаться системными ошибками или сбоями. Для тех, кто уже привык к возможностям веб-обозревателя, и организовал свою работу, заменить его будет сложно. Оптимальным решением будет переустановка. Сохранение данных авторизации также следует брать во внимание. Об этом не следует беспокоиться, поскольку возможности программы позволяют выполнить переустановку без потери необходимой информации.
Как переустановить Яндекс Браузер, и сохранить пароли
Обозреватель Яндекс позволяет восстанавливать после переустановки программы, сохраненные пароли несколькими способами. Первый подразумевает создание резервной копии в облаке. Для выполнения процедуры понадобится:
- Перейти в меню – Пуск. Далее открыть – Панель управления.
- Открыть раздел – Программы и компоненты.
- Выбрать в списке установленных приложений – Yandex.
- Кликнуть по наименованию правой кнопкой мыши, после чего воспользоваться опцией – Удалить.

- Повторно кликнуть на нужную опцию.
- Снять отметку с пункта – Удалить настройки, историю просмотров и другие данные. После этого подтвердить запрос.
Теперь пользователь должен заново установить browser на свой ПК. Проверить сохранность данных для входа на сайтах можно следующим образом:
- Запустить Yandex, нажать на кнопку вызова меню управления;
- Нажать на – Менеджер;
- Просмотреть, все ли сохранилось.
Второй способ включает возможность импорта сведений с другого обозревателя. Это включено в функционал программы и возможно благодаря функции синхронизации. Выполнить перенос сведений можно следующим образом:
- В меню выбрать – Настройки.
- Отыскать подраздел – Профили. Там есть кнопка внизу – Импортировать закладки и настройки.
- Указать наименование обозревателя и поставить отметку возле наименования – Сохраненные пароли для сайтов.
Таким образом, можно быстро переместить всю необходимую информацию. Кроме этого есть и третий вариант. Подходит для тех, кто регистрировал себе профиль в системе Яндекс. Все параметры и данные сохраняются в личном профиле и в момент входа в систему автоматически перемещаются.
Панель Protect
Yandex Browser отличается высоким уровнем защиты, которая разработана на основе наработок антивируса Касперского. Благодаря этому при работе в интернете есть несколько уровней защиты. При этом управление доступно каждому пользователю Для этого выведена специальная панель Protect, где содержатся данные о функционировании элементов. Также есть быстрый доступ к изменению параметров. Можно включать и отключать отдельные опции самостоятельно.
Экспорт плейлиста Yandex Music в URL
Как экспортировать плейлисты Yandex Music в URL?
Выполните следующие действия, чтобы экспортировать в файл URL ваших плейлистов Yandex Music и создать резервные копии ваших треклистов, чтобы поделиться ими.
- Открыть веб-приложение Открыть
- В своей библиотеке выберите Плейлисты категорию Плейлисты Вкладка
- Выберите список воспроизведения для экспорта и использования () или щелкните правой кнопкой мыши > Экспорт как файл
- Выберите URL формат для экспорта
- Подтвердите список треков для экспорта
- Нажмите Download File , чтобы сохранить экспортированный треклист на вашем устройстве!
Хотите увидеть пример экспортированного файла? Скачать плейлист в URL
Как экспортировать список альбомов Yandex Music в URL?
Сохраните ваши любимые альбомы Yandex Music в файл URL, следуя этому краткому руководству.
- Открыть веб-приложение Открыть
- В своей библиотеке выберите Альбомы категорию Альбомы Вкладка
- Отметьте альбомы для экспорта и используйте кнопку Экспорт () вверху списка
- Выберите формат URL для экспорта
- Нажмите Download File , чтобы сохранить экспортированный список на вашем устройстве!
Хотите увидеть пример экспортированного файла? Скачать список альбомов в URL
Как экспортировать список исполнителей Yandex Music в URL?
Создайте сохраненный файл с вашими любимыми исполнителями Yandex Music в URL-файле, следуя этому краткому руководству.
- Открыть веб-приложение Открыть
- В своей библиотеке выберите категорию Художники Вкладка «Художники»
- Отметьте художников для экспорта и используйте кнопку Экспорт () вверху списка
- Выберите формат URL для экспорта
- Нажмите Download File , чтобы сохранить экспортированный список на вашем устройстве!
Хотите увидеть пример экспортированного файла? Скачать список исполнителей в URL
Как экспортировать список треков Yandex Music в URL?
Создайте сохраненный файл ваших любимых треков Yandex Music в URL-файле, следуя этому краткому руководству.
- Открыть веб-приложение Открыть
- В вашей библиотеке выберите треков категорию треков Вкладка
- Отметьте треки для экспорта и используйте кнопку Экспорт () вверху списка
- Выберите формат URL для экспорта
- Нажмите Download File , чтобы сохранить экспортированный список на вашем устройстве!
Хотите увидеть пример экспортированного файла? Скачать список треков в URL
Как сэкономить заряд батареи на смартфоне ЯНДЕКС ?, how to
Как продлить время автономной работы смартфона ЯНДЕКС?
Для того, чтобы продлить время работы вашего аккумулятора, вы также можете использовать простые и вполне очевидные решения, которые вы найдете ниже.
1. Регулировка яркости
В настоящее время мобильные устройства оснащаются экранами все больше и больше (даже устройства Apple следуют этой тенденции). Тем не менее, экран является самым большим потребителем энергии, поэтому, если вы хотите сэкономить аккумулятор, вам следует начать с него. Прежде всего, проверьте настройки яркости — если она выставлена близкой к максимальной, она очень быстро разряжает батарею. Самый эффективный способ — держать его посередине, может быть, немного ближе к минимуму (но все же достаточно ярким, чтобы читать).
В некоторых устройствах есть возможность автоматически регулировать яркость, что удобно при разных погодных условиях. Вы можете найти указанные выше функции здесь: Настройки> Дисплей и обои (экран)> Яркость.Дополнительно следует установить подходящее время для отключения экрана (30 секунд достаточно).
Чтобы изменить время ожидания экрана, перейдите в: Настройки > Экран> Время ожидания экрана.
2. Автоматический режим энергосбережения
Даже когда вы не используете свое устройство, оно все равно выполняет некоторую работу (синхронизация, обновления и т. Д.). Каждый из них разряжает вашу батарею. К счастью, Android предлагает режим энергосбережения, который заставляет ваше устройство потреблять меньше энергии, чем обычно (менее частая проверка электронной почты, синхронизация и т. Д.). Вы можете включить этот режим в любое время. Более того, вы также можете настроить автоматическое включение этого режима при достижении определенного уровня заряда батареи (обычно ниже 5% или 15%). Чтобы использовать упомянутые функции, вам необходимо пройти по следующему пути: «Настройки »> «Батарея»> «Режим энергосбережения».3. Используйте «Энергосбережение» вместо «Высокая точность» в местоположении
Чтобы определить точное местоположение устройства, вы можете использовать три источника: GPS, WIFI и вашу мобильную сеть. Однако использование режима «Высокая точность» потребляет много энергии. Если вам не нужны очень точные местоположения, вы можете отключить сигнал GPS и использовать только Wi-Fi или мобильную сеть (режим «Энергосбережение») — это, несомненно, уменьшит расход заряда батареи. Вы можете найти вышеуказанный вариант здесь: Настройки> Общие> Местоположение> Режим4 . Google фото
Если вы используете приложение Google Фото, вас обязательно попросят сделать резервную копию. Если вы согласны, приложение будет выполнять эти резервные копии при подключении к WIFI Интернету. Однако, если вы не заботитесь о том, чтобы ваши фотографии загружались в Интернет сразу (после подключения к Wi-Fi), вы можете просто превратить его в режим «Только при зарядке», что определенно оживит вашу батарею. Для этого перейдите в: Google Фото> Настройки> Автозагрузка.5. Статические обои
Яркие живые обои очень хорошо смотрятся на вашем экране. Однако анимация, которую они используют, обычно расходует больше заряда батареи, чем обычные статические обои. Вы можете выбрать «обычные» обои, перейдя в: Настройки> Экран и обои.
Однако анимация, которую они используют, обычно расходует больше заряда батареи, чем обычные статические обои. Вы можете выбрать «обычные» обои, перейдя в: Настройки> Экран и обои. Если вы нашли это полезным, нажмите на звездочку Google, поставьте лайк на Facebook или подписывайтесь на нас на Twitter и Instagram
10 шагов для экспорта почты из аккаунта Яндекс.Почты
С Яндекс.Почтовый аккаунт, пользователь получает возможность бесплатно пользоваться почтовыми ящиками на серверах Яндекса. Пользователи могут получать доступ к электронной почте из Яндекс.Почты с помощью веб-браузера, или они также могут настроить свою учетную запись с помощью почтового клиента, использующего POP или IMAP для доступа к электронной почте. Настройка учетной записи Яндекс.Почты с почтовым клиентом на вашем компьютере позволяет легко экспортировать ваших писем на ваш компьютер в определенном формате файла. Чтобы узнать, как экспортировать письма из аккаунта Яндекс.Почты, следуйте пошаговым инструкциям, приведенным ниже.
10 шагов для экспорта почты из Яндекс.Почты Аккаунт:
1.) Чтобы экспортировать сообщения электронной почты , контакты и календарь из вашей учетной записи Яндекс.Почты, лучше всего настроить его с помощью почтового клиента, такого как Outlook.
2.) После того, как ваша учетная запись Яндекс.Почты настроена с помощью почтовой программы Outlook, вы можете легко экспортировать сообщения электронной почты из нее, выполнив шаги, упомянутые выше.
3.) Откройте программу Outlook на своем компьютере и выберите опцию «Файл».
4.) В разделе «Файл» нажмите «Открыть и экспортировать» и выберите « Импорт / экспорт» .
5.) В окне мастера Импорт / экспорт выберите опцию «Экспорт в файл» и нажмите кнопку «Далее».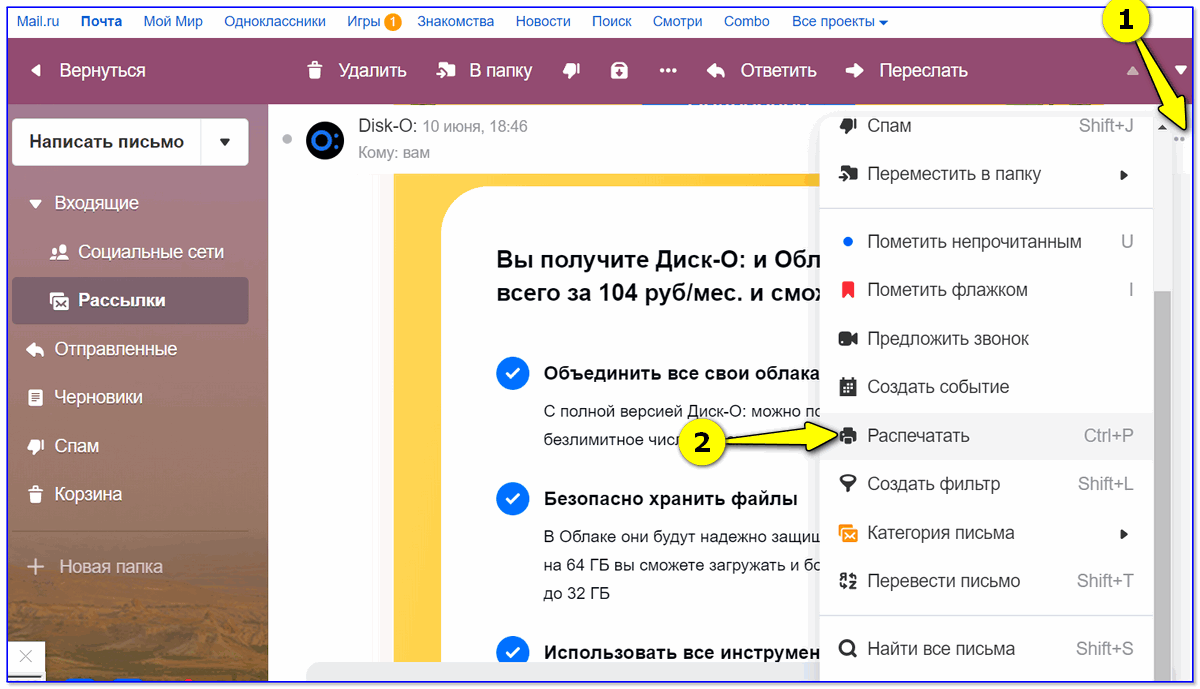
6.) Теперь выберите файл данных Outlook (.pst) и нажмите кнопку «Далее».
7.) Выберите имя учетной записи электронной почты для экспорта и обязательно установите флажок рядом с опцией «Включить подпапки», если вы хотите экспортировать все, например, Календарь, Контакты и Входящие.
8.) Однако, если вы хотите экспортировать сообщения электронной почты только , внесите соответствующие изменения. После того, как вы закончите выбор предпочтительного варианта, нажмите кнопку «Далее».
9.) Затем нажмите кнопку «Обзор», чтобы выбрать место для сохранения файла данных Outlook (.pst). Просто введите имя файла и нажмите кнопку ОК, а затем кнопку Готово.
10.) Outlook немедленно начнет экспорт писем , если вы не создали новый файл данных Outlook (.pst) или вы используете файл, зашифрованный паролем.
ПРИМЕЧАНИЕ: При желании вы можете добавить необязательный пароль в файл данных Outlook (.pst), чтобы защитить файл Яндекс.Почты . Вы можете создать пароль для файла, когда на экране появится диалоговое окно «Создать файл данных Outlook».
Итак, вот как можно экспортировать письма из аккаунта Яндекс. .Mail с помощью почтового клиента.
Как скачать бэкап Яндекс почты на ПК?
В конце этой статьи будут решены следующие вопросы: как сохранить резервную копию Яндекса на ПК, загрузить резервную копию почты Яндекса, импортировать Яндекс в Gmail, импортировать Яндекс в Office 365, импортировать Яндекс в Outlook, импортировать Яндекс в g Suite, конвертировать Яндекс почтовый ящик в pst, конвертировать Яндекс в pdf и т. д.
Расскажу немного о Яндекс.Почте. Это бесплатный почтовый сервис Яндекс. Это самая крупная технология в России. Ежедневно на Яндексе приходят миллионы активных пользователей, что делает Яндекс одной из крупнейших поисковых систем после Google, Baidu, Bing и Yahoo. По мере роста количества пользователей росли данные рассылки Яндекс.Почты.
По мере роста количества пользователей росли данные рассылки Яндекс.Почты.
Поэтому, чтобы обезопасить почтовый ящик Яндекса, мы разработали усовершенствованное решение для резервного копирования, которое определенно сделает ваш почтовый ящик безопаснее.
Advik Software недавно запустила Yandex Backup Software , что является большим нововведением команды разработчиков Advik. Это программное обеспечение позволяет пользователям создавать и загружать резервную копию Яндекса на ПК или локальный жесткий диск в нескольких форматах, таких как Яндекс в PST, Яндекс в PDF, Яндекс в EML, Яндекс в MBOX, Яндекс в MSG, Яндекс в XPS, Яндекс в TGZ, и т. д. Целью предоставления таких выходных форматов является предоставление пользователям доступа к электронной почте Яндекса в нескольких сторонних приложениях.
Кроме того, программное обеспечение также предоставляет функцию миграции электронной почты из облака в облако. Вы можете легко перенести или импортировать электронные письма из Yandex в Office 365, импортировать Яндекс в Gmail, импортировать Яндекс в почту Windows Live, импортировать Яндекс в Outlook.com, импортировать Яндекс в G Suite, импортировать Яндекс в почтовый аккаунт Yahoo и т. Д.
С помощью программного обеспечения для резервного копирования почты Advik Yandex, если желаемый почтовый клиент не указан в списке выходных данных, вы также можете перенести свои электронные письма из Яндекса в любые облачные провайдеры электронной почты, используя опцию IMAP, указанную в интерфейсе.
Шаги по загрузке резервной копии Яндекс Почты на ПК;Шаг 1. Запустите Advik Yandex Backup tool и введите свои учетные данные Яндекс.Почты.
Шаг 2. Выберите папку почтового ящика для резервного копирования.
Резервное копирование Яндекс Почты Шаг 3. Выберите из списка нужный формат вывода и нажмите Конвертировать.
Готово. Таким образом вы можете скачать Yandex Backup на ПК, не теряя ни единого бита почтовых данных.
Программа резервного копирования Яндекс.ПочтыЕсли вы являетесь пользователем Яндекс.Почты, я хотел бы предложить вам попробовать эту замечательную программу резервного копирования Яндекс.Почты от Advik Software.
В целом, инструмент Advik Yandex Backup делает то, что говорит. Инструмент можно использовать для резервного копирования электронной почты, преобразования и миграции.
Читайте также: Лучший инструмент миграции с Office 365 на G Suite — 2020
Как сохранить закладки браузера перед переустановкой. Сохранение закладок Яндекс браузера на компьютер или флешку в формате html
В настоящее время количество веб-браузеров ( программ для работы в Интернете ) с каждым годом увеличивается.Наверняка вы делаете закладку, сайтов вам понравились (надеюсь, что наши) и со временем их накапливается довольно много.
Если вы хотите сменить браузер или компьютер, возникает вопрос: как перенести закладки?
Как экспортировать закладкиИз названия раздела понятно, что для начала нам нужно вытащить закладки сайтов из старого браузера . В разных версиях программ это делается своими способами .
Экспорт закладок из Opera (Opera)Вы можете выполнить эту операцию, щелкнув значок в верхнем левом углу и перейдя в Настройки . Затем перейдите к Импорт и экспорт , а затем выберите, в какой форме вы хотите экспортировать закладки.
Если вы планируете переход на другой браузер, то лучше выбрать вариант « Экспорт закладок HTML» . Этот вариант является наиболее универсальным.
Экспорт закладок из Google Chrome В правом верхнем углу щелкните значок с тремя полосами и перейдите к Закладки и перейдите к Диспетчер закладок .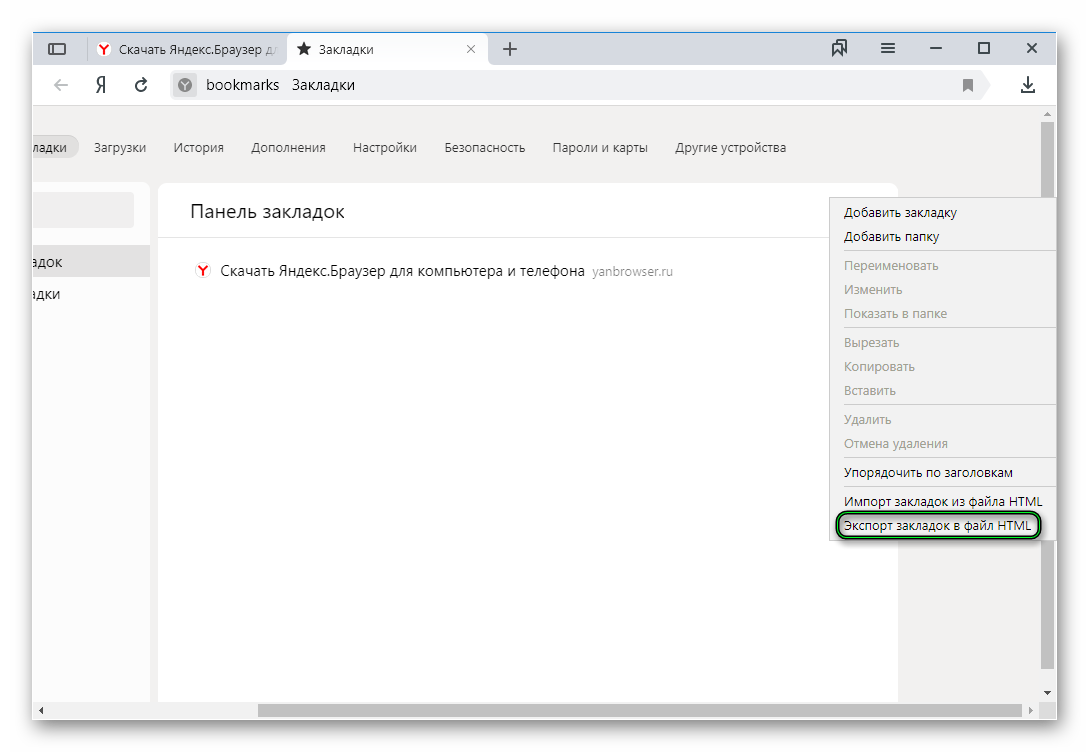
Там вы найдете кнопку «Управление» . Щелкните по нему и выберите «Экспорт закладок в файл HTML» . Затем определите, где сохранить файл.
Экспорт закладок из FirefoxНайдите в меню Закладки перейдите в «Импорт и резервное копирование» . Затем, как обычно, выберите экспорт в html файл .
Экспорт из Internet ExplorerСамый простой вариант — экспорт из этой программы. в Mozilla Firefox. После установки появится окно. Импортируйте контакты и вам остается только сделать выбор.
Нужно нажать в правом верхнем углу трех полосатую иконку . Затем выберите Закладки и перейдите в Диспетчер закладок .
Появится новое окно. Найдите кнопку «Упорядочить» справа и выберите «Экспорт закладок в HTML».
Как импортировать закладкиПосле экспорта запомните расположение файлов, отмеченных закладками, или скопируйте их на новый компьютер. Если при переносе вы будете использовать флешку, то не забудьте. Теперь перейдем к их реализации в новом браузере .
Импорт закладок в OperaСкорее всего, вы будете загружать закладки на новую версию программы . Здесь вид немного другой.
Щелкните значок Opera и перейдите в «Другие инструменты», , а затем в «Импорт закладок», и настройки . Затем выберите, из какой программы или HTML-файла будут взяты закладки.
Импорт закладок в ChromeЗайдите в Закладки, затем в пункт импортируйте закладки и настройки, выберите, куда вы загрузите файл.
Импорт закладок в Firefox При экспорте закладок показал, как туда попасть через верхнее меню.Есть еще один способ. Справа в адресной строке браузера нажмите квадратный значок и выберите Показать все закладки .
Заключение
На примере базовых интернет-браузеров я показал, насколько легко выгружать и скачивать ценные закладки.
Если возникнут вопросы, пишите в комментариях к статье. Отвечу .
Иногда бывает, что вам нужно сохранить закладки вашего интернет-браузера.Например, вам нужно переустановить его, потому что он начал давать сбой, или вы переустанавливаете операционную систему, или меняете устройство. Рассмотрим процесс сохранения закладок в Яндекс браузере.
Допустим, вы уже несколько лет собираете закладки, они очень нужны для дальнейшего использования. Прервать их вручную долго и сложно. Задача такая: сохранить закладки в один файл и, повторно установив браузер, экспортировать их.
Это очень простой вопрос.Вам просто нужно знать точную инструкцию и проблем не возникнет. В вашем браузере есть «Диспетчер закладок», найдите кнопку «Упорядочить» и ссылку «Экспорт закладок в файл HTML …». Вам просто нужно щелкнуть по нему, указать желаемый путь, и ваши закладки будут сохранены. . Многие пользователи просто боятся нажимать кнопку «Упорядочить», потому что почему-то думают, что это означает «Упорядочить по алфавиту». Но вам не нужно беспокоиться о том, чтобы что-то испортить; под ним именно то, что вам нужно.Для лучшего понимания этой инструкции посмотрите фото необходимых вам действий:
Теперь нужно импортировать закладки
В том случае, если вы захотите вставить их в другой браузер Яндекса, вам нужно будет заполнить почти все предыдущие абзацы, кроме самого последнего. Вместо операции «Экспорт закладок в файл HTML …» нужно выбрать другую: «Импорт» и обязательно указать правильный путь к файлу.Все сделано. Вы можете использовать Яндекс-браузер на новом компьютере, как будто ничего не изменилось.
Приложение облачного хранилища
Большим прогрессом последних лет стала возможность хранить всю информацию в «облаке». Ваш компьютер сломан, потерян, от любого другого вы можете получить доступ ко всем данным в облачном хранилище. Если синхронизация включена. Так что вам не нужно никуда ничего импортировать. Достаточно произвести «сверку данных» вашего интернет-клиента с аккаунтом на Яндексе, абсолютно все настройки сохраняются в «облаке», на сервере.И никуда, никогда не исчезнет. Оказывается, закладки, пароли и прочая информация легко восстанавливаются на каждом из используемых вами устройств. Об этом нужно только заранее побеспокоиться.
Онлайн-сервис Atavi
Есть также сервисы, которые занимаются онлайн-управлением закладками (закладками). Один из них бесплатный, новый и универсальный — Atavi. Подходит для всех браузеров и устройств. Другие функции программы:
- Подбираем мышкой нужные закладки и через 10 секунд травим их на другое устройство.Один раз и экспорт готов.
- Всего за несколько касаний к ним можно получить доступ с любого устройства, включая Android и IOS.
- Это относится к любому браузеру, для всех есть расширение.
- Когда вы добавляете новую закладку, она сразу появляется на всех устройствах. Вы забудете такие фразы, как копировать и передавать. Информация никуда не теряется.
- Закладки можно легко разделить на группы.
- Они хранятся в облаке и доступ к ним всегда будет доступен.Он не пропадет. Можно винду переустановить и Яндекс не боится удалить, потом переустановить.
- Автоматически всегда создается для закладок.
Сервисная установка
Это делается просто. Все, что вам нужно сделать, это зарегистрироваться на Atavi.com. Для этого введите только почту и дважды пароль. Сразу создается учетная запись и настраиваются закладки. Рекомендуется сразу установить расширение Atavi для браузера Яндекс. Вы можете сразу импортировать всех букмекеров из Яндекс браузера.Их не нужно экспортировать отдельно. И все готово к работе.
Устанавливать эту услугу имеет смысл: навсегда забыть о такой операции, как импорт-экспорт закладок и о возможности их когда-либо потерять.
Самая основная задача статьи выполнена. Теперь мы хорошо знаем, как импортировать наши закладки, как получать их из браузера, сохраняя при этом целостность и безопасность.
Была ли статья полезной?
Вопрос — как не потерять закладки после замены яндекс браузера или переустановки Windows остается открытым для многих неопытных пользователей? Фактически: вы понимаете это только тогда, когда теряете интересные сохраненные страницы, например, в случае сбоя ОС — бац, вам придется переустановить систему или браузер, и, как следствие, потеря ценных сохраненных данных.
Все это потому, что большинство новичков, знакомых с Интернетом, с трудом разбираются в системных недрах браузера — накопленное богатство потеряно! Ужасно!
Узнаем, как больше не терять по крупицам богатство полезных закладок: тема — Яндекс Браузер.
Давайте быстро разберемся с этой проблемой:
как сохранить закладки браузера в случае его замены или переустановки Windows
Запускаем яндекс браузер … заходим в настройки … (смотрим картинки)
… в правом верхнем углу Я. В клике «значок меню настроек» открывается такое замечательное окно инструментов браузера …
Прекрасным способом нас перенесут на страницу сложных настроек всех надстроек браузера: нам также понадобится опция «Закладки».
… и, если необходимо, выберите ссылку на закладку в верхнем горизонтальном меню.
Увидим все закладки, хранящиеся в недрах браузера на страницах … в виде вот такой прикольной кормушки по ссылке …
Перейти к следующей фотографии:
… и снова переводим взгляд в правый верхний угол окна браузера; Ищем регулятор «обтекаемость» — смело нажимаем!
Еще одно окно настроек закладки появится Яндекс-браузер-браузер…
Здесь вам нужно выбрать только «Экспорт закладок в файл html» (таким образом мы сохраним html файл всех наших закладок на нашем компьютере) —
… придумываем имя файла, в котором будут спрятаны закладки, и кладем в заранее подготовленное место (в папку).
Весь этот бизнес еще можно хранить как в облаке (например, на Яндекс Диске), так и на флешке или где-то на другом внешнем диске …
как восстановить закладки яндекс браузера из сохраненного html файла
примечание:
… после переустановки операционной системы Windows или замены программы браузера для того, чтобы прикрутить сохраненные закладки к новому браузеру Яндекс, вы сделаете обратную вышеописанной процедуре: с той разницей, что в этом случае вам нужно нажать на опцию «Копировать из html файла …» понимаете!? Вам необходимо указать наш ранее сохраненный файл закладок: backup.
СДЕЛАНО !! Теперь все наши предыдущие накопленные закладки яндекс браузера снова у нас (главное не забывать время от времени делать резервные копии этих закладок)).
Отныне вы знаете, как не потерять свои закладки при смене системы любимого или другого браузера (подобная функция есть абсолютно во всех браузерах — кстати, и в теме :), в которой много полезного. ..
Очень рекомендую ознакомиться со статьей коллеги: она написана в результате поступивших комментариев, что отразило возмущение многих пользователей — настройки перестали работать из-за обновления Яндекс.Браузера !! а именно, невозможно восстановить сохраненный файл закладки html.
А вот как научиться сохранять и восстанавливать сохраненные закладки, рассказывается ЗДЕСЬ. и многое другое, полезное для получения релевантных тегов …
На это опускается завеса обзора …
… грустная пыль падает на пандусы …
… город вебмастеров Mikhalika.ru — легко с WordPress
Очень полезный фильм о том, как не потерять сохраненные пароли !! Очень рекомендую ознакомиться с текстом и программой.
Не теряются ли закладки после переустановки винды или замены браузера ..? самый острый вопрос для неопытного интернет-пользователя. По факту: путешествуешь, путешествуешь по паутине-морям, ищешь для себя интересные моменты, копишь накопленное, а тут — бац, надо систему или браузер переустанавливать.
И поскольку большинство новичков с трудом понимают эти системные недра, накопленное богатство потеряно! Беда!
Давайте позаботимся о том, чтобы мы больше не теряли изобилие закладок на полезных страницах, накапливаемых по крупицам.
зайти в настройки браузера …
… выберите «закладки» в верхнем горизонтальном меню. Вы увидите все свои страницы, сохраненные браузером.
Как не потерять закладки после переустановки Windows или замены браузера
… теперь в правой части браузера открываем «упорядочить» Далее «Экспорт закладок в html файл» — придумываем имя и помещаем его в заранее подготовленное место (в папку).
Весь этот бизнес можно хранить как в облаке (например, на Яндекс Диске), так и на флешке или где-нибудь на внешнем диске…
как восстановить закладки яндекс браузер
примечание:
… после переустановки Windows или браузера, чтобы вернуть ваши закладки в новый браузер, вы делаете обратную вышеописанную процедуру: выбираете «Копировать из html файла …», и у вас есть все ваши предыдущие закладки. опять таки.
Вот как бы мы закончили с закладками и их анализом!
И теперь вы знаете, как не потерять свои закладки при смене системы или любимого браузера (кстати, подобная функция есть абсолютно во всех браузерах).
А также зарегистрируйтесь … в следующих статьях вы найдете много нового и интересного … а главное — полезного!
Предлагаем вам новую статью (приложение), которая поможет решить проблемы, связанные с ее обновленной версией — сбой в настройках Яндекс.Браузера «», мы узнаем, как восстановить html-закладки из файла, а также рассмотрим, как сохранить все браузер или пользовательский файл.
Очень полезно для БЫСТРОГО восстановления нормальной работы браузера… при смене винды или самого браузера …
Если вы хотите установить новую версию операционной системы, скорее всего, вам захочется взять с собой визуальные закладки. Также может быть полезна резервная копия или резервная копия. Вы можете просто сохранить копию в облаке или на флешке, а в случае крайней необходимости восстановить все свои данные. В этой статье подробно рассказывается, как сохранять визуальные и стандартные закладки в Яндекс браузере.
Этот способ самый простой и, как правило, самый удобный, так как вам не нужно следить за созданием копий.Используя этот сервис, нужные вам визуальные закладки и другая важная информация браузера будет храниться на сервере Яндекса. Как только вы внесете какое-либо изменение, система автоматически зарегистрирует его и внесет соответствующие изменения на сервере.
Недостаток синхронизации в том, что если вы сами по ошибке удалите свои визуальные закладки, у вас не будет возможности восстановить их, так как они также будут удалены из облака яндекса.
Чтобы активировать синхронизацию с сервером, следуйте инструкциям:
Теперь ваши закладки, визуальные закладки, пароли и история посещений будут храниться на сервере Яндекса.
Формат HTML
Это самый тривиальный способ, реализованный в стандартном интерфейсе браузера Яндекса. С его помощью вы создаете небольшой файл в формате HTML, в который экспортируются ваши данные. К сожалению, таким образом нельзя сохранить визуальные закладки. Затем, когда информация станет необходимой, с помощью того же интерфейса вы можете легко прочитать все из файла и сохранить его в браузере.
Чтобы экспортировать данные в HTML, выполните несколько простых шагов:
Закладки
Если по какой-то причине вас не устраивают варианты, описанные выше, вы можете создать резервную копию файла закладок, который содержит всю информацию о ваших закладках в браузере.К сожалению, таким способом нельзя сохранить визуальные закладки.
Этот объект хранится в папке AppData, которая скрыта. Это значит, что без предварительной настройки кондуктора вы не сможете его увидеть. Чтобы снять эти ограничения, следуйте инструкциям ниже:
Была ли статья полезной?
Разница между Amazon S3 и Яндекс Диском
Разница между Amazon S3 и Яндекс Диском
1.Amazon S3:
Amazon S3 — это Amazon Simple Storage Service. Это облачная служба хранения, предоставляемая Amazon Web Services. Он обеспечивает хранилище объектов через интерфейс веб-службы. Он позволяет хранить объекты любого типа, такие как озера данных для аналитики, архивы данных, резервное копирование и восстановление, аварийное восстановление, гибридное облачное хранилище и интернет-приложения. Он был запущен AWS в 2006 году.
2. Яндекс Диск:
Яндекс Диск — облачное хранилище, сервис синхронизации и обмена файлами, предоставляемый Яндексом.Это позволяет пользователям хранить файлы в облаке и обмениваться файлами в Интернете с другими. Он был запущен Яндексом в 2012 году. Он предлагает 10 ГБ свободного места для хранения. Он предлагает ограниченное максимальное пространство для хранения за плату. Максимальный объем дискового пространства, предоставляемого Яндекс Диском, составляет 1024 ГБ.
Разница между Amazon S3 и Яндекс Диском:
| AMAZON S3 | ЯНДЕКС ДИСК |
|---|---|
| Принадлежит Amazon . | Владелец Яндекс . |
| Спущена на воду в 2006 году. | Спущен на воду в 2012 году. |
| Он был разработан Amazon Web Services (AWS) . | Разработан Яндекс . |
| Нет свободного места для хранения. | Он предлагает 10 ГБ свободного места для хранения. |
| Обеспечивает неограниченный максимальный объем памяти для платных. | Предоставляет ограниченный максимальный объем памяти для платных. |
| Для бесплатной пробной версии требуются данные кредитной карты. | Не требует реквизитов кредитной карты для бесплатных услуг. |
| Имеет неограниченный максимальный размер хранилища. | Максимальный размер хранилища — 1024 ГБ. |
| Developer API — это REST и SOAP. | Developer API — это REST, WebDAV и SDK. |
| Он имеет ограничение Amazon S3 в качестве ограничения трафика или полосы пропускания. | Ограничение трафика или пропускной способности составляет 200% от размера хранилища в день. |
| Максимальный размер файла здесь 5 ГБ. | Здесь максимальный размер файла составляет 2 ГБ для загрузки через Интернет и 50 ГБ для загрузки через приложение. |
| Поддерживает управление версиями файлов. | Не поддерживает управление версиями файлов. |
Вниманию читателя! Не прекращайте учиться сейчас. Получите все важные концепции теории CS для собеседований по SDE с помощью курса CS Theory Course по доступной для студентов цене и подготовьтесь к работе в отрасли.
★ Яндекс Диск — яндекс .. Инфо | Около
Пользователи также искали:
doc яндекс как сохранить на яндекс диск, яндекс диск apk, яндекс диск скачать, автономный установщик яндекс диска, промокод яндекс диска 2019, промокод яндекс диска, поиск по яндекс-диску, яндекс диск яндекс яндекс диск, код, промо промо-код, поиск, автономный установщик, как сохранить, как сохранить на яндекс диск, спасти, диск яндекс, не в сети, установщик, поиск по яндекс-диску, doc яндекс яндекс диск apk, яндекс диск скачать, яндексдиск скачать, промокод яндекс диска, автономный установщик яндекс диска, промокод 2019, промокод яндекс диска 2019,
| яндекс диск Homebrew Formulas.17 февраля 2019 г. Яндекс Диск — это бесплатное облачное хранилище, созданное компанией, которое дает вам доступ к вашим фотографиям, видео и документам из любого места. .. anjlab яндекс диск: клиент Ruby для с GitHub. 3. сочетает в себе возможности экспериментального Disk 2.0 и классического. В новой программе можно работать с. .. Яндекс Диск. Клиент Ruby с поддержкой резервного копирования gem anjlab яндекс диск .. … 30 сентября 2016 г. — альтернатива Dropbox, которую стоит попробовать. Если вы хотите добавить поддержку решения для облачной синхронизации в свой Ubuntu…. бесплатно. Включите автоматическую загрузку на телефоне, и фотографии будут сохраняться в исходном разрешении. Перенесите все свои файлы в. .. Dropbox Rival теперь предустановлен на Samsung. Disk REST API можно использовать в мобильных настольных приложениях и веб-сервисах. Ваши пользователи могут работать со своими данными с любого устройства. .. Google Диск Яндекс Диск Синхронизация и Интеграция cloudHQ. 21 августа 2012 г. Яндекс, крупнейшая поисковая компания в России, делает два важных шага к расширению своего присутствия — это набег на облачные сервисы хранения данных. Сегодня. .. Приложения в Google Play.- это бесплатная облачная служба хранения, которая дает вам доступ к вашим фотографиям, видео и документам с любого устройства с подключением к Интернету. Загрузите приложение на. .. Яндекс Диск Arch. Прочтите отзывы, сравните оценки покупателей, посмотрите скриншоты, узнайте больше о. Загрузите и наслаждайтесь на свой iPhone, iPad и. .. простой API для Яндекс Диска. 17 августа 2018 г. Яндекс Диск, расположенный в России, был бы отличным сервисом благодаря хорошо реализованному пользовательскому интерфейсу, но ему не хватает безопасности. | Настольные программы.Помощь. . Имя. яндекс диск. Код JSON API Cask GitHub. Текущая версия: 3. |

 Интересная черта функции заключается в том, что можем создать папку всего с одной открытой вкладкой. Аналогичное действие в третьем способе этого сделать не позволяет.
Интересная черта функции заключается в том, что можем создать папку всего с одной открытой вкладкой. Аналогичное действие в третьем способе этого сделать не позволяет.