Как сохранить PDF на iPhone или iPad
При работе с веб-страницами периодически встречаются ссылки на PDF-файлы или же они открываются прямо в окне браузера. Такие документы иногда требуется сохранить на iPad или iPhone для дальнейшего просмотра и работы с ними. Вот как это можно сделать.
♥ ПО ТЕМЕ: ПДФ онлайн: лучшие бесплатные сервисы для работы с PDF-документами в интернете.
Как сохранять PDF на iPhone или iPad
Просматривая PDF-файл в Safari или почте, нажмите кнопку «Поделиться». В зависимости от типа устройства и приложения ее расположение может изменяться, Но внешний вид этого элемента всегда одинаковый – это квадрат со скругленными углами и со стрелкой вверх.
После нажатия кнопки «Поделиться» iOS выдаст список способов, при помощи которых вы можете отправить или сохранить файл.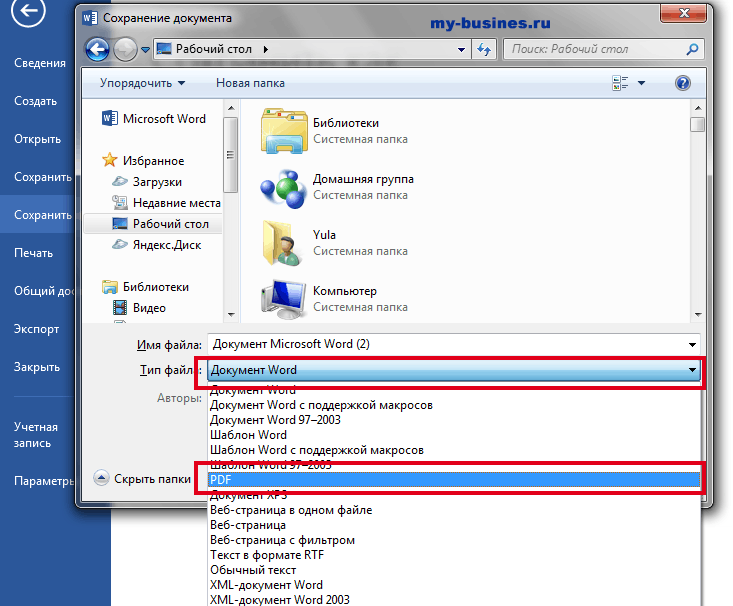
♥ ПО ТЕМЕ: Возможности iPhone при использовании ночью или в темноте.
Как сохранить PDF-файл на iPhone или iPad в приложение Книги
Многие пользователи предпочитают отправлять PDF-файлы в стандартное iOS-приложение «Книги», где потом можно будет просматривать документы даже в офлайне. Для сохранения открытого PDF-файла в приложение «Книги», нажмите «Скопировать в Книги».
В случае, если вы не видите такого значка, проверьте, установлено ли на вашем устройстве это приложение. Если приложение «Книги»
После того, как файл будет сохранен, найти его можно будет в приложении «Книги».
♥ ПО ТЕМЕ: Как снимать крутые видео на iPhone – советы от профессионала.
Как сохранить PDF-файл на iPhone или iPad в приложение Яндекс.Диск, Google Drive, Microsoft OneDrive или Dropbox
Другие же пользователи предпочитают сохранять PDF-файлы в приложения сторонних облачных хранилищ, например, Яндекс.Диск, Google Drive, Microsoft OneDrive, Dropbox и т.д.
Процесс сохранения и последующего открытия файла на iPhone или iPad полностью идентичен предыдущему способу.
♥ ПО ТЕМЕ: Серийная съемка на iPhone и iPad: как фотографировать 10 кадров в секунду и выбирать лучшее изображение.
Как сохранить PDF-файл на iPhone или iPad в приложение Файлы
В iOS также есть способ сохранения документов в стандартный файловый менеджер «Файлы».
Если вы хотите сохранить PDF с помощью этого приложения, то найдите строку «Сохранить в Файлы» в списке вариантов «Поделиться» и нажмите на нее, после чего выберите папку для сохранения.
Позже, уже в открытом приложении «Файлы», вы сможете увидеть загруженный PDF.
Качественной альтернативой стандартному приложению «Файлы» является файловый менеджер Documents от Readdle (обзор).
Существует также возможность сохранения страниц сайта в формате PDF для последующего просмотра. Это тоже очень полезная функция. Об этот мы подробно рассказывали здесь.
Смотрите также:
Как Сохранить InDesign в PDF
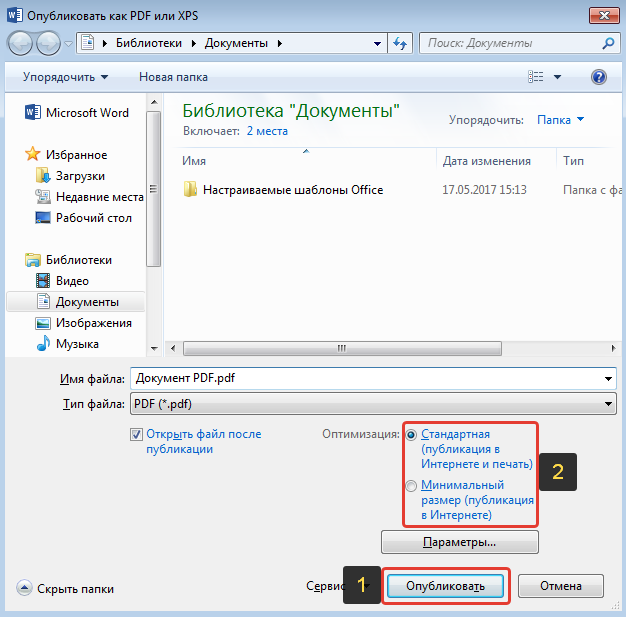 Вот руководство о том, как выполнить эту задачу.
Вот руководство о том, как выполнить эту задачу.Как Конвертировать InDesign в PDF
Если Вы хотите преобразовать файл InDesign в формат PDF, Вы можете использовать Adobe InDesign, пробную версию которого можно скачать онлайн.
Шаг 1. Откройте Файл InDesign File
Запустите приложение и найдите файл InDesign на своем компьютере, чтобы открыть его в Adobe InDesign.
Шаг 2. Экспортируйте InDesign в PDF
Перейдите во вкладку «Файл», а затем нажмите «Экспорт». Выберите «Adobe PDF» в разделе «Формат» и найдите папку, в которую Вы хотите поместить файл PDF. Когда будете готовы, нажмите «Сохранить».
Шаг 3. Настройте свойства PDF
Откроется окно экспорта PDF. Здесь Вы сможете выбрать желаемые параметры настройки. По завершении нажмите «Экспорт», чтобы начать конвертирование. Через несколько секунд Ваш файл InDesign будет преобразован в PDF.
Лучшие Программы PDF для Windows и Mac
Если Вы хотите внести дополнительные изменения в свой PDF файл, PDFelement предлагает Вам множество инструментов для редактирования и обмена файлами в интернете.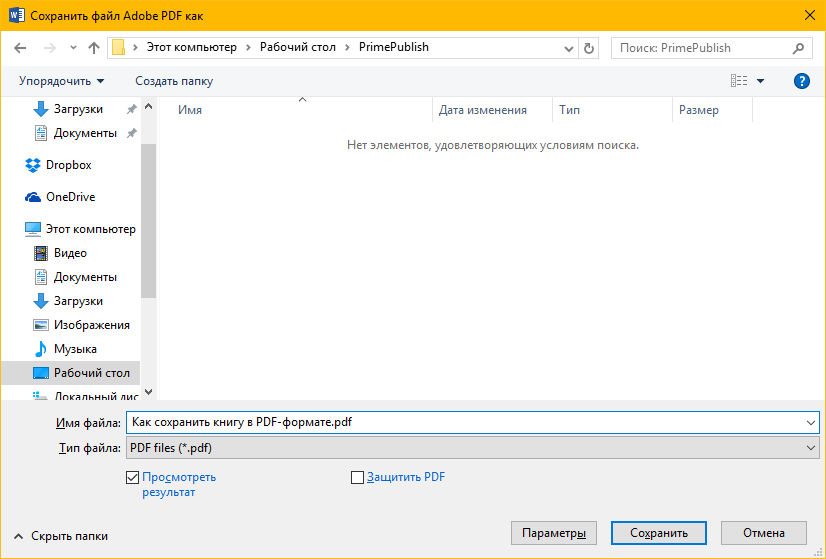
PDFelement позволяет аннотировать файлы PDF, выделяя текст или добавляя в документ закладки, ссылки или верхние и нижние колонтитулы. Функция шифрования позволяет Вам установить пароль или другие разрешения для защиты Ваших документов; Вы также можете подписать свои файлы или использовать инструмент редактирования, чтобы безвозвратно удалить части секретных документов.e the redaction tool to permanently delete parts of your top documents.
Скачать Бесплатно или Купить PDFelement прямо сейчас!
Скачать Бесплатно или Купить PDFelement прямо сейчас!
Купить PDFelement прямо сейчас!
Купить PDFelement прямо сейчас!
Как сохранить документ Word в формате PDF
Формат PDF популярен из-за своей универсальности, так как он отображается на разных компьютерах, в разных программах.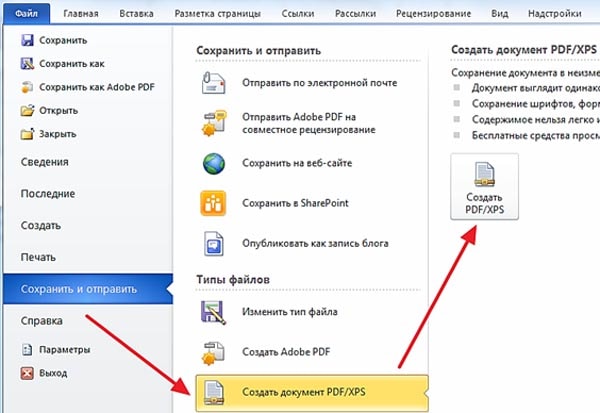 Файлы PDF также можно открывать непосредственно во многих веб-браузерах, что делает их удобными для загрузки на веб-сайты. Если вы создаете и работаете в
Файлы PDF также можно открывать непосредственно во многих веб-браузерах, что делает их удобными для загрузки на веб-сайты. Если вы создаете и работаете в
Как сохранить документ ворд в формате pdf
- В верхнем левом углу экрана нажмите на вкладку «Файл».
Как сохранить документ Word в формате PDF – Вкладка Файл
Если вы пользуетесь версией Word 2007, то нажмите кнопку «Office» в верхнем левом углу.
Как сохранить документ Word в формате PDF – Кнопка Office в Word 2007
- В появившемся меню выберите пункт «Сохранить как».

Как сохранить документ Word в формате PDF – Сохранить как
- Появится диалоговое окно «Сохранение документа». Если вы пользуетесь версией MS Word 2016 или MS Word 2013, то вам нужно сделать еще один шаг, а именно нажать кнопку «Обзор»:
Как сохранить документ Word в формате PDF – Обзор
- В окне «Сохранение документа»:
- Выберите папку, в которую вы хотите сохранить документ ворд в формате пдф:
Как сохранить документ Word в формате PDF – Папка для сохранения документа ворд в пдф
- В поле «Имя файла» введите название документа.
Как сохранить документ Word в формате PDF – Название документа для сохранения в пдф
- Чтобы сохранить документ ворд в пдф, щелкните раскрывающееся меню «Тип файла» и выберите вариант PDF (*pdf).
Как сохранить документ Word в формате PDF – Сохранить документ ворд в пдф
- В разделе «Оптимизация» выберите один из вариантов в зависимости от желаемого качества PDF-документа.
 Кроме того, вы можете установить флажок «Открыть файл после публикации», если хотите просмотреть PDF-файл.
Кроме того, вы можете установить флажок «Открыть файл после публикации», если хотите просмотреть PDF-файл.
Как сохранить документ Word в формате PDF – Настройки сохранения документа ворд в формате пдф
- (необязательно) Нажмите кнопку «Параметры», если вы хотите изменить другие параметры файла, например, сохранить только определенный диапазон страниц
Как сохранить документ Word в формате PDF – Параметры сохранения документа ворд в пдф
- Нажмите кнопку «Сохранить» для того, чтобы сохранить документ ворд в формате пдф с введенным именем в выбранной папке и с заданными параметрами.
Как сохранить документ Word в формате PDF – Сохранить документ ворд в формате пдф
Вот так легко и быстро можно сохранить документ ворд в формате пдф не прибегая к сторонним сервисам, а используя возможности Microsoft Word.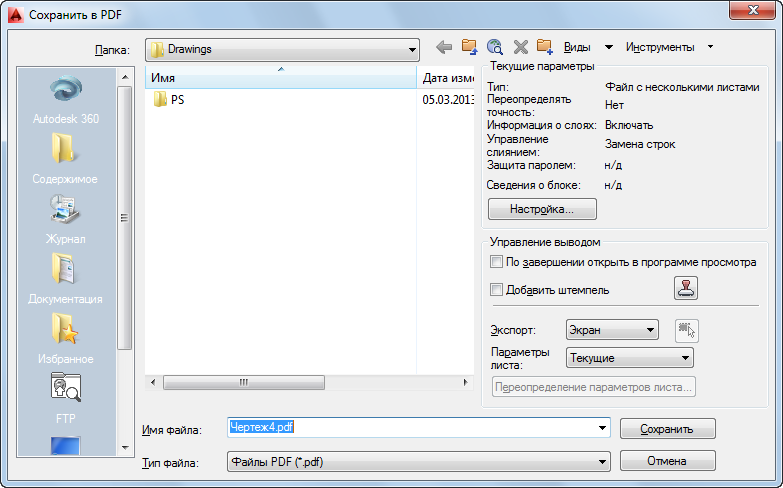
Как сохранить 3D-модель в PDF
Введение
Визуализация проектов получила широкое распространение и сегодня используется уже на самых ранних этапах выполнения заказа. Это обеспечивает обратную связь с заказчиком, позволяет своевременно вносить в проект необходимые изменения. Передача информации заказчику в понятной ему форме — одна из важных задач проектировщика, а для реализации этой задачи существует множество способов. Наиболее консервативный — передача информации на бумажном носителе. Но к моменту вывода на печать бумажные документы могут оказаться уже неактуальными, а кроме того существует вероятность, что заказчик не сможет представить, как именно будет выглядеть ожидаемый им объект. В этом случае на помощь проектировщику приходят современные информационные технологии, благодаря которым можно обойтись без громоздких чертежей и передать проект в трехмерном виде. Инструменты 3D-визуализации позволяют показать проектируемый объект наглядно и ясно.
В качестве основного конструкторского документа на начальных этапах жизненного цикла объекта используется 3D-модель в формате САПР, но, не будучи специалистом, заказчик не имеет достаточных возможностей для ознакомления с подобной документацией и внесения в нее корректив. Для решения этой проблемы существуют нейтральные 3D-форматы, которые подходят для обмена трехмерными моделями. Каждый из них обладает определенными свойствами.
Для решения этой проблемы существуют нейтральные 3D-форматы, которые подходят для обмена трехмерными моделями. Каждый из них обладает определенными свойствами.
Пользователи Archicad привыкли использовать специальное мобильное приложение для демонстрации архитектурных проектов — BIMx. Гипермодели BIMx основаны на технологии, обеспечивающей одновременную навигацию по 2D-документации и 3D-моделям зданий. Эта уникальная технология позволяет получить доступ с мобильных устройств даже к очень сложным BIM-моделям, содержащим большие объемы 2D-документации. Тем не менее, не все заказчики готовы скачивать на свои мобильные устройства или компьютеры дополнительное программное обеспечение. Именно в таких ситуациях на помощь приходит универсальный формат PDF. При публикации документа PDF из Archicad существует возможность вложить в PDF файл U3D — это позволяет производить в PDF навигацию по изображению точно так же, как в 3D-модели.
Содержание
Технология передачи информационной модели в формат PDF
Итак, будем считать, что мы создали проект коттеджа из третьего учебного пособия по Archicad и в результате получили 3D-модель, представленную на рис. 1.
1.
Рис. 1. Модель коттеджа в Archicad
Затем, чтобы ознакомить заказчика с проектом, мы перевели нашу 3D-модель в формат PDF. Для реализации этой задачи был использован пошаговый алгоритм.
Алгоритм
Находясь в 3D-окне, установите требуемый модельный вид.
Сохраните содержимое 3D-окна в виде файла, выполнив команды Файл → Сохранить как. Выберите Файл U3D в списке имеющихся форматов (рис. 2).
Рис. 2. Сохранение файла U3D
В навигаторе или организаторе сохраните 3D-модель как Вид (рис. 3), а затем разместите этот 3D-вид в Макете (рис. 4−5).
Рис. 3. Сохранение Вида
Рис. 4. Добавление Вида в Макет
Рис. 5. Вид, размещенный в Макете
Создайте новый Набор Издателя (обязательно пропишите путь сохранения!) и добавьте в него этот Макет (рис. 6−7). Выберите Макет в Наборе Издателя и установите для него формат PDF.

Рис. 6. Добавление Макета в новый Набор Издателя
Рис. 7. Набор Издателя U3D с добавленным Макетом в формате PDF
В закладке Формат, расположенной в нижней части панели Издателя, нажмите кнопку Параметры Документа (рис. 8), после чего в открывшемся диалоге нажмите кнопку Параметры PDF (рис. 9).
Рис. 8. Параметры Документа для добавленного Макета
Рис. 9. Параметры PDF
В открывшемся диалоге Параметры PDF отметьте маркер Вложить 3D-данные (рис. 10). Нажмите кнопку Найти для выбора ранее сохраненного файла в формате U3D (см. шаги 1 и 2).
Рис. 10. Настроенные параметры PDF
Нажмите кнопку OK.
Выберите в Издателе требуемый элемент и опубликуйте его в формате PDF. Итоговый PDF-файл будет содержать вложенный файл навигации U3D (рис. 11). Модель U3D, вложенная в PDF, может перемещаться только в Adobe Reader 7.
 0 или более поздних версиях. Итоговый файл: AP1.1_U3D.pdf (Скачать 13Мб)
0 или более поздних версиях. Итоговый файл: AP1.1_U3D.pdf (Скачать 13Мб)Рис. 11. Модель коттеджа в Adobe Reader (формат PDF)
Рекомендации
Исходя из своего опыта, могу предложить следующие рекомендации:
- при импорте нежелательно включать в PDF-файл интерьеры и ландшафт — они существенно утяжеляют файл;
- для повышения скорости навигации в полученном документе PDF рекомендуется удалить из 3D-модели все несущественные детали;
- модель необходимо сохранять исключительно в формате U3D -другие форматы не поддерживают функции отображения модели 3D в PDF.
Виталина Балашенкова,
технический специалист
по направлению GRAPHISOFT
ЗАО «Нанософт»
E-mail: [email protected]
Как сохранить электронную почту в виде файла PDF
Автор Глеб Захаров На чтение 4 мин. Просмотров 725 Опубликовано
Сохраните эти электронные письма в качестве документов для будущего использования
Если вы хотите заархивировать электронное письмо, возможно, нет лучшего способа, чем сохранить его в виде файла PDF на вашем компьютере. В отличие от типичной функции архивации, которую можно найти на большинстве современных почтовых веб-сайтов и в программах, при работе с документами в формате PDF электронная почта сохраняется, даже если вы решите удалить или закрыть свою учетную запись. Лучше всего, этот метод отлично работает, если вы находитесь на настольном компьютере, например, Windows или Mac, или на мобильном устройстве, например, Android или iOS. Следуйте этому руководству, чтобы узнать, как легко сохранять электронные письма от самых популярных служб в файл PDF для последующего использования.
Что такое файл PDF?
PDF – это формат файла, созданный Adobe; это расшифровывается как Portable Document Format. Он был создан, чтобы позволить людям легко сохранять и обмениваться документами, не беспокоясь о совместимости.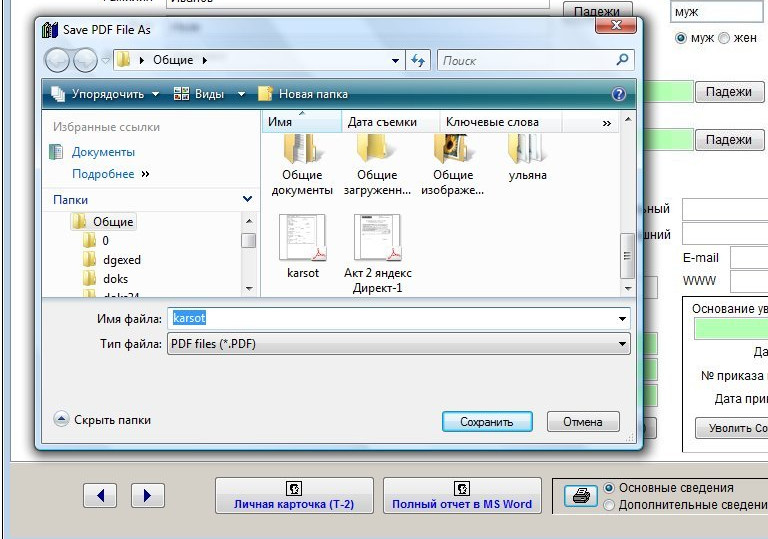 В настоящее время большинство операционных систем, таких как Windows и macOS, изначально открывают файлы PDF, а это означает, что вам не нужно никакого дополнительного программного обеспечения. Таким образом, стандарт PDF является отличным способом сохранить документы, которые вам могут понадобиться, чтобы открыть или поделиться в будущем.
В настоящее время большинство операционных систем, таких как Windows и macOS, изначально открывают файлы PDF, а это означает, что вам не нужно никакого дополнительного программного обеспечения. Таким образом, стандарт PDF является отличным способом сохранить документы, которые вам могут понадобиться, чтобы открыть или поделиться в будущем.
Как распечатать письмо
Прежде чем мы научимся сохранять письмо в формате PDF, мы должны знать, как распечатать письмо в целом. Если вы уже знакомы с печатью электронных писем, не стесняйтесь пропустить этот раздел, в противном случае ознакомьтесь с инструкциями ниже по некоторым из наиболее распространенных веб-сайтов и программ электронной почты.
- Gmail
- Почта Яху
- Приложение Outlook
- Outlook.com Mail
- AOL/AIM Mail
- iCloud Mail
Использование функции «Печать как PDF»
Последние версии Windows 10, macOS, Android и iOS позволяют создавать PDF-файлы, используя функцию печати на вашем устройстве.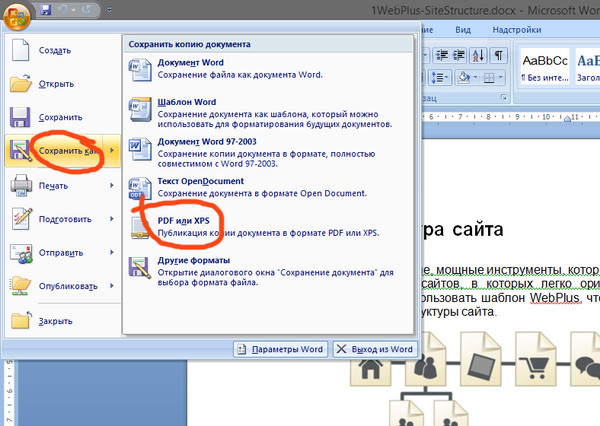
По сути, вы будете использовать стандартную функцию Печать на своем устройстве, внеся несколько изменений, чтобы в результате вы получили фактически напечатанный документ PDF – не – физический документ.
Следуйте приведенным ниже инструкциям для вашей операционной системы, чтобы распечатать документ PDF.
Печать в PDF: Windows 10/Windows 8
Следуйте этим инструкциям, чтобы использовать функцию Microsoft Print to PDF на компьютерах с Windows 10 и Windows 8.
Продолжите печать документа, следуя инструкциям в разделе Как напечатать письмо .
Когда вам будет предложено выбрать Принтер , выберите вариант Microsoft Print to PDF .
При нажатии кнопки Печать вам будет предложено указать место для сохранения документа PDF.
Ваш PDF теперь сохранен.
Печать в PDF: Mac OS
Следуйте этим инструкциям, чтобы использовать функцию Apple «Сохранить как PDF» в последних версиях macOS.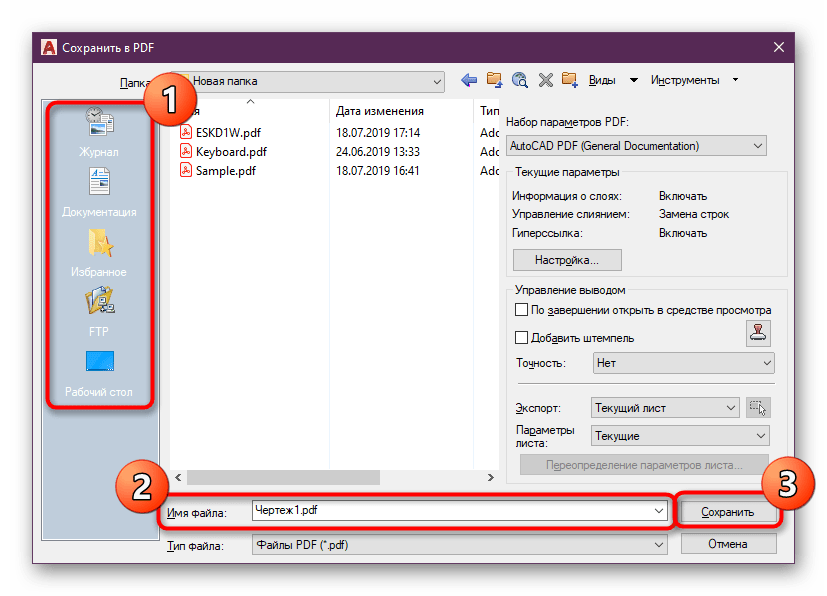
Продолжите печать документа, следуя инструкциям в разделе Как напечатать письмо .
Когда появится окно Печать , нажмите кнопку PDF в правом нижнем углу и выберите Сохранить как PDF .
Вам будет предложено указать место для сохранения вашего PDF документа.
Ваш PDF теперь сохранен.
Печать в PDF: Android
Следуйте этим инструкциям, чтобы использовать функцию Google «Сохранить как PDF» в последних версиях Android.
Продолжите печать документа, следуя инструкциям в разделе Как напечатать письмо .
Когда будет предложено выбрать Принтер , выберите вариант Сохранить как PDF .
При нажатии кнопки Печать вам будет предложено указать место для сохранения документа PDF.
Ваш PDF теперь сохранен.

Печать в PDF: iPhone и iPad
Следуйте этим инструкциям, чтобы использовать функцию Apple Share в последних версиях iOS.
Продолжите печать документа, следуя инструкциям в разделе Как напечатать письмо .
Когда появится окно Принтер Параметры , используйте свои пальцы, чтобы вытащить в окне предварительного просмотра первой страницы.
Нажмите кнопку Поделиться (поле со стрелкой вверх) в правом верхнем углу, затем выберите программу, в которой вы хотите сохранить файл PDF.
Ваш PDF теперь сохранен.
Управление и редактирование PDF документов
После печати вашего электронного письма в PDF-файл вы можете сохранить его на своем устройстве для архивирования, но вы также можете вносить изменения и изменения в свой документ.Обязательно ознакомьтесь с нашим полным руководством в формате PDF, чтобы узнать, как редактировать, конвертировать и защищать ваши файлы.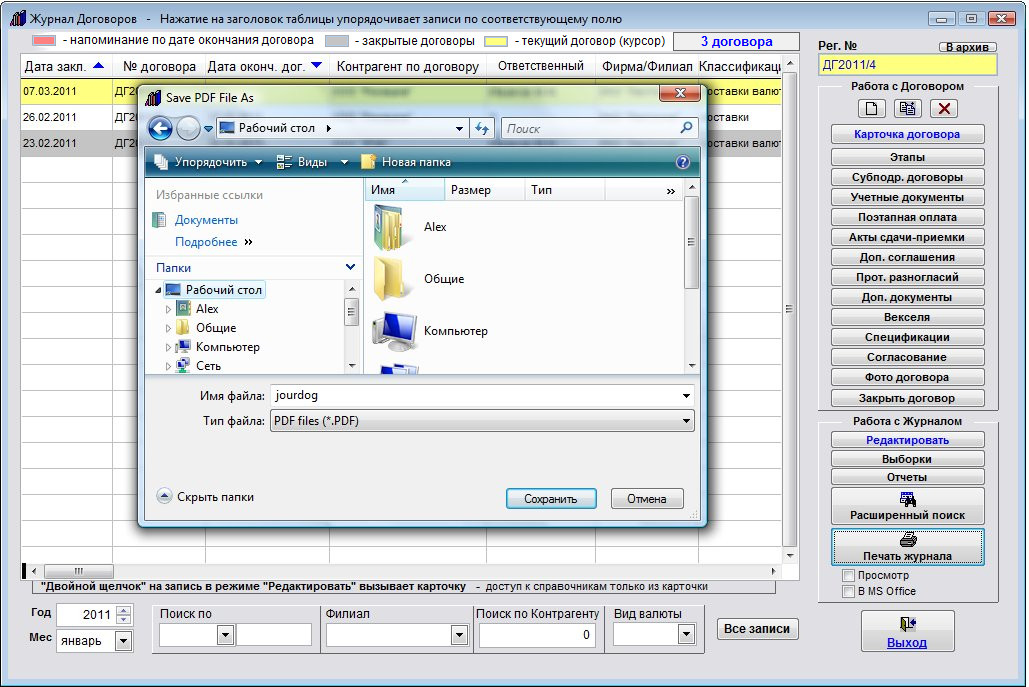 Конечно, вы также можете физически распечатать ваши документы PDF, если вы хотите использовать стандартную функцию печати на вашем устройстве.
Конечно, вы также можете физически распечатать ваши документы PDF, если вы хотите использовать стандартную функцию печати на вашем устройстве.
Как сделать чтобы word сохранял в pdf?
Формат PDF довольно часто используется для публикации разнообразных текстовых документов. С его помощью публикуются электронные версии журналов, научные труды и художественные книги. В этом материале вы сможете узнать, как сохранить документ Word в PDF формате.
Сохраняем документ Word в PDF с помощью стандартных инструментов
Самый простой способ сохранения документа Word в PDF формате это сохранение при помощи стандартных инструментов текстового редактора Word. Для того чтобы воспользоваться данным способом вам необходимо установить дополнение «2007 Microsoft Office Add-in: Microsoft Save as PDF or XPS», которое можно скачать с сайта microsoft.com.
После скачивания и установки данного дополнения в меню «Файл – Сохранить и оправить» появится пункт «Создать документ PDF/XPS», с помощью которого можно сохранять документы в PDF формат прямо из текстового редактора Word.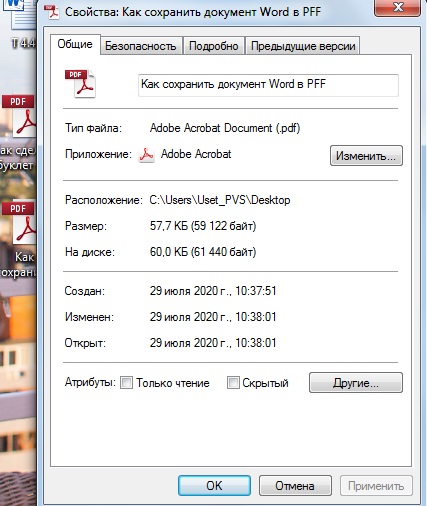
После использования функции «Создать документ PDF/XPS» перед вами откроется окно для сохранения PDF файла. Здесь нужно выбрать папку, указать имя файла и нажать на кнопку «Опубликовать».
После этого в выбранной папке появится сохраненный вами PDF файл.
Сохраняем документ Word в PDF с помощью онлайн сервисов
Еще один способ это онлайн сервисы для конвертации Word файлов в PDF формат. С их помощью можно быстро сохранить документ Word в PDF формат, даже если на вашем компьютере не установлен текстовый редактор Word.
Подобных онлайн сервисов существует довольно много. В данном материале мы рассмотрим сервис, который находится по адресу Для того чтобы воспользоваться данным сервисом нужно нажать на кнопку «Выбрать файл» и выбрать нужный вам документ Word. После этого нужно просто нажать на кнопку «Конвертировать».
Дальше начнется процесс конвертации документа Word в PDF формат. На этом этапе нужно просто подождать.
После окончания конвертации автоматически запустится скачивание получившегося PDF файла.
Сохраняем документ Word в PDF с помощью PDF принтеров
Последний способ сохранения документов Word в PDF формат это так называемые PDF принтеры. PDF принтер это программа которая создает в системе виртуальный принтер. С помощью такого виртуального принтера можно сохранить в PDF формате любой документ.
Для того чтобы воспользоваться данным методом необходимо установить программу PDF принтер на свой компьютер. Например, вы можете установить бесплатный PDF принтер DoPDF.
После установки данной программы в списке принтеров появится принтер под названием «DoPDF». С помощью данного принтера вам нужно ваш документ Word. Для этого открываем документ Word, переходим в меню «Файл – Печать» и выбираем принтер с названием «DoPDF». После этого нажимаем на кнопку «Печать».
Дальше перед вами должно появиться окно программы DoPDF. Здесь нужно указать место сохранения PDF файла и нажать на кнопку «Ok».
После этого программа DoPDF сохранит ваш документ Word в PDF формат.
Если Вы часто отправляете по электронной почте или выкладываете в Интернете различные документы, то знаете, что это удобнее всего делать с использованием формата PDF. так решается проблема с совместимостью различных платформ. Но вот как при этом сохранить документ Word в формате PDF знают, к сожалению, не все. В то же время, все современные версии текстового редактора MS Word, ещё с 2007-й Офиса отлично умеет конвертировать документы формата DOC или DOCX в PDF штатными средствами программы, без дополнительных программ и онлайн-конвертеров. Сейчас я расскажу как это делается.
Как конвертировать WORD в PDF
Если Вы пользуетесь версиями Word 2007 и 2010, то чтобы сохранить файл в формате PDF, необходимо сначала открыть его в редакторе и открыть меню «Файл» (большая кнопка в левом верхнем углу окна программы):
Выберите пункт «Сохранить как». Появится ещё одно меню, где нужно кликнуть на строчку PDF или XPS. Откроется вот такое окно:
Здесь надо указать место для сохранения документа, а так же его имя.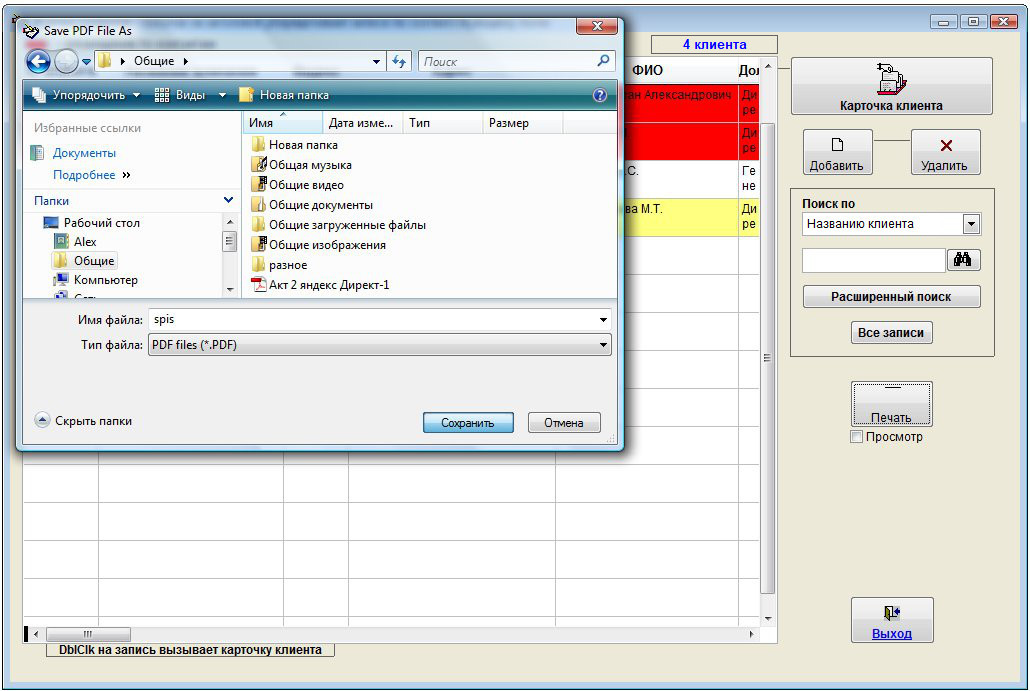 В строке «Тип файла» выберите формат PDF. Нажмите кнопку «Опубликовать». Это самый быстрый и простой способ перевести файл DOC в PDF.
В строке «Тип файла» выберите формат PDF. Нажмите кнопку «Опубликовать». Это самый быстрый и простой способ перевести файл DOC в PDF.
Для версии редактора MS Word 2016 сохранить файл в PDF можно следующим образом. Так же открываем меню «Файл», но выбираем теперь пункт «Экспорт».
Затем в следующем подменю надо выбрать пункт «Создать документ PDF/XPS» и нажать кнопку Создать PDF/XPS.
Опять же появится диалоговое окно, где надо будет указать имя файла и место куда его надо сохранить. Проверьте, чтобы в строке «Тип файла» стояло значение «PDF» и нажимайте на кнопку «Опубликовать», чтобы сохранить документ WORD как PDF-файл.
Перевод DOC в PDF через конвертер
В тех случаях, когда у Вас, например, не установлен текстовый редактор MS Word и нужно перевести файл DOC в формат PDF — поможет специальная программа, называемая «Конвертер». В интернете их много — WordToPDF, PDFZilla, Universal Document Converter и т.п. Я предпочитаю пользоваться PDF-XChange Lite.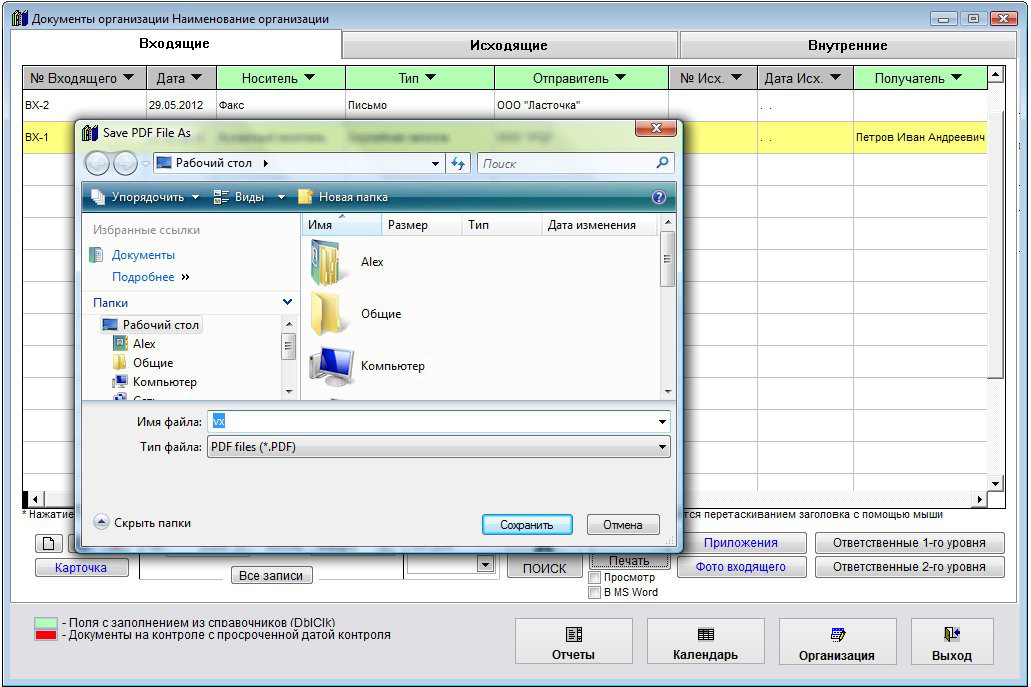 Это неплохой инструмент, позволяющий сохранить документы формата DOC, DOCX, RTF, TXT, XLS и HTML в формат PDF. Тем более, что программа бесплатна для некоммерческого использования. Скачать её можно здесь.
Это неплохой инструмент, позволяющий сохранить документы формата DOC, DOCX, RTF, TXT, XLS и HTML в формат PDF. Тем более, что программа бесплатна для некоммерческого использования. Скачать её можно здесь.
Пользоваться приложением очень просто. После того, как Вы установите его, в операционной системе Windows появится новый виртуальный принтер. Далее, в том редакторе, которым Вы пользуетесь, запустите пункт меню «Файл»>>»Печать» и выберите в качестве используемого принтера «PDF-XChange Lite» в качестве принтера.
После того, как нажмёте на кнопку «Печать» файл DOC будет конвертирован в формате PDF. Выбираем куда его сохранить и всё! Готово!
Сейчас я расскажу о том, как сохранить файл в PDF на компьютере. Многие пользователи сталкиваются с необходимостью сохранения документов в формате PDF.
Формат PDF часто используется для официальных документов, документации, инструкций и т. п. Файлы в формате PDF (Portable Document Format) легко переносятся на другие устройства, так как это межплатформенный формат электронных документов.
Преимуществом данного формата является то, что файл в формате PDF одинаково выглядит на любом устройстве, в любой операционной системе. Для отображения файла на устройстве нужна лишь программа для просмотра PDF. Современные браузеры поддерживают открытие файлов PDF непосредственно в браузере.
Документы формата PDF создаются при помощи виртуального принтера, поэтому сохранить документ в PDF не составит большого труда. Для этого, необходимо наличие на компьютере виртуального принтера.
Пользователям операционной системы Windows 10 ничего не придется устанавливать, потому что виртуальный принтер Microsoft Print to PDF интегрирован в систему. Пользователи других версий операционной системы Windows могут установить на свой компьютер специальную программу — виртуальный принтер, например, бесплатные программы: Bullzip PDF Printer, PDFCreator, doPDF, CutePDF Writer.
После установки виртуального принтера, на компьютере появится возможность для сохранения файлов и документов в формате PDF, благодаря функции печати, которая встроена в большое количество приложений.
Для создания или сохранения файла в формат PDF выполните следующие действия:
- Откройте файл или документ, который необходимо преобразовать в PDF, в программе, служащей для открытия файлов данного типа.
- Отправьте файл на печать.
- Выберите виртуальный принтер, среди предложенных системой принтеров.
- Настройте другие параметры печати, например, количество сохраняемых страниц, качество печати и т. п.
- Дайте имя файлу, выберите место сохранения.
- Запустите процесс печати.
- После завершения печати, получите на выходе файл в формате PDF.
При выборе принтера для печати ориентируйтесь на название принтера. Например, физические принтеры, печатающие содержимое файла на бумаге имеют обозначения, начинающиеся с названия фирмы производителя устройства, например, «HP», «Canon» и т. д. Виртуальный привод будет иметь другое название (смотрите примеры выше в статье).
Соответственно, при выборе реального физического принтера содержание документа будет напечатано на бумаге, а при выборе виртуального принтера — сохранено в формате PDF.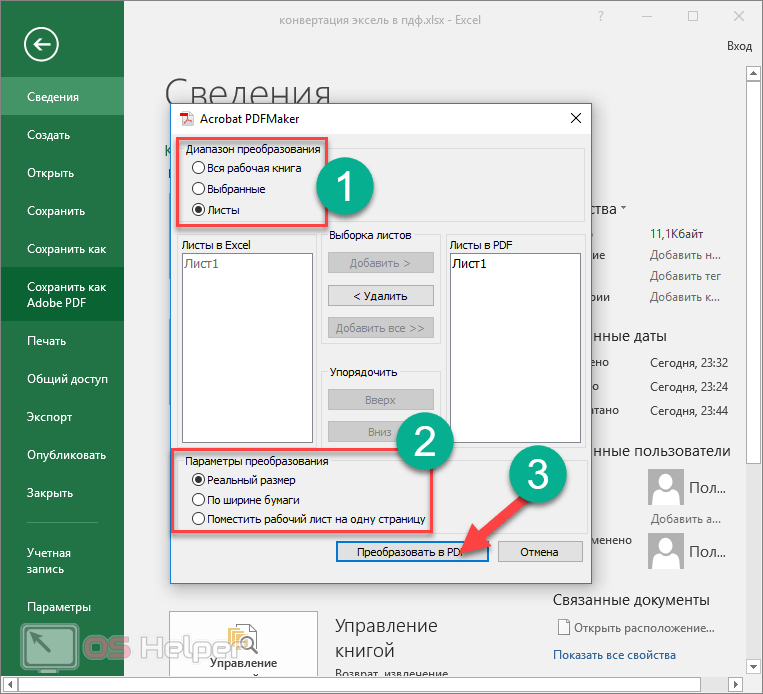 В дальнейшем, если необходимо, файл ПДФ также можно напечатать на бумагу (сохранить в бумажном виде).
В дальнейшем, если необходимо, файл ПДФ также можно напечатать на бумагу (сохранить в бумажном виде).
Довольно часто государственные организации требую для пересылки файлы в формате PDF. Имейте в виду, что размер файла ПДФ может быть большим, поэтому имеет смысл сжать PDF, перед отправкой по электронной почте.
Далее рассмотрим на примерах 3 способа для создания файла в формате PDF: сохранение документа, изображения, страницы сайта.
Как сохранить документ в формате PDF
Сейчас я покажу алгоритм действий на примере программы Universal Viewer, которая открывает большое количество форматов файлов. Открытый документ может быть любого электронного текстового формата (txt, doc, docx, djvu, fb2 и т. д.).
Я открыл файл в формате «TXT» в Universal Viewer (этот формат можно открыть в Блокноте, действия аналогичные).
Далее в меню «Файл» нужно нажать на пункт «Печать». Можно сделать по-другому: вывод на печать в приложениях осуществляется при помощи «горячих клавиш» «Ctrl» + «P».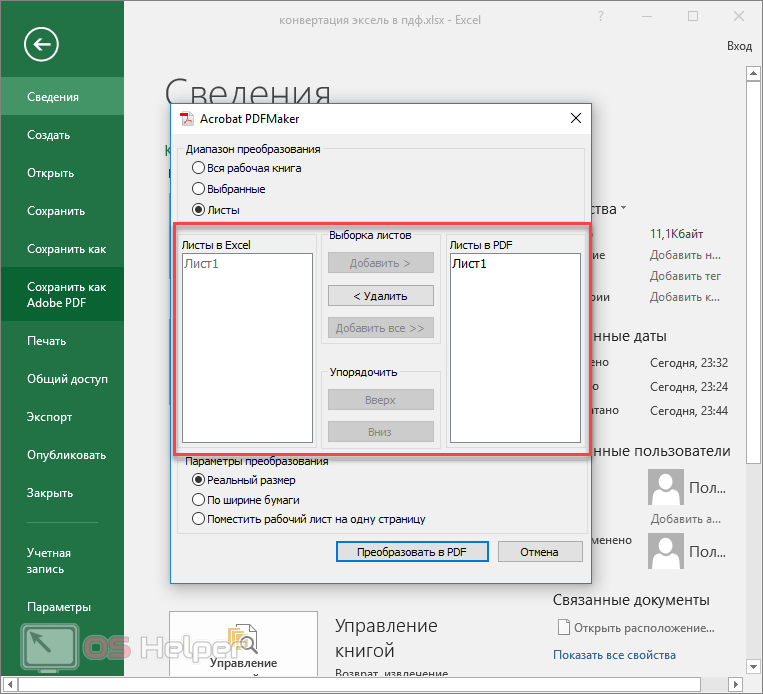
В открывшемся окне «Печать», для выбора свойств печати, необходимо выбрать виртуальный принтер.
Для выбора подходящего принтера нужно нажать на значок в виде галки, находящийся напротив имени принтера. Здесь предлагается несколько вариантов: физический принтер Canon, виртуальный принтер от (в Windows 10) и некоторые другие приложения. Я выбирал виртуальный принтер Microsoft Рrint to PDF.
В окне «Печать» настраиваются некоторые другие параметры печати: количество страниц, число копий, ориентация, размер и т. п.
Далее нужно нажать на кнопку «ОК».
В окне предварительного просмотра, если необходимо, настраиваются другие дополнительные параметры. Для запуска процесса создания документа ПДФ, нажмите на кнопку «Печать».
В открывшемся окне Проводника присвойте имя документу, выберите место для сохранения.
Данный документ сохранится на компьютере в формате PDF.
Как сохранить изображение в PDF
Подобным образом из фото или картинки создается PDF файл. Откройте файл графического формата (png, jpeg, bmp, gif, tiff и т. д.) в любом графическом редакторе.
Откройте файл графического формата (png, jpeg, bmp, gif, tiff и т. д.) в любом графическом редакторе.
На этом примере я сохраню изображение в формате JPEG в PDF. Я открыл фотографию в стандартном Средстве просмотра фотографий Windows.
Далее нужно нажать «Печать» («Ctrl» + «P»).
В открывшемся окне, среди списка доступных принтеров, необходимо выбрать виртуальный принтер и параметры сохранения изображения: качество, количество экземпляров, размер и т. д.
После нажатия на кнопку «Печать», выберите место для сохранения файла, дайте ему название.
Подобным образом можно сохранить в PDF чертеж, документы Word, Excel и т. д.
Из изображений и документов можно создать электронную книгу в формате PDF, объединив несколько отдельных файлов в один файл.
Как сохранить страницу сайта в PDF
При помощи браузера, пользователь может без труда сохранить интернет страницу в PDF на своем компьютере.
Выполните следующие действия:
- Запустите браузер на компьютере.

- Перейдите на сайт, откройте нужную веб-страницу.
- В настройках браузера выберите «Печать».
- В настройках для печати выберите виртуальный принтер. В браузер Google Chrome встроен виртуальный принтер, поэтому можете выбрать «Сохранить как PDF». Есть возможность для сохранения файла на Google Диск.
- Нажмите на кнопку «Печать» или «Сохранить», в зависимости от выбранного виртуального принтера.
- В диалоговом окне назовите файл и выберите место для сохранения.
Кроме того, есть расширения для браузера, сохраняющие страницы сайтов в ПДФ. Для сохранения страницы сайта в удобном виде, без лишних элементов, воспользуйтесь сервисом Print Friendly.
Заключение
В программах, которые открывают файлы определенных форматов, с помощью виртуального принтера можно сохранить документы, файлы, страницы сайтов в формате PDF на компьютере.
Прочитайте похожие статьи:
Статья расскажет, как сохранять документ «Word» в формате «PDF».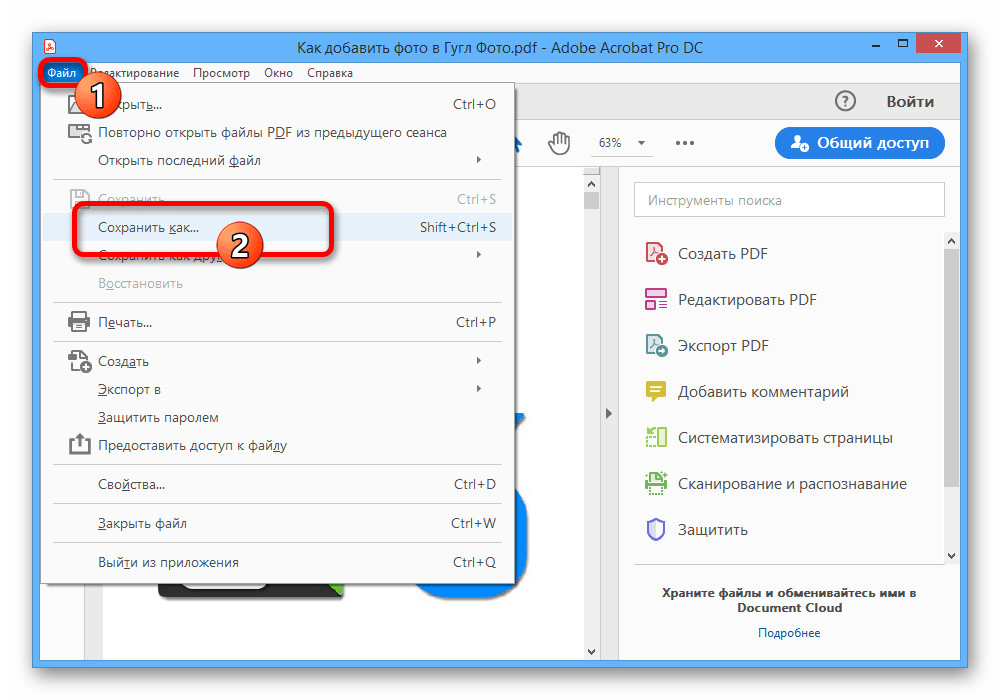
Некоторые пользователи спрашивают, почему текстовой редактор «Word» не сохраняет документы в формате PDF?
Формат PDF широко распространен и также применяется для создания/чтения различных документов, книг, журналов и т.д. В сегодняшнем обзоре мы поговорим, как следует сохранять документ “Word” в формате PDF.
Как сохранить документ Word в PDF формате?
Проделать данную операцию можно с помощью различных способов. Поговорим о них.
Используем стандартные средства «Microsoft Office»
Наиболее простым способом сохранить “Word” документ в формате PDF – это использование самого редактора «Word» и его возможностей. Чтобы применить данный метод, желательно иметь на компьютере полную версию текстового редактора со всеми его компонентами. Разумеется, вам необходимо предварительно установить и «Adobe Reader».
Итак, действующем следующим образом:
- Запускаем текстовой редактор, проходим в «Файл» на панели инструментов и далее жмем на «Сохранить и отправить» (или «Экспорт» в других версиях «Word»).
 Далее проделайте действия, указанные на скриншоте.
Далее проделайте действия, указанные на скриншоте.
Конвертируем «Word» в PDF
- После этого откроется окно для сохранения вашего документа на компьютере в формате PDF. Выберите место хранения и нажмите на «Опубликовать». Вот и все.
Конвертируем «Word» в PDF
Используем онлайн-сервисы
Еще один вариант сохранения «Word» документов в формате PDF – соответствующие сайты в Интернете. Этот способ будет полезен тем, кто не разобрался с предыдущим способом, а также не желает устанавливать на компьютере дополнительный софт. В принципе, в данном случае вы сможете сохранять документы в PDF, даже не имея установленного на компьютере редактора «Word».
Сайтов для осуществления подобных операций много, но мы посоветуем вам один неплохой ресурс, на который можно попасть по данной ссылке. Пройдите по указанной ссылке, прокрутите страницу немного вниз и сделайте следующее:
- Нажмите на кнопку «Обзор», выберите на компьютере нужный документ и нажмите на «Конвертировать».

Конвертируем «Word» в PDF
Конвертируем «Word» в PDF
Конвертируем «Word» в PDF
- Подождите пока пройдет процесс конвертации файла, после чего сайт предложит вам скачать готовый PDF файл, если скачивание не произойдет автоматически.
Конвертируем «Word» в PDF
Использование сторонних программ
Вы также можете использовать сторонний софт, для сохранения «Word» в PDF. Для этого существует, например, специальная программа, которая имитирует подключение принтера к компьютеру – это так называемый виртуальный принтер.
Дело в том, что при сохранении документа «Word» в документ PDF, текстовой редактор предлагает сделать это в том числе с помощью подключенного к компьютеру принтера. Чтобы из-за этого не покупать дополнительное оборудование, и разработана вышеуказанная программа. Скачать ее вы сможете по этой ссылке.
Скачайте и установите программу. После установки она появится в списке принтеров в «Диспетчере устройств». Далее сделайте следующее:
После установки она появится в списке принтеров в «Диспетчере устройств». Далее сделайте следующее:
- Откройте документ «Word», зайдите на панели инструментов в «Файл», затем пройдите в «Печать» и выберите принтер «doPDF», как показано на скриншоте.
Конвертируем «Word» в PDF
- Раскроется окно установленной программы. Укажите место, куда вы желаете сохранить PDF документ и нажмите на “OK”.
Конвертируем «Word» в PDF
Видео: Как сохранить документ Word в PDF
AutoCAD сохранить DWG в PDF
DWG сохранить в PDF может понадобится по разным причинам, возможно у заказчика нет возможности открыть файлы с расширением dwg или просто защитить свои труды от копирования или внесения изменений.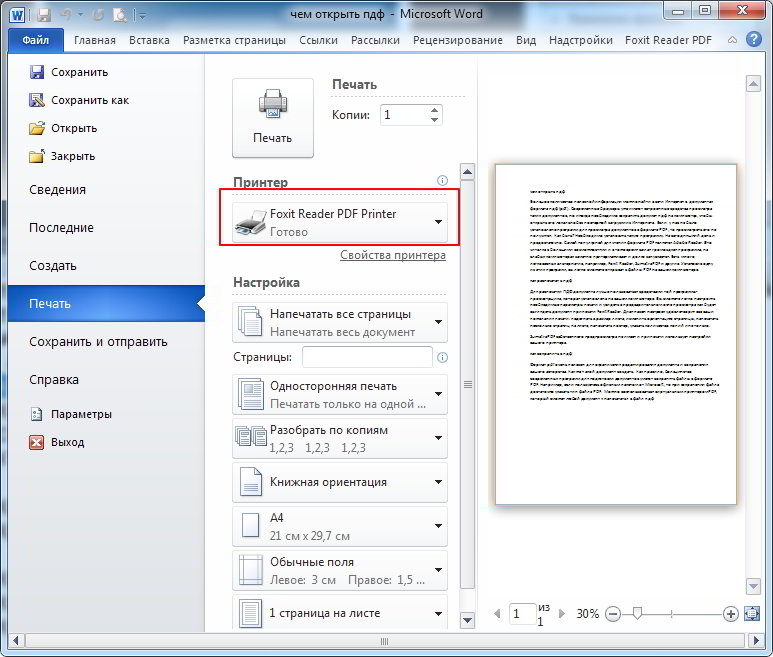
AutoCAD позволяет сохранить файлы dwg и dxf в pdf без использования сторонних конвертеров.
Интересно. О том как проделать обратную операцию можно прочитать здесь.
AutoCAD как сохранить в PDF
В Автокаде сохранение dwg в pdf происходит в следующем порядке:
1. Открыть окно печати любым удобным способом (нажать иконку, выбрать пункт меню Файл → Печать, нажать сочетание клавиш Ctrl+P, ввести в командную строку PLOT или ПЕЧАТЬ).
2. В списке принтеров выбрать «DWG To PDF».
3. Выбрать необходимый формат листа для сохранения файла dwg в pdf из списка ниже. В случае отсутствия требуемого формата, создать его с помощью мастера настройки пользовательского формата листа нажав: Свойства → Нестандартные форматы листа → Добавить.
4. Далее все как при обычной печати, в области печати выбрать «Рамка» и выделить границы чертежа для перевода DWG в PDF, произвести необходимые настройки и нажать ОК.
5. Останется только выбрать место для сохранения файла pdf.
Как видите, нет ничего сложного в том, чтоб в Автокаде сохранить dwg в pdf.
Автокад в PDF. Сохранение шрифтов
Во избежание проблем при отображении нестандартных шрифтов на других компьютерах можно использовать возможность внедрения этих шрифтов в созданный PDF файл.
В настройках принтера «DWG to PDF» проделайте следующее: Свойства → Дополнительные свойства → Дополнительные свойства → Затем на вкладке Шрифты (Fonts) отметить пункт Включить все. Здесь же можно отключить информацию о слоях чертежа dwg в pdf файле сняв соответствующую галку.
Полезно. Как защитить pdf файл от печати, копирования и редактирования читайте здесь.
Как перевести Автокад в pdf. Видеоурок
Видео урок, как перевести Автокад в pdf будет записано в ближайшее время…
Как сохранить файл PDF
При всех возможных изменениях, которые могут быть внесены в документ PDF, важно сохранять копии исходного документа, а также исправленные и отредактированные версии.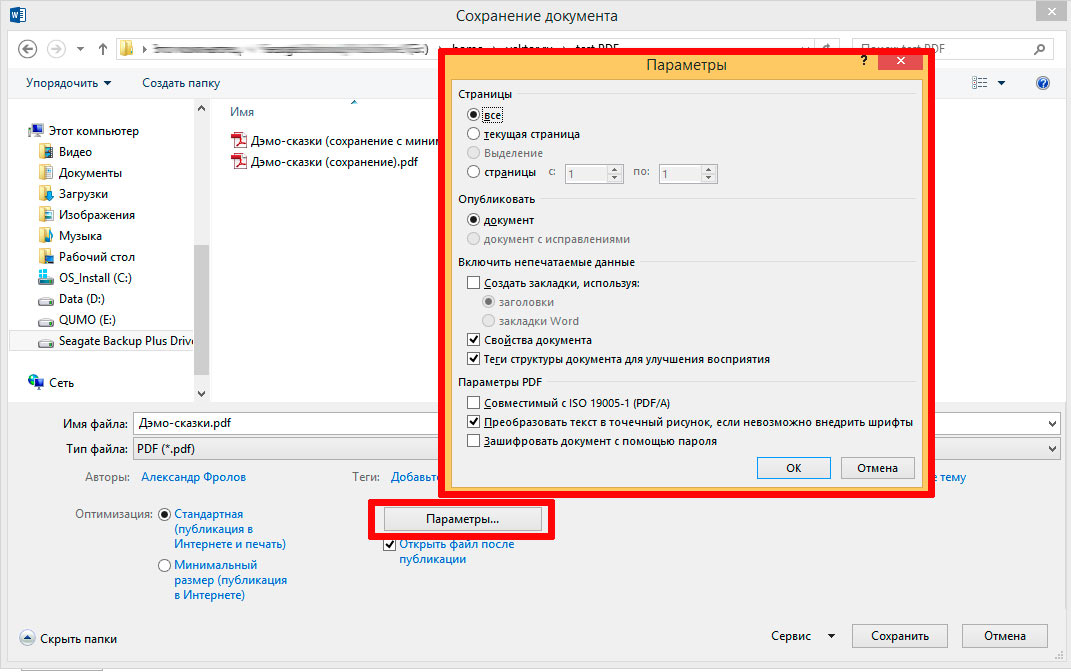 Частое сохранение может предотвратить потерю ваших изменений и может позволить вам выполнять сравнение между различными версиями документа с опциями параллельного просмотра.
Частое сохранение может предотвратить потерю ваших изменений и может позволить вам выполнять сравнение между различными версиями документа с опциями параллельного просмотра.
При сохранении документа PDF все ваши дополнения (например, разметка, аннотации, данные полей формы и печатный текст) сохраняются в виде редактируемых элементов, которые вы можете изменять индивидуально на более позднем этапе.
Для получения дополнительной информации см. Слой аннотаций и уровень содержимого и Несколько документов в параллельном представлении.
Сохраните документ PDF
При работе с документом PDF рекомендуется сохранять прогресс. Это сохраняет любые изменения в исходном файле без создания новых копий.
Чтобы сохранить документ PDF:
- Откройте документ PDF
- Внесите необходимые изменения
- В меню Файл щелкните Сохранить
Вы также можете сохранить документы PDF в различные онлайн-файлы услуги хранения через нашу интеграцию с хранилищами.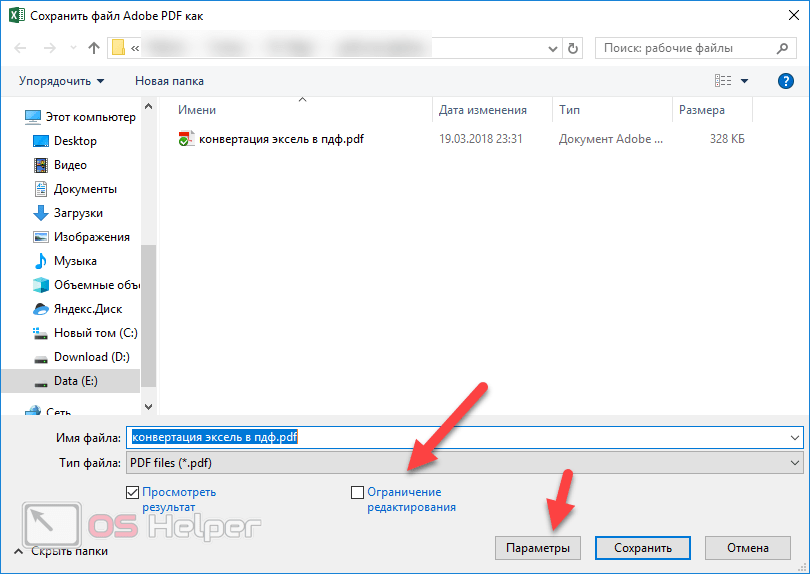
Для получения дополнительной информации см.
Сохранение файлов с помощью интеграции с онлайн-хранилищем
СОВЕТ: Вы можете сохранить файл PDF с помощью кнопки Сохранить на панели быстрого доступа. Дополнительные сведения см. В разделах «Панель быстрого доступа» и «Изучение пользовательского интерфейса Nitro Pro».
Сохранить как новую версию вашего PDF-документа
Если вы получили пустую форму, которую хотите заполнить, вы можете сохранить отдельную копию, содержащую ваши изменения. Это позволяет получить две копии; исходная пустая форма и ваша копия, которая включает дополнительные данные после того, как вы заполнили поля.
Чтобы использовать «Сохранить как» для создания новой версии документа PDF:
1. Откройте документ PDF
2. Внесите необходимые изменения
3. В меню Файл щелкните Сохранить как и затем выберите:
- Nitro Cloud : загрузите файл PDF в свою учетную запись Nitro Cloud.
 Вы должны войти в свою учетную запись Nitro Cloud, чтобы загружать файлы.
Вы должны войти в свою учетную запись Nitro Cloud, чтобы загружать файлы. - Компьютер : выберите один из доступных вариантов для сохранения в недавней папке или нажмите Обзор , чтобы выбрать другое место назначения.
4. Переименуйте файл, чтобы предотвратить перезапись оригинала, и выберите место, где вы хотите его сохранить
5. Нажмите Сохранить
ПРИМЕЧАНИЕ. При сохранении файла PDF Nitro Pro вносит постепенные изменения. в существующий файл. Это быстрее, особенно для больших файлов PDF, но может увеличить размер файла. Если вы сохраните как, Nitro Pro создаст новый PDF-файл с новым именем и отклонит все старые инкрементные изменения. Это может занять больше времени, но размер файла будет меньше.
Выровняйте изменения и сохраните как файл PDF
Вы можете сохранить дополнения, такие как разметки и печатный текст, как часть содержимого PDF, чтобы отключить их интерактивные свойства.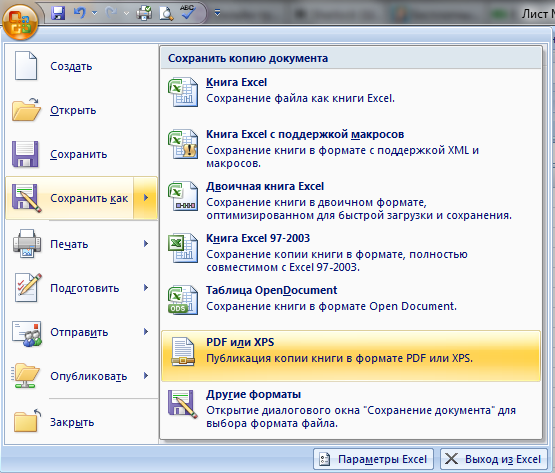 Например, после заполнения формы и выравнивания документа невозможно изменить содержимое поля формы, и форма больше не является интерактивной.
Например, после заполнения формы и выравнивания документа невозможно изменить содержимое поля формы, и форма больше не является интерактивной.
Чтобы развернуть и сохранить как новый файл PDF:
- Откройте документ PDF
- Внесите необходимые изменения
- В меню Файл щелкните Сохранить как
- Щелкните кнопку справа для переключения от Стандартный PDF до Развернутый PDF
- Переименуйте файл, чтобы он не перезаписывал оригинал, и выберите место, где вы хотите его сохранить
- Щелкните Сохранить
Как мне сохранить онлайн-файл PDF на моем компьютере?
Обновлено: 31.08.2020, Computer Hope
Файлы PDF можно просматривать на большом количестве устройств и в Интернет-браузерах, однако шаги по их сохранению не совпадают.Эти общие рекомендации должны помочь вам сохранить загруженный файл PDF на большинстве типов носителей.
Первое, что вам нужно сделать, это убедиться, что на вашем компьютере установлена программа для чтения файлов PDF. У Adobe есть бесплатная программа для чтения, доступная на их веб-сайте.
Сохранение PDF-файла с веб-страницы
- Щелкните ссылку или значок, представляющий файл PDF. В зависимости от вашего интернет-браузера и настроек программы чтения PDF-файлов PDF-файл может автоматически загружаться и открываться в вашем браузере.Если вместо этого вы получите запрос на открытие или сохранение файла PDF, перейдите к шагу 4.
- Когда вы наводите курсор мыши на документ, должна появляться небольшая панель инструментов. Панель инструментов часто находится в правом верхнем или нижнем правом углу страницы.
- После того, как вы найдете панель инструментов, щелкните значок , который выглядит как компьютерная дискета, или стрелку, указывающую вниз, чтобы сохранить файл PDF. Если панель инструментов не отображается, найдите в меню файла браузера параметр Сохранить как или Сохранить страницу как .
 (Нажмите Alt , чтобы сделать строку меню видимой, если она скрыта.) Вы также можете щелкнуть документ правой кнопкой мыши и выбрать Сохранить как , чтобы сохранить файл PDF.
(Нажмите Alt , чтобы сделать строку меню видимой, если она скрыта.) Вы также можете щелкнуть документ правой кнопкой мыши и выбрать Сохранить как , чтобы сохранить файл PDF. - Должно появиться окно с предложением указать место, где вы хотите сохранить файл. Выбор параметра «Рабочий стол» позволяет легко найти файл PDF позже.
- Если хотите, вы можете переименовать файл на этом этапе. Если нет, пропустите этот шаг.
- Нажмите Сохранить или ОК , чтобы сохранить файл PDF.
Некоторые браузеры открывают файлы PDF, не загружая их. Если вы не видите значок Disk , поищите вместо него вариант Download . После загрузки файла должна появиться опция сохранения.
Сохранение PDF прямо из программы для чтения
Если PDF-файл уже открыт в программе для чтения или заполнена PDF-форма, вы можете сохранить его с помощью программы. Например, в Adobe Reader значок компьютерной дискеты доступен на панели инструментов, расположенной в верхней части окна программы. Как показано на изображении, щелчок по этому значку сохраняет файл.
Как показано на изображении, щелчок по этому значку сохраняет файл.
Распечатать документ PDF для создания и сохранения нового файла PDF
Если вы не можете найти вариант сохранения, вы также можете попробовать распечатать PDF-документ с помощью CutePDF, который создает новый PDF-файл, который вы можете сохранить на свой компьютер.
Как сохранить документ Word в формате PDF
Преобразование документа Microsoft Word в файл PDF полезно по многим причинам.Мы покажем вам два способа сделать это, а также некоторые полезные параметры настройки.
PDF-файлы — отличный тип файлов для обмена между различными операционными системами, поскольку обычно не возникает проблем с преобразованием.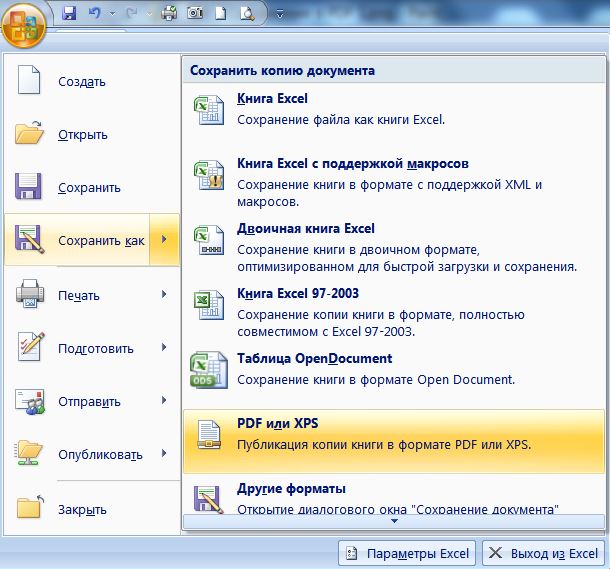 Вы действительно можете рассчитывать на то, что они появятся так, как вы хотите. Они также отлично подходят для предотвращения редактирования файла без использования специального программного обеспечения. Обычно они имеют файлы меньшего размера, а для официальных сообщений многие предприятия и организации предпочитают стандарт PDF.
Вы действительно можете рассчитывать на то, что они появятся так, как вы хотите. Они также отлично подходят для предотвращения редактирования файла без использования специального программного обеспечения. Обычно они имеют файлы меньшего размера, а для официальных сообщений многие предприятия и организации предпочитают стандарт PDF.
Существует два способа создания PDF-файлов в Microsoft Word.
Вариант 1. Сохранить как
- В Word выберите Файл> Сохранить как вместо того, чтобы просто сохранить файл.
- Затем вы можете выбрать тип файла PDF из раскрывающегося меню. Дайте вашему файлу имя, отличное от версии Word, чтобы они не запутались. И теперь у вас есть PDF-версия вашего документа Word!
Вариант 2: Экспорт
- Если вам нужно немного больше контроля над процессом создания PDF, вы можете перейти к Файл> Экспорт> Создать документ PDF / XPS.

‘
- Нажмите Опубликовать , если все готово. Но если вы хотите увидеть некоторые параметры настройки, щелкните Options.
Полезные параметры настройки при экспорте
- PDF-файл для диапазона страниц. Вы можете выбрать диапазон страниц для экспорта в формате PDF вместо экспорта всего документа. Это действительно полезно, когда вам нужна только часть документа в формате PDF.
- Включить отслеживаемые изменения в PDF. Еще одна полезная опция для документов, которыми вы, возможно, поделились с соавторами, — это опция «Документы с разметкой». Если вы установите этот флажок, это позволит вам включить любые отслеживаемые изменения в PDF-файл, который вы экспортируете из Word.
Нажмите здесь, чтобы посмотреть это видео на YouTube.
Как сохранить веб-страницу в формате PDF в Microsoft Edge
В Windows 10 версия Microsoft Edge для Chromium также работает как инструмент PDF, который, помимо просмотра и редактирования документов, также включает возможность сохранения копии веб-страницы в виде файла. pdf расширение файла
pdf расширение файла
Обычно эта функция бывает полезна, когда вам нужно сохранить контент (например, онлайн-форму) для использования в будущем, или вам нужно распечатать важный документ (например, счет-фактуру), но вы не находитесь рядом с принтером. .
В этом руководстве по Windows 10 мы расскажем, как быстро сохранить веб-страницы в виде PDF-документов с помощью Chromium-версии Microsoft Edge.
Как сохранить веб-страницу в формате PDF в Microsoft Edge
Чтобы сохранить веб-страницу как документ PDF, выполните следующие действия:
- Открыть Microsoft Edge .
- Перейдите на веб-страницу, которую хотите сохранить как документ PDF.
- Нажмите кнопку «Настройки и др.» (трехточечная) в правом верхнем углу.
Выберите опцию Печать .
Источник: Windows CentralПодсказка: Вы также можете использовать сочетание клавиш Ctrl + P , чтобы открыть возможность печати в Chromium-версии Microsoft Edge.

Используйте раскрывающееся меню «Принтер», чтобы выбрать Сохранить как PDF-файл .
Источник: Windows Central- (Необязательно) Укажите макет Книжная или Альбомная .
- (Необязательно) Выберите страницы, которые вы хотите сохранить в PDF-документе.
(Необязательно) Щелкните Дополнительные настройки , чтобы указать размер бумаги, масштаб, количество страниц на листе, поля и другие параметры (при необходимости).
Источник: Windows Central- Нажмите кнопку Сохранить .
- Выберите расположение папки.
- Укажите имя файла.
- Нажмите кнопку Сохранить .
После выполнения этих шагов страница будет сохранена на вашем устройстве в виде документа PDF, который затем можно будет просматривать и редактировать с помощью Microsoft Edge или любого другого средства просмотра PDF-файлов.
VPN-предложения: пожизненная лицензия за 16 долларов, ежемесячные планы за 1 доллар и более
Как распечатать веб-страницу в формате PDF в Microsoft Edge
В меню «Принтер» вы, вероятно, заметили еще одну опцию под названием «Microsoft Print to PDF», которую вы также можете использовать для сохранения веб-содержимого в файл PDF, но эти опции не полностью идентичны.Параметр «Сохранить в PDF» сохраняет исходное содержимое непосредственно в формате PDF-файла и его функции (например, интерактивные ссылки). Напротив, опция «Microsoft Print to PDF» фактически захватывает информацию, как если бы она поступала на принтер, и сохраняет ее в PDF-документе. Это похоже на сохранение бумажной распечатки без таких функций, как активные ссылки.
Чтобы распечатать веб-страницу как документ PDF, выполните следующие действия:
- Открыть Microsoft Edge .
- Перейдите на веб-страницу, которую хотите сохранить как документ PDF.
- Нажмите кнопку «Настройки и др.
 » (трехточечная) в правом верхнем углу.
» (трехточечная) в правом верхнем углу. Выберите опцию Печать .
Источник: Windows CentralИспользуйте раскрывающееся меню «Принтер», чтобы выбрать вариант Microsoft Print в формате PDF .
Источник: Windows Central- (Необязательно) Укажите макет Книжная или Альбомная .
- (Необязательно) Выберите страницы, которые вы хотите сохранить в PDF-документе.
(Необязательно) Используйте раскрывающееся меню «Цвет», чтобы распечатать документ в формате PDF, используя Color или Черно-белый .
Источник: Windows Central- (Необязательно) Щелкните Дополнительные настройки и укажите размер бумаги, масштаб, количество страниц на листе, поля и решите, следует ли сохранить или удалить верхние и нижние колонтитулы и фоновую графику (при необходимости).

- Нажмите кнопку Сохранить .
- Выберите расположение папки.
- Укажите имя файла.
- Нажмите кнопку Сохранить .
После того, как вы выполните эти шаги, страница будет сохранена как документ PDF на устройстве, как если бы вы распечатывали ее на реальном принтере. Вы можете открыть документ, но не сможете редактировать или взаимодействовать со ссылками или другими функциями.
Дополнительные ресурсы по Windows 10
Дополнительные полезные статьи, статьи и ответы на распространенные вопросы о Windows 10 см. На следующих ресурсах:
| Формат PDF обычно используется, когда пользователям необходимо сохранить файл, который нельзя изменить, но который можно легко отправить и распечатать.Однако вы можете до некоторой степени редактировать свой PDF-файл. PDF — один из наиболее часто используемых форматов для сохранения, обмена и печати документов во всем мире. Если вы сохранили документ как файл PDF, вы не сможете преобразовать его обратно в формат файла Microsoft Office без дополнительных инструментов или надстроек от третьих лиц. Всем пользователям необходимо сохранять свои документы, если они начинают новый проект или вносят улучшения в существующий. Раннее и частое сохранение поможет избежать потери всей вашей работы.Вам также нужно будет уделить особое внимание месту, где вы сохраните файл, чтобы вы могли легко найти его позже. Давайте посмотрим, как сохранить PDF1. Сохранение PDF в MS office
2. Сохранение PDF-файла с помощью PDF-принтераWindows 10 и другие вышеперечисленные версии Windows предлагают встроенный драйвер PDF, который используется для сохранения файла документа в формате PDF.Он очень прост в использовании. Все, что вам нужно сделать, это выбрать вариант печати документа и выбрать вариант PDF в качестве принтера. С помощью PDF-принтера вы можете сохранять в формате PDF все, например текстовые файлы, веб-страницы, офисные документы, презентации и т. Д. Я буду использовать текстовый файл, чтобы показать вам пример.
3. Сохранение PDF с помощью Adobe Acrobat DCВы всегда должны сохранять PDF-файл после редактирования или внесения каких-либо изменений в PDF-файл. После того, как вы внесли все необходимые изменения в свой файл с помощью Adobe Reader, которые мы уже обсуждали в главе «Редактирование PDF-файла», вы должны сохранить свой PDF-файл, выполнив следующие шаги .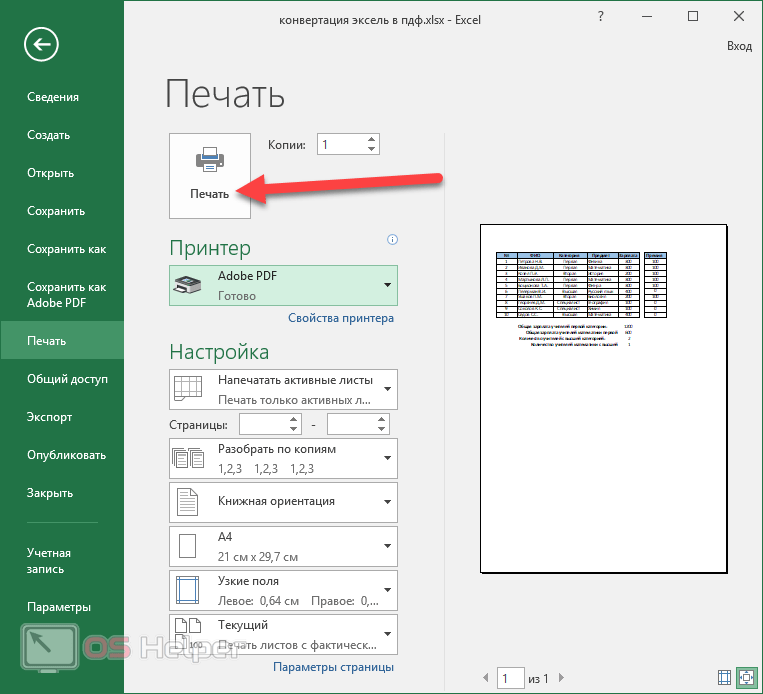
|
Как сохранить веб-страницу в формате PDF [Chrome, Firefox, Edge]
Это довольно просто сделать в Windows 10, и в этом руководстве мы покажем вам, как это сделать без каких-либо сторонних инструментов.
Как сохранить веб-страницу в формате PDF?
1. Как сохранить веб-страницу в формате PDF в Chrome, Firefox?
- Открыть веб-страницу.

- Нажмите Ctrl + P .
- В новом окне в Chrome в разделе «Назначение» выберите Сохранить как PDF , а в Firefox выберите Microsoft Print в PDF .
- Печать кнопка — последняя, необходимая для завершения процесса. Щелкните по нему, и на вашем компьютере появится новый файл.
Примечание : Процесс аналогичен в большинстве браузеров. Горячая клавиша Ctrl + P — это универсальная комбинация, которая является ярлыком для команды печати.
Он так же хорошо работает в документах Word, PDF-файлах, и это самый быстрый способ сохранить веб-страницу в PDF.
2.
Вот как сохранить веб-страницы как PDF в Internet Explorer- Откройте веб-страницу, которую вы хотите сохранить в формате PDF, с помощью Microsoft Edge.
- Щелкните пунктирное меню и выберите Открыть с помощью Internet Explorer .

- В Internet Explorer щелкните Инструменты (значок шестеренки) и выберите Печать .
- Выберите Microsoft Print на PDF в разделе «Выбрать принтер».
- Щелкните Распечатать .
- Выберите расположение документа PDF и дайте ему имя.
- Подождите пару секунд, и ваш PDF-документ будет сохранен.
Примечание : это довольно простой способ сохранить страницу в Internet Explorer в Windows 10.
3. Как сохранить веб-страницу в формате PDF в Microsoft Edge?
- Откройте веб-страницу, которую хотите сохранить в формате PDF.
- Нажмите Ctrl + P или щелкните меню с тремя точками и выберите Печать .
- Выберите Microsoft Print на PDF , чтобы сохранить соответствующую веб-страницу в виде файла PDF.
- Hit Print.

Примечание : И как раз когда я хотел написать об этом отчет и сказать вам, что теперь вы можете сохранить веб-страницу в PDF в Edge в обычном режиме, я копнул немного глубже и обнаружил, что проблема все еще существует для много пользователей.
К счастью, я нашел несколько решений этой проблемы, и я перечислю их ниже.
4. Как исправить, что Microsoft Edge Save Print to PDF не работает?
1. Установите гораздо лучший инструмент для преобразования HTML в PDF
- Загрузите Adobe Acrobat и установите его.
- Откройте браузер, перейдите на страницу, которую вы хотите преобразовать в PDF, и скопируйте URL .
- Откройте Adobe Acrobat и перейдите к Tools .
- Щелкните Создать PDF .
- Щелкните Веб-страница .
- Перейдите к Advanced Settings и щелкните OK .

- Вставьте URL-адрес и нажмите Создать .
Примечание : Решения сторонних производителей — это в значительной степени лучший способ действий, независимо от того, что вы пытаетесь сделать, поскольку они обычно создаются специально для этого чрезвычайно простым для пользователя способом.
Так будет в случае с Adobe Acrobat, культовым программным инструментом, который стал почти синонимом файлов PDF.Таким образом, это отличная идея, если вы используете Adobe Acrobat для преобразования HTML-страниц в PDF-файлы.
2. Используйте другой браузер
Как сохранить PDF-файл на iPhone или iPad
Что нужно знать
- Чтобы сохранить PDF-файл из электронной почты или с веб-сайта: выберите PDF-файл, чтобы открыть предварительный просмотр, нажмите Поделиться , затем выберите, где сохранить PDF-файл.
- Чтобы передать PDF-файл с Mac: Откройте PDF-файл, выберите Поделиться > AirDrop , затем выберите свое устройство iOS.

- Чтобы передать PDF-файл с ПК с Windows: установите iCloud на свой ПК, затем включите iCloud Drive для перемещения файлов на ваше устройство iOS.
В этой статье объясняется, как сохранить PDF-файл на iPhone или iPad из Интернета и как перенести PDF-файл с Mac или ПК с Windows на устройство iOS. Эти инструкции также могут работать в сторонних приложениях.
Как сохранить PDF-файл из электронной почты или с веб-сайта
Веб-браузер Safari и приложение Mail используют аналогичный интерфейс для загрузки PDF-файлов и предварительного просмотра PDF-файлов.
Выберите PDF-файл, чтобы открыть его для предварительного просмотра.
Коснитесь Поделиться , чтобы открыть лист общего доступа, содержащий параметры для совместного использования и сохранения файлов, например PDF-файлов.
Если вы не видите кнопку « Поделиться» в Safari, прокрутите до верхней части PDF-файла, чтобы отобразить меню.

Выберите, где сохранить PDF-файл.
Например, чтобы просмотреть PDF-файл в Apple Books, выберите Копировать в книги . Или, чтобы сохранить PDF-файл в облачном хранилище, таком как Google Диск, выберите Копировать на диск .Другие службы облачного хранения могут включать iCloud Drive и Dropbox.
Нажмите Дополнительно , если вы не видите параметр для сохранения в приложение, установленное на устройстве (например, Dropbox или Google Диск). Выберите Сохранить в файлы , чтобы сохранить PDF-файл в iCloud Drive.
Следуйте инструкциям на экране, чтобы завершить загрузку PDF-файла. Например, нажмите Добавить в файлы, чтобы сохранить PDF-файл в одной из этих папок.
Если веб-страница, которую вы хотите сохранить на iPhone или iPad, не является PDF-файлом, преобразуйте ее в PDF-файл.Нажмите кнопку Поделиться и выберите Создать PDF . Затем снова нажмите кнопку Поделиться , чтобы выбрать место для сохранения PDF.
Затем снова нажмите кнопку Поделиться , чтобы выбрать место для сохранения PDF.
Как перенести PDF-файл из macOS в iOS
Используйте AirDrop для беспроводного перемещения PDF-файла, хранящегося на Mac, на ваш iPhone или iPad. Единственное требование — Mac и iPhone или iPad должны быть в одной сети Wi-Fi.
На Mac откройте PDF-файл и выберите Поделиться .
На Mac есть такая же кнопка общего доступа, что и на мобильном устройстве iOS, с полем со стрелкой, указывающей сверху.
Выберите AirDrop , затем выберите свое устройство iOS.
Чтобы ваш iPhone или iPad отображался через AirDrop на вашем Mac, он должен иметь включенную функцию AirDrop в настройках и не должен находиться в спящем / приостановленном режиме.
Когда вы делитесь PDF-файлом с помощью AirDrop, ваш iPhone или iPad спросит, как вы хотите его открыть.
 Вы можете выбрать книги, файлы, совместимую программу просмотра или облачное хранилище. Например, если на устройстве установлен Amazon Kindle, откройте PDF-файл в программе чтения Kindle.
Вы можете выбрать книги, файлы, совместимую программу просмотра или облачное хранилище. Например, если на устройстве установлен Amazon Kindle, откройте PDF-файл в программе чтения Kindle.
Как перенести PDF-файл из Windows в iOS
Один из способов переноса PDF-файла (или любого файла) с компьютера Windows на iPhone или iPad — через iCloud Drive.
На вашем iPhone или iPad перейдите в «Настройки », коснитесь своего имени, коснитесь iCloud , затем включите тумблер iCloud Drive .
На ПК с Windows откройте File Explorer и скопируйте PDF-файл, который хотите перенести на свой iPhone или iPad.
Перейдите на iCloud Drive и вставьте файл в существующую папку или создайте новую папку.
Файл PDF доступен на вашем iPhone или iPad с помощью приложения «Файлы».
Когда вы сохраняете файл в iCloud Drive со своего компьютера, файл не загружается на ваше устройство, пока вы не выберете его в приложении «Файлы» на iPhone или iPad. Чтобы получить доступ к файлу в автономном режиме, подключитесь к Интернету, откройте приложение File и перейдите к файлу, чтобы загрузить его для использования в автономном режиме.
Чтобы получить доступ к файлу в автономном режиме, подключитесь к Интернету, откройте приложение File и перейдите к файлу, чтобы загрузить его для использования в автономном режиме.
Еще один способ перенести PDF-файл с компьютера на телефон — отправить его самому себе по электронной почте. Открыв PDF-файл на мобильном устройстве, следуйте инструкциям по его сохранению.
Спасибо, что сообщили нам!
Расскажите, почему!
Другой Недостаточно подробностей Сложно понять .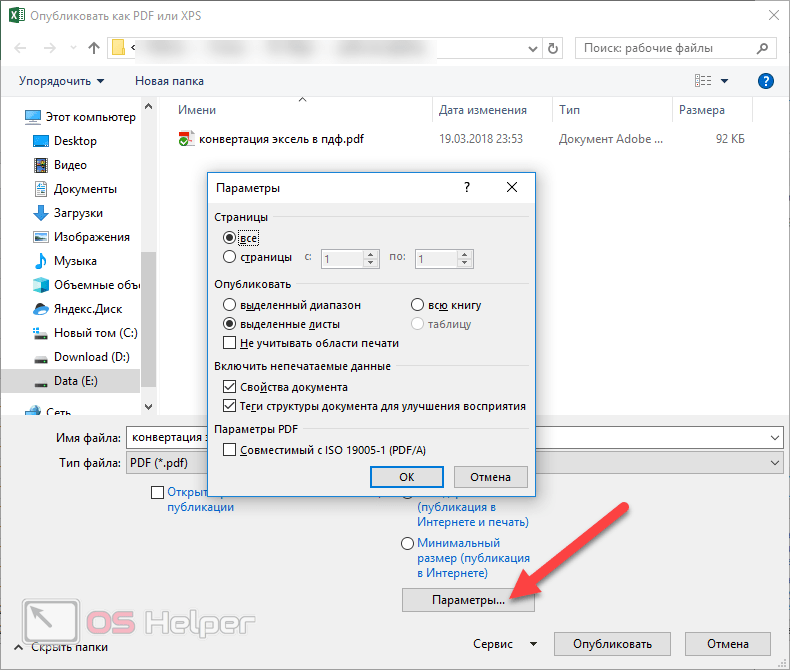

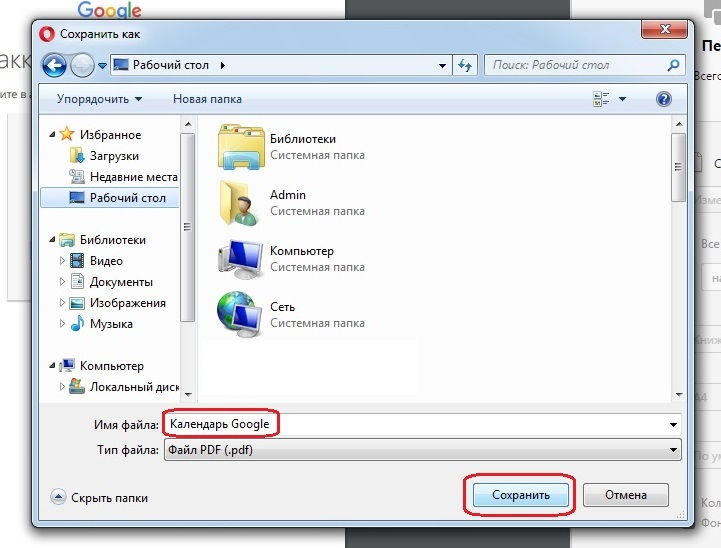
 Кроме того, вы можете установить флажок «Открыть файл после публикации», если хотите просмотреть PDF-файл.
Кроме того, вы можете установить флажок «Открыть файл после публикации», если хотите просмотреть PDF-файл.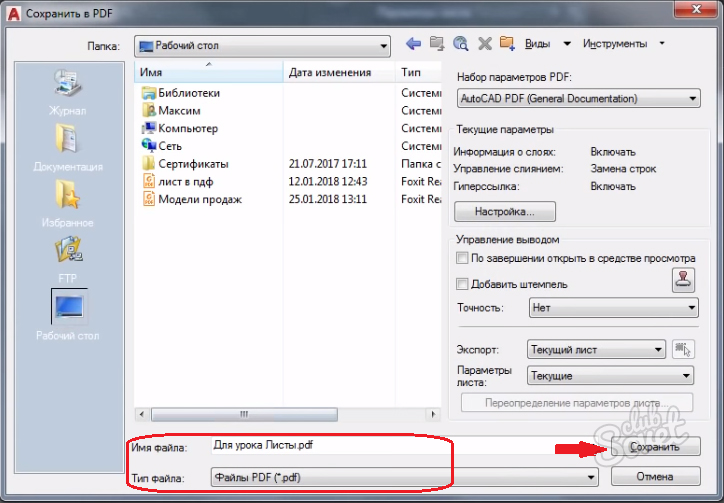 0 или более поздних версиях. Итоговый файл: AP1.1_U3D.pdf (Скачать 13Мб)
0 или более поздних версиях. Итоговый файл: AP1.1_U3D.pdf (Скачать 13Мб)
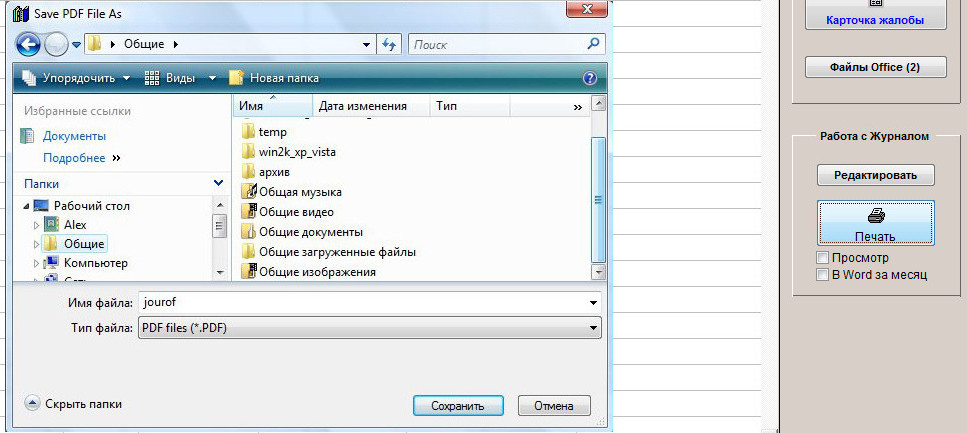
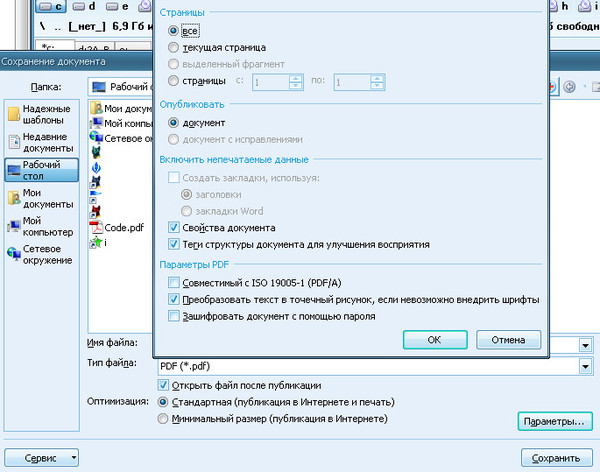 Далее проделайте действия, указанные на скриншоте.
Далее проделайте действия, указанные на скриншоте.
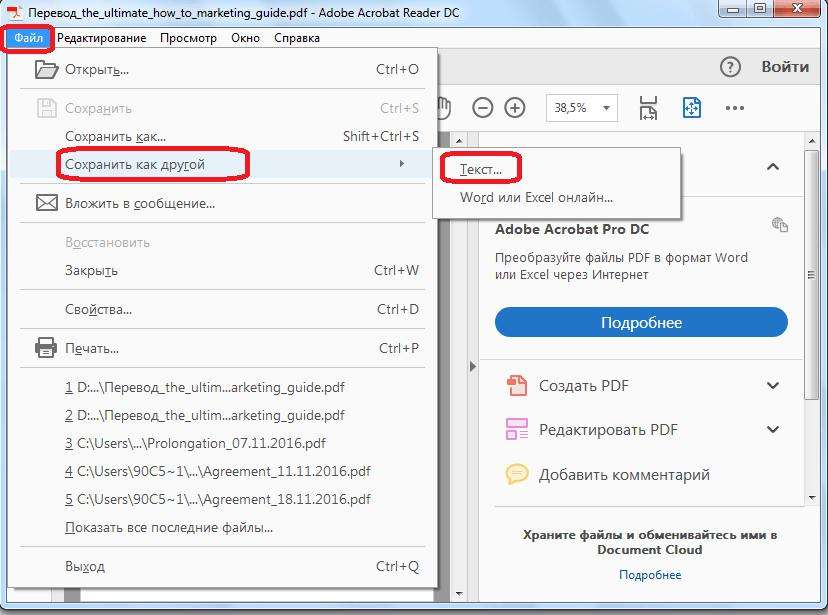 Вы должны войти в свою учетную запись Nitro Cloud, чтобы загружать файлы.
Вы должны войти в свою учетную запись Nitro Cloud, чтобы загружать файлы.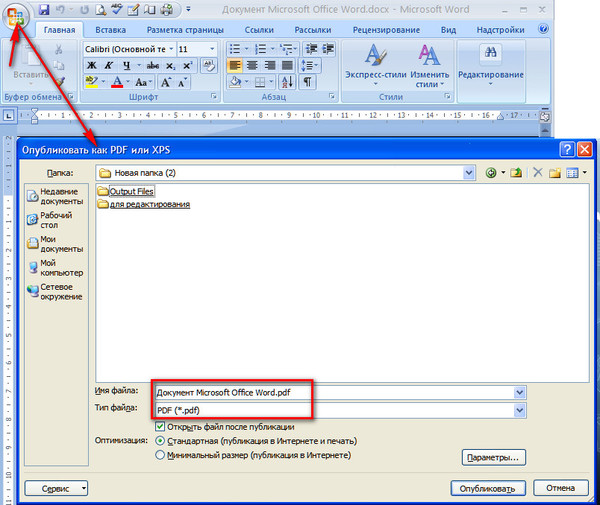 (Нажмите Alt , чтобы сделать строку меню видимой, если она скрыта.) Вы также можете щелкнуть документ правой кнопкой мыши и выбрать Сохранить как , чтобы сохранить файл PDF.
(Нажмите Alt , чтобы сделать строку меню видимой, если она скрыта.) Вы также можете щелкнуть документ правой кнопкой мыши и выбрать Сохранить как , чтобы сохранить файл PDF.

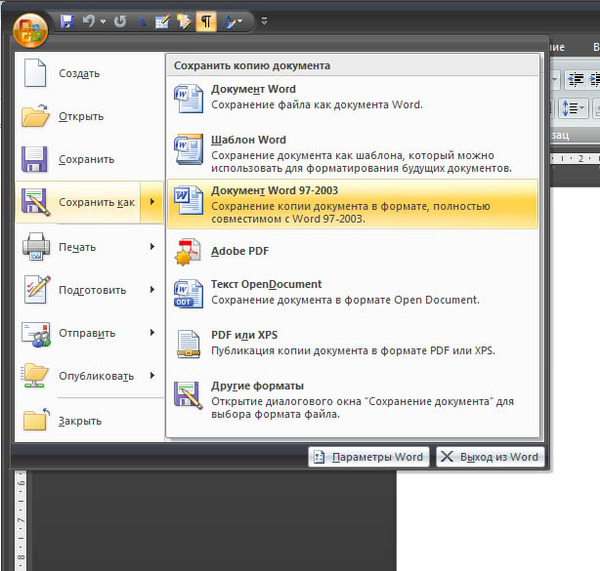 » (трехточечная) в правом верхнем углу.
» (трехточечная) в правом верхнем углу.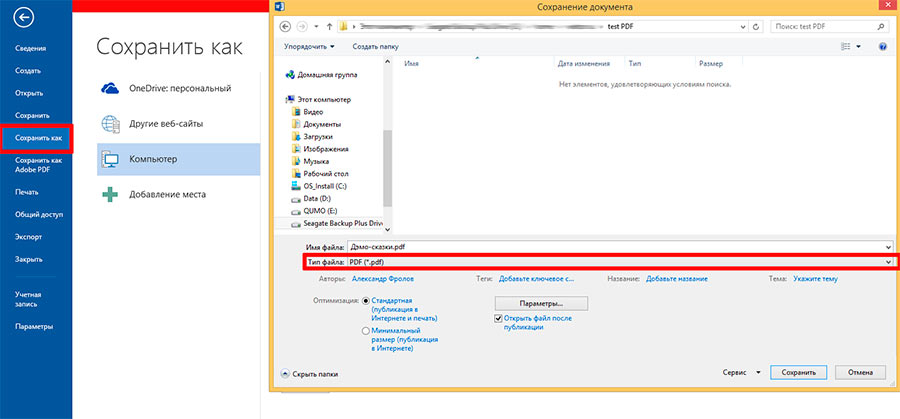
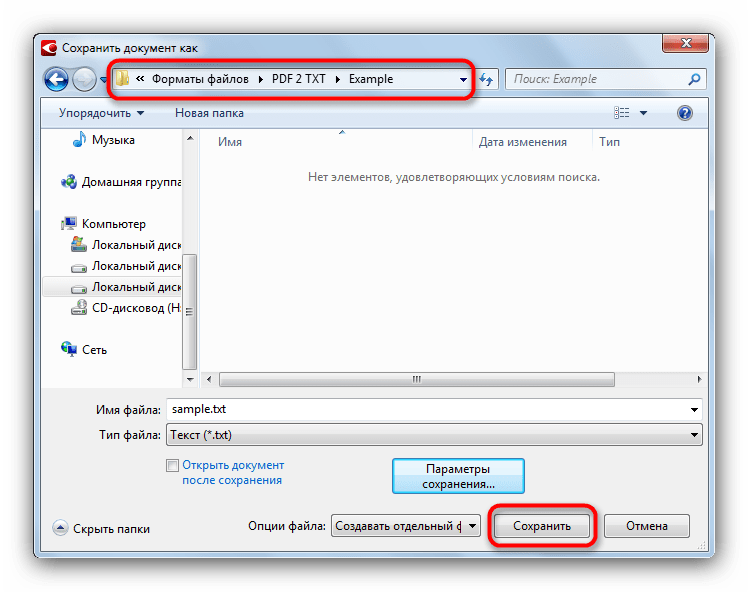
 Это будет выглядеть немного по-разному в зависимости от редактора, из которого вы печатаете, но процесс практически не меняется независимо от источника.
Это будет выглядеть немного по-разному в зависимости от редактора, из которого вы печатаете, но процесс практически не меняется независимо от источника.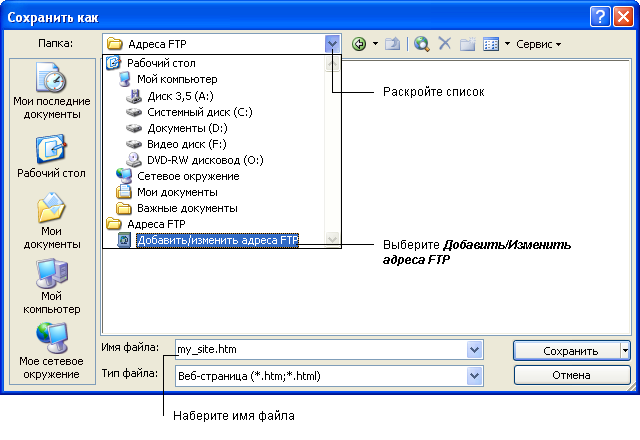
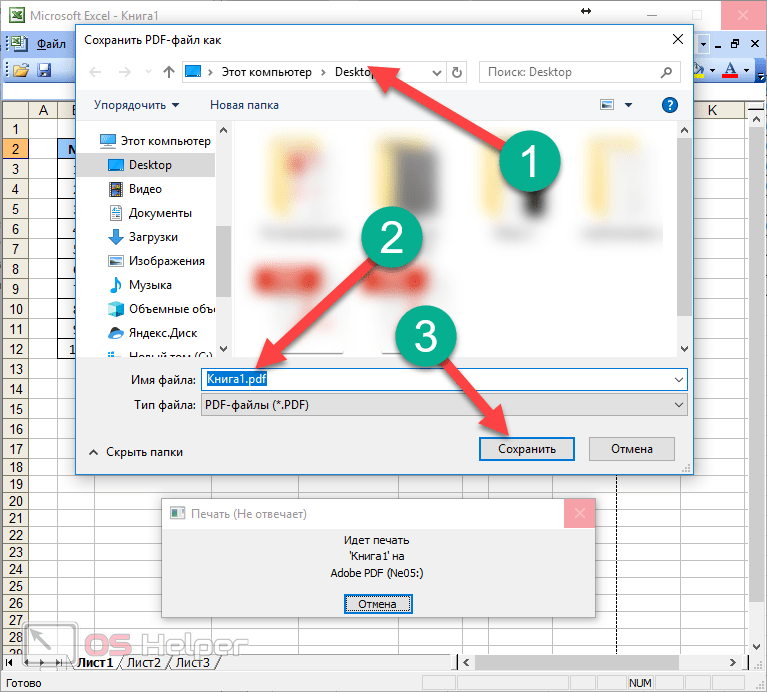
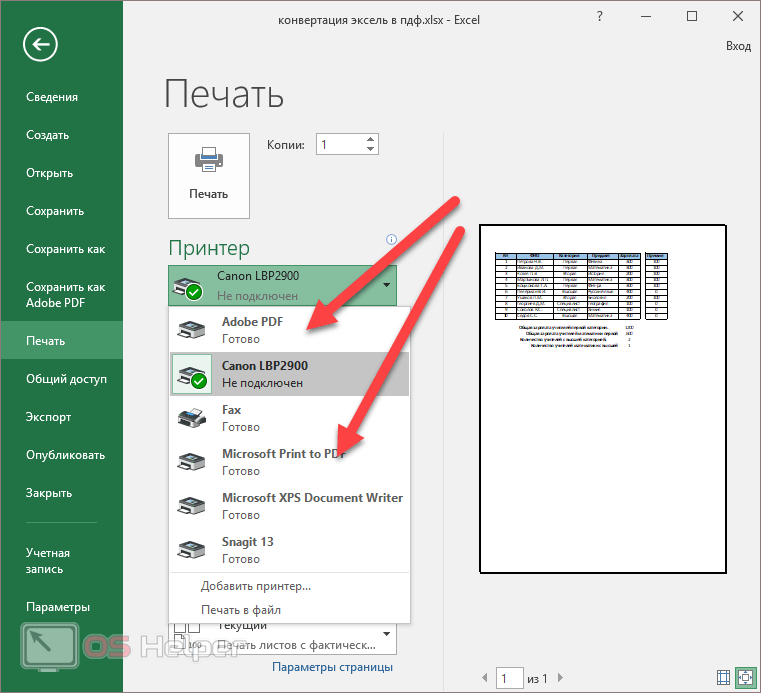


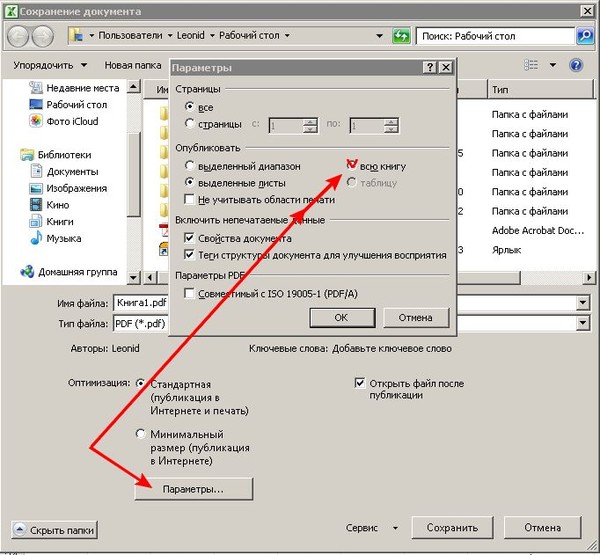
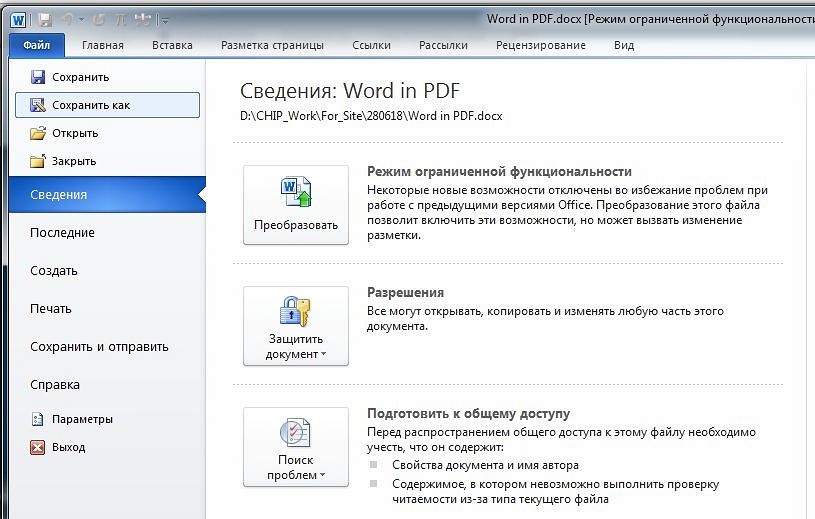 Вы можете выбрать книги, файлы, совместимую программу просмотра или облачное хранилище. Например, если на устройстве установлен Amazon Kindle, откройте PDF-файл в программе чтения Kindle.
Вы можете выбрать книги, файлы, совместимую программу просмотра или облачное хранилище. Например, если на устройстве установлен Amazon Kindle, откройте PDF-файл в программе чтения Kindle.