Как сохранить веб-страницу | Справка Firefox
Firefox позволяет сохранять веб-страницы на вашем компьютере, чтобы вы могли просматривать их, когда отсутствует подключение к Интернету. Вот как это делается.
- Щёлкните по кнопке меню и затем . Появится диалоговое окно Сохранить как.
- В диалоговом окне введите имя для страницы, которую вы хотите сохранить и место для её сохранения. В выпадающем списке Формат, выберите тип файла, в который вы хотите сохранить страницу:В выпадающем списке Сохранить в формате, выберите тип файла, в который вы хотите сохранить страницу:В правом нижнем углу диалогового окна, выберите тип файла из выпадающего списка
- Веб-страница, полностью: Сохраняется вся веб-страница вместе с картинками и стилями. Этот вариант позволяет просматривать сохранённую страницу в первоначальном виде. Ссылки на файлы в сравнении с исходной страницей не сохраняются. Firefox создает дополнительную папку рядом с сохранённой страницей, помещает в неё все файлы, необходимые для корректного отображения веб-страницы и заменяет ссылки.

- Веб-страница, только HTML: Сохраняется оригинал страницы без картинок и стилей. Ссылки на файлы в сравнении с исходной страницей не меняются.
- Текстовые файлы: Страница сохраняется в виде текстового файла, открываемого любым текстовым редактором. При выборе этого варианта будет сохранён только весь отображаемый на странице текст.
- Все файлы: То же, что и «Веб-страница, только HTML», но Вы можете указать другое расширение файла (например, «.htm» или «.shtml»).
- Веб-страница, полностью: Сохраняется вся веб-страница вместе с картинками и стилями. Этот вариант позволяет просматривать сохранённую страницу в первоначальном виде. Ссылки на файлы в сравнении с исходной страницей не сохраняются. Firefox создает дополнительную папку рядом с сохранённой страницей, помещает в неё все файлы, необходимые для корректного отображения веб-страницы и заменяет ссылки.
- Щёлкните по Сохранить. Копия страницы будет сохранена в указанном месте в соответствии с выбранным типом файла.
Сохранение изображений: Щёлкните правой кнопкой мышиУдерживая кнопку Ctrl щёлкните кнопкой мыши по изображению, которое вы хотите сохранить, затем выберите в контекстном меню. Затем выберите расположение на вашем компьютере для сохранения копии изображения.
Для получения информации о сохранении других элементов страницы, включая изображения, скрипты, стили и т. д. прочтите статью вкладка «Мультимедиа» окна «Информация о странице».
д. прочтите статью вкладка «Мультимедиа» окна «Информация о странице».
Лучшие инструменты для сохранения веб-страниц
Узнайте о лучших программных инструментах и сервисах веб-архивирования, которые помогут сохранить любую веб-страницу. А также о том, как скопировать страницу сайта.
Веб-страницы со временем изменяются, они могут даже исчезнуть. Поэтому если вы хотите сохранить веб-страницу навсегда, нужно скачать ее на свой компьютер (и загрузить на Dropbox) или использовать сервис веб-архивирования, который будет бесплатно хранить копию этой страницы на своих серверах.
Существует много способов сохранять веб-страницы навсегда, и выбор инструмента будет зависеть от вида контента, который вы хотите сохранить в архив:
Архивы веб-страниц, постоянные
Если вы хотите сохранять текстовый контент, то для этих целей рекомендуются Pocket и Instapaper. Вы можете сохранять страницы через электронную почту, расширения для браузеров или через приложения.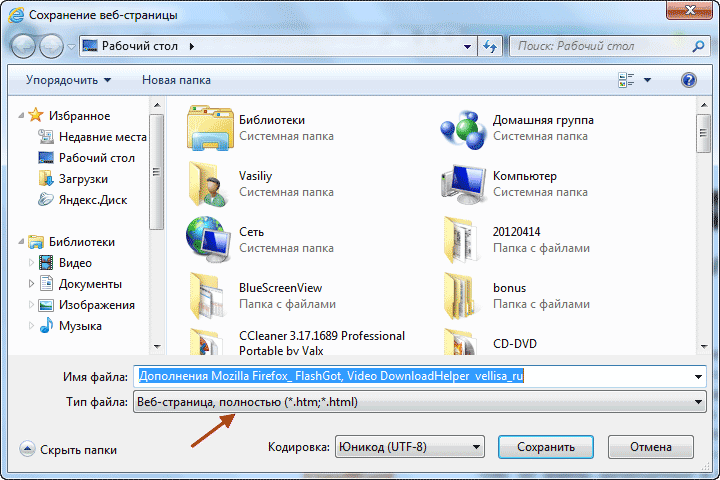 Эти сервисы извлекают текстовый контент из веб-страниц и делают его доступным на всех ваших устройствах. Но вы не можете загрузить сохраненные статьи, а только прочитать их на сайте Pocket или через мобильное приложение сервиса. Дальше мы расскажем, как полностью скопировать страницу сайта.
Эти сервисы извлекают текстовый контент из веб-страниц и делают его доступным на всех ваших устройствах. Но вы не можете загрузить сохраненные статьи, а только прочитать их на сайте Pocket или через мобильное приложение сервиса. Дальше мы расскажем, как полностью скопировать страницу сайта.
Evernote и OneNote — это инструменты для архивирования контента в подборки. Они предоставляют в распоряжение пользователей веб-клипперы (или расширения), которые позволяют легко сохранять полные веб-страницы в один клик.
Захваченные веб-страницы могут быть доступны с любого устройства, сохраняется оригинальный дизайн и возможность поиска по странице. Эти сервисы могут даже выполнять оптическое распознавание, чтобы найти текст на фотографиях. Evernote также позволяет экспортировать сохраненные страницы как HTML-файлы, которые можно загрузить в другом месте.
Если нужен быстрый и простой доступ к веб-страницам, то сохраняйте их в виде PDF-файлов. Перед тем, как скопировать страницу сайта в виде картинки, выберите правильный инструмент.
Google Chrome имеет встроенный PDF-конвертер. Также можно использовать Google Cloud Print. На сервис добавлен новый виртуальный принтер «Сохранить в Google Drive«. В следующий раз, когда вы будете печатать страницу на компьютере или мобильном устройстве через Cloud Print, вы сможете сохранить ее PDF-копию в Google Drive. Но это не лучший вариант сохранения страниц со сложным форматированием.
Когда важно сохранить дизайн, то лучше всего использовать скриншотер. Выбор подобных программ довольно велик, но я бы рекомендовал официальное дополнение Chrome от Google. Оно не только захватывает полные скриншоты веб-страниц, но также загружает полученное изображение на Google Drive. Дополнение может сохранять веб-страницы в формате веб-архива (MHT), который поддерживается в IE и Firefox.
Wayback Machine на Internet Archive — это идеальное место для поиска предыдущих версий веб-страницы. Но этот же инструмент можно использовать, чтобы скопировать страницу сайта и сохранить ее. Перейдите на archive.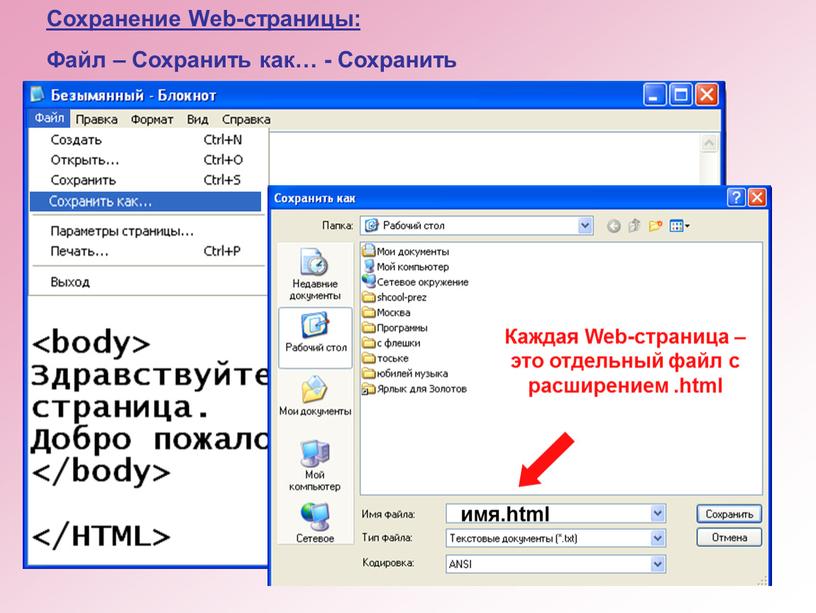 org/web и введите URL-адрес любой веб-страницы. Архиватор скачает на сервер ее полную копию, включая все изображения. Сервис создаст постоянный архив страницы, который выглядит так же, как оригинал. Он останется на сервере, даже если исходная страница была переведена в автономный режим.
org/web и введите URL-адрес любой веб-страницы. Архиватор скачает на сервер ее полную копию, включая все изображения. Сервис создаст постоянный архив страницы, который выглядит так же, как оригинал. Он останется на сервере, даже если исходная страница была переведена в автономный режим.
Internet Archive не предоставляет возможности загрузки сохраненных страниц, но для этого можно использовать Archive.Is. Этот сервис очень похож на archive.org в том, что вы вводите URL-адрес страницы, и он создает на своем сервере точный ее снимок. Страница будет сохранена навсегда, но здесь есть возможность загрузить сохраненную страницу в виде ZIP-архива. Сервис также позволяет создавать архивы по дате. Благодаря чему вы можете получить несколько снимков одной и той же страницы для разных дат.
Все популярные браузеры предоставляют возможность загрузить полную версию веб-страницы на компьютер. Они загружают на ПК HTML страницы, а также связанные с ней изображения, CSS и JavaScript. Поэтому вы сможете прочитать ее позже в автономном режиме.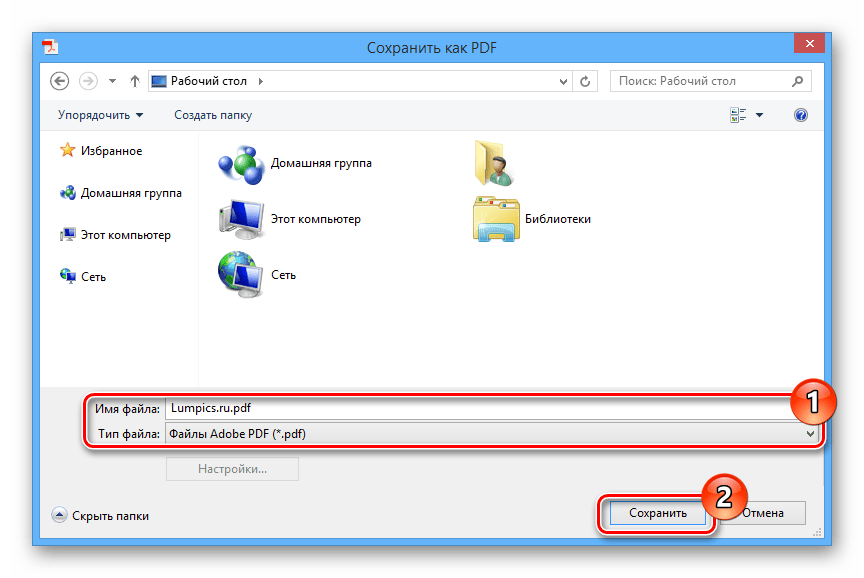
Теперь разберемся, как полностью скопировать страницу сайта на электронную читалку. Владельцы eReader могут использовать dotEPUB, чтобы загрузить любую веб-страницу в формате EPUB или MOBI. Данные форматы совместимы с большинством моделей электронных книг. Amazon также предлагает дополнение, с помощью которого можно сохранить любую веб-страницу на своем Kindle-устройстве, но этот инструмент в основном предназначен для архивирования текстового контента.
Большинство перечисленных инструментов позволяют загружать одну страницу, но если вы хотите сохранить набор URL-адресов, решением может стать Wget. Также существует Google Script для автоматической загрузки веб-страниц в Google Drive, но таким образом можно сохранить только HTML-контент.
Как сохранить страницу в яндекс браузере: формат PDF
Желаете, чтобы необходимая информация всегда находилась под рукой?
Не хотите тратить лишнее время на поиск сайта, который понравился ранее?
В таком случае, советы о том, как сохранить важную страницу веб-сайта, придутся как нельзя кстати. На сегодняшний день, самой популярной точкой доступа в интернет является «Яндекс. Браузер». Именно с ним связана тема сохранения страниц как в PDF формате, так и на рабочем столе.
На сегодняшний день, самой популярной точкой доступа в интернет является «Яндекс. Браузер». Именно с ним связана тема сохранения страниц как в PDF формате, так и на рабочем столе.
Как сохранить сайт в качестве закладки?
Для того чтобы иконка электронного ресурса всегда была перед вами, необходимо выполнить следующие действия:
- Открыть окно соответствующего сайта. Для примера возьмём популярный мужской журнал «MAXIM». Открываем браузер, находим в поисковой системе сайт и заходим на главную страницу.
- Далее, в правом верхнем углу вы найдёте значок в виде серой звёздочки, рядом с которым находится стрелка мыши. Нажмите на него. После нажатия перед вами появится новое окно, где будет предложено выбрать имя, а также указать место добавления закладки. Если вы не желаете добавлять новую информацию, то можете смело нажимать кнопки «Готово».
Теперь, каждый раз, когда вы захотите сохранить страницу, стоит выполнить 2 вышеописанных действия.
Кроме того, опытные пользователи могут воспользоваться сочетанием клавиш Ctrl+D. Каждый раз, когда вы будете открывать браузер, перед глазами появится сохранённый сайт.
Как сохранить страницу в формате PDF?
Многие люди тратят время дороги на чтение. Несмотря на век технологий, не у всех есть возможность круглосуточного пользования интернетом. Здесь окажет неимоверную услугу возможность сохранения страницы в PDF формате.
Ваши действия:
- Вы решили почитать Новости. В качестве примера возьмём сайт под названием «Риа Новости». Открывает страницу, которую необходимо сохранить. Далее, нажимаем на панель управления Яндекс браузера, что находится на одной линии с кнопками «Закрыть» и «Свернуть». После нажатия появляется основное меню. Во вкладке «Дополнительно» необходимо выбрать пункт «Печать», как показано на картинке. Для того чтобы сразу совершить данное действие, вы можете воспользоваться комбинацией клавиш «Ctrl+P».
- После нажатия печати, перед ваши открывает новое окно с новыми параметрами, касающимися выбора принтера, формата печати и так далее.
 Для того, чтобы сохранить страницу в формате PDF, вам необходимо нажать кнопку «Изменить», которая находится рядом с пунктом выбора печатного устройства. После нажатия перед пользователем открывается окно, которое представлено на картинке. Нажимаем «Сохранить как PDF».
Для того, чтобы сохранить страницу в формате PDF, вам необходимо нажать кнопку «Изменить», которая находится рядом с пунктом выбора печатного устройства. После нажатия перед пользователем открывается окно, которое представлено на картинке. Нажимаем «Сохранить как PDF».
- После совершённых действий, необходимо нажать кнопку «Сохранить» в правом верхнем углу. После чего перед вами появится новое окошко, предлагающее возможность выбора имени для файла и места его сохранения на компьютере. В данном случае, предлагается сохранить страницу PDF в стандартной папке «Документы».
- После сохранения файл предстаёт перед пользователем в следующем виде:
Обратите внимание! Если у вас возникли проблемы с открытием файла, необходимо скачать соответствующую программу с поддержкой PDF. Самом популярной среди пользователей на сегодняшний день является «Adobe Reader», который позволяет без труда открыть любой понравившийся сайт в соответствующем формате.
Сохранение сайта в качестве документа
Вы также можете закрепить понравившуюся страницу на рабочем столе. Для этого необходимо импортировать закладку на рабочий стол. Однако учтите, если доступ к интернету отсутствует, то открытая вкладка не сможет загрузить всю необходимую информацию.
Любой из вышеперечисленных способов подходит для того, чтобы быстро воспользоваться сохранёнными данными. Во втором случае вы сможете быстро просмотреть сайт без доступа к интернету, в первом и третьем – необходимо наличие выхода в Глобальную сеть.
Стоит отметить, что представленная возможность сохранения страницы подходит не только для Яндекса. Браузер иной компании также сможет успешно сохранить страницу, если вы воспользуетесь способом № Однако и там будут присутствовать свои особенности, но это уже совсем другая история…
Как сохранить страницу из интернета на компьютер
Привет дорогие читатели блога. Интернет полон самой разнообразной информацией. Немного поискав, можно отыскать ответ на многие и многие вопросы. Частенько найденная информация нужна не один раз, к которой необходимо возвращаться снова и снова. Поэтому вы должны быть осведомлены в том, как сохранить страницу из интернета на компьютер или ноутбук. Эта информация нужна пользователям, которые хотят сохранить страницу для того чтобы посмотреть ее на устройстве где нет интернета.
Интернет полон самой разнообразной информацией. Немного поискав, можно отыскать ответ на многие и многие вопросы. Частенько найденная информация нужна не один раз, к которой необходимо возвращаться снова и снова. Поэтому вы должны быть осведомлены в том, как сохранить страницу из интернета на компьютер или ноутбук. Эта информация нужна пользователям, которые хотят сохранить страницу для того чтобы посмотреть ее на устройстве где нет интернета.
Для этого можно сохранить адрес полезной страницы, в отдельный текстовый файл или в закладки интернет — браузера. Но у этого варианта есть пара недостатков. Первый, для доступа к информации её необходимо каждый раз снова загружать из интернета. И второй, администратор сайта может посчитать полезную для вас информацию не нужной, тем самым удалив ее или переместив в архив.
Решением такой проблемы будет сохранение страницы сайта на компьютер.
Как это правильно сделать мы сегодня и рассмотрим. Можно, конечно просто выделить текст на странице, скопировать и сохранить его в файл, например программами MS Word, Open Office или другими текстовыми редакторами. Но в этом случае будет скопирован только сам текст, его форматирование будет потеряно, а имеющиеся в тексте картинки могут быть не скопированы сразу с текстом.
Но в этом случае будет скопирован только сам текст, его форматирование будет потеряно, а имеющиеся в тексте картинки могут быть не скопированы сразу с текстом.
Сохранить страницу в разных браузерах
Чтобы сохранить дынные в том виде, в котором они представлены на сайте, необходимо сохранять веб-страницу целиком. Чтобы понять, что страница в браузере загружена не из Интернета, а с локального жесткого диска, нужно глянуть на адресную строку в браузере. В случае сохраненной страницы там будет содержаться адрес такого вида: «file:///[путь к Вашему файлу]».Далее по порядку.
Полезное: в новых версиях браузеров верхняя панель скрыта, чтобы ее активировать, нажмите кнопку «ALT».
В появившемся окне необходимо выбрать место на вашем жестком диске для сохранения файла.В этом окне также нужно выбрать тип полученного файла. Рассмотрим возможные варианты.
Веб-страница полностью. Результатом сохранения в этом типе будет файл, содержащий текст страницы и код HTML, плюс папка с картинками.
Веб-страница, только HTML. Результат будет аналогичен предыдущему, только без картинок.
Текстовый файл. В результате сохранения будет получен простой текстовый файл в неудобном для чтения виде, который будет содержать весь HTML-код и текст, имеющийся на странице.
Веб-архив — самый удобный вариант. На выходе получится единственный файл, содержащий в себе все. При двойном клике по такому файлу, откроется браузер и в нем окажется сохраненная страница в оригинальном виде, загружена она будет с жесткого диска Вашего компьютера.
В браузере Opera, чтобы сохранить страницу необходимо нажать на кнопку «Opera» в левом верхнем углу окна, выбрать «Страница» — «Сохранить страницу», или воспользоваться меню «Файл» или нажать указанные выше сочетание клавиш. Варианты типов конечного файла такие же, как и в предыдущем случае.Если вы пользуетесь браузером Mozilla Firefox, то там все аналогично предыдущему случаю.В браузере Google Chrome также работает сочетание клавиш, но если пользоваться кнопками мыши, то нажмите «Настройка и управления Google Chrome» в правой верхней стороне окна, а в меню выберете «Сохранить страницу как».Еще одно отличие в Google Chrome – это отсутствие типа файла для сохранения «Текстовый документ» и «Веб-архив».
Варианты типов конечного файла такие же, как и в предыдущем случае.Если вы пользуетесь браузером Mozilla Firefox, то там все аналогично предыдущему случаю.В браузере Google Chrome также работает сочетание клавиш, но если пользоваться кнопками мыши, то нажмите «Настройка и управления Google Chrome» в правой верхней стороне окна, а в меню выберете «Сохранить страницу как».Еще одно отличие в Google Chrome – это отсутствие типа файла для сохранения «Текстовый документ» и «Веб-архив».
Как сохранить веб-страницу?
Первый способ
1. В окне браузера с нужной веб-страницей используйте сочетание клавиш Ctrl+S.
2. В окне «Сохранить как» в графе «Имя файла» наберите название сохраняемой страницы или оставьте ее собственное имя.
Примечание. Рекомендуется для лучшей ориентировки в сохраненных документах в дальнейшем задавать информативные имена веб-страницам.
3. В графе «Тип файла» откройте список возможных типов файлов и выберите:
— «Веб-страница, полностью» — для сохранения страницы полностью со всеми элементами (включая рисунки, фотографии и т.д.), нужными для полного отображения данной страницы. При этом в папке сохранения автоматически создается отдельная папка для хранения всех графических элементов веб-страницы;
— «Веб-страница, только HTML» — для сохранения страницы, но без рисунков, звуковых эффектов и прочих дополнительных
файлов (вместо них будут пустые рамки). При этом сохраняется вся структура ссылок страницы;
— «Текстовый файл» — для сохранения только чистого текста страницы, без всех графических элементов.
4. В графе «Папка» включите структурное дерево и выберите жесткий диск для сохранения страницы на компьютере.
5. В окне выбранного жесткого диска откройте (по необходимости) папку для сохранения страницы.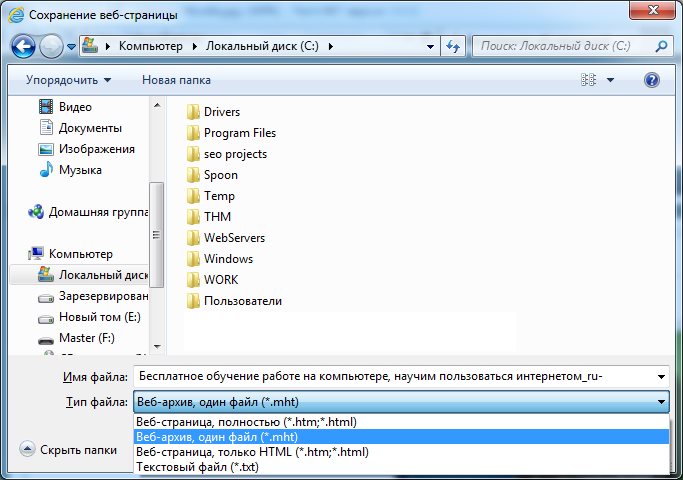 Если подходящей папки нет, то нажмите кнопку «Создание новой папки» на панели инструментов окна сохранения.
Если подходящей папки нет, то нажмите кнопку «Создание новой папки» на панели инструментов окна сохранения.
6. Когда в окне диска появится папка «Новая папка», наберите ее название и дважды щелкните на ней же для ее открытия.
7. Только когда в строке «Папка» будет отображен нужный адрес места сохранения (имя выбранной папки), в графе «Имя файла» будет набрано необходимое название страницы, а в графе «Тип» выбран подходящий формат сохранения, нажмите кнопку «Сохранить».
Второй способ
1. В окне веб-страницы раскройте меню «Файл».
2. В списке команд выберите пункт «Сохранить как».
3. Далее действуйте так же, как и в первой инструкции.
Как сохранить страницу с интернета на компьютер
Интернет для большинства людей является своего рода библиотекой, справочником и путеводителем. Он представляет возможность человеку развиваться, увеличивать свой уровень образованности и знаний. С его помощью можно получить ответы на интересующие вопросы, изучать те или иные темы, в том числе даже на иностранных языках, ведь почти все браузеры имеют встроенные переводчики. В общем, это кладовая информации с неограниченным потенциалом. Многие люди уже не представляют повседневную жизнь без интернета.
С его помощью можно получить ответы на интересующие вопросы, изучать те или иные темы, в том числе даже на иностранных языках, ведь почти все браузеры имеют встроенные переводчики. В общем, это кладовая информации с неограниченным потенциалом. Многие люди уже не представляют повседневную жизнь без интернета.
Бывают случаи, когда пользователь находит интересные для себя статьи и публикации, но не хватает времени прочесть в связи с очень плотным графиком жизни. Он бы занял себя чтением по дороге на работу, или ему необходимо срочно посмотреть какую-то инструкцию, но нет возможности подключится к интернету.
Много людей сталкиваются с такой проблемой, поэтому рассмотрим способы, сохранения страницы из интернета на компьютер. Итак, как сохранить страницу сайта и просматривать её в режиме оффлайн (без подключения к интернету).
Способы сохранения страницы сайта в популярных браузерах
В каждый интернет браузер встроена функция сохранения веб страницы на компьютер. Рассмотрим, на примере, как сохранить страницу сайта в браузере Opera.
Рассмотрим, на примере, как сохранить страницу сайта в браузере Opera.
Переходим в браузере Opera на страницу, которую вы хотите сохранить. В верхнем левом углу браузера отображается кнопка «Opera», при переходе на которую всплывает меню. В выпадающем меню после нажатия на вкладку «Страница» высветится пункт «Сохранить как…». Есть и более простой способ, нажав комбинацию клавиш Ctrl+S.
После нажатие на этот пункт будет предложено указать место на диске, где вы хотите сохранить файл, и выбрать его тип. По умолчанию страница сайта сохраняется в формате «Веб-архив (единственный файл)» с расширением mht. Этот формат очень удобен, ведь все элементы сайта, в том числе картинки, будут сохранены полностью и находиться в одном файле. Кроме Оперы в таком формате ещё сохраняет браузер Internet Explorer.
При сохранении как «HTML с изображениями», кроме файла с таким расширением, на компьютере создастся отдельный каталог с картинками и прочими элементами. Несмотря на то, что страница будет сохранена полностью, это не столь удобно. Ведь при копировании на флешку, порой для каталога с «увесистыми» картинками может не хватить места, и тогда сохраненный сайт откроется в виде одного текста, что не очень удобно при просмотре.
Ведь при копировании на флешку, порой для каталога с «увесистыми» картинками может не хватить места, и тогда сохраненный сайт откроется в виде одного текста, что не очень удобно при просмотре.
Если вам картинки не важны, есть возможность полностью сохранить её на компьютер в текстовом формате с расширением txt.
Процесс сохранения в других браузерах аналогичен, но есть некоторые нюансы. Так в браузере Google Chrome, пункт «Сохранить страницу как…» находится в меню настроек и управления (квадрат в верхнем правом углу с тремя линиями). Кроме того, Chrome не поддерживает сохранение в текстовом и архивном файле. В браузерах Mozilla Firefox и Internet Explorer пункт «Сохранить как…» появляется в выпадающем меню при нажатии на кнопку «Файл».
Как сохранить веб страницу в PDF формате
Для многих сохранение страницы на компьютер через веб браузер может показаться не столь удобным, ведь кроме неё подтягивается и каталог с изображениями и массой отдельным элементов. Намного компактнее сохранить страницу в PDF. Такую возможность предоставляет браузер Google Chrome, к тому же, она будет сохранена на компьютере полностью.
Намного компактнее сохранить страницу в PDF. Такую возможность предоставляет браузер Google Chrome, к тому же, она будет сохранена на компьютере полностью.
Для сохранения в PDF заходим в меню управления и настроек и нажимаем на пункт «Печать». После появляется окно печати документа. В подпункте «Принтер» нажимаем на кнопку «Изменить». Перед нами появляются все доступные принтеры, а также строка «Сохранить как PDF». После нажимаем на «Сохранить» и указываем место на диске, где вы хотите сохранить интернет-страницу.
Сохранение через снимок экрана (скриншот)
Еще вариант, сохранить веб страницу из интернета в виде картинки. Для этого откройте страницу в интернете и сделайте её скриншот с помощью комбинации клавиш Shift+Print Screen. При каком способе вам не удастся сохранить её целиком, а только часть, которая входит в рамки экрана. Если какой-то фрагмент текста немного выходим за рамки, можно постараться уменьшить захват экрана через изменения масштаба. Затем откройте любой графический редактор и вставьте полученную картинку.
Если вам нужна картинка веб страницы целиком, можно сохранить её на компьютере в PDF, а затем конвертировать, например, в JPG формат.
Как сохранить страницу сайта на айфон и айпад в PDF для чтения без Интернета
В этом материале мы расскажем об одной очень полезной фиче, позволяющей сохранять веб-страницы в штатном браузере Safari на iPhone и iPad для дальнейшего просмотра без интернет-соединения.
♥ ПО ТЕМЕ: Как быстро переводить сайты (веб-страницы) в Safari на iPhone и iPad: 3 способа.
По разным причинам многие пользователи обожают сохранять веб-странички для дальнейшего чтения в тех местах, где нет бесплатного Wi-Fi. Для этой цели можно воспользоваться услугами сторонних разработчиков, но что, если нет желания устанавливать прочий софт из App Store? Решение есть!
♥ ПО ТЕМЕ: Как визуально определить каждую модель iPhone?
Как сохранять страницу сайта офлайн на iPhone и iPad в PDF и просматривать без Интернета (для устройств с iOS 13 и новее)
Этот способ позволяет сохранить страницу сайта в PDF-файл с возможностью просмотра без Интернета. Созданный файл может быть как точной копией web-страницы (с комментариями, ссылками, рекламой и т.д.), так и облегченной версией в «Режиме чтения».
Созданный файл может быть как точной копией web-страницы (с комментариями, ссылками, рекламой и т.д.), так и облегченной версией в «Режиме чтения».
1. Запустите браузер Safari на iPhone или iPad и откройте веб=страницу, которую необходимо сохранить для просмотра офлайн.
2. Для отображения панели инструментов Safari, коснитесь нижней части страницы.
3. Выберите, формат сохранения:
– в случае, если необходимо сохранить веб-страницу в «Режиме чтения» (без комментариев и рекламы), нажмите на значок «аА» в левом верхнем углу (в строке поиска).
Выберите пункт меню Показать вид «Для чтения», после чего внизу страницы нажмите на кнопку Поделиться.
– в случае, если необходимо сохранить веб-страницу в виде точной копии (с комментариями и рекламой), сразу нажмите кнопку Поделиться.
4. Выберите «Добавить разметку». Это действие создаст веб-страницу в формате PDF.
5. Нажмите на кнопку Поделиться внизу страницы.
6. Выберите пункт Сохранить в «Файлы», чтобы сохранить созданную страницу на устройстве.
7. Укажите место для сохранения и нажмите Сохранить.
8. При желании, на созданной веб-странице в формате PDF можно внести пометки (текст, зарисовки), для этого нажмите кнопку Разметка в правом верхнем углу.
9. Для того чтобы найти полученный PDF-файл интернет-страницы, откройте приложение Файлы и перейдите в папку, которая была выбрана для сохранения документа.
♥ ПО ТЕМЕ: Файловый менеджер для iPhone и iPad, каким он должен быть: обзор Documents от Readdle.
Как сохранять страницы сайта на iPhone (iPad) для просмотра офлайн при помощи функции «Список чтения»
С подробным обзором функции «Список чтения» вы можете ознакомиться на этой странице.
Как сохранять страницы веб-сайта на iPhone (iPad) для просмотра офлайн при помощи приложений
В App Store присутствует множество приложений, позволяющих сохранять интересующие страницы веб-сайтов на iPhone и iPad, однако наиболее популярными среди них являются Instapaper и Pocket. Эти программы позволяют сохранять не только страницы сайтов в оптимизированном формате, исключая рекламу и т.д., но и части текста, а также данные из других iOS-приложений.
Эти программы позволяют сохранять не только страницы сайтов в оптимизированном формате, исключая рекламу и т.д., но и части текста, а также данные из других iOS-приложений.
Кроме того, можно создавать папки для упорядочивания материалов, сортировать сохраненные статьи по популярности, дате и размеру, а также изменять шрифты, цветовые схемы и стили.
Скачать Instapaper для iPhone и iPad (App Store)
Скачать Pocket для iPhone и iPad (App Store)
Как сохранить веб-страницу сайта офлайн на iPhone и iPad в PDF и просматривать без Интернета (для устройств с iOS 11 и iOS 12)
Данный способ в целом идентичен предыдущему, однако названия и месторасположения некоторых элементов Safari в iOS 11 и iOS 12 отличаются от iOS 13 (и новее).
1. Откройте Safari на iPhone или iPad и перейдите на необходимую интернет-страницу.
2. Коснитесь нижнего края экрана для отображения панели инструментов Safari.
– в случае, если необходимо сохранить веб-страницу в «Режиме чтения» (без комментариев и рекламы), нажмите на соответствующий значок в левом верхнем углу (в строке поиска), а затем тапните по кнопке Поделиться.
– в случае, если необходимо сохранить веб-страницу в виде точной копии (с комментариями и рекламой), нажмите кнопку Поделиться.
3. Выберите «Создать PDF».
4. В нижнем левом углу созданного PDF-файла нажмите кнопку Поделиться.
5. Выберите пункт Сохранить в «Файлы».
6. Укажите место для сохранения и нажмите Добавить.
7. При желании, на PDF-файле можно внести пометки (текст, зарисовки), для этого нажмите кнопку Разметка в правом верхнем углу.
8. Для того чтобы найти полученный PDF-файл интернет-страницы, откройте приложение Файлы.
♥ ПО ТЕМЕ: Как правильно заштриховывать секретные данные на скриншотах в iPhone, чтобы их нельзя было увидеть.
Как сохранять страницу сайта на iPhone и iPad и просматривать её офлайн в приложении iBooks (для устройств на iOS 7 — iOS 12)
1. Откройте штатный браузер Safari и найдите интересующую вас страницу.
2. Коснитесь открытой страницы в самом низу, чтобы появится панель инструментов.
3. Чтобы сохранённая веб-страничка была отформатирована в удобном для чтения виде, не содержала различного рода рекламу, комментарии и прочие данные, перейдите в Режим чтения, для чего нажмите слева от URL-адреса на специальную иконку. Соответственно, если в созданном файле необходимы комментарии — не нажимайте кнопку Режима чтения.
Иногда значок Режима чтения не появляется в мобильных версиях сайтов. Для загрузки полной версии сайта зажмите на пару секунд иконку Обновить (стрелочка в форме круга) и выберите вариант Полная версия.
После этого текст примет удобный для чтения вид
4. Ещё раз откройте панель инструментов и воспользуйтесь центральной кнопкой «Поделиться».
5. В появившемся меню сразу же под функцией AirDrop отыщите иконку с подписью «Сохранить PDF в iBooks». Нажмите на неё и дождитесь окончания создания PDF-документа.
6. После завершения сохранения отроется приложение iBooks.
Каждый PDF-файл будет содержать десктопную версию веб-страницы целиком. Каждая страничка отражает определённый фрагмент.
Смотрите также:
Как загрузить веб-страницу или статью для чтения в автономном режиме
Информационная перегрузка реальна. У вас не всегда есть время прочитать статью из 5000 слов или сочное интервью, когда оно появляется в вашей ленте Twitter, но ряд сервисов позволяет вам сохранить их на потом, даже если у вас нет подключения к Интернету.
Независимо от того, находитесь ли вы под землей между остановками метро, застряли в мертвой зоне или у вас отключен Интернет, самый надежный способ наверстать упущенное из вашего цифрового чтения — убедиться, что он загружен и доступен в автономном режиме.
Многие приложения и браузеры поддерживают автономное чтение независимо от вашего устройства. Вот как скачать то, что вы хотите, и сохранить на потом.
Объявление
Скачать файл
Самый простой способ сохранить веб-страницу — загрузить ее на свой компьютер. В Chrome откройте трехточечное меню и выберите Дополнительные инструменты> Сохранить страницу как . В Firefox откройте гамбургер-меню и выберите Сохранить страницу как . В Safari выберите File> Save as or File> Export as PDF , а в Microsoft Edge откройте трехточечное меню и выберите Дополнительные инструменты> Сохранить страницу как .
Вы также можете щелкнуть правой кнопкой мыши в любом месте страницы и выбрать «Сохранить как» в любом веб-браузере или использовать сочетание клавиш Ctrl + S в Windows, Command + S в macOS.
Chrome может сохранять веб-страницу целиком, включая текст и мультимедийные ресурсы, или только текст HTML. Edge может сделать то же самое, но позволит вам загружать несколько файлов, все в одном файле или только HTML. Firefox, тем временем, предоставит вам выбор между полным пакетом, файлом HTML и простым текстовым файлом. В Safari вы можете выбрать между веб-архивом (весь текст и медиаресурсы) или источником страницы (только исходный текст).
Загрузите нужный файл на свой компьютер и прочтите страницу в любое время. Веб-страница загрузится как локальный файл и может работать, даже если у вас нет подключения к Интернету.
Скачать в Chrome (Android)
При использовании Chrome на устройстве Android сохраните веб-страницу для чтения в автономном режиме, открыв трехточечный значок меню и нажав значок загрузки вверху, который загрузит версию страницы для просмотра в автономном режиме. Просмотрите все недавние загрузки, снова выбрав значок меню и нажав «Загрузки».
Добавить в список чтения Safari
При просмотре веб-страниц с помощью Safari на macOS или iOS вы можете сохранять веб-страницы в свой список для чтения. По умолчанию список чтения не делает сохраненные элементы автоматически доступными в автономном режиме, но вы можете изменить это на Mac, выбрав Safari> Настройки> Дополнительно и установив флажок «Сохранять статьи для автоматического чтения в автономном режиме». В iOS перейдите в «Настройки »> «Safari»> «Автоматически сохранять офлайн-режим » и включите его.
Добавьте статьи в свой список для чтения на любом устройстве Apple, выбрав панель «Поделиться» и нажав «Добавить в список для чтения». Чтобы просмотреть сохраненные статьи, коснитесь значка боковой панели на Mac (или значка книги на мобильном устройстве) и щелкните значок очков.
Добавить в список чтения Chrome (iOS)
В приложении Chrome для iOS вы можете сохранить статью на будущее одним из двух способов. Либо коснитесь панели общего доступа и выберите «Прочитать позже», либо откройте трехточечное меню браузера и выберите «Прочитать позже».»
Либо коснитесь панели общего доступа и выберите «Прочитать позже», либо откройте трехточечное меню браузера и выберите «Прочитать позже».»
Затем вы можете открыть трехточечное меню браузера и выбрать Список для чтения, чтобы просмотреть любые сохраненные страницы. Нажмите и удерживайте сохраненный элемент, пока не появится меню, затем нажмите« Просмотреть автономную версию в новой вкладке », и все готово. читать офлайн.
Добавить в список чтения Firefox (iOS)
В Firefox откройте трехточечное меню в строке поиска и выберите «Добавить в список для чтения». После сохранения статьи коснитесь гамбургер-меню и выберите Ваша библиотека> Список для чтения .Выберите статью, которую хотите открыть, и она будет автоматически доступна вам в автономном режиме.
Включить автономный режим Firefox (рабочий стол)
Когда вы занимаетесь своим делом в Интернете, ваша история просмотров сохраняется в кеше. Firefox позволяет подключаться к кеш-памяти для чтения в автономном режиме. Откройте гамбургер-меню и выберите Еще> Автономная работа . Это отключает интернет-соединение браузера, но позволяет получить доступ к недавно просмотренным страницам. Просто начните вводить нужный сайт в строке поиска или перейдите в гамбургер-меню и выберите Библиотека> История , чтобы просмотреть список недавних сайтов.Это не идеальное решение, но оно может помочь вам в затруднительном положении.
Откройте гамбургер-меню и выберите Еще> Автономная работа . Это отключает интернет-соединение браузера, но позволяет получить доступ к недавно просмотренным страницам. Просто начните вводить нужный сайт в строке поиска или перейдите в гамбургер-меню и выберите Библиотека> История , чтобы просмотреть список недавних сайтов.Это не идеальное решение, но оно может помочь вам в затруднительном положении.
Сохранить с карманом
Pocket позволяет сохранять онлайн-статьи на будущее и синхронизировать их между вашими устройствами — Mac, ПК, iOS и Android. Он был приобретен Mozilla в 2017 году, поэтому Pocket теперь встроен в Firefox, но есть также расширения для Chrome, Safari и Edge.
Как просмотреть кешированную версию веб-сайта
Если вы пытаетесь просмотреть веб-страницу, которая больше не доступна, есть способы прочитать кешированную версию веб-сайта.
Нравится то, что вы читаете?
Подпишитесь на информационный бюллетень Tips & Tricks , чтобы получать советы экспертов, которые помогут вам максимально эффективно использовать свои технологии.
Этот информационный бюллетень может содержать рекламу, предложения или партнерские ссылки. Подписка на информационный бюллетень означает ваше согласие с нашими Условиями использования и Политикой конфиденциальности. Вы можете отказаться от подписки на информационные бюллетени в любое время.
Как сохранить веб-страницы для последующего доступа в автономном режиме
Если вы хотите сохранить веб-страницу под рукой на будущее, вот несколько приложений, которые позволят вам хранить их в автономном режиме, чтобы вы могли получить к ним доступ даже при отключении Интернета.
Из-за урагана «Сэнди» многие люди на Восточном побережье до сих пор лишены электричества и интернета, и эти приложения могут им спасти. Если вы хотите сохранить статью, когда вам скучно, или держать под рукой номера службы экстренной помощи и других служб поддержки, когда вы не в сети, вот как сохранить веб-страницу на вашем компьютере и мобильном телефоне.
Сохранение веб-страниц в Windows, Mac и Linux прямо из браузера
Если вы работаете на настольном компьютере, сохранить веб-страницу очень просто.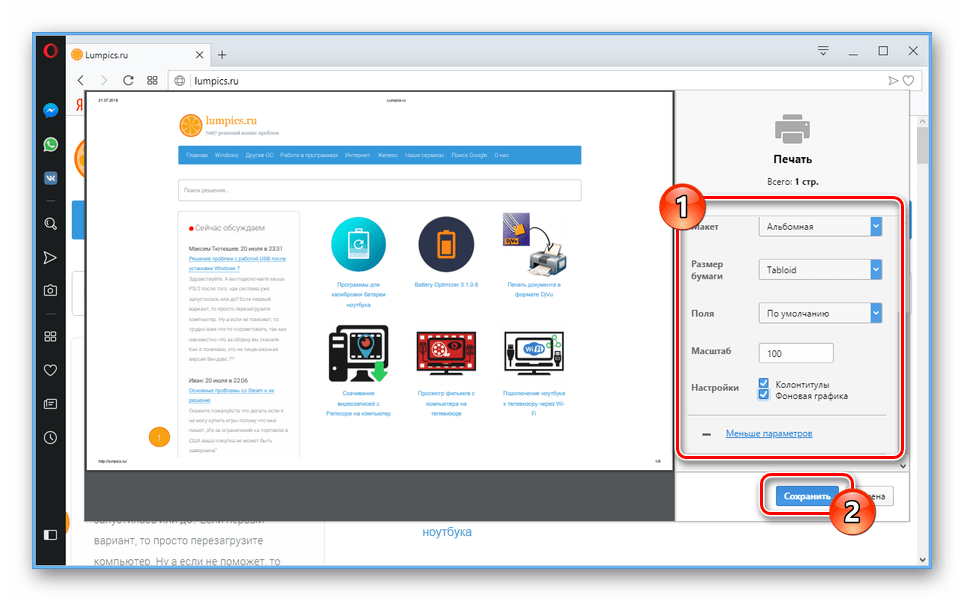 Просто откройте браузер, перейдите на страницу и выберите «Файл»> «Сохранить страницу как». Сохраните его как «Веб-страница, полная» где-нибудь в своих документах. Вы получите HTML-файл и папку, полную изображений и других данных, содержащихся внутри — не удаляйте это. Если вы хотите просмотреть веб-страницу, просто дважды щелкните файл HTML, и вы сможете увидеть его таким же, каким он был при сохранении, независимо от того, есть ли у вас соединение или нет.
Просто откройте браузер, перейдите на страницу и выберите «Файл»> «Сохранить страницу как». Сохраните его как «Веб-страница, полная» где-нибудь в своих документах. Вы получите HTML-файл и папку, полную изображений и других данных, содержащихся внутри — не удаляйте это. Если вы хотите просмотреть веб-страницу, просто дважды щелкните файл HTML, и вы сможете увидеть его таким же, каким он был при сохранении, независимо от того, есть ли у вас соединение или нет.
Сохранение веб-страниц на iOS с автономными страницами
G / O Media может получить комиссию
Пользователям iOS повезло: Offline Pages Pro сделал свое приложение бесплатным, чтобы помочь тем, кто пострадал от урагана, так что вы можете его взять для вашего iPhone, iPod touch или iPad прямо сейчас и сохраните столько статей, сколько захотите.Просто откройте приложение, введите адрес страницы, которую вы хотите сохранить, и нажмите кнопку «Сохранить» в адресной строке. После этого вы сможете открыть его, когда у вас нет подключения.
Что действительно приятно, так это то, что он даже сохраняет страницы, на которые ссылается ваша текущая страница, а также автоматически обновляет страницу регулярно, если у вас есть подключение к Интернету, так что вы можете оставаться в курсе последней информации. Проверьте меню параметров, когда вы переходите к сохранению страницы, чтобы настроить эти параметры.
Сохранение веб-страниц на Android с помощью автономного браузера
Если вы хотите сохранить веб-страницу для последующего использования на Android, вам потребуется автономный браузер.Чтобы использовать его, просто откройте его и коснитесь знака «плюс», чтобы добавить новую страницу в свою библиотеку. Он не только сохранит вашу страницу для просмотра в автономном режиме, но и будет поддерживать ее в актуальном состоянии, когда вы – подключитесь, загрузите объекты Flash и сохраните страницы, на которые ссылается ваша страница. Вы даже можете указать ему сохранять только страницы, ссылки на которые содержат определенный текст, что очень приятно.
Конечно, вы всегда можете использовать такие службы, как Pocket, Instapaper или Readability, чтобы сохранять статьи для удобного чтения в автономном режиме.Но если вы просто пытаетесь сохранить конкретную веб-страницу целиком, эти приложения должны помочь вам пережить время простоя без особого стресса.
Фото Auremar (Shutterstock) .
Сохранить документ как веб-страницу
Примечание: Эта статья выполнила свою работу и скоро будет удалена. Чтобы избежать неприятностей, связанных с «Страница не найдена», мы удаляем известные нам ссылки. Если вы создали ссылки на эту страницу, удалите их, и вместе мы сохраним связь с Интернетом.
Если вам нужно сохранить документ Word как веб-страницу, лучше всего использовать опцию Веб-страница, с фильтром .
Когда вы сохраняете документ как отфильтрованную веб-страницу, Word сохраняет только содержимое, инструкции по стилю и некоторую другую информацию. Файл небольшой, без лишнего кода.
Файл небольшой, без лишнего кода.
Щелкните Файл > Сохранить как и выберите место, где вы хотите сохранить документ.
Назовите свой файл.
В списке Сохранить как тип выберите Веб-страница, с фильтром .
Нажмите Изменить заголовок и введите заголовок, который нужно отобразить в строке заголовка веб-браузера.
Нажмите Сохранить .
Советы
Чтобы сохранить свойства документа и дополнительную информацию Word с веб-страницей, выберите тип «Веб-страница с одним файлом». Но ваш файл будет больше — почти в 10 раз больше.
Чтобы сохранить изображения в отдельной папке от текстовой части веб-страницы, выберите тип веб-страницы. Когда вы публикуете веб-страницу на веб-сайте, разместите также папку с изображениями.
Когда вы публикуете веб-страницу на веб-сайте, разместите также папку с изображениями.
Чтобы увидеть HTML-код веб-страницы, перейдите к файлу в проводнике Windows, щелкните файл правой кнопкой мыши, укажите на Открыть с помощью и щелкните Internet Explorer .Затем щелкните страницу в Internet Explorer правой кнопкой мыши и выберите Просмотреть исходный код .
Другие способы публикации документа в Интернете
Word изначально был разработан для создания и печати документов. В Word 2013 у вас теперь есть другие возможности, чтобы делиться своими мыслями и своей работой в Интернете.
Сохранить документ как запись в блоге
Если вы ведете блог и хотите написать сообщение в Word, вы можете сохранить документ как запись в блоге.Word сохраняет наименьшее количество информации с вашим контентом. В опубликованном документе используются стили блога.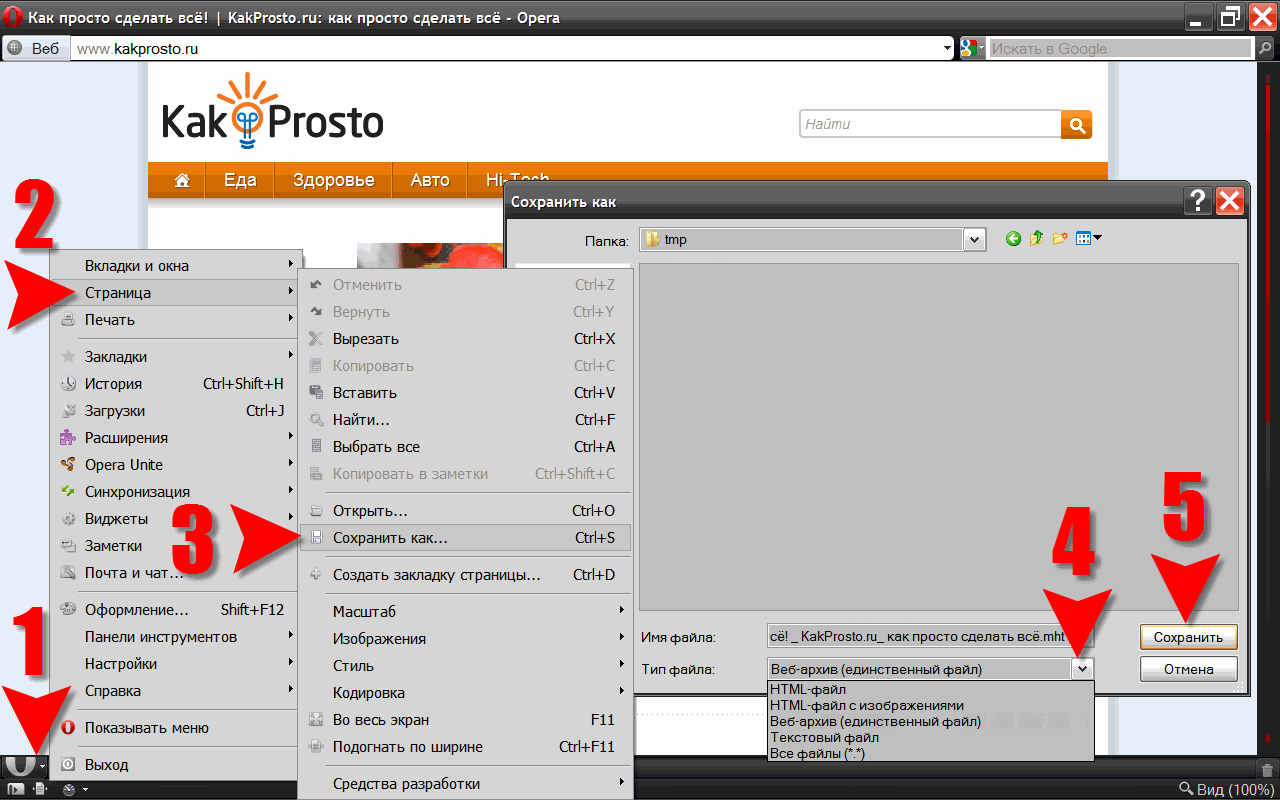
Нажмите Файл > Поделиться > Опубликовать как сообщение в блоге .
Нажмите Опубликовать как сообщение в блоге .
При первой публикации документа в блоге Word поможет вам зарегистрировать учетную запись блога.
Сохранить в OneDrive и поделиться
Поделитесь своим документом с друзьями и коллегами, сохранив его в OneDrive и пригласив их просмотреть.
Нажмите Файл > Сохранить как > OneDrive .
Выберите расположение в папках OneDrive.
Введите имя файла и нажмите Сохранить .

Затем пригласите других для просмотра вашего документа. Если у людей нет Word, документ автоматически откроется в Word в Интернете.
Нажмите Файл > Поделиться > Пригласите людей .
Добавьте их адреса электронной почты.
Нажмите Поделиться .
Дополнительные сведения см. В разделе Совместное использование документа с помощью SharePoint или OneDrive.
Сохранить как PDF
Чтобы преобразовать документ в формат PDF, который можно опубликовать на веб-сайте, щелкните Файл > Сохранить как .В списке Сохранить как тип щелкните PDF .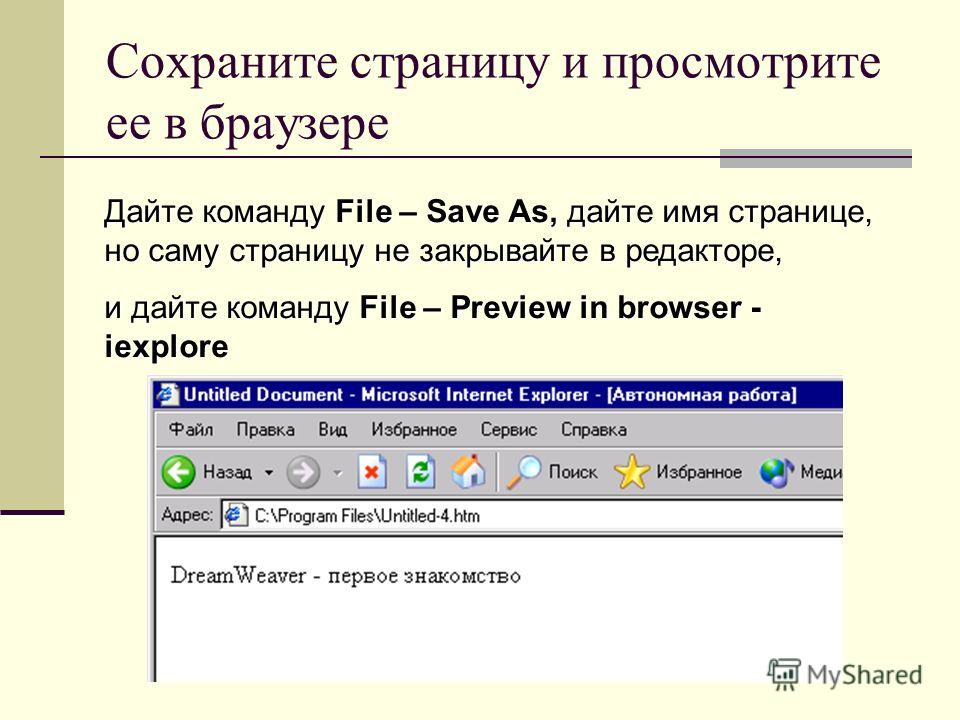
Как сохранить веб-страницу в формате PDF на ПК с Windows
- Вы можете сохранить веб-страницу в формате PDF на компьютере под управлением Windows с помощью любого установленного веб-браузера, включая Microsoft Edge, Google Chrome и Mozilla Firefox.
- Чтобы сохранить любую веб-страницу в формате PDF, вам необходимо получить доступ к меню печати браузера и выбрать «Сохранить как PDF» или «Microsoft Print to PDF» в качестве места назначения печати.
- Посетите техническую библиотеку Business Insider, чтобы узнать больше.
Как говорится, из интернета ничего не удаляется — но иногда все же меняется. Вы можете избежать потери важной информации или даже своей работы, если сохраните ее в формате PDF.
Вы можете избежать потери важной информации или даже своей работы, если сохраните ее в формате PDF.
Веб-страницы изменяемы, поэтому они могут быть изменены в любое время, когда владелец веб-сайта сочтет нужным. Вот почему может быть полезно сохранить их в формате PDF.
Сохранение веб-страниц в формате PDF позволяет получать доступ к страницам в автономном режиме, что упрощает обращение к ним при отсутствии подключения к Интернету. Сохранение веб-страницы в формате PDF также означает, что у вас есть постоянная версия на тот случай, если владелец сайта внесет значительные изменения или полностью удалит сайт.
На компьютерах с Windows Microsoft Edge, Гугл Хром , Firefox может сохранять веб-страницы в формате PDF. Каждый интерфейс выглядит немного по-другому, хотя механизм печати, по сути, тот же.
Вот как это сделать.
Как сохранить веб-страницу в формате PDF в Windows в Google Chrome
1. Откройте веб-страницу, которую хотите сохранить.
Откройте веб-страницу, которую хотите сохранить.
2. В правом верхнем углу экрана щелкните три точки, чтобы открыть меню браузера.
3. В раскрывающемся меню выберите «Печать».
Эта опция не будет автоматически печатать страницу, а направит вас в меню «Печать».Эбби Уайт / Business Insider4. Появится окно настроек печати. Выберите первое раскрывающееся меню с надписью «Место назначения».
Щелкните пункт «Место назначения», чтобы просмотреть параметры расположения для печати. Эбби Уайт / Business Insider
Эбби Уайт / Business Insider5. Измените место назначения на «Сохранить как PDF».
6. Нажмите «Сохранить» и дождитесь появления окна «Сохранить как».
7. Назовите файл, выберите место назначения и нажмите «Сохранить».
Как сохранить веб-страницу в формате PDF в Windows в Microsoft Edge
1. Откройте веб-страницу, которую хотите сохранить.
2. В правом верхнем углу экрана щелкните три точки, чтобы открыть меню браузера.
3. В раскрывающемся меню выберите «Печать».
4. Появится окно настроек печати. Выберите первое раскрывающееся меню под «Печать».
5. Измените выбор на «Сохранить как PDF».
Это даст вам возможность сохранения и назначения принтера.Эбби Уайт / Business Insider6. Нажмите «Сохранить» и дождитесь появления окна «Сохранить как».
Вам нужно будет выбрать папку для сохранения PDF-файла, прежде чем дать ему имя.Эбби Уайт / Business Insider7. Назовите файл, выберите место назначения и нажмите «Сохранить».
Как сохранить веб-страницу в формате PDF в Windows в Mozilla Firefox
1. Откройте веб-страницу, которую вы хотите сохранить.
2. В правом верхнем углу экрана выберите три горизонтальные линии, чтобы открыть меню браузера.
Значок меню Firefox выглядит как гамбургер.Эбби Уайт / Business Insider3. В раскрывающемся меню выберите «Печать».
4. Появится окно настроек печати. В списке параметров принтера выберите «Microsoft Print to PDF».
- Примечание. Firefox не имеет встроенного принтера PDF, поэтому вам может потребоваться расширение, если Microsoft Print не отображается.
5. Выберите «Печать».
6. Назовите файл, выберите место назначения и нажмите «Сохранить».
Мелани Вейр
Автор-фрилансер
Как сохранить веб-страницу в Chrome ~ Как сделать
Google Chrome позволяет загружать веб-страницы целиком для просмотра в автономном режиме.Вы можете сохранить только базовый HTML-код или дополнительные ресурсы (например, изображения), чтобы полностью пересобрать страницу без необходимости подключения к Интернету.
Как сохранить веб-страницу
Запустите Chrome, а затем перейдите на веб-страницу, которую вы хотите сохранить. Нажмите кнопку меню, а затем нажмите «Дополнительные инструменты»> «Сохранить страницу как». Кроме того, вы можете использовать Ctrl + S (Command + S в macOS), чтобы открыть диалоговое окно «Сохранить как…».
Выберите папку для сохранения страницы, а затем в раскрывающемся меню выберите «Веб-страница, только HTML» или «Веб-страница, полная».Первый сохраняет только контент, необходимый для последующего доступа к нему (текст и форматирование), а второй сохраняет все (текст, изображения и дополнительные файлы ресурсов). Если вы хотите иметь доступ ко всей странице в автономном режиме, выберите вариант «Полная».
Веб-страница загружается так же, как и любой другой файл, с прогрессом в нижней части окна Chrome.
Чтобы открыть веб-страницу, перейдите в папку и дважды щелкните файл, чтобы открыть его.
После того, как вы закончите работу с веб-страницей, вы можете безопасно удалить ее со своего компьютера.
Как создать ярлык для веб-страниц
Хотя сохранение страницы для просмотра в автономном режиме отлично подходит для статей, на которые вы, возможно, захотите ссылаться позже, вы также можете создавать быстрые ссылки на определенные веб-сайты прямо на своем рабочем столе, что лучше, когда вы находитесь в сети. Это хорошо работает для веб-приложений, которые вы используете регулярно — вы даже можете настроить их для работы в полноэкранном режиме, чтобы они казались почти родными.
Ярлык для веб-страницы такой же, как и любой другой ярлык на рабочем столе.Основное различие между созданием ярлыка и сохранением страницы заключается в том, что вы будете использовать ярлык для страниц, которые регулярно посещаете, например howtogeek.com, а не для конкретной статьи или статической страницы, которую вы хотите сохранить для просмотра в автономном режиме. Если вы просто пытаетесь сохранить страницу для быстрого доступа, вам нужно вместо этого создать ярлык на рабочем столе.
Запустите Chrome и перейдите на сайт, который хотите сохранить на рабочем столе компьютера. Щелкните меню> Дополнительные инструменты> Создать ярлык.
При желании дайте ярлыку произвольное имя.Вы также можете установить флажок «Открыть как окно», чтобы открыть сайт в отдельном окне, а не в браузере Chrome. Это заставит страницу открываться в новом окне без вкладок, омнибокса или панели закладок. Он отлично подходит для веб-приложений, потому что дает им ощущение естественности, похожего на приложение.
После того, как вы нажмете «Создать», на рабочий стол будет добавлен новый значок. Дважды щелкните значок, чтобы мгновенно перейти на ваш любимый сайт.
Если вы попытаетесь получить доступ к ярлыку в автономном режиме, вы получите сообщение об ошибке и страница не загрузится.Причина, по которой это происходит, заключается в том, что вместо сохранения всего HTML, текста и изображений — как в предыдущей части — ярлык указывает Chrome на определенную веб-страницу, которую он затем должен загрузить.
Если вы больше не используете эти ярлыки для доступа к веб-сайтам, просто удалите файл со своего рабочего стола, чтобы освободить место на рабочем месте.
Mozilla Firefox и Internet Explorer имеют режим «Работа в автономном режиме», который позволяет просматривать уже посещенные веб-страницы в автономном режиме.Если вам понравилась эта функция, вам будет приятно узнать, что вы также можете использовать ее в Chrome. Тем не менее, это все еще экспериментальная функция и официально еще не выпущена, поэтому ее не так просто найти, и, возможно, все еще есть некоторые ошибки (хотя до сих пор она у меня работает нормально).
В автономном режиме Chrome создает локальный кеш всех посещаемых вами веб-страниц. Если вы снова посетите любую из этих веб-страниц без подключения к Интернету, Chrome позволит вам загрузить предыдущую копию веб-страницы из кеша.Давайте посмотрим, как включить офлайн-режим в Chrome и как он работает.
Примечание: эта функция работает в Chrome для Windows, Mac, Linux, Chrome OS и Android, а приведенные ниже инструкции работают во всех этих операционных системах.
Включить автономный режим в Chrome
Перед тем, как включить автономный режим, вы должны знать, что вам нужно будет включить эту функцию с помощью флагов Chrome. Эти функции находятся в стадии разработки, они еще не доработаны и могут негативно повлиять на ваш опыт просмотра.Если вы не знаете, что делаете, не включайте и не отключайте другие функции, перечисленные здесь, иначе вы несете единоличную ответственность за любой ущерб. Просто следуйте инструкциям, и у вас не должно возникнуть проблем.
В адресной строке Chrome введите chrome: // flags и нажмите Enter. Вы должны увидеть большой список функций с предупреждением от Google, чтобы не связываться с этими функциями.
Здесь вам нужно найти функцию под названием «Показать кнопку сохраненной копии». Будет немного сложно найти среди стольких других функций, поэтому введите «показать сохранено» в поле флажков поиска, чтобы найти его быстро.
Найдя, нажмите кнопку «По умолчанию» рядом с ним, чтобы открыть раскрывающееся меню.
Вы увидите два способа включить кнопку «Показать сохраненную копию»: «Включить: основной» и «Включить: дополнительный».
«Включить: Первичный» поместит кнопку на страницу ошибки, а «Включить: Вторичный» поместит кнопку рядом с кнопкой «Обновить». Однако в моем случае «Enable: Primary» помещает кнопку на страницу ошибки, а «Enable: Secondary» просто меняет цвет этой кнопки с синего на серый (хотя работает нормально).Вероятно, это ошибка, но пока функция остается прежней, проблем нет.
Выберите желаемый вариант «Включить», и вы увидите кнопку «Перезапустить сейчас» в нижней части окна Chrome. Нажмите на нее, чтобы перезапустить Chrome, и автономный режим будет включен.
Открытые веб-страницы в автономном режиме
Теперь, когда включен автономный режим, вы можете просматривать веб-страницы, как обычно. Chrome будет продолжать создавать кеш всех посещаемых вами веб-страниц. Теперь, когда вы находитесь в автономном режиме, если вы снова посетите любую из веб-страниц, вы увидите кнопку «Показать сохраненную копию» на странице ошибки.Щелкните по нему, и страница загрузится.
Chrome будет кэшировать изображения, HTML-контент, JavaScript, таблицы стилей CSS и все, что не требует активного подключения к Интернету для работы. Страница должна выглядеть почти так же, как оригинал. Хотя такой контент, как активные виджеты и видео, не будет загружен, и если страница обновилась с момента последнего посещения, новые обновления также не будут отображаться.
Примечание: все веб-страницы сохраняются как «Интернет-кэш», и если «Интернет-кэш» удален, все сохраненные данные также будут удалены.Инструмент очистки браузера, такой как CCleaner, может удалить «Internet Cache» при обработке, поэтому не используйте такой инструмент или снимите флажок Chrome «Internet Cache» в списке очистки.
Заключение
Возможность доступа к веб-страницам в автономном режиме может быть очень полезной во многих ситуациях. Например, если вы собираетесь в область, где у вас может не быть надлежащего подключения к Интернету, вы можете создать кеш необходимых веб-страниц и посещать их в автономном режиме в любое удобное для вас время. Если автономный просмотр каким-либо образом помог вам или вы обнаружили некоторые ошибки при его использовании в Chrome, упомяните в комментариях, чтобы помочь другим.
Часто ли вы используете свой смартфон или планшет Android в местах, где нет подключения к Интернету (или, может быть, у вас просто нет тарифного плана для передачи данных)? Если вы это сделаете, вы иногда можете расстроиться, потому что в это время вы не можете получить доступ к содержанию веб-страниц на своем устройстве. Однако на самом деле вы можете получить доступ к контенту с веб-страниц — если сначала вы сохраните страницы для просмотра в автономном режиме, когда вы окажетесь рядом с подключением к Интернету (либо в сотовой сети, либо по Wi-Fi).
Вы можете легко сохранять веб-страницы для просмотра в автономном режиме с помощью Google Chrome или других браузеров, например Mozilla Firefox.
В отличие от Chrome для ПК, приложение Chrome для Android не позволяет сохранять веб-страницы целиком. Что вы можете сделать, так это сохранить страницы в виде файлов PDF, что сделает их доступными в автономном режиме в любое время. Для этого просто откройте Chrome, перейдите на веб-страницу, которую вы хотите сохранить, нажмите кнопку меню Chrome с тремя точками и выберите «Печать» в раскрывающемся меню. Затем вы должны увидеть кнопку, которая позволяет сохранить веб-страницу в формате PDF — нажмите на нее, выберите вариант сохранения файла в разделе «Загрузки», переименуйте файл, если хотите, нажмите «Сохранить», и все: файл PDF. будет сохранен в папке «Загрузки».
В Firefox процедура аналогична, но немного быстрее: откройте нужную веб-страницу и перейдите в Меню -> Страница -> Сохранить как PDF. И снова ваша веб-страница (в формате PDF) будет сохранена в папке «Загрузки» вашего устройства.
Сохранение веб-страниц в формате PDF для просмотра в автономном режиме не сохранит ни видео, которые оказались на этих страницах, ни целые фотогалереи (хотя любые фотографии и текст, которые видны на странице, даже если они могут не отображаться на вашем экране, если только пролистываешь вниз — будет включено).
Если вы хотите сохранить веб-страницу в Google Chrome для последующего использования, вы можете просто добавить страницу в закладки. Однако доступ к странице с закладкой можно получить только в Интернете. Если вам нужно прочитать сохраненную веб-страницу в месте без подключения к сети, например в самолете, вам понадобятся другие простые, но полезные способы сохранения веб-страницы. Чтобы сделать сохраненные веб-страницы доступными для просмотра в автономном режиме, вы можете попробовать следующие 4 способа сохранить веб-страницу в Google Chrome.
1. Сохраните веб-страницу Chrome как файл HTML.
Шаг 1. Откройте любимую веб-страницу в Google Chrome и нажмите кнопку «Меню» в правом верхнем углу.
Шаг 2. В контекстном меню выберите Дополнительные инструменты> Сохранить страницу как.
Шаг 3: Выберите папку для хранения страницы и сохраните ее как полный тип.
2. Сохраните веб-страницу Chrome как изображение
Шаг 1. Щелкните правой кнопкой мыши нужную веб-страницу в Google Chrome и выберите «Проверить».
Шаг 2. Одновременно нажмите кнопки Ctrl + Shift + P. Затем введите «Захват» в поле поиска и выберите «Захватить полноразмерный снимок экрана».
Шаг 3: Через некоторое время вся веб-страница будет сохранена как изображение, и вы сможете получить изображение в области загрузки.
3. Сохраните веб-страницу Chrome в формате PDF.
Шаг 1. Перейдите на целевую веб-страницу в Google Chrome, щелкните параметр «Меню» и выберите «Печать» во всплывающем меню.
Шаг 2. Выберите «Сохранить как PDF» в раскрывающемся меню «Место назначения»> щелкните «Сохранить».
Шаг 3. Сохраните PDF-файл в папке.
4. Сохраните веб-страницу Chrome с расширением
Шаг 1. Найдите в Google Web Store и найдите в нем страницу «Сохранить». Когда соответствующие инструменты будут перечислены для вас, просто добавьте тот, который вам нравится, в свой Chrome.
Шаг 2: Сохраните желаемую веб-страницу Chrome с функцией добавленного расширения.
Статьи по теме:
0 человек нашли эту статью полезной Эта статья была полезной
Когда вы обнаружите, что веб-страница представляет ценность в Интернете, возможно, вы захотите сохранить или даже распечатать ее.Но, как мы знаем, веб-страница обычно сохраняется как HTML или текст и печатается сразу после нажатия кнопки «Печать». По сравнению с PDF его будет не так просто использовать или передавать. Таким образом, PDF будет лучшим выбором для сохранения и печати веб-страницы.
Теперь посмотрите, как сохранить и распечатать веб-страницу в формате PDF в трех популярных браузерах: Chrome, Firefox и Internet Explorer.
Часть 1. Сохранение и печать веб-страницы в формате PDF в Chrome со встроенными функциями
К счастью, если вы используете браузер Google Chrome, вам не нужно устанавливать какие-либо расширения или подключаемые модули для сохранения или печати любой веб-страницы в формате PDF.Встроенная функция печати Chrome позволяет сохранять любой веб-документ в формате PDF, не распечатывая его. Затем вы можете сохранить документ PDF для любых целей в будущем, а также для печати.
1. Перейдите на веб-страницу, которую хотите сохранить в формате PDF.
2. Нажмите Ctrl + P, чтобы открыть окно Печать . Или перейдите в настройки Google Chrome и выберите «Печать».
3. В окне печати перейдите к Назначение и щелкните Изменить на левой панели.
4. В появившемся окне выберите место назначения Сохранить как PDF в локальных местах назначения.
Затем вы увидите, что «Сохранить как PDF» использовалось как место назначения.
5. Нажмите кнопку Сохранить в верхнем левом углу, чтобы сохранить эту веб-страницу на вашем компьютере в виде документа PDF.
Если вы готовитесь к печати веб-страницы, просто откройте сохраненный файл PDF и распечатайте его. Мы видим, что проще всего сохранить или распечатать веб-страницу в формате PDF в Chrome.
Часть 2: Сохранение любой веб-страницы в формате PDF в Firefox с надстройкой и печать
В Firefox нет встроенных функций, которые могут сохранять веб-страницу в формате PDF. Итак, теперь давайте возьмем надстройку от Firefox, чтобы сделать ее доступной.
1. Перейдите на страницу надстройки «Сохранить как PDF». Нажмите «Добавить в Firefox» и установите его.
2. Перезапустите браузер, и вы увидите, что кнопка «Сохранить как PDF» была вставлена на панель инструментов.
3. Откройте веб-страницу, которую хотите сохранить в формате PDF.
4. Щелкните « Сохранить как PDF » и сохраните файл PDF.
Если вы хотите распечатать веб-страницу, пора распечатать файл PDF после сохранения.
Часть 3: Сохранение и печать любой веб-страницы в формате PDF в IE с помощью Adobe Acrobat
Когда вы установили Adobe Acrobat на свой компьютер, Acrobat установит панель инструментов Adobe PDF в Internet Explorer (версия 7.0 или новее) и Firefox (версия 3.5 или новее). Используя эту функцию, вы можете полностью или частично преобразовать открытую в данный момент веб-страницу в PDF.Даже вы можете добавить веб-страницу к выходу из PDF. После преобразования панель инструментов может выполнять дальнейшие действия, например распечатывать его или прикреплять новый PDF-файл к новому сообщению электронной почты.
1. Перейдите на веб-страницу.
2. Используйте меню « Преобразовать » на панели инструментов Adobe PDF, чтобы сохранить или распечатать веб-страницу в формате PDF.
Если вы не видите панель инструментов Adobe Acrobat Create PDF, выберите в меню View — Toolbar — Adobe Acrobat Create PDF Toolbar .
Если он никогда не использовался, включите его сейчас.Затем он будет добавлен на панель инструментов в Internet Explorer.
2-1 Чтобы сохранить текущую открытую веб-страницу в PDF, выберите Конвертировать — Конвертировать веб-страницу в PDF . Затем выберите место для его сохранения.
2-2 Чтобы распечатать открытую веб-страницу в формате PDF, выберите Конвертировать — Печать веб-страницы . Затем появится диалоговое окно с запросом на преобразование веб-страницы в PDF.
После преобразования появится окно предварительного просмотра PDF-файла и окно «Печать».Выберите принтер Adobe PDF и нажмите кнопку Печать .
Кроме того, для сохранения или печати веб-страниц можно использовать некоторые программы, например Snagit. Выберите печать веб-страницы, но используйте «Snagit» в качестве принтера. Когда вы нажимаете «Печать», веб-страница будет отредактирована в Snagit, нет никаких сомнений в том, что вы можете сохранить ее в формате PDF. Теперь вы можете сохранить и распечатать веб-страницу в PDF с помощью Snagit.
Статьи по теме:
0 человек нашли эту статью полезной Эта статья была полезной
Chrome позволяет открывать вкладки из последнего сеанса просмотра, когда вы открываете браузер.Однако что, если вы хотите сохранить текущий набор вкладок для повторного открытия в любое время? В Chrome нет возможности сделать это изначально, но есть простой способ обхода с помощью закладок.
Для этого можно использовать расширение, например Session Buddy. Но если вам не нравится устанавливать расширения, вы можете сохранять сеансы, используя встроенную функцию закладок в Chrome.
Прежде чем мы начнем, мы должны убедиться, что панель закладок включена. Если нет, нажмите кнопку меню с правой стороны адресной строки / панели инструментов.Наведите указатель мыши на «Закладки», чтобы открыть подменю. Убедитесь, что рядом с надписью «Показать панель закладок» стоит галочка. Если это не так, выберите элемент, чтобы включить панель закладок.
Вот суть этого трюка: чтобы сохранить все открытые вкладки, щелкните правой кнопкой мыши панель вкладок и выберите «Добавить в закладки все вкладки» во всплывающем меню.
Отображается диалоговое окно «Добавить в закладки для всех вкладок». Чтобы упорядочить нашу панель закладок, мы собираемся создать специальную папку, в которой мы будем хранить сохраненные сеансы вкладок.Чтобы создать папку на панели закладок, нажмите «Новая папка» в нижней части диалогового окна, а затем введите имя папки, добавленной на панели закладок в дереве папок. Убедитесь, что выбрана новая папка, и введите имя в поле редактирования «Имя» для подпапки, которая будет содержать закладки для этого сеанса вкладки, например, текущую дату или короткое имя, которое дает вам представление о том, какие типы сайтов сохранены в этом сеансе. Затем нажмите «Сохранить».
В нашем примере все открытые вкладки добавляются как закладки в папку с сегодняшней датой в папке «Сохраненные сеансы».
Папка «Сохраненные сеансы» (или как вы ее назвали) добавляется в конец панели закладок. Если вы хотите переместить его в другое место, нажмите и удерживайте имя папки и перетащите его в новое место на панели закладок.
В следующий раз, когда мы хотим открыть все вкладки в этом сеансе, мы просто щелкаем папку «Сохраненные сеансы» на панели закладок, щелкаем правой кнопкой мыши папку с датой и выбираем «Открыть все закладки» во всплывающем меню.
Все закладки в этой датированной папке открываются как отдельные вкладки в текущем окне.Все вкладки, которые у вас были открыты в данный момент, также остаются открытыми. Вы также можете открыть все закладки в этой папке в новом окне или даже в режиме инкогнито.
Теперь вы можете сохранить другие сеансы вкладок в этой папке на панели закладок, чтобы получить к ним доступ позже.
Если вы закончили сеанс вкладок, вы можете удалить их с панели закладок. Просто щелкните правой кнопкой мыши папку, содержащую закладки для сайтов / вкладок, которые вы хотите удалить, и выберите «Удалить» во всплывающем меню.
Опубликовано 26 мая 2015 г. в категории Windows с легкой сложностью
Домашняя страница → Советы и приемы → Windows → Создать ярлык веб-страницы для открытия в браузере, отличном от стандартного
Если вы на работе и у вас нет доступа к компьютеру, и вы хотите открыть ссылку, которую вы всегда используете, но не в браузере по умолчанию, вот как вы можете создать ярлык веб-страницы на рабочем столе, чтобы открыть URL-адрес в браузере, отличном от стандартного.
Например, у вас есть ссылка, по которой вы хотите подключиться на работе, используя только Firefox, но у вас установлен браузер по умолчанию Chrome, который вам не нужен, и вы действительно не можете ничего изменить, потому что администратор компьютера ограничил любой доступ в настройки вашего компьютера.
Посмотреть видеоурок
Создать ярлык для открытия веб-страницы в Firefox
Как объяснялось выше об ограничениях, Windows не будет ограничивать доступ для создания ярлыков веб-страниц на вашем рабочем столе, и вы должны использовать это преимущество.В моем примере я использую Windows 7, но это применимо к Windows 8, XP или любой другой версии, которая у вас есть.
Просто нажмите правой кнопкой мыши на на рабочем столе и выберите «Создать» — «Ярлык», чтобы мы могли создать ярлык веб-страницы, используя нужный URL-адрес.
В появившемся окне нажмите «Обзор» и выберите EXE-файл вашего любимого браузера (Firefox, Chrome, Opera, Internet Explorer или любой другой браузер), который обычно находится в папке C: / Program Files.
Когда у вас есть ярлык на рабочем столе, обязательно щелкните его правой кнопкой мыши и выберите Properties .Здесь, на вкладке Shortcut найдите поле Target и в конце просто введите пробел и ссылку, которую вы хотите открыть в этом браузере. Примерно так:
Создать ярлык веб-страницы для открытия в Chrome
Чтобы открыть ярлык ссылки на рабочем столе в браузере, отличном от используемого по умолчанию, например Chrome, выполните те же действия, что и выше, но только теперь вам нужно выбрать исполняемый файл Chrome в качестве основного пути в целевом поле. Мой путь ниже — для версии Windows x64.
Заключение
Вы можете сделать то же самое для создания ярлыка веб-страницы на рабочем столе в других браузерах, таких как Internet Explorer (не уверен, зачем вы это будете использовать), Opera или Safari.
Если ваш браузер уже открыт, при открытии ярлыка страница будет загружена в другой вкладке. Дайте мне знать, если у вас есть какие-либо вопросы в разделе комментариев ниже.
Чтобы узнать больше о ярлыках веб-сайтов на рабочем столе, вот официальная статья для браузера Chrome и эта для Firefox (с использованием перетаскивания).
Вот краткое руководство о том, как легко отправлять веб-ссылки и полные веб-страницы (включая PDF-файлы и изображения) по электронной почте (или Gmail) в браузере Chrome.
Шаг 1. Загрузите расширение для Chrome по электронной почте
Электронная почта Это бесплатное расширение для Chrome, которое позволяет сохранять полные веб-страницы и ссылки на электронную почту в одним щелчком мыши.
Электронная почта Удаляет рекламу, отвлекающие факторы и непонятные боковые панели с веб-страницы и отправляет очищенный, читаемый вид страницы на ваш почтовый ящик электронной почты.Затем вы можете открыть свой почтовый ящик и читать сохраненные статьи, когда захотите.
Шаг 2. Отправьте веб-страницы и ссылки на вашу электронную почту
Отправить электронное письмо в один клик
Если вы найдете интересную статью, нажмите кнопку Отправить по электронной почте . Электронная почта Это извлечет основной текст и изображения из этой статьи (удалит рекламу и отвлекающие факторы) и отправит вам приятное электронное письмо, которое вы можете прочитать позже или поделиться с друзьями.
Сочетание клавиш (горячие клавиши)
Электронная почта. В нем есть удобное сочетание клавиш, которое упрощает сохранение веб-страниц.
Нажмите Ctrl + Shift + U (в Windows / Linux) или Command ⌘ + Shift + U (на Mac), чтобы активировать «Отправить по электронной почте» и отправить текущую страницу по электронной почте.
Щелкните правой кнопкой мыши и сохраните ссылки
Щелкните ссылку правой кнопкой мыши и выберите «Отправить по электронной почте», чтобы сохранить содержимое этой ссылки. Точно так же щелкните правой кнопкой мыши в любом месте страницы, чтобы сохранить текущую страницу по электронной почте.
Также работает на мобильных телефонах и планшетах!
Используйте меню «Поделиться» на своем устройстве Android / iOS и отправьте электронное письмо на [адрес электронной почты] со ссылкой, которую вы хотите сохранить.ET откроет ссылку и ответит с содержанием этой страницы через несколько минут. Это так просто!
Щелкните здесь, чтобы получить более подробное объяснение.
Обзоры
Более 40 000 человек используют EmailThis каждый день, чтобы сохранять интересные ссылки и статьи в своих почтовых ящиках. Электронная почта Это рейтинг 4.8 / 5 с более чем 200 оценками.
Делает сохранение статей таким простым, особенно когда мне не нужно сохранять их вечно, а просто хочет прочитать позже или переслать другим, не заставляя их переходить по .
Я действительно ценю отсутствие рекламы и других отвлекающих факторов из статьи.
Кэрол Йейтс (в Интернет-магазине Chrome)
С этим расширением уже давно переусердствовали. Зачем беспокоиться о других расширениях для чтения статей, если они отправляют статью прямо на вашу электронную почту.
Более того, это расширение даже берет статьи с разочаровывающих веб-сайтов СЛАЙД-ШОУ.
Ричард Кренцель (в Интернет-магазине Chrome)
Примечание: Добавьте [защищенный адрес электронной почты] в свою адресную книгу, чтобы ваши сохраненные закладки не попали случайно в папку «Спам» / «Нежелательная почта» / «Промоакции».Как вариант, вы также можете создать отдельную папку для своих закладок.
© 2020 Отправить по электронной почте — Сохраняйте веб-страницы и статьи в своем почтовом ящике.
Используйте кнопку меню Chrome или сочетание клавиш для сохранения веб-страниц
Когда вы просматриваете Интернет в веб-браузере Google Chrome, вы можете наткнуться на веб-страницу, которую хотите сохранить для дальнейшего использования, или вы можете захотеть изучить способ кодирования и реализации страницы.
Узнайте, как сохранять веб-страницы в Chrome.В зависимости от дизайна страницы она может включать весь соответствующий код, а также файлы изображений.
Вы также можете сохранить страницу в виде закладки Chrome или ярлыка Windows или даже сохранить веб-страницу в формате PDF.
Как сохранить веб-страницу в Chrome
Chrome позволяет легко сохранять веб-страницы.
Перейдите на веб-страницу в Chrome, которую вы хотите сохранить.
Нажмите кнопку меню Chrome (три вертикальные точки).
Когда появится раскрывающееся меню, наведите указатель мыши на параметр Дополнительные инструменты , чтобы открыть подменю, а затем выберите Сохранить страницу как .
Появится диалоговое окно Сохранить файл .
Его внешний вид зависит от вашей операционной системы.
Рядом с Сохранить как измените имя веб-страницы, если вы не хотите использовать то, которое отображается в поле имени.
Выберите, где вы хотите сохранить веб-страницу и сопутствующие файлы, а затем выберите Сохранить .
Если вы перейдете в папку, в которой вы сохранили файл, вы увидите HTML-файл веб-страницы и, во многих случаях, сопутствующую папку, содержащую код, плагины и другие ресурсы, используемые при создании страница в Интернете.
Сочетания клавиш для сохранения веб-страницы
Чтобы сэкономить время, попробуйте сохранить веб-страницу с помощью сочетания клавиш Chrome. В зависимости от вашей платформы вы можете указать HTML только или Complete , который загружает вспомогательные файлы.
Если вы выберете опцию Complete , вы можете увидеть больше вспомогательных файлов, чем те, которые загружаются при использовании кнопки Menu .
Вот ярлыки для сохранения веб-страницы в Chrome:
- Для Chrome OS и Windows используйте Ctrl + S.
- Для macOS используйте команду + S.
Выберите место назначения и формат в открывшемся окне для сохранения файла на свой компьютер.
Как сохранить страницу Facebook в виде файла | Малый бизнес
Согласно последним статистическим данным, опубликованным компанией, Facebook имеет 845 миллионов активных пользователей, что делает его привлекательным для малых предприятий, стремящихся установить связь с существующими и потенциальными новыми клиентами. Страницы Facebook могут изменяться в любое время по мере добавления новой информации, но вы можете сохранить страницу Facebook в виде файла, чтобы сохранить ее внешний вид в любой момент.Например, вы можете сохранить текущее состояние страницы вашей компании, страницы конкурента или клиента, с которым вы хотите вести дела. Сохранение страницы Facebook в виде файла также позволяет просматривать ее в автономном режиме. Например, вы можете просматривать файл страницы Facebook на своем ноутбуке, когда путешествуете самолетом и не имеете доступа к Интернету.
Firefox
1
Щелкните «Файл» в строке меню Firefox.
2
Щелкните «Сохранить страницу как».»Откроется диалоговое окно« Сохранить как ».
3
Щелкните место на вашем компьютере, где вы хотите сохранить страницу Facebook.
4
Щелкните раскрывающееся меню «Сохранить как» и затем щелкните «Веб-страница, завершить».
5
Нажмите «Сохранить», чтобы сохранить страницу Facebook в виде файла на вашем компьютере.
Google Chrome
1
Щелкните меню Страница в верхней части окна браузера Google Chrome.
2
Щелкните «Сохранить страницу как».”Появится диалоговое окно.
3
Щелкните папку на своем компьютере, в которую вы хотите сохранить страницу.
4
Щелкните раскрывающееся меню «Формат», а затем щелкните «Веб-страница, заполнить».
5
Нажмите «Сохранить», чтобы сохранить файл страницы Facebook.
Internet Explorer
1
Нажмите кнопку «Страница».
2
Щелкните «Сохранить как». Откроется диалоговое окно.
3
Щелкните место на вашем компьютере, где вы хотите сохранить страницу Facebook в виде файла.
4
Щелкните «Веб-страница, заполнить» в поле «Сохранить как тип».
5
Нажмите «Сохранить», чтобы сохранить файл на свой компьютер.
Источники
Ресурсы
Биография писателя
Джулиус Вандерштин является писателем-фрилансером с 1999 года. Его работы публиковались в «Лос-Анджелес Таймс», «Wired» и «S.F. Еженедельно. Вандерштин имеет степень бакалавра журналистики в Государственном университете Сан-Франциско.
Сохранение и использование полной веб-страницы из Интернета
ЧТО ДЕЛАТЬ В ФРОНТРАПЕ, КОГДА ДОПОЛНИТЕЛЬНЫЕ ФАЙЛЫ СОЗДАЮТСЯ В РЕЗУЛЬТАТЕ СОХРАНЕНИЯ СТРАНИЦ ИЗ ИНТЕРНЕТА
Вы можете сохранить веб-страницу целиком на свой компьютер, выполнив одно из следующих действий:
1.Файл | Сохранить как | В поле «Сохранить как тип» указано «Веб-страница, завершена» | Поле «Имя файла» —
Используйте предлагаемое имя или выберите собственное имя файла.
Созданы следующие файлы: имя-файла.html PLUS имя-файла_files.
2. Файл | Сохранить как | В поле «Сохранить как тип» указано «Веб-архив, один файл имя-файла.mht»
Нет дополнительных файлов — все является частью
страницы.
3. Файл | Сохранить как | В поле «Сохранить как тип» указано «
» Веб-страница, только HTML | имя файла.html ‘
Это сохраняет только страницу и покажет заполнитель для изображений, НО изображения, сохраненные в отдельной папке. Таблица стилей НЕ включена.
4. Файл | Сохранить как | В поле «Сохранить как тип» указано «Текстовый файл имя-файла.txt»
Текст со страницы сохранен, без навигации, без изображений.
Если вы сохраняете страницу, чтобы использовать ее как часть сети или просто опробовать ее, вы должны сохранить ее как ПОЛНУЮ ВЕБ-СТРАНИЦУ, чтобы у вас были все соответствующие изображения, таблица стилей и т. Д.Если на странице использовались функции навигационного бота FrontPage, они не будут доступны после сохранения страницы. То же самое и с общими границами.
Когда вы сохраняете полную веб-страницу на свой компьютер, страница сохраняется вместе с соответствующими файлами — изображениями, таблицей стилей и т. Д. Вы можете получить index.html плюс папку с именем index_files или имя, соответствующее имя файла, который вы сохранили. Другой пример:
Geary Family Genealogy.html
PLUS Geary Family Genealogy_files.
Если это страница, которую вы хотите использовать как часть своего веб-сайта, и вы сохранили ее в папке, которая представляет собой настоящую сеть — папку с маленьким синим глобусом — вы можете сделать несколько вещей, чтобы создать некоторый порядок .
. Откройте сайт в FrontPage
. Просмотр | Список папок
. Откройте папку index_files | Выделите файлы изображений и переместите их в папку изображений, удерживая правую кнопку мыши и перетаскивая их, наведите указатель мыши на файл изображений и отпустите кнопку. Появится окно с вопросом, хотите ли вы скопировать и переместить файлы, выберите переместить.
Если вы работаете в FrontPage, ссылки на эти файлы будут изменены на вашей странице. Переместите файл ***. Css в главный каталог Интернета.
Снова ссылки будут скорректированы. После того, как вы очистили папку index_files, вы можете удалить ее. На вкладке веб-сайта или в представлении папки | Щелкните правой кнопкой мыши теперь пустую папку | Удалить.
Переименуйте страницу в то, что вы хотите называть, то есть index.html. Не оставляйте пробелов в имени файла. Используйте дефисы для разделения слов.На вкладке веб-сайта или в представлении папки | Щелкните правой кнопкой мыши файл, который хотите переименовать | Переименовать.
Если вы сохранили страницу и соответствующие файлы на свой компьютер, НО они не являются частью «настоящей» сети, вы все равно можете
использовать их как часть своего веб-сайта.
. Создайте новую пустую сеть в FrontPage File | Новый | Одностраничный Интернет или пустой Интернет | Дайте ему имя.
. Переместите сохраненную страницу и соответствующую папку — index.html И index_files во вновь созданную сеть. Из
в проводнике Windows (НЕ Internet Explorer) | Разверните папку «Мои веб-сайты», щелкнув значок «+», чтобы увидеть все
своих веб-сайтов | Найдите файлы / папки, которые вы хотите переместить | Щелкните правой кнопкой мыши файл / папку и перетащите в веб-папку, которую хотите использовать | Выберите «Копировать» или «Переместить в
».Следуйте инструкциям, перечисленным выше.
ИЛИ
Из файла FrontPage | Откройте сайт
Перейдите в папку на жестком диске | Открыть
FrontPage попросит вас сообщить, что ему необходимо добавить информацию в папку, чтобы вы могли управлять своим сайтом. Щелкните Да.
FrontPage добавит необходимые папки. Когда вы снова посмотрите на папку, теперь у нее будет синий глобус, который означает, что сеть была создана. Следуйте приведенным выше инструкциям по перемещению, переименованию и / или удалению файлов.



 Для того, чтобы сохранить страницу в формате PDF, вам необходимо нажать кнопку «Изменить», которая находится рядом с пунктом выбора печатного устройства. После нажатия перед пользователем открывается окно, которое представлено на картинке. Нажимаем «Сохранить как PDF».
Для того, чтобы сохранить страницу в формате PDF, вам необходимо нажать кнопку «Изменить», которая находится рядом с пунктом выбора печатного устройства. После нажатия перед пользователем открывается окно, которое представлено на картинке. Нажимаем «Сохранить как PDF».