Как сохранить файл в PDF — 3 способа
Сейчас я расскажу о том, как сохранить файл в PDF на компьютере. Многие пользователи сталкиваются с необходимостью сохранения документов в формате PDF.
Формат PDF часто используется для официальных документов, документации, инструкций и т. п. Файлы в формате PDF (Portable Document Format) легко переносятся на другие устройства, так как это межплатформенный формат электронных документов.
Преимуществом данного формата является то, что файл в формате PDF одинаково выглядит на любом устройстве, в любой операционной системе. Для отображения файла на устройстве нужна лишь программа для просмотра PDF. Современные браузеры поддерживают открытие файлов PDF непосредственно в браузере.
Документы формата PDF создаются при помощи виртуального принтера, поэтому сохранить документ в PDF не составит большого труда. Для этого, необходимо наличие на компьютере виртуального принтера.
Пользователям операционной системы Windows 10 ничего не придется устанавливать, потому что виртуальный принтер Microsoft Print to PDF интегрирован в систему. Пользователи других версий операционной системы Windows могут установить на свой компьютер специальную программу — виртуальный принтер, например, бесплатные программы: Bullzip PDF Printer, PDFCreator, doPDF, CutePDF Writer.
Пользователи других версий операционной системы Windows могут установить на свой компьютер специальную программу — виртуальный принтер, например, бесплатные программы: Bullzip PDF Printer, PDFCreator, doPDF, CutePDF Writer.
После установки виртуального принтера, на компьютере появится возможность для сохранения файлов и документов в формате PDF, благодаря функции печати, которая встроена в большое количество приложений.
Для создания или сохранения файла в формат PDF выполните следующие действия:
- Откройте файл или документ, который необходимо преобразовать в PDF, в программе, служащей для открытия файлов данного типа.
- Отправьте файл на печать.
- Выберите виртуальный принтер, среди предложенных системой принтеров.
- Настройте другие параметры печати, например, количество сохраняемых страниц, качество печати и т. п.
- Дайте имя файлу, выберите место сохранения.
- Запустите процесс печати.
- После завершения печати, получите на выходе файл в формате PDF.

При выборе принтера для печати ориентируйтесь на название принтера. Например, физические принтеры, печатающие содержимое файла на бумаге имеют обозначения, начинающиеся с названия фирмы производителя устройства, например, «HP», «Canon» и т. д. Виртуальный привод будет иметь другое название (смотрите примеры выше в статье).
Соответственно, при выборе реального физического принтера содержание документа будет напечатано на бумаге, а при выборе виртуального принтера — сохранено в формате PDF. В дальнейшем, если необходимо, файл ПДФ также можно напечатать на бумагу (сохранить в бумажном виде).
Довольно часто государственные организации требую для пересылки файлы в формате PDF. Имейте в виду, что размер файла ПДФ может быть большим, поэтому имеет смысл сжать PDF, перед отправкой по электронной почте.
Далее рассмотрим на примерах 3 способа для создания файла в формате PDF: сохранение документа, изображения, страницы сайта.
Как сохранить документ в формате PDF
Сейчас я покажу алгоритм действий на примере программы Universal Viewer, которая открывает большое количество форматов файлов. Открытый документ может быть любого электронного текстового формата (txt, doc, docx, djvu, fb2 и т. д.).
Открытый документ может быть любого электронного текстового формата (txt, doc, docx, djvu, fb2 и т. д.).
Я открыл файл в формате «TXT» в Universal Viewer (этот формат можно открыть в Блокноте, действия аналогичные).
Далее в меню «Файл» нужно нажать на пункт «Печать». Можно сделать по-другому: вывод на печать в приложениях осуществляется при помощи «горячих клавиш» «Ctrl» + «P».
В открывшемся окне «Печать», для выбора свойств печати, необходимо выбрать виртуальный принтер.
Для выбора подходящего принтера нужно нажать на значок в виде галки, находящийся напротив имени принтера. Здесь предлагается несколько вариантов: физический принтер Canon, виртуальный принтер от (в Windows 10) и некоторые другие приложения. Я выбирал виртуальный принтер Microsoft Рrint to PDF.
В окне «Печать» настраиваются некоторые другие параметры печати: количество страниц, число копий, ориентация, размер и т. п.
Далее нужно нажать на кнопку «ОК».
В окне предварительного просмотра, если необходимо, настраиваются другие дополнительные параметры. Для запуска процесса создания документа ПДФ, нажмите на кнопку «Печать».
Для запуска процесса создания документа ПДФ, нажмите на кнопку «Печать».
В открывшемся окне Проводника присвойте имя документу, выберите место для сохранения.
Данный документ сохранится на компьютере в формате PDF.
Как сохранить изображение в PDF
Подобным образом из фото или картинки создается PDF файл. Откройте файл графического формата (png, jpeg, bmp, gif, tiff и т. д.) в любом графическом редакторе.
На этом примере я сохраню изображение в формате JPEG в PDF. Я открыл фотографию в стандартном Средстве просмотра фотографий Windows.
Далее нужно нажать «Печать» («Ctrl» + «P»).
В открывшемся окне, среди списка доступных принтеров, необходимо выбрать виртуальный принтер и параметры сохранения изображения: качество, количество экземпляров, размер и т. д.
После нажатия на кнопку «Печать», выберите место для сохранения файла, дайте ему название.
Подобным образом можно сохранить в PDF чертеж, документы Word, Excel и т.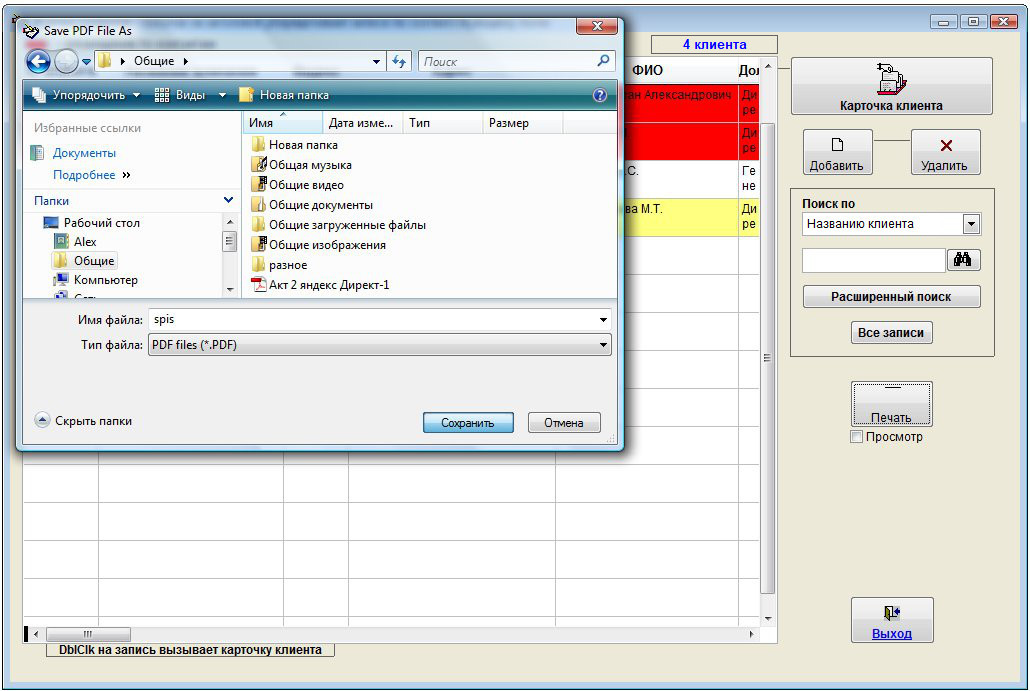 д.
д.
Из изображений и документов можно создать электронную книгу в формате PDF, объединив несколько отдельных файлов в один файл.
Как сохранить страницу сайта в PDF
При помощи браузера, пользователь может без труда сохранить интернет страницу в PDF на своем компьютере.
Вам также может быть интересно:
Выполните следующие действия:
- Запустите браузер на компьютере.
- Перейдите на сайт, откройте нужную веб-страницу.
- В настройках браузера выберите «Печать».
- В настройках для печати выберите виртуальный принтер. В браузер Google Chrome встроен виртуальный принтер, поэтому можете выбрать «Сохранить как PDF». Есть возможность для сохранения файла на Google Диск.
- Нажмите на кнопку «Печать» или «Сохранить», в зависимости от выбранного виртуального принтера.
- В диалоговом окне назовите файл и выберите место для сохранения.
Кроме того, есть расширения для браузера, сохраняющие страницы сайтов в ПДФ.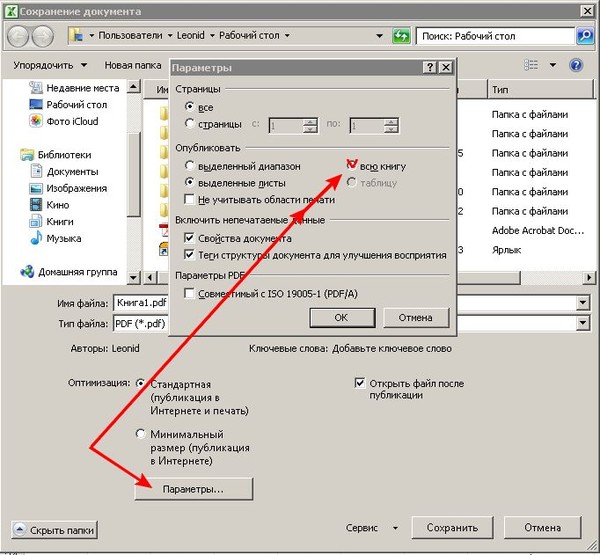 Для сохранения страницы сайта в удобном виде, без лишних элементов, воспользуйтесь сервисом Print Friendly.
Для сохранения страницы сайта в удобном виде, без лишних элементов, воспользуйтесь сервисом Print Friendly.
Выводы статьи
В программах, которые открывают файлы определенных форматов, с помощью виртуального принтера можно сохранить документы, файлы, страницы сайтов в формате PDF на компьютере.
Похожие публикации:
Открытие и сохранение PDF документа
Открытие PDF файлов в Master PDF Editor
Чтобы открыть документ PDF в программе Master PDF Editor, используйте один из следующих способов:
- Откройте меню Файл > Открыть или нажмите на клавиатуре Ctrl+O. Затем выберите в диалоге открытия нужный PDF файл и откройте его.
- Щелкните кнопку Открыть файл на панели инструментов.
- Перетащите PDF файл мышью из другого приложения в окно программы Master PDF Editor.
- Щелкните правой кнопкой мыши PDF файл в любом окне Проводника, чтобы открыть контекстное меню, затем выберите пункт Открыть в Master PDF Editor.

Точно так же вы можете открывать PDF файлы, сохраненные из интернета, скачанные по локальной сети или полученные по электронной почте.
Открытые файлы отображаются в программе в виде вкладок:
Открытие ранее открытых файлов
Master PDF Editor запоминает недавно открытые файлы. Вы можете быстро открыть их снова одним из следующих способов:
- При старте программы Master PDF Editor на стартовой странице выберите один из недавно открытых файлов.
- Выберите меню Файл > Недавние файлы и щелкните один из недавно открытых файлов в списке, чтобы открыть его снова.
- Щелкните иконку со стрелкой вниз ▼ рядом с кнопкой Открыть файл на панели инструментов:
ПРИМЕЧАНИЕ: Master PDF Editor полностью поддерживает спецификацию PDF 1.7, а также поддерживает файлы с динамическими формами

Открытие защищенного документа PDF
PDF файл может быть защищен его владельцем от неавторизованного открытия. Существует два способа защиты документа PDF:
Документ, защищенный паролем, нельзя открыть, не зная правильный пароль. При открытии такого документа, Master PDF Editor потребует ввести правильный пароль на открытие документа:
Документ, защищенный сертификатом, нельзя открыть, если соответствующий сертификат не установлен в системе. При отсутствии требуемого сертификата, Master PDF Editor покажет следующее сообщение:
Кроме того, владелец документа может ограничить доступ к тем или иным операциям над документом: печать, редактирование и т.д. Чтобы разблокировать эти операции, нужно открыть окно Шифрование паролем и ввести правильный пароль владельца.
Сохранение PDF файлов
Сохранение
Вы можете сохранить изменения, внесенные в PDF документ, открытый в программе Master PDF Editor, одним из следующих способов:
- Откройте меню Файл и выберите Сохранить или нажмите горячую клавишу Ctrl+S.

- Откройте меню Файл и выберите Сохранить как или нажмите на клавиатуре Ctrl+Shift+S. Это действие сохранит измененный документ как новый PDF файл, под новым именем.
- Щелкните кнопку Сохранить или Сохранить как на панели инструментов.
ПРИМЕЧАНИЕ: Сохранение PDF файла, подписанного цифровой подписью, сделает цифровую подпись недействительной. Вы можете узнать больше о цифровых подписях здесь.
Оптимизация PDF документа
Оптимизация PDF документа уменьшает его размер путем удаления неиспользуемых элементов и сжатия изображений и форм. Вы можете подробно прочесть об оптимизации здесь.
Выберите пункт меню Файл > Оптимизировать и сохранить как чтобы сохранить оптимизированный файл под другим именем файла.
Экспорт PDF в изображение
Вы можете экспортировать PDF документ в набор изображений в формате JPEG, TIFF, BMP или PNG. Вы можете узнать больше об экспорте в изображения здесь.
Выберите пункт меню Файл > Экспорт > Экспорт страниц в изображения чтобы экспортировать документ PDF в изображения.
Экспорт PDF в текст
Если вы хотите извлечь весь текст из документа PDF, используйте меню Файл > Экспорт > Экспорт страниц в текст. Появится следующее диалоговое окно:
Укажите здесь имя текстового файла, в который следует сохранить всю текстовую информацию из PDF документа. Вы можете экспортировать все страницы в один текстовый файл или сохранить текстовое содержимое каждой страницы в отдельный .txt файл.
Опция Диапазон страниц позволяет вам ограничить диапазон экспортируемых страниц.
Читайте также:
Шифрование PDF паролем
Шифрование PDF сертификатом
Оптимизация и сохранение
Экспорт PDF в изображение
Навигация по PDF документу
Сохранить PDF-файлы из Google Chrome
Оказывается, открывать PDF-файлы в Chrome довольно легко, но знаете ли вы, как сохранять открытые PDF в Google Chrome, если там нет кнопки «Скачать» или «Сохранить»? Или после завершения работы вы обнаруживаете, чтобы сохраненные PDF-файлы повреждены? Google Chrome оснащен встроенным инструментом для просмотра и печати PDF, который позволяет сохранять PDF в Chrome несколькими щелчками мыши.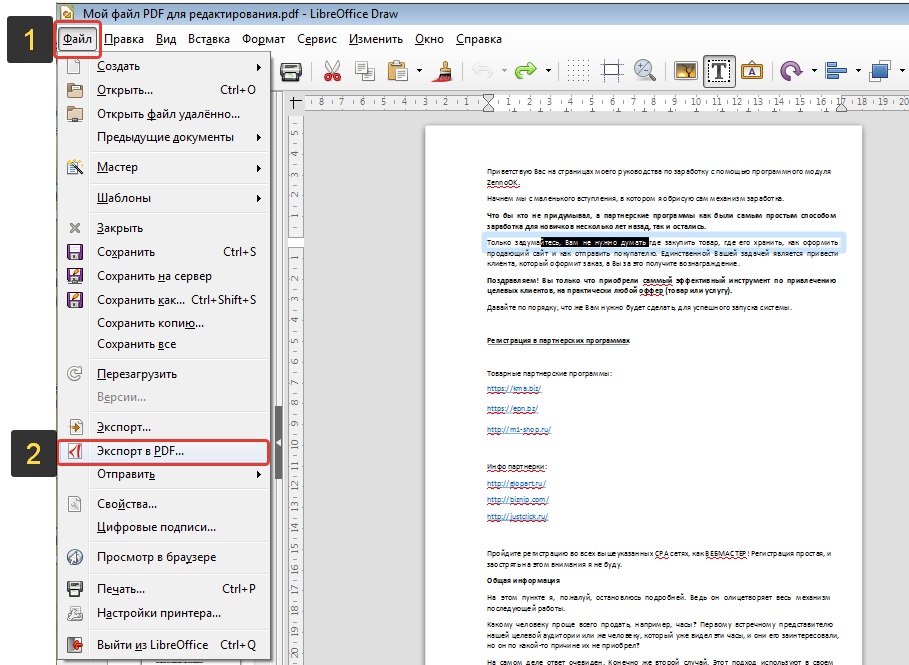 Ниже приведены два способа сохранения PDF в Chrome.
Ниже приведены два способа сохранения PDF в Chrome.
2 способа сохранения PDF-файлов в Google Chrome
Важно: Если вы используете версию Chrome от 12.0 и новее, вы можете сохранять PDF напрямую. Для этого щелкните правой кнопкой мыши по PDF и выберите «Сохранить как» или «Печать». После этого следуйте дальнейшим инструкциям по сохранению PDF-файла. Чтобы узнать, какая версия Chrome установлена у вас, введите «about: version» без кавычек в адресной строке Chrome и нажмите Enter. Если вы используете старую версию Chrome, следуйте далее.
Способ 1. Сохранение PDF из Chrome с помощью опции печати
Мы упоминали, что в Mac довольно просто сохранять PDF с помощью команды «Печать». В Google Chrome в настоящее время такая же ситуация. Щелкните по ссылке на PDF, чтобы открыть PDF-файл в Chrome. Затем щелкните правой кнопкой мыши по файлу. Видите опцию «Печать»? Нажмите на нее. Во всплывающем окне в любой области нажмите «Печать в PDF», а затем нажмите «Печать». Вот и все!
Способ 2.
 Сохранение PDF с помощью Chrome PDF Viewer
Сохранение PDF с помощью Chrome PDF ViewerПросмотрщик PDF по умолчанию встроен в Google Chrome. Всякий раз, когда вы находите PDF-файл в Интернете, вы можете щелкнуть по нему, чтобы открыть в окне браузера с помощью предустановленной программы для просмотра PDF. После этого в правой нижней части окна браузера появятся элементы управления, в том числе значок «Сохранить». Щелкните по нему, чтобы сохранить PDF-файл из Chrome.
Если вы не видите эти элементы управления после открытия PDF-файла в Chrome, переместите курсор на PDF-файл, чтобы открыть элементы управления. Если это по-прежнему не произошло, щелкните по файлу правой кнопкой мыши и выберите опцию «Сохранить как».
Если опция «Сохранить как» не появилась, отключите средство просмотра PDF и вернитесь в Adobe Reader. Затем введите «about: plugins» без кавычек в адресную строку Chrome и нажмите Enter. В списке плагинов необходимо отключить Chrome PDF Viewer и включить Adobe Reader. Плагин Chrome Adobe Reader позволяет открывать и сохранять PDF-файлы.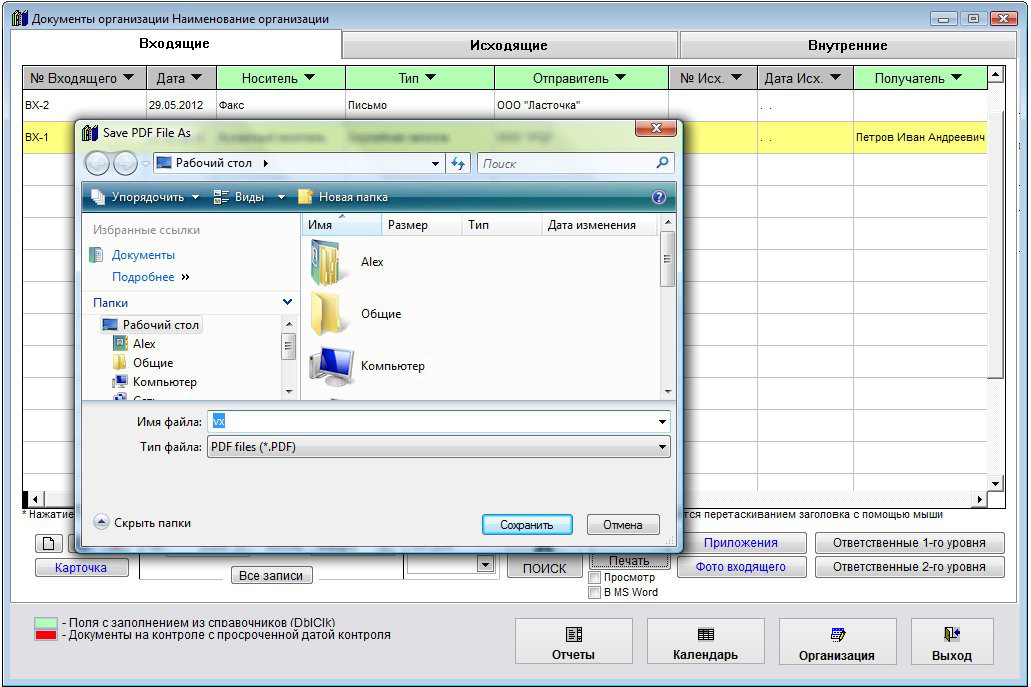
Как редактировать, конвертировать и читать PDF-файлы
После сохранения PDF на своем компьютере вам может понадобиться отредактировать или аннотировать их, конвертировать PDF в текст, отправить на iPad, iPhone / iPod touch, телефоны Samsung и т.д. Или просто прочитать их в PDFelement.
- Удобный интерфейс приложения упростит вашу работу с PDF.
- С помощью программы можно редактировать тексты, изображения, ссылки и менять шрифты в PDF так же удобно, как в Word.
- Функция аннотирования позволяет выделять части текста, добавлять заметки, штампы, рисунки и т.д.
- С помощью приложения можно преобразовать PDF в Word, Excel, PPT, тексты, изображения, HWP, HTML и т.д.
- Приложение оснащено функцией распознавания текста, которая позволяет превращать отсканированные PDF в тексты с возможностью поиска и редактирования.
1. Добавление и редактирование текстов PDF-файлов
Если вы хотите добавить PDF-тексты, просто откройте PDF-файл и перейдите на вкладку «Редактировать» — вы увидите опцию «Добавить текст».
Если вы хотите редактировать текст PDF, перейдите в режим редактирования, нажав кнопку «Редактировать» в левом верхнем углу. Затем щелкните по той части текста, в которую вы собираетесь внести изменения.
2. Конвертирование PDF-файла в другие форматы
Конвертировать файлы в PDFelement очень просто. Для этого достаточно открыть PDF-файлы, которые вам нужно конвертировать, и перейти во вкладку «Главная». На экране появятся два варианта конвертации: В Word и В другие форматы. Выберите нужный вам формат и установите подходящие параметры во всплывающем окне. Просто нажмите «Конвертировать» и все будет готово.
3. Чтение PDF-файлов
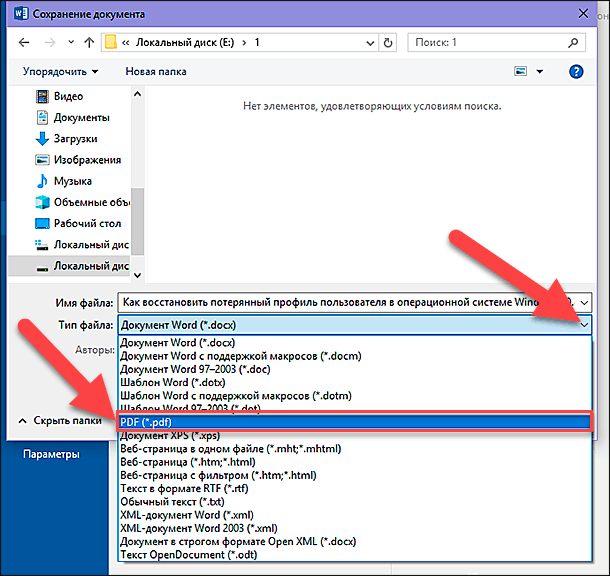 Просто выберите удобный вам режим.
Просто выберите удобный вам режим.Вы также можете нажать на значки «Увеличение» и «Уменьшение», чтобы настроить размер страницы.
Как сохранить веб-страницу в формате PDF на телефоне андроид
Вы можете сохранять веб-страницы как PDF прямо на телефон андроид без использования каких-либо онлайн инструментов для конвертирования, софта для записи PDF или расширений для браузера. Все что вам понадобится – это браузер Chrome или Firefox на телефоне.
Как сохранить веб-страницы в формате PDF на телефоне андроидВо время серфинга в интернете, вам возможно потребуется прекратить это делать и продолжить дальше уже офлайн по каким-либо причинам, например, высокой стоимости мобильного интернета в то время, когда wi-fi недоступен.
К счастью, есть решение этой проблемы, вы можете планировать работу дальше и просто сохранить веб-страницу как PDF на телефоне или планшете андроид для дальнейшего чтения офлайн.
Как говорилось ранее, решение находится прямо в вашем телефоне андроид, и вам не понадобится больше ничего, кроме браузера Chrome или Firefox.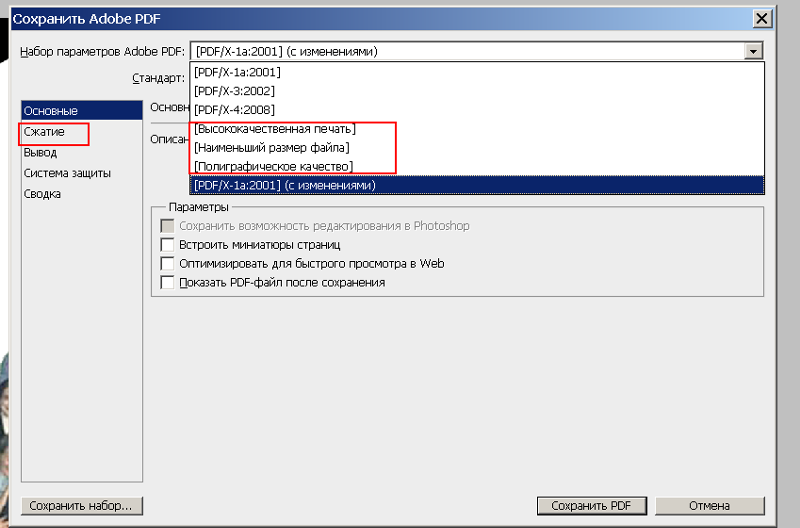
Как сохранить веб-страницы в формате PDF с помощью браузера Chrome
Браузер Google Chrome не имеет встроенной функции сохранения как PDF, но вы можете сохранять веб-страницы, используя функцию Печать.
1 Откройте браузер Chrome на телефоне или планшете андроид.
2 Затем, откройте веб-страницу, которую вам нужно сохранить как PDF-документ для чтения офлайн.
3 Как только веб-страница загрузится на телефон, нажмите на иконку в виде трех точек, расположенную в правом верхнем углу экрана.
4 Из выпавшего меню выберите Печать.
5 На следующем экране убедитесь, что Сохранить как PDF выбрано в качестве принтера на телефоне андроид.
6 Затем нажмите на Загрузить в PDF для того, чтобы сохранить веб-страницу как PDF-документ на телефон андроид.
Как сохранить веб-страницы в формате PDF в браузере Firefox
1 Откройте браузер Firefox на телефоне или планшете андроид.
2 Затем, откройте веб-страницу, которую нужно сохранить как PDF.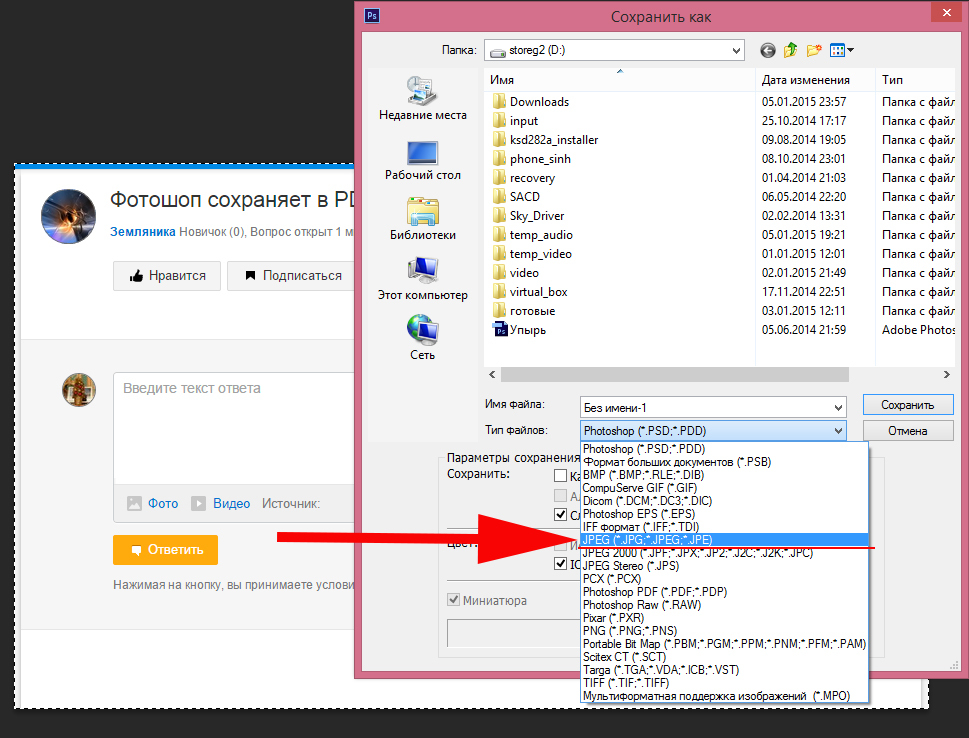
3 Как только страница будет открыта, нажмите на иконку в виде трех точек, расположенную в правом верхнем углу экрана.
4 Из выпавшего списка выберите Страница.
5 Затем, нажмите на Сохранить как PDF.
Теперь у вас есть веб-страницы, сохраненные в виде документов PDF, и следующим шагом станет открытие сохраненных веб-страниц для чтения офлайн.
Как найти сохраненные веб-страницы в формате PDF для чтения офлайн
На большинстве телефонов андроид такие страницы обычно сохраняются в папку Мои файлы (на телефонах Samsung) или в папку Загрузки (на других телефонах андроид).
В случае, если ваш телефон использует папку Мои файлы, вы можете проделать шаги, описанные ниже, для того, чтобы получить доступ к таким страницам.
1 Нажмите на иконку Все приложения, расположенную в нижнем меню на домашнем экране телефона андроид.
2 Затем, нажмите на папку Инструменты.
3 Далее, нажмите на папку Мои Файлы.
Там вы найдете все веб-страницы в формате PDF.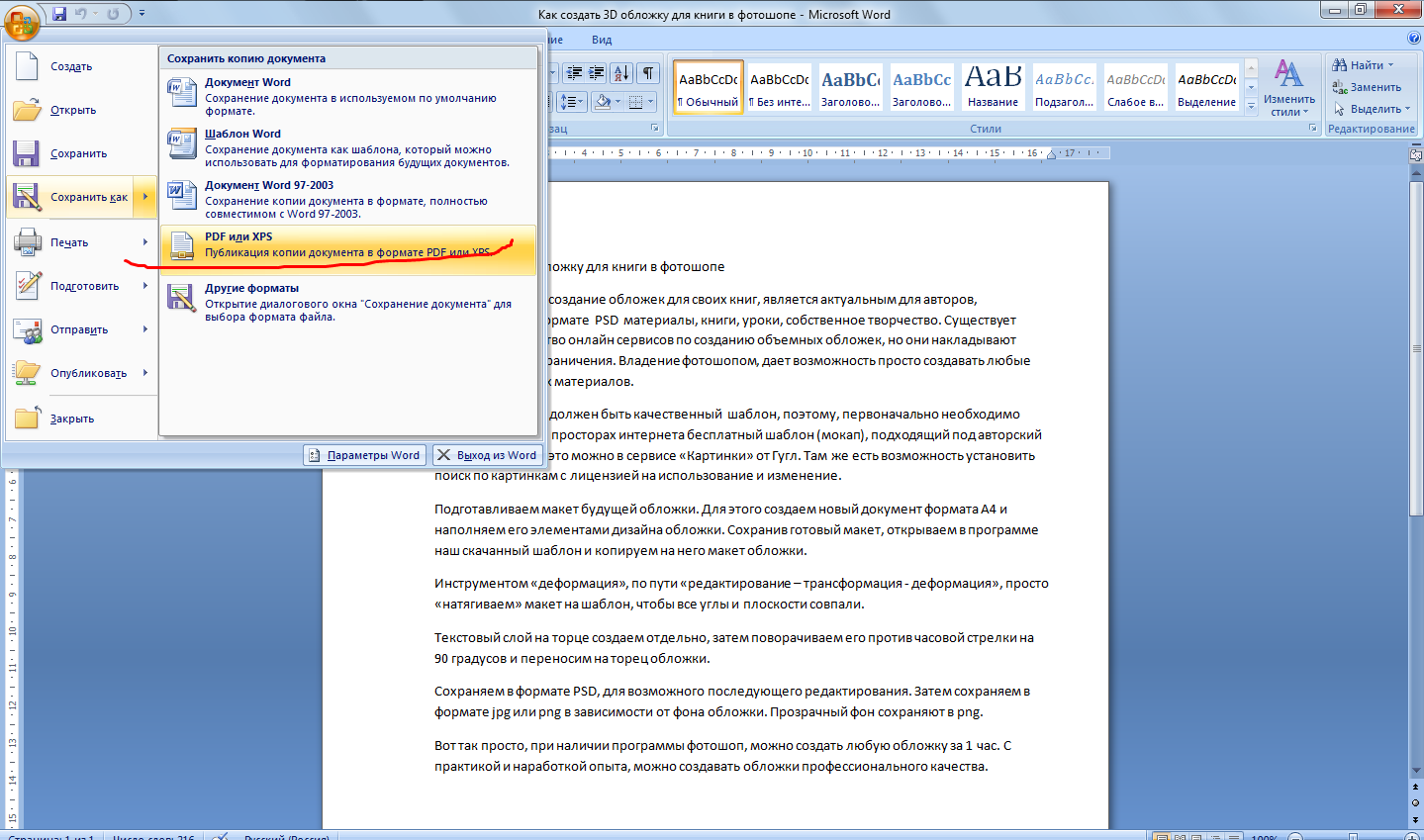 Просмотрите список страниц и выберите тот PDF, который нужно открыть.
Просмотрите список страниц и выберите тот PDF, который нужно открыть.
Как упоминалось выше, большинство других телефонов андроид, хранят веб-страницы в формате PDF в папке Загрузки, которую можно легко найти, если выполнить шаги, описанные ниже.
1 Находясь на домашнем экране телефона или планшета андроид нажмите на иконку Все приложения.
2 Затем нажмите на Загрузки.
Вы найдете все веб-страницы в формате PDF на телефоне андроид в папке Загрузки. Просмотрите список загрузок и выберите PDF-документ, который вам нужно открыть.
Найдите веб-страницы, сохраненные как PDF, с помощью Adobe Acrobat
1 Загрузите приложение Adobe Acrobat из магазина Play Маркет и установите его на телефон андроид.
2 Затем, откройте приложение Adobe Acrobat на планшете или телефоне андроид.
Вы увидите список веб-страниц, которые вы сохранили как PDF-документы на телефоне андроид. Просмотрите список и выберите ту веб-страницу, которую нужно просмотреть.
Как сохранить документ Word в PDF формате
Если Вы часто отправляете по электронной почте или выкладываете в Интернете различные документы, то знаете, что это удобнее всего делать с использованием формата PDF.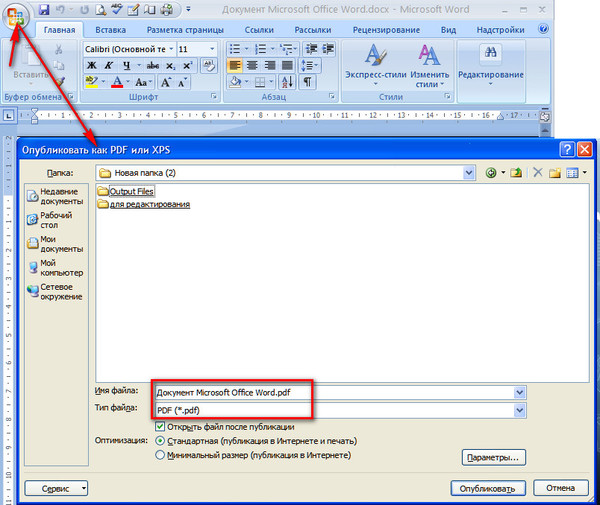 так решается проблема с совместимостью различных платформ. Но вот как при этом сохранить документ Word в формате PDF знают, к сожалению, не все. В то же время, все современные версии текстового редактора MS Word, ещё с 2007-й Офиса отлично умеет конвертировать документы формата DOC или DOCX в PDF штатными средствами программы, без дополнительных программ и онлайн-конвертеров. Сейчас я расскажу как это делается.
так решается проблема с совместимостью различных платформ. Но вот как при этом сохранить документ Word в формате PDF знают, к сожалению, не все. В то же время, все современные версии текстового редактора MS Word, ещё с 2007-й Офиса отлично умеет конвертировать документы формата DOC или DOCX в PDF штатными средствами программы, без дополнительных программ и онлайн-конвертеров. Сейчас я расскажу как это делается.
Как конвертировать WORD в PDF
Если Вы пользуетесь версиями Word 2007 и 2010, то чтобы сохранить файл в формате PDF, необходимо сначала открыть его в редакторе и открыть меню «Файл» (большая кнопка в левом верхнем углу окна программы):
Выберите пункт «Сохранить как». Появится ещё одно меню, где нужно кликнуть на строчку PDF или XPS. Откроется вот такое окно:
Здесь надо указать место для сохранения документа, а так же его имя. В строке «Тип файла» выберите формат PDF. Нажмите кнопку «Опубликовать». Это самый быстрый и простой способ перевести файл DOC в PDF.
Это самый быстрый и простой способ перевести файл DOC в PDF.
Для версии редактора MS Word 2016 сохранить файл в PDF можно следующим образом. Так же открываем меню «Файл», но выбираем теперь пункт «Экспорт».
Затем в следующем подменю надо выбрать пункт «Создать документ PDF/XPS» и нажать кнопку Создать PDF/XPS.
Опять же появится диалоговое окно, где надо будет указать имя файла и место куда его надо сохранить. Проверьте, чтобы в строке «Тип файла» стояло значение «PDF» и нажимайте на кнопку «Опубликовать», чтобы сохранить документ WORD как PDF-файл.
Перевод DOC в PDF через конвертер
В тех случаях, когда у Вас, например, не установлен текстовый редактор MS Word и нужно перевести файл DOC в формат PDF — поможет специальная программа, называемая «Конвертер». В интернете их много — WordToPDF, PDFZilla, Universal Document Converter и т.п. Я предпочитаю пользоваться PDF-XChange Lite. Это неплохой инструмент, позволяющий сохранить документы формата DOC, DOCX, RTF, TXT, XLS и HTML в формат PDF.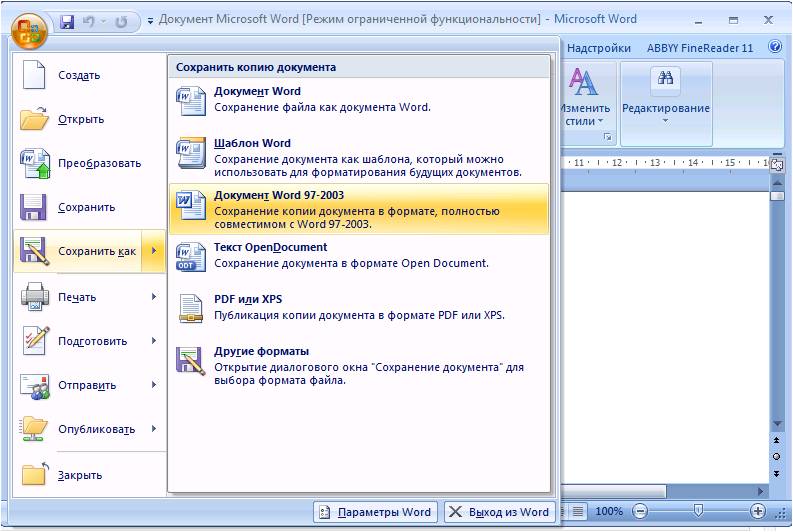 Тем более, что программа бесплатна для некоммерческого использования. Скачать её можно здесь.
Тем более, что программа бесплатна для некоммерческого использования. Скачать её можно здесь.
Пользоваться приложением очень просто. После того, как Вы установите его, в операционной системе Windows появится новый виртуальный принтер. Далее, в том редакторе, которым Вы пользуетесь, запустите пункт меню «Файл»>>»Печать» и выберите в качестве используемого принтера «PDF-XChange Lite» в качестве принтера.
После того, как нажмёте на кнопку «Печать» файл DOC будет конвертирован в формате PDF. Выбираем куда его сохранить и всё! Готово!
Как сохранить документ из текстового редактора в формате PDF?
Бывает что нужно написанную статью или любой другой документ, созданный в одном из известных текстовых редакторов, сохранить в формате PDF, который в основном используется для оформления какой-то официальной документации и литературы.
Для документа формата PDF можно также настроить и различного рода защиту, например, запретить возможности копирования и печати, редактирования.
PDF — это формат документов, для просмотра которых, используется, как правило, программа Adobe Acrobat Reader.
Большинство известных текстовых редакторов имеют встроенные функции сохранения документов в формат PDF. Среди таких редакторов выделю все современные версии Microsoft Office Word, бесплатный заменитель Word — OpenOffice, а также онлайн-редактор Google Документы.
Ниже рассмотрим, как сохранить в формат имеющийся документ в формат PDF в каждом из вышеперечисленных редакторов, а также, как сохранить создать PDF документ в том случае, если прямо из имеющегося редактора это сделать нельзя.
Сохранение документа в файл PDF при помощи Microsoft Office Word
В Microsoft Office Word, пожалуй, самый популярный текстовый редактор, имеющий все возможности, какие только можно и очень приятный и понятный интерфейс управления. Главный недостаток — он платный, что не мешает тем не менее использовать его большинству пользователей компьютером с системой Windows.
Ниже я покажу как сохранить документ в формат PDF для Word версии 2007 и 2016. Между этими версиями отличий мало и сохранение в PDF производится по аналогичному принципу.
Сохранение в PDF через Word 2016
Перейдите в меню «Файл». В следующем окне выберите «Экспорт» (1) > «Создать документ PDF/XPS» (2) и нажмите кнопку «Создать PDF/XPS» (3).
Откроется проводник Windows, где выберите папку для сохранения вашего PDF документа и нажмите «Опубликовать» (1). Если вам нужно уменьшить размер файла на выходе за счёт уменьшения качества самого PDF документа, то выберите «Минимальный размер» в блоке «Оптимизация» (2).
PDF файл готов.
Создание PDF через Word 2007
В Word 2007 откройте меню редактора (1), выберите «Сохранить как» (2), затем «PDF или XPS» (3).
Откроется проводник Windows, где выберите папку и сохраните готовый PDF, нажав «Опубликовать». Настройки сжатия документа PDF, имеющиеся в этом окне были рассмотрены выше.
Сохранение в PDF из редактора OpenOffice
Редактор OpenOffice — это отличная бесплатная замена самому популярному на данный момент редактору Microsoft Office Word.
Подробнее об этом редакторе, о его отличиях от Word, о плюсах и минусах рассказано в статье здесь >>
Для сохранения в формат PDF через этот редактор, откройте меню «Файл», выберите «Экспорт в PDF».
Откроется окно настроек. Здесь можно оставить практически всё так, как изначально задано, потому что настраивать что-либо имеет смысл только тогда, когда вы знаете, что именно хотите получить в результате.
А вот настройки сжатия (1) могут быть вам полезны.
Если документ маленький, из нескольких страниц, то лучше ставьте «Сжатие без потерь», чтобы получить документ PDF наилучшего качества. А если документ большой, там много всяких картинок, то поставьте JPEG-сжатие с качеством 90% и посмотрите, какой получится в итоге размер документа и его качества, устраивает ли вас то и другое или нет.
Сжатие уменьшает размер конечного документа за счёт уменьшения качества изображения.
Чтобы сохранить в PDF нажмите «Экспорт» (2).
Затем откроется обычный проводник Windows, где вам нужно выбрать папку для сохранения PDF документа и готово!
Сохранение в формат PDF через редактор Google Документы
Редактор Google Документы позволяет работать с документами прямо в онлайн-режиме, через ваш аккаунт в Google. Это очень удобно, потому что не требуется иметь отдельную программу-редактор на компьютере, все вносимые изменения сразу же сохраняются на Google Диске, вы можете редактировать документ одновременно с нужными людьми и при всём этом в таком бесплатном редакторе имеются все нужные функции!
Для сохранения в PDF через этот редактор, выберите меню «Файл» (1), затем «Скачать как» (2), «Документ PDF» (3).
Настроек для сохранения в PDF редактор Google Документы никаких не предоставляет, поэтому на следующем шаге сразу открывается проводник Windows для выбора папки, куда сохранится ваш PDF. И на этом всё.
И на этом всё.
Как сохранить файл в PDF, если нельзя этого сделать средствами самого редактора?
Иногда нужно получить файл PDF, который будет состоять из файлов изображений или же документов, которые изначально нельзя сохранить в нужном формате. В этом случае поможет программа PDF24 Creator. Она позволяет создавать файл PDF практически из любых файлов, будь то файлы изображений или документы различных текстовых редакторов.
О том, где взять программу и как при помощи её объединить в один PDF несколько различных файлов, рассказано здесь >>
Заключение
В файле PDF информация выглядит всегда в более читабельном виде, поэтому чаще всего различную документацию, не подлежащую редактированию, сохраняют в этом формате, чтобы было комфортно просматривать.
При этом для открытия файлов Word, а также других мощных текстовых редакторов, всегда нужна соответствующая программа, которая должна быть установлена на компьютере, а файлы PDF сейчас можно открыть в любых браузерах, без надобности устанавливать специальную программу для их чтения.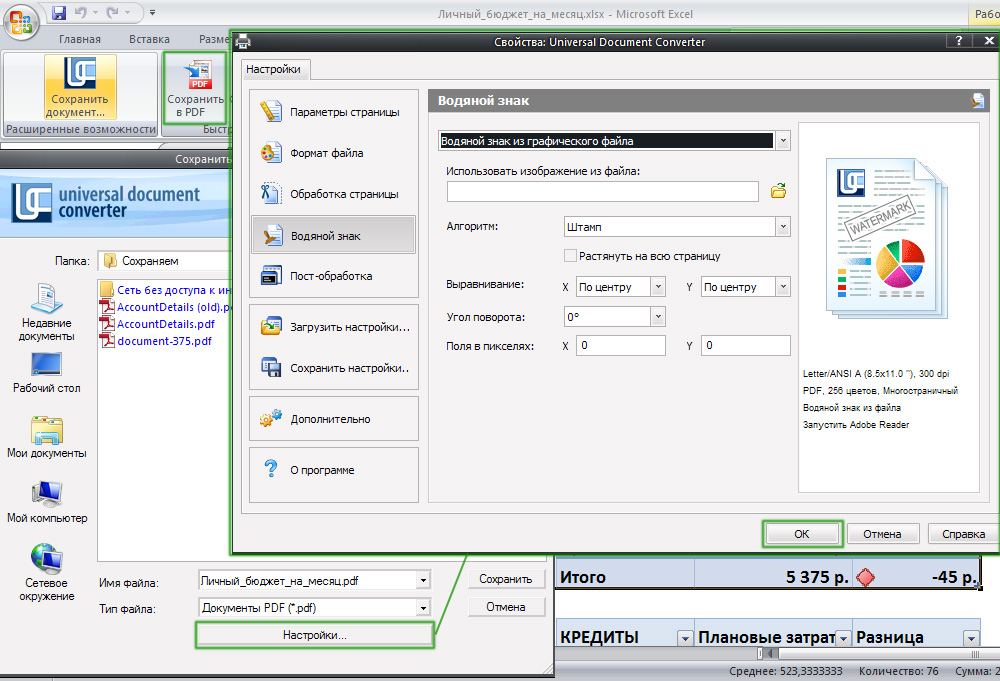
Поэтому сохранение файлов в формате PDF — задача актуальная и каждому может рано или поздно понадобиться узнать, как это сделать.
Как сохранить документ Word в формате PDF
Формат PDF популярен из-за своей универсальности, так как он отображается на разных компьютерах, в разных программах. Файлы PDF также можно открывать непосредственно во многих веб-браузерах, что делает их удобными для загрузки на веб-сайты. Если вы создаете и работаете в Microsoft Word, то у вас нет необходимости искать программы или сайты, где можно сохранить документ ворд в пдф онлайн. В Microsoft Word есть возможность сохранить документ ворд в формате PDF. Далее в этой статье мы рассмотрим, как сохранить документ ворд в формате пдф.
Как сохранить документ ворд в формате pdf
- В верхнем левом углу экрана нажмите на вкладку «Файл».
Как сохранить документ Word в формате PDF – Вкладка Файл
Если вы пользуетесь версией Word 2007, то нажмите кнопку «Office» в верхнем левом углу.
Как сохранить документ Word в формате PDF – Кнопка Office в Word 2007
- В появившемся меню выберите пункт «Сохранить как».
Как сохранить документ Word в формате PDF – Сохранить как
- Появится диалоговое окно «Сохранение документа». Если вы пользуетесь версией MS Word 2016 или MS Word 2013, то вам нужно сделать еще один шаг, а именно нажать кнопку «Обзор»:
Как сохранить документ Word в формате PDF – Обзор
- В окне «Сохранение документа»:
- Выберите папку, в которую вы хотите сохранить документ ворд в формате пдф:
Как сохранить документ Word в формате PDF – Папка для сохранения документа ворд в пдф
- В поле «Имя файла» введите название документа.
Как сохранить документ Word в формате PDF – Название документа для сохранения в пдф
- Чтобы сохранить документ ворд в пдф, щелкните раскрывающееся меню «Тип файла» и выберите вариант PDF (*pdf).

Как сохранить документ Word в формате PDF – Сохранить документ ворд в пдф
- В разделе «Оптимизация» выберите один из вариантов в зависимости от желаемого качества PDF-документа. Кроме того, вы можете установить флажок «Открыть файл после публикации», если хотите просмотреть PDF-файл.
Как сохранить документ Word в формате PDF – Настройки сохранения документа ворд в формате пдф
- (необязательно) Нажмите кнопку «Параметры», если вы хотите изменить другие параметры файла, например, сохранить только определенный диапазон страниц документа ворд в пдф, или зашифровать файл паролем. Когда вы закончите, нажмите кнопку OK.
Как сохранить документ Word в формате PDF – Параметры сохранения документа ворд в пдф
- Нажмите кнопку «Сохранить» для того, чтобы сохранить документ ворд в формате пдф с введенным именем в выбранной папке и с заданными параметрами.

Как сохранить документ Word в формате PDF – Сохранить документ ворд в формате пдф
Вот так легко и быстро можно сохранить документ ворд в формате пдф не прибегая к сторонним сервисам, а используя возможности Microsoft Word.
Как мне сохранить онлайн-файл PDF на моем компьютере?
Обновлено: 31.08.2020 компанией Computer Hope
Файлы PDFможно просматривать на большом количестве устройств и в Интернет-браузерах, однако шаги по их сохранению не совпадают. Эти общие рекомендации должны помочь вам сохранить загруженный файл PDF на большинстве типов носителей.
ПримечаниеПервое, что вам нужно сделать, это убедиться, что на вашем компьютере установлена программа для чтения файлов PDF. У Adobe есть бесплатная программа для чтения, доступная на их веб-сайте.
Сохранение PDF-файла с веб-страницы
- Щелкните ссылку или значок, представляющий файл PDF. В зависимости от вашего интернет-браузера и настроек программы чтения PDF-файлов PDF-файл может автоматически загружаться и открываться в вашем браузере.
 Если вместо этого вы получите запрос на открытие или сохранение файла PDF, перейдите к шагу 4.
Если вместо этого вы получите запрос на открытие или сохранение файла PDF, перейдите к шагу 4. - Когда вы наводите курсор мыши на документ, должна появляться небольшая панель инструментов. Панель инструментов часто находится в правом верхнем или нижнем правом углу страницы.
- После того, как вы найдете панель инструментов, щелкните значок , который выглядит как компьютерная дискета, или стрелку, указывающую вниз, чтобы сохранить файл PDF. Если панель инструментов не отображается, поищите в меню «Файл» обозревателя параметр Сохранить как или Сохранить страницу как . (Нажмите Alt , чтобы сделать строку меню видимой, если она скрыта.) Вы также можете щелкнуть документ правой кнопкой мыши и выбрать Сохранить как , чтобы сохранить файл PDF.
- Должно появиться окно с предложением указать место, где вы хотите сохранить файл.Выбор параметра «Рабочий стол» позволяет легко найти файл PDF позже.
- Если хотите, вы можете переименовать файл на этом этапе.
 Если нет, пропустите этот шаг.
Если нет, пропустите этот шаг. - Нажмите Сохранить или ОК , чтобы сохранить файл PDF.
Некоторые браузеры открывают файлы PDF, не загружая их. Если вы не видите значок Disk , поищите вместо него вариант Download . После загрузки файла должна появиться опция сохранения.
Сохранение PDF прямо из ридера
Если PDF-файл уже открыт в программе для чтения или заполнена PDF-форма, вы можете сохранить его с помощью программы.Например, в Adobe Reader значок компьютерной дискеты доступен на панели инструментов, расположенной в верхней части окна программы. Как показано на изображении, щелчок по этому значку сохраняет файл.
Печать документа PDF для создания и сохранения нового файла PDF
Если вы не можете найти вариант сохранения, вы также можете попробовать распечатать PDF-документ с помощью CutePDF, который создает новый PDF-файл, который вы можете сохранить на свой компьютер.
Как сохранить файл PDF
При всех возможных изменениях, которые могут быть внесены в документ PDF, важно сохранять копии исходного документа, а также исправленные и отредактированные версии.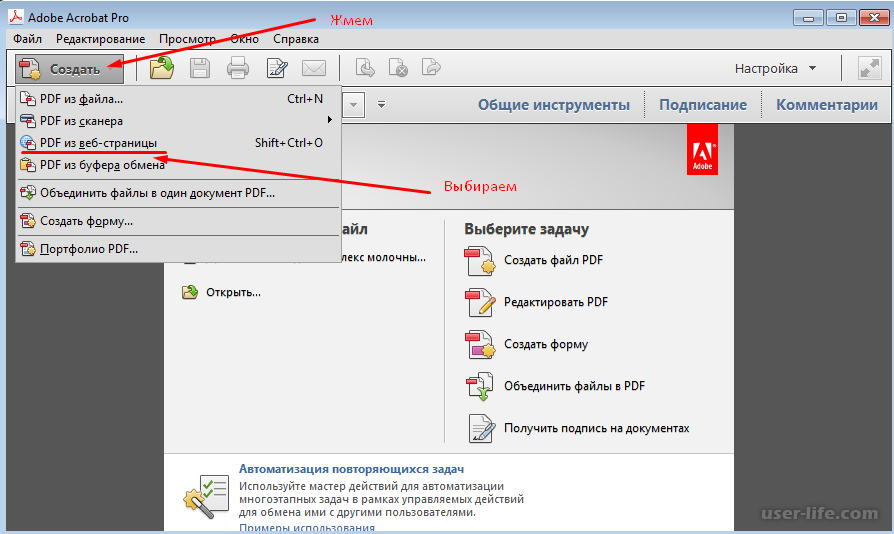 Частое сохранение может предотвратить потерю ваших изменений и может позволить вам выполнять сравнение между различными версиями документа с опциями параллельного просмотра.
Частое сохранение может предотвратить потерю ваших изменений и может позволить вам выполнять сравнение между различными версиями документа с опциями параллельного просмотра.
При сохранении документа PDF все ваши добавления (например, разметка, аннотации, данные полей формы и печатный текст) сохраняются в виде редактируемых элементов, которые вы можете изменять индивидуально на более позднем этапе.
Для получения дополнительной информации см. Слой аннотаций и уровень содержимого и Несколько документов в параллельном представлении.
Сохраните документ PDF
При работе с документом PDF рекомендуется сохранять прогресс.Это сохраняет любые изменения в исходном файле без создания новых копий.
Как сохранить документ PDF:
- Откройте документ PDF
- Внесите необходимые изменения
- В меню Файл щелкните Сохранить
Вы также можете сохранить документы PDF в различных онлайн-хранилищах файлов сервисов через нашу интеграцию с хранилищами.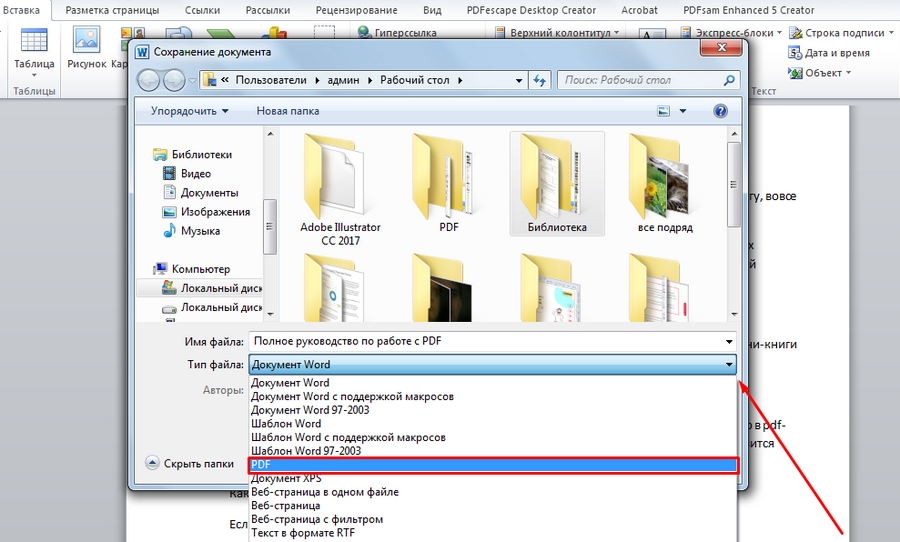
Для получения дополнительной информации см.
Сохранение файлов с помощью интеграции с онлайн-хранилищем
СОВЕТ: Вы можете сохранить файл PDF с помощью кнопки Сохранить на панели быстрого доступа.Дополнительные сведения см. В разделах «Панель быстрого доступа» и «Изучение пользовательского интерфейса Nitro Pro».
Сохранить как новую версию вашего PDF-документа
Если вы получили пустую форму, которую хотите заполнить, вы можете сохранить отдельную копию, содержащую ваши изменения. Это позволяет получить две копии; исходная пустая форма и ваша копия, которая включает дополнительные данные после того, как вы заполнили поля.
Чтобы использовать «Сохранить как» для создания новой версии документа PDF:
1.Откройте документ PDF
2. Внесите необходимые изменения
3. В меню Файл щелкните Сохранить как , а затем выберите:
- Nitro Cloud : загрузите файл PDF в свою учетную запись Nitro Cloud .
 Вы должны войти в свою учетную запись Nitro Cloud, чтобы загружать файлы.
Вы должны войти в свою учетную запись Nitro Cloud, чтобы загружать файлы. - Компьютер : выберите один из доступных вариантов для сохранения в недавней папке или нажмите Обзор , чтобы выбрать другое место назначения.
4.Переименуйте файл, чтобы он не перезаписывал оригинал, и выберите место, где вы хотите его сохранить.
5. Нажмите Сохранить
ПРИМЕЧАНИЕ : Если вы сохраните файл PDF, Nitro Pro внесет постепенные изменения в существующий файл. Это быстрее, особенно для больших файлов PDF, но может увеличить размер файла. Если вы сохраните как, Nitro Pro создаст новый PDF-файл с новым именем и отклонит все старые инкрементные изменения. Это может занять больше времени, но размер файла будет меньше.
Выровняйте изменения и сохраните как файл PDF.
Вы можете сохранить дополнения, такие как разметки и печатный текст, как часть содержимого PDF, чтобы отключить их интерактивные свойства.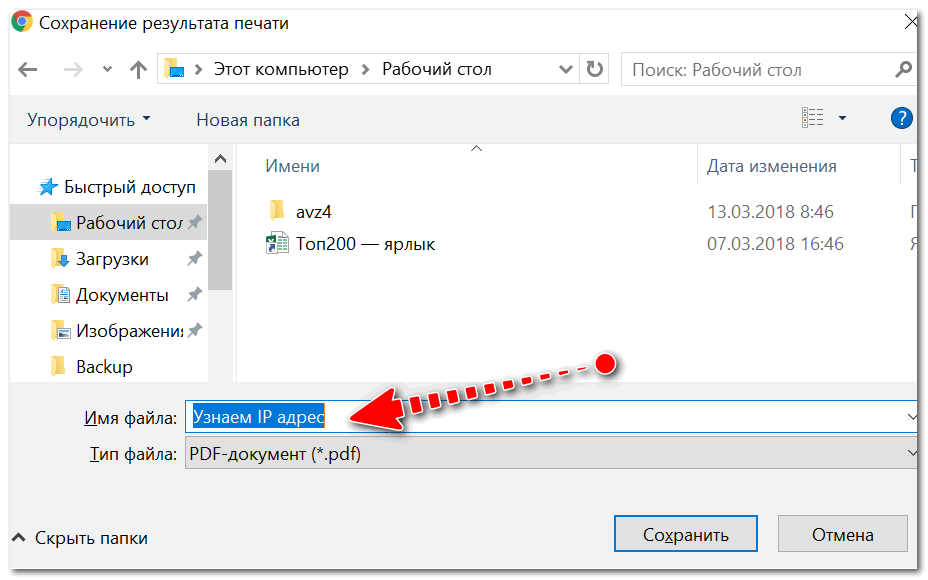 Например, после заполнения формы и выравнивания документа невозможно изменить содержимое поля формы, и форма больше не является интерактивной.
Например, после заполнения формы и выравнивания документа невозможно изменить содержимое поля формы, и форма больше не является интерактивной.
Чтобы развернуть и сохранить как новый файл PDF:
- Откройте документ PDF
- Внесите необходимые изменения
- В меню Файл щелкните Сохранить как
- Щелкните кнопку справа, чтобы переключиться от Standard PDF до Flattened PDF
- Переименуйте файл, чтобы он не перезаписывал оригинал, и выберите место, где вы хотите его сохранить
- Нажмите Сохранить
Сохранить или преобразовать в PDF или XPS в Рабочий стол Project
Чтобы экспортировать или сохранить в формате PDF, в файле Office в меню Файл выберите Экспорт или Сохранить как .Чтобы просмотреть пошаговые инструкции, выберите программу Office из раскрывающегося списка.
Откройте таблицу или отчет, который вы хотите опубликовать в формате PDF.
На вкладке Внешние данные в группе Экспорт щелкните PDF или XPS
В поле Имя файла введите или выберите имя документа.
В списке Сохранить как тип щелкните PDF (* .pdf) .
Если документ требует высокого качества печати, щелкните Стандарт (публикация в Интернете и печать) .

Если размер файла важнее качества печати, щелкните Минимальный размер (публикация в Интернете) .
Щелкните Параметры , чтобы задать страницу для печати, выбрать, следует ли печатать разметку, и выбрать параметры вывода. Нажмите ОК .
Щелкните Опубликовать .
Эта информация также относится к Microsoft Excel Starter 2010.
Примечание. Вы не можете сохранять листы Power View в виде файлов PDF.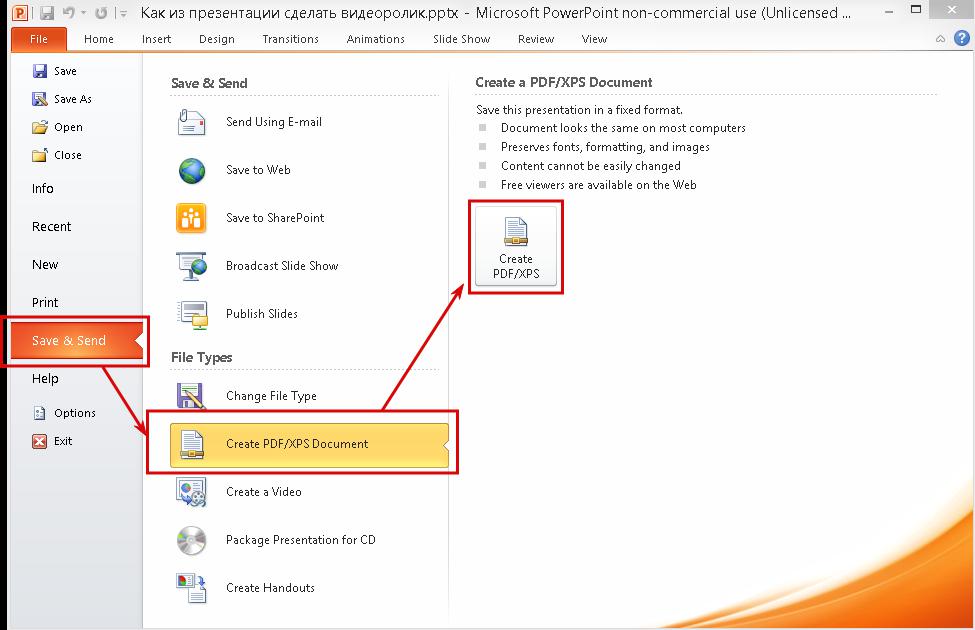
Щелкните вкладку Файл .
Щелкните Сохранить как .
Чтобы увидеть диалоговое окно «Сохранить как » в Excel 2013 или Excel 2016, вам необходимо выбрать расположение и папку.В поле File Name введите имя файла, если вы еще этого не сделали.
В списке Сохранить как тип щелкните PDF (* .
 pdf) .
pdf) .Если вы хотите, чтобы файл открывался в выбранном формате после сохранения, установите флажок Открыть файл после публикации .
Если документ требует высокого качества печати, щелкните Стандарт (публикация в Интернете и печать) .
Если размер файла важнее качества печати, щелкните Минимальный размер (публикация в Интернете) .
Щелкните Параметры , чтобы задать страницу для печати, выбрать, следует ли печатать разметку, и выбрать параметры вывода.Дополнительные сведения о диалоговом окне «Параметры» в Excel см. В разделе «Дополнительные сведения о параметрах PDF».
 По завершении нажмите ОК .
По завершении нажмите ОК .Щелкните Сохранить .
OneNote 2013 и OneNote 2016
Щелкните вкладку Файл .
Щелкните Экспорт .
В разделе Экспорт текущего выберите часть записной книжки, которую вы хотите сохранить в формате PDF.

В выберите Формат , щелкните PDF (* .pdf) , а затем щелкните Экспорт .
В диалоговом окне Сохранить как в поле Имя файла введите имя записной книжки.
Щелкните Сохранить .
OneNote 2010
- org/ListItem»>
Щелкните Сохранить как , а затем щелкните параметр, который представляет часть записной книжки, которую вы хотите сохранить в формате PDF.
В разделе Сохранить раздел как щелкните PDF (* .pdf) , а затем щелкните Сохранить как .
В поле File Name введите имя записной книжки.
org/ListItem»>
Щелкните вкладку Файл .
Щелкните Сохранить .
Щелкните вкладку Файл .
Щелкните Сохранить как .
Чтобы увидеть диалоговое окно «Сохранить как » в PowerPoint 2013 и PowerPoint 2016, вам нужно выбрать расположение и папку.В поле File Name введите имя файла, если вы еще этого не сделали.
org/ListItem»>Если вы хотите, чтобы файл открывался в выбранном формате после сохранения, установите флажок Открыть файл после публикации .
Если документ требует высокого качества печати, щелкните Стандарт (публикация в Интернете и печать) .
Если размер файла важнее качества печати, щелкните Минимальный размер (публикация в Интернете) .
Щелкните Параметры , чтобы задать страницу для печати, выбрать, следует ли печатать разметку, и выбрать параметры вывода.По завершении нажмите ОК .
Щелкните Сохранить .
В списке Сохранить как тип щелкните PDF (* .pdf) .
На вкладке Файл выберите Сохранить как .
Чтобы увидеть диалоговое окно « Сохранить как » в Project 2013 или Project 2016, вам необходимо выбрать расположение и папку.В поле File Name введите имя файла, если вы еще этого не сделали.
В списке Сохранить как тип выберите Файлы PDF (* .pdf) или Файлы XPS (* .xps) , а затем выберите Сохранить .
В диалоговом окне «Параметры экспорта документа » выберите «Диапазон публикации », следует ли включать «Включить непечатаемую информацию» и Соответствие ISO 19500-1 (только PDF).
Советы по форматированию
Project не поддерживает все функции форматирования PDF или XPS, но вы все равно можете использовать некоторые параметры печати, чтобы изменить внешний вид окончательного документа.
Выберите Файл > Печать , а затем измените любой из этих параметров:
Даты
Ориентация
Размер бумаги
Параметры страницы
В диалоговом окне Page Setup вы можете изменить параметры на следующих вкладках:
Щелкните вкладку Файл .
Щелкните Сохранить как .
Чтобы увидеть диалоговое окно Сохранить как в Publisher 2013 или Publisher 2016, вы должны выбрать расположение и папку.В поле File Name введите имя файла, если вы еще этого не сделали.
В списке Сохранить как тип щелкните PDF (*.pdf) .
Если вы хотите изменить способ оптимизации документа, щелкните Изменить . (Щелкните Options в Publisher 2013 или Publisher 2016.)
Если вы хотите, чтобы файл открывался в выбранном формате после сохранения, установите флажок Открыть файл после публикации .
Щелкните Сохранить .
Щелкните вкладку Файл .
Щелкните Сохранить как .
Чтобы увидеть диалоговое окно Сохранить как в Visio 2013 или Visio 2016, вам нужно выбрать расположение и папку.В поле File Name введите имя файла, если вы еще этого не сделали.
В списке Сохранить как тип щелкните PDF (* .pdf) .
Если вы хотите, чтобы файл открывался в выбранном формате после сохранения, установите флажок Автоматически просматривать файл после сохранения .
Если документ требует высокого качества печати, щелкните Стандарт (публикация в Интернете и печать) .
Если размер файла важнее качества печати, щелкните Минимальный размер (публикация в Интернете) .
Щелкните Параметры , чтобы задать страницу для печати, выбрать, следует ли печатать разметку, и выбрать параметры вывода. Нажмите ОК .
Щелкните Сохранить .
Word 2013 и новее
Выберите Файл > Экспорт > Создать PDF / XPS .
Если свойства вашего документа Word содержат информацию, которую вы не хотите включать в PDF, в окне Опубликовать как PDF или XPS выберите Параметры .Затем выберите Документ и снимите Свойства документа . Установите любые другие параметры, которые хотите, и выберите OK .
Дополнительные сведения о свойствах документа см. В разделе Просмотр или изменение свойств файла Office 2016.
В Publish as PDF или XPS перейдите туда, где вы хотите сохранить файл. Кроме того, измените имя файла, если хотите другое имя.
Щелкните Опубликовать .
Подробнее о PDF-файлах
Чтобы создать файл PDF только из некоторых страниц документа, выберите вариант в разделе Диапазон страниц .
Чтобы включить отслеживаемые изменения в PDF, в разделе Опубликовать что выберите Документ с разметкой .В противном случае убедитесь, что выбран Документ .
Чтобы создать набор закладок в файле PDF, выберите Создать закладки с помощью . Затем выберите Заголовки или, если вы добавили закладки в документ, Закладки Word .
Если вы хотите включить свойства документа в PDF, убедитесь, что выбрано Свойства документа .
Чтобы упростить чтение документа программному обеспечению для чтения с экрана, выберите Теги структуры документа для доступности .
Соответствует ISO 19005-1 (PDF / A) Этот параметр выводит документ PDF в формате PDF версии 1.7, который является стандартом архивирования. PDF / A помогает гарантировать, что документ будет выглядеть так же, когда он откроется позже на другом компьютере.
Растровый текст, когда шрифты не могут быть встроены Если шрифты не могут быть встроены в документ, PDF использует растровые изображения текста, чтобы PDF выглядел так же, как исходный документ. Если этот параметр не выбран и в файле используется шрифт, который нельзя встроить, программа чтения PDF-файлов может заменить другой шрифт.
Зашифровать документ паролем Чтобы ограничить доступ, чтобы только люди с паролем могли открывать PDF-файл, выберите этот параметр.Когда вы нажимаете OK , Word открывает поле Encrypt PDF Document , где вы можете ввести и повторно ввести пароль.
Открытие и копирование содержимого из PDF с помощью Word
Вы можете скопировать любое содержимое из PDF-файла, открыв его в Word.
Перейдите к файлу > Откройте и перейдите к файлу PDF.Word открывает содержимое PDF в новом файле. Вы можете скопировать из него любой контент, в том числе изображения и диаграммы.
Word 2010
Эта информация также относится к Microsoft Word Starter 2010.
Щелкните вкладку Файл .
Щелкните Сохранить как .
Чтобы увидеть диалоговое окно «Сохранить как » в Word 2013 и Word 2016, необходимо выбрать расположение и папку.В поле File Name введите имя файла, если вы еще этого не сделали.
В списке Сохранить как тип щелкните PDF (* .pdf) .
Если вы хотите, чтобы файл открывался в выбранном формате после сохранения, установите флажок Открыть файл после публикации .
Если документ требует высокого качества печати, щелкните Стандарт (публикация в Интернете и печать) .
Если размер файла важнее качества печати, щелкните Минимальный размер (публикация в Интернете) .
Щелкните Параметры , чтобы задать страницу для печати, выбрать, следует ли печатать разметку, и выбрать параметры вывода.По завершении нажмите ОК .
Щелкните Сохранить .
Чтобы сохранить файл в формате PDF в Office для Mac, выполните следующие простые действия:
Нажмите Файл
Нажмите Сохранить как
Щелкните File Format в нижней части окна
Выберите PDF из списка доступных форматов файлов
Дайте файлу имя, если у него его еще нет, затем нажмите Экспорт
Вы можете использовать Word, PowerPoint и OneNote в Интернете для преобразования документа в PDF.
Выберите файл > Печать > Печать (в PowerPoint вы выберете один из трех форматов).
В раскрывающемся меню под Принтер выберите Сохранить как PDF , а затем выберите Сохранить .
Затем в открывшемся меню проводника вы можете назвать PDF-файл и выбрать, где его сохранить, а затем выбрать Сохранить .
Будет создан базовый PDF-файл с сохранением макета и формата исходного документа.
Если вам нужен больший контроль над параметрами вашего PDF, например добавление закладок, используйте настольное приложение для преобразования вашего документа в PDF. Щелкните Открыть в настольном приложении на панели инструментов PowerPoint и OneNote, чтобы начать использовать классическое приложение, и в Word сначала выберите раскрывающийся список «Редактирование», а затем выберите Открыть в настольном приложении .
Если у вас нет настольного приложения, вы можете попробовать или купить последнюю версию Office прямо сейчас.
Есть предложение по этой функции?
Проголосуйте за идею или поделитесь новой в поле для предложений на word.uservoice.com.
Чтобы экспортировать документ Word или книгу Excel в формат PDF на iOS, нажмите кнопку File в левом верхнем углу, выберите Export , а затем PDF .
Сохраните файл PDF в формате PDF на мобильном устройстве
Сохранить как PDF
Откройте файл, который вы хотите сохранить в формате PDF, а затем нажмите Файл на планшете или нажмите значок файла на вашем телефоне.
В меню Файл коснитесь Печать .
Если этот параметр еще не выбран, коснитесь Microsoft Print to PDF на планшете или коснитесь PDF на телефоне.
Нажмите Печать .
На планшете появится страница Сохранить вывод как . Выберите место для вашего PDF-файла, введите новое имя и нажмите Сохранить .
На телефоне ваш PDF-файл будет автоматически сохранен в папке Documents .
Сохранить файл Word как PDF с тегами
Вы можете использовать Word на мобильном устройстве, чтобы сохранять документы в виде файлов PDF с тегами. Файлы PDF с тегами упрощают программам чтения с экрана и другим вспомогательным технологиям определение логического порядка чтения и навигации по файлу, а также позволяют переформатировать содержимое при использовании мобильных телефонов.
Откройте файл Word, который нужно сохранить как PDF-файл с тегами, и коснитесь значка файла. на вашем телефоне.
В меню Файл нажмите Сохранить .
В меню Сохранить нажмите Экспорт этого файла .
Выберите место для вашего PDF-файла и коснитесь .
Введите Имя файла для PDF, коснитесь и выберите PDF в раскрывающемся списке Тип файла .
Нажмите «Сохранить». .
Ваш документ Word будет сохранен в формате PDF в том месте, которое вы выбрали на шаге 4.
Сохранение файла PDF — Soda PDF
Есть несколько различий между сохранением файла в Soda PDF Online и Soda PDF Desktop .
В этой статье объясняется, как успешно сохранить файл в каждом из них.
Вы можете сохранить новых файлов или существующих файлов .
Сохранение новых файлов — Soda PDF DesktopШАГ 1
- Щелкните логотип File в верхнем левом углу, чтобы открыть меню File .
ШАГ 2
- Когда вы работаете с существующим документом, нажмите Сохранить .Это обновит документ с вашими последними изменениями.
ШАГ 2
- Вам нужно будет выбрать место для сохранения файла.
- Выберите один из доступных Cloud Services или Your Computer .
Чтобы сохранить файл на свой компьютер:
- Нажмите на компьютер
- Выберите Обзор (или папку в Недавние папки )
ШАГ 3
A Откроется окно обзора .
Здесь вы сделаете 3 вещи.
- Выберите место.
- Назовите файл.
- Нажмите Сохранить для завершения.
ШАГ 4
- Чтобы обновить файл , который вы только что создали, при любых дальнейших изменениях вам нужно будет использовать Сохранить
- Сохранить как всегда будет создавать новый файл без обновления исходного файла.
ШАГ 1
- Щелкните файл File в верхнем левом углу, чтобы открыть меню File .
ШАГ 2
- Когда вы работаете с существующим документом, нажмите Сохранить . Это обновит документ с вашими последними изменениями.
ШАГ 3
- Вы увидите следующий баннер над документом, подтверждающий, что файл был сохранен.
ПРИМЕЧАНИЕ : Если в документ не вносятся изменения, опция Сохранить не будет активна.
СОХРАНЕНИЕ НОВЫХ И СУЩЕСТВУЮЩИХ ФАЙЛОВ НА SODA PDF DESKTOP ЗАВЕРШЕНО!Вы можете сохранить новых файлов или существующих файлов в Soda PDF Online.Доступ к Soda PDF Online осуществляется через веб-браузер , и это означает, что сохранение PDF-файла будет немного отличаться от Soda PDF Desktop .
Новые файлы — Soda PDF OnlineШАГ 1
Щелкните «Файл» в верхнем левом углу, чтобы открыть меню «Файл».
СОХРАНИТЬ — ВАШ КОМПЬЮТЕР — Sodas PDF Online
STEP 2
Soda PDF Online работает в вашем веб-браузере.
- При сохранении файла на компьютер, над которым вы работаете, Soda PDF Online использует настройки веб-браузера для выполнения этой задачи.
- При выборе Сохранить как файл будет загружен в папку загрузки, определенную вашим веб-браузером, в большинстве случаев это будет ваша Windows Загрузки
По умолчанию вам не будет предлагаться переименовать файл. PDF-файл будет использовать существующее имя; Вы можете подтвердить это здесь:
ШАГ 3
- В веб-браузере можно указать имя файла и выбрать место для загрузки.
- Имейте в виду, что это будет применяться к любому файлу, который вы загружаете из этого браузера, поскольку эта настройка не является эксклюзивной для Soda PDF Online.
- Щелкните здесь, чтобы перейти к нашей статье о том, как обновить настройки браузера, чтобы функция «Сохранить как » работала традиционным образом.
ШАГ 1
- Когда вы работаете с существующим документом, нажмите Сохранить .
- Это обновит документ с вашими последними изменениями.
ШАГ 2
- Вы увидите следующий баннер над документом, подтверждающий, что файл был сохранен. Щелкните X , чтобы закрыть его.
ПРИМЕЧАНИЕ : Если в документ не вносятся изменения, опция Сохранить не будет активна.
- Любой файл, над которым вы работаете с помощью Soda PDF Online, будет храниться в течение 24 часов.
- Это происходит, даже если вы никогда не нажимали кнопку сохранения.
- Эти файлы будут размещены в вашем Недавние документы
- Вы увидите их на домашней странице онлайн-приложения.
- Под каждым файлом вы будете уведомлены, как долго он будет оставаться на сервере.
- Щелчок по файлу откроет его. Он также сбросит 24-часовые часы, то есть, если вы открываете файл один раз в день, он останется на сервере.
- Если вы выберете Очистить все , эти файлы будут удалены навсегда. Щелкните здесь для получения дополнительной информации о последних файлах.
Сохранение файла из Soda PDF Online в одну из облачных служб хранения аналогично сохранению файла в Soda PDF Desktop.
СОХРАНЕНИЕ НОВЫХ И СУЩЕСТВУЮЩИХ ФАЙЛОВ В SODA PDF ЗАВЕРШИТЬ!
Как сохранить электронную почту как файл PDF
В этой статье объясняется, как сохранять электронные письма от самых популярных сервисов в файлы PDF для последующего использования в Windows, Mac, Android и iOS.
Что такое файл PDF?
PDF — это формат файла, созданный Adobe; это расшифровывается как Portable Document Format. Он был создан для того, чтобы люди могли сохранять документы и обмениваться ими, не беспокоясь о совместимости.
Большинство операционных систем, таких как Windows и macOS, могут открывать файлы PDF, а это означает, что вам не нужно дополнительное программное обеспечение. Таким образом, стандарт PDF — отличный способ сохранить документы, которые вам, возможно, придется открыть или поделиться в будущем.
Дрю Рэй / ПексельсКак распечатать электронное письмо
Прежде чем вы сможете сохранить электронное письмо в формате PDF, вы должны знать, как его распечатать.Если вы знакомы с печатью электронных писем, пропустите этот раздел. В противном случае см. Ниже инструкции по распространенным веб-сайтам электронной почты и доступным программам.
Использование функции «Печать как PDF»
Последние версии Windows, macOS, iOS и Android позволяют создавать PDF-файлы с помощью функции печати на вашем устройстве.
Вы будете использовать на своем устройстве стандартную функцию Print , сделав несколько изменений, чтобы в результате получился виртуально распечатанный PDF-документ, а не физический документ.
Выполните следующие действия для вашей операционной системы, чтобы распечатать документ PDF.
Печать в PDF: Windows 10 и Windows 8
Следуйте этим инструкциям, чтобы использовать функцию Microsoft Print to PDF на компьютерах с Windows 10 и Windows 8.
Распечатайте документ, как описано в разделе Как распечатать сообщение электронной почты выше.
Когда будет предложено выбрать принтер , выберите Microsoft Print в PDF .
При выборе Печать вам будет предложено указать место для сохранения документа PDF.
Ваш PDF-файл сохранен.
Печать в PDF: macOS
Следуйте этим инструкциям, чтобы использовать функцию Apple Save as PDF в последних версиях macOS.
Приступите к печати документа, как описано в разделе Как распечатать сообщение электронной почты выше.
Когда откроется окно Печать , нажмите кнопку PDF в правом нижнем углу, затем выберите Сохранить как PDF .
Вас попросят указать место для сохранения вашего PDF-документа.
Ваш PDF-файл сохранен.
Печать в PDF: Android
Следуйте этим инструкциям, чтобы использовать функцию Google Сохранить как PDF в последних версиях Android.
Приступите к печати документа, как описано в разделе Как распечатать сообщение электронной почты .
Когда будет предложено выбрать принтер , выберите вариант Сохранить как PDF .
При нажатии кнопки Печать вам будет предложено указать место для сохранения документа PDF.
Ваш PDF-файл сохранен.
Печать в PDF: iPhone и iPad
Следуйте этим инструкциям, чтобы использовать функцию Apple Share в последних версиях iOS.
Приступите к печати документа, как описано в разделе Как распечатать сообщение электронной почты выше.
Когда откроется окно Printer Options , сожмите пальцами область предварительного просмотра первой страницы.
Нажмите кнопку Поделиться (прямоугольник со стрелкой вверх) в правом верхнем углу, затем выберите программу, в которой хотите сохранить PDF-файл.
Ваш PDF-файл сохранен.
Управление и редактирование PDF-документов
Распечатав электронное письмо в формате PDF, вы можете сохранить его на своем устройстве для архивирования. Вы также можете вносить изменения и правки в свой документ. Обязательно ознакомьтесь с нашим полным руководством в формате PDF, чтобы узнать, как редактировать, конвертировать и защищать свои файлы.Вы также можете физически распечатать свои PDF-документы, если хотите, используя стандартную функцию печати на вашем устройстве.
Спасибо, что сообщили нам!
Расскажите, почему!
Другой Недостаточно подробностей Сложно понятьКак сохранить часть файла PDF в другой файл | Small Business
PDF-файлы — это текстовые документы, которые могут включать ссылки, фотографии и другие материалы. Обычно они открываются в Adobe Acrobat или как файлы только для чтения в Adobe Reader.Adobe Acrobat включает функцию удаления страниц из документа PDF и сохранения их в виде отдельного файла. Использование инструмента «Извлечь» сохраняет форматирование, ссылки и мультимедиа в исходном документе, которые могут быть потеряны, если вы просто скопируете и вставите PDF-файл в новый документ. Если у вас нет Acrobat, доступны другие методы, такие как копирование и вставка или создание снимков экрана.
Дважды щелкните документ, который хотите использовать, чтобы открыть его в Adobe Acrobat. Для завершения извлечения у вас должен быть установлен Acrobat.Adobe Reader, бесплатная программа для чтения PDF-файлов, не имеет такой функциональности.
Щелкните «Инструменты», выберите «Страницы», а затем «Извлечь».
Введите номера страниц, которые нужно извлечь. Если вам нужна одна страница, укажите этот номер страницы в обоих полях.
Выберите дополнительные параметры. Если вы хотите удалить страницы, выберите «Удалить страницы после извлечения». Если вы хотите, чтобы каждая выбранная вами страница открывала отдельный документ, выберите «Извлечь страницы как отдельные файлы». Если вы хотите, чтобы все страницы были вместе в новом документе, оставьте оба параметра пустыми.
Подтвердите свой выбор. Новый документ с извлеченными страницами откроется в новом окне.
PrintScreen
Просмотрите страницы PDF-файла, который вы хотите извлечь. Нажмите кнопку «Print Screen», чтобы сделать снимок экрана вашего рабочего стола.
Щелкните «Пуск» и найдите «Paint». Выберите программу Paint из результатов поиска.
Щелкните «Ctrl-V», чтобы вставить изображение в Paint.
Нажмите «Ctrl-S», чтобы сохранить изображение как файл PNG.Введите имя файла. Вы также можете указать другой тип файла в раскрывающемся меню. Нажмите «Сохранить», чтобы сохранить файл.
Копировать и вставить
Поместите курсор рядом с той частью PDF-файла, которую вы хотите извлечь. Выделите информацию, которую хотите сохранить. Нажмите «Ctrl-C», чтобы скопировать выбранную информацию.
Щелкните «Пуск», а затем «Все программы». Выберите ваш текстовый редактор и запустите новый документ.
Нажмите «Ctrl + V», чтобы вставить информацию в пустой документ.
Нажмите «Ctrl-S», чтобы сохранить документ. Введите имя файла и выберите «Сохранить».
Ссылки
Советы
- Вы также можете использовать стандартное копирование и вставку, чтобы удалить часть PDF-файла и поместить ее в документ.


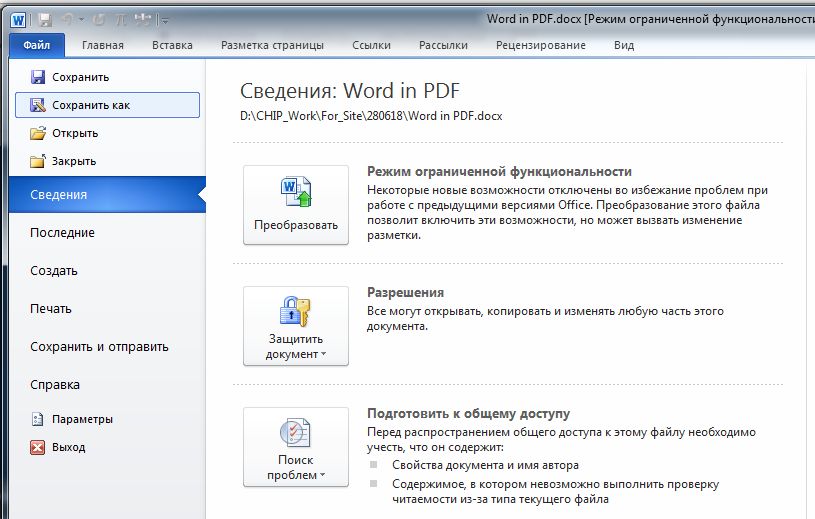


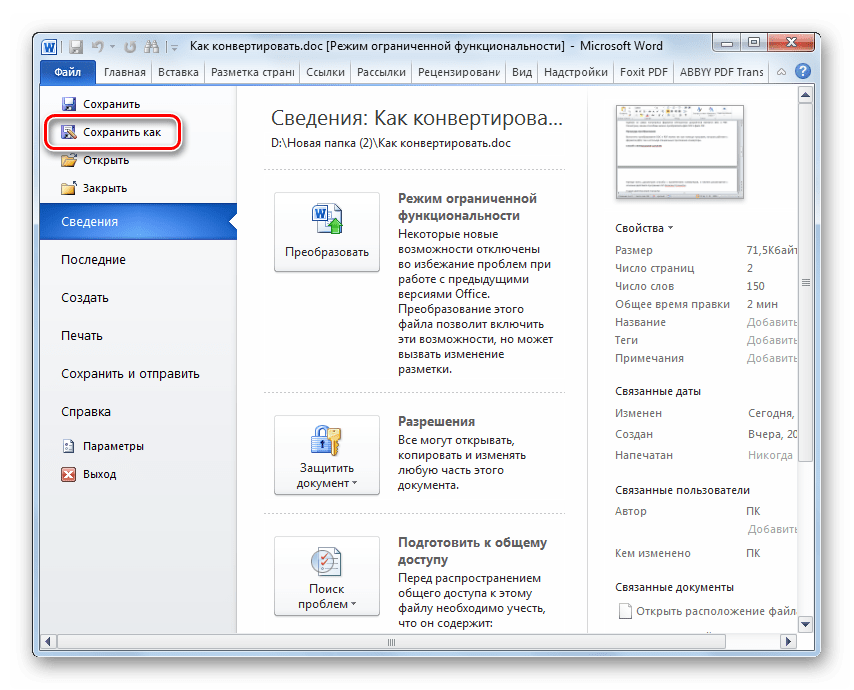
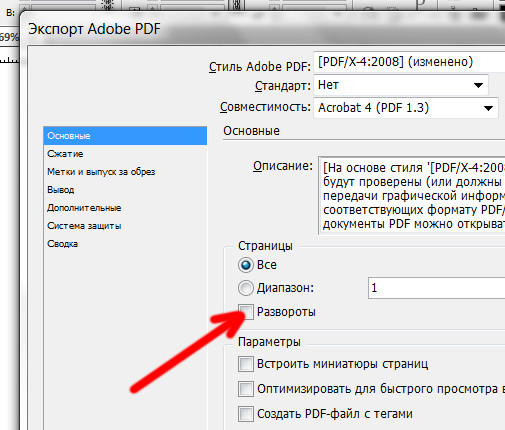 Если вместо этого вы получите запрос на открытие или сохранение файла PDF, перейдите к шагу 4.
Если вместо этого вы получите запрос на открытие или сохранение файла PDF, перейдите к шагу 4.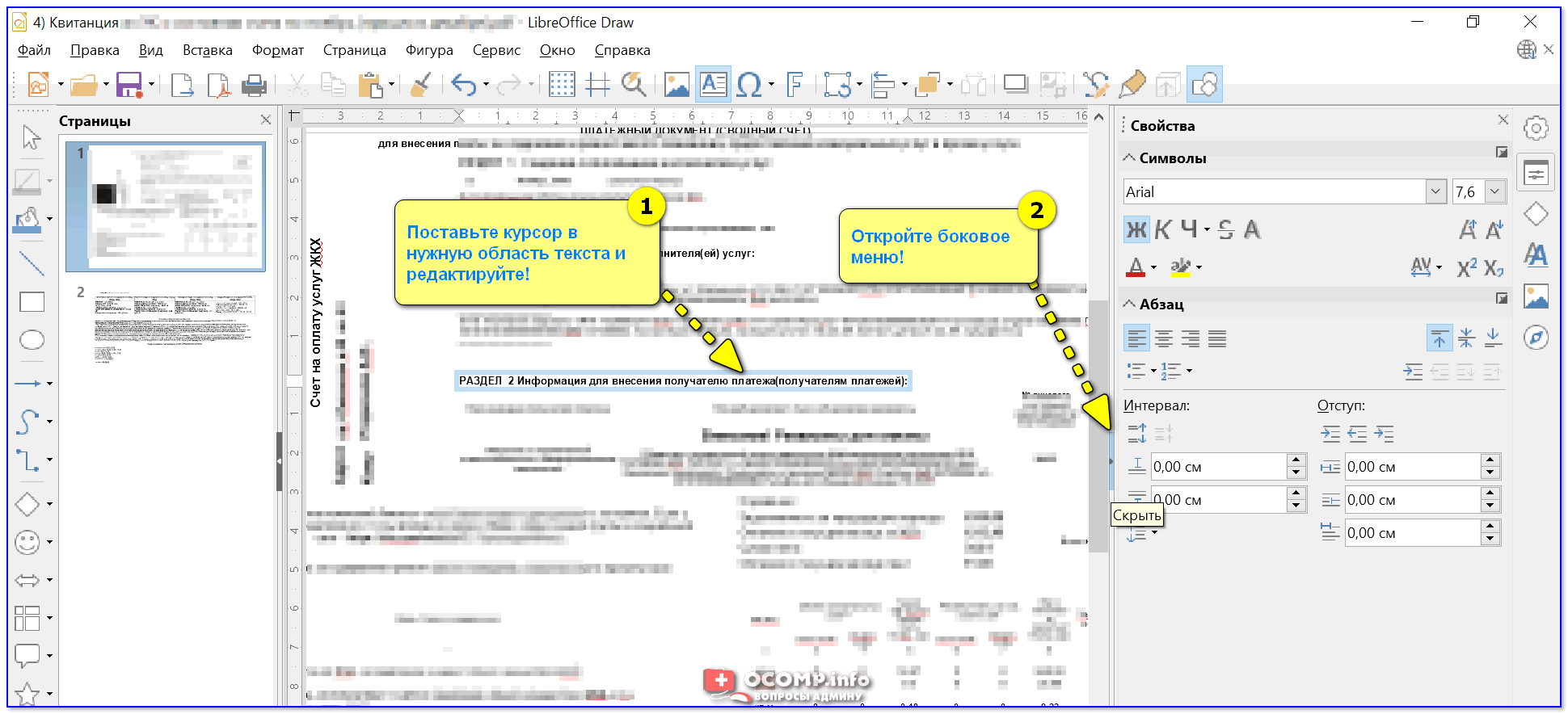 Если нет, пропустите этот шаг.
Если нет, пропустите этот шаг.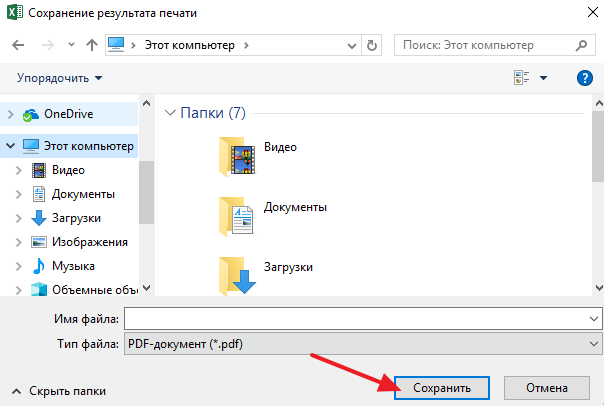 Вы должны войти в свою учетную запись Nitro Cloud, чтобы загружать файлы.
Вы должны войти в свою учетную запись Nitro Cloud, чтобы загружать файлы.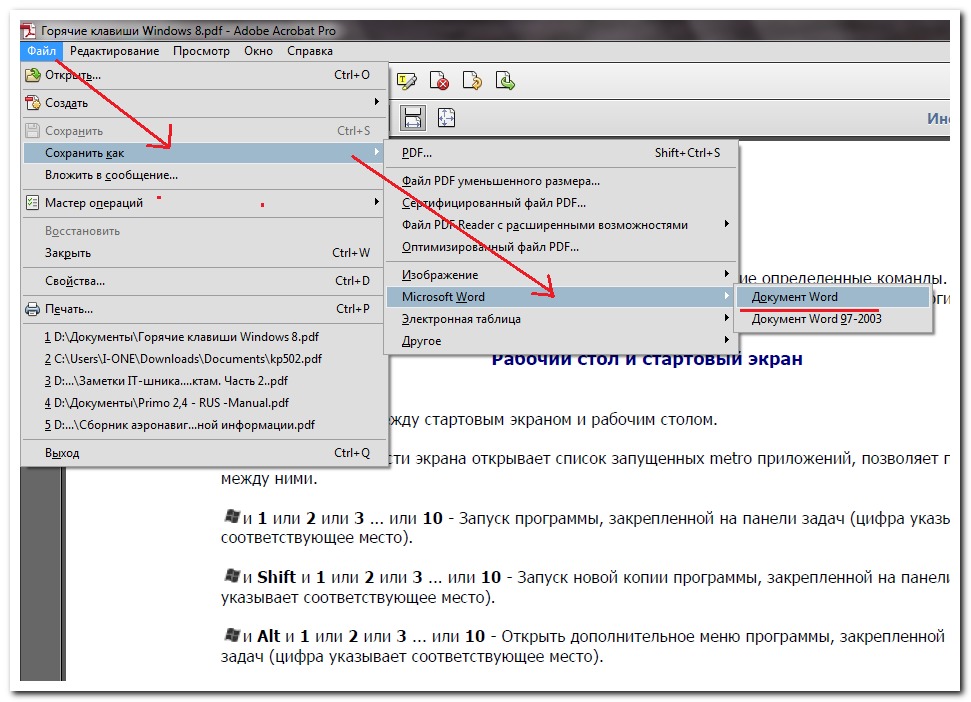
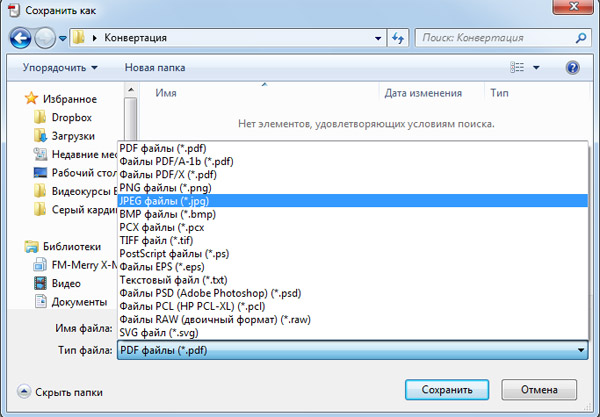 pdf) .
pdf) .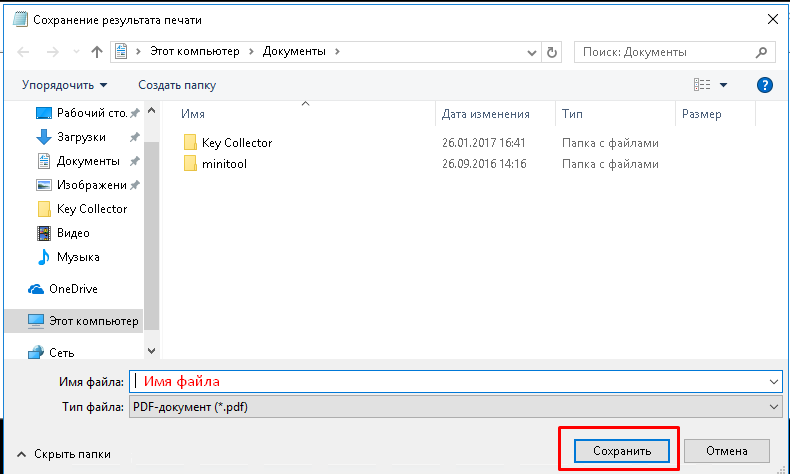 По завершении нажмите ОК .
По завершении нажмите ОК .