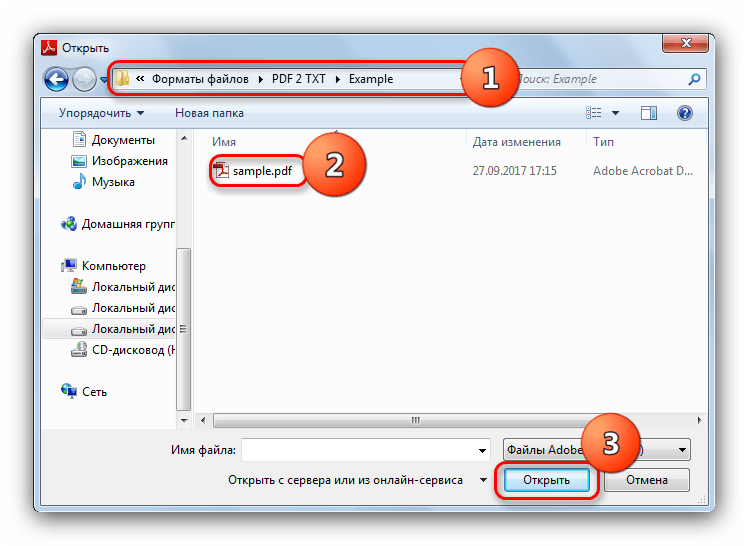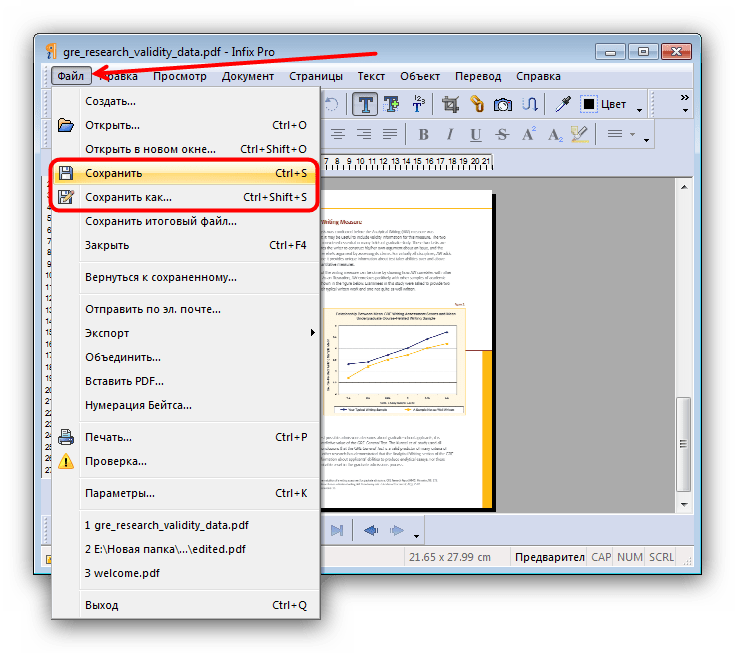Как сохранить изображение в формате PDF легко и быстро
Изображения могут быть сохранены во всевозможных форматах, таких как BMP, GIF, PNG, но наиболее распространенным форматом является JPEG. Даже если вы можете сохранить изображение во всех этих форматах, скорее всего вы хотите сохранить JPG в формате PDF . Профессионалы предпочитают сохранять изображения в формате PDF для удобства переноса. Для этого вам понадобится надежный конвертер, который позволит вам сохранять изображения в формате PDF без каких-либо хлопот. В данной статье вы узнаете как это сделать максимально быстро и просто. Как только вы сохраните его в формате PDF, вы также сможете редактировать сохраненный документ. Читайте далее и вы узнаете, как сохранить изображение в формате PDF и работать с ним.
Метод 1: Сохранение JPG в PDF
Если вас интересует лучшая прогрмамма для сохранения фотографий в формате PDF, вы можете использоватьPDFelement . Это универсальное программное обеспечение позволит вам сохранять изображения в формате PNG в PDF, и вы также можете использовать его для редактирования, комментирования, печати, распознавания текста, создания и даже преобразования PDF.
Шаг 1: Загрузите PDFelement
Самый первый шаг — это загрузить программное обеспечение PDFelement на свой компьютер. Программное обеспечение доступно для iOS, Android, Mac и Windows. Дождаться завершения процесса загрузки и установки. После этого на рабочем столе появится ярлык. Дважды щелкните по нему, чтобы запустить программное обеспечение.
Шаг 2: Как сохранить изображение в PDF
Нажмите кнопку «Создать PDF» в интерфейсе программы, чтобы загрузить файл PNG, который вы хотите преобразовать. Файл будет загружен в течение нескольких секунд. Вы увидите опцию «Файл» в верхнем левом углу экрана. В левом меню выберите «Сохранить как».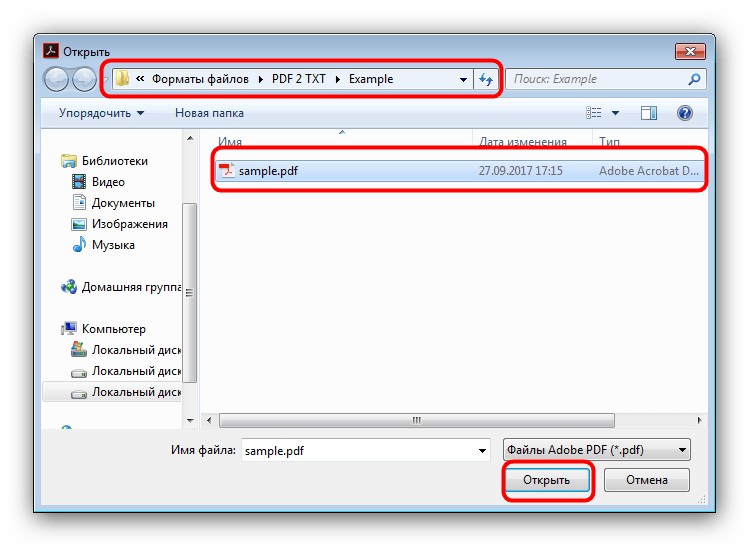 И выберите PDF-файлы (* pdf), затем вы можете сохранить изображение в формате PDF.
И выберите PDF-файлы (* pdf), затем вы можете сохранить изображение в формате PDF.
Шаг 3: Сохранение фотографий в других форматах (Необязательно)
После завершения процесса конвертации вы также можете преобразовать изображение в другие форматы. В верхней части экрана вы увидите опцию «Конвертировать», вы можете конвертировать PDF в различные форматы, такие как Word, Excel, HTML, EPUB и т. д. Процесс конвертации запустится и будет продолжаться несколько секунд.
Метод 2: Сохраните изображение в PDF
Еще один простой способ сохранить изображение в PDF — щелкнуть правой кнопкой мыши файл PNG и выбрать параметр PDF, чтобы сохранить его в формате PDF.
Вот пошаговое руководство, как легко сохранить фотографию в формате PDF.
Шаг 1: Щелкните правой кнопкой мыши по файлу PNG
Найдите файл PNG, который вы сохранили на своем компьютере. Щелкните правой кнопкой мыши по нему. Вы увидите выпадающее меню. В раскрывающемся меню необходимо выбрать параметр «Создать в PDF».
Шаг 2: Сохранить фотографию в формате pdf
Выберите опцию «Создать в PDF» и подождите несколько секунд, пока файл будет преобразован в PDF. Затем файл будет автоматически открыт в PDFelement в формате PDF, и вы можете нажать кнопку «Файл» > «Сохранить» или “Сохранить как”, чтобы сохранить файл.
Метод 3: Сохраните изображение как PDF
Еще один способ конвертировать и сохранить изображение в формате PDF — использовать Wondershare PDF Converter Pro. Этот инструмент вполне доступен и позволяет легко конвертировать любой формат файла в PDF. Для начала вам так же нужно будет загрузить это программное обеспечение. Без загрузки данный способ работать не будет.
Вот пошаговое руководство о том, как сохранить фотографию в формате PDF:
СКАЧАТЬ БЕСПЛАТНО СКАЧАТЬ БЕСПЛАТНОШаг 1. Загрузите изображение
Зайдите в Wondershare PDF Converter Pro и загрузите программное обеспечение. После этого на главном экране программного обеспечения выберите параметр «Файл в PDF», затем нажмите кнопку «Добавить», чтобы начать добавление файла/файлов, которые вы хотите конвертировать.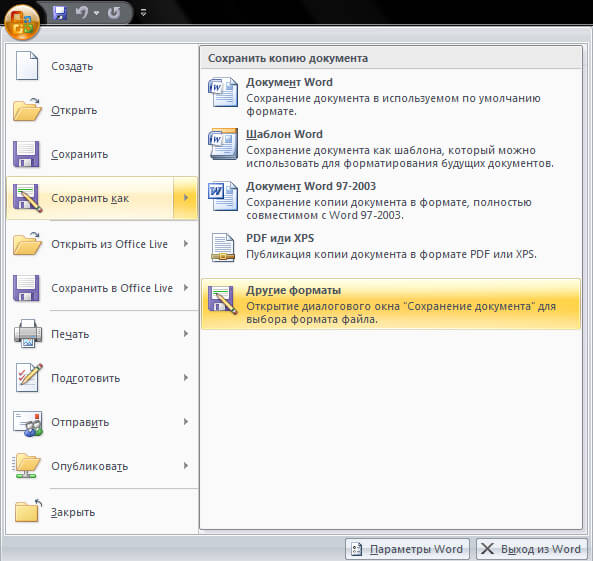 Также вы можете просто перетащить файл в программу.
Также вы можете просто перетащить файл в программу.
Шаг 2. Сохраните PNG в PDF
После того, как вы добавили все необходимые файлы, вы увидите их на экране с именами файлов. Теперь вам нужно нажать на кнопку «Создать». Варианты создания будут в правом нижнем углу. Это запустит процесс конвертации.
Выберите лучший инструмент конвертации, который подходит именно вам. PDFelement это одна из таких программ, которая позволит вам сохранить JPG в формате PDF всего за несколько кликов. Плюс, в ней вы сможете легко отредактировать преобразованный файл .
Блог » Как сохранить файл в PDF
Одним из самых удобных инструментов являются онлайн-конвертеры, многие ресурсы предоставляют такую услугу абсолютно бесплатно. Если по каким-либо причинам вы не можете воспользоваться этим способом, то предлагаем вашему вниманию несколько простых инструкций для пользователей операционных систем Windows и MACos.
Внимание! Для преобразования файлов на компьютере должен быть установлен PDFmaker — компонент Acrobat, который используется во многих коммерческих приложениях, таких как приложения Microsoft Office, AutoCAD и Lotus Notes. При установке Acrobat элементы управления PDFMaker появляются в рабочей области исходного приложения. Приобрести официальную версию Adobe Acrobat можно на сайте официальном сайте https://acrobat.adobe.com/ru/ru/free-trial-downloa…
При установке Acrobat элементы управления PDFMaker появляются в рабочей области исходного приложения. Приобрести официальную версию Adobe Acrobat можно на сайте официальном сайте https://acrobat.adobe.com/ru/ru/free-trial-downloa…
Инструкция по конвертации файлов форматов .doc и .xls в PDF для пользователей Windows с помощью PDFmaker.
Преобразование файлов Excel в формат PDF
- Откройте файл в Excel.
- При необходимости выделите ячейки, которые нужно преобразовать.
- Выполните одно из следующих действий.
- (Для Office 2003 или предыдущей версии) В меню Adobe PDF, выберите один из параметров «Преобразовать в Adobe PDF».
- (Для Office 2007 или 2010) На ленте Acrobat выберите один из параметров меню «Создать».
- В диалоговом окне «Acrobat PDFMaker» выберите «Диапазон преобразования», затем нажмите «Преобразовать в PDF».
- В диалоговом окне «Сохранить файл Adobe PDF как» введите имя файла и его место расположения.

- При необходимости нажмите кнопку «Параметры», чтобы изменить параметры преобразования.
- Нажмите «Сохранить» для создания PDF.
Преобразование файлов Microsoft Word и PowerPoint в PDF
- Откройте файл в Word или PowerPoint.
- При необходимости выберите объекты и текст (Word) или слайды (PowerPoint).
- Выполните одно из следующих действий.
- (Для Office 2003 или предыдущей версии) В меню Adobe PDF, выберите один из параметров «Преобразовать в Adobe PDF».
- (Для Office 2007 или 2010) На ленте Acrobat выберите «Создать PDF», «Создать и вложить в сообщение электронной почты» или «Создать и отправить на рецензирование».
- В диалоговом окне «Сохранить файл Adobe PDF как» введите имя файла и его место расположения.
- При необходимости нажмите кнопку «Параметры», чтобы изменить параметры преобразования.
- Выберите «Диапазон страниц» (для Word) или «Диапазон слайдов» (для PowerPoint).
 Параметр «Выбор» доступен только при выделенном содержании файла.
Параметр «Выбор» доступен только при выделенном содержании файла. - Щелкните «Сохранить», чтобы создать файл PDF.
Советы по преобразованию документов Word в файлы PDF см. в статье Устранение проблем, связанных с созданием PDF в Microsoft Word, на веб-странице www.acrobatusers.com/tutorials/troubleshooting-pdf-creation-issues-microsoft-word.
Источник: http://help.adobe.com/ru_RU/acrobat/pro/using/WS40…
Инструкция по преобразованию файлов Word в PDF для пользователей Mac:
- Откройте нужный файл, нажмите «Файл» — «Печать».
- Щелкните по «PDF» в нижнем левом углу, а затем в выпадающем меню выберите «Сохранить как PDF». Эта опция присутствует в последних версиях Microsoft Word; если в вашей версии ее нет, воспользуйтесь другими способами, описанными ниже.
- Выберите имя файла и заголовок для вашего PDF документа. Задайте нужные значения для остальных параметров.
- Нажмите «Сохранить» для создания PDF документа.

Источник: http://ru.wikihow.com/конвертировать-документ-Microsoft-Word-в-PDF-формат
Как программно сохранить файл в формате pdf из 1с
Как сохранить документы 1С в PDF формат
СОХРАНЕНИЕ ДОКУМЕНТОВ ИЗ 1С В PDF
Порой при создании выходной документации, можно столкнуться с задачей, как сохранять документы 1С в PDF формат. В процессе работы с системами управленческого и бухгалтерского учета, такими, как 1С Предприятие, возникает необходимость в создании большого количества документов в печатной форме, а формат PDF позволяет передавать эту документацию другим отделам, либо в другие организации, так как он является весьма распространенным и популярным. Как это можно сделать, рассмотрим на примерах.
Если у вас 1С Предприятие 8.2 и выше, проблем никаких не будет. После того, как выведите отчет, либо ведомость, по сути любой текстовый или табличный документ, просто убедитесь, что фокус находится внутри документа.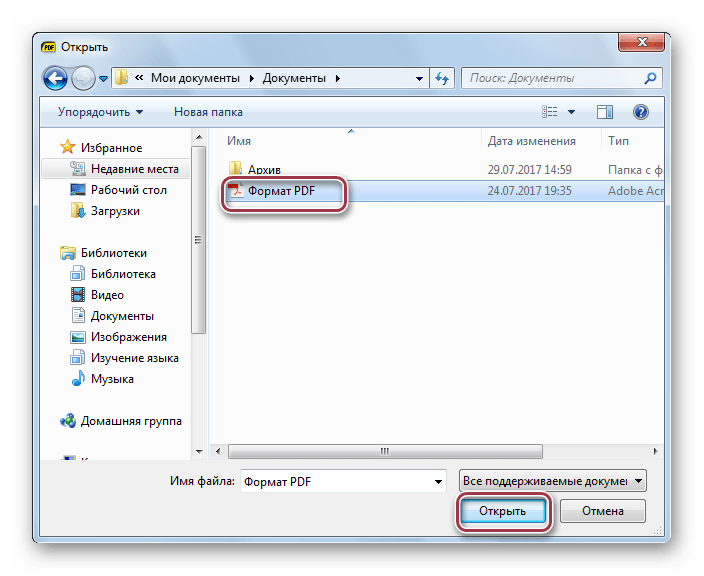 Чтобы быть уверенными на 100%, что это так, щелкните левой кнопкой мышки, наведя указатель на документ. Теперь нажмите дискету в верхнем меню, либо выберите в меню «Файл» один из пунктов «Сохранить» или «Сохранить как». В появившемся диалоге выберите папку, куда сохранять документ, затем, как показано на рисунке 1, укажите в поле «Тип файла» формат PDF. Нажмите кнопку «Сохранить». Готово!
Чтобы быть уверенными на 100%, что это так, щелкните левой кнопкой мышки, наведя указатель на документ. Теперь нажмите дискету в верхнем меню, либо выберите в меню «Файл» один из пунктов «Сохранить» или «Сохранить как». В появившемся диалоге выберите папку, куда сохранять документ, затем, как показано на рисунке 1, укажите в поле «Тип файла» формат PDF. Нажмите кнопку «Сохранить». Готово!
Рисунок 1: Сохранение документа в формате PDFв системе 1С Предприятие 8.2 и выше.
Как сохранять документы 1С в PDF формат в случае, если вы используете более ранние платформы, особенно 1С Предприятие 7.7, тогда нужно будет установить одну из программ, которая позволяет сохранять документы в различных форматах, в том числе и PDF так, как будто вы печатаете его на принтере. Только вместо вывода на принтер, документ будет сохранен, как файл. Как бы это не звучало, на самом деле это очень просто и мы в этом сможем убедиться, рассмотрев следующий пример. По сути, такие программы позволяют сохранять документы в файлы нужных форматов не только в 1С, но из любой программы, которая позволяет выводить документы на принтер, что может стать очень полезным.
Итак, ваши счета, служебные записки и накладные, созданные в 1С теперь могут передаваться в различные организации в открытом формате PDF легко и просто. Достаточно выбрать в качестве принтера, когда нажимаете кнопку «печать» не ваш привычный принтер, а виртуальный принтер PDF, который вы установите на своём компьютере. Когда снова понадобится обычная печать на бумаге, просто выберите свой обычный принтер. А если он отмечен, как принтер по-умолчанию, то не нужно будет и перевыбирать. При следующей печати документа он сам вернется на своё место.
Вы можете использовать любой из виртуальных принтеров, мы же покажем, как это работает на примете принтера bioPDF. Для начала скачаем его по ссылке с официального сайта. Найдите на странице ссылку со словом download, нажмите её, сохранив файл на свой компьютер. Затем запустите его и установите программу. С этим проблем быть не должно, программа устанавливается очень просто. После установки этот виртуальный принтер появится в списке принтеров, который вы видите при печати документации.
Рисунок 2: Выбор виртуального принтера во время печати для сохранения документа в файл в формате PDF.
Если вы выберете виртуальный принтер, то будет показано окно, в котором нужно указать формат, в котором будет сохранен файл и путь, куда его сохранять.
Рисунок 3: Выбор формата сохранения файла и пути, куда сохранять.
Теперь вы знаете, как поросто сохранять документы 1С в PDF формат независимо от версии 1С Предприятие, с которой работает ваш отдел. Желаем успехов в работе!
r0bot.com.ua
Сохранение документа в формате PDF
Попросили меня недавно сделать в документе кнопку, нажав на которую можно получить файл со счетом-фактурой для отправки клиенту по электронной почте. Ну, самый примитивный вариант, в котором и в 1С ничего крутить не нужно – установить программу doPDF, которая добавляет в систему виртуальный принтер, печатая на котором получаем файл в формате PDF содержимым которого будет то, что было-бы на бумаге, если-бы отправили на обычный принтер. Но для самых ленивых можно и этот процесс “доавтоматизировать”.
Но для самых ленивых можно и этот процесс “доавтоматизировать”.
Итак, нужно программно отправить документ на печать через нужный принтер. Для отправки на печать без просмотра используется стандартный метод таблиц: Напечатать(). Перед вызовом этого метода, чтобы задать имя нужного принтера используем метод ПараметрыСтраницы().
Здесь задана портретная ориентация страницы, автомасштаб по ширине листа, вызов печати без вызова окна настроек принтера. Но остается один недочет – при таком вызове печати откроется окно принтера doPDF с приглашением сохранить файл и имя файла нужно будет ввести вручную. Как программно сформировать и это имя? Для этого в 1С нужно обязательно печатную форму открыть, при ее открытии можно программно задать ей имя, потом вызвать печать, потом программно закрыть. Примерно вот так:
В этом примере имя таблицы задается с использованием кода покупателя.
Теперь при вызове печати откроется примерно такое окно:
И останется просто нажать на кнопку ОК для сохранения файла.
programmer.com.ua
Как сохранить файл в PDF — 3 способа
Сейчас я расскажу о том, как сохранить файл в PDF на компьютере. Многие пользователи сталкиваются с необходимостью сохранения документов в формате PDF.
Формат PDF часто используется для официальных документов, документации, инструкций и т. п. Файлы в формате PDF (Portable Document Format) легко переносятся на другие устройства, так как это межплатформенный формат электронных документов.
Преимуществом данного формата является то, что файл в формате PDF одинаково выглядит на любом устройстве, в любой операционной системе. Для отображения файла на устройстве нужна лишь программа для просмотра PDF. Современные браузеры поддерживают открытие файлов PDF непосредственно в браузере.
Документы формата PDF создаются при помощи виртуального принтера, поэтому сохранить документ в PDF не составит большого труда. Для этого, необходимо наличие на компьютере виртуального принтера.
Пользователям операционной системы Windows 10 ничего не придется устанавливать, потому что виртуальный принтер Microsoft Print to PDF интегрирован в систему.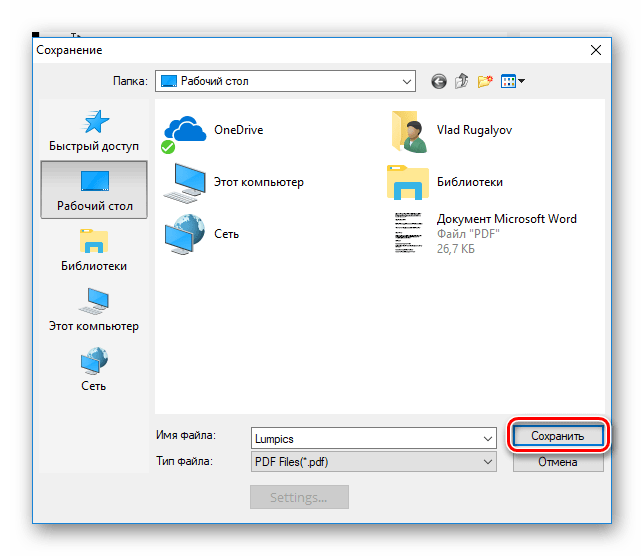 Пользователи других версий операционной системы Windows могут установить на свой компьютер специальную программу — виртуальный принтер, например, бесплатные программы: Bullzip PDF Printer, PDFCreator, doPDF, CutePDF Writer.
Пользователи других версий операционной системы Windows могут установить на свой компьютер специальную программу — виртуальный принтер, например, бесплатные программы: Bullzip PDF Printer, PDFCreator, doPDF, CutePDF Writer.
После установки виртуального принтера, на компьютере появится возможность для сохранения файлов и документов в формате PDF, благодаря функции печати, которая встроена в большое количество приложений.
Для создания или сохранения файла в формат PDF выполните следующие действия:
- Откройте файл или документ, который необходимо преобразовать в PDF, в программе, служащей для открытия файлов данного типа.
- Отправьте файл на печать.
- Выберите виртуальный принтер, среди предложенных системой принтеров.
- Настройте другие параметры печати, например, количество сохраняемых страниц, качество печати и т. п.
- Дайте имя файлу, выберите место сохранения.
- Запустите процесс печати.
- После завершения печати, получите на выходе файл в формате PDF.

При выборе принтера для печати ориентируйтесь на название принтера. Например, физические принтеры, печатающие содержимое файла на бумаге имеют обозначения, начинающиеся с названия фирмы производителя устройства, например, «HP», «Canon» и т. д. Виртуальный привод будет иметь другое название (смотрите примеры выше в статье).
Соответственно, при выборе реального физического принтера содержание документа будет напечатано на бумаге, а при выборе виртуального принтера — сохранено в формате PDF. В дальнейшем, если необходимо, файл ПДФ также можно напечатать на бумагу (сохранить в бумажном виде).
Довольно часто государственные организации требую для пересылки файлы в формате PDF. Имейте в виду, что размер файла ПДФ может быть большим, поэтому имеет смысл сжать PDF, перед отправкой по электронной почте.
Далее рассмотрим на примерах 3 способа для создания файла в формате PDF: сохранение документа, изображения, страницы сайта.
Как сохранить документ в формате PDF
Сейчас я покажу алгоритм действий на примере программы Universal Viewer, которая открывает большое количество форматов файлов.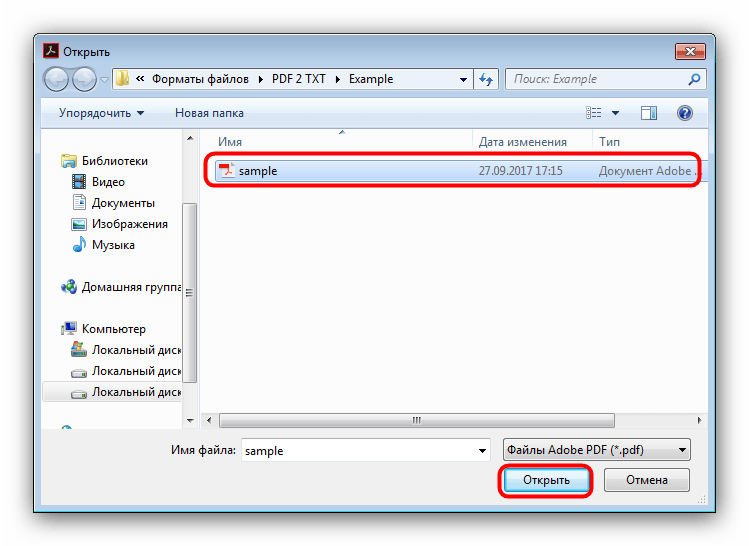 Открытый документ может быть любого электронного текстового формата (txt, doc, docx, djvu, fb2 и т. д.).
Открытый документ может быть любого электронного текстового формата (txt, doc, docx, djvu, fb2 и т. д.).
Я открыл файл в формате «TXT» в Universal Viewer (этот формат можно открыть в Блокноте, действия аналогичные).
Далее в меню «Файл» нужно нажать на пункт «Печать». Можно сделать по-другому: вывод на печать в приложениях осуществляется при помощи «горячих клавиш» «Ctrl» + «P».
В открывшемся окне «Печать», для выбора свойств печати, необходимо выбрать виртуальный принтер.
Для выбора подходящего принтера нужно нажать на значок в виде галки, находящийся напротив имени принтера. Здесь предлагается несколько вариантов: физический принтер Canon, виртуальный принтер от (в Windows 10) и некоторые другие приложения. Я выбирал виртуальный принтер Microsoft Рrint to PDF.
В окне «Печать» настраиваются некоторые другие параметры печати: количество страниц, число копий, ориентация, размер и т. п.
Далее нужно нажать на кнопку «ОК».
В окне предварительного просмотра, если необходимо, настраиваются другие дополнительные параметры. Для запуска процесса создания документа ПДФ, нажмите на кнопку «Печать».
Для запуска процесса создания документа ПДФ, нажмите на кнопку «Печать».
В открывшемся окне Проводника присвойте имя документу, выберите место для сохранения.
Данный документ сохранится на компьютере в формате PDF.
Как сохранить изображение в PDF
Подобным образом из фото или картинки создается PDF файл. Откройте файл графического формата (png, jpeg, bmp, gif, tiff и т. д.) в любом графическом редакторе.
На этом примере я сохраню изображение в формате JPEG в PDF. Я открыл фотографию в стандартном Средстве просмотра фотографий Windows.
Далее нужно нажать «Печать» («Ctrl» + «P»).
В открывшемся окне, среди списка доступных принтеров, необходимо выбрать виртуальный принтер и параметры сохранения изображения: качество, количество экземпляров, размер и т. д.
После нажатия на кнопку «Печать», выберите место для сохранения файла, дайте ему название.
Подобным образом можно сохранить в PDF чертеж, документы Word, Excel и т.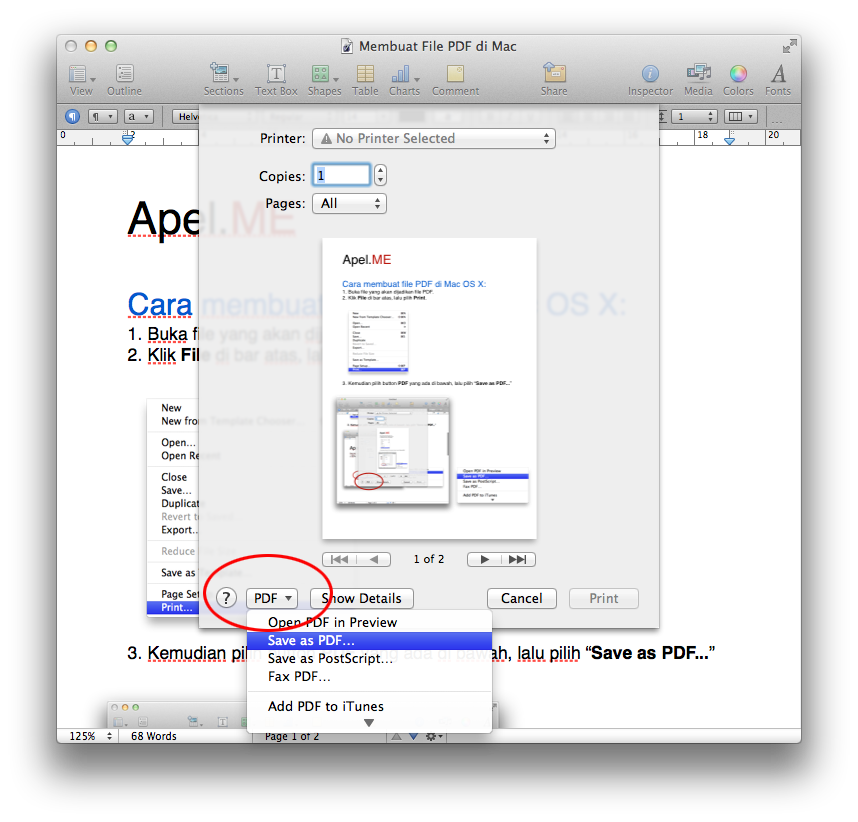 д.
д.
Из изображений и документов можно создать электронную книгу в формате PDF, объединив несколько отдельных файлов в один файл.
Как сохранить страницу сайта в PDF
При помощи браузера, пользователь может без труда сохранить интернет страницу в PDF на своем компьютере.
Выполните следующие действия:
- Запустите браузер на компьютере.
- Перейдите на сайт, откройте нужную веб-страницу.
- В настройках браузера выберите «Печать».
- В настройках для печати выберите виртуальный принтер. В браузер Google Chrome встроен виртуальный принтер, поэтому можете выбрать «Сохранить как PDF». Есть возможность для сохранения файла на Google Диск.
- Нажмите на кнопку «Печать» или «Сохранить», в зависимости от выбранного виртуального принтера.
- В диалоговом окне назовите файл и выберите место для сохранения.
Кроме того, есть расширения для браузера, сохраняющие страницы сайтов в ПДФ. Для сохранения страницы сайта в удобном виде, без лишних элементов, воспользуйтесь сервисом Print Friendly.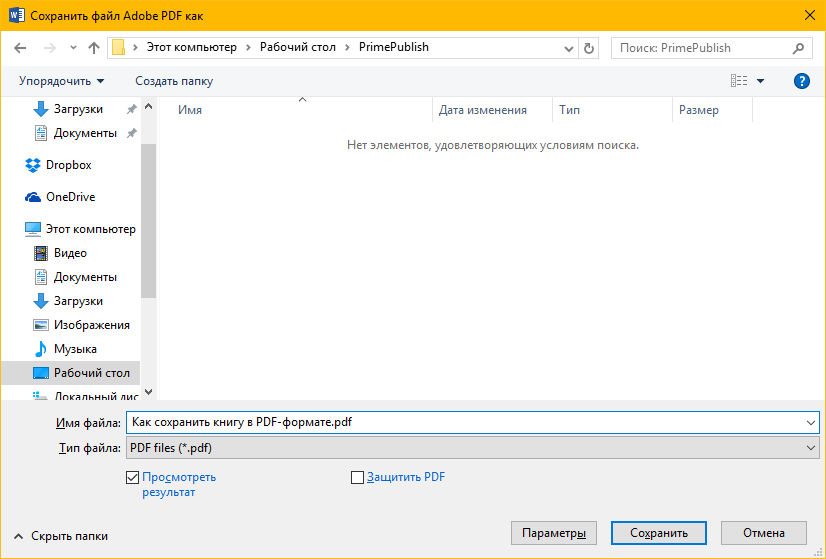
Заключение
В программах, которые открывают файлы определенных форматов, с помощью виртуального принтера можно сохранить документы, файлы, страницы сайтов в формате PDF на компьютере.
vellisa.ru
Как сохранить PDF на iPhone или iPad
При работе с веб-страницами периодически встречаются ссылки на PDF-файлы или же они открываются прямо в окне браузера. Такие документы иногда требуется сохранить на iPad или iPhone для дальнейшего просмотра и работы с ними. Вот как это можно сделать.
♥ ПО ТЕМЕ: ПДФ онлайн: лучшие бесплатные сервисы для работы с PDF-документами в интернете.
Как сохранять PDF на iPhone или iPad
Просматривая PDF-файл в Safari или почте, нажмите кнопку «Поделиться». В зависимости от типа устройства и приложения ее расположение может изменяться, Но внешний вид этого элемента всегда одинаковый – это квадрат со скругленными углами и со стрелкой вверх.
После нажатия кнопки «Поделиться» iOS выдаст список способов, при помощи которых вы можете отправить или сохранить файл. В том числе можно передать его другим пользователям посредством текстового сообщения или электронной почты.
♥ ПО ТЕМЕ: Возможности iPhone при использовании ночью или в темноте.
Как сохранить PDF-файл на iPhone или iPad в приложение Книги
Многие пользователи предпочитают отправлять PDF-файлы в стандартное iOS-приложение «Книги», где потом можно будет просматривать документы даже в офлайне. Для сохранения открытого PDF-файла в приложение «Книги», нажмите «Скопировать в Книги».
В случае, если вы не видите такого значка, проверьте, установлено ли на вашем устройстве это приложение. Если приложение «Книги» установлено, но значка все равно нет, пролистайте список предложенных приложений вправо и нажмите кнопку «Еще».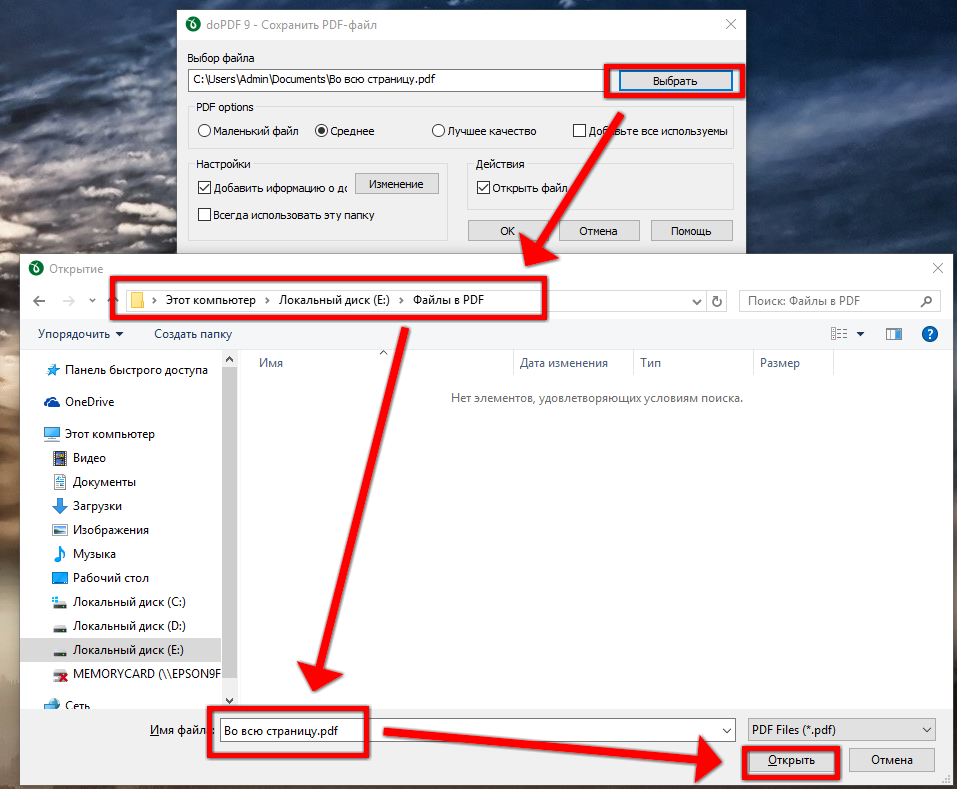 Здесь нажмите знак «+» напротив приложений, которые вы хотели бы видеть в меню Поделиться.
Здесь нажмите знак «+» напротив приложений, которые вы хотели бы видеть в меню Поделиться.
После того, как файл будет сохранен, найти его можно будет в приложении «Книги».
♥ ПО ТЕМЕ: Как снимать крутые видео на iPhone – советы от профессионала.
Как сохранить PDF-файл на iPhone или iPad в приложение Яндекс.Диск, Google Drive, Microsoft OneDrive или Dropbox
Другие же пользователи предпочитают сохранять PDF-файлы в приложения сторонних облачных хранилищ, например, Яндекс.Диск, Google Drive, Microsoft OneDrive, Dropbox и т.д.
Процесс сохранения и последующего открытия файла на iPhone или iPad полностью идентичен предыдущему способу.
♥ ПО ТЕМЕ: Серийная съемка на iPhone и iPad: как фотографировать 10 кадров в секунду и выбирать лучшее изображение.
Как сохранить PDF-файл на iPhone или iPad в приложение Файлы
В iOS также есть способ сохранения документов в стандартный файловый менеджер «Файлы».
Если вы хотите сохранить PDF с помощью этого приложения, то найдите строку «Сохранить в Файлы» в списке вариантов «Поделиться» и нажмите на нее, после чего выберите папку для сохранения.
Позже, уже в открытом приложении «Файлы», вы сможете увидеть загруженный PDF.
Качественной альтернативой стандартному приложению «Файлы» является файловый менеджер Documents от Readdle (обзор).
Существует также возможность сохранения страниц сайта в формате PDF для последующего просмотра. Это тоже очень полезная функция. Об этот мы подробно рассказывали здесь.
Смотрите также:
Не удается найти страницу | Autodesk Knowledge Network
(* {{l10n_strings.REQUIRED_FIELD}})
{{l10n_strings.CREATE_NEW_COLLECTION}}*
{{l10n_strings.ADD_COLLECTION_DESCRIPTION}}
{{l10n_strings. COLLECTION_DESCRIPTION}}
{{addToCollection.description.length}}/500
{{l10n_strings.TAGS}}
{{$item}}
{{l10n_strings.PRODUCTS}}
{{l10n_strings.DRAG_TEXT}}
COLLECTION_DESCRIPTION}}
{{addToCollection.description.length}}/500
{{l10n_strings.TAGS}}
{{$item}}
{{l10n_strings.PRODUCTS}}
{{l10n_strings.DRAG_TEXT}}
{{l10n_strings.DRAG_TEXT_HELP}}
{{l10n_strings.LANGUAGE}} {{$select.selected.display}}{{article.content_lang.display}}
{{l10n_strings.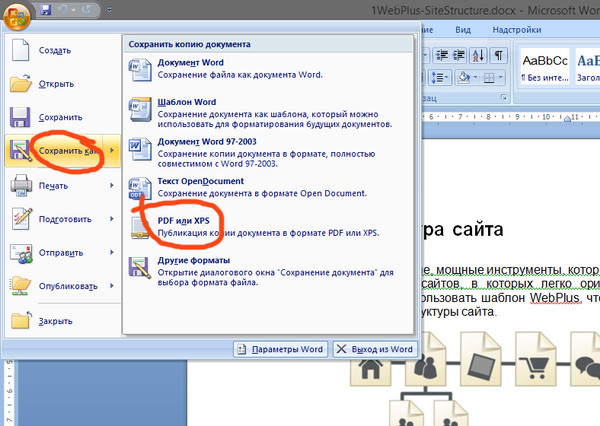 AUTHOR}}
AUTHOR}}
{{l10n_strings.AUTHOR_TOOLTIP_TEXT}}
{{$select.selected.display}} {{l10n_strings.CREATE_AND_ADD_TO_COLLECTION_MODAL_BUTTON}} {{l10n_strings.CREATE_A_COLLECTION_ERROR}}Сохранение файла платежного поручения в разных браузерах — Контур.Экстерн
Для сохранения платежного поручения выберите в окне просмотра в каком виде его сформировать: для интернет-банка или в бумажном виде.
Для интернет-банка: нажмите «Скачать платежку для интернет-банка» > загрузится документ с именем «1c_to_kl» в формате.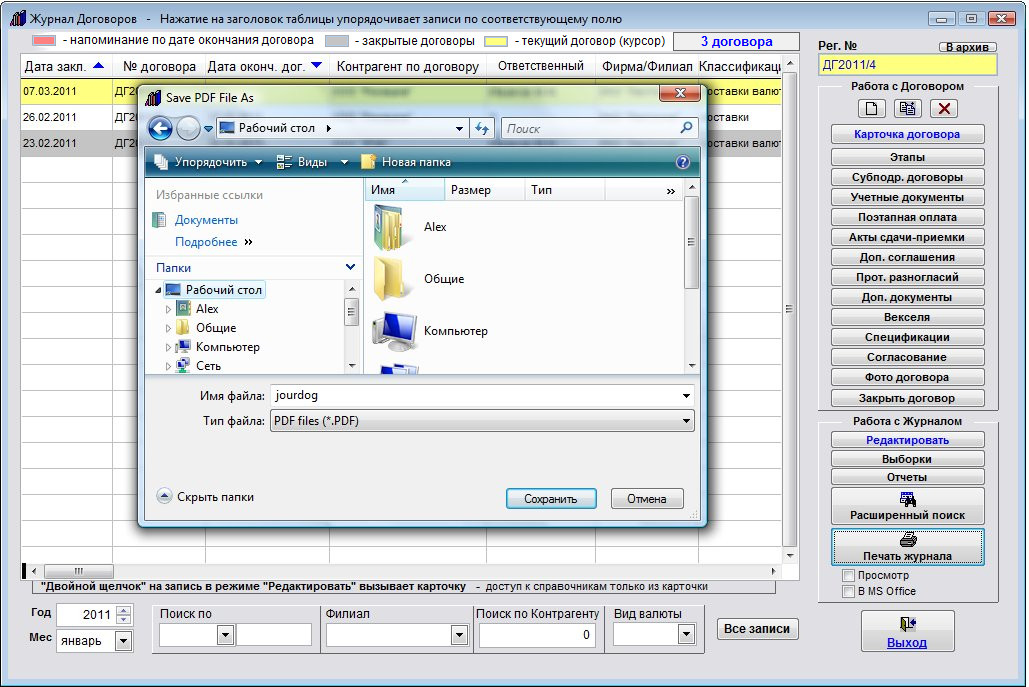 txt.
txt.
Для сохранения в бумажном виде: нажмите «Скачать бумажную платежку» > загрузится документ с именем «payment» в формате.docx или pdf.
Далее, появятся всплывающие окна, в зависимости от браузера (см. разделы ниже):
В браузере Internet Explorer 8.0
Появится окно, в котором можно открыть файл для просмотра или сохранить его. Нажмите на кнопку «Сохранить».
Выберите папку для сохранения файла. Имя файла можно задать самостоятельно.
После завершения загрузки будет предложено открыть файл или папку, в которую этот файл был сохранен.
Чтобы выбрать папку, в которую по умолчанию будут сохранятся документы, необходимо воспользоваться редактором реестра. Для настройки места (папки) хранения документов, рекомендуем обратиться к системному администратору.
В браузере Internet Explorer 11.0
Внизу страницы появится всплывающее окно для сохранения файла. Нажмите на кнопку «Сохранить» и дождитесь завершения загрузки.
Нажмите на кнопку «Сохранить» и дождитесь завершения загрузки.
После завершения процесса нажмите на кнопку «Открыть папку».
Откроется папка, в которой будет сохранено платежное поручение для интернет-банка. Обычно, эта папка называется «Загрузки» или «Download».
Для настройки папки хранения скачанных файлов нажмите на кнопку «Настройки» в правом верхнем углу экрана. Затем, выберите «Просмотреть загрузки».
Нажмите на кнопку «Параметры» > «Обзор» и выберите папку для хранения.
В браузере Mozilla Firefox
Откроется окно для сохранения файла. Выберите пункт «Сохранить файл» > «ОК».
Файл будет загружен в папку по умолчанию. Чтобы найти, где расположен уже загруженный файл, нажмите на кнопку «Показать текущий ход загрузок» > «Открыть папку с файлом».
Подробный путь до файла можно увидеть в верхней строке Проводника.
Чтобы изменить папку, в которую по умолчанию загружаются файлы, зайдите в «Меню» в правом верхнем углу и выберете пункт «Настройки».
В разделе «Загрузки» укажите папку, которую нужно использовать по умолчанию для сохранения файлов. Чтобы при каждой загрузке появлялось окно выбора места для сохранения файла, отметьте пункт «Всегда выдавать запрос на сохранение файлов».
В браузере Google Chrome
В открывшемся окне выберите путь для сохранения файла и задайте его имя.
Подробный путь до файла можно увидеть в верхней строке Проводника.
Когда файл будет загружен — в левом нижнем углу браузера появится меню, с помощью которого можно сразу открыть файл или перейти в папку, куда он был сохранен.
Чтобы просмотреть всю историю загрузок, нажмите в верхнем правом углу на кнопку «Настройка и Управление» > «Загрузки».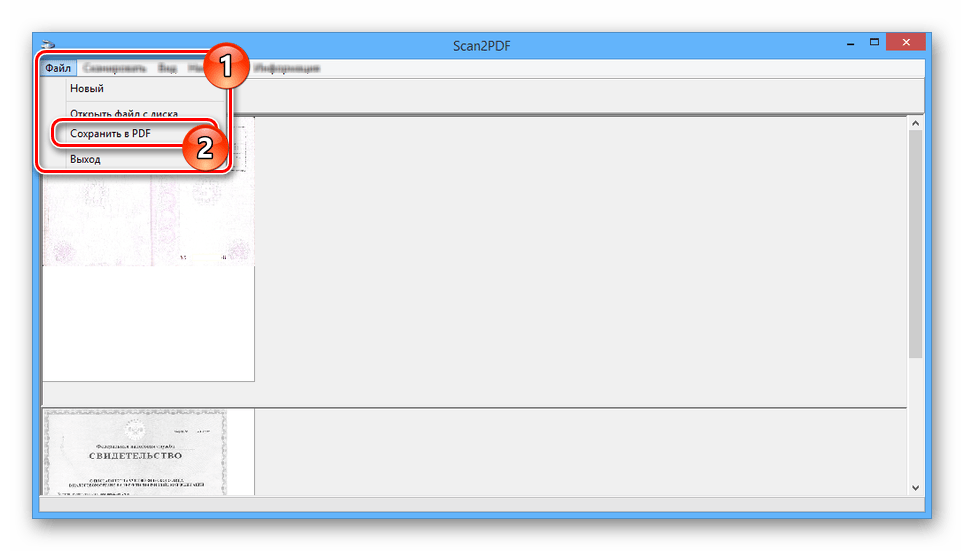
Чтобы увидеть расположение папки, куда по умолчанию сохраняются файлы, нажмите на кнопку «Настройка и управление» > «Настройки» > «Показать дополнительные настройки».
В расширеном списке найдите пункт «Скачанные файлы», там будет указано расположение загруженных файлов. При необходимости его можно изменить, для этого нажмите на кнопку «Изменить» и укажите место для сохранения файлов. Чтобы при каждой загрузке появлялось окно выбора места для сохранения файла, отметьте пункт «Всегда указывать место для скачивания».
В Яндекс.браузере 16.10.1
На странице появится значок документа (из левой части экрана он автоматически переместится в правую часть экрана).
Закройте окно «Контроль и отправка» и вернитесь на предыдущую страницу. В правом верхнем углу нажмите на стрелку — откроется список загрузок.
Наведите курсор на ярлык документа, нажмите на появившийся символ «▼» и выберите пункт меню «Показать в папке».
Откроется папка, в которой будет сохранено платежное поручение. Обычно, эта папка называется «Загрузки» или «Download».
Для настройки папки хранения скачанных файлов нажмите на кнопку меню в правом верхнем углу экрана и выберите «Настройки» > «Показать дополнительные настройки».
В блоке «Скачанные файлы» по кнопке «Изменить» выберите папку для сохранения.
В браузере Opera
Скачивание начнется автоматически, по завершению в правом верхнем углу появится сообщение «Загрузка завершена».
Чтобы просмотреть ход текущих загрузок и их местоположение, нажмите на кнопку «Загрузки» или выберите «Меню» > «Загрузки».
Подробный путь до файла можно увидеть в верхней строке Проводника.
Чтобы изменить папку, в которую по умолчанию будут сохранятся загруженные файлы, выберите «Меню» > «Настройки» > «Загрузки» и укажите путь для сохранения файлов.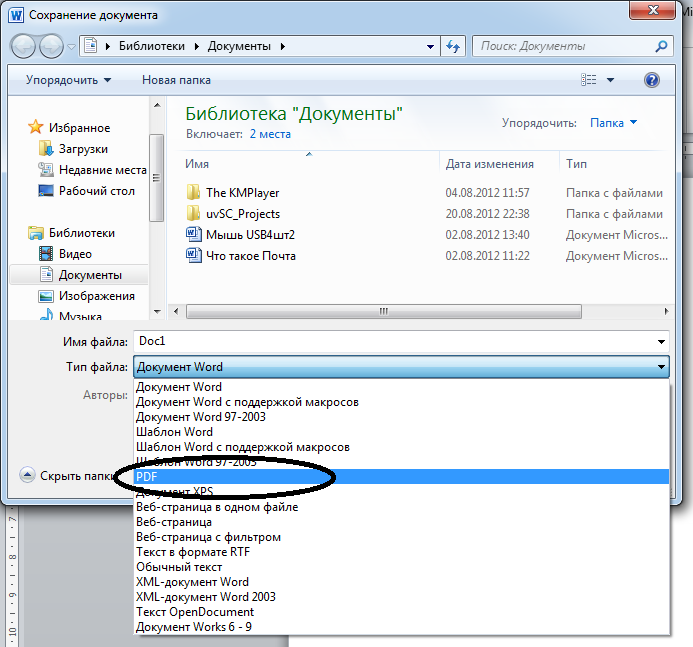 Чтобы при каждой загрузке появлялось окно выбора места для сохранения файла, отметьте пункт «Запрашивать папку сохранения перед загрузкой».
Чтобы при каждой загрузке появлялось окно выбора места для сохранения файла, отметьте пункт «Запрашивать папку сохранения перед загрузкой».
В браузере Safari 5.1.7
Появится окно, в котором можно сохранить или открыть файл. Нажмите на кнопку «Сохранить» > в окне «Загрузки» отобразится сообщение о загруженном документе.
Чтобы открыть папку, в которой сохранено платежное поручение, нажмите на изображение лупы. Обычно, эта папка называется «Загрузки» или «Download».
Для настройки папки хранения скачанных файлов, нажмите на кнопку настроек в правом верхнем углу экрана. Затем выберите «Настройки».
В блоке «Сохранять загруженное в папке:» укажите папку, в которую хотите сохранять файлы.
3 Лучшие способы сохранить PDF-файлы на iPhone или iPad с эффективностью
Иногда, когда вы находитесь на улице, вам может понадобиться доступ к некоторым файлам PDF. Но ваш компьютер не рядом с вами. В такой ситуации ваш iPhone будет правильным устройством. Просто сохраните эти PDF-файлы на iPhone или iPad заранее.
Но ваш компьютер не рядом с вами. В такой ситуации ваш iPhone будет правильным устройством. Просто сохраните эти PDF-файлы на iPhone или iPad заранее.
Итак, вопрос в том, как сохранить файлы PDF на iPhone или iPad? Не волнуйтесь! этот отрывок расскажет вам о двух разных способах решения этой проблемы. Вы можете научиться передавать PDF на iPhone через браузер вместе с электронной почтой. Если вам интересна эта тема, продолжайте читать и узнавайте подробности.
Часть 1: Как сохранить PDF на iPhone через браузер
Решение 1. Загрузите PDF-файл на iPhone из браузера iPhone
Шаг 1: Запустить браузер на iPhone.
Возьмите Safari в качестве примера. Откройте приложение Safari на вашем устройстве iOS, найдите и найдите файл PDF, который вы хотите сохранить на своем iPhone.
Шаг 2: Добавление PDF в iBooks
Коснитесь выбранного файла PDF, и вы увидите ссылку «Открыть в iBooks» в правом верхнем углу. Нажмите на эту опцию, чтобы поместить PDF в iBooks на вашем iPhone.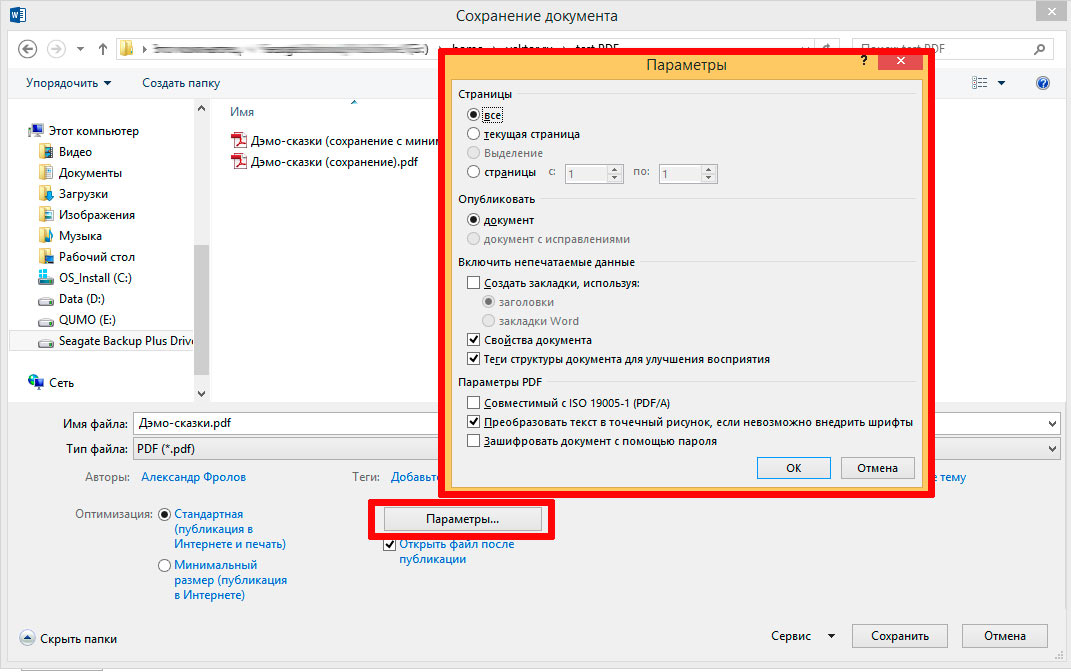
Шаг 3: Поместите PDF в iCloud Drive
Вы также можете нажать кнопку «Открыть в» в верхнем левом углу и выбрать добавление PDF-файла в iCloud Drive и другие приложения для чтения PDF-файлов на iPhone.
Решение 2. Перенесите PDF-файл на iPhone из браузера компьютера
Шаг 1: Запустить браузер на компьютере
Перейдите в Google или Safari на своем компьютере и выполните поиск PDF в команде поиска, чтобы найти файл PDF, который вы хотите перенести на iPhone.
Шаг 2: Конвертировать PDF в iPhone через iTunes
Далее вы можете использовать iTunes для переноса загруженного PDF на ваш iPhone. После запуска iTunes и подключения устройства к компьютеру импортируйте файл PDF на свой iPhone.
Часть 2: Как скопировать PDF на iPhone с электронной почтой
Решение 1: сохраняйте PDF на iCloud Drive на iPhone с электронной почтой
Шаг 1: Начать почту на iPhone
Запустите приложение Почта с экрана меню на вашем iPhone, нажмите на электронное письмо, чтобы добавить PDF в качестве вложения.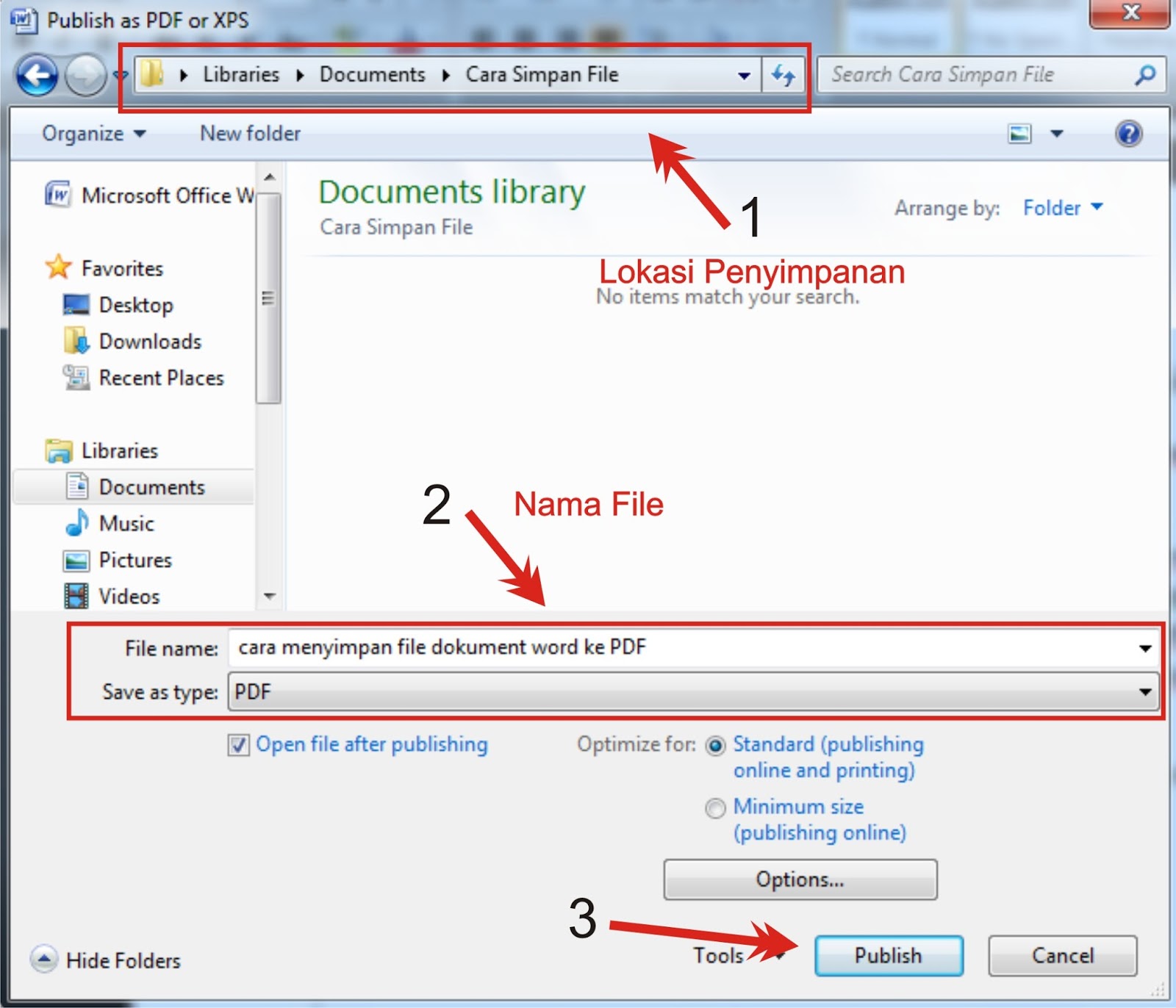 А затем нажмите на файл PDF, чтобы открыть лист обмена.
А затем нажмите на файл PDF, чтобы открыть лист обмена.
Шаг 2: Нажмите кнопку «Сохранить в файлы»
В нижнем левом углу страницы «Поделиться» нажмите кнопку «Поделиться» со стрелкой вверх, а затем выберите кнопку «Сохранить в файлы».
Шаг 3: Выберите сохранить в iCloud Drive
Затем выберите вариант «iCloud Drive», чтобы сохранить PDF-файл в iCloud Drive. Вы можете сохранить его в исходную папку или создать новую папку, чтобы добавить PDF-файл на iPhone.
Шаг 4: Сохранить на iPhone напрямую
И вы также можете нажать «Мой iPhone» вместо «iCloud Drive», чтобы напрямую поместить файл PDF в свой iPhone.
Решение 2: сохраняйте PDF в Dropbox или другую службу хранения на iPhone с электронной почтой
Из-за расширений провайдера документов вы также можете рассмотреть возможность сохранения PDF-файлов в Google Drive, OneDrive, Dropbox и многих других облачных сервисах. А вот общее руководство о том, как добавить PDF в Dropbox на iPhone с электронной почтой:
Шаг 1: Вход в Dropbox
Загрузив приложение Dropbox в App Store, запустите его на своем iPhone и войдите в него. Если вы впервые используете это приложение, создайте учетную запись для входа в это приложение.
Если вы впервые используете это приложение, создайте учетную запись для входа в это приложение.
Шаг 2: Сохранить почтовое вложение
Откройте приложение «Почта» на главном экране и найдите сообщение электронной почты с вложением в формате PDF, затем откройте лист «Совместный доступ», нажав и удерживая кнопку PDF.
Шаг 3: Сохранить PDF в Dropbox
Затем вы можете выбрать вариант «Сохранить в Dropbox» и выбрать подходящую папку в Dropbox, чтобы добавить PDF-файл на свой iPhone.
Часть 3: Как поместить PDF на iPhone через iPhone Transfer
iTunes может удалить музыку, фотографии, видео и другие файлы с вашего iPhone во время передачи. Чтобы поместить PDF-файл на свой iPhone без потери данных, рекомендуется использовать профессиональный инструмент для переноса — Apeaksoft. Передача iPhone.
Шаг 1: Скачать Apeaksoft iPhone Transfer
Загрузите и установите этот инструмент переноса на свой ПК или Mac и коснитесь его значка, чтобы запустить его. Вы можете найти это программное обеспечение на официальном сайте Apeaksoft.
Шаг 2: Подключите iPhone к ПК / Mac
Чтобы добавить PDF на iPhone, подключите iPhone к компьютеру с помощью кабеля для передачи данных. Пожалуйста, не отсоединяйте кабель в течение всего процесса преобразования.
Шаг 3: Доступ к файлам на iPhone
После подключения эта программа автоматически просканирует ваш iPhone или iPad. Здесь вы можете просматривать все файлы на вашем устройстве iOS, такие как фотографии, видео, музыку и так далее.
Шаг 4: Добавить PDF на iPhone
Затем выберите «Книги» в списке типов файлов на боковой панели и нажмите кнопку «Добавить», чтобы перенести найденный PDF-файл с компьютера на iPhone.
Заключение
Выше представлен весь контент о том, как сохранять PDF-файлы на iPhone и iPad. В нем перечислены три метода: использовать браузер или электронную почту для передачи PDF-файла с компьютера, веб-сайтов в локальные папки на вашем устройстве iOS. Кроме того, вы также можете узнать, как передавать данные и файлы с помощью Apeaksoft iPhone Transfer, профессионального инструмента для передачи.
Теперь вам удалось успешно добавить нужный PDF-файл на портативное устройство iOS? Если у вас есть другие вопросы о процессе, пожалуйста, поделитесь своими мыслями в комментарии. И не забудьте поделиться этим отрывком со своими друзьями на Facebook и других социальных сайтах, если вам понравилась эта статья.
Как сохранить файл в формате PDF: техническая документация
Размещено 1 октября 2020 г. в 19:14.
Многие платформы и люди предпочтут или даже потребуют, чтобы вы отправляли файлы в формате PDF. Это связано с тем, что формат файла PDF или Portable Document Format был разработан для обеспечения того, чтобы шрифты и форматирование выглядели одинаково даже при просмотре на разных типах устройств.
- Большинство программных пакетов позволяют сохранять или экспортировать файлы в формате PDF.
- Вы также можете печатать в PDF из любого программного обеспечения, которое позволяет печатать.
Ниже приведены инструкции, действующие на момент написания этой статьи. Если вашего приложения нет в списке или вы не видите опций меню, описанных ниже, выполните поиск в Интернете по названию приложения и «сохранить как PDF», чтобы получить самые свежие инструкции.
Если вашего приложения нет в списке или вы не видите опций меню, описанных ниже, выполните поиск в Интернете по названию приложения и «сохранить как PDF», чтобы получить самые свежие инструкции.
- Microsoft Office / Office 365 (Word, Excel, PowerPoint)
- Apple iWork (Pages, Numbers, Keynote)
- Google Suite (Диск, Документы, Таблицы, Презентации)
- LibreOffice (Writer, Calc, Impress, Draw)
- Печать в PDF (Windows)
- Печать в PDF (Mac)
Microsoft Office / Office 365 (Word, Excel, PowerPoint)
- Нажмите на файл
- Выберите Сохранить как PDF
- Выберите место для сохранения файла, отредактируйте имя файла (необязательно) и нажмите Сохранить .
Apple iWork (Pages, Numbers, Keynote)
- Откройте файл в соответствующем приложении iWork.
- Щелкните файл
- Выберите Экспорт в…
- Выберите PDF .

- Задайте параметры экспорта (обычно подходят значения по умолчанию) и щелкните
- Введите имя файла, выберите место для сохранения и щелкните Экспорт .
Google Suite (Диск, Документы, Таблицы, Презентации)
- Откройте файл в соответствующем приложении Google.
- Щелкните файл
- Выберите Загрузить как…
- Выберите PDF .
- В зависимости от настроек браузера PDF-файл загрузится в папку по умолчанию (например, в папку «Загрузки») или отобразит диалоговое окно, предлагающее выбрать место для его сохранения.
LibreOffice (Writer, Calc, Impress, Draw)
- Щелкните по файлу
- Выберите Экспорт .
- Выберите Экспорт в PDF .
Печать в PDF (Windows)
- Щелкните файл
- Выбрать Распечатать .

- Выберите Adobe PDF из списка доступных принтеров.
- Щелкните Печать .
- Введите имя файла, выберите место для его сохранения и нажмите Сохранить .
Печать в PDF (Mac)
- Щелкните файл
- Выбрать Распечатать .
- Выберите Сохранить как Adobe PDF из списка доступных принтеров.
- При необходимости настройте параметры (редко) и щелкните Продолжить .
- Введите имя файла, выберите место для сохранения и нажмите Сохранить .
Как сохранить файл блокнота в формате HTML или PDF в Windows 10
В этой статье мы объясним процесс сохранения файла блокнота в формате HTML и PDF .Блокнот — это программа для редактирования текста на компьютерах с Windows, которая позволяет пользователям создавать и редактировать документы. По умолчанию он сохраняет файл в формате .txt. Но вы можете не знать, что вы также можете сохранить файл Блокнота в форматах, отличных от .txt, таких как PDF, HTML и т. Д.
По умолчанию он сохраняет файл в формате .txt. Но вы можете не знать, что вы также можете сохранить файл Блокнота в форматах, отличных от .txt, таких как PDF, HTML и т. Д.
Как сохранить файл Блокнота в формате HTML и PDF
Здесь мы объясним процесс для сохранения файла Блокнота в формате PDF:
- .
- Формат HTML.
1] Сохранение файла блокнота в формате PDF
Вы можете сохранить файл блокнота в формате PDF с помощью функции Microsoft Print to PDF .Это встроенная функция Windows, которая позволяет пользователям конвертировать свои документы из одного формата в PDF.
Выполните следующие шаги:
- Запустите Блокнот и откройте в нем свой файл.
- Теперь перейдите к « Файл> Печать ». Кроме того, вы также можете нажать клавиши Ctrl + P на клавиатуре. Откроется новое окно «Печать» с различными параметрами.
- Вы должны выбрать опцию Microsoft Print to PDF из списка.
- Нажмите кнопку Печать .
- Назовите файл, выберите целевую папку для его сохранения и нажмите кнопку «Сохранить».
Текстовый файл будет сохранен в формате PDF. Вы можете открыть его в специальной программе для чтения PDF, например в Adobe или в веб-браузере.
2] Сохранение файла блокнота в формате HTML
Чтобы сохранить файл блокнота в формате HTML, вам просто нужно изменить его расширение при сохранении. Давайте посмотрим, как это сделать:
- Запустите Блокнот в своей системе и откройте в нем текстовый файл.
- Теперь перейдите к « Файл> Сохранить как ». Или вы можете просто нажать клавиши Ctrl + Shift + S на клавиатуре. Откроется окно «Сохранить как».
- Щелкните раскрывающееся меню рядом с Сохранить как тип и выберите Все файлы .
- Введите .html в конце имени файла и нажмите кнопку Сохранить .
Текстовый файл будет сохранен в формате HTML. Дважды щелкните сохраненный файл, и он откроется в веб-браузере по умолчанию.
Вот и все.
Похожие сообщения :
Как сохранить электронную почту Outlook в формате PDF (доступно 3 метода)
2021-09-16 17:19:35 • Отправлено в: Практическое руководство • Проверенные решения
У вас слишком много писем в Outlook, и вам нужно сделать их резервную копию в виде файлов PDF? В этой статье описаны 3 способа сохранять электронные письма Outlook в виде файлов PDF и представлена лучшая альтернатива Adobe ® Acrobat ® — PDFelement для преобразования электронной почты Outlook в PDF.
Метод 1. Сохранение электронной почты Outlook в формате PDF
Шаг 1. Сохраните электронную почту Outlook в MSG
MSG — это формат файла, в котором вы можете сохранять электронные письма Outlook. После открытия Outlook выберите электронное письмо, которое вы хотите преобразовать в PDF, затем нажмите кнопку «Файл»> «Сохранить как», чтобы сохранить его в формате файла .msg на вашем компьютере.
Шаг 2. Преобразование электронной почты Outlook в PDF
Запустите PDFelement и нажмите «Создать PDF» на главном экране.Найдите файл MSG на своем компьютере и нажмите «Открыть», чтобы открыть его в программе и использовать конвертер Outlook в PDF. Преобразованный файл PDF откроется в PDFelement, и вы можете нажать кнопку «Файл»> «Сохранить», чтобы сохранить его в формате PDF на своем устройстве.
Шаг 3. Редактировать преобразованный PDF (необязательно)
Вы можете использовать любой из инструментов на вкладке «Редактировать» в строке меню, чтобы улучшить PDF-файл, например «Добавить текст», «Добавить изображение», «Ссылка» и т. Д. После внесения изменений вы можете сохранить файл PDF.
Метод 2: преобразование электронной почты Outlook в PDF
PDFelement также предоставляет вам еще один метод преобразования электронных писем Outlook в PDF с помощью функции печати. Вот простые шаги.
Шаг 1. Распечатайте электронную почту Outlook в формате PDF
Откройте электронное письмо Outlook, которое вы хотите сначала распечатать в формате PDF, затем нажмите кнопку «Файл»> «Печать». В диалоговом окне «Печать» выберите «Wondershare PDFelement» в качестве параметра принтера. Распечатанный PDF-файл автоматически откроется в PDFelement.
Шаг 2. Сохраните сообщение Outlook в формате PDF
В PDFelement вы можете перейти к кнопке «Файл»> «Сохранить как», чтобы сохранить распечатанный документ PDF на вашем компьютере. Узнайте больше о том, как редактировать файлы PDF перед их сохранением.
Метод 3: Outlook Сохранить как PDF с помощью Adobe Acrobat
Изменить программу просмотра PDF-файлов в Windows 10 по умолчанию можно двумя способами — с помощью проводника или панели управления. И то, и другое легко сделать, если вы выполните следующие простые шаги:
Шаг 1.Установите Adobe Acrobat
Как и Microsoft Office, если вы устанавливаете Adobe Acrobat после установки Microsoft Outlook, быстрый доступ к Adobe Acrobat автоматически вставляется в ваш Outlook. Запустите Outlook и щелкните Adobe Acrobat на панели инструментов. Затем вы увидите два варианта: «Прикрепить как Adobe PDF» и «Прикрепить как защищенный Adobe PDF». Прикрепить как Adobe PDF означает, что все вложения, такие как PowerPoint, Word, Text и т. Д., Будут сохранены в формате PDF.
Прикрепить как защищенный Adobe PDF означает, что вы сохраните документ и вложение как защищенный PDF-файл, то есть файл защищен от открытия, копирования или печати.
Шаг 2. Сохраните электронные письма Outlook в формате PDF
Запустите Outlook и щелкните Adobe Acrobat на панели инструментов. В подменю вы можете увидеть четыре вкладки: «Выбранные сообщения», «Выбранные папки», «Изменить настройки преобразования» и «Настройка автоматического архивирования». Отсюда у вас есть два варианта преобразования электронных писем Outlook в файлы PDF.
Преобразование выбранных сообщений в PDF. В разделе «Выбранные сообщения» выберите «Создать новый PDF-файл» или «Добавить к существующему PDF-файлу». Выберите адрес электронной почты, который необходимо сохранить в формате PDF, и щелкните его правой кнопкой мыши.Перейдите к «Конвертировать в Adobe PDF», назовите свой PDF-файл и нажмите «Сохранить». Adobe Acrobat немедленно сохранит вашу электронную почту и вложения в виде файлов PDF.
Преобразование выбранной папки сообщений в PDF: чтобы сэкономить время, вы можете сохранить все электронные письма, которые хотите преобразовать в PDF, в одной папке. Затем нажмите «Выбранные папки» на панели инструментов и выберите соответствующую папку, чтобы начать процесс сохранения сообщений Outlook в файлы PDF.
После сохранения сообщений электронной почты Outlook в файлы PDF они будут открываться в Adobe Acrobat.Просто нажмите на них, чтобы просмотреть все содержание сообщения. Вы также можете щелкнуть гиперссылку во вложении, чтобы открыть ее в другом окне.
К сожалению, все обновления продукта Adobe Acrobat XI подошли к концу. Вы можете продолжать использовать программу, но у вас не будет поддержки для доступа к ней. В этом случае щелкните здесь, чтобы найти лучшую альтернативу Adobe Acrobat.
Сохранить электронную почту как PDF для Outlook 2016, 2013, 2010
Помимо Adobe Acrobat, PDFelement является одной из лучших программ конвертации электронной почты Outlook в PDF, которая может успешно конвертировать файлы Outlook в PDF легко и по разумной цене.Он считается лучшей альтернативой Acrobat из-за его фантастических возможностей.
PDFelement — это полный набор инструментов для всех этих функций PDF, таких как редактирование, преобразование, выполнение OCR, управление страницами и формами, создание штампов и подписей, а также защита и аннотирование вашего файла. Он поддерживает постоянную разработку продукта и техническую помощь, которая доступна, когда вам это нужно. Примечательные особенности:
- Поддерживает внесение изменений в PDF-файлы для презентационных целей.
- Позвольте вам управлять PDF-страницами любым удобным вам способом.
- Вы можете добавлять штампы и подписи для авторизации PDF-документов.
- Включает технологию шифрования для обеспечения безопасности высокочувствительных файлов.
Загрузите или купите PDFelement бесплатно прямо сейчас!
Загрузите или купите PDFelement бесплатно прямо сейчас!
Купите PDFelement прямо сейчас!
Купите PDFelement прямо сейчас!
Советы по использованию файлов Adobe PDF
Многие из наших онлайн-форм, отчетов, нормативных актов и публикаций доступны только в формате Portable Document Format (PDF).Файлы PDF можно просматривать с помощью бесплатного программного обеспечения Adobe Reader.
Скачать бесплатно Adobe Reader
Проблемы с нашими файлами PDF?
Существует несколько причин, по которым вы не сможете открывать или распечатывать онлайн-файлы PDF CDSS, особенно если это большой PDF-файл и / или если вы используете более медленный коммутируемый доступ в Интернет или старую версию Программное обеспечение Adobe Acrobat Reader.
Шаги, которые помогут вам просмотреть или распечатать онлайн-файлы PDF:
A. Есть ли на вашем компьютере рабочая копия Adobe Reader последней версии?
Вы можете проверить это, щелкнув указанную выше ссылку, чтобы перейти на сайт загрузки Adobe Reader.Вы также можете попробовать открыть другие PDF-файлы (онлайн или хранящиеся на вашем компьютере), чтобы убедиться, что ваше программное обеспечение Reader работает правильно.
B. Если по-прежнему не удается открыть или распечатать файл PDF, обычно можно решить проблему, загрузив файл на свой компьютер перед его открытием. Вот как это сделать:
- Щелкните правой кнопкой мыши ссылку на файл PDF. НЕ открывайте его в это время.
- В раскрывающемся меню выберите «Сохранить объект как …». (Примечание: если вы используете Mac вместо ПК, выберите «загрузить на диск»). Появится окно «Сохранить как».Примечание. Окно «Сохранить как» может появиться через некоторое время, если вы загружаете большой файл PDF или используете коммутируемый доступ в Интернет.
- В поле «Сохранить в» вверху выберите место для сохранения файла на вашем компьютере, которое вам будет легко запомнить. Ваш рабочий стол или Мои документы — два наиболее распространенных места. Щелкните на «Сохранить».
- PDF-файл будет загружен на ваш компьютер. После завершения процесса загрузки перейдите в папку, в которой вы сохранили файл, и дважды щелкните по нему, чтобы открыть.Вы сможете без проблем открывать и распечатывать файл из этого места.
Формат файла Microsoft Excel
Формат Microsoft Excel (.xls) — это формат файла, который используется для загрузки данных для расчетов данных. Перед загрузкой данных на вашем компьютере должен быть установлен Microsoft Excel или бесплатно установленная программа Microsoft Excel Viewer. Средство просмотра Microsoft Excel Viewer предлагает ограниченные возможности для управления данными и может быть загружено с веб-сайта Microsoft.
基本 文件 流程 错误 SQL 调试
- : 2021-10-12 13:01:05 HTTP / 1.1 GET: https://help.foxit.com/manuals/pdf-reader/foxit-phantompdf-for-mac/manuals/en-us/3.3.0/create_and_convert_pdf_files.html
- 运行 时间: 0.009148s [吞吐率: 109.31req / s] 内存 消耗 : 593.98kb 文件 加载 : 60
- 查询 信息: 0 запросов 0 записей
- 缓存 信息: 0 операций чтения, 0 записей
- /home/data/site/foxitsoftware_com/knowledge/htdocs/index.php (2,62 КБ)
- / home / data / site / foxitsoftware_com / knowledge / thinkphp / base.php (1,71 КБ)
- /home/data/site/foxitsoftware_com/knowledge/thinkphp/library/think/Loader.php (12,70 КБ)
- / home / data / site / foxitsoftware_com / knowledge / vendor / composer / autoload_static. php (2,96 КБ)
- /home/data/site/foxitsoftware_com/knowledge/thinkphp/library/think/Error.php (4,00 КБ)
- / home / data / site / foxitsoftware_com / knowledge / thinkphp / library / think / Container.php (15,53 КБ)
- / home / data / site / foxitsoftware_com / knowledge / thinkphp / library / think / App.php (26,71 КБ)
- /home/data/site/foxitsoftware_com/knowledge/thinkphp/library/think/Env.php (2,85 КБ)
- / home / data / site / foxitsoftware_com / knowledge / thinkphp / library / think / Config.php (9,71 КБ)
- /home/data/site/foxitsoftware_com/knowledge/thinkphp/convention.php (11,74 КБ)
- /home/data/site/foxitsoftware_com/knowledge/application/tags.php (0,99 КБ )
- /home/data/site/foxitsoftware_com/knowledge/thinkphp/library/think/Hook.php (5,58 КБ)
- / home / data / site / foxitsoftware_com / knowledge / application / common.php (28,31 КБ)
- /home/data/site/foxitsoftware_com/knowledge/thinkphp/helper.php (20,29 КБ)
- /home/data/site/foxitsoftware_com/knowledge/config/app.php (4,87 КБ)
- /home/data/site/foxitsoftware_com/knowledge/thinkphp/library/think/facade/Env.php (1,17 КБ)
- /home/data/site/foxitsoftware_com/knowledge/thinkphp/library/think/Facade.php ( 3,44 КБ)
- /home/data/site/foxitsoftware_com/knowledge/config/cache.php (0,97 КБ)
- / home / data / site / foxitsoftware_com / knowledge / config / cookie.php (1,14 КБ)
- /home/data/site/foxitsoftware_com/knowledge/config/database.php (2,00 КБ)
- /home/data/site/foxitsoftware_com/knowledge/config/log.php (1,11 КБ)
- /home/data/site/foxitsoftware_com/knowledge/config/session.php (1,09 КБ)
- /home/data/site/foxitsoftware_com/knowledge/config/template.php (1,30 КБ)
- / home / data / site / foxitsoftware_com / knowledge / config / trace.php (0,86 КБ)
- / home / data / site / foxitsoftware_com / knowledge / vendor / topthink / think-captcha / src / helper.php (1,54 КБ)
- /home/data/site/foxitsoftware_com/knowledge/thinkphp/library/think/facade/Route.php (3,83 КБ)
- / home / data / site / foxitsoftware_com / knowledge / thinkphp / library / think / Route.php (25,79 КБ)
- /home/data/site/foxitsoftware_com/knowledge/thinkphp/library/think/Request.php (57,17 КБ)
- / home / data / site / foxitsoftware_com / knowledge / thinkphp / библиотека / think / route / Domain.php (7,07 КБ)
- / home / data / site / foxitsoftware_com / knowledge / thinkphp / library / think / route / RuleGroup.php (16,45 КБ)
- /home/data/site/foxitsoftware_com/knowledge/thinkphp/library/think/route/Rule.php (28,50 КБ)
- / home / data / site / foxitsoftware_com / knowledge / thinkphp / library / think / route / RuleItem.php (8,69 КБ)
- /home/data/site/foxitsoftware_com/knowledge/thinkphp/library/think/route/RuleName.php (3,92 КБ)
- / home / data / site / foxitsoftware_com / knowledge / thinkphp / library / think / фасад / Validate.php (4,83 КБ)
- / home / data / site / foxitsoftware_com / knowledge / thinkphp / library / think / Validate.php (43,83 КБ)
- /home/data/site/foxitsoftware_com/knowledge/vendor/topthink/think-helper/src/helper.php (1,65 КБ)
- / home / data / site / foxitsoftware_com / knowledge / vendor / topthink / think-migration / src / config.php (0,83 КБ)
- /home/data/site/foxitsoftware_com/knowledge/thinkphp/library/think/Console.php (23,27 КБ)
- / home / data / site / foxitsoftware_com / knowledge / vendor / topthink / think-worker / src / command.php (0,81 КБ)
- / home / data / site / foxitsoftware_com / knowledge / thinkphp / library / think / DB.php (7,67 КБ)
- /home/data/site/foxitsoftware_com/knowledge/thinkphp/library/think/Lang.php (7,38 КБ)
- /home/data/site/foxitsoftware_com/knowledge/route/route.php ( 1,11 КБ)
- /home/data/site/foxitsoftware_com/knowledge/thinkphp/library/think/route/dispatch/Url.php (5,23 КБ)
- / home / data / site / foxitsoftware_com / knowledge / thinkphp / library / think / route / Dispatch.php (9,27 КБ)
- / home / data / site / foxitsoftware_com / knowledge / thinkphp / library / think / exception / HttpException.php (1,13 КБ)
- /home/data/site/foxitsoftware_com/knowledge/thinkphp/library/think/exception/Handle.php (8,96 КБ)
- / home / data / site / foxitsoftware_com / knowledge / thinkphp / library / think / Response.php (9,68 КБ)
- /home/data/site/foxitsoftware_com/knowledge/thinkphp/library/think/response/View.php (2,28 КБ)
- / home / data / site / foxitsoftware_com / knowledge / thinkphp / library / think / View.php (5,71 КБ)
- / home / data / site / foxitsoftware_com / knowledge / thinkphp / library / think / view / driver / Think.php (6,12 КБ)
- /home/data/site/foxitsoftware_com/knowledge/thinkphp/library/think/Template.php (47,31 КБ)
- / home / data / site / foxitsoftware_com / knowledge / thinkphp / library / think / template / driver / File.php (2,29 КБ)
- /home/data/site/foxitsoftware_com/knowledge/thinkphp/library/think/Cache.php (3,27 КБ)
- / home / data / site / foxitsoftware_com / knowledge / thinkphp / library / think / cache / driver / File.php (7,91 КБ)
- / home / data / site / foxitsoftware_com / knowledge / thinkphp / library / think / cache / Driver.php (8,58 КБ)
- /home/data/site/foxitsoftware_com/knowledge/runtime/temp/71f19782f663db90d5f0b6155f5e5493.php (1,78 КБ)
- / home / data / site / foxitsoftware_com / library. php (7,57 КБ)
- /home/data/site/foxitsoftware_com/knowledge/thinkphp/library/think/debug/Html.php (4,02 КБ)
- / home / data / site / foxitsoftware_com / knowledge / thinkphp / library / think / Log.php (8,81 КБ)
- / home / data / site / foxitsoftware_com / knowledge / thinkphp / library / think / log / driver / File.php (8,95 КБ)
Excel 2016: сохранение и совместное использование книг
Урок 4: Сохранение и совместное использование книг
/ ru / excel2016 / create-and-open-workbooks / content /
Введение
Всякий раз, когда вы создаете новую книгу в Excel, вам нужно знать, как сохранить ее , чтобы получить к ней доступ и отредактировать позже.Как и в предыдущих версиях Excel, вы можете сохранять файлы локально на свой компьютер. Но в отличие от более старых версий Excel 2016 также позволяет сохранять книгу в в облаке с помощью OneDrive . Вы также можете экспортировать и поделиться книгами с другими непосредственно из Excel.
Посмотрите видео ниже, чтобы узнать больше о сохранении и совместном использовании книг в Excel.
О OneDrive
Всякий раз, когда вы открываете или сохраняете книгу, у вас будет возможность использовать свой OneDrive , который представляет собой онлайн-службу хранения файлов, включенную в вашу учетную запись Microsoft.Чтобы включить эту опцию, вам нужно войти в в Office. Чтобы узнать больше, посетите наш урок по пониманию OneDrive.
Сохранить и сохранить как
Excel предлагает два способа сохранить файл: Сохранить и Сохранить как . Эти параметры работают аналогично, с некоторыми важными отличиями:
- Сохранить : при создании или редактировании книги вы будете использовать команду Сохранить , чтобы сохранить изменения. Вы будете использовать эту команду большую часть времени.Когда вы сохраняете файл, вам нужно только выбрать имя файла и местоположение в первый раз. После этого вы можете просто щелкнуть команду «Сохранить», чтобы сохранить ее с тем же именем и в том же месте.
- Сохранить как : с помощью этой команды вы создадите копию книги, сохранив оригинал. Когда вы используете «Сохранить как», вам нужно будет выбрать другое имя и / или место для скопированной версии.
Для сохранения книги:
Важно, чтобы сохранял рабочую книгу всякий раз, когда вы начинаете новый проект или вносите изменения в существующий.Раннее и частое сохранение может предотвратить потерю вашей работы. Вам также необходимо обратить пристальное внимание на , где вы сохраните в книге, чтобы ее было легко найти позже.
- Найдите и выберите команду Save на панели инструментов Quick Access .
- Если вы сохраняете файл впервые, панель Сохранить как появится в Backstage view .
- Затем вам нужно будет выбрать , где сохранить файл , и присвоить ему имя файла .Чтобы сохранить книгу на свой компьютер, выберите Компьютер , затем щелкните Обзор . Кроме того, вы можете щелкнуть OneDrive , чтобы сохранить файл в OneDrive.
- Откроется диалоговое окно Сохранить как . Выберите расположение , в котором вы хотите сохранить книгу.
- Введите имя файла для книги, затем нажмите Сохранить .
- В книге будет сохранено . Вы можете снова щелкнуть команду Сохранить , чтобы сохранить изменения по мере внесения изменений в книгу.
Вы также можете получить доступ к команде Сохранить , нажав Ctrl + S на клавиатуре.
Использование «Сохранить как» для создания копии
Если вы хотите сохранить другой версии книги, сохранив оригинал, вы можете создать копию . Например, если у вас есть файл с именем Sales Data , вы можете сохранить его как Sales Data 2 , чтобы вы могли редактировать новый файл и по-прежнему обращаться к исходной версии.
Для этого щелкните команду Сохранить как в представлении Backstage. Как и при первом сохранении файла, вам нужно выбрать , где сохранить файл , и присвоить ему новое имя файла .
Чтобы изменить место сохранения по умолчанию:
Если вы не хотите использовать OneDrive , вы можете быть разочарованы тем, что OneDrive выбран в качестве расположения по умолчанию при сохранении. Если вам неудобно каждый раз выбирать Компьютер , вы можете изменить место сохранения по умолчанию , чтобы по умолчанию было выбрано Компьютер .
- Щелкните вкладку File , чтобы перейти к представлению Backstage .
- Щелкните Параметры .
- Появится диалоговое окно Excel Options . Выберите Сохранить , установите флажок рядом с Сохранить на компьютер по умолчанию , затем нажмите ОК . Место сохранения по умолчанию будет изменено.
Автовосстановление
Excel автоматически сохраняет ваши книги во временную папку, пока вы с ними работаете.Если вы забыли сохранить изменения или в Excel произошел сбой, вы можете восстановить файл с помощью AutoRecover .
Для использования автосохранения:
- Откройте Excel. Если будет найдено автоматически сохраненных версий файла , появится панель Документ Восстановление .
- Щелкните , чтобы открыть доступный файл. В трудовой книжке будет восстановлено .
По умолчанию Excel автоматически сохраняет каждые 10 минут. Если вы редактируете книгу менее 10 минут, Excel может не создать автоматически сохраненную версию.
Если вы не видите нужный файл, вы можете просмотреть все автоматически сохраненные файлы из Backstage view . Просто выберите вкладку File , нажмите Manage Versions, , затем выберите Recover Unsaved Workbooks .
Экспорт книг
По умолчанию книги Excel сохраняются в формате файлов .xlsx . Однако могут быть случаи, когда вам нужно использовать другого типа файла, , например PDF или Excel 97-2003 книгу . легко экспортировать вашу книгу из Excel в файлы различных типов.
Чтобы экспортировать книгу как файл PDF:
Экспорт книги в виде документа Adobe Acrobat , широко известного как файл PDF , может быть особенно полезным, если вы делитесь книгой с кем-то, у кого нет Excel. PDF-файл позволит получателям просматривать, но не редактировать содержимое вашей книги.
- Щелкните вкладку File , чтобы перейти к представлению Backstage .
- Щелкните Export , затем выберите Create PDF / XPS .
- Откроется диалоговое окно Сохранить как . Выберите расположение , куда вы хотите экспортировать книгу, введите имя файла , затем щелкните Опубликовать .
По умолчанию Excel экспортирует только активный рабочий лист . Если у вас несколько листов и вы хотите сохранить их все в одном PDF-файле, щелкните Параметры в диалоговом окне Сохранить как .Появится диалоговое окно Options . Выберите Вся книга , затем щелкните ОК .
Каждый раз, когда вы экспортируете книгу в формате PDF, вам также необходимо учитывать, как данные вашей книги будут отображаться на каждой странице файла PDF, точно так же, как при печати книги. Посетите наш урок «Макет страницы и печать», чтобы узнать больше о том, что следует учитывать перед экспортом книги в формате PDF.
Чтобы экспортировать книгу в файлы других типов:
Вы также можете счесть полезным экспортировать свою книгу в файлы других типов, например, в книгу Excel 97-2003 , если вам нужно поделиться с людьми, использующими старую версию Excel, или в .CSV-файл , если вам нужна текстовая версия книги .
- Щелкните вкладку File , чтобы перейти к представлению Backstage .
- Щелкните Export , затем выберите Change File Type .
- Выберите общий файл , тип , затем щелкните Сохранить как .
- Откроется диалоговое окно Сохранить как . Выберите расположение , куда вы хотите экспортировать книгу, введите имя файла , затем нажмите Сохранить .
Вы также можете использовать раскрывающееся меню Тип файла: в диалоговом окне Сохранить как для сохранения книг в файлах различных типов.
Совместное использование книг
Excel упрощает общий доступ к и совместную работу над книгами с помощью OneDrive . Раньше, если вы хотели поделиться файлом с кем-нибудь, вы могли отправить его как вложение электронной почты. Несмотря на удобство, эта система также создает нескольких версий одного и того же файла, что может быть сложно организовать.
Когда вы делитесь книгой из Excel, вы фактически предоставляете другим доступ к точно такому же файлу . Это позволяет вам и людям, с которыми вы поделились с , редактировать одну и ту же книгу без необходимости отслеживать несколько версий.
Чтобы предоставить общий доступ к книге, сначала необходимо сохранить на на вашем OneDrive .
Чтобы поделиться книгой:
- Щелкните вкладку File , чтобы получить доступ к Backstage view , затем щелкните Share .
- Появится панель Share . Если вы еще не сделали этого, вам будет предложено сохранить документ в OneDrive . Обратите внимание, что вам может потребоваться вернуться к панели «Поделиться» после сохранения.
- На панели Поделиться , если ваш документ сохранен в OneDrive, нажмите кнопку Поделиться с людьми .
- Excel вернется в обычный режим и откроет панель Share в правой части окна. Отсюда вы можете пригласить людей поделиться вашим документом, просмотреть список лиц, имеющих доступ к документу, и указать, могут ли они редактировать документ или только просматривать его.
Вызов!
- Откройте нашу рабочую тетрадь.
- Используя опцию Сохранить как , создайте копию книги и назовите ее Saving Practice Challenge . Вы можете сохранить копию в папке на своем компьютере или в OneDrive .
- Экспортируйте книгу как файл PDF .
/ ru / excel2016 / cell-basics / content /
Экспорт файла PDF — Руководство для начинающих Inkscape 1.0 документация
Формат файла PDF — это векторный формат, который также может содержать растровые изображения. Inkscape может сохранять прямо в PDF. Для этого сделайте, и выберите Portable Document Format (* .pdf) из списка доступных форматы файлов внизу.
Осторожно
Никогда не сохраняйте только в формате PDF, всегда сохраняйте файл SVG, потому что Формат файла PDF поддерживает набор функций, отличный от формата файла SVG. и вы можете потерять данные в процессе.
Затем диалоговое окно позволит вам установить следующие параметры:
- Ограничить версией PDF: Текущий выбор: 1.4 или 1.5. Если лицам, которые получат от вас PDF-файл, не требуется конкретная версия, вы можете оставить ее по умолчанию 1.5.
- Параметры вывода текста: если ваш текст должен быть доступен для поиска в формате PDF, а лицензия на шрифт позволяет встроить шрифт, выберите «Встраивать шрифты». Когда текст в основном декоративный (как в логотипе), лучше преобразовать текст в пути. Если вы пишете диссертацию или другой научный документ и знаете, как работать с LaTeX, вы можете использовать третью опцию Пропустить текст в PDF и создать файл LaTeX.
- Растеризация эффектов фильтров: размытия, тени и любые другие фильтры нельзя использовать в PDF. Эта опция указывает Inkscape сделать «фотографию» любых объектов / областей на чертеже, которые имеют фильтр. Таким образом, рисунок в PDF-файле будет по-прежнему выглядеть так же. Если вы не выберете этот параметр, отфильтрованные объекты будут выглядеть в PDF-файле по-другому.
- Разрешение для растеризации (dpi): чем выше значение, тем более детализированными будут «фотографии» отфильтрованных объектов. Общие значения: 96 точек на дюйм для отображения на экране и 300 или 600 точек на дюйм для печати.
- Размер выходной страницы: позволяет выбрать, какую часть чертежа экспортировать в PDF.
- Выпуск за обрез / поле: увеличивает размер экспортируемой области путем добавления поля выбранной ширины.
- Ограничить экспорт объектом с идентификатором: экспортировать только указанный объект
Диалог экспорта PDF предлагает множество опций. Обычно настройки по умолчанию работают нормально. Однако, когда PDF-файл предназначен для печати (в отличие от отображения на экране), рекомендуется установить значение dpi (разрешение) для отфильтрованных объектов не менее 300.
Подсказки
- Inkscape также может открывать файлы PDF для редактирования. Старайтесь избегать повторных поездок через разные форматы файлов, потому что каждое преобразование теряет данные или добавляет ненужные данные.
- Обратите внимание, что для создания идеальных PDF-файлов для печати лучше обратитесь к специальному программному обеспечению для настольных издательских систем, например Scribus, которое также может импортировать файлы SVG.

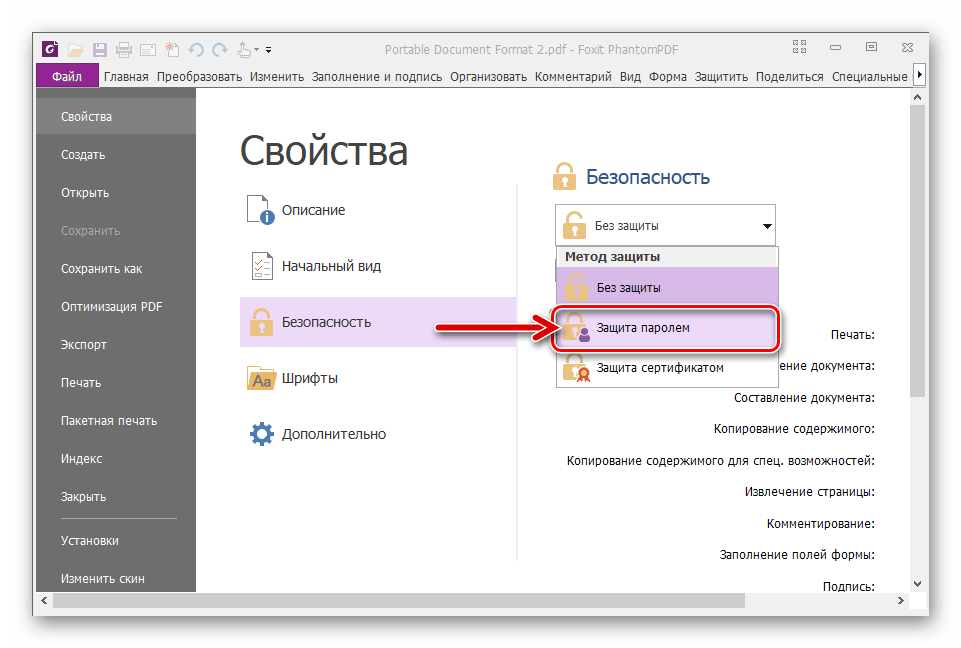
 Параметр «Выбор» доступен только при выделенном содержании файла.
Параметр «Выбор» доступен только при выделенном содержании файла.