Сохранение или конвертация файлов в формат PDF или XPS в классической версии Project
Чтобы экспортировать или сохранить файл Office в формате PDF, откройте его и в меню Файл выберите пункт Экспорт или Сохранить как. Чтобы просмотреть пошаговые инструкции, выберите приложение Office в раскрывающемся списке.
-
Откройте таблицу или отчет, которые требуется опубликовать в формате PDF.
-
На вкладке Внешние данные в группе Экспорт нажмите кнопку PDF или XPS.
-
В поле Имя файла введите или выберите имя документа.
-
В списке Тип файла выберите PDF.
-
Если требуется высокое качество печати документа, установите переключатель в положение Стандартная (публикация в Интернете и печать).
-
Если качество печати не так важно, как размер файла, установите переключатель в положение Минимальный размер (публикация в Интернете).
-
-
-
Нажмите кнопку Опубликовать.

Эти сведения также относятся к Microsoft Excel Starter 2010.
Примечание: Вы не можете сохранять листы Power View как PDF-файлы.
-
Откройте вкладку Файл.
-
Выберите команду Сохранить как.
Чтобы диалоговое окно «Сохранить как» Excel 2013 или Excel 2016, необходимо выбрать расположение и папку. -
В поле Имя файла введите имя файла, если оно еще не присвоено.
-
В списке
-
Если файл требуется открыть в выбранном формате после его сохранения, установите флажок Открыть файл после публикации.
-
Если необходимо высокое качество печати документа, установите переключатель в положение Стандартная (публикация в Интернете и печать).
-
Если качество печати не так важно, как размер файла, установите переключатель в положение
-
-
Нажмите кнопку Параметры, чтобы выбрать страницы для печати, указать, должна ли печататься разметка, а также выбрать параметры вывода.
 Подробную информацию о диалоговом окне «Параметры» в Excel см. в статье Дополнительные сведения о вариантах создания PDF. По завершении нажмите кнопку ОК.
Подробную информацию о диалоговом окне «Параметры» в Excel см. в статье Дополнительные сведения о вариантах создания PDF. По завершении нажмите кнопку ОК. -
Нажмите кнопку Сохранить
OneNote 2013 и OneNote 2016
-
Откройте вкладку Файл.
-
Нажмите кнопку Экспорт.
-
В разделе Экспорт текущего элемента выберите часть записной книжки, которую необходимо сохранить в формате PDF.
-
В разделе Выбор формата выберите пункт PDF (*.pdf) и нажмите кнопку Экспорт.
-
В диалоговом окне Сохранить как в поле Имя файла введите название записной книжки.
-
Нажмите кнопку Сохранить.
OneNote 2010
-
Откройте вкладку Файл.
-
Выберите команду Сохранить как и выберите параметр, соответствующий части записной книжки, которую необходимо сохранить в формате PDF.

-
В разделе Сохранить раздел как выберите пункт PDF и нажмите кнопку Сохранить как.
-
В поле Имя файла введите имя для записной книжки.
-
Нажмите кнопку Сохранить.
-
Откройте вкладку Файл.
-
Выберите команду Сохранить как.
Чтобы диалоговое окно «Сохранить как» в PowerPoint 2013 и PowerPoint 2016, необходимо выбрать расположение и папку. -
В поле Имя файла введите имя файла, если оно еще не присвоено.
-
В списке Тип файла выберите PDF.
-
Если файл требуется открыть в выбранном формате после его сохранения, установите флажок Открыть файл после публикации.
-
Если необходимо высокое качество печати документа, установите переключатель в положение
-
Если качество печати не так важно, как размер файла, установите переключатель в положение Минимальный размер (публикация в Интернете).

-
-
Нажмите кнопку Параметры, чтобы выбрать страницы для печати, указать, должна ли печататься разметка, а также выбрать параметры вывода. По завершении нажмите кнопку
-
Нажмите кнопку Сохранить.
-
На вкладке Файл выберите команду Сохранить как.
Чтобы диалоговое окно «Сохранить как» Project 2013 или Project 2016, необходимо выбрать расположение и папку. -
В поле Имя файла введите имя файла, если оно еще не присвоено.
-
В списке Тип файла выберите PDF-файлы (*.pdf) или XPS-файлы (*.xps) и нажмите кнопку Сохранить.
-
В диалоговом окне Параметры экспорта документа укажите в пункте Диапазон публикации, следует ли Включить непечатаемые данные или использовать Совместимость с ISO 19500-1 (только для PDF).
Советы по форматированию
Приложение Project не поддерживает все возможные функции форматирования документов PDF или XPS, но с помощью некоторых параметров печати вы можете изменять вид конечного документа.
На вкладке Файл выберите пункт Печать, а затем измените любой из следующих параметров:
В диалоговом окне Параметры страницы вы можете изменить параметры на таких вкладках:
-
«Поля»,
-
«Легенда»,
-
«Вид».

-
Откройте вкладку Файл.
-
Выберите команду Сохранить как.
Чтобы диалоговое окно «Сохранить как» в Publisher 2013 или Publisher 2016, необходимо выбрать расположение и папку. -
В поле Имя файла введите имя файла, если оно еще не присвоено.
-
В списке Тип файла выберите PDF.
-
Если необходимо изменить способ оптимизации документа, выберите команду Изменить. (Щелкните Параметры в Publisher 2013 или Publisher 2016).
-
Внесите все необходимые изменения в разрешение изображения и непечатаемые сведения.
-
Чтобы изменить параметры печати документа, выберите Параметры печати.
-
По завершении нажмите кнопку ОК.
-
-
Если после сохранения файл требуется открыть в выбранном формате, установите флажок Открыть файл после публикации.
-
Нажмите кнопку Сохранить.
-
Откройте вкладку Файл.

-
Выберите команду Сохранить как.
Чтобы диалоговое окно «Сохранить как» в Visio 2013 или Visio 2016, необходимо выбрать расположение и папку. -
В поле Имя файла введите имя файла, если оно еще не присвоено.
-
В списке Тип файла выберите PDF.
-
Если файл требуется открыть в выбранном формате после его сохранения, установите флажок Автоматический просмотр файла после сохранения.
-
Если необходимо высокое качество печати документа, установите переключатель в положение Стандартная (публикация в Интернете и печать).
-
Если качество печати не так важно, как размер файла, установите переключатель в положение Минимальный размер (публикация в Интернете).
-
-
Нажмите кнопку Параметры, чтобы выбрать страницы для печати, указать, должна ли печататься разметка, а также выбрать параметры вывода. Нажмите кнопку ОК.
-
Нажмите кнопку Сохранить.
Word 2013 и более новые
-
Выберите Файл > Экспорт > Создать PDF/XPS.

-
Если свойства документа Word содержат информацию, которую вы не хотите включать в PDF-файл, в окне Опубликовать как PDF или XPS нажмите кнопку Параметры. Затем выберите пункт Документ и снимите флажок Свойства документа. Задайте другие нужные параметры и нажмите кнопку ОК.
Дополнительные сведения о свойствах документа см. в разделе Просмотр или изменение свойств файла Office 2016.
-
В окне Опубликовать как PDF или XPS выберите место, где нужно сохранить файл. При необходимости измените имя файла.
-
Нажмите кнопку Опубликовать.
Дополнительные сведения о вариантах создания PDF
-
Чтобы преобразовать в формат PDF только некоторые страницы, укажите их в полях Страницы.
-
Чтобы включить исправления в PDF, в разделе Опубликовать установите переключатель в положение Документ с исправлениями. В противном случае убедитесь установите переключатель в положение Документ.
-
Чтобы создать набор закладок в PDF-файле, установите флажок Создать закладки, используя. Затем установите переключатель Заголовки или, если вы добавили закладки в свой документ, Закладки Word.
-
Если вы хотите включить в PDF-файл свойства документа, убедитесь в том, что флажок Свойства документа установлен.

-
Чтобы сделать документ удобней для чтения в программах чтения с экрана, установите флажок Теги структуры документа для улучшения восприятия.
-
Совместимость с ISO 19005-1 (PDF/A). Этот параметр предписывает создать PDF-документ, используя стандарт архивации 1.7 PDF. Стандарт PDF/A позволяет гарантировать, что при открытии на другом компьютере документ будет выглядеть точно так же.
-
Преобразовать текст в точечный рисунок, если невозможно внедрить шрифты. Если невозможно внедрить шрифты в документ, при создании PDF-файла используется точечный рисунок текста, чтобы PDF-документ выглядел так же, как оригинальный. Если этот параметр не выбран и в файле используется невстраиваемый шрифт, программа чтения PDF-файлов может применить другой шрифт.
-
Зашифровать документ с помощью пароля. Выберите этот параметр, чтобы ограничить доступ к PDF-файлу людям, у которых нет пароля. Когда вы нажмете кнопку ОК, Word откроет диалоговое окно Шифрование документа в формате PDF, в котором вы можете ввести пароль и его подтверждение.
Открытие PDF-файла в Word и копирование содержимого из него
Вы можете скопировать из PDF-документа нужное содержимое, открыв его в Word.
Выберите Файл > Открыть и найдите PDF-файл.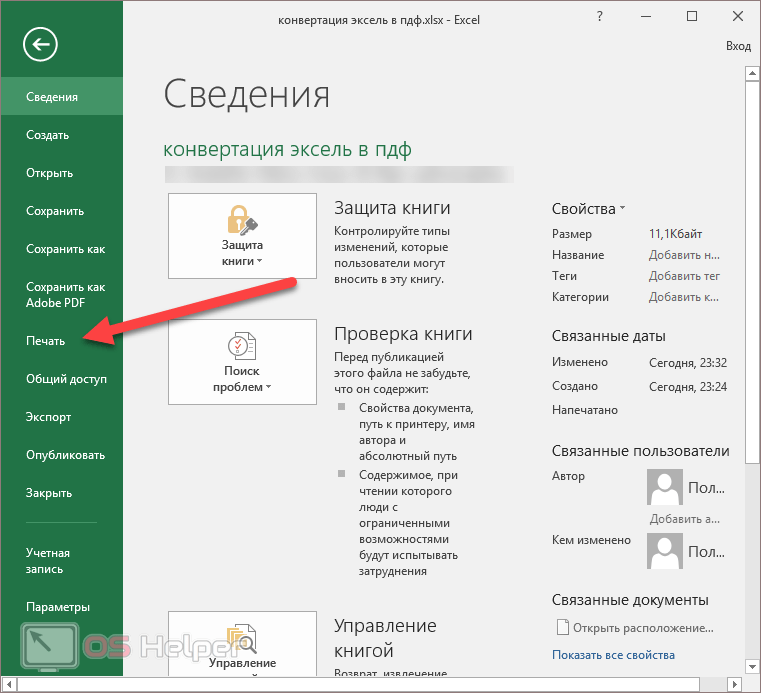 Word откроет PDF в новом файле. Вы можете скопировать нужное содержимое, включая изображения и схемы.
Word откроет PDF в новом файле. Вы можете скопировать нужное содержимое, включая изображения и схемы.
Word 2010
Эти сведения также относятся к Microsoft Word Starter 2010.
-
Откройте вкладку Файл.
-
Выберите команду Сохранить как.
Чтобы диалоговое окно «Сохранить как» в Word 2013 и Word 2016, необходимо выбрать расположение и папку. -
В поле Имя файла введите имя файла, если оно еще не присвоено.
-
В списке Тип файла выберите PDF.
-
Если файл требуется открыть в выбранном формате после его сохранения, установите флажок Открыть файл после публикации.
-
Если необходимо высокое качество печати документа, установите переключатель в положение Стандартная (публикация в Интернете и печать).
-
Если качество печати не так важно, как размер файла, установите переключатель в положение Минимальный размер (публикация в Интернете).
-
-
Нажмите кнопку Параметры, чтобы выбрать страницы для печати, указать, должна ли печататься разметка, а также выбрать параметры вывода.
 По завершении нажмите кнопку ОК.
По завершении нажмите кнопку ОК. -
Нажмите кнопку Сохранить.
Чтобы сохранить файл в формате PDF в Office для Mac, выполните эти простые действия:
-
Откройте вкладку Файл.
-
Нажмите кнопку Сохранить как.
-
Щелкните Формат файла в нижней части окна.
-
Выберите PDF в списке доступных форматов.
-
Присвойте файлу имя, если оно еще не указано, а затем нажмите кнопку Экспорт.
С помощью Word, PowerPoint и OneNote в Интернете можно преобразовать документ в формат PDF.
-
Выберите «Файл>печатать > «Печать» (в PowerPoint выбран один из трех форматов).
-
В меню «Принтер» выберите пункт «Сохранитькак PDF», а затем — «Сохранить».
-
Затем в открываемом меню проводника вы можете назвать PDF-файл, выбрать, где его сохранить, а затем выбрать «Сохранить».
При этом приложение создаст обычный PDF-файл, в котором будут сохранены макет и форматирование исходного документа.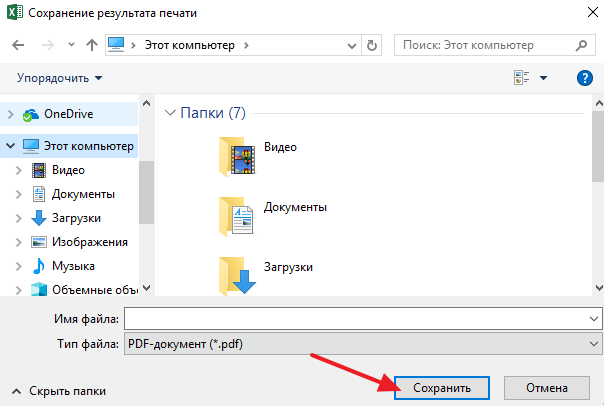
Если вам нужны дополнительные параметры для управления PDF-файлом, например возможность добавлять закладки, преобразуйте документ в формат PDF с помощью настольного приложения. Нажмите кнопку «Открыть в настольном приложении» на панели инструментов PowerPoint и OneNote, чтобы начать работу с классическим приложением, а затем в Word выберите в этом приложении dropdown и нажмите кнопку «Открыть в настольном приложении».
Если у вас нет настольного приложения, вы можете попробовать или купить последнюю версию Office прямо сейчас.
У вас есть предложения для этой возможности?
Голосуйте за понравившиеся идеи или предлагайте свои в копилке идей на сайте word.uservoice.com.
Чтобы экспортировать документ Word или книгу Excel в файл формата PDF на устройстве с iOS, нажмите в левом верхнем углу кнопку Файл и выберите пункт Экспорт, а затем — PDF.
Сохранение изменений в PDF-документе
PDF-редактор позволяет сохранить целый PDF-документ и отдельные страницы в PDF-документ с различными настройками.
- Чтобы сохранить открытый PDF-документ, в который были внесены изменения, в меню Файл выберите команду Сохранить или на панели инструментов нажмите кнопку .
- Чтобы сохранить открытый PDF-документ с другим именем или в другой папке, в меню Файл выберите команду Сохранить как > PDF-документ… или на панели инструментов нажмите на кнопку и из выпадающего списка выберите команду PDF-документ…
- Чтобы сохранить PDF-документ с возможностью выделять, копировать и редактировать контент документа вне зависимости от редактора, в меню Файл выберите команду Сохранить как > Документ PDF с возможностью поиска или на панели инструментов нажмите кнопку Сохранить как и из выпадающего списка выберите команду Документ PDF с возможностью поиска.

В результате PDF-документ будет конвертирован в PDF с возможностью поиска с заданными настройками. Чтобы изменить настройки, нажмите кнопку Настройки… в диалоге сохранения и выберите необходимые параметры в появившемся диалоге на закладке формата PDF. - Чтобы сохранить PDF-документ без возможности выделять, копировать и редактировать контент документа при открытии PDF-документа в другом приложении, в меню Файл выберите команду Сохранить как > Документ PDF (только изображение) или на панели инструментов нажмите кнопку Сохранить как и из выпадающего списка выберите команду Документ PDF (только изображение).
В результате PDF-документ будет конвертирован в PDF (только изображение) с заданными настройками. Чтобы изменить настройки, нажмите кнопку Настройки… в диалоге сохранения и выберите необходимые параметры в появившемся диалоге на закладке формата PDF.
Чтобы конвертировать не весь PDF-документ целиком, а только отдельные страницы, на панели Страницы выделите необходимые страницы и в контекстном меню выберите Сохранить как.
Повернуть PDF Онлайн | Бесплатно переворачивайте страницы PDF
PDFChef позволит перевернуть PDF-документ или его отдельные страницы онлайн и бесплатно.
test linkInvalid file extension: . Please upload file(s) with the correct extension.
A PDF file processing library is not loaded. Please try again later.
Password-protected file(s): имя файла/файлов. Please unlock the file(s) and try again.
Corrupt file(s): . Please make a new copy of the file(s) and try again.
The file is too large. Please try to upload a smaller file.
An unknown error occurred. Please try again later.
Больше возможностей в PDFChef by Movavi для ПК
Скачайте PDFChef by Movavi для Windows или macOS и измените документ, как вам нужно.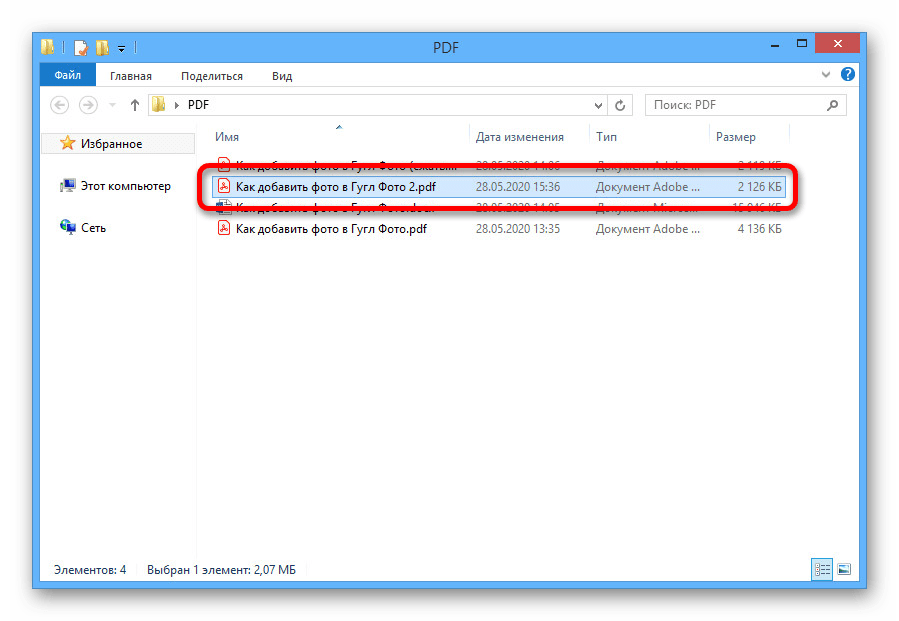 Получите доступ к расширенным функциям и разным режимам редактирования PDF бесплатно.
Получите доступ к расширенным функциям и разным режимам редактирования PDF бесплатно.
Нажимая на кнопку, вы скачиваете бесплатную версию PDFChef by Movavi.
Как повернуть PDF и сохранить изменения:
Шаг 1
Добавьте ваш PDF-файл при помощи кнопки Выбрать файлы или посредством перетаскивания его в рабочую область.
Шаг 2
Разверните документ в нужную сторону при помощи кнопок Повернуть влево и Повернуть вправо.
Шаг 3
Чтобы повернуть отдельные страницы, выделите их при помощи мыши и клавиш Ctrl/Shift и выберите нужную команду поворота.
Шаг 4
В конце нажмите Сохранить.
Почему PDFChef?
Бесплатный
PDFChef абсолютно бесплатен для личного и коммерческого использования. Никаких скрытых платежей и комиссий, никакого ограничения на количество обрабатываемых файлов.
Простой
Наш онлайн-инструмент прост и удобен в использовании.
«Умная» навигация в веб-приложении позволит без труда найти любую нужную вам опцию.
Безопасный
Работа с PDFChef надежна и не несет угрозы для персональных данных пользователя. Весь процесс поворота файлов происходит на стороне пользователя (локально в вашем браузере), что гарантирует сохранность ваших данных.
Быстрый
Тратьте меньше времени на рутинные задачи! Потребуется всего минута, чтобы загрузить и обработать ваш PDF-файл, независимо от размера файла и количества листов.
Полнофункциональный
Все ключевые функции в веб-приложении! С PDFChef вы можете не только поменять ориентацию PDF-документа целиком, но и перевернуть отдельную страницу
на 90 градусов.
Кроссплатформенный
Наше веб-приложение поддерживается многими браузерами (Google Chrome, Opera, Firefox, Safari и другими), и потому работает на большинстве крупных платформ, включая Windows, OS X и Linux.
Еще больше инструментов:
Редактирование PDF
Конвертация файлов MS Office из/в формат PDF
Конвертация графических файлов из/в формат PDF
Прочее
Как редактировать PDF онлайн бесплатно
Adobe Acrobat — это довольно мощное средство просмотра PDF с широкими возможностями редактирования. Но если у вас нет доступа к платной версии программы, существует простой способ обойти онлайн для редактирования PDF-файлов.
Но если у вас нет доступа к платной версии программы, существует простой способ обойти онлайн для редактирования PDF-файлов.
Все, что вам нужно сделать, это загрузить свой PDF на Google Drive
, Чтобы редактировать PDF, сделайте следующее:
- Загрузите свой PDF на свой Google Drive. Нажмите Новый> Загрузка файла и перейдите к месту, где ваш файл сохранен на вашем компьютере.
- После завершения загрузки перейдите к файлу на Google Диске, щелкните его правой кнопкой мыши и выберите Открыть с помощью> Google Docs.
- Ваш PDF теперь откроется как редактируемый документ в Документах Google.
- После того, как вы закончите редактирование, вы можете сохранить его на своем компьютере в формате PDF или Word, наряду с другими форматами файлов. Нажмите файл > Скачать как и выберите тип файла, чтобы сохранить отредактированный документ.
Есть несколько предостережений, которые следует учитывать при использовании этого метода.
Лучше всего работает с PDF-файлами, которые состоят только из текста. Если у вас есть форма, которую вы заполнили, любая структура или поля будут потеряны при преобразовании ее в Документ Google. Изображения в PDF-файлах также исчезнут, а любое необычное форматирование текста (даже в текстовых PDF-файлах) не будет отображаться в Документах Google.
Хотя есть несколько приложений, которые вы можете подключить к Google Диску, которые претендуют на роль редакторов PDF (например, Lumin PDF и DocHub), вы не можете редактировать существующий текст с помощью этих приложений. Вы можете добавлять аннотации, выделять текст и многое другое, но вы не можете вносить какие-либо изменения в текст в документе.
Какой ваш предпочтительный способ открывать и редактировать PDF-файлы без Adobe Acrobat? Дайте нам знать об этом в комментариях.
| Описание | Файлы с расширением . Pages включает в себя более 140 поставляемых Apple шаблонов, чтобы позволить пользователям создавать обычные документы, такие, как плакаты, информационные бюллетени, сертификаты, отчеты, брошюры и официальные письма — iWork ’09 стал поддерживать еще 40 новых шаблонов. Pages могут использоваться для создания пользовательских документов, которые включают диаграммы, таблицы, изображения, текстовые поля, формы, уравнения и графики. Оно включает в себя большинство ключевых особенностей современных текстовых редакторов, в том числе набор шрифтов, основанных на WYSIWYG (что вы видите, то и получаете), использует заголовки, колонтитулы, разделы, сноски, маркированные списки, и поддерживает автоматическую генерацию оглавлений. Pages также поставляется со стандартными орфографическими и грамматическими контролерами. Pages предоставляет инструменты для совместной работы через функции отслеживания изменений, расширенного комментирования и обратной связи Pages хорошо интегрируется с другими приложениями Apple — С тех пор, как в iWork ’08 был включен медиабраузер, который позволяет пользователям перетаскивать фотографии, фильмы и музыку с ITunes, IPhoto, Aperture и IMovie, связывать диаграммы, полученные в Numbers, c документами .pages таким образом, чтобы они обновлялись при изменении этих данных. |
Технические детали | Официальные спецификации формата файлов для iWork Pages не опубликованы Apple, но были попытки некоторых разработчиков перепроектировать их. Файл .pages — на самом деле сжатый ZIP-файл, состоящий из ряда других различных файлов, вместе составляющих файл .pages. Самая последняя версия pages сохраняет файлы с каталогом Index, содержащего собственный формат Apple IWA, каталог метаданных с файлами .plist, каталог Data с любыми изображениями (например, фон) и один или более файлов JPG для скорейшего просмотра. На подобии продуктов Microsoft, тип файла .pages страдает от недостатка совместимости с другими ведущими программами процессора Word. |
5 сервисов для редактирования PDF онлайн
Иногда, пользователям необходимо выполнить редактирование PDF онлайн в интернете, без использования соответствующей программы, установленной на компьютере. Редактировать ПДФ онлайн, обычно, требуется в случаях, когда нужно выполнить небольшие изменения в файле, а на ПК нет соответствующего приложения.
PDF (Portable Document Format) — переносной формат для хранения электронных документов, созданный в компании Adobe Systems. Особенностью формата является универсальная кроссплатформенность и поддержка печати на различных устройствах, без дополнительного программного обеспечения.
В формате PDF сохраняется огромное количество различных файлов: электронные книги, документы, различные формы, справки и инструкции. Часто случаются ситуации, когда нужно внести изменения в существующий документ ПДФ.
В этом случае можно ступить следующим образом:
- использовать программу, умеющую редактировать PDF файлы;
- воспользоваться услугами онлайн сервиса в интернете, на котором можно внести изменения в документ PDF.

Первый метод подразумевает установку программного обеспечения на компьютер. Программ, позволяющих проводить редактирование документов PDF не так уж много, в отличие от приложений для просмотра этого типа файлов. В основном, это платное программное обеспечение.
При втором варианте — на сервисе в интернете, пользователь может воспользоваться двумя путями:
В первом случае нужно будет пройти несколько этапов:
- Сначала необходимо преобразовать PDF в редактируемый формат.
- Затем потребуется скачать файл на свое устройство: компьютер или телефон.
- Выполнить редактирование документа в соответствующей программе.
- Сохранить отредактированный файл в формате PDF.
У этого способа есть свои недостатки, помимо совершения нескольких манипуляций: не всегда конвертирование из ПДФ в другой формат завершается успешно. Бывает, что текст документа состоит из непонятных символов, в содержимом изменено изначальное форматирование и т. п.
Второй способ позволяет совершить необходимое действие: отредактировать ПДФ онлайн на удаленном сервере в интернете. Конечно, сервис не сравнится с программой для ПК по своим возможностям, но для простых случаев, чтобы редактировать PDF онлайн бесплатно вполне подойдет.
В этом руководстве вы найдете инструкции о том, как выполнить редактирование PDF файлов онлайн на нескольких сервисах в интернете: PDF2Go, PDF24 Tools, Smallpdf, iLovePDF, Sejda. Это универсальные сервисы, выполняющие различные операции с файлами в формате PDF бесплатно.
Услугами онлайн сервиса можно воспользоваться на компьютере с любой операционной системой: Windows, Linux, macOS, в любом браузере, установленном на ПК.
Как редактировать PDF файл онлайн на PDF2Go
Сейчас мы посмотрим, как можно отредактировать PDF онлайн на сервисе PDF2Go. Сайт PDF2Go.com предназначен для работы с файлами ПДФ из браузера. На этом ресурсе имеется много инструментов, выполняющих различные операции с PDF файлами.
Пройдите следующие шаги:
- Войдите на сайт PDR2Go.

- Необходимо загрузить документ ПДФ на сервис. Нажмите на кнопку «Выберите файл», или перетащите файл с ПК при помощи мыши в специальную форму.
Другие способы загрузки файла: введите URL-адрес на файл, добавьте PDF файл из облачных хранилищ Dropbox или Google Диск.
В верхней части веб-страницы находится панель инструментов с кнопками для совершения нужных действий:
- Текст — вставка текста в выделенную область документа.
- Карандаш — подчеркивание мест в документе.
- Замазывание — замазывание определенной области в файле PDF.
- Выделение — выделение текста на странице.
- Линия — рисование линии.
- Пунктир — добавление пунктира.
- Стрелка — вставка стрелки.
- Прямоугольник — добавление прямоугольной фигуры.
- Эллипс — вставка эллипса.
- Многоугольник — размещение многоугольной фигуры.
- Изображение — добавление изображения.
- Нажмите на нужную кнопку, выполните необходимые действия на странице: добавьте примечания, замажьте текст, вставьте фигуру или изображение, выполните другие нужные операции.
На сервисе можно увеличить или уменьшить масштаб, отменить или повторить операцию, выполнить сброс к изначальным параметрам данного файла PDF.
С помощью кнопки «Опции», расположенной на панели инструментов, изменяются параметры редактирования элементов. Для каждого элемента можно выбрать подходящие настройки. Например, при добавлении текста есть возможности для изменения семейства шрифтов, размера или стиля шрифта, для выбора фонового цвета и т. д.
- После завершения редактирования, сначала нажмите на кнопку «Сохранить как», а затем на кнопку «Сохранить».
- На открытой веб-странице нажмите на одну из кнопок: «Скачать», «Загрузить в облако» или «Скачать файл ZIP», в зависимости от того, в каком виде вам нужно сохранить обработанный PDF файл.
Редактирование PDF онлайн бесплатно на PDF24 Tools
Если вам нужно редактировать PDF онлайн бесплатно, воспользуйтесь услугами сайта PDF24 Tools, предназначенного для работы с файлами в формате ПДФ в интернете.
Вам также может быть интересно:
Выполните следующие действия:
- Чтобы редактировать документ PDF онлайн зайдите на сайт PDF24 Tools.
- Нажмите на кнопку «Выберите файл» для загрузки документа с компьютера, или добавьте файл на сервис из Dropbox или Google Drive.
- На веб-странице сервиса откроется содержимое документа PDF, в который нужно внести изменения.
На верхней панели справа расположены кнопки, предназначенные для выполнения определенных задач: добавление текста, фигур, подчеркиваний и выделений. После нажатия на соответствующую кнопку, слева появятся дополнительные кнопки для более тонкой настройки параметров выполняемого действия.
- Когда редактирование завершено, прокрутите страницу с открытым документом вниз, чтобы нажать на кнопку «Сохранить PDF».
- Откроется новая страница сайта, на которой нужно нажать на кнопку «Скачать» для прямой загрузки обработанного файла на ПК.
На сервисе имеются дополнительные опции для сохранения файла, которые станут доступными после нажатия на кнопку в виде трех точек. Готовый файл можно отправить на электронную почту, в облачные хранилища, распечатать на принтере, отправить по факсу, или выполнить другие действия с этим документом.
Редактирование текста PDF онлайн на Smallpdf
На сервисе Smallpdf выполняется редактирование документов PDF онлайн. Пользователь имеет возможность выполнить необходимые действия на этом ресурсе.
Пройдите шаги:
- Перейдите на сайт сервиса Smallpdf.
- Необходимо добавить файл на сервис одним из предложенных способов: нажать на кнопку «Выберите файл», перетащить PDF в специальную форму, добавить из «облаков» Dropbox или Google Drive.
- На странице сервиса выполните изменение в PDF файле онлайн: пометьте нужные участки текста с помощью карандаша или маркера, добавьте новый текст или геометрические фигуры.
- Нажмите на кнопку «Скачать» для загрузки файла на устройство или в облачное хранилище Dropbox.

Редактирование PDF файла онлайн бесплатно на iLovePDF
Внести изменения в PDF онлайн можно на сервисе iLovePDF, который выполняет различные действия с файлами в формате ПДФ.
Нужно выполнить последовательные действия:
- Войдите на страницу сайта iLovePDF.
- На странице «Редактор PDF» нажмите на кнопку «Выбрать PDF файл», перетащите файл в форму с компьютера, или загрузите из облачных хранилищ Google Диск или Dropbox.
- На странице с открытым документов выберите, что вам нужно сделать: добавить текст, рисунок, форму.
После нажатия на соответствующую кнопку откроется дополнительная панель с настройками выбранного элемента. Справа на боковой панели можно изменить порядок размещения элементов.
- После внесения изменений нажмите на кнопку «Редактировать PDF».
- Скачайте файл на компьютер, поделитесь ссылкой в интернете или отсканируйте QR-код, загрузите документ в облачное хранилище.
Редактирование текста PDF онлайн бесплатно на Sejda
Онлайн сервис Sejda содержит более 30 инструментов для работы с файлами формата PDF. Специализированное приложение на сервисе позволяет редактировать текст PDF онлайн бесплатно.
Чтобы выполнить редактирование текста в PDF документе онлайн потребуется пройти шаги:
- Заходим на сайт Sejda.com.
- Нажимаем на кнопку «Upload PDF file», или на треугольник для загрузки файла с облачных хранилищ Google Drive, Dropbox, OneDrive, или добавляем документ по веб-адресу (URL-ссылке).
- На верхней панели нужно выбрать необходимый инструмент для применения редактирования в открытом документе PDF:
- Text — редактирование текста в документе PDF.
- Links — изменение ссылок, содержащихся в файле.
- Forms — создание форм.
- Images — добавление изображений в файл PDF.
- Sign — вставка подписи.
- Whiteout — изменение цвета фона.
- Annotate — добавление аннотации.

- Shapes — вставка форм.
- Find & Replace — поиск и замена.
- Undo — отмена выполненных действий.
При использовании инструмента «Text» можно удалять слова, символы или предложения из файла, или вставлять в содержимое файла PDF новые слова и предложения.
На этом примере я добавил в текст документа PDF несколько слов.
- В завершение редактирования нажимаем на кнопку «Apply changes».
- На открытой странице с помощью кнопки «Download» скачиваем файл ПДФ на компьютер, отправляем документ в облачные хранилища Dropbox, OneDrive или Google Drive, на электронную почту по e-mail, на печать или продолжаем работы в другом инструменте.
Выводы статьи
Многие пользователи сталкиваются с необходимостью редактировать документ PDF онлайн бесплатно, когда на компьютере нет соответствующей программы. В этом случае, необязательно иметь на ПК приложение, умеющее редактировать PDF.
С помощью сервиса в интернете можно выполнить необходимые действия по редактированию файла в формате PDF. Для совершения редактирования подойдет любой компьютер и операционная система, а зайти на соответствующий сайт — онлайн сервис можно в любом браузере.
Похожие публикации:
LaTeX в PDF онлайн конвертер
LaTeX в PDF онлайн конвертер — Конвертируй LaTeX в PDF бесплатно
Конвертер TEX в PDF онлайн бесплатно, также посмотрите описание форматов TEX и PDF и видеоинструкцию как работает конвертер.
Ваши файлы обработаны успешно Отправить результат в:Отправить ссылку на email
1000 символов максимум
Обратная связьПоделиться в Facebook
Поделиться в Twitter
Поделиться в LinkedIn
Смотрите другие приложения
Добавить в закладки это приложение
Aspose LaTeX в PDF конвертер приложение для конвертирования LaTeX в PDF формата, так же Вы можете сохранить результат в DOC, DOCX, XLSX, PPTX, XML, XPS, EPUB, TEX, HTML, BMP, PNG, SVG, TIFF, JPG, EMF.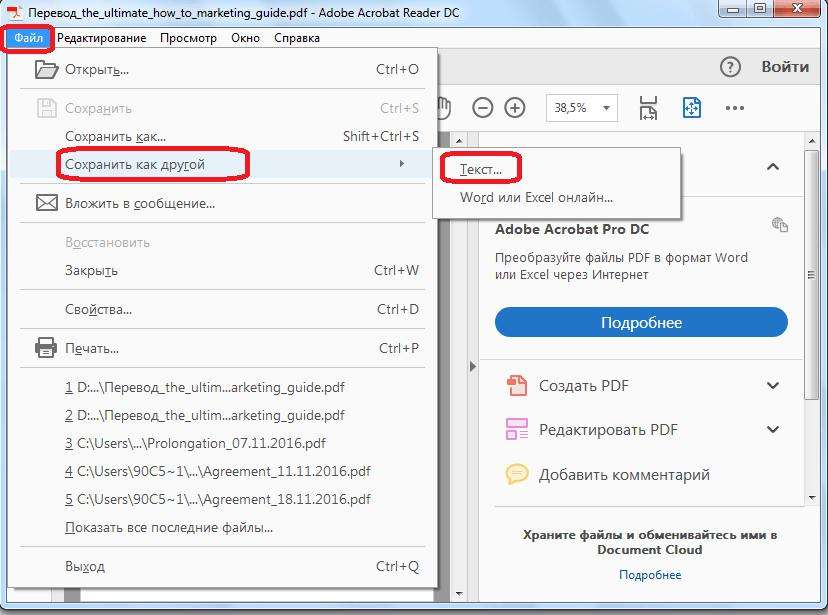 Конвертер LaTeX в PDF работает онлайн даже на Mac OS, Linux, Android и iOs. Если Вам необходимо выполнять конвертацию форматов програмно, с более тонкой настройкой параметров, ознакомтесь с нашей документацией Документация Aspose.PDF
Конвертер LaTeX в PDF работает онлайн даже на Mac OS, Linux, Android и iOs. Если Вам необходимо выполнять конвертацию форматов програмно, с более тонкой настройкой параметров, ознакомтесь с нашей документацией Документация Aspose.PDF
Как конвертировать LaTeX в PDF
1
Откройте вебстраницу Aspose PDF и выберите приложение Конвертер.2
Кликните в области FileDrop для выбора LaTeX файлов или drag & drop LaTeX файлы.3
Вы можете одновременно отправить максимум 10 файлов.4
Нажмите кнопку КОНВЕРТИРОВАТЬ. Ваши LaTeX файлы будут отправлены и преобразованы в нужный формат.5
Ссылка для скачивания результирующих файлов будет доступна сразу после конвертации.6
Вы так же можете отправить ссылку на скачивание результирующих файлов на email себе или Вашим коллегам.7
Примечание: результирующие файлы будут удалены с нашего сервера через 24 часа и ссылка на скачивание будет не рабочей.
ЧаВо
- org/Question»>
-
2
⏱️ Сколько времени занимает преобразование TEX в PDF?
Этот конвертер работает быстро. Вы можете преобразовать TEX в PDF в течении нескольких секунд.
-
3
🛡️ Безопасно ли конвертировать TEX в PDF с помощью Aspose TEX конвертера?
Конечно! Ссылка для скачивания файлов PDF будет доступна сразу после конвертации. Мы удаляем загруженные файлы через 24 часа, и ссылки для скачивания перестают работать. Никто не имеет доступа к вашим файлам. Преобразование файлов (включая TEX в PDF) абсолютно безопасно.
-
4
💻 Могу ли я преобразовать TEX в PDF в Linux, Mac OS или Android?
Да, вы можете использовать Aspose TEX конвертер в любой операционной системе через веб-браузер.
 Наш конвертер TEX в PDF работает в режиме онлайн и не требует установки программного обеспечения.
Наш конвертер TEX в PDF работает в режиме онлайн и не требует установки программного обеспечения.
-
5
🌐 Какой веб браузер я должен использовать для преобразования TEX в PDF?
Вы можете использовать любой современный браузер для преобразования TEX в PDF, например, Google Chrome, Firefox, Opera, Safari.
1
❓ Как я могу преобразовать TEX в PDF?
Сначала Вам нужно добавить файл для преобразования: перетащите файл TEX или щелкните внутри белой области, чтобы выбрать файл. Затем нажмите кнопку «Конвертировать». Когда преобразование TEX в PDF завершено, вы можете загрузить файл PDF.
Легко конвертируйте URL в PDF!
Docs.Zone — самый простой способ сохранить веб-страницы в виде документов PDF
Обновлено: 14 марта 2021 г.
Преобразование веб-сайта в PDF — удобный способ сохранить его содержимое для просмотра в автономном режиме. PDF — отличный формат для этой цели благодаря своему компактному размеру, простоте навигации, низкому потреблению памяти и совместимости с большинством браузеров, устройств и операционных систем. По умолчанию браузеры не поддерживают эту функцию, но Документы.Zone полностью способна восполнить этот пробел и выступить в качестве виртуального принтера, который может сохранить любую веб-страницу в формате PDF. Для вашего удобства мы разработали сервис таким образом, что вам не нужно каким-либо образом подготавливать исходную страницу — просто скопируйте и вставьте URL-адрес страницы в соответствующее поле и нажмите одну кнопку.
Ниже приведены шаги, которые необходимо предпринять для преобразования URL в PDF с помощью Docs.Zone:
- Откройте свой любимый браузер и перейдите на сайт Docs.Zone по адресу https: // docs.зона.
- Щелкните вкладку «Из Интернета в PDF».
- Введите или скопируйте и вставьте необходимый URL-адрес в поле «Введите URL-адрес ниже».
- Чтобы начать процесс преобразования Интернета в PDF, щелкните «Сохранить в PDF!» кнопка.
- Через несколько секунд преобразованный файл отобразится в таблице под полем URL.
- Чтобы скачать файл, нажмите соответствующую кнопку рядом с ним.
Обратите внимание, что ваш файл будет доступен только в течение 6 часов, а затем будет автоматически удален.Если вы хотите сделать это вручную, используйте крестик напротив имени файла.
Docs.Zone — это простой, быстрый и удобный сервис, который предлагает инструмент преобразования URL в PDF, доступ к которому можно получить с любого устройства с подключением к Интернету. Все, что вам нужно сделать, это скормить программе URL-адрес нужного сайта, а она сделает все остальное. Эта функция действительно полезна, например, когда вы хотите прочитать содержимое очень длинной страницы на ходу, но у вас ограниченный доступ к Интернету или его нет вообще. В этом случае вы можете преобразовать любое количество страниц в компактные файлы PDF и наслаждаться их чтением, где бы вы ни находились!
| Описание | Файлы с расширением.Pages — это текстовые документы, созданные приложением Apple Pages, которое является частью офисного пакета Apple iWork, набора приложений, которые работают в операционных системах Max OS X и iOS, а также включают Numbers (для электронных таблиц) и Keynote ( для презентаций). Pages — это гибридное приложение, впервые выпущенное Apple в феврале 2005 года, которое позволяет пользователям выполнять задачи как обработки текста, так и макета страницы. Прямой конкурент Microsoft Word (часть пакета Microsoft «Office»), изначально он стремился использовать более упрощенный подход к созданию и редактированию документов, чем Word, исключая многие из более сложных функций Word. Pages включает более 140 предоставленных Apple шаблонов, позволяющих пользователям создавать общие документы, такие как плакаты, информационные бюллетени, сертификаты, отчеты, брошюры и официальные письма — iWork ’09 добавил поддержку еще 40 новых шаблонов. Страницы могут использоваться для создания пользовательских документов, которые включают диаграммы, таблицы, изображения, текстовые поля, формы, уравнения и графики. Он включает в себя большинство ключевых функций современных текстовых процессоров, включая выбор шрифтов на основе WYSIWYG («то, что вы видите, то и получаете»), использование верхних и нижних колонтитулов, разрывов страниц, сносок, маркированных списков и поддержки. для автоматического создания оглавления.Pages также поставляется со стандартными средствами проверки орфографии и грамматики. Pages предоставляет инструменты для совместной работы с помощью отслеживания изменений и расширенных функций комментирования и обратной связи. Pages хорошо интегрируется с другими приложениями Apple — с iWork ’08 был включен медиа-браузер, который позволяет пользователям перетаскивать фотографии, фильмы и музыку из iTunes, iPhoto, Aperture и iMovie, а также можно связывать диаграммы, созданные в Номера для документов .pages, чтобы они обновлялись при изменении этих данных.В выпуске Pages версии 4.2 (июль 2012 г.) была добавлена поддержка автоматической синхронизации документов через iCloud, а в выпуске версии 5.0 (в октябре 2013 г.) добавлена поддержка совместной работы в Интернете между компьютерами Mac и устройствами iOS. Самая последняя основная версия — 5.5, выпущенная в ноябре 2014 года, которая была частью выпуска Apple iWork ’14. Основные достижения Pages кратко описаны ниже:
| Технические характеристики | Официальные спецификации формата файлов для файлов iWork Pages не публикуются Apple, но некоторые разработчики пытались их реконструировать. Файл .pages на самом деле представляет собой сжатый файл ZIP, состоящий из ряда других различных файлов, объединенных вместе, которые вместе составляют файл .pages. Самая последняя версия Pages сохраняет файлы в каталоге «Index», содержащем собственный формат файлов Apple IWA, в каталоге «Metadata» с файлами .plist, в каталоге «Data» с любыми изображениями (например, фонами) и одним или несколькими файлами jpg. файлы для быстрого предварительного просмотра. Подобно продуктам Microsoft, файл .pages несовместим с другими ведущими программами текстовых процессоров. |
Как сохранить веб-страницу в формате PDF
Каждый рано или поздно сталкивается с веб-страницей, которую нужно сохранить для автономного исследования или обмена с другими. Вы можете просто скопировать и вставить ссылку, но иногда полезно иметь страницу в виде изображения, которое можно просматривать в автономном режиме, размечать или распечатывать.Наиболее гибкое решение — создать файл PDF, который можно просмотреть или отправить куда угодно.
Используя наши пошаговые инструкции, давайте рассмотрим самые популярные браузеры и посмотрим, как они сохраняют веб-страницы в формате PDF. Если вам нужны дополнительные параметры преобразования, мы также можем помочь вам преобразовать их в JPG или в .docx.
Примечание. Эти инструкции актуальны для последней версии соответствующих браузеров на момент публикации. В более старых версиях методы могут немного отличаться, но они должны быть в целом похожими.
Браузеры для настольных ПКДля большинства браузеров функция Печать — самый быстрый и эффективный способ сохранить веб-страницу в формате PDF. Мы знаем, что выбор Сохранить страницу как… был бы логичным выбором, но этот вариант предназначен для сохранения страниц в веб-формате, а не в виде отдельного файла, такого как PDF. Опция Print — это то, что вам нужно.
Хром
Шаг 1: Щелкните значок с тремя точками в правом верхнем углу и выберите Печать … в раскрывающемся меню.Или нажмите Ctrl + P ( Command + P , если на Mac).
Шаг 2: В появившемся всплывающем окне нажмите Стрелку вниз справа от Назначение и выберите Сохранить как PDF в раскрывающемся меню. Вы увидите предварительный просмотр, созданный на левой панели, как показано выше.
Шаг 3: Нажмите Дополнительные настройки , чтобы просмотреть параметры изменения размера бумаги, масштабирования и т. Д., Если это необходимо.
Шаг 4: После внесения необходимых изменений нажмите кнопку Сохранить и выберите место назначения на своем ПК.Для завершения нажмите вторую кнопку Сохранить .
Microsoft Edge
Этот метод применим к новому браузеру на основе Chromium. Хотя существует более ранняя версия Edge, она больше не будет поддерживаться после 9 марта 2021 года. На снимке экрана ниже показан Chromium Edge.
скриншотШаг 1: Щелкните значок с тремя точками в правом верхнем углу и выберите Печать в раскрывающемся меню. Или нажмите Ctrl + P .
Шаг 2: В следующем всплывающем окне нажмите Стрелку вниз , отображаемую под Принтер , и выберите опцию Сохранить как PDF в раскрывающемся меню, как показано выше.
Шаг 3: В разделе Макет и Страницы вы можете выбрать ориентацию и диапазон страниц, в которых хотите сохранить веб-страницу. Вы также можете нажать Дополнительные настройки , чтобы просмотреть и настроить другие параметры, такие как размер бумаги и масштабирование.
Шаг 4: После внесения необходимых изменений нажмите кнопку Сохранить и выберите место назначения на своем ПК. Для завершения нажмите вторую кнопку Сохранить .
Safari
На самом деле существует два способов сохранить веб-страницу в виде файла PDF в Safari:
Шаг 1: При активном Safari щелкните File в строке меню и выберите опцию Export As PDF… в раскрывающемся меню .
Шаг 2: В следующем всплывающем окне введите имя файла, выберите место назначения и нажмите кнопку Сохранить . Вот и все!
Если вам нужно немного больше контроля над информацией PDF, Safari предлагает более длинный метод:
Шаг 1: При активном Safari щелкните Файл в строке меню и выберите опцию Печать… в раскрывающемся меню . Или нажмите Command + P , чтобы открыть окно принтера.
Шаг 2: В следующем всплывающем окне нажмите Стрелку вниз , расположенную в нижнем левом углу, как показано выше. В появившемся раскрывающемся меню выберите Сохранить как PDF .
Шаг 3: Появляется другое всплывающее окно. Здесь вы можете ввести имя файла, заголовок, тему, автора и клавиатуру, а также установить параметры безопасности. Когда вы закончите, выберите место назначения и нажмите кнопку Сохранить .
Если вы хотите редактировать PDF дальше, мы предлагаем взглянуть на некоторые из лучших бесплатных редакторов PDF.
Firefox
Из четырех популярных настольных браузеров Firefox — единственный, в котором нет встроенного принтера PDF. Вместо этого он полагается на функцию Microsoft Print to PDF в Windows 10.
Шаг 1: Щелкните значок Три горизонтальные линии , расположенный в правом верхнем углу, и выберите Печать… в раскрывающемся меню.
Шаг 2: В следующем окне нажмите кнопку Печать в верхнем левом углу.В качестве более быстрой альтернативы вы можете просто набрать Ctrl + P , чтобы открыть меню печати.
Шаг 3: Выберите Microsoft Print to PDF в параметрах принтера и нажмите кнопку Печать , когда будете готовы.
Шаг 4: Выберите имя и место для сохранения, а затем нажмите кнопку Сохранить .
Этот процесс аналогичен Firefox для Mac, но без преобразования Microsoft Print в PDF. Чтобы распечатать PDF-файл с помощью Firefox на Mac:
Шаг 1: В открытом Firefox выберите значок с тремя горизонтальными линиями, затем прокрутите вниз до Печать. Или нажмите Command + P .
Шаг 2: В диалоговом окне «Печать» перейдите в нижний левый угол и выберите PDF в раскрывающемся меню.
Шаг 3: Выберите «Печать», затем сформируйте диалоговое окно «Сохранить», дайте своему PDF-файлу имя и выберите место для сохранения.
В качестве альтернативы расширения могут дать Firefox возможность сохранять в PDF. PDF Mage — популярный и популярный вариант.
Расширения и веб-инструменты
Вам нужны дополнительные возможности для создания определенных типов PDF-файлов? Вам нужно настроить PDF-файлы перед их созданием? Существует множество онлайн-расширений и веб-инструментов, которые специализируются на преобразовании HTML в PDF-файлы, с множеством вариантов того, как выглядит PDF-файл и куда он отправляется.Эти параметры особенно полезны для разработчиков и предприятий, которым необходимо конвертировать несколько страниц одновременно.
Paperplane : Paperplane — удобный для разработчиков инструмент преобразования с множеством опций. Для быстрых пользователей вы можете просто вставить ссылку и выбрать размер и ориентацию страницы, чтобы быстро создать PDF-файл. Компании могут захотеть заплатить за пакет, который включает больше возможностей для всестороннего управления PDF-файлами (доступны бесплатные пробные версии). Разработчики также могут настроить ключ API с кодом Paperplane, чтобы включить инструмент везде, где он им нужен!
PDFShift : PDFShift — это быстрый онлайн-инструмент, разработанный для скорости.Для долгосрочного использования все, что вам нужно, это бесплатная учетная запись, но реальная ценность заключается в полном наборе инструментов, которые позволяют массовое преобразование HTML на высокой скорости для серьезных проектов.
NovaPDF : NovaPDF предоставляет удобные для бизнеса лицензии для создателя и менеджера PDF-файлов. Вы можете просто распечатать в NovaPDF, чтобы автоматически создать PDF-файл и настроить задание на «печать» с помощью параметров NovaPDF для наложений, водяных знаков, цифровых подписей и многого другого. Это хороший инструмент для более детальной работы.
Adobe Acrobat : если вы платите за подписку на услуги Adobe (или хотите начать бесплатную пробную версию), есть дополнительная возможность. Adobe позволяет установить панель инструментов PDF в вашем браузере. Это создает простую кнопку Преобразовать в PDF , которая позволяет выполнять сверхбыстрое преобразование на лету. Панель инструментов работает в Internet Explorer, Chrome и Firefox и может быть более удобной, если вы регулярно используете инструменты Adobe.
Мобильные браузерыSafari для iOS / iPadOS
Есть два способа создать PDF-файл с помощью Safari на iPhone и iPad.В первом методе используется инструмент для создания снимков экрана:
.Шаг 1: Откройте веб-страницу в Safari и сделайте снимок экрана. Этот метод зависит от вашего устройства.
Шаг 2: Миниатюра появится в нижнем левом углу экрана. Коснитесь его.
Шаг 3: На следующем экране коснитесь вкладки Полная страница и выполните любые пометки, которые хотите включить. Когда закончите, нажмите Готово .
Шаг 4: Нажмите Сохранить PDF в файлы в появившемся всплывающем окне.Выберите место назначения на своем устройстве и нажмите Сохранить для завершения.
Второй метод использует инструмент Поделиться:
Шаг 1: Откройте веб-страницу в Safari и нажмите кнопку Поделиться .
Шаг 2: В раскрывающемся (iPad) или всплывающем (iPhone) листе общего доступа выберите Параметры , перечисленные под заголовком веб-страницы, как показано выше.
Шаг 3: Выберите PDF в следующем списке, а затем нажмите Назад (iPad) или Готово (iPhone).
Шаг 4: На листе общего доступа нажмите Сохранить в файлы .
Шаг 5: Выберите место назначения и нажмите Сохранить .
Chrome для Android и iOS
скриншотШаг 1: Откройте нужную веб-страницу в приложении Chrome, коснитесь значка с тремя точками, расположенного в правом верхнем углу, и коснитесь Поделиться в раскрывающемся меню.
Шаг 2: Внизу экрана появляется всплывающее меню серого цвета.В этом меню выберите Печать .
Шаг 3: Нажмите стрелку вниз в правом верхнем углу экрана и выберите Сохранить как PDF в раскрывающемся меню.
Шаг 4: Коснитесь стрелки вниз под Размер бумаги и при необходимости выберите параметры документа (размер, цвет, страницы).
Шаг 5: Когда вы будете готовы сохранить PDF-файл, нажмите на синий кружок PDF значок в правой части экрана.
Шаг 6: Присвойте файлу имя, прокрутив экран до нижней части экрана и нажав кнопку «Сохранить». У вас также есть возможность сохранить свое местоположение, просто нажав три горизонтальные линии (вы увидите их в верхнем левом углу экрана). Вы можете выбрать один из множества вариантов, в том числе папку «Загрузки», другое место в хранилище вашего устройства или на Google Диске. Вы также можете сохранять PDF-файлы прямо из Chrome, если используете устройство iOS. однако инструкции немного отличаются.
Шаг 1: Нажмите на значок Share (вы можете найти его в правом верхнем углу экрана) и прокрутите немного вниз, пока не увидите опцию Print. Выберите это.
Шаг 2: Пока вы все еще находитесь в меню Печать , сведите пальцы обоими пальцами, чтобы увеличить масштаб и рассмотреть подробнее. Он автоматически преобразует страницу в полноэкранный PDF-файл, который вы можете увидеть, когда это сделаете.
Шаг 3: Еще раз щелкните значок Share в правом верхнем углу и выберите
Сохранить в файлы. Введите имя, которое хотите дать своему файлу, и вот оно, у вас есть PDF-файл вашей веб-страницы. Обратите внимание, что вы также можете реализовать этот процесс в Firefox для iOS.
Мы настоятельно рекомендуем загрузить приложение Convert Web to PDF, которое позволяет быстро конвертировать в PDF вместе с набором основных инструментов редактирования. В этом приложении вы можете выбрать, хотите ли вы преобразовать только текст или фон. И, если хотите, вы также можете определить оглавление или уровни качества.
Рекомендации редакции
Как преобразовать файлы в PDF
Способы простого преобразования файлов в PDF
Школы и компании по всему миру используют интерактивные платформы электронного обучения для обучения и профессиональной подготовки. С постоянным ростом аудитории Интернета и мультимедиа электронное обучение превратилось в чрезвычайно прибыльный источник взаимодействия с людьми, а преобразование PDF (переносимый формат документов) помогает упростить этот процесс.Студентам больше не нужно выполнять суету и суету, добираясь до обычных классов, и компаниям не нужно платить учителям за очное обучение. Можно учиться в библиотеке, домашнем офисе или в дороге. Для этих целей многие компании предоставляют материалы в формате PDF и требуют загрузки PDF для документации и связи.
PDF-файлы — это формализованные документы, которые воспроизводят письменные документы, графику, стиль, цвета и расположение исходного документа.При запросе формы в «формате PDF» почти каждый новый пользователь должен исследовать, что это означает. После нескольких попыток или работы с простыми программами любой может превратить редактируемый документ в форму PDF.
Многие компании и частные лица ищут более простые способы преобразования файлов из одной программы в другую. Будь то документ Word, электронная таблица Excel или другой документ, в котором кто-то пытается перенести всю информацию в PDF-файл. Новый сотрудник или студент может не понимать полной ценности преобразования файлов в PDF.Эти преобразования позволяют предоставлять общий доступ к документу без возможности их изменения. Читатель и отправитель могут создавать заметки и рисунки в документе, не мешая важной фиксированной информации в файле.
Для целей электронного обучения преобразование любого файла в PDF является наиболее важным, когда пользователь может отправлять файлы без вмешательства другого человека в его опубликованную работу. Нечасто знать, как преобразовать файл в PDF, однако, как только это будет сделано, на разных платформах это станет проще.
преобразовать любой файл в PDF
Как и в случае с любой платформой электронного обучения, пользователь должен распознать, с какой программой Word, Excel, PowerPoint и PDF работает его компьютер. Для большинства этих программ файл можно сохранить в формате PDF. Если эта функция недоступна, существует несколько бесплатных онлайн-конвертеров PDF.
Преобразование файла WORD в PDF
Для преобразования файла из Word в PDF пользователь должен щелкнуть «файл сохранить как» и ввести заголовок документа.Перед сохранением документа нажмите PDF, затем нажмите «Сохранить». Теперь документ будет сохранен как файл PDF.
Преобразование файла Excel в PDF
Для книги или рабочего листа Excel это очень похоже на сохранение документа в формате PDF, как при сохранении документа Word. Это делает невозможным внесение изменений в настраиваемую электронную таблицу кем-либо другим.
Преобразование файла PowerPoint в PDF
Для файла PowerPoint, если вы хотите внести изменения позже, вы можете создать копию своего документа и сохранить ее как PDF.Это позволит получателю просматривать документ, но не вносить никаких изменений. PowerPoint часто используется для работы, учебы, индивидуальных и групповых презентаций, поэтому наличие этой опции для преобразования PDF — большая роскошь.
Преобразование файла HTML в PDF
ФайлыHTML — это файлы, которые создают общий вид и дизайн гиперссылок во всемирной паутине или в том, что мы знаем как Интернет. Для преобразования веб-страницы или документа HTML лучше всего иметь вспомогательную программу, такую как Adobe Acrobat или Adobe PDF.
Большинство поисковых систем в Интернете используют панель инструментов для работы с Adobe Acrobat, чтобы преобразовать HTML в PDF. Пользователь также может выбрать функцию печати, при которой документ изменится на бумажный. Отсюда можно решить сохранить новый документ как преобразованную веб-страницу, распечатать документ или отправить электронное письмо.
Вы можете следовать этому руководству, чтобы преобразовать HTML в pdf на C #: Csharp PDF имеет возможность создавать и загружать файлы в форму PDF в процессе извлечения. Чтобы создать PDF-файл на языке c для HTML, пользователь должен загрузить информацию или создать URL-адрес и новый проект C #.Чтобы начать программирование, он или она должны также создать новый документ, графику, письменный контент и описания шрифтов, используя программное обеспечение IRONPDF. Документ создается и сохраняется в формате .pdf.
Как редактировать файлы PDF — БЕСПЛАТНЫЙ онлайн-редактор PDF
Хотите знать, как редактировать файлы PDF? Сделайте это с помощью лучшего онлайн-редактора PDF.
Загрузка ….
Пожалуйста, проявите терпение.
ОТМЕНА
Ваши файлы останутся конфиденциальными. Безопасная загрузка файлов по HTTPS.
Вот как отредактировать PDF бесплатно онлайн за 3 простых шага:
1
Шаг 1. Загрузите файл PDF
Перетащите файл PDF в область размещения документа выше или нажмите «Загрузить», чтобы выбрать файл со своего компьютера.
2
Шаг 2. Отредактируйте файл PDF
Установите флажок рядом с именем файла, затем нажмите кнопку «Редактировать PDF» на вкладке «Редактировать».Это запустит онлайн-приложение для редактирования PDF-файлов.
3
Шаг 3. Загрузите файл
.Получите 3 бесплатных загрузки вашего файла. Подпишитесь на ежемесячную или годовую подписку для неограниченного скачивания и редактирования.
Готовы бесплатно редактировать PDF-файлы?
Как отредактировать файл PDF? Это самый частый вопрос, который мы слышим в DocFly. Редактирование PDF-документов может быть сложной задачей. Быстрый поиск в Интернете покажет вам широкий спектр вариантов редактирования PDF.Однако многие программные услуги, такие как Adobe Acrobat, довольно дороги. С другой стороны, самые дешевые / бесплатные редакторы PDF или модификаторы PDF включают только самые основные функции и не обещают точного преобразования файлов. DocFly предлагает пользователям другую альтернативу. С помощью нашего онлайн-редактора PDF-файлов вы можете редактировать PDF-документы в облаке. Это включает в себя скрытие и добавление настраиваемого текста, выделение, загрузку изображений и даже размещение символов и фигур в документе. Мы разработали наше программное обеспечение, поэтому редактирование файлов PDF больше не должно быть такой головной болью.Используете наш редактор для редактирования PDF-форм? Обязательно попробуйте или поделитесь нашим бесплатным заполнителем PDF-форм, чтобы вы также могли заполнить их.
Самый простой способ редактировать PDF-текст онлайн
Быстрое редактирование файлов PDF
Ищете способ быстро редактировать PDF в Интернете? Не смотрите дальше, чем DocFly! Воспользуйтесь нашим БЕСПЛАТНЫМ редактором PDF, и вы узнаете, как редактировать PDF-документ менее чем за минуту.
Простой в использовании онлайн-редактор
Надоело распечатывать файлы PDF, чтобы вы могли их редактировать, перед повторным сканированием и отправкой обратно? Редактируйте PDF-документы бесплатно онлайн.Используйте текстовый редактор PDF DocFly, чтобы сэкономить время и бумагу.
Отличные инструменты, все платформы
Хотите знать, как редактировать PDF-файл на Mac или, может быть, как редактировать PDF-файл бесплатно? Онлайн-инструменты DocFly для работы с PDF работают на всех платформах, и вы можете редактировать до 3 файлов в месяц бесплатно.
Безопасная загрузка и хранение файлов
Все загружаемые файлы зашифрованы через HTTPS для защиты вашего контента. Файлы хранятся в защищенной базе данных, управляемой облачным хостингом Amazon. Вы можете удалить свои файлы из нашей системы в любое время.
Доступ к файлам из любого места
DocFly — это онлайн-сервис, доступный через любое устройство, подключенное к Интернету. Вы можете получить доступ к своему файлу из дома, офиса или где-либо еще.
Всегда в курсе
DocFly находится в облаке, поэтому всякий раз, когда вы заходите на сайт, вы получаете доступ к последней версии программного обеспечения. Для редактирования не требуются длительные обновления или загрузка программного обеспечения.
Совет DocFly Pro: как использовать редактор PDF-файлов
Лучший способ изменить текст PDF — это заменить существующие объекты.Чтобы скрыть часть документа, сначала выберите инструмент белого цвета в редакторе PDF-страниц. Затем поместите курсор на документ и перетащите его на область, которую вы хотите стереть. Если фон вашей страницы не белый, вы можете изменить цвет инструмента в соответствии с фоном вашей страницы. После того, как вы закончили использовать инструмент белого цвета, вы можете добавить новый текст, изображения или другие объекты в область, которая была скрыта. Удачного редактирования!
DocFly Pro Совет: экономьте деньги с помощью онлайн-редактора PDF
Большинство пользователей, которым необходимо изменить PDF-файлы, инстинктивно полагают, что им необходимо приобрести премиальное программное обеспечение для редактирования PDF-файлов для настольных ПК.К счастью, сегодня есть онлайн-редакторы PDF, такие как DocFly, которые позволяют любому редактировать PDF онлайн быстро и дешево! DocFly позволяет редактировать три файла в месяц бесплатно.
СОЗДАТЬ PDF
ИЗМЕНИТЬ PDF
ПРЕОБРАЗОВАТЬ PDF
Как сохранить веб-страницу в формате PDF на ПК с Windows
- Вы можете сохранить веб-страницу в формате PDF на компьютере под управлением Windows с помощью любого установленного веб-браузера, включая Microsoft Edge, Google Chrome и Mozilla Firefox.
- Чтобы сохранить любую веб-страницу в формате PDF, вам необходимо получить доступ к меню печати браузера и выбрать «Сохранить как PDF» или «Microsoft Print to PDF» в качестве места назначения печати.
- Посетите техническую библиотеку Business Insider, чтобы узнать больше.
Как говорится, из интернета ничего не удаляется — но иногда все же меняется.Вы можете избежать потери важной информации или даже своей работы, если сохраните ее в формате PDF.
Веб-страницы изменяемы, поэтому они могут быть изменены в любой момент, когда владелец веб-сайта сочтет нужным. Вот почему может быть полезно сохранить их в формате PDF.
Сохранение веб-страниц в формате PDF позволяет получать доступ к страницам в автономном режиме, что упрощает обращение к ним при отсутствии подключения к Интернету. Сохранение веб-страницы в формате PDF также означает, что у вас есть постоянная версия на тот случай, если владелец сайта внесет существенные изменения или полностью удалит сайт.
На компьютерах с Windows Microsoft Edge, Гугл Хром , Firefox может сохранять веб-страницы в формате PDF. Каждый интерфейс выглядит немного по-другому, хотя механизм печати по сути тот же.
Вот как это сделать.
Как сохранить веб-страницу в формате PDF в Windows в Google Chrome
1. Откройте веб-страницу, которую хотите сохранить.
2. В правом верхнем углу экрана щелкните три точки, чтобы открыть меню браузера.
3. В раскрывающемся меню выберите «Печать».
Эта опция не будет автоматически печатать страницу, а направит вас в меню «Печать».Эбби Уайт / Business Insider4. Появится окно настроек печати. Выберите первое раскрывающееся меню с надписью «Место назначения».
Щелкните «Место назначения», чтобы просмотреть параметры расположения для печати.Эбби Уайт / Business Insider5. Измените место назначения на «Сохранить как PDF».
6. Нажмите «Сохранить» и дождитесь появления окна «Сохранить как».
7. Назовите файл, выберите место назначения и нажмите «Сохранить».
Как сохранить веб-страницу в формате PDF в Windows в Microsoft Edge
1. Откройте веб-страницу, которую хотите сохранить.
2. В правом верхнем углу экрана щелкните три точки, чтобы открыть меню браузера.
3. В раскрывающемся меню выберите «Печать».
4. Появится окно настроек печати. Выберите первое раскрывающееся меню под «Печать».
5. Измените выбор на «Сохранить как PDF».
Это даст вам возможность сохранения и назначения принтера.Эбби Уайт / Business Insider6. Нажмите «Сохранить» и дождитесь появления окна «Сохранить как».
Вам нужно будет выбрать папку для сохранения PDF-файла, прежде чем дать ему имя.Эбби Уайт / Business Insider7. Назовите файл, выберите место назначения и нажмите «Сохранить».
Как сохранить веб-страницу в формате PDF в Windows в Mozilla Firefox
1. Откройте веб-страницу, которую вы хотите сохранить.
2. В правом верхнем углу экрана выберите три горизонтальные линии, чтобы открыть меню браузера.
Значок меню Firefox выглядит как гамбургер.Эбби Уайт / Business Insider3. В раскрывающемся меню выберите «Печать».
4. Появится окно настроек печати. В списке параметров принтера выберите «Microsoft Print to PDF».
- Примечание. Firefox не имеет встроенного принтера PDF, поэтому вам может потребоваться расширение, если Microsoft Print не отображается.
5. Выберите «Печать».
6. Назовите файл, выберите место назначения и нажмите «Сохранить».
Как преобразовать папку в документы PDF?
Рассмотрим проект, в котором у вас есть папки с файлами, не обязательно одного формата или типа. В то же время вам необходимо быстро поделиться этими файлами со своими коллегами или клиентами для просмотра или презентации.Принимая во внимание количество, размер и различные форматы файлов, которые будут совместно использоваться, в практическом смысле для получателей этих файлов будет накладными расходами работать с ними. В идеале такая ситуация требует использования единого формата, такого как PDF, для всех документов, подлежащих совместному использованию. Другими словами, что может быть лучше, чем просто преобразовать папку в документы PDF или объединить все в один файл PDF. Вообще говоря, это имеет гораздо больший смысл, чем беспорядок работы с несколькими файлами разных форматов!
В этом посте мы рассмотрим использование PDF Converter для мгновенного преобразования папок в PDF-документы одним щелчком мыши, не выходя из проводника Windows.
Преобразование всех файлов папки в собственные PDF-документы
Чтобы преобразовать все файлы папки в отдельные PDF-документы, выполните следующие действия:
Шаги:
- Выберите эту конкретную папку в проводнике Windows .
- Щелкните правой кнопкой мыши папку, чтобы открыть контекстное меню.
- Выберите пункт меню « Instant PDF ».
Следовательно, это преобразует все файлы в этой папке в собственные файлы PDF в той же папке с тем же именем файла, но с расширением.pdf расширение.
А вот как выглядят преобразованные файлы PDF в выбранной папке.
Объедините все файлы в папке в один документ PDF
Несколько документов проекта естественно принадлежат друг другу, и объединение в один документ позволяет легко увидеть их взаимосвязь. С помощью PDF Converter вы можете одним щелчком мыши объединить все файлы в папке в один длинный непрерывный файл PDF.
Шаги:
- Выберите папку в проводнике Windows.
- Щелкните правой кнопкой мыши папку, чтобы открыть контекстное меню.
- Выберите пункт меню « Объединить в один PDF ».
- В диалоговом окне « Сохранить как » выберите путь к папке и имя создаваемого файла PDF.
- Нажмите « Сохранить ».
В результате вы получите один файл PDF, содержащий все документы папки, преобразованные в формат PDF. Кроме того, конвертер автоматически добавляет оглавление, чтобы вы могли быстро переходить от одного документа к другому.
Преобразование папки в PDF с расширенными параметрами
Кроме того, если вы хотите более точный контроль над выводом PDF, щелкните меню « Сохранить в PDF (расширенный)… ».
В частности, расширенный режим предоставляет вам множество опций для настройки вывода PDF.
Во-первых, выберите, нужно ли преобразовать каждый файл в отдельный документ PDF или объединить все в один документ PDF. Во-вторых, выберите тип бумаги PDF, ориентацию или целевую папку вывода.Наконец, установите пароли, водяной знак или разрешения безопасности, например запретить пользователям печатать, копировать или редактировать PDF-документ.

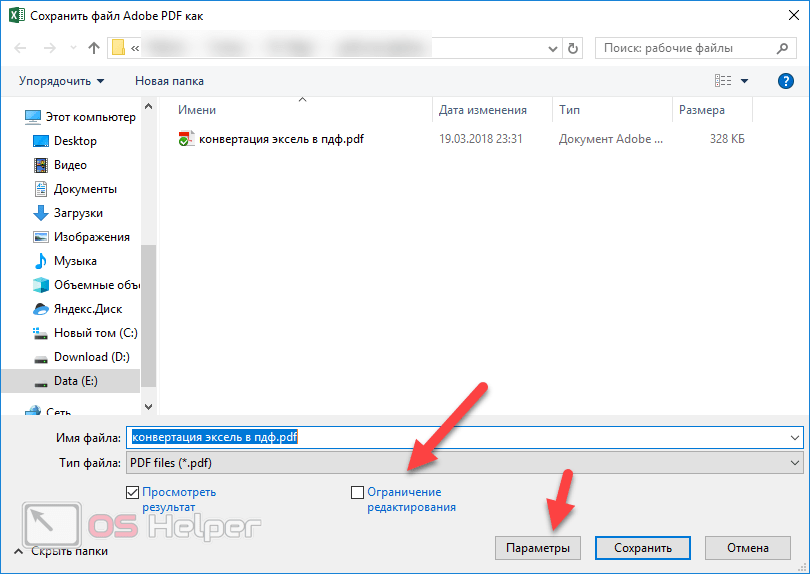
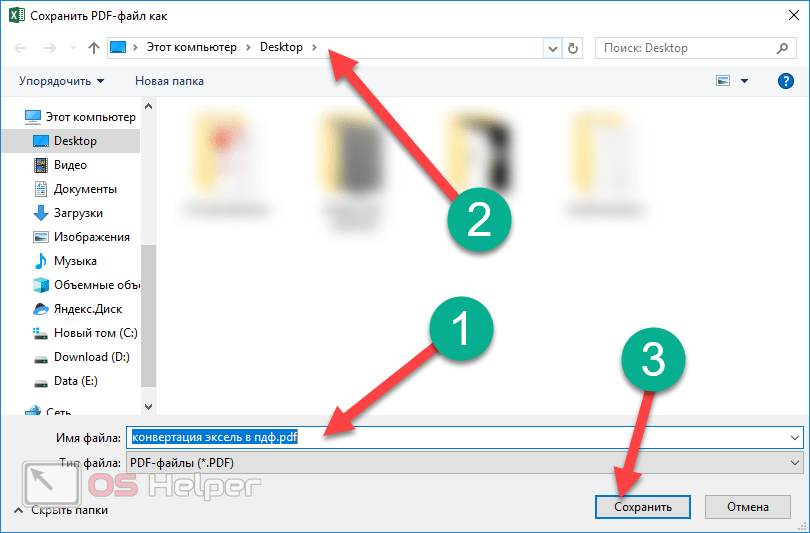 Подробную информацию о диалоговом окне «Параметры» в Excel см. в статье Дополнительные сведения о вариантах создания PDF. По завершении нажмите кнопку ОК.
Подробную информацию о диалоговом окне «Параметры» в Excel см. в статье Дополнительные сведения о вариантах создания PDF. По завершении нажмите кнопку ОК.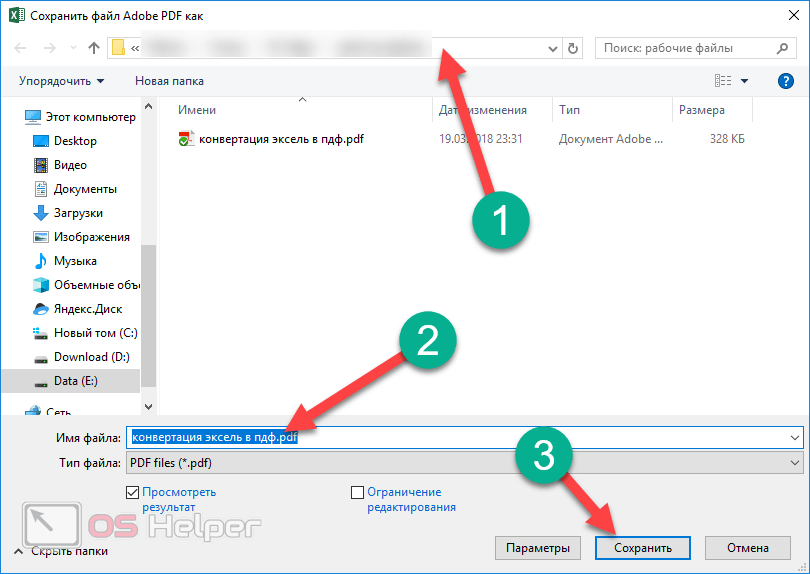
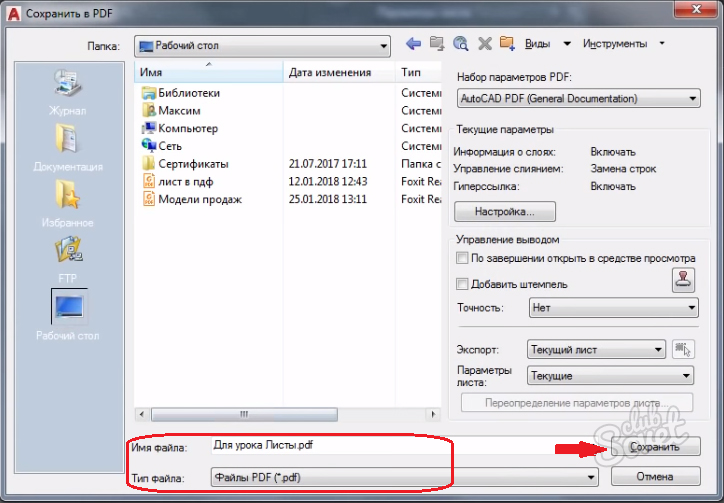
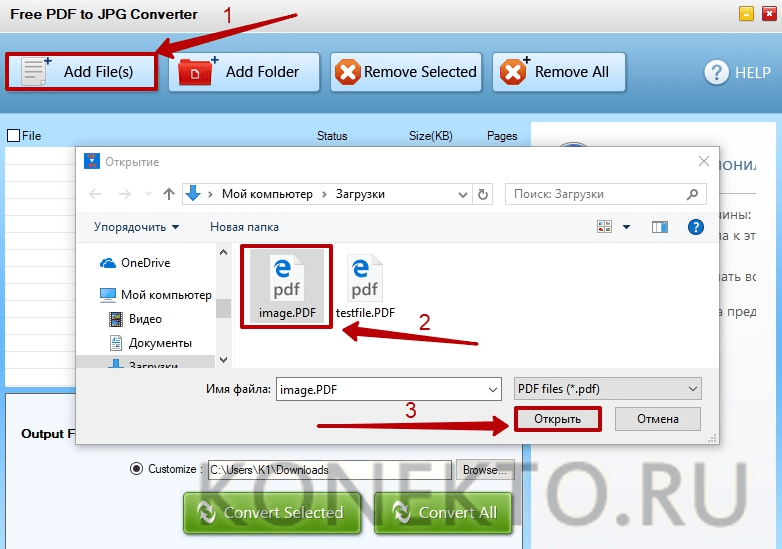
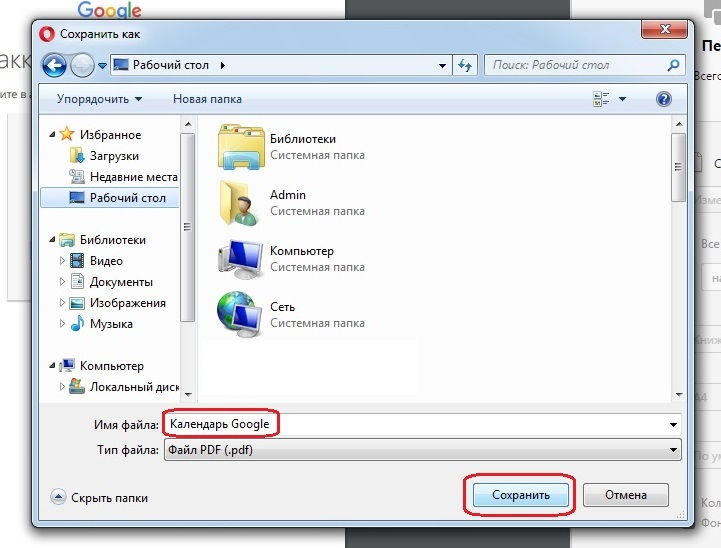

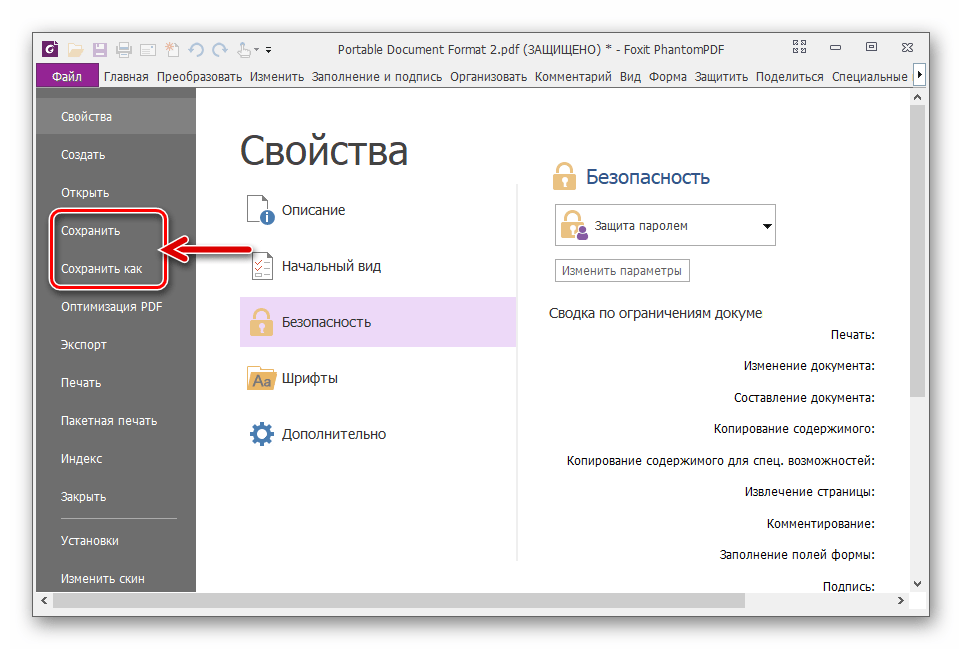 По завершении нажмите кнопку ОК.
По завершении нажмите кнопку ОК.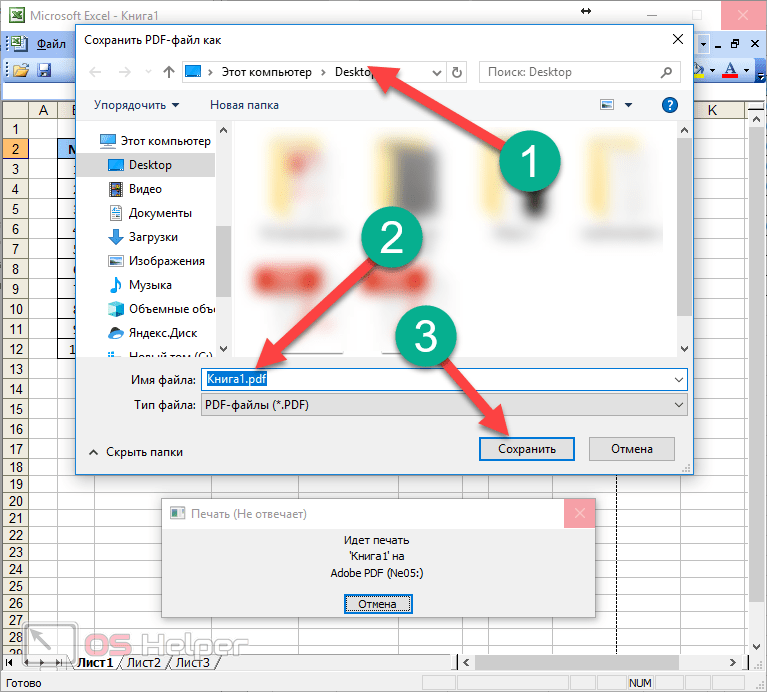
 pages являются текстовыми документами, созданными приложением Apple Pages, которая является частью офисного пакета Apple iWork, набора приложений, которые работают на операционных системах Max OS X и iOS, а также включает в себя Numbers (для электронных таблиц) и Keynote (для презентаций). Pages является гибридным приложением, впервые выпущенным в Apple в феврале 2005 года, что позволяет пользователям выполнять обе обработки текста и макета страницы задач. Прямой конкурент Microsoft Word (часть офисного пакета Microsoft), приложение первоначально нацелено на более упрощенный подход к созданию и редактированию документа, чем Word, убирая многие из более сложных функций Word.
pages являются текстовыми документами, созданными приложением Apple Pages, которая является частью офисного пакета Apple iWork, набора приложений, которые работают на операционных системах Max OS X и iOS, а также включает в себя Numbers (для электронных таблиц) и Keynote (для презентаций). Pages является гибридным приложением, впервые выпущенным в Apple в феврале 2005 года, что позволяет пользователям выполнять обе обработки текста и макета страницы задач. Прямой конкурент Microsoft Word (часть офисного пакета Microsoft), приложение первоначально нацелено на более упрощенный подход к созданию и редактированию документа, чем Word, убирая многие из более сложных функций Word. Релиз версии 4.2 Pages (в июле 2012) добавил поддержку для автоматической синхронизации документов через ICloud, в то время как версия 5.0 (в октябре 2013 г.) добавила онлайн-сотрудничкество через устройства Mac и iOS. Самая недавняя основная версия 5.5 выпущена в ноябре 2014 года, что было частью релиза Apple iWork ’14.
Релиз версии 4.2 Pages (в июле 2012) добавил поддержку для автоматической синхронизации документов через ICloud, в то время как версия 5.0 (в октябре 2013 г.) добавила онлайн-сотрудничкество через устройства Mac и iOS. Самая недавняя основная версия 5.5 выпущена в ноябре 2014 года, что было частью релиза Apple iWork ’14.
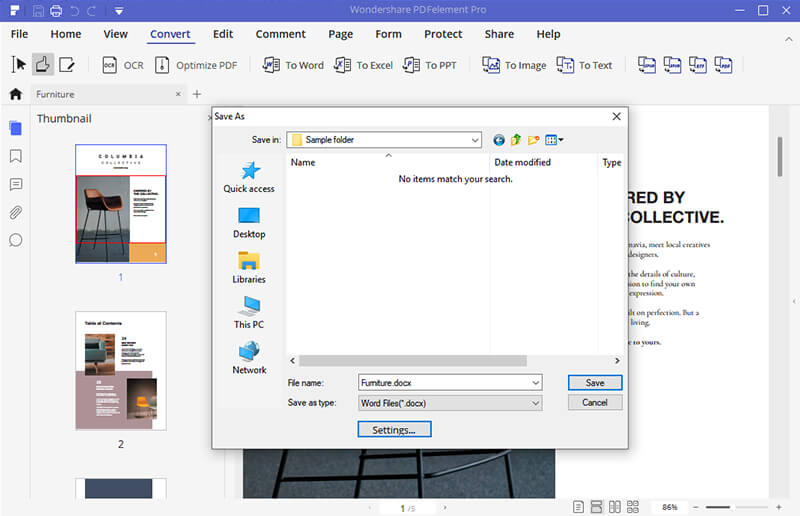
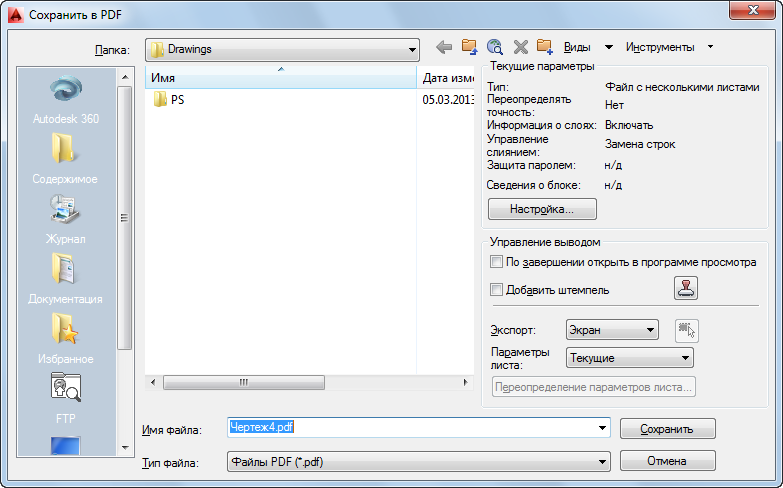
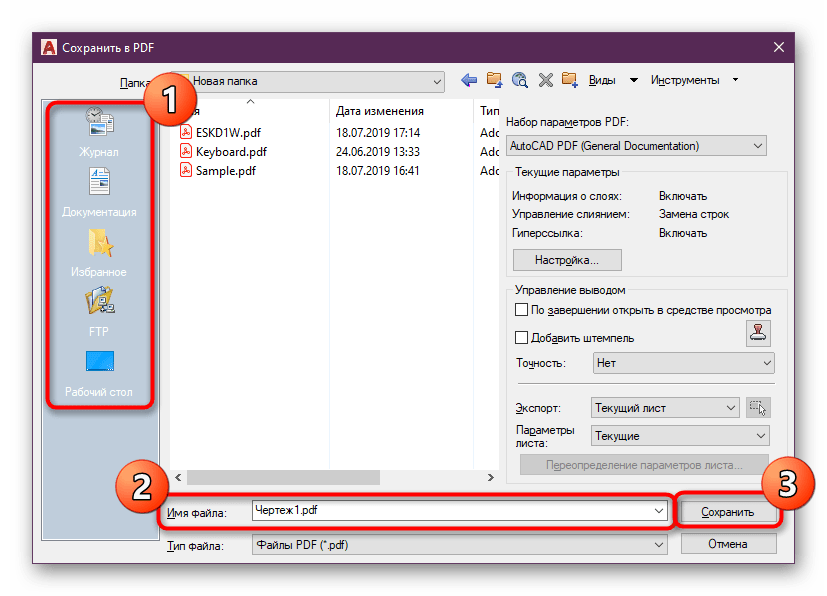
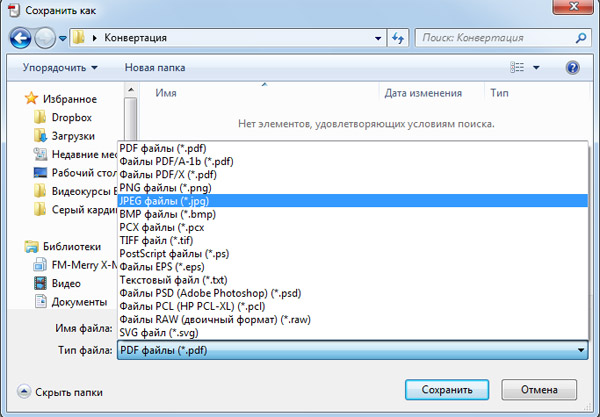 Наш конвертер TEX в PDF работает в режиме онлайн и не требует установки программного обеспечения.
Наш конвертер TEX в PDF работает в режиме онлайн и не требует установки программного обеспечения.