Не может изменить файл Hosts или Lmhosts — Windows Server
- Чтение занимает 2 мин
Оцените свои впечатления
Да Нет
Хотите оставить дополнительный отзыв?
Отзывы будут отправляться в корпорацию Майкрософт. Нажав кнопку «Отправить», вы разрешаете использовать свой отзыв для улучшения продуктов и служб Майкрософт. Политика конфиденциальности.
Отправить
Спасибо!
В этой статье
В этой статье содержится решение проблемы, из-за которой не удается изменить файл Hosts или файл Lmhosts в Windows 7.
Применяется к: Windows 7 Пакет обновления 1
Исходный номер КБ: 923947
Симптомы
При попытке изменить файл Hosts или файл Lmhosts в Windows 7 с Пакет обновления 1, вы можете получить сообщение об ошибке, которое напоминает любой из следующих.
Эта проблема возникает даже при входе в систему с помощью учетной записи с административными учетными данными.
Обходной путь
Нажмите кнопку Начните, нажмите кнопку Все программы, щелкните Аксессуары, щелкните правой кнопкой мыши Блокнот, а затем нажмите кнопку Запустить в качестве администратора.

Если вам предложен пароль администратора или подтверждение, введите пароль или нажмите кнопку Разрешить или Да.
Откройте файл Hosts или файл Lmhosts, внести необходимые изменения и нажмите кнопку
Как редактировать файл Hosts в Linux?
Файл Hosts поддерживается в Linux, Windows и Mac; они представляют собой текстовые файлы, которые используются для сопоставления имен хостов с различными IP-адресами. Замечательно редактировать файл Hosts при запуске теста в конкретной сети. Вы также можете использовать сопоставление IP-адреса, чтобы пропустить процесс, в котором веб-браузер использует поиск DNS (сервер доменных имен) для преобразования доменного имени в конкретный IP-адрес.Когда пользователь вводит имя домена веб-сайта, имя домена необходимо преобразовать в определенный IP-адрес. Файл Hosts имеет высший приоритет над DNS, поскольку операционная система проверяет свой файл Hosts на предмет домена и в случае, если для этого домена нет записи, она начинает запрашивать настроенные DNS-серверы для разрешения конкретного доменного имени.
Зачем редактировать файл Hosts?
Есть разные причины для редактирования файла hosts на машине Linux:
- Вы можете легко заблокировать сайт.
- Вы можете справиться с атакой.
- Вы можете создать псевдоним для разных мест на локальном сервере.
- Вы можете переопределить адреса, которые предоставляет DNS-сервер.
- Вы можете легко контролировать доступ к сетевому трафику.
Как редактировать файл Hosts в Linux?
Откройте терминал, выбрав «Приложения»> «Утилиты»> «Терминал», или вы можете использовать CTRL, ALT и T в качестве сочетаний клавиш.
После открытия терминала откройте файл Linux Hosts в системе, используя следующую команду:
sudo vim /etc/hosts
Мы использовали Vim, но вы можете использовать разные текстовые редакторы, такие как nano.
После выполнения команды система предложит вам ввести пароль, чтобы открыть файл Hosts.
Вы можете легко изменить файл Hosts, чтобы он был отформатирован так, как если бы IP-адрес записывался первым, а имя сервера – вторым.
Вы можете добавить записи в конец файла Hosts в соответствии с вашими требованиями. Если вы хотите игнорировать какую-либо строку или указать, чтобы система не читала эту строку, вы можете поставить знак «#» в начале этой конкретной строки. Наконец, вы можете сохранить файл раньше и убедиться, что вы сохранили его перед выходом.
Заблокировать веб-сайт
Если вы хотите заблокировать перенаправление определенного веб-сайта на IP-адрес локального хоста, измените доменное имя файла Hosts. Например, мы хотим заблокировать xxyyzz.ru, тогда мы можем написать:
134.1.0.1 <a href="http://www.xxyyzz.ru">www.xxyyzz.ru
В приведенном выше тексте 134.1.0.1 – это IP-адрес локального хоста, но если вы хотите внести изменения в маршрут по умолчанию, вы можете написать:
В приведенном выше тексте 0.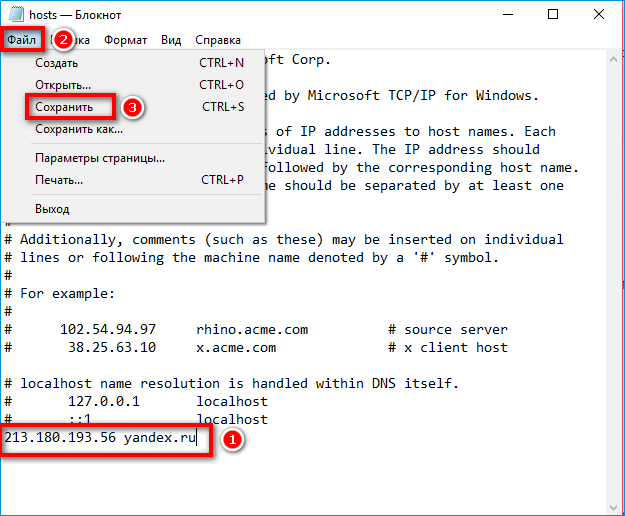 0.0.0 IP – это маршрут по умолчанию из этого конкретного файла Hosts.
0.0.0 IP – это маршрут по умолчанию из этого конкретного файла Hosts.
Наконец, вы можете одновременно нажать клавиши CTRL и X, чтобы сохранить файл.
Переключатель службы имен
Как уже упоминалось, файл Hosts позволяет обойти поиск сервера доменного имени. Тем не менее, у него есть другой файл, содержащий информацию операционной системы о порядке поиска преобразования IP-адресов.
Nsswitch.conf – это файл, полностью настроенный для поиска DNS, затем пропускает файл Hosts и переходит к поиску DNS. Вы можете легко использовать приведенную ниже командную строку для проверки конфигурации:
xyz@xyz-virtualBox:~$ cat etc nsswttch.conf # /etc/nsswitch.conf # # Пример конфигурации функциональности переключателя службы имен GNU. # Если у вас установлены пакеты 'glibc-doc-reference' и 'info', попробуйте: # 'info libc "Name Service Switch"' для получения информации об этом файле. passwd: compat systemd group: compat systemd shadow: compat gshadow: files hosts: files mdns4_minimal [NOTFOUND=return] dns myhostname files networks: db files protocols: db files services: db files ethers: db files rpc: db files netgroup: nis xyz@xyz-VirtualBox: ~$ базы данных netgroup: nis xyz @ xyz-VirtualBox: ~ $
Есть запись под названием «Хосты», гарантирующая, что файлы должны быть перечислены в правом столбце в приведенных выше результатах. Если его нет в списке, откройте редактор файлов, используя следующую команду:
Если его нет в списке, откройте редактор файлов, используя следующую команду:
sudo vim /etc/nsswitch.conf
Эта команда откроет текстовый редактор Vim, чтобы внести изменения и установить файлы в начале для соответствующего использования.
Заключение
Файлы Hosts полезны для выполнения нескольких задач для доменных имен и IP-адресов. Это была полная информация о файле Hosts и о том, как легко редактировать файл Hosts в Linux. Эта процедура опробована и протестирована на нескольких машинах Linux, но вы должны внимательно следить за каждым шагом.
Если вы нашли ошибку, пожалуйста, выделите фрагмент текста и нажмите Ctrl+Enter.
Как сохранить от имени администратора. Как изменить файл hosts
Файл hosts предназначен для сопоставления имен доменов (сайтов), которые записываются при помощи символов, и соответствующих IP-адресов (например, 145.45.32.65), которые записываются в виде четырех значений чисел. Вы можете открыть любой сайт в браузере не только после ввода его имени, но и после ввода IP-адреса этого сайта.
В Windows запрос к файлу hosts имеет приоритет, по сравнению к запросу DNS-серверам. При этом, содержимое этого файла контролирует сам администратор компьютера.
Поэтому, довольно часто вредоносные программы пытаются изменить содержание файла хостс. Для чего они это делают?
Они это делают для блокировки доступа к популярным сайтам, или для перенаправления пользователя на другие сайты. Там, в лучшем случае, ему продемонстрируют рекламу, а в худшем, будет открыта поддельная страница популярного ресурса (социальная сеть, окно сервиса электронной почты, сервис онлайн банкинга и т. п.), с просьбой ввести для входа на поддельный сайт данные от своей учетной записи.
Таким образом, из-за невнимательности пользователя, злоумышленник может получить доступ к данным пользователя, и нанести ему ущерб.
Где находится файл hosts?
Файл hosts расположен в папке с операционной системой Windows, обычно, это диск «С» на компьютере пользователя.
Путь к файлу hosts будет таким:
C:\Windows\System32\drivers\etc\hosts
Вы можете вручную пройти этот путь, или сразу открыть папку с файлом хост, с помощью специальной команды.
Для быстрого доступа к файлу, нажмите на клавиатуре сочетание клавиш «Windows» + «R». После этого откроется окно «Выполнить». В поле «Открыть» введите или путь к файлу (смотрите выше), или одну из этих команд:
%systemroot%\system32\drivers\etc %WinDir%\System32\Drivers\Etc
Этот файл не имеет расширения, но его можно будет открыть и отредактировать в любом текстовом редакторе.
Стандартное содержание файла hosts
В операционной системе Windows, файл «hosts» имеет следующее стандартное содержание:
# Copyright (c) 1993-2009 Microsoft Corp.
#
# This is a sample HOSTS file used by Microsoft TCP/IP for Windows.
#
# This file contains the mappings of IP addresses to host name s. Each
# entry should be kept on an individual line. The IP address should
# be placed in the first column followed by the corresponding host name.
# The IP address and the host name should be separated by at least one
# space.
#
# Additionally, comments (such as these) may be inserted on individual
# lines or following the machine name denoted by a «#» symbol. #
# For example:
#
# 102.54.94.97 rhino.acme.com # source server
# 38.25.63.10 x.acme.com # x client host
# localhost name resolution is handled within DNS itself.
# 127.0.0.1 localhost
# ::1 localhost
#
# For example:
#
# 102.54.94.97 rhino.acme.com # source server
# 38.25.63.10 x.acme.com # x client host
# localhost name resolution is handled within DNS itself.
# 127.0.0.1 localhost
# ::1 localhost
Этот файл аналогичен по своему содержанию в операционных системах Windows 7, Windows 8, Windows 10.
Все записи, которые начинаются с символа решетки #, и далее до конца строки, по большому счету не имеют значения для Windows, так как это комментарии. В этих комментариях объясняется, для чего предназначен данный файл.
Здесь написано, что файл hosts предназначен для сопоставления IP-адресов именам сайтов. Записи в файле хостс нужно будет производить по определенным правилам: каждая запись должна начинаться с новой строки, сначала пишется IP-адрес, а затем минимум после одного пробела имя сайта. Далее после решетки (#), можно будет написать комментарий к вставленной в файл записи.
Эти комментарии никак не влияют на работу компьютера, вы даже можете удалить все эти записи, оставив только пустой файл.
Вы можете отсюда скачать стандартный файл hosts для установки на свой компьютер. Его можно использовать для замены модифицированного файла, если вы не хотите самостоятельно редактировать файл хостс на своем компьютере.
На что следует обратить внимание
Если данный файл на вашем компьютере ничем не отличается от этого, стандартного файла, то это значит, что никаких проблем, которые могли возникнуть, из-за изменения данного файла вредоносными программами, на вашем компьютере нет.
Обратите особое внимание на содержимое файла, которое расположено после этих строк:
# 127.0.0.1 localhost # ::1 localhost
В файл хост могут быть вставлены дополнительные записи, которые добавляются сюда некоторыми программами.
Например, на этом изображении, вы можете увидеть, что к стандартному содержимому файла hosts, программа добавила некоторые записи. Между закомментированными строками, были вставлены дополнительные записи для выполнения определенных действий. Это было сделано для того, чтобы в процессе установки программ на мой компьютер, данная утилита отсекала нежелательное программное обеспечение.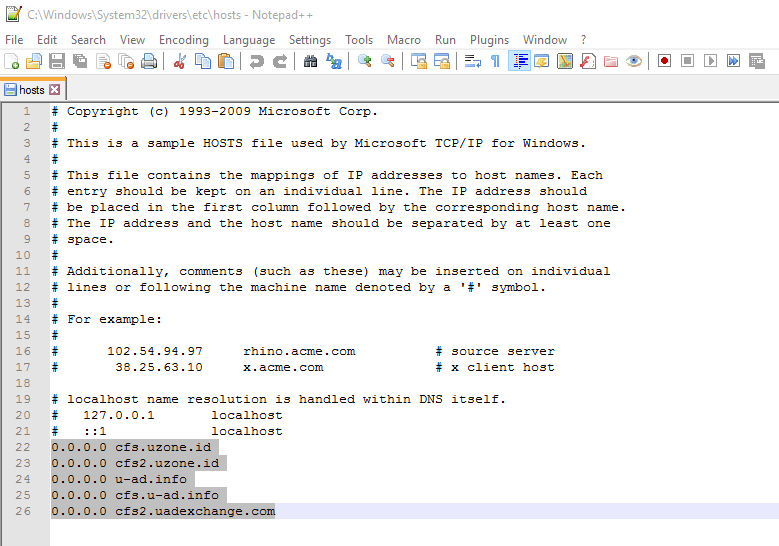
Здесь могут быть дополнительные строки, такого типа: сначала «набор цифр», а далее после пробела, «название сайта», добавленные для того, чтобы, например, отключить рекламу в программе Skype, или заблокировать доступ к какому-нибудь сайту.
Если вы сами ничего не добавляли в файл hosts, и не используете упомянутую в этой статье программу (Unchecky), то вы можете смело удалить из файла хост непонятные записи.
Для чего изменяют файл хостс
Файл hosts изменяют для того, чтобы заблокировать доступ к определенному ресурсу в интернете, или для того, чтобы перенаправить пользователя на другой сайт.
Обычно, первоначально вредоносный код выполняется после запуска скачанной из интернета программы. В этот момент, автоматически вносятся изменения в свойства ярлыка браузера, и довольно часто добавляются дополнительные строки в файл hosts.
Для блокирования какого-либо сайта (например, сайт ВКонтакте) вносятся строки подобного вида:
127.0.0.1 vk.com
Для некоторых сайтов может быть внесено два варианта имени сайта с «www», или без этой аббревиатуры.
Вы сами можете заблокировать нежелательные сайты на своем компьютере, добавив в файл хост подобную запись:
127.0.0.1 название_сайта
В этой записи IP-адрес (127.0.0.1) — это адрес в сети вашего компьютера. Далее идет название сайта, который вам необходимо заблокировать (например, pikabu.ru).
В итоге, после ввода имени сайта, вы увидит пустую страницу со своего компьютера, хотя в адресной строке браузера будет написано название данной веб-страницы. Этот сайт будет заблокирован на вашем компьютере.
При использовании перенаправления, после ввода названия нужного сайта, в браузере пользователя будет открыт совсем другой сайт, обычно, это веб-страница с рекламой, или поддельная страница популярного ресурса.
Для перенаправления на другой сайт, в файл хост добавляются записи такого вида:
157.15.215.69 название_сайта
Вначале идет набор цифр – IP адрес (я написал здесь случайные цифры для примера), а далее, после пробела, латинскими буквами будет написано название сайта, например, vk.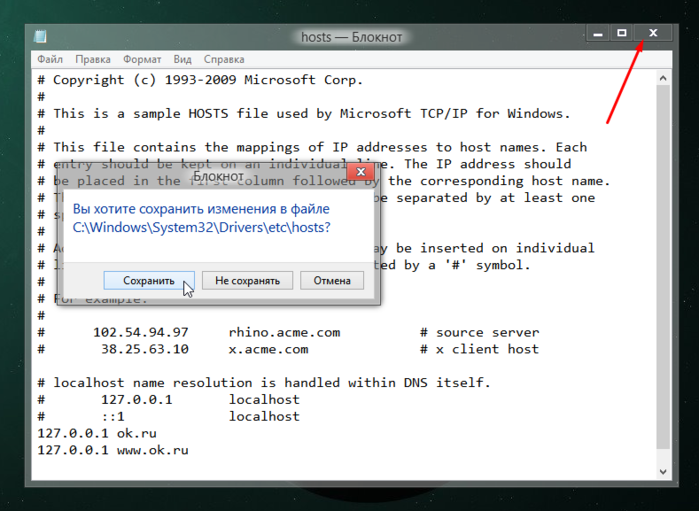 com или ok.ru.
com или ok.ru.
Схема работы этого метода примерно такая: нехорошие люди специально создают фейковый (поддельный) сайт, с выделенным IP адресом (иначе этот метод не будет работать). Далее на компьютер пользователя попадает инфицированное приложение, после запуска которого, в файле hosts производятся изменения.
В результате, когда пользователь набирает в адресной строке браузера название популярного сайта, то его вместо нужного сайта, перебрасывают совсем на другой сайт. Это может быть фейковая страница социальной сети, которая предназначена для кражи личных данных пользователя, или сайт с навязчивой рекламой. Очень часто, с такого подставного сайта, идут редиректы (перенаправления) на множество других специально созданных страниц с рекламой.
Как отредактировать файл hosts
Вы можете сами изменить содержание файла хост, отредактировав его при помощи текстового редактора. Один из самых простых способов, для получения возможности изменения файла, — открыть файл hosts в Блокноте, открыв программу от имени администратора.
Для этого, создайте ярлык утилиты Блокнот на Рабочем столе, или запустите приложение в стандартных программах, которые находятся в меню «Пуск». Для запуска, сначала кликните по ярлыку программы правой кнопкой мыши, а затем выберите в контекстном меню пункт «Запуск от имени администратора». После этого будет открыто окно текстового редактора Блокнот.
C:\Windows\System32\drivers\etc
После открытия папки «etc», вы не увидите файл «hosts», так как в Проводнике будет выбрано отображение текстовых файлов. Выберите настройку «Все файлы». После этого, файл хостс будет отображен в этой папке. Теперь вы можете открыть файл хостс в Блокноте, для его редактирования.
После завершения редактирования, изменения в файле hosts. Обратите внимание на то, что тип файла при сохранении, должен быть таким: «Все файлы».
Выводы статьи
В том случае, если вредоносная программа изменила записи в файле hosts, вы можете заменить модифицированный файл на стандартный, или отредактировать содержимое данного файла, удалив оттуда ненужные записи.
Как изменить файл hosts (видео)
Я сделал привязку доменного имени к хостингу. Это можно сделать там, где регистрировался домен. Чтобы домен начал работать, например от хостинга Бегет , нужно указать для него в качестве DNS-серверов:
После этого установил Вордпресс. Но если набрать адрес «нового» домена, то сайт не будет сразу виден в интеренете.
Он будет недоступен пока не произойдёт обновление DNS-кеша на всём пути от первичных сервером до конечных пользователей. Время обновления DNS в среднем 24 часа, плюс-минус 12 часов, также может зависеть и от конкретного провайдера интернет и от того времени, когда вы регистрировали новый домен.
Данная ситуация касается как создания сайта, так и переноса сайта с хостинг на хостинг (причем во втором случае сайт может быть некоторое время доступен с обоих хостингов).
Чтобы не ждать столько времени и сразу приступить к наполнению и редактированию сайта, можно установить непосредственный доступ к своему сайту, выставив необходимый адрес в файле hosts (в ОС Windows это C:\windows\system32\drivers\etc\hosts , для других ОС местоположение этого файла можно посмотреть по ссылке //ru. wikipedia.org/wiki/Hosts)
wikipedia.org/wiki/Hosts)
Необходимо прописать
IP-адрес site.ru www.site.ru
Этот IP-адрес можно узнать непосредственно у хостера.
Теперь приступим к редактированию файла hosts.
Файл hosts
Вы можете открыть файл hosts и вписать нужный адрес, но скорее всего у вас возникнет проблема сохранения внесенной информации.
Как сохранить файл hosts
Запуск Notepad или Notepad++ от имени администратора, к сожалению, не помог решить данную проблему. Я сделал иначе.
- Скопировать файл hosts в виде обычного текстового файла.
- Внести необходимые изменения.
- Сохранить его с расширением txt.
- Залогинившись в систему под админом, переименовать исходный файл hosts.
- Переименовать отредактированный файл «hosts.txt» на «hosts».
- Готово! Можете набрать адрес своего сайта и сразу же приступить к его наполнению.
Для чего нужен файл Hosts?
Предназначение этого системного файла — присвоение определенным адресам сайтов определенного IP.
Этот файл очень любят всякого рода вирусы и зловреды для того, чтобы прописать в него свои данные или попросту его заменить.
Результатом этих действий могут быть признаки «вставки» сайта в браузеры, который будет просить отправить смс при открытии браузера или блокировка различных сайтов, на усмотрение создателей вируса.
Где находится файл hosts в windows?
Для различных версий ОС Windows расположение файла hosts немного разное:
Windows 95/98/ME : WINDOWS\hosts
Windows NT/2000 : WINNT\system32\drivers\etc\hosts
Windows XP/2003/Vista/Seven(7)/8 : WINDOWS\system32\drivers\etc\hosts
Причем окончание hosts , это уже и есть конечный файл, а не папка. У него нет .
Как должен выглядеть правильный файл hosts?
«Содержимое» файла hosts так же немного отличается для разных версий windows, но не особо. В нем «написано» на английском языке для чего он нужен и как делать исключения с приведением одного примера.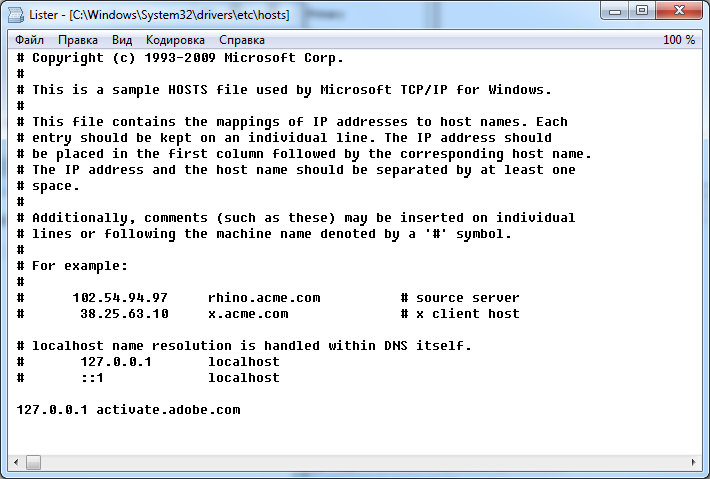 Все строчки, начинающиеся со знака #
, означают что они закомментированы и не влияют на файл.
Все строчки, начинающиеся со знака #
, означают что они закомментированы и не влияют на файл.
Содержание оригинального файла hosts для Windows XP:
#
#
# space.
#
#
# For example:
#
127.0.0.1 localhost
Содержание оригинального файла hosts для Windows Vista:
# Copyright (c) 1993-2006 Microsoft Corp.
#
# This is a sample HOSTS file used by Microsoft TCP/IP for Windows.
#
# This file contains the mappings of IP addresses to host names. Each
# entry should be kept on an individual line. The IP address should
# be placed in the first column followed by the corresponding host name.
# The IP address and the host name should be separated by at least one
# space.
#
# Additionally, comments (such as these) may be inserted on individual
# lines or following the machine name denoted by a «#» symbol.
#
# For example:
#
# 102.54.94.97 rhino.acme.com # source server
# 38. 25.63.10 x.acme.com # x client host
25.63.10 x.acme.com # x client host
127.0.0.1 localhost::1 localhost
Содержание оригинального файла hosts для Windows 7:
# Copyright (c) 1993-2009 Microsoft Corp.
#
# This is a sample HOSTS file used by Microsoft TCP/IP for Windows.
#
# This file contains the mappings of IP addresses to host names. Each
# entry should be kept on an individual line. The IP address should
# be placed in the first column followed by the corresponding host name.
# The IP address and the host name should be separated by at least one
# space.
#
# Additionally, comments (such as these) may be inserted on individual
# lines or following the machine name denoted by a «#» symbol.
#
# For example:
#
# 102.54.94.97 rhino.acme.com # source server
# 38.25.63.10 x.acme.com # x client host
# localhost name resolution is handle within DNS itself.
# 127.0.0.1 localhost
# ::1 localhost
Содержание оригинального файла hosts для Windows 8:
# Copyright (c) 1993-2009 Microsoft Corp.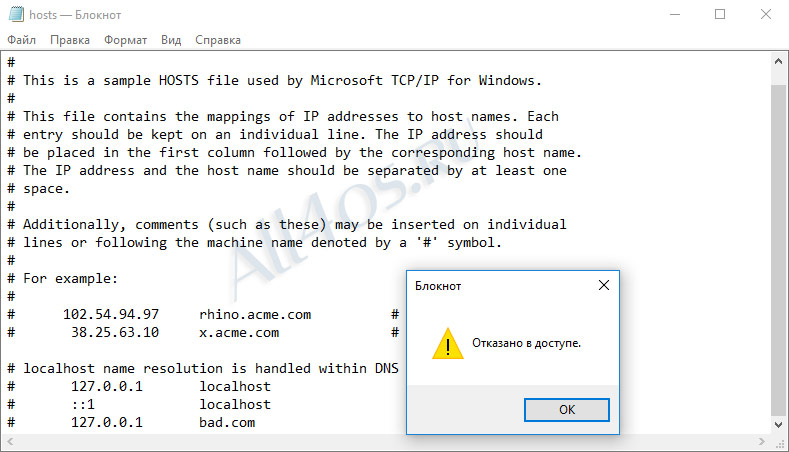
#
# This is a sample HOSTS file used by Microsoft TCP/IP for Windows.
#
# This file contains the mappings of IP addresses to host names. Each
# entry should be kept on an individual line. The IP address should
# be placed in the first column followed by the corresponding host name.
# The IP address and the host name should be separated by at least one
# space.
#
# Additionally, comments (such as these) may be inserted on individual
# lines or following the machine name denoted by a «#» symbol.
#
# For example:
#
# 102.54.94.97 rhino.acme.com # source server
# 38.25.63.10 x.acme.com # x client host
# localhost name resolution is handled within DNS itself.
# 127.0.0.1 localhost
# ::1 localhost
Как Вы можете убедиться, в содержании файла host для разных версий windows, особых отличий нет.
Как открыть и изменить файл hosts?
Файл hosts можно стандартного Блокнота Windows.
Вот здесь, наверное, самая интересная часть статьи.
Прежде всего нужно понять, а зачем вообще изменять этот файл? Да для того, чтобы запретить доступ к определенным сайтам. Таким образом, изменив данный файл и прописав в него адрес сайта, пользователь не сможет зайти на него ни через какой .
Для того, чтобы изменить файл hosts, желательно открыть его от имени администратора () щелкнув ПКМ на файле и выбрав «Запуск от имени администратора». Либо открыть таким образом Блокнот и уже в нём открыть файл.
Для быстроты действий можно просто нажать кнопку Пуск и выбрать пункт Выполнить (win +r ) () и ввести в строку:
notepad %windir%\system32\drivers\etc\hosts
В результате чего откроется этот файл в Блокноте.
Для того, чтобы заблокировать доступ к сайту (предположим, он будет test.ru
), нужно просто добавить строку с этим сайтом в самый низ:
127.0.0.1 test.ru
В результате чего, файл будет такого содержания:
# Copyright (c) 1993-1999 Microsoft Corp.
#
# This is a sample HOSTS file used by Microsoft TCP/IP for Windows.
#
# This file contains the mappings of IP addresses to host names. Each
# entry should be kept on an individual line. The IP address should
# be placed in the first column followed by the corresponding host name.
# The IP address and the host name should be separated by at least one
# space.
#
# Additionally, comments (such as these) may be inserted on individual
# lines or following the machine name denoted by a «#» symbol.
#
# For example:
#
# 102.54.94.97 rhino.acme.com # source server
# 38.25.63.10 x.acme.com # x client host
# This HOSTS file created by Dr.Web Anti-rootkit API
# 127.0.0.1 localhost
# ::1 localhost
127.0.0.1 test.ru
Каждый новый сайт, который хотите заблокировать, нужно начинать с новой строки и прописывать, не забывая локальный IP адрес 127.0.0.1
Так же, для редактирования файла hosts, существует программа HOSTS EDITOR , скачать которую и почитать описание можно с .
Принцип работы у неё заключается в том, что она помогает отредактировать файл hosts.
Из скрина ниже понятен принцип её работы, всё делается в пару кликов. Добавление осуществляется путем нажатия на +
.
После редактирования не забудьте нажать на кнопку сохранения (2 кнопка «Save changes» слева от кнопки «+»).
Так же изменить этот файл можно и для хороших целей, например ускорить загрузку сайта .
Как это работает?
При заходе на сайт, Вы видите его доменное имя, которое имеет буквы. Но все сайты в интернете имеют IP адрес, а названия уже присваиваются с использованием DNS. Я не буду вдаваться в подробности этого процесса, статья не об этом. Но здесь нужно знать то, что файл hosts имеет приоритет при обращении к сайтам, и только после него идет запрос к DNS.
Для того, чтобы ускорить загрузку сайта, нужно знать его IP адрес и домен.
IP адрес сайта можно узнать с помощью различных сервисов, например или .
Домен — это название сайта.
Для примера, ускорим загрузку этого сайта, на котором Вы читаете статью, явно указав файлу IP адрес и домен.
Тогда добавляемая строчка будет:
91.218.228.14 сайт
Это ускоряет загрузку страницы в пару секунд, а иногда может дать доступ, если стандартными средствами Вы не можете зайти на сайт.
Ещё с можно перенаправить на другой сайт с помощью файла hosts .
Для этого нужно знать IP адрес сайта и его домен (как и в вышеописанном случае), тогда добавляемая строка будет такая:
91.218.228.14 test.ru
И теперь, после ввода в адресную строку браузера сайта test.ru , Вы будете перенаправлены на сайт, указанный в IP адресе..
Если хотите почистить файл hosts , то можете это сделать, просто удалив содержимое и вставить в него оригинальный текст, из описания выше (под спойлерами).
Некоторые нюансы в файле hosts:

Таким образом Вы можете легко и бесплатно заблокировать доступ к сайтам в Windows путем правки файла hosts.
Запустите программу «Командная строка» в системе. Для этого перейдите в меню «Пуск» — «Все программы» — «Стандартные». После этого кликните левой клавишей мыши на пункте «Командная строка». В появившемся списке параметров выберите «Запустить от администратора».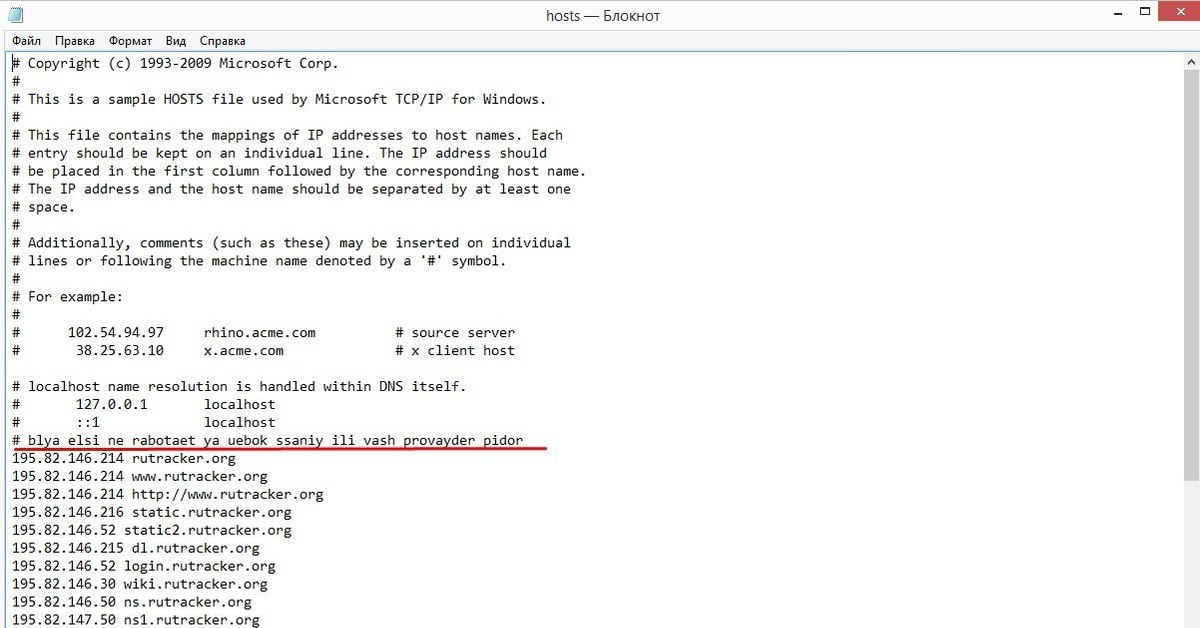 При необходимости введите требуемый пароль, если вы используете учетную запись «Гость» или аккаунт обычного пользователя. Перед вами появится черное окно, в котором вам потребуется ввести команду notepad C:\Windows\System32\drivers\etc\hosts. После правильного ввода перед вами появится окно редактора «Блокнот», который будет открыт с правами администратора, необходимыми для изменения и редактирования документа.
При необходимости введите требуемый пароль, если вы используете учетную запись «Гость» или аккаунт обычного пользователя. Перед вами появится черное окно, в котором вам потребуется ввести команду notepad C:\Windows\System32\drivers\etc\hosts. После правильного ввода перед вами появится окно редактора «Блокнот», который будет открыт с правами администратора, необходимыми для изменения и редактирования документа.
Измените файл в соответствии с вашими требованиями. Чтобы добавить нежелательный для посещения ресурс, впишите строку типа «127.0.0.1 адрес_сайта», где 127.0.0.1 блокирует доступ к сайту с текущего компьютера, а «адрес_сайта» — интернет-адрес ресурса, доступ к которому вы хотите закрыть.
Открытие файла напрямую из окна редактора
Вы также можете открыть файл hosts, не используя командную строку. Для этого перейдите в каталог «Пуск» — «Мой компьютер» — «Локальный диск C:». В списке директорий выберите Windows – System32. В появившемся перечне программ найдите файл с именем Notepad (notepad. exe). Кликните правой клавишей мыши на документе и выберите «Запустить от администратора». При необходимости введите пароль администраторской учетной записи в системе и нажмите «Ок». Перед вами появится окно «Блокнота». Перейдите в меню «Файл» — «Открыть».
exe). Кликните правой клавишей мыши на документе и выберите «Запустить от администратора». При необходимости введите пароль администраторской учетной записи в системе и нажмите «Ок». Перед вами появится окно «Блокнота». Перейдите в меню «Файл» — «Открыть».
Через открывшийся каталог перейдите в папку «Компьютер» — «Локальный диск C:» — Windows – System32 – drivers – etc. В перечне файлов выберите hosts и начните его редактирование. После внесения необходимых изменений нажмите «Файл» — «Сохранить». Если вам не удается найти файл hosts в указанной папке, воспользуйтесь переключателем «Все файлы», доступным в правом нижнем углу окна «Открытие» сразу после строчки «Имя файла».
Изменить файл hosts можно также под учетной записью администратора через «Проводник». Нажмите «Пуск» — «Мой компьютер», а затем перейдите в «Локальный диск C:» — Windows – System32 – drivers – etc. Если файл не отображается в списке, перейдите в меню «Сервис» — «Свойства папки». Выберите вкладку «Вид», а затем нажмите «Отображать скрытые файлы».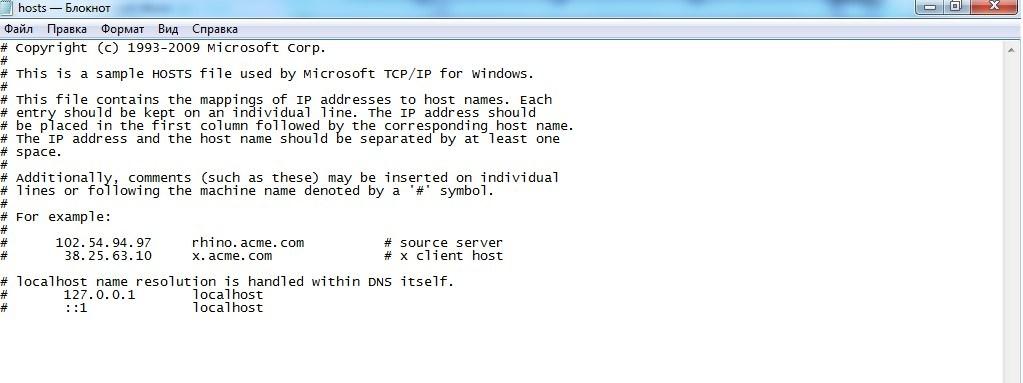 Нажмите «Ок» для применения изменений. После этого кликните правой клавишей мыши на файле hosts и выберите меню «Открыть с помощью».
Нажмите «Ок» для применения изменений. После этого кликните правой клавишей мыши на файле hosts и выберите меню «Открыть с помощью».
В заметке пойдет речь о «многострадальном» системном файле hosts , которому часто достается от просочившихся на компьютер сетевых «вредоносов». Hosts не имеет расширения, но по сути это обычный текстовый файл и для его редактирования достаточно встроенного Блокнота (Notepad). Задача файла – хранить список доменов и соответствующих им IP -адресов. Это тот список, к которому в первую очередь обращается браузер, после ввода в адресной строке, скажем, доменного имени Yandex.ru , чтобы узнать, что ему соответствует адрес 77.88.21.11 .
Теперь представьте, что программа-злоумышленник подменила в hosts «айпишник» Yandex.ru на нужный ей адрес «сорного» сайта. Теперь каждый раз после символьного набора в браузере Yandex.ru вы будете оказываться на каком-нибудь XXX.com . Разумеется, сие безобразие необходимо оперативно пресечь, для чего придется обратиться непосредственно к файлу hosts . В статье я озвучу гарантированный способ это сделать, т.к. в последних версиях Windows разработчик усилил безопасность ОС, что на практике усложнило жизнь пользователям: нужная папка может быть не видна либо сам файл невозможно отредактировать.
В статье я озвучу гарантированный способ это сделать, т.к. в последних версиях Windows разработчик усилил безопасность ОС, что на практике усложнило жизнь пользователям: нужная папка может быть не видна либо сам файл невозможно отредактировать.
Итак, для приведения hosts в «божеский» вид следует открыть «Блокнот» от имени администратора. Для этого зайдем в меню «Пуск » → далее, «Все программы » → «Стандартные » → щелкнем правой клавишей мыши на Блокнот и в контекстном меню выберем «Запуск от имени администратора «.
В появившейся верхней панели жмем «Файл » → «Открыть » → в адресной строке указываем путь к нужной папке – C:\Windows\System32\drivers\etc . В случае, если папка окажется пустой, в строке «Имя файла» пишем hosts и кликаем «Открыть » (следующий скриншот).
Содержимое файла можно сравнить с оригинальным в Windows 7 и, в случае расхождений, скопировать себе.
# Copyright (c) 1993-2006 Microsoft Corp. # # This is a sample HOSTS file used by Microsoft TCP/IP for Windows. # # This file contains the mappings of IP addresses to host names. Each # entry should be kept on an individual line. The IP address should # be placed in the first column followed by the corresponding host name. # The IP address and the host name should be separated by at least one # space. # # Additionally, comments (such as these) may be inserted on individual # lines or following the machine name denoted by a «#» symbol. # # For example: # # 102.54.94.97 rhino.acme.com # source server # 38.25.63.10 x.acme.com # x client host # localhost name resolution is handle within DNS itself. # 127.0.0.1 localhost
В принципе, можно оставить только одну запись – 127.0.0.1 localhost или даже ничего не оставлять – в любом варианте это лучше, чем безобразие как на скриншоте ниже (реальный пример редакции hosts злодеем-вирусом).
Как видите, «зловред» заблокировал обновление антивирусных программ и доступ к сайтам соцсетей. Для того, чтобы ситуация не повторилась, рекомендуется защитить файл атрибутом «Только чтение «, кликнув по hosts правой кнопкой мыши → «Свойства » → на первой вкладке «Общие
» поставьте галку напротив соответствующего атрибута.
Для того, чтобы ситуация не повторилась, рекомендуется защитить файл атрибутом «Только чтение «, кликнув по hosts правой кнопкой мыши → «Свойства » → на первой вкладке «Общие
» поставьте галку напротив соответствующего атрибута.
О том, что еще полезного можно сделать с системным файлом hosts я расскажу в нашу .
Как можно отредактировать файл hosts в Linux?
На вашем компьютере есть один файл, который служит небольшим шлюзом между вами и сетью. Это называется файлом hosts. Если вам нужно заблокировать веб-сайты или создать персональные веб-ярлыки в Linux, вы можете заняться этими заданиями, добавив или изменив несколько строк в файле hosts.
Что такое файл Linux Hosts?
Файл hosts — это простой текстовый файл, который все операционные системы используют для перевода имен хостов (также называемых веб-адресами или URL-адресами) в IP-адреса. Когда вы вводите имя хоста, такое как wikipedia.org, ваша система ищет файл хостов, чтобы получить IP-адрес, необходимый для подключения к соответствующему серверу.
Если вы откроете файл hosts, вы быстро заметите, что в нем нет каталога всего Интернета. Вместо этого может быть только пара строк и все. Что дает?
Оказывается, ваша система сначала проверит файл hosts, прежде чем искать сайт на DNS-серверах, определенных в настройках вашей сети (обычно это DNS-серверы вашего провайдера).
Это означает, что вы можете использовать файл hosts, чтобы добавить к тому, что DNS-серверы не могут предоставить (например, псевдонимы для местоположений в вашей локальной сети, что в противном случае возможно только в том случае, если в вашей локальной сети настроен DNS-сервер) или переопределите IP-адреса, которые обычно предоставляют ваши DNS-серверы.
Например, если вы попросите wikipedia.org, DNS-серверы вернут IP-адрес Википедии на ваш компьютер. Но если вы хотите заблокировать Википедию на этом компьютере, вы можете добавить в файл hosts запись о том, что wikipedia.org указывает на какой-то другой IP-адрес, который отличается от фактического IP-адреса Википедии.
Есть много других вещей, которые вы можете сделать с файлом hosts, но это лишь некоторые основные примеры, и другие варианты использования сильно зависят от ваших потребностей.
Расположение файла хоста Linux
В Linux вы можете найти файл hosts в /etc/hosts. Поскольку это простой текстовый файл, вы можете открыть файл hosts с помощью предпочитаемого вами текстового редактора.
Однако, поскольку файл hosts является системным файлом, вам понадобятся права администратора для сохранения изменений. Таким образом, чтобы отредактировать файл с помощью текстового редактора на основе терминала Linux, такого как nano , вам нужно сначала набрать sudo для получения доступа суперпользователя:
sudo nano /etc/hosts
Чтобы использовать графический текстовый редактор, такой как gedit, вместо этого вы можете попробовать gksu:
gksu gedit /etc/hosts
Вы должны использовать терминал, чтобы вы могли запустить соответствующее приложение с правами администратора. Просто замените nano или gedit вашим любимым терминальным или графическим текстовым редактором. В nano, как только вы закончите редактирование файла, нажмите Ctrl + X , а затем y, чтобы подтвердить перезапись изменений.
Просто замените nano или gedit вашим любимым терминальным или графическим текстовым редактором. В nano, как только вы закончите редактирование файла, нажмите Ctrl + X , а затем y, чтобы подтвердить перезапись изменений.
Как добавить сайты в файл hosts
В файле hosts каждая запись имеет свою собственную строку. Синтаксис прост. Введите IP-адрес, на который вы хотите перевести имя хоста, нажмите клавишу Tab на клавиатуре, а затем введите имя хоста.
Например, чтобы заблокировать Википедию, вы должны ввести (не забывая использовать клавишу табуляции, а не пробел):
127.0.0.1 wikipedia.org
127.0.0.1 — это петлевой IP-адрес, который всегда будет указывать на вашу собственную систему. Поскольку Интернет не хранится на вашем компьютере, ваш браузер скажет, что сайт не может быть найден. Теперь он эффективно заблокирован.
Если вы чувствуете, что терминал запугивает вас, ознакомьтесь с приложением Linux Mint Domain Blocker (также известным как mintnanny). Он добавит записи в файл hosts, которые указывают указанные вами имена хостов на 127..jpg) 0.0.1. Но чтобы сделать что-то еще, вам все равно придется вносить изменения в текстовом редакторе.
0.0.1. Но чтобы сделать что-то еще, вам все равно придется вносить изменения в текстовом редакторе.
Скачать: блокировщик домена (бесплатно)
Создать ярлыки в файле Hosts
Если у вас есть компьютер в домашней сети (например, с IP-адресом 192.168.1.10), на котором есть простой веб-сайт, который делает что-то полезное для вас, вы можете ввести в свой файл hosts следующее:
192.168.1.10 homeserver
Затем, если вы откроете свой браузер и просто http://homeserver, он автоматически перенаправит вас на 192.168.1.10. И это намного проще, чем вводить IP-адрес каждый раз.
Кроме того, вы можете использовать файл hosts для создания ярлыков для определенных сайтов в Интернете. Используйте команду, такую как nslookup, чтобы найти IP-адрес веб-сайта, затем добавьте его в файл hosts вместе с нужным ярлыком, как в примере выше. Но это работает только на сайтах с выделенными IP-адресами. Вероятно, он не будет работать с большинством сайтов, которые вы посещаете.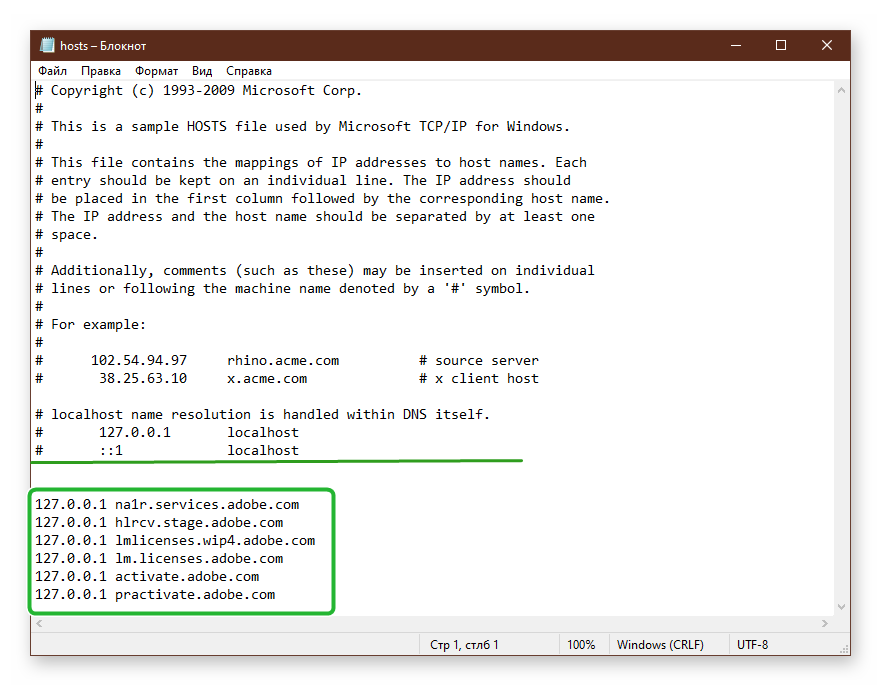
Потенциальные проблемы с файлом Hosts
Итак, мы установили, как вносить изменения в файл хоста, но у вас могут возникнуть проблемы при использовании Google Chrome. Этот веб-браузер имеет тенденцию игнорировать файл hosts, если вы не выполните одно из двух возможных действий:
- Укажете http:// в начале каждого адреса. Например, если у вас заблокирована Википедия в файле hosts, Chrome обойдет блокировку, если вы просто wikipedia.com в адресную строку. Если вы введете http://wikipedia.com в адресную строку, она будет следовать за файлом hosts.
- Отключите «Использование веб-службы для устранения ошибок навигации» в настройках Chrome, и тогда вам не придется каждый раз вводить http:// в начале. Это один из нескольких советов по Google Chrome стоит делать в любом случае.
Как вы измените файл Hosts?
Файл hosts предлагает простой способ заблокировать доступ к определенным веб-сайтам на вашем компьютере. Поскольку многие версии Linux не поставляются с встроенным программным обеспечением для родительского контроля, эти знания могут пригодиться, если вы решите завести своих детей на ПК с Linux.
Файл hosts. Для чего используется?
Alla Rud 25.01.2017 5 9616 на прочтение 3 минутыЧасто наши клиенты стыкаются с понятием файла hosts, поэтому я решила более детально объяснить данный термин и основные принципы работы с ним.
Разберемся подробнее для нужен данный файл. Файл «hosts» используется для преобразования символьного доменного имени (к примеру, hyperhost.ua) в IP адрес и наоборот. Принцип работы данного файла: он направляет Ваш ПК на сервер, где располагается необходимый веб-ресурс, эта схема обходит DNS сервера, так как этот файл обрабатывается в OС до момента запроса на DNS сервер (что такое DNS).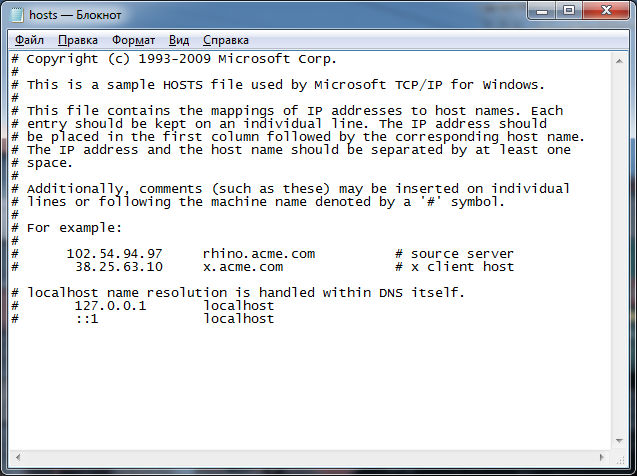
Когда Вам пригодится файл hosts?
В случае, когда Вы перенесли сайт на новый хостинг (VPS/VDS) и Вы хотите протестировать его отображение до того как смените DNS записи.
В случае, когда Вы сменили DNS записи, но они еще не успели обновиться, а Вам уже необходимо работать с сайтом.
Где найти файл hosts в Вашей операционной системе?
- В UNIX и UNIX-подобных: /etc/hosts
- В ОС Windows: %windir%/system32/drivers/etc/hosts
- В Mac OS 9 и более ранних: Системная папка/ Preferences или просто в системной папке Mac OS X и iOS
- В ОС Android: /private/etc/hostsAndroid/system/etc/hosts.
По собственному опыту могу гарантировать, что найти этот файл довольно легко и даже новичок в данной сфере справится с этим заданием. Плюс еще в том, что довольно простой синтаксис “hosts” дает возможность разобраться в структуре этого файла. Для этого нет необходимости иметь специальные знания.
Чтобы начать редактировать данный файл можно пользоваться любым текстовым редактором, например, я часто использую: Блокнот, Notepad++, Kate или GEdit.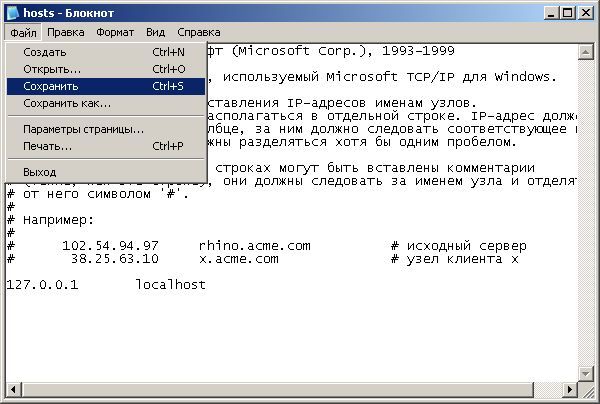 В принципе, подойдут и другие.
В принципе, подойдут и другие.
Чтобы определенный домен открывался с необходимого вам IP адреса, например, «9.6.233.54» нужно внести запись этого вида:
9.6.233.54 hyperhost.ua
Где «9.6.233.54» — это IP адрес сервера, на котором размещается веб-ресурс, а «hyperhost.ua» — доменное имя, на котором сайт располагается.
Суть в том, что при указании записи такого вида мы напрямую указываем нашему ПК, откуда открывать веб-ресурс.
Но есть также определенные нюансы в файле “hosts”:
Необходимо постоянно проверять наличие сбоку полосы прокрутки и прокручивать окно вниз. Потому что определенные виды вирусов прописываются в область, которая скрыта за пределы окна. Встречаются случаи, когда не получается сохранить файл, то необходимо войти используя учетную запись Admin. Из-за наличия вирусов данный файл может быть скрытым.
Один IP адрес может быть привязан сразу к нескольким сайтам, это актуально для внешних IP, которые обычно дают сервисы.
Так как вирусам “нравится” этот файл, его атрибуты можно изменить на Скрытый и Доступный только для чтения. Поэтому проверьте атрибуты файла, в случае невозможности сохранить файл hosts. С помощью этого Вы можете просто и бесплатно заблокировать доступ к сайтам в Windows путем правки файла hosts.
Если Вам нужна помощь в переносе сайта на наш хостинг, обращайтесь в нашу техническую поддержку, будем рады помочь!
где находится, как изменить, зачем нужен, как должен выглядеть? Изменение файла hosts
Как изменить файл hosts в Windows 10, где он находится, зачем нужен и как его скачать — обо всем этом мы подробно поговорим в данной статьей.
Для чего нужно знать, где находится файл hosts при работе с Windows 10? Для начала разберемся с тем, что он вообще собой представляет. Хостс – это один из системных документов, к которому обращается ваш компьютер при попытке открыть Веб-сайт. File hosts важнее, чем DNS сервер, то есть компьютер при запросе IP адреса, на который вы решите перейти, сначала обратится именно к нему.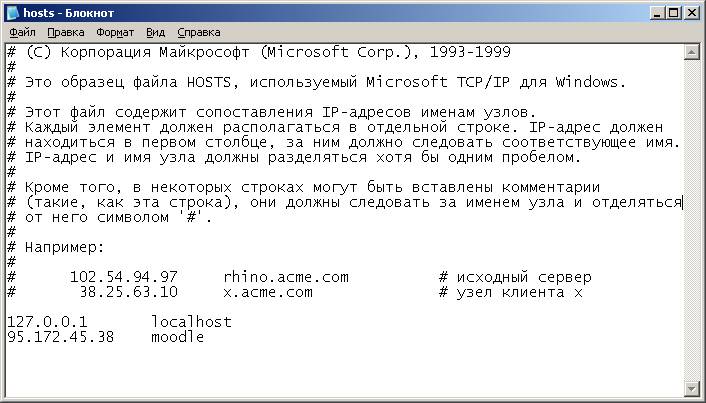 Hosts может изменяться администратором, и, к сожалению, изменить его содержимое могут так же вирусные программы. Например, если вы найдете в нем вот такие строки:
Hosts может изменяться администратором, и, к сожалению, изменить его содержимое могут так же вирусные программы. Например, если вы найдете в нем вот такие строки:
127.0.0.1 vk.com
127.0.0.1 odnoklassniki.ru
будет значить, что некое вредоносное программное обеспечение уже заблокировало вам доступ к этим сайтам.
Поэтому знать, где найти файл hosts в Виндовс 10 и уметь работать с ним необходимо для грамотного пользователя.
А что там вообще должно быть?
В этом электронном документе хранятся IP адреса для активации программ, ключи для которых вы нашли в интернете. Все это для того, чтобы ключ не слетел, и, следовательно, программа качественно работала.
Расположение file hosts на вашем компьютере
Где лежит папка с нужным нам документом? Найти ее можно на диске С:/. Нужно открывать поочередно Windows/System32/drivers/etc. А чтобы совсем сократить путь просто введите в адресной строке Проводника «%SystemRoot%/system32/drivers/etc».
Как должен выглядеть правильный файл hosts на Windows 10
Оригинальный документ хостс для Виндовс 10 должен выглядеть, как на картинке ниже.
Если вы открыли хостс и он пустой – это нормально. Содержание hosts на Windows 10 по мнению функций выглядит как чистый файл, а все строки, которые начинаются с решетки – комментарии, не имеющие значения для работы.
Как внести изменения и сохранить файл hosts
Чтобы изменить файл hosts в Windows 10, нужно его сначала открыть и вот как это сделать:
Как редактировать и как почистить hosts на Windows 10
Чтобы отредактировать hosts нужно добавить запись, которая будет выглядеть как новые строки, идущие подряд, и как IP адрес (пробелы и адрес сайта). Последняя строка должна быть пустой. После завершения работы просто выберите «файл» и «сохранить». Иногда может понадобиться задать права доступа в свойствах файла, во вкладке «безопасность».
Как восстановить и где скачать файл hosts для Windows 10
Восстановление файла можно выполнить двумя способами:
Способ 1:
- Создайте на рабочем столе текстовый документ, а затем уберите расширение txt .
 Сам документ назовите hosts. В том случае, если расширение не отображается, нажмите «панель управления», а потом «параметры проводника» во вкладке «вид». То, что файл может не открыться (это компьютер вам сообщит при решении заменить имя электронного документа) – нормально.
Сам документ назовите hosts. В том случае, если расширение не отображается, нажмите «панель управления», а потом «параметры проводника» во вкладке «вид». То, что файл может не открыться (это компьютер вам сообщит при решении заменить имя электронного документа) – нормально. - Скопируйте или скачайте оригинальный электронный документ хостс. Содержимое его есть в этой статье чуть выше. Или просто вернитесь в Windows/System32/drivers/etc на диске С:/
Способ 2:
Можно просто вернуться к пункту «Как редактировать» и в этом режиме переписать все к оригинальному варианту.
Кстати, скачать файл hosts для Windows 10 можно на нашем сайте.
Нет доступа к hosts на Windows 10
Вообще, изменения в хостс должны действовать без каких-либо дополнительных действий (без перезагрузки компьютера, например). Но что делать если это не происходит или вам отказано в доступе при работе с этим документом?
Привет ребят! А вы знаете как должен выглядеть файл hosts? Одним из важных составных звеньев любой операционной системы является файл hosts, и сегодня я расскажу вам, как должен выглядеть файл hosts и как его найти среди прочих файлов. Почему это важно знать? Дело в том, что при атаке любого вируса, в первую очередь повреждается именно файл hosts.
Почему это важно знать? Дело в том, что при атаке любого вируса, в первую очередь повреждается именно файл hosts.
Сбой в работе системы происходит путем самостоятельного добавления вирусом в файл определенных записей, которые блокируют доступ к антивирусным обновлениям, подменяют реальные сайты на пиратские и т.д. Сегодня я научу вас определять подобные несанкционированные записи в этом файле. Достаточно просто открыть файл hosts, используя программу Блокнот. Если в нем увидите такие записи (или что-то подобное)
- 127.0.0.1 kaspersky.com
- 127.0.0.1 kaspersky-labs.com
- 127.0.0.1 liveupdate.symantec.com
- 127.0.0.1 liveupdate.symantecliveupdate.com
Тогда придется вас разочаровать: файл поврежден вирусом.
По поводу восстановления файла поговорим чуть ниже. Сейчас обратите внимание на то, как должен выглядеть файл hosts в Windows XP .
Для восстановления поврежденного файла скачайте текстовый файл и скопируйте его содержимое в ваш hosts файл. Здесь можно скачать текстовый файл с содержимым файла hosts (Windows XP). А вот как выглядит файл hosts в операционных системах Windows Vista, Windows 7
и Windows 8.
Здесь можно скачать текстовый файл с содержимым файла hosts (Windows XP). А вот как выглядит файл hosts в операционных системах Windows Vista, Windows 7
и Windows 8.
Здесь процедура восстановления такая же, как и в предыдущем случае. По этой ссылке вы сможете скачать текстовый файл с содержимым файла hosts (Windows Vista, Windows 7 и Windows 8).
Теперь вы знаете, как должен выглядеть файл hosts. Предлагаю несколько полезных советов по работе с ним. Для восстановления файла hosts не обязательно сохранять его в первоначальном виде. Когда увидите символ «#» в файле, то означает, что все знаки, идущие после этого символа не имеют никакого значения. Их можно удалить, т.к.они не влияют на работу системы.
Чтобы найти файл hosts пройдите по адресу: папка WINDOWS\system32\drivers\etc\ . Для доступа к данной папке введите в окно «Выполнить » следующую команду: %systemroot%\system32\drivers\etc . Для того, чтобы открыть файл hosts, используйте стандартную программу Блокнот. И напоследок: если вы случайно удалили этот файл, то восстановить его можно, создав обычный текстовый файл и удалив расширение.txt.
Сегодня вы узнали не только, как должен выглядеть файл hosts, но и как его восстановить или найти. Ваши вопросы и отзывы оставляйте в строке комментариев. Был рад помочь!
Как бы пользователь не владел компьютером, всё равно он слышал о файле под названием “hosts”. Так вот, данный текстовый документ является важнейшим системным файлом в ОС Windows, именно поэтому многие задаются вопросом, как должен выглядеть файл hosts. Так как при заражении вирусами компьютера данный файл, чаще всего, искажается. Он в состоянии: как заблокировать интернет, так и негативно повлиять на работу ПК в целом. Происходит это следующим образом: вирус вносит определённые записи в данный файл, которые, как мы сказали, влияют на работу компьютера. Чтобы не допустить появления таких записей необходимо знать, как выглядит чистый “hosts” файл.
Как выглядит правильный файл “hosts”?
В правильном хост файле должна быть только 1 единственная строка: “127.0.0.1 localhost” , также допустимы запись виндовс под знаком решётки (#) – это своего рода пояснение файла (комментарии), то есть, что за файл, как и с чем его едят. Поэтому все строки, начинающиеся со знака “#” никак не влияют на работу системы. Также возможны появления других строчек, только (обязательно) с другим ip-адресом. Но всё же, лучше придерживаться установленным стандартам. Например, при установке программного обеспечения компании “Adobe” в данный файл также заносятся своевременные изменения. Удалив несколько строчек, можно нарушить работу данной программы, поэтому прежде чем что-то делать, тщательней изучите выше написанный материал.
Соблюдая данные правила, вы не только сможете настроить качественную работу вашего ПК, но и обезопасите свой ПК от различного рода взлома социальных сетей. Так как бывает такое, что при входе в соц. сеть выходит сообщение, якобы ваш аккаунт заморожен и чтобы его разморозить необходимо отправить СМС на номер… Это чистой воды развод, поэтому дабы не допускать подобных ситуаций, нужно почаще проверять данный файл в целях профилактики.
Файл host состоит из текста на английском языке. Основная задача файла состоит в предоставлении данных о IP-адресе тех или иных доменов. Кроме этого, с помощью редактирования содержимого файла можно ограничить доступ к определённым ресурсам. Значение для системы имеют только строки, которые не начинаются со знака #. Но как должен выглядеть файл hosts в не зараженном компьютере?
Как выглядит файл hosts Windows в последних строчках:
# 127.0.0.1 localhost
Как должен выглядеть файл hosts Windows 10 (образец):
Путь путь к файлу hosts в разных версиях операционной системы Windows разный. Для начала вам следует открыть диск С, а далее выбрать путь, где находится файл hosts, подходящий для вашей операционной системы, который вы можете найти ниже.
Где находится файл hosts для ОС Windows 95/98/ME:
c:\WINDOWS\hosts
Где файл hosts для ОС Windows NT/2000:
c:\WINNT\system32\drivers\etc\hosts
Где находится hosts для ОС Windows 10, 8, 7, XP, 2003, 2000:
c:\WINDOWS\system32\drivers\etc\hosts
Файл Hosts – это системный файл, который используется для ускорения доступа к нужному сайту в обход DNS-сервера. Проверять и изменять содержимое системного файла hosts может любой пользователь ПК, обладающий правами администратора.
Чаще всего, содержимое файла может быть модифицировано вирусным программным обеспечением, цель которого — подменить данные и перенаправить вас на «липовую» веб-страничку или же с помощью вмешательства в содержимое файла hosts заблокировать сайт.
Чтобы избежать заражения компьютера вирусом, используйте антивирус и сканируйте им всё, что загружаете на ПК из непроверенных источников.
Все поправки файла hosts нужно совершать обдуманно, ведь пользователь ПК не сможет посетить веб-сайт, адрес которого прописан в hosts. Редактирование hosts можно провести в текстовом редакторе, например, в блокноте или в программе Notepad++, для этого необходимо открыть файл hosts в одном из текстовых редакторов.
Первый способ открытия файла hosts.txt:
Как открыть файл hosts.txt от имени администратора:
Открыть hosts можно, используя командную строку:
- Нажать «Пуск»
- Найти «Стандартные»
- Тапнуть правой клавишей мышки по пункту «Командная строка»
- Выбираем пункт «Запуск от имени администратора»
При использовании Windows 7, введите в командную строку код:
notepad
Для Windows 8, 10 измените путь расположения файла hosts и вставьте в командную строку.
Изменять файл hosts Windows нужно в случае если:
- Вам нужен доступ к сайту в обход DNS-сервера
- Вы не можете зайти на нужный сайт
- Вместо нужной страницы открывается другая
- Вместо нужной страницы приходит уведомление о том, что нужно отправить платное смс
- Открывается другая страница с незначительным изменением URL
- Вирусная атака изменила сам файл
Давайте разберём пример зачем нужно изменять файл hosts.
На компьютер или ноутбук может проскользнуть вирус, который может внести изменения в содержимое файла hosts, например, подменить адрес любого сайта, например, ВК. Пользователь попадает на страничку, которая в точности повторяет дизайн ВКонтакте, за исключением того, что вместо стандартной страницы авторизации вы видите сообщение о заморозке страницы. Чтобы её разморозить, необходимо отправить СМС сообщение с каким-то кодом на номер, указанный на экране. Вы отправляете СМС, и с вашего мобильного счёта списывается кругленькая сумма.
Правильное использование файла hosts поможет решить эту проблему и не попадаться на удочки мошенников, ведь ВК никогда не просит отправить СМС, за которое взимается плата.
В блокноте изменить файл hosts можно абсолютно так же, как и любой другой текстовый файл. Лучше всего скопировать его на рабочий стол и настроить файл hosts до стандартного вида, то есть удалить всё, что идёт после строчек:
# 127.0.0.1 localhost
После того как сохраните файл, перенесите с заменой только в ту папку, в которой он находится постоянно от имени администратора.
Готово! Вы смогли изменить файл hosts.
Также следите за тем, чтобы у файла не было расширения. Когда вы изменяете файл hosts в текстовом редакторе, то его расширение автоматически меняется на.txt. Для правильного сохранения файла укажите значение «Все файлы» в графе «Тип файла».
Начнем с того, что каждый сайт в интернете имеет ip-адрес (к примеру, 64.233.167.99), а большинство имеет и собственное доменное имя (например, www.google.com). Именно по ip-адресу в конечном итоге, и осуществляется доступ к любому веб-ресурсу в мировой сети. Иными словами, когда вы вводите в адресной строке своего интернет-браузера доменное имя какого-либо сайта, интернет-служба доменных имен (DNS) сначала ищет соответствующий ему ip-адрес, а потом уже по нему направляет вас к этому ресурсу. Именно так вы и попадаете на нужные сайты.
В стародавние времена, когда DNS-серверов еще не существовало, функции преобразования буквенных доменных имен в соответствующие им ip-адреса осуществлялись через файл hosts. Собственно говоря, он и по сей день присутствует в любой операционной системе, и браузеры за служебной информацией в первую очередь обращаются к нему, а потом уже к службе DNS. Таким образом, с помощью специальных команд, внесенных в hosts-файл можно легко заблокировать на компьютере доступ к любому веб-сайту или сервису (при чем, не только браузерам, но и компьютерным программам!) или сделать «редирект» (т.е. перенаправление ) при котором в браузере будет вводиться адрес одного сайта, а открываться вместо него будет совершенно другой портал.
Этим в последнее время довольно часто и промышляют многие интернет-злоумышленники, распространяя в сети различное вредоносное ПО, которое вносит подобные изменения в файлы хостс на пользовательских машинах, и из-за которых впоследствии могут быть заблокированы не только определенные сайты, но и обновления антивирусов, а также онлайн функции различных программ и игр, а также вместо нужных сайтов (например, любимых соцсетей «Одноклассники» и «Вконтакте») открываться совсем другие — мошеннические! Вот, довольно распространенный пример. Пользователь пытается попасть на главную страницу «Одноклассников», а вместо этого редиректом отправляется на мошеннический сайт, имеющий точно такой же дизайн и внешний вид. Не заметив подмены, он вводит там свои данные (логин/пароль) для доступа к своему аккаунту и, собственно говоря, тут же дарит их мошенникам! Или же, несколько другая, но тоже довольно частая ситуация. Вместо официального сайта любимой соцсети, через такой редирект, пользователь попадает на мошеннический портал, где ему сообщают, что его страница (аккаунт) в соцсети заблокирована и тут же предлагают восстановить к ней доступ за оплату через смс.
Чтобы избежать подобных неприятных ситуаций за хостс-файлом нужно следить и периодически проверять на предмет появления в нем подозрительных записей (функциональных команд)!
Находится файл hosts в одной из системных папок. Его расположение, в разных операционных системах может несколько отличаться, а также иногда (в зависимости от настроек ОС) он может быть и скрыт.
- В Windows XP/2003/Vista/7/8 папка расположения: C:\WINDOWS\system32\drivers\etc\hosts
- В Windows NT/2000 папка расположения: C:\WINNT\system32\drivers\etc\hosts
- В Windows 95/98/ME папка расположения: C:\WINDOWS\hosts
Более подробно о том, как найти файл hosts читайте .
Теперь к делу
Стоит отметить, что в отличие от большинства компьютерных файлов, hosts не обладает идентификационным расширением, но при этом, имеет обыкновенную текстовую форму и легко открывается/редактируется обычным виндоусовским Блокнотом. Нужно всего лишь нажать прав. кл. мышки на этот файл и выбрать опцию «Открыть» или «Открыть с помощью» , затем в открывшемся окне выбрать «Блокнот» , нажать «ОК» и все содержимое хостс-файла окажется перед вами.
Вначале вы увидите большой комментарий от компании Майкрософт о том, что такое файл hosts и для каких целей он может использоваться. В нем также приводятся подробные примеры, какие команды и в каком формате можно вводить. После этого, собственно говоря, идут сами команды, имеющиеся на данный момент в вашем хостс-файле. Обратите внимание, что все комментарии в отличие от самих команд начинаются со значка «решетка» (#) и никакого функционала в себе не несут. Попросту говоря, это не больше, чем слова. Внизу на скриншоте, для большей наглядности, представлен вариант хостс-файла на русском.
Не лишним так же будет привести примеры исходных вариантов hosts-файлов из различных операционных систем. Все они друг от друга немного отличаются.
Вот так должны выглядеть все, без исключения, «чистые» файлы hosts.
Если же вы когда-нибудь обнаружите в таком файле недостающие или, наоборот, лишние записи, то лучше их быстрее удалить. Тем более, если они сделаны не вами или без вашего согласия. Скорее всего, это результат работы вирусов!
Как изменить файл hosts в Windows 10
Как внести изменения и сохранить файл hosts
Чтобы изменить файл hosts в Windows 10, нужно его сначала открыть и вот как это сделать:
Для чего нужен hosts в Windows 10
Файл hosts — электронный документ, содержащий информацию о доменных именах интернет ресурсов. Представленные данные более приоритетны, чем полученные с сервера DNS.
В интернете каждый сайт имеет собственный индивидуальный IP-адрес. Именно так интернет-ресурс быстро обнаруживает необходимое сетевое оборудование и предоставляет искомую страницу. Специальное указание в hosts помогает освободить память от постоянных запросов адреса и значительно ускорить процесс обмена информацией.
Как восстановить и где скачать файл hosts для Windows 10
Восстановление файла можно выполнить двумя способами:
Способ 1:
- Создайте на рабочем столе текстовый документ, а затем уберите расширение txt . Сам документ назовите hosts. В том случае, если расширение не отображается, нажмите «панель управления», а потом «параметры проводника» во вкладке «вид». То, что файл может не открыться (это компьютер вам сообщит при решении заменить имя электронного документа) – нормально.
- Скопируйте или скачайте оригинальный электронный документ хостс. Содержимое его есть в этой статье чуть выше. Или просто вернитесь в Windows/System32/drivers/etc на диске С:/
Способ 2:
Можно просто вернуться к пункту «Как редактировать» и в этом режиме переписать все к оригинальному варианту.
Кстати, можно на нашем сайте.
Для чего нужен файл hosts
Файл hosts — список адресов сайтов, применяющийся для их конвертации в IP-адреса при запросе браузером какого-либо сайта. Содержимое hosts меняется самим пользователем, чего не скажешь о базе данных любого из DNS-серверов.
Например, когда пользователь заходит на сайт Mail.Ru, система Windows проверяет в файле hosts, нет ли в его списке IP-адресов, соответствующих веб-адресу (URL) https://mail.ru. Если такой записи в hosts нет, то через компонент встроенной службы «DNS-клиент» система Windows запрашивает в интернете ближайший веб-узел DNS и получает от него IP-адрес одного из серверов Mail.Ru, например, 94.100.180.200. С последнего и загружается главная страница портала Mail.Ru.
Если же адресу https://mail.ru в файле hosts задан, например, IP-адрес 64.208.33.33 (адрес веб-узла google.ru), никакого обращения к веб-узлу DNS не произойдёт: вместо главной страницы портала Mail.Ru откроется главная страница поисковика Google (https://google.com.ru).
Узнать IP-адрес сайта для его дальнейшей подстановки (или блокировки) в hosts можно, например, на https://2ip.ru/lookup/.
Файл hosts не содержит расширения имени. Изначально он защищён от вмешательства малоопытных пользователей Windows.
Необходимо изменить файл hosts без расширения имени
Начиная с версии Windows 2000, его можно найти по пути: C:\Windows\System32\drivers\etc\.
После переустановки Windows файл hosts не содержит действующих правил
Служебные файлы Windows имеют текстовый формат, несмотря на отличные от TXT расширения имён. Когда вы в первый раз после (пере)установки Windows обращаетесь к файлу hosts, он содержит два тестовых правила, указывающих на формат прописки IP-адресов и URL открываемых сайтов.
Инструкция, приводимая в файле hosts, наглядно показывает, как он редактируется. Например, 127.0.0.1 localhost, где 127.0.0.1 — локальный IP-адрес ПК пользователя, а https://localhost — веб-адрес, который ему соответствует.
Мошенники часто выманивают доступ к персональным данным (пароли почты и соцсетей, номера банковских карт и коды доступа к деньгам на счетах). Они засылают сетевого «червя», меняющего, например, сайт vk.com в файле hosts на поддельный IP с дизайном и функционалом на странице входа, по внешнему виду ничем не отличающимся от оригинала.
Файл hosts часто применяют в случаях, когда необходимо оградить ребёнка от посещения сайтов с сомнительным контентом, а сотрудника — от растраты рабочего времени на соцсети, за которое он мог бы выполнить свою работу.
Нет доступа к hosts на Windows 10
Вообще, изменения в хостс должны действовать без каких-либо дополнительных действий (без перезагрузки компьютера, например). Но что делать если это не происходит или вам отказано в доступе при работе с этим документом?
- В первую очередь нужно проверить, работаете вы с ним от имени администратора или нет. Какие-либо действия с файлом hosts возможны только при соблюдении первого варианта. Так же можно открыть командную строку (опять же от имени администратора), ввести ipconfig/flushdns и подтвердить Enter.
- Корректной работе file хостс может мешать использование прокси-сервера. В панели управления откройте «Сеть и Интернет» > «Свойства браузера», затем «Подключения» и «Настройка сети». Далее нужно просто убрать все о class=»aligncenter» width=»828″ height=»396″|fcw3qayjh5a| src=»https://windows10x.ru/wp-content/uploads/2017/02/hosts7.jpg» class=»aligncenter» width=»407″ height=»569″|fcw3qayjh5a| src=»https://windows10x.ru/wp-content/uploads/2017/02/hosts8.jpg» class=»aligncenter» width=»378″ height=»335″[/img]
- Еще одна причина, почему file хостс не работает – не правильный ввод строк при его редактировании. Обращайте внимание на лишние пробелы (в начале строки, между записями, в пустых строках). А кодировка хостс может быть ANSI или UTF-8 ( первый вариант блокнот сохранит по умолчанию).
Рекомендуем ознакомиться с этими статьями на нашем сайте:
- Что такое файл подкачки в Windows 10
- Ошибка dpc watchdog violation Windows 10
- После обновления Windows 10 не запускается система
Способы редактирования
В Windows 10 изменить файл hosts можно несколькими способами, которые различаются уровнем предоставляемых прав, сложностью и удобством.
Командная строка
Для исправления лучше заранее войти в Windows под именем администратора. Если пользователь у компьютера один, проблем с доступом возникнуть не должно. В противном случае может потребоваться изменение некоторых настроек.
Редактировать hosts можно при помощи «Командной строки». Этот многофункциональный инструмент избавит от необходимости искать нужный документ или использовать дополнительное ПО.
«Командная строка» обязательно должна открываться от имени админа — прав стандартного пользователя не хватит для получения полного доступа к конкретным используемым настройкам:
- Перейти в Пуск.
- Отыскать приложение в списке установленных.
- Щелкнуть правой кнопкой мыши (ПКМ) и из предложенных вариантов выбрать позицию «Запустить от имени администратора».
В окно вписывается текст notepad C:\Windows\System32\drivers\etc\hosts. Этот запрос создает в системе задачу по запуску hosts в «Блокноте». Там можно вносить все требуемые исправления. В конце работы нужно щелкнуть по пункту «Сохранить» в разделе «Файл».
Блокнот с правами администратора
Внести поправки в hosts file на Windows 10 можно вручную, не используя возможности «Командной строки». Рекомендуется запускать используемый текстовый редактор с подключенными правами админа. Этот способ подразумевает запуск «Блокнота» с последующим редактированием необходимого файла без ограничений со стороны системы.
Пошаговая инструкция:
- Перейти в папку с исполняемым файлом приложения «Блокнот». Программа находится в папке System32, которую можно найти на системном диске. Искомый файл имеет обозначение notepad.exe.
- Щелкнуть по приложению notepad.exe ПКМ и перейти к позиции «Запуск от имени администратора». «Блокнот» откроется, появится главное окно.
- Нажать кнопку Файл и выбрать позицию «Открыть».
- Перейти в директорию C:\Windows\System32\drivers\etc\, где располагается документ hosts. Файл не имеет классического текстового расширения, потребуется внизу выбрать из выпадающего списка позицию «Все файлы».
- После внесения необходимых правок hosts сохраняется нажатьем Ctrl + S, редактор можно закрыть.
Обратите внимание! При использовании других редакторов путь может быть другим. Все зависит от того, куда устанавливалась программа. Узнать точное расположение исполняемого файла можно через ярлык. Для этого надо нажать на иконку программы ПКМ и перейти к позиции «Свойства». Напротив строки «Объект» будет показана соответствующая директория.
Блокнот без прав администратора
Вносить серьезные изменения в работу системы может только пользователь со статусом администратора. Возможности простых пользователей ограничены, но отредактировать файл hosts в ОС Windows 10 все равно можно.
Если на ПК не активен профиль управляющего или действия пользователя не ограничиваются специальным паролем, проблем с использованием «Блокнота» при работе с важными документами не возникнет. Иначе на некоторых этапах может понадобиться пароль, который используется админом для входа в ОС.
В качестве основного редактора используется «Блокнот». Приложение нужно будет изначально запустить с возможностями администрирования, а затем осуществлять все необходимые манипуляции с hosts.
Внутри редактора нужно пройти по адресу C:\Windows\System32\drivers\etc и вручную открыть hosts. По завершению редактирования все изменения сохраняются, «Блокнот» закрывается.
Hosts File Editor
Дополнительно для исправления файла hosts можно использовать сторонние программы, которые обладают всеми функциями для того, чтобы внесение исправлений было максимально удобным. Одной из самых продвинутых программ является Hosts File Editor, которая работает с сетевыми адресами.
Приложение формирует файл не просто как набор символов (по образцу «Блокнота»), а в виде подробной таблицы. Содержимое всех ячеек можно менять, а после редактирования достаточно нажать кнопку Save.
За счет продуманного набора инструментов и понятной настройки параметров эта программа подойдет для глубокого исправления с последующей проверкой работоспособности.
Блокировка доступа к отдельным сайтам с помощью файла hosts
Редактирование «хостс» является одним из многочисленных способов блокировки доступа к отдельным сайтам. На фоне механизмов блокировки, предлагаемых штатным родительским контролем Windows и сторонними программами, редактирование hosts является простым и быстрым способом ограничения доступа к сайтам.
Чтобы заблокировать доступ к определенному сайту, сначала чистим кэш используемых на компьютере браузеров, затем в открытом в блокноте hosts ниже существующих записей вписываем перенаправление с неугодных сайтов на локальный хост по типу:
127.0.0.1 site1.ru
127.0.0.1 site2.ru
127.0.0.1 site3.ru
Т.е. в каждом соответствии после локального IP-адреса 127.0.0.1 через пробел добавляем домены неугодных сайтов. Отредактировав содержимое файла, жмем меню «Файл» — «Сохранить как».
Сохранить новоиспеченный файл непосредственно по пути его размещения в системном каталоге не получится. Сначала этот файл необходимо сохранить в любой несистемной папке (например, в папке «Документы») как обычный текстовый TXT-файл с названием «hosts».
После сохранения выделяем этот файл, жмем клавишу переименования F2, удаляем расширение «.txt» (вместе с точкой) и жмем Enter.
Подтверждаем действие.
Копируем новоиспеченный файл, после чего отправляемся в папку по пути размещения исходного файла hosts, который указан в пункте 1 статьи. Прежде вставки новоиспеченного файла hosts необходимо решить, что делать с этим файлом в его текущей редакции. В качестве альтернативы удалению можно с помощью той же клавиши F2 переименовать текущий файл, добавив к имени приписку в виде порядкового номера, даты или прочих нюансов. Это будет нечто вроде резервной копии hosts с какими-то актуальными настройками, к которой всегда можно будет вернуться, задав файлу исходное имя без приписки.
Вставку нового файла подтверждаем с правами администратора.
После всех этих действий ни в одном браузере системы внесенные в список блокировки сайты не откроются.
В дальнейшем для временного снятия блокировки, чтобы не удалять записи целиком, в начале строки каждого отдельного соответствия необходимо вставить знак решетки и сохранить файл hosts, как указано выше.
Не рекомендуется создавать в hosts’e огромный список заблокированных сайтов (более сотни), чтобы не замедлять работу компьютера с Интернетом. При блокировке масштабных веб-проектов типа соцсетей также необходимо учитывать, что таковые могут быть доступны не по одному какому-то домену, а по нескольким.
Подготовка Windows к правке файла hosts
Перед редактированием hosts проверьте, отображаются ли расширения имён файлов, и обязательно отключите антивирус (если он есть).
Настройка показа системных файлов в папках Windows
Для включения отображения скрытых файлов, папок и дисков Windows выполните следующие шаги:
- В «Проводнике Windows» откройте вкладку «Вид» и кликните по «Параметры».
Откройте вкладку «Вид» и кликните по «Параметры» - Перейдите в «Параметры папок» и откройте вкладку «Вид».
- Выключите опции «Скрывать расширения зарегистрированных типов файлов» и «Скрывать защищённые системные файлы», включите функцию «Показывать скрытые файлы, папки и диски», нажмите кнопку «OK».
Во вкладке «Вид» включите опции отображения расширений и скрытых объектов Windows
Перезапуск Windows не нужен. Файлы во всех открытых окнах «Проводника Windows» сразу же покажут расширения своих заголовков.
Как отключить антивирус перед редактированием файла hosts
Любой антивирус пытается остановить пользователя, вмешивающегося в содержание файла hosts. Так как файл системный, антивирусное средство следит за ним, как и за прочими файлами папки C:\Windows.
Чтобы отключить, например, антивирус Avast, придерживайтесь следующей инструкции:
- Кликните по значку в виде стрелки в области уведомлений «Панели задач». Все запущенные интерактивные приложения отображаются в области уведомлений «Панели задач»
- Щёлкните правой кнопкой мыши по значку Avast, выберите «Управление экранами Avast» и нажмите на «Отключить на…», выбрав время. Вариант «Отключить навсегда» необходим, когда, к примеру, вы тестируете приложение, которое вмешивается в работу других программ.
Отключите Avast на время, в которое вы уложитесь при работе с иными приложениями
Теперь приступите к работе над файлом hosts, не опасаясь, что антивирус помешает ей.
Устранение проблем
Правила, внесенные в файл hosts, применяются сразу после его сохранения. Если этого не происходит очищаем кэш DNS и проверяем, чтобы для текущего соединения не использовался прокси или VPN.
Запускаем оболочку командной строки от имени администратора. Набираем в строке-приглашении «ipconfig /flushdns». Нажимаем Enter на физической клавиатуре запуская очистку кэша. Получив уведомление об успешном завершении операции закрываем окно PowerShell.
Вызвав диалоговое окно «Выполнить» вводим в текстовое поле «control». Жмем «ОК» открывая классическую панель управления Windows.
Одиночным щелчком мыши заходим в раздел, обозначенный рамкой на снимке экрана.
В открывшемся апплете свойств переключаемся на вкладку «Подключения». Жмем отмеченную двойкой кнопку открывая параметры сетевого соединения.
Снимаем все галочки в указанных стрелками местах и закрываем окно настроек. Если не было сделано ошибок при наборе созданные правила должны заработать.
Содержимое hosts
После открытия hosts увидим его содержимое в виде информационной справки о сути этого файла. Из соответствий IP-адресов их доменам в исходной редакции содержимого файла (без пользовательского вмешательства, без проделок вредоносного ПО) должна присутствовать только одна рабочая запись. Это отключенное соответствие IP-адреса текущего компьютера значению «localhost», локальному хосту. Знак решетки в начале строки означает, что прописанное соответствие ни на что не влияет, а просто существует в перспективе быть задействованным или в качестве шаблона.
Редактирование файла хоста
В определенных сценариях, например, для использования SiteSpect в автономной среде, вам придется отредактировать файл с именем hosts, который ваша операционная система использует для сопоставления имен хостов с IP-адресами. Здесь мы приводим инструкции как для Windows, так и для Mac.
Windows
Вы должны отредактировать файл hosts как администратор, иначе ваши изменения не вступят в силу. Для этого:
- Найдите блокнот .
- Щелкните его правой кнопкой мыши и выберите Запуск от имени администратора .Вас могут попросить ввести свои учетные данные.
- Откройте C: \ windows \ system32 \ drivers \ etc \ hosts.
- Переключитесь на SiteSpect и выберите Site , Configuration , Domains .
- В нижнем левом углу списка доменов щелкните Получить записи файла хоста . SiteSpect отображает небольшое окно с записями файла hosts для ваших доменов.
- Скопируйте эти записи.
- Вернитесь в Блокнот и вставьте записи, которые вы только что скопировали, в файл hosts.
- Сохраните файл hosts.
- Откройте окно командной строки. В Windows 10 щелкните значок Windows в левом нижнем углу и запустите командную строку в разделе Система Windows в списке программ.
- В окне командной строки введите следующее, чтобы очистить кеш DNS на вашем компьютере:
ipconfig / flushdns
- В SiteSpect предварительный просмотр группы вариантов: выберите Кампании , выберите Статус , выберите кампанию , откройте группу вариантов , нажмите Предварительный просмотр .Ваш сайт откроется в окне предварительного просмотра SiteSpect.
Mac
В этих инструкциях используется приложение «Терминал» для редактирования файла hosts.
- Откройте окно Finder и выберите Applications на боковой панели.
- Откройте Утилиты , а затем откройте Терминал .
- В окне Терминала откройте текстовый редактор Nano , для которого требуется пароль администратора.
- Введите sudo nano / etc / hosts и нажмите return.
- Введите пароль администратора и нажмите клавишу возврата.
- Переключитесь на SiteSpect и выберите Site , Configuration , Domains .
- В нижнем левом углу списка доменов щелкните Получить записи файла хоста . SiteSpect отображает небольшое окно с записями файла hosts для ваших доменов.
- В окне Терминала добавьте эти записи в файл hosts.
- Когда вы закончите, нажмите Control + O , чтобы сохранить файл, и нажмите Введите .Затем нажмите Control + X , чтобы выйти из Nano.
- В окне терминала введите sudo killall -HUP mDNSResponder и нажмите return. Это очищает кеш DNS на вашем компьютере.
- В SiteSpect, предварительный просмотр группы вариантов: выберите Кампании , выберите Статус , выберите Кампанию , откройте группу вариантов , нажмите Предварительный просмотр . Ваш сайт откроется в окне предварительного просмотра SiteSpect.
Как отредактировать файл хоста — База знаний
Цель редактирования файла HOST — сообщить вашему компьютеру, с каким IP-адресом должно быть связано доменное имя.Часто это происходит до того, как ваше доменное имя будет обновлено, чтобы указывать на определенный IP-адрес. например перемещение веб-хостов или по причинам веб-разработки.
Компьютеры Windows
1) Щелкните Блокнот правой кнопкой мыши и выберите «Запуск от имени администратора».
2) Используйте диалоговое окно «Открыть файл» в Блокноте, чтобы перейти к «C: \ Windows \ System32 \ Drivers \ etc»
3) Вам нужно будет изменить параметр типа файла в диалоговом окне «Открыть» на «*. *».
4) Щелкните «HOSTS» и откройте документ.
5) Отредактируйте документ в соответствии с инструкциями, например:
10.10.10.10 domain.com
10.10.10.10 www.domain.com
* Замените IP-адрес новым IP-адресом из настроек DNS.
6) Сохраните и откройте в браузере. (вам может потребоваться очистить кеш браузера).
ПРИМЕЧАНИЕ. после распространения DNS вы захотите удалить эти записи со своего компьютера, чтобы избежать проблем в будущем.
Linux
- Открыть окно терминала.
Откройте файл hosts в текстовом редакторе (вы можете использовать любой текстовый редактор), набрав следующую строку:
судо нано / и т. Д. / Хосты- Введите пароль пользователя домена.
- Внесите в файл необходимые изменения.
- Нажмите Control-x .
- На вопрос, хотите ли вы сохранить изменения, ответьте y .
Mac OS X 10.0–10.12
Mac OS X 10.0–10.1.5
- Откройте / Applications / Utilities / NetInfo Manager .
- Чтобы разрешить редактирование базы данных NetInfo, щелкните замок в нижнем левом углу окна.
- Введите пароль пользователя домена и нажмите ОК .
Во втором столбце окна обозревателя выберите узел с именем «машины».
Третий столбец содержит записи для
-DHCP-,broadcasthostиlocalhost.- В третьем столбце выберите
localhost. В меню Edit выберите Duplicate . (Самый быстрый способ создать новую запись — скопировать существующую.)
Появляется подтверждающее предупреждение.
Щелкните Дублировать .
Появляется новая запись с именем localhost copy, и ее свойства отображаются под окном браузера.
- Дважды щелкните значение свойства
ip_addressи введите IP-адрес другого компьютера. - Дважды щелкните значение свойства
nameи введите желаемое имя хоста для другого компьютера. - Щелкните свойство
serveи выберите Удалить в меню Изменить . В меню Файл выберите Сохранить .
Появляется подтверждающее предупреждение.
- Нажмите Обновите эту копию .
- Повторите шаги с 6 по 12 для каждой дополнительной записи хоста, которую вы хотите добавить.
В меню NetInfo Manager выберите Выйти из .
Нет необходимости перезагружать компьютер.
Mac OS X 10.С 6 по 10.12
- Откройте Приложения> Утилиты> Терминал .
Откройте файл hosts , набрав следующую строку в окне терминала:
судо нано / частный / и т. Д. / Хосты- При появлении запроса введите пароль пользователя домена.
Отредактируйте файл hosts .
Файл содержит некоторые комментарии (строки, начинающиеся с символа #) и некоторые сопоставления имен хостов по умолчанию (например, 127.0.0.1 — локальный хост). Добавьте свои новые сопоставления после сопоставлений по умолчанию.
- Сохраните файл hosts, нажав Control + x и ответив y .
Чтобы изменения вступили в силу, очистите кеш DNS с помощью следующей команды:
dscacheutil -flushcache
Новые сопоставления теперь должны вступить в силу.
Был ли этот ответ полезным?
Файл hosts: мощный инструмент для пользователей и разработчиков
Возможно, вы слышали о файле hosts раньше, но не были уверены, что это такое и для чего он нужен.В этой статье мы проясним это и подробно объясним, что такое хост-файл и как он работает. Мы также рассмотрим несколько примеров того, чего вы можете достичь с его помощью. Давайте начнем!
Что такое хост-файл?На вашем компьютере обнаружен файл hosts (независимо от того, Mac это или Windows, он будет у него). Файлы Hosts — это так называемый «простой текст», и они возникли несколько десятилетий назад, когда они изначально использовались в качестве ранней формы «разрешения имен», когда эти файлы направляли раннюю интернет-активность на целевые серверы.Это использование было заменено изобретением системы доменных имен (или DNS), которая используется до сих пор.
Сегодняшний интернет-трафик полагается на систему DNS, которая «сообщает ему, куда идти». Когда вы вводите адрес веб-сайта в свой браузер, браузер «ищет» местоположение сервера, на котором размещен этот веб-сайт, с помощью системы DNS.
Этот запрос начинается с файла hosts на вашем локальном компьютере. Если требуемые данные (например, местоположение или IP-адрес требуемого сервера) там не найдены, то запрос продолжается к внешним DNS-серверам до тех пор, пока адрес не будет найден.Затем это позволяет браузеру подключаться к веб-сайту и отображать контент, который вы искали. Все это происходит за считанные миллисекунды, что поистине замечательно.
Взгляните на рисунок выше. Как видите, запросы, отправленные вашим компьютером, сначала маршрутизируются через файл hosts на вашем компьютере. Если в файле hosts есть IP-адрес запрошенного вами веб-сайта, он отправит ваш браузер прямо на него. Если этого не произойдет, он направит ваш браузер на DNS-сервер, на котором должна быть вся необходимая информация.
Исходя из этого, логично заключить, что, редактируя файл hosts, мы можем обойти DNS и разрешить любому домену разрешить любой IP-адрес при использовании нашего браузера. Возможность сделать это может иметь ряд преимуществ, и мы увидим.
Примечание. Прежде чем продолжить рассмотрение файла hosts и того, как его можно редактировать, стоит отметить, что файл hosts может быть целью для злонамеренных атак. Из-за этого стоит изменить его свойства на «только для чтения», когда вы закончите вносить какие-либо изменения.
Изменение файла hostsИзменить файл hosts на вашем компьютере очень просто, и иногда он может быть невероятно полезным. Давайте посмотрим, как легко изменить файл hosts в Windows, Linux и Mac.
Как изменить файл hosts в Windows 10
Файл может находиться в папке «C: \ Windows \ System32 \ drivers \ etc»
При открытии файла hosts в текстовом редакторе, таком как блокнот, вы увидите что-то вроде этого (не забудьте «Запуск от имени администратора» при появлении запроса).
Под существующим содержимым (около строки 24 в нашем примере выше) вы можете ввести целевой IP-адрес, которого вы хотите достичь, затем пробел, а затем имя домена. Это будет примерно так:
Обратите внимание, что для комментариев используется символ «#». Все, что написано после символа «#» в той же строке, будет проигнорировано. Вы можете использовать это как метку для обозначения изменений в вашем файле хостов, например:
# псевдоним моего маршрутизатора
192.168.1.1 myrouter.com Как изменить файл hosts в дистрибутиве Linux
Например, в Ubuntu полный путь к файлу hosts — / etc / hosts.Вы можете открыть файл в своем редакторе (в этом примере мы использовали редактор Nano). При появлении запроса введите свой пароль sudo.
После этого вы можете добавить строки, как мы это делали для Windows.
Как изменить файл hosts в MacOS
В MacOS полный путь к файлу — / etc / hosts. После запуска окна терминала откройте файл hosts с помощью текстового редактора.
- Введите sudo nano / private / etc / hosts и нажмите Return.
- Введите требуемый пароль.Теперь у вас будет открыт файл hosts в редакторе Nano.
- Перейдите под исходное содержимое в файле hosts и отредактируйте файл, как описано для Windows и Linux. > целевой IP-адрес> пробел> доменное имя
- Нажмите Control-O, чтобы сохранить файл.
- Если изменения не отображаются, очистите кеш с помощью> dscacheutil -flushcache
Теперь, когда мы понимаем, как можно редактировать файл hosts на вашем локальном компьютере, давайте рассмотрим несколько полезных вещей, которые вы можете сделать с этим. .
Основные причины для редактирования файла hostsСуществует множество причин, по которым вы можете захотеть отредактировать файл hosts. Мы рассмотрим некоторые из них ниже.
При тестировании разработки веб-сайта
Предположим, вы разработчик WordPress и работаете над новой версией веб-сайта вашего клиента, которая в настоящее время находится в домене mycompany.com. Вы вносите изменения в локальную версию веб-сайта (которая была сохранена на вашем компьютере).
Проблема, с которой вы столкнетесь, заключается в том, что любая ссылка в коде на домен mycompany.com приведет к тому, что ваш браузер приведет вас к действующей версии сайта, а не к локальной версии сайта, что означает, что тестирование практически невозможно. внесенные вами изменения. В этом случае у вас есть несколько вариантов:
- Купите временный домен и укажите IP-адрес разрабатываемой версии.
- Разверните действующий сайт на промежуточном сервере.
- Используйте файл hosts, чтобы временно указать mycompany.com »на другой IP-адрес / сервер локально.
Итак, если вам не нравится тратить деньги на временные домены, отличным решением этой проблемы является использование файла hosts и разрешение домена на то, где ваша работа выполняется или будет.
Для этого все, что вам нужно сделать, это ввести доменное имя и IP-адрес сервера, на котором вы работаете (как мы описали ранее). Если, например, IP-адрес 138.201.141.25, вы должны отредактировать файл hosts, чтобы он читался так:
.То же самое применимо, если вы хотите добавить домен www.Вы можете сделать это, просто добавив вторую строку, например:
Или объедините оба в одной строке, например:
Также обратите внимание, что использование файла hosts для указания на ваши локальные файлы также немного увеличит скорость вашего просмотра, поскольку ваш компьютер может напрямую «запросить» локальный файл и пропустить запрос IP-адреса с DNS-сервера, а также время ожидания, связанное с получить его ответ.
Подобное редактирование файла hosts чрезвычайно полезно для разработчиков для тестирования их веб-сайтов, находящихся в стадии разработки, или для выполнения других видов работы, когда полезно переопределить DNS-серверы и тем самым контролировать доступ к веб-сайтам и сетевой трафик.
Заблокировать сайт
Существует МНОГО веб-сайтов, многие из которых не особенно приятны. Таким образом, вы можете заблокировать доступ к ним (например, если у вас есть дети, которые используют ваш компьютер). Это можно сделать, направив запрос определенного веб-сайта на IP-адрес вашего локального хоста (обычно это 127.0.0.1).
Однако следует отметить, что:
- HTTPS-сайты не будут заблокированы, если вы не укажете www в их адресе.
- При внесении этих изменений помните, что вам необходимо очистить кеш браузера, чтобы изменения вступили в силу.
Допустим, вы хотите заблокировать доступ к веб-сайту www.badwebsite.com. Для этого вы должны ввести в свой файл hosts следующее:
127.0.0.1 badwebsite.com www.badwebsite.com В результате этого веб-сайт будет недоступен с вашего компьютера.
Вы также можете использовать файл hosts для блокировки шпионского ПО / рекламных сетей. Для этого составьте список всех сайтов-шпионов и доменных имен рекламных сетей, которые вы хотите заблокировать, и добавьте их в свой файл hosts, сопоставив их с IP-адресом 127.0.0.1, который всегда будет указывать на ваш компьютер. Таким образом, ваш браузер не сможет получить доступ к этим доменам.
Одним из преимуществ этого является то, что после блокировки таких нежелательных сайтов ваш просмотр будет более безопасным, поскольку вы не сможете получить доступ к известным вредоносным сайтам.Это также может ускорить просмотр, поскольку вам больше не нужно ждать, пока вы загрузите рекламу с сайтов рекламной сети.
ЗаключениеТаким образом, редактирование файла hosts дает вам полный контроль над тем, какой домен разрешается в какой IP-адрес локально на вашем компьютере. Это имеет ряд возможных применений и преимуществ. Всегда приятно иметь контроль, и зная, как обходить ваш компьютер, файл hosts дает вам именно этот… контроль. Действительно мощный инструмент!
Разместите свой сайт на WordPress с помощью Pressidium!
Посмотреть наши тарифные планыНастройка файла «hosts» | VPS.нас
Файл hosts используется для локального установления соответствия между IP-адресом и доменом. Указанная там информация имеет наивысший приоритет и распространяется только внутри компьютера, на котором этот файл редактируется.
Содержание
- Где находится файл hosts ?
- Как должен выглядеть файл hosts ?
- Как отредактировать файл hosts ?
- Как сохранить файл hosts ?
- Как закомментировать строку в файле hosts ?
1.Где находится файл hosts?
Найти в системе файл hosts не составит труда.
В случае Linux этот файл находится в следующем каталоге: / etc / hosts
И в случае Windows: C: / Windows / System32 / Drivers / etc / hosts
В операционной системе Windows целевой путь к файлу hosts может быть изменен в реестре, доступ к которому можно получить с помощью редактора regedit. Запустить его можно следующими способами:
1) Пуск> Выполнить> regedit> ОК;
2) Windows + R> regedit> ОК.
Интересующая нас запись находится по адресу:
HKEY_LOCAL_MACHINE \ SYSTEM \ CurrentControlSet \ services \ Tcpip \ Parameters \ DataBasePath
- Откройте параметр DataBasePath и в поле «Значение» укажите новый путь.
2. Как должен выглядеть файл hosts?
По умолчанию в чистой системе значение в файле hosts отсутствует, а есть только рекомендованные строки (начинающиеся с символа #) с описанием файла.
Некоторое программное обеспечение может вносить изменения в файл hosts , например чтобы указать, с какого сервера следует загружать обновления.
3. Как отредактировать файл hosts?
- Откройте хосты в любом текстовом редакторе, доступном в системе. Для Windows подойдет стандартный «Блокнот» или «Wordpad».
- Перейдите в конец файла и добавьте значения в следующем порядке:
IP-адрес Доменное имя - После внесения изменений сохраните файл.
Ниже приведен пример указания для домена yourdomain.tld IP-адреса 127.0.0.1
Функциональность внесенных изменений можно проверить, поместив указанный домен в браузер или выполнив ping-запрос в командной строке.
4. Как сохранить файл hosts?
Иногда возникает ситуация, когда файл hosts не сохраняется и все внесенные изменения не работают. Такая ситуация возникает в нескольких случаях:
- Отображается ошибка «У вас нет разрешений».Вам необходимо убедиться, что вы открываете файл с правами суперпользователя (администратора). Поскольку это системный файл, пользователь без прав администратора не может его редактировать.
- Файл сохранен в неправильном формате, например hosts.txt. В первую очередь необходимо проверить, есть ли возможность в текстовом редакторе сохранить файл без расширения. В противном случае необходимо в настройках системы включить отображение расширения файла, сохранить файл в формате .txt, а затем изменить его имя, предварительно удалив предыдущий файл hosts.
5. Как закомментировать строку в файле hosts?
Чтобы выделить строку, используют символ «#», помещают его в начало строки и, таким образом, завершают операцию записи в строке. Этот способ удобен в том случае, если какая-то запись может понадобиться в будущем, или когда нужно добавить текст с описанием. Также комментарий может быть добавлен не только в начале строки, но, например, после IP-адреса и доменного имени.
На этом работа с хостами окончена.
Вам нужен хостинг OpenVZ или XEN? Мы предлагаем европейские и американские VPS с различными типами виртуализации и опциями управления.
Как изменить файл Hosts в Windows 10
Здравствуйте! Windows 10 — это удобная и простая в использовании система. Фактически, он используется во всем мире для множества действий. От учебы, работы и отдыха тоже. Следовательно, есть разные типы пользователей. Некоторым из них нравится настраивать систему безопасным способом. Итак, сегодня мы рассмотрим задачу, связанную с безопасностью системы.Поскольку мы узнаем, как изменить файл Hosts в Windows.
Что такое файл Host и как его изменить в Windows 10.
Прежде чем продолжить, необходимо определить файл Hosts. Проще говоря, это файл, в котором хранится важная информация. Эта информация имеет большое значение для системы. Как видно из названия, он настраивает хосты и доменные имена. Которые будут присвоены соответствующим IP-адресам. Следовательно, он включает или отключает доступ в Интернет к этим веб-сайтам.Кроме того, это практичное решение для смены DNS-серверов. Помимо информации, предоставленной интернет-провайдером. Следовательно, это важный файл для безопасности системы.
Сначала мы увидим, как получить доступ к этому файлу. Первый вариант, который я вам предлагаю, — через файловый проводник. Имея это в виду, нажмите Win + E и вставьте следующий адрес:
.C: \ Windows \ System32 \ drivers \ etcДоступ к файлу Hosts из файлового проводника.
Другой вариант — выполнить команду.Имея это в виду, нажмите комбинацию и вставьте следующий текст:
C: \ Windows \ System32 \ drivers \ etc
Это действие перенесет вас прямо в расположение файла Hosts.
Как изменить файл Hosts в Windows
У нас есть несколько возможностей изменить этот файл. Кроме того, все они функциональны. Просто выберите тот, который лучше всего соответствует вашим потребностям.
Копирование файла Hosts.
- Скопируйте файл Hosts на другой диск.
- Откройте скопированный файл в блокноте.
- Отредактируйте файл по своему усмотрению и выберите «Сохранить».
- Перезаписать исходный файл Hosts отредактированным файлом.
С помощью блокнота с правами администратора.
- Откройте Блокнот с правами администратора.
- Оказавшись там, перейдите по указанному нами адресу и откройте файл.
- Внесите необходимые изменения и сохраните файл.
Редактирование файла Hosts с помощью сторонних инструментов.
- Загрузите и установите программное обеспечение Host File Editor по этой ссылке.
- После установки откройте программу и введите адрес сайта.
- Добавленные вами сайты будут заблокированы, если вы не удалите их позже.
Очень хорошо, в последнем случае мы увидели, как изменить файл Hosts в Windows 10. Как видите, инструмент для повышения безопасности системы. До скорого!
Изменение файла хоста — документация Rochen
Это руководство предоставит метод просмотра / тестирования домена на серверах Rochen без фактического изменения глобального DNS этого домена на сеть Rochen как в Windows, так и в Mac OSX.Обычно этот тип функциональности достигается за счет использования Apache mod_userdir, но на самом деле это очень неэффективный подход для серьезной разработки и тестирования.
Причина, по которой вышеуказанный метод неэффективен, заключается в хорошо задокументированных проблемах совместимости между Apache mod_userdir и mod_rewrite. Часто для правильного тестирования приложения URL-адрес приложения необходимо изменить на временный URL-адрес mod_userdir (http://subdomain.servername.com/~USERNAME), что может вызвать неожиданные и ненужные осложнения.
Предпочтительный вариант — изменить локальный файл hosts. Правильно изменив файл hosts, вы можете указать в своем домене определенный IP-адрес (то есть тот, который назначен вашей учетной записи хостинга Rochen), не обращаясь к вашему маршрутизатору / сети или внешнему преобразователю DNS для информирования вашего компьютера об IP. адрес вашего домена. Это означает, что если вы внесете изменения правильно, вы сможете просматривать свой веб-сайт в браузере, используя обычное доменное имя, без какого-либо влияния на глобальный DNS вашего домена.
Окна
Во-первых, чтобы отредактировать файл hosts в Windows, вам нужно будет открыть текстовый редактор (здесь будет достаточно Блокнота) с правами администратора:
Вы должны запустить Блокнот от имени администратора, иначе у вас не будет достаточных прав для изменения файла hosts, который по умолчанию защищен от записи для всех пользователей ниже администратора. Запустив Блокнот под учетной записью администратора, откройте следующий файл:
C: \ Windows \ System32 \ drivers \ etc \ hosts
Как только ваш файл hosts будет открыт, вы увидите инструкции по созданию записей, а также несколько примеров.
Вам нужно будет добавить IP-адрес своего веб-сайта (обратитесь в службу поддержки Rochen, если у вас нет этой информации) и свое доменное имя в нижней части файла, как показано на следующем снимке экрана:
Сохраните файл.
После сохранения нам необходимо очистить кеш вашего DNS-преобразователя, поскольку ваш компьютер, скорее всего, будет иметь старый IP-адрес, кэшированный для DNS вашего сайта, и фактически не будет обращаться к файлу hosts, чтобы найти его. Чтобы очистить кеш DNS-преобразователя, cPanel имеет отличное руководство, расположенное здесь.
Теперь вы можете получить доступ к своему домену с сервера Rochen.
Mac OSX
Самый простой способ внести изменения в файл хоста в OSX — через Терминал. Чтобы открыть свой терминал, вам нужно будет выполнить следующее:
1. Щелкните значок Spotlight в правом верхнем углу рабочего стола (увеличительное стекло)
2. Тип: терминал
3. Нажмите: введите
Если вы выполнили первые два шага, теперь вы должны увидеть это в правом верхнем углу экрана:
Выберите «Терминал» и нажмите «Ввод».”Теперь вам нужно выполнить следующую команду, чтобы открыть файл hosts с помощью текстового редактора nano:
судо нано / частный / и т. Д. / Хосты
Пример можно увидеть ниже:
Вам будет предложено ввести пароль (тот же, который вы используете для входа на рабочий стол). Как и в файле хоста Windows, вы просто добавляете свой IP-адрес и домен, как показано ниже:
Для сохранения изменений:
Нажмите CTRL + X
Нажмите «y»
Вам необходимо очистить кэш преобразователя DNS, чтобы гарантировать, что эти изменения будут учтены вашим следующим запросом для вашего домена.Для этого см. Следующую статью о cPanel, расположенную здесь.
Как использовать файл «Hosts»? — База знаний
Система доменных имен (DNS) — это одна из причин, по которой мы можем легко просматривать Интернет. Он позволяет людям подключаться к веб-сайтам с легко запоминающимися доменными именами вместо своих IP-адресов. – — уникальный числовой идентификатор, присваиваемый каждому веб-сайту.
Когда вы пытаетесь посетить веб-сайт , ваш браузер сначала ищет информацию DNS в кэше DNS вашего компьютера.Если он находит информацию, браузер использует кеш DNS для подключения к веб-сайту ; в противном случае он ищет его на DNS-серверах в Интернете.
Файл hosts кэша DNS-клиента помогает сопоставить имена хостов с их конкретными IP-адресами. Что такое файл hosts и как его использовать?
Что такое файл хостаФайл hosts — это системные файлы, которые переводят доменные имена в IP-адреса . Локальный компьютер и операционная система используют файл hosts, чтобы сопоставить соединение между IP-адресами и доменными именами.
Он содержит IP-адреса и домены с пробелами между ними, причем каждая запись находится в отдельной строке. А вот как записи выглядят в файле хоста.
216.58.223.228 google.com
000.000.000.000 thedomain.com
Вы можете добавить пробел между IP-адресом и именем домена, используя вкладку клавишу на клавиатуре. Файл hosts также позволяет пользователям изменять IP-адрес , к которому разрешается доменное имя.
Например, вы можете отредактировать файл локального хоста, чтобы проверить, успешна ли передача на другой хост, прежде чем указывать домен на новый сервер. Изменения в вашем хост-файле применяются только к вашему локальному компьютеру , не влияя на то, как домен разрешается во всем мире. Файл hosts — это альтернативный механизм разрешения имен .
Преимущества использования файла HostsФайл хостов улучшает работу пользователей в Интернете за счет ускорения разрешения имен и блокировки назойливой рекламы.Посещение веб-сайта в вашем файле hosts разрешается быстрее, чем если бы ваш браузер находил IP-адрес на DNS-серверах . Разрешение файлов хостов может сэкономить до 50 процентов времени поиска DNS, помогая улучшить взаимодействие с пользователем и беспрепятственный просмотр.
Файл hosts также позволяет блокировать рекламу, вредоносные веб-сайты и сайты отслеживания, не позволяя вашему компьютеру подключаться к ним.
Вы можете сделать это, указав домен в файле hosts и присвоив ему петлевой IP-адрес , равный 127.0.0.1 для сетевого стандарта IPv4 или :: 1 для адресации IPv6.
Использование файла Hosts для различных операционных системДавайте быстро рассмотрим, как использовать файл hosts для некоторых из самых популярных операционных систем .
Windows 8 и 10Windows — это операционная система (ОС) от Microsoft для работы на персональных компьютерах. Выполните следующие действия, чтобы использовать файл hosts на компьютере с Windows. Откройте поиск Windows и введите «Блокнот» в строку поиска.
Щелкните стрелку раскрывающегося списка под Открыть для доступа к раскрывающемуся меню, затем выберите Запуск от имени администратора .
Вы также можете щелкнуть приложение правой кнопкой мыши, чтобы запустить от имени администратора.
Чтобы открыть файл hosts в Блокноте, щелкните Файл , затем выберите Открыть > Windows > System32 . Прокрутите до папки drivers и откройте ее.
В папке драйверов найдите и откройте и т. Д. , затем хостов .
Если вы не видели файл hosts в папке etc, что часто случается, если вы открываете файл в первый раз, переключите тип файла с « Текстовые документы (* .txt ) на« . Все файлы ».
Откройте файл hosts, добавьте свои записи под последней записи и сохраните изменения.
Не забудьте использовать клавишу Tab , чтобы ввести IP-адрес и имя домена, и клавишу Enter , чтобы начать новую запись.
Щелкните Файлы > Сохранить , чтобы применить изменения.
LinuxЧтобы использовать файл hosts на компьютерах Linux, выполните следующие быстрые шаги:
- Откройте Терминал, нажав CTRL + ALT + T на клавиатуре.
- Запустите эту команду nano в командной строке sudo nano / etc / hosts и введите свой пароль при появлении запроса.
- Сделайте свои записи в файле хоста; конечно, по одной записи в строке.
- Сохраните изменения, используя комбинацию клавиш Control и X .
Для редактирования файла hosts на компьютере Mac требуется, чтобы у пользователя были права администратора . При входе в систему выполните следующие действия, чтобы использовать файлы хостов.
- Открыть терминал на Mac с помощью пути навигации Приложения > Утилиты > Терминал
- Запустите эту команду, чтобы открыть файл hosts на вашем компьютере Mac sudo nano / private / etc / hosts
- Внесите желаемые изменения или записи в файл.
- Используйте Control и X ключ Комбинация плюс Y и Введите , чтобы сохранить изменения.
Hosts помогает разрешать доменные имена локально.
Вы можете отключить запись, поставив перед строкой знак хэштега «#», например:
# 216.58.223.228 google.com.
Добавление знака хэштега заставляет файл hosts игнорировать запись и разрешать имя через систему доменных имен (DNS) .Использование таких обозначений адреса веб-сайта, как «/» или http: //, также делает запись недействительной.
Если у вас есть вопросы относительно использования файла hosts, обратитесь в нашу службу поддержки. Мы всегда готовы помочь.
.

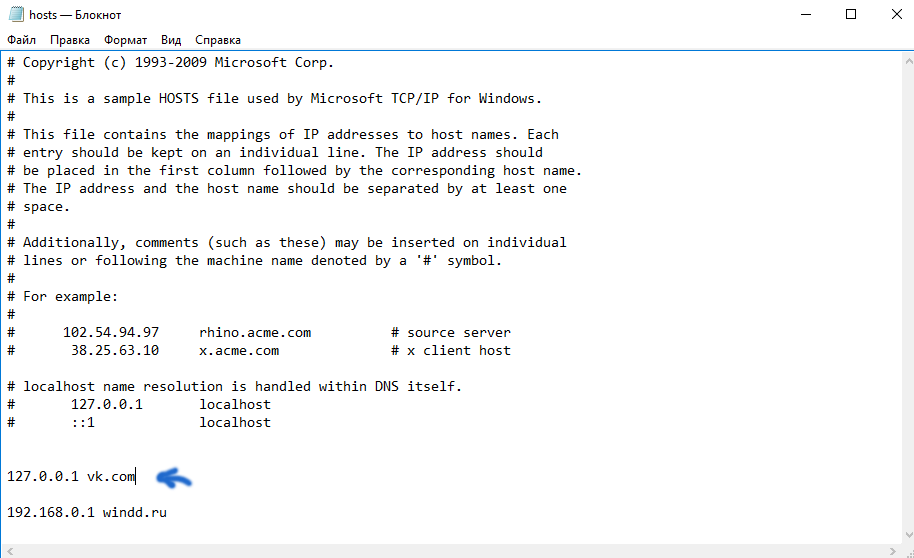 Сам документ назовите hosts. В том случае, если расширение не отображается, нажмите «панель управления», а потом «параметры проводника» во вкладке «вид». То, что файл может не открыться (это компьютер вам сообщит при решении заменить имя электронного документа) – нормально.
Сам документ назовите hosts. В том случае, если расширение не отображается, нажмите «панель управления», а потом «параметры проводника» во вкладке «вид». То, что файл может не открыться (это компьютер вам сообщит при решении заменить имя электронного документа) – нормально.