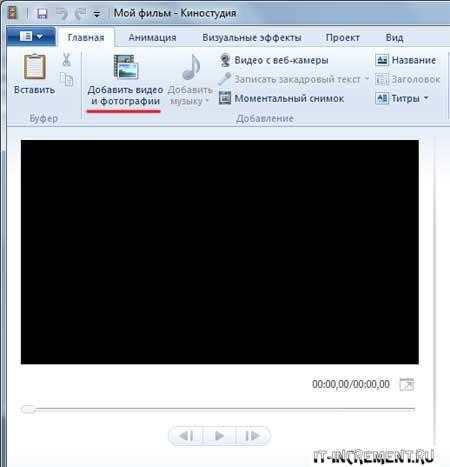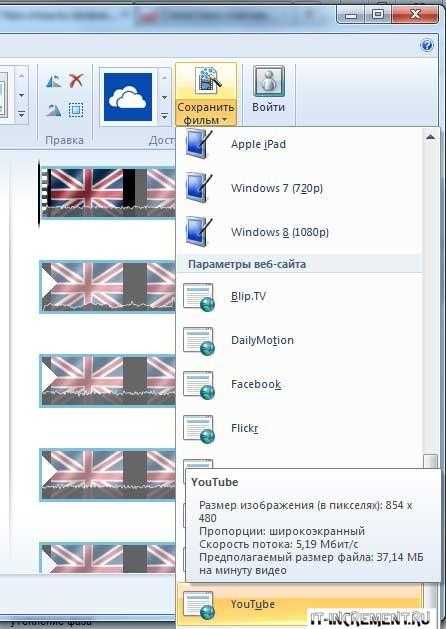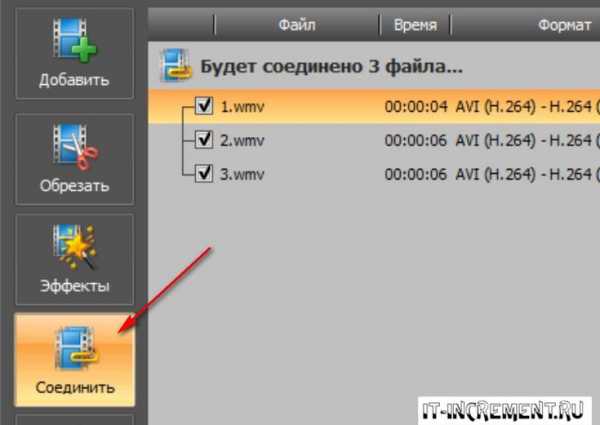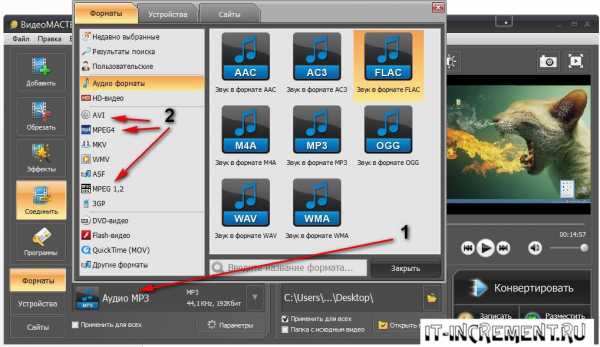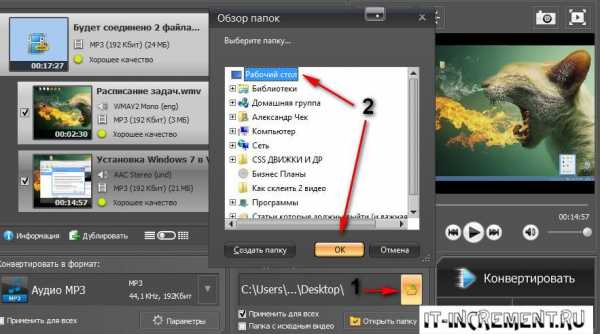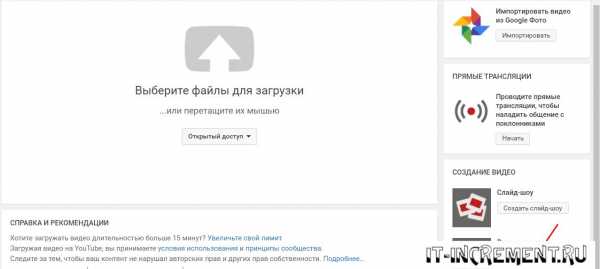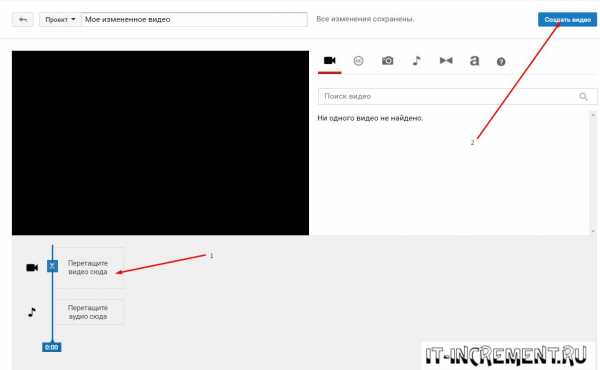Как соединить видео в одно: быстро разными способами
Доброго времени суток, уважаемые читатели моего блога. Знаете, что отличает профессионала от новичка? Первого не пугает никакая трудность, с чем бы он не столкнулся. Успешные люди действуют невзирая ни на что. А тем, кому достичь высот не суждено, находят всяческие отговорки, чтобы оправдать собственный страх или лень.
Сегодня мы поговорим о том, как соединить видео в одно. Я расскажу о нескольких способах это сделать. Какой выбрать – решать вам. Для начала мне хотелось бы сказать несколько слов о самих методах, ведь на самом деле от первых решений ваша судьба зависит намного больше, чем вы думаете.

Эта информация позволит вам не ошибиться и сэкономить время.
Как не ошибиться новичку, делая выбор
Существует три разновидности способов, благодаря которым вы можете объединить 2 ролика в один.
- Онлайн редакторы
Например, www.youtube.com/editor, www.moviemasher.com, www.cellsea.com/free-online-video-editor.
- Простенькие программки
ВидеоМОНТАЖ, Windows Movie Maker или Киностудия Windows, Pinnacle VideoSpin, Movavi Video Editor.
Если вы новичок, то я не рекомендую вам использовать первый или второй способ, а если вы опытный пользователь, то вы и сами не станете этого делать. Согласитесь, задача очень легкая, ну что там… склеить ролик, даже чисто теоретически понятно, что там раз-два и готово. И тем не менее.
Онлайн сервисы
Любой онлайн сервис поставит перед вами множество условий. Вы не сможете загрузить видео любой длины. Вам не удастся закачать серьезный ролик. Некоторые поставят вам водяной знак. Самое неприятное, это когда после часа работы вдруг понимаешь, что скачивание платное. Кроме того, у вас в любом случае, что бы вы не выбрали, будет минимум дополнительных возможностей.

Так какие же преимущества вас могут ожидать при выборе онлайн сервиса? Вам не придется ничего скачивать. Вы один раз воспользовались, создали несколько роликов и забыли об этом опыте, как о страшном сне. Никаких следов на компьютере, все счастливы.
Программы
Второй способ более продвинут. Казалось бы. Однако, в «Видеомонтаж» и Pinnacle невероятно мало функций. Movie maker вы не скачаете, если у вас взломанный Windows, а такой, я думаю, у большинства. Movavi стоит денег.
Если вам нужен простой и понятный редактор для быстрой нарезки, склейки, замены звука, добавить эффекты и переходы, то обратите внимание в первую очередь на Видеомонтаж. Цены демократичны — проверьте здесь.

Я прочитал уйму статей с миллионом уверений в том, что program free и все просто замечательно, но по факту практически всегда вылезает уйма недостатков. В итоге я намучался и плюнул на все. Мовави порадовал больше остальных, и мне вроде бы не жалко денег, но за что я буду платить? Я хочу получить качественное оборудование, которое пригодится мне и в дальнейшем.
Задумайтесь, если впоследствии вы захотите развить свои навыки, еще поработать с видео и добиться какого-то интересного эффекта, а потом и успеха в этой сфере, то у вас ничего не получится. Вы всегда будете находиться на уровне профана, только потому, что пользуетесь этими средствами для реализации цели.

Во-первых, не стоит забывать о престиже, а, во-вторых, простая программа не справится с серьезной задачей. Вам не удастся прыгнуть выше головы, даже если вы будете к этому готовы. Придется постоянно ходить вокруг да около уже проверенных средств. Чтобы развиться придется качать Premiere Pro.
Premiere Pro
Здесь можно достичь невероятного. Благодаря ей снимают все современные фильмы, передачи, клипы и так далее. Именно в ней работают специалисты. Пусть некоторые из них создают говно, но делают они это в премьер про.
Кстати, почему-то именно название чаще всего и пугает новичков: «Ну я тут ничего не пойму, поэтому не буду даже пытаться». Пользуясь онлайн сервисами и простыми редакторами вы обрезаете себе крылья. Вы не даете себе ни единого шанса развиваться дальше, становиться профессионалом и начать зарабатывать на своем хобби.
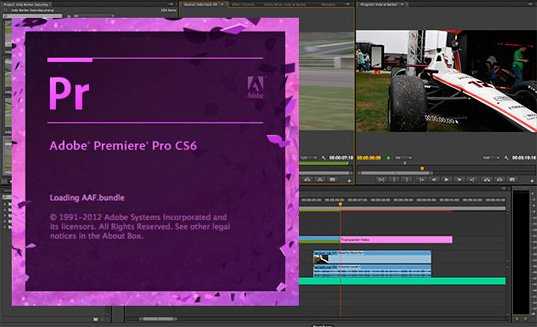
Сейчас вам нужно решить очень простую задачу, а именно превратить два видео в одно. Уже этим решением вы можете загубить все свое будущее. Быть может пришло время преодолеть эту преграду и наконец-то скачать то, о чем все давно говорят и опробовать свои силы?
Вы познакомитесь с интерфейсом, создадите свой первый проект, и что самое важное, программа уже будет стоять у вас на компьютере. Этот Рубикон будет уже взят. Если захотите потом поразвлекаться или обработать какое-то видео, то у вас больше никогда не возникнет желания искать другие способы решения, я вам обещаю. Вы будете гуглить как сделать что-то именно здесь, потому что совершить тут можно самые невероятные вещи.
В этой статье я не буду рассказывать вам про то, как работать в любых других программах или онлайн сервисах. Все ссылки и названия вы нашли в первой части, недостатки поняли. Если вас это не смущает, то разобраться будет очень просто. Все они элементарны. Не скажу что то, о чем я буду рассказывать сложно, но все же.
Как в течение нескольких секунд склеить ролик
Итак, теперь покажу как действовать. Открываете программу и сразу, чтобы было удобно находите в верхней части меню «Окно» — «Рабочие среды» — «Редактирование».
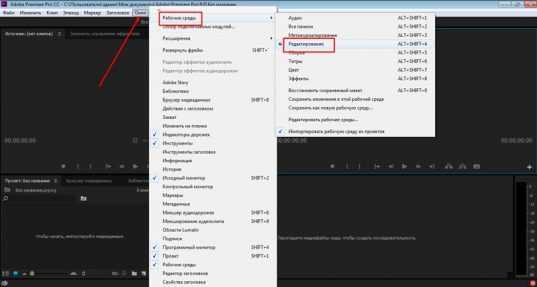
Теперь открываете папку с вашими роликами. Просто при помощи «Мой компьютер» или открываете папку на рабочем столе. В самой проге ничего делать и нажимать не нужно. Перетаскиваете в нижнюю область сначала первое видео, ждете когда оно загрузится, а затем второе.
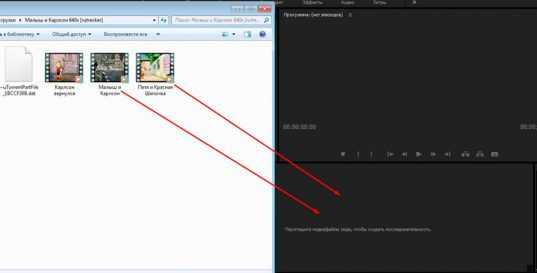
В принципе готово. Но, как вы видите, у меня получилось небольшое расстояние между роликами. Выбираю инструмент «Стрелка».
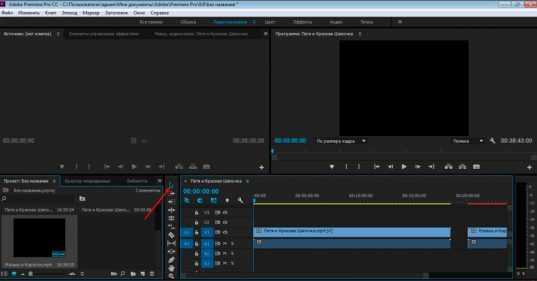
Зажимаю левую кнопку мыши и двигаю второй ролик поближе к первому.
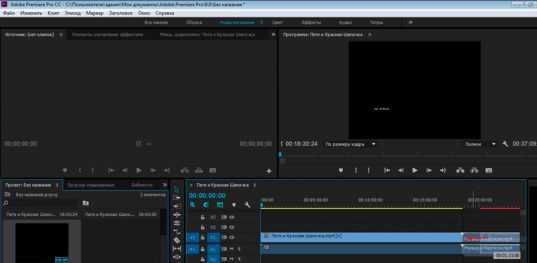
Все. Готово. Однако, есть небольшой нюанс. Если вы захотите сохранить ролик, то в Premiere Pro не получится пользоваться стандартным способом «Файл» — «Сохранить как…». Иначе видео можно будет открыть только при помощи того же Премьера.
В этом же самом разделе «Файл» выберите «Экспортировать, а затем найдите «Медиаконтент».
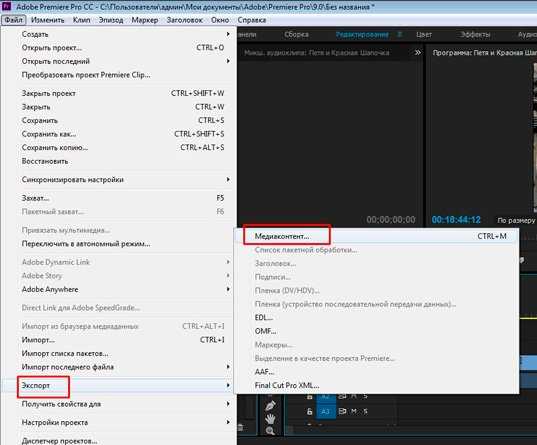
Дальше все очень просто. Выбираете формат. При помощи раздела «Имя выходного файла» меняете название и выбираете место для хранения файла. Далее жмете на «Экспорт».
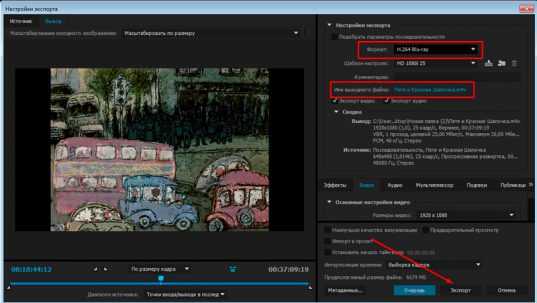
Все. Вы создали ваш первый проект в программе Premiere Pro. Готово.
Возможно, вам также пригодится статья, в которой я рассказываю о том, как обрезать ролик. Она уже есть в моем блоге. Вы также можете подписаться на рассылку и получать больше полезных публикаций прямо к себе на почту. Я расскажу вам все о том, как можно зарабатывать в интернете.
Если ждать не хочется и вас действительно интересует видео и Премьер Про, советую обзавестись очень полезным курсом. Тем более, что в интернете он один такой. Полный и на русском языке видеокурс «Супер Premiere Pro».

Ну вот и все. Теперь вы знает все что необходимо и я могу попрощаться. Подписывайтесь на мою
start-luck.ru
Удобная склека видео | Как соединить два видео в одно
Автор статьи: Яна Дементьева 1 июля 2019На практике перед пользователями часто встает распространенная проблема: как соединить два видео в одно? Например, с некоторых видеохостингов приходится скачивать ролики по частям и потом склеивать. Другая ситуация, когда у вас есть несколько видеофрагментов, и вы хотите понять, как объединить несколько видео в одно, чтобы получился оригинальный фильм, посвященный тому или иному событию.
Для того, чтобы склеить видео ролики, воспользуемся программой «ВидеоМАСТЕР». Продукт оснащен всем необходимым инструментарием и позволяет соединить два видео в одно быстро и качественно.
Как быстро научиться соединять два видео в одно? Посмотрите наглядный видеоурок:
Процедура склейки довольно проста и требует выполнения нескольких несложных действий:
Шаг 1. Установите программу для соединения видео
Вначале необходимо скачать видео конвертер «ВидеоМАСТЕР» и установить его на компьютер. Размер дистрибутива составляет 56 MB, при наличии высокой скорости скачивания процесс загрузки займет не более пяти минут. После окончания загрузки запустите файл VideoMASTER.exe, чтобы начать работу.
Шаг 2. Добавьте видеоклипы в программу
Для того чтобы загрузить видео файлы в программу, нажмите кнопку «Добавить» на левой боковой панели. «ВидеоМАСТЕР» позволяет добавлять как отдельные видеоролики, так и целые папки, а также DVD, если диск в это время находится в DVD-приводе.
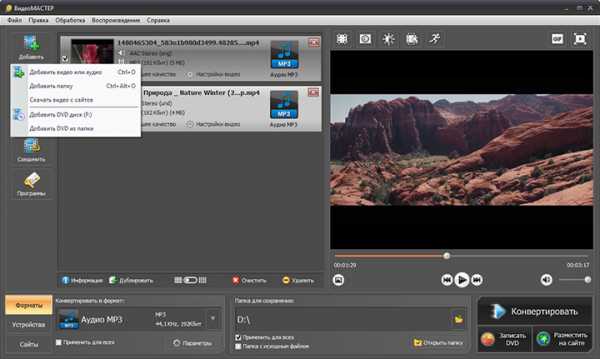
Запустите программу и укажите путь к роликам, которые хотите соединить
Шаг 3. Укажите настройки записываемого файла
В разделе «Конвертировать в формат» выберите формат для создаваемого ролика. Программа поддерживает большинство популярных расширений видео, а также позволяет записывать DVD диски. При необходимости вы можете указать детальные настройки создаваемого файла. В разделе меню
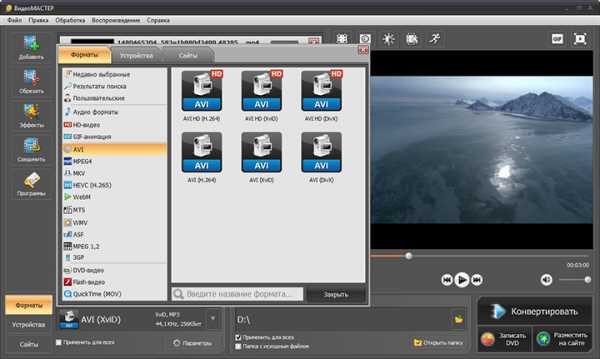
Вы можете сразу же указать формат будущего ролика
Шаг 4. Отметьте видео файлы, которые необходимо соединить
Для того чтобы соединить два видео в одно, необходимо отметить видео файлы галочками. Далее нажмите кнопку «Соединить» на левой боковой панели.
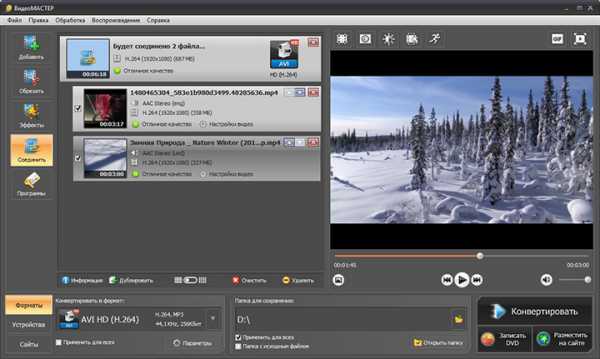
Отметьте файлы и кликните по кнопке «Соединить»
Шаг 5. Запустите процедуру конвертации
Шаг 6. Улучшение видеоматериала
Быстрое склеивание большого количества видеоклипов предполагает, что изначально фрагменты должны быть в одном формате, в приблизительно одинаковой цветовой гамме и хорошо сочетаться по крупности планов. Такое совпадение по всем параметрам случается довольно редко, поэтому зачастую просто соединить видео в один файл недостаточно.
«ВидеоМАСТЕР» – простое приложение, которое может совместить пару видеороликов и фильмов, даже если их параметры кардинально отличаются. Софт включает все необходимые функции для подготовки роликов к склеиванию.
Накладываем эффекты
Эта опция будет крайне полезна в случае, если цвета в отобранных фрагментах сильно отличаются. Например, в одном видео преобладают теплые оттенки, а в другом – холодные. Чтобы исправить этот недочет и подогнать видеоряд во всех склеиваемых эпизодах под единый стиль, необходимо воспользоваться эффектами.
Запустите редактор еще раз и в главном рабочем окне добавьте нужные файлы.
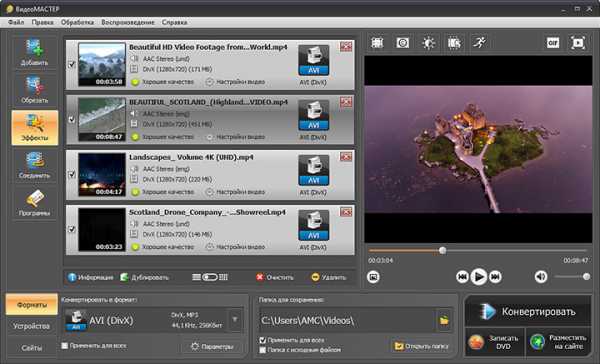
Нажав кнопку «Эффекты», вы попадете во внутренний редактор видео
Далее нажмите на кнопку «Эффекты». С помощью готовых пресетов вы сможете в один клик сделать цвета в кадре более насыщенными, осветлить их, затемнить, или вовсе обесцветить клипы, применив стилизацию под старые фильмы.
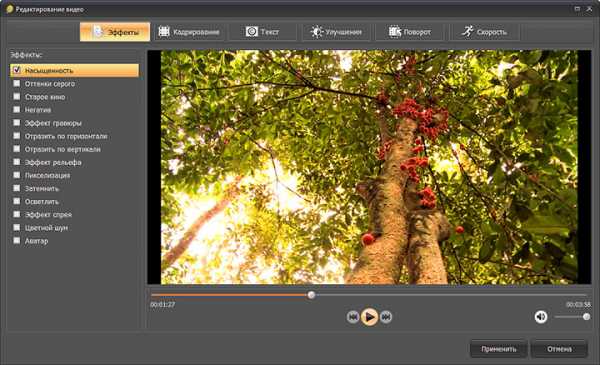
С помощью эффектов, вы сможете улучшить видеоряд одним нажатием кнопки
Программа для объединения видео дает возможность комбинировать различные эффекты, создавая еще более интересные способы обработки. Так, сочетая
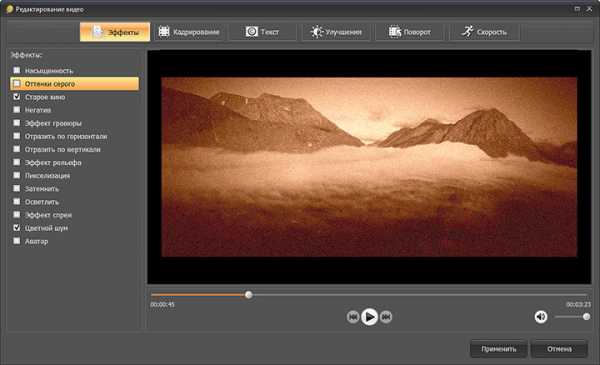
Сочетайте эффекты, и вы сможете добиться более интересных результатов
Такого же эффекта можно добиться, подключив пресет «Оттенки серого», а также одновременно поставив галочки возле команд «Затемнить» и «Осветлить». Так вы получите неконтрастное черно-белое изображение также в духе ретро-фильмов.
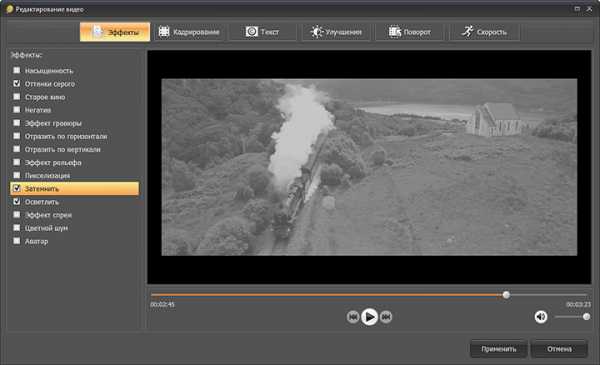
Подключайте столько эффектов, сколько посчитаете нужным
Корректируем качество видео
В этом же окне во вкладке «Улучшения» вы сможете более детально настроить цветопередачу в роликах. Вы можете воспользоваться инструментами моментального преображения – «Авто-уровни» и «Комплексное улучшение» – или настроить цветовой баланс, яркость, контраст и насыщенность вручную.
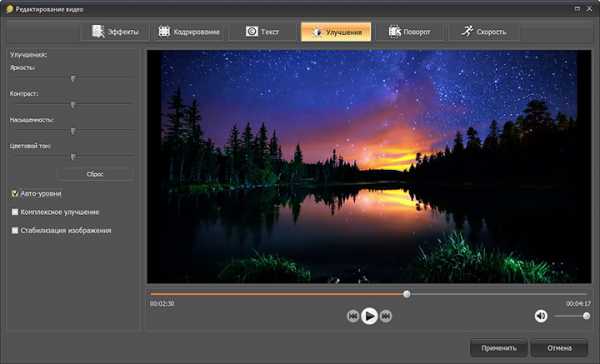
Настройте параметры по своему вкусу
Экспериментируйте с различными показателями этих параметров! Так вы сможете своими руками создать оригинальные тонировки и фильтры, которые окажутся ничуть не хуже чем пресеты из набора программы, а также заметно повысят качество финального ролика.
Шаг 7. Работаем со звуком и добавляем музыку
Склеивая два и более видео, вы не сможете обойти вниманием их звуковое сопровождение. Один фрагмент может включать речь, в другом может быть только музыка, а в третьем – абсолютная тишина. Ваша задача – настроить звучание каждого эпизода так, чтобы после склейки видео финальный клип гармонично воспринимался на слух.
«ВидеоМАСТЕР» предоставляет широкие возможности по коррекции звука в видео. Вы сможете заменить исходную аудиодорожку, наложить поверх новую композицию, сделать любой из имеющихся аудиопотоков громче или тише, а также полностью убрать любые звуки. Для этого нужно нажать «Обработка» и в выпавшем списке найти пункт «Работа со звуком».
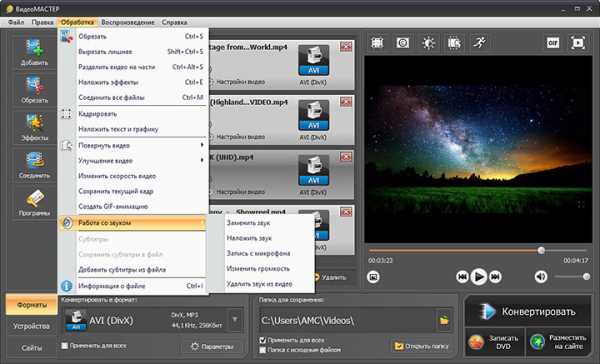
Выберите подходящую опцию из представленных
Выбрав нужный вариант, вы попадете в окно настроек. В нём вы сможете загрузить трек с компьютера и наложить на нужное видео. Если длительность музыки зиции превышает длительность видеоряда, вы можете обрезать аудиодорожку, нажав на значок в виде ножниц. При желании вы можете совмещать несколько мелодий, меняя их последовательность в списке с помощью стрелок.
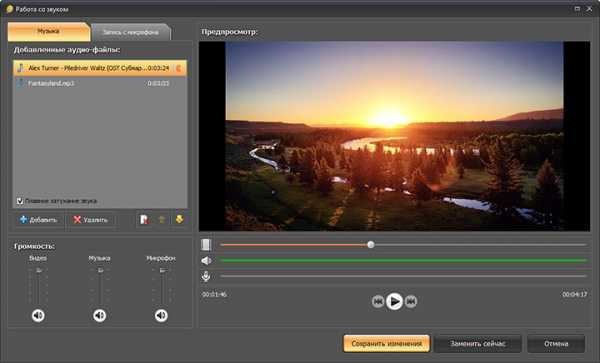
Загрузите аудиодорожки и настройте их звучание
«ВидеоМАСТЕР» поддерживает звукозапись. Нажатием всего одной кнопки вы сможете добавить голосовые комментарии к ролику и совместить их с фоновой музыкой и исходным звуком видео.
Сложные случаи
Иногда, чтобы объединить видео, необходимо выполнить более тщательную подготовку. Это случаи, в которых ролики сняты в разных пропорциях или в «неправильном» положении (например, вы собираетесь склеить горизонтальное и вертикальное видео). Для устранения этих недостатков «ВидеоМАСТЕР» предлагает несколько удобных решений. Просто следуйте краткой инструкции!
Выполняем кадрирование
Кадрирование позволит выполнить слияние любых видеофайлов в разных форматах. Если один из добавленных роликов снят в формате 4:3, а остальные – в 16:9, вы можете скорректировать разницу. Воспользоваться этим инструментом вы сможете, нажав кнопку «Эффекты». В строке «Пропорции» установите необходимое значение и разместите границы выделения на оптимальном участке видеоряда.
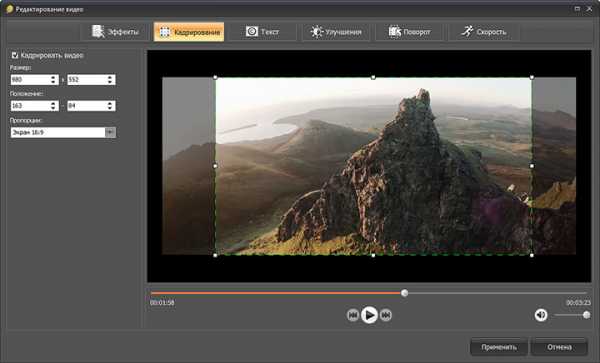
Установите выделение на необходимом участке изображения видео
Переворачиваем видео
Вертикальное видео вы сможете превратить в горизонтальное воспользовавшись опцией «Поворот» в том же окне. Один клик – и оплошность исправлена.
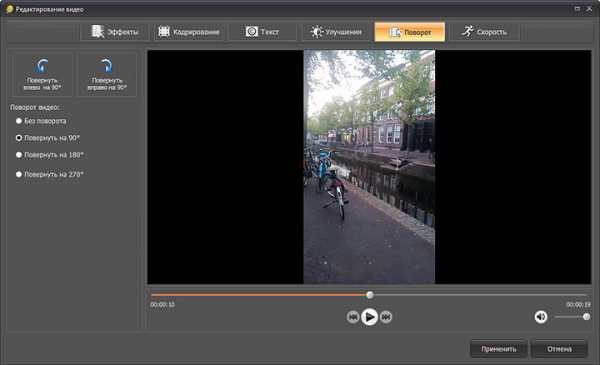
Вы сможете перевернуть видео всего в один клик мыши
Вы можете оставить ролик в таком виде или обрезать с помощью кадрирования, если разрешение позволяет. Главное – склеить видео без потери качества.
Теперь вы знаете, как объединить несколько видео в одно. Однако «ВидеоМАСТЕР» это ещё и программа для сжатия видео! Этот многофункциональный и удобный софт позволит выполнить любые задачи по работе с аудио и видео. Меняйте форматы файлов, объединяйте ролики без ущерба для качества, добавляйте текст, эффекты, настраивайте скорость, разворачивайте видеоизображение на экране.
video-converter.ru
Как соединить несколько видео в одно
Инструменты для редактирования видео, которые являются бесплатными, просты в обучении и малофункциональны. Adobe Premiere Pro или Sony Vegas отличается многофункциональностью, но они платны и ужасно сложны в освоении, если вам нужно соединить, объединить или склеить видео и добавить немного фоновой музыки. Windows 10 очень стремиться сделать свой встроенный редактор по видео и фото. В предыдущих статьях я писал, как обрезать видео в Windows 10 без программ, как сделать видео из фото и музыки и как записать видео с экрана компьютера. Сейчас же мы разберем, как соединить или объединить несколько видео между собой в одно на Windows 10 без всяких сторонних программ.
Как склеить видео на компьютере Windows 10
Шаг 1. Прежде всего выберите, какие видео вы хотите склеить и поместите их в отдельную папку, чтобы было все организованно и не запутаться. Я к примеру создал на рабочем столе папку и поместил туда нужные мне для объединения видео.
Шаг 2. Откройте теперь приложение «Фотографии» в Windows 10. Далее перейдите во вкладку «Папки» и нажмите «Добавить папку«. Выберите свою папку с видео, которые хотите соединить.
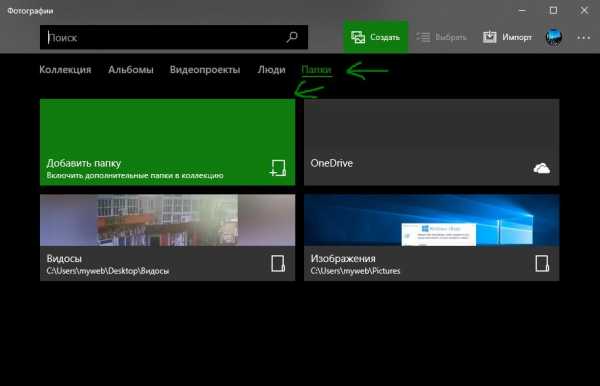
Шаг 3. Нажмите сверху Создать и выберите «Пользовательское видео с музыкой«. Далее выберите видео, которые вы хотите соединить и нажмите кнопку «Создать».
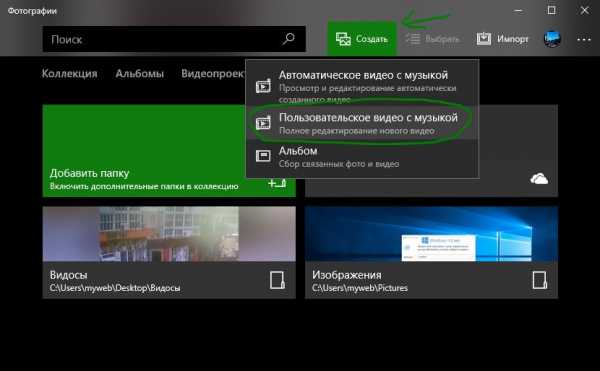
Шаг 4. Тут у вас справа появится просмотр и вы можете заметить, что видео объединились, но стали короче, т.е. приложение «фотографии» автоматически обрезала ваши видео и они стали короче. Чтобы видео оставались длинные, как в исходных файлах, вам нужно удалить их из раздела «Раскадровка» и перетянуть заново из «Библиотеки проектов«.
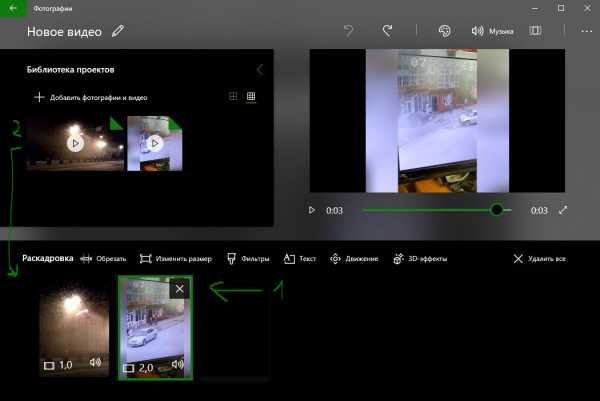
Шаг 5. Вы заметите играющую фоновую музыку и тему в видео. Чтобы убрать это все, нажмите сверху «Музыка» и выберите НЕТ, нажмите «Темы» и выберите НЕТ. Нажмите далее на 3 точки в углу и выберите «Экспортировать или передать«, чтобы сохранить ваше соединенные видео. Вот так легко можно соединить, объединить или склеить видео без сторонних программ в Windows 10.
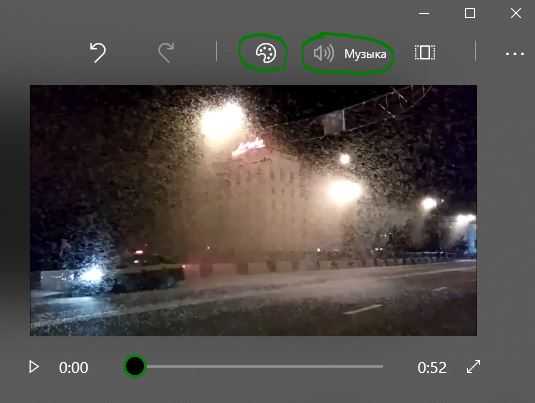
comments powered by HyperComments
mywebpc.ru
Как соединить видео в Видеомастере

Довольно часто при работе с видеофайлами возникает ситуация, когда необходимо соединить несколько файлов или групп файлов. Для решения такой проблемы некоторые пользователи прибегают к помощи «тяжелых» программ, во всех смыслах этого слова, но есть одна простенькая программа, которая поможет сделать не только склейку видео, но и еще многое другое.
Легко соединять видео в Видеомастере, программа накладывает на них фильтры и делает еще пару вещей, с которыми пользователю придется еще разобраться. А пока посмотрим, как же все-таки соединить несколько видео в программе Видеомастер.
Скачать последнюю версию Видеомастер
Добавление элементов
Первым делом пользователю надо добавить в программу видео, которые он хочет соединить. Добавлять файлы можно разными способами, одним из которых является скачивание из интернета, если вдруг надо соединить видео, расположенные в общем доступе, но без возможности скачивания.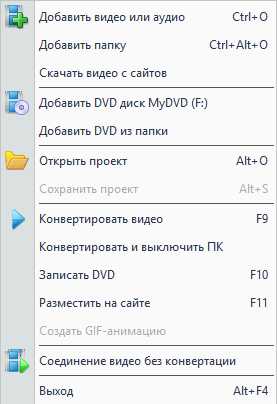
Выбор действий
Следующим шагом будет выбор действия над видео. Есть возможность обрезать файл, добавить новый, наложить фильтр, но нас интересуют пока только соединить. Выделив все необходимые видеофайлы, можно спокойно нажимать на кнопку «Соединить».
Выбор параметров
Затем пользователю необходимо выбрать параметры, которыми будет обладать новое созданное видео, объединенное из нескольких предыдущих.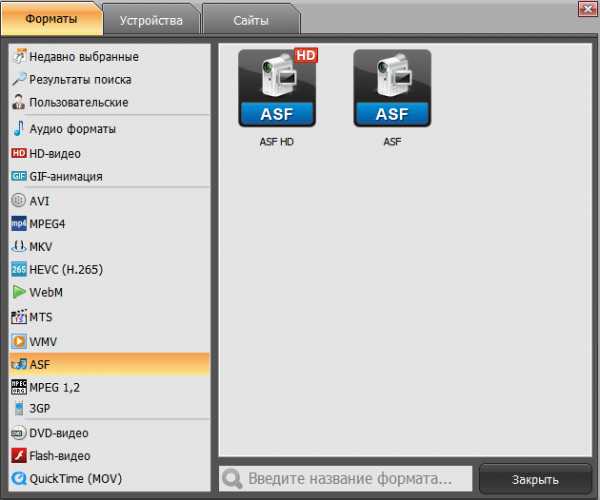
Стоит учесть, что обрабатываться будет каждый файл заданным способом, поэтому конвертирование может занять очень много времени.
Место сохранения
Перед последним этапом стоит выбрать папку, куда следует сохранить полученное в итоге работы видео. Папка может быть любой, как удобно пользователю.
Конвертирование
После всех действий, описанных выше можно нажимать на кнопку «Конвертировать». После этого начнется долгий процесс конвертирования, который может продлиться несколько часов, но в итоге пользователь получит большое видео именно с теми параметрами, с которыми он хотел его видеть.
Соединить видео в Видеомастере довольно просто. Основная сложность работы заключается в том, что пользователю придется ждать большое количество времени, прежде чем обработается каждый кусок видео и все они соединятся в один полноценный файл.
Опишите, что у вас не получилось. Наши специалисты постараются ответить максимально быстро.
Помогла ли вам эта статья?
ДА НЕТlumpics.ru
Как соединить несколько видео в одно
Нередко у пользователей ПК возникает необходимость создания цельных видеофайлов. Речь идет о полноценных презентационных видео, либо о редактировании видеофрагментов, заснятых на отдыхе. Одной из трудностей, с которыми сталкивается пользователь, является процедура склейки отдельных клипов в единое целое. Речь статьи пойдет о том, как соединить несколько видео в одно посредством самого разного программного обеспечения, а также при помощи функционала видеохостинга YouTube.
«Киностудия» от Microsoft
В ранних версиях Windows базовый видеоредактор предоставлялся программой Movie Maker. На сегодняшний день ее актуальная версия получила более подходящее название – «Киностудия». Если речь идет о том, как соединить несколько видео в одно, программа «Киностудия» от Microsoft подходит для этой цели идеально.
Алгоритм действия достаточно прост:
- Нужно запустить «Киностудию», запускной ярлык которой размещен по пути: «Пуск» – «Все программы». Если таковой отсутствует, то программа не установлена, а скачать ее можно через интернет, где она размещена и предоставляется совершенно бесплатно.

- После запуска приложения необходимо добавить соединяемые видеофрагменты в рабочую область. Это можно сделать посредством специальной кнопки (на скриншоте), либо просто перетянув их на рабочую часть окна программы.


- Добавлять файлы лучше по одному, чтобы сохранить им хронологическую последовательность склеивания.
- Следующим действием должно стать сохранение склеенного фильма, которое выполняется посредством нажатия специальной кнопки, размещенной в правом верхнем углу окна программы. Нужно лишь выбрать формат, который будет иметь создаваемый фильм.

- После этого процесс сохранения (рендеринга) может занять несколько минут. Впоследствии новый видеофайл под заданным именем появиться в указанном месте.
Однако данное приложение обладает лишь тем функционалом, которым его наградили разработчики от Microsoft. По сей день данный софт можно считать стандартным для современных версий ОС Windows. Рассмотрим пример инсталлируемой программы от внешних разработчиков.
Кому интересно можете прочитать про бесплатные видео конвертеры на нашем сайте.
«ВидеоМАСТЕР» от AMS Software
Программа «ВидеоМАСТЕР» – это продукт российских разработчиков, при помощи которого можно отредактировать любые видеофайлы и, самое главное, соединить их.
Алгоритм склейки фактически такой же, как и с «Киностудией»:
- В запущенном приложении необходимо перейти на вкладку «Добавить» и нажать одноименную кнопку. Затем несколько склеиваемых куском выбираются путем зажатия клавиши «Ctrl» и нескольких кликов по нужным файлам.
- Затем нужно перейти на вкладку «Соединить», чтобы выполнить склейку отмеченных видеофайлов.

- Теперь, как показано на скриншоте, нажмите на кнопку «Вид списка», чтобы дальше при помощи стрелочек на правом верхнем углу каждого блока (скриншот) расположить куски правильно относительно друг друга.

- Затем нужно выбрать общий для всех видео формат, в который они будут конвертированы перед склейкой. Именно так работает данный видеоредактор.

- Последним действием необходимо выбрать путь для сохранения склеенного фильма.

На конвертирование и сохранение склейки уходит несколько минут, исходя из размера, длительности и качества исходных файлов.
Как соединить несколько видео в одно на Ютубе
Современные технологии развиваются так быстро, что некоторые пользователи просто не желают качать разнообразные программы и разбираться с их особенностями. Далее речь пойдет о том, как соединить несколько видео в одно онлайн посредством ресурсов хостинга YouTube. Стандартный видеоредактор Ютуба обладает не меньшим функционалом, чем та же «Киностудия» или «ВидеоМАСТЕР».
Склейка производится по следующему алгоритму:
- Необходимо авторизоваться через Google аккаунт для подключения к YouTube.
- В правом верхнем углу экрана на главной странице нужно нажать «Добавить …».
- Справа нужно выбрать пункт «Видеоредактор» и кликнуть «Изменить» под ним.

- Далее останется, лишь использовать стандартные инструменты по добавлению видеофрагментов и фото (в четкой последовательности, как они будут проигрываться на склеенном видео) и нажать «Создать».

В статье подробно рассмотрен вопрос о том, как соединить несколько видео в единый фильм. Достаточно использовать одну из предложенных программ, чтобы выполнить склейку. Также, никто не запрещает воспользоваться прочим функционалом предложенного софта и сервисов и, к примеру, порезать отдельные фрагменты, наложить на них эффекты, добавить аудиодорожку и т.д.
it-increment.ru
Как склеить видеофайлы |
Как быстро склеить видеофайлы с разным расширением, разрешением, битрейтом, тут же конвертировать их в третий формат, и все это выполнить за один шаг перекодирования? Ответ здесь.
После того, как задача поставлена, разберем ее подробности. Совсем недавно было подробно описано, как соединить два видео без потери качества. Поскольку два видео отличались между собой, потери качества были незначительными потому, что больший по времени файл принимался за основной, а остальные (короткие) подгонялись под его параметры.
В результате незначительные потери были только на коротких файлах, а основной не подвергался пересчету. В данном случае потери качества не избежать (теоретически), поскольку формат выходного файла не будет совпадать ни с одним исходным файлом. Стало быть, оба файла будут подвергнуты рендерингу.
Как известно, каждое последующее перекодирование ухудшает качество видео. В данном случае оба файла будут перекодированы и объединены в одно касание. Такую операцию нам позволит сделать программа Freemake Video Converter. Об этой бесплатной программе уже упоминалось на нашем сайте. Из названия уже видно, что это не просто Joiner. Программа может очень многое. На бесплатной основе вы получаете почти весь необходимый функционал. Если сделать добровольные пожертвования от одного доллара и выше, то можно приобрести еще и дополнительные опции, такие как накладывание субтитров и др.
Программа способна качественно и быстро конвертировать файлы любых соотношений сторон и расширений. Вся суть объединения файлов заключается в том, что файлы загружаются в программу один раз. Подготовка каждого файла (обрезка, редактирование параметров, склейка) начинает происходить только после того, как вы нажмете кнопку Конвертировать. На выходе вы получите готовый склеенный файл.
Итак, выбираем два файла с абсолютно разными форматами и параметрами.
Первый файл
кодек: h.264;
разрешение: 640:360;
соотношение сторон : 16:9;
битрейт : 640Kbps;
частота кадров: 25fps — PAL;
звук: AAC, 96Kbps.
Второй файл
кодек: MPEG-2;
разрешение: 720:400;
соотношение сторон: 4:3;
битрейт: 2057Kbps;
частота кадров: 25fps — PAL;
звук: mp2, 256Kbps.
Чтобы узнать параметры видеофайла, достаточно будет просто загрузить эти два файла в программу. Программа сама вам все «расскажет», у кого чего и сколько.
Будет показано два способа конвертации. Один из них максимально быстрый (как и было обещано). Это для тех, кому без разницы, какого размера будет файл на выходе, или для тех, кто не сильно будет заморачиваться на незначительных потерях качества выходного файла.
Второй способ с вводом правильных значений выходного файла и объяснениями по этому поводу. Согласитесь, что не совсем хотелось бы получить на выходе файл продолжительностью в 30 секунд и размером 400Мб при достаточно низком разрешении… Суть процесса (не только этого) состоит в том, чтобы и качество не потерять, и лишний вес не набрать.
Объединяем видеофайлы
Первый способ
Запускаем программу. Жмем на кнопку Видео и через браузер выбираем те файлы, которые мы собираемся склеить. Как видно из рисунка 1, в данном случае файлы не только имеют разное расширение, но и разное соотношение сторон. На первом кадре обрезаны черные полосы замещения, а на втором они присутствуют.
Через кнопку Ctrl на клавиатуре ПК выделяем оба файла. После этого жмем на кнопку On вверху справа. Над двумя файлами появится третий. Он и будет конвертироваться. Теперь (по условию задания), жмем на кнопку в AVI.
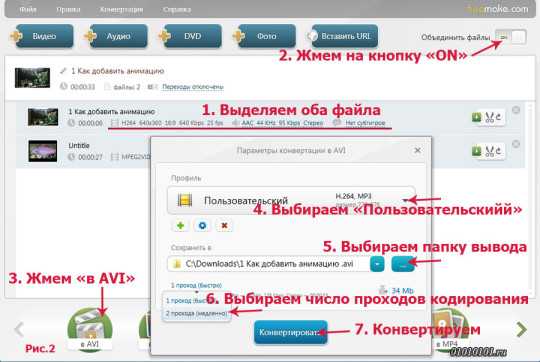
Во всплывающем окне из выпадающего списка выбираем профиль Оригинальные размеры. После этого открываем браузер и выбираем папку вывода для конечного файла. Жмем на кнопку Конвертировать и ждем. Это все, что касается первого способа.
Второй способ
Второй способ отличается от первого, в основном, анализом выходных параметров и редактированием файлов по отдельности перед склейкой. После открытия файлов перед их объединением есть возможность отредактировать каждый файл по отдельности. На каждом загруженном файле стоит кнопка с ножницами.
С помощью нее есть возможность вырезать лишние фрагменты или обрезать файл по длине. Как это сделать именно с помощью Freemake Video Converter, подробно описано в этой статье.
После редактирования каждого файла объединяем файлы и жмем в AVI. Это первые 3 пункта рисунка 2. Теперь предстоит выбрать профиль, в котором будут прописаны параметры выходного файла. Под каждым файлом видны его параметры. На рис. 2 они подчеркнуты. Чтобы выбрать оптимальные параметры, надо сравнить параметры обоих файлов.
Первый файл разрешением 640:360, второй – 720:400. Обычно при разном разрешении оба файла приводятся к меньшему (640:360). Однако, если цель получить файл стандарта DVD, то надо прописывать стандартное разрешение DVD. Поскольку оба файла в системе PAL, то нужно выставить 720:576. Замещающие черные полосы для первого файла будут созданы автоматически. Частоту кадров ставим соответственно 25fps.
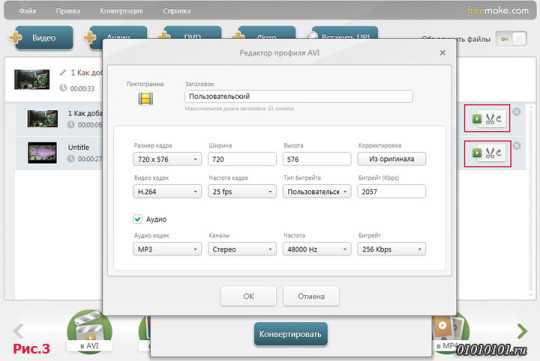
Кодек выбираем h.264 (он практичнее). Если нужно прийти к стандарту DVD, то выбирается MPEG-2.
Битрейт видео и аудио выбирается по наибольшему значению. Нет смысла ставить битрейт больше, поскольку этим можно увеличить размер выходного файла, но не его качество.
После этого нажимаем на OK. Дальше надо определиться с адресом выходной папки и выбором количества проходов. В данном случае конвертации подлежит каждый файл. Поэтому целесообразнее выбрать 2 прохода для достижения лучшего качества. Жмем Конвертировать. После конвертации получаем файл с заданными параметрами.
Единственным минусом программы Freemake Video Converter является тот факт, что нельзя вырезать ненужные кадры, избежав потери качества, поскольку каждый файл подлежит обязательной конвертации. То же самое наблюдается и при склеивании файлов с одинаковыми параметрами. Однако пример, который описан выше, не сможет сделать и другая программа без полного конвертирования файлов. Поэтому плюсом программы является то, что есть возможность выполнить все операции за один раз.
Удачного склеивания видеофайлов!
Автор: Александр Кравченко
https://01010101.ru/videomontazh/kak-obedinit-video-raznyx-formatov.htmlКак склеить видеофайлыadminВидеомонтажВидеомонтажКак быстро склеить видеофайлы с разным расширением, разрешением, битрейтом, тут же конвертировать их в третий формат, и все это выполнить за один шаг перекодирования? Ответ здесь. После того, как задача поставлена, разберем ее подробности. Совсем недавно было подробно описано, как соединить два видео без потери качества. Поскольку два видео отличались…admin [email protected]01010101.ru
Boilsoft Video Joiner — соединить видео файлы
Программа Boilsoft Video Joiner предназначена для объединения, склеивания нескольких видео в один видеофайл. Очень часто перед пользователями, которые работают с видео файлами встает такой вопрос — как соединить несколько видео в одно.
У вас может быть несколько фрагментов видео, которые нужно объединить в один видео файл, или есть фильм, состоящий из двух частей, который необходимо соединить в один видео файл. В итоге у вас получиться один объединенный видео файл, вместо двух или нескольких отдельных видео файлов.
Справиться с этой задачей можно при помощи специальных программ — редакторов видео. Существует очень много подобных программ, одну из таких программ я сейчас вам представляю.
Обзор программы Boilsoft Video Joiner
Программа Boilsoft Video Joiner предназначена для соединения нескольких видео файлов в один объединенный видео файл. Видео файлы, которые нужно склеить, могут иметь один формат и одинаковые свойства или разные форматы и свойства. Эта программа легко справится с такими различными задачами.
Программа Boilsoft Video Joiner поддерживает такие форматы файлов:
- AVI, DivX, MPEG-4, MPEG-1, MPEG-2, VOB, ASF, WMV, WMA, Real Media (. RM,. RMVB), MP4 (. MP4,. M4a), 3GP, MKV, MTS, FLV, VCD (. DAT), AC3, MPEG Audio, MP1, MP2, MP3.
С помощью программы Boilsoft Video Joiner можно будет работать с файлами размером более 2 ГБ.
Программа имеет интерфейс на английском языке, но он будет понятен каждому пользователю. Также вы можете найти в интернете ссылку на скачивание русифицированной версии программы Boilsoft Video Joiner.
После запуска открывается окно программы Boilsoft Video Joiner с лаконичным и понятным интерфейсом.
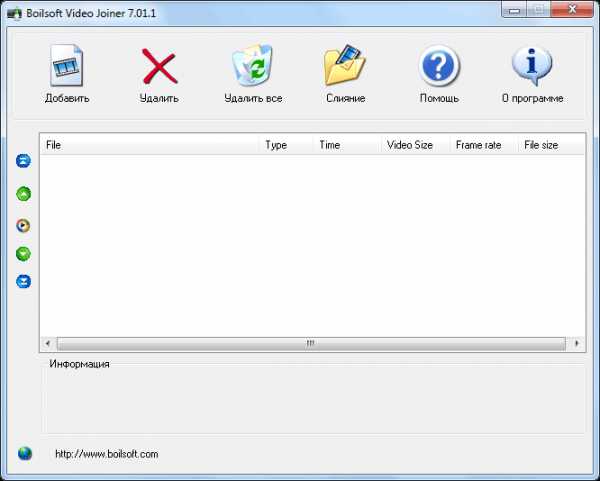
В верхней части окна программы Boilsoft Video Joiner расположены кнопки для выполнения команд, которые используются при работе в этой программе.
Как склеить видео в Boilsoft Video Joiner
Для добавления видео файла нужно нажать на кнопку «Добавить», а затем в окне Проводника выбрать нужный файл. Можно просто перетащить нужные для работы файлы в окно программы. С помощью кнопок «Удалить» и «Удалить все», вы можете удалить выбранный файл из окна программы или удалить все добавленные в окно программы видео файлы.
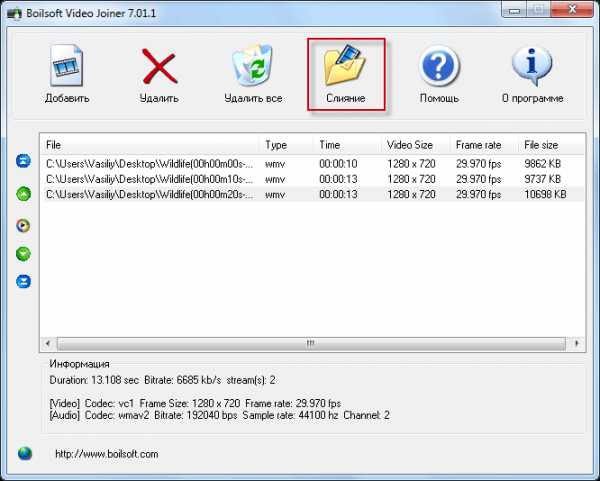
После того, как все выбранные видео файлы были добавлены, нужно нажать на кнопку «Слияние».
Открывается окно «Режим слияния». В этом окне необходимо выбрать режим слияния: «Прямопотоковое клонирование потока (без перекодирования)» или «Режим кодирования (с перекодированием)».
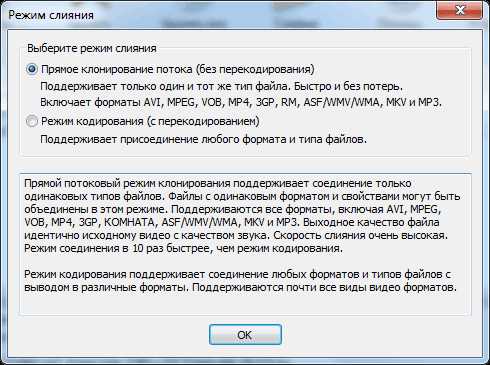
В режиме «Прямопотоковое клонирование потока (без перекодирования)» происходит быстрое слияние выбранных файлов одинакового формата и одинаковых свойств. Соединенный видео файл будет иметь точно такие свойства и формат, как и у отдельных файлов, которые были объединены в один файл.
Вам также может быть интересно:
Далее нужно нажать на кнопку «ОК» и в окне Проводника выбрать имя новому файлу и место его сохранения, а потом нажать на кнопку «Сохранить».
Затем, в окне «Слияние происходит быстрое слияние видео файлов.
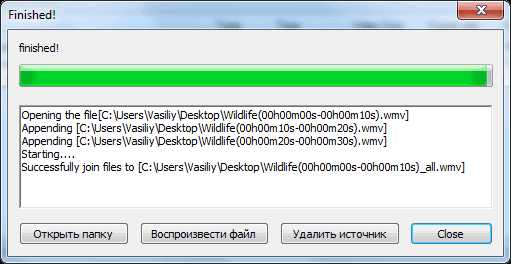
После завершения этого процесса, вы можете «Открыть папку» с готовым видео файлом, «Воспроизвести файл», «Удалить источник» или нажать на кнопку «Отмена», для закрытия этого окна.
В результате этих действий, склеенный видео файл готов к дальнейшему использованию.
Если нужно склеить видео файлы разных форматов и свойств, то после выбора этих файлов в окне «Режим слияния» необходимо выбрать «Режим кодирования (с перекодированием)». В этом случае видео файлы будут соединены и перекодированы в выбранный вами формат. Процесс перекодирования по времени будет зависеть от размера и свойств выбранных для перекодирования файлов.
После выбора файлов для слияния, я выбрал видео файлы в форматах WMV и FLV, нужно будет нажать на кнопку «Слияние».
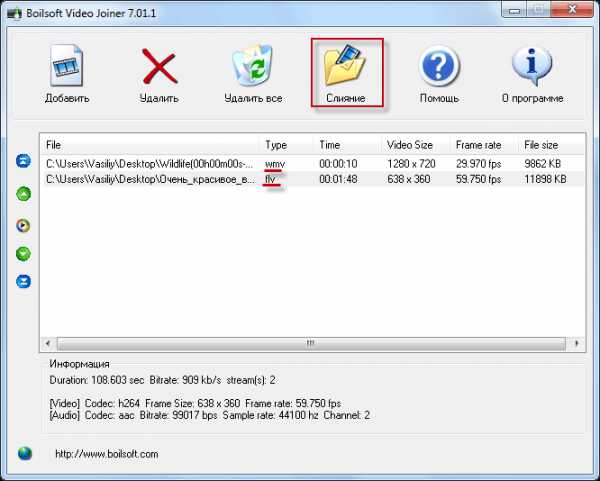
В окне «Режим перекодирования» уже выбран «Режим кодирования (с перекодированием)». В этом окне нужно нажать на кнопку «ОК».
В окне «Выходной формат» нужно выбрать формат для вывода соединенного видео файла, если необходимо, то можно изменить «Профиль» для выбора качества склеенного видео файла. По умолчанию программа выбирает лучшее качество.
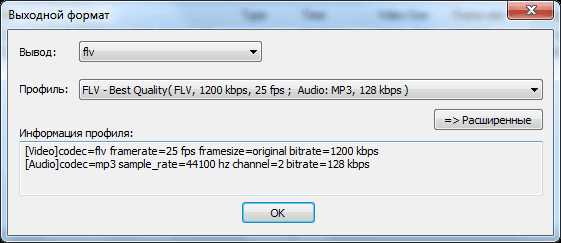
После этого можно нажать на кнопку «ОК» или на кнопку «Расширенные», чтобы перейти к расширенным настройкам программы Boilsoft Video Joiner.
В окне «Настройки профиля» вы можете произвести нужные изменения по своему усмотрению.
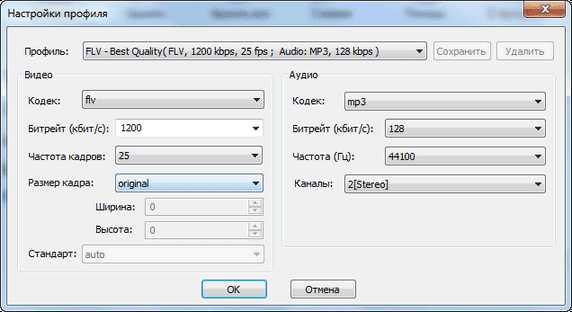
После выбора настроек для перекодирования нужно нажать на кнопку «ОК». В открывшемся окне Проводника следует выбрать место сохранения видео файла и дать ему имя и нажать на кнопку «Сохранить».
В окне «Слияние» виден процесс обработки видео файлов. После завершения процесса обработки можно закрыть это окно, нажав для этого на кнопку «Close».
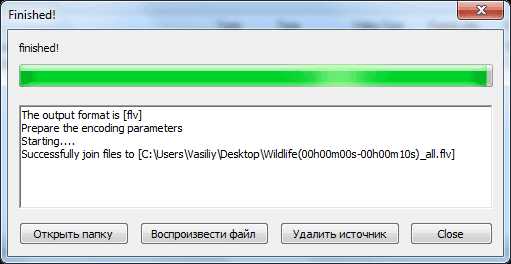
В итоге получился соединенный видео файл выбранного формата.
Выводы статьи
Программа Boilsoft Video Joiner хорошо справляется с соединением различных видео файлов разных форматов в один видеофайл, а соединение видео файлов одного формата, с одинаковыми свойствами, происходит очень быстро.
Похожие публикации:
Автор статьи: Василий Прохоров — основатель сайта Vellisa.ru
vellisa.ru