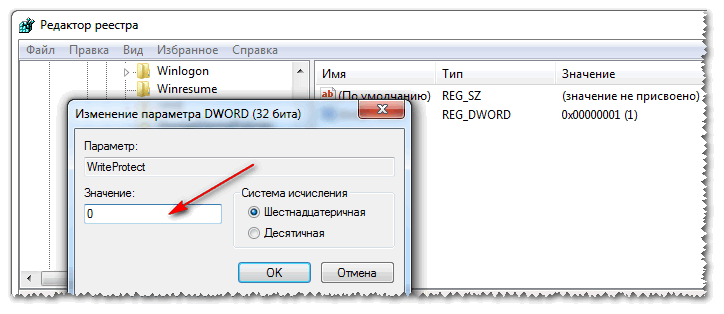Как снять защиту от записи с флешки
- – Автор: Игорь (Администратор)
Защита от записи флешки это вполне неплохая мера предосторожности от заражения вирусами, случайного удаления данных неопытными пользователями и прочих напастей. Но, иногда, при попытке быстро скинуть нужные файлы, ошибка вида «Диск защищен от записи» может доставить массу неприятностей, особенно если вы куда-то очень торопитесь (по закону подлости). Поэтому в данной статье я рассмотрю ряд возможных способов как снять защиту от записи с флешки без особых усилий.
Примечание: Кстати, механизм защиты записи имеет достаточно длительную историю. Первые механизмы появились еще во времена дискет и уже тогда доставляли массу хлопот.
Проверьте положение локера на флешке (аппаратная защита)
Часть флешек поставляются с собственной аппаратной защитой от записи, которая блокирует любые попытки изменить информацию на носителе. Обычно, она представляет собой небольшой переключатель (локер) на корпусе самой флешки. Поэтому внимательно осмотрите флешку на предмет наличия каких-либо двигающихся деталей. Обычно, у такого переключателя всего два положения. Сами положения либо имеют названия вида UnLock (разблокировать) и Lock (блокировать), либо помечены иконками открытого и закрытого замка. Соответственно, для снятия защиты от записи с флешки вам необходимо переместить переключатель в положение либо UnLock, либо иконки открытого замка.
Учтите, что в отличии от программной блокировки, аппаратную нельзя снять утилитами и настройками. Поэтому если на вашей флешки есть такой переключатель, старайтесь аккуратно его использовать, чтобы не поломать мелкие пластмассовые детали. Потому, что в случаи их поломки, дело может дойти до необходимости вскрывать корпус флешки.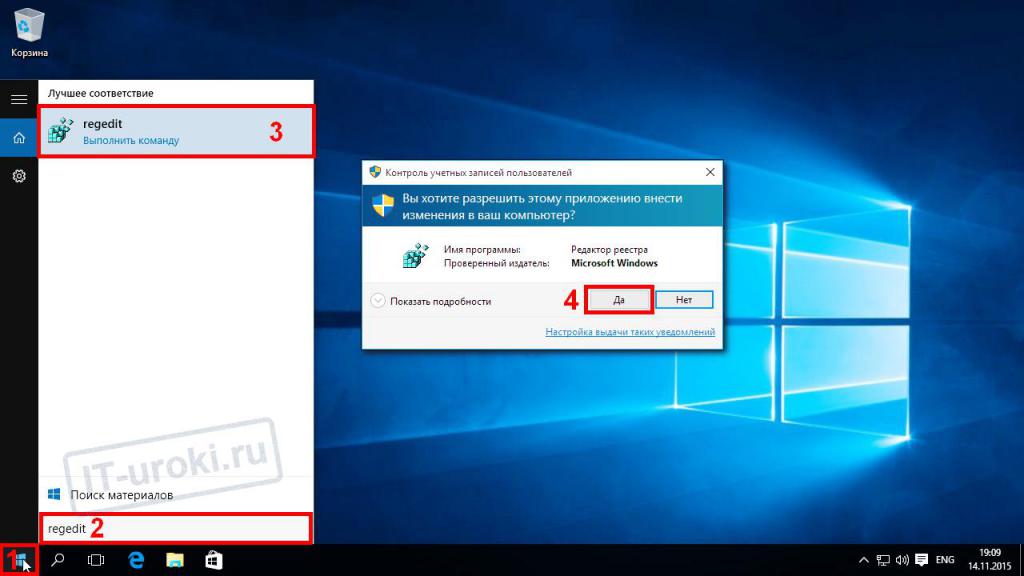
Если же дело оказалось не в аппаратной блокировке, то необходимо снимать программный запрет.
Снимаем защиту от записи с флешки Diskpart
Снять защиту от записи с флешки можно так же при помощь стандартной программы Diskpart, которая по умолчанию входит в состав Windows. Предназначений у данной утилиты достаточно много, однако нас интересует именно возможность снять специальный флаг, который отвечает за программную защиту от записи. Итак, сама инструкция
- Вставьте флешку в компьютер
- Откройте командную строку с правами администратора
- Напишите команду «diskpart» (без кавычек) и нажмите Enter
- Затем наберите команду «list disk» (без кавычек). Должен вывестись список всех устройств на вашем компьютере. Найдите среди них вашу флешку и запомните номер (определяют по размеру)
- Теперь, наберите команду «select disk N» (без кавычек), где «N» — это номер с предыдущего шага
- Теперь, когда diskpart настроена на вашу флешку, наберите «attributes disk clear readonly» (без кавычек). Данная команда как раз и отвечает за то, чтобы снять флаг защиты от записи с флешки
- Осталось набрать команду «exit» (без кавычек), чтобы выйти из программы
- Флешка должна стать доступной для записи
Как видите, способ не очень сложный, но требует аккуратности в наборе специальных команд. Если же после этого скопировать файлы на флешку до сих пор не удается, то это означает, что необходимо проверить специальный параметр в системе.
Снимаем защиту от записи с флешки через групповую политику Windows
Операционная система Windows включает в себя специальный инструмент под названием «локальная групповая политика». В нем определяется масса специфических ограничений и действий Windows. И одной из таких настроек является «Съемные диски: Запретить запись», которая отвечает за саму возможность записи на диск.
- Откройте меню Пуск и введите в строку поиска «gpedit.msc» (без кавычек) и нажмите Enter. Как аналог, вы можете так же вызвать диалоговое окно «Выполнить» комбинацией «WinKey (Клавиша Windows) + R» и набрать ту же строку «gpedit.msc»
- Откроется редактор локальной групповой политики Windows
- В его левой части вам необходимо последовательно раскрыть следующие пункты «Конфигурация компьютера» > «Административные шаблоны» > «Система» > «Доступ к съемным запоминающим устройствам»
- После выбора последнего пункта в правой части должны появиться настройки
- Среди них выберите «Съемные диски: Запретить запись» двойным щелчком мыши. И в появившемся окне с настройками выберите «Отключить»
- Нажмите кнопку «ОК»
- Перезагрузите компьютер. Обычно, этот пункт не обязательно выполнять, но на всякий случай стоит
Теперь, когда отключен запрет записи в локальной групповой политике Windows, у вас должна появиться возможность нормально копировать файлы на флешку. Но, все же полезно знать и другие возможности, поэтому переходим далее.
Если ничего не помогло снять защиту от записи с флешки
Если вы испробовали все методы, но безрезультатно, то не торопитесь снова набивать в поисковике фразу «флешка защищена от записи как снять защиту», есть еще несколько методов, которые вы можете опробовать:
- Проверьте на других компьютерах возможность записи на флешку. Возможно, сама флешка и вовсе не причем, а проблема с вашим компьютером. Если это так, то попробуйте вставить флешку в разные разъемы. Затем попробуйте пройтись программами очистки компьютера, такой как CCleaner, которая в довесок занимается ремонтом реестра Windows (там чуть ли не все настройки системы записаны).

- Некоторые вирусы блокируют доступ на запись диска. Поэтому проверьте флешку антивирусами.
- Попробуйте воспользоваться программами для снятия защиты, такими как HP USB Disk Storage Format Tool, JetFlash Recovery Tool, Apacer Repair. У каждого производителя так же может быть свои программы, поэтому если ничего не подошло, то идите на официальный сайт поставщика и смотрите их наборы программ.
- И как радикальный метод. Скопируйте все данные с флешки и попробуйте ее отформатировать (полностью и глубокими методами, не поверхностными). Для этого вам пригодятся программы менеджеры разделов диска.
Теперь, у вас на руках достаточно много полезной информации и вы знаете как снять защиту от записи с флешки несколькими способами. Надеюсь, мой обзор помог решить ваши проблемы.
☕ Хотите выразить благодарность автору? Поделитесь с друзьями!
- Как сделать невидимую папку
- Как почистить реестр Windows 7
Добавить комментарий / отзыв
Sandisk защита от записи как убрать
Дмитрий Арсеньев
Здравствуйте дорогие читатели! Совсем недавно я столкнулся с одной проблемой, хотел я переустановить Windows, нашел флешку sandisk cruzer 8gb, записал образ и просто достал из компьютера, все как обычно, виндовс я переустановил и решил отформатировать флешку, но при попытке форматирования мне выдало ошибку «диск защищен от записи. Снимите защиту и повторите попытку.», при копировании файлов с компьютера на usb флешку, мне о пятаки выдало ошибку «диск защищен от записи».
Я начал искать причину данной проблемы, поискав в интернете в чем может быть проблема данной ошибки, я пришел к выводу что причины ошибки «защиты от записи» могут быть следующие:
- Была нарушена файловая система usb накопителя – это как раз таки происходит из-за того что мы игнорируем сообщение о «безопасном извлечения устройства» (из-за этого моя флешка и поломалась, usb накопители фирмы sandisk из-за этого и приходят в негодность).
 – На мой взгляд это наиболее распространенная причина.
– На мой взгляд это наиболее распространенная причина. - Флешка была заражена вирусами.
- Повреждение самого usb накопителя. Где-то упала, намочили и ее закоротило, либо вы ее сильно ударили и т. п.
- Так же самой распространенной причиной является специальный переключатель на flash-карте, который защищает от несанкционированной записи на ваш usb накопитель.
Итак с причинами мы разобрались, теперь я опишу методы, которые вам помогут снять защиту от записи. Перед началом осмотрите вашу флешку на предмет переключателя. Если вы обнаружили такой переключатель то передвиньте его вверх или вниз в зависимости от модели флешки, на usb флешках обычно нарисован открытый замочек, если не нарисован то по логике , просто переместите в противоположную сторону. На flash-картах которые используют адаптеры это обычно micro-sd, то передвиньте ползунок в самый вверх адаптера или в противоположную сторону от надписи «Lock».
Как снять защиту от записи с флешки?
Как снять защиту от записи с флешки SanDisk
SanDisk Немного повторюсь если у вас флешка sandisk, а особенно модели cruzer, то никаким методом у вас не получится восстановить вашу флешку. Если конечно она не модели 2016 годов и то восстановить не получится если вы не найдете специализированного софта на оф.сайте: https://ru.sandisk.com . Вам повезет если ваша флешка еще на гарантии, если гарантия кончилась, то смело выбрасывайте ее на помойку, как это сделал я.
HP USB Disk Storage Format Tool – это универсальная утилита, которая подходит почти под любой usb накопитель и для flash-карт microsd использующие адаптеры. Скачиваем программу и запускаем exe-файл (программа не требует установки). После запуска программа сама определит ваше устройство. После просто выбирайте тип файловой системы и нажимаем кнопку «Начать». hpusbfw.rar [37,81 Kb] (cкачиваний: 8884)
Как снять защиту от записи с флешки Transcend, JetFlash и A-DATA
JetFlash Recovery Tool – программа для снятия защиты с флешек от следующих производителей Transcend, JetFlash и A-DATA. Скачиваем архив с программой, после простейшей установки, программа сама определит флешку и нажимаем кнопку «Start» transcend-jetflash-recovery-tool-1.0.20.rar [3,45 Mb] (cкачиваний: 6974)
Скачиваем архив с программой, после простейшей установки, программа сама определит флешку и нажимаем кнопку «Start» transcend-jetflash-recovery-tool-1.0.20.rar [3,45 Mb] (cкачиваний: 6974)
JetFlash Online Recovery – этот набор программ, специально создан для восстановления JetFlash usb Transcend. Это онлайн инструменты от самой компании Transcend. Вы можете скачать c блога или же перейти на оф.сайт страницы загрузки программ: http://ru.transcend-info.com/Support/Software-3 . jetflash.zip [27,78 Mb] (cкачиваний: 1994)
Как снять защиту от записи с флешки Apacer и на контроллере Phison
Apacer Repair – данная программа подходит только для флешак фирмы Apacer. Скачиваете программу и для снятия защиты от записи просто запускаете ее и следуете инструкциям. repair_v2.9.1.1.zip [136,45 Kb] (cкачиваний: 2788)
Apacer 8 Repair Utility – Комплект из восьми программ для форматирования флэшак Apacer Handy Steno и других моделей. apacer_phison_8_utility.rar [2,15 Mb] (cкачиваний: 2455)
Ah420_Utility_LFormat
Handy Steno Ah420
HS2.0_Utility_FDU1.20
Handy Steno Ah223
HS20_LFormat
HS20_RepairTool
Repair_V2.8.1.1
Repair_v2.9.0.4
Handy Steno Ah261 plus, Handy Steno Ah321
Handy Steno Ah322, Handy Steno Ah323
Handy Steno Ah325, Handy Steno Ah421
Handy Steno Ah422, Handy Steno Ah423
Handy Steno Ah426
Repair_v2.9.1.1
Handy Steno Ah223, Handy Steno Ah224
Handy Steno Ah225, Handy Steno Ah260
Handy Steno Ah320, Handy Steno Ah420
Handy Steno HC202, Handy Steno HC212
Handy Steno HA202, Handy Steno HN202
Handy Steno HN212, Handy Steno HT202
Handy Steno HT203 200X, Handy Steno HS120
Repair_v2.9.1.8A
Handy Steno AH522 200X
В этих флэшках используется в основном контроллеры Phison. Некоторые утилиты не работают под Windows 7.
AlcorMP – еще одна программа для работы с Transcend JetFlash V33, V60 и других флешек работающих на контроллере AlcorMP. Скачиваем архив, после распаковки запускаем файл AlcorMP.exe. Если ваша флешка работает на базе контроллера AlcorMp, то в строке под буквой «G» появится надпись черного цвета. Если же надпись красного цвета либо вообще не появилась надпись, то работа с данной флешкой невозможно. Для снятия защиты просто нажмите кнопку «Start (A)» После удачного завершения, надпись будет выводится зеленым цветом. alcormp.rar [6,12 Mb] (cкачиваний: 2912)
Скачиваем архив, после распаковки запускаем файл AlcorMP.exe. Если ваша флешка работает на базе контроллера AlcorMp, то в строке под буквой «G» появится надпись черного цвета. Если же надпись красного цвета либо вообще не появилась надпись, то работа с данной флешкой невозможно. Для снятия защиты просто нажмите кнопку «Start (A)» После удачного завершения, надпись будет выводится зеленым цветом. alcormp.rar [6,12 Mb] (cкачиваний: 2912)
Как восстановить флешку и снять защиту с Silicon Power
На данный момент я пользуюсь флешкой данной фирмы у меня «Silicon Power Blaze B10 32GB 3.0», я очень доволен данной флешкой и скоростью ее работы. Так же как и с другими флешками у меня приключился с ней казус, при форматировании флешки отключили свет, после этого компьютер видел флешку и одновременно нет, флешка определялась как диск «G», но при попытке входа на флешку компьютер выдавал следующие сообщение «Диск G отсутствует. Вставьте диск и повторите попытку» тоже самое происходило и при форматировании. Как я испугался . Но на выручку мне пришла следующая программа, нашел я ее на оф.сайте компании.
UFD Recover Tool – данная программа специально создана для восстановления usb накопителей Silicon Power, она отлично работает с интерфейсами 2.0 и 3.0, подходит для любой флешки silicon power. ufd_recover_tool.rar [143,33 Kb] (cкачиваний: 4478)
Важный момент: Все программы нужно запускать от имени администратора, делается это для корректной работы утилит по работе с флешками.
Пара нюансов: Перед началом использования программ которые описывались выше, рекомендую провести следующие действия с флешкой, вот если они не помогу только потом приступайте к работе с программами. При использование программ все данные с флешки будут удалены.
- Проверьте ваш usb накопитель на вирусы различными антивирусными программами.
- Поменяйте USB-порт, бывает такое что порт может быть поврежден и на флешку с компьютера поступает не достаточное количество энергии.

- Проверьте ваш usb накопитель на наличие переключателей защиты.
Ну вот вроде бы и все советы, которые, вам помогут снять защиту с флешки или же восстановить ее работоспособность.
Надеюсь эти советы помогут вам. Спасибо за внимание!
Name: Cruzer Pop (USB2.0)
VID&PID: Vid_0781&Pid_5577
Speed: high speed
Vendor Description: SanDisk
Product Description: Cruzer Pop
Serial Number: 4C532000020813121183
VID&PID на этом сайте не увидел нужной утилиты (или плохо смотрел) а так же на офф сайте ничего… тырнет перерыл… профи, помогайте 🙂 Данные не важны, важна флешка! Огромнейшее человеческое спасибо за любую пищу для размышления
Как снять защиту от записи с флешки — пошаговая инструкция
Эра дискет давно прошла, но иногда при попытке записи на флеш-накопитель пользователь может столкнуться с ситуацией, известной еще со времен использования гибких носителей — он блокируется и не может быть использован.
Как решить эту проблему мы детально рассмотрим в нашей сегодняшней статье.
Итак, вы нуждаетесь в записи некой информации на флешку, вы вставляете его и получаете сообщение вида «Диск защищен от записи, снимите защиту или используйте другой».
Данную проблему можно довольно быстро решить, и мы поговорим об этом несколько позже, а сейчас следует сказать несколько слов о том, с какой целью устанавливается протекция от скачивания на цифровой носитель.
Обратите внимание! Эта операция выполняется лишь с одной целью — протекция накопителя от вирусов, которые могут самопроизвольно копироваться на съемные носители без ведома пользователя.
Способы снятия защиты от записи с флешки
Существует 2 ключевых способа снятия защиты с флешки: аппаратный и программный.
Аппаратное решение заключается в установке переключателя блокировки, который присутствует в некоторых моделях накопителей, а также SD-картах.
Чаще всего тумблер располагается на боковом ребре накопителя.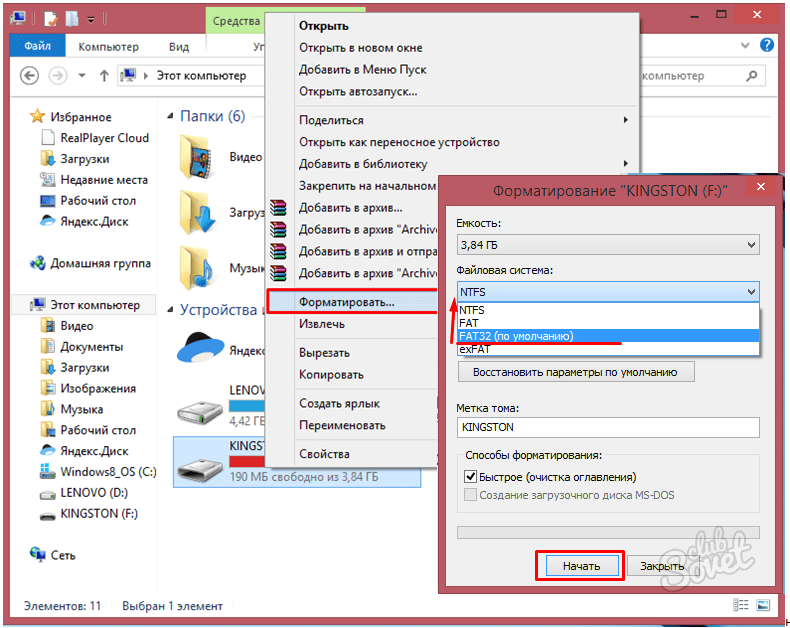
Внимательно осмотрите имеющийся накопитель и найдите на нем значок открытого/закрытого замка или надпись Lock.
Обратите внимание! Снять блокировку очень просто — следует передвинуть рычажок блокировки в противоположное направление. Вот и все. Установите носитель в соответствующий разъем и повторите операцию записи файлов снова.
Программное решение предполагает взаимодействие операционной системы и контролера флеш-накопителя, который отвечает за возможность записи информации.
Снять защиту от записи, используя этот способ, можно используя командную строку редактора реестра или локальной групповой политики ОС Windows 7/8.
Подробнее руководство по всем приведенным методам.
Убираем защиту при помощи regedit
1. Нажимаем «Пуск», в поле поиска вводим — regedit. Клик правой кнопкой мыши (ПКМ) на программе и в контекстном меню переходим к пункту «Запуск от имени администратора».
2. Переходим к разделу StorageDevicePolicies:
Важно! Важно! Если такого нет — придется его создать. Для этого нажимаем на раздел Control — Создать — Раздел. Называем его «StorageDevicePolicies» без кавычек. Если такого раздела нет — необходимо его создать.
Создаем (ПКМ в правой колонке реестра) параметр DWORD (32 бита) в созданной ветке. Для удобства назовем элемент WriteProtect.
3. Следует убедиться, что значение WriteProtect равно 0. Кликаем ПКМ на WriteProtect, выбираем «Изменить». Если значение «1» нужно изменить на «0» и нажать «Ок».
4. Закрываем редактор реестра, вынимаем носитель и перезагружаем компьютер. Вставляем флеш-накопитель. Теперь флешка работает в обычном режиме, позволяя записывать файлы.
Снятие защиты с помощью Diskpart
Если флешку не удалось разблокировать используя regedit, попробуем сделать это с помощью командного интерпретатора Diskpart, который позволяет управлять командами, которые пользователь вводит в командную строку при работе с разделами и дисками.
1. «Пуск», в поле поиска вводим название командной строки Windows — cmd. Клик ПКМ в программе, в контекстном меню осуществляем «Запуск от имени администратора».
2. Теперь следует ввести команды: diskpart и list disk, причем после ввода каждой из них, следует нажимать клавишу Enter.
3. В выше приведенном списке определите, какой порядковый номер в названии имеет флеш-накопитель.
Это можно сделать ориентируясь на указанный размер, в нашем случае флеш-накопитель объемом 8 Гб, представлен в таблице как «Диск 1» с объемом 7441 Мбайт.
4. Выбираем диск командой «select», очищаем атрибуты, которые разрешают только чтение «attributes disk clear readonly».
В случае если флешка нуждается в форматировании, следует ввести следующие команды: «clean», создаем раздел «create partition primary», форматируем в NTFS «format fs = ntfs» или FAT «format fs = fat».
Снятие защиты с помощью редактора локальной групповой политики
1. Отрываем его нажатием комбинации клавиш Win +R, после чего следует ввести команду gpedit.msc и нажать «ОК» или Enter.
2. Тут же открываем ветку: Конфигурация компьютера — Административные шаблоны — Система — Доступ к съемным запоминающим устройствам. И смотрим состояние параметра «Съемные диски: Запретить чтение».
Если параметр был активирован — деактивируйте его.
3. Для отключения ограничения дважды щелкаем по параметру и в появившемся окне выбираем «Отключить», «ОК».
Если все вышеописанные решения не помогли решить проблему, можно попробовать зайти на официальный сайт производителя цифрового носителя и поискать фирменные утилиты для работы с накопителем.
Также возможна ситуация, когда флешка исчерпала свой ресурс (ограничение на количество перезаписей, после чего она переводится в режим «только чтение») и единственным выходом из ситуации будет покупка новой флешки.
Как снять защиту от записи с флешки
Как снять защиту от записи с флешки — пошаговая инструкция
Флешка защищена от записи как снять защиту
Как снять защиту с записи с флешки редактором реестра
Иногда может случиться ситуация когда при попытке записать что-нибудь на флешку она выдаёт ошибку в виде сообщения типа USB флешка пишет диск защищен от записи.
Откройте окно поиска, впишите в него слово regedit и нажмите на клавишу Enter. Как снять защиту с карты памяти SD
В левой части открывшегося редактора реестра вам нужно будет по очереди раскрыть 3 ветви.
Компьютер\HKEY_LOCAL_MACHINE\SYSTEM\CurrentControlSet\Control\StorageDevicePolicies и в правой части найдите WriteProtect
Компьютер\HKEY_LOCAL_MACHINE\SOFTWARE\Policies\Microsoft\Windows\RemovableStorageDevices и в правой части найдите Deny_All, Deny_Write, Deny_Read, Denya_Execute
Компьютер\HKEY_CURRENT_USER\SOFTWARE\Policies\Microsoft\Windows\RemovableStorageDevices и в правой части найдите Deny_All, Deny_Write, Deny_Read, Denya_Execute
Как снять защиту от записи с флешки редактором групповой политики
Если вы не знаете как убрать с флешки защиту от записи, то сделать это можно через редактор локальной групповой политики. Откройте окно поиска и впишите в него слово gpedit.msc, а затем нажмите на клавишу Enter.
В левой части открывшегося окна редактора локальной групповой политики раскройте ветвь.
Конфигурация пользователя/Административные шаблоны/Система/Доступ к съемным запоминающим устройствам.
Нажмите на последний пункт Доступ к съемным запоминающим устройствам.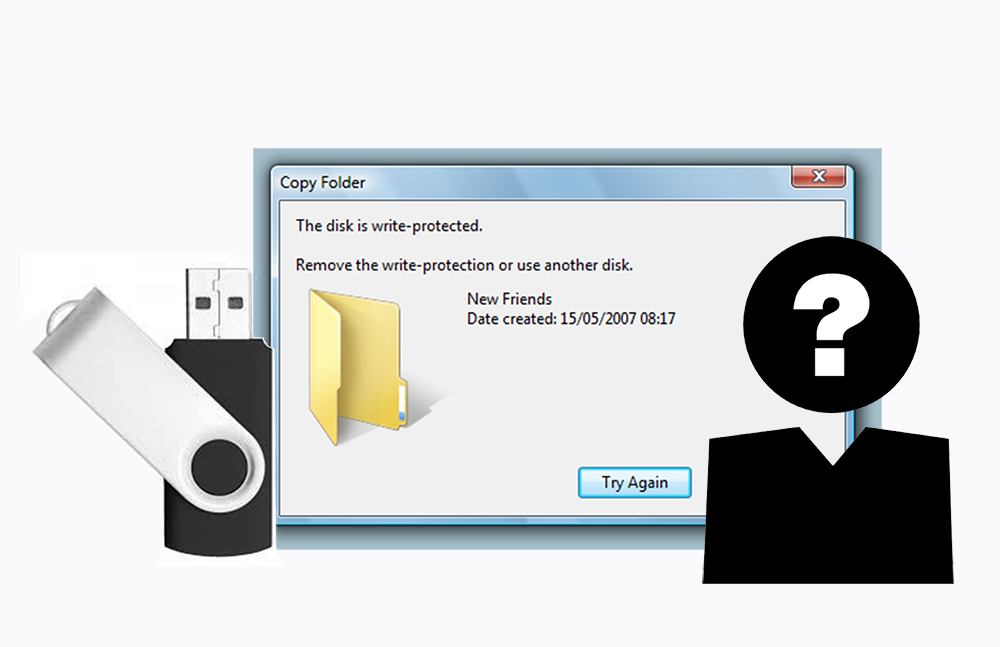 После этого в правой части окна найдите пункт Съемные диски: запретить запись. Состояние этого пункта должна быть установлена в положение Не задана или Отключено и тогда вам удастся снять защиту флешки от записи. Если состояние этого пункта установить в положение Включено, то будет установлена защита флешки от записи и удаления. После установки состояния в положение Включено или Не задано обязательно перезагрузите компьютер. После перезагрузки вам удастся убрать защиту с флешки и она начнёт работать.
После этого в правой части окна найдите пункт Съемные диски: запретить запись. Состояние этого пункта должна быть установлена в положение Не задана или Отключено и тогда вам удастся снять защиту флешки от записи. Если состояние этого пункта установить в положение Включено, то будет установлена защита флешки от записи и удаления. После установки состояния в положение Включено или Не задано обязательно перезагрузите компьютер. После перезагрузки вам удастся убрать защиту с флешки и она начнёт работать.
Как снять защиту с флешки для записи переключателем
У некоторых видов флеш накопителей имеется маленький переключатель который обычно располагают на боковой поверхности флешки. Если у вас есть флешка с защитой от записи переключателем эту защиту можно снять.
Почему флешка защищена от записи что делать
Чтобы отключить защиту от записи на флешке передвиньте ползунок переключателя в сторону контактов. Переключатель передвинутый в сторону контактов производит снятие защиты от записи с USB флешки, а передвинутый в сторону от контактов включает защиту флешки от записи информации на неё.
Как разблокировать флешку защищенную от записи вирусом
Некоторые флешки могут заразиться вирусом из-за которого установиться защита от записи на флешке, а снять её поможет только антивирусная программа. С официального сайта по адресу https://free.drweb.ru/download+cureit+free скачайте антивирус доктор веб.
Запустите этот антивирус. Поставьте галочку у пункта Я согласен принять участие в программе улучшения качества программного обеспечения. Нажмите на кнопку с надписью Продолжить.
Нажмите на пункт с надписью Выбрать объекты для проверки. Поставьте галочку у пункта Объекты проверки. Нажмите на пункт с надписью Щёлкните для выбора файлов и папок. Поставьте галочку у буквы обозначающей вашу флешку и нажмите на кнопку с надписью ОК. Нажмите на кнопку с надписью Начать проверку. По окончании проверки вы увидите список найденных вирусов.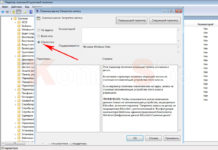 Нажмите на кнопку с надписью Обезвредить. Дождитесь когда все вирусы будут удалены и вылечены. После этого закройте окно антивируса. Проверьте что у вас пропала ошибка диск защищен от записи флешка работает.
Нажмите на кнопку с надписью Обезвредить. Дождитесь когда все вирусы будут удалены и вылечены. После этого закройте окно антивируса. Проверьте что у вас пропала ошибка диск защищен от записи флешка работает.
Как снять защиту от записи на флешке с повреждённой файловой системой
Если ваша флешка выдает ошибку диск защищен от записи, то одной из причин могут быть файловые ошибки на ней. Как снять защиту от записи на флешку в таком случае?
Снимите защиту от записи флешкаОткройте свойства вашей флешки. В свойствах перейдите на вкладку Сервис. На этой вкладке в первом пункте под названием Проверка на наличие ошибок нажмите на кнопку с надписью Проверить. В открывшемся окошке нажмите на пункт Проверить и восстановить диск. После этого начнётся проверка флешки. По завершении проверки все обнаруженные ошибки файловой системы будут автоматически исправлены. Таким образом вам удастся снять защиту на флешке.
USB флешка защищена от записи как снять защиту командной строкой
Снять защиту записи на флешке можно сняв с неё атрибут только для чтения. Снять атрибут только для чтения можно с помощью окна командной строки запущенной от имени администратора.
Как снять защиту с флеш карты
В окно командной строки впишите по очереди ниже написанные команды и после написания каждой команды нажимайте клавишу. Enter
diskpart
list disk
select disk 1
attributes disk clear readonly
exit
exit
После команды list disk у вас в виде таблицы отобразятся все ваши диски. Вам нужно запомнить под каким диском будет находиться ваша флешка например у меня Диск 1. В конце следующей команды select disk вам нужно будет вписать номер вашего диска. Остальные команды вписывайте без изменений. Когда атрибуты будут сброшены, то возможно вам удалось снять защиту с флешки USB и она заработает без ошибок.
Что делать если флешка защищена от записи как исправить битые кластеры
Ещё одна причина по которой становиться usb флешка с защитой от записи это битые кластеры на ней.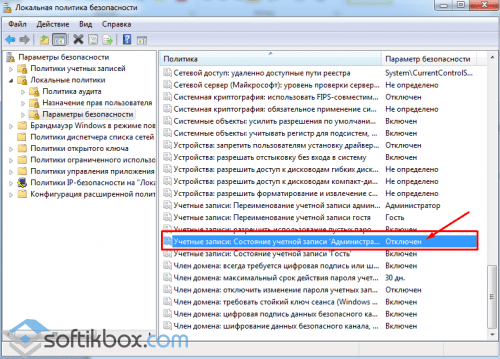 Убрать с флешки битые кластеры можно с помощью программы виктория (Victoria).
Убрать с флешки битые кластеры можно с помощью программы виктория (Victoria).
Скачайте программу Victoria.exe и запустите её от имени администратора. В открывшемся окне программы Victoria.exe на вкладке Standard выберите вашу флешку. Выбирать нужно в правой верхней части окна. После этого перейдите на вкладку Tests. На этой вкладке поставьте точку у пункта Remap. Нажмите на кнопку с надписью Scan. Программа начнёт работать и убирать битые кластеры на флешке. По завершении работы программу можно закрыть. Таким образом вам удастся исправить флешку диск защищен от записи.
Хранилище защищено от записи, как снять защиту на карте памяти в телефоне Samsung
Видео-урок 1: снятие защиты с карты памяти на телефоне Samsung путем форматирования на самом телефоне или на ПК
Видео-урок 2: снятие защиты с карты памяти с помощью другого мобильного устройства
Такая проблема сегодня возникает у многих пользователей электронной техники – есть хранилище, есть на нем свободное место, посмотреть, что там хранится можно, а вот записать какую-либо информацию вы не сможете потому, что диск или флешка на вашем смартфоне защищены настройками приватности. Столкнувшись с такого рода проблемой, владельцы телефонов Samsung ищут решения на различных сайтах и форумах, однако внятных советов найти там шансов мало. Поэтому мы решили поделиться с вами некоторыми секретами. Если самостоятельно решить проблему вам все-таки сложно, обращайтесь к специалистам по ремонту смартфонов Samsung.
Наиболее действенный способ снятия защиты – это форматирование карты памяти.
Важно: прибегая к такому способу снятия защиты, не стоит забывать и о «второй стороне медали», ведь проблема в том, что в таком случае вы можете потерять ценные файлы, а шансов их скопировать у вас не будет.
Первый способ: форматирование карты памяти на телефоне SamsungДля этого зайдите в «Настройки телефона», далее в раздел «Память» либо «Опции» в зависимости от вашей модели. Затем выберите поле «Форматировать карту памяти» либо «Форматировать USB носитель» и нажмите «Удалить все».
Если данный метод не сработал, телефон запрашивает пароль, который вы не помните, то стоит попробовать следующие способы ниже.
Второй способ — форматирование на ПКПодключите вашу карту памяти в зависимости от размера через картридер, переходник или адаптер к ПК. Скачайте одну из утилит для форматирования SD-карт, например, SD Formatter. Следуя согласно инструкции, вы легко восстановите нужные параметры вашего съемного носителя.
Третий способ – переключение рычажкаЕще один практичный способ, благодаря которому можно быстро снять защиту от записи с флешки – это переключатель небольшого размера, который размещен прямо на носителе. Но если у вас микро-карта , вставьте сначала ее в картридер. Затем внимательно посмотрите, с одной стороны вы увидите переключатель, который зафиксирован в определенном положении (вверх или вниз). Этот переключатель полностью перекрывает доступ копирования на флеш-карту и с нее. Вам нужно внимательно осмотреть этот переключатель, и если это возможно, то попытаться переключить его в другое положение. Таким образом, регулируя это рычажок, хранилище можно блокировать, а затем снова снимать защиту.
Четвертый способ – с помощью другого мобильного устройстваЕсли вышеперечисленные способы вам не помогли, то, возможно, именно этот способ окажется действенным.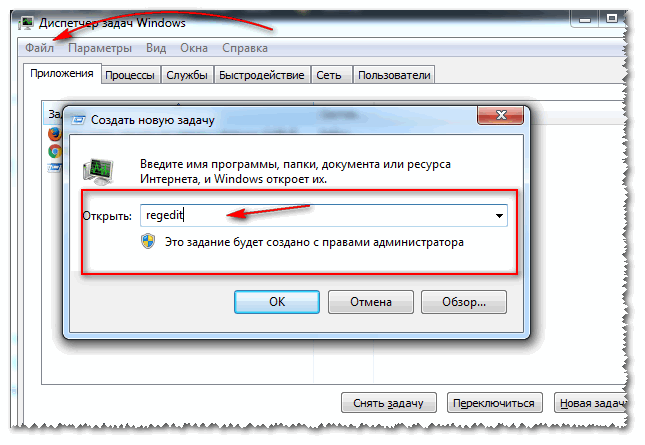 В первую очередь, вам нужно раздобыть мобильный телефон с ОС Symbian, например, Nokia, как показано на видео-уроке 2. Вставляем нашу запароленную карту памяти в данный телефон. Заходим в «Меню», затем в «Приложения», далее ищем раздел «Диспетчер файлов» и находим нашу заблокированную карту памяти. Выбираем поле «Функции карты памяти» и выбираем «Форматировать».
В первую очередь, вам нужно раздобыть мобильный телефон с ОС Symbian, например, Nokia, как показано на видео-уроке 2. Вставляем нашу запароленную карту памяти в данный телефон. Заходим в «Меню», затем в «Приложения», далее ищем раздел «Диспетчер файлов» и находим нашу заблокированную карту памяти. Выбираем поле «Функции карты памяти» и выбираем «Форматировать».
Если ни один из способов не привел к нужному результату, то, вероятнее всего, ваша карта памяти пришла в негодность и вряд ли ей что-то уже поможет.
Источник: http://samsngexperts.ru/
Не помогла статья?
Вы можете задать вопрос мастерам из нашего сервисного центра, позвонив по телефону или написав свой вопрос на форму обратной связи.
Ваше сообщение отправлено.
Спасибо за обращение.
Usb защищен от записи что делать. Как снять защиту от записи с флешки
Во многих фирмах специалисты ставят защиту от записи на съемные носители. Это продиктовано необходимостью обезопасить себя от утечки информации к конкурентам. Но бывает и другая ситуация, когда флешка используется на нескольких компьютерах, и лучший способ защитить информацию на ней от пользователей и вирусов – поставить запрет на запись. Мы рассмотрим несколько способов, как выполнить данную задачу.
Сделать это можно с помощью средств самой операционной системы Windows, воспользоваться специальным программным обеспечением или аппаратными возможностями USB-накопителя. Рассмотрим эти способы.
Способ 1: Используем специальное ПО
Не каждый пользователь может уверенно работать с реестром или служебными программами операционной системы (о чем мы поговорим далее). Поэтому для удобства создано специальное программное обеспечение, которое помогает справиться с описанными методами нажатием одной-двух кнопок. К примеру, есть утилита USB Port Locked, которая предназначена для блокировки самого порта компьютера.
Программа проста в обращении. Более того, она не требует установки. Чтобы ею воспользоваться, сделайте следующее:
- Запустите ее. Пароль для запуска стандартный – «Unlock» .
- Для блокировки USB разъемов машины выберете пункт «Lock USB Ports» и нажмите кнопку выхода «Exit» . Чтобы разблокировать их, нажмите «Unlock USB Ports»
Такая утилита помогает защитить от копирования конфиденциальных данных с компьютера на USB-носители. Но она имеет низкий уровень защиты и подходит только для обычных пользователей.
Это утилита надежно защитит данные на флешке от изменения или удаления. Она считается эффективной, так как работает на аппаратном уровне. Использование в данном случае выглядит следующим образом:
Нужные изменения в системе произведены. Программа имеет дополнительные удобные функции, с которыми можете ознакомиться в меню «Параметры» .
Еще одна очень удобная программа для обеспечения защиты от записи на флешке называется ToolsPlus USB KEY.
При использовании флешки в компьютере программа запрашивает пароль. И если он не верен, то флешка отключается.
Утилита запускается без установки. Для защиты от записи вам нужно нажать всего одну кнопку «ОК (свернуть в трей)» . При нажатии кнопки «Настройки» вы можете настроить пароль и добавить запуск в автозагрузку. Для защиты от записи нажимается всего одна кнопка. Эта программа при запуске прячется в трей и обычный пользователь ее не заметит.
Рассмотренное программное обеспечение является лучшим вариантом защиты для обычного пользователя.
Способ 2: Используем встроенный переключатель
Способ 3: Редактируем реестр
Способ 4: Делаем изменения групповой политики
Это способ подойдет для USB-накопителя, отформатированного в NTFS. Как сделать флешку с такой файловой системой, читайте в нашем уроке.
- Вставьте флешку в компьютер. Правой кнопкой мыши щелкните по ее значку в «Моем компьютере» или «Этом компьютере» .

- Откройте пункт выпадающего меню «Свойства» . Перейдите на вкладку «Безопасность»
- Под разделом «Группы и пользователи» нажмите кнопку «Изменить…» .
- В новом окне откроется список групп и пользователей. Здесь, в списке разрешений уберите галочку с пункта «Запись» и нажмите кнопку «Применить» .
После такой операции записать на флешку будет невозможно.
Здравствуйте! Сегодня мы разберем такой вопрос, как снять защиту от записи с флешки? При возникновении данной проблемы у всех вылетает окошко с такой надписью, «Снимите защиту или воспользуйтесь другим диском» или «Диск защищен от записи, снимите защиту или используйте другой диск». Эта функция позволяет защитить данные на съемном диске, сохранив их без изменений. Проблема в том, что на такой накопитель невозможно записать другую информацию. К счастью есть множество способов, позволяющих отключить защиту с помощью расширенных настроек персонального компьютера.
Некоторые модели съемных устройств оснащаются специальными рычажками для защиты от записи. Чтобы снять защиту с диска, прежде всего нужно проверить его на предмет наличия физического переключателя. Если таковой имеется, то необходимо убедиться, что блокировка с USB-устройства снята. В случае, когда рычаг сломан, придется приобретать новый накопитель.
Почему флешка защищена от записи? Нужно проверить, заполнен ли диск информацией до предела. Сообщение об ошибке записи может появляться в случаях, когда свободное место на флешке исчерпано. Чтобы увидеть количество свободного места достаточно зайти в стандартный файловый менеджер «Мой компьютер». Даже в случаях, когда диск не заполнен до конца, ошибка может возникать из-за того, что файл слишком большой для копирования.
Как убрать защиту от записи? Желательно проверить свойства файла. Иногда бывает так, что от записи на флешку защищена копируемая информация, а не съемный диск. Чтобы изменить атрибуты файла в среде Windows, необходимо нажать на нем правой клавишей и выбрать «Свойства».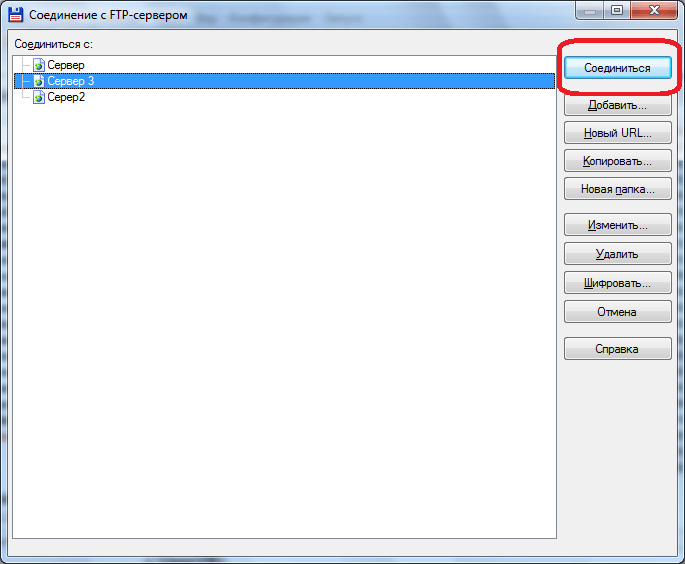 Снимаем птичку напротив надписи «Только для чтения», нажимаем «Применить». На системах Mac зажимаем Control, кликаем по файлу, затем выбираем «Get Info». Заходим в «Sharing & Permissions» и в колонке «Privilege» выставляем значение «Read & Write» для своего имени пользователя.
Снимаем птичку напротив надписи «Только для чтения», нажимаем «Применить». На системах Mac зажимаем Control, кликаем по файлу, затем выбираем «Get Info». Заходим в «Sharing & Permissions» и в колонке «Privilege» выставляем значение «Read & Write» для своего имени пользователя.
Для сканирования накопителей можно использовать утилиту под названием UsbFix. Это программа с открытым исходным кодом, предназначенная для поиска проблем, связанных со съемными накопителями и драйверами USB в среде Windows. Скачать это приложение можно бесплатно. После запуска программы нужно нажать на кнопку «Research». Когда процесс сканирования завершится, кликаем на «Clean». После этого съемный диск может заработать как положено.
Проверка с помощью антивируса
Защита от записи на флешку может быть связана с заражением устройства. Самый верный признак — это странное расширение файлов на съемном устройстве. Необходимо проверить накопитель на предмет наличия вирусов и вредоносных программ. Нужно сканировать флешку каждый раз после того, как она подключалась к какому-либо другому компьютеру. Многие антивирусные сканеры могут быть настроены для автоматической проверки съемных дисков сразу после подключения. Если такой функции нет, значит можно щелкнуть правой кнопкой мыши на флешке и выбрать пункт «Сканировать с помощью антивируса».
Следующий шаг — это проверка компьютера на наличие вирусов и других вредоносных программ. Если каждый съемный диск, который вставляется в ваш компьютер, автоматически становится защищенным от записи, то это верный признак заражения. В таком случае нужно как можно быстрее запустить антивирусное сканирование всего компьютера с помощью специально предназначенной для этого программы. К примеру, можно использовать антивирус Malwarebytes Anti-Malware или Dr.Web Cureit! , защищающие от большинства известных вирусов. Эти программы доступны для бесплатного скачивания. Я пользуюсь последней (не требует установки и после проверки компьютера и удаления вирусов, безболезненно удаляется).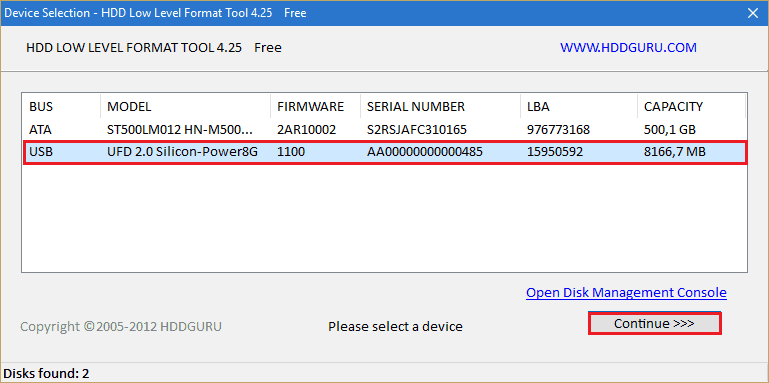
Отключение защиты через командную строку
Если все вышеперечисленные способы не помогли решить проблему и флешка пишет «Диск защищен от записи», значит нужно переходить к более продвинутым настройкам. Необходимо запустить командную строку от имени администратора. Если защищенная флешка работает в режиме «Только для чтения», то это можно исправить:
Для этого нажимаем на «Пуск», «Все программы», «Стандартные».
Нажимаем правой кнопкой мыши на пункт «Командная строка» и выбираем «Запустить от имени администратора».
Теперь вводим «.diskpart» и нажимаем Enter.
Благодаря этому в отдельном окне командной строки запустится утилита DiskPart. Все окна нужно оставить открытыми.
Вводим «.list disk» и нажимаем Enter. Благодаря этой команде отобразится перечень дисков, подключенных к компьютеру.
Находим в списке накопитель USB. Здесь отображаются все подключенные разделы (в том числе и внутренние жесткие диски). Есть также несколько столбцов информации, которую можно использовать для идентификации внешнего накопителя.
Колонка «Ltr» отображает соответствующую букву диска для каждого раздела. Не все разделы будут иметь литеры. Если вы ранее присвоили имя съемному диску, то оно будет указано в столбце «Label». В колонке «Type» нужно искать «Removable». Столбец «Size» помогает отличить 2 похожих накопителя, если у них разный объем памяти.
Нужно ввести команду «.select disk X». При этом «X» заменяем номером из 1 столбца, который соответствует съемному диску. Например, если флешка соответствует значению «Disk 5», значит вводим «.select disk 5». Теперь необходимо набрать «.attributes disk clear readonly» и нажать Enter. Это изменит свойства съемного диска, благодаря чему он станет доступным не только для чтения.
Теперь осталось ввести «.exit», нажать Enter и снова проверить флешку. После того как программа DiskPart закроется, можно будет попробовать записать что-нибудь на съемный диск. Возможно, придется извлечь, а затем снова вставить накопитель, чтобы заставить его работать.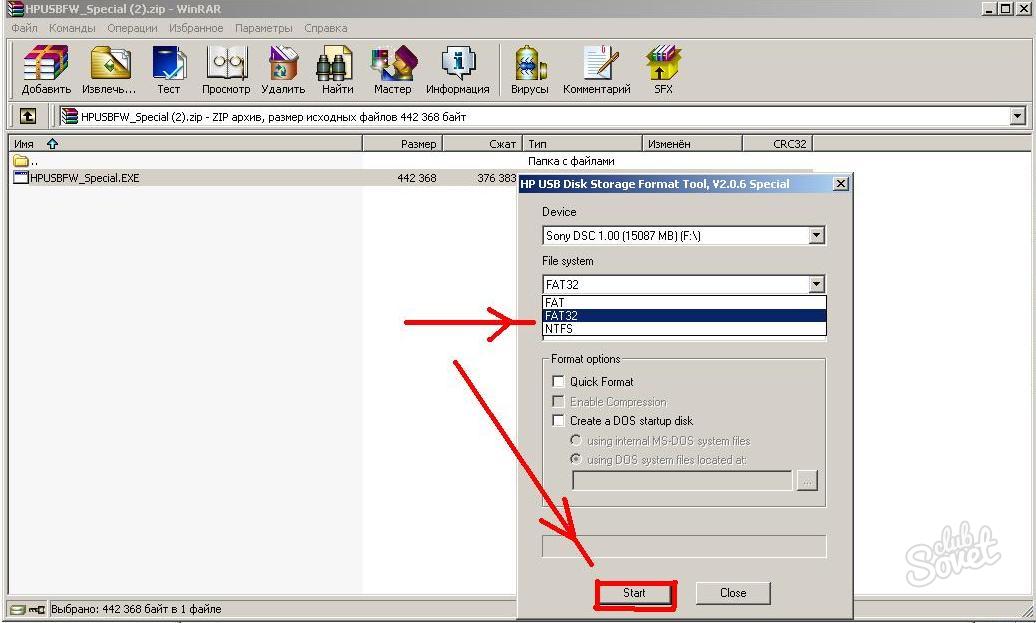
Если окно командной строки не помогло решить проблему, то снимите защиту от записи следующим способом.
Отключение защиты с помощью реестра
Открываем редактор реестра. Если команды DiskPart не исправили внешний диск или он при подключении доступен только для чтения, тогда, возможно, потребуется изменить реестр Windows. Он управляет операционной системой, так что вносить изменения нужно предельно осторожно. Чтобы открыть редактор реестра потребуется комбинация клавиш Win + R, после чего нужно ввести команду «regedit». Если вы не являетесь администратором, то нужно будет ввести пароль.
Как снять защиту с флешки? Используем дерево навигации слева, чтобы открыть нужную локацию. Для этого необходимо разворачивать и сворачивать элементы слева, чтобы перейти к следующему адресу: HKEY_LOCAL_MACHINE\SYSTEM\CurrentControlSet\Control\StorageDevicePolicies. Если у вас нет папки «StorageDevicePolicies» в каталоге «Control», значит, нужно щелкнуть правой кнопкой мыши в любом месте, выбрать «Создать» и «Ключ». Назовем его «StorageDevicePolicies» и откроем.
Дважды щелкаем на записи «.WriteProtect». При этом откроется окно редактирования. Если у вас нет записи «.WriteProtect», потому что была создана «StorageDevicePolicies», нужно щелкнуть правой кнопкой мыши внутри папки и выбрать «Новый», «DWORD (32-bit)». Назовем его «WriteProtect» и сохраним. Теперь нужно дважды щелкнуть по нему, чтобы открылось окно редактирования. Меняем запись «Value data» на «.0». Это позволит отключить защиту от записи на всех съемных дисках. Закрываем редактор реестра и перезагружаем компьютер. С этого момента должна произойти разблокировка флешки.
Отключение защиты с помощью форматирования
Если все вышеперечисленные способы не помогли, и защита флешки от записи по-прежнему представляет проблему, значит пришло время перейти к самым радикальным действиям и отформатировать съемный диск. Это приведет к удалению всех данных на флешке, но может заставить ее снова заработать.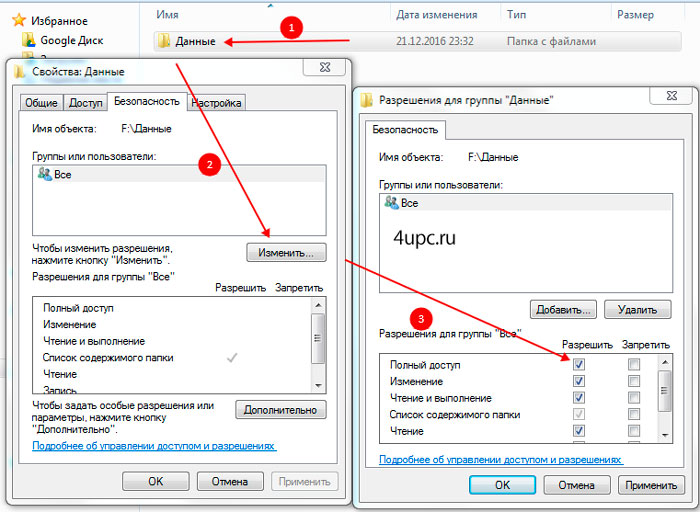 Перезагружаем компьютер в безопасном режиме. Невозможно правильно отформатировать накопитель, находясь в обычном режиме операционной системы. Нужно успеть нажать клавишу F8, пока компьютер не начал загружать Windows. Выбираем из списка вариантов загрузки «Safe Mode with Networking».
Перезагружаем компьютер в безопасном режиме. Невозможно правильно отформатировать накопитель, находясь в обычном режиме операционной системы. Нужно успеть нажать клавишу F8, пока компьютер не начал загружать Windows. Выбираем из списка вариантов загрузки «Safe Mode with Networking».
После загрузки заходим в «Мой компьютер». Это окно отображает все жесткие диски и USB-флешки, подключенные к компьютеру. Его также можно открыть через меню кнопки «Пуск» или с помощью комбинации клавиш Win + E. Щелкаем правой кнопкой мыши на съемном диске и выбираем «Форматировать». В результате откроется соответствующее окно.
В меню «Файловая система» выбираем FAT32. При форматировании это позволит сделать накопитель совместимым с большинством компьютеров и других устройств. Если объем диска превышает 32 Гб, то нужно выбрать exFAT. Файловая система NTFS подходит только для ПК с системой Windows и не используется на других устройствах.
Снимаем флажок напротив «Быстрое форматирование» и нажимаем кнопку «Пуск». Windows начнет процесс, который может занять некоторое время. По завершении можно будет проверить флеш-память. Если проблема до сих пор не разрешилась, то можно сделать вывод, что флешка физически повреждена и не подлежит восстановлению.
Отключение защиты на OS X
На компьютере с операционной системой OS X проблему можно решить другим способом. Для этого открываем Disk Utility. Разрешения для ваших приводов могут быть повреждены, но это можно исправить. Disk Utility находится в папке «Utilities». Слева выбираем устройство, защищенное от записи (окно Disk Utility должно перечислить жесткие диски, CD-приводы и все подключенные накопители). Нажимаем на кнопку «First Aid». После подтверждения OS X начнет сканирование диска и попытается исправить любые обнаруженные проблемы. Это может занять некоторое время. Если вы используете более ранние версии OS X, то нужно перейти на вкладку «First Aid» и нажать кнопку «Repair Permissions».
Если флешка все еще не заработала, то можно попробовать отформатировать ее.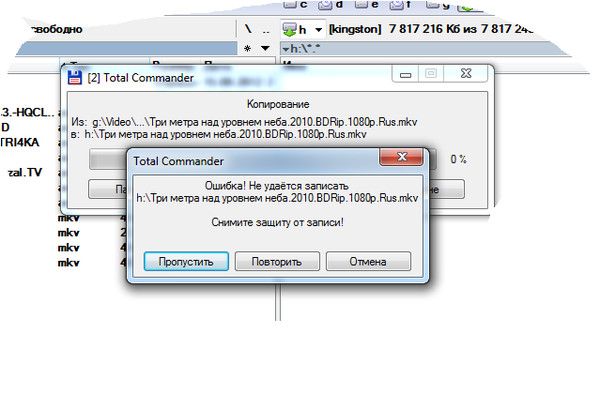 Файловая система NTFS не подходит для OS X. Форматирование удалит все данные на диске, но может восстановить его нормальную работоспособность. Открываем приложение Disk Utility в папке «Utilities» и выбираем защищенную от записи флешку (она будет отображаться в левом фрейме). Выбираем нужную файловую систему и нажимаем кнопку «Erase» для начала форматирования. Видео по теме снятия защиты от записи с флеш-накопителя.
Файловая система NTFS не подходит для OS X. Форматирование удалит все данные на диске, но может восстановить его нормальную работоспособность. Открываем приложение Disk Utility в папке «Utilities» и выбираем защищенную от записи флешку (она будет отображаться в левом фрейме). Выбираем нужную файловую систему и нажимаем кнопку «Erase» для начала форматирования. Видео по теме снятия защиты от записи с флеш-накопителя.
Зачастую на съемных накопителях хранится важная и необходимая часть информации, которую хочется держать всегда у себя под рукой. На карты памяти в свою очередь записано много приятной музыки, либо фильмов. К сожалению, бывает так, что эти устройства перестают работать. Такому их поведению существует множество причин. Но главное это то, как вернуть к жизни флеш карту, микро sd, карту памяти.
Все причины, из-за которых происходят сбои в работе карт памяти, флешек и других съемных носителей, можно разделить на пять больших групп:
Польза защиты от записи на карте памяти и микро sd
На самом деле, защита от записи – это очень полезная вещь и только благодаря ней можно хоть как-то защитить свое устройство от стирания важной информации. Но помимо того, что защита от записи предотвращает изменение содержащихся на устройстве файлов, она эффективно сопротивляется при несанкционированном использовании носителя.
Последние SecureDigital card (SD) обладают новыми механизмами защиты от записи и стирания файлов. Это как механические, так и программные методы. Для предотвращения запуска процессов записи или стирания, такие карты имеют на правой боковой поверхности карты переключатель Lock. Помимо этого безопасность содержимому микро sd карты гарантирована компанией 4C Entity LLC, которая впервые разработала и применила оригинальную методику кодирования CPRM (Content Protection for Recordable Media).
Такие ноу-хау частично предотвращают неправильное использование карт памяти, но и усложняют жизнь их владельцам.
Борьба с неполадками в работе съемных носителей
Форматирование
Во время форматирования запускается процесс внеочередной разметки области хранения информации. Отрицательным свойством этой процедуры является то, что в это время безвозвратно стираются все имеющиеся файлы с носителя.
Зачем форматировать флешку?
Причины, по которым следует форматировать флеш карту:
- наличие вирусов;
- невозможность записать на носитель большой файл;
- борьба с медленной работой устройства (низкая скорость передачи данных).
Форматирование может быть быстрым и длительным. Самым популярным способом является простое быстрое форматирование, когда этот процесс запускается кликом правой кнопкой мышки по значку флеш карты. В появившемся контекстном меню необходимо выбрать команду «форматировать».
5 способов, как отформатировать флеш карту
На выбор предлагаем 5 несложных способов, как отформатировать флеш карту:
Что нужно знать, чтобы разблокировать съемный носитель информации?
В основном для шифрования съемных дисков используется BitLocker. Важно учитывать, что оно доступно только для Windows 8.
Также для операционной системы Windows, можно воспользоваться улитой, под названием Repair. Это нехитрое приспособление легко справится с разблокировкой флешки или микро sd карты.
Если предыдущие варианты не оказались успешными, можно воспользоваться одним из самых новых вариантов – JetFlash Recovery Tool. К сожалению, это приложение восстанавливает исходные параметры носителя, таким образом, вся информация с него теряется. Скачать приложение можно по ссылке на JetFlash Recovery Tool . Устанавливаем и запускаем его. В окне выбираем некорректно работающую флешку, нажимаем START. Начнется форматирование носителя. После этого его следует извлечь безопасным методом.
Разберем самый действенный способ. Убрать защиту можно в редакторе реестра Windows. Для запуска редактора реестра на клавиатуре зажимают клавиши Windows + R, потом вводят regedit, и нажимают Enter. Открываем HKEY_LOCAL_MACHINE \ SYSTEM \ CurrentControlSet \ Control \ StorageDevicePolicies. Необходимо в данных WriteProtect поменять значение с 1 (это значит защита от записи) на 0 (снять защиту). В конце процедуры сохраните изменения, выключите флешку и перезагрузите компьютер.
Методы предотвращения неполадок в работе съёмных носителей
Выводы
Нами были рассмотрены все самые популярные и эффективные методы устранения неполадок со съемными носителями.
Читателю остается только выбрать подходящий для него метод. Тем не менее, чем более важная информация хранится на флешке и чем чаще вы ею пользуетесь, тем более аккуратными следует быть с этим устройством. Потому что большая часть поломок возникает как раз из-за «человеческого фактора».
Поэтому перед тем, как доставать флешку, карту памяти или жесткий диск из электронного устройства, пользуйтесь безопасным извлечением. Это предотвращает возникновение многих проблем со съемными носителями информации. А в случае, если флеш или sd карты начали некорректно работать или не отображаются, всегда это можно исправить с помощью правильно подобранного «лечения».
Иногда бывают случаи, что невозможно отформатировать USB-флешку или SD-карту, перенести или записать на них данные, информацию. Система Windows выдаст ошибку, флешка выдает сообщение об ошибке: «Диск защищен от записи. Снимите защиту или воспользуйтесь другим диском » (The disk is write-protected). Многие устройства идут с рычажком блокировки на самой флешке. Удостоверьтесь, что сам рычажок на накопителе установлен в положение «разблокирован». К сожалению в некоторых случаях устройства могут быть повреждены физически, что приведет к покупке нового. Если вы уверенны, что у вас все в порядке: разблокирован рычажок, устройство не подвергалась физическим ударам, тогда рассмотрим способы реанимирования накопителей и постараемся снять защиту от записи с флешки и карт памяти.
Снять защиту от записи флешки с помощью редактора реестра
- Нажмите сочетание кнопок Win+R и введите regedit , чтобы войти в редактор реестра.
Перейдите по пути:
HKEY_LOCAL_MACHINE\SYSTEM\CurrentControlSet\Control\StorageDevicePolicies
- Если у вас нет параметра StorageDevicePolicies , то создайте раздел с именем StorageDevicePolicies, нажав правой кнопкой мыши на папке Contorl . Если же есть значение, то смотрите ниже, какие параметры должны быть.
- Перейдите в созданную папку StorageDevicePolicies, выделите его, и с право нажмите на пустом поле правой кнопкой мыши и Создать > Параметр DWORD (32 бита) . Присвойте имя WriteProtect и значение 0 . Чтобы присвоить значение, нажмите просто на ключ WriteProtect два раза и напишите в поле 0. Если данный метод не помог, то смотрите ниже.
Флешка защищена от записи Как снять защиту с помощью CMD
Вставьте флшеку в USB порт компьютера и запустите командную строку. Нажмите для этого «поиск» в строке напишите «CMD» и нажмите правой кнопкой мыши на выдачи результатов «Командная строка» «Запустить от имени администратора».
Введите следующие команды в командную строку, можете смотреть по картинке.
- Наберите diskpart , после каждого набора нажимайте enter.
- list disk , показывает какие диски подключены к компьютеру. Флешка в моем случае располагается Диск 1 размеров 7640 Мбайт.
- select disk 1 , где 1-это номер диска, который показан выше. Диск 1 в моем случае эта флешка.
- attributes disk clear readonly -очищаем атрибуты флешки.
- clean -очищаем флешку.
- create partition primary -создаем раздел.
- format fs=fat32 -форматируем в FAT32. (Вы можете поменять fat32 на ntfs , если используете флешку только на системах windows.)
Снять защиту от записи с помощью групповой политики
Нажмите win+r и наберите в строке gpedit.msc.
Перейдите по следующим путям: Конфигурация компьютера > Административные шаблоны > Система > Доступ к съемным запоминающим устройствам . С право найдите пункты «Съемные диски» и отключите , нажав два раза по нужной строке — запись, чтение, выполнение, если включено.
Большинство пользователей имеют флэшки (usb sd, transcend, microsd, kingston, sandisk, cd, flash, qumo, microsd, apacer, verbatim, sdhc, psp), жесткий диск d (hdd), dvd или какой ни будь другой съемный или локальный накопитель.
Наверняка вы используете их с большой регулярностью. Они позволяют копировать ваши медиа, фотографии и важные документы.
Несмотря на высокую устойчивость к механическим повреждениям и способностью хранить данные в течение многих лет, как и все другие гаджеты, они портятся.
Одна из самых распространенных ошибок, которые могут коснуться USB флэшек, карт памяти или дисков досадное сообщение: ошибка «Диск защищен от записи».
Те, у кого когда-нибудь была похожая проблема прекрасно знают, что я имею в виду.
Невозможность копирования / добавления / удаления каких-либо файлов – это может привести к исступлению.
После напряженных попыток отремонтировать в конечном итоге большинство отказаться от исправлений и покупают новые.
Что делать если система пишет диск защищен от записи? Как снять эту пресловутую защиту?
Вот несколько простых, но эффективных решений восстановить диск или флешку в работоспособное состояние.
Используйте эти простые советы и банально забудьте о сообщении: «диск защищен от записи», хотя здесь есть один момент, с которым мне пришлось столкнутся не один раз.
Дело в микропроцессоре. Если он выходит из строя, даже частично – читать можете – копировать или форматировать – нет), то исправить его может только утилита от производителя накопителя и то не всегда.
Приступаем к разблокировке дисков и флешек
У вас есть USB флэшка, подключенная к компьютеру, и вы хотите, скопировать некоторые файлы.
Тут вас ждет неожиданность «Диск защищен от записи. Снимите защиту от записи или используйте другой диск».
Тогда вы говорите, «… твою мать, как это случилось»? Не паникуйте – сделайте глубокий вдох и сохраняйте спокойствие.
Это просто сообщение об ошибке. Сейчас мы вместе пройдем через несколько простых шагов, чтобы устранить защиту от записи на USB флешке. Это просто технология и многое мы можем исправить.
Шаг 1 — Проверьте USB-накопитель на наличие вирусов
Каждый раз, когда подключаете диск USB к компьютеру, то должны выполнять автоматическое сканирование на вирусы — особенно, если вы использовали его на компьютерах, которыми не владеете.
Вирусы часто заполняют диски USB своими файлами — это может вызвать сообщение: защищен от записи.
В зависимости от антивирусного программного обеспечения, его можно настроить для автоматического сканирования USB-накопителей, когда они подсоединяются.
Если нет, такого инструмента, то придется выполнять сканирование вручную, сложности в этом нет.
Если обнаружите вирус, то устраните его с помощью антивирусных программ.
Скорее всего, там, где один вирус, есть два или более. Для такой работы хорошие рекомендации имеют бесплатные утилиты доктор веб и AVG.
Шаг 2 – Проверьте корпус USB флешки
Некоторые флэшки USB оснащены механическим переключателем, что позволяет ставить их в положение защиты от режима записи.
Это может быть очень небольшой переключатель слайдер, который может самостоятельно переключится в кармане или корпусе компьютера (если это адаптер).
Если это ваша ситуация, то просто переведите переключатель в открытое положение и попробуйте скопировать файлы снова.
Сегодня есть не много USB накопителей с такими замками. Так что есть хороший шанс, что это не ваша проблема.
С другой стороны, если это не вопрос, то следующие исправления являются немного сложнее.
Шаг 3 — убедитесь, что диск не полный
Если ваш USB диск полный, вы также можете получить сообщение о ошибке в записи.
Поэтому найдите свой USB накопитель, щелкните правой кнопкой мыши по нему и выберите «Свойства».
Это даст вам хорошую круговую диаграмму: сколько используется и сколько доступно свободного пространства на вашем диске.
Шаг 4 – файловая система
Убедитесь, что вы не используете файл, который защищен от записи. Да, вы получите другое сообщение об ошибке, но, возможно, вы сделали поспешные выводы и подумали, что это заблокирован весь USB флэш диск. Это бывает.
Щелкните правой кнопкой мыши на файл, который вы пытаетесь записать, а затем на «свойства» и вкладку «безопасность».
Теперь будете видеть несколько вариантов в нижней части этого окна, и один из них только для чтения.
Убедитесь, что там флажок не установлен или снимите, а затем нажмите на кнопку применить. Теперь вы должны быть в состоянии записать в этот файл.
Шаг 5 — Diskpart утилита командной строки
Вы когда-нибудь работали в командной строке Windows? Это не так страшно, как можно было бы подумать, и как таковое оно является следующим логическим шагом для снятия защиты.
Нажмите на и введите слово CMD в поле: поиска программ и файлов.
Теперь, нажмите верху на (черный значок). Вы увидите следующее окно:
Введите в него команду – DiskPart — и нажмите Enter. Diskpart — это инструмент, который встроен в Windows, и доступен через утилиту командной строки. С его помощью мы можем изменить значения, связанные с вашим диском USB.
Убедитесь в том, что это действительно ваш USB диск. Теперь введите команду Select Disk 3, предполагается, что ваш USB является числом 3, и ударьте Enter.
Теперь вставьте туда еще одну команду — disk clear ReadOnly — и затем кликните на Enter.
Таким способом вы очистили все атрибуты «только для чтения», которые могут быть на этом диске USB.
Теперь закройте командную строку и попробуйте записать на диск USB что ни будь снова. Если защита продолжает блокировать доступ идем далее.
Шаг 6 — в реестр
Если ни одно из предыдущих действий не помогло вам, то вы должны сделать что-то немного опасное – войти в реестр.
Если вас не устраивает реестр можете перейти к шагу 7, на форматирование диска USB.
Или, может имеете друга, который компьютерный техник и проверит реестр для вас.
Попробуйте самостоятельно — это довольно простое изменение реестра, и вы можете сделать это.
Нажмите на меню «Пуск» и введите команду – regedit — в поле поиск программ и файлов. Вы увидите что-то вроде картинки в поле ниже.
Нажмите на значок верху и окно редактора реестра откроется. При нажатии на стрелки рядом с пунктами меню, перейдите к ветке
HKEY_LOCAL_MACHINE \ SYSTEM \ CurrentControlSet \ Control \ StorageDevicePolicies
и найдите ключ с именем — WriteProtect.
Если такая запись существует, щелкните правой кнопкой мыши на ней и нажмите на «Изменить».
Теперь, вы, вероятно, обнаружите, что для этого параметра установлено значение 1. 1 — значит «да», а «0» — нет. Теперь измените значение 0 и нажмите на кнопку OK.
Закройте редактор реестра, удалите устройство USB, а затем подключите его снова. Теперь вы должны быть в состоянии сделать запись на свой USB диск. Если нет, то диск придется Форматировать.
Шаг 7 — отформатировать диск USB
ВНИМАНИЕ: убедитесь, что вы сделали резервное копирование всех файлов и информации с вашего диска USB. Все данные после форматирования будут потеряны.
Форматирование жесткого диска является последним средством. Тем не менее, оно должно сделать так, чтобы ваш USB был способен считывать и записывать.
До форматирования диска USB, определить, какую файловую систему он уже имеет — NTFS или FAT32.
Обычно файловая система, которая у него уже есть будет лучше всего для него подходить.
Теперь щелкните правой кнопкой мыши на выбранном диске USB и выберите «Свойства» – там увидите файловую систему.
Закрываем окно «Свойства», щелкаем правой кнопкой мыши на USB диск снова и выбираем форматировать.
Здесь описывается встроенный инструмент виндовс, но иногда целесообразно , особенно если интегрированные функции желаемого результата не принесли.
В окне Форматирование, у вас есть несколько вариантов. Вы уже определили, в какую файловую систему будете форматировать.
Я предлагаю, снять метку «Быстрое форматирование». Это сделает больше, чем просто сотрет файлы.
Если есть плохие сектора на этом диске USB, полное форматирование выдаст ошибку.
Форматирование не должно занять много времени. Конечно, чем больше объем, тем больше времени оно займет.
Если предположить, что у вас не физическая проблема с диском, то он будет отформатирован и готов читать и записывать.
Заключение
Иногда проблема проста и может рассматриваться просто. Попробуйте методы выше, поскольку они наиболее часто являются правильными.
Если проблема глубока и требует решительных мер, убедитесь, что это действительно так.
Теперь в вашем арсенале есть много средств для устранения неполадок и вы должны восстановить работоспособность флешек и дисков, потенциально экономя кругленькую сумму денег.
Конечно, если у вас есть какие-либо дополнительные советы, мы хотели бы почитать их тоже. Успехов.
Ключевые слова: usb sd, transcend, microsd, kingston, sandisk, cd, flash, qumo, microsd, apacer, verbatim, sdhc, psp, внешний, флешка, dvd.
10 способов, как снять защиту от записи на флешке
Удобный портативный носитель, который, как и вся техника, иногда живёт своей жизнью и в самый неподходящий момент может устроить сбой. Одна из распространённых ошибок, которая вылетает во время попытки загрузить информацию на USB: “Диск защищён от записи”. Причиной отказа загружать новую информацию может быть связана:
- С механическим повреждением флешки.
- Настройками компьютера или ноутбука, с которого вы пытаетесь скачать файлы.
- С проблемами устройства, не связанные с аппаратной поломкой.
Снять защиту от записи флешки можно несколькими способами, в зависимости от причины, которая вызвала запрет. Рассмотрим все возможные варианты нормализации процесса загрузки информации на запоминающее устройство.
Подписывайтесь на наш Telegram-канал
Содержание:
- Проверьте объём памяти
- Проверьте флешку на вирусы
- Переключите тумблер
- Измените файловую систему флешки
- Снимите защиту со скачиваемого файла
- Отформатируйте флешку
- Проверьте запрет на запись для съёмных устройств
- Снятие запрета на запись через командную строку
- Установка разрешения на запись через реестр
- Используйте утилиты от производителя
Проверьте объём памяти
Причиной, почему носитель защищён от записи может быть банальной. Сначала проверьте загруженность флешки. Для этого вам нужно выбрать USB накопитель. Для того нажмите на значок в нижней панели экрана или через “Мой компьютер” правой кнопкой мыши. В появившемся меню с вкладками, выберите “Свойства”. Появится окно с общим количеством памяти, занятой и свободной.
Если загружаемый файл больше оставшегося размера памяти, то компьютер/ноутбук может выдавать запрет на запись. Вам всего лишь понадобиться удалить лишнюю информацию или перекинуть на компьютер/ноутбук.
Проверьте флешку на вирусы
Внешние запоминающие устройства подвержены заражением вирусами. Связано это с постоянной загрузкой файлов со своего компьютера и чужих носителей. Наличие вредоносных программ может давать сбои в работе флешки. Чтобы убрать защиту от записи в этом случае, необходимо воспользоваться антивирусом, установленным на вашем компьютерном устройстве. Для этого подключите носитель в USB разъём. После того, как компьютер/ноутбук задетектил устройство, нажмите на его значёк в нижней панели экрана или через “Мой компьютер” правой кнопкой мыши. В появившемся меню, выберите “Проверить выбранный файл с помощью (имя программы антивируса)”.
Если вирусы найдутся, то удаляйте их. Для достоверности проверки, рекомендуется использовать два антивируса. Если вирусы найдены на флешке, то рекомендует проверить и компьютер на них.
Если причина запрета записи на носитель была во вредоносной программе, то после чистки работа загрузки должна быть восстановлена.
Переключите тумблер
Некоторые USB записывающие устройства на своём корпусе имеют тумблер, которые запрещает или разрешает запись. Будучи уверенными, что переключатель никогда не ставили в состояние запрета, может так получится, что его положение было изменено случайно в кармане или во время использования.
Здесь нет других решений, как убрать защиту от записи, кроме как изменить положение тумблера.
Снимите защиту со скачиваемого файла
Часто при появлении подобной ошибки, пользователи бросаются на поиски ответа на вопрос, как снять защиту с диска защищённого от записи. Хотя проблема может быть связана не только с флешкой, но и файловой системой, когда установлен запрет на скачивание конкретно для выбранного файла.
Чтобы проверить, нет ли запрета на загрузку файла или отменить его, нужно:
- Выберите загружаемый файл.
- Нажмите на него правой кнопкой мыши.
- В появившемся окне, выберите “Свойства”.
- “В появившемся окне, сверху выберите вкладку “Безопасность”.
- В этой вкладке будет два активных окна. Первое,“Группы и пользователи”, вам не нужно. Вам нужно окно чуть ниже, в котором установлен запрет или разрешение на запись.
- Если галочка стоит только напротив “Чтение”, тогда вам нужно нажать на активную клавишу “Изменить”.
- Появится новое окно, где вы можете внести коррекцию и поставить галочку напротив “Запись”.
- Сохраните изменения.
После смена статуса файла, он может беспрепятственно скачан на запоминающее устройство.
Измените файловую систему флешки
Немногие пользователи вникают, на основе какой файловой системе работает их флешка. Тем не менее, если накопитель форматируется на основе файловой системы FAT32, то он имеет ограничение на размер загружаемого файла. Система FAT32 требует, чтобы размер информационной единицы не был больше 4 Гб. Поэтому и получается, что при вполне работоспособной флешке и наличию места для файла значительно большего, чем 4 Гб, появляется ошибка с запретом. Как же убрать защиту от записи в этом случае?
Для этого вам необходимо будет отформатировать USB накопитель, но для начал скиньте всю важную информацию на другое устройство, компьютер или ноутбук. Теперь нажмите правой кнопкой мыши на подключенное запоминающее устройство и выберите подпункт “Форматирование”. После этого появится окно, где будет пункт “Файловая система”. Вам нужно вместо FAT32 выбрать NTFS.
Такая файловая система не имеет ограничений на размер загружаемого файла. Нажмите начать, процесс форматирования будет недолгим. После окончания вы можете загружать файлы большого размера.
Отформатируйте флешку
Крайний метод, когда другие способы не помогли снять защиту от записи. Форматирование — это удаление всей хранящейся информации. Такой способ может подействовать, если антивирусы не способны удалить вирус, который после каждой проверки антивируса снова вылетает. Также, если запрет записи вызван захламленностью флешки остаточными файлами и наличием битых секторов памяти. Для форматирования лучше выбрать полное, а не быстрое форматирование.
Если причина ошибки не механическое повреждение носителя информации, то форматирование может способствовать нормальной записи файлов в последующем.
Проверьте запрет на запись для съёмных устройств
Запрет на загрузку какой-либо информации на съёмные устройства может быть установлен в групповой политике. Обычно такие настройки устанавливаются для офисных компьютеров, но могут быть и установлены по умолчанию. Снять защиту от записи флешки в этом случае можно таким способом:
- Через поисковую строку вызванную сочетанием клавиш Win+R или через меню “Пуск” найдите файл — gpedit.msc.
- Появится меню редактора групповой политики.
- Слева выберите “Конфигурация компьютера”.
- Теперь нажмите на строку “Административные шаблоны”.
- Далее пройдите по категориям “Система”- “Доступ к съёмным запоминающим устройствам”.
- В появившемся меню справа, проверьте, что не включен запрет на запись файлов. Если он включен, то смените настройки и сохраните изменения.
Если причина ошибки была в этом, то после внесения изменений, вы сможете записывать файлы на флешку.
Снятие запрета на запись через командную строку
Запрет на запись информации на флешку может быть прописан в командной строке. Обнулить установленный параметр “Только чтение”, можно с помощью родного инструмента Diskpart через командную строку. Если вы первый раз будете работать через неё, то просто выполняйте инструкцию ниже:
- Через поисковую строку в меню “Пуск” или с помощью клавиш Win+R, наберите такое значение “CMD” в поисковой строке.
- Запустите командную строку через права администратора. Для этого нажмите на файл CMD правой кнопкой мыши.
- В появившемся чёрном окне для начала нужно запустить инструмент Diskpart. С помощью него вы можете управлять внешними дисками USB, подключенными к вашему компьютерному устройству. Для запуска инструмента наберите “ Diskpart” и нажмите ввести.
- Теперь нужно ввести “list disk”. Фраза переводится, как список дисков и выводит в командной строке все диски, которые доступны в Виндоус.
- Посмотрите под каким номером находится ваше съёмное запоминающее устройство, вам это пригодится в следующем действии.
- Теперь вам нужно ввести “Select disk Х”, где Х — это номер вашего съёмного устройства. Такая команда, которая переводится как “выберите диск”, даёт направление работать конкретно с нужной вам флешкой. Не забудьте нажать “Ввести”, после введённой команды
- Если вам нужно проверить, правильный ли диск вы ввели для работы с ним, можете набрать команду — “detail disk”. Вы увидите все технических характеристики флешки.
- Теперь нужно обнулить возможность только чтения, для этого наберите фразу: “attributes disk clear readonly” (переводится — диск очищен только для чтения). Теперь нажмите “Ввести”.
Так вы через командную строку изменили атрибуты, которые могли влиять на ошибку записи на флешку.
Установка разрешения на запись через реестр
Снять защиту от записи на флешке можно через реестр, сделать это просто, поэтому выполнить действия по снятию запрета могут и неопытные пользователи компьютера. Чтобы попасть в реестр на компьютере или ноутбуке наберите в поисковой строке, через меню “Пуск” или традиционного сочетания клавиш Win+R, слово “regedit”. Далее выполняйте следующие шаги:
- В правом меню выберите строку HKEY_LOCAL_MACHINE.
- В открывшемся вниз подменю выберите строку “System”.
- В новом открывающемся вниз меню, выберите папку CurrentControlSet.
- Далее пройдите по такой ветке файлов: Control\StorageDevicePolicies.
- Теперь в правой части окна найдите строку — WriteProtect.
- Нажмите на эту строку правой кнопкой мыши и, в появившемся меню, выберите “Изменить”.
- Появится небольшое окно, в котором может быть установлено значение 1 или 0. Если 1, то вам нужно ввести значение 0.
Теперь сохраните изменения, закройте реестр и обязательно перезагрузите компьютер или ноутбук. После этого можете снова попробовать записать информацию на флешку.
В случае, если вы зашли в реестр и не нашли папку StorageDevicePolicies, то вам придётся создать её самостоятельно, чтобы вы могли записывать файлы на запоминающее устройство. Для создания папки нужно нажать правой кнопкой на предыдущую категорию (Control) и выбрать “Создать”, а далее “Раздел”, то есть вам нужно в папке Control создать раздел под названием “StorageDevicePolicies”.
Теперь вам нужно будет в категории StorageDevicePolicies в правой части меню создать “Параметр DWORD”. Для этого в этой части окна нажимаете правой кнопкой мыши и проходите по строкам “Создать” — “Параметр DWORD” с соответствующей битностью (32 или 64). Присвойте созданному разделу название WriteProtect и выставите для него значение 0.
Используйте утилиты от производителя
Производители стараются поддерживать пользователей их запоминающих устройств, поэтому разрабатывают специальные программы для восстановления нормальной работы флешки. Скачать утилиты можно официально через сайты производителей, чаще всего они полностью бесплатные. Использовать их может даже новичок, так как производители создают понятные и простые утилиты для всех пользователей. Единственное условие использование таких программ — это запуск от имени администратора.
Как снять защиту от записи с флешки — Redmi 7A — Mi Community
Обложка
Изменить* Рекомендуется загружать изображения для обложки с разрешением 720*312
Описание темы
Здравствуйте,подскажите кто сталкивался с такой проблемой.Случайно удалил видео с карты памяти,с помощью сторонних программ восстановил видео, еще на флешке в папке MIUI удалил кеш,после установки флешки в смартфон,смартфон предложил сделать единую память со смартфоном я согласился и смартфон выдал уведомление (проблема с SD-картой) и предложил отфармотировать флешку я согласился,отфармотировать почемуто у смартфона не получилось и при установке на компьютер и форматировании пишет устройство защищено от записи,я установил флешку обратно в смартфон, смартфон выдал проблема с флешкой и опять предложил отфармотировать как память телефона или как память флешкарты я выбрал как память флешки смартфон успешно отформатировал и написал,что устройство SD-карта готова к работе.При входе в хранилище и переходе к SD-карте на экране смартфона есть предложение подключить SD-карту,при нажатии уведомления подключить SD-карту выскакивает уведомление(устройство безопасно извлечено: SD-карта).При выемке SD-карты из слота и обратно вставке в смартфон устройство опять предлогает отфармотировать SD-карту.При установке в компьютер отформатированной на смартфоне флешки,вся информация которая была до форматирования в смартфоне так и осталась на флешке.Другие смармартфоны не дают отформатировать т.к. стоит защита от записи.SD-карту проверял на вирусы,вирусов не обнаружено.Свободного места на флешке еще 12 гигов.Информацию с карты я могу скопировать.Пробовал разблокировать так:Разблокировка флешки с помощью командной строки,Разблокировка флешки в реестре Windows,Переключатель для блокировки устройства от записи.П.с.смартфон Xiaomi Redmi 7А 32GBКто может помочь решить эту проблему?Сейчас этого смартфона нет.
Выбрать колонку
Добавить в колонку
Изменения необратимы после отправки
Снять защиту от записи с USB и SD-карты 2018 | by windows101tricks
Снять защиту от записи с USBПолучение ошибки Диск защищен от записи. Снять защиту от записи или использовать другой диск При подключении флешки? Или иногда появляется . Диск защищен от записи. Ошибка . При копировании данных на USB / SD-карту. Или при форматировании USB-накопителя. Из-за этой ошибки диск стал нечитаемым, не позволяйте копировать / вставлять на него данные или форматировать диск.Вот , как снять защиту от записи с флэш-накопителя USB и SD-карты с помощью 3 простых решений.
Эта ошибка в основном возникает, когда запись реестра Windows повреждена, системный администратор наложил ограничения или само устройство повреждено. Политики защиты вашего USB-устройства могут быть нарушены из-за вирусной атаки. или USB может быть неправильно подключен во время использования. Какова бы ни была причина, вот 3 эффективных решения для Удалить защиту от записи с USB-накопителя , SD-карты, флэш-накопителя, внешнего накопителя и т. Д.
Попробуйте другой порт USB: Сначала проверьте устройство с другим портом USB или на другом компьютере. Если проблема с SD-картой, вставьте SD-карту в другой ноутбук.
Проверить наличие блокировки устройства с собственной защитой: Некоторые внешние устройства, такие как флеш-накопители, имеют аппаратную блокировку в виде переключателя. Вам нужно увидеть, есть ли на устройстве переключатель и не нажимается ли он, чтобы защитить устройство от случайной записи.
Это наиболее эффективное решение для снятия защиты от записи с USB-накопителя .Для этого сначала откройте командную строку с правами администратора. Теперь в командной строке введите следующее и нажимайте Enter после каждой команды:
Примечание: при выполнении шагов ниже может потерять всех данных с USB-накопителя. Если у вас есть важные данные на этом USB-накопителе, мы рекомендуем сделать их резервную копию с помощью сторонней программы резервного копирования .
diskpart
listdisk
выберите диск x (где x — номер вашего неработающего диска — используйте емкость, чтобы определить, какой именно)
атрибуты disk clear только для чтения
очистить
создать первичный раздел
формат fs = fat32 (вы можете заменить fat32 на ntfs, если вам нужно использовать диск только с компьютерами Windows)
exit
Вот и все.извлеките диск и перезапустите окна. При следующем запуске вставьте диск. Теперь ваш диск должен работать в обычном режиме в проводнике.
. Это еще один эффективный способ снять защиту от записи с USB-накопителя, SD-карты и т. Д. Нажмите клавишу Windows + R, введите regedit и нажмите ОК. ключ, чтобы открыть редактор реестра Windows. Затем сначала резервная база данных реестра и перейдите к следующему.
HKEY_LOCAL_MACHINE> SYSTEM> CurrentControlSet> Control> StorageDevicePolicies
Примечание: Если вы не нашли ключ StorageDevicePolicies , щелкните правой кнопкой мыши control> key и выберите новый.Назовите вновь созданный ключ StorageDevicePolicies .
Теперь щелкните новый раздел реестра StorageDevicePolicies и на правой панели щелкните правой кнопкой мыши, выберите «Создать»> « DWORD » и присвойте ему имя WriteProtect . Затем дважды щелкните кнопку « WriteProtect» , расположенную на правой боковой панели, и установите значение 0 . Закройте редактор реестра и перезагрузите компьютер, чтобы изменения вступили в силу.При следующем запуске вставьте флешку и проверьте ее работу. Все еще нужна помощь. Продолжить чтение… ..
Hacking Core — КАК СНИМАТЬ ЗАЩИТУ ОТ ЗАПИСИ С USB …
КАК СНИМАТЬ ЗАЩИТУ ОТ ЗАПИСИ С USB-ФЛЕШ-НАКОПИТЕЛЯ !!
Простой, но полезный трюк
Вы должны удалить его, как показано ниже:
1 Вытащите USB-накопитель из USB-порта вашего компьютера. Проверьте нижнюю часть и боковые стороны привода, чтобы убедиться, что на нем есть переключатель защиты от записи. Переведите пластиковый переключатель в положение «Разблокировка».
2 Вставьте флэш-накопитель USB обратно в порт USB. Закройте появившееся всплывающее окно и перейдите в меню «Пуск». Выберите «Мой компьютер».
3 Найдите букву диска, соответствующую вашему USB-накопителю, в окне «Мой компьютер», например «F: \» или «D: \». Дважды щелкните букву диска. Попытайтесь использовать один из файлов на диске. Если по-прежнему возникает ошибка защиты от записи, щелкните правой кнопкой мыши один из файлов и выберите «Свойства».
4 Перейдите на вкладку «Общие» и снимите флажок с поля «Только для чтения».Нажмите «Применить», а затем попытайтесь использовать файл.
5 Вернитесь в меню «Пуск» и нажмите «Выполнить». Введите «Regedit» и нажмите «Enter». Перейдите в папку реестра «HKEY_LOCAL_MACHINE \ SYSTEM \ CurrentControlSet \ Control. \ StorageDevicePolicies. «
6 Проверьте, есть ли в правой части окна запись с надписью» Защита от записи «. Если записи нет, щелкните правой кнопкой мыши внутри окна и выберите» Новое слово D «. Введите» Защита от записи » »и нажмите« Ввод ».
7 Дважды щелкните запись« Защита от записи ».Убедитесь, что значение, указанное в текстовом поле, равно «0». Если это не так, удалите значение и замените его на «0».
8 Закройте редактор реестра и попытайтесь использовать любой из файлов на USB-накопителе. Вернитесь в окно «Мой компьютер», если вы продолжаете получать сообщение об ошибке защиты от записи.
9 Щелкните правой кнопкой мыши букву USB-накопителя и выберите «Форматировать». Щелкните раскрывающееся меню «Файловая система» и выберите «Fat32».
10 Нажмите «Пуск», чтобы отформатировать флэш-накопитель USB и снять защиту от записи.
Снять защиту от записи с USB-накопителя
USB-накопители— это удивительные технологии, которые используются уже почти двадцать лет. Как и у всех технологий, у них есть свои плюсы и минусы. Два основных вида использования USB-накопителей и, вероятно, поэтому их два самых больших преимущества, заключаются в том, что они являются фантастическими устройствами хранения, а также отлично подходят для передачи файлов между компьютерами.
Раздражающая проблема, которая может случиться со многими людьми с USB-накопителями, — это когда на них включена «защита от записи».В этой статье будет обсуждаться, что такое защита от записи и как ее можно удалить с USB-накопителя.
Что такое защита от записи?
Из-за особенностей USB-накопителей они стандартно поставляются с мерами безопасности, которые блокируют любые хранящиеся на них цифровые файлы. Это более известно как защита от записи. На практике это полезная мера, поскольку она позволяет легко предотвратить изменение ваших файлов без вашего разрешения. Защита от записи становится проблемой, когда она мешает вам редактировать свою собственную работу.Эта проблема может быть сродни тому, что вас заперли в собственном доме.
В большинстве случаев у хорошего USB-накопителя будет свой физический, а не цифровой метод включения или выключения защиты от записи. Обычно это небольшой переключатель на устройстве, но не для всех USB-накопителей. Прежде чем мы начнем рассматривать какие-либо цифровые меры, которые вы можете предпринять для снятия защиты от записи, убедитесь, что это вариант для вас.
Как снять защиту от записи
Для большого количества файлов на USB-накопителях при попытке редактирования файла, защищенного от записи, вы получите сообщение «Диск не может быть записан.Вы хотите снять защиту от записи? ». Если вы получили это сообщение, то, очевидно, просто скажите« Да », и проблема будет решена.
Однако, как и в случае с множеством технологий, редко бывает так просто. Вот пошаговое руководство по устранению проблемы.
- Вставьте USB-накопитель в соответствующий USB-порт вашего компьютера.
- Зайдите в раздел «Мой компьютер» и найдите там свой USB-накопитель.
- Попробуйте использовать один из файлов на диске.Если при этом появляется сообщение об ошибке защиты от записи, щелкните файл правой кнопкой мыши и выберите свойства.
- Найдите вкладку «Общие» в свойствах и снимите флажок напротив поля «Только для чтения». После этого нажмите «Применить» и попробуйте снова использовать файл.
- Перейдите в меню «Пуск» и введите в строке поиска команду run.
- Введите «RegEdit» и нажмите ввод.
- Перейдите в папку реестра здесь.
- Найдите окно с надписью «Защита от записи».Если вы не можете найти его, щелкните правой кнопкой мыши внутри окна и выберите «Новое слово D».
- Следующим шагом будет набрать «Защита от записи» и нажать Enter.
- Дважды щелкните запись с названием «Защита от записи» и проверьте, равняется ли значение, указанное в поле проверки, 0. Если это не указано, удалите все текущие настройки и измените его на 0.
- Закройте редактор реестра.
- Попробуйте использовать файлы на USB-накопителе сейчас.
- Если вы по-прежнему получаете сообщения об ошибках защиты от записи, вернитесь в раздел «Мой компьютер» и снова откройте USB-накопитель.
Заключение
Теперь вы знаете, как снять защиту от записи с USB-накопителей, и у вас больше не должно возникнуть проблем с редактированием файлов. Однако не забудьте оставить защиту от записи, когда вы не редактируете свои файлы, чтобы случайно не отредактировать то, что вы хотите оставить как есть.
[100% бесплатно] Как отформатировать USB-накопитель с защитой от записи
СводкаЭта статья о том, как снять защиту от записи с USB, я расскажу вам о трех способах эффективного удаления защиты от записи.
Снять защиту от записи на USB-накопителе
Защита от записи — это механизм блокировки, который используется для предотвращения любых операций редактирования на таких устройствах, как USB-накопитель, SD-карта, внешний жесткий диск. Его можно использовать для защиты данных на устройстве, а также для предотвращения заражения вирусами, но иногда поврежденные устройства также могут быть повреждены.Итак, как снять защиту от записи?
Переключатель защиты от записи на USB-накопителе
У некоторых USB-накопителей есть переключатель на корпусе, вы можете сначала проверить, есть ли этот переключатель на вашем флеш-накопителе, когда обнаружите, что ваш флеш-накопитель имеет защиту от записи. Выключите переключатель, затем вы можете снова попробовать его на своем компьютере.
Отключить защиту от записи с USB-накопителя с помощью командной строки CMD
Командная строкаCMD может помочь вам с этим справиться, но вы должны быть осторожны, чтобы не допускать ошибок, которые могут вызвать у вас большие проблемы.Затем следуйте инструкциям по снятию защиты от записи с USB-накопителя.
Шаг 1. Запустите CMD в системе Windows.
Снять защиту от записи с помощью командной строки diskpart
Шаг 2: Введите «diskpart» в окне.
Снять защиту от записи с помощью командной строки diskpart
Шаг 3: Введите «Lisk disk» в окне
Снять защиту от записи с помощью командной строки diskpart
Шаг 4: Введите в окне «выберите диск 2», диск 2 — это ваш USB-накопитель.
Снять защиту от записи с помощью командной строки diskpart
Шаг 5: Введите в окне «Атрибуты диска очищаются только для чтения» и закончите.
Снять защиту от записи с помощью командной строки diskpart
Лучший способ снять защиту от записи с USB-накопителя
Есть еще один более простой способ отключить защиту от записи с USB-накопителя.Вы можете попробовать инструмент управления разделами. Здесь я хотел бы порекомендовать бесплатную программу IM-Magic Partition Resizer, это бесплатная программа для управления разделами диска, она на 100% безопасна и эффективна, ей можно полностью доверять.
Вы можете выполнить следующие действия, чтобы снять защиту от записи с USB-накопителя.
Шаг 1: Установите IM-Magic Partition Resizer бесплатно на свой компьютер, запустите программу.
Шаг 2: выберите USB-накопитель, щелкните его правой кнопкой мыши и выберите «Форматировать раздел».
Защита от форматной записи с USB-накопителя
Шаг 3: Примените изменения, тогда защита от записи на USB-накопителе будет снята.
Подробное руководство по форматированию USB-накопителя, защищенного от записи | DiskInternals
Если вы задаетесь вопросом: «Как мне снять защиту от записи на USB-накопителе?», То вы попали в нужное место.
Здесь вы узнаете:
- 2 отличных метода снятия защиты от записи на USB-накопителе
- как отформатировать USB-накопитель
Готовы? Давайте читать!
Шаг 1.Загрузите файлы в первую очередь
Форматирование позволяет получить новую файловую систему на USB-накопителе. Это будет быстрее и работать плавно, но форматирование также удалит все ваши файлы.
Как этого избежать? Используйте DiskInternals Partition Recovery!
Это программное обеспечение дает вам доступ к файлам, открывая их в режиме чтения, или вы можете восстановить удаленные файлы в режиме восстановления.
Приложение имеет приятный интерфейс, оснащено мастером восстановления. Это, в свою очередь, позволяет восстанавливать недоступные данные как профессионалам, так и обычным пользователям.Программа имеет широкий набор дополнительных функций, с которыми вы можете работать самостоятельно, скачав бесплатную пробную версию DiskInternals Partition Recovery.
С помощью этого программного обеспечения вы можете получить обратно все типы файлов.
Кроме того, перед восстановлением данных вы можете бесплатно просмотреть файлы и убедиться, что их можно вернуть быстро и правильно. После того, как данные будут в целости и сохранности, пора научиться снимать защиту от записи на USB-накопителях.
Шаг 2.Используйте Regedit для снятия защиты от записи с USB-накопителяКак снять защиту от записи с USB-накопителя в Windows 10 с помощью Regedit.exe? Следуйте инструкциям и вы все поймете.
Щелкните правой кнопкой мыши «Пуск» и выберите «Командная строка (администратор)».
В новом окне введите команду «regedit». Затем нажмите Enter. Теперь перейдите в каталог
Computer \ HKEY_LOCAL_MACHINE \ SYSTEM \ CurrentControlSetControl \ StorageDevicePolicies. На правой панели щелкните левой кнопкой мыши WriteProtect.Если вы видите цифру 1, измените ее на 0 и нажмите ОК. Перезагрузите компьютер и снова подключите, а затем откройте USB-накопитель. Проблем больше возникнуть не должно.
Возможно, вы не нашли файл StorageDevicePolicies. Но не беспокойтесь; вы можете создать это сами. Зайдите в папку «Управление» и щелкните правой кнопкой мыши на пустом месте. Теперь выберите вкладку «New -> Key», затем введите «StorageDevicePolicies». Затем измените значение с 1 на 0, как описано выше.
Если этот способ не помог снять защиту от записи, перейдите к следующему шагу.
Шаг 2 (Альтернативный). Используйте Diskpart для снятия защиты от записи с USB-накопителя.Щелкните правой кнопкой мыши «Пуск» и выберите «Командная строка» в меню «Администратор». Введите DISKPART и нажмите Enter. Затем введите следующие команды; после каждого из них нажимаем Enter.
СПИСОК ДИСКА
ВЫБРАТЬ ДИСК 1 (1 — это пример номера USB-накопителя)
ДИСК АТРИБУТОВ (вы увидите сообщение о том, что диск защищен от записи и что вам необходимо ввести следующую команду, чтобы отменить)
АТРИБУТЫ ДИСК ОЧИСТИТЬ ТОЛЬКО ДЛЯ ЧТЕНИЯ
Используйте Diskpart, чтобы очистить только чтение и стереть защиту от записи.Перезагрузите компьютер и попробуйте выполнить какие-либо действия (копирование, сохранение и т. Д.) С USB-накопителем.
Теперь вы знаете, как снять защиту от записи с USB-накопителя. Пришло время узнать, как отформатировать USB-накопитель, защищенный от записи.
Шаг 3. Форматирование USB-накопителя с защитой от записиПока нет защиты от записи, вы можете легко отформатировать USB-накопитель.
Отформатируйте защищенный от записи USB-диск.Для этого выполните следующие действия: щелкните левой кнопкой мыши «Этот компьютер» -> выберите свой USB-накопитель и щелкните его правой кнопкой мыши.В списке выберите и щелкните Форматировать.
Дождитесь завершения процесса.
Как разблокировать USB-накопитель, карту памяти или жесткий диск с защитой от записи в Windows 10, 8 или 7.
Прочтите эту статью, чтобы узнать, что делать, если вы видите сообщение «Диск защищен от записи» или «У вас недостаточно прав для выполнения этой операции» при попытке отформатировать USB-накопитель, карту памяти или жесткий диск. диск . Кроме того, узнайте, как отключить защиту и разблокировать любое устройство, если вы не можете создать файл или скопировать файлы на USB-накопитель или карту памяти, поскольку устройство защищено от записи.
Подобные сообщения об ошибках могут появляться при работе с компьютером или ноутбуком, а также с мобильным телефоном, планшетным ПК, телевизором или автомобильной аудиосистемой. Чтобы решить проблему, просто следуйте нашим указаниям.
Некоторые модели флэш-накопителей, карт памяти и внешних накопителей могут иметь переключатели для включения защиты от записи. Чаще всего такие переключатели можно встретить на SD-картах. Внимательно осмотрите устройство и проверьте положение переключателя (если он есть).
Ваше устройство может быть заражено вирусом, блокирующим ваши попытки записи или форматирования диска. Проверить устройство антивирусом и при необходимости почистить.
Ошибки записи могут появиться, когда USB-накопитель заполнен. Проверьте его на наличие свободного места и обратите внимание, какую файловую систему он использует. С файловой системой FAT32 нельзя записывать файлы размером более 4 ГБ.
Разблокируйте USB-накопитель с помощью командной строки:
- Запустите командную строку от имени администратора, введите команду Diskpart и нажмите Введите .
Введите list disk и нажмите Введите .
Найдите номер диска, соответствующий вашей флешке. При этом вам поможет размер диска. Введите , выберите диск N (где N — номер диска, который соответствует флэш-накопителю) и нажмите . Введите .
Введите атрибутов очистки диска только для чтения и нажмите Введите .Это разблокирует устройство для записи. Мы также рекомендуем очистить и отформатировать диск для дальнейшего использования. Выполните следующие действия, только если на диске нет важных данных .
Введите clean и нажмите Введите — он удалит все данные на этом диске, включая служебную информацию.
Введите , создайте первичный раздел и нажмите Введите — будет создан новый раздел.
Затем введите выберите раздел 1 и нажмите Введите .
Введите active и нажмите Введите , и новый раздел станет активным.
Затем введите format fs = fat32 quick и нажмите Введите — устройство будет отформатировано в FAT32 .
После этого введите assign и нажмите Введите , чтобы присвоить флэшке буквенное имя.
Разблокировать флешку в реестре Windows:
Откройте окно «Выполнить», введите команду regedit и нажмите Введите .
Перейдите в HKEY_LOCAL_MACHINE \ SYSTEM \ CurrentControlSet \ Control \ StorageDevicePolicies.Если вы его не видите, создайте его самостоятельно.
Установите для параметра WriteProtect значение 0 . Создайте это значение, если оно отсутствует в вашей системе.
Если вы видите следующее сообщение при копировании или создании файлов на вашем устройстве: Вам необходимо разрешение на выполнение этого действия.
Или, если вы видите это сообщение при попытке отформатировать устройство: У вас недостаточно прав для выполнения этой операции.
Это означает, что вам необходимо снять защиту от записи для этого устройства в редакторе локальной групповой политики:
- Откройте окно «Выполнить», введите команду gpedit.msc и нажмите Введите .
- Перейти к «Конфигурация компьютера» — «Административные шаблоны» — «Система» — «Доступ к съемным хранилищам» .
- Отключить «Съемные диски: запретить запись» .Сделайте это двойным щелчком по настройке, отметьте опцию Disabled и нажмите ОК .
- Повторите эти шаги для «Конфигурация пользователя» — «Административные шаблоны» — «Система» — «Доступ к съемному хранилищу» .
Когда вы это сделаете, попробуйте создать файл или папку на флешке.
Как снять защиту от записи с USB в Windows 10
Процесс форматирования USB-устройства с помощью вашей системы очень прост.Самое приятное то, что это одно упражнение, которое может позволить вам хранить больше файлов. Он также может помочь удалить вредоносные программы или вирусы с USB-устройства, если все сделано правильно. Однако бывают случаи, когда это может быть непросто, поскольку вы можете получить сообщение о том, что Windows не может отформатировать USB-устройство из-за защиты от записи.
Основная цель этого поста — показать вам, как снять защиту от записи с USB в Windows 10. Вы будете поражены тем, насколько простым может быть этот процесс.
1Как удалить защиту от записи с USB-накопителя в Windows 10
1Переместить физический коммутатор
Чтобы обеспечить безопасность данных, производители предпримут этот дополнительный шаг, добавив переключатель на USB-накопитель.Если такой переключатель заблокирован, форматирование устройства в любой системе будет невозможно. Проверьте корпус USB-накопителя, чтобы узнать, есть ли там переключатель. Когда есть, выключите его, чтобы отформатировать такое устройство.
Это один из самых простых способов решить любую проблему, связанную с удалением защиты от записи на USB-накопителе Windows 10.
2 Использование Diskpart
Один из самых эффективных и простых способов снять защиту от записи на USB-накопителе. флешка — это использование diskpart.Все, что от вас требуется, — это правильно понимать процесс.
Шаг 1: Подключите USB-накопитель к вашей системе.
Шаг 2: Клавиша Windows и X должны быть нажаты.
Шаг 3: Должен быть выбран Run .
Шаг 4: Введите «Diskpart», после чего нажмите OK .
Шаг 5: «Список дисков» следует ввести рядом с «Diskpart>». Введите , после чего следует нажать.
Шаг 6: Найдите USB-накопитель среди различных смонтированных дисков и запишите его номер.
Шаг 7: Введите команду «Выбрать диск disk_number», после чего нажмите кнопку Enter . Номер вашего диска, указанный на шаге 7, следует использовать вместо «числа». Например, можно выбрать диск 2, когда номер диска равен 2.
Шаг 8: После выбора диска в diskpart отобразится сообщение, показывающее, что диск был выбран.
Шаг 9: необходимо ввести команду «Атрибуты диска очистить только для чтения». После этого следует нажать Enter .
После успешного снятия защиты от записи отобразится сообщение. Теперь ваш диск можно отформатировать .
3Снятие защиты от записи с USB-накопителя в Windows 10 с помощью Regedit
Другой метод, который вы можете использовать для снятия защиты от записи на USB-накопителе, — это реестр Windows. Это очень эффективный метод, который позволит вам снова отформатировать накопитель. .Ниже приведены шаги по его использованию.
Шаг 1: Вставьте диск в вашу систему.
Шаг 2: Клавиша Windows и X должны быть нажаты.
Шаг 3: Выберите Run .
Шаг 4: Введите Regedit , после чего выберите OK .
Шаг 5: Внутри редактора реестра перейдите к HKEY_LOCAL_MACHINE > SYSTEM > CurrentControlSet > Control и, наконец, щелкните StorageDevicePolicies .
Шаг 6: Необходимо дважды щелкнуть WriteProtect , чтобы открыть Edit Dword .
Шаг 7: Внутри текстового поля (данные значения) следует использовать ноль для изменения числа.
Шаг 8: OK .
Шаг 9: Regedit следует закрыть.
Шаг 10: Перезагрузите систему, и теперь вы можете отформатировать такой USB-накопитель.
2Как восстановить данные с USB после снятия защиты от записи
После успешного форматирования USB-накопителя, как показано выше, файлы исчезнут. Проблема в том, что вы можете потерять важные файлы вместе с неважными. Здесь вам понадобится инструмент для восстановления данных, такой как AnyRecover. Этот инструмент поможет упростить процесс восстановления потерянных файлов с USB-накопителя.
AnyRecover имеет несколько действительно продвинутых функций, которые помогут вам восстановить каждый файл, который вы, должно быть, потеряли.Это одна из причин, по которой он становится очень популярным, поскольку может удовлетворить потребности пользователей.
1 000 000 + Загрузки
Особенности iMyFone AnyRecover:
Это упростило восстановление любого вида потери данных. Потеря данных может произойти из-за атаки вируса / вредоносного ПО, форматирования жесткого диска, сбоя системы, потери разделов, случайно удаленных файлов и т. Д.
Поддерживаются любые устройства, такие как USB-накопитель, SD-карта, жесткие диски, видеокамера, цифровая камера, смартфоны и многое другое.
Восстановление данных быстро и безопасно.
Поддерживается более 1000 файлов, таких как фотографии, документы, видео, аудио и многое другое.
Попробовать бесплатно Попробовать бесплатно
Шаги по восстановлению данных с помощью AnyRecover
Использование AnyRecover — это очень простой и понятный процесс. Ниже приведены некоторые из шагов, которые необходимо выполнить.
Шаг 1. После загрузки и запуска AnyRecover в режиме будет указано, что необходимо выбрать « Deleted Files Recovery ».
Шаг 2. Выберите место, из которого вы хотите восстановить данные. Если это ваш USB-накопитель, щелкните по нему и нажмите кнопку « Next » ниже.
Шаг 3. Выберите тип файла, который нужно восстановить. Это может быть видео, аудио, документ или фотографии. После выбора типа файла нажмите « Scan », чтобы начать процесс.
Шаг 4. После завершения процесса сканирования все найденные файлы будут перечислены AnyRecover.

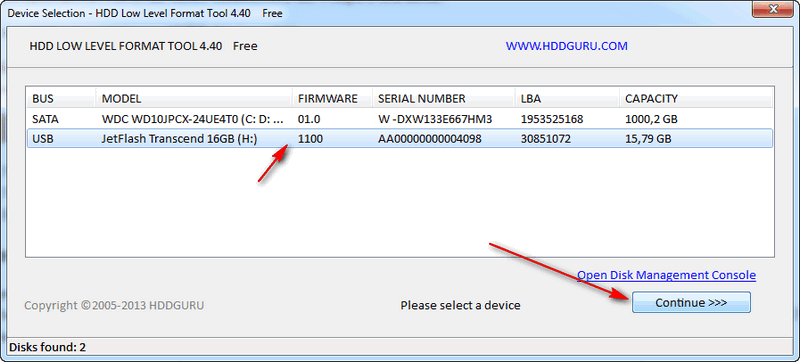
 – На мой взгляд это наиболее распространенная причина.
– На мой взгляд это наиболее распространенная причина.