Как снести Windows 10 — описание, пошаговые инструкции
Удаление Windows 10 требуется при необходимости полностью стереть все файлы для перехода на другую платформу или подготовить компьютер к продаже. Также переустановка ОС помогает решить многие проблемы с ПК, такие как вирусное заражение, ошибки обновления, внештатные сбои в работе системы. Чтобы данный процесс не вызывал трудностей, рекомендуется пошагово следовать инструкции.
Проверка места на жестком диске
Когда возникают конкретные неполадки или просто компьютер не работает должным образом, есть вероятность, что это связано с нехваткой свободного пространства на диске. Перед удалением Windows стоит попробовать освободить место. Если это помогло, не нужно переустанавливать ОС, достаточно перезагрузить ПК, а нет – перейти к следующему разделу.
Создание резервной копии данных
Перед тем как удалить Виндовс 10 с компьютера, следует обязательно создать резервную копию данных, которая точно пригодится, если вдруг в процессе переустановки что-то пойдет не так.
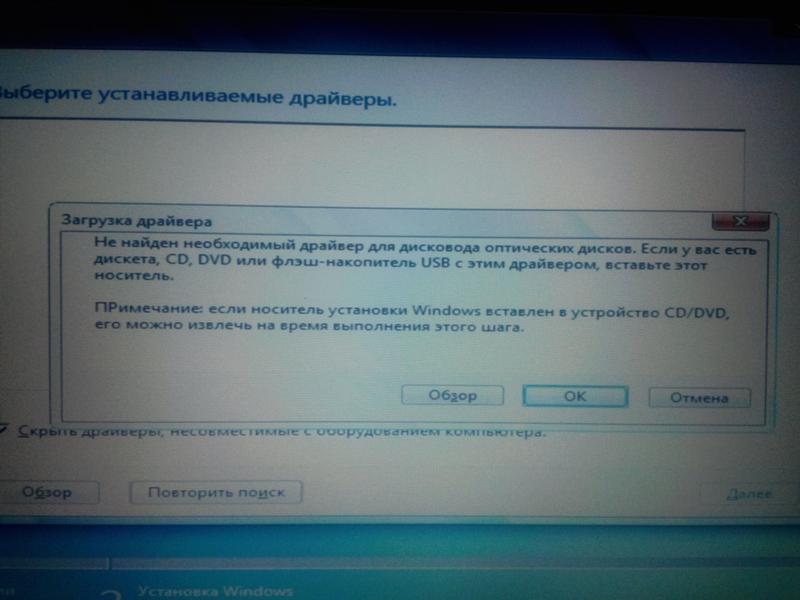 Можно не скачивать стороннюю программу, для этого отлично подходит встроенный системный инструмент:
Можно не скачивать стороннюю программу, для этого отлично подходит встроенный системный инструмент:- Зайти в «Параметры» путем нажатия на кнопки Win+I, далее – «Обновление и безопасность». В меню слева перейти в «Службу архивации».
- Теперь добавить диск – система выполнит поиск внешнего диска для хранения резервной копии.
- Выбрать диск, который будет использован для «Истории файлов», – система выполнит поиск внешнего диска для резервного копирования.
- После выбора накопителя служба запустится автоматически. В «Других параметрах» можно настроить, какие именно папки скопировать, изменить периодичность и срок хранения.
- Процесс резервного копирования займет время, в зависимости от количества исходных данных.
- В дополнительных параметрах указан текущий статус и другие опции.
Записать резервную копию стоит также на внешний носитель и дополнительно сохранить ее в облачном хранилище.
Если после перехода в раздел «Обновление и безопасность» на странице «Службы архивации» в пункте «Автоматическое резервное копирование файлов» ползунок находится в состоянии «Вкл.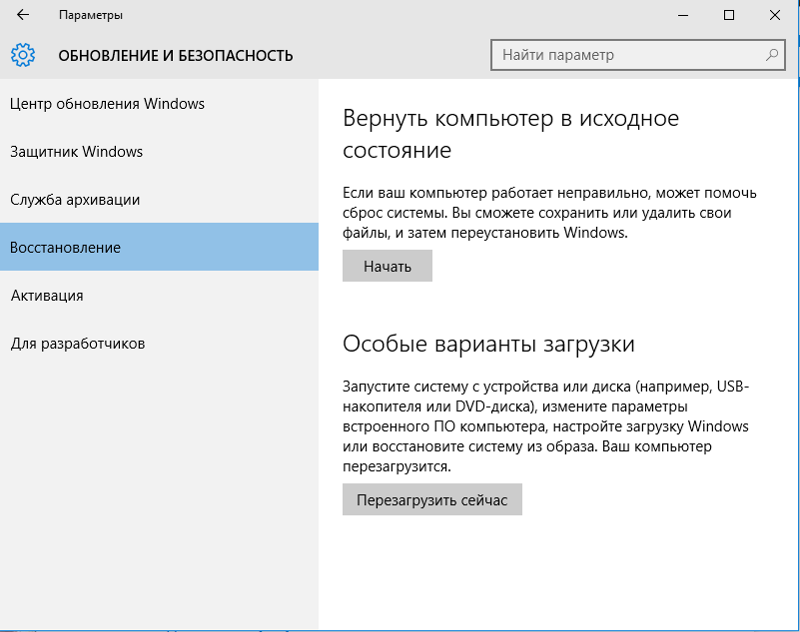 », резервное копирование данных уже осуществляется.
», резервное копирование данных уже осуществляется.
Точка восстановления системы
Благодаря данному способу возможно вернуться к предыдущей версии Windows:
- Открыть «Панель управления»: с помощью клавиш Win+R вызвать окно «Выполнить», ввести команду control – «Enter».
- Настроить просмотр, выбрав крупные значки.
- Зайти в раздел «Восстановление», далее – «Запуск восстановления системы». Высветится уведомление – подтвердить переход в данный режим.
- По умолчанию будет выбрана рекомендуемая точка (c описанием, какое действие выполнялось до ее создания). Можно выбирать из нескольких вариантов, для этого нужно «Выбрать другую точку восстановления» – «Далее».
- Хорошо, если пользователь знает, когда или из-за какого действия возникла проблема в системе. В любом случае стоит попытаться найти точку, предшествующую появлению неполадки.
- Кликнуть «Далее» и «Готово» для подтверждения запуска операции.

Важно! Windows 10 автоматически создает точку восстановления после масштабных изменений: обновления, установки драйвера или программы. Если отсутствуют нужная опция – значит, точка не была создана.
Сброс системы
Крупные сбои в ОС не исправить, используя предыдущий способ. Для удаления поврежденных данных придется осуществить полный сброс системы. Кроме того, этот способ актуален, если пользователь перешел на новую версию ОС через обновление, а с момента апгрейда прошло меньше месяца. Для возврата предыдущей версии Windows:
- Перейти по пути «Параметры» – «Обновление и безопасность» – «Восстановление».
- В пункте «Вернуть компьютер в исходное состояние» клацнуть по «Начать».
- Откроется новое окно, где будет предложено несколько вариантов действий. Для устранения проблемы (и имея при этом возможность продолжать использовать ПК) кликнуть «Сохранить мои файлы».
 Если все важные данные были перенесены на съемный носитель, была сделана резервная копия, то для полного сброса системы клацнуть по пункту «Удалить все». В зависимости от версии ОС может быть третий вариант – возврат заводских настроек (тогда будут переустановлены приложения, предустановленные при покупке ПК).
Если все важные данные были перенесены на съемный носитель, была сделана резервная копия, то для полного сброса системы клацнуть по пункту «Удалить все». В зависимости от версии ОС может быть третий вариант – возврат заводских настроек (тогда будут переустановлены приложения, предустановленные при покупке ПК). - При выборе первого варианта откроется окно с информацией об удаляемых приложениях (после восстановления исходного состояния ОС список удаленных программ будет отображен на рабочем столе в виде файла HTML).
- Второй вариант предполагает и удаление всех данных, и затирание места, где находились удаляемые файлы. Процесс занимает минимум несколько часов.
- После выбора нужного варианта и всех дополнительных настроек подтвердить свое согласие нажатием на соответствующую кнопку.
- По окончании процесса ПК перезагрузится.
Сброс системы можно осуществить через инструмент WinRE. В разделе «Восстановление» есть пункт «Особые варианты загрузки», следует нажать на кнопку «Перезагрузить сейчас».
 Затем:
Затем: - Откроется окно с вариантами действий.
- Зайти в «Диагностику» (данный пункт может называться как «Поиск и устранение неисправностей»).
- Необходимо вернуть ПК в исходное состояние.
- Далее «Удалить все» – «Локальная переустановка» – выбрать желаемые настройки – осуществить сброс. Запустится процедура переустановки Windows.
Удаление Windows
Прежде всего, следует узнать точное название и номер раздела жесткого диска с ОС. Для этого:
- Вызвать окно «Выполнить» при помощи одновременного зажатия клавиш Win+R, ввести команду cmd и нажать Ctrl+Shift+Enter для открытия командной строки с правами Администратора.
- Вписать команды diskpart, list disk, sel disk 0, list partition, после каждой нажимая «Enter».
- В проводнике посмотреть объем основного раздела жесткого диска с ОС и сопоставить его с отобразившимися данными в командной строке.
- Перезагрузить устройство и вызвать меню посредством специальной клавиши.
 В большинстве случаев работают F1, F2, Del, Esc – при включении появится экран на 1-2 сек., где будет показана кнопка для входа.
В большинстве случаев работают F1, F2, Del, Esc – при включении появится экран на 1-2 сек., где будет показана кнопка для входа. - В пункте «First boot device» раздела «Boot» установить «USB-HDD».
- Нажать F10 для сохранения изменений.
Через командную строку
После того как отобразится окно с настройками языка и раскладки клавиатуры, нажать Shift+F10 для перехода к командной строке:
- Повторно ввести команды diskpart, list disk, sel disk 0, list partition, после каждой нажимая «Enter».
- Затем вписать команду sel part 4, где 4 – номер системного диска. Нажать «Enter».
- Вписать команду del par override, которая отформатирует HDD, – «Enter»
Через загрузочный накопитель
Необходимо выполнить следующие шаги:
- Выключить и включить компьютер (флешка должна уже быть в USB-порте).
 Дождаться появления окна установки. Клацнуть по соответствующей кнопке.
Дождаться появления окна установки. Клацнуть по соответствующей кнопке. - Отобразится окно с вводом лицензионного ключа, пропустить этот шаг.
- Выбрать для установки желаемую версию ОС – «Далее». Принять условия лицензии.
- Выбрать установку. Рекомендован «выборочный» тип.
- Выбрать раздел с ОС и зайти в «Настройку диска».
- Опция «Форматировать» позволит отформатировать раздел с Windows 10, при этом сохранив другие данные от этой ОС на других небольших системных разделах. Опция «Удалить» очищает все разделы с диска.
С помощью сторонних утилит
Самые популярные программы для удаления Windows – EaseUS и Gparted. Скачивать их рекомендуется только с официальных сайтов.
EaseUS
После запуска программы:
- Щелкнуть по системному разделу (отобразится сразу в главном окне) правой кнопкой мышки. В выпадающем меню выбрать «Delete partition».
- Чтобы подтвердить изменения, нажать «Apply» на верхней панели.
 Сделать ребут ПК, после откроется окно Мастера EaseUS.
Сделать ребут ПК, после откроется окно Мастера EaseUS. - Заполнение строки «Total Progress» на 100% говорит о том, что ОС полностью удалена.
Gparted
Загрузить с сайта разработчика ios-образ (GParted LiveCD) и записать его на флешку. Осуществить ребут устройства. Следует проверить, что все данные на месте (Secure Boot должен быть деактивирован). Как только запустится загрузочное окно, нажать F12, далее – кликнуть по разделу загрузки. Затем:
- Выбрать пункт «Default settings».
- Запустить программу, щелкнув по ярлыку на рабочем столе.
- В меню отобразится список виртуальных разделов на диске. Выделить раздел с ОС, и на верхней панели вызвать меню «Partition» – «Format to»– «NTFS».
Windows имеет специальные разделы восстановления (размером около 250-500 МБ). Рекомендуется не удалять их, поскольку они необходимы UEFI.
Деинсталляция старой версии Windows
Когда новая версия устанавливается поверх старой, система автоматически создает резервную папку «Windows.
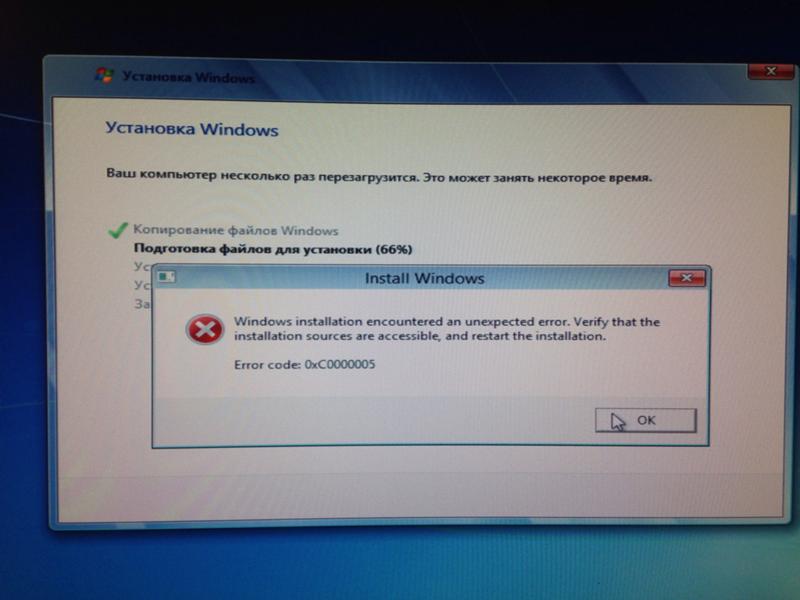 old», которая только зря занимает место на диске. Для удаления необходимо:
old», которая только зря занимает место на диске. Для удаления необходимо:- В поисковую строку окна «Выполнить» (Win+R) вставить команду cleanmgr – «Enter». Откроется окно, где происходит выбор диска для последующей очистки.
- Очистить системные файлы, кликнув на кнопку.
- В списке найти предыдущие установки и отметить пункт галочкой.
- Нажатием на «Ок» подтвердить деинсталляцию старой версии.
Очистка меню загрузки
Если диск был отформатирован, но в меню загрузки старая версия все равно отображается, следует:
- В поисковую строку окна «Выполнить» (Win+R) вставить команду msconfig – «Enter».
- Во вкладке «Загрузка» удалить ненужную версию – «Применить» – «Ок».
Повторная активация системы
Активация системы происходит по умолчанию и обычно не вызывает вопросов (неважно, была переустановлена и восстановлена ОС). При использовании локальной учетной записи необходимо привязать ключ Windows к аккаунту Microsoft для повторной активации при обновлении конфигураций ПК.
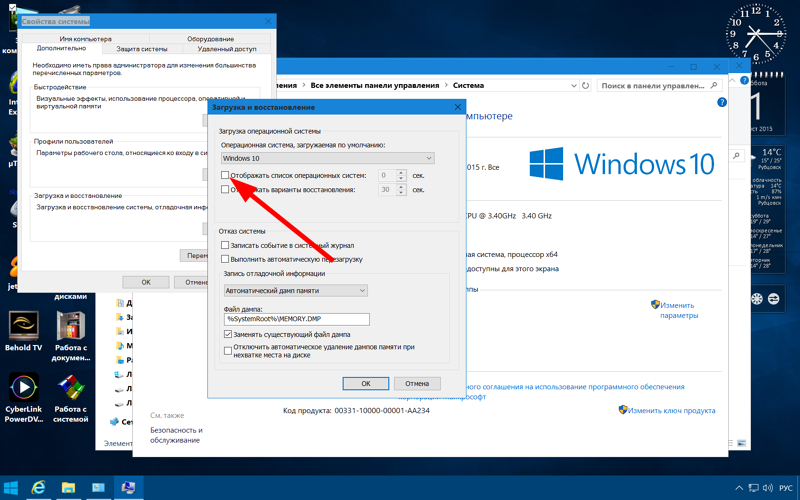
Возникшие сбои можно устранить в разделе параметров «Обновление и безопасность» – «Активация». Здесь отображается статус активации, также добавляется ключ. Подсказки Мастера помогут повторно активировать установку Windows 10.
Как удалить Windows 10 с компьютера полностью
  windows | для начинающих
Многие пользователи интересуются, как полностью удалить Windows 10 с компьютера или ноутбука. Правда, часто под этим вопросом подразумевают разные вещи: установка другой ОС с полной очисткой диска от 10-ки, удаление пункта меню загрузки «Windows 10» после установки другой системы и другие — рассмотрим все варианты.
В этой инструкции подробно описаны методы полностью удалить Windows 10 с жесткого диска или SSD компьютера. Заранее отмечу, что лично я не считаю хорошим решением сносить лицензионную Windows 10 от производителя и устанавливать предыдущие версии этой же системы на устройство, но допускаю, что у кого-то могут быть разумные причины для таких действий.
Как удалить Windows 10 при установке другой ОС
Чаще всего Windows 10 удаляют, одновременно устанавливая другую операционную систему, обычно — другую версию Windows, иногда — один из дистрибутивов Linux. При установке Windows 7 или 8.1, чтобы полностью удалить Windows 10 достаточно выполнить следующие шаги (
- Загрузившись с загрузочной флешки или диска с другой версией Windows, на этапе «Выберите тип установки» укажите «Полная установка». Для подготовки установочного накопителя и загрузки с него можно использовать следующие программы создания загрузочной флешки, а затем использовать Boot Menu.
- На следующем экране нажмите «Настройка диска».
- Далее у вас есть варианты: вы можете отформатировать раздел с Windows 10, но при этом другие данные от этой ОС останутся на других небольших системных разделах. Оптимальный вариант — удалить все разделы с диска, выбирая поочередно каждый и нажимая «Удалить» (если важных данных нет, а если есть — только раздел с Windows 10 и скрытые системные разделы), затем либо создать новые разделы с нужными параметрами, либо выбрать одно большое незанятое пространство и нажать «Далее» (необходимые разделы будут созданы автоматически и отформатированы).

В результате Windows 10 будет полностью удалена с компьютера или ноутбука. Всё вышеописанное верно для случая, когда на компьютере только один физический жесткий диск или SSD и одна операционная система. Если дисков несколько, а система установлена на диске, который обозначен как Диск 1, либо установлено несколько операционных систем, такой подход может привести к проблемам с загрузкой оставшейся ОС — здесь потребуется разобраться, что и на каких разделах находится, чтобы не затронуть важные данные.
Примерно то же самое будет и при установке Linux — почти любой дистрибутив предложит вам подготовить разделы для установки как путем ручной разметки, где вы сможете удалить разделы с Windows 10, загрузчиком и средой восстановления, так и путем полного удаления всех разделов.
Интерфейс настройки разделов при установке различных версий Linux может иметь разный вид, но обычно разобраться не сложно.
Как удалить Windows 10 из меню загрузки
Если вы уже установили другую систему и, возможно, отформатировали раздел с Windows 10 (если нет и у вас есть отдельный раздел с ней — можете отформатировать его), а в меню при загрузке она все равно отображается, удалить её можно и оттуда.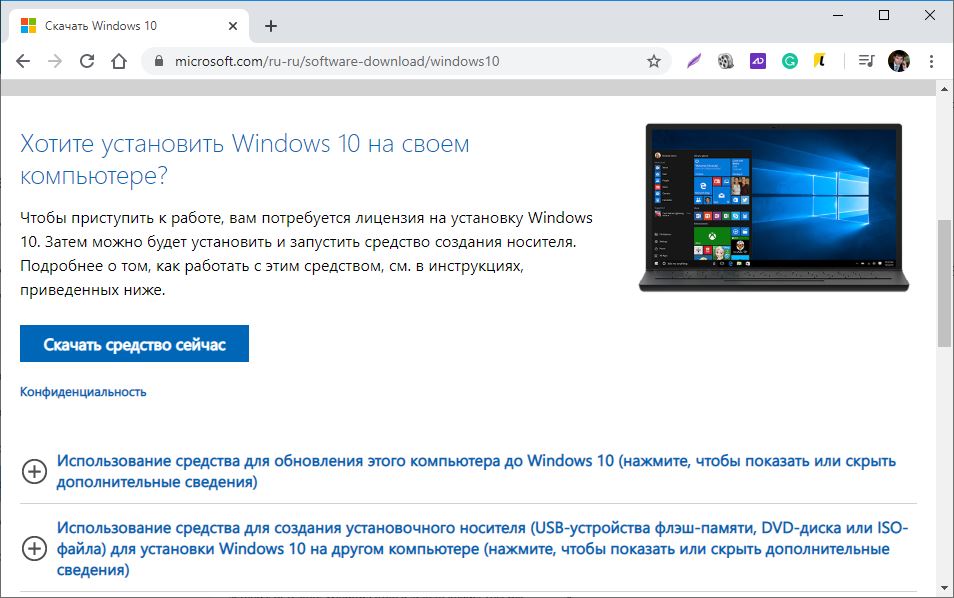
В случае если была установлена Windows другой версии:
- Нажать клавиши Win+R на клавиатуре, ввести msconfig и нажать Enter.
- Удалить ненужный пункт на вкладке «Загрузка».
- Удаление пунктов из загрузки и загрузчика UEFI можно выполнить с помощью утилит EasyUEFI и EasyBCD.
Если вы установили Linux в качестве второй ОС, уже отформатировали раздел с Windows 10, то удаление ненужного пункта из меню загрузки может выполняться по-разному в зависимости от загрузчика и типа загрузчика, обычно достаточно следующих действий:
- Для UEFI — удаление загрузочной записи для Windows с помощью утилиты efibootmgr, удаление папки Microsoft из /boot/efi/EFI на разделе с загрузчиком.
sudo gedit /etc/default/grub
- Добавление строки
GRUB_DISABLE_OS_PROBER=true
в конце файла grub.cfg (откроется на шаге 2) sudo update-grub
Дополнительная информация
Если у вас нет задачи устанавливать другую операционную систему на компьютер, то вы всегда можете загрузиться с какого-либо LiveCD с инструментами для работы с диском, удалить разделы и создать новые, либо отформатировать раздел с Windows 10.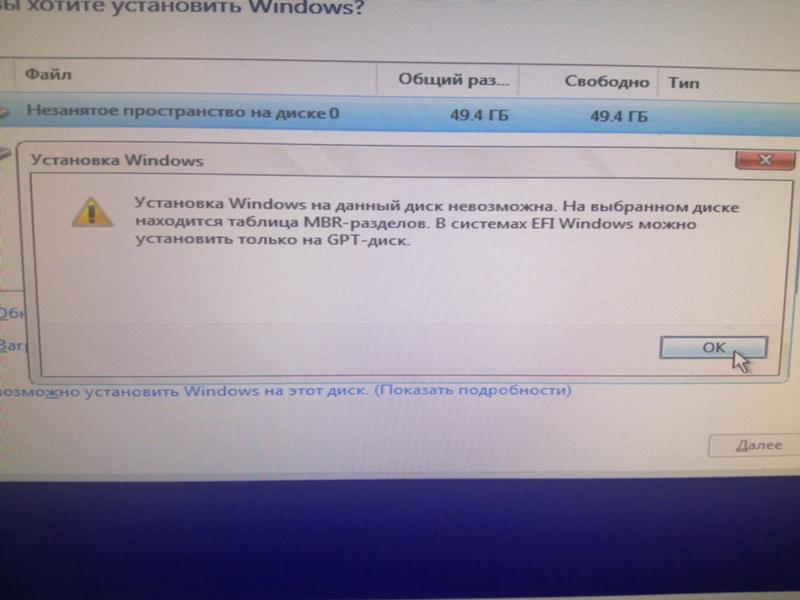
То же самое можно сделать и с любой загрузочной флешки Windows 10, 8.1 и Windows 7, как на этапе выбора разделов для установки (как это было описано выше) так и в командной строке — достаточно в программе установки нажать Shift+F10 (Shift+Fn+F10 на некоторых ноутбуках) и использовать Diskpart для удаления разделов, создания новых разделов и их форматирования, примерно как в этой инструкции: Как удалить разделы на флешке (в нашем случае потребуется удалять разделы на жестком диске или SSD, но логика та же самая).
Видео инструкция
Надеюсь, материал оказался полезным. Если же вас интересует какой-то иной контекст задачи удаления Windows 10, опишите ситуацию в комментариях, постараюсь предложить решение.
remontka.pro в Телеграм | Другие способы подписки
А вдруг и это будет интересно:
Как с компьютера удалить Windows 10: сносим систему полностью
Удаление операционной системы Windows может понадобиться в нескольких случаях. Во-первых, при переходе на другую платформу вам необходимо полностью стереть все файлы ОС. Во-вторых, неисправность Windows может стать причиной полного удаления. В данной статье вы узнаете, как удалить Windows 10 с компьютера и какими способами это можно сделать.
Во-первых, при переходе на другую платформу вам необходимо полностью стереть все файлы ОС. Во-вторых, неисправность Windows может стать причиной полного удаления. В данной статье вы узнаете, как удалить Windows 10 с компьютера и какими способами это можно сделать.
Какие способы существуют
В большинстве случаев снести ОС от Microsoft можно следующими методами:
- через командную строку;
- через загрузочный носитель;
- через сторонние программы.
Также ниже будут рассмотрены инструкции, с помощью которых пользователь сможет стереть с компа предыдущую версию «десятки» или откатить ее.
Использование командной строки
Через стандартную командную строку осуществляется управление большинством служб системы. Поэтому с ее помощью вы сможете полностью убрать OS с жесткого диска.
Поскольку стереть операционную систему при включенном компьютере или ноутбуке не получится, вам придется создать загрузочный носитель и воспользоваться им.
- Откройте страницу https://www.microsoft.com/ru-ru/software-download/windows10 и нажмите на кнопку «Скачать средство сейчас».
- После загрузки запустите скачанный файл и следуйте инструкции. Примите лицензионное соглашение.
- После окончания подготовки вам необходимо выбрать второй вариант и нажать на кнопку «Далее».
- Если вы захотите установить новую версию Windows 10 с данной флешки, то укажите необходимые параметры ОС и нажмите кнопку «Далее». Если загрузочный носитель вам необходим только для удаления, то данный пункт будет неважен.
- Выберите флешку или DVD диск для записи.
- Укажите подключенную флешку и вновь кликните на «Далее».
- В завершении процедуры дождитесь загрузки файлов ОС из интернета и закройте окно приложения.

Теперь необходимо узнать точное название и номер раздела жесткого диска с Windows 10. Поскольку обозначения в проводнике и окне удаления системы могут отличаться, прибегнем к помощи командной строки:
- Открываем командную строку через окно «Выполнить». Вводим команду «cmd и» жмем на сочетание клавиш [knopka]Ctrl[/knopka]+ [knopka]Shfit[/knopka]+ [knopka]Enter[/knopka] для запуска приложения с правами администраторской учетной записи. Также запустить командную строку можно в поиске.
- В окне впишите команды «diskpart», «list disk», «sel disk 0», «list partition» (после каждой из команд нажмите клавишу [knopka]Enter[/knopka] для выполнения).
- Посмотрите объем основного раздела жесткого диска с OS в проводнике и найдите полностью аналогичный раздел в списке командной строки. Запомните его номер.
Мы подготовили все, кроме самой процедуры запуска загрузочной флешки. Поэтому подключаем ее, перезагружаем ПК и заходим в настройки БИОС (необходимая клавиша будет написана на начальном экране).:max_bytes(150000):strip_icc()/004-take-screenshot-windows-7-8-10-4049964-435594f4977145188c54064e9c0e64d8.jpg)
В настройках вам необходимо перейти в меню «Boot» и установить приоритет загрузки для подключенной флешки. После этого сохраните изменения клавишей [knopka]F10[/knopka]. Компьютер перезагрузится.
После загрузки интерфейса и появления следующего экрана, вам необходимо зажать клавиши [knopka]Shift[/knopka]+ [knopka]F10[/knopka] для перехода к командной строке.
Теперь выполните следующие действия:
- Вновь введите по очереди команды «diskpart», «list disk», «sel disk 0», «list partition».
- Вспомните номер системного раздела и введите команду «sel part» затем соответствующую цифру. Теперь введите строку «del par override», чтобы полностью отформатировать жесткий диск. Таким образом вы удаляете все системные файлы, но оставляете данные на других разделах. Вернуть удаленные файлы не получится.
Ту же самую операцию можно проделать через мастера установки Windows 10. С нее же можно поставить «свежую» копию ОС.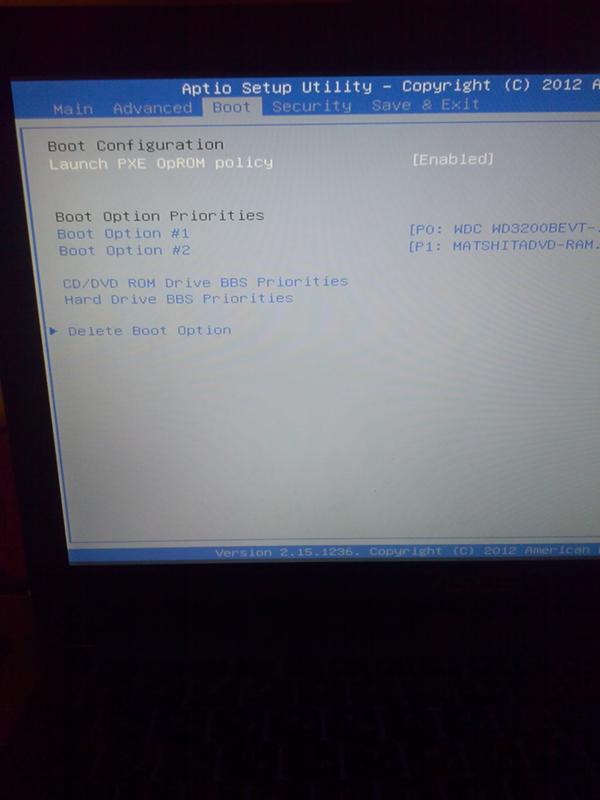
Используем загрузочную флешку
Поскольку загрузочная флешка уже готова, а приоритет в BIOS выставлен, вам остается только правильно выполнить описанные действия:
- Включите компьютер и дождитесь появления окна «Установка Windows». На втором экране нажмите на «Установить».
- Пропустите этап с вводом лицензионного ключа.
- Выберите любую версию Windows 10 и нажмите на «Далее».
- Примите условия лицензионного соглашения.
- Кликните на выборочный способ установки.
- Выберите необходимый раздел с операционной системой и кликните мышкой по «Настройка диска».
- Для старта удаления нажмите на кнопку «Форматировать».
Готово! Теперь операционная система полностью удалена, а файлы на других разделах остались на своих местах.
Помните, что вышеописанные способы доступны не только в установщике Windows 10, но и в более старых версиях OS.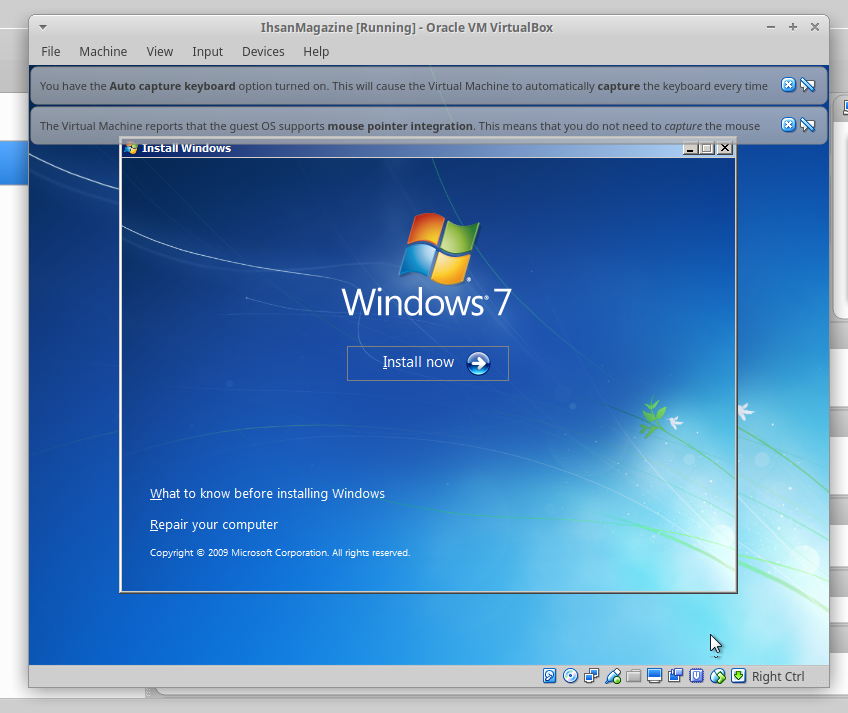 Получить доступ к этому функционалу также можно через сторонний софт.
Получить доступ к этому функционалу также можно через сторонний софт.
Использование программы EaseUS
Скачать и установить данную утилиту можно с официального сайта разработчиков. Запустить ее можно бесплатно, без покупки, без дополнительных паролей или ключей. Далее выполните следующие действия:
- В главном окне выберите системный раздел и кликните ПКМ по нему. В контекстном меню выберите пункт «Delete Partition».
- Для подтверждения операции нажмите на кнопку «Apply». Теперь перезагрузите компьютер и дождитесь появления данного окна. Когда строка «Total Progress» заполнится на 100%, операционная система будет полностью стерта. Поэтому перед перезагрузкой ПК скопируйте все важные файлы и документы на другой раздел или внешний накопитель.
Программа Gparted
Gparted LiveCD – еще одна утилита с аналогичными возможностями. Однако в этот раз понадобится загрузочная флешка с iso образом программы. Скачать установщик вы можете на официальном сайте создателей приложения. Затем нужно записать его на флешку. После перезагрузки ПК появится окно со списком всех подключенных жестких дисков. Вам необходимо выбрать нужный раздел, затем кликнуть на «Partition» – «Format to» – «NTFS». Именно в NTFS необходимо форматировать винчестер для последующей установки Windows.
Затем нужно записать его на флешку. После перезагрузки ПК появится окно со списком всех подключенных жестких дисков. Вам необходимо выбрать нужный раздел, затем кликнуть на «Partition» – «Format to» – «NTFS». Именно в NTFS необходимо форматировать винчестер для последующей установки Windows.
Удаление предыдущей ОС
Если установили Windows 10 на жесткий диск, но до этого не отформатировали его, то OS автоматически создаст резервную папку Windows.old, в которой будут храниться ненужные системные файлы. Поскольку они занимают место на винчестере, их необходимо удалить следующим образом:
- Запустите приложение «Выполнить» с помощью сочетания клавиш [knopka]Win[/knopka]+[knopka]R[/knopka]. В строку введите команду «cleanmgr» и нажмите «ОК».
- В открывшемся окне кликните по отмеченной кнопке.
- В списке системных файлов найдите пункт «Предыдущие установки Windows» и отметьте его галочкой. Для завершения нажмите на «ОК».

Стандартная программа удалит Windows.old и, тем самым, освободит место на системном жестком диске.
Откат Windows до предыдущей версии
Откат Windows возможен только в случае использования лицензионной копии. Также на системном разделе должна быть сохранена папка Windows.old, а после обновления не должно было пройти больше месяца. Откатить до Windows 7 или 8 можно стандартными средствами. Для этого сделайте следующее:
- Кликните ПКМ по иконке «Пуск» и выберите строку «Параметры».
- В открывшемся окне перейдите в «Обновление и безопасность».
- Далее откройте подраздел «Восстановление».
- В нем должна находиться кнопка «Вернуться к Windows 7/8.1» на отмеченном месте, если не прошел один календарный месяц с момента установки «десятки». Нажмите на нее, чтобы запустить процедуру отката.
Если вы столкнулись с какими-либо ошибками или бездействием компьютера, то обязательно просканируйте операционную систему на наличие вирусов, а также проверьте правильность установки всех драйверов.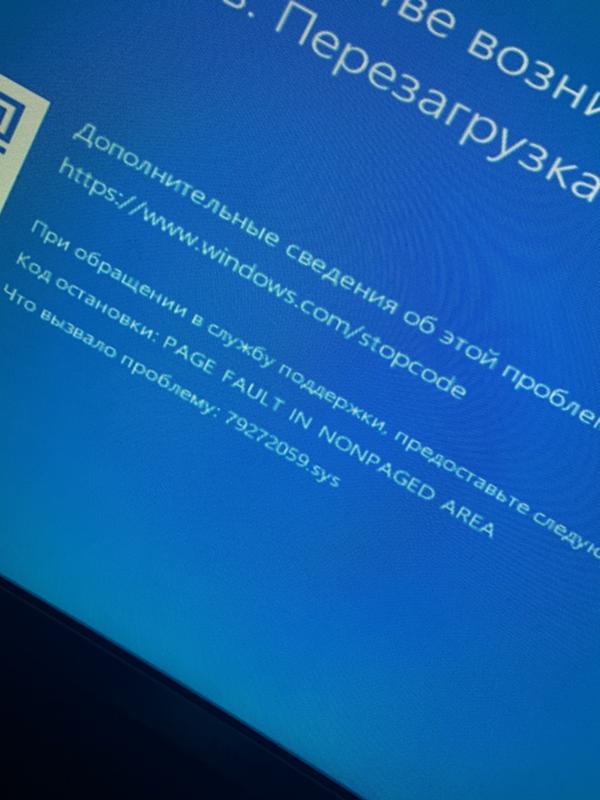
Итог
Для полного удаления Windows 10 не понадобится ничего, кроме флешки либо сторонней утилиты. Если вы плохо владеете английским, то рекомендуем воспользоваться удобным интерфейсом установщика ОС на русском языке.
Видео
Узнать больше обо всех способах удаления и увидеть наглядные руководства по каждому методу вы можете в прикрепленном видеоролике. После просмотра у вас отпадут все вопросы относительно избавления от Windows 10.
Как снести Windows и установить
Сегодня будет пост от том, как снести старую винду и начисто установить новую операционную систему. Я расскажу как снести винду полностью. Почему-то многие этого не понимают.
Что значит снести винду?
Снести винду — значит отформатировать диск с установленной виндой и установить её на чистый диск.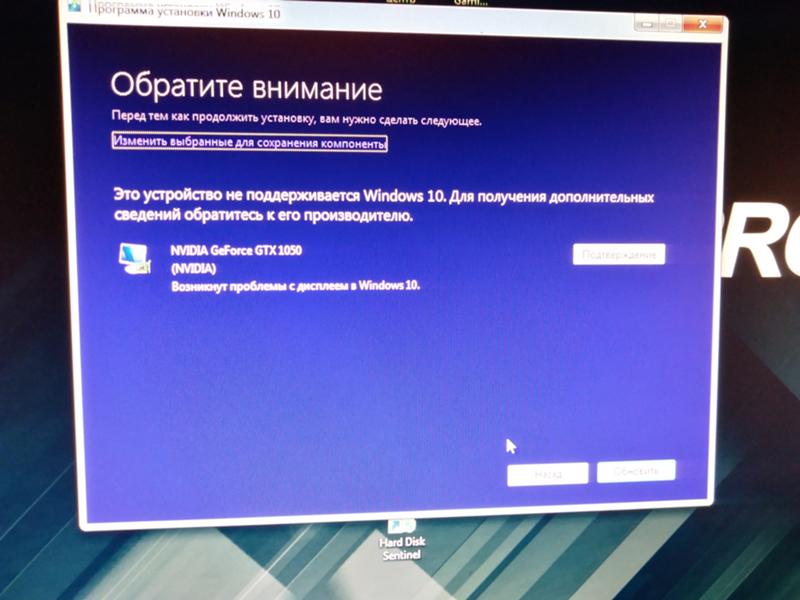 Если говорить простыми словами, снести винду — значит правильно удалить старую винду.
Если говорить простыми словами, снести винду — значит правильно удалить старую винду.
Установщики винды делятся на 2 вида.
Первые, записывают её на диск. Запускают диск из под старой винды и начинают установку. Это НЕПРАВИЛЬНО РЕШЕНИЕ установки любой винды.
Для правильной установки Windows Xp, 7, 8, 10 — вам потребуется запустить диск или загрузочную флешку, ПОСЛЕ перезагрузки компьютера и ДО загрузки старой виндыс.
Сперва, надо перезагрузить компьютер и зайти в bios. В некоторых случаях, надо выставить поддержку USB адаптера в настройках BIOS (если клавиатура и мышка не будут реагировать на нажатие и диск с установкой не винды не запуститься)
После этого, надо выставить или загрузку диска или загрузку флешки (смотря с чего вы делаете снос винды и чистую установку виндоус)
Загрузка с диска, выглядит вот так (скриншот ниже). First boot device — CDROM
После внесённых изменений, важно сохранить настройки bios. Делается это с помощью клавиши
Делается это с помощью клавиши F10 и выбором YES
Теперь, загрузка начнётся с диска (или флешки, как вы выставили). Для загрузки с диска, иногда требуется нажать любую клавишу на клавиатуре.
Если клавиша не нажимается, тогда стоит выставить поддержку usb (об этом написано сверху)
Итак, диск начал загружаться. Ждём и жмём Далее. Нам нужен момент, когда мы сможем удалить раздел C:
Снос винды происходит после удаления раздела C: (скорее всего там установлен Windows)
Теперь, выбираем неразмеченную область и устанавливаем туда Windows.
Таким образом вы удалите ВСЕ операционные системы с вашего компьютера и установите одну единственную. Этот способ подходит для любой Windows Xp/7/8/10. Теперь вы знаете как правильно снести винду и установить новую Windows Xp/7/8/10 как это советую делать в каждом мануале!
P.S: Этот способ подходит для установки любых сборок Windows. Любую сборку Windows советуют устанавливать именно по такому мануалу. Не запускайте из под винды диск, загружайте его правильно!
Не запускайте из под винды диск, загружайте его правильно!
Всем добра
Как удалить Виндовс 10 с ноутбука
Нестабильная работа ноутбука после обновления до Виндовс 10 доставляет множество неудобств. Значительное число пользователей вынуждено избавиться от пока еще сырой «Десятки» по причине проблем с функционированием видеокарты из-за некорректной работы ее драйверов или другого комплектующего оборудования в ПК.
В случае когда владельцу ноутбука не подошла по некоторым параметрам новая операционная система от Майкрософт, получившая индекс «10», то вполне доступно ее полностью убрать с компьютера либо просто заменить другой ОС. Ниже приведены пошаговые руководства о том, как правильно удалить новую операционную систему Виндовс 10 с компьютера или ноутбука.
Методы решения поставленной задачи
Осуществить задуманное доступно 2-мя основными методами:
- Сделать откат к стабильной и надежной «Семерке» либо к «Восьмерке», в зависимости от того, какая ОС работала на ноутбуке раньше еще до обновления и перехода на Windows 10;
- Произвести полное удаление всего ПО с системного раздела винчестера.

Примечание: первый метод можно выполнить в случае, когда не прошло больше месяца после апгрейда операционной системы до «Десятки». Если Windows 10 эксплуатируется на ноутбуке уже больше указанного периода времени, то потребуется выполнять переустановку системы.
1 метод: Откат к предыдущей версии Виндовс
Во время перехода c на Windows 10, все данные предыдущей ОС располагаются в специальной директории «Windows.old». Если этот каталог был деинсталлирован пользователем для освобождения дискового пространства, то и все файлы старой Виндовс полностью удалятся и рассматриваемый способ будет неприменим.
Также невозможно будет воспользоваться методом отката при превышении срока работы «Десятки» более одного месяца. В случае когда эти два условия удовлетворяют требованиям, то есть каталог «Windows.old» на месте, можно приступить к выполнению следующих последовательных действий:
- Щелкнуть по иконке в системном трее для вывода на монитор перечня действий и кликнуть «Все параметры»;
Примечание: до начала процедуры настоятельно рекомендуется скопировать важные файлы с рабочего стола и системного диска на внешний носитель, облачное хранилище или логический том жесткого диска компьютера, т.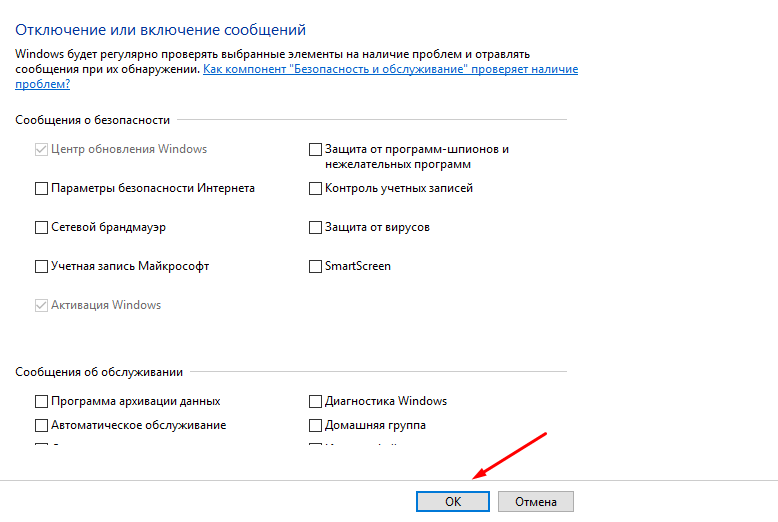 к. Windows 10 в настоящее время еще «сырая» и ОС не отличается стабильностью.
к. Windows 10 в настоящее время еще «сырая» и ОС не отличается стабильностью.
- В следующем отобразившемся меню войти в раздел «Обновление и безопасность» и затем перейти во вкладку «Восстановление»;
- Далее потребуется просто кликнуть на «Начать» и процесс отката запустится;
- Подождать до полного окончания процедуры;
- Готово! Перед глазами владельца ноутбука появится рабочий стол предыдущей модификации операционной системы, и при этом будут сохранены пользовательские файлы и приложения.
2 метод: Полная деинсталляция ПО
Перед тем, как перейти непосредственно к вопросу удаления, необходимо отметить, что доступно произвести переустановку ОС с форматированием системного диска. Понадобится установочный диск с Windows 7 или 8 либо создать загрузочный USB-носитель.
Процесс инсталляции Виндовс вопрос обширный и не позволяет уместиться в рамки этой инструкции. Главное при этом следует выполнить 2 следующих условия:
- Через БИОС деактивировать пункт Secure Boot в UEFI;
- Отформатировать системный диск, куда планируется инсталлировать ОС.
 Для этого кликнуть на этот диск и щелкнуть «Настройка диска» и после этого нажать на «Форматировать»;
Для этого кликнуть на этот диск и щелкнуть «Настройка диска» и после этого нажать на «Форматировать»;
Примечание: если не выполнить первое условие и не деактивировать вышеуказанный параметр, то на ноутбуках с предустановленной Виндовс10 невозможно инсталлировать другую ОС.
Процедура полного удаления Виндовс 10
Потребуется диск GParted LiveCD либо загрузочная флешка с ОС. Записать образ доступно с официального ресурса разработчика. Если скачали образ «iso», то удобно произвести запись с применением специального приложения «Nero», чтобы записать флешку рекомендуется воспользоваться удобной утилитой «Rufus».
После записи диска или USB-носителя, необходимо перезапустить ноутбук, предварительно скопировав всю информацию в память другого компьютера либо на внешний жесткий диск и деактивировав «Secure Boot». Затем во время загрузки, кликнув на «F12» указать требуемую загрузку. На мониторе появится следующего вида меню, где надо выбрать «Default».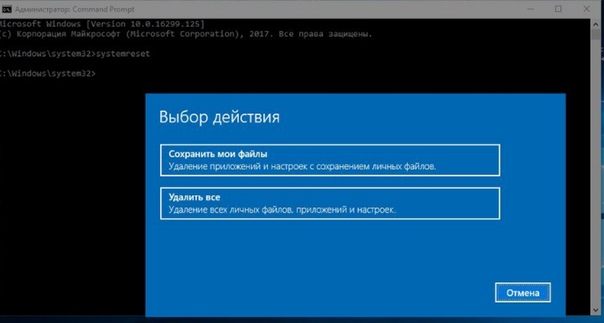
В приложении «GParted» будет доступен перечень всех томов на винчестере ноутбука.
Сверху справа доступен USB-носитель или диск. Интерфейс приложения показывает перечень всех разделов и дисков и необходимо быть внимательным при указании раздела для форматирования, иначе по неосторожности удалятся нужные файлы. В «GParted» доступно удобное форматирование, а также создание новых разделов. Для полного избавления ОС надо точно знать в каком томе она находится. Далее вызвать на нем контекстное меню и указать формат, например, «NTFS».
Процесс удаления очень простой, но после него ноутбук будет не способен запуститься, так как на нем уже отсутствует операционная система. Необходимо будет с помощью установочного диска или загрузочной флешки инсталлировать ее с «чистого листа».
Как удалить Ubuntu и вернуть Windows обратно?
Если у вас есть система с одной загрузкой и только Ubuntu, вы можете установить Windows напрямую и полностью переопределить Ubuntu.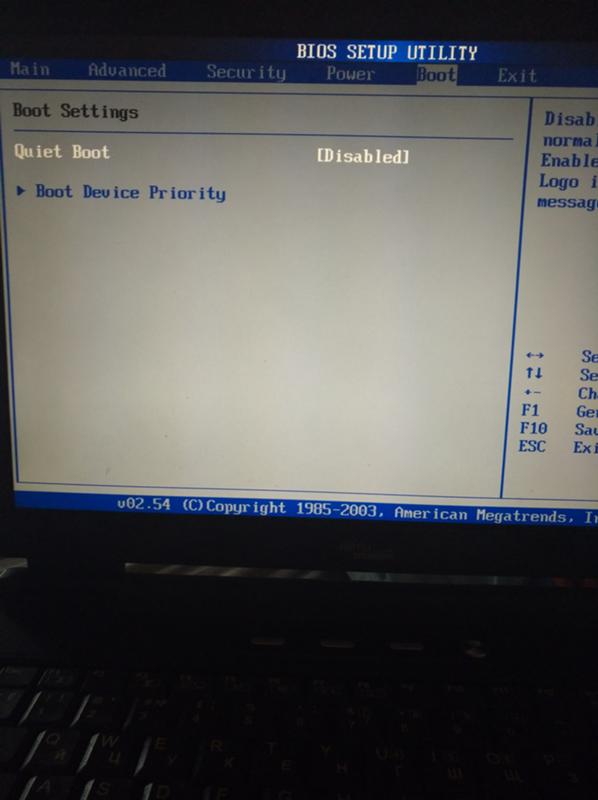 Чтобы удалить Ubuntu из системы двойной загрузки Ubuntu / Windows, сначала необходимо заменить загрузчик GRUB загрузчиком Windows. Затем вам нужно будет удалить разделы Ubuntu.
Чтобы удалить Ubuntu из системы двойной загрузки Ubuntu / Windows, сначала необходимо заменить загрузчик GRUB загрузчиком Windows. Затем вам нужно будет удалить разделы Ubuntu.
Первый шаг можно сделать с помощью DVD-диска восстановления Windows / установочного DVD или Ubuntu Live DVD. Если у вас есть более новый ноутбук Dell (например, Dell Inspiron), вам нужно будет изменить последовательность загрузки в настройках UEFI, что будет обсуждаться позже.
Использование Windows Recovery или установочного носителя
Если у вас нет носителя для восстановления или установки Windows, вы можете загрузить официальные файлы ISO для Windows 10, Windows 8 или Windows 7 из центра загрузки Microsoft и записать их на DVD или USB-накопитель. Windows будет установлена в качестве ознакомительной копии только в течение 30 дней без подлинного ключа продукта.
Возьмите диск восстановления или установки Windows и загрузитесь с него. Вы должны увидеть этот или аналогичный экран на носителе для восстановления .

Вы должны увидеть это на установочном носителе . Нажмите «Восстановить компьютер», и вы увидите экран, похожий на первое изображение.
Откройте командную строку , затем введите
bootrec /fixmbrв командной строке.Перезагрузитесь и загрузитесь в Windows. Затем выполните следующие шаги, чтобы удалить разделы Ubuntu.
Использование Ubuntu Live DVD и восстановление загрузчика
Если у вас нет компакт-диска восстановления Windows или вы вынуждены загружать и записывать файлы ISO, упомянутые ранее, вы можете использовать Boot-repair . Это инструмент, который устраняет большинство проблем с загрузкой (Windows или Ubuntu). Я предлагаю использовать Windows CD, если это возможно.
Загрузитесь с Ubuntu Live DVD или USB
Введите эти строки в терминале по одной строке за раз.
sudo add-apt-repository ppa:yannubuntu/boot-repair sudo apt-get update sudo apt-get install boot-repairНайдите Boot-Repair в Dash и запустите его.

Чтобы исправить ваш компьютер с помощью Boot-repair, просто нажмите кнопку «Рекомендуемое восстановление». Затем выполните следующие шаги, чтобы удалить разделы Ubuntu.
Изменение последовательности загрузки в настройках UEFI компьютера Dell
Более новые ноутбуки Dell, такие как Dell Inspiron, требуют, чтобы порядок загрузки был изменен непосредственно в настройках UEFI. Это можно сделать с помощью следующих шагов.
- Нажмите, F12когда появится логотип Dell.
- Перейти к
General→Boot Sequence. В разделе «Последовательность загрузки» выберитеUbuntu, затем нажмитеDelete Boot Option. - Перезагрузите компьютер.
Удаление разделов Ubuntu
После предыдущих шагов ваш компьютер должен загрузиться прямо в Windows.
Перейдите в Пуск, щелкните правой кнопкой мыши Компьютер, затем выберите Управление. Затем выберите Управление дисками на боковой панели.

Щелкните правой кнопкой мыши по разделам Ubuntu и выберите «Удалить». Проверьте, прежде чем удалить!
Затем щелкните правой кнопкой мыши раздел, который находится слева от свободного места. Выберите «Расширить объем». Пройдите Волшебника и Закончите это.
Готово!
Примечание от Tanner : Если вы используете расширенный раздел, вам, возможно, придется удалить большой расширенный раздел, чтобы освободить место.
Как безопасно удалить Ubuntu с ПК с двойной загрузкой Windows и Ubuntu
Вы установили Ubuntu параллельно с Windows в режиме двойной загрузки на своем ПК. Но, по некоторым причинам, это работало не слишком-то здорово. Возможно, вы столкнулись с некоторыми ошибками, а может, просто не были готовы перейти на Linux из Windows.
Теперь у вас есть такая проблема, как раздел Linux на жестком диске вашего ПК, он занимает место, которое вам нужно для файлов и папок Windows (или для следующей попытки двойной загрузки с Linux).
Вкратце, вам требуется удалить Ubuntu с ПК. Как это можно сделать безопасно, без потери данных в Ubuntu или в Windows?
Что такое Linux с двойной загрузкой?
Если коротко, то двойная загрузка — это процесс установки двух операционных систем на разные разделы жесткого диска. Она может пригодиться при миграции с одной операционной системы на другую (например, с Windows на Linux).
Также двойная загрузка важна, если вы пользуетесь каждой операционной системой для отдельных задач. (Например, дома у вас может быть ПК с Linuх, а на работе вы пользуетесь Windows).
В то время как виртуальная машина – способ пользоваться множеством операционных систем на одном ПК, двойная загрузка является более гибкой. У обоих вариантов есть свои сильные и слабые стороны.
Имейте в виду, что вы можете выйти за пределы двойной загрузки. Например, если установите на ваше устройство еще и macOS, то ваша система станет мультизагрузочной. То же относится и к нескольким версиям Windows и Linux.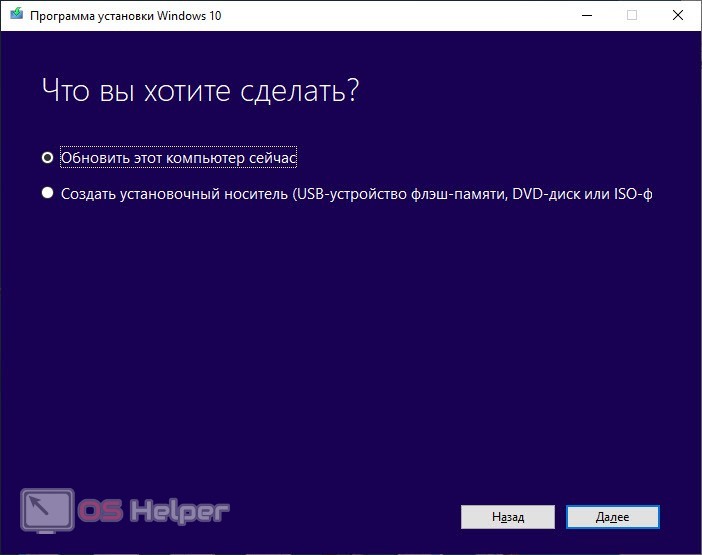
Подготовка: сделайте бэкап!
Неважно, как долго вы пользуетесь Linux. В любом случае найдется парочка файлов, которые вы захотите сохранить. Решение, разумеется, в том, чтобы сделать для них бэкап.
Каким образом можно сделать бэкап в разделе Linux? Первый способ – использовать стандартный инструмент резервного копирования, которые есть в Ubuntu. Другие операционные системы на базе Linux тоже поставляются с утилитами для бэкапа. Еще подобные утилиты вы сможете найти, установив их при помощи пакетного менеджера вашего дистрибутива.
Также вам может захотеться выбрать более простое решение. Установив клиент Dropbox на вашу операционную систему Linux, вы можете синхронизировать данные с облачным хранилищем, и этого будет достаточно.
Можно даже воспользоваться файловым менеджером Linux для копирования и вставки ваших личных файлов в раздел Windows. Убедитесь, что вы сохранили данные в папке, которую легко найти, с четко обозначенным именем папки для простоты обнаружения.
В случае, если что-то пошло не так и вы не можете загрузить Linux и восстановить ваши данные, вы можете воспользоваться такой утилитой Windows, как DiskInternals Linux Reader, чтобы прочесть системные файлы ext2 или ext3 и восстановить ваши файлы.
Деинсталляция Ubuntu: удаление раздела Linux
Как только вы убедились, что успешно сохранили те данные, которые хотели бы убрать из раздела Ubuntu, просто удалите этот раздел.
Действительно, это настолько просто. Загрузите Windows и откройте консоль Управление Компьютером. Вам потребуются права администратора, поэтому если ваш акаунт основной, то все в порядке. Если нет, то придется внести изменения в ваш акаунт или зайти через администратора.
Далее кликните правой кнопкой мыши на кнопку Start и выберите Управление Дисками. И вы увидите список ваших разделов. Вам нужно будет найти раздел Linux; также вы можете свериться, используя программу DiskInternals.
Вам также необходимо знать размер дискового раздела и убедиться, что он соответствует объему места на диске, где вы ставили Ubuntu.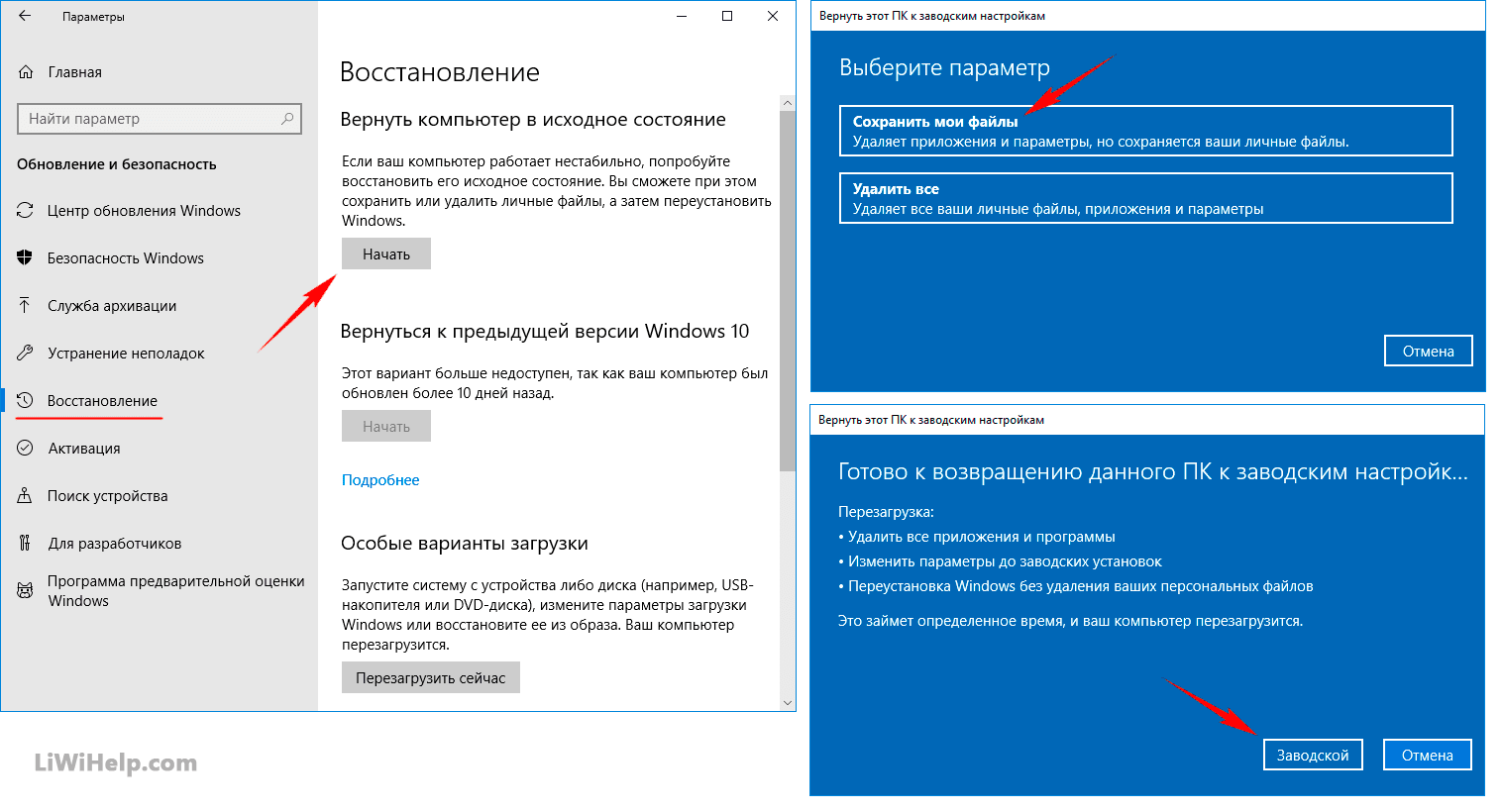
Избегайте удаления тех разделов, которые вам нужны!
Как только вы будете уверены, что пришло время удалить раздел Ubuntu., кликните правой кнопкой мыши на разделе и выберите Удалить Том.
Такое простое действие эффективно удалит Ubuntu с вашего ПК. Загрузчик GRUB 2.0 тоже исчезнет, то есть больше не появится окно выбора операционных систем.
Таким образом, это означает, что нет больше способа загрузить оставшуюся операционную систему.
Как восстановить MRB (Главную Загрузочную Запись)
Чтобы это обойти, вам нужно восстановить Главную Загрузочную Запись, или MRB. Тут у вас есть выбор:
- Используйте Window для восстановления MRB.
- Воспользоваться сторонним инструментом, такой как Hiren’s Boot CD. Этот вариант лучше всего, если вы не пользуетесь Windows 10.
А мы остановимся на варианте с Windows 10 для восстановления MRB.
Начните со скачки установочных файлов Windows 10. Это законно, если у вас лицензионная версия ОС. Используйте их для создания загрузочной флешки или DVD.
Используйте их для создания загрузочной флешки или DVD.
Затем вставьте диск или флешку, перезагрузите компьютер, нажмите нужную кнопку, чтобы зайти в BIOS для изменения настроек. (Какая кнопка — будет зависеть от производителя вашего компьютера). Цель в том, чтобы убедиться, что компьютер будет загружаться с установочного диска с Windows 10.
Перезагрузите компьютер, чтобы загрузка пошла с установочного диска и выберите Восстановить Ваш Компьютер. Далее выбирайте Устранение ошибок>Расширенные Опции>Командная Строка. Далее мы воспользуемся инструментом Bootrec.exe с помощью команды fixmbr
Сначала введите:
bootrec /fixmbrЭто подготовит процесс. Далее напишите:
bootrec /fixbootFixBoot используется, когда удаленная загрузочная запись была удалена.
На этом этапе вы можете закончить командой:
bootrec /scanos
Она сканирует жесткий диск на предмет подходящей операционной системы.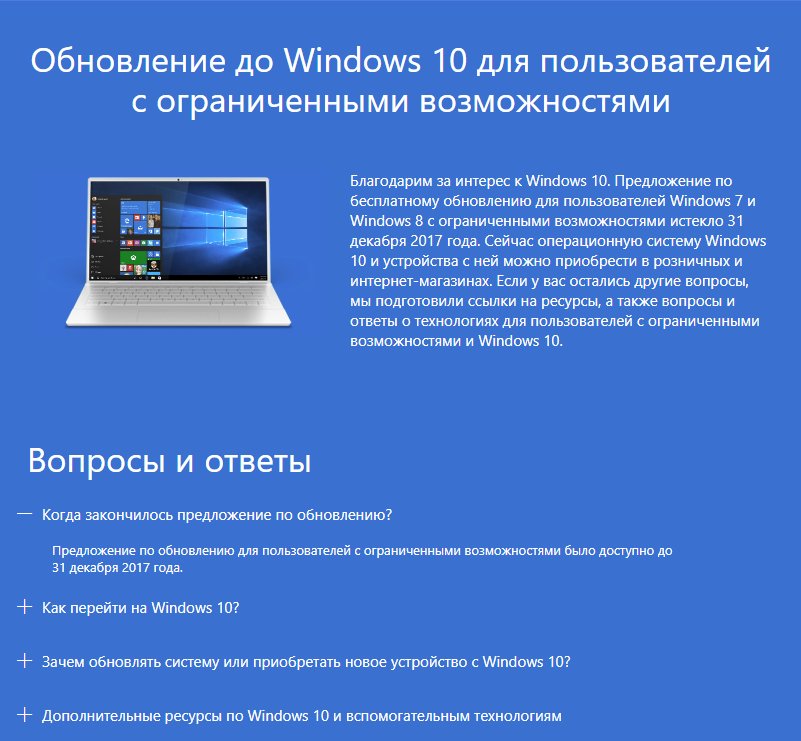 Если у вас Windows 10 параллельно с другой версией Windows, вы это обнаружите на этой стадии. Если возникли проблемы на этом этапе, введите:
Если у вас Windows 10 параллельно с другой версией Windows, вы это обнаружите на этой стадии. Если возникли проблемы на этом этапе, введите:
bootrec /rebuildbcdИ пока этого будет достаточно. Но если Windows не загрузится, когда вы покинете режим командной строки и перезагрузите компьютер (помним, что нужно поменять в настройках BIOS порядок загрузки на жесткий диск), тогда у вас проблемы.
Их вы можете решить переустановкой Windows 10, но сперва попробуйте восстановление раздела. Оно есть на жестком диске и занимает часть системы Windows 10, предназначено как раз для восстановления вашего ПК.
Используйте свободное место, которое у вас появилось, заново
Теперь у вас намного больше свободного места. Но чтобы его снова использовать, понадобится разбить жесткий диск на разделы и форматирование.
Если вы не знакомы с этими процессами, просто запустите Управление Дисками, как было описано выше. Выберите свободное место, кликните правой кнопкой мыши и выберите Новый Том…тот, что соответствует вашим запросам.
Другой способ – щелкните правой кнопкой мыши на томе рядом со свободным местом, выберите Расширить Том, чтобы увеличить размер раздела. Это видео может помочь:
Итак, свободное место теперь возвращено Windows, ему можно присвоить новую букву. Причем независимо от того, что вы собираетесь там хранить: персональные данные, игры, видео или что-либо другое. Все снова в норме!
Все еще требуется время от времени загружать Linux? Почему бы не установить Linux внутри Windows, используя подсистему Windows для программ Linux в магазине Microsoft Store? Или взгляните, как отключить протокол безопасной загрузки UEFI для системы с двойной загрузкой.
Как легко удалить вредоносное ПО из Windows 10
Раздуваемое ПО — это бедствие для владельцев технологий. Производители наполняют ваш блестящий новый ноутбук, телефон или планшет предустановленными приложениями, чтобы положить лишний доллар в свой карман. У вас остаются пакеты часто бесполезных программ, занимающих и без того ограниченное пространство для хранения.
Производители наполняют ваш блестящий новый ноутбук, телефон или планшет предустановленными приложениями, чтобы положить лишний доллар в свой карман. У вас остаются пакеты часто бесполезных программ, занимающих и без того ограниченное пространство для хранения.
Microsoft не привыкать к раздуваемым программам. Windows 10 может выглядеть соответствующим образом, но за кулисами существует множество программ, которые вам просто не нужны.К счастью, вы можете избавиться от вредоносного ПО. Давайте посмотрим, как ослабить давление и избавиться от Windows 10.
Как удалить Windows 10 Bloatware
Windows 10 поставляется с довольно большим количеством вредоносного ПО. В большинстве случаев его легко удалить. В вашем распоряжении несколько инструментов: традиционное удаление, команды PowerShell и сторонние установщики.
Раздуваемое ПО не входит в список Система> Приложения и функции , который вы обычно использовали бы для удаления программы.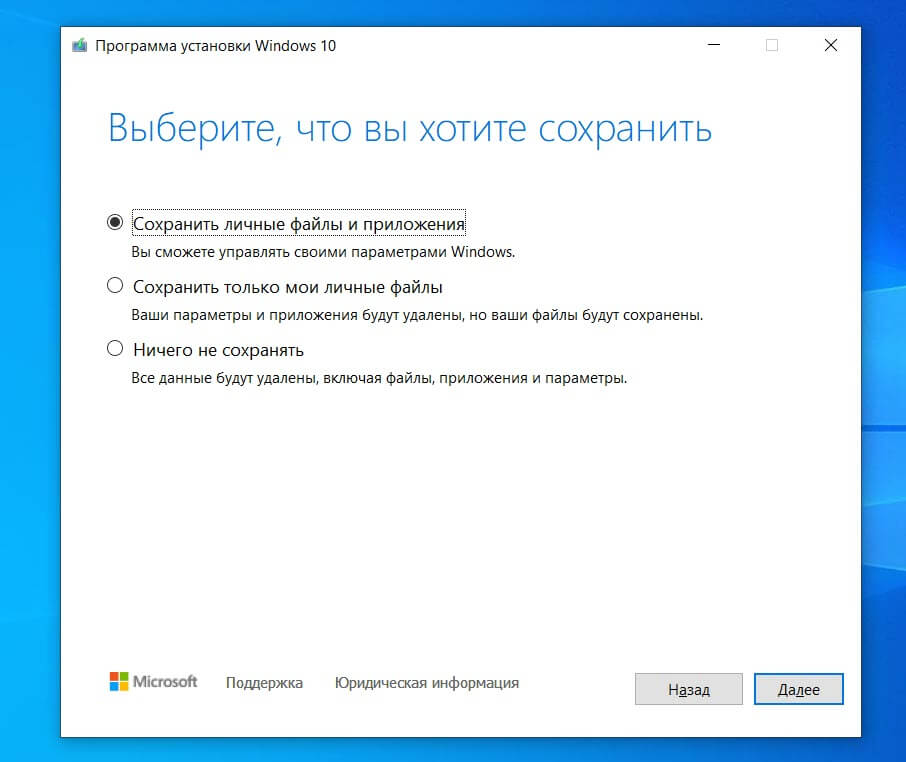 С чего бы это? Microsoft и другие производители, поставляющие продукты с вредоносным ПО, получают прибыль от вашего использования, поэтому упрощение удаления вредоносного ПО не в их интересах.
С чего бы это? Microsoft и другие производители, поставляющие продукты с вредоносным ПО, получают прибыль от вашего использования, поэтому упрощение удаления вредоносного ПО не в их интересах.
Если вы планируете удалить вредоносное ПО из-за нехватки места, узнайте, сколько места вам действительно нужно для запуска Windows 10.
Как удалить приложения для Windows 10 Bloatware
Некоторое вредоносное ПО для Windows 10 легко удалить путем регулярного удаления.Похоже, это работает для нескольких приложений, включенных в установочный пакет Windows 10, таких как Деньги, Новости, Спорт и некоторых других, засоряющих ваше меню Пуск. (Вот еще несколько программ Windows, которые следует удалить!)
Найдите приложение, которое хотите удалить, щелкните правой кнопкой мыши и выберите Удалить .
Microsoft упростила удаление косметических элементов в Windows 10.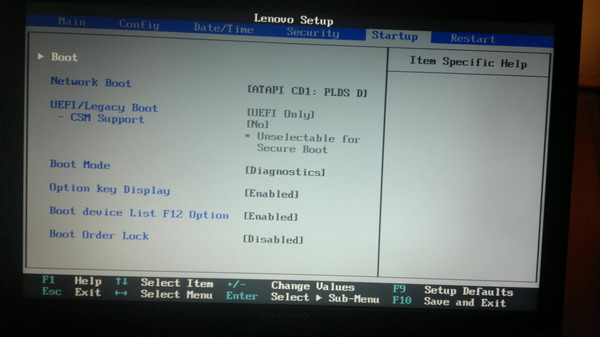 Но вы быстро поймете, что Microsoft не считает все приложения равными.
Но вы быстро поймете, что Microsoft не считает все приложения равными.
Действительно, приложения, которые Microsoft считает частью основного взаимодействия с Windows 10, требуют либо команд PowerShell для скрытия или удаления, либо стороннего деинсталлятора (подробнее об обоих ниже). Другие, такие как Кортана, просто невозможно удалить на 100% из вашей системы.
Просто будьте осторожны, чтобы избежать лишнего ПО при установке нового программного обеспечения Windows.
Как использовать PowerShell для удаления Bloatware
PowerShell — важная часть управления системой Windows.Хотя некоторые сравнивают PowerShell с командной строкой, по сути, они разные звери.
PowerShell — это язык команд и сценариев, который дает вам больший контроль над установкой Windows. В этом случае вы можете использовать серию команд PowerShell, чтобы скрыть или удалить вредоносное ПО Windows 10.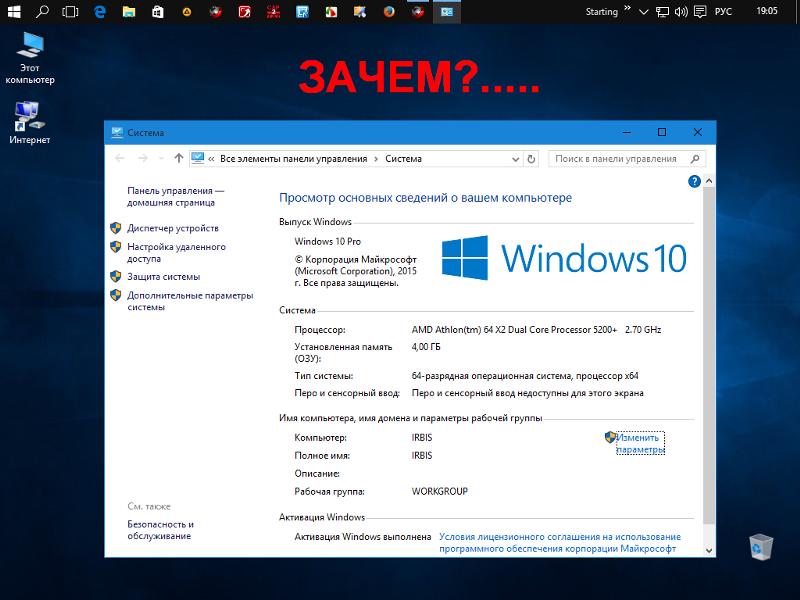
Сначала откройте командную строку PowerShell. Введите PowerShell в строку поиска меню «Пуск». Лучшим совпадением должно быть Windows PowerShell .Щелкните правой кнопкой мыши и выберите Запуск от имени администратора . Это гарантирует вам контроль над всей системой.
Далее нужно решить, что удалить. Команды PowerShell могут удалять любые пакеты, начиная от музыкального проигрывателя Zune и заканчивая Bing Health and Fitness и калькулятором Microsoft Windows.
По теме: Что такое Windows PowerShell?
Скрыть приложения с помощью команды «Remove-AppxPackage»
Ввод следующего кода в PowerShell скроет каждое введенное вами приложение.
Get-AppxPackage -name "Microsoft.ZuneMusic" | Remove-AppxPackage
Get-AppxPackage -name "Microsoft. Music.Preview" | Remove-AppxPackage
Music.Preview" | Remove-AppxPackage
Get-AppxPackage -name «Microsoft.XboxGameCallableUI» | Remove-AppxPackage
Get-AppxPackage -name «Microsoft.XboxIdentityProvider» | Remove-AppxPackage
Get-AppxPackage -name "Microsoft.BingTravel" | Remove-AppxPackage
Get-AppxPackage -name "Microsoft.BingHealthAndFitness" | Remove-AppxPackage
Get-AppxPackage -name "Microsoft.BingFoodAndDrink "| Remove-AppxPackage
Get-AppxPackage -name" Microsoft.People "| Remove-AppxPackage
Get-AppxPackage -name" Microsoft.BingFinance "| Remove-AppxPackage
Get-AppxPackage -name" Microsoft.3DBuilder "| Remove- AppxPackage
Get-AppxPackage -name "Microsoft.WindowsCalculator" | Remove-AppxPackage
Get-AppxPackage -name "Microsoft.BingNews" | Remove-AppxPackage
Get-AppxPackage -name "Microsoft.XboxApp" | Remove-AppxPackage
Get-AppxPackage -name "Microsoft.BingSports "| Remove-AppxPackage
Get-AppxPackage -name" Microsoft.WindowsCamera "| Remove-AppxPackage
Get-AppxPackage -name" Microsoft. Getstarted "| Remove-AppxPackage
Getstarted "| Remove-AppxPackage
Get-AppxPackage -name" Microsoft.Office.OneNote "| Remove-AppxPackage
Get-AppxPackage -name «Microsoft.WindowsMaps» | Remove-AppxPackage
Get-AppxPackage -name «Microsoft.MicrosoftSolitaireCollection» | Remove-AppxPackage
Get-AppxPackage -name «Microsoft.MicrosoftOfficeHub» | Удалить -54 AppxPackage -AppxPackage -name "Microsoft.BingWeather "| Remove-AppxPackage
Get-AppxPackage -name" Microsoft.BioEnrollment "| Remove-AppxPackage
Get-AppxPackage -name" Microsoft.WindowsStore "| Remove-AppxPackage
Get-AppxPackage -name" Microsoft.Windows.Photos "| Remove-AppxPackage
Get-AppxPackage -name "Microsoft.WindowsPhone" | Remove-AppxPackage Преимущество сокрытия предустановленного приложения заключается в том, что оно скрывается от вашего поля зрения без фактического удаления из системы. Если позже вы поймете, что вам действительно нужно приложение, вы можете вернуть его.
Удаление вредоносного ПО в Windows 10 с помощью DISM
Хотите по-настоящему уничтожить все вредоносные программы из вашей системы с помощью PowerShell? Для этого есть другой инструмент командной строки: DISM.
DISM означает Deployment Imaging Service and Management . Команда DISM является относительно мощной и может использоваться для обслуживания системы Windows разными способами. В этом случае мы будем использовать его для удаления дополнительных приложений из вашей системы.
Удаление приложений немного отличается от скрытия. Во-первых, проверьте, чтобы увидеть весь спектр системного вредоносного ПО, используя следующую команду:
DISM / Онлайн / Get-ProvisionedAppxPackages | выберите строку Имя пакета Теперь вы должны увидеть полный список установленных приложений. Теперь мы можем использовать эти имена пакетов, чтобы начать удаление того, что мы хотим. Чтобы удалить их, используйте следующую команду:
DISM / Online / Remove-ProvisionedAppxPackage / PackageName: PACKAGENAME Где PACKAGENAME берется из ранее сгенерированного списка. Как вы можете видеть на изображении ниже, мы решили удалить пакет Microsoft Zune Video. После успешного завершения операции вам необходимо перезагрузить компьютер, чтобы код вступил в силу.
Как вы можете видеть на изображении ниже, мы решили удалить пакет Microsoft Zune Video. После успешного завершения операции вам необходимо перезагрузить компьютер, чтобы код вступил в силу.
Удалить с помощью сценария Windows10Debloater PowerShell
Конечно, это не была бы статья о MakeUseOf, если бы вы не научились автоматизировать процесс. Windows10Debloater — это сценарий PowerShell, разработанный Sycnex. Он удаляет почти каждый дополнительный пакет Windows 10 из операционной системы, обнажая его.Однако при этом он также удаляет приложения, которые могут оказаться полезными, такие как TuneInRadio, PowerBI или приложение Windows Netflix.
Вы можете найти Windows10Debloater на GitHub (вместе с полным списком приложений для удаления).
На странице GitHub нажмите зеленую кнопку Code . В раскрывающемся меню выберите Загрузить ZIP . Когда архив загрузится, щелкните правой кнопкой мыши и используйте свой любимый инструмент для извлечения папок.
Есть две версии основного скрипта:
- Windows10Debloater: Эта версия молчит и отлично справляется с делом.
- Windows10DebloaterGUI: Эта версия имеет базовый графический интерфейс с несколькими опциями удаления, а также опциями «Отменить изменения».
Выберите один из этих сценариев и запустите его с помощью PowerShell.Сценарий PowerShell автоматизирует процесс, который вы прошли в предыдущем разделе. В качестве бонуса он также удаляет связанные записи реестра Windows для приложений, связанных с вредоносным ПО, после удаления.
Что касается удаления приложений, которые вы хотите сохранить, у вас есть два варианта. Один из них — вернуться к предыдущему разделу и вручную удалить вредоносное ПО. Другой — повторно включить и установить любые приложения после запуска скрипта. В любом случае это немного отнимает много времени, так что это действительно личное предпочтение.
Другой — повторно включить и установить любые приложения после запуска скрипта. В любом случае это немного отнимает много времени, так что это действительно личное предпочтение.
Зачем удалять приложения для Windows 10 Bloatware?
Хотя вредоносное ПО Windows 10 не занимает много физического места, оно больше связано с контролем над вашей системой, особенно перед использованием нового компьютера. Многие считают приложения по умолчанию, включенные в установку, «мусором», и, хотя некоторые из них могут оказаться мертвым грузом, есть некоторые удобные инструменты, которые стоит сохранить.
Что бы вы ни чувствовали, теперь у вас есть инструменты для самостоятельного удаления всех вредоносных программ.Счастливое уничтожение.
9 вещей, которые необходимо сделать перед использованием нового компьютера У вас новый компьютер с Windows? Есть некоторые задачи, о которых вы должны позаботиться, прежде чем начать пользоваться новым устройством.
Читать далее
Об авторе Гэвин Филлипс (Опубликовано 940 статей)Гэвин — младший редактор отдела Windows and Technology Explained, постоянный автор Really Useful Podcast и регулярный обозреватель продуктов.У него есть степень бакалавра (с отличием) в области современного письма с использованием методов цифрового искусства, разграбленных на холмах Девона, а также более десяти лет профессионального писательского опыта. Он любит много пить чая, настольные игры и футбол.
Более От Гэвина ФиллипсаПодпишитесь на нашу рассылку новостей
Подпишитесь на нашу рассылку, чтобы получать технические советы, обзоры, бесплатные электронные книги и эксклюзивные предложения!
Нажмите здесь, чтобы подписаться
Как удалить Microsoft Edge из Windows 10
Microsoft Edge — лучший браузер, когда-либо поставлявшийся с Windows 10, но это не обязательно означает, что он вам нужен. Новый Microsoft Edge на основе Chromium — это огромное улучшение устаревшей версии, появившейся при первом запуске Windows 10, но к настоящему времени есть все шансы, что вы уже выбрали другой браузер.
Новый Microsoft Edge на основе Chromium — это огромное улучшение устаревшей версии, появившейся при первом запуске Windows 10, но к настоящему времени есть все шансы, что вы уже выбрали другой браузер.
Microsoft Edge также очень сильно продвигается в Windows 10. Если вы установите другой браузер по умолчанию, Microsoft напомнит вам, что Edge явно лучше. В обновленном приложении настроек вы увидите предупреждение при просмотре веб-страниц с сообщением «Рекомендуется восстановление», если вы осмелитесь отказаться от использования Microsoft Edge.
Это тоже не самое простое приложение, от которого можно избавиться. Microsoft действительно хочет, чтобы вы использовали Edge, чтобы избавиться от него было как можно сложнее. К счастью, там, где есть желание, есть выход.
Как удалить каналы Microsoft Edge Beta, Dev и Canary из Windows 10
На самом деле есть один простой способ удалить Microsoft Edge из Windows 10, если вы используете сборки каналов Beta, Dev или Canary.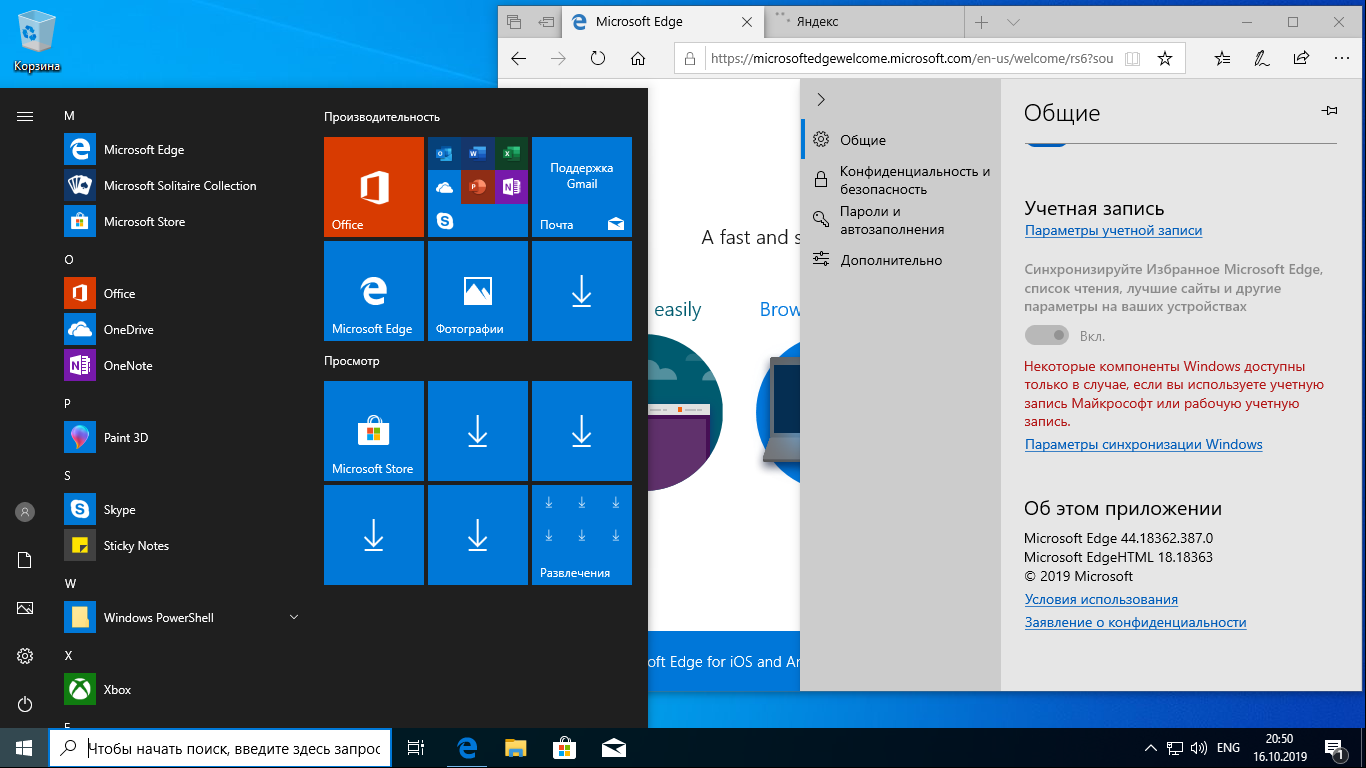 Ни один из них не поставляется с Windows 10, вам придется загрузить его специально от Microsoft, поэтому, если это не похоже на вас, вы можете перейти к следующему разделу.
Ни один из них не поставляется с Windows 10, вам придется загрузить его специально от Microsoft, поэтому, если это не похоже на вас, вы можете перейти к следующему разделу.
Если вы установили одну из этих сборок, вы можете удалить ее, сначала открыв приложение «Настройки» на своем ПК с Windows 10. Затем нажмите «Приложения» и найдите версию Microsoft Edge в списке приложений.
Выберите его и нажмите кнопку «Удалить», и он будет удален с вашего ПК. Этот метод не поможет удалить версию по умолчанию, которая предустановлена в Windows 10.
Как удалить Microsoft Edge из Windows 10
Чтобы удалить браузер Microsoft Edge по умолчанию из Windows 10, вам нужно немного более технический.Однако добиться этого по-прежнему очень просто, если вы привыкли использовать терминал в течение нескольких минут.
(Изображение предоставлено TechRadar)1. Откройте командную строку от имени администратора
Сначала вам нужно открыть «Командную строку» на своем ПК от имени администратора. Если его нет в меню «Пуск», вызываемом правой кнопкой мыши, вы найдете его в папке приложения «Система Windows».
Если его нет в меню «Пуск», вызываемом правой кнопкой мыши, вы найдете его в папке приложения «Система Windows».
Чтобы открыть его от имени администратора, просто щелкните его правой кнопкой мыши и выберите «Запуск от имени администратора». Для этого вам нужно войти в командную строку, Windows PowerShell или PowerShell 7 не работают.
2. Удаление Microsoft Edge из Windows 10
Удаление Microsoft Edge в командной строке представляет собой двухэтапный процесс. Во-первых, вам нужно перейти в правильную папку с помощью этой команды:
cd% PROGRAMFILES (X86)% \ Microsoft \ Edge \ Application \ xx \ Installer При вводе замените ‘xx’ на текущий номер версии Microsoft Edge, установленного на вашем компьютере. Вы можете найти эту информацию в разделе «О программе» в настройках Edge.
Теперь ваша командная строка изменится, показывая, что вы находитесь в папке, к которой вы перешли выше.Теперь введите эту команду:
setup --uninstall --force-uninstall --system-level Перезагрузка не требуется, Microsoft Edge будет удален из вашей системы.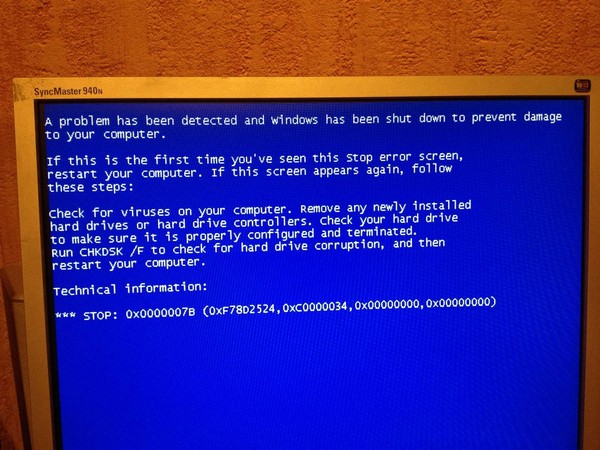 Вы можете по-прежнему видеть его в меню «Пуск», но он ничего не откроет, и надоедливое «Восстановить рекомендуется» для просмотра веб-страниц в приложении «Настройки» исчезнет.
Вы можете по-прежнему видеть его в меню «Пуск», но он ничего не откроет, и надоедливое «Восстановить рекомендуется» для просмотра веб-страниц в приложении «Настройки» исчезнет.
3. Как остановить автоматическую переустановку Microsoft Edge
Удаление Microsoft Edge — это только половина дела, если вы не остановите его от автоматической переустановки, то вы вполне можете обнаружить, что он вернулся во время будущих обновлений.Для большинства людей редактирование реестра — самый простой способ сделать это, но прикосновение к нему всегда приводит к предупреждению. Внесение изменений в реестр всегда сопряжено с риском и должно выполняться осторожно.
Нажмите кнопку «Поиск» на рабочем столе и найдите «Редактор реестра». Откройте это и перейдите в следующее место. Вы можете скопировать и вставить его в адресную строку редактора реестра.
HKEY_LOCAL_MACHINE \ SOFTWARE \ Microsoft Щелкните правой кнопкой мыши папку «Microsoft» и выберите «Создать», затем «Ключ».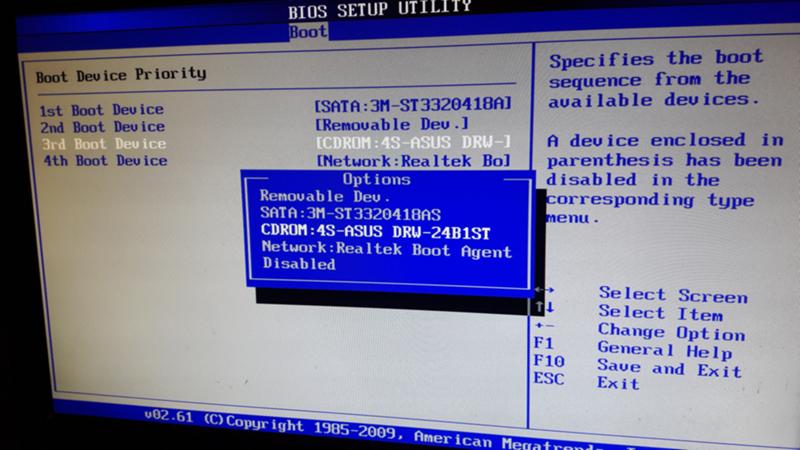 Назовите ключ EdgeUpdate и щелкните его правой кнопкой мыши. Выберите «New», затем «DWORD (32-bit) Value» и назовите это «DoNotUpdateToEdgeWithChromium».
Назовите ключ EdgeUpdate и щелкните его правой кнопкой мыши. Выберите «New», затем «DWORD (32-bit) Value» и назовите это «DoNotUpdateToEdgeWithChromium».
После создания нажмите дважды, чтобы открыть ключ и изменить его значение на «1». Нажмите «ОК», и можно безопасно закрыть редактор реестра. Microsoft Edge теперь не должен автоматически возвращаться на ваш компьютер.
Что делать в случае сбоя будущих обновлений Windows
В некоторых из последних обновлений Windows возникали проблемы с установкой на компьютерах, на которых был удален Microsoft Edge.К счастью, если вы столкнетесь с этой проблемой, ее легко исправить.
Перейдите в папку «Program files (x86)» на диске C: и найдите внутри нее папку «Microsoft». Откройте его и удалите все папки, относящиеся к Microsoft Edge.
Теперь вы можете попробовать и установить обновление Windows еще раз, и оно должно завершиться без проблем. Если вы выполните описанные выше действия, Microsoft Edge не будет переустановлен вместе с ним.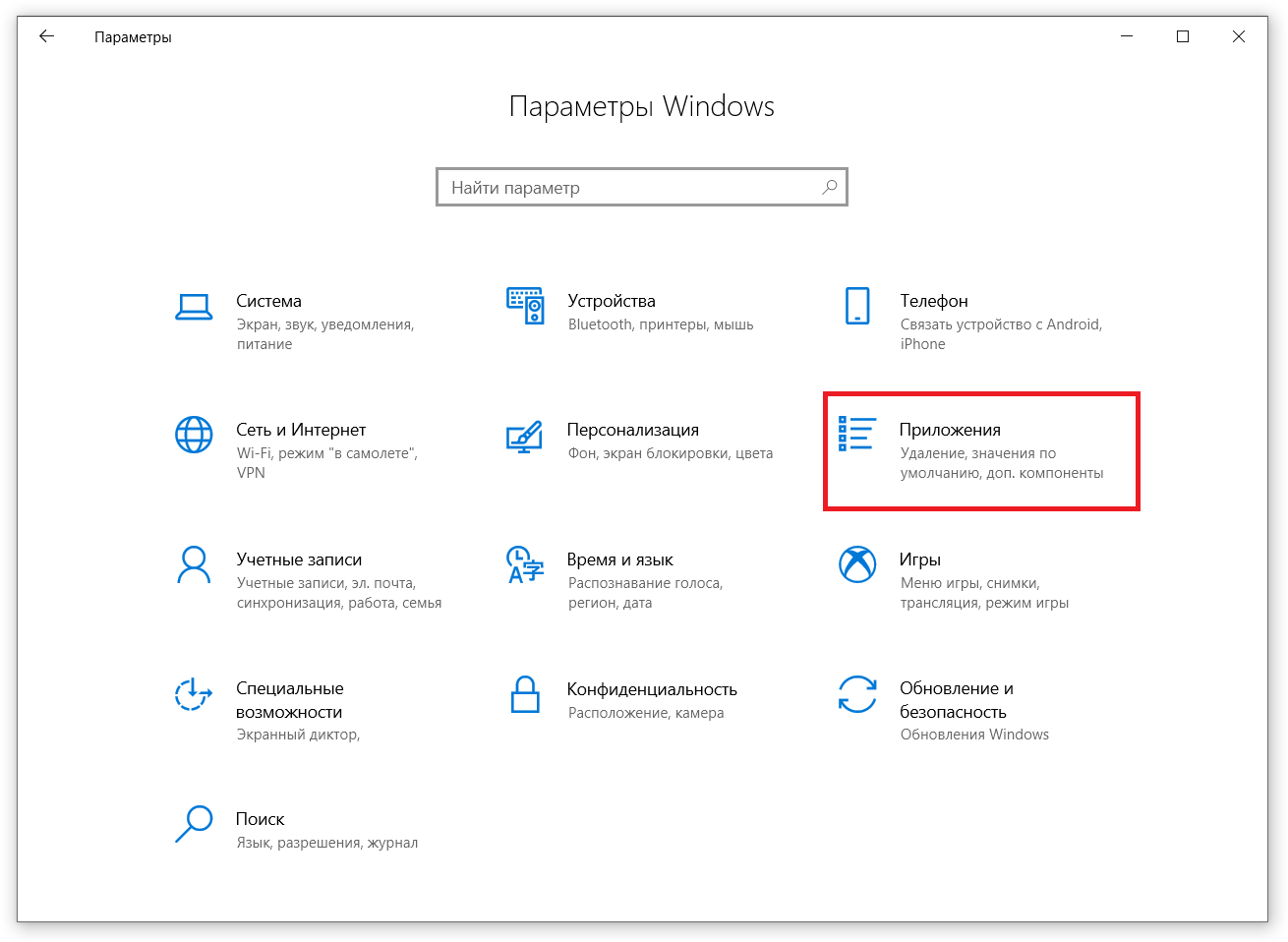
Сводка
Microsoft вполне может захотеть, чтобы вы продолжали использовать Microsoft Edge, но, как бы хорошо это ни было, вы имеете полное право использовать что-то еще.А нажимая на Edge, вы можете утомиться.
Удалить это непросто, как и убедиться, что он не вернется, но это тоже несложно. И если вы когда-нибудь передумаете, вы всегда сможете вернуть это снова.
Как удалить окно поиска Windows 10 с панели задач
Поле поиска на панели задач Windows 10 занимает много места. Если вы хотите создать больше места на панели задач, вы можете уменьшить ее размер или полностью удалить.
Одной из функций, появившихся в Windows 10 несколько сборок назад, является окно поиска Windows, в котором раньше располагалась Кортана. И он занимает много места на панели задач. Если вы предпочитаете, чтобы на панели задач было больше места для значков, вы можете избавиться от этого. Вот как.
Окно поиска Windows 10
Если вы новичок в Windows 10 или уже давно используете ее, вам понравится этот трюк.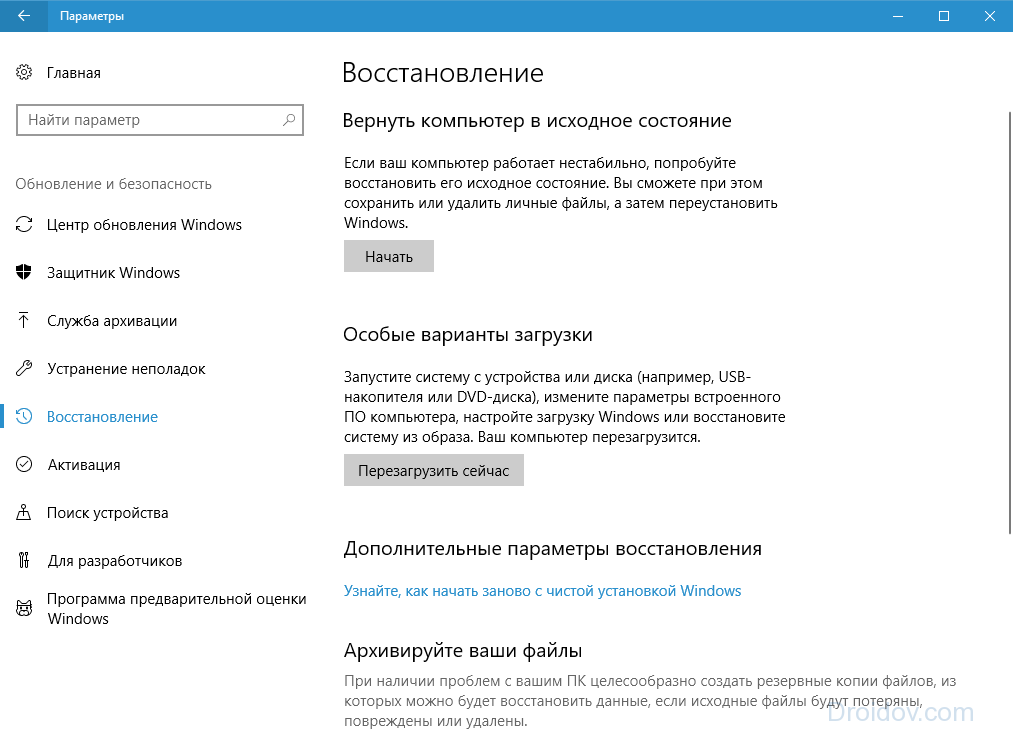 Это освобождает больше места для других элементов, которые могут вам понадобиться на панели задач.
Это освобождает больше места для других элементов, которые могут вам понадобиться на панели задач.
Окно поиска Windows находится рядом с кнопкой «Пуск».Но он занимает много места на панели задач.
При поиске приложения, файла или других элементов появится окно результатов поиска с наиболее подходящими совпадениями. Он также включает в себя функции вверху, которые позволяют выполнять более подробный и конкретный поиск, если они вам нужны.
Скрыть окно поиска Windows 10
Чтобы удалить окно поиска, у вас есть несколько вариантов. Щелкните правой кнопкой мыши поле или пустую область рядом с ним на панели задач. В меню выберите «Поиск», и вы можете выбрать только Показать значок поиска или выбрать Скрытый .
Во-первых, давайте посмотрим, как отображается только значок поиска — он выглядит как увеличительное стекло и представляет собой всего лишь кнопку. Вы все равно можете щелкнуть по нему, чтобы выполнить поиск, но он освобождает значительную часть места на панели задач.
В следующем примере я полностью отключил его — все пропало. Это дает вам красивый и понятный вид панели задач и легкий доступ к кнопке «Пуск».
Если вы хотите освободить еще больше места, вы также можете избавиться от кнопок Cortana и Task View.Щелкните правой кнопкой мыши панель задач и снимите флажки с них в меню.
Вот как это выглядит с удаленными кнопками «Поиск», «Кортана» и «Просмотр задач». Осталась только кнопка «Пуск», и вы можете перейти к своим приложениям на панели задач.
Итак, как мне искать в Windows 10?
Итак, теперь вам может быть интересно, как выполнять поиск в Windows 10 с удаленными полем поиска и кнопкой? Это просто. Нажмите Windows Key на клавиатуре и начните вводить свой запрос.Когда вы начнете вводить текст, появится окно поиска Windows. Например, здесь я просто нажал клавишу Windows и начал вводить поисковый запрос «Инструменты администрирования Windows».
Вот и все. Независимо от того, хотите ли вы полностью удалить кнопку «Поиск», не говоря уже о кнопках «Просмотр задач» и / или Кортана, простое избавление от всего поля позволяет сэкономить много места для других элементов.
Стоит отметить, что кнопка «Просмотр задач» вызывает функцию временной шкалы Windows.Если вы не используете эту функцию, можно удалить кнопку. И я не знаю многих людей, которые используют Кортану на своих компьютерах, поэтому удаление этой кнопки просто дает вам больше места на панели задач.
Как удалить вредоносное ПО из Windows 10
Разве вы не ненавидите, когда получаете новый блестящий компьютер и обнаруживаете, что он полон программ, которые вам не нужны или не нужны (или того, что мы называем вредоносным ПО)? Производитель добавил эти программы на ваш компьютер, чтобы продвигать свои приложения или приложения своих партнеров.Они занимают место на жестком диске, появляются в меню «Пуск», а иногда могут работать в фоновом режиме и замедлять работу ПК.
Вы можете удалить вредоносное ПО со своего компьютера с Windows 10 и освободить место. Однако имейте в виду, что основные обновления Windows, как правило, все равно переустанавливают их, поэтому вы можете столкнуться с этим.
К счастью, мы составили список различных способов избавиться от вредоносного ПО и нежелательных приложений. Они здесь!
Связанные : Что такое «раздуваемое ПО» и почему оно установлено?
1.Удалить предложения и рекламу
Больше, чем любая предыдущая версия Windows, Windows 10 связана с различными компаниями и разработчиками, которые продвигают вам определенные продукты. Это раздражает и избавляет от ощущения, что это ваша операционная система.
Так как же избавиться от этой конкретной разновидности вздутия живота?
Единственное, что вы можете сделать, — это заблокировать предложения из Windows 10. Нажмите кнопку «Пуск», введите «предложение» и выберите «Иногда показывать предложения в меню« Пуск ».”
Еще одна вещь, которую вы можете сделать, чтобы очистить меню «Пуск» от раздувания Microsoft, — это просто щелкнуть правой кнопкой мыши проблемные плитки и выбрать «Открепить от начала».
2. Традиционное удаление
Вы можете удалить некоторые вредоносные программы с помощью традиционной функции «Удалить» в Windows 10. Чтобы удалить такие программы, как Microsoft Money, News или Sports:
1. Щелкните логотип Windows в нижнем левом углу.
2. Найдите программу, которую хотите удалить, и щелкните ее правой кнопкой мыши.
3. Щелкните Удалить и подтвердите удаление.
3. PowerShell
Windows PowerShell — это оболочка или пользовательский интерфейс, разработанный Microsoft для автоматизации задач и управления конфигурацией. Мы можем использовать PowerShell для удаления вредоносного ПО двумя способами.
Скрытие приложений с помощью «Remove-AppxPackage»
Первая процедура скрывает приложения, фактически не удаляя их из вашей системы. Этот метод лучше всего подходит, если вы не хотите, чтобы приложение снова появлялось, если Windows переустанавливает его, потому что на самом деле оно не переустанавливается.
Перед удалением приложений убедитесь, что на вашем компьютере не запущены другие программы. Затем запустите PowerShell.
1. Введите Powershell в поле поиска в левом нижнем углу.
2. Щелкните «Запуск от имени администратора».
3. Щелкните «Да» для подтверждения.
4. Введите команду, указанную ниже, для программы, которую вы хотите удалить.
Get-AppxPackage * appName * | Удалить-AppxPackage
Замените appName фактическим именем приложения, которое вы хотите удалить.
5. Нажмите Enter.
6. Повторите эти действия для других программ, которые хотите удалить.
Введите команду из этого списка для программы, которую вы хотите удалить.
3D Builder :
Get-AppxPackage * 3dbuilder * | Удалить-AppxPackage
Будильники и часы :
Get-AppxPackage * windowsalarms * | Удалить-AppxPackage
Калькулятор :
Get-AppxPackage * windowscalculator * | Удалить-AppxPackage
Календарь и почта :
Get-AppxPackage * windowscommunicationsapps * | Удалить-AppxPackage
Камера :
Get-AppxPackage * windowscamera * | Удалить-AppxPackage
Получить офис :
Get-AppxPackage * officehub * | Удалить-AppxPackage
Скайп :
Get-AppxPackage * skypeapp * | Удалить-AppxPackage
Начало работы :
Get-AppxPackage * getstarted * | Удалить-AppxPackage
Грув-музыка :
Get-AppxPackage * zunemusic * | Удалить-AppxPackage
Карты :
Get-AppxPackage * windowsmaps * | Удалить-AppxPackage
Коллекция пасьянсов Microsoft :
Get-AppxPackage * solitairecollection * | Удалить-AppxPackage
Деньги :
Get-AppxPackage * bingfinance * | Удалить-AppxPackage
Фильмы и ТВ :
Get-AppxPackage * zunevideo * | Удалить-AppxPackage
Новости :
Get-AppxPackage * bingnews * | Удалить-AppxPackage
OneNote :
Get-AppxPackage * onenote * | Удалить-AppxPackage
Люди :
Get-AppxPackage * люди * | Удалить-AppxPackage
Телефон компаньона :
Get-AppxPackage * windowsphone * | Удалить-AppxPackage
Фото :
Get-AppxPackage * фотографии * | Удалить-AppxPackage
Магазин :
Get-AppxPackage * windowsstore * | Удалить-AppxPackage
Спорт :
Get-AppxPackage * bingsports * | Удалить-AppxPackage
Диктофон :
Get-AppxPackage * диктофон * | Удалить-AppxPackage
Погода :
Get-AppxPackage * bingweather * | Удалить-AppxPackage
Xbox :
Get-AppxPackage * xboxapp * | Удалить-AppxPackage
4.Удаление вредоносного ПО с помощью DISM
Если вы хотите полностью удалить все вредоносное ПО из своей системы, вы можете использовать другую команду в PowerShell под названием DISM . DISM расшифровывается как Deployment Imaging Service and Management.
1. Введите Powershell в поле поиска в левом нижнем углу.
2. Щелкните «Запуск от имени администратора».
3. Щелкните «Да» для подтверждения.
4. Просмотрите весь список системного вредоносного ПО, используя следующую команду:
DISM / Онлайн / Get-ProvisionedAppxPackages | выберите строку Packagename
5.Найдите приложение, которое вы хотите полностью удалить из своей системы.
6. Скопируйте имя пакета для приложения. Я удаляю приложения Xbox из своей системы.
7. Введите эту команду:
DISM / Online / Remove-ProvisionedAppxPackage / PackageName: PACKAGENAME
, заменяя PACKAGENAME именем из списка, который мы создали ранее. Мой был:
DISM / Online / Remove-ProvisionedAppxPackage /PackageName:Microsoft.Xbox.TCUI_1.24.10001.0_neutral_~_8wekyb3d8bbwe
8.Повторяйте, пока не удалите вредоносное ПО, которое хотите удалить.
9. Перезагрузите компьютер, чтобы изменения вступили в силу.
5. Приложение Debloater для Windows 10
Если вы абсолютно уверены, что хотите удалить все вредоносное ПО на своем компьютере, вы можете использовать стороннее приложение под названием Windows 10 Debloater, чтобы удалить их все одним нажатием кнопки. Вот список программ, которые Windows 10 Debloater удалит.
1. Перейдите на сайт Windows 10 Debloater.
2. Нажмите зеленую кнопку «Клонировать» или «Загрузить».
3. Щелкните Загрузить ZIP.
4. Сохраните файл на свой компьютер.
5. Нажмите кнопку «Извлечь все», чтобы извлечь содержимое файла.
6. Для упрощения поиска щелкните поле с надписью «Показывать извлеченные файлы по завершении».
7. Щелкните правой кнопкой мыши Windows10DebloaterGUI и выберите «Запускать с помощью PowerShell».
8. Щелкните «Открыть».
9.Введите Y, если да, и нажмите Enter.
10. Откроется окно Windows 10 Debloater.
11. Нажмите первую кнопку с надписью «Удалить все вредоносное ПО».
Приложение немедленно начнет удаление вредоносных программ на вашем компьютере. Вы можете наблюдать за процессом, который остается открытым в фоновом режиме в окне PowerShell.
Связанный : Как удалить старые и бесполезные драйверы в Windows 10
Какой бы ни была причина вашего желания удалить вредоносное ПО с компьютера с Windows 10, эти методы помогут вам избавиться от всего, что возможно.
Чтобы освободить больше места для хранения, вы также можете удалить ненужные данные с диска «C». Конечно, есть способы расширить хранилище вашего ПК, ничего не удаляя.
Если вы хотите продолжать копаться и возиться с настройкой Windows, узнайте, как добавить различные звуки запуска на свой компьютер. Мы также можем показать вам, как узнать, входит ли кто-нибудь в ваш компьютер.
Эта статья полезна? да Нет
Роберт ЗакКонтент-менеджер в Make Tech Easy.Любит Android, Windows и до предела возится с эмуляцией ретро-консоли.
Как удалить Microsoft Edge из Windows 10
В Windows 10 Microsoft автоматически развертывает свою Chromium-версию Microsoft Edge через Центр обновления Windows, чтобы заменить устаревшую версию браузера.
Единственная проблема заключается в том, что, поскольку компания делает ее частью Windows 10 при автоматической установке, вы не найдете возможности удалить ее или вернуться к старой версии, если она вам не нравится или вы не готовы. для новой версии.
Однако, поскольку Microsoft Edge основан на проекте Chromium, вы можете удалить его с помощью командной строки, используя процесс, аналогичный процессу удаления Google Chrome с помощью командных строк.
В этом руководстве по Windows 10 мы расскажем, как полностью удалить Microsoft Edge с вашего компьютера.
VPN-предложения: пожизненная лицензия за 16 долларов, ежемесячные планы за 1 доллар и более
Как удалить Microsoft Edge (Chromium) с помощью настроек
Если вы пытаетесь удалить версию Microsoft Edge, которую вы установили вручную с помощью установщика, или одну из сборок, доступных через каналы Beta, Dev и Canary, вы можете удалить ее с помощью приложения «Настройки».
Чтобы удалить Microsoft Edge, выполните следующие действия:
- Открыть Настройки .
- Щелкните Приложения .
- Щелкните Приложения и функции .
- Выберите элемент Microsoft Edge .
Нажмите кнопку Удалить .
Источник: Windows Central- Нажмите кнопку Удалить еще раз.
- (Необязательно) Выберите Также снимите флажок для просмотра данных.
- Нажмите кнопку Удалить .
После того, как вы выполните эти шаги, выбранная вами версия браузера будет удалена с вашего компьютера.
Как удалить Microsoft Edge (Chromium) с помощью командной строки
Если возможность удаления Microsoft Edge недоступна в разделе «Настройки», поскольку вы получили новый браузер через Центр обновления Windows, вам потребуется использовать командную строку, чтобы удалить его.
Чтобы избавиться от версии Microsoft Edge для Chromium, выполните следующие действия:
- Открыть Начать .
- Найдите Командная строка , щелкните правой кнопкой мыши верхний результат и выберите вариант Запуск от имени администратора .
Введите следующий путь для доступа к папке установщика и нажмите Введите :
cd% PROGRAMFILES (X86)% \ Microsoft \ Edge \ Application \ 8 * \ InstallerКраткое примечание: В Windows 10 папка «Установщик» находится внутри другой папки, названной по номеру версии браузера, установленного в настоящее время на вашем устройстве; в результате имя может измениться по мере выхода новых обновлений.Итак, в пути мы используем число «8» с подстановочным знаком «*» для доступа к папке независимо от установленной вами версии 8x.x.xxx.xx. Однако, как только браузер достигнет версии 9x.x.xxx.x, вам нужно будет обновить путь до 9 с помощью подстановочного знака.
Введите следующую команду, чтобы удалить Microsoft Edge, и нажмите Введите :
Источник: Windows Centralнастройка --uninstall --force-uninstall --system-level
После выполнения этих шагов Microsoft Edge будет удален с устройства, а устаревшая версия браузера будет восстановлена в Windows 10.
Если вы не получили новую версию Microsoft Edge через Центр обновления Windows, вы можете использовать эти шаги, чтобы предотвратить автоматическую установку.
Дополнительные ресурсы по Windows 10
Дополнительные полезные статьи, статьи и ответы на распространенные вопросы о Windows 10 см. На следующих ресурсах:
Мы можем получать комиссию за покупки, используя наши ссылки. Учить больше.
В главной роли КрэйгБудете ли вы делать предзаказ на Halo Infinite?
УHalo Infinite не было самого плавного развития, и результаты показывают, что игра почти готова к частичному выпуску 8 декабря 2021 года.Вы сделаете предзаказ?
Как удалить вредоносное ПО с ПК с Windows 10
Если ваш новый компьютер с Windows 10 работает медленно, издает шум и нагревается, вы сможете улучшить его производительность, удалив вредоносное ПО со своего компьютера.
Раздуваемое ПО на компьютерах с Windows 10
В отличие от MacBook, компьютеры с Windows производятся разными производителями, которые обычно поставляют компьютеры со своими собственными утилитами и следовыми версиями различных программ.
Большинство программ, поставляемых производителями, можно отнести к разряду раздутых программ, поскольку они редко используются, но остаются на компьютере, занимая место в хранилище и потребляя ресурсы.
По данным Microsoft, компьютер без вредоносного ПО запускается на 104% быстрее, выключается на 35% быстрее и имеет больше времени автономной работы по сравнению с компьютером с вредоносным ПО.
1. Удалите вредоносное ПО с помощью Recovery Tool
Самый простой и эффективный способ избавиться от всех вредоносных программ — использовать функцию восстановления, доступную в Windows 10.
Примечание: Этот метод удаляет почти все приложения и программы, установленные на вашем компьютере, включая Microsoft Office и антивирусные программы.
1. Откройте «Настройки» и нажмите «Обновление и безопасность».
2. На следующем экране щелкните Восстановление на левой панели. На правой панели прокрутите вниз и нажмите «Узнать, как начать все заново с чистой установкой Windows» в разделе «Дополнительные параметры восстановления».
3. Если вы видите «Переключить приложения?» нажмите кнопку Да.
4. На экране «Новый запуск» нажмите кнопку «Начать работу».
5. Во всплывающем окне подтверждения нажмите «Далее», чтобы начать процесс удаления всех нежелательных приложений и программ с вашего компьютера.
6. Следуйте инструкциям на экране, поскольку Windows 10 удаляет вредоносное ПО и устанавливает последнюю версию файлов операционной системы на ваш компьютер.
2. Удаление вредоносного ПО с ПК с Windows 10 вручную
Большинство вредоносных программ можно легко определить и удалить, перейдя на экран «Приложения и функции» на вашем компьютере.
1. Откройте «Настройки»> щелкните «Приложения».
2. На следующем экране щелкните «Приложения и функции» на левой панели. На правой панели щелкните программу, которую вы хотите удалить, и нажмите кнопку Удалить
.3. Повторите вышеуказанные шаги, чтобы удалить другие нежелательные программы с вашего компьютера.
3. Удалите вредоносное ПО с помощью Decrap
Decrap My Computer — это простая в использовании программа, которая сканирует компьютер на наличие установленных программ и позволяет вам выбирать и удалять программы с вашего компьютера.
1. Загрузите программу Decrap My Computer с сайта www.decrap.org
2. Запустите «Decrap My Computer» на вашем компьютере, щелкнув загруженный файл.
3. На экране приветствия вы можете выбрать опцию «Запустить Decrap в автоматическом режиме» или нажать «Далее».
4. Разрешите Decrap сканировать ваш компьютер на предмет установленных программ. После завершения сканирования Decrap отобразит список программ, установленных на вашем компьютере (см. Изображение ниже).
В этом списке Bloatware обычно помещается в раздел «Стороннее программное обеспечение», а также в «Автоматический запуск программного обеспечения» (см. Изображение выше).
Просмотрите список программ в этих разделах, выберите программы, которые вы хотите удалить, и нажмите кнопку «Далее».
5. На следующем экране вам будет предложено создать точку восстановления системы. Установите флажок «Создать точку восстановления системы» и нажмите кнопку «Далее».
6. Выберите ручной или автоматический режим удаления программ и нажмите кнопку Далее.
Подождите, пока Decrap удалит с вашего компьютера выбранные программы, связанные с вредоносным ПО.
Причина появления вредоносного ПО в Windows 10
Как правило, производители обычно предварительно загружают в компьютеры свои собственные программы, чтобы повысить узнаваемость бренда, получить отзывы пользователей и предоставить своим сотрудникам службы поддержки удаленный доступ и возможность диагностики.
Другая основная причина появления вредоносного ПО на компьютерах с Windows — бесплатные пробные версии различных приложений и программ, установленных производителями.
Если вы видите эти раздражающие всплывающие окна регистрации или подписки на своем компьютере, вероятно, производителю вашего компьютера заплатили за то, чтобы он предлагал пользователям эти сторонние программы.
Типы вредоносных программ на компьютерах с Windows
Компьютеры с Windows 10 обычно поставляются со следующими типами программ Bloatware.
1. Программы TrailWare
Большинство компьютеров с Windows содержат пробные версии программного обеспечения от различных поставщиков, которые сотрудничают с производителем, чтобы продвигать свои программы для пользователей.
Антивирусные программы, такие как McAfee и Norton, являются двумя хорошими примерами программ TrialWare, которые производители предварительно загружают на компьютеры Windows.
Такие программы TrialWare работают в фоновом режиме, потребляя ресурсы и уговаривая пользователей перейти на платную версию, предоставить обратную связь, подписаться на обновления или просто оставаться активными на вашем компьютере, ожидая ваших действий.
2. Утилиты от производителей
Помимо TrialWare, производители ПК предварительно загружают на компьютеры различные типы служебных программ, предназначенных для обновления драйверов, редактирования видео, восстановления данных и других служебных программ.
К сожалению, большинство служебных функций в конечном итоге являются дублированием функций, уже включенных в операционную систему Windows и другие программы Microsoft.
3. Программы обслуживания клиентов
Почти все производители компьютеров поставляют компьютеры со своими собственными программами, предназначенными для связи клиентов с производителем.
HP Total Care, HP Customer Service Enhancements и Toshiba Service Station — вот некоторые примеры программ обслуживания клиентов, установленных производителем.
4. Рекламные программы
Единственная цель программ рекламного ПО — каким-то образом привлечь внимание пользователя, и это считается неприятной и раздражающей формой раздутого ПО.
Хотя рекламные программы не занимают много места в хранилище, они могут замедлить работу вашего компьютера, размещая рекламные баннеры и вызывая перенаправления браузера.
Многие из этих рекламных программ считаются потенциально опасными для безопасности ваших данных и могут в конечном итоге сделать ваш компьютер уязвимым для кибератак.
Хорошим примером серьезной ошибки рекламного ПО является программа SuperFish, которая была предустановлена на некоторых ноутбуках Lenovo.
Программа была описана различными специалистами по безопасности как вредоносная программа, и пользователям было рекомендовано удалить эту программу вместе с соответствующим корневым сертификатом.
5. Раздуваемое ПО от Microsoft:
Если вас это не интересует, такие программы, как Skype, Xbox, OneDrive и OneNote, также можно рассматривать как разновидность вредоносного ПО.
Подобно производителям, Microsoft также вносит свой вклад в распространение вредоносного ПО на компьютерах с Windows, предварительно загружая на компьютер свои собственные программы, такие как Skype, Xbox, OneDrive и другие.
Связанные
Как удалить эти 9 нежелательных приложений и программ Windows 10
Используете ли вы все программы в вашей установке Microsoft Windows? В вашей системе нередко устанавливаются приложения или программы, о существовании которых вы даже не подозреваете.
Все установки Windows поставляются со встроенными приложениями.Они занимают ценное место на жестком диске. Часто это программы запуска, которые также могут влиять на производительность вашего компьютера, работая в фоновом режиме и замедляя его.
Неиспользуемые или устаревшие программы также могут содержать опасный или вредоносный код. Эти нежелательные программы, которые вы никогда не запрашивали, называются раздутыми программами. В их числе:
- Нежелательное ПО
- Предустановленные пробные версии
- Панели инструментов
- Рекламное ПО
Как выявлять и удалять нежелательные приложения и программы Windows 10?
Сканируйте установленные программы и используйте обычное удаление- Просмотрите каждую установку, набрав Панель управления в строке поиска и щелкнув по ней.
- Щелкните Программы и компоненты , чтобы просмотреть список всех программ и приложений, установленных на вашем компьютере.
- Просмотрите список и посмотрите, есть ли какие-либо программы, которые вам не нужны или не нужны. Если есть, щелкните по каждому из них, а затем нажмите кнопку Удалить , чтобы удалить их.
Не удаляйте что-либо, если не знаете, что это делает. Некоторые работают с другими программами или приложениями, чтобы они могли работать. Например, драйверы и некоторые программы поддержки связаны с вашим оборудованием, поэтому не удаляйте их.Если вы это сделаете, вы можете что-нибудь сломать.
Если вы не уверены, выполните поиск в Google по названию нежелательного приложения или программы Windows 10, чтобы узнать, что они делают и нужно ли это вашему компьютеру.
Удаление предустановленных или новых приложений WindowsДля пользователей Windows 8 и 10 многие приложения предустановлены. Некоторые из них изолированы от остальной части вашей системы, нежелательны и их трудно найти.
- Чтобы найти их, нажмите кнопку Start , а затем щелкните значок шестеренки .
- Щелкните Apps , а затем Apps and features .
- Прокрутите список, чтобы увидеть, есть ли игры или приложения, которые вы не используете или не хотите. Например, если вы не играете в игры на своем компьютере, вы можете удалить такие программы, как Xbox и его компоненты.
- Чтобы удалить, щелкните приложение и выберите Удалить .
В вашей системе Windows могут быть устаревшие, избыточные приложения или программы, которые больше не поддерживаются и могут быть вредоносными.
Ниже приведены девять примеров нежелательных приложений и программ Windows 10 и способы их удаления.
Оптимизатор ПК ProМногие пользователи в какой-то момент намеренно или случайно устанавливали приложение для очистки ПК. Большинство из этих продуктов бесполезны, а многие вредны, потому что очистители реестра не улучшают производительность Windows.
PC Optimizer Pro является примером. Он рекламируется как системный оптимизатор, утверждающий, что при установке обнаружил на вашем компьютере несколько проблем.
Если вы попытаетесь исправить проблемы, он сообщит вам, что для этого вам нужно купить полную версию.
Чтобы удалить его с компьютера, выполните следующие действия.
- Сначала попробуйте удалить PC Optimizer Pro через панель управления Windows. Щелкните правой кнопкой мыши кнопку Пуск , Панель управления > Программы и функции .
- Найдите PC Optimizer Pro. Если вы его нашли, щелкните по нему и выберите Удалить .Если он не отображается в ваших программах, попробуйте Revo Uninstaller, чтобы удалить его полностью.
MyCleanPC — еще один мошеннический очиститель системного реестра. Сообщество Microsoft настоятельно не рекомендует использовать MyCleanPC и другие программы, претендующие на очистку реестра и оптимизацию системы.
Вместо этого они часто наносят вред системам, уничтожая необходимые настройки и файлы и делая Windows непригодной для использования.
Защитник Windows от Microsoft предустановлен и встроен в операционную систему.Он обнаружит MyCleanPC и связанные файлы тегов как потенциально нежелательную программу.
- Защитник Windows помещает файлы в карантин в режиме реального времени и блокирует им доступ к вашему компьютеру. Введите Защитник Windows в строку поиска и щелкните по нему.
- Щелкните Защита от вирусов и угроз > История угроз . В разделе Угрозы, помещенные в карантин , щелкните Просмотреть полную историю .
- Найдите MyCleanPC и щелкните Удалить .
Только определенные функции некоторых программ, таких как LibreOffice и Apache OpenOffice, требуют наличия Java для правильной работы.
Java не работает в последних версиях браузеров. Если вы не разработчик Android или не используете специализированное программное обеспечение, для которого требуется Java, вам следует удалить его.
По крайней мере, убедитесь, что вы используете самую последнюю версию Java, чтобы не подвергать риску вашу конфиденциальность и компьютер.
- Чтобы вручную удалить Java из Windows 10, нажмите Пуск > Настройки > Приложения > Приложения и функции .
- Найдите Java и нажмите кнопку Удалить .
Если вы не знаете, нужна ли вам Java, убедитесь, что у вас установлена последняя версия.
- Начните с ввода Java в меню Пуск . Щелкните Проверить наличие обновлений , чтобы открыть панель управления Java .
- Нажмите Проверить сейчас .
- Если доступно обновление, вы увидите всплывающее окно с сообщением Доступно обновление Java .
- Щелкните Обновить , чтобы завершить установку последней версии Java.
QuickTime в настоящее время используется в macOS в качестве видеоплеера Apple. Однако версия для Windows не поддерживается с 2016 года. Она также имеет несколько критических уязвимостей и поэтому больше не безопасна для компьютеров с Windows.
- Удалите QuickTime, используя процесс обычного удаления, описанный выше. Перейдите в Панель управления > Программы и компоненты .
- Начните с поиска QuickTime , щелкните по нему и выберите Удалить .
Принтер купонов Windows обеспечивает доступ к предложениям с Coupons.com. Однако программное обеспечение часто поставляется вместе с другими программами, и многие пользователи даже не подозревают, что они его установили. Вы можете использовать ту же программу, не загружая никакого программного обеспечения.
Удалите принтер для купонов с помощью того же процесса обычного удаления, как показано ниже: Панель управления > Программы и компоненты > выберите Принтер для купонов по купонам.com> Удалить .
Microsoft SilverlightMicrosoft Silverlight — это веб-фреймворк, разработанный для запуска Интернет-приложений и похожий на Adobe Flash. Он больше не поддерживается современными браузерами, потому что большинство из них перешли на HTML5.
- Чтобы удалить Microsoft Silverlight, перейдите в панель управления > Программы и компоненты > Добавьте или удалите программы .
- Прокрутите, чтобы найти Microsoft Silverlight, щелкните его, а затем щелкните Удалить .
Как и Adobe Flash Player, Shockwave Player представляет собой подключаемый модуль времени выполнения. Он был прекращен в апреле 2019 года и больше не предлагается для загрузки. Вы можете удалить его, используя обычное стандартное удаление Windows 10, как и многие из указанных выше программ и приложений.
Перейдите в Панель управления > Программы и компоненты > Добавьте или удалите программы . Найдите Shockwave Player, щелкните по нему и выберите Удалить.
My News WireMy News Wire — это приложение с рекламной поддержкой, разработанное SaferBrowser, которое утверждает, что предоставляет пользователям легкий доступ к прямой трансляции и избранным новостным каналам. Часто он незаметно проникает на ваш компьютер. После установки он начнет перенаправлять поисковые запросы и показывать надоедливые всплывающие окна.
Поскольку его бизнес-модель заключается в зарабатывании денег на рекламе, известно, что он распространяет вредоносное и рекламное ПО.
- Удалите My News Wire обычным способом, перейдя в панель управления > Программы и компоненты > Добавьте или удалите программы .
- В списке программ найдите My News Wire или SaferBrowser . Найдите любой из них, щелкните по нему и выберите Удалить .
uTorrent — популярный торрент-клиент, который в последние годы стал громоздким, раздутым и даже опасным. Сейчас многие считают его ненадежным, потому что было обнаружено, что он связан с программным обеспечением для майнинга криптовалюты, включает предложения для нежелательных браузеров и расходует ваши системные ресурсы.
Чтобы удалить uTorrent, сначала попробуйте найти его в списке программ на своем компьютере и используйте обычный метод удаления. Если вы не можете найти uTorrent в списке, воспользуйтесь одним из следующих способов.
Удалить вручную и удалить остатки- Начните с входа в систему как администратор. Нажмите клавиши Ctrl + Alt + Delete в Windows 10, чтобы открыть диспетчер задач .
- Найдите в разделе Фоновые процессы все, что связано с uTorrent , и нажмите кнопку Завершить задачу .Имейте в виду, что неправильное изменение реестра может вызвать серьезные системные ошибки. Если вы не разбираетесь в технологиях, лучше доверить этот шаг специалисту по ПК.
- Чтобы удалить недействительные записи реестра, введите Панель управления в строке поиска> Оформление и персонализация > Параметры проводника папок . Затем выберите View .
- Отметьте Показать скрытые файлы и папки в Расширенные настройки .
- Нажмите Windows + E , чтобы открыть Проводник .Введите uTorrent в строке поиска и удалите все остатки uTorrent, которые вы найдете.
В перечисленных выше программах и приложениях нет необходимости, поскольку они не служат какой-либо полезной цели и могут нанести вред вашей системе.


 Если все важные данные были перенесены на съемный носитель, была сделана резервная копия, то для полного сброса системы клацнуть по пункту «Удалить все». В зависимости от версии ОС может быть третий вариант – возврат заводских настроек (тогда будут переустановлены приложения, предустановленные при покупке ПК).
Если все важные данные были перенесены на съемный носитель, была сделана резервная копия, то для полного сброса системы клацнуть по пункту «Удалить все». В зависимости от версии ОС может быть третий вариант – возврат заводских настроек (тогда будут переустановлены приложения, предустановленные при покупке ПК). Затем:
Затем: В большинстве случаев работают F1, F2, Del, Esc – при включении появится экран на 1-2 сек., где будет показана кнопка для входа.
В большинстве случаев работают F1, F2, Del, Esc – при включении появится экран на 1-2 сек., где будет показана кнопка для входа. Дождаться появления окна установки. Клацнуть по соответствующей кнопке.
Дождаться появления окна установки. Клацнуть по соответствующей кнопке.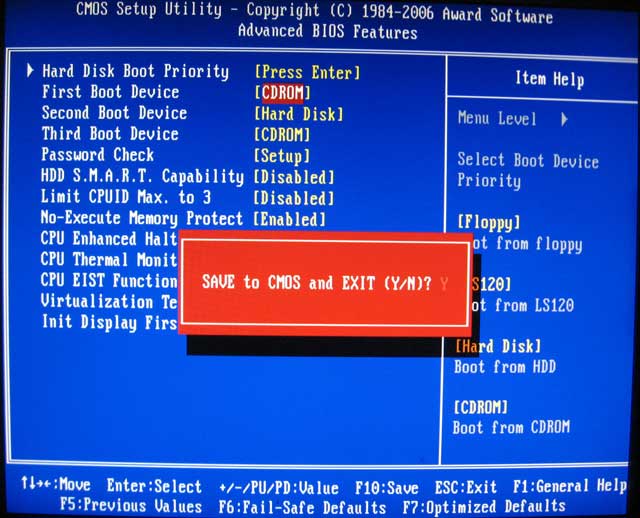 Сделать ребут ПК, после откроется окно Мастера EaseUS.
Сделать ребут ПК, после откроется окно Мастера EaseUS.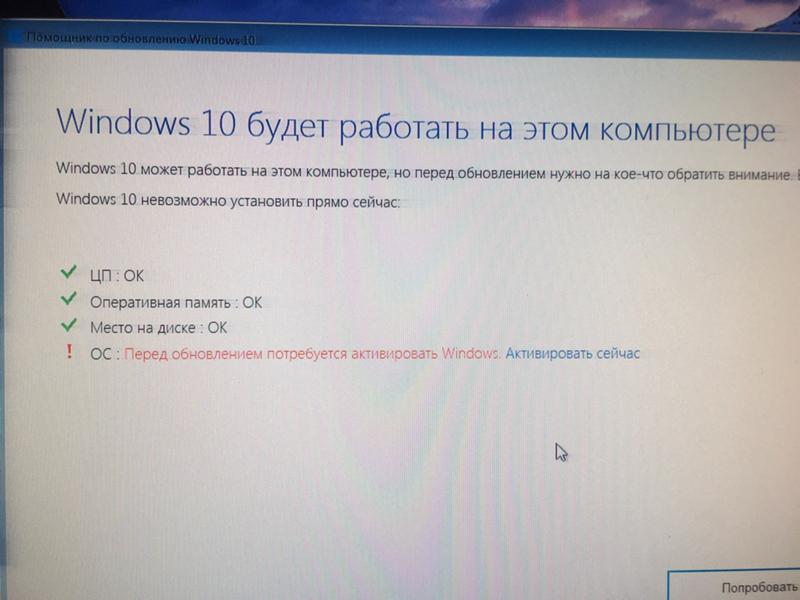
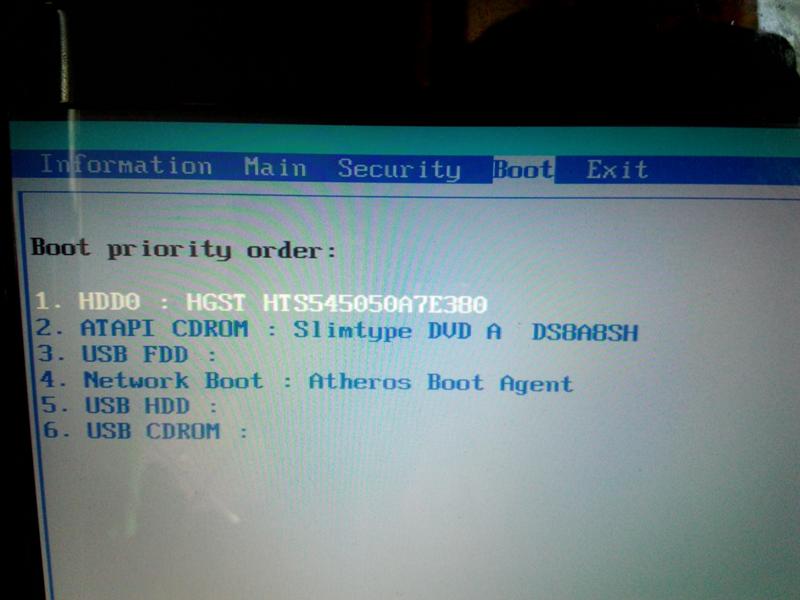
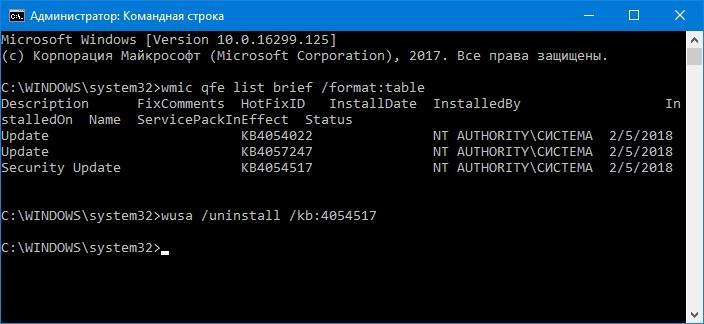
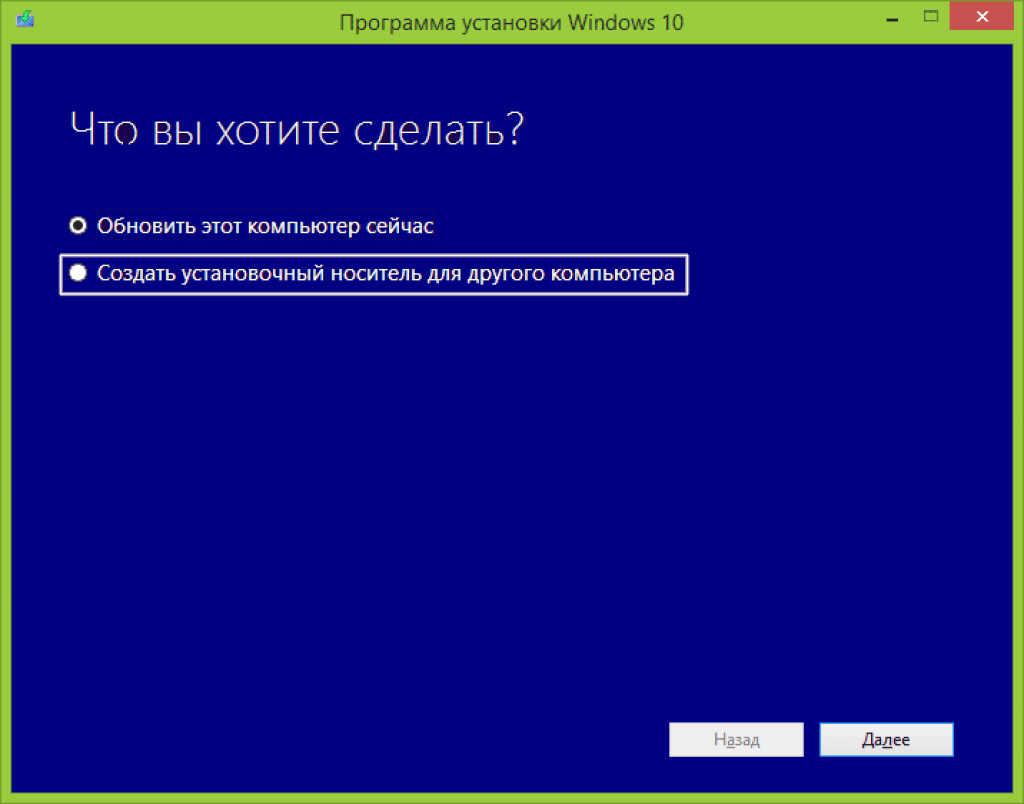
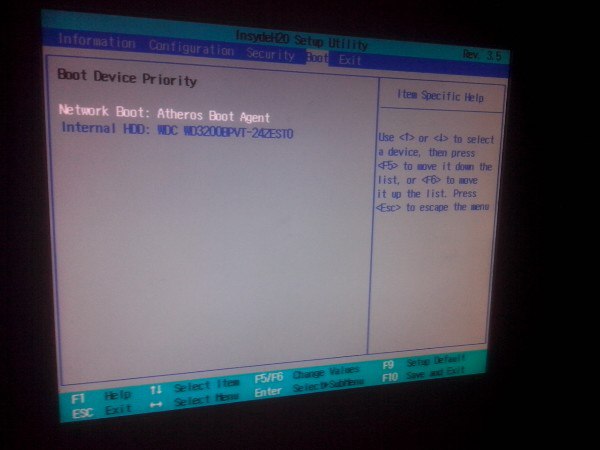 Для этого кликнуть на этот диск и щелкнуть «Настройка диска» и после этого нажать на «Форматировать»;
Для этого кликнуть на этот диск и щелкнуть «Настройка диска» и после этого нажать на «Форматировать»;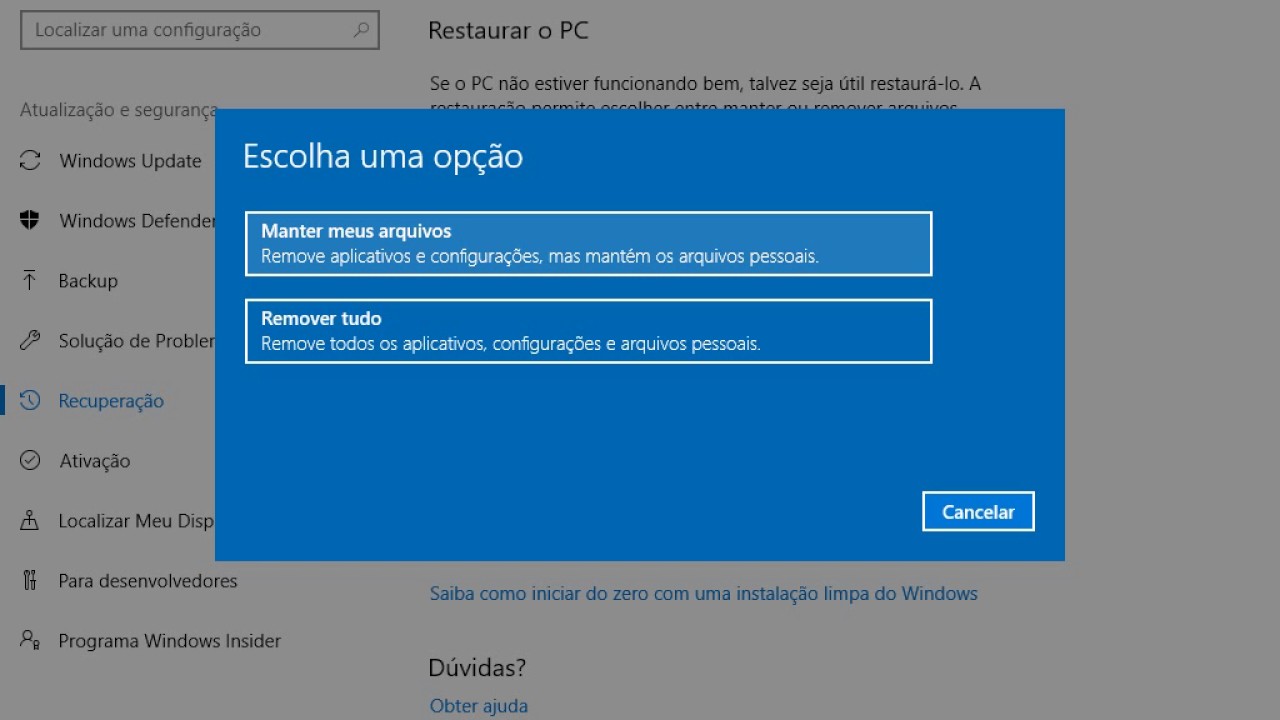

 Music.Preview" | Remove-AppxPackage
Music.Preview" | Remove-AppxPackage  Getstarted "| Remove-AppxPackage
Getstarted "| Remove-AppxPackage