Как смонтировать образ диска в Daemon Tools
Daemon Tools — это эмулятор CD/DVD дисков. Создает виртуальные дисководы, которые отличаются от настоящих только тем, что они виртуальные т.е. принцип работы у них такой же как и у настоящих, только работают они соответственно с виртуальными дисками(образами). Позволяет также создавать образы дисков.
Итак, давайте скачаем бесплатную версию эмулятора с официального сайта. Для этого переходим по ссылку http://www.disk-tools.com/download/daemon и нажимаем на кнопочку «Download». Начнется автоматическое скачивание приложения на ваш компьютер.
После того как приложение скачается, находим его на нашем компьютере и запускаем.
Начнется докачка файлов для установки.
Нажимаем «Установить».
Откроется окно установщика. Выбираем язык и нажимаем «далее».
Выбираем тип лицензии, т.
Оставляем все как есть, нажимаем далее.
Выбираем путь куда хотим установить программу (рекомендуется оставлять по умолчанию), нажимаем «Установить».
Установка завершена. По желанию можете установить рекомендованные программы. Нажимаем «Готово».
Запускаем программу, нажимаем на плюсик для выбора образа на компьютере.
Находим образ, нажимаем открыть.
Видим что образ добавлен в программу, кликаем по нему двойным нажатием мыши.
Готово. Образ успешно смонтирован в наш виртуальный привод.
Оставляйте своё мнение о данной статье, ну и конечно же задавайте свои вопросы, если у вас что-то вдруг пошло не так.
Спасибо за внимание!
Статьи рекомендуемые к прочтению:
Установка игры с помощью DAEMON Tools
Как установить игру при помощи программы Daemon Tools на любой компьютер?
Приветствую вас, дорогие читатели.
Раньше пользователи имели единственный способ установить игру на свой компьютер – купить или взять у кого-то пластиковый диск. Сегодня же найти желаемое приложение гораздо проще – скачать из Интернета. Правда обычно на различных сайтах проекты предлагаются в виде виртуальных образов. Имея на своем устройстве Windows 8 или 10, пользователи смогут на нужном файле просто нажать «Задействовать» и все заработает. Но, что делать если у вас другая ОС? Далее в статье я расскажу, как установить игру через Daemon Tools на любой агрегат.
Содержание статьи
Общая информация ( к содержанию ↑ )Итак, как говорилось выше, для использования виртуальных дисков необходимо иметь соответствующую программу. Сегодня их существует множество. Я же расскажу о Daemon Tools Lite. Эта версия является бесплатной и максимально упрощенной. При этом в ней есть все инструменты, которые необходимы для выполнения несложных задач с электронными носителями информации.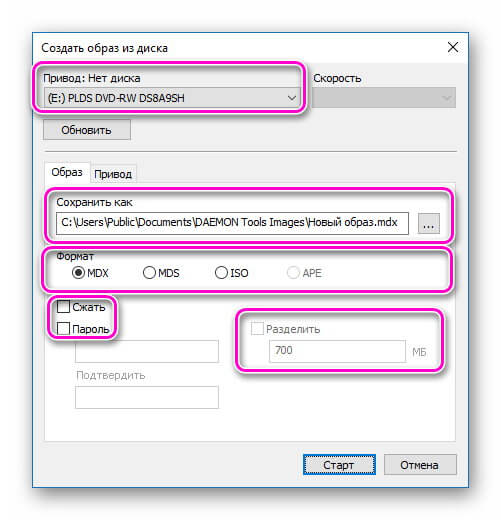
Конечно же существует еще несколько версий приложения, например, Ultra. Разработчики предлагают более широкие возможности для работы с образами. Но при этом они просят финансовое вознаграждение за пользование. Бесспорно, на просторах Интернета можно найти и «крякнутый» проект, но при этом никто не сможет гарантировать качество работы. Кроме того, нередко в таких программах злоумышленники прячут вредоносный код. Он может не только украсть у вас важную информацию, но и полностью вывести из строя компьютер. Так что выбор за вами.
Сегодня предлагаются разные версии бесплатного приложения. Например, это может быть Lite 10.1. Хотя на момент написания статьи уже предлагается модификация 10.5. При этом популярной считается Lite 10.4 – в ней исправлены многие незначительные ошибки, и она показывает максимальную скорость работы.
Что ж, пора переходить непосредственно к самой программе.
Установка ( к содержанию ↑ )В общем процесс установки похож на любой другой. Правда здесь есть несколько нюансов:
Правда здесь есть несколько нюансов:
Запускаем файл. Нажимаем «Далее». Читаем и принимаем «Лицензионное соглашение».
Появится меню, предлагающее выбрать тип приложения. Нас интересует «Бесплатный» вариант. Он подходит для домашнего некоммерческого использования. При этом полная поддержка продукта не гарантируется. Нажимаем «Далее».
Появится перечень того, что приложение разместит на компьютере. Отмечаем галочками подходящие пункты и опять «Далее».
Мы увидим предложение с местом размещения. Если не хотим ничего менять – «
После некоторого времени появится табличка с дополнительными программами. Выбираете, что хотите и «Готово».
Использование ( к содержанию ↑ )Для взаимодействия с виртуальными дисками проделываем несколько движений:
Находим иконку «Добавить образ».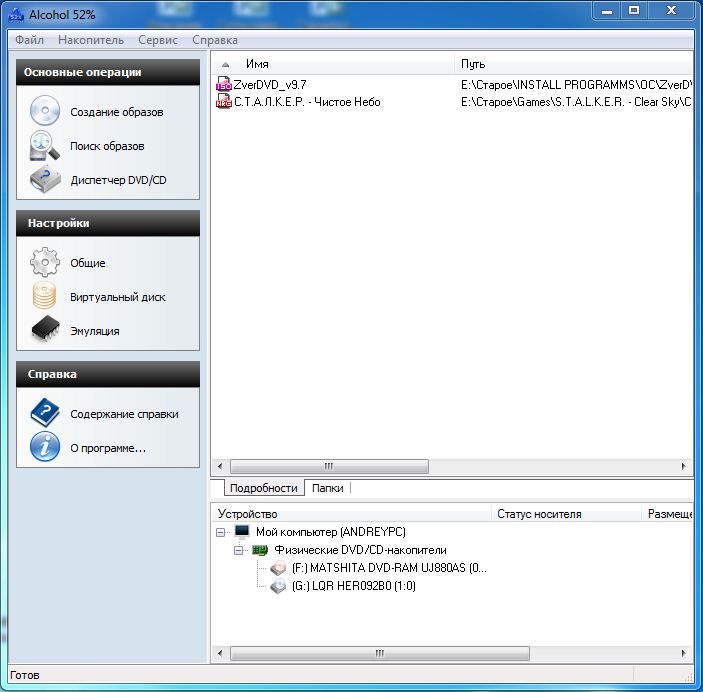
Выбираем подходящий файл.
Нажимаем на нем в программе ПКМ и «Монтировать».
Теперь появится окно автозапуска. Нажимаем «Установить».
Удобно также то, что вы можете записать образ на флешку, вставить в свое устройство и прямо с переносной памяти устанавливать игру – без диска. Правда время скорее всего увеличится, так как компьютеру придется еще считывать информацию и тут же ее конвертировать.
Как всегда, тематическое видео:
Что ж, мы узнали, как с двух образов диска устанавливать игры, да и вообще теперь умеем пользоваться программой.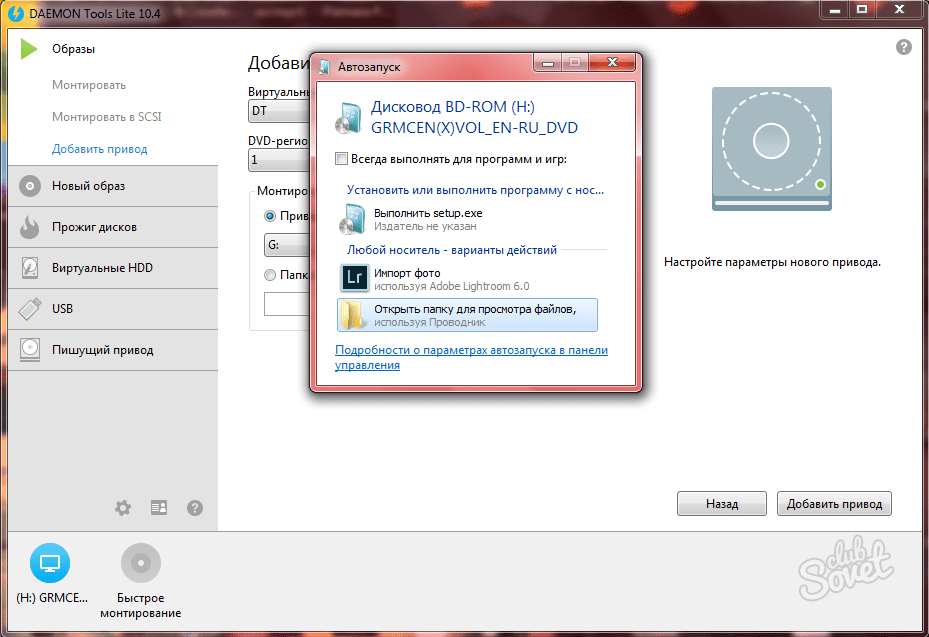
Надеюсь, вы сможете легко разобраться с ее функционалом и запомнить его надолго.
DAEMON Tools Lite: как установить игру с .iso образа?
Привет друзья! Думал, что бы это такое полезное написать сегодня в блог и придумал :). Буду писать сегодня о том, как с помощью программы DAEMON Tools Lite установить игру с .iso образа. Думаю такая информация будет полезная очень многим. Когда мы покупаем игры в магазине, то проблем с установкой у нас не возникает, запустили диск, установили и играем.
Но все мы немножко грешим :), и качаем игры с интернета, через торренты и т. д. Тем самым мы экономим деньги, да и в магазин идти не нужно, но как правило все нормальные игры, я имею введу большие, выложены в интернете в формате .iso. Такие файлы являются образами дисков, в нашем случае с игрой.
Поэтому, что бы установить игру скачанную в формате .iso, нам нужно этот образ записать на диск, а затем уже с диска установить саму игру. Много действий, правда? Нужен чистый диск, к тому же игра может не поместится на диск, нужно записывать и все такое. Поэтому все это решается одной популярной программой DAEMON Tools Lite.
Много действий, правда? Нужен чистый диск, к тому же игра может не поместится на диск, нужно записывать и все такое. Поэтому все это решается одной популярной программой DAEMON Tools Lite.
Она бесплатная, и если рассказывать о ней в нескольких словах, то она создает виртуальный CD/DVD привод, и монтирует в него наш .iso образ с игрой. Получается как будто мы вставили в привод диск с игрой. Ну а если вы привыкли все записывать на обычные диски, то почитайте создание меню для dvd и продолжаете записывать скачанные игры на CD/DVD диски.
Сейчас я подробно напишу как установить DAEMON Tools Lite и с ее помощью установить игру с .iso образа.
Установка DAEMON Tools Lite
Для начала нам нужно установить программу, а затем с ее помощью установим игру.
Скачиваем DAEMON Tools Lite, можно например отсюда http://www.softportal.com/get-10-daemon-tools.html.
Отменяем установку компонентов от Mail. ru, они нам не нужны и нажимаем на “Начать установку” .
ru, они нам не нужны и нажимаем на “Начать установку” .
Выбираем язык и нажимаем “Далее” .
Принимаем лицензию.
Выделяем пункт “Бесплатная лицензия” и нажимаем “Далее” .
Отмечаем или отменяем нужные нам настройки и продолжаем установку.
Выберите один из вариантов, на ваше усмотрение и нажмите “Далее” .
Смотрите также:
Ждем пока программа установится. В процессе установки может появится окно с подтверждением установки гаджета DAEMON Tools Lite. Жмем “Установить” .
Возможно появится еще одно окно. Здесь нажмите на “Настройка параметров” и снимите галочки с трех пунктов, они нам не нужны. Нажмите “Дальше” .
Все! Жмем “Готово” .
Программа DAEMON Tools Lite установлена. Теперь запускаем ее, если она сама не запустилась, и переходи к установке игры с .iso образа.
Установка игры с .iso образа
Дальше все очень просто. Открываем DAEMON Tools Lite и нажимаем на “Добавить образ” (диск с +).
После нажатия на кнопку “Добавить образ”, выбираем скачанный нами .iso образ с игрой, и нажимаем “Открыть” .
Теперь переходим в рабочее окно программы DAEMON Tools Lite, выделяем нашу игру и нажимаем “Монтировать” (зеленная стрелочка).
А дальше процесс установки игры ничем не отличается от процесса установки с обычного диска, появится окно автозапуска, и выбираем выполнить установочный файл с игрой.
После установки игры, если игра не требует наличие диска в приводе во время игры,то образ можно “Размонтировать” и удалить.
Кстати на рабочем столе появится гаджет для удобного управления программой DAEMON Tools Lite.
Вроде бы ничего не забыл написать. Теперь вы знаете как установить игру с .iso образа, без записи ее на диск. Удачи друзья :).
Как установить игры с помощью DaemonTools
Автор: editor · Опубликовано 14.12.2014 · Обновлено 24.04.2016
Покажу, то делать после того, как вы скачали игру с торрент-трекера. Вначале понадобится виртуальный привод.
Вначале понадобится виртуальный привод.
Данный урок попросил сделать один из подписчиков на youtube канале smotrisoft.ru.
1. Создаём виртуальный привод
Для того, чтобы создать виртуальный привод (нужен, чтобы открывать образы дисков) буду использовать бесплатную программу daemon tools lite. Заходим на официальный сайт daemon tools daemon-tools.cc/rus/home .
Прокручиваем вниз и ищем программу Daemon Tools Lite 4. Наиболее популярный продукт, предлагающий удобные инструменты для создания простых образов дисков и эмуляции виртуальных CD/DVD приводов.
Нажимаем на неё.
Программа Daemon Tools Lite 4 имеет следующие необходимые функции для нас:
— Монтирование *.mdx, *.mds/*.mdf, *.iso, *.b5t, *.b6t, *.bwt, *.ccd, *.cdi, *.bin/*.cue, *.ape/*.cue, *.flac/*.cue, *.nrg, *.isz образов дисков в виртуальный привод
Простой интерфейс с возможностью встраивания в Проводник Windows
— Получение быстрого доступа ко всем функциям через иконку программы в системном трее
— Использование ассоциации файлов для монтирования образов прямо из Проводника Windows
Нажимаем Загрузить, чтобы перейти на страницу скачивания программы Daemon Tools Lite 4.
Теперь нажимаем Dowmload, чтобы начать загрузку Daemon Tools Lite 4.
После того, как программа скачалась, нажимаем на стрелочку справа им выбираем показать в папке, чтобы увидеть куда она скачалась, либо просто нажмите на неё чтобы запустить установку Daemon Tools Lite 4.
Запускаем установку программу дважды кликнув по неё левой кнопкой мыши.
Вас приветствует мастер установки Daemon Tools Lite 4, нажимаем Далее, чтобы начать установку программы.
Принимаем условия соглашения и обязуемся не делать ядерную бомбу с помощью этой программы, нажав Принимаю.
Выбираем Бесплатная лицензия.
Активировать лицензию для персонального и некоммерческого использования. Полная техническая поддержка не гарантируется пользователям с бесплатной лицензией.
Да нам ваша тех. поддержка и не нужна.
Нажимаем Далее.
Еще раз нажимаем Далее.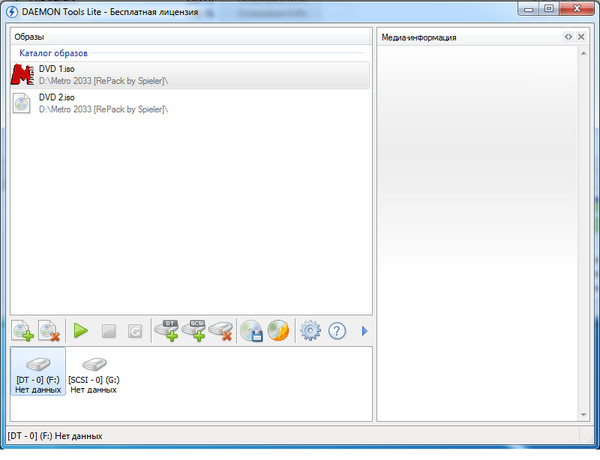
Началась установка программы Daemon Tools Lite 4, обновление виртуальных приводов.
После того как программа установилась, нам предлагают установить также Яндекс браузер, пользоваться только яндексом и сделать татуировку яндекс на лбу.
Снимаем все галочки, чтобы не устанавливать Яндекс браузер, элементы Яндекса, не делать домашней страницей яндекс.
Оставляем галочку только на пункте Запустить Daemon Tools Lite, чтобы запустить программу, сразу после того как закроем это окно.
Возможно появится такое окно. Устанавливается устройство. Это устанавливается виртуальный привод, с помощью которого мы будем монтировать образы дисков с играми.
Также откроется в интернет браузера страница с уведомлением о том, что установка Daemon Tools Lite успешно завершена. Закрываем страницу.
Теперь в программе нажимаем Настройки.
Снимаем галочку с пункта Проверять обновления.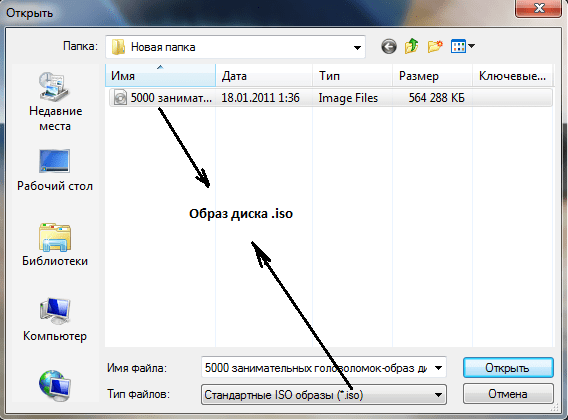
Ставим галочку на Использовать агент в области уведомлений панели задач.
Также ставим галочку автозапуск, если вы хотите, чтобы программа Daemon Tools Lite запускалась автоматически при запуске Windows, либо можете сами запускать её вручную, когда вам она нужна будет.
Теперь нажимаем закрыть.
Также закрываем окно программы, так как мы будем пользоваться агентом в области уведомлений панели задач.
2. Монтируем образ диска с игрой на компьютер
Появилась иконка программы в панеле задач справа.
Она также может быть спрятана в скрытых значках, чтобы её увидеть нажмите на стрелочку, там отображены все скрытые значки.
Нажимаем на значке программы в панеле задач правой кнопкой мыши.
Выбираем виртуальные приводы — Нет данных.
Выбираем Монтировать образ.
Теперь выбираем образ диска с игрой, которую мы хотим установить и нажимаем на него два раза левой кнопкой мыши, чтобы открыть.
Ждем пока диск смонтируется в виртуальный привод и появится в компьютере.
Теперь открываем диск нажав на него правой кнопкой мыши и выбираем открыть.
Запускаем setup.exe, чтобы запустить установку игры. Учтите, что в основном образы дисков с игрой требуют отключение антивируса. Но также учтите что в этом время вы можете подхватить вместе с игрой какую-нибудь заразу или вредоносную программу. Поэтому я рекомендую также отключится от интернета на время установки игры.
Выбираем язык установки и дальше устанавливаем игру как обычно.
Чтобы потом размонтировать образ диска с игрой из компьютера выбираем Размонтировать образ.
Как установить Windows 7
- Просмотров: 43 576
- Автор: admin
- Дата: 27-12-2011
Как установить через DAEMON Tools игру
Меня зовут Сергей и к вам вопрос. Как установить через DAEMON Tools игру? Есть у меня старенькая игра, очень мне нравится, покупал её давно, запускается она только при наличии компакт-диска в дисководе. Друг посоветовал сделать мне образ диска и запускать игру с него, так как естественно диск не вечный, может исцарапаться или потеряться, да и игры я этой давно в магазинах не видел. Знаю в этом ничего противозаконного нет. Образ сделал в программе Nero. Через некоторое время переустановил Windows и установить свою игру заново с компакт-диска не смог, выдаёт ошибку передачи данных CRC. Вспомнил про образ и обрадовался, но вскоре понял, что DAEMON Tools , Alcohol 120% , для меня тёмный лес. Подскажите что мне делать дальше?
Как установить через DAEMON Tools игру? Есть у меня старенькая игра, очень мне нравится, покупал её давно, запускается она только при наличии компакт-диска в дисководе. Друг посоветовал сделать мне образ диска и запускать игру с него, так как естественно диск не вечный, может исцарапаться или потеряться, да и игры я этой давно в магазинах не видел. Знаю в этом ничего противозаконного нет. Образ сделал в программе Nero. Через некоторое время переустановил Windows и установить свою игру заново с компакт-диска не смог, выдаёт ошибку передачи данных CRC. Вспомнил про образ и обрадовался, но вскоре понял, что DAEMON Tools , Alcohol 120% , для меня тёмный лес. Подскажите что мне делать дальше?
Как установить через DAEMON Tools игру
Письмо пришло мне на почту давно и к сожалению сразу на него ответить не смог. Но лучше поздно чем никогда. Как скачать и установить бесплатную версию программы DAEMON Tools, можете почитать у нас, а вот как установить через daemon tools игру, об этом наш разговор сегодня. Если у вас есть образ с вашей игрой и вам нужно её установить на личный компьютер прямо из образа, воспользуемся нашей программой.
Если у вас есть образ с вашей игрой и вам нужно её установить на личный компьютер прямо из образа, воспользуемся нашей программой.
С помощью DAEMON Tools мы с вами можем работать не только с образами игр, но и с вашими программами, например один мой друг хранит в нескольких образах, драйвера практически ко всем существующим устройствам и носит эти образы на переносном винчестере USB. Вообще это очень хорошая и полезная программа, убедитесь сами, когда во всём разберётесь, итак начнём.
Запускаем программу DAEMON Tools с ярлыка на рабочем столе или прямо из личной папки.
Сразу видим подсказку программы, нажимаем на плюс что бы добавить наш образ в общий каталог образов.
Откроется проводник, в нём мы с вами должны найти наш образ с игрой. Нашли. Как видите образ с игрой у меня называется НАША ИГРА, весит он у меня не много, ваш образ например может занимать намного больший объём, далее нажимаем Открыть.
В окне образы появляется игра. Щёлкаем на ней правой мышкой один раз и в открывшемся меню выбираем Монтировать и сразу указываем наш дисковод (Н:) Нет данных.
Далее происходит монтирование образа с игрой на наш виртуальный дисковод (Н:)
и сразу открывается автозапуск, пользоваться мы с вами данным образом сможем как обычным диском находящимся в простом дисководе (Н:). Например нажмём на autorun.exe и произойдёт установка игры на наш с вами компьютер.
А можем нажать на кнопку Открыть папку для просмотра файлов
Так же мы с вами можем зайти в настройки программы DAEMON Tools
и если поставим галочки в указанных местах, наша программа будет автоматически запускаться и монтировать образ с игрой на виртуальный дисковод при запуске Windows.
Ещё в настройках при желании, вы можете поэкспериментировать в программе DAEMON Tools со вкладкой Дополнительно.
Вот в принципе и всё, кстати добавить виртуальных дисководов в операционную систему для ваших образов вы можете довольно много, но опять же не стоит этим злоупотреблять.
Монтирование образов — Справка по DAEMON Tools Ultra
Монтирование — это операция, которая делает виртуальный образ диска доступным для использования.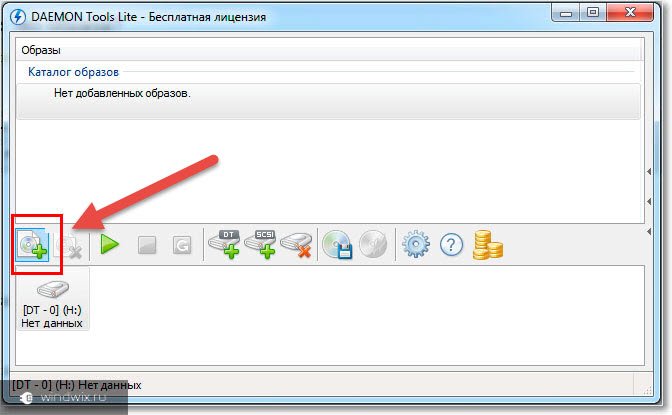 Если программа DAEMON Tools Ultra установлена на вашем ПК, то вы можете монтировать образы, дважды кликнув по ним в проводнике. Однако для более удобной работы мы рекомендуем вам монтировать образы через интерфейс DAEMON Tools Ultra.
Если программа DAEMON Tools Ultra установлена на вашем ПК, то вы можете монтировать образы, дважды кликнув по ним в проводнике. Однако для более удобной работы мы рекомендуем вам монтировать образы через интерфейс DAEMON Tools Ultra.
DAEMON Tools Ultra работает со всеми популярными типами виртуальных дисков. Полный список поддерживаемых форматов можно найти в статье Ассоциация файлов. Также программа работает с ZIP, RAR и 7z архивами, начиная с DAEMON Tools Ultra 2.4, 5.1 и 5.2 соответственно. С версией DAEMON Tools Ultra 5.4 вы также можете монтировать WIM архивы и DAA образы.
Для того чтобы смонтировать образ из DAEMON Tools Ultra, кликните кнопку Быстрое монтирование в главном окне программы и выберите нужный образ в открывшемся диалоге:
Нажмите кнопку Открыть. DAEMON Tools Ultra автоматически создаст виртуальное устройство, так что уже через несколько мгновений образ будет готов.
Добавлять и монтировать также можно через окно Образы.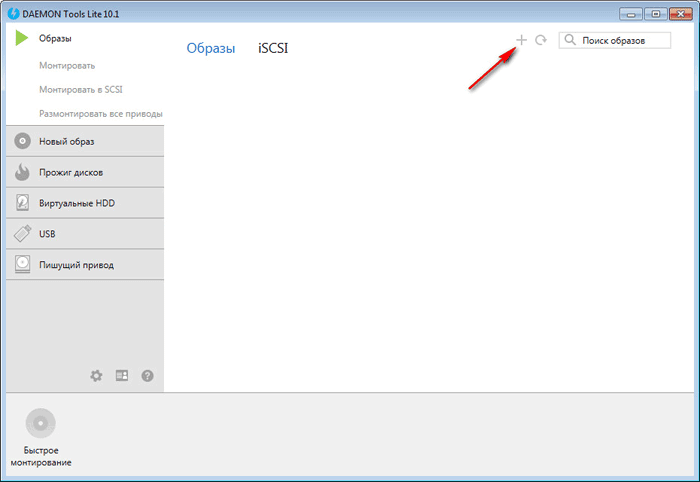 Нажмите на плитку Хранить, кликните правой кнопкой мыши на каталог образов и выберите Добавить образы…. Также работает функция drag and drop: просто перетащите в окно каталога образов DAEMON Tools Ultra файл образа из проводника, и он добавится в список.
Нажмите на плитку Хранить, кликните правой кнопкой мыши на каталог образов и выберите Добавить образы…. Также работает функция drag and drop: просто перетащите в окно каталога образов DAEMON Tools Ultra файл образа из проводника, и он добавится в список.
После добавления образов в каталог можно монтировать их с помощью контекстного меню Образов: найдите нужный образ, откройте его контекстное меню и выберите Монтировать. Либо же просто дважды кликните по образу.
Также смонтировать образ можно с помощью гаджета DAEMON Tools или агента DAEMON Tools Ultra.
И наконец, монтировать образ можно с помощью контекстного меню файла образа в Проводнике.
Если образ защищен паролем, его не получится смонтировать без пароля.
Можно настраивать опции монтирования в DAEMON Tools Ultra с помощью Продвинутого монтирования образов. Мастер монтирования в расширенном режиме позволяет выбрать виртуальный или физический привод; также для виртуального — тип привода (DT, SCSI или IDE), DVD-регион, букву привода либо папку; а для физического привода — устройство, тип шины и приоритет медиа.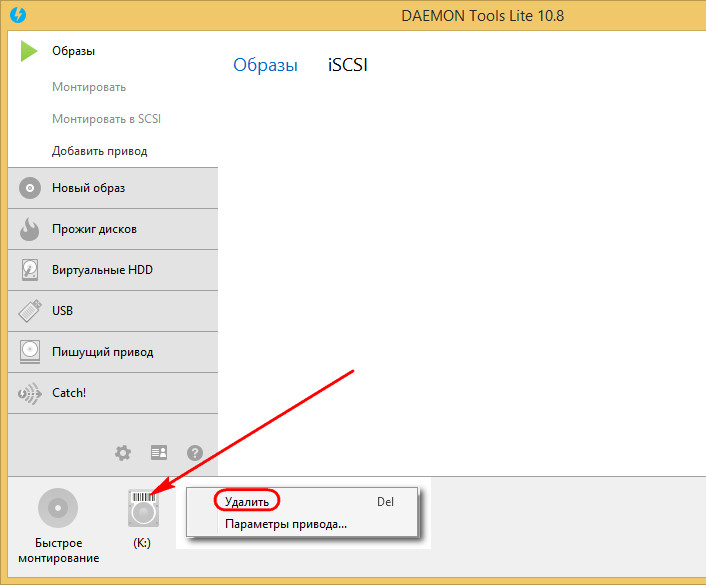 Чтобы открыть мастер Продвинутого монтирования, необходимо выбрать плитку Монтировать, а затем — Образ; либо открыть контекстное меню образа в Каталоге образов, и выбрать соответствующую опцию; либо вписать Продвинутое монтирование образов в строку поиска в главном меню.
Чтобы открыть мастер Продвинутого монтирования, необходимо выбрать плитку Монтировать, а затем — Образ; либо открыть контекстное меню образа в Каталоге образов, и выбрать соответствующую опцию; либо вписать Продвинутое монтирование образов в строку поиска в главном меню.
Чтобы размонтировать образ необходимо нажать крестик у иконки образа в области Быстрого монтирования, либо выбрать опцию Удалить в контекстном меню образа.
Запуск игры с помощью daemon tools. Как смонтировать образ диска с помощью daemon tools. Что такое образ диска и для чего он нужен
В последнее время в Интернете очень сложно найти игры с традиционными ярлыками в формате «.exe ». Вместо него производители все чаще стали пользоваться форматами iso, mds, nrg . Чтобы запустить такую игру, недостаточно просто скопировать ее на компьютер, необходимо иметь при себе диск.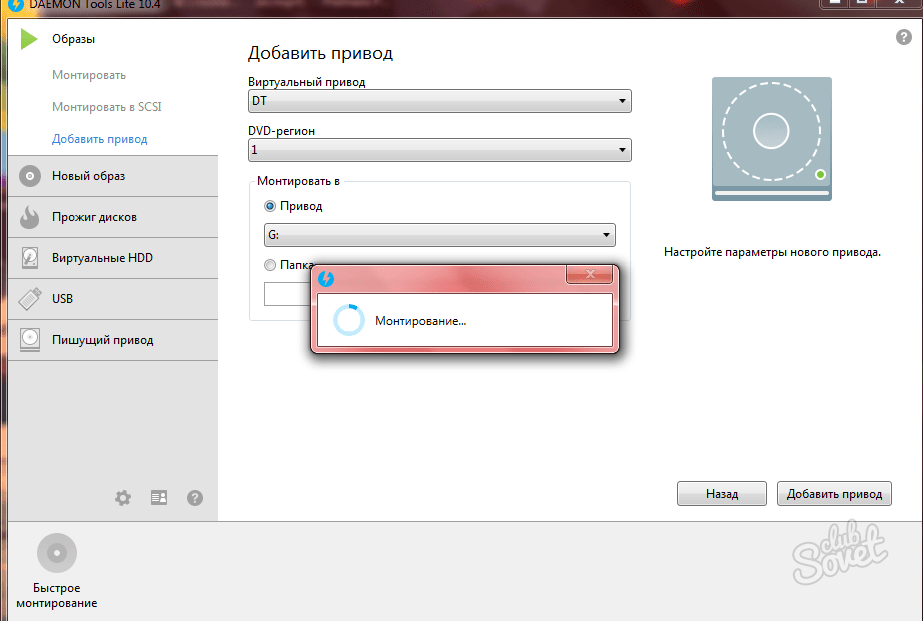 Если Вы не хотите покупать игровые диски, однако хотите сохранить в компьютере рабочую версию игры, придется смонтировать образ . Это несложный, кратковременный процесс, который не потребует от Вас сложных навыков программирования. Для его осуществления достаточно установить на компьютер специальное приложение. В этой статье мы расскажем Вам, как монтировать образы при помощи программ Daemon Tools и Alcohol 120% .
Если Вы не хотите покупать игровые диски, однако хотите сохранить в компьютере рабочую версию игры, придется смонтировать образ . Это несложный, кратковременный процесс, который не потребует от Вас сложных навыков программирования. Для его осуществления достаточно установить на компьютер специальное приложение. В этой статье мы расскажем Вам, как монтировать образы при помощи программ Daemon Tools и Alcohol 120% .
Необходимо:
— персональный компьютер;
— программа Daemon Tools ;
— программа Alcohol 120% .
Инструкция:
- Монтирование образа при помощи программы Daemon Tools. Прежде всего, скачайте приложение и установите его на компьютер. Программу можно найти по адресу: .
- После установки, запустите приложение. В активном состоянии программа отображается в правом нижнем углу монитора. Нажмите по иконке, символизирующей Daemon Tools правой кнопкой мыши.
 В появившемся контекстном меню выберите раздел Virtual . Далее выберите пункт «Привод », после чего активируйте функцию «Монтировать образ ». Если все сделано правильно, перед Вами должно появиться рабочее окно, предлагающее выбрать нужный файл с игрой. После того, как Вы выбрали нужный файл, программа предложит монтирование.
В появившемся контекстном меню выберите раздел Virtual . Далее выберите пункт «Привод », после чего активируйте функцию «Монтировать образ ». Если все сделано правильно, перед Вами должно появиться рабочее окно, предлагающее выбрать нужный файл с игрой. После того, как Вы выбрали нужный файл, программа предложит монтирование. - Операция считается успешно завершенной, если в разделе «Мой компьютер » появился «виртуальный диск », имитирующий оригинальный диск с игрой. Чтобы его деактивировать, достаточно в уже знакомом разделе «Привод» выбрать функцию «Размонтировать образ ».
- В качестве альтернативы приложению Daemon Tools можно использовать коммерческую утилиту Alcohol 120% . Программа обладает интуитивно понятным интерфейсом, а также поддерживает работу с большинством известных форматов, вроде iso , mds или nrg .
- Чтобы начать работу с Alcohol 120% , после установки приложения необходимо в меню «Сервис », в разделе «Настройки » указать количество требуемых виртуальных дисков, открыв вкладку «Виртуальный диск ».
 Там же следует настроить ассоциацию образов, поставив соответствующие галочки в разделе «Ассоциации файлов ».
Там же следует настроить ассоциацию образов, поставив соответствующие галочки в разделе «Ассоциации файлов ». - Итак, как смонтировать образ в Alcohol 120% ? Достаточно открыть в главном меню программы раздел «Файл », где указать путь к требуемому файлу. Когда программа предложит монтирование, необходимо выбрать опцию «Смонтировать на устройство ». Аналогичную процедуру можно выполнить, нажав правой кнопкой мыши на требуемый файл, после чего выбрать в контекстном меню функцию «Смонтировать образ при помощи Alcohol 120% ».
В этой статье, я хотел бы рассказать вам о том, как смонтировать образ диска в Daemon Tools Lite . Эту программу, для работы с образами дисков, я выбрал по трем причинам:
- Она совершенно бесплатная
- Есть русифицированная версия.
- С её помощью можно не только монтировать образы дисков, но и создавать их!
Подробный видео-урок о том, откуда скачать эту программу, как установить и как собственно смонтировать образ диска, вы можете посмотреть в конце статьи, но если у вас уже есть и программа и образ, который нужно смонтировать, то достаточно будет прочесть инструкцию ниже.
Для того чтобы смонтировать образ диска запустите Daemon Tools, если он у вас не запущен. Он (точнее она) у вас появиться в области уведомлений в правом нижнем углу. Теперь нажмите по иконке программы правой кнопкой мыши.
Как показано на рисунке выше, наведите курсор мыши на пункт «Виртуальные приводы», теперь переместите курсор на пункт «Привод 0: Нет данных», кстати, у вас этот пункт может называться как-то по-другому. После появиться следующее окно:
Где вам необходимо выбрать «Монтировать образ».
Теперь вам нужно просто найти тот образ, который вы хотите смонтировать и нажать кнопку открыть.
После это действия ваш образ откроется.
Итак, с тем как открыть образ диска мы разобрались.
Кстати, что б вы знали, ваш образ появился не только в программе:
Но и в окне «Компьютер».
И он там останется пока вы его не размонтируете. Для того чтобы это сделать, зайдите по тому же пути, который был описан выше (при монтировании образа), и просто нажмите «Размонтировать образ»
Все просто.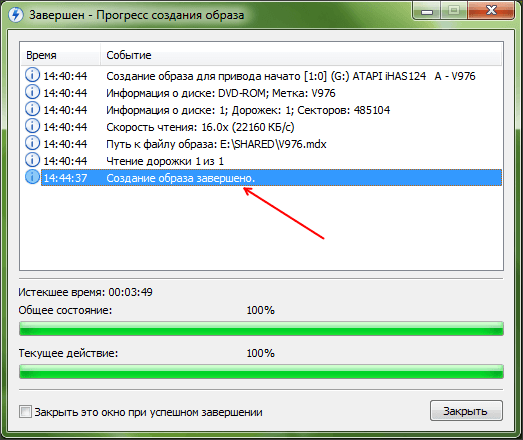
Что такое образ диска и для чего он нужен?
Конечно же, вопрос, что такое образ диска и для чего он вообще нужен, встает у очень многих. А ведь и правда, почему нельзя просто установить, то что ты хочешь открыть в образе, на компьютере? Или вообще открывать без установки.
Есть некоторые программы, которые работают только тогда, когда диск с этой программой, вставлен в дисковод. Подобных программ огромное количество, а иметь диски от них при себе не имеет смысла(например, если эта программа может пригодиться вам всего один раз). Для этого были придуманы такие форматы, которые имитируют диск в дисководе, и названы они были — образы дисков. То есть, для того чтобы запустить программу, которая не запускается без диска, достаточно найти образ.
Кстати, чаще всего образы нужны для того, что бы суметь смонтировать образ игры. Да-да, именно игрокам этот прием (монтирование дисков) «пригождается» чаще всего.
Видео-урок о том, как открыть образ диска, а также скачать и установить программу Daemon Tools.
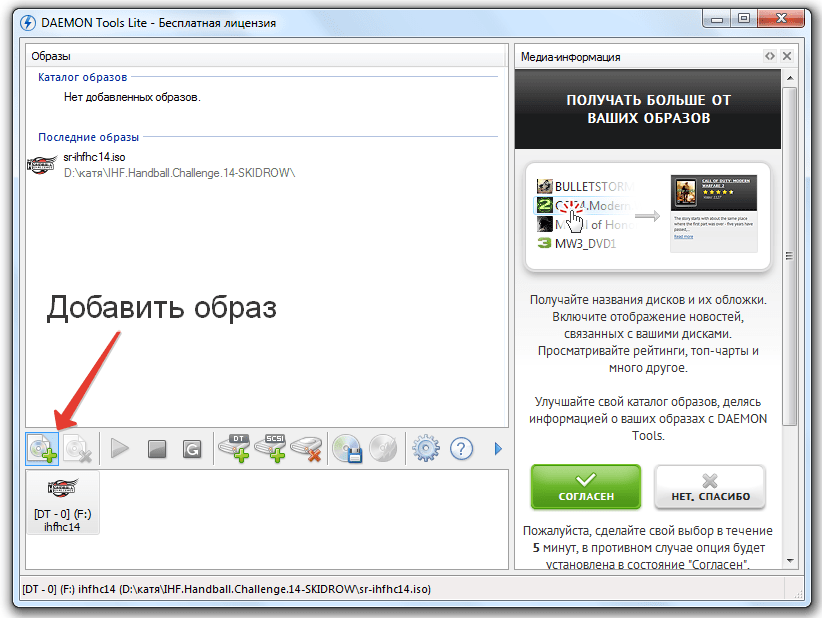
А теперь обещанный видео урок.
P.S. Все время пока я записывал, меня подкалывали, поэтому смех не везде смог вырезать, извенямся;)…
Сегодня большинство игр и программного обеспечения в интернете распространяются в виде файлов образа диска с расширением ISO. Это очень удобно, так как для того, чтобы поиграть в какую-нибудь новинку, вам не нужно бежать в магазин и выстаивать в очереди за заветной коробочкой. Но что теперь делать со скачанным образом? Хотя его и можно записать на диск с помощью любой программы для записи, с помощью специальных программ можно заставить систему Windows думать, будто бы мы вставили обычный носитель.
В одной из предыдущих статей мы уже писали о приложениях, которые могут создавать образ диска. Сегодня же мы поговорим об утилитах, позволяющих монтировать виртуальный привод, обходясь, без оптических носителей информации. Рассмотрим наиболее надёжные и зарекомендовавшие себя только с лучшей стороны варианты, как смонтировать образ диска на компьютере под управлением операционной системы Windows .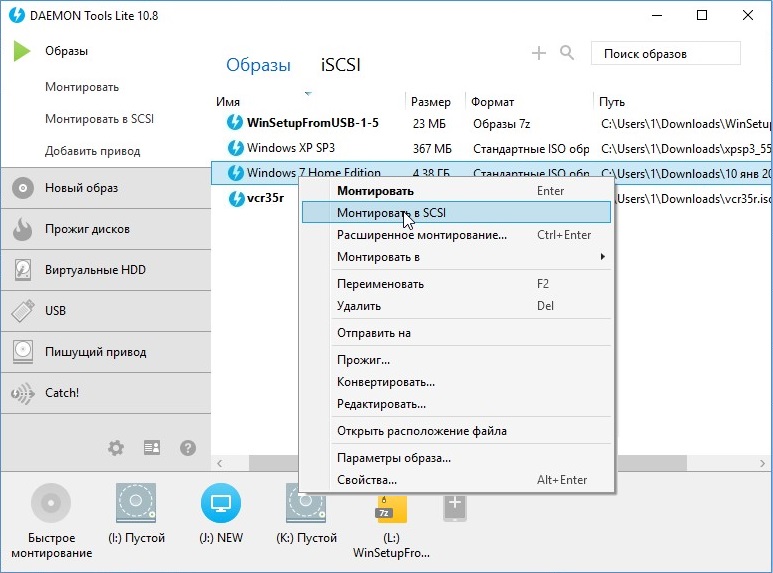
Если вы счастливый пользователь Windows 8, 8.1 или 10, вам практически не нужно думать о сторонних решениях, ведь всё работает штатными средствами. Так получилось, что на время разработки Windows 8 припал постепенный отказ от оптических носителей и всё большее количество производителей компьютерной техники стало отказываться от установки лазерных приводов. Хорошо, что разработчики компании Microsoft вовремя увидели тенденцию и внедрили возможность запустить и смонтировать образ диска в формате ISO. Если учесть, что подавляющее большинство файлов в интернете именно в этом формате, вам практически никогда не понадобится никакая другая программа. Что вам нужно сделать, чтобы открыть файл ISO через проводник Windows?
- Откройте папку, в которой хранится файл.
- Кликните правой кнопкой мыши и выберите «Подключить» либо же просто дважды клацните по файлу. В первом случае в Проводнике будет отображаться виртуальный носитель, для просмотра содержимого которого нужно открыть его, как обычную папку, во втором — вы сразу перейдёте к просмотру содержимого.

- Если вы больше не нуждаетесь в этом виртуальном приводе, кликните по нему правой кнопкой мыши и выберите «Извлечь».
Нажимаем кнопку «Извлечь»
Единственным недостатком этого решения является поддержка лишь одного формата ISO, поэтому, если вы захотите смонтировать образ с другим расширением, придётся выбрать один из следующих продуктов в нашем обзоре.
Несомненный лидер по разработке программного обеспечения для работы с виртуальными дисками. Среди основных преимуществ перед конкурентами — наличие бесплатной версии, правда, с некоторыми ограничениями, но которой за глаза хватит для домашнего использования, минимальное потребление системных ресурсов компьютера, а также поддержка практически всех существующих на сегодняшний день форматов. Кроме того, интерфейс меню программы очень понятен и дружелюбен, поэтому с ней сможет разобраться даже неопытный пользователь. Как воспользоваться утилитой?
- Перейдите на официальный сайт разработчика и скачайте установочный файл.
 При установке выберите бесплатную лицензию, которая будет иметь ряд ограничений, например, можно смонтировать лишь четыре привода, а также будут доступны не все возможности. Кроме того, вы будете вынуждены просматривать различную информацию от партнёров.
При установке выберите бесплатную лицензию, которая будет иметь ряд ограничений, например, можно смонтировать лишь четыре привода, а также будут доступны не все возможности. Кроме того, вы будете вынуждены просматривать различную информацию от партнёров. - На следующем этапе программа предложит просканировать компьютер на наличие сохранённых файлов с расширением ISO. После завершения все они будут отображаться в главном окне и, чтобы смонтировать виртуальный привод, вам не нужно будет искать его по всему компьютеру. Всё будет под рукой.
- В общем списке найдите интересующий вас образ, кликните по нему правой кнопкой мыши и выберите «Монтировать», после чего он сразу же будет отображаться в проводнике Windows как обычный привод. Разница лишь в том, что вместо оптического носителя в нём будет использоваться виртуальный. Также все активные диски будут отображаться в нижней строчке главного меню программы.
Нажимаем «Монтировать»
- В будущем можно нажать на кнопку «Быстрое монтирование» в левом нижнем углу окна, после чего откроется окошко Проводника, в котором вы сможете выбрать интересующий вас образ.
- Чтобы отключить виртуальный носитель, в меню программы кликните по значку активного привода правой кнопкой мыши и выберите «Размонтировать». Можно даже одним нажатием отключить все диски, нажав кнопку «Размонтировать все приводы».
UltraISO
Очень мощная программа, позволяющая работать с файлами образов. Её возможности позволяют применять продукт в профессиональной среде. Действительно, функционал программы поистине огромен. Кроме создания образов, можно записывать их, создавая меню любой сложности, редактировать образы, даже не распаковывая их, сжимать их для экономии места на винчестере, конвертировать из одного формата в другой и многое другое. Специалисты рекомендуют использовать именно эту программу для создания загрузочной флешки при установке операционной системы Windows на компьютер.
Если вернуться к основной теме материала, наиболее интересующей нас возможностью является монтирование в систему виртуальных приводов. К сожалению, программа не имеет бесплатной версии, а пробная настолько ограничена, что пользоваться ей практически невозможно. К счастью, к ограничениям не относится возможность запустить образ диска, поэтому, если вам кроме этой функции больше ничего не нужно, смело качайте триальную версию. Как смонтировать образ диска в системус её помощью?
- Установите программу, при первом запуске выберите «Пробный период» для бесплатного использования, либо же «Купить сейчас» для её приобретения.
- Чтобы добавить новый привод, нажмите Меню — Открыть, через окошко проводника найдите нужный файл ISO, подтвердите выбор кнопкой «Открыть».
- В главном меню нажмите Инструменты — Монтировать в виртуальный привод, либо же нажмите кнопку F6.
- В открывшемся небольшом окошке нажмите кнопку «Монтировать» и подождите несколько секунд, после чего в Проводнике Windows проверьте содержимое виртуального диска.
- Если вы хотите отключить его, в Проводнике по виртуальному приводу кликните правой кнопкой мыши, в меню найдите пункт UltraISO, наведите на него мышь и выберите «Размонтировать».
Alcohol 52%
Ещё один продукт от известного во всём мире разработчика. В отличие от старшего брата Alcohol 120% , позволяет лишь монтировать виртуальные диски с файлов образов. Платная версия позволяет запустить 6 приводов, тогда как триальная бесплатная — лишь 2. Но этого вполне хватает большинству пользователей домашних компьютеров. Однако будьте готовы просматривать определённое количество рекламы других продуктов разработчика, которую ещё и не так просто закрыть, ведь нужно ждать несколько секунд, прежде чем становится активной кнопка запуска программы. Тем не менее, софт обладает очень простым и незапутанным меню. Вам нужно лишь выполнить несколько действий:
- Запустите программу, в главном окне нажмите Файл — Открыть и выберите нужный образ, хранящийся на жёстком диске .
- В главном окне кликните правой кнопкой мыши по файлу и выберите функцию «Смонтировать на устройство».
Нажимаем «Смонтировать на устройство»
- Откройте в проводнике виртуальный привод.
- Чтобы отключить его, вернитесь в меню утилиты, кликните по файлу в окне правой кнопкой мыши и выберите «Демонтировать образ».
Вместо заключения, или Как быстро воспользоваться виртуальным диском и отключить его
Перечисленные нами способы подразумевают запуск самой программы для эмуляции привода. Если вас это не напрягает, пользуйтесь таким способом. Тем не менее, всё можно существенно упростить. Некоторый софт при установке автоматически подхватывает системные ассоциации файлов и можно будет открыть любой образ как обычный файл двойным щелчком мышки. В частности, такую возможность предоставляет Daemon Tools Lite. При пользовании другими продуктами, при попытке запустить образ диска будет автоматически запущено главное окно программы, в котором и нужно будет производить соответствующие манипуляции. Более всего повезло пользователем Windows начиная с версии 8 — не нужно ничего устанавливать, ведь открыть ISO-файл можно через стандартный Проводник. Если же вы, пользовавшись приводом, желаете отключить его, независимо от используемого программного обеспечения прямо в Проводнике кликните правой кнопкой мыши по виртуальному приводу и выберите «Извлечь».
Часто ли вы открываете файлы ISO на своём компьютере? Расскажите нам в комментариях, какими программами вы до этого пользуетесь.
Не имея физического привода, установку программы, игры, операционной системы можно выполнить с помощью образа, который монтируется с помощью специальной программы. Одной из таких программ является Alcohol 120, которая проста в использовании.
Детальная инструкция по монтированию образов в Alcohol 120
Для того, чтобы смонтировать образ диска с игрой, программой или операционной системой выполняем следующие действия:
- Загружаем программу и следуем инструкции по установке;
- После установки нужно выполнить некоторые настройки, в частности установить виртуальный диск (если используете старую версию программы) и ассоциировать программу с этим диском, чтобы она работала по умолчанию. Для этого открываем программу и в меню выбираем «Сервис», «Настройки».
- Откроется небольшое окно. Выбираем ветку «Виртуальный диск». Указываем количество виртуальных дисков. Желательно выбрать 2 диска, чтобы удобно было монтировать файлы.
- После установки количества виртуальных дисков нужно настроить ассоциацию образов. Для этого выбираем ветку «Виртуальный диск» и «Ассоциации файлов». Здесь нужно отметить все пункты, кроме RAR. После сохраняем все настойки, нажав кнопку «ОК».
После того, как все настройки внесены, можно приступать к монтированию дисков. Для этого существует несколько способов.
Способ №1. Монтирование диска непосредственно из программы
Смонтировать образ игры с помощью Alcohol 120 можно следующим образом:
- Жмём «Файл», «Открыть».
- Указываем путь к образу диска.
- Далее жмём правой кнопкой мыши на образе игры и выбираем «Смонтировать на устройство».
- Выбираем виртуальный привод.
Способ №2. Монтирование через Проводник Windows
После установки программы Alcohol 120 в меню Проводника появляется функция монтирования и демонтирования диска.
Чтобы смонтировать образ нужно нажать на нём правой кнопкой мыши и нажать «Монтировать», а далее, при необходимости, «Демонтировать».
Способ №3. Поиск образов на ПК
Чтобы найти и смонтировать образ игры, выполняем следующие действия:
- В меню программы выбираем «Поиск образов».
- Далее из списка выбираем «Компьютер» и нажимаем «Поиск».
- Отмечаем найденные образы и нажимаем «Добавить выбранное в Alcohol».
- Теперь, чтобы смонтировать образ, достаточно двойным кликом нажать на элементе.
Такими способами можно смонтировать образ диска любой игры.
С каждым любителем компьютерных игр случалась такая безвыходная ситуация, как незнание правил установки игры на устройство. Это лишало возможности насладиться миром виртуальной реальности. Не только игры, но и многие другие файлы сейчас архивируются таким образом, что запустить их сразу, без специальных программ невозможно. Делается это не для того, чтобы усложнить пользователю жизнь, а в целях экономии места на диске без потери качества. Самой распространённой ситуацией при распаковывании файлов является невозможность распознать устройством некоторых форматов, в которых записана программа на диск. Безусловно, очень часто это относится к игровым программам, так как они имеют довольно обширные размеры. Закодированными форматами могут быть, например ISO или MDF. Файлы такого вида предполагают монтаж образа игры, установки её на виртуальный диск. Как эту задачу выполнить и как смонтировать игру на диск смотрите в дальнейших инструкциях.
Как смонтировать образ игры
- Уясните для себя, что работа с образами дисков, по сути, никоим образом не отличается от работы с дисками, которые можно подержать в руке или положить в сумку.
- Создайте виртуальный привод на своём компьютере. Для этого необходимо использовать программу Daemon Tools Lite. Версию программы желательно использовать самую последнюю. Чем новее версия, тем более удачно она совместима с вашей операционной системой и антивирусными программами. Если у вас такой возможности нет, используйте более старую версию, но при этом не выбирайте ту, что ниже 4.35б.
- Установите программу Daemon Tools на компьютер, предварительно скачав её дистрибутив. С установкой программы проблем возникнуть не должно, она устанавливается довольно просто, следуйте инструкциям мастера установки.
- После установки программы перезагрузите компьютер. Затем запустите Daemon Tools с помощью ярлыка на рабочем столе, значка в меню «Пуск» или иконки на панели быстрого доступа, расположенной на рабочем столе.
- После открытия программы приступайте к монтированию образа диска. Монтирование – операция по загрузке диска в виртуальный привод. Виртуальный привод создаётся автоматически, однако в некоторых случаях вам может понадобиться ещё один привод. В Daemon Tools для создания списка образов кликните мышью кнопку «+», которая находится в нижней части окна программы. Далее выбирайте образ диска и добавляйте в список.
- В интерфейсе программы выбирайте вкладку виртуальные приводы.
- В этой вкладке из списка выбирайте кнопку «монтировать образ».
- Выбирайте диск, в названии которого будет своя, уникальная буква.
- Вы завершили монтирование. Теперь вы можете перейти в ваш виртуальный диск и установить игру по обычной схеме.
Обратный монтаж игры
Чтобы сделать обратный монтаж игры, проще говоря, размонтировать образ, вы должны выполнить следующие несложные действия:
- Выберите в главном окне программы Daemon Tools нужный привод и нажмите на кнопку.
- Эти действия можно повторить также и из панели уведомлений. Нажмите правой кнопкой мыши на иконку, соответствующую программе Daemon Tools.
- Вам откроется меню. Далее выберите пункт «Размонтировать все приводы.
Можно ли на Windows 10 примонтировать ISO? — Сеть без проблем
В Windows 10 File Explorer может открывать и извлекать образы дисков ISO, не требуя от пользователей установки сторонних приложений для этой задачи. Эта функция пригодится, когда вы пытаетесь работать с образами дисков, просматривать и взаимодействовать с их содержимым. В этой статье мы покажем вам простой процесс использования Проводника для монтирования и размонтирования любого файла образа ISO, с которым вам нужно работать
Как открыть (смонтировать) файлы ISO с помощью Проводника в Windows 10
ISO — самый популярный формат файлов для образов дисков . Когда вы открываете образ диска, вы видите его содержимое, как если бы это был диск, который он клонирует. Вы можете использовать образ диска так же, как и оригинальный диск. В то время как предыдущие версии Windows нуждались в стороннем программном обеспечении для этой задачи, Windows 10 поставляется с универсальным Проводником , который позволяет вам монтировать образ диска всего несколькими щелчками или касаниями.
Сначала откройте проводник и перейдите к файлу «.iso», который вы хотите открыть. Мы использовали ISO для Ubuntu Linux для этого урока. Самый быстрый способ открыть его — дважды щелкнуть (или дважды коснуться) файл ISO. Другой метод заключается в выборе его, нажав или нажав на него.
Выбрав файл ISO, щелкните или коснитесь вкладки «Управление» на ленте, а затем нажмите кнопку «Монтировать».
Кроме того, вы можете щелкнуть правой кнопкой мыши или удерживать файл ISO правой кнопкой мыши, а затем щелкнуть или нажать «Монтировать» в контекстном меню.
Даже если на компьютере или устройстве с Windows 10 уже установлено стороннее приложение, которое работает с файлами ISO, вы все равно можете открыть их с помощью проводника. Щелкните правой кнопкой мыши или нажмите и удерживайте файл ISO, чтобы открыть контекстное меню, а затем щелкните или нажмите «Открыть с помощью», а затем «Проводник Windows» (именно так проводник файлов вызывался в предыдущих версиях).
Независимо от метода, использованного для монтирования файла ISO, результат один и тот же: образ диска открывается в проводнике, и вы можете получить доступ ко всему его содержимому.
СОВЕТ: Если при монтировании файла ISO включен автозапуск, отображается меню автозапуска диска.
Теперь вы можете получить доступ ко всему, как и с физического диска: вы можете копировать файлы с образа диска, запускать их и так далее.
Как извлечь (размонтировать) файлы ISO в Windows 10
Когда вы закончите работать со смонтированным ISO-файлом и захотите размонтировать его, откройте проводник и перейдите на этот компьютер.
Выберите диск, используемый для файла ISO, и нажмите или коснитесь вкладки «Управление» на ленте. Затем нажмите или нажмите «Извлечь».
Вы также можете размонтировать файл ISO, щелкнув правой кнопкой мыши или удерживая нажатой диск вашего файла ISO, а затем щелкнув или нажав Eject в контекстном меню.
Файл ISO немедленно отключается, и диск исчезает с этого компьютера.
Используете ли вы Проводник файлов для монтирования образов дисков?
Для этого урока мы загрузили и установили стороннее программное обеспечение Daemon Tools Lite. Мы были разочарованы, обнаружив, что, несмотря на нашу бдительность, приложению каким-то образом удалось проникнуть через нас во время установки. Это убедило нас использовать Windows 10 для этой цели только с этой целью, что также позволяет не тратить дополнительное дисковое пространство. Что вы использовали для монтирования или размонтирования образов дисков? Дайте нам знать в комментарии ниже.
Alcohol 120 как пользоваться | Как сделать компьютер
Можно с помощью программы Alcohol 120 открыть ISO, MDS, CDI, BWT, BIN/CUE, ISZ, B5T, B6T, BWI, BWA, CCD, BWS образы файлы, а также можно оригинальные игры на дисках превратить в образы, а затем используя только эти образы начать игру или записать игру на свой диск предварительно смонтировав их на виртуальные диски. Однако записать образ на флешку Alcohol 120 не сможет.
Как создавать образ в Alcohol 120
Чтобы создать образ диска в Alcohol 120 нужно нажать Создание образов или нажать на панели Файл — Создание образов.
Alcohol 120 как пользоваться при создании образаОткроется окно в котором выбираете дисковод с диском с которого будете делать образ и переходите на вкладку Параметры чтения. На этой вкладке вы указываете где будет находится созданный вами образ, можете изменить имя образа, выбрать формат в котором будет создаваться образ.
Как настроить в Alcohol 120 создание виртуального дискаЗакончив со всеми перечисленными настройками нажимаете кнопку Старт и сразу начнётся создаваться образ диска на компьютер который вы найдёте в указанной вами папке.
Как смонтировать образ в Alcohol 120
Чтобы записать созданный ранее вами образ на CD или DVD диск или открыть образ для воспроизведения или запуска игры необходимо смонтировать образ диска в Alcohol 120 на виртуальный диск который создаётся программой Alcohol 120. Во время установки программы на компьютер автоматически создаётся один виртуальный диск Alcohol 120, а при желании можно создавать от 1 до 31 виртуального диска. Чтобы создать виртуальный диск нужно нажать Сервис — Настройки.
Alcohol 120 инструкция по изменению количества виртуальных дисковВ настройках выбираете Виртуальный диск, выставляете из списка необходимое число виртуальных дисков и нажимаете ОК. Через несколько секунд виртуальные диски будут созданы и каждому диску будет присвоена своя буква.
После этого можно в Alcohol 120 монтировать ранее созданный образ. Для этого в нижней части программы выбираете виртуальный накопитель, наводите на него курсор и нажав правую кнопку мыши выбираете из открывшегося контекстного меню пункт Смонтировать образ.
Откроется окно в котором нужно будет найти и открыть ранее созданный вами образ. Когда вам удастся смонтировать диск в Alcohol 120 то система вас спросит, что сделать для этого диска. После этого можно будет в Alcohol 120 запустить образ или просмотреть файлы в нём.
Как в Alcohol 120 записать образ на диск
Если вам понадобится ранее созданный вами образ диска записать с помощью Alcohol 120 на ваш CD или DVD диск то нужно будет нажать Запись образов на диски.
Alcohol 120 как записать дискОткроется окно в котором нужно будет нажать кнопку Обзор и в открывшемся окошке найти и выбрать образ. Выбрав образ нажимайте кнопку Далее. Откроется окно в котором нужно будет задать параметры записи диска.
Как записать диск через Alcohol 120Поставьте галочку у пункта Имитация чтобы не повредить записываемый диск если вдруг образ окажется повреждённым. Нажав кнопку Старт диск начнёт записываться. При записи диска желательно на компьютере никаких других действий не выполнять чтобы избежать сбоя так как в следствие сбоя произойдёт порча записываемого диска.
Похожие заметки:
Как смонтировать образ в DAEMON Tools Lite 5?
Все, кто хотя бы раз пытался монтировать образ ISO, знают, что такое DAEMON Tools Lite — бесплатная, удобная и простая программа для работы с виртуальными приводами. 26 февраля 2015 года вышла ее новая версия.
Сегодня я хотела бы опробовать появившиеся функции программы и разобраться, как смонтировать образ в DAEMON Tools Lite 5.
Как смонтировать образ диска с помощью опции Быстрое монтирование
В DAEMON Tools Lite 5 изменилась система монтирования образов. И теперь она стала значительно проще и удобнее. Напомню вам, как монтировать образ ISO в прошлых версиях программы. Для этого необходимо выполнить два шага: создать виртуальный привод, а потом смонтировать выбранный образ в него.
Теперь все намного проще, ведь DAEMON Tools Lite делает всю работу за вас. Вам необходимо только выбрать образ, а программа сама создает нужный привод. Теперь можно просто монтировать образ ISO, не думая о деталях.
Давайте подробнее рассмотрим, как смонтировать образ в DAEMON Tools Lite.
Вы уже обновились до последней версии? Если нет, тогда сейчас самое время. Скачать DAEMON Tools Lite 5 можно, нажав на кнопку ниже:
Поскольку я уже скачала и установила новую версию программы, мне остается только открыть главное окно и нажать кнопку Быстрое монтирование. После я нахожу нужный образ на жестком диске:
Также можно монтировать образ ISO из Каталога. Обычно я дважды щелкаю мышью по нужному файлу, но вы также можете перетащить файл в зону приводов или воспользоваться соответствующей опцией контекстного меню.
Помимо вышеперечисленного, можно смонтировать образ в DAEMON Tools Агенте и Гаджете. Или же просто найти нужный файл в Проводнике и дважды щелкнуть мышью по нему.
Какой бы способ вы ни выбрали, будет создан новый виртуальный DT-привод:
Шагов стало меньше, а монтирование стало удобнее, не правда ли?
Как монтировать образ защищенного диска?
Обсуждая вопрос о том, как смонтировать образ в DAEMON Tools Lite, мы упустили один важный случай. Как вы знаете, некоторые образы защищенных дисков нужно монтировать в виртуальный SCSI-привод. Для того чтобы работать со SCSI-устройствами, мне нужно поставить SPTD драйвер (не пропустите эту опцию на этапе установки программы). Что делать дальше?
По умолчанию, все приводы монтируются в виртуальное DT-устройство. Такие приводы работают быстрее и поэтому наиболее предпочтительны. Но некоторые защищенные образы лучше смонтировать в SCSI. Для этого просто выберите соответствующую опцию из контекстного меню файла, который сохранен в Каталоге образов.
Как смонтировать образ VHD, VMDK и TrueCrypt
Как монтировать образ ISO, мы разобрались. Теперь переходим к еще одной замечательной функции, которая появилась в DAEMON Tools Lite 5. Теперь программа позволяет эмулировать HDD-приводы и использовать их для монтирования файлов в форматах VHD, VMDK и TrueCrypt.
Файлы VHD и VMDK — это виртуальное представление жесткого диска, которое обычно используют виртуальные машины. Теперь вам не нужно специальное программное обеспечение, чтобы посмотреть, что хранится внутри. С помощью DAEMON Tools Lite вы можете монтировать файлы этих типов так же, как и обычные образы.
Файлы TrueCrypt представляют собой закодированный контейнер с данными. Создать TrueCrypt-файл можно с помощью DAEMON Tools Ultra и DAEMON Tools Pro, а вот открывать их может и DAEMON Tools Lite 5.
Поддержка Windows 10
Выход нового поколения операционной системы от Microsoft уже не за горами. У меня уже есть Windows 10 Technical Preview, и новая версия DAEMON Tools Lite отлично на ней работает. Теперь программа поддерживает все версии ОС, начиная от Windows XP и заканчивая Windows 10, а наша компания гордится тем, что всегда идет в ногу с инновациями в мире IT.
Монтируйте обычные образы и новые типы файлов, а также получайте бонусы!
Ну а теперь спешу напомнить вам о типах лицензий, которые доступны для DAEMON Tools Lite 5. Всего их три: персональная, коммерческая и бесплатная. Персональная лицензия позволяет установить DAEMON Tools Lite на 3 ПК без сторонних рекламных предложений, загружать все последующие обновления бесплатно и всегда получать максимально быстрый ответ на запрос в Службу поддержки.
Коммерческая лицензия будет интересна владельцам бизнеса, а бесплатная включает рекламу на этапе установки (при этом все сторонние предложения можно отклонить), а также не гарантирует поддержку 24/7. Больше о различиях лицензий можно прочесть в моем прошлом посте.
Как использовать файл ISO для игры
Автор
Обновлено 22 сентября 2017 г.
Слежение за игровыми компакт-дисками может раздражать, особенно для заядлых игроков. С файлами ISO можно играть в компьютерные игры без оригинального CD или DVD.
Создайте ISO. Прежде чем запускать файл ISO, он должен быть создан с помощью средства создания файлов ISO. ISO Recorder v2 — отличный пример такой программы. С помощью этого программного обеспечения создать ISO так же просто, как щелкнуть правой кнопкой мыши и выбрать «Создать образ с компакт-диска».«Другие производители файлов ISO, как правило, работают аналогичным образом, хотя есть и такие, которые этого не делают. Если это так, прочтите документацию, прилагаемую к программе.
Смонтируйте ISO с помощью устройства чтения файлов ISO. Компьютеры не могут читать из файлов ISO, потому что они являются только копией содержимого компакт-диска, а не самого компакт-диска. Итак, чтобы обойти эту проблему, используйте устройство чтения файлов ISO. Эти программы создают виртуальные диски, которые рассматривают ISO как обычный компакт-диск или DVD. является примером обычного средства чтения файлов ISO.Он также прост в использовании. После установки программа вставит значок на рабочий стол. Это то, что вы используете для запуска процесса монтирования. Щелкните значок правой кнопкой мыши и выберите «Виртуальный компакт-диск / DVD-диск». Оттуда выберите нужный диск и выполните команду «Смонтировать образ». Нажмите «Далее» на ISO-файле. Когда все будет сделано, Daemon Tools поместит ISO в виртуальный привод CD / DVD. Если вы используете что-то другое, кроме Daemon Tools, вам, возможно, придется пройти более сложный выбор, но результат останется тем же; виртуальный диск, содержащий файл ISO.
Запустите ISO с виртуального диска. Чтобы получить доступ к виртуальному диску, перейдите в «Мой компьютер» и щелкните значок, представляющий его. Если в игре есть функция «Автозапуск», установка начнется немедленно. В противном случае виртуальный диск просто откроет содержимое папки. Если это произойдет, поищите любой файл, который поможет установить игру. Если игра не зашифрована, выполнение этого шага должно позволить немедленную установку. Если это не так, используйте трещину NO-CD.
При необходимости нанесите трещину NO-CD.Некоторые игровые компакт-диски или DVD содержат шифрование, предотвращающее воспроизведение с виртуального привода. Взломы NO-CD отменяют это шифрование. Чтобы найти их, посетите такие сайты, как Game Copy World. После загрузки трещины NO-CD ее можно применить, вставив трещину NO-CD в папку с исполняемыми файлами игры. В некоторых случаях может потребоваться удалить исходный исполняемый файл.
Запустите игру. После того, как все установлено, запускайте игры через взломанные исполняемые файлы или виртуальный привод (если взлом NO-CD не нужен).Оригинальный CD или DVD больше не нужен.
Советы
Старые игры и игры от независимых издателей, как правило, не требуют взлома NO-CD.
Предупреждения
Использование взлома NO-CD для пиратских компьютерных игр является незаконным.
Как установить компакт-диск с играми без дисковода
Как и я, вы, вероятно, любите играть в видеоигры на своем ПК. Steam, онлайн-платформа для распространения контента видеоигр, скорее всего, повесит вашу фотографию в приемной.Ваши жесткие диски и твердотельные накопители забиты вашими любимыми играми, но у вас также есть огромная коллекция винтажных видеоигр на дисках, и вы не можете отказаться от выгодных предложений на использованные компакт-диски с видеоиграми. Или, может быть, вы только что возвращаетесь к видеоиграм, и у вас все еще есть старая копия Max Payne в шкафу.
Что вы будете делать, если ваш новый потрясающий игровой компьютер не оснащен дисководом оптических дисков (ODD)?
К счастью, есть несколько способов быстро научить вас играть в эти игры:
Сеть
Если другой компьютер в вашей сети имеет ODD, вы можете предоставить общий доступ к этому диску, а затем подключиться к этому компьютеру через сеть.Прочтите Лицензионное соглашение с конечным пользователем (EULA) для игры, которую вы пытаетесь установить, чтобы убедиться, что это разрешено. Многие лицензионные соглашения ограничивают вас одной установкой за раз, поэтому, если игра уже установлена на машине с оптическим приводом, сначала удалите ее, прежде чем пытаться установить ее на новом компьютере. Однако, в зависимости от скорости и надежности вашей сети, на это может уйти больше времени и разочарований, чем того стоит.
Внешний привод CD / DVD
Внешний привод CD / DVD — самый простой способ для тех, кому трудно избавиться от всех этих блестящих пластиковых дисков, которые собирают пыль в их доме.Они действительно упали в цене за последние несколько лет, и вы можете купить приличный внешний привод CD / DVD за 20 долларов. Просто подключите привод к открытому USB-порту, вставьте диск, и вы готовы к установке игры. Просто не забудьте сохранить диск в приводе, если ваша игра проверяет наличие оригинального диска во время игры.
Вы также можете использовать эти диски для создания ISO-образов ваших игр и фильмов на компакт-дисках и DVD-дисках на жестком диске или USB-накопителе. ПОЖАЛУЙСТА, не будьте тупицами и сделайте копию игры своего друга.Все проигрывают, когда люди воруют; это не совместное использование, поэтому делайте это, только если вы сами являетесь владельцем диска. Люди обсуждают законность создания цифровых копий носителей, которыми вы по праву владеете, поэтому сначала проведите собственное исследование относительно законов, относящихся к тому месту, где вы живете.
Лично создание резервных копий принадлежащих мне дисков — отличная страховка на случай, если что-то будет повреждено, и удобный способ хранения моих носителей, но я никогда не делюсь и не продаю свои копии.
В дополнение к внешнему приводу CD / DVD вам понадобится программа, которая может читать ваш диск и создавать образ диска.Самый распространенный формат — это .ISO, поэтому эти файлы называются образами ISO. К сожалению, в Windows нет утилит для этого, а в Mac OS это немного запутано, но, к счастью, для нас доступно множество бесплатных программ.
Люди предпочитают разные программы создания ISO, и они постоянно меняются, поэтому я не рекомендую какую-то конкретную. Быстрый поиск должен дать несколько приличных вариантов. После выполнения инструкций по созданию у вас будет ISO-образ вашей игры на жестком диске или USB-накопителе.Просто имейте в виду, что компакт-диски и особенно DVD могут содержать много гигабайт данных. Перед тем, как начать, убедитесь, что у вас достаточно места на диске назначения; 700 МБ для компакт-дисков, 4,7 ГБ для однослойных DVD и до 8,5 ГБ для двухслойных DVD.
Чтобы сделать что-нибудь полезное с этим ISO-образом, вам понадобится программа, которая может «смонтировать» этот образ. Монтирование — это причудливый способ сказать, что образ ISO будет выглядеть в вашей системе как виртуальный CD или DVD. После установки вы можете взаимодействовать с ним так же, как с физическим диском.Если у вас Windows 8, Windows 8.1, Windows 10 или Max OS X, то у вас все готово для монтирования образа ISO. Если вы используете более раннюю версию Windows, для этого вам потребуется специальное программное обеспечение.
Опять же, для этого существует множество бесплатных программ. Так что следуйте инструкциям для вашего конкретного варианта монтирования ISO, и вы получите виртуальный CD / DVD с вашей игрой на жестком диске, который вы сможете использовать для установки игры в вашей системе. Когда вы закончите играть в игру, вы можете оставить ее смонтированной или размонтировать, чтобы освободить ресурсы, если это необходимо.Если ваша игра иногда проверяет исходный диск во время игры, просто оставьте ISO-образ подключенным. Вы также можете утилизировать этот диск обратно в каботажное судно, которым он всегда был предназначен.
Для чего большинство людей используют старые компакт-диски.Флэш-накопитель USB или внешний SSD
USB-накопителитакже подешевели: версии на 16 ГБ (достаточно места для хранения всех данных с двухслойного DVD) стоят меньше 10 долларов. Вы можете выбрать использование флэш-накопителя USB, если у вас ограниченное пространство на жестком диске, если у вас есть какое-то странное желание физически организовать свой носитель или вы собираетесь установить игру на другой компьютер, которым вы владеете.
Но можно ли использовать эту флешку только для игры на чужом компьютере? Конечно!
Чтобы играть в игру с USB-накопителя или внешнего твердотельного накопителя на другом компьютере, вам необходимо сделать этот накопитель загрузочным. Есть много способов сделать это, включая программное обеспечение, которое вы можете купить, или даже USB-накопители, которые поставляются с предустановленной облегченной операционной системой, специально предназначенной для игр. Вы также можете создать загрузочную флешку Windows (Windows to Go или WinToUSB) или Linux.
Опять же, поищите решение, отвечающее вашим конкретным потребностям, и следуйте инструкциям. Настоятельно рекомендуется USB 3.0 со скоростью передачи данных 5 Гбит / с, хотя некоторые системы USB 2.0, работающие на высокой скорости, также могут работать. Это будет зависеть от игры, в которую вы играете, и от оборудования, которое вы используете.
Когда вы закончите играть, просто выключите компьютер или перезагрузите компьютер, и от вашего игрового процесса не останется никаких следов!
Как покупать компьютерные игры?
У вас все еще есть компьютерные игры на дисках или вы уже сделали скачок и загрузили свои игры? При загрузке какая платформа получает большую часть ваших денег?
Как смонтировать образ / файл ISO в Linux
Как подключить файл ISO в Linux с помощью интерфейса командной строки и графического интерфейса пользователя? Во-первых, попытайтесь понять образ ISO.Это архивный файл (образ диска) оптического диска в стандартном формате ISO (Международной организации по стандартизации). Файлы образов ISO обычно имеют расширение .ISO. Название «ISO» происходит от файловой системы ISO 9660, используемой с CD-ROM или DVD-носителями, но образ ISO может также содержать файловую систему UDF, поскольку UDF обратно совместим с ISO 9660. Вы можете смонтировать файл или образы ISO через устройство петли под Linux. Можно указать функции передачи (для шифрования / дешифрования или других целей) с помощью устройства петли.На этой странице объясняется, как монтировать файлы ISO в Linux.
Как смонтировать файл ISO в Linux
- Создайте каталог точки монтирования в Linux: sudo mkdir / mnt / iso
- Смонтируйте файл ISO в Linux: sudo mount -o loop /path/to/my-iso-image.iso / mnt / iso
- Проверьте это, запустите: mount OR df -H OR ls -l / mnt / iso /
- Размонтируйте файл ISO, используя: sudo umount / mnt / iso /
Подробнее о петлевых устройствах в Linux
На странице руководства:
Контурное устройство — это блочное устройство, которое отображает свои блоки данных не на физическое устройство, такое как жесткий диск или оптический диск, а на блоки обычного файла в файловой системе или на другое блочное устройство.Это может быть полезно, например, для предоставления блочного устройства для образа файловой системы, хранящегося в файле, чтобы его можно было смонтировать с помощью команды mount.
Контурное устройство — это псевдоустройство, которое делает файл доступным как блочное устройство. Устройства петли часто используются для образов CD ISO и образов гибких дисков. Монтирование файла, содержащего файловую систему, с помощью такого монтирования цикла делает файлы в этой файловой системе доступными. Они появляются в каталоге точки монтирования с помощью следующих команд Linux.Итак, как вы смонтируете файл образа ISO в Linux? Вам нужно использовать команду mount следующим образом:
Рассмотрим подробнее все команды и примеры.
Процедура монтирования файла / образов ISO в Linux
Сначала вы должны войти в систему как пользователь root, если не пользователь root, то переключитесь на пользователя root с помощью команды su:
$ su -
Можно использовать команду sudo:
$ sudo -i
Затем создайте каталог, то есть точку монтирования, используя команду mkdir, выполните:
# mkdir -p / mnt / disk
Наконец, используйте команду mount, как показано ниже, для монтирования iso-файла с именем disk1.iso:
# mount -o loop disk1.iso / mnt / disk
OR
# mount -o loop /path/to/disk1.iso / mnt / disk
Проверьте его с помощью команды df или команды mount:
# df -H
# mount
# ls -l / mnt / disk /
Измените каталог, чтобы вывести список файлов, хранящихся внутри образа ISO:
# cd / mnt / disk /
# ls -l
Для копирования файлы с помощью команды cp:
$ cp file1 file2 / home / vivek / Downloads
Монтирование файлов ISO в Linux с помощью команды монтирования
Как отключить образ ISO в Linux?
Используйте следующую команду, чтобы размонтировать ISO-файл / образ в Linux:
$ sudo umount / mnt / disk /
ИЛИ
$ sudo umount / path / to / disk1.iso
Проверить это:
$ df -H
$ mount
$ ls -l / mnt / disk /
Как смонтировать файл ISO с помощью приложения с графическим интерфейсом в Linux
Не любите CLI? Попробуйте утилиту управления изображениями под названием furiusisomount:
Furius ISO Mount — это простое приложение для монтирования файлов образов ISO, IMG, BIN, MDF и NG даже без записи их на диск. Он предоставляет следующие возможности:
1. Автоматически монтирует файлы образов ISO, IMG, BIN, MDF и NRG.
2. Создает точку монтирования в вашем домашнем каталоге.
3. Отключает файлы изображений и т. Д.
Как установить приложение furiusisomount
Введите следующую команду apt-get command / apt в Debian / Ubuntu / Mint Linux:
$ sudo apt install furiusisomount
Запустите furiusisomount:
$ furiusisomount &
Примеры выходных данных:
Смонтируйте файл ISO в Linux с помощью приложения Furius ISO Mount GUI
Просто выберите образ ISO и нажмите кнопку монтирования.Откройте ваш файловый браузер:
Просмотр смонтированного ISO-образа в файловом менеджере Ubuntu Linux
Монтирование файлов ISO с использованием Linux Gnome или KDE GUI
Для просмотра и организации файлов на вашем компьютере можно использовать приложение «Файловый менеджер». Вы также можете использовать его для управления файлами на устройствах хранения (таких как внешние жесткие диски, ISO-образы), на файловых серверах и в общих сетевых ресурсах. Откройте файлы, в которых хранится ваш .iso-файл:
Выберите образ .iso> Щелкните правой кнопкой мыши > выберите вариант Открыть с помощью Disk Image Mounter :
Значок устройства должен появиться на левой панели в самих файлах и щелкнуть по нему, чтобы просмотреть файлы:
Чтобы отключить файл iso, щелкните правой кнопкой мыши значок устройства в Files (левая панель), Щелкните правой кнопкой мыши и выберите опцию « Unmount »:
Заключение
Вы узнали, как использовать команду mount, unmount и приложения с графическим интерфейсом для монтирования образов или файлов ISO9660.Для получения дополнительной информации см .:
Монтирование образов компакт-дисков с DAEMON Tools
randzspudding говорит:
Я пытался загрузить Ever17 в течение последних 2 часов, но мне не удалось установить диск даже после всплывающего окна «Пожалуйста, вставьте». Я наконец понял, как решить эту проблему с помощью Daemon Tools Lite. Вот инструкции, кредиты BusyCat ниже, так как это его оригинальные инструкции (его метод больше не работает, поэтому я комментирую обновленный шаг за шагом)
1.Загрузите все части, поместите их в папку и извлеките первую папку, которая является частью 1. Она извлечет 4 ISO-образа из всех 11 файлов .rar.
2. Установите Daemon Tools. Когда вы его получите, перейдите в папку с 4 извлеченными вами iso-изображениями. Дважды щелкните CD1. Это смонтирует за вас образ. Обычно для других трещин есть отдельный установщик, поэтому вы можете смонтировать все 4 одновременно и просто запустить установку, но этот вам нужно делать шаг за шагом.
3. После подключения вы увидите всплывающее окно автозапуска, либо примите автозапуск, либо откройте папку и вручную нажмите на настройку.exe (выглядит как значок дельфина)
4. Появится небольшое всплывающее окно с изображением и возможностью установки. Нажмите «Установить» и поместите его, где хотите. Затем начнется установка.
5. На полпути он остановится и попросит вас вставить диск 2 в [F: \] (или любую другую букву, которую он перечисляет для вас), теперь вернитесь в папку, которая у вас есть с 4 образами iso, надеюсь, вы этого не сделали не закрывать его уже — сэкономит вам горячую минуту, открывая его снова. Дважды щелкните CD2 — это смонтирует CD2 — дождитесь, пока это будет сделано, затем вернитесь в окно Daemon Tools и щелкните правой кнопкой мыши диск 1.Щелкните параметры устройства и в разделе «Диск» выберите любую другую букву, кроме F: (или букву, в которую требуется вставить диск 2), затем нажмите «ОК». Теперь щелкните правой кнопкой мыши диск 2, выберите параметры устройства, под диском установите для него значение F: или букву, которую он запрашивает во всплывающем окне «Вставьте». Нажмите «ОК», вернитесь в окно установщика и нажмите «Повторить». Виола его продолжает устанавливать. Повторяйте, пока все 4 не будут выполнены.
6. Поздравляю, нажмите «Играть», и все готово. Также к вашему сведению, в папке, в которую вы его установили, есть ручная папка — нажмите на индексный файл, и вы попадете на веб-сайт, который покажет вам все элементы управления, а что нет.
Как использовать файлы ISO с VMware
VMware Workstation, Server и ESX Server могут использовать виртуальные CD / DVD диски вместо того, чтобы вставлять физические диски. Это сэкономит массу времени и сэкономит силы. Еще лучше, если создать общую библиотеку ISO, и все ваши серверы виртуализации могут совместно использовать этот установочный носитель. Давайте узнаем, как смонтировать эти виртуальные приводы CD / DVD в VMware.
Что такое файл .iso?
Файл .iso — это образ диска с файлом ISO 9660. Другими словами, образ диска — это отдельный файл, содержащий все, что есть на оптическом диске.Эти файлы ISO легко создать из существующих оптических дисков CD / DVD и еще проще смонтировать в операционной системе.
Каковы преимущества использования файлов .iso?
- Нет носителя CD / DVD для хранения, поиска или поцарапать
- Быстрый доступ к оптическому носителю, потому что вы не тратите столько времени на его поиск, как ваш оптический носитель
- Повышение производительности чтения с вашего оптического носителя — сокращение времени на установку операционной системы и приложений Обмен мультимедийными данными между людьми (конечно, при условии, что у каждого есть лицензия)
- Отлично подходит для удаленного доступа — когда сервер находится в центре обработки данных, а вас «нет». Вы можете многократно загружать их через Интернет.
Файлы ISO могут быть созданы с помощью ряда различных программ.Обычно это те же самые приложения, которые вы используете для записи CD / DVD дисков. Список создателей ISO можно найти здесь — Wikipedia.org — ISO Image
После создания образов ISO я предпочитаю монтировать их в локальную ОС хоста с помощью Daemon Tools. С помощью Daemon Tools вы можете создать несколько виртуальных приводов CD / DVD, а затем смонтировать виртуальный носитель (ваши файлы ISO). Эти файлы ISO выглядят так, как если бы вы вставили CD / DVD в свой компьютер. Однако VMware Workstation и Server имеют эту встроенную функцию, и вам не нужны такие инструменты для монтирования ISO.
Как использовать файлы образов ISO с VMware?
Все версии VMware (Workstation, Server и ESX) предлагают возможность монтировать файлы ISO и использовать их на виртуальных машинах. Обычно эти ISO-файлы используются для установки операционной системы.
Недавно у меня был новый пользователь VMware, который спросил меня, как монтировать файлы ISO внутри VMware Workstation или Server. Если вы не делали этого раньше, это может быть неочевидно. С другой стороны, как только вы это сделаете, вам больше никогда не нужно будет показываться.Это так просто.
Чтобы смонтировать ISO-файл в VMware Workstation или Server, перейдите на существующую виртуальную машину. Дважды щелкните дисковод компакт-дисков, например:
Или внутри VMware перейдите в VM -> Settings и щелкните CD / DVD drive . Здесь вы увидите свойства «Подключение» для этого устройства. По умолчанию вы, вероятно, используете «физический драйвер». Чтобы изменить это и использовать образ диска, нажмите Использовать образ ISO , например:
Щелкните Обзор , перейдите к имени вашего.ISO-файл и щелкните Открыть .
Это заполнит путь к вашему файлу ISO, например:
Petri.com каждую пятницу публикует статьи о глубоких технологиях от MVP и наших собственных экспертов. Подпишитесь на этот еженедельный информационный бюллетень, наполненный наиболее впечатляющими статьями Petri.com за эту неделю.
Petri.com может использовать вашу контактную информацию для предоставления обновлений, предложений и ресурсов, которые могут вас заинтересовать. Вы можете отписаться в любое время. Чтобы узнать больше о том, как мы управляем вашими данными, вы можете прочитать нашу Политику конфиденциальности и Условия использования.
! Уже зарегистрированы на Petri.com? Войдите здесь для регистрации в 1 клик.
Теперь нажмите Подключить при включении и ОК .
На этом этапе ISO готов к использованию ОС. Эта демонстрация была проведена с неработающей виртуальной машиной, но эту операцию можно выполнять на виртуальных машинах, пока они работают (точно так же, как вы вставляете и вынимаете CD / DVD из привода CD / DVD на вашем ПК).
Здесь видно, что установка прошла успешно:
Как видите, к этому серверу Windows смонтирован привод компакт-дисков, хотя он не имеет физического привода компакт-дисков / DVD-дисков.Отсюда я мог установить обновления операционной системы или дополнительные функции.
Сводка
Файлы ISOимеют очень много разных применений. Мы только что рассмотрели, как они могут помочь с виртуальными рабочими станциями и серверами VMware. Эти приложения поддерживают файлы ISO из коробки, но им нужно указать путь к файлу ISO. Создание библиотеки ISO и ее использование в качестве центрального репозитория ISO снова и снова спасет вас и вашу группу.
Как смонтировать файл ISO в Linux
файлов ISO повсюду.Они невероятно полезны для многих вещей, но чаще всего вы найдете их в виде образов для установки программного обеспечения. ISO-образы также обычно используются для создания резервных копий и хранения данных.
ВLinux есть несколько отличных способов управления файлами ISO. Вы можете управлять вещами со своего графического рабочего стола или работать исключительно из командной строки. У обоих есть свои плюсы.
Графический способ монтирования ISO в Linux
Когда вы работаете с физическим диском с ISO-образом на нем, графические инструменты, которые поставляются со средой вашего рабочего стола, очень просты в работе.
Вставьте диск в дисковод вашего компьютера. Откройте диспетчер файлов на рабочем столе и посмотрите в ту сторону окна, где перечислены устройства хранения. Вскоре должен появиться ваш диск.
Щелкните по диску, и вы откроете его содержимое в основной части окна. Вы сможете читать файлы на носителе и копировать их на свой компьютер.
Когда вы закончите, либо щелкните правой кнопкой мыши диск в списке устройств и отключите его, либо используйте значок извлечения, если он есть.
Для файлов ISO большинство файловых менеджеров в Linux имеют встроенную поддержку ISO. В большинстве случаев вам просто нужно щелкнуть правой кнопкой мыши файл ISO и выбрать «Смонтировать архив» (или аналогичный вариант).
И если вам действительно нужно другое приложение для монтажа, Furius ISO Mount — полезное программное обеспечение, которое вы можете использовать для графического монтирования файлов ISO. Он доступен для большинства дистрибутивов Linux.
В Ubuntu вы можете установить с помощью команды:
sudo apt install furiusisomount
Связанное : 6 лучших монтажных программ ISO для всех платформ
Используйте командную строку для монтирования ISO в Linux
Командная строка также предлагает простой и прямой способ смонтировать ISO в вашей системе.Это не так быстро, как пара щелчков мышью, которые требуются графически, но и не сложно. Вы можете справиться с этим с помощью одной команды.
Хотя вы можете смонтировать ISO с физического диска графически, гораздо проще смонтировать файл ISO через командную строку. Именно на этом мы сосредоточимся в этой части руководства.
Монтирование ISO очень похоже на монтирование любой файловой системы в Linux. Вам нужно будет добавить пару флагов. Вам также понадобится каталог для его монтирования, так что создайте его.
судо mkdir / media / iso sudo mount -o loop -t iso9660 /path/to/file.iso / media / iso
При этом ваш ISO-файл будет смонтирован в созданный вами каталог.
Первый флаг, на который нужно обратить внимание, определяет тип монтируемой файловой системы. В данном случае это ISO. Вы указываете его с помощью флага -t . В этом случае это не обязательно, но лучше убедиться.
Флаг -o — это флаг общих опций. Требуется множество различных возможных вариантов, но в этом случае вы собираетесь использовать цикл.Параметр loop указывает Linux использовать виртуальный интерфейс обратной петли вместо физического устройства. Поскольку ISO-образ не является фактическим устройством со списком в каталоге «/ dev», необходимо добавить этот флаг.
При монтировании ISO вы получите предупреждающее сообщение о том, что файл был смонтирован в режиме только для чтения. Это совершенно нормально. ISO — это снимок. Его нельзя писать и изменять, как обычный диск.
Отмонтируйте ISO
Размонтировать ISO очень просто.Это следует той же процедуре, что и отключение другого диска.
Ваша система размонтирует файл. Поскольку ISO-образы являются снимками, вы можете смонтировать их и вернуться туда, где вы были в любое время.
Независимо от того, монтируете ли вы физический диск на свой компьютер или работаете с файлами ISO и позволяете им вести себя как виртуальный диск, управлять ISO-образами в Linux довольно просто. Большая часть простоты проистекает из наследия Unix Linux. Поскольку он обрабатывает все как файл или каталог, диски и файлы ISO ничем не отличаются.
Ник КонглтонНик — техник-фрилансер. журналист, энтузиаст Linux и давний геймер на ПК.
Эта статья полезна? да Нет
Как открывать (монтировать) или извлекать (размонтировать) файлы ISO в Windows 10
В Windows 10 проводник File Explorer может открывать и извлекать образы дисков ISO, не требуя от пользователей установки сторонних приложений для этой задачи.Эта функция пригодится, когда вы пытаетесь работать с образами дисков, просматривать их содержимое и взаимодействовать с ними. В этой статье мы покажем вам простой процесс использования File Explorer для монтирования и размонтирования любого файла образа ISO, с которым вам нужно работать:
Как открыть (смонтировать) файлы ISO с помощью проводника в Windows 10
ISO — самый популярный формат файлов для образов дисков. Когда вы открываете образ диска, вы видите его содержимое, как если бы это был диск, который он клонирует.Вы можете использовать образ диска так же, как и исходный диск. В то время как предыдущие версии Windows требовали стороннего программного обеспечения для этой задачи, Windows 10 поставляется с универсальным проводником File Explorer , который позволяет монтировать образ диска всего за несколько щелчков мышью или касаний.
Сначала откройте проводник и перейдите к файлу «.iso» , который вы хотите открыть. В этом руководстве мы использовали ISO для Ubuntu Linux. Самый быстрый способ открыть его — дважды щелкнуть (или дважды коснуться) ISO-файла.Другой метод заключается в том, чтобы выбрать его, щелкнув или нажав на него.
Выберите ISO, который хотите смонтироватьВыбрав файл ISO, щелкните или коснитесь вкладки Manage на ленте и затем нажмите кнопку Mount .
Нажмите «Управление», а затем «Смонтировать».Кроме того, вы можете щелкнуть правой кнопкой мыши или нажать и удерживать файл ISO, а затем щелкнуть или коснуться Смонтировать в контекстном меню.
Нажмите Mount из контекстного менюДаже если стороннее приложение, которое работает с файлами ISO, уже установлено на вашем компьютере или устройстве с Windows 10, вы все равно можете открыть их с помощью File Explorer .Щелкните правой кнопкой мыши или нажмите и удерживайте файл ISO, чтобы открыть контекстное меню, а затем щелкните или коснитесь Открыть с помощью , а затем Проводник Windows (это то, что File Explorer назывался в предыдущих версиях).
Откройте файлы ISO с помощью проводника WindowsНезависимо от метода монтирования файла ISO результат один: образ диска открывается в проводнике File Explorer , и вы можете получить доступ ко всему его содержимому.
СОВЕТ: Если автозапуск включен при монтировании файла ISO, отображается меню автозапуска диска.
Монтирование файла ISO показывает его содержимоеТеперь у вас есть доступ ко всему, как и к физическому диску: вы можете копировать файлы с образа диска, запускать их и так далее.
Как извлечь (размонтировать) файлы ISO в Windows 10
Когда вы закончите работу с смонтированным ISO-файлом и захотите его размонтировать, откройте File Explorer и перейдите к This PC .
Щелкните или коснитесь этого компьютера в проводникеВыберите диск, используемый для файла ISO, и щелкните или коснитесь вкладки Управление на ленте.Затем щелкните или коснитесь Извлечь .
Нажмите «Управление», а затем «Извлечь», чтобы отключить файл ISO.Вы также можете отключить файл ISO, щелкнув правой кнопкой мыши или нажав и удерживая диск с файлом ISO, а затем щелкнув или нажав Извлечь в контекстном меню.
Нажмите «Извлечь» в контекстном меню, чтобы размонтировать ISO-файл.ISO-файл немедленно отключается, и диск исчезает из This PC . Если вы часто используете раздел This PC в проводнике File Explorer , вы можете узнать, как по умолчанию открыть этот компьютер в проводнике.

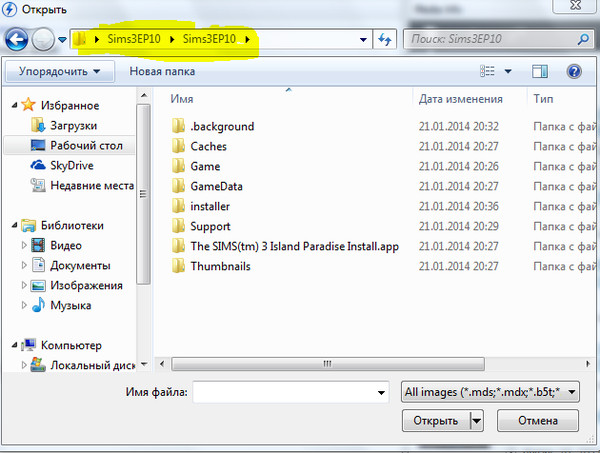 В появившемся контекстном меню выберите раздел Virtual . Далее выберите пункт «Привод », после чего активируйте функцию «Монтировать образ ». Если все сделано правильно, перед Вами должно появиться рабочее окно, предлагающее выбрать нужный файл с игрой. После того, как Вы выбрали нужный файл, программа предложит монтирование.
В появившемся контекстном меню выберите раздел Virtual . Далее выберите пункт «Привод », после чего активируйте функцию «Монтировать образ ». Если все сделано правильно, перед Вами должно появиться рабочее окно, предлагающее выбрать нужный файл с игрой. После того, как Вы выбрали нужный файл, программа предложит монтирование.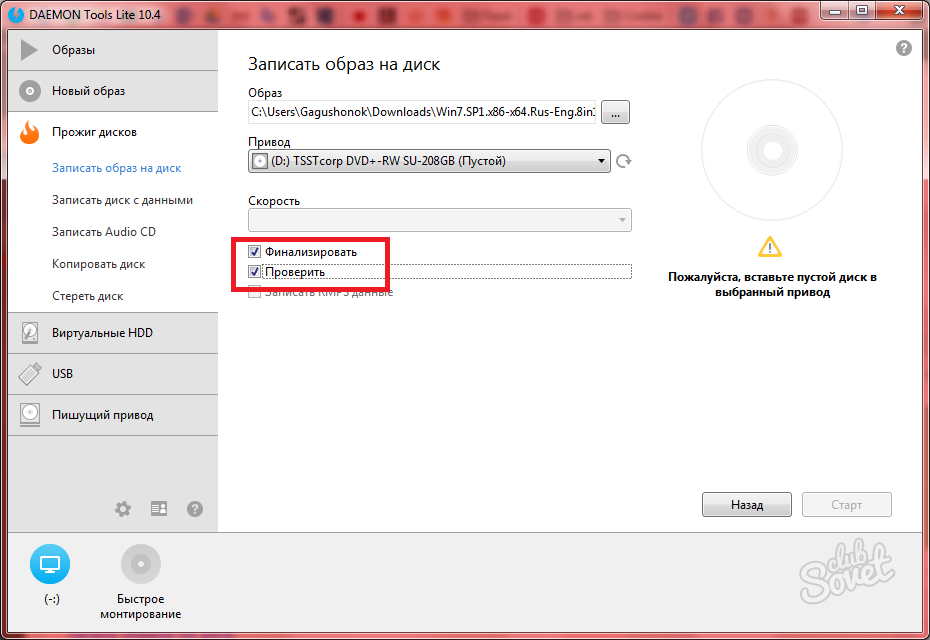 Там же следует настроить ассоциацию образов, поставив соответствующие галочки в разделе «Ассоциации файлов ».
Там же следует настроить ассоциацию образов, поставив соответствующие галочки в разделе «Ассоциации файлов ».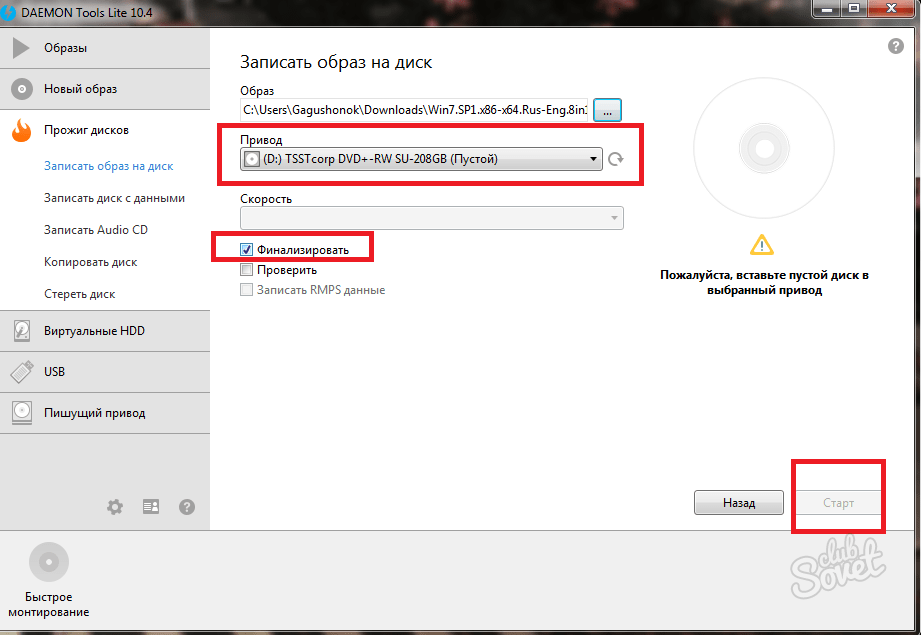
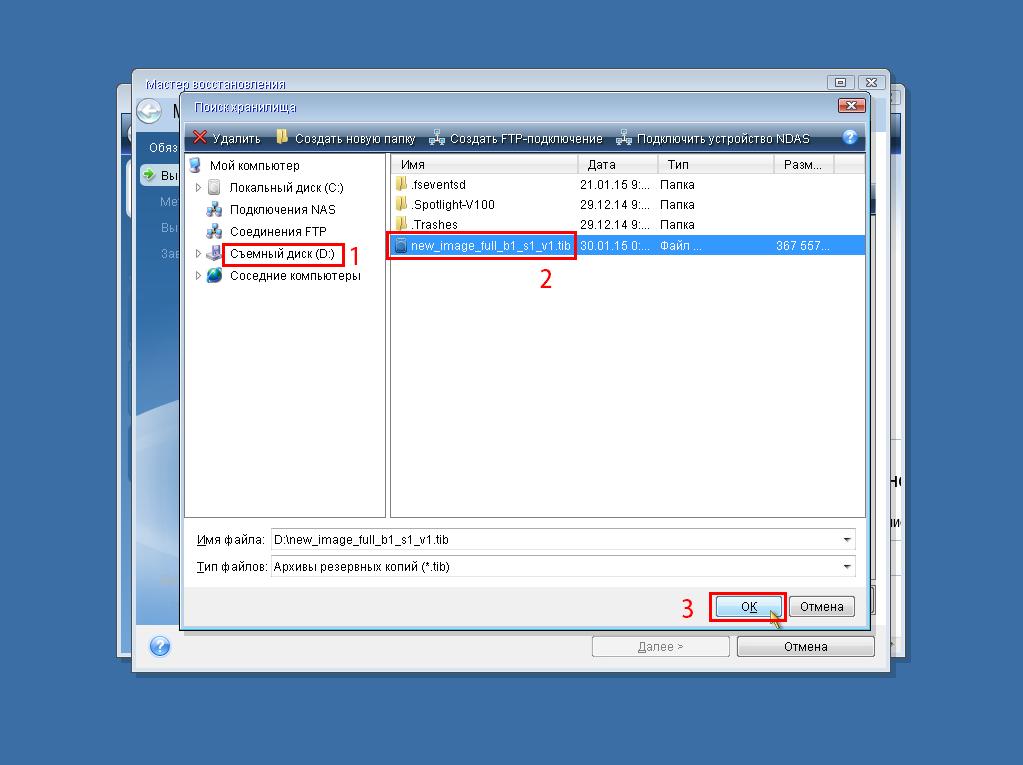 При установке выберите бесплатную лицензию, которая будет иметь ряд ограничений, например, можно смонтировать лишь четыре привода, а также будут доступны не все возможности. Кроме того, вы будете вынуждены просматривать различную информацию от партнёров.
При установке выберите бесплатную лицензию, которая будет иметь ряд ограничений, например, можно смонтировать лишь четыре привода, а также будут доступны не все возможности. Кроме того, вы будете вынуждены просматривать различную информацию от партнёров.