Телевизор не видит внешний жесткий диск. Преобразовываем диск GPT, GUID В MBR)
Преобразование GPT в MBR может потребоваться в разных случаях. Часто встречающийся вариант — ошибка Установка Windows на данный диск невозможна. Выбранный диск имеет стиль разделов GPT, которая возникает при попытке установить x86 версию Windows 7 на диск с системой разделов GPT или на компьютере без UEFI BIOS. Хотя возможны и иные варианты, когда это может понадобиться. Телевизор не видит внешний жесткий диск (преобразовываем (конвертируем) диск GPT, GUID в MBR)
Для того, чтобы конвертировать GPT в MBR вы можете использовать стандартные средства Windows (в том числе и во время установки) или же специальные программы, предназначенные для этих целей. В этой инструкции покажу различные способы преобразования. Также в конце инструкции есть видео, в котором показаны способы конвертировать диск в MBR, в том числе без потери данных.
Преобразование в MBR при установке Windows через командную строку
Данный способ подойдет в том случае, если, как это было описано выше, вы видите сообщение о том, что установка Windows 7 на данный диск невозможна из-за стиля разделов GPT.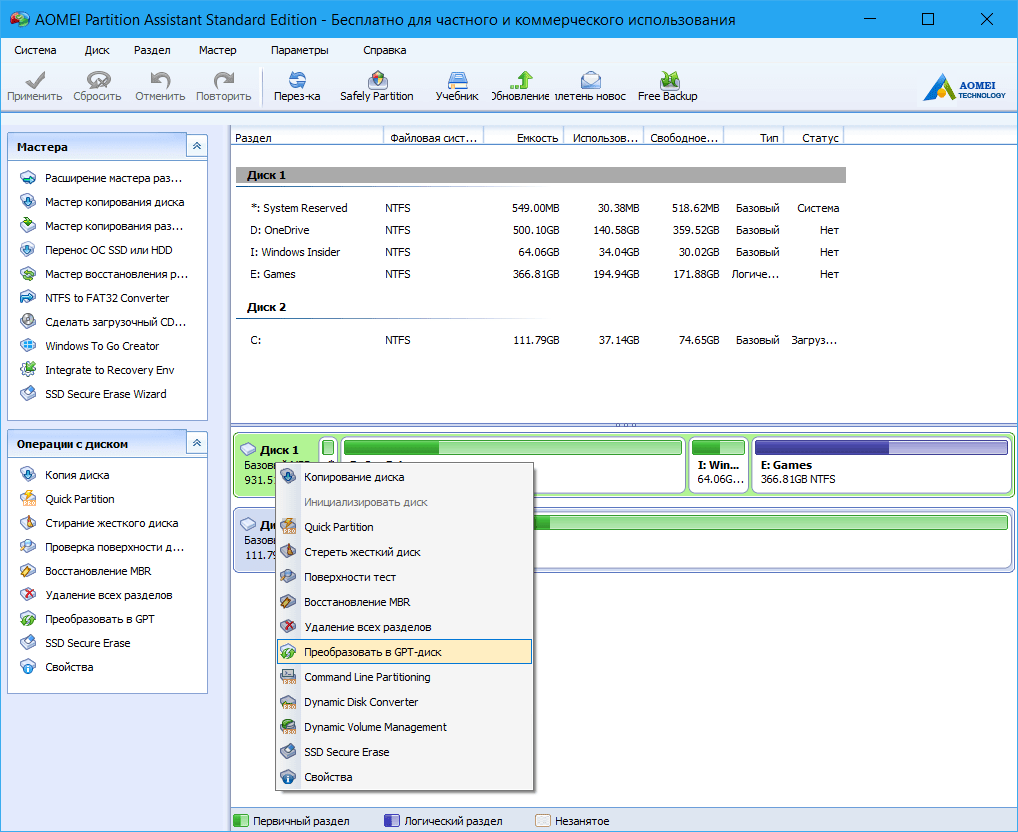
Напоминаю: все данные с жесткого диска будут удалены. Итак, вот что нужно сделать, чтобы изменить стиль разделов из GPT в MBR с помощью командной строки (ниже есть картинка со всеми командами):
- При установке Windows (например, на этапе выбора разделов, но можно и в другом месте) нажмите клавиши Shift + F10 на клавиатуре, откроется командная строка. Если то же самое вы делаете в ОС Windows, то командную строку нужно запускать от имени администратора.
- Введите команду diskpart, а затем — list disk, чтобы отобразить список физических дисков, подключенных к компьютеру.
- Введите команду select disk N, где N — номер диска, который нужно преобразовать.
- Теперь вы можете поступить двумя способами: ввести команду clean, чтобы очистить диск полностью (все разделы будут удалены), либо удалить разделы по одному вручную с помощью команд detail disk, select volume и delete volume(на скриншоте используется именно этот способ, но просто ввести clean будет быстрее).

- Введите команду convert mbr, для того чтобы преобразовать диск в MBR.
- Используйте Exit для выхода из Diskpart, после чего закройте командную строку и продолжайте установку Windows — теперь ошибка появляться не будет. Также вы можете создать разделы, нажав «Настроить диск» в окне выбора раздела для установки.
Как видите, ничего сложного в том, чтобы конвертировать диск нет. Если возникнут какие-либо вопросы, спрашивайте в комментариях.
Преобразование GPT в MBR-диск с помощью управления дисками Windows
Следующий способ преобразования стиля разделов требует работающей ОС Windows 7 или 8 (8.1) на компьютере, а потому применим только для физического жесткого диска, не являющегося системным.
Прежде всего, зайдите в управление дисками, для этого проще всего нажать клавиши Win + R на клавиатуре компьютера и ввести diskmgmt.msс
В управлении дисками найдите жесткий диск, который нужно преобразовать и удалите все разделы с него: для этого кликните правой кнопкой по разделу и выберите «Удалить том» в контекстном меню.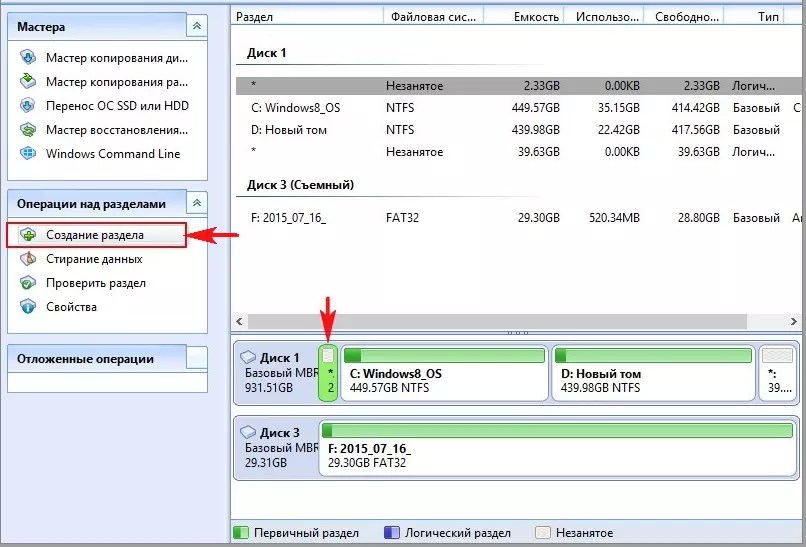 Повторите для каждого тома на HDD.
Повторите для каждого тома на HDD.
И последнее: кликните по имени диска правой кнопкой и в меню выберите пункт «Преобразовать в MBR-диск».
После завершения операции вы можете заново создать необходимую структуру разделов на HDD.
Программы для преобразования между GPT и MBR, в том числе и без потери данных
Помимо обычных способов, реализованных в самой Windows, для конвертации дисков из GPT в MBR и обратно, вы можете использовать программы для управления разделами и HDD. Среди таких программ можно отметить Acronis Disk Director и Minitool Partition Wizard. Однако они являются платными.
Мне также знакома одна бесплатная программа, которая может преобразовать диск в MBR без потери данных — Aomei Partition Assistant, однако подробно я ее не изучал, хотя все говорит в пользу того, что она должна работать. Чуть позже постараюсь написать обзор этой программы, думаю, будет полезно, к тому же возможности не ограничиваются лишь изменением стиля разделов на диске, можно конвертировать NTFS в FAT32, работать с разделами, создавать загрузочные флешки и другое.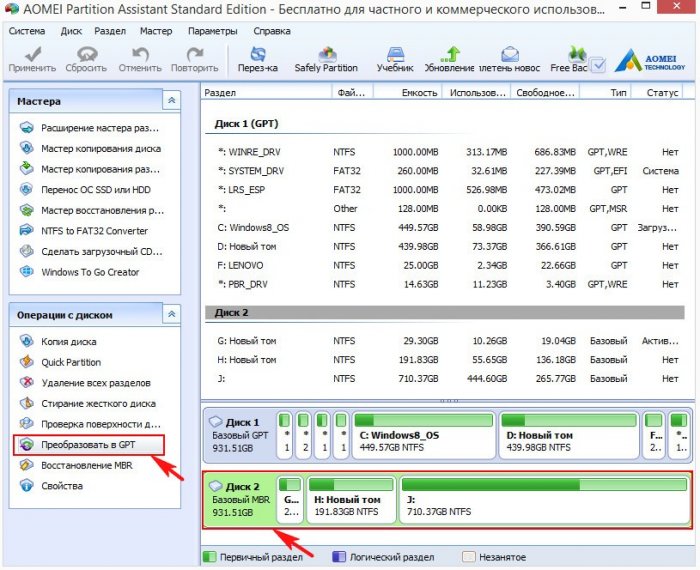
Как преобразовать диск GPT в MBR при установке windows 7.
- Подробности
При установке Windows 7 на относительно новых компьютерах или ноутбуках очень часто можно получить ошибку «Установка на диск невозможна. Выбранный диск имеет стиль разделов GPT».
В основном такая ошибка появляется на жестких дисках объемом больше 2Tb, т.к. стандарт разметки жесткого диска MBR не видит объем больше 2.2Tb.
Как же преобразовать диск из GPT в MBR прямо во время установки windows 7, мы рассмотрим далее.
Преобразование GPT в MBR во время установки windows 7.
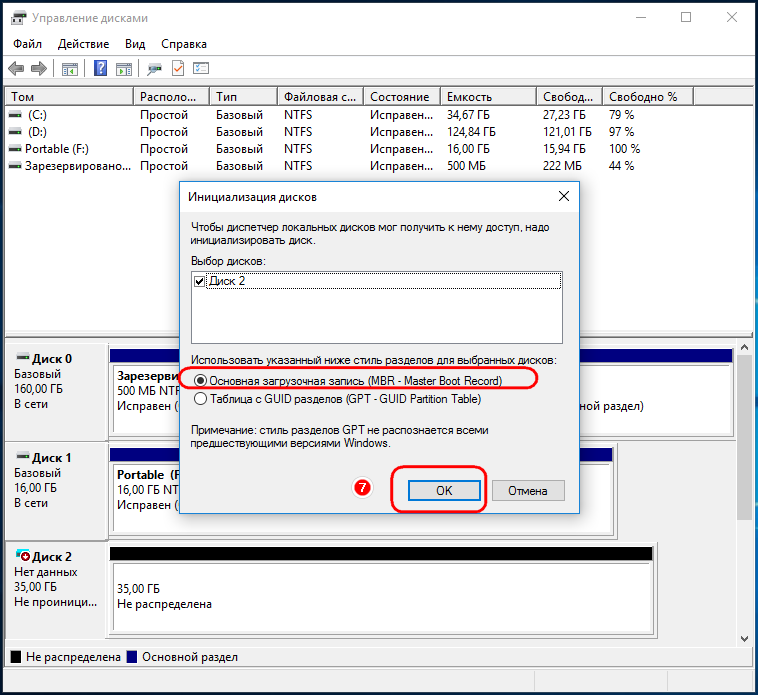
В момент установки операционной системы конвертация из GPT в MBR выполняется с помощью стандартных утилиты Windows – diskpart. Итак, работая с командной строкой можно быстро запустить утилиту diskpart и конвертировать диск из GPT в MBR за несколько простых шагов:
- При установке Windows 7 на этапе выбора разделов жесткого диска нажмите клавиши Shift + F10 и откроется командная строка.
- Введите команду diskpart, а затем — list disk, для отображения списка физических дисков, подключенных к компьютеру.
- Введите команду select disk N, где N — номер диска, который нужно преобразовать в MBR.
- Вводим команду clean, чтобы очистить диск полностью (внимание: все разделы будут удалены).
- Далее вводим команду convert mbr, чтобы преобразовать диск в MBR.
- Используйте команду Exit для выхода из утилиты Diskpart, после чего закройте командную строку.

После этой процедуры продолжайте установку Windows 7, ошибка больше появляться не будет. Также можете создать разделы, нажав «Настроить диск» в окне выбора раздела для установки.
Стиль разделов gpt установка Windows 10
Установка Windows на данный диск невозможна – стиль разделов GPT
Развитие компьютерных технологий подразумевает не только рост вычислительных мощностей, наряду с повышением производительности имеют место усовершенствования, касающиеся стабильности, безопасности и удобства современных компьютеров. Одним из наиболее значимых изменений, произошедших за последние годы, стала замена старого BIOS более совершенным UEFI, а также переход со стиля разметки дисков MBR на GPT.
Преимущества последнего стиля очевидны. В отличие от MBR, разметка GPT позволяет создавать практически неограниченное количество разделов, присваивать им уникальные идентификаторы, имена и атрибуты. Также GPT поддерживает дублирование загрузочного кода и таблицы разделов, работу без каких-либо ограничений с носителями объёмом более 2,2 Тб.
Кроме того, у начинающих пользователей могут возникнуть трудности с установкой Windows на GPT-диск. Так, вследствие несовместимости программного обеспечения BIOS или отдельных его настроек с современными накопителями, при попытке установить систему на диск с новым стилем разметки на начальном этапе может возникнуть ошибка «Установка Windows на данный диск невозможна. Выбранный диск имеет стиль GPT».
Неискушённым в компьютерных тонкостях пользователям ошибка может показаться серьёзной, в действительности здесь нет ничего такого, что могло бы воспрепятствовать установке системы.
Появление сообщения «Установка Виндовс невозможна, выбранный диск имеет стиль разделов GPT» обычно имеет место на новых моделях компьютеров с объёмными дисками или, напротив, на старых ПК после замены дисков более новыми моделями накопителей.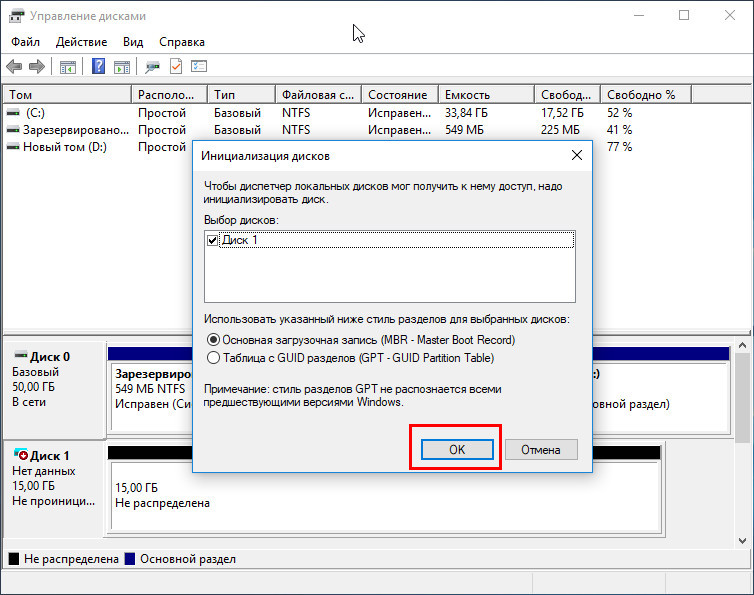
При этом версия операционной системы не играет особой роли, ошибка может возникнуть при установке и Windows 7, и Windows 10, хотя, по многочисленным свидетельствам, с ошибкой чаще приходится сталкиваться при установке «семёрки».
В настоящее время существует два основных решения этой проблемы – изменение соответствующих настроек в BIOS UEFI и преобразование стиля GPT в MBR.
Настройка UEFI и установка Windows на GPT-диск
Этот способ применим только для компьютеров с прошивкой UEFI, поэтому первым делом необходимо удостовериться, что таковая действительно присутствует. Если при входе в BIOS вы видите графический интерфейс с поддержкой мыши, с большей долей вероятности на вашем ПК используется прошивка UEFI, следовательно, вы можете установить систему на диск GPT. Попасть в новый BIOS можно так же, как и в старый – достаточно зажать кнопку F2 или Del при загрузке.
Далее в разделе BIOS Features или BIOS Setup вам нужно найти и включить загрузку UEFI вместо CSM, а в разделе Peripherals режим работы SATA вместо IDE выбрать AHCI. Если вы устанавливаете Windows 7 или более раннюю версию системы, необходимо также отключить функцию Secure Boot (обычно располагается в разделе Boot).
Если вы устанавливаете Windows 7 или более раннюю версию системы, необходимо также отключить функцию Secure Boot (обычно располагается в разделе Boot).
После проделанных манипуляций сообщение «Невозможно установить Windows. Стиль разделов GPT» больше не должно появляться.
Важно: устанавливаемая на GPT-диск система должна быть 64-битной, таковы условия политики Microsoft. Если вы хотите установить 32-разрядную версию Windows, разметку придётся сконвертировать в MBR. Если установка системы производится с флешки, рекомендуется пересоздать загрузочный USB-носитель с тем, чтобы он поддерживал UEFI. Для этого можно воспользоваться командной строкой, а ещё лучше – специальной утилитой Rufus.
Конвертирование разметки GPT в MBR
Если на ПК используется обычный BIOS, установка Windows на диск GPT будет невозможна. В этом случае наиболее правильным решением будет преобразование стиля GPT в MBR непосредственно перед установкой системы. Получив уведомление о невозможности установки Windows, закройте окно мастера и нажмите Shift + F10. В открывшейся командной строке последовательно выполните такие команды:
В открывшейся командной строке последовательно выполните такие команды:
diskpart
list disk
sеlеct disk 0
clean
convert mbr
Первая команда запускает утилиту Diskpart, вторая выводит список всех подключённых к ПК физических дисков, третьей командой производится выбор нужного диска (в данном примере это диск 0), четвёртой выполняется его полная очистка (удаляются все созданные разделы), пятая команда преобразует стиль разметки GPT в MBR. При выполнении команды list disk обратите внимание на звездочку в колонке GPT, она как раз указывает на то, что диск имеет стиль GPT.
Дабы убедиться, что конвертация выполнена успешно, можете ещё раз вывести список дисков (list disk) – звёздочка в колонке GPT должна исчезнуть. Это всё, командой exit завершите работу утилиты Diskpart, закройте командную строку и продолжите установку Windows, предварительно перезагрузив компьютер.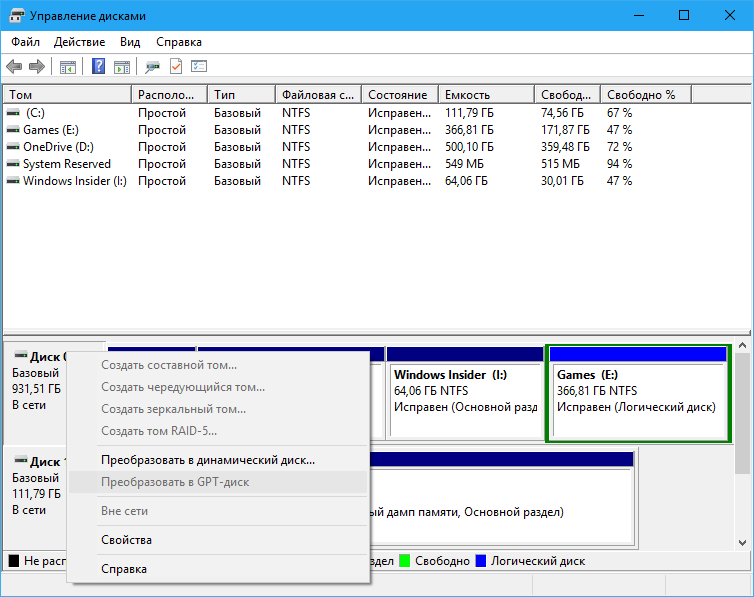 Разделы после очистки придётся создавать заново, но на этот раз никаких уведомлений о невозможности установки в выбранный раздел возникнуть не должно, так как диск уже будет иметь разметку MBR.
Разделы после очистки придётся создавать заново, но на этот раз никаких уведомлений о невозможности установки в выбранный раздел возникнуть не должно, так как диск уже будет иметь разметку MBR.
Использование сторонних программ
Маловероятно, но может статься, что преобразовать стиль разметки GPT в MBR нужно будет на диске с уже имеющимися на нём данными. Описанный выше способ с использованием Diskpart в данном случае не подходит, так как команда clean удаляет все разделы с диска, а вместе с ними и содержащиеся в них данные. В такой ситуации можно воспользоваться сторонними приложениями, например, загрузочным диском Minitool Partition Wizard Bootable, Paragon Hard Disk Manager или AOMEI PE Builder.
Все эти программы позволяют конвертировать базовый диск GPT в MBR и наоборот, при этом процедура конвертации в них отличается простотой и доступна пользователям с любым уровнем подготовки.
Установка системы в нераспределенное пространство
В некоторых случаях можно обойтись и без использования командной строки или дополнительных приложений.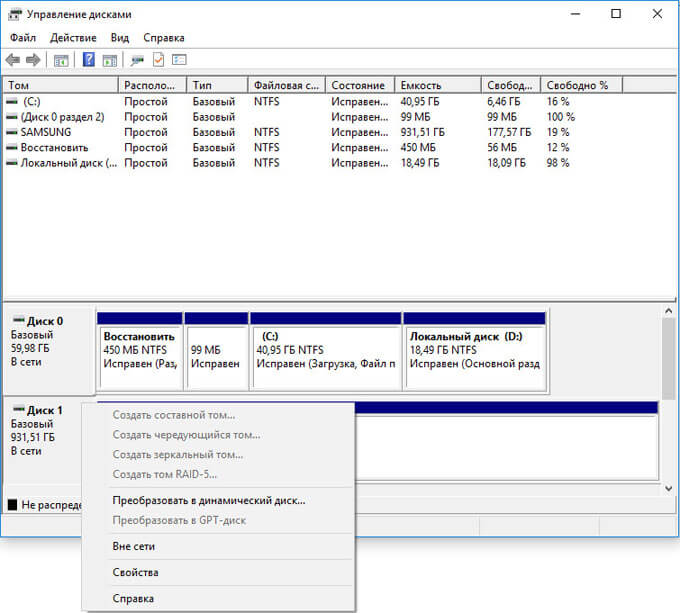 Если при установке Виндовс 7/10 мастер пишет «установка на данный диск невозможна», а объём диска не превышает 2,2 Гб, стоит испытать такой способ. Удалите с помощью мастера установки все созданные разделы и попробуйте установить Windows в единое нераспределённое пространство.
Если при установке Виндовс 7/10 мастер пишет «установка на данный диск невозможна», а объём диска не превышает 2,2 Гб, стоит испытать такой способ. Удалите с помощью мастера установки все созданные разделы и попробуйте установить Windows в единое нераспределённое пространство.
Если ошибка не возникнет, система сама выбрала стиль MBR и в него же преобразовала диск. Правда, в этом случае пользовательский раздел D после установки вам придётся создавать отдельно. Также на диске у вас не будет скрытого раздела «Зарезервировано системой», что несколько снизит отказоустойчивость Windows.
Источник: https://viarum.ru/ustanovka-windows-nevozmozhna-gpt/
Как изменить стиль раздела gpt: освещаем по пунктам
Развитие компьютерных технологий подразумевает не только рост вычислительных мощностей, наряду с повышением производительности имеют место усовершенствования, касающиеся стабильности, безопасности и удобства современных компьютеров. Одним из наиболее значимых изменений, произошедших за последние годы, стала замена старого BIOS более совершенным UEFI, а также переход со стиля разметки дисков MBR на GPT.
Одним из наиболее значимых изменений, произошедших за последние годы, стала замена старого BIOS более совершенным UEFI, а также переход со стиля разметки дисков MBR на GPT.
Преимущества последнего стиля очевидны. В отличие от MBR, разметка GPT позволяет создавать практически неограниченное количество разделов, присваивать им уникальные идентификаторы, имена и атрибуты. Также GPT поддерживает дублирование загрузочного кода и таблицы разделов, работу без каких-либо ограничений с носителями объёмом более 2,2 Тб. Впрочем, есть у стиля разделов GPT и свои недостатки, среди которых самым значительным является отсутствие поддержки этой технологии на компьютерах со старым BIOS.
Кроме того, у начинающих пользователей могут возникнуть трудности с установкой Windows на GPT-диск. Так, вследствие несовместимости программного обеспечения BIOS или отдельных его настроек с современными накопителями, при попытке установить систему на диск с новым стилем разметки на начальном этапе может возникнуть ошибка «Установка Windows на данный диск невозможна.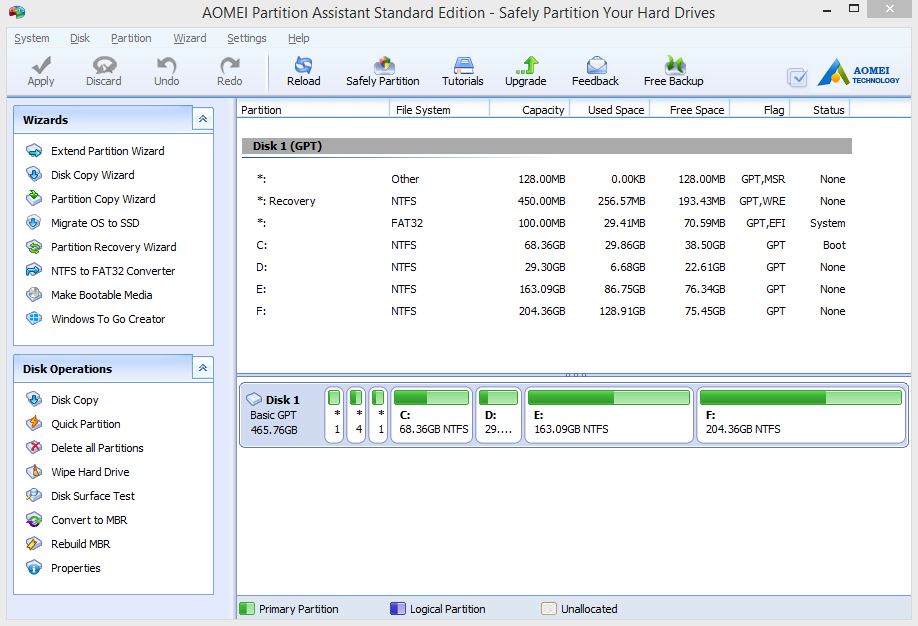 Выбранный диск имеет стиль GPT».
Выбранный диск имеет стиль GPT».
Неискушённым в компьютерных тонкостях пользователям ошибка может показаться серьёзной, в действительности здесь нет ничего такого, что могло бы воспрепятствовать установке системы.
Появление сообщения «Установка Виндовс невозможна, выбранный диск имеет стиль разделов GPT» обычно имеет место на новых моделях компьютеров с объёмными дисками или, напротив, на старых ПК после замены дисков более новыми моделями накопителей.
При этом версия операционной системы не играет особой роли, ошибка может возникнуть при установке и Windows 7, и Windows 10, хотя, по многочисленным свидетельствам, с ошибкой чаще приходится сталкиваться при установке «семёрки».
В настоящее время существует два основных решения этой проблемы – изменение соответствующих настроек в BIOS UEFI и преобразование стиля GPT в MBR.
Причина возникновения ошибки
Вообще, понятие «стиль разделов» относится к тому, как распределяется вся информация на жестком диске компьютера.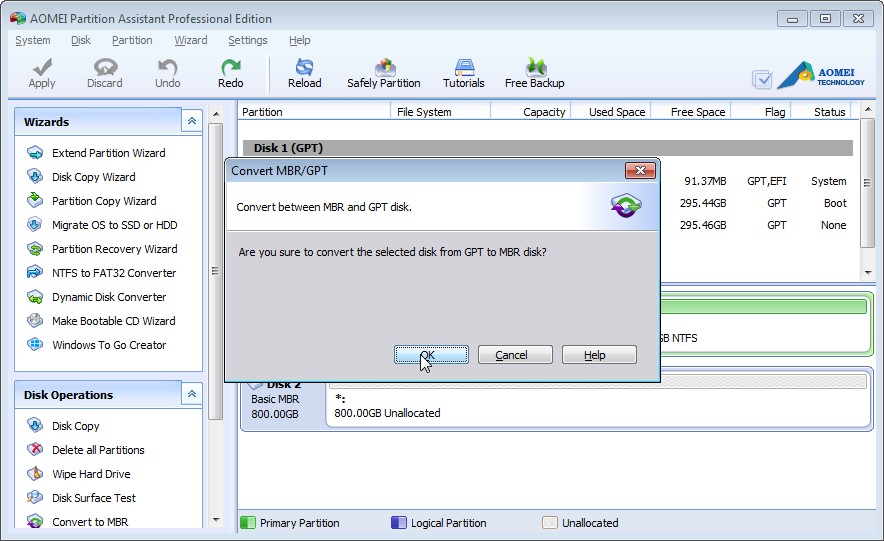 Так вот, существует два типа этих самых стилей – GPT и MBR.
Так вот, существует два типа этих самых стилей – GPT и MBR.
В современных операционных системах используется именно стиль разделов GPT.
Он стал частью UEFI, то есть нового типа интерфейса, связывающего «железо» и саму операционную систему. Возможно, вам будет больше знакомым такое понятие, как BIOS.
Так вот, UEFI пришло на смену BIOS. И UEFI, и BIOS отвечают за то, чтобы все составляющие компьютера могли корректно работать, и оборудование могло воспринимать команды, которые ему дают.
Но проблема в том, что в некоторых случаях все-таки требуется вернуться к старому стилю MBR. В частности, такие случаи возникают, когда необходимо установить старую операционную систему.
Актуально это и для ноутбуков, особенно тех, которые не отличаются большой мощностью. Для мощных игровых ноутбуков менять стиль разделов не имеет никакого смысла.
А решение проблемы с ошибкой «Диск имеет стиль разделов GPT» состоит в том, чтобы установить более новую операционную систему.
А теперь, собственно, перейдем к тому, чтобы поменять стиль разделов GPT на ноутбуке. Для этого существует сразу несколько способов.
вернуться к меню
Стандартными средствами Windows
Скажем сразу, что решение проблемы с изменением стиля разделов состоит в том, чтобы поменять GPT в MBR. Сделать это можно очень просто.
Важно: При использовании такого способа все данные с жесткого диска будут полностью стерты!
Чтобы поменять стиль разделов стандартными средствами Windows, необходимо сделать следующее:
- На клавиатуре одновременно нажать кнопки Shift и F10. Это позволит вызвать командную строку. На некоторых моделях ноутбуков требуется нажимать еще и клавишу Fn. Делать это нужно при возникновении той ошибки, которая показана на рисунке №1 или на любом другом этапе работы с операционной системой. Если же на том, этапе, где вы находитесь при возникновении ошибки, командная строка не запускается после нажатия сочетания клавиш Shift+F10 или Fn+Shift+F10, следует вернуться на один этап.
 Но в большинстве случаев она должна запускаться.
Но в большинстве случаев она должна запускаться. - В командной строке ввести команду «list disk». Все это выглядит так, как показано на рисунке №2. Сама нужная нам команда там подчеркнута красной линией.
№2. Ввод команды «list disk» и результат выполнения данной операции
- Как видим, после этого появляется таблица всех дисков, которые только есть на компьютере. Здесь нам необходимо запомнить номера дисков, которые обведены на рисунке №2 зелеными кругами. Кстати, напротив тех дисков, которые имеют стиль GPT, будет стоять звездочка. В примере выше диск с номером 0 как раз и имеет такую вот звездочку. Кстати, по ней и можно узнать, какой диск следует преобразовывать.
- Дальше требуется ввести команду «select disk a», где «а» — номер диска (он как раз и обведен зеленым цветом на рисунке №2). На рисунке №3 эта команда показана красной линией. После ввода таковой появится надпись «Выбран диск а», как это и показано ниже.
№3. Ввод команды «select disk a»
- Теперь выбранный диск необходимо очистить.
 Для этого вводится команда со вполне логичным для себя названием – «clean». Это показано на рисунке №4.
Для этого вводится команда со вполне логичным для себя названием – «clean». Это показано на рисунке №4.
№4. Ввод команды «clean»
- Теперь вводится еще одна команда с таким же логичным для себя названием – «convert mbr». Собственно, она и отвечает за преобразование стиля разделов в MBR.
№5. Ввод команды для преобразования стиля разделов в MBR
- Теперь нам необходимо сделать новый раздел на этом же диске. В противном случае на диске просто не будет разделов, и данные не будут помещаться никуда. Тогда жесткий диск просто станет безжизненным. Для создания нового раздела предназначена команда «create partition primary».
№6. Ввод команды «create partition primary»
- Далее следует связать созданный раздел со всей системой. Это тоже важный шаг, ведь, в противном случае, раздел на диске будет, но система его просто не увидит. Для связки существует команда тоже с логичным для себя названием — «assign». После этого можно выходить из командной строки при помощи команды «exit».

№7. Ввод команд «assign» и «exit»
Вот и все. Теперь диск преобразован в MBR и можно пытаться устанавливать на него операционную систему или проделывать другие манипуляции.
вернуться к меню
Преобразование GPT в MBR-диск с помощью управления дисками Windows
Следующий способ преобразования стиля разделов требует работающей ОС Windows 7 или 8 (8.1) на компьютере, а потому применим только для физического жесткого диска, не являющегося системным.
Прежде всего, зайдите в управление дисками, для этого проще всего нажать клавиши Win + R на клавиатуре компьютера и ввести diskmgmt.msc
В управлении дисками найдите жесткий диск, который нужно преобразовать и удалите все разделы с него: для этого кликните правой кнопкой по разделу и выберите «Удалить том» в контекстном меню.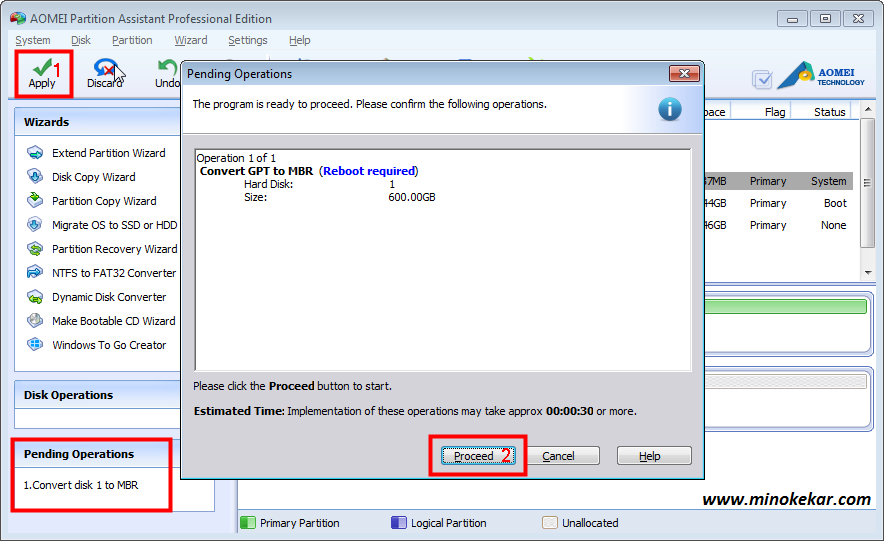 Повторите для каждого тома на HDD.
Повторите для каждого тома на HDD.
И последнее: кликните по имени диска правой кнопкой и в меню выберите пункт «Преобразовать в MBR-диск».
После завершения операции вы можете заново создать необходимую структуру разделов на HDD.
Программы для преобразования между GPT и MBR, в том числе и без потери данных
Помимо обычных способов, реализованных в самой Windows, для конвертации дисков из GPT в MBR и обратно, вы можете использовать программы для управления разделами и HDD. Среди таких программ можно отметить Acronis Disk Director и Minitool Partition Wizard. Однако они являются платными.
Мне также знакома одна бесплатная программа, которая может преобразовать диск в MBR без потери данных — Aomei Partition Assistant, однако подробно я ее не изучал, хотя все говорит в пользу того, что она должна работать.
Чуть позже постараюсь написать обзор этой программы, думаю, будет полезно, к тому же возможности не ограничиваются лишь изменением стиля разделов на диске, можно конвертировать NTFS в FAT32, работать с разделами, создавать загрузочные флешки и другое.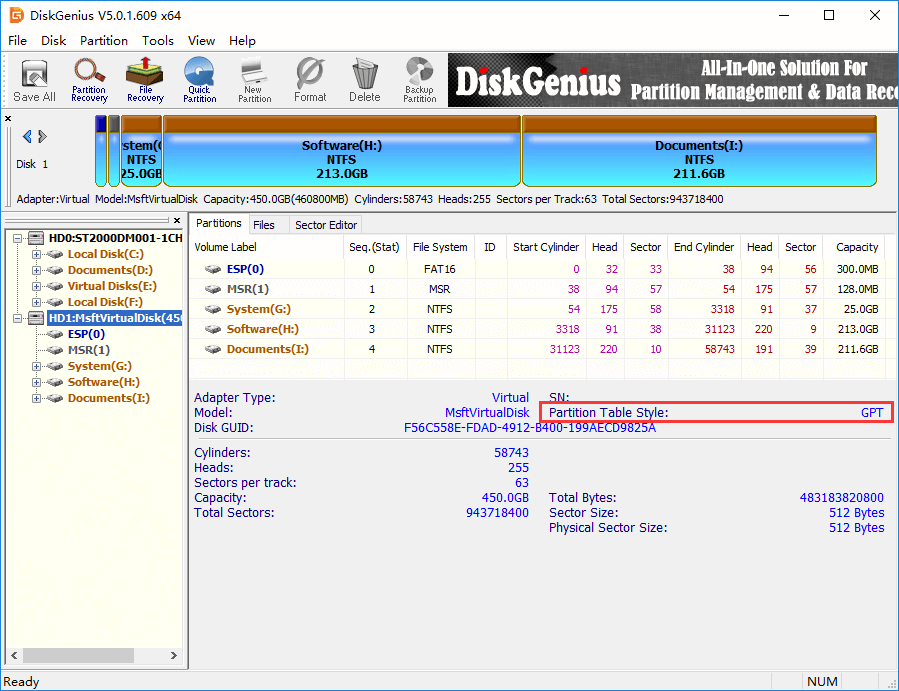
Обновление: еще одна — Minitool Partition Wizard.
: Superfetch и prefetch в Windows – что это такое
: конвертация GPT диска в MBR (в том числе без потери данных)
Ну и в завершение видео, в котором показано как конвертировать диск в MBR при установке Windows без программ или же с помощью бесплатной программы Minitool Partition Wizard без потери данных.
Если же у вас остались какие-то вопросы на эту тему, спрашивайте — постараюсь помочь.
Установка Windows 10 на GPT диск
Прежде чем приступить к установке Windows 10 на новый компьютер, на котором стоит материнская плата, поддерживающая современный API под названием UEFI, необходимо разобраться с основными понятиями, чтобы появилось представление, с чем приходится иметь дело.
Купив новый компьютер/ноутбук, поддерживающий UEFI, настоятельно рекомендуется сразу же преобразовать таблицу его жесткого диска в GPT ввиду массы преимуществ, которые рассмотрим ниже, а уж затем устанавливать на него Windows 10 и копировать какие-либо данные.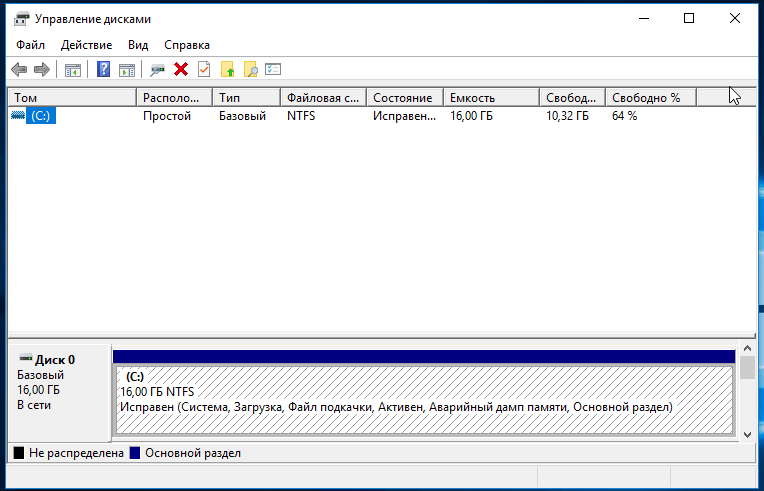
Что значат все эти аббревиатуры
На смену устаревшему API, который обеспечивал взаимодействие операционной системы с железом и передавал первой бразды управления после инициализации оборудования, пришел интерфейс UEFI. Особенностями UEFI, которые важны для пользователя Windows 10, являются:
- поддержка схемы разделов GPT – о ней поговорим далее;
- наличие сервисов, один из которых необходим для загрузки Windows 10, а второй используется в Linux для хранения дампов, где записывается информация о проблемах, возникших при последнем завершении работы ПК;
- модульная архитектура – здесь реализована установка собственных (загруженных из интернета) драйверов в UEFI. Нужны они, например, для получения доступа в файловой системе на компьютере без установленной операционной системы;
- поддерживает зашифрованный на аппаратном уровне жесткий или логический диск;
- UEFI характеризуется повышенным по сравнению с BIOS быстродействием;
- работает только в 32-х и 64-х битном режиме, не поддерживая функционирование в 16-ти битном;
- интегрированный менеджер закачек – умеет добавлять собственные пункты загрузочного меню.

GPT – новый стандарт размещения файловых таблиц на физических носителях, который пришёл в качестве замены MBR.
В отличие от предшественника, выпущенного в массы в далеком 1983-м году, GPT поддерживает любой жесткий диск, объем которого превышает 2 ТБ (при использовании MBR попросту не хватает адресного пространства для адресации всех секторов), умеет работать с более, чем 4-мя активными томами и 128 разделами на одном физическом носителе. Также GPT хранит несколько копий загрузочных данных в различных местах раздела, отчего, используя этот стандарт хранения файлов, вы намного быстрее восстановите поврежденные загрузочные секторы.
Посмотрите ещё: На компьютере недостаточно памяти Windows 10
Подготовка накопителя
Установка операционной системы на жесткий диск всегда начинается с должной подготовки. В нашем случае — это загрузка подходящего образа и его развертывание на флешке. Рассмотрим процесс с расчетом, что ISO находится на компьютере, а приложение Rufus последней версии уже запущено.
В нашем случае — это загрузка подходящего образа и его развертывание на флешке. Рассмотрим процесс с расчетом, что ISO находится на компьютере, а приложение Rufus последней версии уже запущено.
Rufus будем использовать ввиду простоты в эксплуатации и отсутствия лишних параметров меню.
- Выбираем флеш диск, который будет выступать в качестве носителя дистрибутива Windows 10.
- Во втором выпадающем меню обязательно выбираем GPT для ПК с UEFI.
- Файловую систему и объём кластера лучше не изменять – для инсталляции операционной системы эти параметры не имеют никакого значения.
- Активируем опцию быстрого форматирования, чтобы не ждать десяток минут.
- Ставим флажок возле «Создать загрузочный диск» и жмем по пиктограмме дисковода.
- Выбираем образ с дистрибутивом Windows 10 и жмем «Старт».
Конвертирование разделов средствами ОС
Виндовс 10 позволяет преобразовать MBR-раздел в GPT и при помощи стандартного инструмента «Управление дисками».:max_bytes(150000):strip_icc()/001_how-to-partition-a-hard-drive-2626081-5c82ad7c4cedfd000190b160.jpg)
- Вызвать его можно посредством выполнения команды «diskmgmt.msc» или контекстного меню «Пуска».
- Выделяем каждый диск винчестера и удаляем его при помощи контекстного меню.
- Через контекстное меню винчестера вызываем команду «Преобразовать в GPT диск».
Заметьте, что активной она станет после удаления всех томов, и в том случае, если работающая Windows не находится на носителе, таблицу которого хотите преобразовать.
Конвертирование займет десяток-второй секунд, если диск не имеет повреждённых секторов. После этого становится доступной разбивка диска и установка Виндовс 10 на его активный раздел.
Проблемы с установкой
Если установка «десятки» на жёсткий диск прекратилась появлением ошибки о том, что инсталляция Windows 10 в системе UEFI на MBR-разделы невозможна, для продолжения необходимо преобразовать GPT в MBR. С проблемой сталкивается большинство пользователей, которые не выполнили преобразование до начала инсталляции ОС.
Посмотрите ещё: Настройки конфиденциальности Windows 10
Делается это при помощи набора команд, выполненных через командную строку.
- Чтобы конвертировать диск, необходимо перезагрузить компьютер, и в программе инсталляции, когда появится кнопка «Установка», кликнуть «Восстановление системы».
Имейте в виду, что выполнение инструкций, приведенных в следующем шаге, очистит ваш жесткий диск от всей информации и преобразует таблицы его разделов в новый стандарт GPT с невозможностью восстановить что-либо хранящиеся на винчестере до конвертирования.
- После открытия командной сроки последовательно вводим в нее следующую цепочку системных команд:
- diskpart – запуск утилиты для работы с разделами;
- list disk – визуализация списка томов с целью выбрать будущий системный диск для преобразования;
- select disk X – выбор нужного тома;
- clean – очистка активного раздела под номером Х;
- convert mbr – конвертирование mbr-раздела;
- create partition primary size xxxxxxx – создаем новый раздел заданного в байтах объема;
При вводе размера тома учитывайте, что 1 Гб = 1024 мегабайтам, поэтому для получения диска объемом 50 Гб его размер необходимо два раза умножить на 1024.
- active – делаем его активным;
- format fs=ntfs quick – выполняем быстрое форматирование в ntfs;
- assign – диск будет носить буквенную метку первой свободной буквы английского алфавита, начиная с «d»;
- exit – выход из командной строки Windows 10.
- Жмите «Обновить» для повторного получения свежей информации про диск и его разделы.
Если установка Windows 10 на раздел GPT не осуществилась, и появилось знакомое окно, дополнительно необходимо выполнение нескольких условий:
- должна осуществляться установка 64-х битной системы;
- компьютер нужно включать в режиме U
Скорее всего установка «десятки» невозможна из-за второго фактора.
- Для ее решения необходимо зайти в UEFI, что осуществляется, в основном, клавишами F2 (для ноутбука) или Del (для ПК).
- Находим и активируем (устанавливаем значение как «Enable») функцию загрузки UEFI.
Посмотрите ещё: При установке Windows 10 стала выдавать ошибку
Обычно, она располагается в разделе BIOS Features или же BIOS Setup.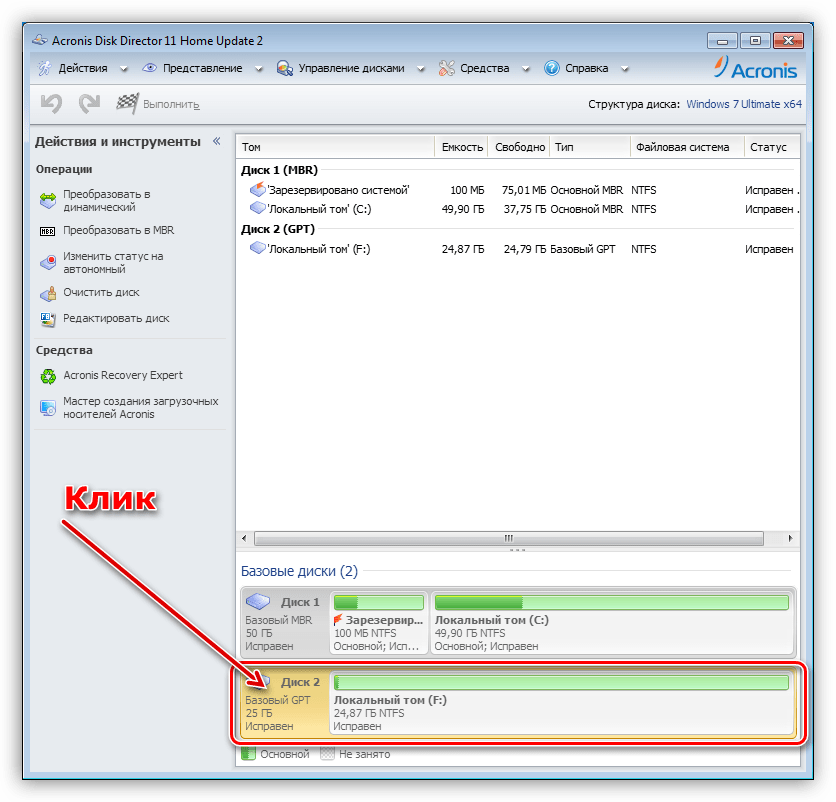
- Переключаем режим функционирования SATA в AHCI вместо режима IDE. Чаще всего изменение этой опции не требуется, но проверить на всякий случай следует.
- Сохраняем новые настройки.
В различных версиях UEFI варианты настроек могут располагаться в разных разделах и даже носить разные названия.
После этого установка Windows 10 на раздел с новым стандартом размещения файловых таблиц осуществляется, как обычная установка «десятки».
(Visited 57 607 times, 16 visits today)
Источник: https://windowsprofi.ru/win10/ustanovka-windows-10-na-gpt-disk.html
Решение проблемы с GPT-дисками при установке Windows
В настоящее время, когда в сети доступна практически любая информация, каждый пользователь способен установить на свой компьютер операционную систему.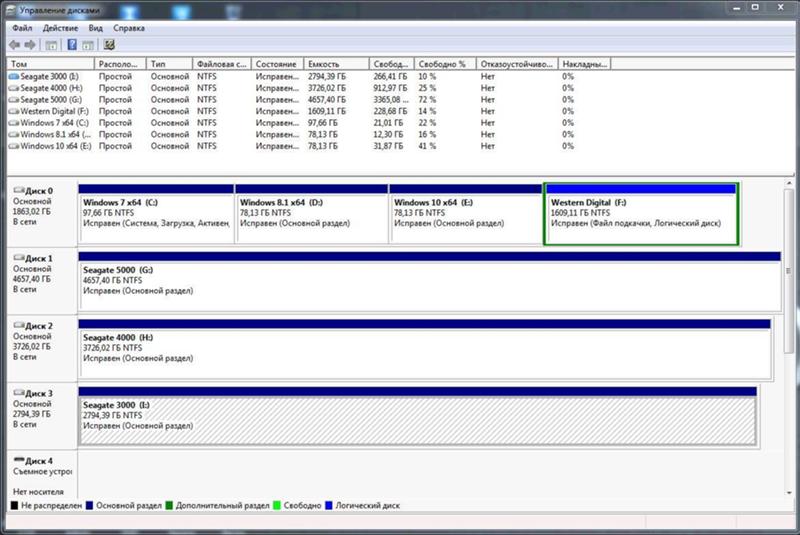 Вместе с тем даже такая простая, на первый взгляд, процедура может вызвать затруднения, выражающиеся в виде различных ошибок программы установки. Сегодня поговорим о том, как решить проблему с невозможностью инсталлировать Windows на диск формата GPT.
Вместе с тем даже такая простая, на первый взгляд, процедура может вызвать затруднения, выражающиеся в виде различных ошибок программы установки. Сегодня поговорим о том, как решить проблему с невозможностью инсталлировать Windows на диск формата GPT.
Решаем проблему дисков GPT
На сегодняшний день в природе существует два типа форматов дисков — MBR и GPT. Первым пользуется BIOS для определения и запуска активного раздела. Второй применяется с более современными версиями микропрограммного обеспечения – UEFI, которые имеют графический интерфейс для управления параметрами.
Ошибка, о которой мы сегодня говорим, возникает из-за несовместимости BIOS и GPT. Чаще всего это происходит из-за неправильных настроек. Также ее можно получить при попытке установки Windows х86 или несоответствии загрузочного носителя (флешки) требованиям системы.
Проблему с разрядностью решить довольно просто: перед началом установки убедитесь, что на носитель записан образ х64 операционной системы.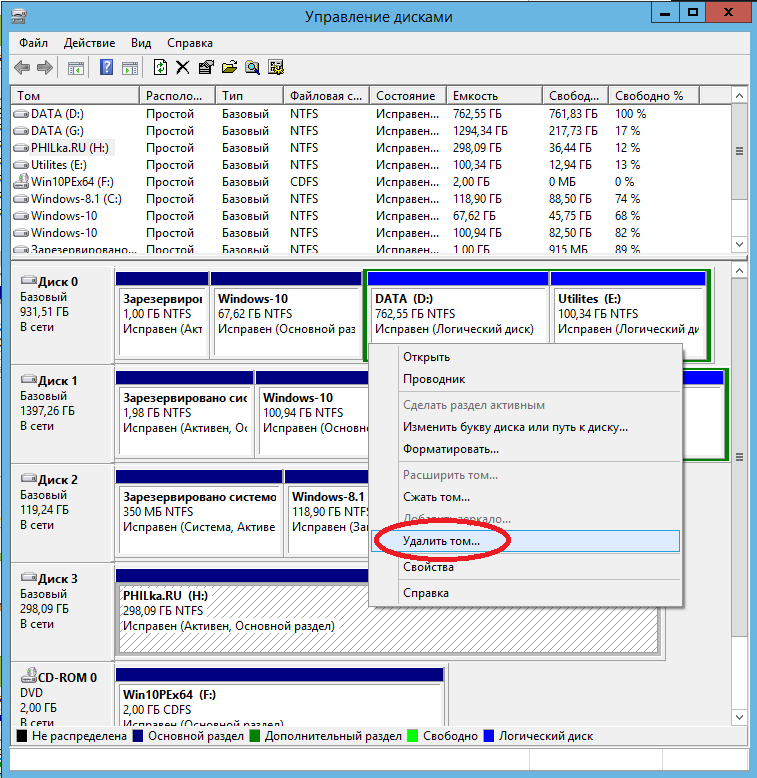 Если образ универсальный, то на первом этапе нужно выбрать соответствующий вариант.
Если образ универсальный, то на первом этапе нужно выбрать соответствующий вариант.
Далее разберем способы решения остальных проблем.
Способ 1: Настройка параметров BIOS
К возникновению данной ошибки могут привести измененные настройки БИОС, в котором отключена функция загрузки UEFI, а также включен режим «Secure Boot». Последний препятствует нормальному определению загрузочных носителей. Также стоит обратить внимание на режим работы SATA – он должен быть переключен в режим AHCI.
- UEFI включается в разделе «Features» либо «Setup». Обычно параметром по умолчанию является «CSM», его необходимо переключить на нужное значение.
- Режим защищенной загрузки можно отключить, выполнив в обратном порядке действия, описанные в статье ниже.Подробнее: Отключаем UEFI в BIOS
- Режим AHCI можно включить в разделах «Main», «Advanced» или «Peripherals».Подробнее: Включаем AHCI режим в BIOS
Если в вашем БИОС отсутствуют все или некоторые параметры, то придется поработать непосредственно с самим диском. Об этом поговорим ниже.
Об этом поговорим ниже.
Способ 2: Флешка UEFI
Такая флешка представляет собой носитель с записанным на него образом ОС, поддерживающий загрузку в UEFI. Если планируется установка Windows на GPT-диск, то желательно озаботиться ее созданием заранее. Делается это с помощью программы Rufus.
- В окне софта выбираем носитель, на который необходимо записать образ. Затем в списке выбора схемы раздела выставляем значение «GPT для компьютеров с UEFI».
- Нажимаем кнопку поиска образа.
- Находим соответствующий файл на диске и нажимаем «Открыть».
- Метка тома должна поменяться на название образа, после чего жмем «Старт» и ждем окончания процесса записи.
Если возможности создать UEFI-флешку нет, переходим к следующим вариантам решения.
Способ 3: Конвертирование GPT в MBR
Данный вариант подразумевает преобразование одного формата в другой. Сделать это можно как из загруженной операционной системы, так и непосредственно при установке Windows.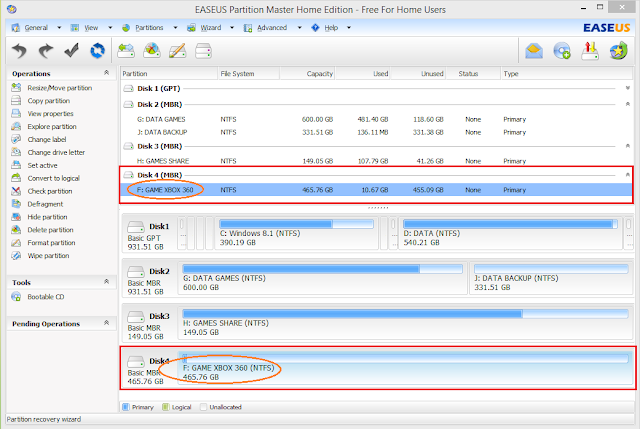 Обратите внимание, что все данные на диске будут безвозвратно утрачены.
Обратите внимание, что все данные на диске будут безвозвратно утрачены.
Вариант 1: Системные средства и программы
Для конвертирования форматов можно воспользоваться такими программами для обслуживания дисков, как Acronis Disk Director или MiniTool Partition Wizard. Рассмотрим метод с применением Акрониса.
- Запускаем программу и выбираем наш диск GPT. Внимание: не раздел на нем, а именно весь диск (см. скриншот).
- Далее находим в списке настроек слева «Очистить диск».
- Кликаем по диску ПКМ и выбираем пункт «Инициализировать».
- В открывшемся окне настроек выбираем схему разделов MBR и жмем ОК.
- Применяем ожидающие операции.
Средствами Windows это делается так:
- Нажимаем ПКМ по значку компьютера на рабочем столе и переходим к пункту «Управление».
- Затем идем в раздел «Управление дисками».
- Выбираем в списке наш диск, жмем ПКМ на этот раз по разделу и выбираем пункт «Удалить том».
- Далее кликаем правой кнопкой по основанию диска (квадрату слева) и находим функцию «Преобразовать в MBR-диск».

В таком режиме можно работать только с теми дисками, которые не являются системными (загрузочными). Если требуется подготовить к установке рабочий носитель, то это можно сделать следующим способом.
Вариант 2: Конвертирование при загрузке
Данный вариант хорош тем, что работает независимо от того, доступны ли в данный момент системные средства и софт или нет.
- На этапе выбора диска запускаем «Командную строку» с помощью комбинации клавиш SHIFT+F10. Далее активируем утилиту управления дисками командой
diskpart
- Выводим на экран список всех установленных в систему жестких дисков. Делается это путем ввода следующей команды:
list disk
- Если дисков несколько, то необходимо выбрать тот, на который мы собираемся установить систему.
 Отличить его можно по размеру и структуре GPT. Пишем команду
Отличить его можно по размеру и структуре GPT. Пишем командуsel dis 0
- Следующий шаг – очистка носителя от разделов.
clean
- Заключительный этап – конвертирование. В этом нам поможет команда
convert mbr
- Осталось только завершить работу утилиты и закрыть «Командную строку». Для этого дважды вводим
exit
с последующим нажатием ENTER.
- После закрытия консоли жмем «Обновить».
- Готово, можно продолжать установку.
Способ 4: Удаление разделов
Этот способ поможет в тех случаях, когда по какой-то причине невозможно воспользоваться другими инструментами. Мы просто вручную удалим все разделы на целевом жестком диске.
- Нажимаем «Настройка диска».
- Выбираем каждый раздел по очереди, если их несколько, и жмем «Удалить».
- Теперь на носителе осталось только чистое пространство, на которое можно без проблем инсталлировать систему.
Заключение
Как становится ясно из всего написанного выше, проблема с невозможностью установки Windows на диски со структурой GPT решается довольно просто.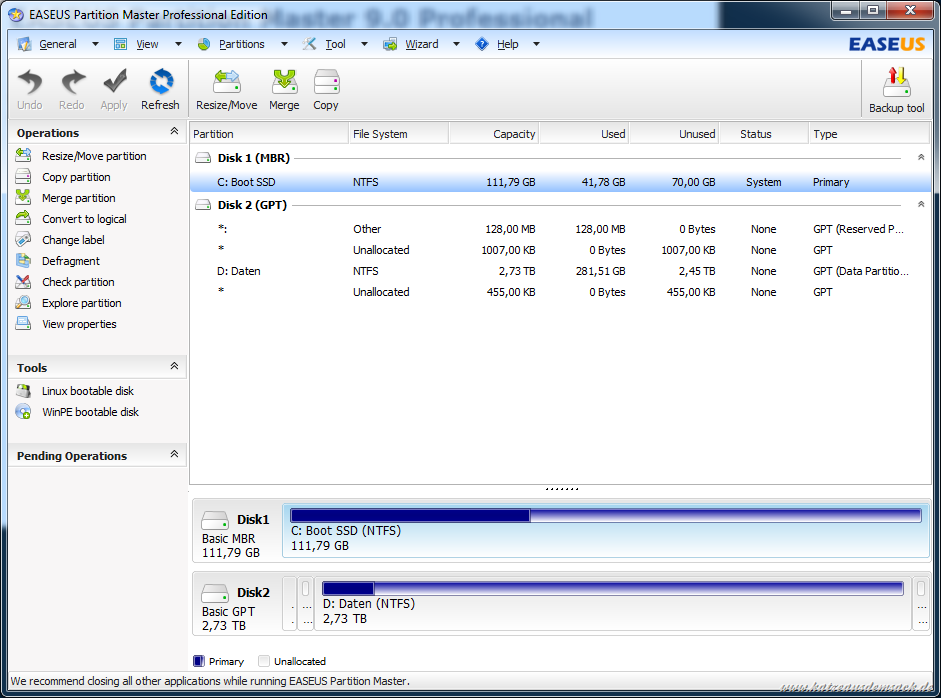
Все приведенные способы могут выручить вас в разных ситуациях – от устаревшего БИОС до отсутствия под рукой необходимых программ для создания загрузочных флешек или работы с жесткими дисками. Мы рады, что смогли помочь Вам в решении проблемы.
Опишите, что у вас не получилось.Наши специалисты постараются ответить максимально быстро.
Помогла ли вам эта статья?
ДА НЕТ
Источник: https://lumpics.ru/selected-drive-has-gpt-partition-style/
Диск имеет стиль разделов GPT
24.02.2015 windows
Если при установке Windows 7, 8 или Windows 10 на компьютер вы видите сообщение о том, что установка Windows на данный диск невозможна, так как выбранный диск имеет стиль разделов GPT, ниже вы найдете подробную информацию о том, почему так происходит и что делать, чтобы установить систему на данный диск. Также в конце инструкции присутствует видео по конвертации стиля разделов GPT в MBR.
В инструкции будет рассмотрено два варианта решения проблемы с невозможностью установки Windows на диск GPT — в первом случае мы все-таки установим систему на такой диск, а во втором — конвертируем его в MBR (в данном случае ошибка не появится).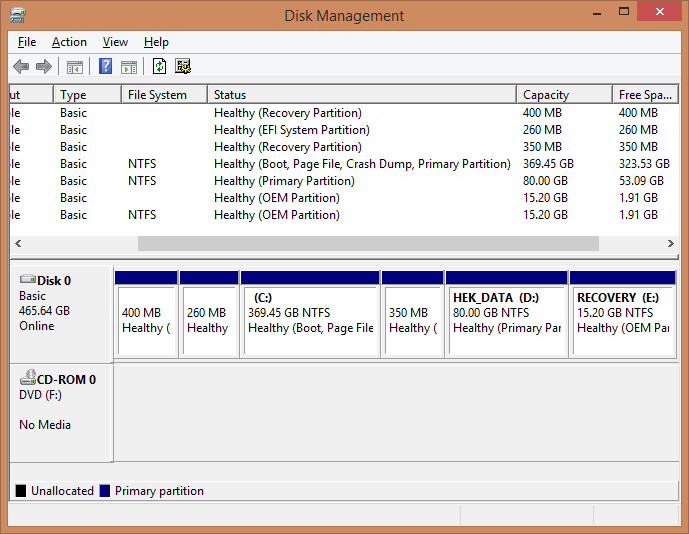
Ну и заодно в заключительной части статьи постараюсь рассказать, что лучше из этих двух вариантов и о чем вообще идет речь.
Схожие ошибки: Нам не удалось создать новый или найти существующий раздел при установке Windows 10, Установка Windows на данный диск невозможна.
Какой способ использовать
Как я написал выше, есть два варианта исправить ошибку «Выбранный диск имеет стиль разделов GPT» — установка на GPT диск, вне зависимости от версии ОС или конвертация диска в MBR.
Я рекомендую выбрать один из них в зависимости от следующих параметров
- Если у вас относительно новый компьютер с UEFI (при входе в БИОС вы видите графический интерфейс, с мышкой и оформлением, а не просто синий экран с белыми буквами) и вы устанавливаете 64-разрядную систему — лучше установить Windows на GPT диск, то есть использовать первый способ. К тому же, скорее всего, на нем уже была установлена Windows 10, 8 или 7 на GPT, а вы в данный момент переустанавливаете систему (хотя не факт).

- Если компьютер старый, с обычным БИОС или вы устанавливаете 32-разрядную Windows 7, то лучше (а возможно и единственный вариант) конвертировать GPT в MBR, о чем я напишу во втором способе. Однако учитывайте пару ограничений: MBR диски не могут быть больше 2 Тб, создание более 4-х разделов на них затруднено.
Более подробно о разнице между GPT и MBR напишу ниже.
Установка Windows 10, Windows 7 и 8 на GPT диск
С проблемами при установке на диск со стилем разделов GPT чаще сталкиваются пользователи, устанавливающие Windows 7, но и в 8-й версии можно получить ту же самую ошибку с текстом о том, что установка на данный диск невозможна.
Для того, чтобы установить Windows на диск GPT нам потребуется выполнить следующие условия (какое-то из них на данный момент не выполняется, раз появляется ошибка):
- Устанавливать 64-разрядную систему
- Загружаться в EFI режиме.

Наиболее вероятно, что не выполняется второе условие, а потому сразу о том, как это решить. Возможно, для этого будет достаточно одного шага (изменение параметров БИОС), возможно — двух (добавляется подготовка загрузочного UEFI накопителя).
Для начала следует заглянуть в БИОС (ПО UEFI) вашего компьютера. Как правило, для того, чтобы зайти в БИОС нужно нажать определенную клавишу сразу после включения компьютера (при появлении информации о производителе материнской платы, ноутбука и т.д.) — обычно Del для стационарных ПК и F2 для ноутбуков (но может отличаться, обычно на нужном экране написано Press название_клавиши to enter setup или что-то подобное).
Если на компьютере в текущий момент установлена работоспособная Windows 8 и 8.1 вы можете войти в интерфейс UEFI еще проще — через панель Charms (та, что справа) зайдите в изменение параметров компьютера — обновление и восстановление — восстановление — особые варианты загрузки и нажать кнопку «Перезагрузить сейчас». Затем потребуется выбрать Диагностика — Дополнительные параметры — Встроенное ПО UEFI. Также подробно о том, Как зайти в БИОС и UEFI Windows 10.
Затем потребуется выбрать Диагностика — Дополнительные параметры — Встроенное ПО UEFI. Также подробно о том, Как зайти в БИОС и UEFI Windows 10.
В БИОС требуется включить следующие две важные опции:
- Включить загрузку UEFI вместо CSM (Compatibility Support Mode), обычно находится в BIOS Features или BIOS Setup.
- Режим работы SATA установить в AHCI вместо IDE (обычно настраивается в разделе Peripherals)
- Только для Windows 7 и более ранних — Отключить Secure Boot
В разных вариантах интерфейса и языка пункты могут располагаться по-разному и иметь несколько отличающиеся обозначения, но обычно их не сложно выявить. На скриншоте изображен мой вариант.
После сохранения настроек ваш компьютер, в целом, готов к установке Windows на GPT диск. Если вы устанавливаете систему с диска, то вероятнее всего, в этот раз вам не сообщат о том, что установка Windows на этот диск невозможна.
Если же вы используете загрузочную флешку и ошибка вновь появляется, то рекомендую вам записать заново установочный USB с тем, чтобы он поддерживал загрузку UEFI. Для этого существуют различные способы, но я бы посоветовал способ создания загрузочной флешки UEFI с помощью командной строки, который будет работать практически в любой ситуации (при отсутствии ошибок в настройке БИОС).
Для этого существуют различные способы, но я бы посоветовал способ создания загрузочной флешки UEFI с помощью командной строки, который будет работать практически в любой ситуации (при отсутствии ошибок в настройке БИОС).
Дополнительная информация для опытных пользователей: если дистрибутив поддерживает оба варианта загрузки, то предотвратить загрузку в режиме BIOS можно удалив файл bootmgr в корне накопителя (аналогично, удалив папку efi вы можете исключить загрузку в режиме UEFI).
На этом все, так как полагаю, что с тем, как поставить загрузку с флешки в БИОС и установить Windows на компьютер вы уже знаете (если вдруг нет, то на моем сайте есть эта информация в соответствующем разделе).
Конвертация GPT в MBR во время установки ОС
В случае если вы предпочитаете конвертировать диск GPT в MBR, на компьютере «обычный» БИОС (или UEFI с режимом загрузки CSM), а устанавливать, по всей видимости, планируется Windows 7, то оптимальная возможность сделать это имеется на этапе установки ОС.
Примечание: во время выполнения описанных ниже действий все данные с диска будут удалены (со всех разделов диска).
Для того, чтобы конвертировать GPT в MBR, в программе установки Windows нажмите клавиши Shift + F10 (или Shift + Fn + F10 для некоторых ноутбуков), после чего откроется командная строка. После чего по порядку введите следующие команды:
- diskpart
- list disk (после выполнения этой команды вам нужно будет отметить для себя номер диска, который нужно конвертировать)
- select disk N (где N — номер диска из предыдущей команды)
- clean (очистка диска)
- convert mbr
- create partition primary
- active
- format fs=ntfs quick
- assign
- exit
Также может пригодиться: Другие способы конвертировать диск GPT в MBR. Дополнительно, еще из одной инструкции с описанием подобной ошибки, вы можете использовать второй способ для конвертации в MBR без потери данных: На выбранном диске находится таблица MBR-разделов при установке Windows (только конвертировать нужно будет не в GPT, как в инструкции, а в MBR).
Если при выполнении данных команд вы находились на этапе настройки дисков во время установки, то нажмите «Обновить» для обновления конфигурации дисков. Дальнейшая установка происходит в обычном режиме, сообщение о том, что диск имеет стиль разделов GPT не появляется.
Что делать, если диск имеет стиль разделов GPT — видео
В видео ниже показан лишь один из вариантов решения проблемы, а именно — конвертация диска из GPT в MBR, как с потерей, так и без потери данных.
В случае, если при конвертации продемонстрированным способом без потери данных, программа сообщает, что не может конвертировать системный диск, вы можете удалить с ее же помощью первый скрытый раздел с загрузчиком, после чего конвертация станет возможной.
UEFI, GPT, BIOS и MBR — что это такое
На «старых» (в действительности, пока не такие уж и старые) компьютерах в материнской плате было установлено программное обеспечение BIOS, которое проводило первичную диагностику и анализ компьютера, после чего загружало операционную систему, ориентируясь на загрузочную запись жесткого диска MBR.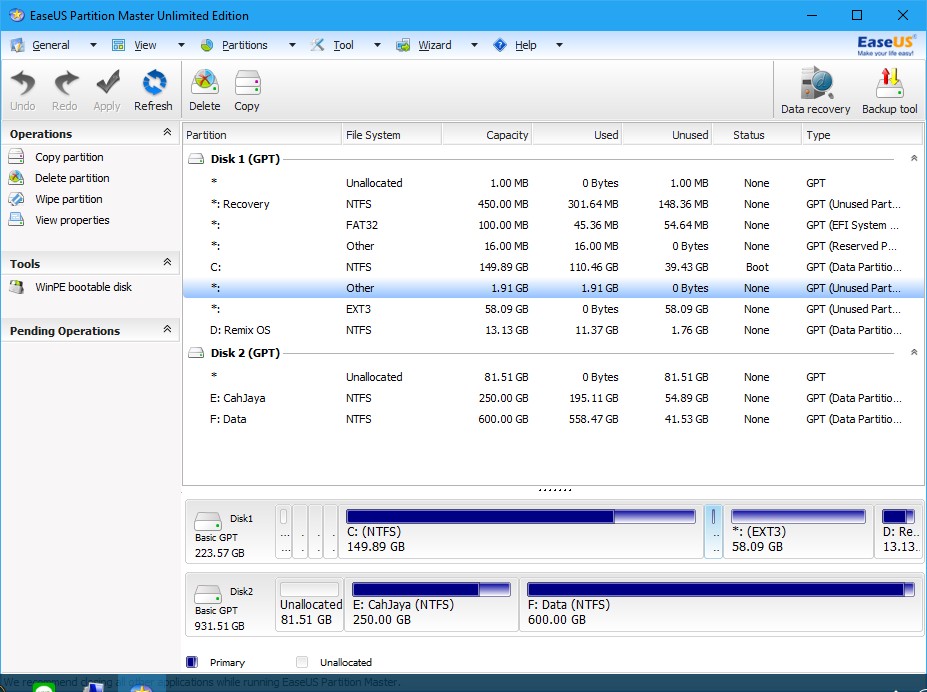
Программное обеспечение UEFI приходит на замену BIOS на производящихся в настоящее время компьютерах (точнее — материнских платах) и большинство производителей перешли к данному варианту.
Среди преимуществ UEFI — более высокие скорости загрузки, функции безопасности, такие как безопасная загрузка и поддержка аппаратно зашифрованных жестких дисков, драйверов UEFI. А также, о чем и шла речь в руководстве — работа со стилем разделов GPT, что облегчает поддержку накопителей больших размеров и с большим количеством разделов. (Помимо перечисленного, на большинстве систем ПО UEFI имеет функции совместимости с БИОС и MBR).
Что лучше? Как пользователь, на настоящий момент времени я не ощущаю преимуществ одного варианта перед другим. С другой стороны, уверен, в скором времени альтернативы не будет — только UEFI и GPT, а жесткие диски более 4 Тб.
А вдруг и это будет интересно:
Источник: https://remontka.pro/stil-razdelov-gpt/
Несовместимость разделов MBR и GPT при установке Windows на MAC [Решение]
Вот уже четыре человека обратилось ко мне с одним и тем же вопросом: как быть если при установке Windows на MAC выдает ошибку о несовместимости таблиц разделов MBR (Master Boot Record) и GPT (GUID Partition Table)?
Проблема действительно существует и затрагивает установку различных версий Windows (7, 8, 10). Покопавшись на буржуйских форумах и на официальном сайте поддержки Apple, я нашел несколько путей решения.
Покопавшись на буржуйских форумах и на официальном сайте поддержки Apple, я нашел несколько путей решения.
Некоторые из них, как и ожидалось, не работают, но я лично попробовал несколько из них и готов выдать рабочее решение по устранению ошибки несовместимости MBR и GPT разделов. Поехали!
Давайте для начала поймем суть проблемы. Скорее всего вы уже пробовали создавать дополнительный раздел для установки Windows, используя «Ассистент Boot Camp», но в итоге у вас ничего не получилось и при выборе раздела для установки Windows на экран выскакивало следующее сообщение:
Windows cannot be installed to this disk. The selected disk has an MBR partition table. On EFI systems, Windows can only be installed to GPT disks.
Все дело в том, что «Ассистент Boot Camp» создает в новом разделе гибридную MBR таблицу, которая в OS X распознается как GPT, а в Windows как MBR. Вот это и есть камень преткновения, который мешает вам выбрать данный раздел при установке Windows на MAC.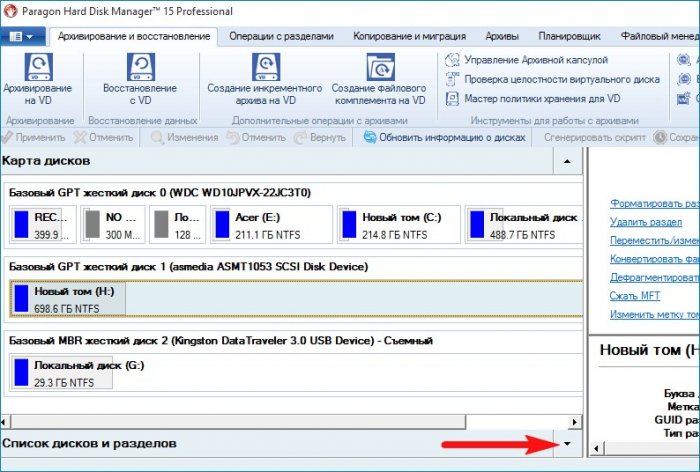
Сразу же перейдем к первому варианту решения данной проблемы.
Создаем нормальный GPT раздел для установки Windows
Идея этого способа очень проста. Нам необходимо удалить раздел, созданный Ассистентом Boot Camp и создать новый раздел, используя Дисковую Утилиту (Disk Utility). Для этого делаем так:
ШАГ 1 — Запускаем Дисковую Утилиту и удаляем раздел с названием BOOTCAMP нажав на «минус».
ШАГ 2 — Восстанавливаем раздел Macintosh HD до максимального размера. Это очень важно, т.к. именно этот шаг вернет «свободному» пространству необходимую GPT разметку.
ШАГ 3 — Вручную отделяем СВОБОДНОЕ пространство для установки Windows. Я устанавливаю облегченную версию Windows 7, и мне с головой хватает 10Гб. В вашем случае, решайте сами. В поле Формат необходимо ОБЯЗАТЕЛЬНО выбрать «MS-DOS (FAT)».
Если при создании нового раздела в поле Формат выбрать «Свободно», установщик Windows сначала попросит вас создать на свободном месте новый раздел, затем отформатировать его, а потом отправит вас подальше еще одним капризным сообщением типа: «Windows cannot be installed to this disk. The selected disk is of the GPT partition style».
The selected disk is of the GPT partition style».
ШАГ 4 — Перезагружаем MAC с зажатой кнопкой Alt (Option) и пробуем установить Windows. На странице выбора раздела для установки, выбираем созданный только что раздел. Установщик будет ругаться что указанный вами раздел не форматирован как NTFS. Удовлетворите его пожелания, нажав на кнопку Format на этой же странице.
Сегодня я установил Windows на свой MacBook Air уже четыре раза!!! И все ради того чтобы отличить «что работает, а что нет». Так вот способ, описанный выше, РАБОТАЕТ для меня ТОЧНО. Если вам не пошептало, пробуем способ ниже.
Форматируем новый раздел в NTFS из командной строки
Все ниже перечисленные действия необходимо выполнять в запущенном мастере установки Windows. Например на странице где вас просят ознакомиться с условиями лицензии.
Как только мастер установки дойдет до этого места, начинайте действовать по плану ниже:
ШАГ 1 — Нажимаем комбинацию Shift + F10 для запуска командной сроки. Появится привычное окно с белыми буквами на черном фоне.
Появится привычное окно с белыми буквами на черном фоне.
ШАГ 2 — Вводим команду diskpart и нажимаем Enter. Запустится утилита для управления дисками.
ШАГ 3 — Вводим команду list disk и подтверждаем по Enter. На экране отобразится список дисков с которыми мы можем работать. В идеале это должен быть всего один диск, но их может быть и больше. Нас интересует основной жесткий диск и почти всегда он обозначен как Disk 0.
ШАГ 4 — Вводим команду select Disk 0 для выбора диска и подтверждаем по кнопке Enter. На экране появится сообщение о том, что Диск 0 теперь является выбранным диском.
ШАГ 5 — Теперь отобразим разделы для выбранного диска. Для этого вводим команду list partition.
ШАГ 6 — В списке находим наш раздел (ориентируйтесь по размеру). Обычно последний созданный раздел расположен самым последним (простите за тофтологию). В моем случае это Partition 4. Вводим команду select partition 4.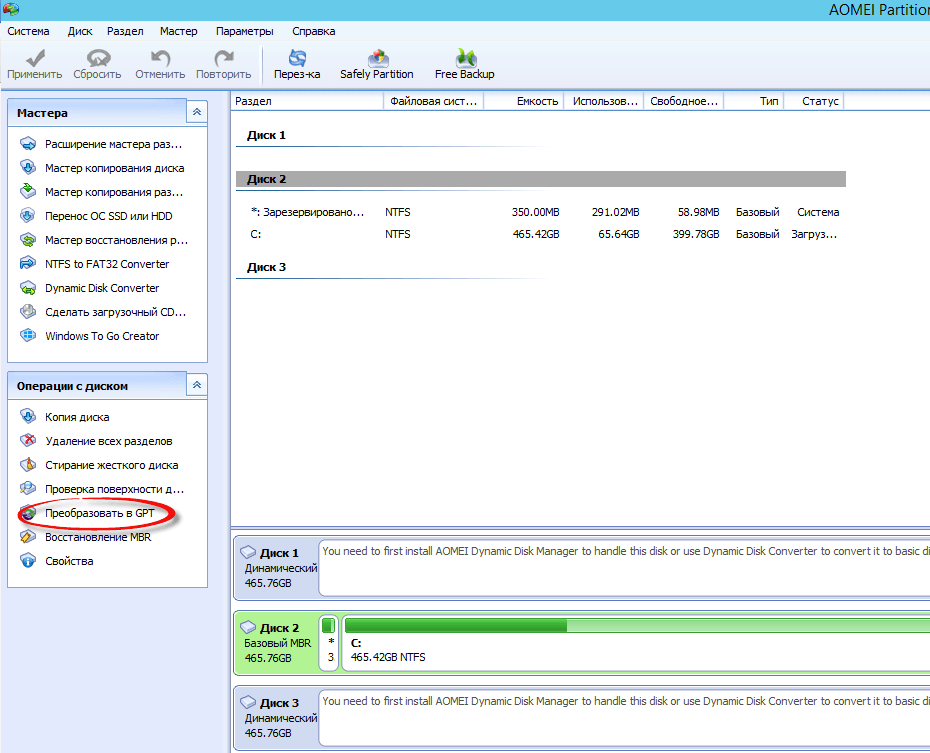 Будьте внимательны с выбранным номером диска, так как здесь очень просто что-то запороть.
Будьте внимательны с выбранным номером диска, так как здесь очень просто что-то запороть.
ШАГ 7 — Теперь форматируем выбранный раздел при помощи команды format fs=NTFS label="Windows".
ШАГ 8 — После того как форматирование закончится, вводим команду exit для выхода из утилиты управления дисками. Закрываем окно с командной строкой.
Теперь можно пробовать продолжать установку Windows.
Полезное из комментариев
Комментарий от baseman
Когда выскакивает: «Установка Windows на данный диск невозможна.На выбранном диске находится таблица MBR-разделов.В системах EFI Windows можно установить только на GPT-диск» — необходимо прогрузиться в OS X удалить Boot Camp/ом том Windows (до одного раздела), дисковой утилитой создать дополнительный mac/овский том (Mac OS Extended (журнальный) и прогружаемся с флэшки (установщика Windows). В установке удаляем том, который только что создали и на неразмеченной области создаем диск. И далее устанавливаем Windows.
И далее устанавливаем Windows.
Комментарий от Антона
Ребята! Мучался с этой проблемой 2 дня, сначала на macOS sierra не мог запихнуть через буткамп Вин7, ругается вставьте образ Вин10 64бит и info.plist менял и т.д., надоело, ладно поставлю 10. Все вроде ок, буткамп создает флеху, а кстати у меня эир 2010, и после того как он скачал файл поддержки выдал мне сообщение, что мол мне Вин 10 ставить нельзя, поставь Вин 7/8… Думаю загрузочная флэха создана, хрен с тобой, через менеджер дисков разбил на разделы и загрузился с юсб, все красиво дохожу до выбора диска а мне MBR, GPT… Искать в гугле, нашел этот сайт попробовал два способа, не помогло в дисковой утилите создать второй диск в формате MacOs журнальный, и во время выбора диска установки — удаляем созданный и создаем новый с программы установки Вин. После этого все пошло.
Я надеюсь после таких шаманских обрядов, Windows установится раз и навсегда.
Если у вас все-таки не получилось продолжить установку, пишите в комментариях что не так.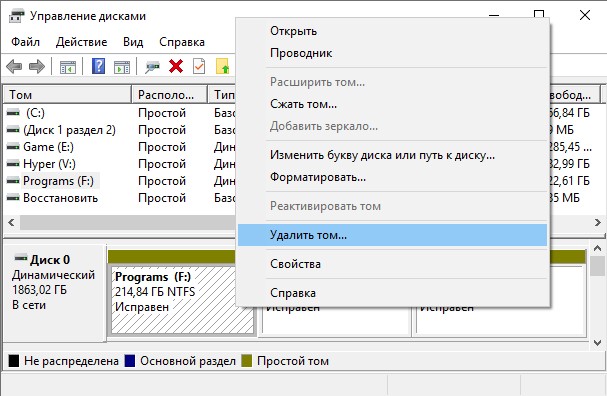 А еще почитайте о других проблемах при установке Windows на компьютеры MAC.
А еще почитайте о других проблемах при установке Windows на компьютеры MAC.
Подписывайтесь на наш Telegram, VK, Twitter, Instagram.
Как преобразовать GPT в MBR при установке Windows
Как преобразовать GPT в MBR при установке Windows
Как преобразовать GPT в MBR в Windows
Всем привет сегодня расскажу как преобразовать GPT в MBR в Windows.
Преобразование GPT в MBR может потребоваться в разных случаях. Часто встречающийся вариант — ошибка Установка Windows на данный диск невозможна. Выбранный диск имеет стиль разделов GPT, которая возникает при попытке установить x86 версию Windows 7 на диск с системой разделов GPT или на компьютере без UEFI BIOS. Хотя возможны и иные варианты, когда это может понадобиться.
Для того, чтобы конвертировать GPT в MBR вы можете использовать стандартные средства Windows (в том числе и во время установки) или же специальные программы, предназначенные для этих целей. В этой инструкции покажу различные способы преобразования.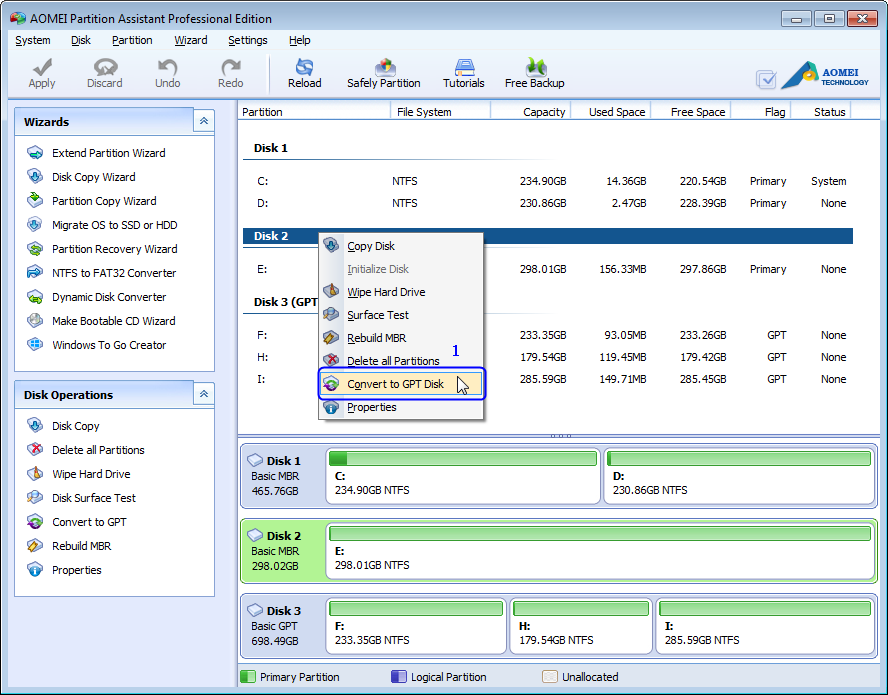 Заранее сообщаю, что я не знаю работающего способа изменить стиль разделов из GPT в MBR на системном жестком диске без потери данных.
Заранее сообщаю, что я не знаю работающего способа изменить стиль разделов из GPT в MBR на системном жестком диске без потери данных.
Как преобразовать MBR при установке Windows через командную строку.
Данный способ подойдет в том случае, если, как это было описано выше, вы видите сообщение о том, что установка Windows 7 на данный диск невозможна из-за стиля разделов GPT. Впрочем, этот же способ можно использовать не только во время установки операционной системы, но и просто при работе в ней (для не системного HDD).
Напоминаю: все данные с жесткого диска будут удалены. Итак, вот что нужно сделать, чтобы изменить стиль разделов из GPT в MBR с помощью командной строки
- При установке Windows (например, на этапе выбора разделов, но можно и в другом месте) нажмите клавиши Shift + F10 на клавиатуре, откроется командная строка. Если то же самое вы делаете в ОС Windows, то командную строку нужно запускать от имени администратора.
- Введите команду diskpart, а затем — list disk, чтобы отобразить список физических дисков, подключенных к компьютеру.

- Введите команду select disk N, где N — номер диска, который нужно преобразовать.
- Теперь вы можете поступить двумя способами: ввести команду clean, чтобы очистить диск полностью (все разделы будут удалены), либо удалить разделы по одному вручную с помощью команд detail disk, select volume и delete volume (на скрине используется именно этот способ, но просто ввести clean будет быстрее).
- Введите команду convert mbr, для того чтобы преобразовать диск в MBR.
- Используйте Exit для выхода из Diskpart, после чего закройте командную строку и продолжайте установку Windows — теперь ошибка появляться не будет. Также вы можете создать разделы, нажав «Настроить диск» в окне выбора раздела для установки.
Как преобразовать GPT в MBR-01
Вот так вот просто преобразовать GPT в MBR при установке Windows.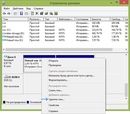 Далее советую прочитать как преобразовать GPT в MBR в Windows с помощью оснастки управление дисками.
Далее советую прочитать как преобразовать GPT в MBR в Windows с помощью оснастки управление дисками.
Как Сменить Стиль Диска Gpt
0.04 0.04=c0.00+p0.03Для того, чтобы конвертировать GPT в MBR, в программе установки Windows нажмите клавиши Shift + F10 (или Shift + Fn + F10 для некоторых ноутбуков), после чего откроется командная строка. После чего по порядку введите следующие команды: diskpart. Feb 24, 2015
5:15 Диск имеет стиль разделов GPT | Решено! ↗
3:58 Выбранный диск имеет стиль разделов GPT при установке .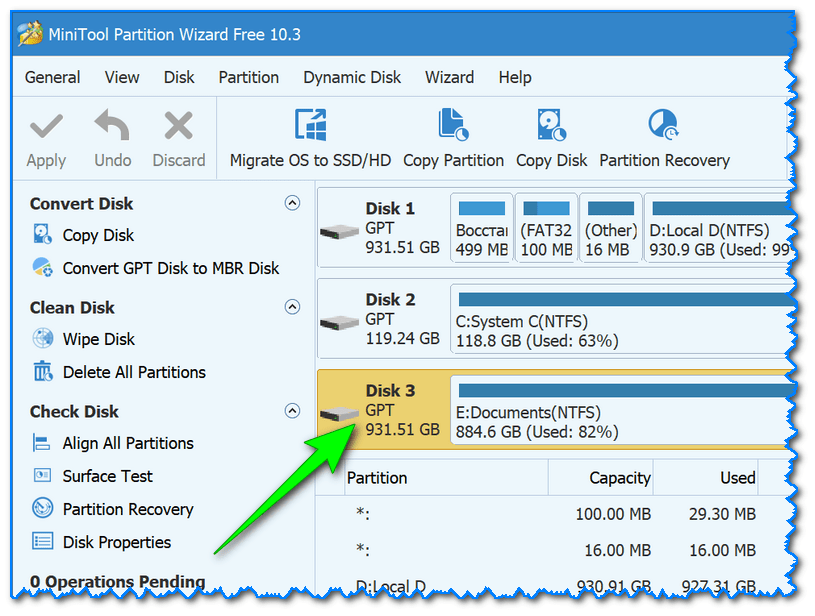 .. ↗
.. ↗
2:48 Как преобразовать диск GPT в MBR ↗
9:31 Преобразование MBR и GPT дисков: можно ли установить … ↗
| Как преобразовать диск GPT в MBR ↗ Преобразование жесткого диска из стиля разделов GPT в MBR различными способами. |
| Как изменить GPT на MBR при установке Windows? ↗ Установка Windows на данный диск невозможна. Выбранный диск имеет стиль разделов GPT» – с такой ошибкой, при установке Windows, … |
| Изменение стиля раздела диска с основной загрузочной … ↗ В этой статье описывается, как изменить стиль раздела диска с основной загрузочной записи (MBR) на таблицу разделов GUID (GPT) |
| Выбранный диск имеют стиль разделов GPT ↗ 1. Изменить режим загрузки UEFI. В наше время большая часть материнских плат поддерживают, как … |
Преобразование таблицы разделов с GPT на MBR при . .. ↗ .. ↗Выбранный диск имеют стиль разделов GPT. Установка Windows 7 … До преобразования диска в MBR в колонке GPT у диска стояла пометка *. После |
| Как изменить тип диска gpt на mbr ↗ Выбранный диск имеет стиль разделов GPT» – с такой ошибкой, при установке Windows, сталкивается каждый кто приобрел ноутбук на … |
| 3 способа преобразования MBR к GPT и наоборот без … ↗ В системах EFI Windows можно установить только на GPT—диск«. … Позволяет разбивать, форматировать, изменять размеры разделов жестких дисков. … Далее во вкладке «Тома» будет указан стиль раздела:. |
Как преобразовать диск GPT в MBR | RRS
Преобразование GPT в MBR может потребоваться в разных случаях.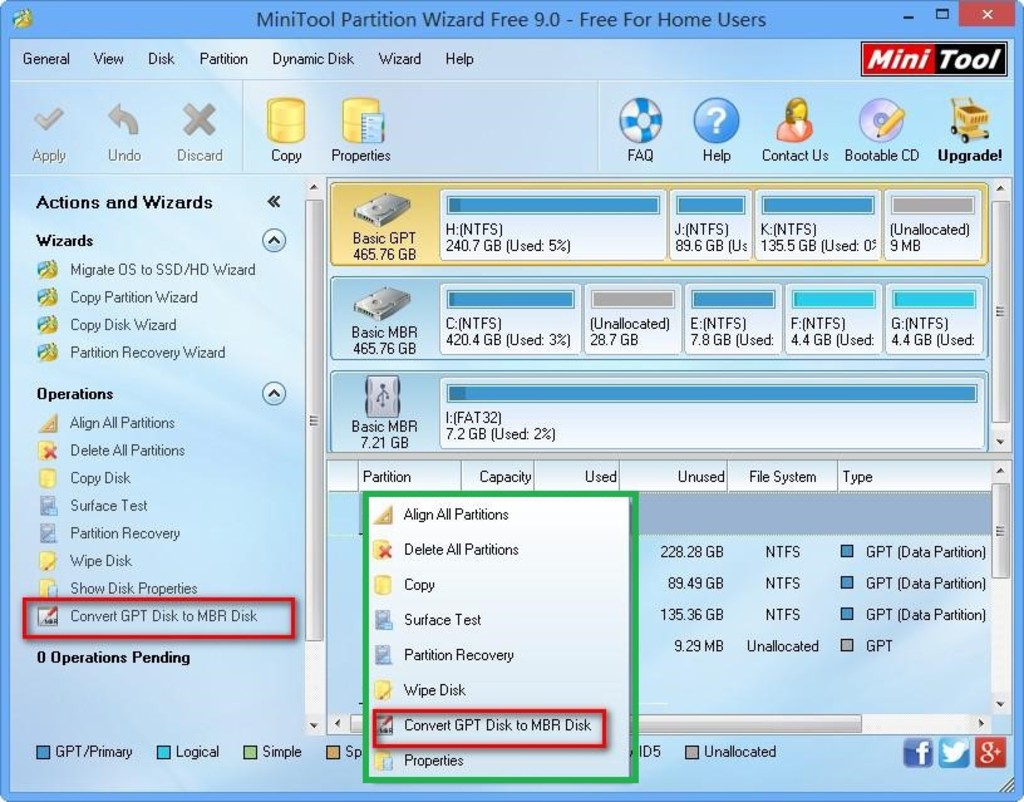 Часто встречающийся вариант — ошибка Установка Windows на данный диск невозможна. Выбранный диск имеет стиль разделов GPT, которая возникает при попытке установить Windows 7 или Windows 10 на диск с системой разделов GPT или на компьютере без UEFI BIOS.
Часто встречающийся вариант — ошибка Установка Windows на данный диск невозможна. Выбранный диск имеет стиль разделов GPT, которая возникает при попытке установить Windows 7 или Windows 10 на диск с системой разделов GPT или на компьютере без UEFI BIOS.
Раньше была старая система раздела диска MBR и она уже не могла действовать с новым количеством данных TR(терабайт). Придумали систему GPT для дисков и была введена она с новым графическим BIOS UEFI.
Преобразование в MBR при установке Windows через командную строку
Напоминаю: все данные с жесткого диска будут удалены.
Итак, вот что нужно сделать, чтобы изменить стиль разделов из GPT в MBR с помощью командной строки (ниже есть картинка со всеми командами):
- При установке Windows (например, на этапе выбора разделов, но можно и в другом месте) нажмите клавиши Shift + F10 на клавиатуре, откроется командная строка. Если то же самое вы делаете в ОС Windows, то командную строку нужно запускать от имени администратора.

- Введите команду diskpart, а затем — list disk, чтобы отобразить список физических дисков, подключенных к компьютеру.
- Введите команду select disk N, где N — номер диска, который нужно преобразовать.
- Ввести команду clean, чтобы очистить диск полностью (все разделы будут удалены).
- Введите команду convert mbr, для того чтобы преобразовать диск в MBR.
- Используйте Exit для выхода из Diskpart, после чего закройте командную строку и продолжайте установку Windows — теперь ошибка появляться не будет. Также вы можете создать разделы, нажав «Настроить диск» в окне выбора раздела для установки.
Как видите, ничего сложного в том, чтобы конвертировать диск нет. Если возникнут какие-либо вопросы, спрашивайте в комментариях.
В чём разница между GPT и MBR можно почитать в моей статье здесь.
Чистая установка 64-разрядной версии Windows 7 Pro на ноутбуке UEFI с разделом GPT?
Во-первых, вы объединяете две или три разных вещи (возможно, из-за плохо сформулированных программных сообщений):
- Тип микропрограммы — старые ПК использовали базовую систему ввода / вывода (BIOS), но новые компьютеры используют расширяемый интерфейс микропрограмм (EFI) или его более новый вариант, унифицированный EFI (UEFI).
 Основная задача BIOS и EFI — запустить процесс загрузки, но они делают это несовместимыми способами, поэтому ОС должна поддерживать тот режим загрузки, который поддерживает компьютер.Большинство EFI включают компонент, называемый модулем поддержки совместимости (CSM), который позволяет EFI загружать ОС в режиме BIOS, но эта функция может вызвать столько же проблем, сколько и решить. Обсуждение BIOS и EFI усложняет тот факт, что многие люди (и даже большинство производителей) называют EFI «BIOS», вероятно, потому, что «BIOS» — более знакомый термин. Однако на самом деле они не совпадают, и использование термина «BIOS» для обозначения EFI похоже на использование термина «Ford» для обозначения Chevrolet.Общий термин — «прошивка».
Основная задача BIOS и EFI — запустить процесс загрузки, но они делают это несовместимыми способами, поэтому ОС должна поддерживать тот режим загрузки, который поддерживает компьютер.Большинство EFI включают компонент, называемый модулем поддержки совместимости (CSM), который позволяет EFI загружать ОС в режиме BIOS, но эта функция может вызвать столько же проблем, сколько и решить. Обсуждение BIOS и EFI усложняет тот факт, что многие люди (и даже большинство производителей) называют EFI «BIOS», вероятно, потому, что «BIOS» — более знакомый термин. Однако на самом деле они не совпадают, и использование термина «BIOS» для обозначения EFI похоже на использование термина «Ford» для обозначения Chevrolet.Общий термин — «прошивка». - Тип таблицы разделов — Старые ПК использовали метод основной загрузочной записи (MBR) для разделения дисков. EFI представила новую систему, известную как таблица разделов GUID (GPT). Хотя GPT связан с EFI, это не одно и то же, и можно использовать GPT на компьютере с BIOS или MBR на компьютере с EFI.
 Windows, однако, связывает их вместе для своего загрузочного диска : Windows будет загружаться с дисков MBR только на компьютерах на базе BIOS (или при использовании CSM / BIOS / устаревшего режима на компьютере на основе EFI) и только с дисков GPT. на компьютерах на базе EFI.Однако можно использовать любой тип таблицы разделов либо с режимом загрузки для дисков данных, либо со многими ОС, отличными от Windows.
Windows, однако, связывает их вместе для своего загрузочного диска : Windows будет загружаться с дисков MBR только на компьютерах на базе BIOS (или при использовании CSM / BIOS / устаревшего режима на компьютере на основе EFI) и только с дисков GPT. на компьютерах на базе EFI.Однако можно использовать любой тип таблицы разделов либо с режимом загрузки для дисков данных, либо со многими ОС, отличными от Windows. - Тип файловой системы — Начиная с Windows XP, Windows отдает предпочтение файловой системе новой технологии (NTFS) для хранения данных. NTFS, как и другие файловые системы (например, более старая FAT или различные файловые системы, используемые Linux и OS X), представляет собой набор структур данных, которые облегчают именование файлов, их размещение на диске и т. Д. Любая файловая система может использоваться как с MBR, так и с GPT (или другими типами таблиц разделов), поэтому ваше утверждение, что компьютер «работал на разделе GPT, а не NTFS», объединяет таблицы разделов и файловые системы.
 Обычно диск Windows использует NTFS и либо GPT, либо MBR. AFAIK, как Windows 7, так и Windows 8 требуют использования NTFS для загрузочного раздела, но могут использовать FAT или (через сторонние драйверы) различные другие файловые системы для разделов данных.
Обычно диск Windows использует NTFS и либо GPT, либо MBR. AFAIK, как Windows 7, так и Windows 8 требуют использования NTFS для загрузочного раздела, но могут использовать FAT или (через сторонние драйверы) различные другие файловые системы для разделов данных.
И Windows 8, и Windows 7 поддерживают BIOS и EFI. Ваш выбор режима загрузки диктует ваш выбор типа таблицы разделов. Сообщение об ошибке GPT было признаком того, что вы загрузили установщик Windows 7 в режиме BIOS / CSM / legacy, поэтому он ожидал MBR, а когда увидел GPT, он пожаловался.Вы должны использовать NTFS в качестве загрузочной файловой системы (обычно C: ), независимо от того, является ли ваша таблица разделов GPT или MBR, и если вы используете дополнительные разделы данных, вы, вероятно, захотите использовать NTFS на них.
Таким образом, возникает вопрос: какой режим загрузки вы хотите использовать? Большинство носителей Windows 7 облегчают загрузку в режиме BIOS, чем в режиме EFI.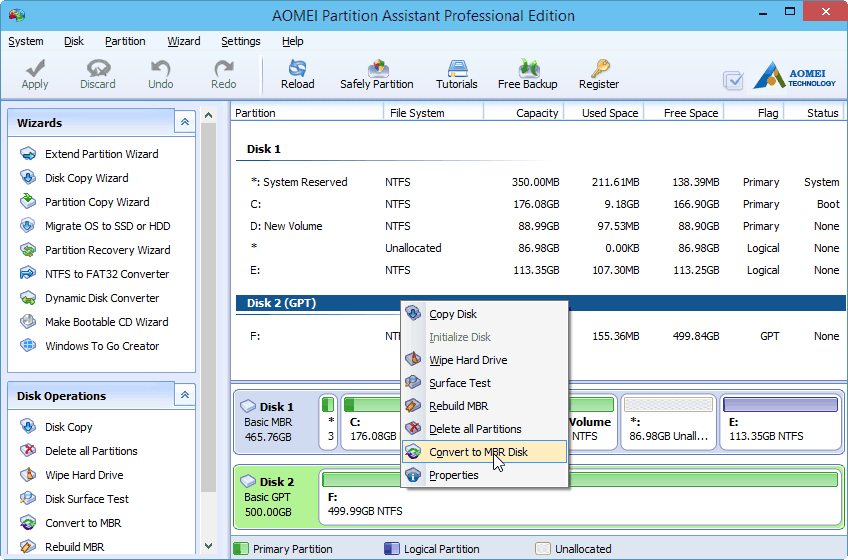 Однако различные сайты описывают, как загрузить Windows 7 в режиме EFI для установки на GPT-диск. Этот сайт, например, описывает процесс; однако я не читал его полностью и поэтому не могу поручиться за его точность.
Однако различные сайты описывают, как загрузить Windows 7 в режиме EFI для установки на GPT-диск. Этот сайт, например, описывает процесс; однако я не читал его полностью и поэтому не могу поручиться за его точность.
Если вы решите установить Windows 7 в режиме BIOS / CSM / legacy, вам необходимо стереть данные GPT с диска. Как предложил Понимающий, очистка всего диска — это один из вариантов; однако это перебор. Вы можете использовать мой GPT fdisk ( gdisk ), чтобы стереть только данные GPT, используя опцию z в меню экспертов. Любой инструмент разделения, который позволяет вам создать новую структуру данных MBR, тоже должен выполнять свою работу, хотя некоторые из них (включая инструменты Microsoft) не могут полностью стереть структуры данных GPT.Оставшиеся данные GPT могут вызвать проблемы в будущем, если дисковая утилита найдет их и в результате запутается. (Например, многие установщики Linux делают это.)
У использования режима EFI для загрузки есть несколько преимуществ, но большинство из них весьма незначительны или применимы не во всех случаях:
- Режим EFI быстрее, чем режим BIOS / CSM / устаревший на большинстве новых компьютеров на базе EFI.
 Однако это не всегда верно, и разница составляет всего несколько секунд.
Однако это не всегда верно, и разница составляет всего несколько секунд. - Secure Boot может повысить безопасность системы, усложнив вредоносное ПО для заражения процесса загрузки.Однако Windows 7 не поддерживает безопасную загрузку, поэтому вам придется либо отключить ее, либо использовать один из инструментов безопасной загрузки Linux, чтобы получить ограниченную поддержку безопасной загрузки с Windows 7. (Я никогда не пробовал использовать инструменты Linux с Windows 7, поэтому я даже не уверен на 100%, что это сработает.)
- GPT является практической необходимостью для использования дисков размером более 2 ТБ (2,2 ТБ). Если ваш загрузочный диск меньше этого, преимущества GPT очень незначительны.
- EFI теоретически гораздо более гибок, чем BIOS, с точки зрения управления загрузчиком, что может быть полезно в среде с несколькими загрузками.OTOH, EFI достаточно новы и все еще содержат достаточно ошибок, поэтому его теоретические преимущества часто нивелируются реальными ошибками и другими проблемами.

Как изменить раздел GPT на NTFS простым способом?
Вопрос «как поменять раздел GPT на NTFS» то и дело обсуждался на многих форумах. Однако некоторые люди не знают разницы между GPT и NTFS.
Позвольте мне с самого начала пояснить, что GPT и NTFS — это два разных элемента. Диск на компьютер обычно разбит на разделы либо в MBR, либо в GPT (две разные таблицы разделов).Затем эти разделы форматируются в файловой системе, например FAT, EXT2. и NTFS. Большинство дисков размером менее 2 ТБ — это NTFS и MBR. Диски размером более 2 ТБ NTFS и GPT.
Одна ситуация связана с установкой операционной системы. Некоторые люди получают ошибку сообщения типа «жесткий диск находится в GPT, пожалуйста, включите BIOS для загрузки …» и «Windows не может быть установлена на GPT-разделы. Windows должна быть установлена на NTFS форматированный раздел »при установке Windows XP или Windows 7.
Сначала мы должны знать, что Windows XP не может быть установлена на жестком разделе GPT
диск, потому что Windows XP его не поддерживает.
Что касается Windows 7, убедитесь, что ваша материнская плата оснащена UEFI (о UEFI / BIOS, пожалуйста, посетите здесь). Затем вы может загрузить Windows DVD, разбить диск с помощью GPT и установить Windows на раздел NTFS.
Другая ситуация с «Защитным разделом GTP». Предположим, у вас есть внешний жесткий диск, и вы подключили его к компьютеру, но на нем есть описание «Защитный раздел GPT». И вы не можете переформатировать его в NTFS.
В любом случае первое, что мы должны сделать, это преобразовать GPT в MBR и применить формат NTFS для обратной совместимости.
Как конвертировать? Один из способов — использовать команду diskpart. Другой способ — с помощью AOMEI Partition Assistant Professional Edition. AOMEI Partition Assistant имеет мощную функцию под названием «Конвертировать в MBR-диск». Он может решить проблему легко и надежно, потому что на каждом этапе наглядно демонстрируется. Теперь посмотрим, как это работает.
Вы можете загрузить демо-версию AOMEI Partition Assistant Professional, чтобы попробовать!
Шаг 1. Щелкните правой кнопкой мыши диск, который вы хотите преобразовать в MBR, и выберите «Преобразовать в MBR-диск».
Щелкните правой кнопкой мыши диск, который вы хотите преобразовать в MBR, и выберите «Преобразовать в MBR-диск».
Шаг 2. Нажмите «ОК», чтобы продолжить операцию.
Шаг 3. Нажмите «Применить» и «Продолжить», чтобы выполнить операцию.
AOMEI Partition Assistant имеет много других мощных функций для разработки некоторых сложные проблемы с диском. Например, преобразование FAT в NTFS, перенос ОС на SDD, восстановление MBR и т. Д.
Изменить диск с таблицей разделов GUID (GPT) на диск с основной загрузочной записью (MBR)
- 2 минуты на чтение
В этой статье
ДискиПрименимо к: Windows 10, Windows 8.1, Windows Server (полугодовой канал), Windows Server 2019, Windows Server 2016, Windows Server 2012 R2, Windows Server 2012
с основной загрузочной записью (MBR) используют стандартную таблицу разделов BIOS.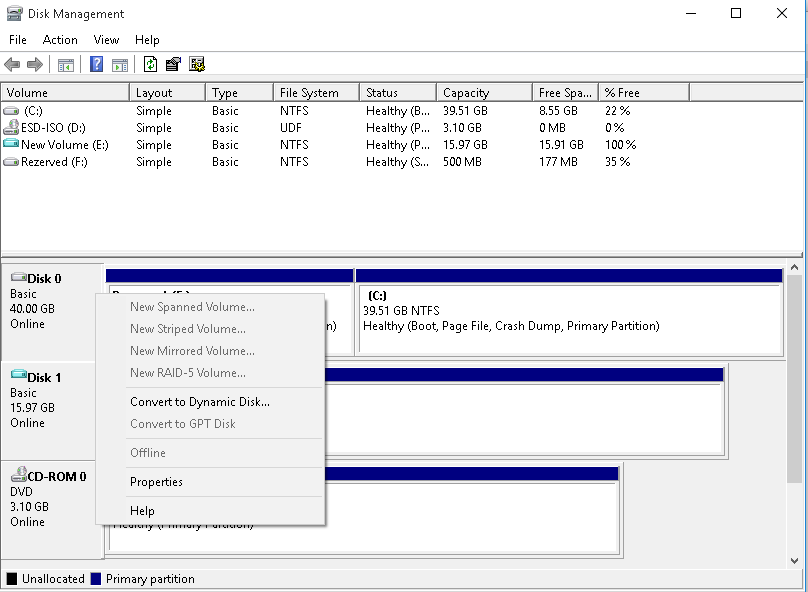 Диски с таблицей разделов GUID (GPT) используют Unified Extensible Firmware Interface (UEFI). Диски MBR не поддерживают более четырех разделов на каждом диске. Метод раздела MBR не рекомендуется для дисков размером более двух терабайт (ТБ).
Диски с таблицей разделов GUID (GPT) используют Unified Extensible Firmware Interface (UEFI). Диски MBR не поддерживают более четырех разделов на каждом диске. Метод раздела MBR не рекомендуется для дисков размером более двух терабайт (ТБ).
Вы можете изменить диск со стилем раздела GPT на раздел MBR, если диск пуст и не содержит томов.
Примечание
Перед преобразованием диска сделайте резервную копию всех данных на нем и закройте все программы, обращающиеся к диску.
Примечание
Для выполнения этих шагов вы должны быть членом группы «Операторы резервного копирования» или «Администраторы » как минимум.
Преобразование с использованием интерфейса Windows
Создайте резервную копию или переместите все тома на базовом GPT-диске, который вы хотите преобразовать в MBR-диск.
Если диск содержит какие-либо разделы или тома, щелкните каждый из них правой кнопкой мыши, а затем выберите Удалить том .

Щелкните правой кнопкой мыши GPT-диск, который вы хотите преобразовать в MBR-диск, а затем нажмите Преобразовать в MBR-диск .
Преобразование с помощью командной строки
Создайте резервную копию или переместите все тома на базовом GPT-диске, который вы хотите преобразовать в MBR-диск.
Откройте командную строку с повышенными привилегиями, щелкнув правой кнопкой мыши Командная строка и выбрав Запуск от имени администратора .
Тип
diskpart.Если на диске нет разделов или томов, перейдите к шагу 6. В командной строке DISKPART введите
list disk. Запишите номер диска, который вы хотите удалить.В командной строке DISKPART введите
select disk.В командной строке DISKPART введите
clean.
Важно
Выполнение команды clean удалит все разделы или тома на диске.
В командной строке DISKPART введите
convert mbr.
| Значение | Описание |
|---|---|
| дисковый список | Отображает список дисков и информацию о них, такую как их размер, объем доступного свободного пространства, является ли диск базовым или динамическим, и использует ли диск основную загрузочную запись (MBR) или таблицу разделов GUID ( GPT) стиль раздела.Диск, отмеченный звездочкой (*), находится в фокусе. |
| выберите диск | Выбирает указанный диск, где disknumber — номер диска, и дает ему фокус. |
| преобразовать mbr | Преобразует пустой базовый диск со стилем разделов таблицы разделов GUID (GPT) в базовый диск со стилем разделов основной загрузочной записи (MBR).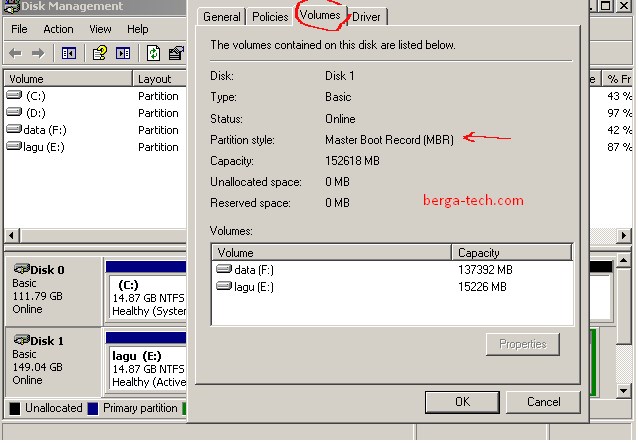 |
См. Также
Выбранный диск имеет стиль раздела GPT
Позиция: How Tos — Disk Utilities — Fix — Выбранный диск имеет стиль раздела GPT
Обзор «Выбранный диск имеет стиль раздела GPT»
Когда вы пытаетесь установить Windows 10/8/7 на свой компьютер и программа установки Windows может воспроизводить репост «Windows не может быть установлена на этот диск.Выбранный диск имеет стиль раздела GPT. «Это одна из распространенных ошибок, возникающих во время установки Windows, и еще одно похожее сообщение об ошибке:» Windows не может быть установлена на этот диск. На выбранном диске есть таблица разделов MBR «. Обычным пользователям не так просто понять, что такое стиль разделов PGT и что означает MBR.
Что такое стиль раздела GPT?
GPT и MBR — это два типа схем разделов жесткого диска. MBR — это основная загрузочная запись, а GPT — это таблица разделов GUID.
MBR — это традиционная структура разделов для управления разделами диска, которая широко используется большинством пользователей из-за ее совместимости с большинством систем.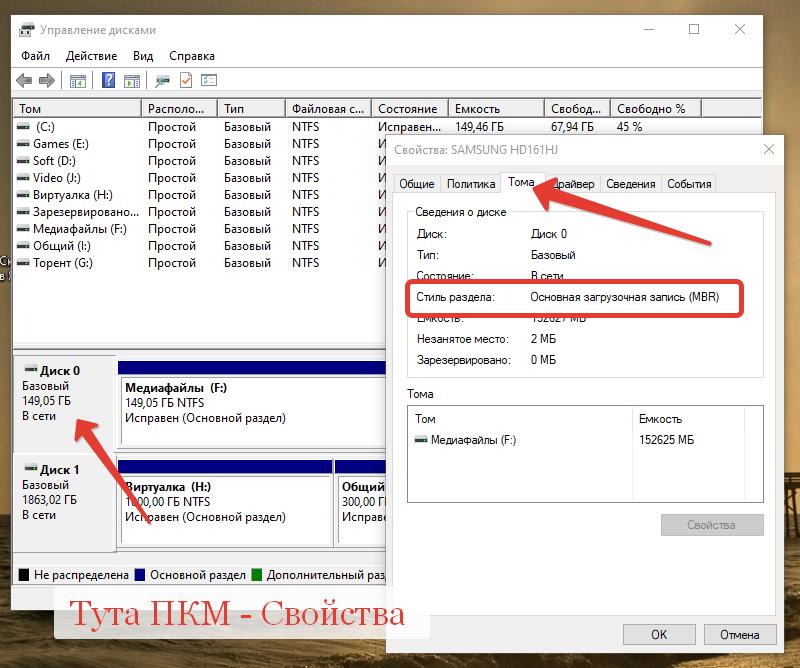 MBR содержит таблицу разделов, которая находится в самом первом блоке жесткого диска. Таблица разделов хранит информацию о разделах на диске, такую как номер раздела, начальное местоположение, размер раздела и т. Д. Кроме того, MBR включает небольшую часть исполняемых кодов, которые обслуживают процедуру загрузки ОС. На MBR-диске можно создать максимум 4 основных раздела.Если вы хотите создать больше разделов, вы можете установить один из первичных разделов как расширенный, где вы можете создать несколько логических разделов. Максимальный размер каждого раздела на MBR-диске не может превышать 2 ТБ.
MBR содержит таблицу разделов, которая находится в самом первом блоке жесткого диска. Таблица разделов хранит информацию о разделах на диске, такую как номер раздела, начальное местоположение, размер раздела и т. Д. Кроме того, MBR включает небольшую часть исполняемых кодов, которые обслуживают процедуру загрузки ОС. На MBR-диске можно создать максимум 4 основных раздела.Если вы хотите создать больше разделов, вы можете установить один из первичных разделов как расширенный, где вы можете создать несколько логических разделов. Максимальный размер каждого раздела на MBR-диске не может превышать 2 ТБ.
GPT — это новый стандарт разбиения дисков, который определяет структуру разделов по GUID (глобальные уникальные идентификаторы). GPT является частью стандарта UEFI, что означает, что система на основе UEFI должна быть установлена на GPT-диск. GPT позволяет пользователям создавать неограниченное количество разделов и не имеет ограничений на размер разделов.Более того, значения проверки циклическим избыточным кодом включены в GPT, чтобы он мог проверять целостность данных и проверять целостность заголовка GPT.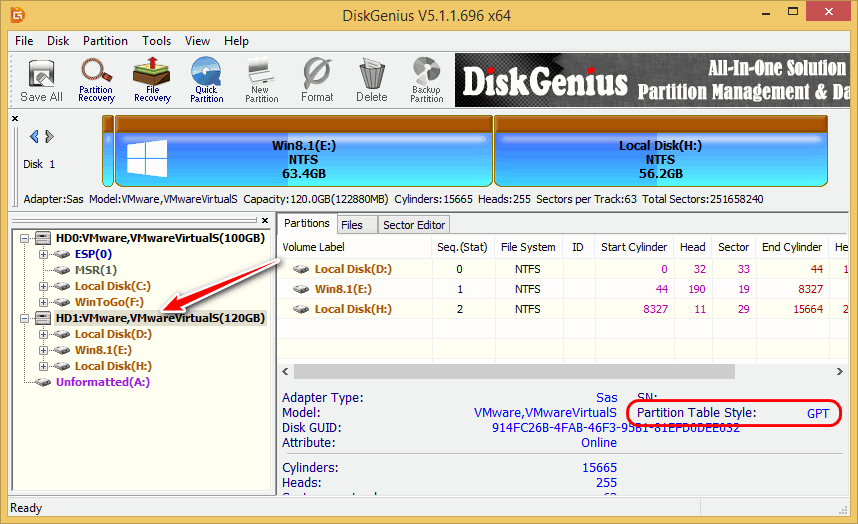 Например, в случае повреждения GPT может заметить проблему и попытаться восстановить данные из другого места.
Например, в случае повреждения GPT может заметить проблему и попытаться восстановить данные из другого места.
Для получения дополнительной информации о стиле разделов MBR и GPT обратитесь к разделу «MBR VS GPT, какой из них лучше для вашего компьютера?»
Причины появления сообщения «Выбранный диск имеет стиль раздела GPT»
Сообщение об ошибке «Windows не может быть установлено на этот диск» отличается от «На выбранном диске есть таблица разделов MBR».Выбранный диск не относится к стилю раздела GPT «означает, что компьютер настроен для загрузки в устаревшем режиме BIOS, но жесткий диск, на который вы пытаетесь установить Windows, разбит на разделы в стиле GPT. Некоторые старые материнские платы поддерживают Legacy BOIS вместо Legacy +. Загрузка UEFI / CSM. В устаревшей версии BIOS вы можете установить операционную систему только на MBR-диск, поскольку устаревшая версия BIOS не поддерживает современный стиль разделов GPT. Если версия Windows, которую вы хотите установить, поддерживает GPT, а BIOS — нет, проблема возникает во время установки Windows. Таким образом, решение этой ошибки — преобразование GPT-диска в MBR.
Таким образом, решение этой ошибки — преобразование GPT-диска в MBR.
Как исправить «Выбранный диск имеет стиль раздела GPT»?
Обратите внимание, что первые решения стирают жесткий диск перед преобразованием GPT в MBR, поэтому вам следует заранее сделать резервную копию. Если вы не хотите этого делать, вы можете попробовать второе решение, которое преобразует GPT в MBR без потери данных.
Решение 1. Очистите жесткий диск и преобразуйте его в MBR с помощью Diskpart
Шаг 1 Нажмите клавиши Shift + F10 , когда во время установки системы вы увидите ошибку «Выбран диск в стиле раздела GPT», которая открывает командную строку.Если это не помогло, вернитесь к первому экрану установки и нажмите Shift + F10 .
Шаг 2 Введите diskpart в командной строке и нажмите Enter.
Шаг 3 Введите команду list disk и нажмите Enter, чтобы отобразить все диски, подключенные к вашему компьютеру.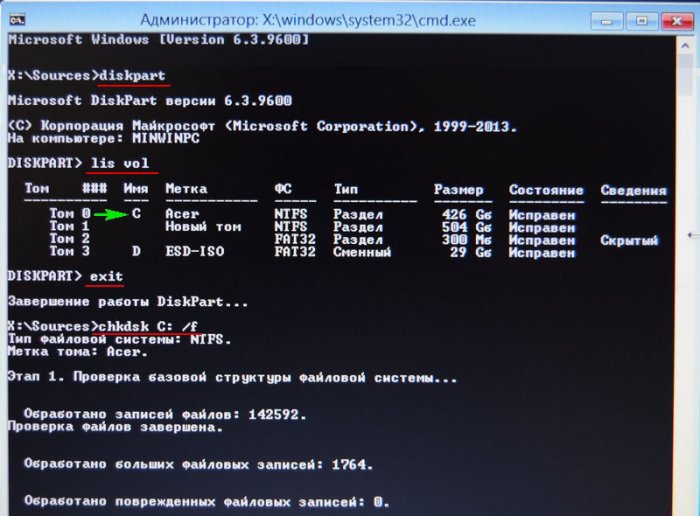
Шаг 4 Введите , выберите диск № и нажмите Enter. Замените # на номер диска, представляющий жесткий диск со стилем раздела GPT.
Шаг 5 Введите clean и нажмите Enter. Эта команда удалила все разделы и данные с выбранного диска.
Шаг 6 Введите convert mbr и нажмите Enter. Эта команда конвертирует диск в формат MBR. Вы можете выйти из командной строки, когда увидите «DiskPart успешно преобразовал выбранный диск в формат MBR».
Решение 2. Преобразование GPT-диска в MBR без потери данных
Этот метод использовал стороннее программное обеспечение для управления разделами — Eassos DiskGenius для преобразования GPT в MBR.Этот инструмент позволяет конвертировать диск между GPT и MBR без потери данных, и этот процесс довольно прост.
Шаг 1 Загрузите, установите и запустите DiskGenius.
Шаг 2 Выберите диск, который вы хотите преобразовать, щелкните меню Disk и выберите Convert to MBR Partition Table .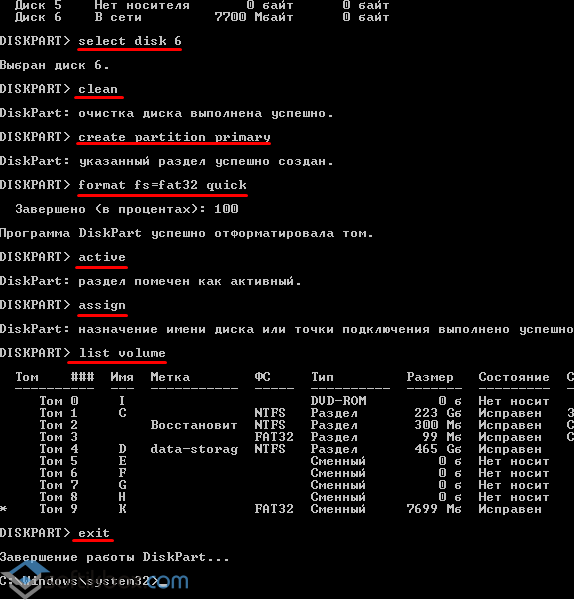
Шаг 3 Нажмите OK , когда DiskGenius запросит подтверждение операции.
Шаг 4 Нажмите Сохранить все на панели инструментов, чтобы сохранить изменения в таблице разделов.
Шаг 5 Попробуйте установить Windows еще раз, чтобы проверить, исправлена ли ошибка.
После сканирования вы можете проверить все восстанавливаемые файлы по результатам сканирования. Перейдите для предварительного просмотра некоторых конкретных типов файлов, таких как JPEG, JPG, GIF, PNG, MP4, DOC. и т.д. Выберите восстановленные файлы, которые вы хотите восстановить, и нажмите кнопку «Копировать в», чтобы вернуть свои данные.
Резюме
В этой позе мы обсудили симптом, причины и решения ошибки «Windows не может быть установлена на этот диск.Выбранный диск имеет стиль раздела GPT. «, Что происходит во время установки Windows. Мы надеемся, что эта инструкция будет вам полезна. Если у вас есть другие решения или какие-либо вопросы по этой проблеме, пожалуйста, поделитесь информацией или свяжитесь с нашей службой поддержки.
Как удалить, удалить или отформатировать раздел GPT
Что такое GPT
Согласно Википедии, таблица разделов GUID (GPT) — это стандарт для компоновки таблицы разделов на физическом жестком диске. Хотя он является частью стандарта Extensible Firmware Interface (EFI) (предложенная корпорацией Intel замена BIOS ПК), он также используется в некоторых системах BIOS из-за ограничений таблиц разделов MBR.
MBR ограничивает размер диска и раздела до 2 ТБ. Хотя GPT допускает максимальный размер диска и раздела 9,4 ЗБ.
Подробнее о GPT:
- Максимальный размер GPT-диска / раздела : 9,4 ЗБ (1 ЗБ = 1 миллиард терабайт)
- Состоит из диска GPT :
1). Первичная таблица разделов — для загрузки системой информации о разделах и доступа к существующим данным раздела;
2).Обычный раздел — физическое место для хранения данных и файлов;
3). Резервная таблица разделов — резервное копирование заголовка GPT и таблицы разделов в основной таблице разделов.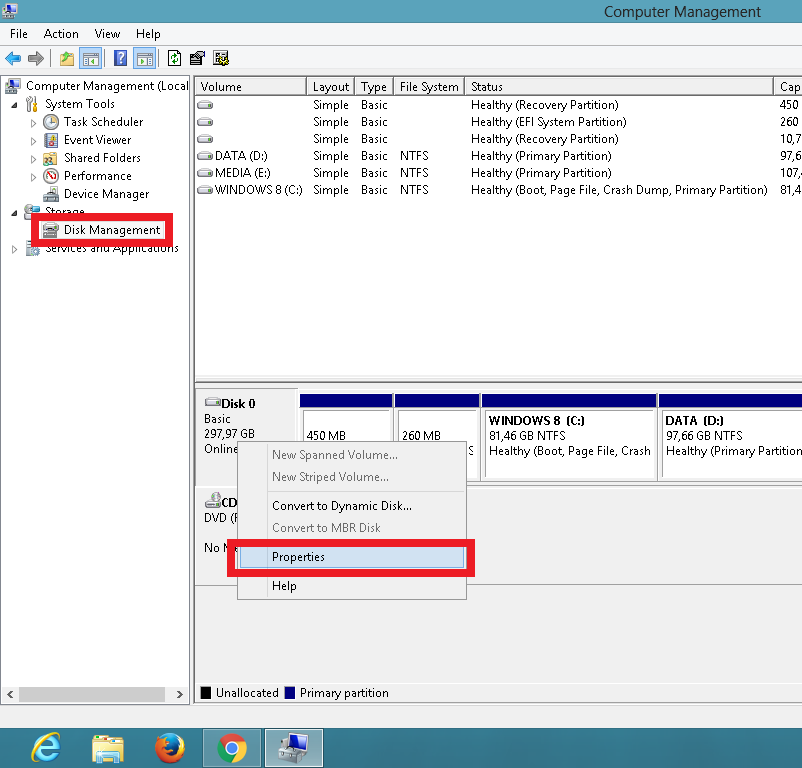
- Операционная поддержка ОС : Загрузка UEFI с Windows 8 / 8.1 / 10 и более новыми версиями.
- Поддержка чтения и записи : Windows 10 / 8.1 / 8/7 / Vista и XP (только 64-разрядная версия)
Зачем нужно удалять или удалять раздел GPT-диска
Хотя GPT-диск действительно нарушает некоторые ограничения MBR-диска, тем не менее, он имеет и недостатки.Например, GPT не поддерживает загрузку ОС в старых системах Windows, таких как Windows 7 (32-разрядная версия) или Windows XP. Это одна из основных причин, по которой многие люди хотят удалить стиль разделов диска GPT. Вот список причин, по которым людям нужно удалять, удалять или форматировать раздел GPT:
- 1. Удалите стиль раздела диска GPT для установки Windows
- 2. Преобразуйте GPT-диск в MBR-диск, удалив все разделы
- 3. Удалите один раздел GPT, чтобы решить проблему нехватки места на диске, или измените размер раздела диска GPT
- 4.
 Отформатируйте раздел GPT, чтобы очистить раздел или сбросить файловую систему
Отформатируйте раздел GPT, чтобы очистить раздел или сбросить файловую систему
В некоторых случаях люди могут захотеть удалить или удалить разделы диска GPT. Другие пользователи компьютеров удалили бы все разделы диска GPT. Если вы один из этих людей и у вас есть особые потребности в разделении диска или раздела, проверьте и следуйте предоставленным решениям, чтобы изменить или удалить раздел диска GPT прямо сейчас.
Часть 1. Как удалить или удалить раздел диска GPT
Применимо к: Удалить или удалить один или все разделы GPT
Чтобы выполнить задачу, у вас есть два бесплатных варианта — с помощью бесплатного программного обеспечения для управления разделами или управления дисками.Выберите любой метод и выполните подробные инструкции, чтобы удалить разделы GPT.
Советы: Перед этой операцией создайте резервную копию данных раздела GPT-диска.
Метод 1. Используйте бесплатный менеджер разделов EaseUS
В качестве бесплатного менеджера разделов EaseUS Partition Master Free может изменять размер, копировать, клонировать, удалять или удалять раздел диска GPT и т.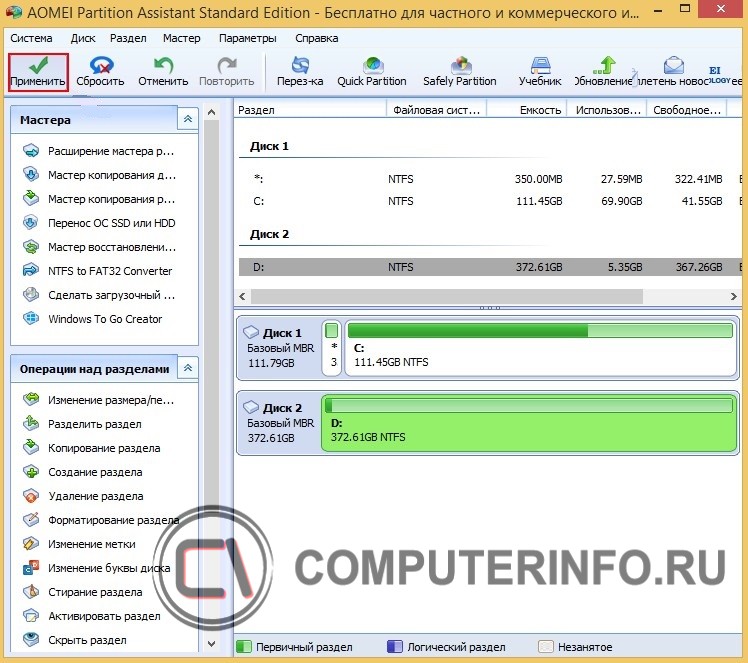 Д.
Д.
Здесь мы покажем вам, как удалить раздел диска GPT с помощью EaseUS Partition Master Free:
№1.Удалить отдельный раздел GPT-диска
- Уведомление:
- Если вы сохранили важные данные в разделе, который хотите удалить, заранее переместите и сохраните эти данные в другое безопасное место.
Шаг 1. Выберите раздел для удаления
В EaseUS Partition Master щелкните правой кнопкой мыши раздел жесткого диска, который вы хотите удалить, и выберите «Удалить».
Шаг 2: Подтвердите удаление
Нажмите «ОК», чтобы подтвердить, что вы хотите удалить выбранный раздел.
Шаг 3: Выполните, чтобы удалить раздел
Нажмите кнопку «Выполнить операцию» в верхнем углу и сохраните все изменения, нажав «Применить».
# 2. Удалить все разделы GPT-диска
Шаг 1. Запустите EaseUS Partition Master. Щелкните правой кнопкой мыши GPT-диск и выберите «Удалить все разделы».
Шаг 2. Нажмите «ОК», чтобы подтвердить удаление раздела.
Шаг 3. Нажмите «Применить», чтобы применить отложенную операцию по удалению всех разделов GPT-диска.
Метод 2. Удалите раздел GPT с помощью управления дисками
Шаг 1. Откройте «Управление дисками», щелкните правой кнопкой мыши раздел PGT и выберите «Удалить том».
Шаг 2. Выберите «Да», чтобы выполнить операцию и дождаться завершения процесса.
Если вам нужно удалить все разделы GPT, повторите процесс, чтобы удалить другие существующие разделы GPT на вашем диске.
Часть 2. Удаление стиля раздела диска GPT
Применяется к: преобразованию GPT в MBR, удалению стиля раздела диска GPT для установки Windows и т. Д.
Когда вы получаете сообщение об ошибке «Выбранный диск имеет стиль раздела GPT. Windows не может быть установлена на этот диск», вам необходимо удалить стиль раздела GPT диска, переключив его на MBR.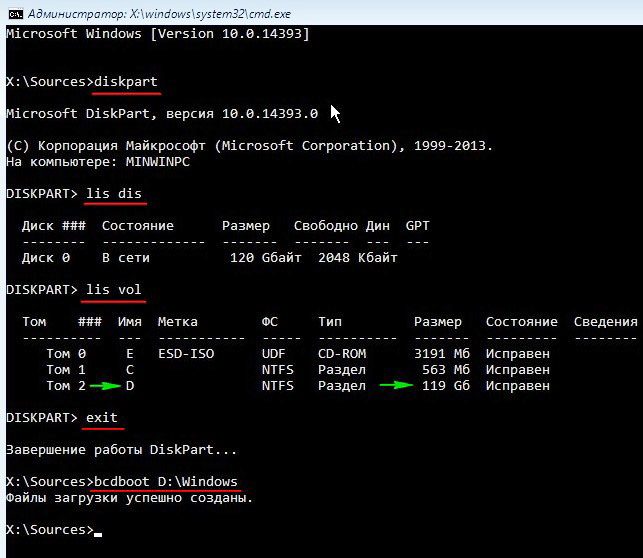
Есть три способа выполнить задание преобразования, изменив GPT на MBR. Вы можете использовать команду EaseUS Partition Master Free, Disk Management или DiskPart CMD для выполнения задачи. Обратите внимание, что чем раньше указано предоставленное решение, тем проще вам будет преобразовать диск GPT.
Выберите любой метод и следуйте приведенным ниже инструкциям, чтобы удалить стиль раздела GPT с вашего диска прямо сейчас:
Метод 1. Преобразование GPT в MBR в EaseUS Partition Master без потери данных
Функция преобразования диска в EaseUS Partition Master позволяет всем пользователям Windows изменять стиль раздела с GPT или MBR или наоборот всего несколькими простыми щелчками мыши. Он также доступен в бесплатной версии этого программного обеспечения.
Никаких проблем с потерей данных или разделом не произойдет.
Шаг 1: Установите и откройте EaseUS Partition Master на вашем компьютере с Windows.
Шаг 2: Щелкните правой кнопкой мыши GPT-диск, который вы хотите преобразовать, и выберите «Преобразовать в MBR».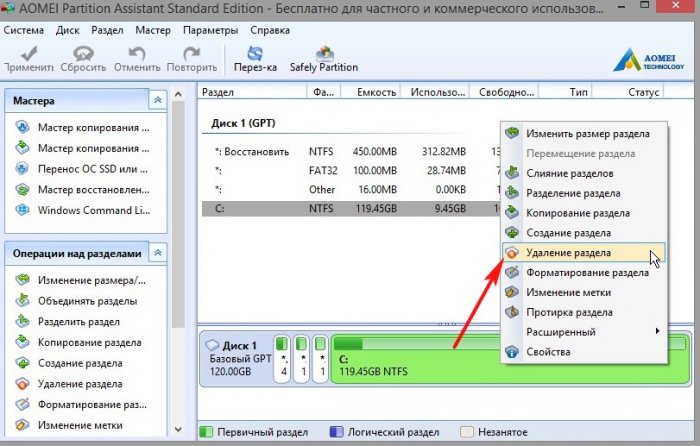 Затем вы добавите ожидающую операцию.
Затем вы добавите ожидающую операцию.
Шаг 3: Нажмите кнопку «Выполнить операцию» в верхнем левом углу. Далее нажимаем «Применить» и начинаем конвертировать GPT-диск в MBR. Все данные в безопасности с программой управления разделами EaseUS.
Метод 2.Удалите все разделы и конвертируйте в MBR в Disk Management
Используя управление дисками для удаления стиля разделов диска GPT, сначала необходимо удалить все существующие разделы на диске, а затем преобразовать диск в MBR.
В случае потери данных сделайте резервную копию ваших ценных данных из разделов GPT на другой внешний жесткий диск, прежде чем начинать следующий процесс.
Вот шаги:
Шаг 1. Откройте «Управление дисками», щелкните правой кнопкой мыши разделы на GPT-диске и выберите «Удалить том».
Шаг 2. Нажмите «ОК» для подтверждения.
Повторите процесс, чтобы удалить все разделы на GPT-диске.
Шаг 3. После удаления всех разделов щелкните правой кнопкой мыши GPT-диск и выберите «Преобразовать в MBR».
После удаления всех разделов щелкните правой кнопкой мыши GPT-диск и выберите «Преобразовать в MBR».
После этого вы можете создать новые разделы или установить систему Windows на преобразованный MBR-диск.
Метод 3. Преобразование GPT в MBR с помощью команды Diskpart
Обратите внимание, что процесс преобразования GPT в MBR в Diskpart как-то сложен для обычных людей.
Поэтому, если вы новичок, попробуйте первые два метода. Если вы предпочитаете использовать Diskpart, будьте осторожны при выполнении следующих команд:
Если вы переустанавливаете или заново устанавливаете Windows и вам необходимо преобразовать GPT в MBR, выполните следующие шаги для выполнения задачи:
Шаг 1. Откройте командную строку от имени администратора, введите diskpart и нажмите Enter. Нажмите «Да», чтобы открыть Diskpart.
Шаг 2. Введите следующие командные строки одну за другой и каждый раз нажимайте «Enter».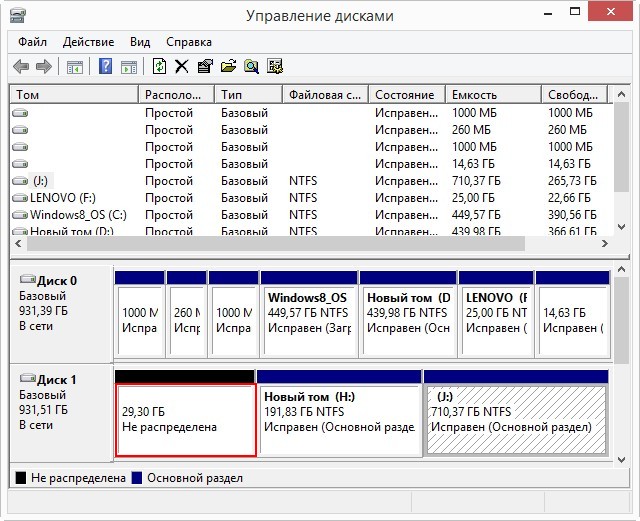
list disk
select disk 1 (замените 1 на номер диска gpt-диска)
clean
convert mbr
Шаг 3. После этого введите exit , чтобы закрыть окно diskpart.
Ваш диск теперь имеет стиль раздела MBR, и вы можете продолжить свои планы по установке классической старой системы Windows или выполнять другие задачи на диске.
Часть 3. Форматирование раздела GPT (4 способа)
Процесс форматирования раздела GPT аналогичен форматированию обычного раздела MBR.У вас есть четыре способа сделать это.
1. Использование проводника при щелчке правой кнопкой мыши формата
Откройте проводник> щелкните правой кнопкой мыши целевой раздел> выберите «Форматировать»> установите флажок «Быстрое форматирование», установите файловую систему как NTFS> нажмите «Пуск».
2. Использование управления дисками с опцией форматирования тома
Откройте Управление дисками> Щелкните правой кнопкой мыши целевой раздел> Выберите «Форматировать том»> Установите новую букву диска, файловую систему как NTFS> Нажмите «Далее»> «Готово».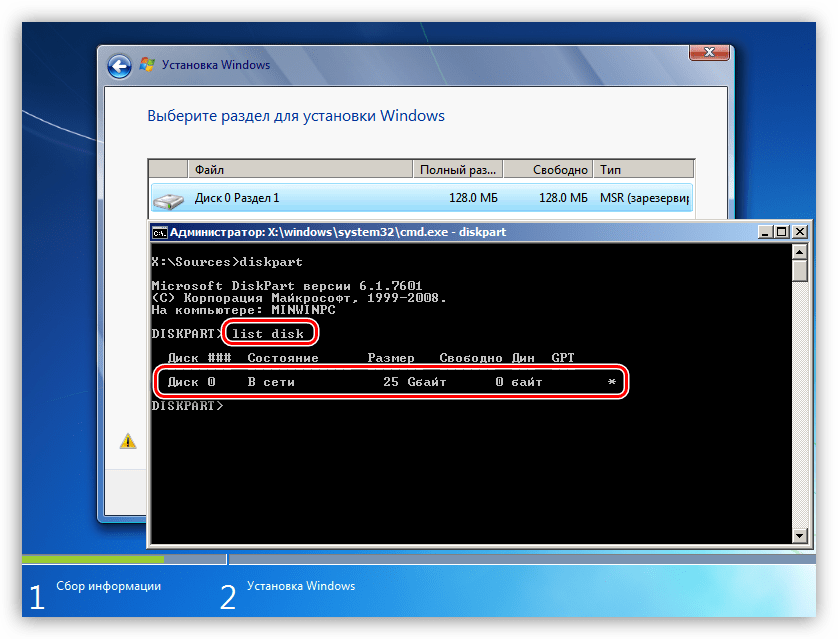
3.Использование EaseUS Partition Master с функцией форматирования раздела
Запустите EaseUS Partition Master> Щелкните правой кнопкой мыши целевой том и выберите «Форматировать»> «Установить NTFS в качестве файловой системы»> Нажмите «ОК»> «Выполнить операцию».
4. Использование Diskpart с быстрой командой формата fs = ntfs
Откройте Diskpart> Тип списка тома> Тип выберите том 2 (замените 2 на номер целевого раздела)> Введите формат fs = ntfs quick> Тип выхода.
Заключение
На этой странице представлены три части решений, которые помогут пользователям удалить один или все разделы GPT на диске Windows, удалить стиль разделов GPT и преобразовать GPT в диск MBR, а также форматировать разделы GPT.
Бесплатное программное обеспечение для управления разделами — EaseUS Partition Master, Disk Management и Diskpart — все это практичные варианты, которые вы можете выбрать.
Если вы предпочитаете расширенный бесплатный инструмент для управления диском GPT, например изменение размера разделов GPT, разбиение жесткого диска GPT на разделы, преобразование GPT и т.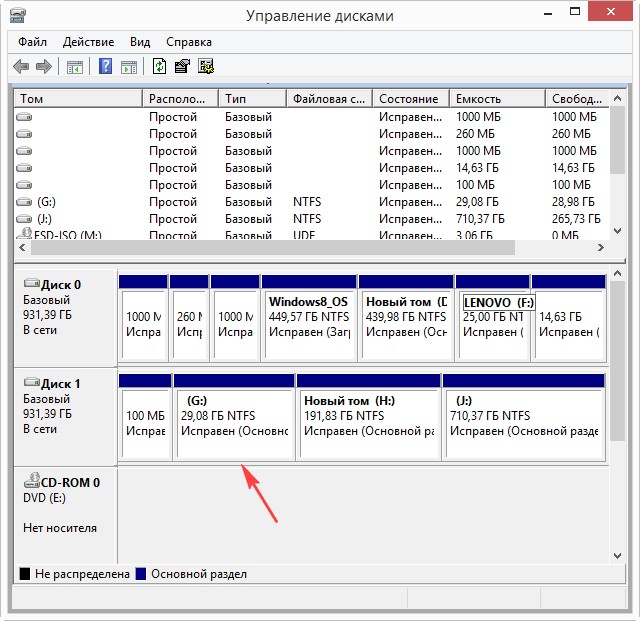 Д., EaseUS Partition Master — ваш лучший выбор.
Д., EaseUS Partition Master — ваш лучший выбор.
Также читайте: Как разбить GPT-диск на разделы.
Часто задаваемые вопросы о разделах диска GPT
Помимо разбиения GPT-диска на разделы, удаления GPT-раздела или преобразования GPT-диска, некоторые из вас могут больше беспокоиться о GPT-диске.Вот 4 наиболее часто задаваемых вопроса, связанных с GPT-диском, и если вас это интересует, просмотрите ответы здесь:
1. Как удалить защитный раздел GPT?
Чтобы решить «защитную» проблему с разделом GPT и сделать его снова пригодным для использования, могут помочь следующие два обходных пути.
Вариант 1. Утилита командной строки Diskpart
- Откройте Diskpart.exe (вы можете обратиться к разделу Удаление защитного раздела GPT, чтобы узнать, как его открыть).
- Введите список дисков и нажмите Enter.
- Введите select disk * и нажмите Enter.
- Введите clean и нажмите Enter.
- Введите convert mbr и нажмите Enter.

Вариант 2. Стороннее программное обеспечение преобразования GPT в MBR, такое как EaseUS Partition Master. Дополнительные сведения см. В разделе Доступ к защитному разделу GPT без потери данных.
2. Как изменить раздел GPT на BIOS?
Основная причина, по которой большинство людей хотят изменить раздел GPT на BIOS, заключается в том, что они не могут напрямую переключить режим загрузки GPT при работающей системе Windows.
Следовательно, лучший способ изменить GPT UEFI на BIOS — это переключить стиль раздела GPT системного диска на MBR.
Вы можете использовать установочный носитель Windows с CMD или надежное преобразование диска в загрузочный USB с помощью EaseUS Partition Master.
Подробнее см. В разделе «Преобразование GPT в MBR без ОС».
3. Как изменить раздел GPT на NTFS?
Чтобы изменить раздел GPT на NTFS, у вас есть два варианта:
1).Отформатируйте раздел GPT в NTFS с помощью проводника, управления дисками, Diskpart и т.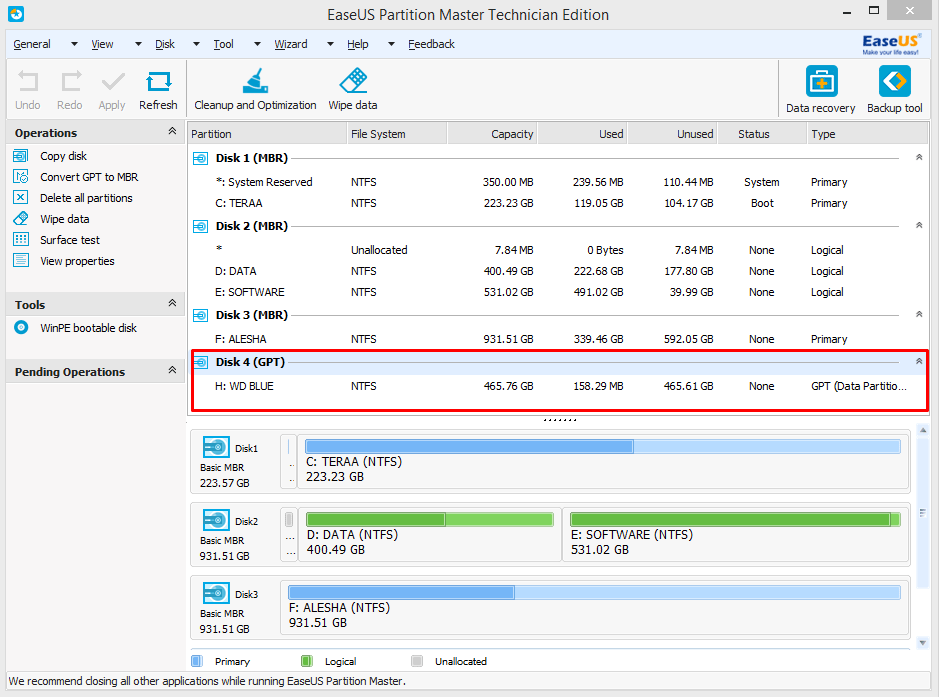 Д.
Д.
2). Конвертируйте FAT32 в NTFS без потери данных с помощью EaseUS Partition Master.
4. Как исправить, что выбранный диск имеет стиль раздела GPT?
Проблема «Выбранный диск имеет стиль раздела GPT» часто возникает на диске GPT, который не поддерживает режим загрузки BIOS при установке системы Windows. Чтобы избавиться от этой проблемы, вы можете преобразовать GPT-диск в MBR. Тогда проблема решается.
Для получения подробного руководства вы можете обратиться к разделу Выбранный диск в стиле раздела GPT в Windows 10/8/7 для получения дополнительной помощи.
Как изменить раздел GPT на MBR в BIOS без потери данных
Когда пользователи покупают новый компьютер и хотят отформатировать его на DVD / CD, даже не просматривая раздел восстановления, они могут столкнуться с сообщением об ошибке. Ошибка говорит, что они не могут установить Windows в этот раздел, так как он в формате GPT. Это означает, что раздел GPT необходимо преобразовать в формат MBR.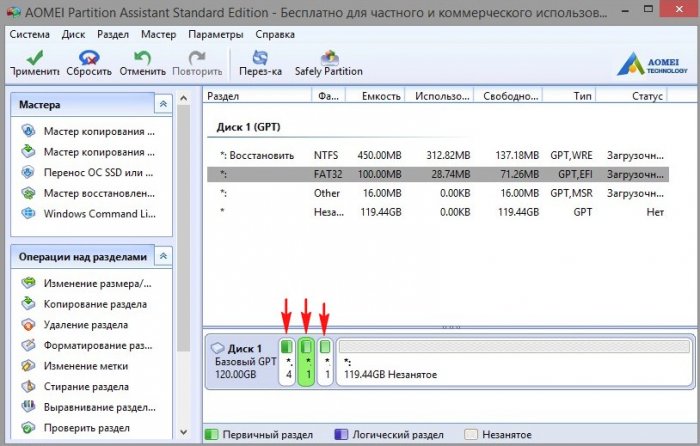
Итак, прочтите статью и узнайте лучшее решение для изменения раздела GPT на MBR в Windows 10, 8, 7 и т. Д.
Мы уверены, что вы удивитесь факту
Поскольку GPT и MBR — это не общие термины, которые мы слышим каждый день. Итак, давайте разберемся в значении GPT и MBR, прежде чем переходить к преобразованию раздела GPT в MBR в BIOS.
Что такое GPT и MBR?
GPT (таблица разделов GUID) — это последний стандарт, который заменяет MBR и интегрирован с новыми системами UEFI.Каждый его раздел связан с уникальным глобальным идентификатором (GUID), случайным идентификатором, так что каждый раздел в мире может иметь свой конкретный и уникальный идентификатор. GPT не имеет таких ограничений, как MBR.
Модули на основе GPT могут быть намного больше, с ограничениями по размеру, и это зависит от ОС и ее файловой системы. Кроме того, GPT позволяет создавать практически неограниченное количество разделов. Для дисков GPT используйте последнюю версию таблицы разделов Unified Extensible Firmware Interface (UEFI).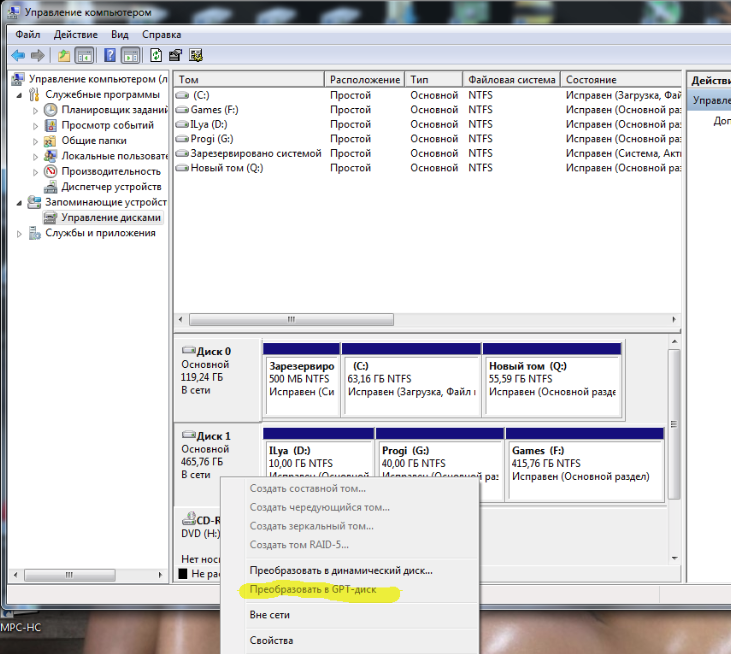
MBR (основная загрузочная запись) — это стандарт, который начал действовать в 1983 году и до сих пор полностью функционирует.Одним из основных ограничений этого формата разделов является то, что максимальный размер, с которым он может работать, составляет 2 ТБ (хотя с помощью программного обеспечения это можно преодолеть).
Еще одно ограничение заключается в том, что MBR может работать только с 4 основными разделами, поэтому для создания более 4 пользователей необходимо прибегать к расширенным разделам. На дисках MBR используется стандартная устаревшая таблица разделов базовой системы ввода / вывода (BIOS).
Теперь главный вопрос — как изменить раздел GPT на BIOS? Дальнейший раздел этой статьи содержит информацию о лучшем способе преобразования раздела GPT в MBR в BOIS Window 10, 8, 7 и т. Д.
Примечание: — Если вы потеряли файлы из раздела, попробуйте эту программу для восстановления разделов .
Это безопасный и надежный способ легко вернуть файлы.
Загрузить Купить сейчас
Способы преобразования раздела GPT в MBR без потери данных
Пользователи могут преобразовать диск с разделами GPT в диск MBR с помощью нескольких методов, некоторые из которых упомянуты ниже. Настоятельно рекомендуется внимательно и последовательно следовать инструкциям, поскольку любая ошибка может привести к безвозвратной потере данных.
Итак, выполните шаги, перечисленные ниже, чтобы изменить раздел GPT на MBR в BIOS в Windows 10, 8, 7 без потери данных. Два безопасных и надежных метода перечислены ниже. Выберите тот, который вам больше всего подходит, и выполните следующие действия:
- Преобразование раздела GPT в MBR в BIOS с помощью управления дисками
- Изменить раздел GPT на MBR в Windows 10, 8, 7 с помощью CMD
Метод 1. Преобразование GPT в MBR в BIOS с помощью управления дисками
Disk Management устанавливается по умолчанию на компьютер Windows. Итак, непосредственно выполните шаги:
Итак, непосредственно выполните шаги:
Примечание: Этот метод применим только к Windows 8, Windows 8.1, Windows 7 и Windows Vista. Таким образом, с помощью этого метода вы можете изменить раздел GPT на BIOS только в Windows 8, 8.1, 7, Vista.
- Загрузите вашу Windows
- Щелкните Windows Пуск
- Перейдите в панель управления
- Выберите Администрирование >> Управление компьютером
- Теперь в левом меню выберите Хранилище >> Управление дисками
- Нажмите , щелкните правой кнопкой мыши на каждом разделе диска, который необходимо преобразовать из GPT.Перед началом процедуры преобразования необходимо удалить все разделы с диска.
- Для этого выделите Удалить том на каждом разделе, пока на всем диске не останется незанятое пространство
- Нажмите , щелкните правой кнопкой мыши на диске и выберите Преобразовать в MBR Disk
- После завершения процесса вы можете создать разделы на новом диске в соответствии с вашими требованиями
- В конце концов закройте Управление дисками
Методика 2.
 Измените раздел GPT на MBR с помощью CMD Windows 10, 8, 7
Измените раздел GPT на MBR с помощью CMD Windows 10, 8, 7Если вы не можете загрузить Windows для запуска управления дисками, вы можете использовать командную строку для выполнения преобразования. Ниже описано, как использовать команду CMD для простого изменения раздела GUID на MBR в BIOS:
- Вставьте установочный диск Windows и перезагрузите компьютер
- Загрузка с диска нажатием любой клавиши в окне «Нажмите любую клавишу»
- Перейдите к Восстановление системы Опции
- Выберите командную строку
- Теперь введите diskpart и нажмите кнопку Enter
- Затем введите list disk и нажмите Введите key
- Обратите внимание на номер диска (например: 3), который необходимо преобразовать
- Затем введите выберите диск 3 (Примечание: здесь 3 — номер GPT-диска, который будет преобразован в MBR).
 Нажмите Введите , кнопку
Нажмите Введите , кнопку - Введите clean и нажмите Введите
- Теперь введите convert MBR и нажмите Введите
- После этого ваш диск начнет конвертировать
- Можно ввести exit и нажать Enter в командной строке , чтобы выйти из .
- Чтобы создать новые разделы через командную строку, следуйте приведенным инструкциям:
- Введите создать первичный раздел и нажмите Введите
- Введите list volume и нажмите Введите , кнопку
- Перед форматированием раздела убедитесь, что выбран новый том.
- Введите формат fs = ntfs и нажмите Введите
- После этого введите , выход и нажмите кнопку Enter
Эта процедура может занять немного больше времени, однако это лучший способ избежать проблем с потерей данных с разделами.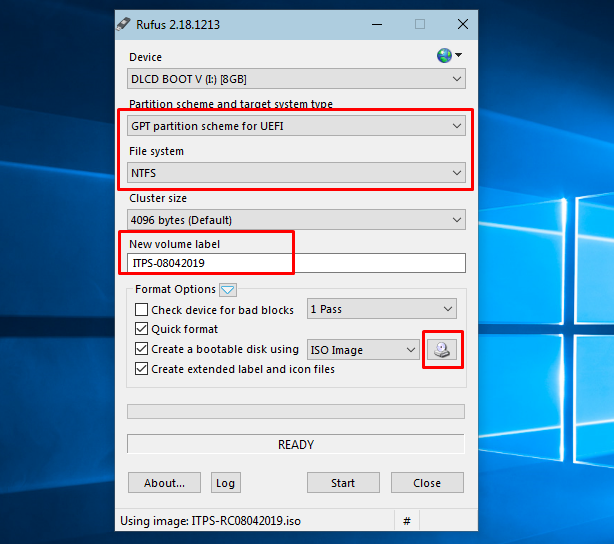 Есть несколько других сторонних инструментов, которые обещают преобразование GPT в MBR, но Microsoft официально не признала эти инструменты.
Есть несколько других сторонних инструментов, которые обещают преобразование GPT в MBR, но Microsoft официально не признала эти инструменты.
Я надеюсь, что приведенные выше методы будут полезны для вас и помогут решить ваш вопрос о том, как преобразовать раздел GPT в MBR в BIOS в Windows 10, 8, 7 и т. Д.
Заключительные слова
Эта техническая страница раскрывает несколько решений для решения вопроса пользователя о том, как изменить раздел GPT на BIOS. Теперь пользователи могут просто установить Windows на MBR-диск, и в случае, если они столкнутся с какой-либо потерей данных, Partition Recovery Tool — лучший способ вернуть файлы. Это полностью безопасный способ преобразовать раздел GUID в MBR в BIOS без потери данных в Windows 10, 8, 7 и т. Д.
Как преобразовать раздел GPT в MBR без потери данных в Windows 10 — FAQ
Будет ли при преобразовании раздела GPT в MBR удаляться данные? Нет, если это произойдет, попробуйте Windows Data Recovery Software , чтобы восстановить удаленные данные из раздела GPT.
Да, можно преобразовать раздел GPT в MBR
Как изменить раздел GPT на MBR в Windows 10?Прочитав блог, вы можете изменить раздел GPT на MBR в Windows 10.
Как изменить раздел GPT на BIOS?Чтобы узнать решение этой проблемы, прочтите упомянутый выше блог.
Об авторе
Чираг Арора
Обладает более чем 9-летним опытом написания технических текстов.Знает об основных технических областях. Кроме того, предоставляет простые и надежные решения для устранения трудностей, с которыми сталкиваются пользователи при работе с различными платформами.
В чем разница между GPT и MBR при разделении диска?
kubais / Shutterstock.comУстановите новый диск в Windows 10 или 8.1, и вас спросят, хотите ли вы использовать MBR (основная загрузочная запись) или GPT (таблица разделов GUID). Сегодня мы объясним разницу между GPT и MBR и поможем вам выбрать подходящий для вашего ПК или Mac.
GPT дает много преимуществ, но MBR по-прежнему является наиболее совместимым и все еще необходимо в некоторых случаях. Между прочим, это стандарт не только для Windows — Mac OS X, Linux и другие операционные системы также могут использовать GPT.
GPT, или таблица разделов GUID, — это новый стандарт со многими преимуществами, включая поддержку больших дисков, который требуется большинству современных ПК. Выбирайте MBR для совместимости, только если вам это нужно.
Структура раздела определяет, как структурирована информация в разделе, где разделы начинаются и заканчиваются, а также код, который используется во время запуска, если раздел является загрузочным.Если вы когда-либо разбивали и форматировали диск или настраивали Mac на двойную загрузку Windows, вам, вероятно, приходилось иметь дело с MBR и GPT. GPT — это новый стандарт, который постепенно заменяет MBR.
Для чего нужны GPT и MBR?
Прежде чем использовать диск, необходимо разбить его на разделы. MBR (основная загрузочная запись) и GPT (таблица разделов GUID) — это два разных способа хранения информации о разделах на диске. Эта информация включает в себя начало и начало разделов, поэтому ваша операционная система знает, какие секторы принадлежат каждому разделу и какой раздел является загрузочным.Вот почему вам нужно выбрать MBR или GPT перед созданием разделов на диске.
СВЯЗАННЫЙ: Что такое раздел, зарезервированный системой, и можно ли его удалить?
Ограничения MBR
MBR была впервые представлена в IBM PC DOS 2.0 в 1983 году. Она называется Master Boot Record, потому что MBR — это специальный загрузочный сектор, расположенный в начале диска. Этот сектор содержит загрузчик установленной операционной системы и информацию о логических разделах диска.Загрузчик — это небольшой фрагмент кода, который обычно загружает загрузчик большего размера из другого раздела на диске. Если у вас установлена Windows, здесь находятся начальные части загрузчика Windows, поэтому вам, возможно, придется восстановить MBR, если она перезаписана и Windows не запускается. Если у вас установлен Linux, загрузчик GRUB обычно находится в MBR.
MBR имеет свои ограничения. Во-первых, MBR работает только с дисками размером до 2 ТБ. MBR также поддерживает до четырех основных разделов — если вы хотите больше, вы должны сделать один из ваших основных разделов «расширенным разделом» и создать внутри него логические разделы.Это небольшой глупый прием, в котором нет необходимости.
СВЯЗАННЫЙ: В чем разница между FAT32, exFAT и NTFS?
Преимущества GPT
GPT — это таблица разделов GUID. Это новый стандарт, который постепенно заменяет MBR. Он связан с UEFI, который заменяет неуклюжий старый BIOS чем-то более современным. GPT, в свою очередь, заменяет неуклюжую старую систему разделов MBR чем-то более современным.Она называется таблицей разделов GUID, потому что каждый раздел на вашем диске имеет «глобальный уникальный идентификатор» или GUID — произвольную строку такой длины, что каждый раздел GPT на Земле, вероятно, имеет свой собственный уникальный идентификатор.
GPT не страдает от ограничений MBR. Диски на основе GPT могут быть намного больше, и их размер зависит от операционной системы и ее файловых систем. GPT также позволяет создавать практически неограниченное количество разделов. Опять же, ограничением здесь будет ваша операционная система — Windows позволяет использовать до 128 разделов на диске GPT, и вам не нужно создавать расширенный раздел, чтобы они работали.
На MBR-диске данные о разделах и загрузке хранятся в одном месте. Если эти данные будут перезаписаны или повреждены, у вас проблемы. Напротив, GPT хранит несколько копий этих данных на диске, поэтому он намного надежнее и может восстанавливаться в случае повреждения данных.
GPT также хранит значения циклического контроля избыточности (CRC), чтобы проверить целостность своих данных. Если данные повреждены, GPT может заметить проблему и попытаться восстановить поврежденные данные из другого места на диске.У MBR не было возможности узнать, были ли повреждены его данные — проблема возникла только тогда, когда процесс загрузки завершился неудачно или разделы вашего диска исчезли.
Совместимость
НакопителиGPT обычно содержат «защитную MBR». Этот тип MBR говорит о том, что диск GPT имеет один раздел, охватывающий весь диск. Если вы попытаетесь управлять GPT-диском с помощью старого инструмента, который может только читать MBR, он увидит один раздел, занимающий весь диск.Эта защитная MBR гарантирует, что старые инструменты не перепутают диск GPT с диском без разделов и не перезапишут его данные GPT новой MBR. Другими словами, защитная MBR защищает данные GPT от перезаписи.
СВЯЗАННЫЕ: Начинающий компьютерщик: объяснение разделов жесткого диска
Windows может загружаться с GPT только на компьютерах с UEFI, работающих под управлением 64-разрядных версий Windows 10, 8, 7, Vista и соответствующих серверных версий. Все версии Windows 10, 8, 7 и Vista могут читать диски GPT и использовать их для данных — они просто не могут загружаться с них без UEFI.
Другие современные операционные системы также могут использовать GPT. В Linux есть встроенная поддержка GPT. Компьютеры Apple Mac Intel больше не используют схему Apple APT (Apple Partition Table) и вместо нее используют GPT.
Возможно, вы захотите использовать GPT при настройке диска. Это более современный и надежный стандарт, к которому стремятся все компьютеры. Если вам нужна совместимость со старыми системами — например, возможность загружать Windows с диска на компьютере с традиционным BIOS — вам пока придется придерживаться MBR.
.

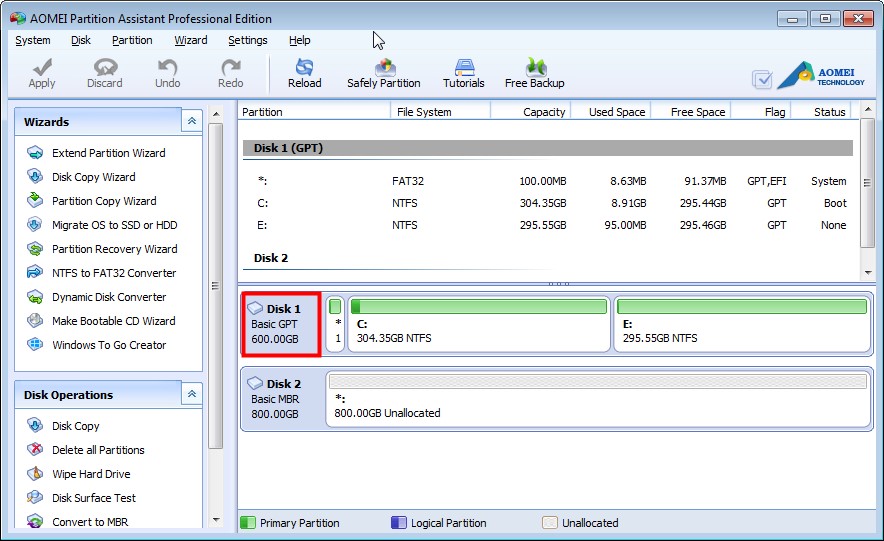
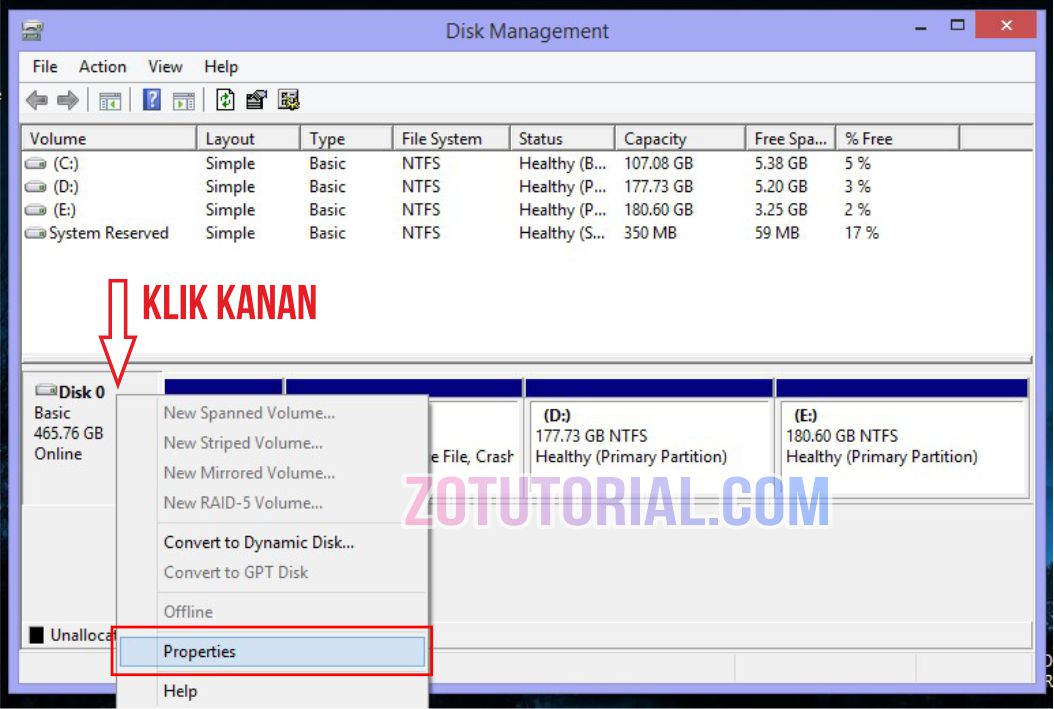 Но в большинстве случаев она должна запускаться.
Но в большинстве случаев она должна запускаться. Для этого вводится команда со вполне логичным для себя названием – «clean». Это показано на рисунке №4.
Для этого вводится команда со вполне логичным для себя названием – «clean». Это показано на рисунке №4.

 Отличить его можно по размеру и структуре GPT. Пишем команду
Отличить его можно по размеру и структуре GPT. Пишем команду
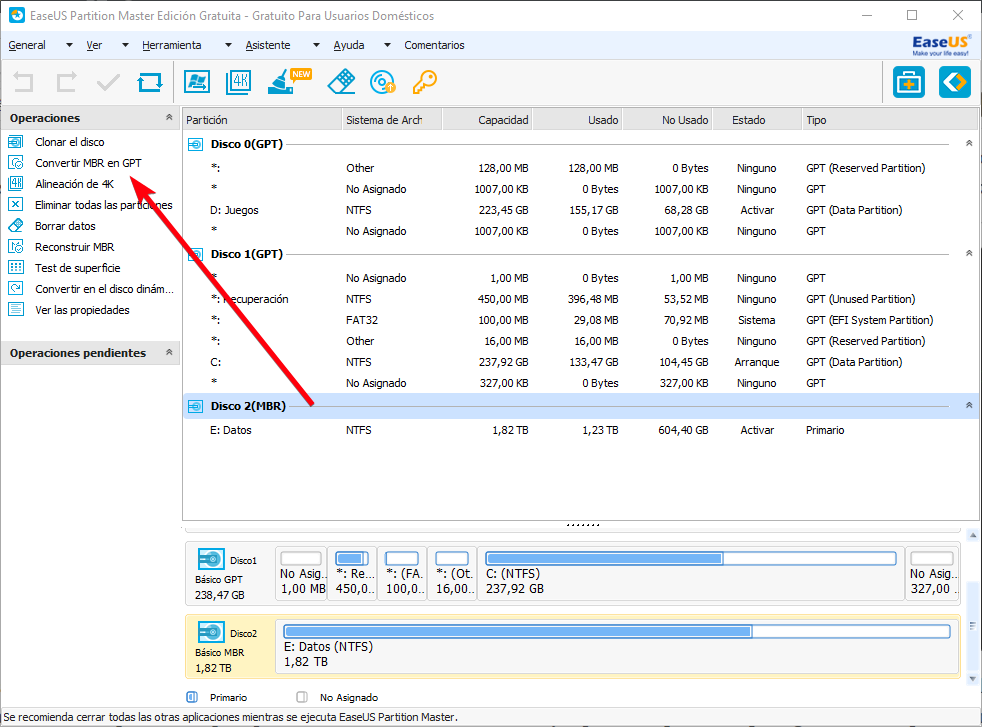
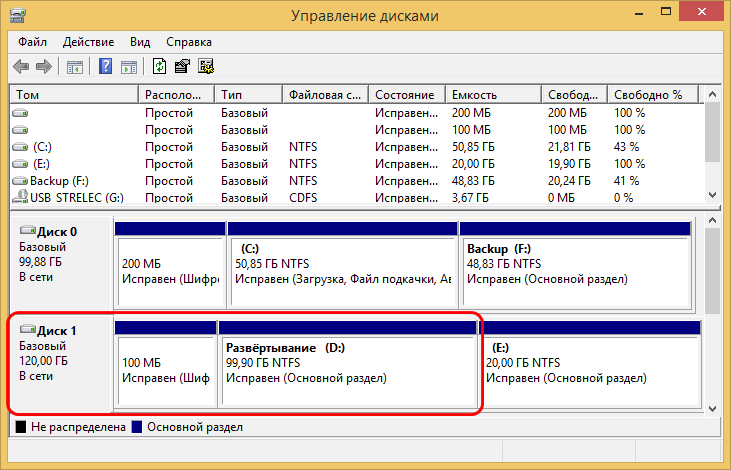
 С помощью командной строки, конвертация в …
С помощью командной строки, конвертация в …
 Основная задача BIOS и EFI — запустить процесс загрузки, но они делают это несовместимыми способами, поэтому ОС должна поддерживать тот режим загрузки, который поддерживает компьютер.Большинство EFI включают компонент, называемый модулем поддержки совместимости (CSM), который позволяет EFI загружать ОС в режиме BIOS, но эта функция может вызвать столько же проблем, сколько и решить. Обсуждение BIOS и EFI усложняет тот факт, что многие люди (и даже большинство производителей) называют EFI «BIOS», вероятно, потому, что «BIOS» — более знакомый термин. Однако на самом деле они не совпадают, и использование термина «BIOS» для обозначения EFI похоже на использование термина «Ford» для обозначения Chevrolet.Общий термин — «прошивка».
Основная задача BIOS и EFI — запустить процесс загрузки, но они делают это несовместимыми способами, поэтому ОС должна поддерживать тот режим загрузки, который поддерживает компьютер.Большинство EFI включают компонент, называемый модулем поддержки совместимости (CSM), который позволяет EFI загружать ОС в режиме BIOS, но эта функция может вызвать столько же проблем, сколько и решить. Обсуждение BIOS и EFI усложняет тот факт, что многие люди (и даже большинство производителей) называют EFI «BIOS», вероятно, потому, что «BIOS» — более знакомый термин. Однако на самом деле они не совпадают, и использование термина «BIOS» для обозначения EFI похоже на использование термина «Ford» для обозначения Chevrolet.Общий термин — «прошивка».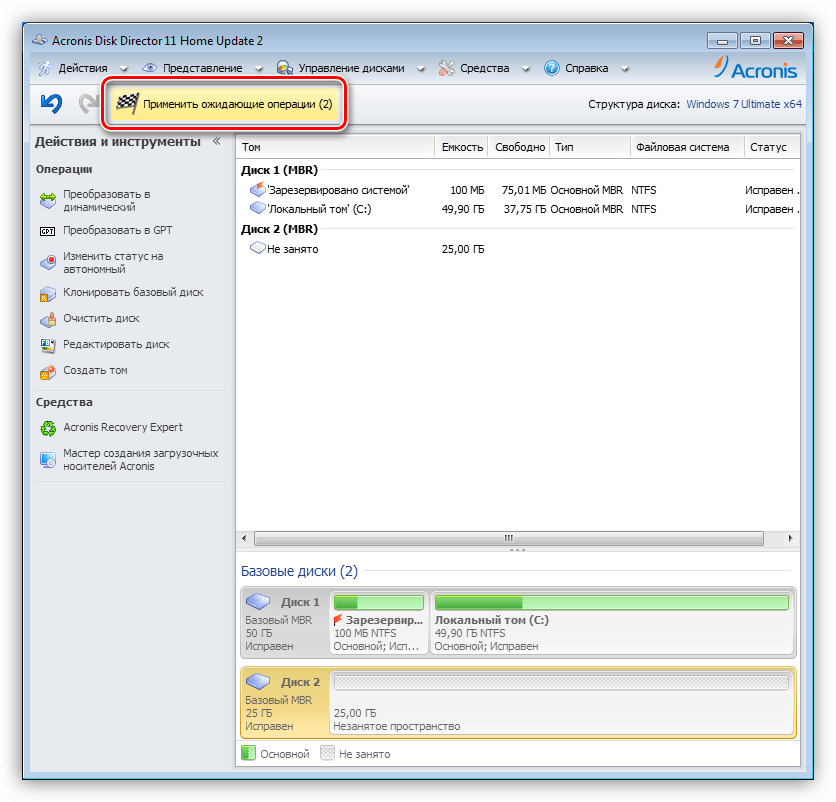 Windows, однако, связывает их вместе для своего загрузочного диска : Windows будет загружаться с дисков MBR только на компьютерах на базе BIOS (или при использовании CSM / BIOS / устаревшего режима на компьютере на основе EFI) и только с дисков GPT. на компьютерах на базе EFI.Однако можно использовать любой тип таблицы разделов либо с режимом загрузки для дисков данных, либо со многими ОС, отличными от Windows.
Windows, однако, связывает их вместе для своего загрузочного диска : Windows будет загружаться с дисков MBR только на компьютерах на базе BIOS (или при использовании CSM / BIOS / устаревшего режима на компьютере на основе EFI) и только с дисков GPT. на компьютерах на базе EFI.Однако можно использовать любой тип таблицы разделов либо с режимом загрузки для дисков данных, либо со многими ОС, отличными от Windows.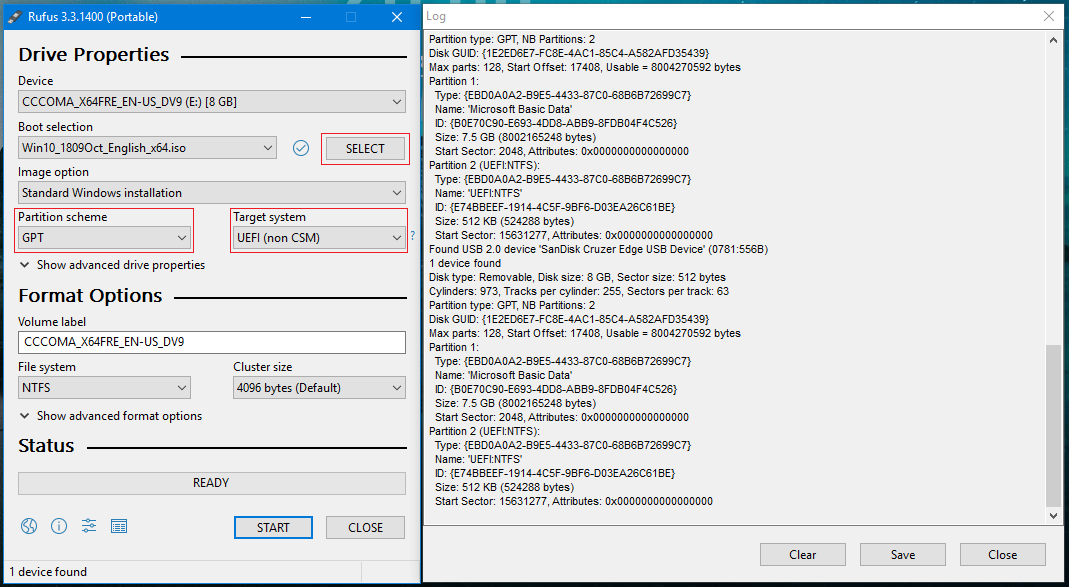 Обычно диск Windows использует NTFS и либо GPT, либо MBR. AFAIK, как Windows 7, так и Windows 8 требуют использования NTFS для загрузочного раздела, но могут использовать FAT или (через сторонние драйверы) различные другие файловые системы для разделов данных.
Обычно диск Windows использует NTFS и либо GPT, либо MBR. AFAIK, как Windows 7, так и Windows 8 требуют использования NTFS для загрузочного раздела, но могут использовать FAT или (через сторонние драйверы) различные другие файловые системы для разделов данных. Однако это не всегда верно, и разница составляет всего несколько секунд.
Однако это не всегда верно, и разница составляет всего несколько секунд.

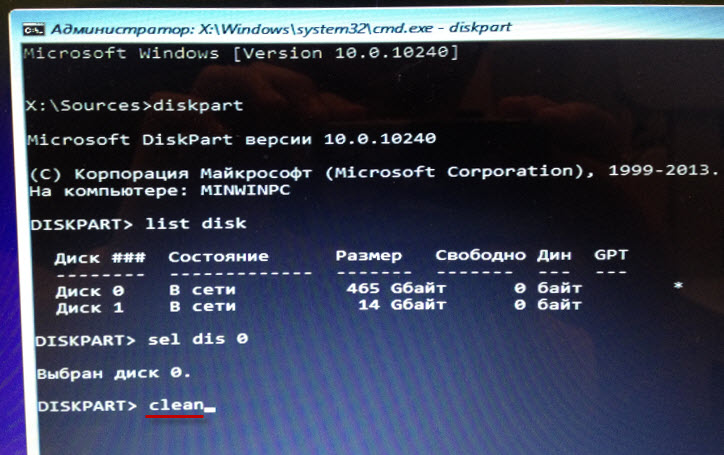
 Отформатируйте раздел GPT, чтобы очистить раздел или сбросить файловую систему
Отформатируйте раздел GPT, чтобы очистить раздел или сбросить файловую систему
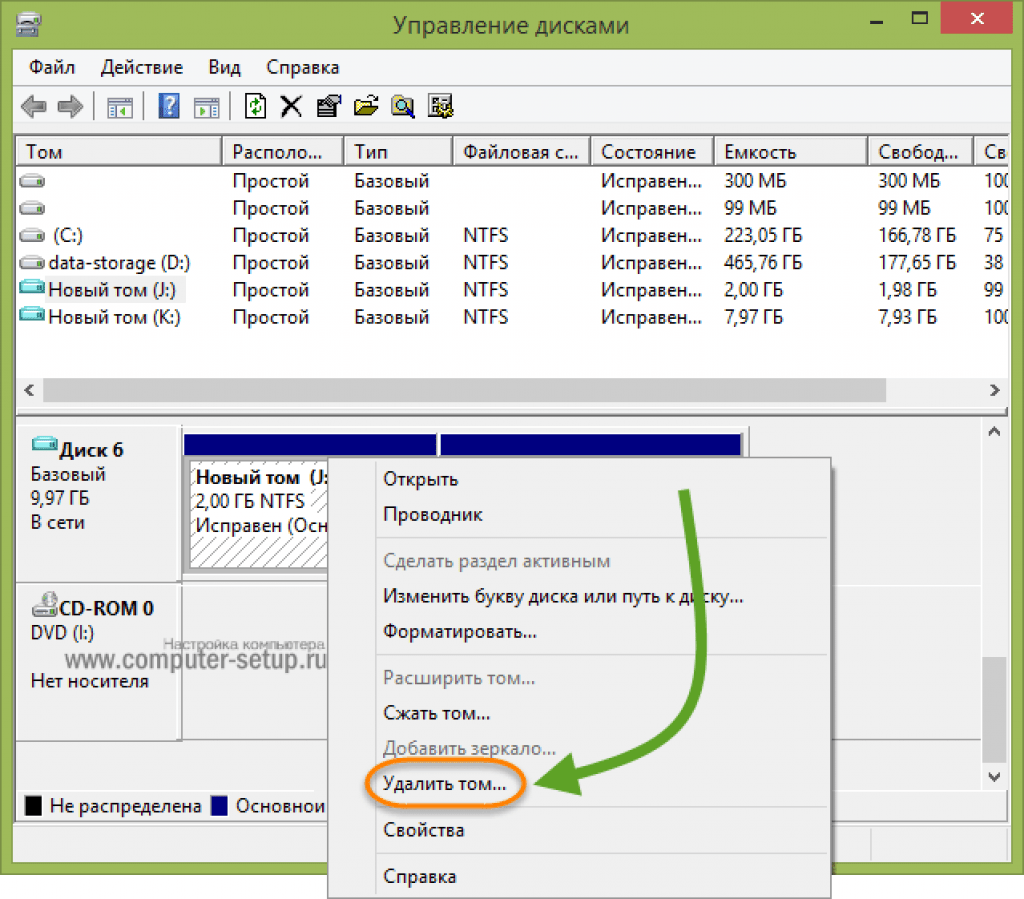 Это безопасный и надежный способ легко вернуть файлы.
Это безопасный и надежный способ легко вернуть файлы.  Нажмите Введите , кнопку
Нажмите Введите , кнопку