Простые советы, как сделать папку невидимой. Открываем скрытые папки и файлы
Бывает необходимость открыть скрытые файлы и папки операционной системы, в основном –чтоб редактировать некоторые важные системные документы.
Для этого необходимо знать, как сделать видимыми скрытые папки.
Дело в том, что во всех современных версиях ОС Windows настройки по умолчанию предполагают так называемую «защиту от дурака».
Это означает, что неопытный пользователь попросту не видит большинства важных системных разделов и не может внести в них потенциально опасные изменения.
Но с другой стороны, некоторые тонкие настройки операционной системы могут потребовать редактирования этих скрытых файлов.
В этой статье будет приведено подробное руководство, позволяющее реализовать эту процедуру в Windows 7, Windows 8 и Windows 10, которые на данный момент занимают львиную долю используемых операционных систем в коммерческом и частном секторе.
Тайны системного раздела Windows 7
Эта версия операционной системы от Microsoft приняла пальму первенства по популярности от легендарной XP, поддержка которой прекратилась несколько лет назад.
Такой успех в первую очередь продиктован удобным интерфейсом, в котором легко найти необходимые настройки.
Это также касается опции отображения скрытых папок и файлов, активировать которую проще всего через панель задач.
- Для начала необходимо стандартным способом попасть в панель задач: открываем Пуск и выбираем «Панель управления».
- После переходим по ссылке «Оформление и персонализация».
Совет! Для удобства необходимо выбрать метод отображения по категориям.
- В открывшемся разнообразии нам необходима категория «Параметры папок», а, точнее, её опция «Показ скрытых файлов и папок», которая говорит сама за себя.
- В открывшемся окне под названием «Параметры папок», разворачиваем вкладку «Вид» и в самом низу списка дополнительных параметров видим функцию отображения/скрытия специальных файлов. Осталось лишь установить чекбокс в нужную позицию.
Добраться до окна «Параметры папок» в Windows 7 можно и более простым путём: для этого достаточно открыть любую директорию и в выпадающем меню опции «Упорядочить» выбрать пункт «Параметры папок и поиска».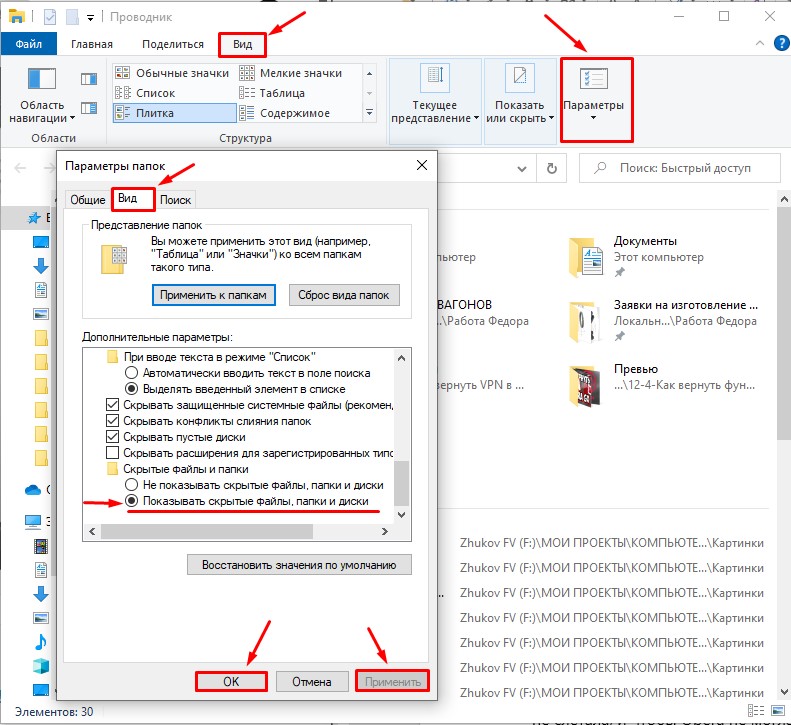
Совет! Если вы решите воспользоваться этим методом, то по умолчанию отобразятся скрытые файлы только в текущей директории. Чтобы распространить это правилу на все диски, необходим активировать пункт «Применить к папкам».
Разобравшись с классикой, можно перейти и к более современным системам.
Вникаем в тонкости Windows 8
Эта версия операционной системы значительно отличается от Виндовс 7, что в своё время вызвало многие нарекания от пользователей.
Изменения коснулись, в том числе и скрытых каталогов: в Windows 8 существует два типа файлов и папок, не видимых пользователю.
Первый, это, собственно скрытые (hidden) разделы. Этим статусом обладают не только системные файлы и папки, но и компоненты различных сторонних приложений.
Более того, сам пользователь может присвоить такой тип любому объекту на диске.
Однако этой возможность часто пользуются и вредоносные программы , в результате чего, например, возникают проблемы с файлами на флешке.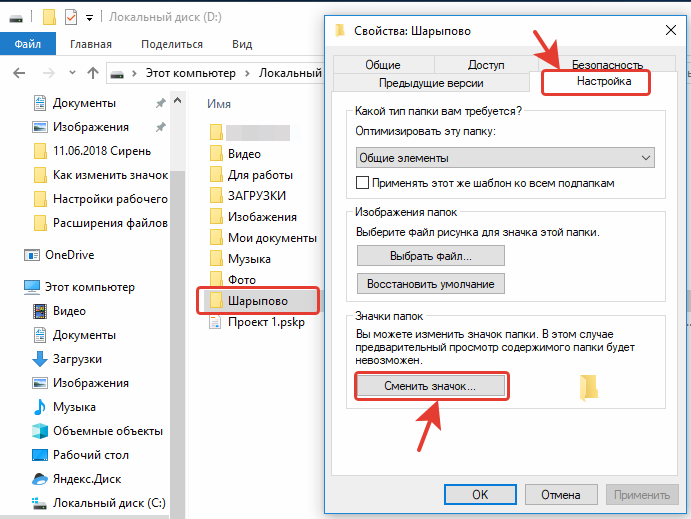
Для двух этих типов алгоритм действий будет разным.
Чтобы открыть обычные скрытые файлы и папки необходимо выполнить следующие действия:
- Для начала следует открыть «Проводник», для чего можно воспользоваться стандартным ярлыком в «Панели задач».
- В открывшейся папке в верхней панели настроек кликаем по меню «Вид» и выбираем функцию «Показать и скрыть». В открывшемся списке необходимо активировать чекбокс «Скрытые элементы».
Таким же образом можно присвоить статус скрытый (hidden) любому выбранному файлу или папке.
Для того чтобы увидеть особы важные системные файлы необходимо произвести такие настройки:
- В этом же меню «Вид» переходим в «Параметры»-«Изменить параметры папки и поиска».
- В результате появиться окно настроек «Параметры папок», аналогичное таковому в Виндовс 7. Здесь следует перейти во вкладку «Вид» и снять чекбокс с функции «Скрывать» защищённые системные файлы (рекомендуется).

Добраться до этого окна можно и по-другому:
- В Пуске, который в восьмёрке имеет непривычный интерфейс Metro, кликаем по значку шестерёнки (Параметры компьютера).
- В открывшемся меню необходимо перейти по самой нижней ссылке, чтобы открыть знакомую большинству пользователей Панель управления.
- В «Панели задач» для начала выбираем способ отображения функций Крупные (или мелкие) значки, а затем переходим по ссылке «Параметры папок», что в итоге и даст доступ к одноимённому окну настроек.
Также отдельно стоит рассмотреть алгоритм включения отображения скрытых и системных элементов для Windows 10, так как, несмотря на свою схожесть с восьмёркой, настройки этой ОС имеют свои нюансы.
Как сделать скрытую папку или файл на компьютере? Наверняка, многие пользователи сталкивались с необходимостью сделать скрытую папку или скрыть какой-нибудь файл на своем компьютере.
Спрятать папку или файл бывает нужно сделать по разным причинам.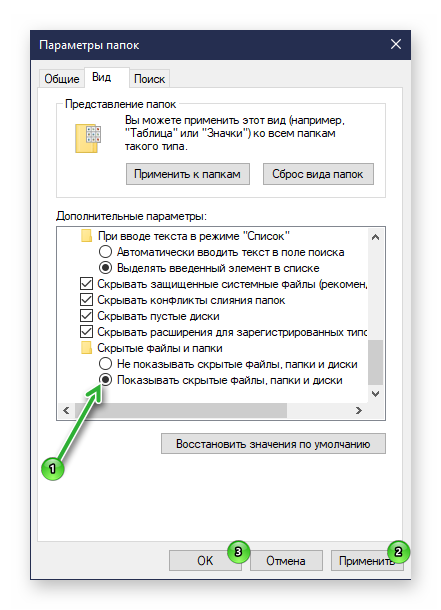 Для того, чтобы случайно не удалить важную папку или файл, особенно, если к компьютеру имеют доступ другие пользователи. Также файл или папка могут быть скрыты по причине конфиденциальных данных, которые не предназначены для всеобщего обозрения.
Для того, чтобы случайно не удалить важную папку или файл, особенно, если к компьютеру имеют доступ другие пользователи. Также файл или папка могут быть скрыты по причине конфиденциальных данных, которые не предназначены для всеобщего обозрения.
Просто может произойти такая ситуация, когда папку или файл необходимо срочно и быстро скрыть от посторонних, а запускать специальные программы у вас не будет времени.
Сделать скрытую папку можно при помощи самой операционной системы. Также можно воспользоваться специально предназначенными для этого программами, кроме того, можно поставить пароль на папку или файл, например, при помощи архиватора или .
С помощью средств операционной системы Windows можно скрыть папку или скрыть файл, а также можно создать невидимую папку. Оба способа одинаково работают в операционных системах Windows 10, Windows 8.1, Windows 8, Windows 7, Windows Vista, Windows XP.
Как скрыть папку на компьютере в Windows
Для того, чтобы сделать скрытую папку, сначала нужно кликнуть правой кнопкой мыши по папке или файлу, а затем в контекстном меню выбрать пункт «Свойства».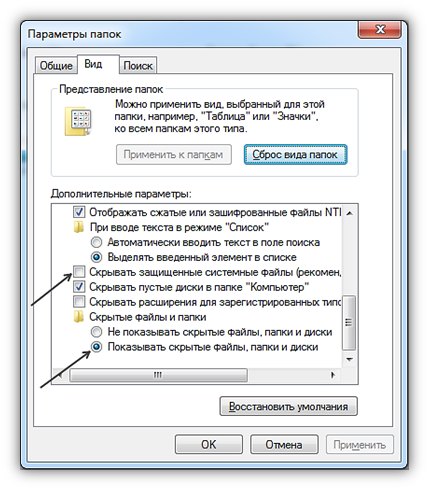 В окне «Свойства: имя папки», во вкладке «Общие», в разделе «Атрибуты», необходимо будет поставить флажок напротив пункта «Скрытый», а потом нажать на кнопку «ОК».
В окне «Свойства: имя папки», во вкладке «Общие», в разделе «Атрибуты», необходимо будет поставить флажок напротив пункта «Скрытый», а потом нажать на кнопку «ОК».
Для того, чтобы скрыть файл, нужно сделать тоже самое.
Далее открывается окно «Подтверждение изменения атрибутов». В этом окне нужно будет выбрать один из вариантов: «Применение изменений только к этой папке», или «К данной папке и ко всем вложенным папкам и файлам», а затем нажать на кнопку «ОК».
- «Подтверждение изменений только к этой папке» — скрытой будет только эта папка.
- «К данной папке и ко всем вложенным папкам и файлам» — будут скрытыми не только эта папка, но также будут скрытыми вложенные в нее папки и файлы.
По умолчанию активирован пункт «К данной папке и ко всем вложенным папкам и файлам». В любом случае, эта папка будет скрытой и находящиеся в ней папки и файлы не будут видимыми.
После этого папка или файл станет скрытым и исчезнет из вида.
Как увидеть скрытые папки в Windows
Для того, чтобы показать скрытые папки или файлы в Windows, необходимо включить в операционной системе отображение скрытых папок и файлов. Это можно сделать из «Панели управления» или из любой папки. В папке нужно будет нажать на кнопку меню «Упорядочить» => «Параметры папок и поиска».
Это можно сделать из «Панели управления» или из любой папки. В папке нужно будет нажать на кнопку меню «Упорядочить» => «Параметры папок и поиска».
После этого будет открыто окно «Параметры папок», в котором нужно будет открыть вкладку «Вид», а в поле «Дополнительные параметры» активировать пункт «Показывать скрытые файлы, папки и диски». Затем нажмите на кнопку «ОК» или «Применить» => «ОК».
После этого вы можете снова увидеть скрытые папки.
Как сделать видимыми скрытые папки
После того, как на компьютере был включен показ скрытых папок и файлов, вы можете открыть скрытые папки и файлы, для того, чтобы сделать их снова видимыми.
Для того, чтобы отобразить скрытые папки, необходимо будет кликнуть правой кнопкой мыши по скрытому файлу или скрытой папке. Такие скрытые папки или скрытые файлы будут отображаться в полупрозрачном виде.
В окне «Свойства», во вкладке «Общие» нужно будет снять флажок напротив пункта «Скрытый», а затем нажать на кнопку «ОК».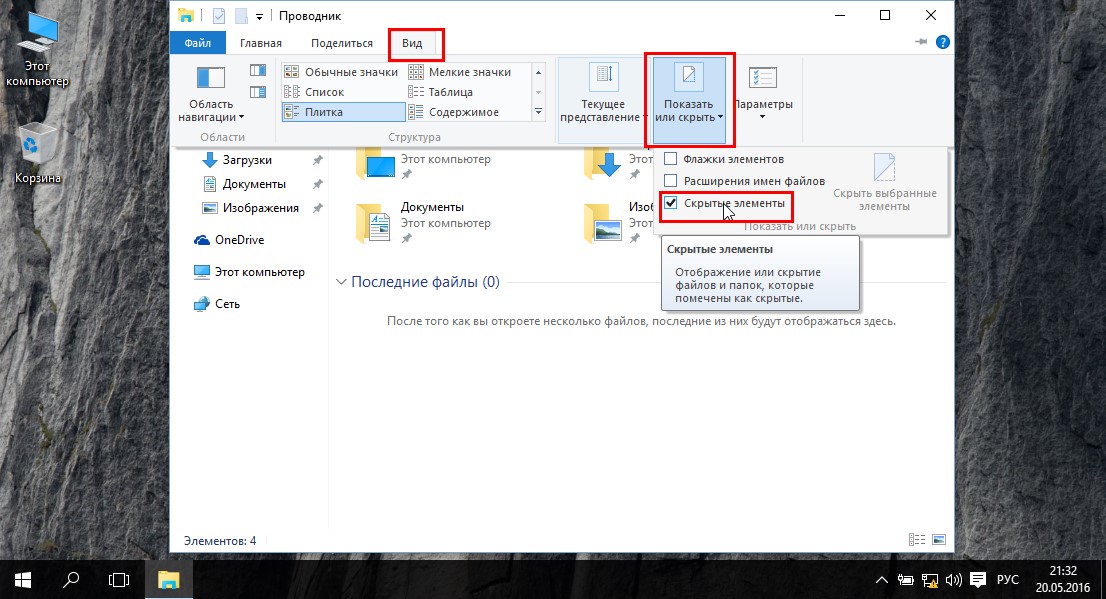
Если это была скрытая папка, то тогда еще в следующем окне нужно будет нажать на кнопку «ОК».
Внимание! После того как вы закончите операции со скрытыми папками или файлами, не забудьте снова активировать пункт «Не показывать скрытые папки, файлы и диски».
Как создать невидимую папку
Для начала необходимо будет создать новую папку, или использовать уже существующую. Папку, которую вы будете делать невидимой, передвиньте с центра к краю экрана монитора, чтобы она не находилась в рабочей части монитора.
Для того, чтобы сделать папку невидимой, необходимо кликнуть по ней правой кнопкой мыши, а потом нажать на пункт контекстного меню «Переименовать». На клавиатуре нажмите и удерживайте клавишу «Alt», а на цифровом блоке введите поочередно цифры «255». После этого на «Рабочем столе» вы увидите папку без имени. Эта папка еще не скрыта.
Затем открывается окно «Свойства». В этом окне во вкладке «Настройка», необходимо нажать на кнопку «Сменить значок…».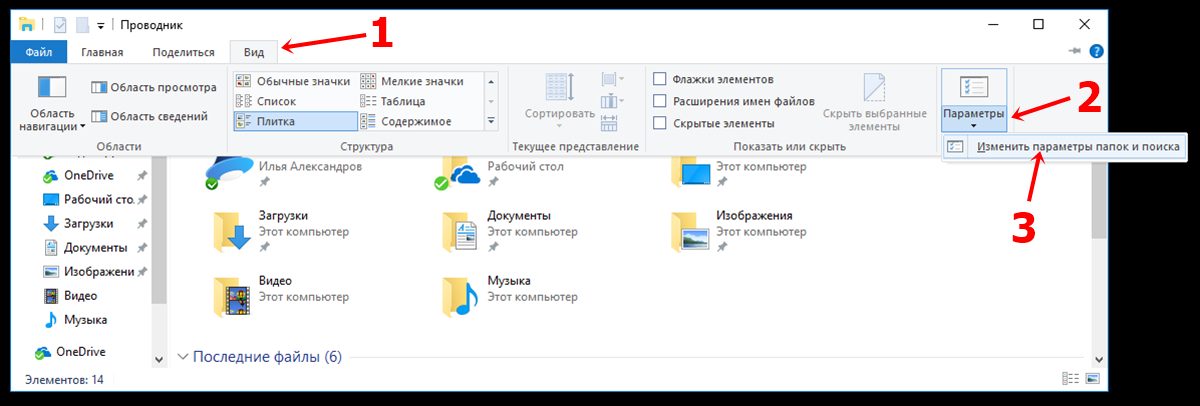
В открывшемся окне «Сменить значок для папки», в поле «Выберите значок из следующего списка» нужно будет найти свободное пространство с прозрачными значками, а затем кликнуть по такому прозрачному значку. После этого в обоих окнах нажмите на кнопку «ОК».
Папка исчезает с «Рабочего стола», эта папка стала невидимой.
У этого способа есть недостатки. Такая невидимая папка будет заметна при перетаскивании другой папки или файла через это место, или при выделении этой части экрана монитора.
Невидимую папку также можно будет увидеть с помощью Проводника. Откройте в Проводнике папку Рабочий стол. В этой папке вы увидите папку с прозрачным значком, которую вы можете открыть для того, чтобы посмотреть содержимое невидимой папки.
Как сделать невидимую папку скрытой папкой
Для того, чтобы невидимая папка не была заметна при наведении курсора мыши на область экрана, или в папке в Проводнике, невидимую папку можно сделать скрытой. В результате, у спрятанной папки будет дополнительная защита от обнаружения.
- Подведите курсор мыши к месту расположения невидимой папки, щелкните правой кнопкой мыши.
- Выберите в контекстном меню «Свойства».
- В окне «Свойства: имя папки», во вкладке «Общие», в разделе «Атрибуты» поставьте галку напротив пункта «Скрытый», а потом нажмите на кнопку «ОК».
Невидимая папка станет скрытой и не будет выделяться при наведении курсора мыши на место расположения папки на Рабочем столе.
Как сделать невидимую папку видимой
В том месте, где находится невидимая папка, кликните по невидимой папке правой кнопкой мыши. После этого откроется контекстное меню. В контекстном меню нужно нажать на пункт «Свойства».
В окне «Свойства» откройте вкладку «Настройка», а затем нажмите на кнопку «Сменить значок…». В окне «Сменить значок для папки» выберите значок папки, а потом в обоих окнах нажмите на кнопку «ОК».
После этого невидимая папка становиться видимой, только она пока не имеет имени.
Для того, чтобы дать имя папке, нажмите на папку правой кнопкой мыши, а в контекстном меню выберите пункт «Переименовать».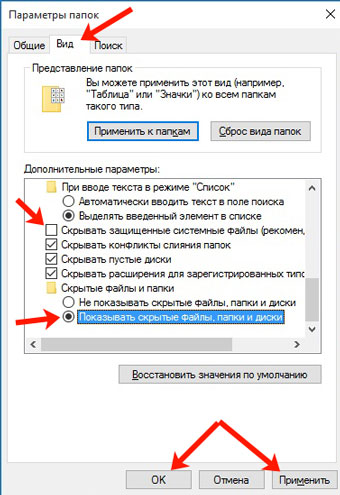 Затем дайте этой папке новое имя.
Затем дайте этой папке новое имя.
Выводы статьи
В операционной системе Windows можно быстро сделать скрытую папку, а также создать невидимую папку, которая исчезнет из вида. С помощью скрытой или невидимой папки пользователь может скрыть данные не предназначенные для всеобщего обозрения.
Как сделать скрытую папку в Windows (видео)
Иногда требуется скрыть важную или конфиденциальную информацию от посторонних глаз. Причем нужно не просто установить пароль на папку или файл, а сделать их абсолютно невидимыми. Такая потребность также возникает в том случае, если пользователь желает спрятать системные файлы. Итак, давайте разберемся, как сделать неотображаемыми файл или папку.
Все способы скрытия файлов и папок на ПК можно разделить на две группы, в зависимости от того, что при этом будет использоваться: стороннее ПО или внутренние возможности операционной системы. Также следует заметить, что перед применением многих из этих способов следует проверить, чтобы возможность использования атрибута скрытия была настроена в самой ОС.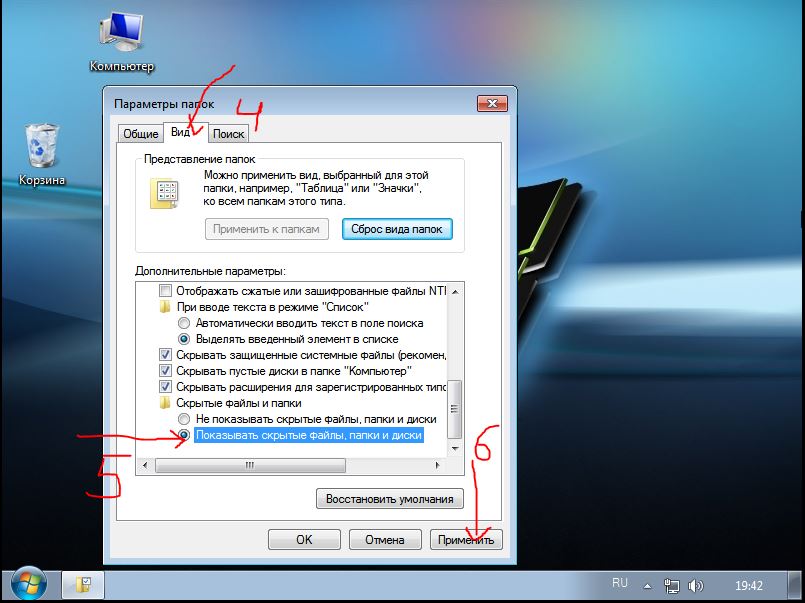
Способ 1: Total Commander
Прежде всего, рассмотрим вариант с применением сторонней программы, а именно популярного файлового менеджера .
Если отображение скрытых элементов в Total Commander отключено, то объекты станут невидимыми даже через интерфейс данного файлового менеджера.
Но, в любом случае, через Проводник Windows скрытые подобным образом объекты не должны быть видны, если правильно выставлены настройки в параметрах папок.
Способ 2: свойства объекта
Теперь давайте посмотрим, как спрятать элемент через окошко свойств, воспользовавшись встроенным инструментарием операционной системы. Прежде всего, рассмотрим скрытие папки.
Теперь посмотрим, как сделать скрытым отдельный файл через окно свойств, применив для указанных целей стандартные инструменты ОС. В целом алгоритм действий очень похож на тот, который был применен для скрытия папок, но с некоторыми нюансами.
В целом алгоритм действий очень похож на тот, который был применен для скрытия папок, но с некоторыми нюансами.
Способ 3: Free Hide Folder
Но, как несложно догадаться, с помощью изменения атрибутов не составит труда сделать объект скрытым, но так же легко при желании можно отобразить его снова. Причем это свободно могут сделать даже посторонние пользователи, которые знают основы работы на ПК. Если вам нужно не просто спрятать объекты от посторонних глаз, а сделать, так, чтобы даже целенаправленный поиск злоумышленника не дал результатов, то в этом случае поможет бесплатное специализированное приложение Free Hide Folder. Данная программа сможет не просто сделать выбранные объекты невидимыми, но и защитить атрибут скрытости от изменений паролем.
- После запуска инсталляционного файла запускается приветственное окно. Щелкайте «Next» .
- В следующем окне требуется указать, в какую именно директорию жесткого диска будет инсталлировано приложение.
 По умолчанию это каталог «Программы» на диске C . Без веской необходимости лучше не менять указанное местоположение. Поэтому жмите «Next» .
По умолчанию это каталог «Программы» на диске C . Без веской необходимости лучше не менять указанное местоположение. Поэтому жмите «Next» . - В открывшемся окне выбора группы программы опять жмите «Next» .
- В следующем окне запускается непосредственно процедура инсталляции Free Hide Folder. Жмите «Next» .
- Происходит процесс установки приложения. После окончания открывается окно, сообщающее об успешном завершении процедуры. Если вы хотите, чтобы программа была сразу запущена, проследите, чтобы около параметра «Launch Free Hide Folder» стоял флажок. Жмите «Finish» .
- Запускается окошко «Set Password» , где нужно в обоих полях («New Password» и «Confirm Password» ) дважды указать один и тот же пароль, который в будущем будет служить для активации приложения, а значит и для доступа к спрятанным элементам. Пароль может быть произвольным, но, желательно, максимально надежным.
 Для этого при его составлении следует использовать буквы в разных регистрах и цифры. Ни в коем случае в качестве пароля не используйте свое имя, имена близких родственников или даты рождения. В то же время, нужно убедиться, что вы не забудете кодовое выражение. После того, как пароль два раза введен, жмите «OK» .
Для этого при его составлении следует использовать буквы в разных регистрах и цифры. Ни в коем случае в качестве пароля не используйте свое имя, имена близких родственников или даты рождения. В то же время, нужно убедиться, что вы не забудете кодовое выражение. После того, как пароль два раза введен, жмите «OK» . - Открывается окно «Registration» . Сюда можно внести регистрационный код. Пусть вас это не пугает. Указанное условие не обязательно. Поэтому просто нажмите «Skip» .
- Лишь после этого происходит открытие основного окошка Free Hide Folder. Чтобы спрятать объект на винчестере, жмите «Add» .
- Открывается окошко «Обзор папок» . Переместитесь в ту директорию, где располагается элемент, который нужно спрятать, выделите данный объект и нажмите «OK» .
- После этого открывается информационное окно, в котором сообщается о желательности создания резервной копии, защищаемого каталога. Это уже дело каждого пользователя в отдельности, хотя, безусловно, лучше подстраховаться.
 Жмите «OK» .
Жмите «OK» . - Адрес выбранного объекта отобразится в окне программы. Теперь он скрытый. Об этом свидетельствует статус «Hide» . При этом он скрыт также для поисковой системы Windows. То есть, если злоумышленник попытается отыскать каталог через поиск, то у него это не получится. Таким же образом в окно программы можно добавлять и ссылки на другие элементы, которые нужно сделать невидимыми.
- Чтобы произвести резервное копирование, о котором уже шла речь выше, нужно отметить объект и нажать на «Backup» .
Откроется окошко «Export Hide Folder Data» . В нем требуется указать директорию, в которой будет размещена резервная копия в виде элемента с расширением FNF. В поле «Имя файла» впишите наименование, которое желаете ей присвоить, а затем жмите «Сохранить» .
- Чтобы сделать объект снова видимым, выделите его и нажмите «Unhide» на панели инструментов.
- Как видим, после этого действия атрибут объекта был изменен на «Show» .
 Это значит то, что теперь он снова стал видимым.
Это значит то, что теперь он снова стал видимым. - Его в любой момент снова можно скрыть. Для этого отметьте адрес элемента и нажмите активную кнопку «Hide» .
- Объект и вовсе можно удалить из окна приложения. Для этого отметьте его и нажмите на «Remove» .
- Откроется окно, в котором спрашивается, действительно ли вы желаете удалить элемент из списка. Если вы уверены в своих действиях, то жмите «Да» . После удаления элемента, какой бы статус объект не имел, он автоматически станет видимым. При этом, чтобы при необходимости повторно его скрыть при помощи Free Hide Folder, придется снова добавлять путь, воспользовавшись кнопкой «Add» .
- Если вы хотите, изменить пароль для доступа к приложению, то щелкните по кнопке «Password» . После этого в открывшихся окнах последовательно введите актуальный пароль, а затем дважды то кодовое выражение, на которое вы желаете его сменить.
Безусловно, использование Free Hide Folder является более надежным способом скрыть папки, чем применение стандартных вариантов или Total Commander, так как для изменения атрибутов невидимости требуется знать пароль, установленный пользователем. При попытке сделать элемент видимым стандартным способом через окно свойств атрибут «Скрытый» будет попросту неактивным, а, значит, его изменение будет невозможным.
При попытке сделать элемент видимым стандартным способом через окно свойств атрибут «Скрытый» будет попросту неактивным, а, значит, его изменение будет невозможным.
Способ 4: использование командной строки
Скрыть элементы в ОС Windows 7 можно также при помощи командной строки (cmd ). Указанный способ, как и предыдущий, не даёт возможность сделать объект видимым в окне свойств, но, в отличие от него, выполняется исключительно встроенными инструментами Windows.
Но, как мы помним, если понадобится снова каталог сделать видимым, обычным способом через окно свойств это сделать не удастся. Видимость можно вернуть с помощью командной строки. Для этого нужно просто вписать практически то же выражение, что и для придания невидимости, но только перед атрибутами вместо знака «+» поставить «-» . В нашем случае получаем следующее выражение:
attrib -h -s «D:\Новая папка (2)\Новая папка»
После ввода выражения не забудьте кликнуть Enter , после чего каталог снова станет видимым.
Способ 5: изменение иконки
Ещё один вариант сделать каталог невидимым предполагает достичь этой цели путем создания для него прозрачной иконки.
Данный способ хорош тем, что при его использовании не нужно заморачиваться с атрибутами. А, кроме того, большинство пользователей, если они будут стремиться отыскать на вашем компьютере скрытые элементы, вряд ли подумают, что был применен именно такой метод сделать их невидимыми.
Как видим, в Windows 7 существует множество вариантов сделать объекты невидимыми. Они осуществимы, как путем применения внутреннего инструментария ОС, так и путем использования сторонних программ. Большинство методов предлагает скрыть объекты, изменив их атрибуты. Но существует также менее распространенный вариант, при использовании которого каталог просто делается прозрачным без изменения атрибутов. Выбор конкретного способа зависит от удобства пользователя, а также от того, желает ли он просто спрятать материалы от случайных глаз, или хочет защитить их от целенаправленных действий злоумышленников.
Как сделать скрытую папку на компьютере?
В данной заметке рассмотрим, как сделать скрытую папку (каталог).
Появляется в этом надобность по причинам конфиденциальности, то есть мы не хотим, чтобы, к примеру, коллеги видели нужный нам каталог или отдельный документ (также советуем ознакомиться со статьёй кейлоггер . Так Вы будете знать, как злоумышленники могут украсть у Вас важную информацию, в том числе и пароли).
Скроем мы его без какого-либо софта. Делать мы это будем в операционной системе Wndows 7.
Сделав скрытую папку мы делаем самый простой способ защиты, который, в общем, не защищает от того, если, к примеру, кто-то подсмотрел, где она находится.
В таком случае сторонний наблюдатель может её найти, хотя она, и скрыта, путь к ней уже известен. Поэтому, если и решили сделать скрытый каталог, убедитесь, что в помещении больше никого нет.
Если всё-таки нужна защита по надёжней, то в этой статье можно прочитать, как поставить пароль на папку. И так, приступим. Для начала нам нужно придумать название нашему каталогу, в нашем случае это будет trash2.
То есть стараемся не выдавать в названии её важного содержимого. Важный совет, переместить нужную нам папку в другие несколько, так мы сделаем её ещё более недосягаемой. К примеру, можно её поместить в каталог с разной всячиной или видео.
Теперь скрываем её. Выполнить это достаточно просто, необходимо нажать на нужном нам каталоге (тот, что нужно сделать невидимым) правой кнопкой мыши и выбираем там пункт «Свойства»:
В открывшемся окне, внизу наблюдаем нужный нам пункт «скрытый» и пустой квадратик для постановки птички рядом.
Всё скрытый каталог готов, он должен пропасть. Далее следует узнать, как скрытые документы сделать видимыми, когда нам нужно.
Выполним это здесь, сразу же в проводнике. Вверху слева находим пункт «Упорядочить», кликаем на него. В появившемся меню переходим на «Параметры папок и поиска». Так мы попадаем в меню настроек каталогов.
Переходим на закладку «Вид». Здесь проматываем в самый конец. Там видим строку «Показывать скрытые файлы…». Вот выбираем её, далее «Применить», «Ок».
Всё, теперь все невидимые папки на компьютере сделаны видимыми.
Вот, в общем-то, и всё. Хотя, если пользуетесь программой «Total Commander», то это процесс вообще упрощается до одного клика мышью на специальном значке «Открыть/скрыть элементы».
Эта кнопка не во всех версиях «Total Commander» есть.
Хотя, конечно, эта программа, как упрощает процесс скрытия/открытия каталога или файла Вам, так и упрощает это для посторонних.
Поэтому возможно всё-таки стоит разобраться с первым, основным способом. Так, есть вероятность, что не все любопытные знают, как скрытые документы сделать видимыми.
Если не совсем поняли первый способ, тогда вот ещё один, как невидимые папки сделать видимыми.
Для этого нам нужно пройти по такому пути: Пуск — Панель управления — Оформление и персонализация — Параметры папок. Далее «Вид» и промотать вниз пока не увидим пункт «Показать скрытые файлы…».
Таким способом мы попали туда же, только другим путём более стандартным, которым можно также сделать видимыми скрытые папки и в Windows XP.
Вот такими несложными операциями мы можем, сделать нужные нам файлы или целые каталоги, как скрытыми, так и видимыми.
Для этого нужно всего лишь выполнить несколько нетрудных шагов.
Даже можно сказать больше. Умея, хорошо и быстро делать папки скрытыми, можно пользоваться этим и находить такие спрятанные каталоги других пользователей. Конечно, не стоит совершать противоправные действия.
Лучше всего направлять полученные знания только лишь на сохранность своих файлов.
Также советуем ознакомиться со статьёй как поставить пароль на папку . Ведь зная, как правильно делать защиту информации Вы можете быть более спокойны за свои важные файлы. Также защита информации поможет сэкономить время и деньги на данных услугах от специальных мастеров.
На этом всё, мы рассмотрели вопрос, как сделать скрытую папку, спасибо за внимание. Свои вопросы можете задать в комментариях ниже.
Что такое скрытый файл? Он отличается от простого файла тем, что его отображение не видно на компьютере. Все данные при этом сохраняются в первоначальном виде, только значки файлов перестают показываться. В настройках компьютера можно изменить параметры отображения, при этом скрытые объекты будут отличаться от обычных большей прозрачностью. В Windows также можно создать скрытую папку .
Как создать скрытую папку в операционной системе Windows
- Нужно создать новую папку или взять одну из числа уже существующих файлов;
- Правой клавишей мыши открыть диалоговое окно, в нем выбрать строку «Свойства »;
- В открывшихся настройках папки отметить галочкой квадрат напротив опции «Скрытый ».
Все, теперь обычная папка Windows превратилась в скрытую . Если нужно получить обратный эффект, то есть скрытую папку вновь сделать видимой, то все инструкции следует повторить в обратном порядке. Если после превращения простой папки в скрытую она не пропала, то это означает, что на компьютере выставлены специальные настройки, позволяющие видеть как видимые, так и невидимые файлы.
Для изменения настройки показа скрытых объектов Windows нужно произвести ряд действий:
- Через меню «Пуск » зайти в «Панель управления » Windows;
- В открывшемся окне найти вкладку «Оформление и персонализация », дважды кликнуть на нее;
- В диалоговом окне найти пункт, где будет видно, скрыта или нет та или иная папка. После чего выбрать нужную опцию: «Показывать скрытые файлы и папки » или «Не показывать скрытые файлы и папки ».
Остается только принять введенные изменения кнопками «ОК » или «Применить ».
Для чего пользователям нужно прибегать к скрытию каких-либо данных?
Как ни странно, функция скрытия файлов предназначена не для предотвращения к ним доступа других лиц. Хранить важную информацию (документы, проекты, фото и видео и т.п.) в скрытых папках Winodws практически бессмысленно, ведь невидимые файлы всегда можно найти через поиск и, таким образом, обнаружить их. Как правило, они применяются с целью защитить информацию от незнающих пользователей, чтобы те ненароком не смогли удалить какую-либо важную информацию. Неопытным людям будет сложно найти скрытые файлы, не зная место хранения файла и его параметров. Тем более, далеко не все знают, как правильно настроить параметры скрытых файлов и папок . Если пользователь желает обезопасить свои данные от посторонних, то ему следует прибегнуть к другим способам защиты, например, архивации.
Как на 7 сделать видимыми невидимые файлы. Как скрытые файлы сделать видимыми
– это папки, для которых установлен атрибут «скрытый». По умолчанию, такие папки не отображаются в интерфейсе Windows. Скрытые папки используются для того чтобы спрятать папки, которые не нужны пользователю. Не редко, скрытые папки это папки с системными файлами, удаление которых может повредить операционной системе. В таких случаях атрибут «скрытый» используется как защита от случайного удаления файлов. В данном материале вы узнаете о том, как сделать скрытую папку видимой и как с нее можно снять атрибут «скрытый».
Как сделать скрытую папку видимой с помощью настроек Windows
Для того чтобы сделать скрытую папку видимой вам необходимо включить отображение скрытых папок. Для этого открыть любую папку и нажмите на клавишу ALT на . После этого появится ряд выпадающих меню: Файл, Правка, Вид, Сервис и Справка. После этого нам нужно открыть меню «Сервис».
После этого перед вами должно открыться окно с названием «Параметры папок».
Если вам не удалось открыть окно «Параметры папок» через меню «Сервис», то вы можете открыть его с помощью поисковой строки в меню Пуск. Для этого просто введите поисковый запрос «параметры папок» и откройте первую строчку в результатах поиска.
Итак, после того как вы открыли окно «Параметры папок» вам нужно перейти на вкладку «Вид». Здесь есть расположен список параметров, которые имеют отношение к папкам и файлам. Вам нужно найти параметр «Скрывать защищенные системные файлы» и « ».
Параметр «Скрывать защищенные системные файлы» нужно отключить (снять отметку), а параметр «Показывать скрытые файлы, папки и диски» наоборот включить (установить отметку). После этого нужно сохранить настройки, для этого закройте окно «Параметры папок» нажатием на кнопку «Ok».
Как сделать скрытую папку видимой изменив ее свойства
После этих несложных операций, скрытые папки должны стать видимыми и сними можно работать как с остальными обычными папками. В случае необходимости, вы можете снять атрибут «Скрыты» со скрытых папок. Для этого кликните правой кнопкой мышки по скрытой папке и выберите пункт меню «Свойства».
После этого откроется окно со свойствами вашей скрытой папки. Здесь нужно снять отметку напротив пункта «Скрытый» и нажать на кнопку «Ok».
Если в вашей папке есть другие папки, то вы увидите окно с предложением снять атрибут скрытый только с этой папки или с этой папки и всех вложенных папок. Если вы хотите снять атрибут скрытый со всех вложенных папок, то выберите второй вариант и нажмите на кнопку «Ok».
После этого выбранная вами папка перестанет быть скрытой. Теперь, если есть такая необходимость, вы можете обратно отключить отображение скрытых папок и работать с системой как раньше. Это можно сделать в окне «Параметры папок».
Для того чтобы редактировать некоторые важные системные файлы, необходимо знать как сделать видимыми скрытыми папки операционной системы. Дело в том, что во всех современных версиях ОС Windows настройки по умолчанию предполагают так называемую защиту от дурака. Это означает, что неопытный пользователь попросту не видит большинства важных системных разделов и не может внести в них потенциально опасные изменения.
Но с другой стороны, некоторые тонкие настройки операционной системы могут потребовать редактирования этих скрытых файлов. Также большинство игр и программ располагают свои конфиги в системном разделе, поэтому чтобы их подкорректировать необходимо получить доступ к невидимым папкам. В этой статье будет приведено подробное руководство, позволяющее реализовать эту процедуру в Windows 7, Windows 8 и Windows 10, которые на данный момент занимают львиную долю используемых операционных систем в коммерческом и частном секторе.
Тайны системного раздела Windows 7
Эта версия операционной системы от Microsoft приняла пальму первенства по популярности от легендарной XP, поддержка которой прекратилась несколько лет назад. Такой успех в первую очередь продиктован удобным интерфейсом, в котором легко найти необходимые настройки. Это также касается опции отображения скрытых папок и файлов, активировать которую проще всего через панель задач.
- Для начала необходимо стандартным способом попасть в панель задач: открываем Пуск и выбираем «Панель управления».
- После переходим по ссылке «Оформление и персонализация».
Совет! Для удобства необходимо выбрать метод отображения по категориям.
- В открывшемся разнообразии нам необходима категория «Параметры папок», а точнее, её опция «Показ скрытых файлов и папок», которая говорит сама за себя.
- В открывшемся окне под названием «Параметры папок», разворачиваем вкладку «Вид» и в самом низу списка дополнительных параметров видим функцию отображения/скрытия специальных файлов. Осталось лишь установить чекбокс в нужную позицию.
Добраться до окна «Параметры папок» в Windows 7 можно и более простым путём: для этого достаточно открыть любую директорию и в выпадающем меню опции «Упорядочить» выбрать пункт «Параметры папок и поиска».
Совет! Если вы решите воспользоваться этим методом, то по умолчанию отобразятся скрытые файлы только в текущей директории. Чтобы распространить это правилу на все диски, необходим активировать пункт «Применить к папкам».
Разобравшись с классикой, можно перейти и к более современным системам.
Вникаем в тонкости Windows 8
Эта версия операционной системы значительно отличается от Виндовс 7, что в своё время вызвало многие нарекания от пользователей. Изменения коснулись, в том числе и скрытых каталогов: в Windows 8 существует два типа файлов и папок, не видимых пользователю. Первый, это, собственно скрытые (hidden) разделы. Этим статусом обладают не только системные файлы и папки, но и компоненты различных сторонних приложений. Более того, сам пользователь может присвоить такой тип любому объекту на диске. Однако этой возможность часто пользуются и вредоносные программы, в результате чего, например, возникают проблемы с файлами на флешке.
Вторая категория невидимых файлов, это важные системные компоненты, которые таким образом защищены от вмешательства неопытных пользователей. Для двух этих типов алгоритм действий будет разным. Чтобы открыть обычные скрытые файлы и папки необходимо выполнить следующие действия:
- Для начала следует открыть «Проводник», для чего можно воспользоваться стандартным ярлыком в «Панели задач».
- В открывшейся папке в верхней панели настроек кликаем по меню «Вид» и выбираем функцию «Показать и скрыть». В открывшемся списке необходимо активировать чекбокс «Скрытые элементы». Таким же образом можно присвоить статус скрытый (hidden) любому выбранному файлу или папке.
Для того чтобы увидеть особы важные системные файлы необходимо произвести такие настройки:
- В этом же меню «Вид» переходим в «Параметры»-«Изменить параметры папки и поиска».
- В результате появиться окно настроек «Параметры папок», аналогичное таковому в Виндовс 7. Здесь следует перейти во вкладку «Вид» и снять чекбокс с функции «Скрывать» защищённые системные файлы (рекомендуется).
Добраться до этого окна можно и по-другому:
- В Пуске, который в восьмёрке имеет непривычный интерфейс Metro, кликаем по значку шестерёнки (Параметры компьютера).
- В открывшемся меню необходимо перейти по самой нижней ссылке, чтобы открыть знакомую большинству пользователей Панель управления.
- В «Панели задач» для начала выбираем способ отображения функций Крупные (или мелкие) значки, а затем переходим по ссылке «Параметры папок», что в итоге и даст доступ к одноимённому окну настроек.
Также отдельно стоит рассмотреть алгоритм включения отображения скрытых и системных элементов для Windows 10, так как, несмотря на свою схожесть с восьмёркой, настройки этой ОС имеют свои нюансы.
Скрытые файлы и папки в Windows 10
В десятке существует такое же деление скрытых файлов на обычные системные, поэтому и способы включения их отображения аналогичны рассмотренным в предыдущем разделе. Чтобы десятке увидеть файлы и папки с атрибутом hidden, в том числе и на флешке или любом другом внешнем носителе, делаем следующее:
- Открываем «Пуск» и запускаем «Проводник».
- Внешний вид «Проводника» в десятке практически ничем не отличается от Windows 8. Поэтому действует по уже известному алгоритму: Вид — Показать и скрыть — ставим в активное положение чекбокс «Скрытые элементы».
Для того чтобы увидеть системные файлы и папки, нам необходимо добраться до функции «Параметры проводника» (аналог опции Параметры папок).
- Быстрее всего это будет сделать через поиск, значок которого можно найти на «Панели задач».
Совет! Для доступа к поиску также можно воспользоваться горячим сочетанием клавиш Win+Q.
- Кликнув по результату поисковой выдачи, мы попадём в окно функций, с которым уже неоднократно сталкивались в этой статье. Здесь нас интересует опция «Скрывать защищённые системные файлы (рекомендуется), которая расположена на вкладке Вид.
В завершение стоит ещё раз сказать, что редактирование скрытых файлов, особенно системных, может нанести серьёзный вред программной оболочке компьютера, поэтому к подобным изменениям следует относиться максимально ответственно.
Тематическое видео:
Установленная операционная система защищает свои жизненно важные данные. Они невидимы пользователям с любыми правами доступа. Цель — обезопасить систему от краха из-за случайно удаленного, важного для работы операционной системы, файла или повреждения его неумелыми действиями. Если вы работаете на предприятии, где техника обслуживается инженером со специальным образованием — системным администратором, то знания о таких данных вам не нужны, — при возникшей необходимости, с ними поработает администратор. Но, при сбоях в работе операционной системы дома, знания пригодятся.
Чтобы скрытые папки отображались, воспользуйтесь нижеприведенными советамиНеобходимость показать скрытые папки в windows 7
Причины посмотреть на скрытые папки:
- сообщения антивирусной системы о вирусе в System Volume Information. Здесь операционная система сохраняет данные, чтобы при возникновении сбоя, можно было быстро восстановить работу системы (если эта функция включена). По умолчанию эти данные скрыты
- желание освободить жесткий диск от лишних точек восстановления
- очистка временных файлов по пути C:\Documents and Settings\user\Local Settings\Temporary Internet Files
- удаление файлов из папок Temp для освобождения места на диске
Способы открыть скрытые папки в windows 7
Чтобы отобразить скрытые папки в windows 7 необходимо добраться до их свойств, где установить соответствующие настройки.
ПОСМОТРЕТЬ ВИДЕО
Это можно сделать несколькими путями:
- проводник
- панель управления
- дополнительно установленные программы
Использование свойств персонализации
Нажать кнопку пуск и перейти с помощью панели управления в раздел, который отвечает за внешнее отображение информации. Он называется «Оформление и персонализация». Здесь выбираем раздел отвечающий за параметры папок и устанавливаем необходимые параметры.
Рис.1 Перейдите в раздел «Оформление и персонализация»Если требуется отобразить системные данные, то таким же образом снимаем галочку с пункта «Скрывать защищенные системные файлы»
Использование проводника windows 7
В проводнике windows 7 выбираем пункт «Упорядочить», затем в пункт, отвечающий за свойства папок.
Рис.2 Выберите пункт «Упорядочить»Он называется «Параметры папок и поиска». Параметры отображения данных, позволяющие скрытые папки сделать видимыми, находятся на вкладке вид.
Рис.3 Перейдите в пункт «Параметры папок и поиска»Использование свойств дополнительно установленных программных менеджеров
Часто пользователи для удобства работы используют дополнительные менеджеры. Такие как ACDSee, Total Commander, Far manager и аналогичные. В параметрах большинства из них возможна настройка отображение скрытых папок, которая позволяет включить скрытые папки.
Способы защиты собственных документов от повреждения
Если компьютер используется несколькими пользователями, то часто для того, чтобы скрыть информацию, защитить ее от глаз соседа или обезопасить плоды своего труда от случайного повреждения, пользователи делают свои данные скрытыми. Кроме того, на собственные документы можно поставить пароль для защиты от посторонних глаз и незапланированных изменений.
- Можно создать невидимую папку в widows 7.
Для этого на названии щелкнуть правой клавишей мыши, выбрать пункт «Переименовать», нажать одновременно клавиши alt и 255. Так получим невидимое название. Чтобы сделать саму папку невидимой, нужно щелкнуть правой клавишей мыши, из контекстного меню выбрать «сменить значок», из предлагаемых значков выбрать невидимый значок.
Можно запаролить папку в windows 7 несколькими способами:
- с помощью архиватора
- с помощью дополнительных программ (например Hide Folder)
- с помощью небольшого программного кода, прописываемого в bat файл
Кроме того, файлы становятся скрытыми, если использовать в дополнительных параметрах их свойств атрибут «скрытый».
Специально для того, чтобы редактировать некоторые файлы системы, порой необходимо найти и сделать видимыми скрытые папки самой ОС. Современные ОС оснащены специальной защитой от случайного, либо преднамеренного удаления системных файлов.
Не опытный пользователь просто не увидит в системной папке файлов, удаление которых приведет к неисправности в самой системе.
Но бывает так, что просто необходимо влезть в файлы ОС и отредактировать некоторые моменты.
Большая часть игр, а также программ вместе с полной установкой, еще вносят свои конфиги в раздел системы, поэтому иногда требуется получение доступа к ним и их редактирование.
Данная статья – руководитель, который даст возможность проделать процедуру на любой операционной системе Windows 7 и выше.
Переняла популярность от своего предшественника XP, другая ОС – Windows 7. Успех «семерки» — это уже совсем другая тема для разговора.Первым делом переходим в «Пуск » и выбираем «Панель управления »
Находим раздел «Оформление и персонализация ».
Совет! Для большего удобства лучше выбрать отображение «просмотр» по категориям, как на картинке.
Войдите в категорию «Параметры папок », в этом же разделе нажмите на «Показ скрытых папок и файлов », как на картинке
В новом окне перейдите в «Параметры папок », а далее перейдите в «Вид », где в самом низу будет показан пункт «скрыть» или «отобразить » специальные файлы. Установите чекбокс в нужную ячейку.
Найти окно «Параметры папок» в Windows 7 можно и более легким способом: просто откройте любую директорию и в меню «Упорядочить» выберите пункт «Параметры папок и поиска»
Совет! Если вы выбрали именно этот способ, то в нужной директории сразу же будут показаны необходимые папки и файлы. Чтобы эта функция была применима ко всем папкам, нужно активировать еще один пункт «Применить к папкам ».
Это уже совершенно новый этап развития ОС от Microsoft, а значит они значительно отличаются от своего предшественника Widnows 7. Изменения затронули даже каталоги: в Win 8 больше нет двух типов файлов и папок, которые были бы невидимыми пользователю.Hidden раздел (обычные скрытые файлы) – это раздел со скрытыми файлами. Такой статус устанавливается не на только системные папку, но и на компоненты приложений. Да и любой файл может быть скрыт на любом диске.
Но этой возможностью очень часто пользуются программы-вирусы и в результате могут возникать проблемы с переносом файлов, к примеру на флешке.
Еще один – уже системный раздел, системные компоненты, которые скрываются системой и предостерегают пользователей от них. Для «вмешательства » в разные типы файлов нужно провести разные действия.
Открываем первый тип файлов:
— Переходим в «Проводник»
— В открывшийся папке жмем на «Вид », переходим к «Показать и скрыть ». В специальном окне появится еще один элемент – «Скрытые элементы». Установите галочку, либо уберите ее.
Для отображения системных файлов необходимо сделать следующее:
В том же меню «Вид » переходим в «Параметры », а далее в раздел «Изменить параметры поиска и папки».
Окно настроек «Параметры папок » типовое, и очень похоже на то же окно в Виндовс 7. Здесь нужно перейти в, уже знакомый раздел, «Вид» и убрать галочку с функции «скрыть».
Еще один путь:
Переходим в «Пуск », далее кликаем на «шестеренку», как на картинке.
В появившемся меню переходим по самой нижней ссылке «Панель управления»
В разделе «Панели задач» выбираем особый способ отображения функций на «Крупные», а после перейти в раздел «Параметры папок», это и даст доступ к тому самому окну настроек.В современной «десятке» способы включения отображение скрытых папок такие же, как и в разделе до этого.
Открываем «Пуск », далее переходим в «Проводник».
Проводник в «десятке» почти такой же как и в «восьмерке». Поэтому совершаем все то же: «Вид» — «Показать и скрыть» — устанавливаем чекбокс в требуемое положение.
Для отображения файлов системы доберитесь до «Параметры проводника». Делается это через «Панель задач». Лучше всего воспользоваться поиском при помощи горячих клавиш Win+Q.
Кликнув на результат Вы попадете в окно функций, с которыми уже ранее не единожды встречались. Переходи к выделенному элементу и устанавливаем нужные параметры.
Как итог: редактирование и изменение файлов системы может нанести вред вашей операционной системе. Поэтому следует быть осторожными с этими файлами, чтобы не привести систему в недееспособное состояние.
class=»eliadunit»>
Нередко у пользователей операционной системы Windows, в частности одной из ее последних версий — Windows 7, возникает необходимость сделать скрытые папки видимыми в Проводнике. О том, как это сделать, вы и узнаете из этой небольшой заметки. Существует два основных способа включения отображения скрытых папок в Windows 7. Каждый из них достаточно прост, просто один короче, а другой длиннее.
Способ первый . Именно его и показывают школьникам и студентам на уроках информатики. Найдите на Рабочем столе ярлык “Мой компьютер”, щелкните по нему левой кнопкой мыши. Вверху, в самом углу левой части экрана вы увидите пункт “Упорядочить”. Кликните по этому слову левой кнопкой мыши. В появившемся окошке выберите пункт “Параметры папок и поиска”.
Появится еще одно окно Windows 7 “Параметры папок”. Щелкните по второй вкладке. В дополнительных параметрах найдите пункт “Скрытые файлы и папки”, поставьте “галочку” на “Показывать скрытые файлы, папки и диски”.
Перед закрытием окошка не забудьте нажать “Применить” и “OK”. Все, после выполнения этих несложных действий скрытые папки отобразятся на вашем компьютере.
Способ второй . Он не особенно отличается от первого и, в принципе, аналогичен ему. Итак, для начала откройте “Панель управления” из меню “Пуск”.
У вас откроется окошко Windows 7, где вам нужно будет найти пункт “Параметры папок” — “Показ скрытых папок”.
Откроется точно такое же окошко “Параметры папок”, какое мы могли видеть, используя первый способ. С помощью бегунка найдите пункт “Скрытые файлы и папки”, поставьте “галочку” на “Показывать…”, сохраните изменения, нажав на “Применить” и затем “OK”.
Как видите, сделать так, чтобы скрытые папки отображались в Проводнике или том же Total Commander, сложности не представляет. За вами лишь выбор способа, как именно вы это будете делать. Удачи!
Верю, что статья была полезной!
Как показать или скрыть скрытые папки
Автор comhub Просмотров 10.5к. Опубликовано Обновлено
Скрытые файлы обычно скрыты по уважительной причине — они часто являются очень важными файлами и скрыты от просмотра, что затрудняет их изменение или удаление.
Но что, если вы хотите увидеть эти скрытые файлы?
Существует много веских причин, по которым вам нужно будет сделать видимыми скрытые файлы и папки в вашем поиске и представлениях в папке, но большую часть времени это связано с тем, что вы имеете дело с проблемой Windows, и вам нужен доступ к одному из этих важных файлов для редактирования или удаления.
С другой стороны, если скрытые файлы, уже видны, но вы вместо этого хотите скрыть их, это просто обратное действие.
К счастью, очень просто переключить, показать или скрыть скрытые файлы и папки в Windows. Это изменение делаются через панель управления.
Конкретные шаги, связанные с настройкой Windows для отображения или скрытия скрытых файлов, зависят от того, какую операционную систему вы используете:
Как показать или скрыть скрытые файлы и папки в Windows 10, 8 и 7
- Откройте панель управления.
Нажмите сочетание клавиш CTRL+R, введите control и нажмите Enter.
Либо введите в поиске Панель управления. - Переключите просмотр на мелкие значки.
- Откройте Параметры проводника (Windows 10) или Параметры папок(Windows 8/7).
- Перейдете на вкладку Вид.
- Прокрутите в самый вниз до пункта Скрытые файлы, папки и диски.
- Выберите , какой вариант вы хотите применить.
Не показывать скрытые файлы, папки или диски будут скрывать файлы, папки и диски , которые имеют скрытый атрибут.
Если переключить на Показывать скрытые файлы, папки и диски позволяет увидеть скрытые данные. - Нажмите ОК в нижней части окна «Параметры проводника».
- Вы можете проверить, скрыты ли скрытые файлы в Windows 10/8/7, перейдя на диск C: . Если вы не видите папку с именем ProgramData , скрытые файлы и папки скрываются от просмотра.
Быстрый способ переключения скрытых папок в Windows 10
- Откройте папку где хотели скрыть или показать папки и файлы.
- В верхней панели нажмите Вид.
- Раскроется меню, найдите пункт Скрытые элементы.
- Поставьте галочку если хотите скрыть папки или снимите, что бы показать.
Как показать или скрыть скрытые файлы и папки в Windows Vista
- Нажмите кнопку «Пуск», а затем «Панель управления».
- Нажмите на Оформление и персонализация.
Примечание: Если вы просматриваете Классический вид Панели управления, вы не увидите эту ссылку. Просто откройте значок «Свойства папки» и перейдите к шагу 4 . - Нажмите ссылки «Параметры папок» .
- Нажмите вкладку «Вид» в окне «Свойства папки» .
- В дополнительных настройках: раздел, найдите скрытые файлы и папку категории.
- Выберите параметр , который вы хотите применить к Windows Vista. Не показывать скрытые файлы и папки будут скрывать файлы и папки с атрибутом скрытый ВКЛЮЧЕНО. Показывать скрытые файлы и папки позволит вам увидеть скрытые файлы и папки.
- Нажмите OK в нижней части окна «Свойства папки» .
- Вы можете проверить, отображаются ли скрытые файлы в Windows Vista, перейдя на диск C: \ . Если вы видите папку ProgramData , то вы можете просматривать скрытые файлы и папки.
Примечание: Иконки для скрытых файлов и папок, слегка затенены. Это простой способ отделить скрытые файлы и папки от ваших обычных незакрытых.
Как показать или скрыть скрытые файлы и папки в Windows XP
- Откройте «Мой компьютер» в меню «Пуск».
- Из инструментов меню выберите Свойства папки.
- Перейдите во вкладку «Вид» в окне «Свойства папки» .
- В дополнительных настройках: области текста, найдите скрытые файлы и папку категорию.
Примечание: Скрытые файлы и папки категория должна быть доступны для просмотра в нижней части меню Дополнительных настроек: текст область без прокрутки вниз. В папке вы увидите две опции. - Под Скрытые файлы и папки категории, выберите переключатель, который относится к тому, что вы хотите сделать. Не показывать скрытые файлы и папки будут скрывать файлы и папки с скрытый атрибут включен. Показывать скрытые файлы и папки , которые позволят вы видите скрытые файлы и папки.
- Нажмите OK в нижней части окна «Свойства папки» .
- Вы можете проверить, отображаются ли скрытые файлы, перейдя в папку C:/Windows. Если вы видите количество папок, начиная с $ NtUninstallKB, то вы можете просматривать скрытые файлы и папки, иначе они успешно скрыты.
Примечание: Эти $ NtUninstallKB папка содержит информацию , необходимую для удаления обновления вы получили от Microsoft. Хотя маловероятно, возможно, вы можете не видеть эти папки, но все равно можете правильно настроить скрытые папки и файлы. Это может быть так, если вы никогда не устанавливали какие-либо обновления для своей операционной системы .
Как скрыть файл или каталог в CentOS — VITUX
Большую часть времени вы делитесь своей настольной системой Linux с друзьями или коллегами, работая на рабочем месте. Итак, вам нужно скрыть свои личные файлы, а также каталоги от других. Для этого вам нужно создать скрытые файлы или папки, которые не будут видны всем. У некоторых пользователей Linux недостаточно знаний для создания скрытого файла в своей системе.
В этой статье я предоставлю вам полное руководство о том, как создать скрытый файл и каталог на вашем CentOS 8.
Создание скрытых файлов и каталогов
Чтобы сделать файл и каталог скрытыми, вам необходимо выполнить следующие операции:
- Щелкните «Действия» на рабочем столе и откройте приложение терминала на вашем CentOS 8.0.
- Теперь вы перечислите фактические файлы и каталоги на терминале. Чтобы вывести список файлов и каталогов, вам необходимо выполнить приведенную ниже команду на терминале:
$ ls
Создать скрытый каталог
Чтобы создать новый скрытый каталог, вы сначала создадите каталог, используя следующая команда:
$ mkdir.имя_каталога
Результат можно увидеть на вышеупомянутом изображении. Мы создали каталог с именем «.mydirectory». Здесь «.» Используется для создания скрытого каталога. Если вы перечислите каталоги и файлы, этот скрытый каталог не будет отображаться на терминале.
Вы также можете сделать существующий каталог скрытым. Для этого вам необходимо запустить следующую команду на терминале:
$ mv существующий_каталог. Существующий_каталог
Например, у вас есть имя каталога как «личный» в вашей папке «Документы».Вы сделали этот каталог скрытым, выполнив команду «$ mv personaldrive .personaldrive». Если вы укажете папку «Документы», она не будет видна на этом диске.
Используя графический интерфейс, вы также можете создать скрытый каталог. В CentOS 8.0 в разделе «Действия» нажмите «Файлы», чтобы выбрать его. Вы создадите скрытый каталог и зададите имя «.personaldrive».
Создание скрытого файла
Вы можете создать скрытый файл «.txt» с помощью команды touch или echo.Чтобы создать скрытый файл, вы напишите следующую команду в окне терминала:
$ touch .file_name
Например, вы создали скрытый файл с именем «.private.txt» с помощью сенсорной команды.
Аналогичным образом можно сделать существующий файл скрытым. Введите следующую команду, чтобы преобразовать существующий файл как скрытый:
$ mv имя_файла. имя_файла
Например, вы создали «resume.txt» как скрытый файл. Используйте «$ mv resume.txt».resume.txt ’, чтобы создать скрытый файл из существующего файла.
Когда вы перечисляете файлы вниз, они не будут отображаться на терминале.
Используя графический интерфейс, вы также можете создать скрытый файл. Вы создадите скрытый текстовый файл с именем «.resume.txt» или можете изменить его в соответствии с вашими требованиями.
Как увидеть скрытые файлы и папки в CentOS
Вы можете увидеть скрытый файл как с помощью графического интерфейса, так и с терминала.
Перечислить скрытые файлы или каталоги с помощью терминала
Для отображения скрытых файлов или папок.Введите следующую команду в окне терминала:
$ ls -a
Или
$ ls -al
В вышеупомянутой команде вы также можете просмотреть те файлы, которые иметь определенные разрешения.
Просмотр скрытых файлов с помощью графического интерфейса в CentOS
Используя графический интерфейс, вы также можете просматривать скрытые файлы. Откройте «Домашний» каталог на вашем CentOS 8.0. Вы нажмете верхний правый значок, который присутствует со значком отмены окна.Отобразится раскрывающийся список, в котором вы отметите «Показать скрытые файлы». Вы можете видеть на изображении ниже:
Теперь вы можете просматривать скрытые файлы на вашем CentOS 8.0. Вы также можете изменить разрешение на скрытом диске в целях безопасности. Щелкните правой кнопкой мыши скрытый диск. Выберите «Свойства» среди всех вариантов и щелкните по нему. На экране вашей системы появится диалоговое окно.
Нажмите «Разрешения» и измените настройки доступа в соответствии с вашими потребностями.
Заключение
В этой статье мы узнали, как создавать скрытые файлы и каталоги с помощью терминала или графического интерфейса. Вы также узнали, как просматривать скрытые файлы в CentOS. Надеюсь, этот урок будет вам полезен в будущем. Для получения дополнительной информации, в случае возникновения каких-либо проблем, вы можете оставить комментарий в поле для комментариев ниже.
Как показать скрытые файлы в Linux — devconnected
В Linux скрытые файлы — это файлы, которые не отображаются напрямую при выполнении стандартного листинга каталога ls.
Скрытые файлы, также называемые точечными файлами в операционных системах Unix, — это файлы, используемые для выполнения некоторых сценариев или для хранения конфигурации некоторых служб на вашем хосте.
Некоторым популярным примером скрытых файлов являются файлы, содержащиеся в домашнем каталоге пользователя: .bashrc, в котором хранятся сценарии инициализации пользователя, или .bash_logout, который выполняется всякий раз, когда вы выходите из сеанса bash.
В некоторых случаях вы хотите иметь возможность легко находить скрытые файлы , чтобы настроить параметры конфигурации по умолчанию.
Мы собираемся увидеть все методы, используемые для отображения скрытых файлов в Linux .
Показать скрытые файлы в Linux с помощью ls
Самый простой способ показать скрытые файлы в Linux — использовать команду ls с опцией «-a» для «все».
$ ls -a <путь> Например, чтобы показать скрытые файлы в домашнем каталоге пользователя, вы должны выполнить эту команду.
В качестве альтернативы вы можете использовать флаг «-A» для отображения скрытых файлов в Linux.
При использовании «A» подразумеваемые файлы не будут отображаться (например, предыдущая папка также называется «.»)
$ ls -al ~
всего 356
drwxr-xr-x 14 schkn schkn 4096 26 окт., 06:08. <- Не отображается с -A
drwxr-xr-x 3 root root 4096 5 января 2019 г. <- Не отображается с -A
-rw ------- 1 schkn schkn 43436 26 окт., 06:08 .bash_history
-rw-r - r-- 1 schkn schkn 220 4 апреля 2018 г.bash_logout
-rw-r - r-- 1 schkn schkn 3771 4 апр 2018 .bashrc
drwx ------ 2 schkn schkn 4096 5 января 2019 г.тайник
$ ls -A ~
всего 348
-rw ------- 1 schkn schkn 43436 26 окт., 06:08 .bash_history
-rw-r - r-- 1 schkn schkn 220 4 апреля 2018 г.bash_logout
-rw-r - r-- 1 schkn schkn 3771 4 апр 2018 .bashrc
drwx ------ 2 schkn schkn 4096 5 января 2019 г. кэш В этом случае скрытые файлы - это bash_history, bash_logout, bashrc и файлы кеша.
Показать только скрытые файлы с помощью ls
В некоторых случаях вас не интересуют другие файлы, кроме тех, которые скрыты..] * ~ -rw ------- 1 schkn schkn 43436 26 окт., 06:08 .bash_history -rw-r - r-- 1 schkn schkn 220 4 апреля 2018 г.bash_logout -rw-r - r-- 1 schkn schkn 3771 4 апр 2018 .bashrc drwx ------ 2 schkn schkn 4096 5 января 2019 г.cache drwx ------ 5 schkn schkn 4096 5 января 2019 г.config
Обратите внимание, что предыдущая команда также показывает скрытые каталоги по указанному пути.
Показать скрытые файлы в Linux с помощью find
Еще один эффективный способ найти скрытые файлы во всей системе — использовать команду find с символом подстановки.
Чтобы показать все скрытые файлы в вашей системе, запустите «find» с опцией имени.
$ find / -name ". *" 2> / dev / null Обратите внимание, что вывод команды перенаправляется в / dev / null, чтобы не отображать каталоги, к которым у вас нет доступа.
Чтобы показать скрытые файлы в текущем рабочем каталоге, запустите «find» с опцией maxdepth.
$ найти. -name ". *" -maxdepth 1 2> / dev / null Показать скрытые каталоги с помощью find
Чтобы показать скрытые каталоги в текущем рабочем каталоге без рекурсивного поиска, используйте команду «find» и укажите тип «d».
$ найти. -name ". *" -maxdepth 1 -type d 2> / dev / null Показать скрытые файлы в Linux с помощью каталога
Команда dir — это команда, близкая к команде ls в Linux: она отображает содержимое каталога в вашей системе.
Подобно команде ls, ее можно использовать для отображения скрытых файлов в каталоге.
Чтобы показать скрытые файлы, запустите команду «dir» с опцией «-a» или «-A» (чтобы исключить подразумеваемые файлы и папки).
$ dir -a <путь>
$ dir -A <путь> Например, чтобы показать скрытые файлы в вашем домашнем каталоге, вы должны запустить
$ dir -A ~
.bash_history .dbshell .mongorc.js .viminfo скрипты Обратите внимание, что команда dir также показывает скрытые каталоги, которые могут быть расположены по пути, который вы ищете.
Подобно команде ls, вы можете выбрать отображение скрытых файлов исключительно в папке, чтобы вас не беспокоили все остальные файлы..] * ~ -rw ——- 1 schkn schkn 43436 26 окт., 06:08 .bash_history -rw-r — r— 1 schkn schkn 220 4 апреля 2018 г.bash_logout -rw-r — r— 1 schkn schkn 3771 4 апр 2018 .bashrc drwx —— 2 schkn schkn 4096 5 января 2019 г. кэш
Отображение скрытых файлов в среде рабочего стола GNOME
Наконец, для тех, кто использует среду рабочего стола GNOME, вы также можете отображать скрытые файлы, когда просматриваете свою систему с помощью файлового проводника.
Чтобы показать скрытые файлы через интерфейс GNOME, щелкните маленькую нижнюю стрелку, расположенную в правом верхнем углу экрана.
При появлении небольшого раскрывающегося списка обязательно установите флажок «Показать скрытые файлы».
Как следствие, скрытые файлы и папки будут отображаться в проводнике.
Заключение
В этом руководстве вы увидели все способы отображения скрытых файлов в Linux: с помощью команды ls, но вам также доступны команды find и dir.
Если вы используете среду рабочего стола GNOME, есть возможность легко отобразить их с помощью небольшой опции.
Если вас интересует системное администрирование Linux, у нас есть полный раздел на веб-сайте, посвященный этому.
Как показать скрытые файлы на Mac
Каждая операционная система, и в особенности macOS, скрывает некоторые файлы от пользователей. Это помогает защитить важные файлы от удаления. Он также защищает от повреждения всю систему.
Однако вам все равно может потребоваться доступ к «невидимым» файлам на Mac.Это может быть необходимо для редактирования системных файлов или настроек приложения, ручной очистки системы, устранения неполадок и в некоторых других случаях.
Прежде чем мы начнем
Важно понимать, как находить скрытые файлы Mac и работать со скрытыми файлами Mac, чтобы защитить вашу конфиденциальность и безопасность системы. Однако одного этого недостаточно для обеспечения безопасности ваших данных, поскольку те, кто крадет личную информацию людей и пытается проникнуть в вашу систему, могут быть весьма изобретательными.
Вот почему самое время загрузить MacKeeper и обеспечить максимальную защиту вашего Mac. Приложение может предоставить вам антивирус, VPN, блокировщик рекламного ПО и многие другие полезные функции для защиты вашего Mac и данных.
Вот несколько способов просмотра скрытых файлов Mac:
Как просмотреть скрытые файлы на Mac с помощью ярлыка
Сочетания клавиш «показать скрытые файлы» очень просты и просты:
- Из Finder в macOS перейдите в любую папку, в которой могут быть размещены скрытые файлы (например, в корневой каталог Macintosh).
- Нажмите Shift + Command (⌘) + Период для мгновенного переключения и просмотра скрытых файлов
Вот пример того, как выглядит каталог Macintosh HD после того, как скрытые файлы становятся видимыми:
Как показать скрытые файлы с помощью команды терминала
Терминал — это стандартное приложение Apple, которое можно найти на панели запуска.Это приложение помогает выполнять различные задачи на Mac с помощью специальных команд. Чтобы найти скрытые файлы на Mac и сделать их доступными, вам необходимо выполнить следующие шаги:
1. Откройте приложение терминала
2. Скопируйте и вставьте следующую команду в окно терминала:
по умолчанию написать com.apple.finder AppleShowAllFiles -bool true
killall Finder
Чтобы скрыть файлы обратно, нужно повторить операцию.
Как показать скрытые папки с помощью AppleScript
AppleScript — это язык сценариев, используемый в macOS. Его можно просматривать и редактировать в программе Script Editor. Его практическое применение в нашем случае состоит в том, что он помогает отображать скрытые файлы и папки macOS с помощью создания команд.
Однако этот метод, возможно, более сложен, чем описанные выше. Для тех, кто будет пользоваться им впервые, вот подробная инструкция, которая облегчит задачу.
1. Откройте приложение Script Editor из Launchpad
2. Нажмите кнопку «Новый документ»
3. Скопируйте и вставьте следующий код в окно редактора
отобразите диалоговое окно «Показать все файлы», кнопки {«ИСТИНА «,» FALSE «}
установить результат для кнопки, возвращенной результата
если результат равен» TRUE «, то
do shell script» defaults write com.apple.finder AppleShowAllFiles -boolean true »
else
do shell script «defaults delete com.apple.finder AppleShowAllFiles «
end if
do shell script» killall Finder «
4. Нажмите кнопку Run
5. Нажмите True, чтобы показать скрытые файлы, и False, чтобы скрыть их
6. Сохраните этот файл, чтобы использовать его позже
Как просмотреть папку ~ / Library на Mac
Вы также можете просматривать скрытые файлы другим способом. Вам нужно открыть Finder или просто щелкнуть по рабочему столу. Затем нажмите Go на в строке меню и выберите Перейти к папке .Вы также можете пропустить все эти нажатия клавиш, нажав Ctrl + Shift + G на клавиатуре, чтобы получить доступ к меню Перейти к папке . Вставьте ~ / Library в качестве пути.
~ / Библиотека папка содержит важные данные и файлы для работы учетных записей пользователей Mac и приложений. Обязательно используйте его осторожно. И помните, что папка ~ / Library на системном уровне отличается от папки ~ / Library на уровне пользователя.
Чтобы просмотреть папку ~ / Library на Mac:
1.В Finder выберите меню Go и удерживайте кнопку Option
2. Выберите Library из раскрывающегося списка
Как использовать файловые менеджеры для доступа к скрытым файлам
Мы уже узнали, как быстро и легко найти скрытые файлы на вашем Mac. Есть ли другие способы? Да, вы также можете использовать файловые менеджеры на вашем Mac для выполнения этой операции.
Показать скрытые файлы в FinderЭто то, что мы обсуждали ранее: для просмотра скрытых файлов в Finder удобнее всего использовать горячие клавиши.Просто удерживайте Shift + Command (⌘) + Period , чтобы увидеть все папки и файлы.
Показать скрытые файлы в Commander OneCommander One — это сторонний файловый менеджер для macOS. Просмотр скрытых файлов особенно прост в Commander One, так как это приложение имеет специальный переключатель для этого действия на верхней панели.
FAQ
Как просмотреть все мои файлы на Mac?Используя приведенные выше советы, вы можете просматривать скрытые файлы на вашем компьютере.Однако также будут показаны все обычно видимые файлы. Таким образом, сочетание клавиш Shift + Command (⌘) + Period или другие методы, указанные выше, являются способом просмотра всех файлов на Mac.
Вы можете быть ошеломлены количеством файлов, которые теперь отображаются. Как найти нужный файл или папку?
Если вы хотите быстро найти файл, вам нужно использовать Spotlight, встроенный поиск в macOS. Вы можете вызвать окно Spotlight из строки меню справа (значок увеличительного стекла) или с помощью команды + Пробел .
Альтернативный способ найти файл — обратиться за помощью в Finder Explorer. Для этого откройте это приложение и в строке поиска, расположенной в правом верхнем углу, введите интересующий запрос.
Как просмотреть скрытые файлы на SD-карте на моем Mac?Каждый раз, когда вы вставляете SD-карту или подключаете другое хранилище данных к вашему Mac, она появляется на левой панели в Finder в Locations . Если вы перейдете в это место и нажмете Shift + Command (⌘) + Period , вы сможете увидеть скрытые файлы на SD-карте, USB-накопителе, внешнем жестком диске и т. Д.
Как удалить скрытые файлы на Mac?Во-первых, вам нужно понять, что некоторые файлы скрыты в macOS с явной целью защиты их от удаления. Их удаление может нанести вред всему компьютеру.
Однако некоторые скрытые файлы и просто бесполезные остатки занимают место на вашем Mac. Чтобы удалить ненужные файлы, не повредив важные, лучше использовать специализированное программное обеспечение, такое как MacKeeper. Его функции очистки позволяют безопасно избавляться от ненужных файлов в кратчайшие сроки.
Заключение
Теперь вы знаете, как увидеть скрытые файлы на Mac, поскольку есть несколько бесплатных и простых способов сделать это. Однако будьте осторожны с невидимыми файлами. Если вы не знаете, что именно изменяете, лучше не трогать. Ведь одним щелчком мыши можно нарушить работу всей операционной системы.
полностью показать файлы и папки в Windows -wikigain
Вы могли зарезервировать, что иногда файлы и папки теряются, и вы не можете их найти.Собственно, заблудиться не получается. Из-за вируса вы их не видите, а эти файлы и папки будут скрыты. Но не беспокойтесь об этом, потому что в этой статье я покажу вам, как полностью показать файлы и папки в Windows 10.
Предположим, что вы скрываете важные файлы и папки на своем компьютере с помощью загруженного программного обеспечения, вы можете подумать о том, чтобы скрыть их, используя встроенную командную строку. Более того, после того, как они будут скрыты через cmd, их можно будет снова отобразить.И этот текст покажет вам, как немедленно скрыть или показать файлы и папки с помощью cmd.
Вы когда-нибудь сталкивались с такой ситуацией? Вам действительно наскучила эта проблема? Я уверен, что большинство людей не знают, как полностью показать файлы и папки. Я покажу лучший способ показать файлы и папки. Иногда файлы будут скрыты и при щелчке по файлу правой кнопкой мыши. Кнопка «Показать» не работает, как показано на скриншоте ниже.
Показать файлы
Как вы можете видеть на скриншоте выше, кнопка « Скрытый » не работает, однако вы попытаетесь снять ее.Это не будет работать. Так как же показать такие файлы?
Есть несколько методов для выполнения этой задачи, но в этом разделе я покажу вам следующие методы.
№1. Скрытие или отображение файлов с помощью параметров папкиЕсли у вас Windows 10, просто нажмите на проводник. Перейдите в верхнюю левую часть на « View tab ». Отметьте опцию « Скрытые предметы» . Вам будут показаны все скрытые файлы и папки.
Показать скрытые файлы и папки
Если этот метод не сработал.Попробуйте другой. В проводнике файлов нажмите « Options » вверху справа.
Свойства папки
Откроется новое окно. Щелкните вкладку просмотра, затем нажмите « Показать скрытые файлы, папки и драйверы ». Иногда он снова работает и не показывает скрытые файлы. Теперь снимите флажок « Скрыть защищенные системные файлы, рекомендуется ».
Показать скрытые файлы, папки или драйверы
Или самый простой способ — щелкнуть правой кнопкой мыши скрытые файлы или папки.Снимите отметку со скрытой опции и нажмите « OK ».
№ 2. Показать файлы и папки с помощью CMDВо-первых, вы собираетесь открыть командную строку или CMD. Чтобы открыть CMD, нажмите клавишу Windows на клавиатуре и начните вводить CMD, затем нажмите Enter.
Командная строка
После того, как вы открыли командную строку (CMD). Найдите скрытый файл или папку. Воспользуйтесь первым способом. Используя команду cd, выберите каталог. Например; мой файл находится на рабочем столе, а теперь я на диске.Введите « cd desktop » и нажмите Enter. Вы должны найти свой Введите команду ниже.
Показать файлы и папки
Attrib -s -h -r имя файла (файлы Wikigain)
Команда Attrib
Если вы будете следовать этим методам, я уверен, что они будут работать в большинстве операционных систем Windows. Это лучший и простой способ полностью показать файлы и папки в Windows 10 или другой версии Windows. Если у вас возникли проблемы или эти методы не работают, не стесняйтесь спрашивать меня, используя форму для комментариев под этим сообщением.Спасибо за то, что вы с нами.
Как показать скрытые файлы: Windows 10, 8, 7 и 11 Руководство
Операционная система компьютера — вещь невероятно сложная. Для правильной работы им нужны сотни или тысячи разных файлов. Но как показать скрытые файлы, если вы столкнулись с этой проблемой, но вам отчаянно нужен доступ к этим файлам?
На ПК с Windows многие из этих важных файлов и папок по умолчанию скрыты от просмотра. Это предотвращает случайное изменение или удаление их неосторожным пользователем, что может привести к опасным ошибкам.
Часто нам приходится просматривать эти файлы по уважительным причинам. Они необходимы для устранения некоторых проблем. Тем не менее, мы не рекомендуем новичкам возиться со скрытыми файлами — за исключением случаев, когда это абсолютно необходимо, и вы не можете вовремя найти профессионала.
Например, если вам нужно просмотреть скрытые файлы в папках «Данные программы», «Данные приложения» или «По умолчанию», необходимо сделать видимыми скрытые файлы и папки.
Если вы уверены в своих навыках работы с компьютером или являетесь опытным пользователем, вам обязательно нужно знать, как отображать скрытые файлы в Windows 10, 8 или 7.На самом деле есть несколько подходов к этому.
Итак, давайте рассмотрим обе наиболее популярные версии Windows, которые используются в настоящее время. Мы даже перечислим инструкции, как увидеть скрытые файлы в Windows 11, для тех из вас, кто продвинулся вперед и обновился. Однако, прежде чем мы начнем, мы настоятельно рекомендуем вам на всякий случай использовать программное обеспечение для резервного копирования по вашему выбору.
Вот как показать скрытые файлы в Windows 10, 8, 7 и даже 11:
Шаг 1. Откройте панель управления
Панель управления — это место, где расположены все важные настройки.Имейте в виду, что это отличается от приложения настроек, созданного в Windows 10 и более новых версиях. В меню «Настройки» нет настроек проводника, поэтому убедитесь, что вы находитесь на самой панели управления.
Чтобы запустить панель управления, откройте меню «Пуск» и введите «Панель управления» в поле поиска. Это должен быть первый результат вверху списка. Просто нажмите на нее, чтобы запустить и перейти к просмотру скрытых файлов.
Если ваша панель управления не похожа на изображение, вы можете изменить вид, используя раскрывающееся меню «Просмотр по: ___» в правом верхнем углу.Обычно есть 3 варианта: Категория, Маленькие значки и Большие значки. На приведенном ниже изображении показан вид по категориям.
Шаг 2. Найдите параметры проводника
В Windows приложение / программа для просмотра всех файлов, включая скрытые, называется проводником. Итак, ищем настройки проводника. На панели управления по категориям он будет находиться в разделе «Внешний вид и персонализация».
Выберите «Внешний вид и персонализация», затем найдите ссылку «Параметры проводника».Когда вы щелкаете по нему, появляется отдельное всплывающее окно меньшего размера с различными параметрами и настройками для файлового проводника.
Шаг 3. Перейдите на вкладку «Просмотр»
В меню «Параметры проводника» есть 3 вкладки: «Общие», «Просмотр» и «Поиск». Настройки просмотра — это то, что мы ищем.
В поле «Дополнительные настройки» будет много опций. Вы можете настроить параметры отображения значков и меню, миниатюр, компактных представлений и т. Д. Однако не отвлекайтесь на все это.Основной вариант, который вы ищете, будет иметь значок папки с надписью «Скрытые файлы и папки».
Под ним есть всего два варианта: «Не показывать-» и «Показывать скрытые файлы, папки и диски». По умолчанию будет выбрано «Не показывать». Просто измените его на «Показать», затем нажмите «Применить».
Нажмите «ОК», чтобы закрыть окно, и все готово! Теперь вы можете показывать скрытые скрытые файлы!
Шаг 4. Проверьте, видны ли скрытые файлы и папки
Если вы хотите проверить, были ли скрытые файлы и папки успешно сделаны видимыми, есть простой способ проверить.Откройте проводник и перейдите на диск C :, на котором установлена Windows.
Если вы выполнили все шаги успешно, новая папка с именем «Program Data» будет видна чуть ниже «Program Files»! Значок этой папки будет полупрозрачным, что означает, что обычно это скрытая папка.
Вот и все! Теперь вы знаете, как показывать скрытые файлы. Однако некоторые альтернативные подходы использовать гораздо проще. Мы рассмотрим их сейчас.
Альтернативный способ отображения скрытых файлов в Windows 10, 8 и более поздних версиях.
Указанный выше метод работает для всех версий Windows. Однако в новых версиях Microsoft все больше и больше упрощает доступ пользователей к таким параметрам.
В Windows 8, 10 и 11 вам больше не нужно использовать панель управления. Вы можете сделать это, если хотите, но есть и более простой подход.
Обновленный файловый менеджер теперь имеет ленту вверху с множеством опций. Если эта лента не отображается, нажмите маленькую стрелку вниз рядом с «?» В дальнем правом углу.
Как видите, в правой части раздела «Показать / скрыть» есть опция «Скрытые элементы». Проверка этого сделает видимыми скрытые файлы и папки.
В Windows 11 интерфейс был обновлен и стал более минималистичным. Однако все варианты по-прежнему доступны. При нажатии на «Просмотр» открывается раскрывающееся меню. Внизу меню, внутри «Показать», у нас есть опция «Скрытые значки». Если установить его, скрытые файлы станут видимыми.
Заключительные слова
Теперь вы знаете, как показывать скрытые файлы в Windows.Будьте осторожны с этой функцией, так как эти файлы скрыты по определенной причине. Если вы не являетесь опытным пользователем, мы советуем оставлять их скрытыми до тех пор, пока это необходимо. Если есть какая-либо проблема, которую вы пытаетесь устранить или решить, сделайте файлы видимыми и снова скройте их позже, когда работа будет выполнена.
Это одно из самых больших преимуществ ПК с ОС Windows. На компьютерах Linux важные файлы всегда на виду, тогда как на Mac все наоборот — к ним чрезвычайно трудно получить доступ, это одна из самых отличительных особенностей Mac и Windows.Windows занимает очень полезную промежуточную позицию. Отображение скрытых файлов — очень полезный инструмент, поэтому используйте его с умом! Кроме того, общий совет: убедитесь, что драйверы вашего компьютера всегда в актуальном состоянии. Вот как вы можете повысить производительность своего ПК.
Как скрыть файлы на Mac | Гид на 2021 год
Вы когда-нибудь ловили людей, шпионящих за вашим Mac? Я был зол на людей, просматривающих некоторые из моих личных файлов на моем Mac. Я не могу полностью их винить, потому что любопытство — это человеческая природа.Узнайте, как скрыть файлы на Mac.
Я храню много личной информации и файлов на своем MacBook Air, так как это безопасно и всегда со мной. Но когда он попадает в руки других, я начинаю потеть от пуль, чтобы кто-то мог их увидеть или случайно с ними повозиться.
Связано: 9 лучших программ для редактирования видео для Mac
Решением для этого является скрытие ваших личных или важных файлов и папок. Вы можете скрыть файлы / папки на виду или за безопасными виртуальными хранилищами и дополнительными учетными записями.
Кроме того, скрытие файлов — хороший способ убедиться, что ваша конфиденциальность не будет нарушена. Все ваши важные детали и личные файлы будут в безопасности от посторонних взглядов. Эта статья расскажет вам, как скрыть файлы и папки на вашем Mac. Вот как скрыть файлы на Mac.
Связано: Как исправить сбой и мерцание экрана MacBook
После изучения различных официальных документов от Apple и различных тестов настольных компьютеров Mac; мы с моей командой обнаружили, что:
Несмотря на то, что существуют различные способы скрыть файлы на рабочем столе Mac, самый простой способ — сделать атрибут видимости невидимым.Для этого все, что вам нужно сделать, это открыть терминал, набрать setfile -a V, не нажимая Enter, затем перетащить файл или папку в окно терминала. Нажмите Enter, чтобы выполнить команду и скрыть файл.
Оцените последний MacBook Air на Amazon!
Связано: Как защитить MacBook Pro от царапин
Как скрыть файлы на Mac
Есть несколько способов, которыми вы можете воспользоваться, поэтому выберите наиболее удобный и удобный для вас.Вы можете скрыть файлы и папки на своем устройстве Apple, используя:
Связано: Как очистить экран MacBook
Использование терминала MacВы можете скрыть файлы на виду, используя этот метод без необходимости вводить пароли и имена пользователей. Вам придется использовать терминал, но это простой и простой метод.
- Щелкните Finder.
- Теперь выберите «Приложения» на левой панели.
- Перейдите в раздел «Утилиты» и дважды щелкните, чтобы войти в меню «Утилиты».
- Кроме того, вы можете открыть Терминал, нажав Command + Пробел, набрав Терминал в строке поиска и нажав клавишу ввода / возврата. Узнайте, как скрыть файлы на Mac.
- Введите «chflags hidden» без кавычек.
- Перетащите любой файл или папку в окно терминала.
- Нажмите клавишу Enter / Return, и файл или папка исчезнут.
- Вам нужно будет запомнить путь к файлу, чтобы вы могли снова получить к нему доступ.
Это один из самых простых и простых способов скрыть файлы и папки, поскольку они невидимы невооруженным глазом.Чтобы получить доступ к скрытым файлам и папкам, я написал раздел ниже.
Оцените последний MacBook Air на Amazon!
Связано: Лучшее программное обеспечение для анимации для Mac
Использование сочетаний клавишЭто быстрые и изящные сочетания клавиш и команды, которые можно использовать, чтобы скрыть файлы. Узнайте, как скрыть файлы на Mac.
- С помощью этой опции вы можете скрыть или показать файлы.В зависимости от того, скрыты файлы или нет, он будет переключаться между ними.
- Итак, если файл скрыт, он отобразится, и наоборот. Нажмите Shift + Command +. для переключения между скрытым / отображаемым статусом файла или папки.
Оцените последнюю версию MacBook Air на Amazon!
Связано: Лучшие приложения Mac для письма
Использование папки библиотекиИспользование папки библиотеки — отличный способ скрыть и ваши файлы.Папка библиотеки по умолчанию скрыта, поэтому это отличное место для хранения важных / секретных файлов и папок. Все, что вам нужно сделать, это:
- Откройте Finder
- Теперь удерживайте клавишу Option, чтобы открыть меню Go в Finder.
- Перейдите в папку библиотеки
- Вы можете создать там новую папку или перетащить файлы и папки, которые вы хотите скрыть.
Это один из самых простых способов скрыть файлы, но для этого вам потребуется установить инструменты разработчика Apple.
- Если он у вас установлен, просто запустите Терминал и введите «setfile -a V», а затем имя файла / папки без кавычек.
- Это делает файл / папку невидимым; вы можете отменить это, повторив процесс, но вам придется использовать в команде строчную букву v.
Оцените последнюю версию MacBook Air на Amazon!
Использование FileVaultЭто самый простой способ скрыть файлы на вашем Mac, так как вам не нужно кодировать и прочее, в отличие от некоторых других методов.Вы можете FileVault, это функция Mac, которая может помочь вашему жесткому диску быть доступным только с помощью вашего пароля и администратора. Выполните следующие действия, чтобы использовать FileVault и скрыть файлы на Mac:
- Щелкните значок Apple, расположенный в верхнем левом углу экрана.
- Щелкните «Системные настройки».
- Выберите «Безопасность и конфиденциальность», щелкнув по нему.
- Перейдите на вкладку FileVault, она находится рядом с общей вкладкой.
- Щелкните значок замка.
- Теперь нажмите кнопку «Включить FileVault».
- Теперь вам нужно будет выбрать способ восстановления. Вы можете использовать два варианта: iCloud или создание локального ключа восстановления. Запишите ключ восстановления, если вы его забудете.
- Теперь нажмите «Продолжить».
- Снова нажмите кнопку «Продолжить» и вуаля, процесс завершен.
Ваш жесткий диск и файлы защищены FileVault, и другие пользователи могут получить к ним доступ только с вашим именем пользователя и паролем.
Это займет время, в зависимости от количества файлов и спецификаций, которые шифруются, и вам необходимо убедиться, что ваш Mac подключен к источнику питания для плавного процесса шифрования.
А пока вы можете заниматься серфингом, смотреть что-нибудь или играть в игры на своем Mac. Когда шифрование будет выполнено, только вы сможете получить доступ к своим файлам и папкам, используя свое имя пользователя и пароль.
Оцените последний MacBook Air на Amazon!
Связанные: Лучшие приложения с разделенным экраном для Mac
Использование другой учетной записиMac позволяют создавать несколько учетных записей пользователей.И вы не можете получить доступ к файлам и папкам одной учетной записи из другой учетной записи. Вы можете использовать эту функцию в своих интересах и хранить свои личные файлы в другой учетной записи. Для создания второй учетной записи:
- Откройте меню Apple.
- Перейдите в Системные настройки.
- Теперь нажмите кнопку «Пользователи и группы».
- Нажмите кнопку «Блокировать», а затем нажмите кнопку «+».
- Введите данные новой учетной записи, чтобы настроить профиль.
Теперь у вашего Mac будет вторая учетная запись, которую вы можете использовать для скрытия файлов и папок из своей основной учетной записи.Чтобы файлы и папки не были доступны между двумя учетными записями, вам необходимо отключить общий доступ к файлам. Вы можете сделать это в Apple Menu> System Preferences> Sharing.
Использование сторонних приложенийСторонние приложения могут помочь вам скрыть файлы от других пользователей вашего Mac. Некоторые из лучших — это Hide Folders Altomac, Secret Folder Apimac и AES Crypt.
Использование команды «mv»
Для тех, кто любит возиться со своим компьютером, это будет гораздо более интересный способ скрыть файлы.Используя команду «mv», вы можете переместить файл из одного места в другую папку. Хотя вы можете использовать эту команду, чтобы легко скрыть его в папке, которая находится внутри нескольких папок, наиболее полезным аспектом этой команды является перемещение файла в папку с точками.
Папки периодов — это относительно хорошо скрытые папки, которые содержат важную системную информацию. Таким образом, вы не сможете получить к ним доступ через обычный интерфейс.
Вот шаги, чтобы сделать ваши файлы невидимыми с помощью этого метода:
- Зайдите в Терминал и введите mv filename.имя файла.
- Теперь измените имя первого бита имени файла на имя файла, который вы хотите скрыть.
- А затем измените имя .filename на системный файл
- Это обеспечит скрытие вашего файла
Как скрыть файлы на Mac — вынос
Скрытие файлов и папок — не более чем мера конфиденциальности. Скрытие файлов или папок обеспечит их безопасность, когда кто-то другой будет использовать ваш Mac.
Если вам нужно убедиться, что ваши личные или важные файлы в безопасности, их сокрытие — один из лучших способов сохранить их в безопасности.
Эта статья должна была проинформировать вас о том, как скрыть файлы, и я надеюсь, что она была вам полезна. Это обеспечит вам душевное спокойствие, когда кто-то другой будет использовать ваш Mac.
Оцените последний MacBook Air на Amazon!
Как скрыть файлы на рабочем столе Mac?
Самый простой способ скрыть файлы на рабочем столе Mac — сделать невидимым атрибут видимости. Для этого все, что вам нужно сделать, это:
- Откройте Терминал.
- Введите setfile -a V, не нажимая Enter.
- Затем перетащите файл или папку в окно Терминала.
- Нажмите Enter, чтобы выполнить команду и скрыть файл.
Как получить доступ к скрытым файлам на Mac?
Теперь, когда вы знаете, как скрывать файлы на своем Mac, мы также научим вас получать к ним доступ. Следующие методы будут полезны, если вы забыли, где вы спрятали файлы или если вы забыли атрибуты / имена файлов / папки.
Конечно, эти методы также полезны, если вам нужно найти системный файл для устранения проблемы или если вы передали свой MacBook кому-то, кому не доверяете.Вот три способа получить доступ к скрытым файлам на Mac.
Доступ к скрытым файлам на Mac через Finder
Найти скрытый файл несложно, если вы не зашифровали его с помощью стороннего инструмента. Все, что вам нужно сделать, это:
- Откройте Finder и откройте папку Macintosh HD.
- Теперь нажмите Command + Shift + Dot одновременно, и все скрытые файлы станут видимыми. Если вы снова нажмете на эти три кнопки, они исчезнут.Это лучшее решение для файлов, скрытых с помощью атрибута невидимости.
- Эта функция применима ко всем документам или папкам приложений.
Однако, если вы хотите найти файлы в папке ~ / Library. Затем выполните следующие действия:
- Получите доступ к поисковику, нажмите Alt и щелкните на Go, который находится в верхней части экрана. Теперь нажмите «Библиотека», чтобы открыть скрытую папку.
Конечно, единственный раздражающий аспект обоих этих методов — это то, что все файлы появятся на рабочем столе, включая системные файлы и автоматически сохраненные документы.Таким образом, вы потратите много времени на их просмотр, чтобы найти свой файл.
Показать файлы на Mac с помощью команд терминала
Вы также можете использовать Терминал и использовать командные строки, чтобы сэкономить много времени и действий, если вы хотите получить доступ к скрытым файлам. Вы можете запустить следующий командный сценарий, чтобы найти скрытые файлы:
- Откройте терминал и введите: defaults write com.apple.Finder AppleShowAllFiles true [Нажмите Return] killall Finder
- Теперь вы можете получить доступ к скрытым файлам.
- Если вы хотите снова их скрыть. Измените в команде true на false.
Мы рекомендуем использовать Finder для поиска скрытых файлов, если вы новичок в выполнении команд в Терминале.
Просмотр скрытых файлов на Mac с помощью файловых менеджеров
Помимо двух других методов, вы также можете получить доступ к своим скрытым файлам на Macbook с помощью файловых менеджеров, таких как Dropover, ForkLift и т. Д. Более того, если вам неудобно использовать Терминал или Finder, эти приложения могут вам значительно помочь.
С помощью сочетаний клавиш просмотра вы можете скрыть или показать свои файлы в этих приложениях и сделать весь процесс более управляемым. Если вы хотите выбрать вилочный погрузчик для просмотра скрытых файлов, внимательно выполните следующие действия:
- Сначала выберите «Просмотр» .
- Во-вторых, выберите Параметры просмотра в нижней части раскрывающегося меню.
- Наконец, вы увидите вариант Показать скрытые файлы .Обязательно установите флажок рядом с ним, и вы сможете увидеть скрытые файлы вашего Macbook.
Как разрешить Mac автоматически очищать скрытые файлы?
К сожалению, в Macbook нет функций, которые могут очистить ваши скрытые файлы. Однако с помощью нескольких сторонних приложений вы можете удалить некоторые скрытые и нежелательные ненужные файлы. Например, такие приложения, как CleanMyMac X, могут легко получить доступ к этим скрытым файлам и удалить их из вашей системы, чтобы освободить место на вашем жестком диске.
Для этого внимательно прочтите эти шаги и выполняйте их в правильном порядке:
- Загрузите приложение CleanMyMac X с официального сайта и установите его на свой Macbook.
- Теперь запустите приложение на Mac и выберите «Smart Scan» в левом верхнем углу боковой панели.
- После завершения сканирования выберите категорию «Системный мусор» в параметре «Очистка».
- Наконец, нажмите кнопку «Очистить», чтобы удалить весь скрытый или нежелательный мусор с вашего Macbook.
Как показать файл на Mac?
Как я упоминал ранее, есть три способа скрыть файлы на вашем Macbook, то есть с помощью Finder, терминала или файловых менеджеров. Точно так же вы можете показать любой файл в вашей системе, используя те же методы. Например, если вам удобно использовать Finder на Macbook, откройте папку Macintosh HD еще раз. Теперь нажмите Command + Shift + Dot, и это сделает все ваши скрытые файлы видимыми.
Если вы предпочитаете использовать терминал, а не Finder, то все, что вам нужно сделать, это выполнить удаленную команду.Чтобы получить доступ к файлу или показать его при использовании Терминала, мы должны выполнить эту команду:
по умолчанию написать com.apple.Finder AppleShowAllFiles true [Нажмите Return]
Killall Finder
Теперь эта команда сделает ваши скрытые файлы видимыми, и вы сможете получить к ним доступ, просто щелкнув по ним. Точно так же, если вы хотите снова скрыть эти файлы, измените «true» на «false» в упомянутой выше команде, и это снова скроет все эти файлы.
Наконец, при использовании файловых менеджеров, таких как Forklift, все, что вам нужно сделать, это сначала нажать на опцию View . Затем выберите Параметры просмотра из раскрывающегося меню и установите флажок Показать скрытые файлы ’. Если вы хотите, чтобы эти файлы были скрыты, не забудьте снять этот флажок.
Как скрыть файлы на Mac: часто задаваемые вопросы
Могу ли я скрыть папки в Finder на Mac? К сожалению, нет возможности скрыть папку только через Finder.Однако, если вам удобно использовать Терминал, выполните следующие действия:
— Откройте Терминал на вашем Macbook
— Введите команду chflags hidden
— Теперь просто перетащите папку из Finder в Терминал , который вы хотите скрыть, и нажмите Введите .
Также читают:
Алан Урбан — главный редактор Stupid Apple Rumors и часто заявляет, что он «фанат Apple номер один».
Помимо того, что он следит за последними новостями Apple, он также знакомит с продуктами Apple и создает удобные руководства. Когда он не подвергает устройства Apple сумасшедшим стресс-тестам, он обычно играет в игры на Apple Arcade
Как показать скрытые файлы на USB Windows 10
Содержание:
Введение
Сегодня мы собираемся решить наиболее часто задаваемый вопрос, например, как показать скрытые файлы на USB, вызванные вирусом? В основном USB-накопители, флеш-накопители, карты памяти и т. Д., в наши дни широко используются гаджеты. Большинство пользователей предпочитают это для хранения своих личных данных. Но иногда их файлы данных скрываются на USB из-за вирусной атаки.
В этом случае они находят подходящий способ показать файлы, скрытые вирусами. Итак, с помощью этой статьи мы собираемся сообщить вам, как показать скрытые файлы в USB Windows 10, вызванные вирусом, без каких-либо препятствий.
Краткое руководство для пользователей USB!
Потеря данных — серьезная проблема.Итак, чтобы этого избежать, нужно иметь надежный и безопасный вариант восстановления.
Установите эту утилиту один раз, чтобы восстановить все типы потерянных данных:
Загрузить
Купить
Показать файлы, скрытые вирусом с USB-накопителя
В этом сегменте вы получите бесплатные решения для восстановления скрытых файлов с зараженного вирусом USB-накопителя. Все 7 методов обсуждаются соответствующим образом. Вы можете следовать любому из них, если хотите, чтобы результат был положительным.
Метод № 1: показать скрытые файлы на USB, вызванные вирусом, с помощью командной строки CMD
Этот подход реализуется с помощью командной строки CMD. Это может быть вашим лучшим выбором, когда вам нужно показать скрытые файлы Windows 10. Просто выполните описанные ниже шаги, чтобы отобразить файлы, скрытые вирусом, на карте памяти или флэш-накопителе с помощью CMD.
- Прежде всего, вам необходимо подключить USB к локальному компьютеру
- А затем перейдите к Пуск
- Введите cmd в поле поиска
- Нажмите Введите , чтобы продолжить
- Сейчас, cmd.exe отображается в списке программ
- Впоследствии вам нужно восемь ударов по этому cmd. Exe
- Здесь вы найдете , что команда, позволяющая отображать скрытые файлы
- Наконец, добавьте в attrib -h -r -s / s / d букву диска: \ *. * .
Метод № 2 Показать скрытые файлы на USB-накопителе Windows 10 с помощью этого метода
Если вы не получите удовлетворительный результат, выполнив указанные выше действия.Итак, вы можете попробовать это, чтобы выполнить процедуру отображения скрытых файлов на USB-накопителе.
- Сначала перейдите в Пуск , а затем перейдите в Все программы >> Стандартные
- Затем щелкните в командной строке
- В новой версии Windows OS вам необходимо щелкнуть правой кнопкой мыши
- Теперь выберите RUN AS ADMINISTRATOR option
- Нажмите кнопку Start , чтобы начать процесс
- Здесь перейдите в Мой компьютер и затем найдите Съемный диск
- Введите Буква диска и нажмите Введите
- Теперь вы видите мигающую линию, идущую вниз и показывающую букву диска : \>
- Дополнительно введите команду attrib -s -h -r / s / d и нажмите Введите ключ
- Перейдите на диск
- Наконец, проверьте, видите ли вы свои скрытых файлов или нет.
Метод № 3 Еще один способ показать скрытые файлы на USB, вызванные вирусом
Эффективно обсуждается этот подход к отображению скрытых файлов на USB-накопителе. Нетехнический пользователь также выполняет это без каких-либо проблем.
- Сначала нажмите Пуск , затем нажмите USB-накопитель, чтобы открыть
- Теперь вам нужно нажать Организовать на этой флешке, которая расположена в верхнем левом сегменте отображаемого мастера
- Теперь выберите папку и параметры поиска
- Затем выберите вкладку Просмотр
- Затем отметьте опцию Показать скрытые файлы в разделе Скрытые файлы и папки .
- Просто нажмите Применить
- Здесь нажмите на ОК
- Наконец, вы можете увидеть, что ваши скрытые файлы становятся полностью видимыми
Метод № 4 Постоянное отображение скрытых данных на USB-накопителе, вызванных вирусом
Помимо описанных выше способов. Это одна из них, которая может постоянно отображать скрытые файлы на USB. Посмотрите:
- Когда у вас есть возможность просматривать скрытые файлы, используя указанные меры, щелкните правой кнопкой мыши скрытый файл i.е., требуется для постоянного отображения
- После этого нажмите на Properties option
- Теперь снимите отметку с опции Скрытый
- Здесь нажмите Применить
- Наконец, нажмите ОК , чтобы окончательно отобразить нужные файлы
Метод № 5 Как просмотреть скрытые папки в Windows XP
В этом разделе мы объясним шаги для доступа к скрытым файлам / папкам в Windows XP. По сути, вам нужно правильно соблюдать все меры, чтобы получить лучшие результаты.
- На первом этапе вы должны нажать Start , который расположен в нижнем левом сегменте экрана
- Затем выберите Панель управления
- Теперь выберите вариант Внешний вид и темы
- Здесь перейдите в Инструменты >> Параметры папки >> Просмотр
- После этого нажмите на опцию, говорящую, чтобы показать скрытых файлов и папок
- Нажмите Применить опцию
- Наконец, нажмите ОК , чтобы правильно завершить процедуру
Метод № 6 Показать скрытые файлы Windows Vista
В основном это решение для пользователей Windows Vista.Те пользователи, которые работают с этой версией операционной системы Windows. Просто последовательно выполните все меры.
- В первую очередь перейти на Start
- Затем выберите панель управления
- Здесь выберите Classic View option
- После этого нажмите Параметры папки
- Перейдите на вкладку View , после этого установите флажок Показать скрытые файлы и папки
- Нажмите Применить
- Просто нажмите ОК , чтобы завершить процесс соответствующим образом
Метод № 7 Как показать скрытые файлы на USB-накопителе Windows 7 и 10
Этот подход выполняется только теми, кто использует операционную систему Windows 7 и 10.Метод обсуждается описательно. Просто требуется адекватно соблюдать все меры.
- Сначала нажмите Начать из левой нижней панели
- После этого перейдите к панели управления
- Затем нажмите кнопку Категория , которая находится в правом верхнем углу меню
- Выберите Маленькие значки из раскрывающегося меню
- Теперь из Все элементы панели управления , а затем нажмите Параметры папки
- Выберите вкладку View , после чего включите опцию для Показать скрытые файлы / папки и диски
- Здесь нажмите Применить
- Наконец, нажмите ОК , чтобы завершить процедуру
Специальный наконечник для пользователей USB
Пока вы пытаетесь выполнить описанные выше ручные решения для отображения скрытых файлов на USB-накопителе.Эти решения приводят к проблемам с потерей данных. Таким образом, вы можете потерять важные данные, используя эти бесплатные решения. Если вы уже что-то теряете, найдите альтернативу, чтобы вернуть это. Не переживай! Сядьте поудобнее и сделайте глубокий вдох.
Здесь мы разработали программное обеспечение для мгновенного восстановления удаленных файлов Excel с USB . Он называется USB Drive Recovery Tool . С помощью этой утилиты пользователь может легко восстановить свои удаленные отформатированные файлы и папки с USB-накопителя, вызванные вирусом.Более того, это программное обеспечение предоставляет пользователям самые совершенные функции и возможности. Таким образом, вы должны попробовать это, чтобы удалить folder.exe с флэш-накопителя .
Загрузить
Купить
Заключительные слова
На этой технологической арене большинство пользователей полагаются на USB-накопители для хранения важных данных. Потому что это удобно и легко доступно в любом месте без каких-либо проблем. Но иногда USB сильно поражается вирусом и вызывает такие проблемы, как то, что пользователи не могут просмотреть свой файл данных.
В этом случае пользователи найдут эффективное решение проблемы. Итак, первое, что нужно сделать, — это купить антивирусную программу и использовать ее безупречно. Если вы все еще не можете это сделать. Затем в этой статье мы обсудили подходы к тому, как вручную отобразить скрытые файлы на USB, вызванные вирусом. Попробуйте эти методы, надеюсь, вы сможете эффективно решить вашу проблему.
Показать скрытые файлы на USB — FAQ
Как показать скрытые файлы на USB, вызванные вирусом?Вы можете прочитать эту статью и узнать, как показать скрытые файлы на USB, вызванные вирусом.
Можно ли показать скрытые файлы в USB windows 7?Да, можно показать скрытые файлы в USB Windows 7 с помощью вышеупомянутого блога.
Могу ли я восстановить окончательно удаленные данные с USB?Да, вы можете восстановить окончательно удаленные данные с USB с помощью программного обеспечения для восстановления SoftwarePro USB.

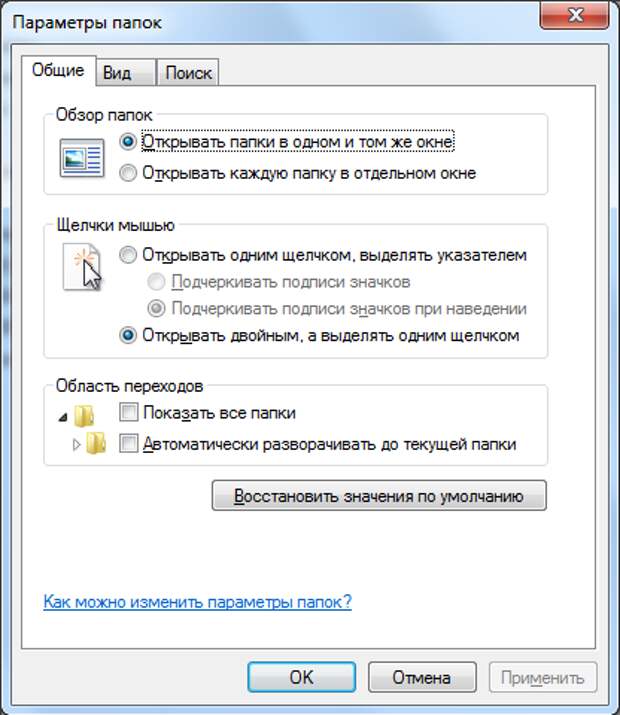
 По умолчанию это каталог «Программы» на диске C . Без веской необходимости лучше не менять указанное местоположение. Поэтому жмите «Next» .
По умолчанию это каталог «Программы» на диске C . Без веской необходимости лучше не менять указанное местоположение. Поэтому жмите «Next» . Для этого при его составлении следует использовать буквы в разных регистрах и цифры. Ни в коем случае в качестве пароля не используйте свое имя, имена близких родственников или даты рождения. В то же время, нужно убедиться, что вы не забудете кодовое выражение. После того, как пароль два раза введен, жмите «OK» .
Для этого при его составлении следует использовать буквы в разных регистрах и цифры. Ни в коем случае в качестве пароля не используйте свое имя, имена близких родственников или даты рождения. В то же время, нужно убедиться, что вы не забудете кодовое выражение. После того, как пароль два раза введен, жмите «OK» . Жмите «OK» .
Жмите «OK» .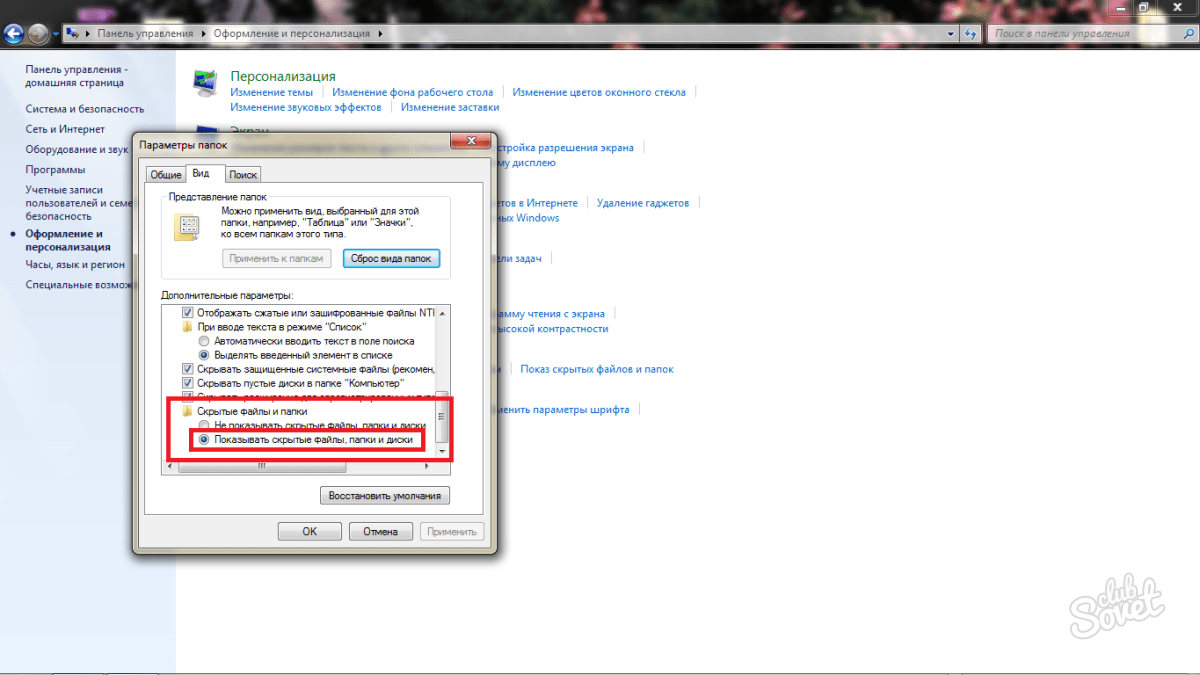 Это значит то, что теперь он снова стал видимым.
Это значит то, что теперь он снова стал видимым.