Как скрыть папку или файл на компьютере с Виндовс 7
Иногда требуется скрыть важную или конфиденциальную информацию от посторонних глаз. Причем нужно не просто установить пароль на папку или файл, а сделать их абсолютно невидимыми. Такая потребность также возникает в том случае, если пользователь желает спрятать системные файлы. Итак, давайте разберемся, как сделать неотображаемыми файл или папку.
Читайте также: Как скрыть каталог на Виндовс 10
Как сделать объекты невидимыми
Все способы скрытия файлов и папок на ПК можно разделить на две группы, в зависимости от того, что при этом будет использоваться: стороннее ПО или внутренние возможности операционной системы. Также следует заметить, что перед применением многих из этих способов следует проверить, чтобы возможность использования атрибута скрытия была настроена в самой ОС. Если при этом применение невидимости отключено, то следует изменить настройки в параметрах папок на глобальном уровне.
Урок: Скрытие скрытых элементов в Виндовс 7
Способ 1: Total Commander
Прежде всего, рассмотрим вариант с применением сторонней программы, а именно популярного файлового менеджера Total Commander.
- Активируйте Total Commander. Переместитесь в одной из панелей в ту директорию, где расположены папка или файл. Отметьте целевой объект кликом по нему левой кнопки мышки.
- Кликните по наименованию «Файлы» в меню Total Commander. В раскрывшемся списке выберите «Изменить атрибуты…».
- Запускается окошко изменения атрибутов. Установите флажок около параметра
 Затем жмите «OK».
Затем жмите «OK».Если же вы хотите скрыть только саму папку, а содержимое оставить доступным, например, при переходе через ссылку, то в этом случае требуется проследить, чтобы напротив параметра «Обрабатывать содержимое каталогов» флажка не было. Не забывайте жать «OK»
- После выполнения указанных действий объект станет скрытым. Если в Total Commander настроено отображение скрытых элементов, то объект, к которому было применено действие, будет помечен восклицательным знаком.
Если отображение скрытых элементов в Total Commander отключено, то объекты станут невидимыми даже через интерфейс данного файлового менеджера.
Но, в любом случае, через Проводник Windows скрытые подобным образом объекты не должны быть видны, если правильно выставлены настройки в параметрах папок.
Способ 2: свойства объекта
Теперь давайте посмотрим, как спрятать элемент через окошко свойств, воспользовавшись встроенным инструментарием операционной системы.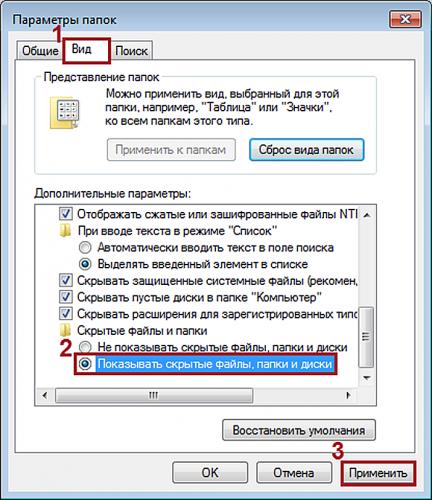
- При помощи Проводника перейдите в ту директорию, где располагается каталог, который требуется скрыть. Произведите клик по нему правой кнопкой мышки. Из контекстного перечня остановите выбор на варианте «Свойства».
- Открывается окошко «Свойства». Переместитесь в раздел «Общие». В блоке «Атрибуты» поставьте флажок около параметра «Скрытый». Если вы желаете спрятать каталог максимально надежно, чтобы его нельзя было отыскать с помощью поиска, кликните по надписи
- Запускается окошко «Дополнительные атрибуты». В блоке «Атрибуты индексирования и архивации» снимите флажок около параметра «Разрешить индексировать…». Щелкните «OK».
- После возврата в окошко свойств, там тоже щелкните «OK».
- Запускается окошко подтверждения изменения атрибутов. Если вы желаете, чтобы невидимость применялась относительно только каталога, а не содержимого, переставьте переключатель в позицию «Применение изменений только к этой папке».

- Атрибуты будут применены и выбранный каталог станет невидимым.
Теперь посмотрим, как сделать скрытым отдельный файл через окно свойств, применив для указанных целей стандартные инструменты ОС. В целом алгоритм действий очень похож на тот, который был применен для скрытия папок, но с некоторыми нюансами.
- Перейдите в каталог винчестера, в котором размещен целевой файл. Кликните по объекту правой кнопкой мышки. В перечне выберите
- Запускается окно свойств файла в разделе «Общие». В блоке «Атрибуты» поставьте галочку около значения «Скрытый». Также, при желании, как и в предыдущем случае, путем перехода по кнопке «Другие…» вы сможете отменить индексирование данного файла поисковиком.
 После выполнения всех манипуляций жмите «OK».
После выполнения всех манипуляций жмите «OK». - После этого файл моментально будет скрыт из каталога. При этом окошко подтверждения изменения атрибутов не появится, в отличие от варианта, когда аналогичные действия применялись ко всему каталогу.
Способ 3: Free Hide Folder
Скачать Free Hide Folder
- После запуска инсталляционного файла запускается приветственное окно.

- В следующем окне требуется указать, в какую именно директорию жесткого диска будет инсталлировано приложение. По умолчанию это каталог «Программы» на диске C. Без веской необходимости лучше не менять указанное местоположение. Поэтому жмите «Next».
- В открывшемся окне выбора группы программы опять жмите «Next».
- В следующем окне запускается непосредственно процедура инсталляции Free Hide Folder. Жмите «Next».
- Запускается окошко «Set Password», где нужно в обоих полях («New Password» и «Confirm Password») дважды указать один и тот же пароль, который в будущем будет служить для активации приложения, а значит и для доступа к спрятанным элементам.
 Пароль может быть произвольным, но, желательно, максимально надежным. Для этого при его составлении следует использовать буквы в разных регистрах и цифры. Ни в коем случае в качестве пароля не используйте свое имя, имена близких родственников или даты рождения. В то же время, нужно убедиться, что вы не забудете кодовое выражение. После того, как пароль два раза введен, жмите
Пароль может быть произвольным, но, желательно, максимально надежным. Для этого при его составлении следует использовать буквы в разных регистрах и цифры. Ни в коем случае в качестве пароля не используйте свое имя, имена близких родственников или даты рождения. В то же время, нужно убедиться, что вы не забудете кодовое выражение. После того, как пароль два раза введен, жмите - Открывается окно «Registration». Сюда можно внести регистрационный код. Пусть вас это не пугает. Указанное условие не обязательно. Поэтому просто нажмите «Skip».
- Лишь после этого происходит открытие основного окошка Free Hide Folder. Чтобы спрятать объект на винчестере, жмите «Add».
- Открывается окошко «Обзор папок»
- После этого открывается информационное окно, в котором сообщается о желательности создания резервной копии, защищаемого каталога.
 Это уже дело каждого пользователя в отдельности, хотя, безусловно, лучше подстраховаться. Жмите «OK».
Это уже дело каждого пользователя в отдельности, хотя, безусловно, лучше подстраховаться. Жмите «OK». - Адрес выбранного объекта отобразится в окне программы. Теперь он скрытый. Об этом свидетельствует статус «Hide». При этом он скрыт также для поисковой системы Windows. То есть, если злоумышленник попытается отыскать каталог через поиск, то у него это не получится. Таким же образом в окно программы можно добавлять и ссылки на другие элементы, которые нужно сделать невидимыми.
- Чтобы произвести резервное копирование, о котором уже шла речь выше, нужно отметить объект и нажать на «Backup».
Откроется окошко «Export Hide Folder Data». В нем требуется указать директорию, в которой будет размещена резервная копия в виде элемента с расширением FNF. В поле «Имя файла» впишите наименование, которое желаете ей присвоить, а затем жмите «Сохранить».
- Чтобы сделать объект снова видимым, выделите его и нажмите «Unhide» на панели инструментов.

- Как видим, после этого действия атрибут объекта был изменен на «Show». Это значит то, что теперь он снова стал видимым.
- Его в любой момент снова можно скрыть. Для этого отметьте адрес элемента и нажмите активную кнопку «Hide».
- Объект и вовсе можно удалить из окна приложения. Для этого отметьте его и нажмите на «Remove».
- Откроется окно, в котором спрашивается, действительно ли вы желаете удалить элемент из списка. Если вы уверены в своих действиях, то жмите «Да». После удаления элемента, какой бы статус объект не имел, он автоматически станет видимым. При этом, чтобы при необходимости повторно его скрыть при помощи Free Hide Folder, придется снова добавлять путь, воспользовавшись кнопкой «Add».
- Если вы хотите, изменить пароль для доступа к приложению, то щелкните по кнопке «Password». После этого в открывшихся окнах последовательно введите актуальный пароль, а затем дважды то кодовое выражение, на которое вы желаете его сменить.

Безусловно, использование Free Hide Folder является более надежным способом скрыть папки, чем применение стандартных вариантов или Total Commander, так как для изменения атрибутов невидимости требуется знать пароль, установленный пользователем. При попытке сделать элемент видимым стандартным способом через окно свойств атрибут «Скрытый» будет попросту неактивным, а, значит, его изменение будет невозможным.
Способ 4: использование командной строки
Скрыть элементы в ОС Windows 7 можно также при помощи командной строки (cmd). Указанный способ, как и предыдущий, не даёт возможность сделать объект видимым в окне свойств, но, в отличие от него, выполняется исключительно встроенными инструментами Windows.
- Вызовите окошко «Выполнить», применив сочетание Win+R. Введите в поле такую команду:
cmdЩелкните «OK».
- Запускается окно командной строки. В строке после имени пользователя запишите следующее выражение:
attrib +h +sКоманда «attrib» инициирует установку атрибутов, «+h» добавляет атрибут скрытости, а «+s» — присваивает объекту статус системного.
 Именно последний атрибут исключает возможность включения видимости через свойства папки. Далее в той же строке следует установить пробел и в кавычках записать полный путь к каталогу, который нужно скрыть. В каждом случае, конечно, полная команда будет выглядеть по-разному, в зависимости от местонахождения целевого каталога. В нашем случае, например, она будет выглядеть так:
Именно последний атрибут исключает возможность включения видимости через свойства папки. Далее в той же строке следует установить пробел и в кавычках записать полный путь к каталогу, который нужно скрыть. В каждом случае, конечно, полная команда будет выглядеть по-разному, в зависимости от местонахождения целевого каталога. В нашем случае, например, она будет выглядеть так:attrib +h +s "D:\Новая папка (2)\Новая папка"После ввода команды жмите Enter.
- Указанный в команде каталог станет скрытым.
Но, как мы помним, если понадобится снова каталог сделать видимым, обычным способом через окно свойств это сделать не удастся. Видимость можно вернуть с помощью командной строки. Для этого нужно просто вписать практически то же выражение, что и для придания невидимости, но только перед атрибутами вместо знака «+» поставить «-». В нашем случае получаем следующее выражение:
attrib -h -s "D:\Новая папка (2)\Новая папка"
После ввода выражения не забудьте кликнуть Enter, после чего каталог снова станет видимым.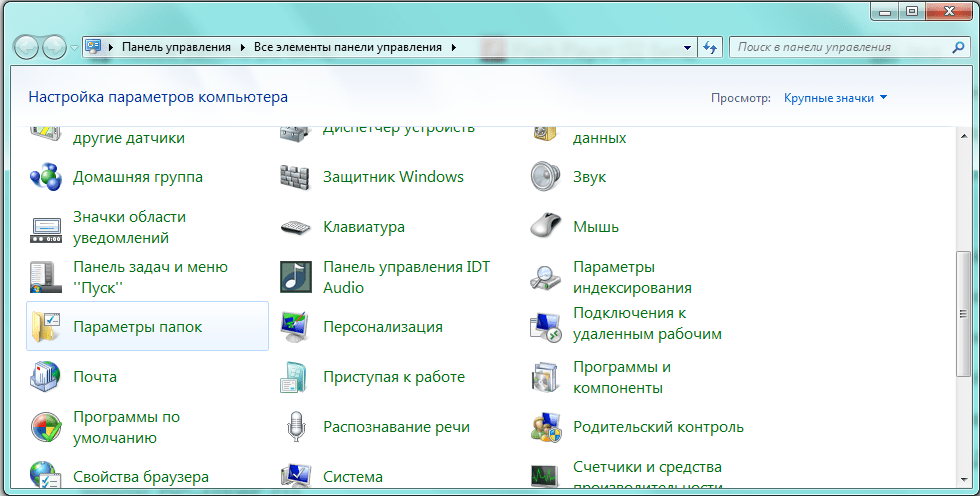
Способ 5: изменение иконки
Ещё один вариант сделать каталог невидимым предполагает достичь этой цели путем создания для него прозрачной иконки.
- Перейдите в Проводнике к тому каталогу, который следует спрятать. Кликаем по нему правой кнопкой мышки и в списке останавливаем выбор на пункте «Свойства».
- В окошке «Свойства» переместитесь в раздел «Настройка». Щелкните «Сменить значок…».
- Запускается окошко «Сменить значок». Просматривайте представленные иконки и среди них ищете пустые элементы. Выберите любой такой элемент, выделите его и щелкните «OK».
- Вернувшись в окно «Свойства» щелкните «OK».
- Как видим в Проводнике, значок стал абсолютно прозрачным. Единственная вещь, которая выдает, что здесь находится каталог – это его наименование. Для того, чтобы его спрятать, проделайте следующую процедуру. Выделите то место в окошке Проводника, где расположен каталог, и щелкните по клавише F2.

- Как видите, наименование стало активным для редактирования. Зажмите клавишу Alt и, не отпуская её, наберите «255» без кавычек. Затем отпустите все кнопки и щелкните Enter.
- Объект стал полностью прозрачным. В том месте, где он расположен, просто отображается пустота. Конечно, достаточно кликнуть по нему, чтобы перейти внутрь каталога, но нужно ещё знать, где он располагается.
Данный способ хорош тем, что при его использовании не нужно заморачиваться с атрибутами. А, кроме того, большинство пользователей, если они будут стремиться отыскать на вашем компьютере скрытые элементы, вряд ли подумают, что был применен именно такой метод сделать их невидимыми.
Как видим, в Windows 7 существует множество вариантов сделать объекты невидимыми. Они осуществимы, как путем применения внутреннего инструментария ОС, так и путем использования сторонних программ. Большинство методов предлагает скрыть объекты, изменив их атрибуты. Но существует также менее распространенный вариант, при использовании которого каталог просто делается прозрачным без изменения атрибутов. Выбор конкретного способа зависит от удобства пользователя, а также от того, желает ли он просто спрятать материалы от случайных глаз, или хочет защитить их от целенаправленных действий злоумышленников.
Но существует также менее распространенный вариант, при использовании которого каталог просто делается прозрачным без изменения атрибутов. Выбор конкретного способа зависит от удобства пользователя, а также от того, желает ли он просто спрятать материалы от случайных глаз, или хочет защитить их от целенаправленных действий злоумышленников.
Опишите, что у вас не получилось. Наши специалисты постараются ответить максимально быстро.
Помогла ли вам эта статья?
ДА НЕТСкрытые файлы в Windows 7: работаем с открытыми глазами
Иметь постоянный доступ ко всем папкам и файлам на своём компьютере полезно для опытного пользователя, который не удалит случайно важные материалы, а ценную информацию охраняет и шифрует специальными средствами. Во всех остальных случаях возникает необходимость использовать возможности Windows 7 скрывать и открывать файлы и каталоги.
Как скрыть папку или файл
Изменить свойства папки можно стандартными инструментами Windows 7, в том числе «Проводником».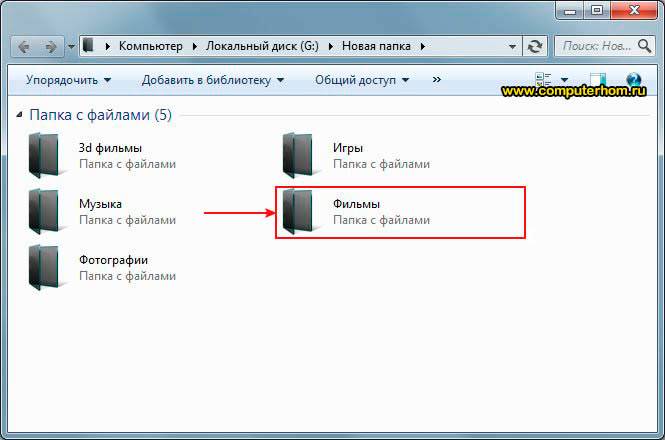
- Открываем «Проводник» и проходим по вкладкам, пока не найдём нашу папку.
- Нажимаем правой кнопкой мыши и в открывшемся меню выбираем пункт «Свойства».
Выбираем пункт «Свойства»
- Выбираем вкладку «Общие», устанавливаем метку рядом со словом «Скрытый». Нажимаем «OK» для выхода.
Устанавливаем галочку напротив параметра «Скрытый»
- Папка обычно содержит вложенные элементы — подкаталоги и файлы. Поэтому система попросит уточнить намерение. В открывшемся окне «Подтверждение изменения атрибутов» будет предложено два варианта: «Применение изменений только к этой папке» (файлы при переносе или копировании в открытую папку станут доступными для просмотра) и «К данной папке и ко всем вложенным в неё папкам и файлам» (файлы останутся невидимыми). Выбираем по своему усмотрению и нажимаем «ОК».
Выбираем нужный вариант и нажимаем «ОК»
- Если необходимо скрыть не папку, а отдельный файл, действуем аналогично, опуская при этом последний шаг.

- После всех манипуляций папка изменит свой цвет, иконка станет немного бледнее. Чтобы она и вовсе перестала отображаться, изменяем параметры самого «Проводника». Для этого нажимаем «Пуск» и открываем «Панель управления».
Выбираем «Панель управления»
- В открывшемся окне «Настройка параметров компьютера» выбираем закладку «Параметры папок».
Выбираем закладку «Параметры папок»
- Выбираем в окне «Параметры папок» вкладку «Вид», в нижней половине которой находится окошко со скроллингом «Дополнительные параметры». Нужный нам пункт «Скрытые файлы и папки» находится в самом конце пролистываемого списка. Скорее всего, метка стоит на «Показывать скрытые файлы, папки и диски». Переставляем её на «Не показывать…».
Параметр «Скрытые файлы и папки» находится внизу окошка со скроллингом
- Нажимаем «Применить», а затем «OK». Если всё сделано правильно, скрытая папка в «Проводнике» больше не будет отображаться.
Как скрытые документы сделать видимыми
Вначале нужно убедиться, что «Проводник» показывает скрытые элементы. Для этого в уже известном нам окне «Параметры папок» необходимо установить маркер на «Показывать скрытые файлы и папки». После этого можно работать с нужными документами. Они будут отличаться более бледным цветом иконки.
Для этого в уже известном нам окне «Параметры папок» необходимо установить маркер на «Показывать скрытые файлы и папки». После этого можно работать с нужными документами. Они будут отличаться более бледным цветом иконки.
Если же необходимо «открыть» файл, то есть убрать из его свойств атрибут «Скрытый», то необходимо снова использовать окно «Свойства».
- Кликаем правой кнопкой мыши на иконку файла и выбираем пункт «Свойства».
- Во вкладке «Общие» убираем метку «Скрытый».
Теперь нужно убрать метку «Скрытый»
- Нажимаем «Применить», затем «ОК». Атрибут изменён, нужный нам файл больше не является скрытым.
Редактор реестра
Для того чтобы «Проводник» показывал скрытые файлы, можно воспользоваться Редактором реестра.
- Нажимаем сочетание кнопок Win и R, в появившемся окне «Выполнить» набираем в строке ввода команду regedit, кликаем «ОК».
Вызываем Редактор реестра
- В открывшемся Редакторе реестра переходим, последовательно открывая вкладки, в раздел HKEY_CURRENT_USER\Software\Microsoft\Windows\CurrentVersion\Explorer\Advanced.

Ищем параметр Hidden
- Дважды кликаем на параметр «Hidden». Вводим в поле «Значение» цифру 1 и нажимаем «OK». Теперь скрытые файлы будут показываться «Проводником».
Вводим 1, чтобы включить видимость скрытых файлов
- Чтобы добиться обратного результата, вводим «0».
Как просмотреть невидимые папки и файлы в Windows 7 — видео
Как показать или скрыть информацию на флешке
С точки зрения «Проводника», внешние накопители, включая флешки, являются такими же дисками, как и остальные в компьютере. Поэтому для того чтобы увидеть / спрятать их содержимое, необходимо действовать аналогичным образом: изменить параметры «Проводника» и свойства хранящихся на накопителе папок и файлов.
Обратите внимание! Изменение атрибута на «Скрытый» не спрячет документ от альтернативного файлового менеджера или «Проводника» на другом компьютере, настроенного на отображение невидимых элементов.
Поиск файлов на компьютере
Для того чтобы обнаружить скрытые файлы и папки, необходимо вначале убедиться, что они отображаются в «Проводнике», и лишь после этого запустить «Поиск». Теперь ни один документ от вас не ускользнёт.
В специализированных приложениях всё делается быстрееПосмотреть все скрытые материалы можно и с помощью других приложений, например, Total Commander, в котором также следует вначале настроить показ файлов.
Открывая доступ к скрытым файлам, следует отдавать себе отчёт, что этим шагом снимается один из уровней защиты важной для системы информации. Поэтому следует позаботиться и о других методах: шифровании данных, использовании программных и аппаратных средств, а также внешних носителей.
Как скрыть папку в Windows? 4 простых способа
Проблема в защите информации от посторонних глаз очень актуальная если доступ к вашему компьютеру имеют родственники, коллеги или друзья.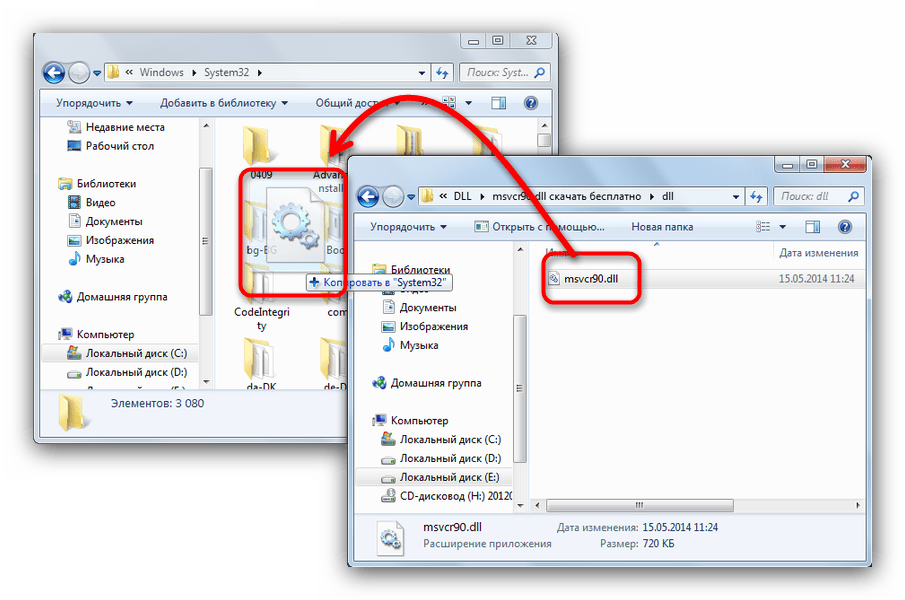 У вас наверняка есть файлы не предназначенные для публичного просмотра. В этой статье речь пойдёт о том как скрыть и защитить такую информацию.
У вас наверняка есть файлы не предназначенные для публичного просмотра. В этой статье речь пойдёт о том как скрыть и защитить такую информацию.
Способы, которые я покажу, не скроют папку от продвинутого пользователя ПК, но от неопытных защита будет надёжной. Эффективную защиту может обеспечить шифрование. Как его сделать написано в конце данной инструкции.
В дополнении ко всем методам я рекомендую хранить папку глубоко в каталогах компьютера с неприметным названием.
Хочу заметить, что существуют более эффективные методы защиты данных. Например, создать архив и установить пароль. Всё же просто скрыть тоже один из методов. Примеры использования будут проходить в системе Windows 7.
Скрыть в настройках Windows
Самый простой способ — это отключить показ скрытых папок. Любой кто знаком с данной настройкой легко сможет обнаружить скрытую папку.
Для этого перейдите в меню Пуск >> Панель управления (сделайте вид крупными значками) >> Параметры папок.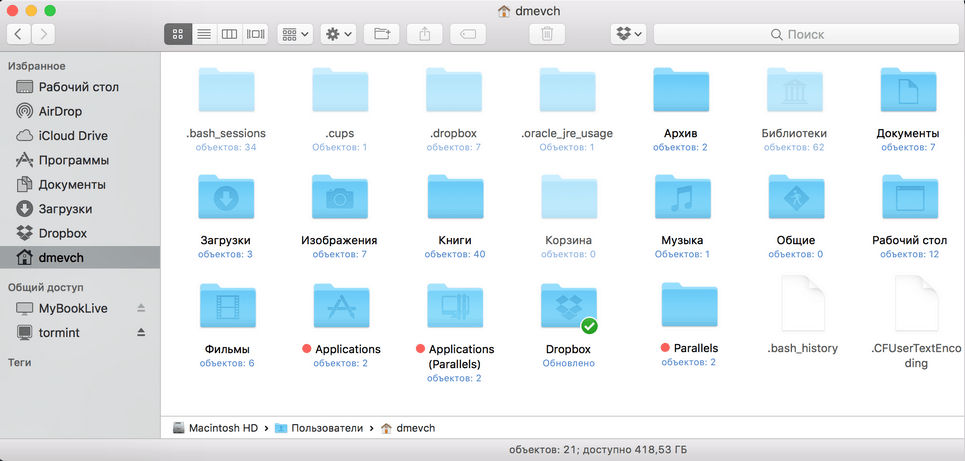
Затем войдите во вкладку «Вид» и поставьте галочку в «Не показывать скрытые файлы, папки и диски» как на изображении ниже.
Теперь вам нужно зайти в свойства. Правой кнопкой вызовите контекстное меню и выберите его.
Здесь отметьте «Скрытый» атрибут и сохраните результат.
Это скроет папку. Чтобы её увидеть, понадобится снова включить отображение скрытых элементов.
В этом видео показан ещё 1 способ с применением num цифр на клавиатуре (могут отсутствовать), который позволит сделать имя и значок невидимыми на рабочем столе. Отлично подойдёт для использования с остальными методами.
Изменение внешнего вида
Вся суть заключается в изменение имени и значка. Покажу на примере своей. Вот так выглядит моя скрытая папка.
Чтобы её сделать зайдите в свойства.
Выберите вкладку «Настройка» и в ней найдите кнопку «Сменить значок» как на изображении ниже.
Выберите значок похожий на принтер (или любой другой, какой понравится) и соответственно переименуйте папку, чтобы окончательно замаскировать её.
Внешне никто не догадается, что у вас там хранятся какие-то файлы. Можно эффективно комбинировать с двумя другими.
Продвинутый способ
В этом способе нужно запаковать папку и картинку в архив. Изменить программу для открытия по умолчанию и поменять значок. При двойном щелчке будет открываться изображение, а при открытии с помощью архиватора откроется спрятанная папка.
Перед этим следует подготовиться. В параметрах папок сделайте невидимым расширения если их видно.
Теперь найдите любую, обычную картинку. Выделите её вместе с папкой и создайте архив.
Затем переименуйте его под название изображения и зайдите в свойства. Здесь нужно будет изменить приложение с помощью которого будет открываться архив.
Выберите приложение, которым вы обычно открываете изображения.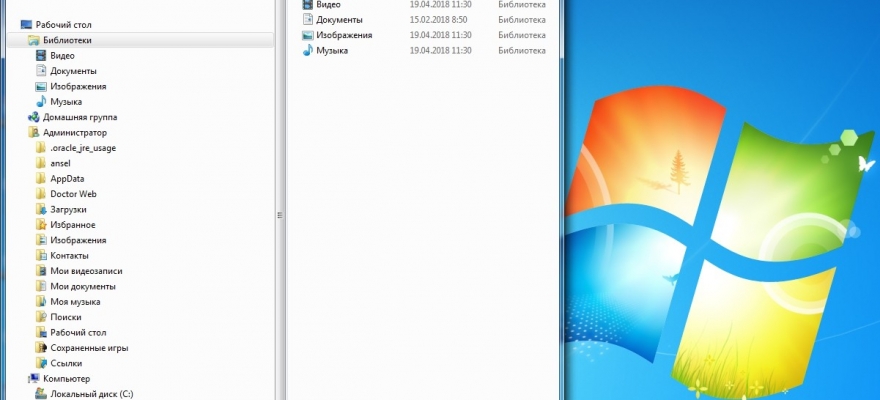
Половина дела сделано, но значок выглядит неестественно. Нужно это исправить. Скачайте утилиту для изменения значков и запустите. Она не требует установки. Перейдите в расширение файлов.
Войдите в категорию иконок.
Здесь в поиске введите расширение вашего архива. У меня ZIP.
Теперь выберите иконку, которая отображается у остальных изображений.
Должно получиться примерно как у меня. Теперь, чтобы попасть в скрытую папку, выберите в контекстном меню >> открыть с помощью >> проводник Windows (или архиватором). При простом открытии будет показываться картинка.
Но к сожалению есть 2 недостатка:
- Иконка и программа для открытия меняется у всех архивов с определенным расширением.
- Тип файла не скрывается в свойствах.
Если вам не будут мешать эти недостатки, то смело пользуйтесь.
Программа Запретный файл
Эта программа не скрывает, а шифрует папку тем самым обеспечивает надёжную защиту информации. Очень удобно и можно использовать в связке с другими способами. Главное не забыть пароль для расшифровки.
Очень удобно и можно использовать в связке с другими способами. Главное не забыть пароль для расшифровки.
Получить доступ можно будет только с помощью пароля и этой программы. Если вы его забудете, то навсегда потеряете файлы.
Я покажу пример использования на своей папке (sitemozg). Скачайте её и распакуйте архив. Запустите исходник. Перед вами появится окно, в котором нужно указать путь к папке.
Укажите путь.
Теперь введите пароль и поставьте галочку для удаления исходного файла. Выполните шифрование.
Так как программа не требует установки то, её можно хранить на флешке.
Ко всем файлам хранящимся в этой папке добавится расширение .ciphered.
Процесс открытия так же прост. Запустите программу и во вкладке «Расшифровка» укажите путь до папки, а затем введите пароль. Нажмите «Расшифровать» как на изображении ниже.
Затем зайдите в неё и вы увидите, что расширение (.ciphered) пропало и можно спокойно работать с файлами. Не забудьте снова зашифровать когда закончите работу.
Каким способом вы воспользовались?Poll Options are limited because JavaScript is disabled in your browser.
Просто запретил отображение скрытых папок. 0%, 0 голосов
0 голосов
0 голосов — 0% из всех голосов
Изменил внешний вид. 0%, 0 голосов
0 голосов
0 голосов — 0% из всех голосов
Сделал невидимой на рабочем столе (как в видео).
 0%, 0 голосов
0%, 0 голосов0 голосов
0 голосов — 0% из всех голосов
Воспользовался продвинутым способом. 0%, 0 голосов
0 голосов
0 голосов — 0% из всех голосов
Зашифровал программой. 0%, 0 голосов
0 голосов
0 голосов — 0% из всех голосов
Всего голосов: 0
26 сентября, 2016
×
Вы или с вашего IP уже голосовали. ГолосоватьКак закрыть доступ к папке или файлу в Windows XP, 7, 10
Думаю, каждый пользователь печется о конфиденциальности своих личных файлов и хоть раз задумывался, как сделать так, чтобы другие пользователи, тоже имеющие доступ к ПК, не имели возможности увидеть то, что для них не предназначено.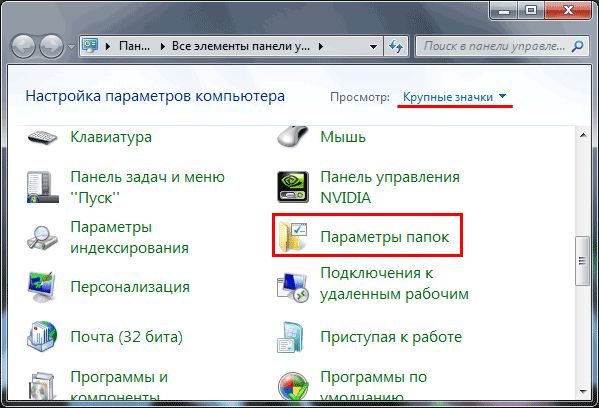 Вот об этом и пойдет речь в данной статье.
Вот об этом и пойдет речь в данной статье.
Мы уже рассказывали, как запаролить папку с помощью программы Password Protect USB. Метод этот действенный и, при условии, что пароль будет надежным, просмотреть содержимое папки не удастся. Но вот, если вы в принципе хотите, чтобы другие не знали о ваших секретах, то он не подойдет. Также поставить пароль на папку можно и с помощью других программ. О них подробно написано в статье по приведенной ссылке.
Сейчас я расскажу, как скрыть папку или файлы в Windows различными способами. Сделать это можно: и используя возможности самой операционной системы, и обратившись за помощью к стороннему софту.
Через настройки безопасности
Описанные в этом пункте рекомендации применимы ко всем версиям Windows, начиная с XP. Суть его заключается в том, что сама папка остается в директории, но при попытке зайти в нее будет появляться сообщение о запрете доступа.
В XP нет никакой возможности вернуть доступ. А вот во всех последующих версиях ОС вопрос решается очень просто.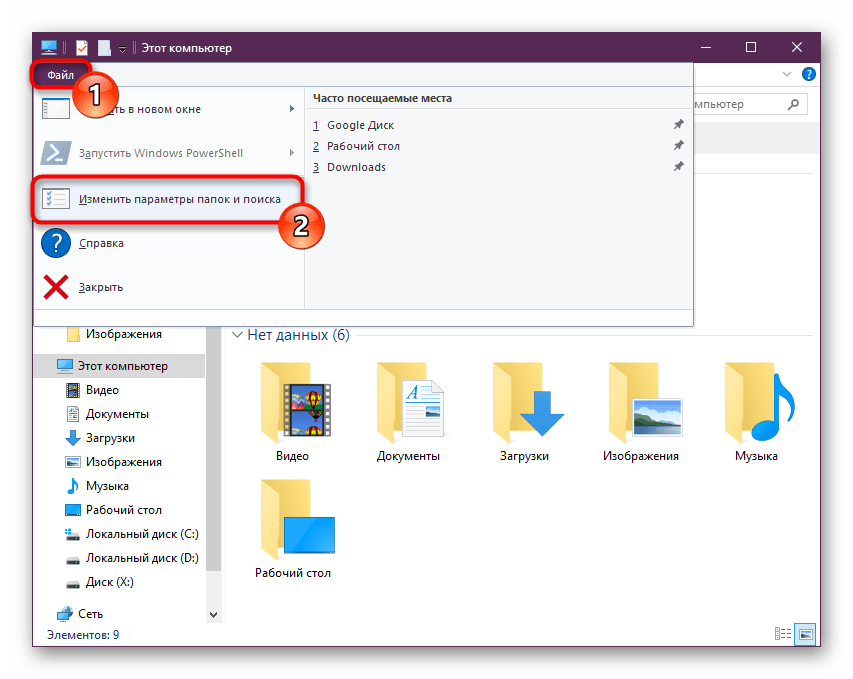 В самом сообщении об ошибке есть подсказка, и если пользователь хоть немного разбирается в ПК, то для него открыть нужное окно и поснимать все ненужные галочки вообще не будет проблемой.
В самом сообщении об ошибке есть подсказка, и если пользователь хоть немного разбирается в ПК, то для него открыть нужное окно и поснимать все ненужные галочки вообще не будет проблемой.
Итак, сначала зайдите в «Панель управления» и выберите там пункт «Свойства папки» или «Параметры Проводника» (в более новых версиях операционки). Затем нас интересует вкладка «Вид». Пролистайте список и снимите галочку в поле «Использовать простой общий доступ к файлам». Сохраните все изменения кнопкой «ОК».
Теперь находите папку, запретить общий доступ к которой вы хотите, и кликайте по ней ПКМ. Из списка нужно кликнуть по пункту «Свойства». В следующем окне откройте «Безопасность», выберите нужного пользователя, поставьте галочки в столбце «Запретить» и сохраняйте настройки.
Для тех, у кого установлена Windows 7 и новее, действия немного другие. На вкладке «Безопасность» под разделом «Группы или пользователи» нужно нажать на кнопку «Изменить». Затем выделяем интересующего пользователя и запрещаем доступ, расставляя галочки.
После этого, при попытке попасть в папочку, будет появляться такое окно. Так оно выглядит в XP, в 7, 8 и 10 его вид будет немного отличаться.
Делаем папку скрытой
Закрыть папку для общего доступа, используя возможности Windows, можно и еще одним способом. Если вы сталкивались со скрытыми файлами, то знаете, что, отключив их видимость в системе, попасть в них будет невозможно. Вот именно это мы разберем.
Недостаток такого метода в том, что если другой пользователь целенаправленно ищет то, что вы скрыли, то включив видимость скрытых файлов, у него все получится. Но вот здесь лучше себя обезопасить и заранее поставить пароль на папку.
- Через Проводник находим папку и жмем по ней правой кнопкой мыши. Из открывшегося списка нас будет интересовать пункт «Свойства».
- Оставаясь в разделе «Общее» отметьте галочкой «Скрытый» и нажмите кнопку «Другие».
- Здесь нужно снять птичку рядом с «Разрешить индексировать содержимое файлов…» и можно нажимать «ОК».
 Это делается для того, чтобы она не отображалась в результатах поиска.
Это делается для того, чтобы она не отображалась в результатах поиска.
- Возвращаемся к окну свойств и жмем «Применить».
- Появится окно, в котором нужно выбрать маркером один из пунктов. Первый: изменения будут применены только к самой папке. Второй: к самой папке и всем подпапкам и файлам, которые есть в ней. Выбирайте нужный вариант и два раза жмите «ОК».
После этого выбранная папка пропадет из директории. Применить такой вариант можно и к фото, и к исполняемым файлам программ, и к различным документам.
Для того, чтобы вернуть скрытую папку Личное (это название я использую в примере) нужно включить показ скрытых файлов и папок.
В Windows 7 все делается через «Панель управления» и «Параметры папок», как было написано в 1 пункте статьи. Открывайте вкладку «Вид», находите в списке пункт «Показывать скрытые файлы, папки и диски» и отмечайте его маркером.
Если вы используете десятку, то в окне Проводника на вкладке «Вид» нажмите кнопку «Показать или скрыть». Дальше поставьте птичку в пункте «Скрытые элементы».
Дальше поставьте птичку в пункте «Скрытые элементы».
После этого ваша папка или файлик появятся. Только иконка напротив него будет не яркая, а тусклая.
Для владельцев Windows 10, запретить доступ к папке другим пользователям, можно вообще в пару кликов. Просто выделите ее и разверните список «Показать или скрыть». В нем выберите «Скрыть выбранные элементы». После этого она пропадет из указанной директории.
С помощью программ
Для тех, кого описанные выше способы не устроили, из-за того, что знающий человек с ними быстро разберется, предлагаю использовать сторонние утилиты. В Интернете их можно найти много, причем как платные, так и полностью бесплатные. Они на отлично справятся с поставленной задачей и сумеют спрятать любую конфиденциальную информацию.
Anvide Seal Folder
Программа Anvide Seal Folder проста в использовании, на русском языке и никаких специфических знаний не требует. Более того есть portable версия, которую не нужно устанавливать на ПК. Скачать вы ее можете с нашего сайта по приведенной ссылке. В той же статье найдете информацию об установке и использовании. Спрятать она может папки и файлы.
Скачать вы ее можете с нашего сайта по приведенной ссылке. В той же статье найдете информацию об установке и использовании. Спрятать она может папки и файлы.
Давайте кратко расскажу принцип ее работы. В главном окне нажимаем плюсик для добавления папки. Потом через небольшое окно выбирайте нужную и жмите на зеленую галочку.
После этого она отобразится у вас в списке «Открытые…». Кнопка «Закрыть доступ», которая имеет вид закрытого замочка, позволит ее скрыть.
Вам будет предложено ввести пароль и небольшую подсказку. Она пригодится в том случае, если вы его введете неверно.
У вас появится еще один список «Закрытые…». При этом сама папка из своей прежней директории на компьютере пропадет.
Чтобы вновь получить к ней доступ нужно нажать на открытый замочек и ввести пароль.
DeEgger Embedder
Данная утилита используется в стеганографии. Она позволит под видом файла с расширением BMP, PNG, JPG, AVI или MP3 скрыть тот, что нужен вам.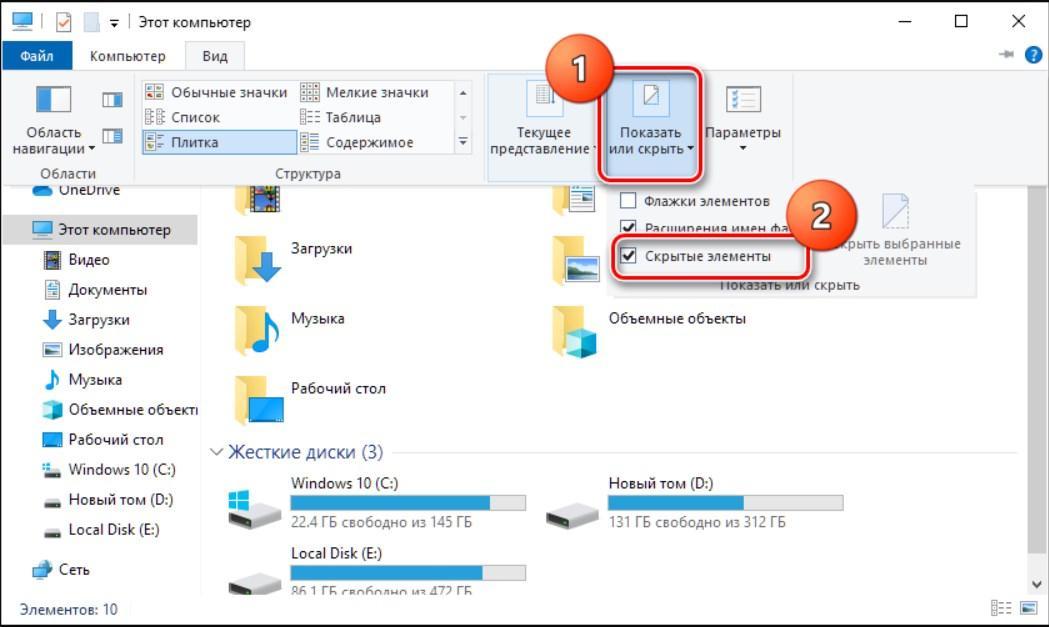 Работать DeEgger Embedder может только с файлами (картинки, документы, установщики программ и прочее), а вот к папкам ее применить не удастся.
Работать DeEgger Embedder может только с файлами (картинки, документы, установщики программ и прочее), а вот к папкам ее применить не удастся.
Скачивайте DeEgger Embedder (по приведенной ссылке можете скачать с Яндекс Диска версию, которая была использована в статье) устанавливайте на свой ПК и запускайте.
Сначала нужно выбрать файл под видом которого хотим что-то спрятать. Для этого нажмите на папку напротив строки «Select a host file».
Дальше находите нужный объект и жмите «Открыть». У меня это будет картинка в формате *.jpg.
Затем жмем на папку в строке «Select the file to embed» и выбираем то, что нужно скрыть.
В примере, я под видом картинки спрячу книгу в формате *.rtf. Чтобы программа заработала. Жмите «Combine».
Появится окошко, в котором нужно выбрать директорию для сохранения создаваемого файла, дать ему имя и указать формат.
После того, как программа закончит, в указанном месте на диске, вы обнаружите новый объект.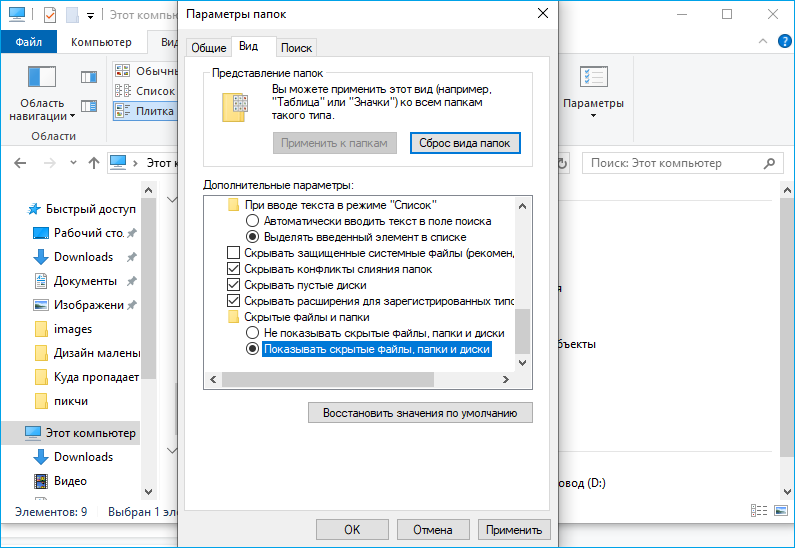 В моем случае – это обычная картинка. Визуально она не отличается от исходника и просто так заметить разницу невозможно.
В моем случае – это обычная картинка. Визуально она не отличается от исходника и просто так заметить разницу невозможно.
Для извлечения важной информации из объекта, нажмите «Extract».
Найдите тот объект, в который вы внедряли данные, и открывайте его.
Потом укажите, куда извлечь спрятанный файл, какое дать ему название и расширение.
Программа DeEgger Embedder закончит свою работу, а вы получите назад свою конфиденциальную информацию.
Какой из описанных способов выбрать, зависит от ваших целей. Если это домашний компьютер, и никто не гонится за вашими секретами, то подойдут и первые два. Чтобы попробовать что-то интересное, воспользуйтесь приведенными программами. Удачи вам, в скрытии своих личных файлов.
А также смотрим видео по теме:
youtube.com/embed/YK00sRwEgGs?rel=0″ frameborder=»0″ allowfullscreen=»allowfullscreen»/>Оценить статью: Загрузка… Поделиться новостью в соцсетях
Об авторе: Олег Каминский
Вебмастер. Высшее образование по специальности «Защита информации». Создатель портала comp-profi.com. Автор большинства статей и уроков компьютерной грамотности
Как скрыть папку на компьютере на рабочем столе? Как спрятать папку в Windows 7, 10?. Как скрыть, спрятать папку на компе | компьютере на Виндовс
Не каждому пользователю ПК удается грамотно файлы на устройстве, особенно от людей, которые хорошо разбираются в устройстве компьютера.
Часто пользователи ПК создают особые папки, архивы в которых хранится важная информация, доступ к которой максимально или частично ограничен. Не обходится и без использования сторонних программ и расширений, например, файлы формата ZIP, на которые можно ограничить доступ с помощью пароля.
Но как бы не казалось все просто, надежно спрятать файлы — дело рук профессионала, в противном случае опытный пользователь ПК без труда сможет найти и дешифровать вашу информацию.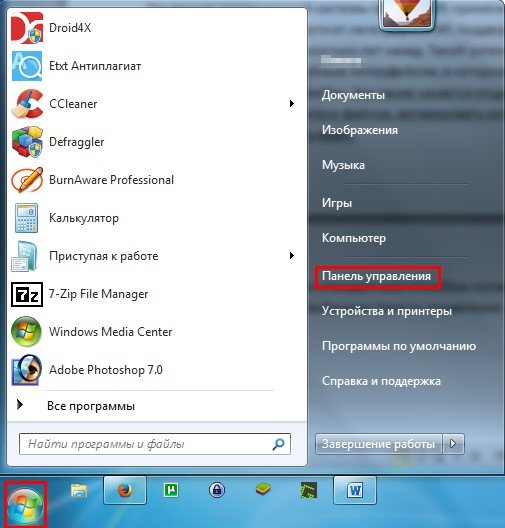
В этой статье составлен рейтинг самых надежных, простых и популярных способов, которые подойдут как для домашнего использования, так и для использования на чужом компьютере.
Как скрыть папку на Windows 7,8?
На данной ОС легко скрыть папку, читайте ниже инструкцию:
Системная функция «скрыть». Данные версии ОС успели зарекомендовать себя с лучшей стороны и поэтому пользуются популярностью у интернет-пользователей. Все файлы структурированные, упорядоченные и в зависимости от степени важности по умолчанию скрыты для пользователей. Эта функция ограничивает доступность к важным папкам и помогает ограничить иные файлы. Чтобы скрыть папку, выполните следующее:
- Вызовите меню, кликнув по папке правой кнопкой мыши.
- Нажмите на «Свойства»
- Найдите строку «Атрибуты и поставьте отметку на «Скрыто».
- Нажмите на «ОК».
Открыть доступ к этой папке можно таким образом:
- Зайдите в панель управления.

- Кликните по категории «Параметры папок».
- Нажмите на «Вид» и поставьте отметку в параметрах под названием «Показывать скрытые файлы, папки и диски».
Как скрыть папку на компьютере на рабочем столе?
Еще один метод: скрыть папку визуально
Этот способ поможет оставить файл в доступности на рабочем мониторе, а скроете вы только ее название и ярлык. Эта папка будет активной и она будет размещена на локальном диске, как и все другие файловые документы, но она не будет отображаться. Вы ее сможете увидеть, если наведете на нее мышкой, так как появится определенная область, как бы выделенная. Инструкция — выполните следующие этапы:
- Создайте важный файл и переместите его на рабочий монитор.
- Затем измените имя папки: нажмите на кнопку Alt и наберите на клавиатуре, расположенной справа, такие цифры: 0160. Затем Alt и нажмите Enter. После этого процесса, у папки пропадет имя.
- Теперь скройте иконку файла. Нажмите правой кнопкой компьютерной мышки и через меню зайдите в категории: «Свойства», «Настройка», «Сменить значок».
 Выберите прозрачный значок и нажмите «ОК».
Выберите прозрачный значок и нажмите «ОК».
Важно: Этот метод считается ненадежным, так как папку может открыть кто угодно всего в пару кликов, ведь при наведении на нее мыши, она выражена и хорошо видна на фоне картинки рабочего стола.
Как сделать папку прозрачной?
Как скрыть папку на Windows 10?
Если вы пользуетесь компьютером дома или на работе не сами, а с кем-то еще, будет правильным убрать из общего доступа свои личные докуиенты от чужих людей. В новую ОС Windows 10 разработчики внесли много полезных изменений, сохранив уже имеющиеся важные и удобные, которыми люди пользуются в предыдущих программах. Инструкция:
- Откройте Проводник. Он поможет найти файловый документ, который вам нужно скрыть.
- Нажмите на объект правой кнопкой мышки и в появившемся списке выберите «Свойства».
- Внизу есть блок «Атрибуты». В ней в полном доступе есть еще два блока: «Только для чтения» и «Скрытый».
- Поставьте отметину возле блока «Скрытый». Затем нажмите на «ОК» или «Применить» внизу вкладки.
Как скрыть папку на компьютере?
Важно: Теперь ваши файлы скрыты. Но помните, что опытный пользователь может зайти в настройки и открыть доступ к этому файлу, также легко, как и мы закрыли его.
Если вы хотите скрыть папки и убрать их в надежное место, читайте информацию ниже. Но для начала давайте разберемся, как скрыть несколько файлов.
Как сделать несколько скрытых папок или файлов в Windows 10?
Как сделать несколько скрытых папок или файлов в Windows 10?
Выполните следующие действия:
- Откройте Проводник и выберите все файловые документы, которые хотите убрать из всеобщего доступа.
- Затем нажмите на строку «Вид». Откроется меню с предложенным многочисленным списком опций.
- Найдите «Скрыть выбранное».
- Нажмите на кнопку ниже. Откроется новое окно «Подтверждение изменения атрибутов». Подтвердите ваши действия.
- Кроме этого вы можете кликнуть на применение атрибута ко всем важным папкам.
Важный совет: Если вам нужно скрыть все в одной папке, то кликните на «К данной папке и ко всем вложенным папкам и файлам», затем нажмите «ОК».
Как отобразить скрытые папку и файлы в Windows 10?
Скрытые файловые документы по вышеописанным инструкциям увидеть не получится. Для того, чтобы снова открыть к ним всеобщий доступ, выполните такие действия:
- Зайдите в Проводник и кликните на «Вид».
- Далее нажмите на «Показать или скрыть», отыщите блок «Скрытые элементы».
- Если в этом блоке есть отметка, то все скрытые файловые документы будут видимыми.
- Иконки скрытых файлов будут еле видны. Это позволяет отличить скрытые файлы от обычных — не скрытых.
Как же более надежно скрыть папки на Windows 10?
Как надежно скрыть папки на Windows 10?
Как говорилось выше, папка, скрытая в Windows 10 при помощи описанных выше способов могут быть открыты всего за пару кликов. Но существует надежный способ, и чтобы им воспользоваться, не нужно скачивать специальную программу.
Выше также было отмечено, что в Windows существуют системные скрытые файловые документы, которые спрятаны от пользователей. Это нужно для безопасности работы системы. Разработчики Microsoft придумали все необходимое для того, чтобы пользователь имел возможности по случайности удалить важную системную информацию. Эти файлы в Проводнике не видны. Но их можно увидеть, если деактивировать блок «Скрывать защищенные системные файлы». Это сделать просто, инструкция:
- Одновременно нажмите кнопки «Win» и «R».
- В новом появившемся окне кликните на «Выполнить» и наберите на клавиатуре «cmd».
- Затем откроется новое окно, нажмите «attrib». С его помощью вы можете изменить атрибут файла или папки с обычного на системный.
Как более надежно скрыть папки на Windows 10: Проводник
Например: Вам нужно сделать системной папку «Sample», размещенную на рабочем мониторе. Для этого введите такие команды: attrib +s +h «C:\Users\Zver\Desktop\Sample»
Чтобы проделать тоже самое со своей важным файловым документом, замените путь, прописанный в кавычках, на реальный путь к вашей. Она может находиться в любом месте. Если вы потом захотите сделать свой файл снова видимым, повторите этот же набор команд, но вместо знака «+», поставьте знак «-» для обоих ключевых команд s и h.
Теперь вам известны способы как скрыть файловые документы Windows. Какой именно способ выбрать, решайте самостоятельно. Если ни один из описанных в этой статье способов не покажется вам надежным, то обратитесь к программистам, которые используют свои программы для скрытия файлов. Удачи!
Видео: Как скрыть папку в Windows?
Скрытые папки в Windows 7
Скрытые папки в Windows 7
Скрываем папку стандартными средствами Windows 7
Если вы не знакомы ни с одним способом, чтобы скрыть папку, то я советую вам именно этот метод, потому что он отличается от других простотой и быстротой, а также отсутствием необходимости устанавливать какие-либо дополнительные программы.
Для начала нужно задать свойство «Скрытый» для самой папки, которую вы хотите сделать невидимой для других. Кликаете правой клавишей мыши по иконке папки и щелкаете на пункт «Свойства». Откроется окно, в котором во вкладке «Общие», внизу, ставите галочку напротив надписи «Скрытый», как на картинке ниже.
Когда вы нажмете «ОК», то увидите, что иконка папки стала бледнее, чем обычно. Но это вы видите сейчас. Но если у вас не указаны настройки, чтобы видеть скрытые папки, то папка, которую вы сделали скрытой, вовсе исчезнет.
Как скрыть папку окончательно? Нужно зайти в меню «Панель управления» и выбрать пункт «Параметры папок». Если этого пункта нет, выберите вверху справа «Просмотр: Мелкие значки». Далее ищите во вкладке «Вид» поставьте галочку «Не показывать скрытые файлы, папки и диски» и кликните «ОК».
Когда это будет сделано, ваша папка с атрибутом «Скрытый» станет невидимой, а теперь я расскажу, как найти скрытую папку в этом случае. Всё, что вам нужно, это опять зайти в меню «Панель управления» и пункт «Параметры папок» и во вкладке «Вид», выбрать «Показывать скрытые файлы, папки и диски». На скриншоте выше данный пункт стоит ниже. Теперь вы сможете увидеть папку снова на том же месте, где она и была до этого. Если вы хотите снова сделать папку видимой, то опять зайдите в «Свойства» и уберите галочку «Скрытый», это всё, что нужно знать о том, как посмотреть скрытые папки.
Скрываем папки с помощью командной строки
Вопреки названию, этот вариант скрыть папку не менее простой. Для того, чтобы узнать, как это сделать с помощью командной строки, нужно сначала запустить командную строку, в которой можно задавать команды для Windows с помощью специальных наборов команд и параметров. Windows расшифрует команды и выполнит нужное действие. Нажимаем на меню «Пуск» и в строке поиска вводим cmd и нажимаем на появившуюся программу с таким же названием.
Теперь нужно ввести команду в открывшемся окне.
attrib +h «Адрес папки»
Адрес папки нужно заменить на ваш путь к папке, чтобы его узнать, нужно зайти в папку и один раз кликнуть по пустому месту верхней строки проводника. Появившийся путь нужно выделить и скопировать, тогда вы сможете вставить в командной строке путь без набора на клавиатуре, кликнуть правой кнопкой мыши по командной строке и выбрать «Вставить». Комбинация Ctrl+V здесь не работает, так что можно вставить адрес только с помощью мыши.
Нажимаете «Enter» и теперь вам нужно выбрать «Не показывать скрытые файлы и папки», как в предыдущем случае, чтобы папка была совершенно невидима. А также вы сможете сделать её видимой, как и в предыдущем случае. Теперь вы знаете, как можно скрывать папки и файлы, но чтобы сделать её видимой можно набрать команду:
attrib -h «Адрес папки» и нажать «Enter».
Вот мы разобрали еще один способ, как сделать видимыми скрытые папки.
Делаем невидимую папку на рабочем столе
Теперь я расскажу вам, как скрыть папку на рабочем столе и при этом не изменяя её свойства. Хотя вы можете сделать скрытие папки на рабочем столе способом, который описал выше. Для этого нужно поместить папку на рабочий стол, кликнуть по ней правой кнопкой мыши и выбрать «Свойства». В открывшемся окне во вкладке «Настройка» выбираете «Сменить значок».
Из всех значков выбираете прозрачный, жмете «ОК» и ещё раз «ОК».
Если этого не произошло, скопируйте папку с измененным значком на другой диск, удалите её на рабочем столе, а потом перенесите обратно и значок исчезнет. Теперь нужно убрать название. Для этого нажмите на иконку папки правой кнопкой мыши и нажмите «Переименовать». Сотрите название и наберите 255, одновременно нажимая «ALT». Это позволит задать имя папки пробел, а значит, название больше не будет видно.
Найти эту папку будет легко, только если вы знаете, что она существует, а остальные будут видеть только пустое место экрана!
useroff.com
Как скрыть папку в Windows 7?
Здравствуйте, друзья!
Как скрыть папку в Windows 7? Спросите, зачем мне это нужно? У меня нет никаких секретов.
Возможно, но тем не менее знание, как это сделать, может пригодится вам в будущем. В этой инструкции рассмотрим самый простой способ без использования дополнительного софта.
Для скрытия папки нам не понадобится устанавливать дополнительных программ, достаточно стандартных средств операционной системы Windows.
В Windows 7 существует понятие «атрибут файлов и папок». Атрибут папки – это дополнительное свойство папки. Чтобы скрыть папку, мы изменим ее атрибут.
Кстати, папку можно не только скрыть, но и поставить на нее пароль. Как это сделать, я описал в статье «Ставим пароль на папку. Программа Dirlock». Эту статью вы можете прочитать здесь. Кроме этого, скрывать папки можно с использованием программного сейфа для личной информации.
Как изменить атрибут папки?
Чтобы изменить атрибут, нужно выделить эту папку > щелкнуть по ней правой кнопкой мыши и в самом низу выбрать пункт свойства. Появится окно → «Свойство папки».
На вкладке «Общие» изменяем атрибут; ставим галочку «скрытый». Папка волшебным образом исчезает!
Или не исчезнет, а станет прозрачной, если в «Параметре папок» на вкладке «Вид» указано: «показывать скрытые файлы и папки». Теперь следует пройти: Пуск > панель управления > параметры папок > вкладка «вид».
Нас интересует раздел «Скрытые файлы и папки». Если на самой папке стоит атрибут «скрыть», а в параметре папок > «не показывать скрытые папки», то ваша папка станет невидимой.
Если вы захотите снова сделать папку видимой, то выберите значение «показывать скрытые файлы и папки», возвращаетесь к своей папке, которая станет прозрачной. Щелкаем правой клавишей > выбираем свойства, и убираем атрибут «скрыть» → папка снова видна. На этом все, не забывайте подписываться. До встречи в новых статьях!
user-life.ru
Как скрыть папку в Windows 7, 8 и 10, а потом найти и открыть её
Рассмотрим, как скрыть папку в Windows 7 и 10, а также найти скрытые материалы и посмотреть их содержимое.
Сокрытие файлов и папок в операционной системе – это надежный способ утаить важную информацию или обезопасить её от случайного повреждения или удаления.
Функция пригодится в таких случаях:
- Один и тот же компьютер используют сразу несколько юзеров;
- Нужно временно спрятать информацию на своем ПК;
- Вы не хотите засорять рабочий стол ярлыками.
Скрываем папку на компьютере с Windows
Разработчики из Microsoft предусмотрели возможность сокрытия файлов во всех версиях Windows. Такая функция в первую очередь необходима для того, чтобы пользователи не удалили важные системные файлы и библиотеки.
Администратор компьютера может проводить настройку отображения скрытых папок и файлов. Также, для работы с данной функцией существуют сторонние приложения.
Способ 1 – Стандартный Проводник
Суть первого метода заключается в использовании стандартного проводника Windows. Его настройки предусматривают возможность вручную выбрать, какую информацию можно отображать в системе, а какую следует спрятать от глаз других пользователей.
Следуйте инструкции для Windows 7, 10:
- Зайдите в Панель управления компьютером;
- Выберите тип просмотра «Крупные значки»;
- В списке найдите поле «Параметры проводника» и откройте его;
- В новом окне перейдите во вкладку «Вид»;
- В области дополнительных параметров отображаются все варианты отображения меню проводника, а также папок и файлов в операционной системе. Промотайте список вниз до параметра «Скрытые папки и файлы»;
- Отметьте пункт «Не показывать…» и сохраните настройки.
После настроек проводника вы можете отметить нужные папки как скрытые. Для этого выполните такие действия:
- Создайте папку на рабочем столе или в другой директории и наполните её нужными файлами, которые буду скрытым содержимым папки;
- Нажмите на объекте правой кнопкой мышки и среди вариантов действий выберите «Свойства»;
- Во вкладке «Общие» Отметьте галочкой атрибут «Скрытый» и сохраните настройки.
Если же в системе не запрещен показ скрытых элементов, пользователи будут видеть важные системные файлы, временные документы открытых программ и файлы, которые были вручную определены как скрытые. Изображение значков таких папок и ярлыков будет тусклее обычного, поэтому их легко можно определить среди остальных данных.
Описанный выше способ поможет скрыть скрытые папки в Windows 10. Аналогичной будет и инструкция для Windows 7, так как интерфейс настроек проводника идентичен в обеих версиях ОС.
Способ 2 – Утилита Free Hide Folder
Для более удобного взаимодействия со скрытыми элементами лучше использовать специальные программы. Free Hide Folder – одна из таких утилит. Она бесплатна и совместима со всеми версиями Windows.
Рассмотрим детальнее, как работать со скрытыми файлами и папками в Windows с помощью Hide Folder. Интерфейс программы очень простой, но представлен только на английском языке.
Следуйте инструкции, чтобы скрыть директорию:
- Откройте окно программы и нажмите на клавишу «Add»;
- Появится окно проводника, в котором нужно выбрать папку для скрытия;
- После этого путь к директории отобразится в главном окне приложения. В форме списка вы увидите все папки, которые скрыты на данный момент;
- Чтобы убрать папку, в программе найдите её название, нажмите на это поле правой клавишей и в списке действий выберите «Unh >
Другие функции:
- Создание бэкапа содержимого спрятанных папок;
- Возможность задать пароль для директории;
- Использование надежных алгоритмов шифрования, которые максимально усложняют возможность взлома для скрытого на компьютере контента.
Способ 3 – Прозрачная папка
Скрытые папки в Windows 7, 10 можно создавать не только путем изменения свойств файлов и директорий. Один из самых простых методов – это настройка внешнего вида папки, в результате которой она становится невидимой.
- Определите, какую папку хотите спрятать и кликните по ней правой кнопкой мышки;
- Выберите «Свойства»;
- В новом окне откройте вкладку «Настройка»;
- Нажмите на «Сменить значок»;
- Далее появится список с превью всех значков, которые доступны в системе. Среди них есть и невидимые. Найдите один из них и установите в качестве изображения папки;
- Сохраните изменения.
В качестве имени директории нужно ввести специальные невидимые символы. Они появляются при одновременном нажатии клавиши Alt комбинации цифр 255. Итоговый вид папки представлен на рисунке ниже. Как видите, её можно выделить, но при обычном взаимодействии с рабочим столом её не видно.
Минусы этого метода заключается в том, что проводник все равно отображает директорию, хоть у неё нет значка и названия. Также, другой пользователь может обнаружить папку, если решит выделить одновременно все элементы на рабочем столе или в другой директории.
Способ 4 – Как спрятать папку в картинку
Еще один метод сокрытия папок кардинально отличается от всех описанных выше. Он подразумевает использование базовых приемов стеганографии – науки о засекречивании самого факта того, что существуют секретные данные.
Если у вас есть папка с секретными файлами, и вы не хотите, чтобы кто-то другой увидел её, можно выполнить следующие действия:
- Заархивируйте директорию – подойдут форматы ZIP или RAR;
- Далее выберите любое изображение и поместите его вместе с созданным архивом в новую папку;
Рекомендуем переместить итоговую папку в корневой диск С, чтобы путь имел вид C:MySecrets.
- Далее откройте командную строчку. Сделать это можно с помощью одновременного нажатия кнопок WinR и ввода команды CMD;
- В открывшемся окне командной строчки запустите папку с помощью команды cd с:MySecrets;
- Далее введите команду COPY /B image.jpg + MySecrets.rar SecImage.jpg, где IMAGE – это первоначальная выбранная вами картинка, MySecrets – архив, SecImage – новое итоговое изображение, в котором будет спрятана информация;
- Для выполнения команды нажмите Enter.
После повтора вышеуказанных действий можно протестировать результат работы. Откройте итоговый файл SecImage.jpg – вы увидите первую выбранную вами картинку. В то же время, если открыть данный документ с помощью архиватора или изменить разрешение с JPEG на RAR, вы всё также получите доступ к архиву и сможете просмотреть содержимое.
Плюс этого метода заключается в том, что потенциальный злоумышленник вряд ли догадается о том, что в системе использован такой способ сокрытия информации. К тому же, очень сложно выявить, в какую именно картинку спрятан архив, в то время как все остальные методы довольно легко деактивировать.
Поиск скрытых элементов
Если вы хотите проверить, нет ли на вашем компьютере скрытых объектов, которые создают другие пользователи, можно воспользоваться встроенными функциями ОС для поиска спрятанной папки или файла.
Активация показа скрытых папок
Самый простой способ, как показать скрытые папки в Windows – это воспользоваться уже упомянутым выше окном настройки Проводника. Откройте «Параметры проводника» и в дополнительных настройках отметьте поле «Показать скрытые папки»:
Как найти невидимую папку
Чтобы найти невидимую папку на рабочем столе, нажмите на сочетание клавиш CtrlA. Это позволит выделить все элементы и узнать, нет ли в системе невидимых объектов. Аналогичным образом можно искать папки в проводнике.
Скрытые папки на флешке
После подключения флешки к компьютеру она становится частью Проводника операционной системы, поэтому на её содержимое будут действовать все установленные в Windows параметры. Чтобы открыть скрытые папки в Windows на флешке, достаточно изменить дополнительные параметры Проводника на «Показывать скрытые файлы», как это уже было описано выше.
Засекретить содержимое флешки можно только с помощью программ, которые устанавливают пароль на USB-накопитель:
- TrueCrypt – бесплатная программа для шифрования всего содержимого флешки, объём которой составляет более 2ГБ;
- Rohos Mini Drive – возможность шифрования не всей флешки целиком, а только отдельных директорий или файлов;
- MyFolder – защита содержимого на флешках и в корневых папках ОС.
Теперь вы знаете обо всех возможных способах, как скрыть папку в Windows или как найти и открыть её. Если раньше вы не сталкивались с настройкой невидимых папок, рекомендуем сначала использовать стандартные параметры проводника.
Пользователям, у которых есть необходимость в постоянном сокрытии информации, рекомендуем поработать с утилитой Free Hide Folder или спрятать директорию в картинку. Это повышает шансы оставить информацию конфиденциальной, даже если кто-то целенаправленно попытается найти папку.
Помогли ли вам описанные в статье способы? В комментариях вы можете оставить возникшие вопросы или поделиться своими методами, как спрятать папку в Виндовс.
smartbobr.ru
Три способа скрыть папки в Windows: простой, зачетный и крутой
Частная жизнь подвергается угрозам сплошь и рядом, особенно если это касается компьютера и особенно сильна опасность, когда приходится делить ПК с другими членами семьи или товарищами. Возможно, у вас есть файлы, которые вы не хотели бы показывать другим и предпочитаете держать их в скрытом месте. В этой инструкции будут рассмотрены три способа быстро и просто скрыть папки в Windows 7 и Windows 8.Стоит отметить, что ни одно из этих решений не позволит скрыть Ваши папки от опытного пользователя. Для действительно важной и секретной информации, я бы рекомендовал более продвинутые решения, которые не просто скрывают данные, но и шифруют их — даже архив с паролем на открытие может быть более серьезной защитой, чем скрытые папки Windows.
Стандартный способ скрыть папки
Операционные системы Windows XP, Windows 7 и Windows 8 (да и предыдущие ее версии тоже) предлагают способ удобно и быстро скрыть папки от ничего не подозревающих глаз. Способ прост, и если никто специально не пытается найти скрытые папки, может быть достаточно эффективным. Вот как скрыть папки стандартным способом в Windows:
- Зайдите в панель управления Windows, и откройте «Параметры папок».
- На вкладке «Вид» в списке дополнительных параметров найдите пункт «Скрытые файлы и папки», отметьте «Не показывать скрытые файлы, папки и диски».
- Нажмите «Ок»
Теперь, чтобы сделать папку скрытой, следует проделать следующие действия:
- Кликните правой кнопкой мыши по папке, которую вы хотите спрятать и выберите в контекстном меню пункт «Свойства»
- На вкладке «Общие» отметьте атрибут «Скрытый».
- Нажмите кнопку «Другие…» и уберите дополнительный атрибут «Разрешить индексировать содержимое файлов в этой папке»
- Примените все сделанные изменения.
После этого папка станет скрытой и не будет отображаться в поиске. Когда Вам потребуется доступ к скрытой папке, временно включите отображение скрытых файлов и папок в панели управления Windows. Не совсем удобно, но это самый простой способ скрытия папок в Windows.
Как скрыть папки с помощью бесплатной программы Free H >
Значительно более удобный способ скрыть папки в Windows — использовать для этого специальную программу Free Hide Folder, скачать которую бесплатно можно здесь: http://www.cleanersoft.com/hidefolder/free_hide_folder.htm. Не путайте эту программу с другим продуктом — Hide Folders, который также позволяет скрыть папки, но не является бесплатным.
После загрузки, простой установки и запуска программы, Вам будет предложено ввести пароль и его подтверждение. Следующее окошко — попросит ввести необязательный код регистрации (программа бесплатная и получить ключ тоже можно бесплатно), этот шаг можно пропустить, нажав «Skip».
Теперь, чтобы скрыть папку, нажмите кнопку Add в главном окне программы и укажите путь к Вашей секретной папке. Появится предупреждение о том, что на всякий случай следует нажать кнопку Backup, которая сохранит резервную информацию программы, на случай, если она будет случайно удалена, чтобы после повторной установки можно было получить доступ к скрытой папке. Нажмите «Ок». Папка исчезнет.
Теперь, скрытая с помощью Free Hide Folder папка не видна нигде в Windows — ее нельзя найти через поиск и единственный способ получить к ней доступ — снова запустить программу Free Hide Folder, ввести пароль, выбрать папку, которую нужно показать и нажать «Unhide», в результате чего скрытая папка появится в своем прежнем месте. Способ куда более эффективен, единственное — следует сохранить резервные данные, о которых просит программа для того, чтобы в случае ее случайного удаления Вы могли снова получить доступ к скрытым файлам.
Крутой способ скрыть папку в Windows
А теперь расскажу еще об одном, достаточно интересном способе скрыть папку Windows в любой картинке. Допустим, у Вас есть папка с важными для Вас файлами и фотография котика.
Проделайте следующие операции:
- Заархивируйте всю папку с вашими файлами в архив zip или rar.
- Поместите картинку с котиком и созданный архив в одну папку, лучше ближе к корню диска. В моем случае — C:remontka
- Нажмите Win + R, введите cmd и нажмите Enter.
- В командной строке перейдите к папке, в которой хранятся архив и фотография с помощью команды cd, например: cd C:remontka
- Введите следующую команду (названия файлов взяты из моего примера, первый файл — изображение котика, второй — архив, в котором находится папка, третий — новый файл изображения) COPY /Bkotik.jpg +secret-files.rarsecret-image.jpg
- После того, как команда будет выполнена, попробуйте открыть созданный файл secret-image.jpg — откроется все тот же котик, что был и в первом изображении. Однако, если открыть этот же файл через архиватор, или переименовать его в rar или zip, то при его открытии мы увидим наши секретные файлы.
Вот такой интересный способ, который позволяет спрятать папку в изображении, при этом фотография для не знающих людей будет обычной фотографией, а вы сможете извлечь из нее нужные файлы.
Если эта статья оказалась Вам полезной или интересной, пожалуйста, поделитесь ею с другими, используя кнопки для этого ниже.
А вдруг и это будет интересно:
Почему бы не подписаться?
Рассылка новых, иногда интересных и полезных, материалов сайта remontka.pro. Никакой рекламы и бесплатная компьютерная помощь подписчикам от автора. Другие способы подписки (ВК, Одноклассники, Телеграм, Facebook, Twitter, Youtube, Яндекс.Дзен)
14.05.2014 в 09:34
попробовал третий способ, и пишет что не удается найти указанный файл
путь указан верно, очень интересный способ, хочу научиться..)
14.05.2014 в 11:22
я думаю все-таки где-то в пути ошибки. попробуйте положить в корень диска C оба файла и назвать их по простому: на латинице и без пробелов, чтобы исключить возможность ошибки
15.05.2014 в 10:55
попробовал, и имена простые и слэши и путь правильные, возможно ошибка с доступом, так как для записи в диск C: требуются права администратора
все равно спасибо, внимательно слежу за Вашими статьями и регулярно говорю «спасибо» в соц.сетях, для Вас же это, как я понимаю принесет пользу и выгоду?)
15.05.2014 в 19:34
Ну, вообще, да, приносит 🙂 Спасибо за отзыв!
08.03.2018 в 19:05
У меня тоже сначала не получалось, я сделал так:
Было — cd с:remontka
Стало — cd С:remontka (большая буква имени диска обязательная, у меня из-за этого и не работало)
Было — COPY /B kotik.jpg + secret-files.rar secret-image.jpg
Стало — COPY/B kotik.jpg+secret-files.rar secret-image.jpg (пробел перед слешем, до и после плюсика не обязателен, так что по желанию)
P.S. Автор. Прошу поправить в статье «cd с:remontka» на «cd С:remontka»
13.01.2016 в 09:50
Сделал как вы написали, не получилось. появилась проблема, не видно скрытых файлов. как отменить 3 ий способ в командной строке cmd? я думаю из за этого возникли проблемы. и еще размер файла cmd в system32 очень большой (4,7 гб). как это все исправить? помогите пожалуйста.
13.01.2016 в 11:04
Ой… а вы что, в файл cmd засунули что-то? Тогда либо откройте его через архиватор, как показано, извлеките cmd.exe оттуда и заместите. либо просто возьмите рабочий cmd с другого компьютера с той же ОС.
29.11.2014 в 09:28
спасибо, буду знать
11.05.2015 в 21:48
Спасибо, все получилось!
30.07.2015 в 08:36
Недавно набрёл на ваш сайт, многое прочитал, не сказать что много нового узнал, но третий способ заставил меня написать этот комментарий. Спасибо вам огромное за третий способ! Еще раз убеждаюсь что всё гениальное просто, никаких тебе сторонних программ (winrar не в счёт), никаких тебе бед если удалил программу-скрыватель или забыл пароль от неё (был случай когда одна мадам скрыла и запоролила папки, переустановила винду и не смогла потом достать свои файлы). А тут хоть создавай целый секретный фото архив, размещай секрет-фото в папке с обычными фото где их переваливает за сотню и всё! будет надёжней чем в сейфе и всё на виду, даже самому гениальному сыщику не придёт в голову, что перед ним фото с секретом! Зачётный сайт! Браво!
30.07.2015 в 08:37
Спасибо вам за отзыв!
26.09.2015 в 00:10
Третий способ хорош. Под фото замаскировал программу Ultra ISO и текстовый док с секретным кодом.Фото 600х450. Весит 1,75 mb. Собирал всё в корне диска С. Всё надо делать-как показано в описании! Фото можно отдельно пересылать. Открыл так-показывать разрешения файла и сменил JPG на ZIP. И потом открыл с помощью архиватора. Спасибо!
07.10.2015 в 21:59
а почему в картинки еще есть простая папка, и о secret-image нечего не сказано, что за картинка?
17.11.2015 в 12:23
Интересно, но с практической кочки зрения.
Крутой способ скрыть папку в Windows:
Заархивируйте всю папку с вашими файлами в архив.
и установите пароль.
Всё! Никто не сможет открыть ваш файл и даже увидеть названия содержимого, если перед архивацией поставить галку на «Не отображать имена файлов».
19.11.2015 в 17:33
Валентин, согласен с вами насчет защищенной архивации файлов — вещь, способная защитить файлы от посторонних глаз. Но вот насчет: «Не отображать имена файлов» — что это такое и где находится?
04.01.2018 в 14:35
в винраре называется шифровать имена файлов
08.03.2016 в 17:36
Всем привет, у меня не получилось третьим способом скрыть файлы. Всё делал, как там написано, но ничего не получилось, файл копировался, но при смене расширения выводит Файл повреждён или удалён.
Windows 10
cmd запускалась без прав админа
05.04.2016 в 15:24
Привет. Все получилось, но при открытии получившегося файла выдает архив поврежден или имеет неизвестный формат
06.04.2016 в 08:37
Здравствуйте. Вы второй, кто пишет о такой проблеме, но у меня все работает именно по инструкции (архиватор WinRAR). Но учту и попробую разобраться почему проблема появляется.
18.10.2017 в 17:06
В общем, если архивировать с помощью «правая клавиша/отправить/сжатая zip папка», то в итоге будет как написано — файл поврежден, если паковать отдельно скачанным zip или rar — все будет работать.
08.06.2016 в 20:34
Дмитрий, здравствуйте! Третий способ просто прекрасен! Вы настоящий гений) Единственный момент, который очень хочется уточнить, я бы даже сказала жизненно важно: правильно ли я понимаю, что этот способ позволяет скрыть папку на рабочем столе, но не позволяет удалить оригинальную архивированную папку с компьютера, оставив только этот засекреченный рисунок? Просто получается, что по окончании всех процедур, которые вы описываете в своем посте у нас на рабочем столе остаются три элемента: засекреченный рисунок, заархивированная папка, которую мы хотели скрыть, и обычный рисунок. Засекреченный рисунок мы кладем на рабочий стол, но реальная-то заархивированныая папка остается, ее ведь мы не можем удалить с компьютера. Можем только переложить с рабочего стола в документы или еще куда-нибудь, но если ты полностью удалишь папку и оставишь только засекреченный рисунок, то засекреченный рисунок уже никак не превратится в нужную папку? По крайней мере, когда я на радостях удалила секретную папку, подумав, что могу оставить теперь только рисунок на компе, секретный рисунок тут же прекратил превращаться в папку (у меня что-то не так с компьютером или реальную папку никак не удалить с компа?) Ведь тогда получается, что смысла проделывать всю эту операцию с рисунком нет, раз реальную папку, которую я хочу, чтобы никто не нашел на компе, никак не удалить с компа? Дмитрий, помогите, пожалуйста! уж очень необходимо, чтобы никто папку не нашел, а Вы, как я вижу профессионал!
09.06.2016 в 10:16
Здравствуйте.
Предполагаю, что где-то была ошибка с вашей стороны.
Работать это должно так: остается только засекреченный рисунок (размер его при этом будет равне сумме размеров обычного рисунка и архива папки), заархивированную папку можно удалить.
Ну а потом, при секретного рисунка в архиваторе (тестировалось при написании в WinRAR, может потребоваться изменить расширение рисунка на zip или rar, если не сработает сразу) вы увидите там содержимое папки.
Так что можете просто поэкспериментировать еще — все должно получиться (только в экспериментах используйте не важные данные, пока точно не будете уверены, что все работает как нужно).
24.01.2017 в 12:33
Огромный совет касательно архивов, делайте их в zip формате, он открывается даже самой виндой при отсутствии winrar, чтобы не создавать никаких проблем самому себе)
А что касается засекреченного рисунка с архивом внутри, он уже сам по себе отдельный от того, из чего вы его склеивали, поэтому никаких проблем нету, склеили, протестировали, удалили лишнее все просто
04.01.2018 в 14:36
самой виндой не открывается пишет вставьте последний диск многотомного набора
01.02.2017 в 12:04
Похожая проблема была, проблема в формате архива, делал .rar архив… раз 15, все ошибку искал, переделал в .zip и с первого раза все получилось.
27.02.2017 в 08:40
Да, любопытно. Открывается и как картинка, и как архив. Фотоальбом в одной картинке конечно не создашь, т.к. размер будет огромный, но для прятания доков интересно.
27.02.2017 в 08:42
Кстати, со вторым способом не всё так гладко, насколько помню.
Если загрузиться операционкой с другого физического диска, то все программно-скрытые папки будут видны.
11.04.2017 в 20:06
Благодарю, 3-й способ просто супер
04.01.2018 в 14:33
приделать картинку можно средствами самого винрара
нужно её с расширением SFX подсунуть в его папку, далее при создании архива добавить как модуль самораспаковки и убрать .ЕХЕ из имени
а архив сам не помешает зашифровать.
14.03.2019 в 18:56
А самый-пресамый способ скрыть папку можете опубликовать.
15.03.2019 в 09:08
Ну вообще, у меня эта статья в очереди на обновление, так что думаю, однажды опубликую дополнительные варианты.
Примечание: после отправки комментария он не появляется на странице сразу. Всё в порядке — ваше сообщение получено. Ответы на комментарии и их публикация выполняются ежедневно днём, иногда чаще. Возвращайтесь.
remontka.pro
Как скрыть файлы и папки в каждой операционной системе
Скрытый файл или папка — это просто обычный файл или папка с установленным параметром «скрытый». Операционные системы скрывают эти файлы по умолчанию, поэтому вы можете использовать этот трюк, чтобы скрыть некоторые файлы, если вы используете компьютер совместно с кем-то другим.
Этот трюк далеко не надежен. Тривиально включить опцию «показывать скрытые файлы» и найти скрытый файл. Операционные системы по умолчанию скрывают многие системные файлы — просто чтобы убрать их с дороги.
Скрыть файл или папку в Windows
Чтобы скрыть файл или папку в Windows, откройте окно проводника или проводника и найдите файл или папку, которую вы хотите скрыть. Щелкните правой кнопкой мыши и выберите «Свойства».
Установите флажок «Скрытый» на панели «Общие» окна «Свойства». Нажмите OK или Применить, и ваш файл или папка будут скрыты.
СВЯЗАННЫЕ: Создайте супер скрытую папку в Windows без какого-либо дополнительного программного обеспечения
В Windows также есть второй тип скрытого файла или папки, известный как «системный файл». Существует отдельный параметр, позволяющий просматривать системные файлы и папки. Вы можете создать дополнительный скрытый файл, пометив его как системный файл — люди должны будут приложить все усилия, чтобы отключить опцию «Скрыть защищенные файлы операционной системы (рекомендуется)», чтобы найти его. Вы не можете сделать это из графического интерфейса, поэтому следуйте нашему руководству по маркировке файлов и папок как системных файлов в Windows, если вы хотите сделать это.
Просмотр скрытых файлов и папок в Windows
СВЯЗАННЫЕ: Как показать скрытые файлы и папки в Windows 7, 8 или 10
Чтобы просмотреть скрытый файл или папку в Windows 8 или 10 , щелкните вкладку «Вид» на ленте в верхней части окна проводника и установите флажок «Скрытые элементы» в разделе «Показать / скрыть». Скрытые файлы и папки будут иметь частично прозрачные значки, чтобы вы могли легко определить, какие из них скрыты, а какие обычно видны.
В Windows 7 нажмите кнопку «Организовать» на панели инструментов и выберите «Папка и параметры поиска».
Перейдите на вкладку «Вид» и выберите «Показать скрытые файлы, папки и диски». Нажмите OK или Применить, чтобы сохранить изменения.
Скрыть файл или папку в Linux
Linux скрывает файлы и папки с точкой в начале своего имени. Чтобы скрыть файл или папку, просто переименуйте его и поместите точку в начале его имени. Например, допустим, у вас есть папка с именем Secrets, которую вы хотели скрыть. Вы бы переименовали его в .Secrets, с точкой впереди. Файловые менеджеры и другие утилиты по умолчанию скрывают его от просмотра.
Просмотр скрытых файлов и папок в Linux
СВЯЗАННЫЕ: 7 функций файлового менеджера Ubuntu, которые вы могли не заметить
Нажмите «Показать скрытые» в выбранном файловом менеджере, чтобы просмотреть скрытые файлы и папки в Linux. Например, в файловом менеджере Nautilus, используемом в Ubuntu и других дистрибутивах Linux на основе GNOME, щелкните меню «Вид» и выберите «Показать скрытые файлы».
Опция будет просто отображать файлы папок с точкой в начале их имени.
Вы также можете просматривать скрытые файлы в диалоге «Открыть» или «Сохранить». В Ubuntu и других дистрибутивах Linux на основе GNOME просто щелкните правой кнопкой мыши в списке файлов и выберите параметр «Показать скрытые файлы».
Скрыть файл или папку в Mac OS X
СВЯЗАННЫЕ: руководство пользователя Windows по сочетаниям клавиш Mac OS X
Mac также скрывают файлы и папки, начиная с. персонаж. Есть также специальный «скрытый» атрибут, которому Finder будет подчиняться. Спрятать файл или папку на Mac немного сложнее. Попробуйте переименовать файл или папку, чтобы они начинались с точки, и Finder сообщит вам «эти имена зарезервированы для системы». Также нет способа быстро переключить скрытый атрибут в графическом интерфейсе Finder.
Вы можете быстро пометить файл или папку как скрытые с помощью команды chflags в терминале. Сначала откройте окно «Терминал», нажав сочетание клавиш «Command» + «Пробел» , введите «Терминал» в диалоговом окне поиска Spotlight и нажмите клавишу «Ввод».
Введите следующую команду в терминал, но не нажимайте Enter:
скрытые флаги
Обязательно введите пробел после слова «скрытый».
Затем найдите файл или папку, которую вы хотите скрыть в Finder. Перетащите его в терминал. Точный путь к файлу или папке появится в терминале.
Нажмите Enter, чтобы запустить команду. Это пометит файл как скрытый.
Используйте ту же команду, чтобы отобразить файл или папку в будущем, используя «chflags nohidden» вместо «chflags hidden».
Просмотр скрытых файлов и папок в Mac OS X
В Mac OS X есть секретное сочетание клавиш для просмотра скрытых папок и файлов в диалоговом окне «Открыть» или «Сохранить» любой программы. Просто нажмите Ctrl + Shift + Period. Обратите внимание, что это работает только в диалогах «Открыть» и «Сохранить», но не в самом Finder. Однако это может быть наиболее удобным способом быстрого доступа к скрытым файлам, когда они вам нужны.
В Finder нет графической опции для просмотра скрытых файлов и папок. Вместо этого вам придется использовать команду. Сначала откройте окно терминала, как описано выше. Выполните следующие команды в Mac OS X 10.9 Mavericks. Эти команды позволят Finder всегда показывать скрытые файлы и перезапускать Finder, чтобы ваши изменения вступили в силу. Введите каждую команду в терминал и нажмите Enter после каждого.
по умолчанию написать com.apple.finder AppleShowAllFiles TRUE
killall Finder
(В более старых версиях Mac OS X до Mavericks — 10.8 Mountain Lion. 10.7 Lion и 10.6 Snow Leopard — используйте те же команды, что и выше, но измените «com.apple.finder» на «com.apple.Finder» — F здесь необходимо использовать эти операционные системы.)
Finder покажет скрытые файлы. Они будут частично прозрачными, чтобы вы могли видеть, какие файлы скрыты, а какие обычно видны.
Чтобы снова скрыть файлы, выполните следующие команды в окне терминала:
по умолчанию написать com.apple.finder AppleShowAllFiles FALSE
killall Finder
(В старых версиях Mac OS X не забывайте использовать «com.apple.Finder»).
Чтобы на самом деле запретить людям доступ к вашим секретным файлам и папкам, вы должны вместо этого зашифровать их . Файлы и папки, скрытые указанными выше способами, доступны в несколько щелчков мыши — они скрыты от глаз, но их легко найти, если кто-то их ищет. Шифрование гарантирует, что ваши файлы и папки не будут доступны, если у кого-то нет вашего ключа шифрования.
Скрыть и удалить ярлыки папок в меню «Пуск» в Windows 7 / Vista
Скрыть и удалить ярлыки для папок в меню «Пуск» в Windows 7 / VistaВ меню «Пуск» Windows 7 и Windows Vista на правой панели имеется множество ярлыков для системных папок и личных папок пользовательской оболочки, таких как «Документы», «Изображения», «Музыка», «Игры», «Компьютер», «Сеть» и «Подключиться к». Если вы не используете эти папки и вам не нужен быстрый доступ к ним из меню «Пуск», вы можете удалить любую или все папки из меню «Пуск» в Windows Vista и Windows 7.
Вот как удалить или скрыть ярлыки папок из меню «Пуск» Windows 7 или Windows Vista. Чтобы удалить одну или любую из папок из меню «Пуск», чтобы эта папка не отображалась в меню «Пуск», выполните следующие действия:
- Щелкните правой кнопкой мыши Пуск , а затем щелкните Свойства . Или, если меню «Пуск» уже отображается, щелкните правой кнопкой мыши пустую область меню «Пуск» , а затем выберите Свойства .
- В диалоговом окне «Свойства панели задач и меню« Пуск »» убедитесь, что вы находитесь на вкладке «Меню« Пуск »».В противном случае щелкните вкладку Start Menu .
- Нажмите кнопку « Настроить » в меню «Пуск». В классическом меню «Пуск» нет ярлыков папок на правой панели меню «Пуск».
- В диалоговом окне «Настройка меню« Пуск »» снимите и снимите флажки для папок, которые не должны отображаться в меню «Пуск». Папки, которые можно удалить и скрыть из меню «Пуск», сняв флажок, включают «Подключиться к», «Программы по умолчанию», «Меню избранного», «Справка», «Сеть», «Принтеры» и «Выполнить команду».Для компьютера, панели управления, документов, игр, музыки, изображений, средств администрирования системы и личной папки (папка-контейнер с именем пользователя, вошедшего в систему в качестве имени папки), нажмите Не отображать этот элемент с переключателем по отдельности, чтобы удалить папку из меню «Пуск».
- Щелкните ОК .
- Нажмите ОК еще раз.
- Меню «Пуск» немедленно отразит изменение и удалит папки, не выбранные в меню «Пуск», так что папка больше не будет отображаться в меню «Пуск».
Обратите внимание, что удаление папок из меню «Пуск» не приводит к удалению файлов, хранящихся в целевом расположении затронутых папок. Чтобы восстановить папки в меню «Пуск», просто установите флажок или выберите «Отображать как ссылку» или «Отображать как меню».
LK — технический писатель для Tech Journey с опытом работы системным и сетевым администратором. Он документирует свой опыт в мире цифровых технологий и технологий более 15 лет. Общайтесь с LK через Tech Journey в Facebook, Twitter или Google+.Как скрыть или показать файлы и папки с помощью командной строки
Предположим, что вы скрываете важные файлы и папки на своем компьютере с помощью загруженного программного обеспечения, вы можете подумать о том, чтобы скрыть их с помощью встроенной командной строки. Более того, после того, как они были скрыты через cmd, они могут отображаться снова. И этот текст покажет вам, как немедленно скрыть или показать файлы и папки с помощью cmd.
Видеогид о том, как скрыть или показать файлы и папки с помощью CMD :
Скрыть и показать папки с помощью командной строки:
1 .Скрыть папки
Пример: скрыть папку с именем «Документы» на диске C.
Способ 1. Непосредственно используйте команду attrib, чтобы скрыть папку.
Шаг 1. Одновременно нажмите клавиши Windows и R, чтобы открыть диалоговое окно Выполнить , введите cmd и нажмите OK , чтобы открыть командную строку.
Шаг 2. Введите « attrib + s + h c: \ documents » (без двойных кавычек) в окне командной строки и нажмите Введите .
Советы : В этой команде attrib «+» означает установку атрибута, «s» представляет атрибут системного файла, а «h» означает атрибут скрытого файла. Кроме того, «c:» — это буква диска, а «документы» — это имя папки. По аналогии, если вы хотите скрыть папку на другом жестком диске, вы можете использовать команду attrib, изменив букву диска и имя папки.
Например, предположим, что вы хотите скрыть папку с названием «Сводка» на диске E, вы можете ввести « attrib + s + he: \ summary » (без двойных кавычек) в командной строке и нажать Введите .
Способ 2: войдите в каталог диска и затем используйте команду attrib, чтобы скрыть папку.
Пример: скрыть папку «Сводка» на диске E.
Шаг 1: Введите e: в cmd и коснитесь Введите , чтобы перейти в каталог диска E, как показано на следующем рисунке.
Шаг 2: Введите attrib + s + h summary и нажмите Введите .
Советы : Используйте эту команду attrib, изменив имя папки (именуемое «сводка»), чтобы скрыть другую папку.
2 . Показать папки.
Соответственно, есть два способа показать папки.
Метод 1. Непосредственно используйте команду attrib, чтобы отобразить папку (это папка «Документы» на диске C).
Введите attrib –s –h c: \ documents и нажмите Введите .
Примечание : В команде attrib «-» означает очистку атрибута.
Метод 2: перейдите в каталог диска в cmd и затем используйте команду attrib, чтобы отобразить папку (папка «Сводка» на диске E).
Шаг 1: Введите e: и коснитесь Введите .
Шаг 2: Введите attrib –s –h summary и нажмите Введите .
Скрытие и отображение файлов с помощью командной строки:
1 . Скрыть файлы
Пример: скрыть текстовый файл с именем «цели» на диске E.
Введите attrib + s + h e: \ goal.txt и коснитесь Введите .
Советы : «голы.txt «относится к полному имени документа (включая имя расширения файла). Таким образом, вы можете изменить имя файла и использовать команду attrib, чтобы скрыть другие файлы.
2 . Показать файлы.
Введите attrib –s –h e: \ goal.txt и нажмите Введите , чтобы отобразить документ «цели».
Теперь вы можете попробовать описанные выше методы и посмотреть, хорошо ли они работают на вашем компьютере.
Статьи по теме:
Как идеально скрыть файлы и папки в Windows 7 и 10
У нас на компьютере много файлов и фотографий, которые мы не хотим ставить под угрозу другим пользователям и членам семьи.Теперь, что вы делаете с этим типом файлов. Решение состоит в том, чтобы скрыть файлы и папки с конфиденциальными данными на компьютерах.
Как идеально скрыть файлы и папки в Windows 7 и 10
Здесь мы покажем простой трюк, как скрыть файлы и папки в окне компьютера. Выполните все шаги, и я уверен, что вы научитесь скрывать файлы и папки в Window Computers.
Процесс 1 [Скрыть файл и папку в окне]
По умолчанию Window 7 не показывает скрытые файлы и папки на дисках вашего компьютера.
1. Откройте проводник окна, дважды щелкнув значок «Мой компьютер», или вы можете открыть проводник окна, нажав кнопку клавиатуры Win + E.
2. В «Мой компьютер» нажмите кнопку «Организовать» и выберите Папка и параметры поиска .
Скрыть файлы и папки в Android Mobile
3. Теперь вы видите диалоговое окно на экране вашего компьютера. В View опция вкладки выбирает Не показывать скрытые файлы, папки или диски .
Не показывать, скрывать файлы и папки
4.Нажмите кнопку «Применить» и выберите «ОК».
Если вы хотите увидеть скрытые папки и файлы на вашем компьютере, выберите второй вариант «Показать скрытые файлы, папки или диски» и нажмите кнопку «Применить».
Процесс 2 [Как скрыть выбранный файл и папки на компьютере]
1 Щелкните правой кнопкой мыши любой файл или папку, которые вы хотите скрыть, и выберите Properties кнопку.
Скрытые свойства файла
2. Теперь вы видите Свойства этого файла.Вы видите диалоговое окно, под полем вы видите кнопку Hidden , выберите ее и нажмите Применить . Теперь ваша папка и файл будут полностью скрыты на вашем компьютере.
Скрытые свойства файла
Для просмотра скрытых файлов и папок перейдите к процессу 1 и выберите Показать скрытый файл, папку и диск .
Если вы используете Window 10, вы можете напрямую отображать или скрывать скрытые элементы, перейдя на вкладку «Просмотр» в строке меню.
Скрыть файл и папки в окне 10
Лично я не рекомендую вам использовать стороннее программное обеспечение, потому что в основном программное обеспечение в Интернете для этой цели является условно-бесплатным и поставляется с большим количеством рекламного ПО.
Если вы нашли работающее программное обеспечение для сокрытия файлов и папок, убедитесь, что оно не содержит рекламного ПО, и загрузите это программное обеспечение с официального сайта.
Получите более интересную статью, подобную этой
, в свой почтовый ящик
Подпишитесь на наш список рассылки и получайте ежедневно новые статьи и обновления на свой почтовый ящик.
4 различных метода скрытия дисков или разделов в Windows 7/8/10
Как скрыть диски или разделы в Windows 7/8/10Знаете ли вы, , как скрыть диски в Windows ?
Все мы знаем, как скрыть папку с нашими личными файлами в операционной системе Windows.Но чтобы скрыть диски или разделы мы используем стороннее программное обеспечение. И кое-что, о чем мы не знали, мы также можем скрывать диски, как папки, без использования какого-либо программного обеспечения в Windows 7/8/10.
Почему нужно скрывать диски или разделы? Просто представьте, что у вас большое количество
Просто представьте, что у вас много файлов в разных папках, и вы не хотите никому делиться ими. Таким образом, вы скрываете каждую из этих папок или используете программное обеспечение для блокировки папок, чтобы сохранить их в безопасности.
Вот идея, почему вы создаете новый раздел для хранения этих личных файлов, а затем скрываете его от проводника Windows. И делайте их видимыми только тогда, когда вам нужно. В этом руководстве мы расскажем о четырех различных методах скрытия дисков или разделов на вашем ПК с Windows.
Скрыть диски или разделы в Windows1. Скрыть диски с помощью инструмента управления дисками
Итак, первый, вероятно, самый простой способ скрыть диски в Windows — использовать инструмент управления дисками.Инструмент управления дисками позволяет пользователям просматривать и управлять дисками, установленными на их компьютере, и разделами, связанными с этими дисками.
Сначала нажмите « + R » для диалогового окна «Выполнить» и введите « diskmgmt.msc », чтобы открыть инструмент управления дисками.
Теперь вы можете увидеть все разделы, которые вы создали на своем ПК. Щелкните правой кнопкой мыши раздел, который вы хотите скрыть, и выберите опцию « Изменить букву и пути ».
Теперь появится новое окно с буквой диска. Просто нажмите кнопку « Удалить ». Теперь появится небольшое окно с предупреждением, когда они нажмут «Да»
И все, теперь этот конкретный диск скрыт для всех пользователей.
Если вы хотите получить доступ к этому скрытому диску, просто перейдите к инструменту управления дисками еще раз, щелкните правой кнопкой мыши скрытый раздел и выберите параметр « Изменить букву и пути ».
На этот раз нажмите кнопку «Добавить», назначьте букву диска и нажмите ок.
Вот он, ваш скрытый диск снова в действии.
2. Скрыть диски с помощью групповой политикиСледующий метод скрытия дисков на ПК с Windows — использование групповой политики. Групповая политика — это функция операционных систем Microsoft Windows, которая контролирует рабочую среду учетных записей пользователей и компьютеров. Групповая политика обеспечивает централизованное управление и настройку операционных систем, приложений и настроек пользователей в среде Active Directory.
В этом методе сначала нажмите « + R » и введите « gpedit.msc » в диалоговом окне «Выполнить», чтобы открыть « Local Group Policy Editor ».
В редакторе групповой политики перейдите к следующим параметрам:
« Конфигурация пользователя / Административные шаблоны / Компоненты Windows / Проводник »
Дважды щелкните « Скрыть указанные диски в Моем компьютере » и выберите « Включено ».
В раскрывающемся меню выберите диск, который нужно скрыть. Затем нажмите «Сохранить и выйти».
3. Скрыть диски с помощью реестра WindowsТакже с помощью реестра Windows можно скрыть раздел в Windows. Реестр — это база данных в Windows, которая содержит важную информацию о системном оборудовании, установленных программах и настройках, а также профили каждой из учетных записей пользователей на вашем компьютере. Так что всегда будьте осторожны, когда играете с настройками реестра Windows.
Поэтому перед редактированием настроек реестра я предлагаю вам сделать резервную копию реестра. Как только это будет сделано, продолжайте!
Сначала нажмите « + R », чтобы открыть диалоговое окно «Выполнить», и введите команду « regedit », чтобы открыть консоль редактора реестра.
Затем перейдите по следующему пути:
” HKEY_LOCAL_MACHINE -> Программное обеспечение -> Microsoft -> Windows -> CurrentVersion -> Explorer “
Здесь мы собираемся создать новое значение DWORD, поэтому щелкните правой кнопкой мыши на Папка « Explorer » и выберите « New> DWORD Value (32-bit) ».
Дайте имя «NoDrives» и дважды щелкните его, чтобы изменить свойства. Теперь открывается консоль, где нам нужно ввести значения.
В поле «Значение» выберите диск, который нужно скрыть. Каждая буква диска имеет уникальное значение и следующие значения:
A: 1, B: 2, C: 4, D: 8, E: 16, F: 32, G: 64, H: 128, I: 256, J: 512, K: 1024, L: 2048, M: 4096, N: 8192, O: 16384, P: 32768, Q: 65536, R: 131072, S: 262144, T: 524288, U: 1048576, V: 2097152, W: 4194304, X: 8388608, Y: 16777216, Z: 33554432, Все: 67108863
Итак, выберите соответствующие значения, чтобы скрыть диски, и введите это значение в « Value data ».Выберите «Десятичный» для основного раздела.
Например, если я хочу скрыть диск F:, я ввожу данные значения как 32.
Если вы хотите скрыть два диска, скажем, например, «E» и «G», вы можете ввести одно значение как «80». (E = 16 и G = 64) и скрывает оба диска.
Перезагрузите компьютер и диск теперь скрыт.
Если вы должны вернуть диск, измените значение на ноль или вы даже можете удалить раздел реестра « NoDrives» .
4.Скрыть диски с помощью командной строкиПоследний способ скрыть диски в Windows — использовать командную строку. Командная строка помогает вводить и запускать команды MS ‑ DOS (дисковая операционная система Microsoft) и другие компьютерные команды. Набирая команды, вы можете выполнять задачи на своем ПК, не используя мышь или прикосновения. Командная строка обычно используется только опытными пользователями. Если вы собираетесь скрывать диски с помощью командной строки, это означает, что вы опытный пользователь.
Итак, сначала запустите командную строку от имени администратора.
Теперь введите « diskpart » и нажмите Enter.
Затем введите « List Volume » и нажмите Enter.
Теперь введите выберите и цифру напротив буквы диска (например, это может быть диск G), который вы хотите скрыть. Например, это может быть Select Volume 6 . Нажмите Enter.
Наконец, введите Удалить букву G и нажмите Enter.
Вы увидите сообщение — Diskpart успешно удалил букву диска или точку монтирования .
Чтобы показать скрытый диск, выполните шаги 1, 2, 3, упомянутые выше.
Теперь введите Assign Letter D и нажмите Enter. Это покажет диск в проводнике.
Попробуйте метод, который вам подходит. Я предпочитаю использовать метод 1, чтобы скрыть диски в Windows. Если у вас есть сомнения, оставьте комментарий ниже.
Как заблокировать папку паролем в Windows 7 без дополнительного программного обеспечения «Wire Storm Technologies :: WonderHowTo
Сегодняшнее руководство посвящено созданию защищенной паролем папки в Windows 7 без какого-либо дополнительного программного обеспечения.Да, вы не ослышались. Никакого дополнительного программного обеспечения! Это руководство предназначено для начинающих. Но учтите, что этот метод не следует использовать для хранения финансовых или иных конфиденциальных материалов. Это может быть хорошее место, чтобы спрятать документ по планированию вечеринки по случаю дня рождения члена семьи или аналогичного случая, когда вам нужно временно сохранить что-то в секрете.
Как создать папку, защищенную паролем
Первое, что вам нужно сделать, это зайти в «Документы» и создать новую папку.Назовите это как хотите.
Когда вы это сделаете, дважды щелкните папку и создайте текстовый документ. Этого можно добиться, зайдя в контекстное меню (щелкните правой кнопкой мыши в любом месте папки -> Создать -> Текстовый документ). Дважды щелкните текстовый документ и вставьте в него следующий код:
cls
@ECHO OFF
title Folder Private
if EXIST «HTG Locker» goto UNLOCK
if NOT EXIST Private goto MDLOCKER
: CONFIRM
echo Вы уверены, что хотите заблокировать папку (Д / Н)
set / p «cho =>»
if% cho% == Y goto LOCK
if% cho% == y goto LOCK
if% cho% == n goto END
if% cho% == N goto END
echo Неверный выбор.
goto ПОДТВЕРДИТЬ
: LOCK
ren Private «HTG Locker»
attrib + h + s «HTG Locker»
echo Folder locked
goto End
: UNLOCK
: UNLOCK
: UNLOCK
: UNLOCK
echo Введите пароль для разблокировки папки
set / p «pass =>»
if NOT% pass% == PASSWORD_GOES_HERE goto FAIL
attrib -h -s «HTG Locker»
ren «HTG Locker» Приватный
echo Папка успешно разблокирована
goto End
: FAIL
echo Недействительный пароль
goto end
: MDLOCKER
md Private
echo Private
Конец
: Конец
Следующий шаг — изменить текст PASSWORD_GOES_HERE на любой, какой вы хотите использовать для пароля.Не используйте пароль, который легко угадать.
Теперь нам нужно сохранить текстовый документ.
ПРИМЕЧАНИЕ. Текстовый файл должен иметь расширение .bat. Поэтому я назвал его locker.bat и сохранил как пакетный файл .
После сохранения командного файла необходимо удалить текстовый документ ( .txt ).
После его удаления вы можете дважды щелкнуть командный файл. При первом запуске программы она добавит папку с названием «Личная».Здесь вы можете хранить свои документы, чтобы они не попадали в глаза молящимся. Давай, положи туда кое-что сейчас.
Выше изображение папки «Личное» и «locker.bat».
Когда вы закончите добавлять документы в личную папку, дважды щелкните файл locker.bat. Вам будет предложено заблокировать документ или нет. Выберите «Y», чтобы заблокировать его. Когда вы это сделаете, вы заметите, что личная папка быстро исчезнет.
Когда вы снова дважды щелкните шкафчик, он попросит вас ввести пароль.
Предупреждение!
- Это НЕ место для хранения конфиденциальной информации, такой как медицинские записи, финансовая информация или пароли. Это не лучшее место, чтобы скрыть что-то от ИТ-специалиста, но оно должно работать против новичков или людей со средними компьютерными навыками.
Как это обойти?
Зайдите в Параметры папки -> Просмотр -> и снимите флажок «Скрыть защищенные системные файлы».
Однако, когда они попытаются отменить проверку, они получат это предупреждение, которое может заставить их дважды подумать, прежде чем отключать его.
Кредит: Мы нашли этот скрипт на многих разных веб-сайтах много лет назад и понятия не имеем, кто его создал. Если у вас есть доказательства того, что вы изначально написали сценарий, свяжитесь с нами, и мы внесем соответствующие поправки в статью.
Хотите освоить Microsoft Excel и вывести свои перспективы работы на дому на новый уровень? Начните свою карьеру с нашего пакета обучения Microsoft Excel Premium A-to-Z из нового магазина гаджетов и получите пожизненный доступ к более чем 40 часам инструкций от базового до расширенного по функциям, формулам, инструментам и многому другому.
Купить сейчас (97% скидка)>
Другие выгодные предложения, которые стоит проверить:
Фото gizmowatchКак создать невидимую папку в Windows «Советы по Windows :: Гаджет-хаки
Вы когда-нибудь задумывались, как создать невидимую папку? Я имею в виду невидимую папку , а не скрытую папку. В настоящее время мы сталкиваемся с множеством проблем, требующих от нас защиты наших данных. Миллионы хакеров по всему миру пытаются украсть нашу информацию всякий раз, когда мы попадаем в Интернет.Даже некоторые из наших друзей пытаются завладеть нашей личной и конфиденциальной информацией.
Я случайно нашел способ запретить нашим «друзьям» получить доступ к нашим файлам. Метод на самом деле довольно прост. Другие не могут видеть мои файлы, когда я делаю их невидимыми. Совершенно невидимый. Никто не мог его увидеть, пока папка не была выделена. Просмотрите изображения ниже, чтобы подробно понять, о чем я говорю.
Этот метод лучше работает в операционной системе Microsoft Windows XP, поскольку в XP нет контура для невидимой папки.Папка полностью невидима, без каких-либо заметных контуров или каких-либо других характеристик, которые делают ее видимой.
Вот как сделать «невидимую» папку на рабочем столе.
1. Создайте новую папку.
2. Щелкните ярлык правой кнопкой мыши и выберите «переименовать».
3. Переименуйте папку с символами 0160, удерживая нажатой клавишу Alt.
4. Щелкните папку правой кнопкой мыши и перейдите к свойствам.
5. Щелкните вкладку «Настроить».
6. Обратитесь к «значкам папок» и щелкните «изменить значок».
7. Выберите пустой значок (невидимый), как показано ниже.
Советы
- Лучший способ защитить файл — сделать его одновременно невидимым и скрытым.
- Если в качестве имени будет указан пустой символ, защита вашей папки повысится.
- Это также работает для ярлыков на рабочем столе, а не только для папок.
Предупреждение
- Другие люди могут найти вашу папку, только если они изменят вид. Это означает, что созданная вами папка оставит пустое пространство между папками, если и только если вы не сделали ее скрытой.
Обеспечьте безопасность подключения без ежемесячного счета . Получите пожизненную подписку на VPN Unlimited для всех своих устройств, сделав разовую покупку в новом магазине Gadget Hacks Shop, и смотрите Hulu или Netflix без региональных ограничений, повышайте безопасность при просмотре в общедоступных сетях и многое другое.
Купить сейчас (скидка 80%)>
Другие выгодные предложения, которые стоит проверить:
Скрыть и показать папки и файлы в Windows 7, 8 и 8.1 на вашем компьютере — SCC
Перейдите к скрытию папок, чтобы помочь пользователям скрыть важные файлы данных, включая изображения, видео, текстовые файлы … Следующая статья покажет вам, как скрыть файлы и папки в Windows 7 или Windows 8.1 без использования программного обеспечения.
После установки Windows 7 или Windows 8.1, пользователям необходимо безопасно защищать свои данные. Скрытие папок, сокрытие и защита данных в Windows не новость для обычных пользователей компьютеров. Однако, если вы хотите отображать скрытые файлы в Windows 7 или Windows 8, это сделать довольно просто.
Но для новых пользователей компьютеров он все еще довольно новый, скрытие папок, скрытие важных или конфиденциальных файлов не обязательно требует установки стороннего программного обеспечения. В Windows функция скрытия файлов и папок в Folder Options поможет вам сделать это легко.
Если вы хотите использовать программное обеспечение, тогда Secure Folder также является полезным программным обеспечением для вас, блокировка папок с помощью Secure Folder поможет вам защитить ваши данные самым безопасным способом. После скрытия, если вы хотите просмотреть, вы должны настроить скрытые файлы, скрытые папки смотрите внизу статьи.
Инструкции по установке скрытых папок, скрыть файлы и папки в Windows 7,8 и 8.1
Taimienphi.vn поможет вам скрыть, показать файлы и папки в Windows 8 и 8.1 версии. В Windows 7 вы также делаете то же самое, чтобы иметь возможность скрывать файлы и папки в проводнике Windows.
1. Скрыть файлы, скрыть папки
- Внимание
- Чтобы скрыть файлы в Windows 7, вы должны быть администратором с правами на файл или папку
Шаг 1 : Найдите папку, файл, данные, которые вы хотите скрыть, затем щелкните правой кнопкой мыши и выберите Properties
Или вы также можете нажать комбинацию клавиш Alt + Enter для быстрого доступа к диалоговому окну Свойства файлов или папок, которые вы хотите скрыть в Windows 7, 8, 8.1.
Шаг 2 : В появившемся после этого командном поле перейдите к параметрам Общие в разделе Атрибуты . Затем вы устанавливаете флажок Скрытый , нажимая Применить , чтобы подтвердить скрытые файлы в Windows 7, 8, 8.1. Конечно, это командное окно позволяет как скрывать, так и отображать выбранный скрытый файл в Windows 7 или 8.
Появляется новое командное окно, вы нажимаете ОК, получил Подтвердите изменения, когда вы скрываете файлы в Windows.
Примечание. Если вы хотите скрыть только выбранный файл, выберите первый вариант: Применить изменения только к этой папке. Если вы хотите скрыть все папки, включая родительскую папку, подпапки и содержащиеся в них файлы, отметьте второй вариант: Применить изменения к этой папке, подпапкам и файлам. Нажмите ОК для подтверждения всех изменений
После подтверждения скрытых файлов в Windows 7,8 и 8.1 вы больше не можете видеть или получать доступ к этим папкам и файлам. Итак, этот файл был скрыт, или вы успешно скрыли файл в Windows.
2. Как показать скрытые файлы или скрытые папки в Windows 7, 8 и 8.1
Для просмотра, редактирования и повторного отображения скрытых файлов и папок в проводнике Windows выполните следующие действия:
Метод 1. Используйте пользовательские параметры в параметрах папки для отображения скрытых файлов (применяется ко всем трем Windows 7, 8, 8.1)
Обратите внимание, что способ отображения скрытых файлов и папок в Windows 7, 8, 8.1 в качестве первого способа займет некоторое время, поэтому вы можете обратиться ко второму способу ниже.Однако первая реализация более выгодна при редактировании других функций папки компьютера.
Шаг 1 : Нажмите комбинацию клавиш Windows + R , затем введите Control , затем нажмите ОК, получилось . Дисплей Панель управления Появится , вы найдете и получите доступ к опциям Foder.
Шаг 2: Появится новое окно, вы перейдете на вкладку View. Затем перейдите к пункту Скрытые файлы и Foders и отметьте галочкой Показать скрытые файлы, foder и Driver. Наконец вы нажали Apple или ОК, получили для сохранения настроек
Теперь вы можете просматривать, просматривать и редактировать файл, который ранее был скрыт в параметрах папки.
Метод 2: немедленно используйте параметр, представленный в Windows Explorer (применимо к Windows 8 и 8.1)
Шаг 1: Откройте проводник Windows и перейдите в папку, в которой вы хотите отображать скрытые файлы в Windows 8, 8.1
Шаг 2: Перейдите на вкладку «Просмотр» в строке меню проводника Windows.Затем перейдите к Показать / Скрыть.
Шаг 3: В разделе Показать / скрыть установите флажок Скрытые элементы , чтобы отображать скрытые файлы в Windows 8, 8.1. Обратите внимание: если вы установите этот флажок, по умолчанию все скрытые файлы на компьютере будут отображаться даже на рабочем столе. Поэтому, если вы обнаружите, что это запутано, вы можете сделать то же самое, чтобы скрыть файлы и папки в Windows 8, 8.1 обратно.
Выше мы только что сделали с вами настройку скрытых папок, показывая папки с файлами в Windows.С помощью этого совета вы можете легко и быстро скрыть и отобразить важные папки без установки какого-либо другого программного обеспечения. Кроме того, вы можете обратиться к способу скрытия папок с помощью Free Hide Folder для защиты важных документов.
Если вы используете Windows 10, ознакомьтесь с тем, как скрыть файлы при поиске Windows 10, чтобы никто не мог найти данные с помощью функции системного поиска, как скрыть файлы при поиске в Windows 10.

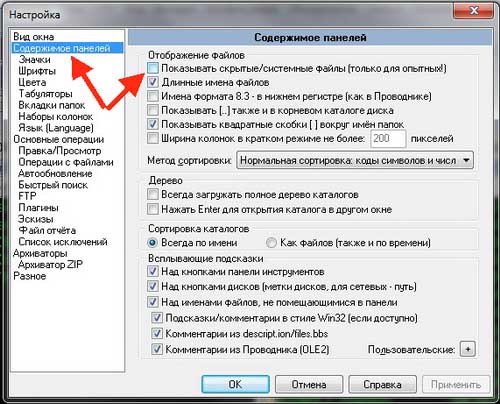 Затем жмите «OK».
Затем жмите «OK».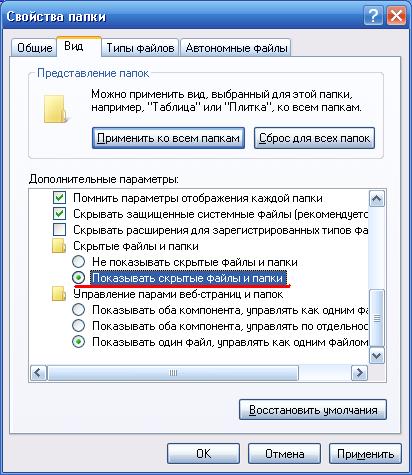
 После выполнения всех манипуляций жмите «OK».
После выполнения всех манипуляций жмите «OK».
 Пароль может быть произвольным, но, желательно, максимально надежным. Для этого при его составлении следует использовать буквы в разных регистрах и цифры. Ни в коем случае в качестве пароля не используйте свое имя, имена близких родственников или даты рождения. В то же время, нужно убедиться, что вы не забудете кодовое выражение. После того, как пароль два раза введен, жмите
Пароль может быть произвольным, но, желательно, максимально надежным. Для этого при его составлении следует использовать буквы в разных регистрах и цифры. Ни в коем случае в качестве пароля не используйте свое имя, имена близких родственников или даты рождения. В то же время, нужно убедиться, что вы не забудете кодовое выражение. После того, как пароль два раза введен, жмите  Это уже дело каждого пользователя в отдельности, хотя, безусловно, лучше подстраховаться. Жмите «OK».
Это уже дело каждого пользователя в отдельности, хотя, безусловно, лучше подстраховаться. Жмите «OK».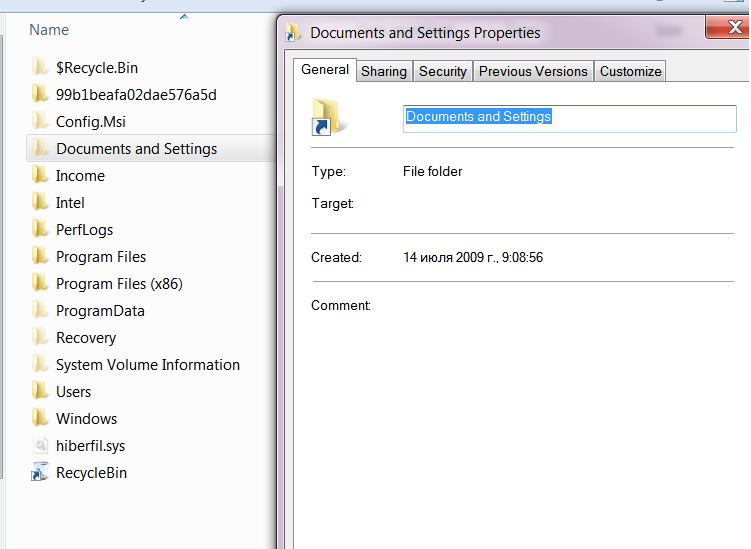

 Именно последний атрибут исключает возможность включения видимости через свойства папки. Далее в той же строке следует установить пробел и в кавычках записать полный путь к каталогу, который нужно скрыть. В каждом случае, конечно, полная команда будет выглядеть по-разному, в зависимости от местонахождения целевого каталога. В нашем случае, например, она будет выглядеть так:
Именно последний атрибут исключает возможность включения видимости через свойства папки. Далее в той же строке следует установить пробел и в кавычках записать полный путь к каталогу, который нужно скрыть. В каждом случае, конечно, полная команда будет выглядеть по-разному, в зависимости от местонахождения целевого каталога. В нашем случае, например, она будет выглядеть так:

 0%, 0 голосов
0%, 0 голосов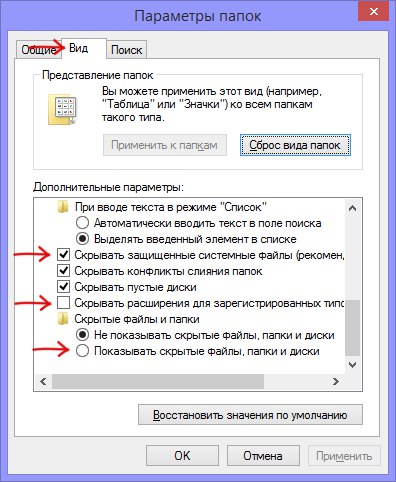
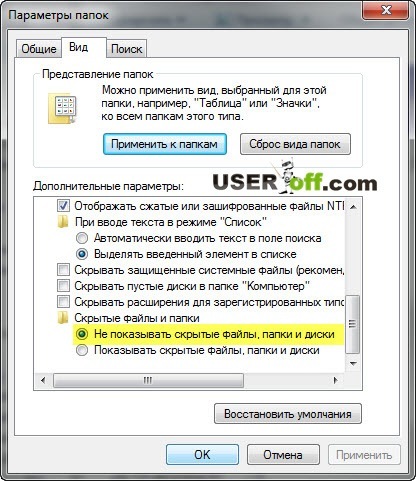 Выберите прозрачный значок и нажмите «ОК».
Выберите прозрачный значок и нажмите «ОК».