Как сбросить Windows 7 до заводских настроек
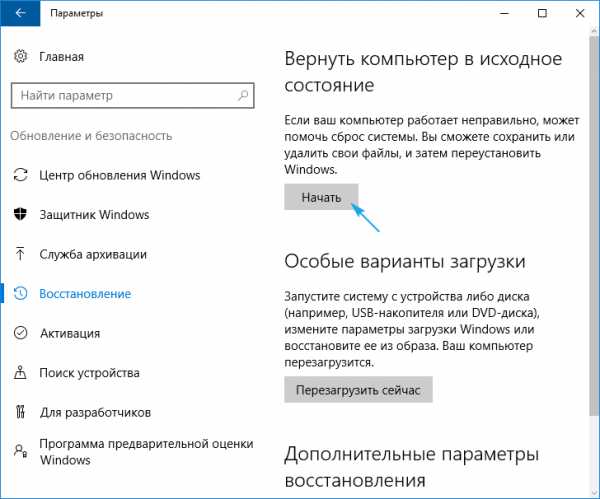
Ни для кого не секрет, что при длительном использовании Windows, система начинает медленнее работать, а то и откровенно лагать. Это может быть связано с засорением системных директорий и реестра «мусором», деятельностью вирусов и многими другими факторами. В этом случае есть смысл сбросить параметры системы до первоначального состояния. Посмотрим, как вернуть заводские настройки на Виндовс 7.
Способы сброса настроек
Существует несколько методов сброса параметров Виндовс к заводскому состоянию. Прежде всего, следует определиться, как именно вы хотите произвести сброс: вернуть изначальные настройки только операционной системе, или, кроме этого, полностью очистить компьютер от всех установленных программ. В последнем случае произойдет полное удаление всех данных с ПК.
Способ 1: «Панель управления»
Сброс параметров Windows можно произвести, выполнив запуск необходимого для этой процедуры инструмента через
- Щелкайте «Пуск». Зайдите в «Панель управления».
- В блоке «Система и безопасность» выбирайте вариант «Архивирование данных компьютера».
- В появившемся окне выбирайте самый нижний пункт «Восстановить системные параметры».
- Далее перейдите по надписи «Расширенные методы восстановления»
- Открывается окно, содержащее два параметра:
- «Используйте образ системы»;
- «Переустановить Windows» или «Вернуть компьютер в состояние заданное изготовителем».

Выбирайте последний пункт. Как вы видите, он на разных ПК может иметь различное название, в зависимости от заданных параметров производителем компьютера. Если у вас отображается название «Вернуть компьютер в состояние заданное изготовителем» (чаще всего такой вариант бывает у ноутбуков), то вам достаточно просто щелкнуть по этой надписи. Если же пользователь видит пункт
- Каково бы наименование указанного выше пункта не было, после нажатия на него происходит перезагрузка компьютера и восстановление системы к заводским настройкам. Не пугайтесь, если ПК будет перезагружаться несколько раз. После завершения указанного процесса параметры системы будут сброшены к изначальным, а все установленные программы будут удалены. Но прежние настройки при желании все-таки можно вернуть, так как удаляемые из системы файлы перенесутся в отдельную папку.

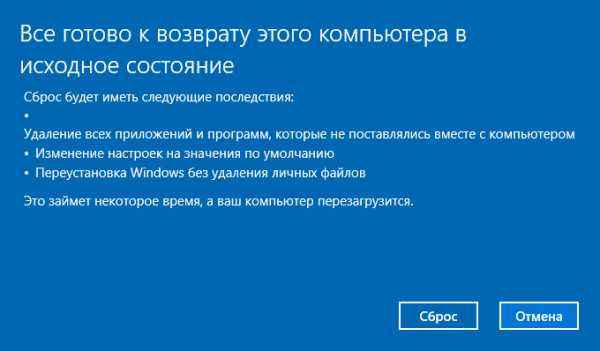
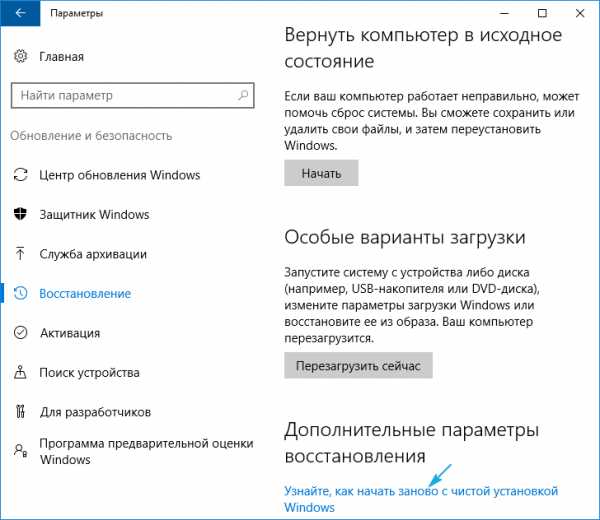
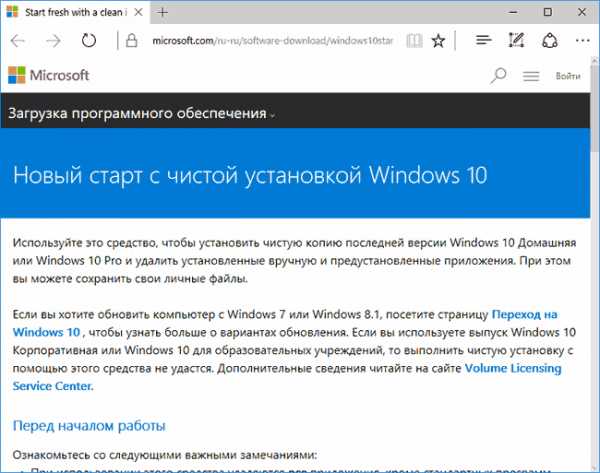
Способ 2: Точка восстановления
Второй способ предполагает использование точки восстановления системы. В этом случае будут изменены только системные настройки, а загруженные файлы и программы останутся в неприкосновенности. Но главная проблема состоит в том, что если вы желаете сбросить параметры именно до заводских настроек, то чтобы это сделать, нужно создать точку восстановления сразу, как только вы приобрели ноутбук или установили ОС на ПК. А это делают далеко не все пользователи.
- Итак, если имеется созданная перед началом использования компьютера точка восстановления, то заходите в меню
- Далее зайдите в каталог «Стандартные».
- Переходите в папку «Служебные».
- В появившейся директории ищите позицию «Восстановление системы» и щелкайте по нему.
- Происходит запуск выбранной системной утилиты. Открывается окошко восстановления ОС. Тут просто жмите «Далее»
- Затем открывается перечень точек восстановления. Обязательно установите галочку около пункта «Показывать другие точки восстановления». Если существует не один вариант, и вы не знаете, какой именно выбрать, хотя твердо уверены, что создавали точку с заводскими настройками, то в этом случае, выбирайте самый ранний по дате пункт. Её значение отображается в столбце «Дата и время». Выделив соответствующий пункт, жмите «Далее».
- В следующем окошке вам остается только подтвердить, что вы желаете откатить ОС именно к выбранной точке восстановления. Если есть уверенность в своих действиях, то жмите
- После этого происходит перезагрузка системы. Возможно, она будет происходить несколько раз. После завершения процедуры вы получите на компьютере функционирующую ОС с заводскими настройками.
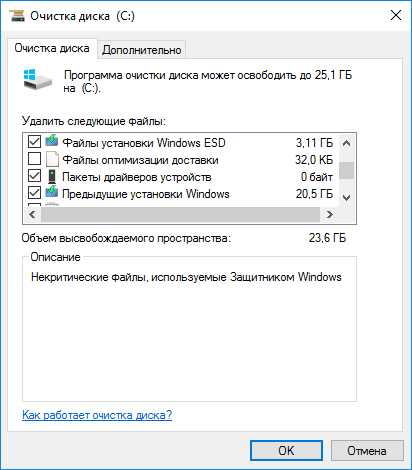


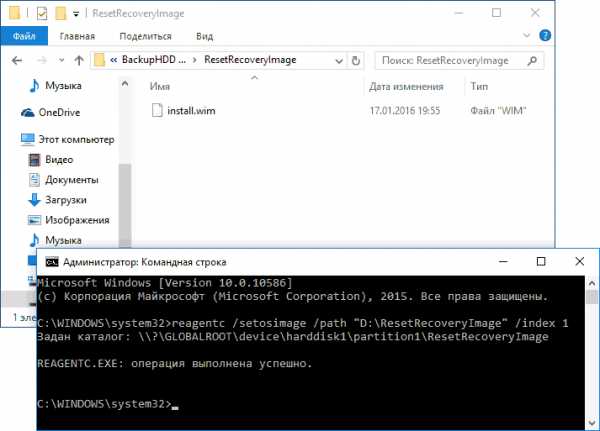
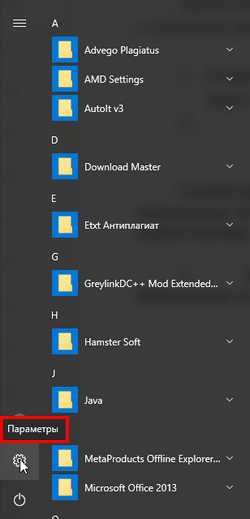
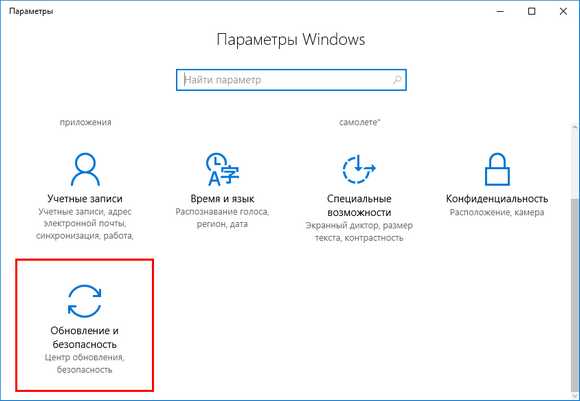
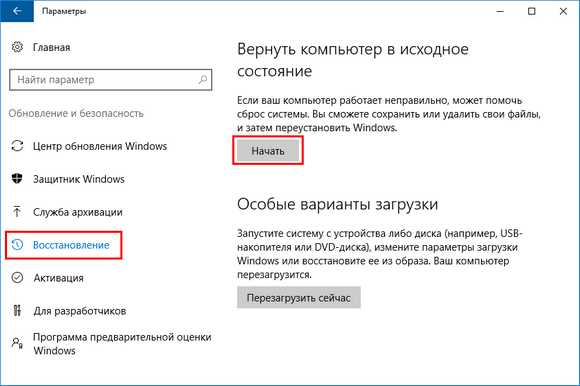
Как видим, существует два варианта сбросить состояние операционной системы до заводских настроек: путем переустановки ОС и возвратом параметров к ранее созданной точке восстановления. В первом случае все установленные программы будут удалены, а во втором – изменены только системные параметры. Каким именно из методов пользоваться, зависит от целого ряда причин. Например, если вы не создавали точку восстановления сразу после установки ОС, то у вас остается только тот вариант, который был описан в первом способе данного руководства. Кроме того, если вы желаете очистить компьютер от вирусов, то тоже подойдет только этот метод. Если же пользователь не хочет заново устанавливать все программы, которые имеются на ПК, то нужно действовать вторым способом.
Опишите, что у вас не получилось. Наши специалисты постараются ответить максимально быстро.
Помогла ли вам эта статья?
ДА НЕТСброс настроек в Windows 7 (откат системы)
Сброс настроек в Windows 7 (откат системы)
Следуя советам этого руководства, каждый пользователь сможет произвести полный откат OS без трудностей или препятствий. Здесь собраны самые актуальные и реально действующие методы сброса Windows, которых вы нигде больше не найдете. Информация советов была собрана специалистами по ремонту и настройке систем Windows.Владельцы компьютеров нередко сталкиваются с необходимостью отката до заводских настроек операционной системы Windows с полным стиранием всех данных. Выполнение подобных действий может потребоваться в нескольких случаях:
- Продажа компьютера.
- Сбой системного софта.
- Инсталляция некорректных драйверов, программ.
- Потеря производительности.
- Засоренность остатками ранее установленных приложений.
- Сбой системы, причиненный вирусом.
Если вы приняли решение сбросить настройки компьютера, необходимо позаботиться о своих данных, хранящихся на винчестере, которые были накоплены за время использования системы Windows. Это сделать очень важно, поскольку кроме файлов, система хранит данные программ и паролей, поэтому простого форматирования жесткого диска недостаточно. Помимо личных данных, видео, фотографий и музыки необходимо отдельно сохранить дополнительные файлы программ, без которых софт не сможет функционировать. Яркий пример тому, программа
Возврат при помощи интегрированных возможностей
В Microsoft позаботились о выполнении полного отката системы до заводских установок, что сможет выполнить любой, даже неопытный пользователь. Метод очень простой. Сначала потребуется выполнить перезагрузку компьютера, в ходе которой нужно нажимать на клавишу F9 или сочетание клавиш Alt и F10. Комбинация кнопок может изменяться в зависимости от устройства ПК. Если после первой перезагрузки не удалось зайти в меню, нужно попробовать другое сочетание клавиш и методом проб вызвать необходимую функцию системы, которая произведет восстановление Windows 7. Это достаточно простой и действующий способ возврата системы в исходное состояние, но что если резервный раздел пострадал или был стерт ради освобождения пространства винчестера?
Дополнительные манипуляции
Подобные ситуации с разделами случаются довольно часто, поэтому не беспокойтесь, если не получилось вернуть конфигурацию в исходное состояние штатным способом. Восстановить данные, не переустанавливая систему, можно посредством флешки или другого носителя, на котором распакован пакет установки Windows. Съемный накопитель необходимо предварительно подготовить и отформатировать в Fat 32. Создание восстановительной карты необходимо производить через предварительно скачанный образ системы, который с помощью программы Nero или Ultra Iso развертывается на носитель. Теперь нужно вставить в USB-разъем карту и перезагрузить компьютер. Когда выполняется перезагрузка, нужно загрузить систему с карты памяти, а не с жесткого диска.
Для этого потребуется нажимать несколько раз подряд клавишу F8, пока не появится небольшое меню с предложением загрузки доступных систем на носителях, подключенных к системному блоку. Если не удается вызвать загрузочное меню, нужно зайти в BIOS и указать начальную загрузку с USB. Таким образом, следующий запуск начнется не с винчестера, а со съемного носителя. Вместо переустановки нужно выбрать режим восстановления, который вернет заводские настройки Windows. Такой метод может не удалить всех данных, поэтому в случае неудачи установочную карту памяти можно использовать в дальнейшем для переустановки, но об этом дальше в статье.
Сброс системы через панель управления
Практически все Windows выполнены с возможностью возврата к заводским параметрам в меню служебных программ на панели управления. В списке опций необходимо выбрать закладку «Системное восстановление». В дальнейшем открывающемся диалоге следует выбрать заранее сохраненную точку отката с желаемой конфигурацией. Минус данного возврата в том, что если прежде не было выполнено сохранения конфигурации, то возможность сброса исключается.
Стирание данных Windows сторонними приложениями
Некоторые разработчики создали утилиты для отката конфигурации системы, но такой вариант также зависит от предварительно подготовленной точки восстановления. Чтобы выполнить таким способом системный сброс, нужно сделать после первой установки или приобретения ПК сохранение на отдельный носитель дубликата OS, например, на диск и потом использовать при необходимости. Таким диском можно возобновить работоспособность OS даже в самых тяжелых случаях, таких как «синий экран».
Ноутбуки
Сброс параметров и системных ресурсов на лаптопах осуществляется практически как на ПК. Единственное отличие – это комбинация клавиш, которые необходимо нажимать для вызова меню во время перезагрузки. Большинство моделей используют Ctrl + F12, F8, F9, F10, в зависимости производителя и модели.
Таким образом осуществляется полный возврат заводской конфигурации. Если система остается не полностью очищенной, можно выполнить переустановку. Для этого нужна заранее подготовленная установочная карта или диск дистрибутива Windows. Можно использовать сборку или лицензию, процесс идентичен в обоих случаях.
Вспомогательные ресурсы
Среди всех методов отката Windows 7 существуют дополнительные пакеты, которые помогают провести откат системы к заводским параметрам. Это заранее созданные точки, что произвели другие пользователи, которыми они желают поделиться с другими. Пакет возврата может состоять из штатной компоновки или дополнительных утилит, которые нужны будут для совершения инсталляции.
Для начала потребуется скачать готовый образ и скопировать содержимое на карту или жесткий диск в зависимости от того, каким образом создавали точку отката. Если среди знакомых не удается найти или создать подобный инсталлятор, можно обратиться к другим людям в Интернете, которые могут дать заблаговременно созданную точку для обнуления ресурсов установленной операционной системы. Благо возможности сети позволяют выполнить процедуру очень просто с помощью файлообменника.
Полная переустановка
Наиболее приемлемый вариант полного стирания – это загрузить компьютер через BIOS, а не через меню установки, чтобы стереть всю информацию на винчестере и установить абсолютно чистую OS. Такой метод наиболее актуален, поскольку сохранение новой копии большинство пользователей игнорируют, а переустановка решает все проблемы очень быстро и легко. Главное во время инсталляции и выбора жесткого диска дать команду форматирования, и тогда все пройдет должным образом.
esate.ru
Как Windows 7 вернуть к заводским настройкам
Заводские настройки являются основой на компьютере, они установлены сразу при начале первой работы за компьютером и являются оптимальными для Windows 7. Любые изменения сделанные пользователем во время пользования, сбивают эти самые «Заводские настройки». Поэтому в Windows 7 существуют способы для возвращения стандартных настроек, делают это в основном если пользователю начали доставлять неудобства его собственные изменения.

Как Windows 7 вернуть к заводским настройкам
Что нужно знать
Всю ситуацию усложняет конструкция седьмой Windows, в ней не предусмотрено быстрого и простого способа сброса настроек пользователя. Поэтому чтобы их сбросить нужно обладать некоторыми познаниями в этой области.
Важно! Помните не стоит производить сброс настроек если не возникает сильных трудностей, сброс делает как пользу так и негатив в сторону работы системы. Некоторые файлы могут исчезнуть.
Способы перехода
Главным образом выделяются следующие способы:
- При помощи загрузочного диска.
- Через устранение неполадок компьютера.
- Применение последней рабочей конфигурации.
Первый способ требует наличие диска с которого устанавливался Windows, однако если была установлена устаревшая пиратская версия этот способ может не сработать.
Видео — Как восстановить заводские настройки Windows 7
Первый способ
Данное решение стоить принимать если компьютер либо вовсе практически перестал работать, или же в его работе замечены большие неполадки.
Для начала найдите диск, или же другой носитель информации, с которого была установлена Windows, вставьте в компьютер и дождитесь загрузки. После загрузки информации на экране появится кнопка «Восстановление системы».

Кнопка «Восстановление системы»
После нажатия на кнопку высвечивается окно в котором предоставляются средства восстановления системы.
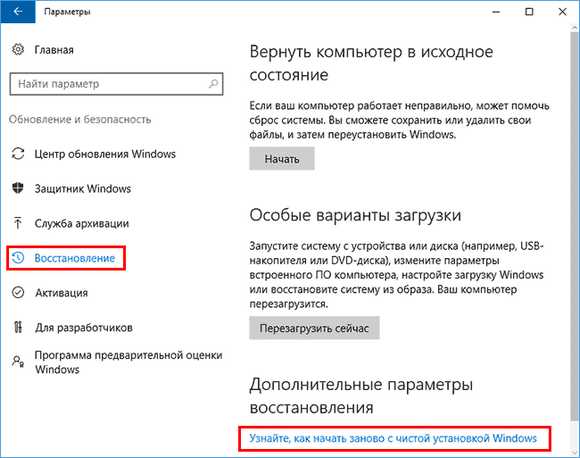
Окно о средствах восстановления системы
Подробное описание к каждой опции
| Восстановление запуска | Устраняет неполадки которые препятствуют запуску компьютера |
|---|---|
| Восстановление системы | При возможности найдет рабочие настройки для неисправной Windows |
| Восстановление образа системы | Восстанавливает прошлую рабочую версию настроек |
| Диагностика памяти Windows | Проверяет систему на наличие сбоев |
| Командная строка | Открывает письменную строку для написания команд |
После выбора одной из первых трех опций, пойдет процесс перехода Windows к оптимальным заводским настройкам.
Второй способ
Второй способ довольно быстр и прост. После включения компьютера неоднократно нажимайте клавишу F8. После появится окно с дополнительными вариантами загрузки, данный способ отличается тем что он поможет тем у кого нет загрузочного диска.
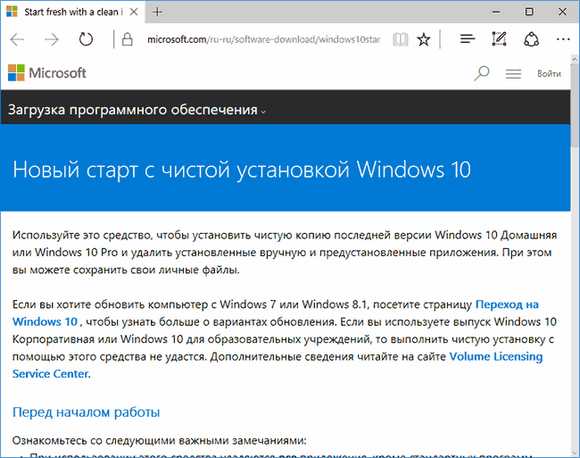
Устранение неполадок компьютера с помощью клавиши F8
Окно появилось, теперь следуем инструкции:
- Нажимаем «Устранение неполадок компьютера».
- Откроется окно «Параметры восстановления системы» .
- Там принимаем нужные меры, которые аналогично описаны выше.
Однако эти способы могут не работать на некоторых компьютерах, у кого-то может не быть загрузочного диска, а иногда и вовсе нет после нажатия F8 кнопки «Устранение неполадок компьютера», перейдем к третьему способу.
Читайте в новой статье — «Как вернуть Виндовс 10 к заводским настройкам».
Способ третий
Обычно этот способ применяется в крайнем случае, но он важен если уж совсем ничего не помогает.
И так перейдем к пошаговой инструкции:
- Для начала напишите в строке поиска «Восстановление системы».

Находим «Восстановление системы»
- После нажатия на ярлык появляется окно.

Окно восстановления системных файлов и параметров
- Теперь выбираем, либо рекомендуемую точку восстановления, либо другую из возможных.
Также точки восстановления можно настраивать и создавать. Для создания требуется перейти в пуск, найти программу под названием «Система», потом в открывшемся окне переходим по вкладке защита системы, и выбираем создание точки восстановления и придумываем название для точки.
Все из представленных способов в статье могут не подойти на какие-либо модели ноутбуков и компьютеров, указаны самые популярные и простые, которые подходят к основному числу ПК и ноутбуков.
Понравилась статья?
Сохраните, чтобы не потерять!
pc-consultant.ru
Решения 4 для восстановления заводских настроек Windows 7 / 8 с / без диска
Восстановление заводских настроек Windows — это универсальное решение для обеспечения нормальной работы вашего компьютера и защиты персональных данных на ПК, когда ваш компьютер страдает от вирусов, вредоносного или шпионского ПО или вы просто хотите его продать.
Каждый день миллионы компьютеров взламываются шпионским ПО, вредоносным ПО или вирусом. Хакеры собирают личную информацию и продают информацию в темной сети. Хуже того, некоторые хакеры шантажируют людей, блокируя личные файлы на ПК. Это не хороший способ заплатить выкуп. Вместо этого люди могут сбросить настройки компьютера до полного удаления вредоносных программ и вирусов с ПК.
Кроме того, это также хороший способ решения проблем сбоев, продажи компьютеров и т. Д.
В этой статье вы можете ознакомиться с подробными руководствами по сброс настроек Windows 8 7.
Часть 1. Как восстановить заводские настройки Windows 7 без диска из режима восстановления системы
Производители компьютеров Windows предоставляют диск восстановления системы или раздела на жестком диске, чтобы помочь перезагрузить компьютер Windows.
В настоящее время большинство крупных компьютеров Windows 7 / 8 / 10, таких как HP, Dell и т. Д., Предоставляют разделы восстановления для сброса компьютера. Что вам нужно сделать, это перейти в режим восстановления системы и запустить функцию восстановления системы. Это самый простой способ восстановить заводские настройки Windows 7.
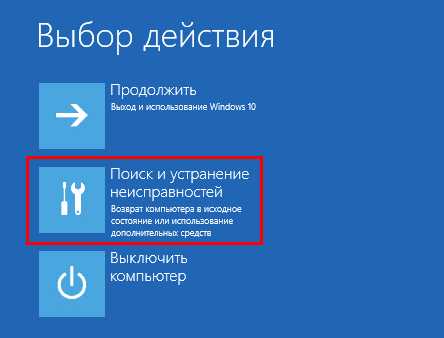
Шаг 1
Включите компьютер Windows 7. После появления логотипа нажмите и удерживайте F8 для загрузки в экран дополнительных параметров загрузки. Вы можете нажать F8 несколько раз, чтобы убедиться, что ваш компьютер понимает вашу команду.
Шаг 2
Выбирайте Ремонт компьютера среди Дополнительные параметры загрузки и ударил вводить ключ для открытия Параметры восстановления системы окна.
Шаг 3
В окне восстановления системы выберите Восстановление системы и нажмите Следующяя Кнопка продолжить.
Шаг 4
По умолчанию функция восстановления системы выберет самую последнюю доступную точку восстановления. Если вы хотите выбрать другую точку восстановления, установите флажок Показать больше точек восстановления и выберите подходящую. Нажми на Следующяя и затем Конец для подтверждения настроек.
Шаг 5
Как только вы нажмете кнопку «Да», начнется процесс восстановления. Когда процесс будет завершен, вы можете перезагрузить компьютер, чтобы убедиться, что восстановление Windows 7 к заводским настройкам прошло успешно.
О Нас Сброс компьютера Windows 10Пожалуйста, нажмите здесь.
Часть 2. Как восстановить заводские настройки Windows 7 с помощью Repair Disc
Вышеуказанные методы доступны только в том случае, если вы можете получить доступ к вашему компьютеру Window 7 или Windows 8. Если операционная система не запускалась в обычном режиме, вам необходимо использовать диск восстановления системы, чтобы устранить проблемы и восстановить заводские настройки Windows.
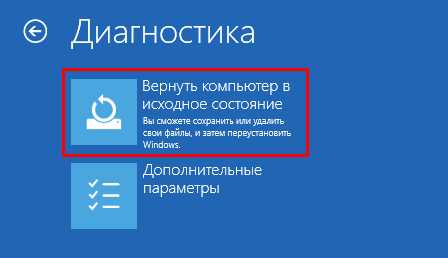
Шаг 1
Вставьте диск восстановления системы в дисковод CD-ROM. И перезагрузите компьютер как обычно.
Шаг 2
Когда сообщение будет нажимать любую клавишу для загрузки с CD / DVD или USB-накопителя, быстро нажмите любую клавишу на клавиатуре, иначе компьютер загрузится из операционной системы.
Шаг 3
Нажмите кнопку «Далее», чтобы начать восстановление операционной системы. Когда восстановление системы завершено, выберите Установка Windows а затем нажмите на Следующяя Кнопка.
Шаг 4
В окне параметров восстановления выберите Восстановление системы и нажмите Следующяя чтобы двигаться дальше. В следующем окне выберите точку восстановления и следуйте инструкциям, чтобы запустить заводской сброс Windows.
Шаг 5
Наконец, когда заводская перезагрузка завершается, перезагрузите компьютер как обычно.
Ваш ноутбук не получает DVD-привод? Проверьте этот пост, чтобы узнать о том, как сбросить ноутбук здесь.
Этот способ доступен как для Windows 7, так и для Windows 8. Если вы покупаете системы Windows в магазинах, вы можете найти диск восстановления системы в футляре. Или вы можете создать личный диск восстановления системы на доступном компьютере.
Часть 3. Как восстановить заводские настройки Windows 7 без пароля
Вышеуказанные способы 2 работают, когда вы можете посетить свою компьютерную систему. Однако, если вы просто забыли свой пароль для входа в Windows, сброс настроек Windows 7 на заводские настройки станет сложной задачей. Потому что вам нужно сначала найти или сбросить пароль, а затем следуйте приведенным ниже инструкциям, чтобы восстановить заводские настройки Windows 7 на компьютере.
Tipard Сброс пароля Windows имеет возможность сброса пароля Windows без ущерба для личных файлов. Он работает в Windows XP (SP2 или более поздней версии), Vista, 7, 8, 10, Windows Server 2003 / 2008, и вы можете легко сбросить пароль.
1. Как сделать загрузочный USB
Пользователи могут создавать загрузочный DVD-диск или загрузочный USB-накопитель. В качестве примера здесь используется загрузочный USB. 
Шаг 1
Установите и откройте Windows Password Reset на доступном компьютере и подключите отформатированный USB-накопитель.
Шаг 2
В интерфейсе нажмите на Запись USB , Windows Password Reset выполнит остальную работу автоматически.
Шаг 3
Когда загрузочный USB-диск будет выполнен, нажмите OK и отсоедините загрузочный USB-порт.
2. Как сбросить пароль Windows

Шаг 1
Подключите загрузочный USB-накопитель к компьютеру, когда вы забыли пароль Windows.
Шаг 2
Перед загрузкой операционной системы экран диспетчера паролей откроется автоматически.
Шаг 3
Выберите свой аккаунт и сбросить пароль нажав на Сброс пароля Кнопка.
Шаг 4
Когда вы закончите, отключите загрузочный USB и перезагрузите компьютер с новым паролем.
Для получения более подробной информации о сбросе или обходе пароля Windows 7, проверьте это здесь.
Часть 4. Как обновить Windows 8 / 8.1 из раздела восстановления
Когда дело доходит до заводских настроек Windows 8 / 8.1, это проще. Microsoft улучшила многие функции Windows 8, включая функцию сброса настроек. Если у вас есть доступ к вашему компьютеру под управлением Windows 8 / 8.1, вы можете использовать встроенную функцию и сбросить Windows 8 до заводских настроек.
Microsoft улучшила многие функции в Windows 8, включая функцию сброса настроек. Если вы можете получить доступ к вашему компьютеру, запустите Windows 8 / 8.1, вы можете использовать встроенную функцию и сбросить Windows 8 до заводских настроек.
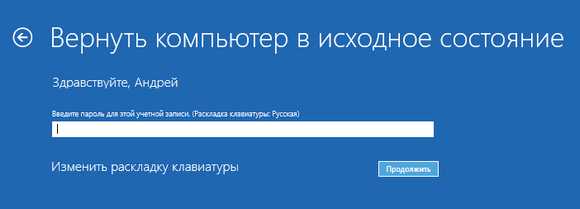
Шаг 1
Проведите пальцем слева от экрана, чтобы вызвать панель очарования и выберите Настройки меню с изображением шестерни.
Шаг 2
В диалоговом окне настроек нажмите Изменить настройки ПК вариант.
Шаг 3
Когда откроется экран настроек ПК, найдите Удалите все и переустановите окна. раздела под Общие сведения Вкладка. Если ваш компьютер работает под управлением Windows 8.1, вам нужно выбрать Удалите все и переустановите Windows в разделе «Обновление и восстановление». Tab.
Шаг 4
Нажать на Начало работы и нажмите Следующяя в Сброс окна вашего ПК.
Шаг 5
Выберите, чтобы удалить Только диск, на котором установлена Windows or Все диски продолжать. Затем выберите «Просто удалить мои файлы» или «Полностью очистите диск, чтобы двигаться дальше».
Шаг 6
Наконец, нажмите Сброс для запуска заводского сброса Windows 8. Через несколько минут вы получите новую операционную систему без вредоносного ПО или вируса. Учитывая, что он удаляет все персональные данные с вашего компьютера, вы должны сделать резервную копию перед сбросом.
Вывод
Основываясь на приведенных выше инструкциях, вы можете воспользоваться методами заводского сброса Windows 7, 8 / 8.1 в разных условиях. Если ваш компьютер доступен, вы можете использовать встроенные функции сброса системы для достижения заводских настроек Windows 7 или 8 / 8.1. Преимущество этого метода быстро и не требует дополнительных инструментов. Но когда Windows 7 или Windows 8 аварийно завершает работу и не запускается в обычном режиме, вам необходимо сбросить Windows до заводских настроек с диска восстановления системы. Перед сбросом убедитесь, что у вас есть резервное копирование компьютера, потому что процесс может удалить личные данные с жесткого диска.
С другой стороны, если вы просто забыли пароль Windows, вы можете попробовать Tipard Windows Password Reset. Сброс пароля Windows — это простой способ сбросить пароль Windows по сравнению с заводским сбросом Windows. Кроме того, Windows Password Reset позволяет вам управлять и восстанавливать пароль Windows в среде предварительной установки, не повреждая личные данные на вашем компьютере.
ru.tipard.com
возврат в исходное состояние системы Виндовс на ПК, ноутбуке и телефоне
После нескольких месяцев или лет использования операционной системы Windows 10 можно столкнуться с тем, что она начнёт работать хуже: зависать, медлить и выдавать ошибки. Есть разные способы для устранения определённых типов проблем. Но есть универсальный метод — сброс.
Для чего нужно сбрасывать систему
Производительность операционной системы снижается из-за того, что в ней скапливается большое количество ненужных файлов и процессов. Устанавливая сторонние программы, изначально не входившие в состав Windows, вы создаёте некоторые элементы и сервисы, необходимые для их работы. Но после удаления этих приложений не все данные, связанные с ними, стираются — система засоряется.
Конечно, Windows пытается предотвратить появление мусора, вредоносных утилит и прочего софта, мешающего ей. Но чем дольше она работает, тем больше нагрузка, соответственно, шанс появления критических проблем выше.
Сброс настроек — это процесс, позволяющий откатить все параметры и файлы системы в исходное состояние, сохранив при этом файлы пользователя. Получив чистую Windows, вы как будто установите новую операционную систему, так как настройки, совершённые вами и выполняющимися программами, сбросятся до заводских значений. Ваши же файлы (музыка, картинки, видео, документы и прочие) останутся невредимы, хотя все программы будут удалены.
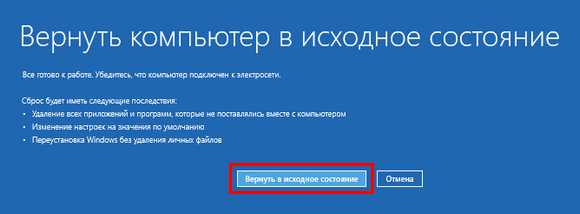 После сброса Windows 10 ваши личные данные не пострадают, а все системные файлы и установки вернутся в первоначальное состояние
После сброса Windows 10 ваши личные данные не пострадают, а все системные файлы и установки вернутся в первоначальное состояниеК сбросу стоит прибегать в том случае, если решить проблему откатом системы к точке восстановления не получается, или тогда, когда нужно быстро и без особых усилий получить свежую операционную систему.
Выполнение сброса
В Windows 10 предусмотрено несколько встроенных методов, позволяющих выполнить сброс. Компания Microsoft выпустила также отдельную утилиту, выполняющую этот процесс. Сброс можно выполнить как из системы, войдя в свою учётную запись, так и другим способом, не требующим доступа к Windows (он пригодится, когда система не запускается).
При помощи меню «Параметры»
В Windows 10 появилось новое меню, позволяющее работать с настройками системы — «Параметры». Используя его, можно начать сброс:
- Прибегнув к помощи системной поисковой строки, раскройте утилиту «Параметры».
 К параметрам компьютера проще всего перейти, начав набирать название этого меню в поисковой строке
К параметрам компьютера проще всего перейти, начав набирать название этого меню в поисковой строке - Перейдите к блоку «Обновление и безопасность».
 Открываем раздел «Обновление и безопасность»
Открываем раздел «Обновление и безопасность» - Разверните подпункт «Восстановление» и кликните по кнопке «Начать».
 Если вы твёрдо решили сбросить операционную систему к начальным установкам, нажимайте кнопку «Начать»
Если вы твёрдо решили сбросить операционную систему к начальным установкам, нажимайте кнопку «Начать» - Начнётся процедура сброса. Вас спросят, хотите ли вы оставить файлы пользователя. Выберите подходящий вариант.
 Укажите, хотите ли вы сохранить свои файлы при сбросе
Укажите, хотите ли вы сохранить свои файлы при сбросе - Подтвердите начало процесса, нажав кнопку «Сброс».
 Для того чтобы начать процесс, нажмите кнопку «Сброс»
Для того чтобы начать процесс, нажмите кнопку «Сброс»
Как протекает процесс
Сброс может длиться от пары минут до нескольких часов — в зависимости от производительности и загруженности компьютера. Система будет несколько раз перезагружаться. Ни в коем случае не прерывайте процедуру, иначе могут возникнуть серьёзные ошибки. В процессе сброса может показаться, что система зависла, но дайте ей немного время (полчаса-час), а только по его истечении заканчивайте процедуру принудительно.
При помощи сторонней утилиты
Компания Microsoft выпустила стороннюю утилиту под названием RefreshWindowsTool, с помощью которой можно выполнить тот же самый сброс.
- Скачайте её на странице официального сайта — https://www.microsoft.com/ru-ru/software-download/windows10startfresh. Программа бесплатная и не требует установки — достаточно запустить загруженный файл.
 Скачиваем средство восстановления на официальном сайте Microsoft
Скачиваем средство восстановления на официальном сайте Microsoft - Выберите, стоит ли сохранять данные пользователя, и дождитесь окончания процедуры.
 Нажимаем на кнопку «Начать» и ждём окончания процесса
Нажимаем на кнопку «Начать» и ждём окончания процесса
При помощи меню восстановления (если доступ к системе отсутствует)
Если вы можете включить систему, то лучше использовать два вышеперечисленных метода, так как они быстрее и проще. Но если возможности войти в Windows нет, придётся прибегнуть к этому способу. Для выполнения процедуры вам потребуется один рабочий компьютер, так как с его помощью необходимо создать установочный носитель Windows. Нужен он для того, чтобы попасть в меню восстановления.
- Перейдите на официальный сайт Microsoft (https://www.microsoft.com/ru-ru/software-download/windows10) и скачайте утилиту MediaCreationTool, позволяющую создать установочную флешку. Вам понадобится носитель, имеющий как минимум 4 ГБ памяти и отформатированный в FAT32. Запустите средство и запишите образ на флешку, используя встроенные инструкции. При неправильном обращении утилита может сбросить тот компьютер, на котором вы работаете, поэтому будьте внимательны при её использовании. Обязательно выберите пункт «Создать установочный диск для другого компьютера».
 Укажите программе, что вам нужно создать установочный носитель для другого компьютера
Укажите программе, что вам нужно создать установочный носитель для другого компьютера - Вставьте флешку в компьютер, подлежащий восстановлению. Он при этом должен быть выключенным. Включите его и на первом этапе нажмите F12 (в зависимости от модели материнской платы кнопка может отличаться), чтобы войти в меню загрузки.
 Нажмите F12 или другую кнопку, которая отвечает за вход в меню загрузки на вашем компьютере
Нажмите F12 или другую кнопку, которая отвечает за вход в меню загрузки на вашем компьютере - Найдите во вкладке «Загрузка» (Boot) пункт, отвечающий за порядок загрузки. Укажите в нём, что в первую очередь нужно проверять сторонний носитель: для этого установите на первое место в списке флешку, на которую записан образ системы. Не забудьте сохранить новые параметры CMOS и выйдите из него.
 На вкладке Boot укажите системе, чтобы она начинала загрузку с флешки (USB-HDD)
На вкладке Boot укажите системе, чтобы она начинала загрузку с флешки (USB-HDD) - Если все вышеописанные действия выполнены правильно, начнётся загрузка не системы, а установочной программы. Выберите язык, на котором хотите использовать установочную утилиту. На втором шаге не продолжайте установку Windows, а кликните по строке «Восстановление системы».
 Нажмите на строку «Восстановление системы»
Нажмите на строку «Восстановление системы» - Запустится специальное меню, ради которого происходили вышеописанные этапы. Перейдите к поиску и устранению неисправностей.
 Перейдите к разделу «Поиск и устранение неисправностей»
Перейдите к разделу «Поиск и устранение неисправностей» - Запустите процесс возвращения компьютера в исходное состояние. В разделе «Дополнительные параметры» можно указать некоторые условия сброса: до какой из возможных редакций сбрасывать Windows (выбирайте ту версию, которую использовали до начала сброса), сохранять ли данные пользователя или нет.
 Выберите условия сброса в разделе «Дополнительные параметры» и нажмите на блок «Вернуть компьютер в исходное состояние»
Выберите условия сброса в разделе «Дополнительные параметры» и нажмите на блок «Вернуть компьютер в исходное состояние» - Дождитесь завершения процедуры.
Видео: сброс настроек Windows 10
Сброс ноутбуков
Методы, описанные в разделе «Выполнение сброса», подходят для всех компьютеров и ноутбуков, работающих под Windows 10. Но обладатели ноутбуков имеют некоторое преимущество — большинство компаний вшивают в свои устройства дополнительные способы сброса. Нижеописанные действия помогут вам воспользоваться особыми методами. Разные фирмы используют немного отличающиеся программы сброса.
Asus
Перед тем как выполнять сброс на ноутбуках Asus, необходимо деактивировать режим быстрого включения. Сделать это можно в настройках BIOS
- Для входа в BIOS нажмите клавишу F2 на первом этапе включения ноутбука, до начала загрузки операционной системы. В блоке Boot отыщите пункт Boot Booster и установите в нём значение «Отключено». Сохраните новые параметры и выйдите из BIOS.
 Переведите пункт Boot Booster на вкладке Boot в положение Disabled
Переведите пункт Boot Booster на вкладке Boot в положение Disabled - Как только компьютер начнёт включаться снова, до начала загрузки операционной системы нажмите клавишу F9, чтобы активировать процесс сброса. Примите все условия, о которых вас уведомят, и подтвердите намерения.
 Нажмите F9 до загрузки операционной системы для перехода к программе сброса
Нажмите F9 до загрузки операционной системы для перехода к программе сброса
Процедура сброса на ноутбуках ничем не отличается от того же процесса на стационарных компьютерах: длится он от пары минут до нескольких часов, в течение которых система несколько раз перегружается и иногда уведомляет пользователя о том, на сколько процентов завершён сброс.
HP
Выключите ноутбук и на первом этапе включения нажмите клавишу F11 — запустится программа восстановления. Укажите, стоит ли сохранять ваши данные, а также примите все условия сброса. Запустите процесс, дождитесь его окончания и получите чистую систему.
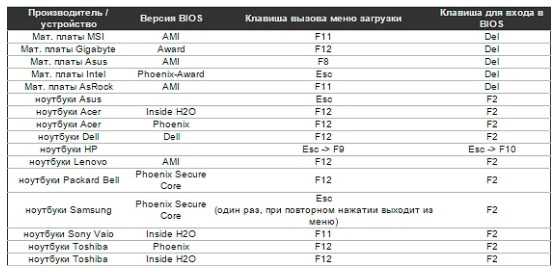 В менеджере программы восстановления выберите раздел Windows System Reset
В менеджере программы восстановления выберите раздел Windows System ResetAcer
Выключите ноутбук и на первом этапе его включения зажмите одновременно Alt и F10 (возможно, придётся нажать несколько раз). Вас попросят ввести пароль: если вы его не меняли вручную, то введите стандартный — 000000. После того как доступ будет получен, кликните по кнопке Factory reset, тем самым запустив сброс, и дождитесь окончания процедуры.
 В менеджере программы восстановления выберите раздел Restore Factory Settings
В менеджере программы восстановления выберите раздел Restore Factory SettingsSamsung
Для сброса Windows 10 на ноутбуках Samsung нужно выполнить следующие шаги:
- Выключите ноутбук и на первом этапе его включение нажмите клавишу F4. Запустите специальная программа, в которой необходимо будет выбрать блок Restore.
- Перейдите к разделу Complete Restore, а в нём запустите выполнение Computer Initial Status. Вас спросят, хотите ли вы сохранить данные пользователя, а после получения ответа начнётся сброс.
 В менеджере программы восстановления выберите раздел Restore
В менеджере программы восстановления выберите раздел Restore
Видео: восстановление заводского Windows 7/8/10 на ноутбуках Samsung
Toshiba
Выключите ноутбук, зажмите клавишу «0» (ноль) на клавиатуре и начните включение системы. Отпускать клавишу можно в тот момент, когда вы услышите сигнал, издаваемый компьютером. Начнётся процедура сброса, дождитесь её завершения.
Откат телефона и планшета на Windows
Обладатели Windows Phone с Windows 10 также могут выполнить сброс операционной системы. Есть два способа: через настройки, когда доступ к системе телефона или планшета есть, или при помощи специальной комбинации, работающей даже тогда, когда устройство выключено и не может загрузиться.
При помощи настроек
Перед началом операции убедитесь, что заряд устройства выше 50%. Если это не так, сначала выполните зарядку, а только потом переходите к нижеописанным шагам.
- Отыщите в списке всех программ настройки устройства и откройте их.
- Перейдите к блоку «Сведения об устройстве».
- Запустите процесс сброса.
 Перейдите к разделу «О системе» в настройках телефона и нажмите «Сброс настроек»
Перейдите к разделу «О системе» в настройках телефона и нажмите «Сброс настроек»
Процедура на мобильных устройствах обычно осуществляется за 10–20 минут, но может продлиться дольше, если телефон или планшет слабый или перегружен.
При помощи комбинации клавиш
Для сброса устройства с не отвечающим экраном можно выполнить принудительные команды. Зажмите на 10–15 секунд клавиши увеличения звука и блокировки экрана. Как только устройство начнёт вибрировать, зажмите кнопку уменьшения звука и не отпускайте её, пока не увидите восклицательный знак. После этого последовательно зажмите следующие кнопки: увеличение громкости, снижение громкости, блокировка экрана, снижение громкости. Учтите, нажать их необходимо последовательно, а не одновременно. Если все вышеописанные действия выполнены верно, начнётся процесс сброса.
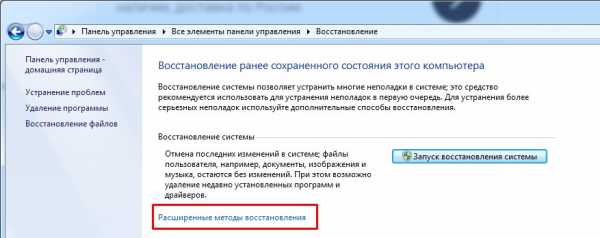 Для сброса мобильного телефона нужно поочерёдно нажать несколько клавиш
Для сброса мобильного телефона нужно поочерёдно нажать несколько клавишВидео: сброс мобильного устройства с Windows
Сброс необходимо выполнять для того, чтобы получить чистую систему, но при этом сохранить собственные данные. Запустить сброс можно через системные настройки, программу от Microsoft или меню восстановления. На ноутбуках присутствуют специальные программы от производителей. Мобильное устройство сбрасывается через встроенные настройки или меню экстренного восстановления.
Оцените статью: Поделитесь с друзьями!winda10.com
Как выполнить сброс системы Windows 7 до заводских настроек
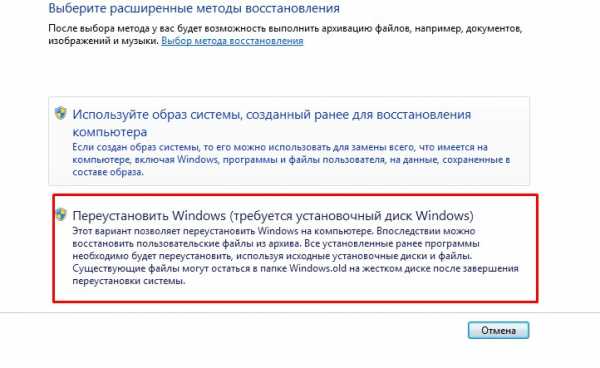

Здравствуйте. Уверен, что большинство из Вас оказывалось в неприятной ситуации, когда ОС давала сбой, начинала самостоятельно перезапускаться. Такое может происходить по разным причинам: повреждение системных файлов, воздействия вирусов или технической неисправности «железа». Одним из способов устранения неполадок является сброс системы Windows 7 до заводских настроек, о котором и пойдет речь в данной статье.
СОДЕРЖАНИЕ СТАТЬИ:
Методы восстановления
Необязательно быть компьютерным гением, чтобы проделать описанные ниже действия. Достаточно следовать инструкциям, и тогда у Вас всё получиться.
Существует три самых эффективных пути решения проблемы. Сейчас расскажу о них подробнее.
Загрузка удачной конфигурации
Самый простой способ, который поможет Вам вернуть систему в рабочее состояние за несколько минут.
- Сначала необходимо перезагрузить ПК и во время запуска нажать F8, чтобы отобразилось меню загрузки:
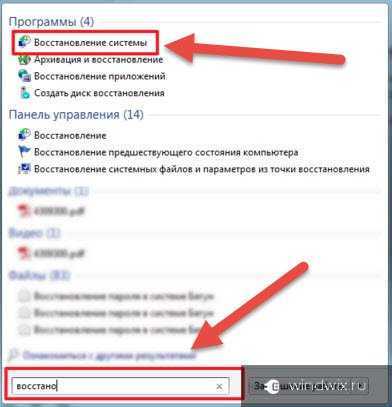

- Выбираем раздел «Последняя успешная конфигурация»;
- Виндовс попытается восстановить поврежденные файлы и установить настройки по умолчанию, после чего последует перезапуск.
Стоит отметить, что для ноутбуков разных производителей клавиши входа в режим сброса могут отличаться. Зачастую, это F8, но может быть и F9-F12. На Леново иногда можно встретить особую кнопку «One Key Rescue», нажатие на которую откроет «спасательное» меню.
Сразу же отмечу, что указанный выше метод способен решить незначительные проблемы, связанные с дефектными драйверами или сбоем параметров. Начинать нужно с него, а если не поможет, то переходите к следующей инструкции.
Восстановление Windows
Думаю, Вам известно, что система самостоятельно создает точки отката перед установкой приложений или обновлением драйверов. Таким образом, фиксируется рабочее состояние, к которому потом Вы могли бы вернуться.
Вы можете создавать такие точки и в ручном режиме, воспользовавшись следующей встроенной утилитой:
- В поисковой строке «Пуск» вводим запрос «Восстановление» и выбираем из результатов подходящий нам вариант:
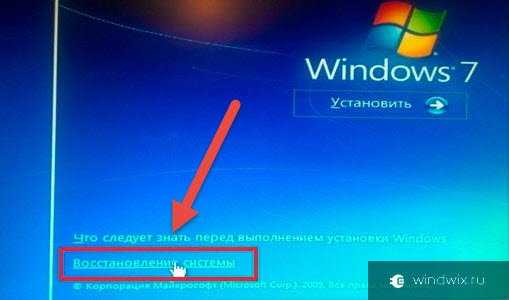
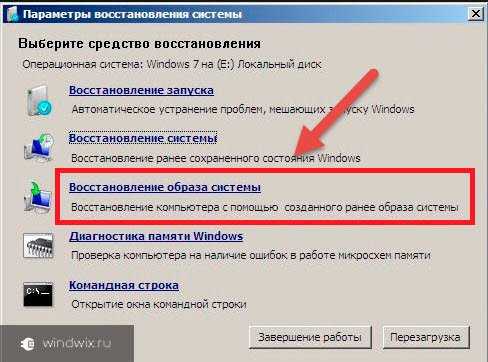
Предварительно рекомендуется завершить работу всех приложений, сохранить изменения, внесенные в документы и т.д.
- Можно пойти по другому пути: в «Панели управления» перейти в раздел «Система». Откроется окно, где слева следует кликнуть по ссылке «Защита системы». Отобразиться окошко с кнопкой «Создать…»:
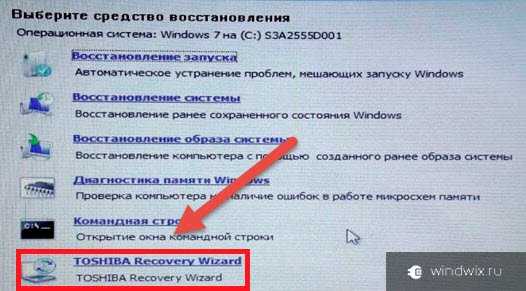
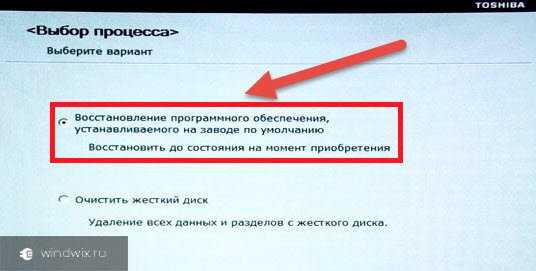
- Указав название (описание) точки, наживаете «ОК» и дожидаетесь окончания процесса создания бекапа.
- Готово! Теперь, чтобы выполнить восстановление, следует в «Панели управления» выбрать соответствующий раздел, а затем из предложенных вариантов перейти к пункту «Запуск…»:

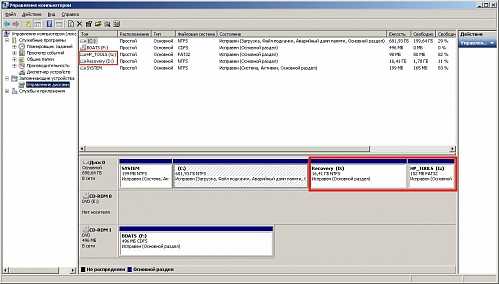
- Запустится «мастер», который пошагово проведет Вас по всей процедуре. Изначально следует выбрать из списка точку, к которой Вы хотите вернуться. По умолчанию выбрана последняя сохраненная конфигурация.
- В конце будет предложено продолжить процесс после перезапуска ПК. Остается только надеется, что решение окажется работоспособным. Увы, не всегда восстановление системы активировано, поэтому точек отката у Вас может не оказаться:
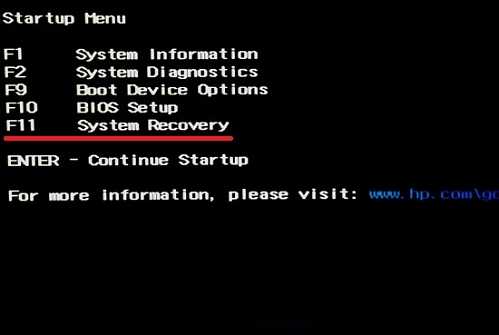
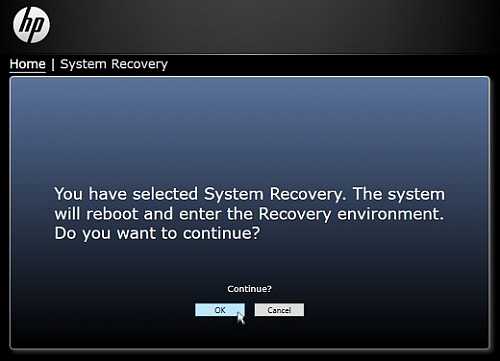
Значит придется прибегнуть к самому радикальному и относительно сложному решению.
Используем загрузочный диск
Я уже рассказывал о данной процедуре на примере Виндовс 10. Но сброс Windows 7 к заводским настройкам немножко отличается. Поэтому, держите инструкцию для «семерки».
Данный метод самый эффективный, если система глубоко поражена вирусами, вообще не загружается или постоянно выдает сбои (синий экран).
- В настройках BIOS выбираем способ загрузки со съемного носителя (флешка, DVD), на котором записан образ. Конечно же, предварительно его нужно было создать (или попросить у знакомых). Как это делается я показывал в отдельной публикации.
- Когда загрузится окно с кнопкой «Установить», не спешите её нажимать. Ниже есть ссылка «Восстановление…», которая нам нужна:


- Далее будет предложено несколько вариантов. Необходимо кликнуть по пункту, указывающему на образ:
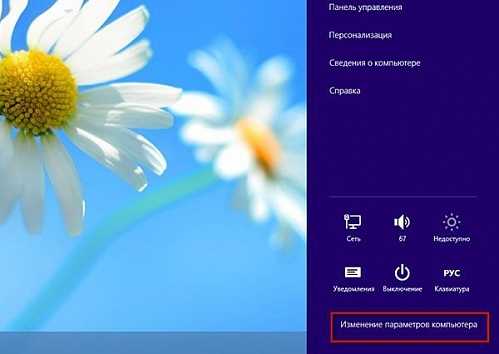
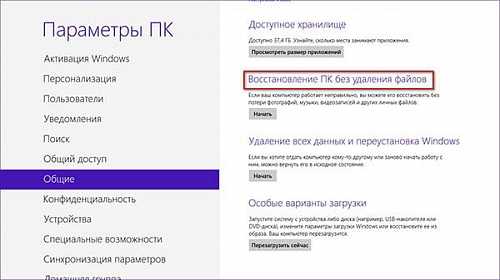
- Теперь просто следуйте инструкции «мастера». Вам лишь нужно несколько раз нажать «Далее», а затем дождаться окончания процедуры.
Тотальный сброс
Есть еще один способ, который актуален для ноутбуков, имеющих зарезервированный раздел с образом ОС и заводскими настройками. Почти каждый уважаемый себя производитель лэптопов оснащает свои изделия данной возможностью.
Дать подробную инструкцию по данному методу я не могу, поскольку для разных моделей она будет отличаться. Но, зачастую, на корпусе присутствует специальная кнопка с изображением стрелочки, указывающей на точку или нечто подобное. Или же при запуске меню восстановления (смотрите выше), может отображаться дополнительный пункт, с указанием бренда. Вот пример для Toshiba:
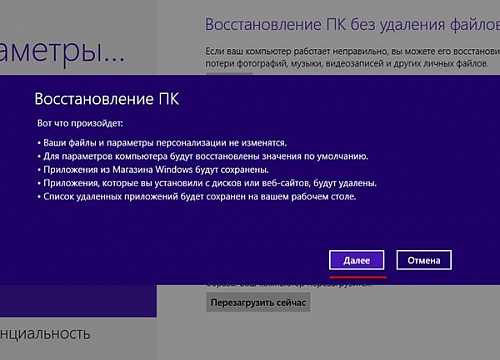
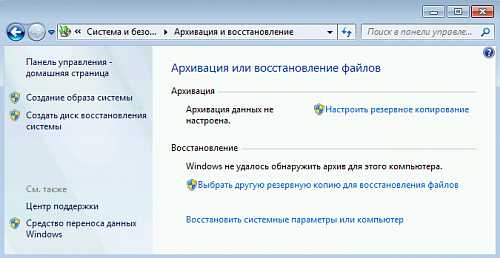
Просто запустите фирменную утилиту и внимательно читайте, что она предлагает. Если есть вопросы, лучше спросить у «ГуглоЯндекса» или написать мне в комментарии. Постараюсь помочь разобраться в ситуации.
С уважением, Виктор!
it-tehnik.ru
Как Windows 7 сбросить до заводских настроек
Случается, что Windows 7 начинает функционировать с ошибками. Возможных причин для этого существует множество, например, заражение вирусами или неисправность комплектующих компьютера, а также повреждение системных файлов. При этом ПК часто перезагружается или еще хуже совсем не загружается. В данной ситуации вероятен значительный риск утери важных данных, которые были сохранены в компьютере.
Методы восстановления Windows 7
К счастью, мы имеем возможность выполнить откат Windows 7 и сделать сброс к заводским настройкам. С этой целью можно воспользоваться следующими способами:
- Воспользоваться загрузочным диском;
- Использовать «Восстановление системы»;
- Выполнить загрузку с предыдущей рабочей версией системы.
Как исправить ОС с помощью загрузочного диска?
С применением диска мы можем выполнить сброс настроек к заводским либо сделать откат виндовс и вернуть работоспособность компьютера. Для этого требуется загрузиться в безопасном режиме и войти в «Устранение неполадок компьютера», далее устанавливаем компакт диск в CD-rom. Появится меню, в котором необходимо кликнуть «Восстановление ОС».
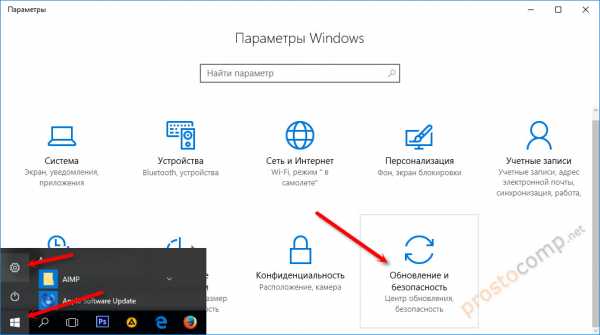 Далее Windows порекомендует следующие варианты:
Далее Windows порекомендует следующие варианты:
- Анализ памяти системы;
- Восстановление Windows;
- Исправление запуска системы;
- Выполнение работы в командной строке;
- Восстановление из образа Windows.
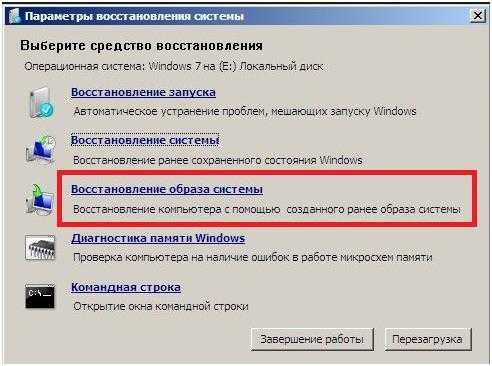 Выбираем вариант, указанный на скриншоте выше, далее идет процедура, аналогичная описанной в разделе ниже.
Выбираем вариант, указанный на скриншоте выше, далее идет процедура, аналогичная описанной в разделе ниже.
Как воспользоваться «Восстановлением Windows»?
Виндовс создает точки на случай требования исправлений, а также пользователь может их создавать самостоятельно и определять время сохранения. Во время создания пользователем такой точки обязательно требуется отключить все приложения. Далее войти в «Панель управления» — «Система». Потом войти в окно «Защита системы» и нажать «Создание точки восстановления» (требуется придумать и напечатать ее имя). Появится уведомление – «Точка восстановления создана успешно».
Для исправления Windows нажать «Пуск», войти в «Панель управления» и далее в «Восстановление — Запуск восстановления системы». В появившемся меню нажать на точку (рекомендуется выбрать точку за несколько дней до образования ошибок).
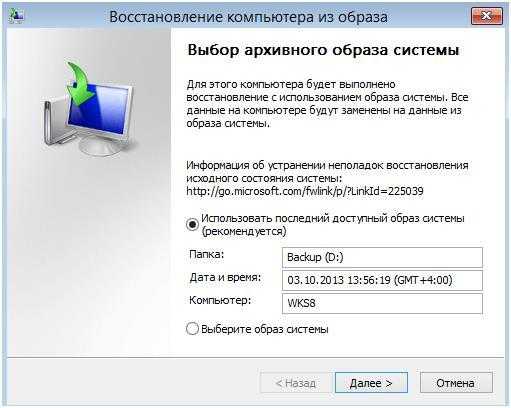 Далее произойдет перезагрузка.
Далее произойдет перезагрузка.
Также в данном окне имеется возможность выполнить сброс настроек и откат ОС с применением предварительно созданного образа, который заранее записывают на диск или другой внешний носитель. В настоящее время популярностью пользуются флеш накопители. Рекомендуется использовать настройки по умолчанию.
Как выполнить загрузку с предыдущей рабочей версией системы?
Данный способ является самым легким возвратом к удачной конфигурации. Требуется выполнить загрузку в «Безопасном режиме». С этой целью, когда будет происходить запуск, требуется нажать кнопку «F8» и нажать «Последняя удачная конфигурация». Далее осуществится возврат к рабочей версии.
 Воспользовавшись откатом к рабочей версии, имеется возможность исправить ошибки при неправильной установке программного обеспечения на компьютер. Исправить файлы, которые повредили вирусы. Данный способ эффективен и удобен в случае не очень серьезных ошибок, в других же случаях он не поможет и требуется применение более действенных методов.
Воспользовавшись откатом к рабочей версии, имеется возможность исправить ошибки при неправильной установке программного обеспечения на компьютер. Исправить файлы, которые повредили вирусы. Данный способ эффективен и удобен в случае не очень серьезных ошибок, в других же случаях он не поможет и требуется применение более действенных методов.
Как осуществить полный сброс к заводским настройкам
При безуспешности применения указанных выше трех способов имеется возможность выполнить сброс до заводских настроек. С данной целью компьютеры оснащаются разделом с образом в заводском исполнении. Этот раздел имеет статус «системного» и обычно не виден пользователю.
Существуют особые программы для сброса и отката настроек к заводским. Для того чтобы воспользоваться утилитой, требуется нажать специальную кнопку, предусмотренную разработчиком ПК. Откроется меню, где необходимо нажать «Восстановить до состояния на момент приобретения». Далее все произойдет без участия пользователя и после перезагрузки ему лишь потребуется выполнить создание новой учетной записи.

Необходимо отметить, что данные в памяти компьютера сотрутся. Рекомендуется предварительно перенести необходимую информацию на внешний жесткий диск.
windowstune.ru

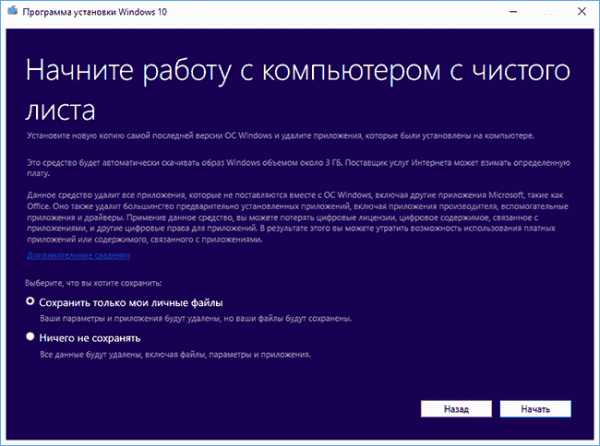
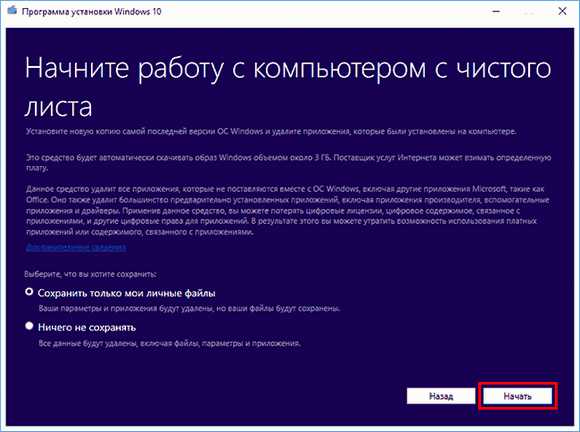
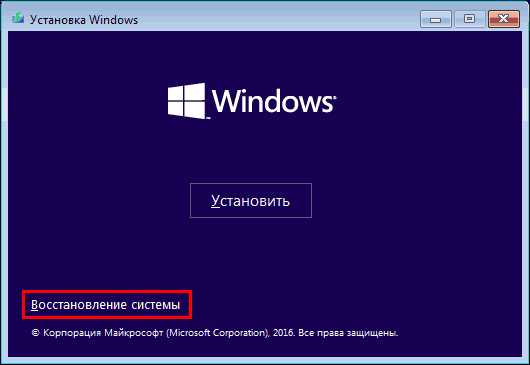
 К параметрам компьютера проще всего перейти, начав набирать название этого меню в поисковой строке
К параметрам компьютера проще всего перейти, начав набирать название этого меню в поисковой строке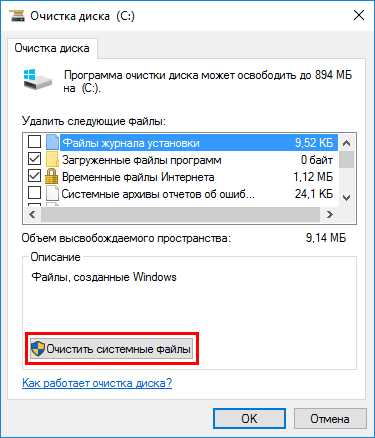 Открываем раздел «Обновление и безопасность»
Открываем раздел «Обновление и безопасность»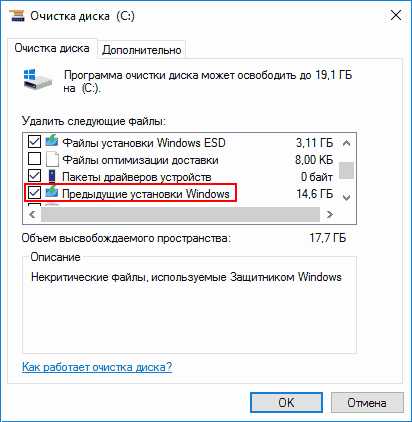 Если вы твёрдо решили сбросить операционную систему к начальным установкам, нажимайте кнопку «Начать»
Если вы твёрдо решили сбросить операционную систему к начальным установкам, нажимайте кнопку «Начать»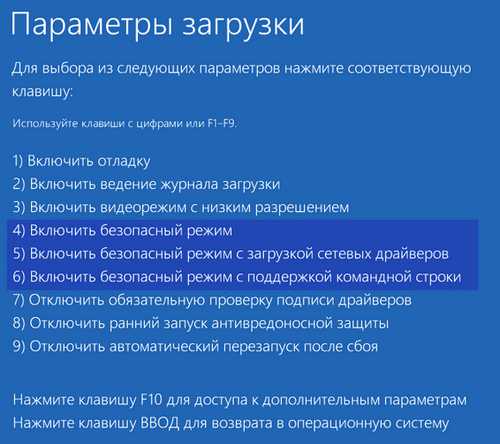 Укажите, хотите ли вы сохранить свои файлы при сбросе
Укажите, хотите ли вы сохранить свои файлы при сбросе Для того чтобы начать процесс, нажмите кнопку «Сброс»
Для того чтобы начать процесс, нажмите кнопку «Сброс»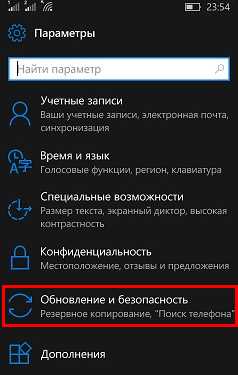 Скачиваем средство восстановления на официальном сайте Microsoft
Скачиваем средство восстановления на официальном сайте Microsoft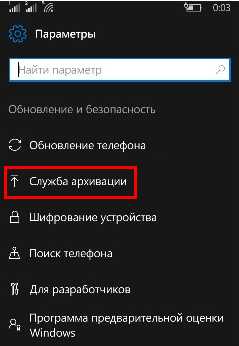 Нажимаем на кнопку «Начать» и ждём окончания процесса
Нажимаем на кнопку «Начать» и ждём окончания процесса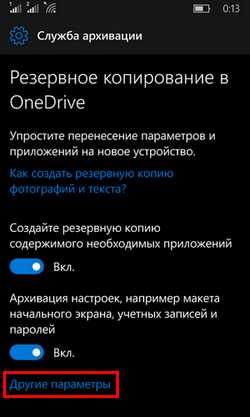 Укажите программе, что вам нужно создать установочный носитель для другого компьютера
Укажите программе, что вам нужно создать установочный носитель для другого компьютера Нажмите F12 или другую кнопку, которая отвечает за вход в меню загрузки на вашем компьютере
Нажмите F12 или другую кнопку, которая отвечает за вход в меню загрузки на вашем компьютере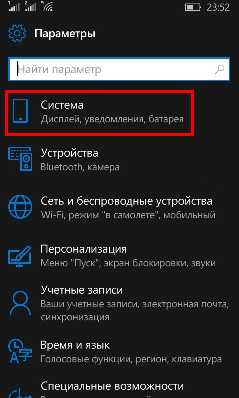 На вкладке Boot укажите системе, чтобы она начинала загрузку с флешки (USB-HDD)
На вкладке Boot укажите системе, чтобы она начинала загрузку с флешки (USB-HDD)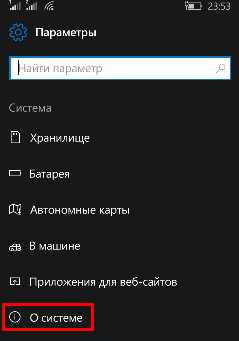 Нажмите на строку «Восстановление системы»
Нажмите на строку «Восстановление системы» Перейдите к разделу «Поиск и устранение неисправностей»
Перейдите к разделу «Поиск и устранение неисправностей»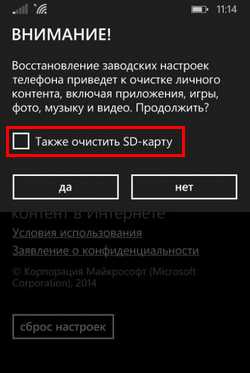 Выберите условия сброса в разделе «Дополнительные параметры» и нажмите на блок «Вернуть компьютер в исходное состояние»
Выберите условия сброса в разделе «Дополнительные параметры» и нажмите на блок «Вернуть компьютер в исходное состояние»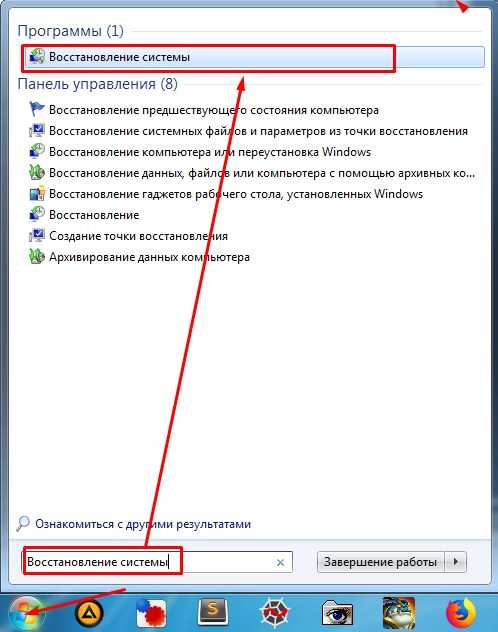 Переведите пункт Boot Booster на вкладке Boot в положение Disabled
Переведите пункт Boot Booster на вкладке Boot в положение Disabled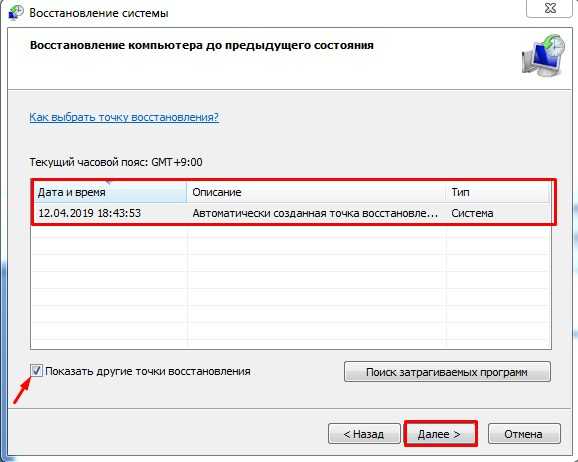 Нажмите F9 до загрузки операционной системы для перехода к программе сброса
Нажмите F9 до загрузки операционной системы для перехода к программе сброса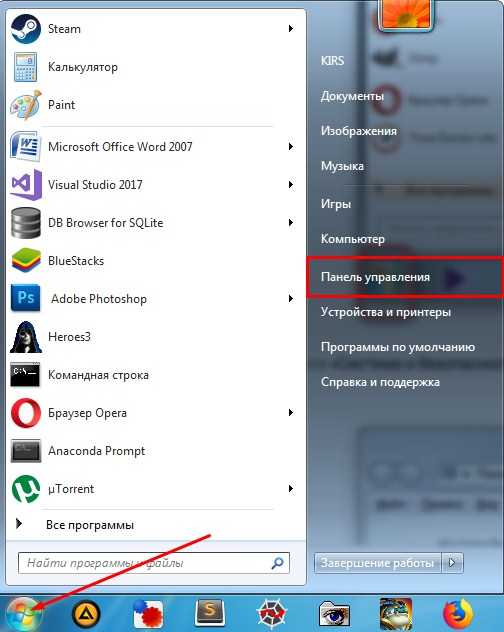 В менеджере программы восстановления выберите раздел Restore
В менеджере программы восстановления выберите раздел Restore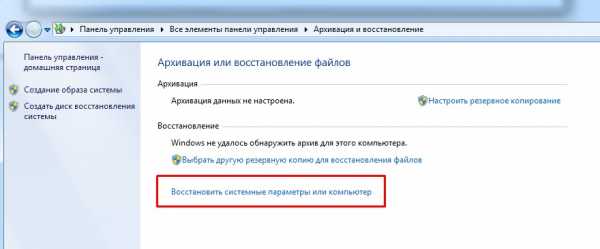 Перейдите к разделу «О системе» в настройках телефона и нажмите «Сброс настроек»
Перейдите к разделу «О системе» в настройках телефона и нажмите «Сброс настроек»