Как записать программу на флешку?
У вопроса, вынесенного в заголовок данной статьи, имеется два возможных варианта ответа, в зависимости от того, что конкретно требуется пользователю в данный момент.
Как записать программу на флешку. Вариант первый
Самый простой из этих вариантов — это когда нужно просто перенести файл какой-либо программы, например, её инсталлятор, на флешку и ничего более. Сделать это можно элементарно, используя стандартные функции операционной системы, либо какие-нибудь сторонние инструменты. Проще всего при этом использовать Проводник Windows или какой-то другой файловый менеджер. При этом скопировать программу на флэшку можно массой различных способов. Естественно, первое, что следует при этом сделать — это подключить к компьютеру саму флешку.
Кстати, всё здесь написанное в равной степени может относиться как к обычным USB-флешкам, так и к флеш-картам. В данном вопросе какой-либо принципиальной разницы между ними нет.
Далее можно выделить в Проводнике нужный нам файл и в зависимости от версии операционной системы выбрать в меню (стандартном меню; контекстном меню, вызываемом правой кнопкой мыши; кнопкой на панели, etc.) пункт «
Ещё один способ — использовать перетаскивание, так называемый метод «drag-n-drop». Нужно просто выделить файл левой кнопкой и, не отпуская её, перетащить мышкой в нужное место — папку, флешку, etc. — и там отпустить. Если использовать при этом Проводник Windows, то слева в нём будет показано дерево папок и устройств компьютера, в котором можно запросто найти и нужную нам флешку.
Ещё один способ, возможный в Проводнике некоторых версий Windows — это использовать меню «Отправить». Выделить нужный файл правой кнопкой мыши и в появившемся контекстном меню найти строчку «
Существует ещё один, универсальный, способ копирования, который работает всегда и везде, независимо от версий операционной системы или используемых файловых менеджеров — метод «копипаст».
Слово «копипаст» происходит от английского сочетания «copy-paste» в буквальном переводе означающего «копировать-вставить».
Для его использования нужно выделить искомый файл и выбрать в меню «
Гораздо удобнее для копипаста использовать не функции меню, а сочетания «горячих клавиш». При этом комбинация клавиш «Ctrl+C» будет соответствовать команде «Копировать», а сочетание « Ctrl+V» — команде «Вставить».
Это всё, что нужно, если пользователю требуется лишь просто копировать файл программы на флешку.
Как записать программу на флешку. Вариант второй
Но гораздо чаще в ответ на вопрос из заголовка требуется немного другое. Нужно не только скопировать туда программу, но при этом сделать так, чтобы эта программа могла работать с этой флешки. Чисто теоретически, в этом ничего сложного нет, но при практическом применении удастся такое далеко не всегда, так как нужно учитывать несколько важных моментов.
Допустим, у вас в Windows уже установлена нужная программа или игра. Тогда можно попробовать просто скопировать её файлы и папки на флешку (любым из способов, которые были описаны выше). Но далеко не факт, что при этом она будет работать. Либо другой вариант — работать она будет, но только тогда, когда флешка присоединена именно к вашему компьютеру. Ни с каким другим ПК она работать не захочет.
Причин такому поведению может быть целых три. Первая — файлы, нужные программе, при её установке скопировались не только в её собственную папку, но и в другие системные директории. Поэтому при простом копировании на флешку можно скопировать не всё, что программе необходимо для работы, а разбираться в деталях обычно достаточно сложно и долго. Вторая причина — программе для работы нужны какие-то системные файлы, которые в вашей Windows есть, а в других, например, у вашего друга, может не оказаться. И третья — программа при установке слишком глубоко прописывается в операционной системе, и при попытке запустить её с флешки её связи с операционкой разрываются, и возникают всевозможные ошибки, либо программа вообще отказывается работать.
Впрочем, попробовать никто не запрещает. Находите на системном разделе диска папку с файлами нужной программы и копируете её целиком на флешку. Любым из способов, которые мы описали выше. И пробуете запустить её с флешки. Работает, без глюков и сбоев — радуетесь, что всё удачно получилось. Если нет — думаете о других вариантах.
Ещё один, компромиссный, способ, который можно попробовать. Подключите к компьютеру свою флешку и запустите программу на инсталляцию. В качестве папки назначения укажите флешку, и программа установится на неё. Теперь работать она будет с этой флешки, но, скорее всего, только тогда, когда флешка подключена именно к вашему компьютеру, с другими ПК может и не заработать. Опять же, попробовать никто не запрещает.
И наконец, как сделать всё правильно
Для того, чтобы программы гарантировано работали с флешек и других подключаемых устройств, нужно использовать их портативные — так называемые «портабельные» — версии (Portable). Это версии, которые специально адаптированы для такой работы. Для их установки нужно всего лишь перенести папку с такой программой на флешку и найти в ней стартовый файл для запуска. Часто такие версии идут упакованными в архив, который нужно просто распаковать на флешку.
Необходимо заметить, что портативные версии программ можно использовать не только с флешек, но и со стационарного жёсткого диска. Если такие программы разместить в отдельной папке на разделе, отличном от того, где установлена операционная система, то можно серьёзно сэкономить время и усилия при последующих переустановках Windows — в дальнейшем уже не придётся эти программы заново устанавливать и настраивать. Они останутся полностью готовыми к работе ещё с прошлой установки системы. Останется лишь вытащить на Рабочий стол (или любое удобное место) ярлыки к их стартовым файлам.
К глубокому сожалению, далеко не все программы сейчас имеют портативные версии. Но у многих всё же они есть. Есть такие и в нашем каталоге софта. Для их поиска обращайте особое внимание на слово «Portable» на странице файлов любой программы.
 Практически у каждого из нас есть флешка. Флешка нужна нам, что бы обмениваться важными данными. Но, кроме того что флешку можно использовать как носитель информации, на нее можно установить большое количество программы, которые всегда будут у Вас под рукой. Установка программ на флешку – довольно простая задача. Бесплатные программы для USB флешки можно скачать из интернета.
Практически у каждого из нас есть флешка. Флешка нужна нам, что бы обмениваться важными данными. Но, кроме того что флешку можно использовать как носитель информации, на нее можно установить большое количество программы, которые всегда будут у Вас под рукой. Установка программ на флешку – довольно простая задача. Бесплатные программы для USB флешки можно скачать из интернета.
Зачем нужно устанавливать программы на флешку
Представьте, что все необходимые Вам программы Вы сможете иметь при себе, держа их на флешке. На любом компьютере (на работе, у друзей, в интернет кафе) у Вас будут все нужные программы. Удобно, не правда ли? Вам только нужно вставить флешку и запустить программу.
Кроме того, Вы не оставите следов своей работы в компьютере, в который Вы вставили флешку. Некто не увидит, какие страницы Вы посещали в интернете, или какие документы редактировали.
Главный минус хранения программ на флешке – потеря самой флешки. Если Вы потеряете флешку, то тот, кто ее найдет, сможет просмотреть все Ваши данные, в том числе и все что открывалось через программы с флешки. Но эта проблема решаема.
Для защиты флешки и программ можно поставить пароль на флешку или хранить программы и данные в зашифрованном контейнере.
Что нужно для установки программ на флешку
Что бы установить программы Windows на флешку, нужно 3 вещи: сама флешка, программа для запуска портативных программ с флешки, портативные программы.
Лучше использовать флешку объемом не менее 4 ГБ, что бы хватило места для установки программ и хранения данных. Хотя Вы можете создать специальную флешку, только для хранения на них всех программ. Как выбрать флешку читайте в статье как выбрать флешку.
На выбранную флешку будет установлена специальная программа, через которую Вы будите скачивать, устанавливать и запускать портативные программы. Такой программой является PortableApps.com. C помощью PortableApps.com Вы можете скачать и установить различные бесплатные программы на свою флешку.
Установка PortableApps.com на флешку
Установка PortableApps.com не вызывает никаких проблем. Нужно скачать дистрибутив PortableApps.com с официального сайта и запустите процесс установки. Программа переведена на русский. Перед началом установки вставьте флешку в компьютер.
На одном из этапов установки нужно будет указать папку, где будет установлена программа. Нажмиет кнопку “Обзор…” и укажите путь к флешке.

Затем рядом с буквой диска пропишите вручную название папки, где будет храниться программа. Я назвал папку “Портативные программы”.

Завершите процесс установки и запустите PortableApps.com.
Обращу ваше внимание, что PortableApps.com необязательно устанавливать на флешку. Вы можете установить ее на компьютер. Все скаченные программы могут храниться и запускаться через PortableApps.com как с флешки, так и с компьютера.
Установка программ на флешку
После первого запуска PortableApps.com, программа выйдет в интернет и через небольшой промежуток времени (20 – 30 секунд) выведет список различных бесплатных программы для флешки. В списке более 100 различных программ, разбитых по категориям.

В списке указаны названия, программ, краткое описание, размер дистрибутива программы и занимаемое место после установки. Вам остаётся только выбрать нужные программы и отметить их галочкой. После этого нажмите кнопку “Далее”. Начнется скачивание программ.

Скачивание программа может длиться несколько минут. Это зависит от количества устанавливаемых программ и скорости интернета. По завершению загрузки, Вам поочередно будут автоматически запускаться все дистрибутивы скаченных программ, что бы Вы их установили.
Работа с установленными программами через PortableApps.com
После установки всех программ, они будут отображены в виде списка в окне PortableApps.com. Нажмите на нужную программу из списка, и она запуститься.

Справа от списка программ расположено меню. В меню есть папки, в которых Вы можете хранить музыку, видео или документы, которые будут созданы через установленные портативные программы.
В меню “Управление приложениями” Вы можете установить, обновить или загрузить новую программу.

В меню “Настройки” можно изменить тему программы, сортировку установленных программ и т.д. Разобраться в настройках PortableApps.com не составит труда.
Что бы выключить PortableApps.com нужно, нажать на крестик внизу экрана программы, а рядом расположена кнопка, чтобы безопасно извлечь флешку.
Заключение
Бесплатные программы для флешки очень легко установить. С такой флешкой, все необходимые Вам программы будут всегда под рукой. Нужно только вставить флешку в компьютер и запустить нужную программу.
Как скинуть информацию с компьютера на флешку
Флешка представляет собой образец современного накопителя информации, при помощи которого удаётся записывать, копировать и считывать различный контент. Такой цифровой накопитель пришёл в современную действительность, вытеснив дискеты, которые очень быстро подвергались размагничиванию. Помимо этого, такой съёмный накопитель успешно конкурирует с дискетами по объёму сохраняемого материала, а также скорости записи и считывания. Также такой накопитель занимает меньше места, чем дискета.


Скопировать информацию на usb-накопитель просто.
Именно благодаря таким преимуществам флешка без затруднений вытеснила дискеты. Конечно, в настоящий момент большинство пользователей с лёгкостью оперируют различными съёмными носителями, не нуждаясь в получении дополнительной информации. Однако могут встретиться и такие пользователи, которым сложно разобраться, как скинуть информацию с компьютера на флешку.
Если вы являетесь одним из таких пользователей, которому достаточно проблематично без дополнительного информирования скопировать файл, скинуть видео или другой контент, мы поможем вам в решении этой проблемы, предоставив полезные советы, как скопировать файл на флешку с компьютера.
Процесс переноса информации
Перед тем как вникнуть в процесс, как скопировать файл на флешку, важно научиться правильно её подключать. Съёмные накопители могут иметь статичный разъём или выдвижной. Если вы взяли в руки накопитель и не видите такого разъёма, не переживайте, всё имеется в наличии, только производитель сделал его выдвижным. Сбоку на корпусе вы увидите ползунок, потянув его вверх, разъём появится, после этого вы сможете без затруднений вставить накопитель в компьютерную технику.


В ноутбуке таких USB-разъёмов может быть несколько, при этом они могут располагаться с правой и с левой стороны. В компьютерном системном блоке тоже несколько разъёмов, но они находятся на передней и задней панели. Внимательно осмотрите свою компьютерную технику, найдите такой USB-разъём, и подключите цифровой носитель. Если вы всё правильно сделали, съёмный накопитель отобразится на вашем ПК.
Можно самостоятельно проявить любопытство и просмотреть его отображение. Достаточно кликнуть по ярлыку «Компьютер», откроется окно, в котором будут отображены все логические диски и ваш подключенный носитель. Кроме этого, вы сможете обнаружить, под какой буквой он отображается и какое свободное место имеется на нём.
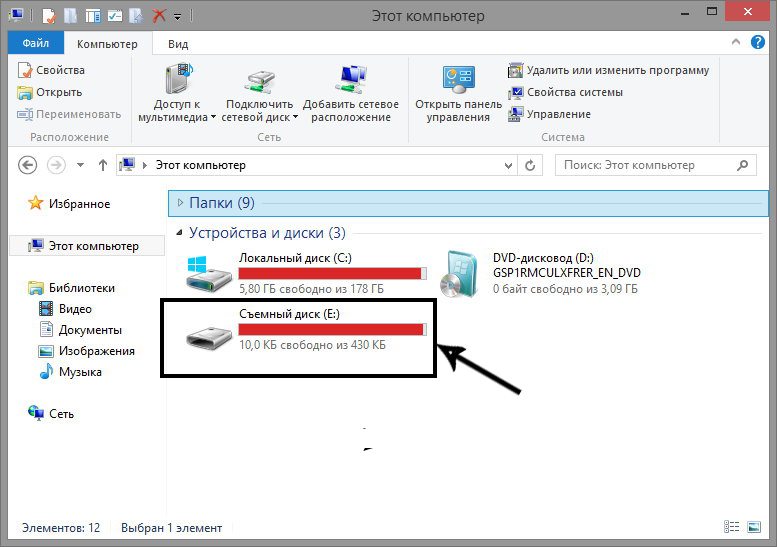
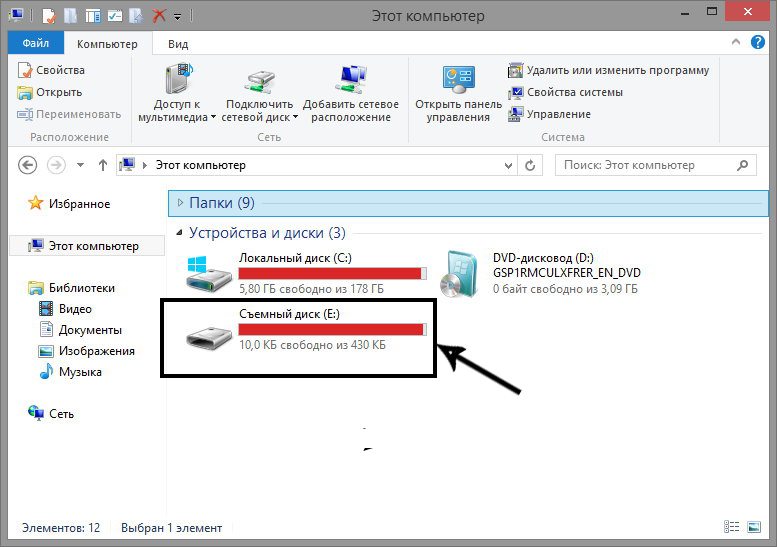
После такой успешной подготовительной работы можно приступать к дальнейшему освоению материала, как быстро и правильно сбросить с компьютера информацию на вашу флешку.
Алгоритм действий
Существует несколько вариантов действий, позволяющих осуществить копирование любого контента как на съёмный накопитель, так с него на ПК. Прежде всего, вам нужно открыть сам подключенный вами накопитель. Это можно сделать несколькими способами. Можно просто кликнуть по ней в окне «Компьютер» двойным щелчком, после этого она откроется.
Также можно кликнуть один раз по ней, но только правой клавишей мышки, а потом выбрать параметр «Открыть». В любом случае носитель без проблем откроется. Теперь предлагаем вам воспользоваться первым способом, как на флешку скинуть файл.
Для этого откройте папку на компьютере, на котором хранится тот документ, который вам очень нужно скопировать на съёмный носитель. Кликните по этому документу правой клавишей мышки и выберите параметр «Копировать». Теперь откройте окно цифрового носителя, снова кликните правой клавишей мышки, но теперь выберите параметр «Вставить».
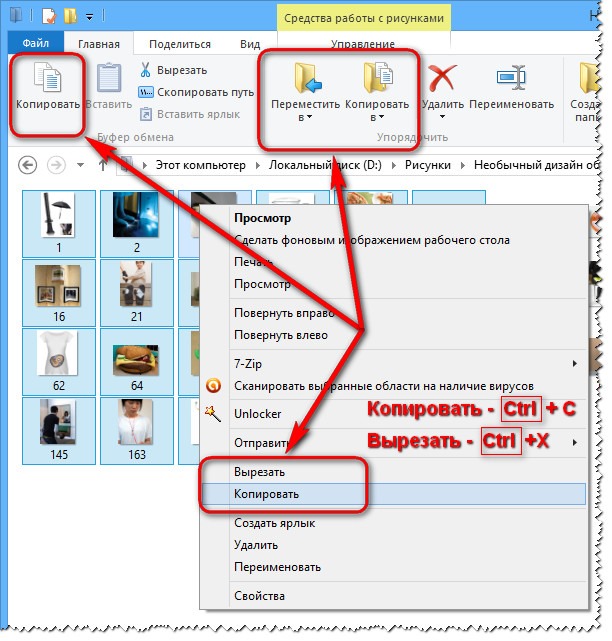
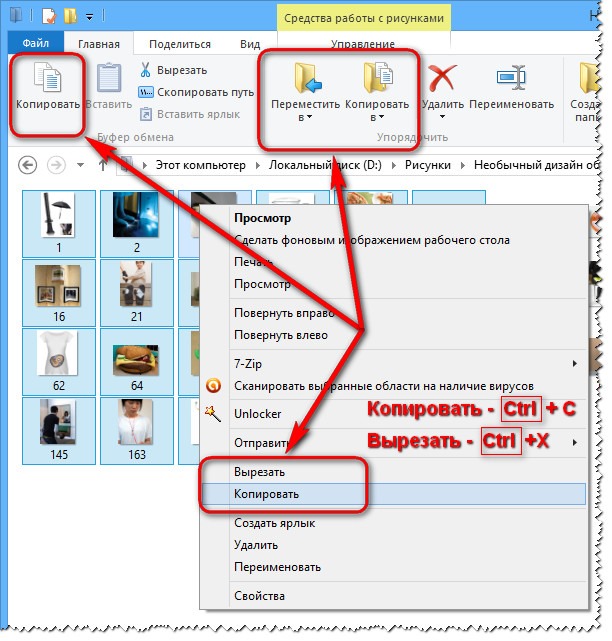
Если ваш документ имеет маленький размер, он скопируется мгновенно. Если же ваш документ имеет большой размер, или вы копируете видео, то придётся немного подождать. Процесс копирования будет отображаться у вас на экране. Постепенно будет заполняться строка копирования зелёным цветом. Когда эта строка полностью окрасится в зелёный цвет, тогда документ будет скопирован.
Существует и второй вариант действий, как перекинуть на флешку файл. Для этого откройте два окна одновременно. В одном окне должен размещаться нужный вам файл, а второе окно – это куда вы желаете скопировать контент. Теперь кликните по документу, с которым вам нужно поработать и разобраться, как скопировать его на съёмный носитель.
После того как вы кликнули по нему один раз, зажмите левую клавишу мышки, не отпуская палец, потяните мышку по направлению к окну, отвечающей за ваш USB-накопитель. После того как ваша рука переместится на это окно, отпустите зажатый палец. Всё, после этого автоматически запустится процесс копирования. Проделав такие манипуляции повторно, вы будете не только знать, как документ скинуть на флешку, но и мастерски всё это выполнять.


Если вы желаете узнать, как скопировать программу на флешку с компьютера, тогда знайте, что процесс копирования ничем не отличается. Только в большинстве случаев копируют инсталляционный файл, чтобы им впоследствии воспользоваться и установить программу на другом ПК.
Если же перекопировать папку с установленной программой, это не позволит впоследствии в большинстве случаев воспользоваться таким ПО. После завершения процесса копирования остаётся извлечь правильно цифровой носитель, кликнув по её изображению и выбрав параметр «Безопасное извлечение».
Итак, нет никаких проблем с копированием документов на съёмный носитель. Вы никогда не столкнётесь со сложностями, если изучите эти рекомендации и будете чётко следовать этому алгоритму.
Как скинуть файл с компьютера на флешку
Приветствую всех на блоге IT-Territoriya.ru и в этой записи разберём, как можно скинуть один или несколько файлов с компьютера или ноутбука на флешку, подключенную через USB разъём. Это будет полезно для новичков в компьютерах, которые только осваиваются в этой сфере.


Подключаем флешку к системному блоку через USB разъём. Если у вас флешка стандарта USB 2.0, то её можно подключать в любой разъём, а если USB 3.0, то для достижения более высокой скорости передачи данных, подключайте флешку в USB 3.0 разъём (их обычно меньше на плате и они выделяются синим цветом).
Кликаем правой клавишей мыши на файле (или файлах), который нужно скинуть с компьютера на флешку и выбираем команду Отправить -> Transend (G). У меня флеш-накопитель переименован и называется он Doz(G). Можно выделить сразу несколько объектов мышью или при помощи клавиши Ctrl или Shift (для последовательного выделения) на клавиатуре. Ещё можно отправить на флеш-накопитель один или несколько каталогов.
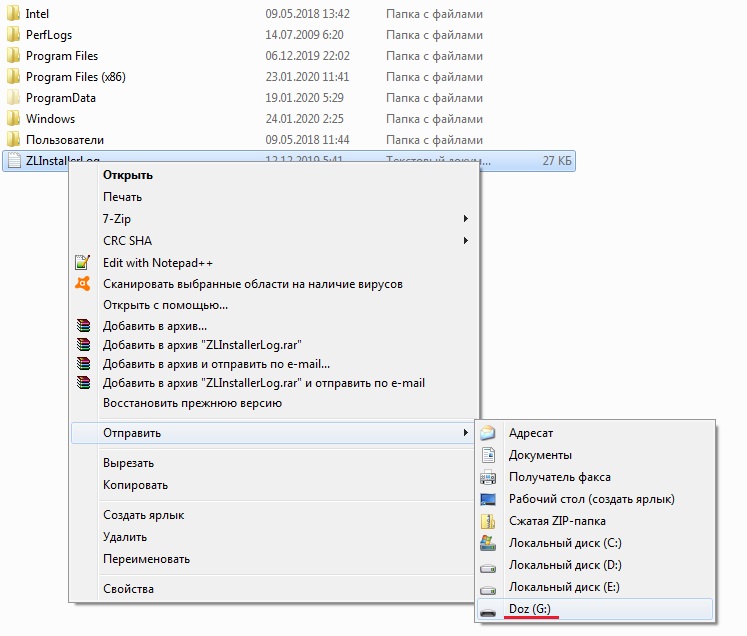
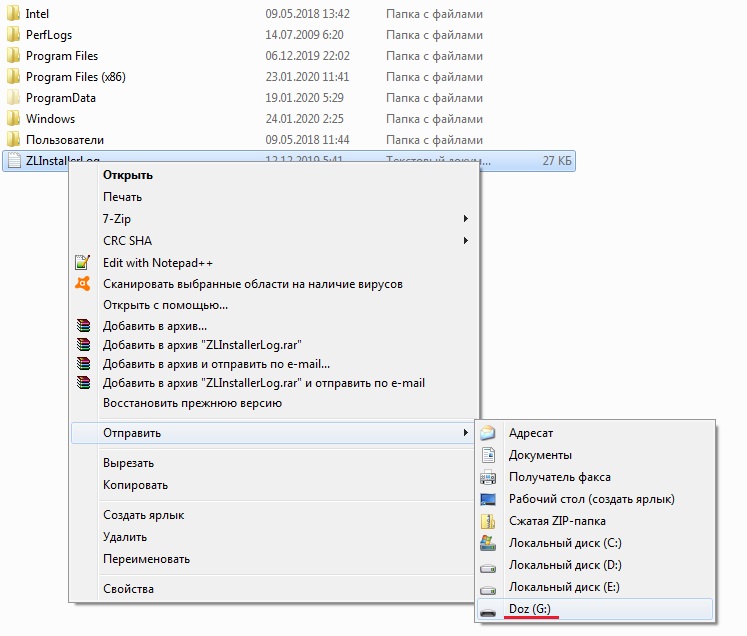
Увидеть и войти на флеш-устройство вы можете через Пуск -> Компьютер или через значок на рабочем столе. Там будет раздел Устройства со съёмными носителями.
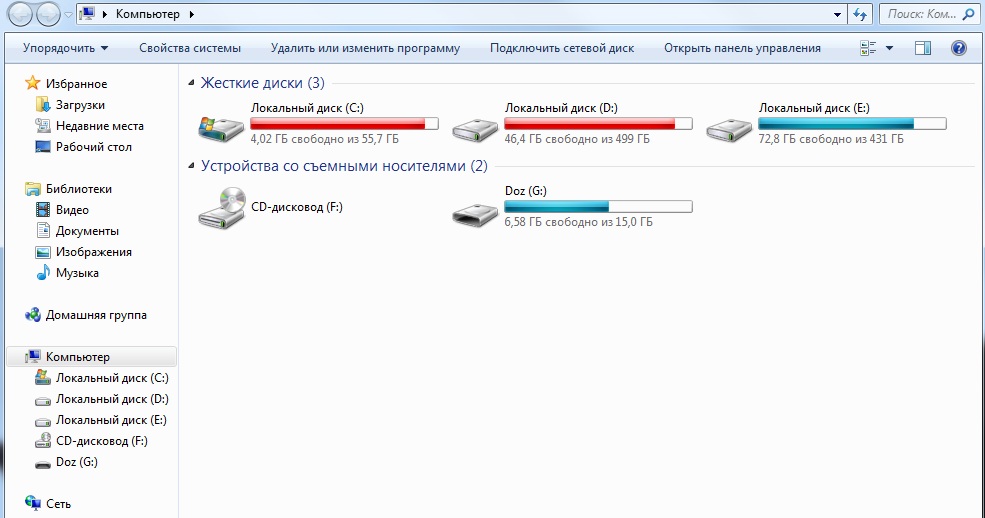
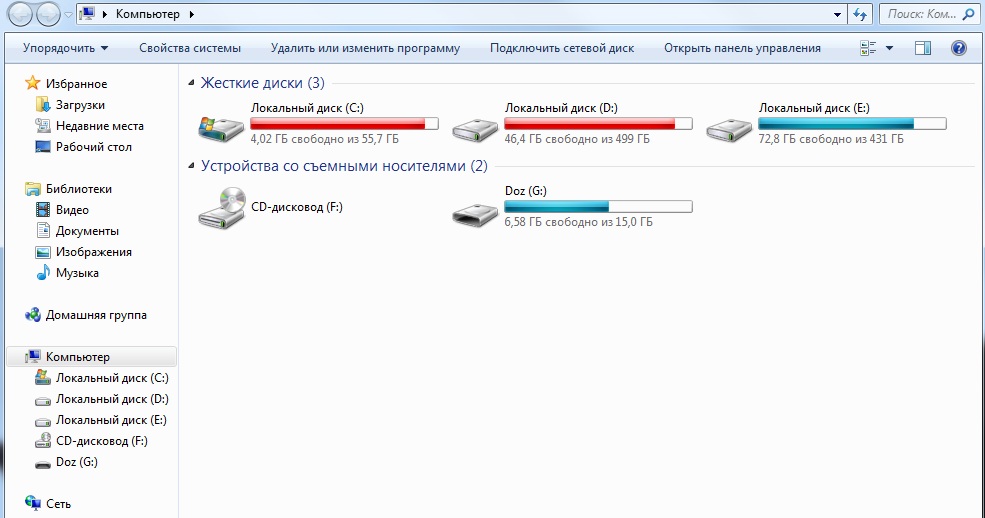
После того, как вы выбрали отправку файла или каталога через контекстное меню (через правую клавишу мыши), вы увидите процесс копирования данных на съёмное устройство.


После копирования окно закроется и на устройстве можно будет обнаружить каталог.
Почему файлы не копируются на флешку
Бывает такое, что собираешься на флешку скопировать файл и есть свободное место для этого, но почему-то ничего не копируется. По идее Windows должен проинформировать сообщением, что файл слишком велик для конечной файловой системы. Имеется ввиду файловая система на flash-накопителе. По дефолту флехи отформатированы в файловую систему FAT32 и это можно увидеть, открыв свойства через контекстное меню.
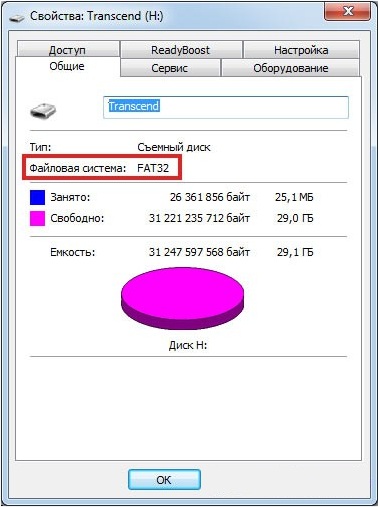
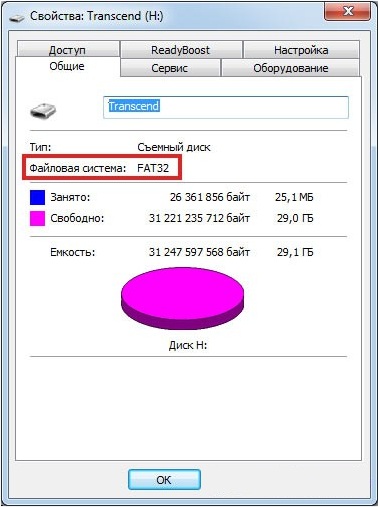
Файловая система FAT32 позволяет скинуть файл с компьютера на флешку объёмом до 4 гб. Это ограничение конечно же можно снять. Об этом я писал в статье Как записать большой файл на флешку (больше 4 гб). Вы можете перейти по ссылке на эту запись и ознакомиться с материалом. Если вкратце, то нужно через контекстное меню отформатировать флешку в NTFS файловой системе. Все данные при этом удалятся, поэтому данные предварительно скопируйте в компьютер.
Видео о том, как перекинуть файл с компьютера на флешку
Официально, инсталляция – это процесс установки программы на ваш компьютер. Программа, при инсталляции копирует себя (чаще всего) в папку «Programm Files», прописывает необходимые ей данные в системном реестре, и иногда помещает дополнительные библиотеки или системные файлы в саму операционную систему.
Процессом инсталляции занимается специальная программа – инсталлятор. Чаще всего инсталлятор включает в себя и саму инсталлируемую программу и внутренние инструкции для ее установки.
Это официальное объяснение, как показывает практика понятно не всем.
Представте себе вашу собственную кухню. Это будет типа компьютер. Кухонный комбайн, который вы хотите установить на вашей кухне – это программа, которую вы собираетесь установить в ваш компьютер.
Теперь все просто. Вы купили кухонный комбайн. Он в полуразобранном виде в коробке, не подключенный к электричеству. Разумеется, толку от такого комбайна в коробке нет. Он не работает.
Теперь вы с упакованным комбайном в руках – инсталлятор. Что вы как инсталлятор будете делать? А об этом есть инструкция внутри коробки с комбайном. Вы ее достаете, читаете и делаете все по инструкции – вынимаете узлы и агрегаты комбайна из коробки, соеденяете их в определенной последовательности, и подключаете комбайн к электросети. Не нужные вам сейчас насадки и запчасти от комбайна вместе с коробкой прибираете в специальный шкаф для посуды.
Вот теперь ваш кухонный комбайн готов к работе (программа в компьютер установлена).
Второй вопрос (можно ли просто скопировать установленную программу на другой компьютер), думаю теперь вам стал более понятен. «Можно ли установленный комбайн перенести в другую кухню?» Ответ – нельзя.
В другой кухне комбайн вопервых нужно подключить к электричеству (прописать программу в системном реестре). В отличии от втыкания вилки в розетку, прописывание программы в реестре в ручную – дело более сложное, и более опасное для операционной системы. Кроме того, если вы захотите использовать какие-то функции программы (поменять насадки в комбайне), вы обнаружите что на новом месте их нет (насадки остались в шкафу на старой кухне). А для программы возможно эти файлы окажутся очень нужными, и программа совсем откажется запускаться (а может даже вызвать сбой в работе операционной системы).
Ну и третий вопрос (если программа мне больше не нужна, почему нельзя ее просто стереть), думаю, теперь для вас уже совсем очевиден. Потому что в операционной системе остается мусор. Комбайн вы выкинули, а провод от него так в розетке и остался. И в шкафу занимает место коробка с теперь уже ненужными насадками и запчастями.
Чтобы правильно удалить программу из компьютера нужна специальная программа – деинсталлятор. В этой программе есть инструкция о том что и где скопировано, разложено, и установлено. И деинсталлятор корректно удаляет все файлы, папки и ключи системного реестра, в которых находилась ненужная больше вам программа.
В заключении хотелось бы сказать что не все программы такие сложные. Некоторые программы позволяют копировать себя с одного компьютера на другой, и при каждом запуске проверяют, все ли впорядке с их файлами в системе и ключами в реестре, и в случае необходимости сами проводят инсталляцию. Деинсталляцию они как правило не проводят, и мусор после них в системе накапливается.
Есть и такие программы, которым инсталляция совсем не нужна. Они в систему ничего не устанавливают и могут запускаться с флэшки или компактдиска.
Как перенести Android-приложения на SD-карту
Стоит ли вообще хранить приложения на SD‑карте
Внутренней памяти на вашем устройстве может не хватить для всех приложений, которые вам нужны. Современные программы и особенно игры бывают очень объёмными. Эту проблему можно решить, переместив их на SD‑карту.
Но есть и подводные камни. Карты работают медленнее, чем внутренняя память. Поэтому игры и другие ресурсоёмкие приложения после переноса могут тормозить. Чтобы уменьшить потерю производительности, желательно подобрать карту с минимальной скоростью от 10 МБ/с. Чем выше, тем лучше.
Кроме того, перемещённые приложения перестанут работать, как только вы извлечёте карту памяти. А когда вставите её обратно, не исключено, что некоторые из них начнут глючить и выдавать ошибки.
Таким образом, приложения стоит перемещать, если вы готовы пожертвовать их скоростью и стабильностью ради свободного пространства.
Сможете ли вы перенести приложения на карту памяти
Важно понимать, что не все аппараты предоставляют такую возможность. Списка моделей, которые поддерживают перенос, нет. Чтобы узнать, относится ли к ним ваше устройство, нужно просто попробовать переместить приложения на карту. Этот процесс обратимый и несложный.
Кроме того, даже если ваш гаджет позволит выполнить перенос, вы не сможете проделать это со всеми приложениями. Некоторые игры и программы разрешают перемещать на карту только часть своих данных, а многие вообще не поддерживают перенос.
Как переместить приложения на SD‑карту
Хотя процесс перемещения игр и программ на разных прошивках немного отличается, порядок действий везде схожий. Эта обобщённая инструкция должна подойти всем.
Вручную
Для начала убедитесь, что карта памяти вставлена в аппарат. Затем откройте настройки Android и выберите раздел «Приложения». В списке игр и программ нажмите на ту из них, которую желаете перенести на карту.
Когда на экране появится меню выбранного приложения, найдите кнопку перемещения и воспользуйтесь ею. После переноса в этом же меню можно будет вернуть приложение обратно на внутреннюю память.
Если кнопка отсутствует или не нажимается, возможно, программа не поддерживает перемещение. Повторите эти действия с другими играми и приложениями. Если ничего не удастся перенести, скорее всего, эта возможность недоступна на вашем устройстве.
Автоматически
Некоторые аппараты на Android 6 или более свежих версиях ОС позволяют использовать карту как часть внутренней памяти. Этот вариант даёт возможность перенести все приложения сразу.
Чтобы карта заработала как часть внутреннего хранилища, перейдите в настройки и откройте раздел, предназначенный для управления памятью. Найдите в нём меню SD‑карты. Воспользуйтесь командой «Форматировать», выберите вариант «Как внутреннее хранилище» и следуйте подсказкам системы. Если такого варианта нет, эта возможность недоступна на вашем устройстве.
Форматирование сотрёт все данные с карты. После этого её нельзя будет использовать на других устройствах до тех пор, пока вы снова не отформатируете её.
После подтвердите перенос приложений на карту. С этого момента устройство начнёт воспринимать её как часть внутреннего хранилища, перенесёт старые приложения и будет устанавливать новые на карту.
Чтобы вернуть программу обратно в память устройства, нужно снова воспользоваться командой «Форматировать», выбрав вариант «Как переносное хранилище». Перед форматированием система предложит перенести приложения во внутреннюю память.
С помощью сторонних программ
Если ваше устройство не поддерживает ни один из перечисленных способов, но на нём разблокированы root‑права, можете попробовать перенести приложения с помощью сторонних программ. Для этих целей есть, к примеру, утилиты Link2SD и App2SD. Но даже их создатели не гарантируют работоспособность и стабильность такого способа. Поэтому будьте осторожны.

Цена: Бесплатно

Цена: Бесплатно
Читайте также 📱🖥💿
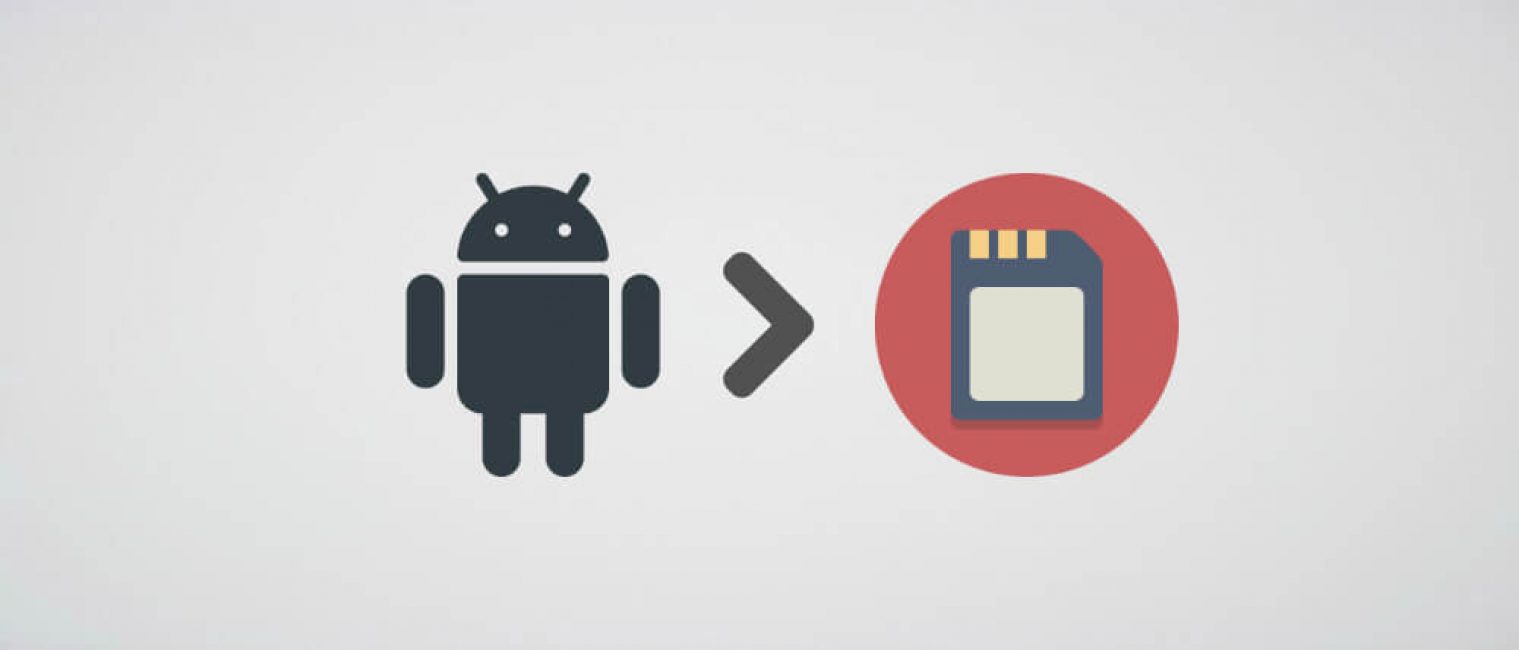
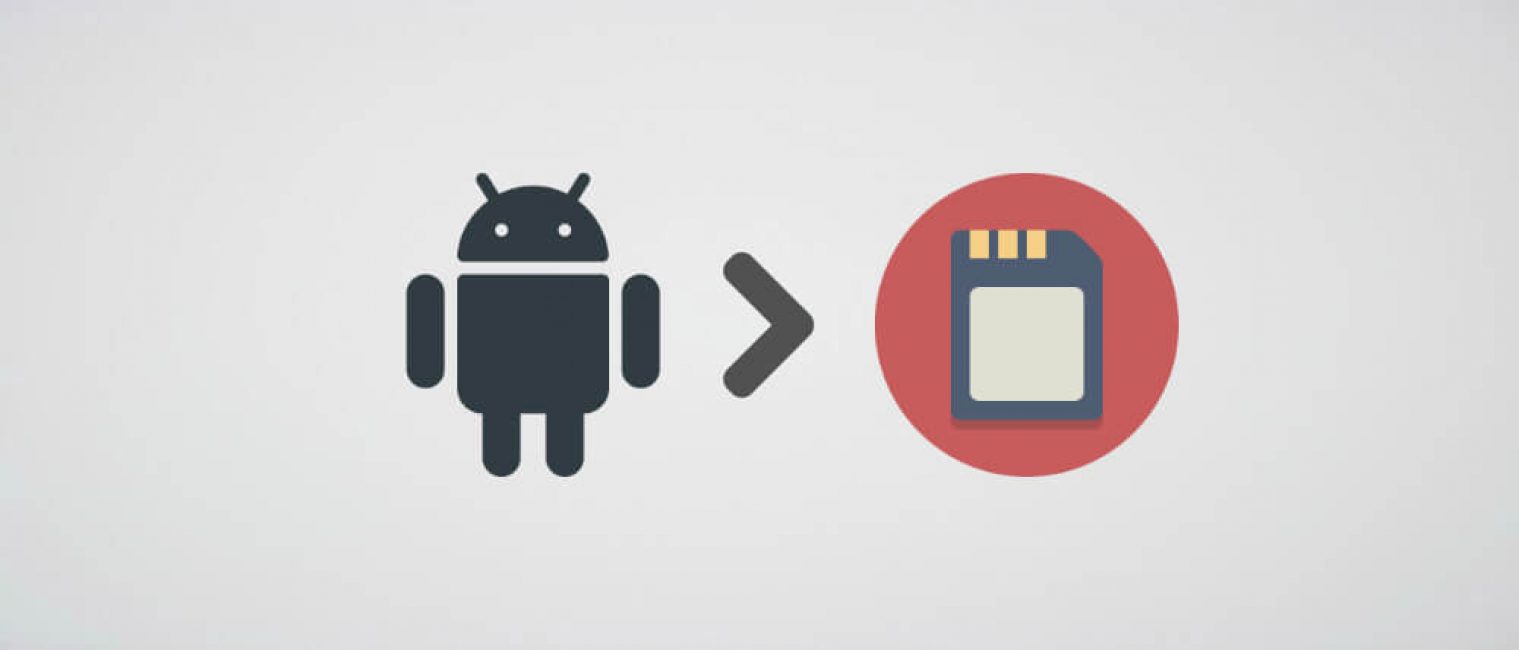
Инструкция как перенести приложения на карту памяти
Возможность переноса приложений на карту памяти появилась еще в незабвенном Android 2.2, но работала она из рук вон плохо. Тем не менее, пользователям худо-бедно удавалось освободить внутренний накопитель аппарата. В Android 4.4 эту опцию удалили. Вероятно, посчитали, что у смартфонов и без того слишком много внутренней памяти. Так продолжалось до выхода ОС 6 версии. В ней возможность переноса появилась вновь. В несколько измененном виде. Однако даже после этого возможность переноса приложений на внешний накопитель появилась не на всех прошивках. Даже современные версии Android на некоторых аппаратах не всегда обладают такой полезной опцией. Но это уже зависит от производителя. А теперь поговорим о способах, при помощи которых можно перенести приложения на внешний накопитель.
Содержание:
Способы переноса приложений
Читайте также: Контакты Google аккаунта: как найти, сохранить, переместить, удалить, восстановить, синхронизировать +Отзывы
Стоит отметить, что для переноса приложений на флешку потребуется карта памяти с довольно высокой скоростью обмена данными. Лучше всего, если накопитель будет соответствовать Class 10. Иначе программы будут запускаться очень долго. И толку от такого переноса почти никакого не будет.Их не так уж и много. И выбор конкретного способа целиком и полностью зависит от прошивки, которая в данный момент установлена на смартфоне пользователя. Весь вопрос в том, поддерживает она такую опцию или нет.
- Перенос штатными средствами Android. Этот вариант хорош только в том случае, если прошивка аппарата априори поддерживает такую функцию. В этом случае лучше использовать именно средства ОС, так как система сама знает, как и что лучше делать
- Перенос при помощи приложений. Этот вариант для тех, у кого прошивка по тем или иным причинам не может переносить данные приложений (и сами программы) на внешний накопитель. Но сторонние утилиты с этим вполне могут справиться
Итак, у нас есть два способа для переноса. Теперь нужно рассмотреть их подробнее, так как сам процесс довольно сложен и требует предварительной подготовки. Начнем с самого простого и очевидного: перенос при помощи ОС.
Стоит отметить, что некоторые приложения перенести не удастся. Такие штуки, как будильники, виджеты, живые обои и все системные приложения не переносятся. А если даже и попробовать, то работать они после этого точно не будут. Так что такой финт нужно производить только со сторонними приложениями.
back to menu ↑ back to menu ↑Используем штатные инструменты Android
Читайте также: Как удалить вирус с Андроида (Android) на телефоне: Инструкция 2019 года
Это первый и наиболее правильный способ. Мобильная ОС сама знает, как правильно перенести данные приложений на флешку и сохранить их работоспособность. Да и выполняется это гораздо проще, чем с помощью сторонних программ.
Если прошивка на вашем смартфоне действительно поддерживает такую опцию, то никаких проблем с переносом не возникнет. Система сделает все самостоятельно. От пользователя потребуется выполнить лишь несколько шагов.
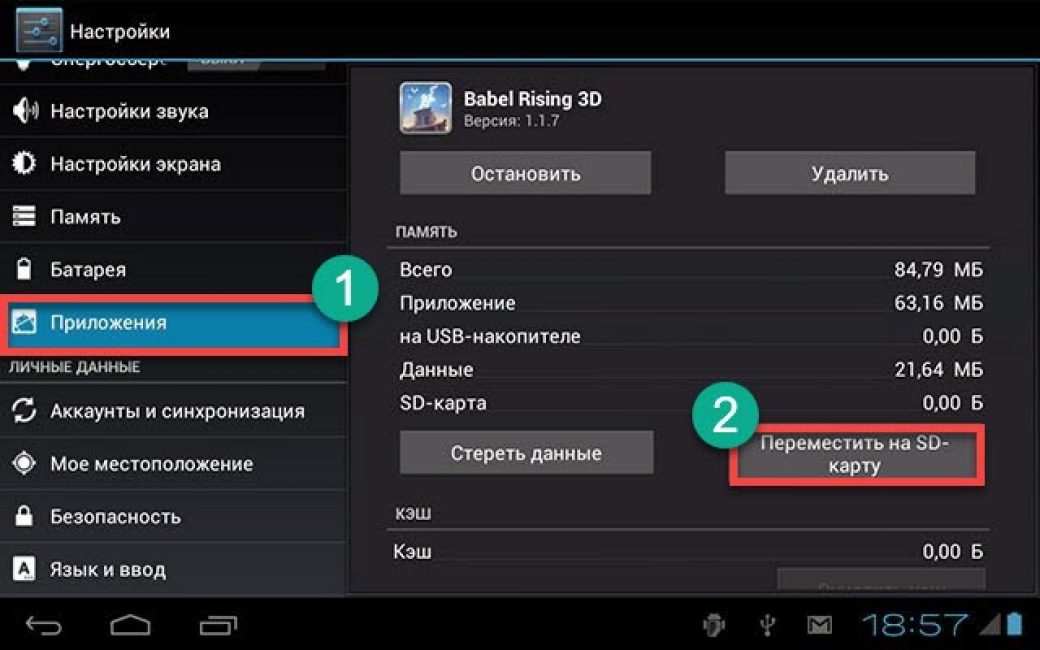
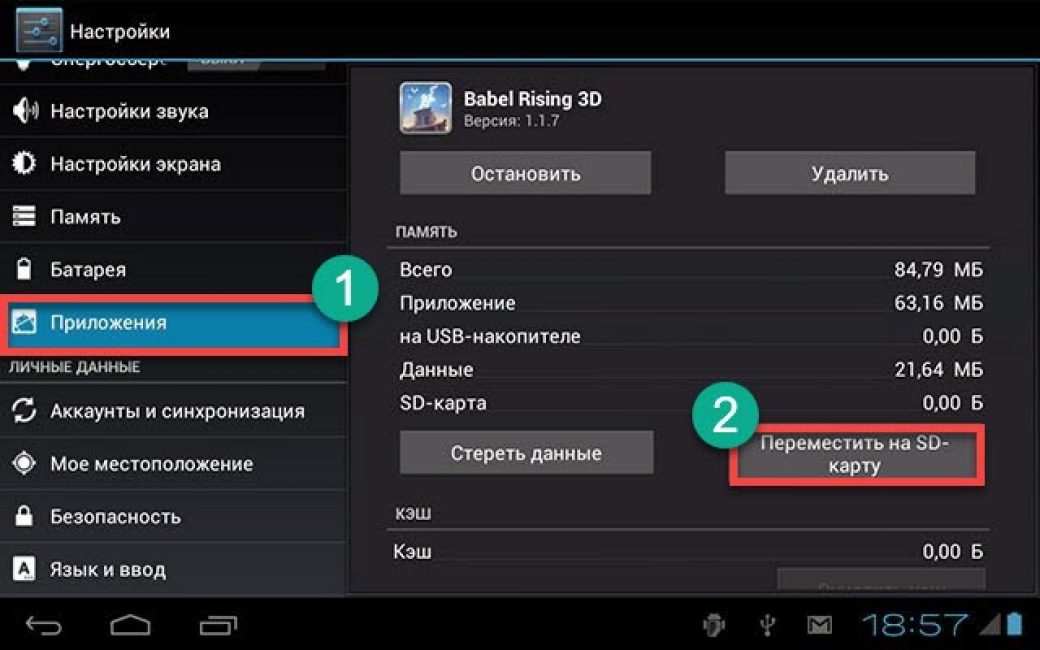
Более ничего от пользователя и не требуется.
Сначала тапаем по значку настроек на рабочем столе гаджета, затем перемещаемся в пункт «Приложения», выбираем нужное и нажимаем на него. В списке опций будет кнопка «Переместить на SD карту». Ее и нужно нажать.
Перенос начнется автоматически. Однако по его завершении система выдаст соответствующее предупреждение. Кстати, ОС не умеет перемещать открытые приложения. Так что сначала придется закрыть программу.
Однако, как уже говорилось выше, данный способ подходит далеко не всем. Если ваша прошивка не поддерживает такой вариант переноса, то стоит рассмотреть другие способы. И именно этим мы сейчас и займемся.
Стоит отметить, что после обновления версии ОС (к примеру, по воздуху) все настройки могут сбиться. В том числе и приложения, которые расположены на внешнем накопителе. Так что после каждого обновления крайне желательно проверять расположение тех программ, что вы ранее перенесли. В случае сбоя придется повторить процедуру.
back to menu ↑ back to menu ↑Использование сторонних программ
Читайте также: ТОП-15 Лучших бесплатных браузеров для Android устройств: обзор самых быстрых и безопасных программ для серфинга | 2019
Сторонние приложения способны перенести установленные программы на внешнюю карту памяти. Однако работа с ними довольно сложна. В некоторых случаях нужно даже подготавливать карту памяти. И об этом всем мы сейчас поговорим.
back to menu ↑Переместить в SD Card
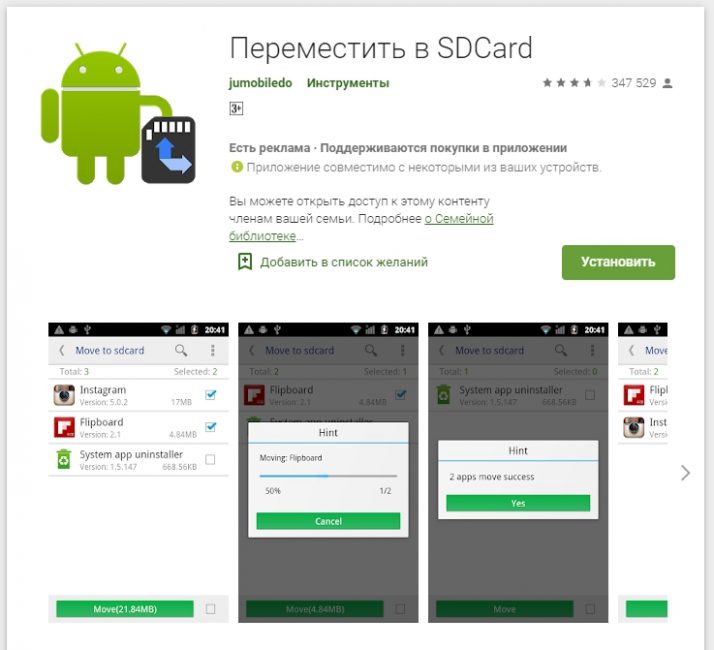
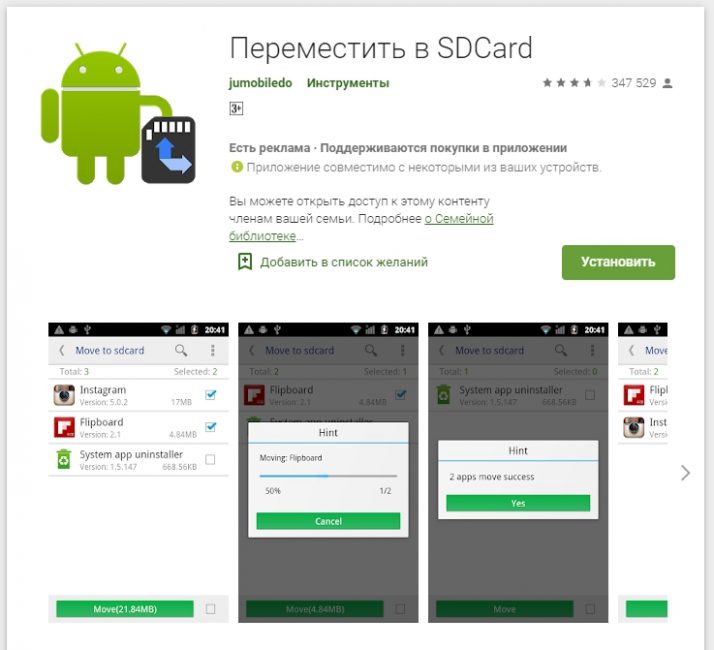
Переместить в SDCard
Читайте также: ТОП-12 Лучших карты памяти для смартфона, фотоаппарата и видеорегистратора | Обзор популярных моделей +Отзывы
Это небольшая утилита, которую можно легко скачать в Google Play. Она отличается очень компактными размерами и способна работать с внутренним и внешним накопителями даже без прав суперпользователя.
Однако именно эта программа является не особо надежной. Иногда она не справляется со своей работой. Но в некоторых случаях даже это приложение вполне способно помочь. А работать с программой очень просто.
1Сначала нужно скачать приложение из Google Play и установить его. Затем нужно запустить программу, открыть меню (простым свайпом вправо) и тапнуть по пункту «Переместить на карту памяти».
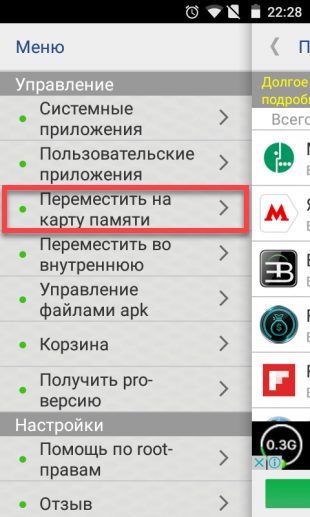
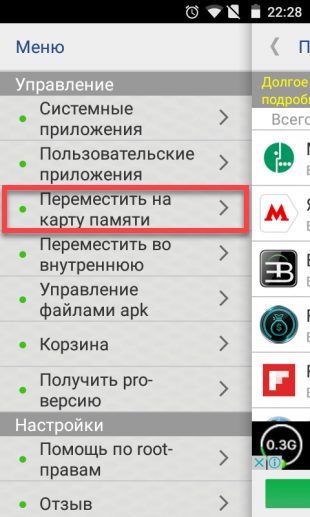
Далее требуется отметить нужную программу и нажать на кнопку «Переместить».
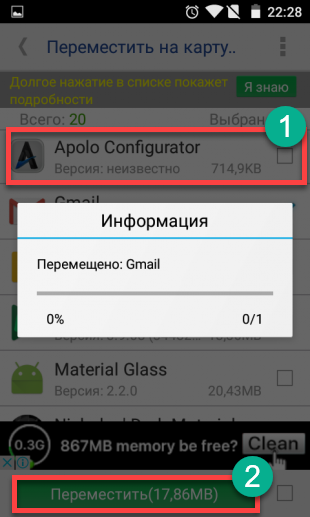
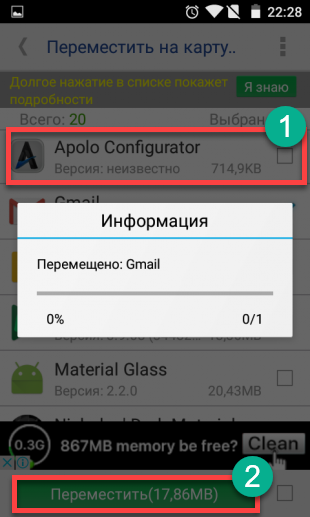
Все остальное программа сделает сама
Будут перемещены все данные приложения. Включая саму программу. С системными утилитами программа не работает. После переноса рекомендуется перезагрузить устройство.
Если это приложение не справилось с задачей, то стоит попробовать другое. Какое-нибудь обязательно подойдет. Кстати, при помощи этой программы можно также управлять файлами формата APK и удалять их.
back to menu ↑AppMgr III
Читайте также: Как скачать apk из Google Play? ТОП-6 Простых способов
Найти его можно все на том же Google Play. Достаточно вбить в поиск название. Маркет сразу выдаст результат.
Программа отличается простым и интуитивно понятным интерфейсом, а также наличием русского языка. Вследствие чего работать с приложением очень просто. Ничего сверхъестественного от пользователя не потребуется. А для переноса сделать нужно следующее.
1Сначала необходимо найти и скачать приложение из Google Play. Затем нужно его запустить при помощи соответствующего ярлыка на рабочем столе устройства. Сразу же откроется список программ. Нужно нажать на одну из них и удерживать палец до появления контекстного меню.
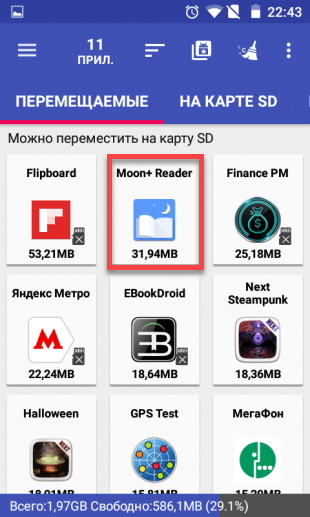
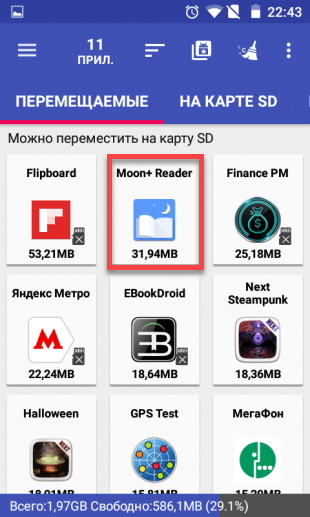
Далее в появившемся меню нажимаем на пункт под названием «Переместить приложение».
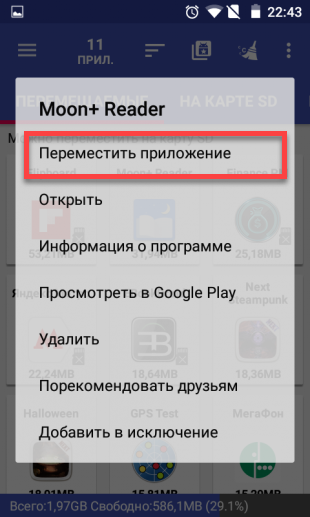
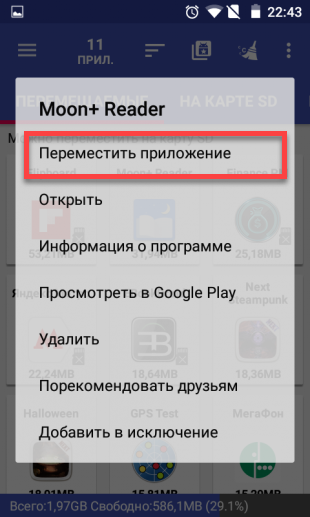
Более ничего от пользователя не требуется
Все остальное приложение сделает автоматически. Естественно, после выполнения всех операций желательно перезагрузить смартфон. Тогда все изменения будут применены.
Также это приложение умеет чистить кэш, замораживать программы и удалять их без подтверждения. Но последние действия требуют рута и прав суперпользователя. Так что на обычном аппарате ими воспользоваться не получится.
back to menu ↑Link2SD
Читайте также: Подключение флешки к смартфону: Четыре способа (плюс бонус)
А это уже тяжелая артиллерия. Эта бесплатная утилита способна на многое. Но требует наличия рута и прав суперпользователя. Зато приложение работает изумительно. Оно перенесет все программы на внешний накопитель со стопроцентной гарантией.
Однако для работы с этой утилитой флешка должна быть подготовлена соответствующим образом. На ней должен быть создан специальный скрытый раздел, который будет использоваться в качестве памяти для приложений. Создать такой раздел можно при помощи Recovery.
1Выключаем смартфон и затем включаем его с зажатыми кнопками регулировки громкости. В разных аппаратах рекавери может запускаться разными способами. Сначала узнайте, как оно запускается именно на вашем смартфоне. Затем мы попадем в главное меню рекавери. Здесь нужно выбрать пункт «Advanced».
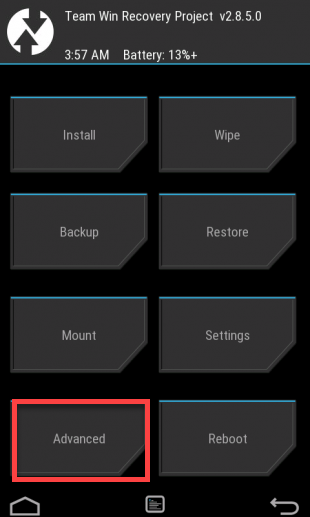
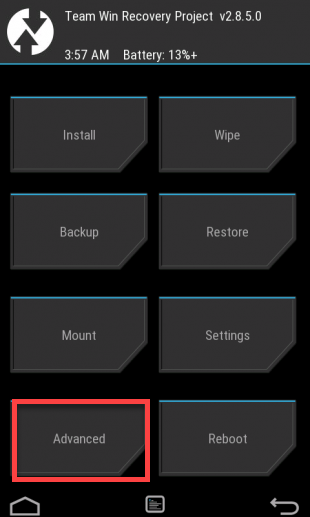
Затем тапаем по пункту «Partition SD Card».


Теперь необходимо выбрать тип файловой системы (лучше всего использовать EXT3), выбрать размер самого раздела, раздела подкачки (Swap) и передвинуть ползунок для создания соответствующих разделов на накопителе.
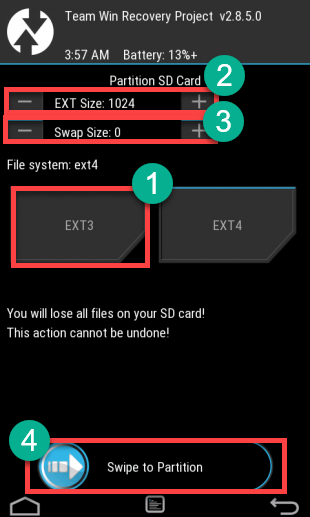
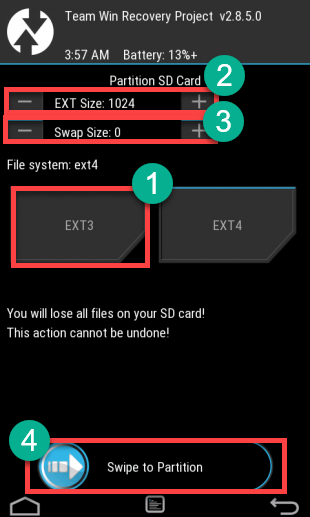
Теперь останется только дождаться завершения процесса и после этого перезагрузить смартфон. И только потом можно приниматься за перенос данных на накопитель.
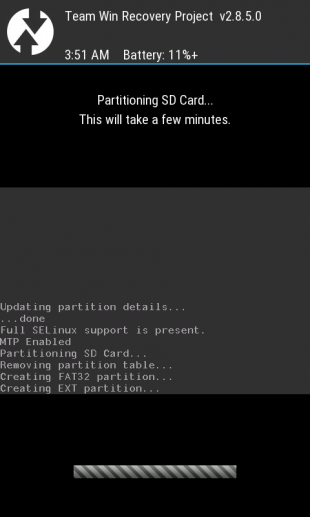
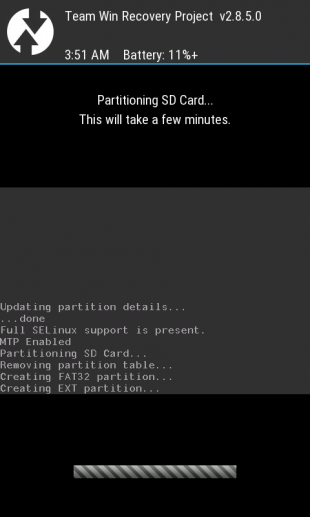
После рестарта нужно запустить программу Link2SD при помощи соответствующего значка на рабочем столе смартфона. Откроется список приложений. Нужно нажать на требуемое и в появившемся меню тапнуть по кнопке «Сослать».
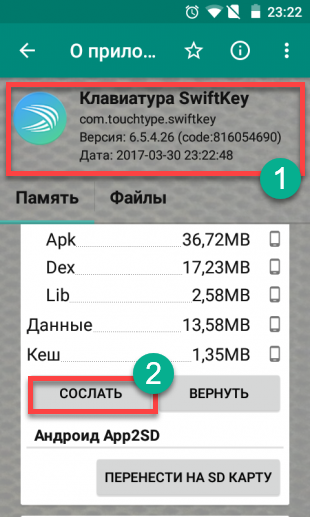
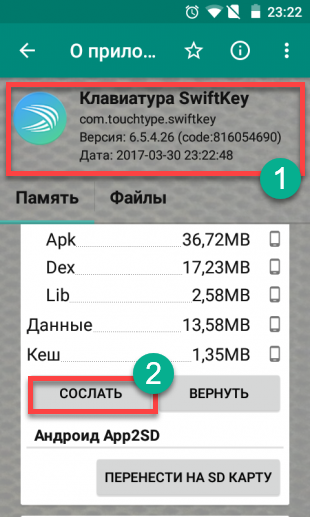
На следующем этапе требуется выбрать файлы для переноса (лучше выбирать все) и после этого нажать на кнопку «ОК».
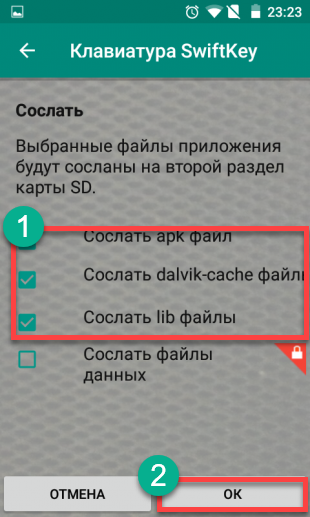
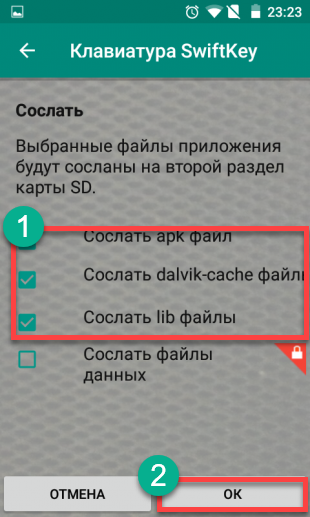
Вот и весь перенос
Остальное программа сделает сама. Стоит отметить, что перенос приложений невозможен без прав суперпользователя. Так что перед этим аппарат придется рутировать. Зато результат будет впечатляющим.
Кстати, перенос приложений и их файлов на внешний накопитель – только верхушка айсберга. На самом деле утилита способна всесторонне управлять приложениями. В том числе и системными. Однако для этого все так же требуются права суперпользователя.
Перед разбивкой карты памяти на разделы стоит учесть, что вс5е данные, которые на ней находились, исчезнут. Поэтому их сначала нужно куда-нибудь скопировать и только потом приступать к созданию разделов при помощи рекавери. Кстати, лучше использовать для этого карты Class 10.
back to menu ↑ back to menu ↑Заключение
Итак, выше мы попытались рассказать о том, как правильно перенести приложения из внутренней памяти смартфона или планшета на внешний накопитель. Стоит отметить, что сам процесс не очень сложный. Просто в некоторых случаях придется использовать сторонние программы.
Самой крутой из утилит является Link2SD. Но она требует прав суперпользователя. Также внешний накопитель должен быть подготовлен соответствующим образом. Но зато результат оправдывает все дополнительные действия. Только не вздумайте вынимать флешку из смартфона.
back to menu ↑ВИДЕО: 2 СПОСОБА: как на Андроиде перенести приложения, файлы, данные на карту памяти microSD
8.7 Total Score
Для нас очень важна обратная связь с нашими читателями. Если Вы не согласны с данными оценками, оставьте свой рейтинг в комментариях с аргументацией Вашего выбора. Ваше мнение будет полезно другим пользователям.
БЕЗОПАСНОСТЬ
10
СКОРОСТЬ РАБОТЫ
8
Добавить свой отзыв | Отзывы и комментарииЕсли вы использовали USB-накопители, возможно, вы знакомы с некоторыми из этих сообщений об ошибках.
- «USB-устройство не распознано.»
- «Устройство, подключенное к этому компьютеру, неисправно, и Windows не распознает его».
- «Одно из устройств, подключенных к этому компьютеру, неисправно, и Windows не распознает его. Для помощи в решении этой проблемы щелкните это сообщение.»
- «Неизвестный диск, сбой сброса порта.»
- «Неизвестное устройство, запрос дескриптора не выполнен, код ошибки 43.»
- «Диск не загружен успешно.»
Как исправить USB-накопитель, не распознаваемый в Windows, вкратце
- Вставьте флешку в другой порт, чтобы посмотреть, может ли она работать.
- Используйте гаджет хранения на компьютере с правильным битом.
- Используйте флешку на устройстве, которое ее зашифровало.
- Используйте другой кабель или интерфейс, чтобы проверить, может ли он работать.
- Исправление поврежденных разделов.
- Введите пропущенную букву диска.
*** ПОСМОТРЕТЬ ПОЛНОЕ ОБЪЯСНЕНИЕ НИЖЕ ***
Если вы только начинаете использовать карты памяти, вы должны ожидать появления этих сообщений в правом нижнем углу экрана вашего компьютера. Флэш-накопители со временем и сбои в работе и могут полностью перестать работать. В сообщениях обычно указывается, что на вашем внутреннем запоминающем устройстве или компьютере есть проблемы, которые необходимо решить.
В дополнение к вышеупомянутым ошибкам есть и другие менее серьезные ошибки флеш-карт, которые не должны вызывать у вас панику, например:
- «Это USB-устройство может работать быстрее, если вы подключите его к высокоскоростному порту USB 2.0. Чтобы просмотреть список доступных портов, нажмите здесь» (обычно в Windows 7).
- «Общий объем не может быть остановлен прямо сейчас.»
- «Диск защищен от записи, снимите защиту от записи или используйте другой диск.»
- «Обнаружен флеш-накопитель, но он не отображается в Моем компьютере.»
- «Пожалуйста, вставьте диск в дисковод».
- «Пожалуйста, вставьте диск в дисковод Windows.»
- «Не удается отформатировать диск, закройте все дисковые утилиты или другие программы, использующие этот диск, а затем повторите попытку форматирования».
Некоторые сообщения об ошибках Serious Flash Drive
- «Вставьте диск в съемный диск».
- «Формат диска» и конечно же. «
- «USB-устройство не распознано или неисправно».
Возможно, вам придется забыть о своем гаджете для хранения данных, если вы видите некоторые из этих сообщений об ошибках на экране или если ваш USB-накопитель не отображается или не обнаружен.Ваш диск может быть мертвым, и лучше всего восстановить данные или файлы, содержащиеся на нем.
В этой статье я покажу вам, как исправить неисправный USB-накопитель (т. Е. Тот, который не распознается в Windows 10, Windows 8, Windows7, Windows XP и других системах). Я также научу вас, как починить сломанную флешку. Кроме того, я научу вас, как восстанавливать данные из поврежденного или поврежденного универсального пера без форматирования. Но сначала
[Объяснено] Как исправить неисправный USB-накопитель, не распознанный или не обнаруженный
Существует несколько способов исправить неисправность накопителя на основе его проблемы.Некоторые проблемы незначительны, но могут причинить вам головную боль. Избавьтесь от ненужного стресса, изучив многочисленные способы ремонта вашего небольшого оборудования для хранения данных.
Проблема с флеш-картой может быть связана с повреждением порта или слота. Вы можете вставить флеш-накопитель в другой порт , чтобы посмотреть, может ли он работать. На самом деле, это то, что вы всегда должны сначала пробовать, когда у вашей карты памяти возникают проблемы. Затем вы можете выполнить ремонт USB-порта, если подтвердите проблему.
Чтобы устранить проблему с портом, выполните следующую процедуру: Пуск> Панель управления> Оборудование и звук> Диспетчер устройств> Универсальная последовательная шина> Удалить> Enter> Сканировать на предмет изменений оборудования (нажмите на синий значок, чтобы переустановить).
Ваш гаджет запоминающего устройства также может быть не распознан из-за использования его на компьютере с другим битом. Если ваш диск был записан на 32-битном компьютере, он может не работать на 64-битном компьютере и наоборот. Итак, знает ваш компьютерный бит , чтобы использовать правильную флешку.
Диск также мог быть зашифрован на другом компьютере. Зашифрованный диск защищен паролем. Используйте машину, которая зашифровала диск , чтобы устранить проблему. Просто введите пароль шифрования и ваш накопитель должен работать.
Поврежденный интерфейс USB или кабель также могут привести к тому, что на вашем устройстве хранения появится сообщение об ошибке «сбой». Используйте другой кабель , чтобы увидеть, может ли он работать. Также попробуйте на другом интерфейсе . Ваше устройство должно работать, если проблема была с кабелем или интерфейсом.
Если на вашем диске повреждены разделы, вы обязательно получите одно из приведенных выше сообщений об ошибках. Используйте инструмент «Управление дисками», чтобы увидеть состояние разделов. Если они не «здоровы», используйте такие инструменты, как TestDisk и PhotoRec, чтобы решить эту проблему.
Следуйте по этому пути: меню Пуск> Управление дисками> Создание и форматирование разделов жесткого диска > Съемный диск.
В качестве альтернативы: нажмите клавишу Windows и R вместе и введите «diskmgmt.msc», затем нажмите Enter.
Если на вашей карте памяти отсутствует буква диска, на экране также могут отображаться сообщения об ошибках. Распространенное сообщение здесь: «USB-накопитель обнаружен, но не отображается в Моем компьютере».
Для решения проблемы следуйте по этому пути: нажмите клавишу Windows и R вместе и введите «compmgmt.msc», затем перейдите в «Управление дисками (найдите свой диск)»> «Изменить букву и пути» (щелкните правой кнопкой мыши)> «Изменить»> «Добавить букву» (выберите неиспользованное письмо).
Загрузите последнюю версию программного обеспечения или обновите существующую для решения проблемы.Но сначала проверьте, не связана ли проблема с системой привода.
Нажмите клавишу Windows и R вместе и введите «devmgmt.msc», затем нажмите Enter. Вы также можете ввести «dev man» в поле поиска в меню «Пуск».
Проверьте наличие желтого треугольника и черного восклицательного знака на значке водителя. Этот символ показывает, что инструмент драйвера имеет неисправность. Узнайте больше о проблеме на «Свойства».
Попробуйте установить последнюю версию инструмента, чтобы увидеть, может ли USB-накопитель работать. Вы также можете обновить программное обеспечение.Нажмите «Обновить драйвер» для Windows, чтобы найти нужное обновление.
Что делать, если все эти решения не работают на вашем устройстве?
Ну, это может означать, что на вашем диске есть неисправности, которые невозможно исправить, и единственное оставшееся решение — это получить еще один гаджет для хранения данных. Я рекомендую, чтобы в этот раз вы получили более прочных флешек ! Есть много карт памяти, но ZENO 16GB Metal Водонепроницаемый выделяется. Я владею им, и я использовал его в течение почти 5 лет без каких-либо неисправностей.Он довольно маленький, и вы всегда можете прикрепить его к держателю ключей и носить с собой в кармане, не создавая неудобных ситуаций. Это действительно гаджет памяти, которым вы должны владеть, если вы хотите наслаждаться массовым хранением данных, быстрой передачей данных и, что более важно, долговечностью!
Как отремонтировать сломанный USB-стержень
- Подготовьте следующую утилиту или инструменты для ремонта сломанной флешки: точный паяльник, припой, инструмент для зачистки проводов, небольшая отвертка с плоской головкой, кабель и увеличительное стекло.
- Откройте внешнюю крышку флэш-диска с помощью отвертки. Делайте это осторожно, чтобы не повредить печатную плату и NAND.
- Подтвердите ущерб с помощью увеличительного стекла или просто невооруженным глазом. Если действительно есть повреждение, вы сможете увидеть разорванное соединение между штоком и печатной платой.
- Зачистите один конец кабеля (0,6 см) и нанесите припой на четыре провода.
- Найдите контактные площадки и аккуратно припаяйте провода к ним. Начните с черного провода слева, за которым следуют зеленый, белый и красный провода.
Ваш гаджет для хранения данных должен быть готов к использованию после этих простых шагов.
Как восстановить данные / файлы с флэш-накопителя USB
Если ваша ручка-ручка повреждена и не подлежит ремонту, вам, возможно, придется сосредоточиться только на восстановлении данных. Некоторые условия, которые могут сделать ваш гаджет мертвым, включают в себя поврежденную печатную плату (перегоревшие резисторы / конденсаторы, поднятые контактные площадки, поврежденные NAND и осциллятор с разбитым кристаллом), поврежденный чип контроллера и не отвечающий привод.
Восстановление данных с флэш-диска — сложная задача.Возможно, вам придется нанять эксперта, чтобы выполнить работу за вас, но прочитайте следующие шаги, чтобы увидеть, можете ли вы сделать это самостоятельно.
Как исправить «устройство, не обнаруженное в Windows» (3 способа)
- Отсоедините вилку блока питания от ПК (ноутбука)> Перезагрузите ПК> Подключите устройство> Подключите блок питания к ПК.
- Device Manager> Контроллеры универсальной последовательной шины (развернуть)> Host Controller (щелкните правой кнопкой мыши)> Удалить> Enter (Попробуйте также удалить все контроллеры универсальной последовательной шины)> Перезагрузите компьютер (все контроллеры будут переустановлены автоматически)
- При загрузке: нажмите F8> Восстановить> Окно параметров восстановления системы> Восстановление системы.
Чтобы удалить и переустановить контроллеры, вы также можете внести изменения в корневой USB-концентратор или изменить настройки выборочного приостановки USB, как показано ниже:
Корневой концентратор USB: Диспетчер устройств (щелкните правой кнопкой мыши логотип Windows)> Контроллеры универсальной последовательной шины> Корневой концентратор USB (щелкните правой кнопкой мыши)> Свойства> Управление питанием> Разрешить компьютеру выключать это устройство для экономии энергии> ОК.
Настройки выборочного USB-приостановки: Параметры электропитания (значок аккумулятора)> Выбрать / Настроить> Изменить параметры плана> Изменить параметры плана> Изменить дополнительные параметры питания> Настройки USB> Параметры выборочного USB-приостановки (развернуть)> Отключить как от батареи, так и от сети Настройки> Применить> OK
Как исправить «Неизвестное устройство, сбой порта или запрос дескриптора не выполнен, код ошибки 43» (9 способов)
- Перезагрузите компьютер.
- Отмените любые изменения в диспетчере устройств (восстановление системы) или удалите недавно установленный драйвер и используйте существующий.
- Переустановите драйверы для устройства.
- Обновите драйверы для устройства.
- Установите последний пакет обновления для Windows.
- Обновление BIOS.
- Заменить кабель для передачи данных.
- Приобретите USB-концентратор с питанием.
- Заменить оборудование.
Чтобы переустановить драйверы, следуйте по этому пути — введите «devmgmt.msc «в командной строке> Контроллеры универсальной последовательной шины (развернуть)> Вставить диск> Неизвестное устройство (сбой сброса порта)> Удалить (щелкнуть правой кнопкой мыши)> Перезагрузить компьютер> Переустановить.
Как снять защиту от записи с флешки
Введите Regedit в командной строке> Enter> HKEY_LOCAL_MACHINE \ SYSTEM \ CurrentControlSet \ Control \ StorageDevicePolicies> WriteProtect (двойной щелчок)> Значение данных> Enter> Перезагрузите компьютер.
Как исправить «Общий объем не может быть остановлен прямо сейчас»
Загрузите и установите программное обеспечение Unlocker> Мой компьютер> Флэш-накопитель (щелкните правой кнопкой мыши)> Разблокировать все> Безопасное удаление гаджета.
Сканирование устройства Plug and Play
Мой компьютер> Съемный диск (щелкните правой кнопкой мыши)> Инструменты> Проверить сейчас> Автоматически исправлять ошибки файловой системы, а также Сканирование и попытка восстановления поврежденных секторов (флажки)> Пуск.
Диск переформатирования (Sandisk Cruzer)
Пуск> Мой компьютер> Съемный диск> Формат (щелкните правой кнопкой мыши)> Файловая система> NTFS> Быстрое форматирование (снимите флажок)> Пуск.
Вы также можете скачать подходящий инструмент форматирования.
Восстановление данных только с помощью программного обеспечения
Загрузите и установите программу восстановления> Откройте программу> Привод> Параметры> Выбрать файл для восстановления> Далее> Пуск.
Заключение
Ошибки USB-флешек могут быть разрушительными и доставить вам массу стресса. Вы можете потерять гаджет памяти или даже данные из-за неисправностей. Но хорошо то, что вы можете исправить большинство этих ошибок, а также восстановить свои данные самостоятельно или с помощью эксперта.
,USB Flash Drive Recovery Tool Восстановление файлов с USB
Резюме
Программное обеспечение для восстановления флэш-накопителей EaseUS является лучшим средством восстановления USB, которое предлагает простое решение для восстановления файлов USB. Вы можете попробовать его для быстрого восстановления удаленных или потерянных данных со съемных носителей таких популярных брендов, как Kingston, Toshiba, Sandisk, PNY, Sony и т. Д.
Как восстановить файлы с флешки
Вы когда-нибудь теряли все данные на флэш-накопителе USB, карте памяти или флэш-диске, но не знаете, как восстановить файлы с USB? Вот несколько общих причин, которые могут привести к критической потере данных на USB-накопителе:
- Вирусная атака
- скачок напряжения или электростатический разряд
- Неправильно извлекается запоминающее устройство
- Случайное удаление файлов с устройства
- Случайное форматирование, когда Windows спрашивает вас: «Вы хотите отформатировать диск?»
- Файловая система вашей флешки конвертируется в RAW; данные становятся недоступными.
Любой, кто регулярно использует устройство хранения данных, в какой-то момент может столкнуться с потерей данных. Случаев некоторых случаев, описанных выше, нельзя избежать. Что является лучшим решением для пользователей, чтобы спасти свои данные? Мы рекомендуем вам попробовать программное обеспечение EaseUS для восстановления данных, мощную и интуитивно понятную программу восстановления, которая может помочь вам решить все ситуации, связанные с потерей данных на съемных флэш-накопителях.
Расширенный USB Recovery Tool — EaseUS Data Recovery Wizard
EaseUS Data Recovery Wizard — популярный инструмент восстановления данных, одобренный многими пользователями.Он был посвящен области восстановления данных более десяти лет и помог многим пользователям восстановить их драгоценные файлы.
| Категория | Детали |
|---|---|
| Поддерживаемые устройства | USB, флешка, карта памяти, внутренний / внешний жесткий диск, RAID-накопитель, цифровая камера, видеоплеер и многое другое |
| Поддерживаемые типы файлов | Почти все типы файлов: фотографии, документы, видео, аудио, электронные письма, сжатые файлы и т. Д. |
| Поддерживаемая файловая система | FAT (FAT12, FAT16, FAT32), exFAT, NTFS, NTFS5, ext2 / ext3, HFS +, ReFS |
Используя программное обеспечение для восстановления данных EaseUS USB, вы можете восстанавливать удаленные файлы, файлы, вызванные сбоем программного обеспечения, форматированием, повреждением сектора, вирусной атакой и т. Д., С вашего USB-накопителя SanDisk, Kingston, Toshiba, PNY, Sony и многих других популярных брендов. Лучше всего, если восстановленный файл меньше 2 ГБ, он не будет стоить вам ни копейки.
Flash Drive Recovery с EaseUS USB Recovery Tool
Средство восстановления USBEaseUS славится простотой использования, скоростью сканирования освещения и высоким качеством восстановления. Всего три шага, чтобы восстановить ваши данные USB с помощью EaseUS Data Recovery Wizard. Подключите USB к компьютеру и следуйте инструкциям, чтобы начать восстановление данных USB прямо сейчас.
Шаг 1. Запустите ПО для восстановления данных USB.
Подключите флэш-накопитель USB к компьютеру и запустите на компьютере программное обеспечение для восстановления данных EaseUS USB.Выберите USB-накопитель, который помечается как съемный диск, и нажмите «Сканировать», чтобы начать поиск потерянных файлов.

Шаг 2. Сканирование всех потерянных файлов с USB.
Мастер восстановления данныхEaseUS тщательно просканирует ваш USB-накопитель и найдет на нем все потерянные данные. После завершения сканирования используйте функцию «Фильтр» для фильтрации файлов определенного типа. Вы можете проверить и просмотреть найденные файлы USB в этой программе.

Шаг 3. Восстановите все потерянные файлы с USB.
Двойной щелчок позволит вам предварительно просмотреть результаты файла. Выберите целевые файлы и нажмите «Восстановить», чтобы сохранить их в безопасном месте на вашем ПК или других внешних устройствах хранения.

Как упоминалось выше, в дополнение к восстановлению данных через USB он также поддерживает восстановление данных с карт памяти, восстановление данных с CF-карт, восстановление данных с внешнего жесткого диска, восстановление данных с карт памяти и т. Д. В настоящее время, чтобы предотвратить полную потерю данных, вы можете либо вернуться назад регулярно обновляйте важные файлы или оборудуйте свой компьютер инструментом для восстановления данных, таким как EaseUS Data Recovery Wizard.Лично оба необходимы, так как вы можете минимизировать риск потери данных, делая это. Не стесняйтесь получить это программное обеспечение прямо сейчас и восстановить данные с вашего USB с помощью нескольких простых кликов.
человек также спрашивают
1. Как восстановить файлы с флешки?
Вы можете загрузить инструмент восстановления флэш-накопителя EaseUS для восстановления любых фотографий, документов, видео и различных файлов, которые были утеряны, удалены, отформатированы или повреждены вирусами со всех марок USB-накопителей, таких как SanDisk, Kingston, Toshiba, Sandisk. , PNY, Sony и др.
2. Как отремонтировать USB-накопитель?
Способ 1. Проверка и устранение проблем с USB
Если ваша флешка на самом деле не сломана физически, ваш компьютер может ее распознать, и ваш компьютер назначает ей букву диска, вы можете использовать средства проверки Windows, чтобы определить ошибку и попытаться автоматически ее исправить.
- Подключите USB к вашему ПК
- Перейдите в раздел «Мой компьютер»> «USB-накопитель».
- Щелкните правой кнопкой мыши USB-накопитель и откройте его Свойства.
- Нажмите на вкладку Инструменты.
- Нажмите кнопку «Проверить».
- Дайте процессу сканирования завершиться, затем закройте окно сканирования.
- Щелкните правой кнопкой мыши значок USB-накопителя на рабочем столе и нажмите «Извлечь». Затем извлеките диск из порта USB.
Проверьте все другие методы на связанной странице: как починить поврежденную флешку.
3. Можно ли восстановить файлы со сломанной флешки?
Некоторые флэш-диски ломаются только потому, что файловая система повреждена и превращается в RAW.В этом случае загрузите EaseUS Data Recovery Wizard и выполните трехэтапное восстановление поврежденного USB-накопителя в соответствии с инструкциями. Для более серьезных проблем со сломанным USB, обратитесь к полному решению на этой странице — Как исправить сломанный USB-накопитель.
,Как отремонтировать флешку в три этапа
Как можно отремонтировать usb флешку
Первый Шаг, чтобы исправить вашу поврежденную вспышку диск
нам нужно знать некоторую информацию о нашей поврежденной флешке например, имя флэш-процессора и номер флэш-процессора. Если мы это знаем информация, мы решаем 90% поврежденных флешек. Теперь вы спросите меня вопрос, как я могу узнать эту информацию? Хорошо, я отвечу вам сейчас. Есть бесплатная программа под названием чип гений Chip Genius может определить номер флеш-процессора и флеш-процессора название .На самом деле это замечательная программа. После того, как мы получаем флешку информация, чтобы мы могли ее так легко исправить. Теперь вам нужно скачать программу тогда мы заканчиваем наш урок.Загрузить Chip Genius Software
Чип Genius
Лицензия: бесплатно
Размер: 396,72 КБ
Версия: 4.00.0022 RC3
Операционная система: Windows XP, 7,8, Vista
Теперь я слышу, как вы говорите мне, вы даете мне программу, но я хочу спросить вопрос?
Как я могу использовать эту программу, чтобы узнать мой поврежденный флэш-диск Информация ?
дай мне минуту, чтобы ответить тебе.Я объясню вам с помощью картинок. шаги, пожалуйста,
2- открытая программа Chip Genius
3 — теперь посмотрите на картинку, чтобы узнать, как получить поврежденный флэш-диск. Информация| Чип Genius |
Нажмите на картинку, чтобы увеличить ее
Как вы видите на картинке
1- Идентификатор устройства USB: VID = 0781 PID = 5567 (информация об устройстве), очень важно
2- Производитель устройства: SanDisk (имя поставщика Flash), очень важно
3- Модель продукта: Cruzer Blade, Очень важно
Теперь сконцентрируйся со мной
Нам нужно знать, как использовать эту информацию для исправления нашей поврежденной флешки ,
Теперь вы должны определить емкость поврежденной флэш-накопителя (ГБ), а затем ввести следующие сайты флэш-накопителей.
Вы можете использовать переводчик сайтов Google, чтобы перевести сайт на Английский
Нажмите на предыдущую ссылку, затем перейдите по картинке
| Ремонт флэш-накопителя Шаг 2 |
1- VID, поставь свою поврежденную флешку VID, как получишь из чипа Genius
2- PID, поставь свой PID поврежденной флешки, как получишь из чипа Genius
3- Нажмите на иконку рядом с PID
Как починить флешку?
После этого выберите вашу флеш-загрузку в качестве вашей флеш-информации, которую мы получаем до
Производитель устройства: SanDisk, Модель продукта: Cruzer Blade
затем посмотрите на программу в конце строки как картинка
| Ремонт флэш-накопителя Шаг 3 |
увидимся на следующем уроке, мы поместим все загрузочные файлы флэш-брендов, чтобы вам было легче. Пожалуйста, если вам понравилась эта статья, поделитесь ею с друзьями, чтобы исправить их испорченную флэш-карту.
Спасибо
Ашраф Мансур
Также рекомендую эту статью прочитать, она вам поможет «
Если у вас есть проблемы со вспышкой, пожалуйста, не стесняйтесь свяжитесь со мной или оставьте комментарий и опишите вашу проблему
Как отремонтировать USB флешку
,
После использования версии USB для Linux с использованием перезаписанного образа или многораздельного флеш-накопителя вам может понадобиться вернуть его обратно в один толстый раздел (восстановить флеш-накопитель в исходное состояние), который снова может быть восстановлен. читать на всех компьютерах. Пользователи Windows могут следовать приведенным ниже инструкциям Windows для восстановления флэш-накопителя с помощью HP USB Format Tool . Для тех, кто работает с Linux, эта задача может быть легко выполнена с помощью учебника Linux Flash Drive Restoration, который следует ниже.
Восстановление USB-ключа в исходном состоянии с помощью Windows / Mac OS:
— ручной метод с помощью Diskpart — Windows :
- Откройте командную строку с правами администратора ( cmd.exe )
- Введите Diskpart и нажмите Enter
- Введите Список Диск и нажмите Enter
- Тип Выберите Диск X (где Х — номер диска вашего USB-накопителя) и нажмите Enter
- Тип Очистите и нажмите Enter
- Тип Создайте основной раздел и нажмите Enter
- Введите Active и нажмите Enter
- Тип Формат fs = Fat32 Quick и нажмите Enter
- Тип Выйдите из и нажмите Enter


— несколько методов графического интерфейса — Windows :
Пользователи Windows и / или Mac OS могут использовать SD Formatter Tool для переформатирования и восстановления USB-накопителя.


Или, альтернативно, пользователи Windows могут использовать BOOTICE
- Загрузите, распакуйте и запустите ПОЛИ BOOTICE Tool
- (1) Выберите флэш-накопитель USB из списка, (2) щелкните Управление частями


- (1) Нажмите Перераспределение


- (1) В режиме диска выберите USB-FDD , USB-HDD или USB-ZIP Я использую USB-HDD , так как он работает с каждым BIOS, который я использую.(2) Нажмите OK


Восстановление ключа USB в исходное состояние с помощью Linux:
A. Сначала нам нужно удалить старые разделы, которые остались на USB-ключе.
- Откройте терминал и введите sudo su
- Введите fdisk -l и запишите свою букву USB-накопителя.
- Тип fdisk / dev / sdx (замена x буквой вашего диска)
- Введите d , чтобы продолжить удаление раздела .
- Введите 1 , чтобы выбрать 1-й раздел, и нажмите , введите .
- Введите d , чтобы продолжить удаление другого раздела (fdisk должен автоматически выбрать второй раздел)
Б. Далее нам нужно создать новый раздел.
- Тип n , чтобы сделать новую перегородку
- Введите p , чтобы сделать этот раздел первичным, и нажмите , введите .
- Введите 1 , чтобы сделать это первым разделом, а затем нажмите , введите
- Нажмите , введите , чтобы принять первый цилиндр по умолчанию .
- Нажмите , введите снова, чтобы принять последний цилиндр по умолчанию .
- Введите и , чтобы записать информацию о новом разделе на USB-ключ
- Тип umount / dev / sdx1 (замена x на букву вашего диска)
с. Последний шаг — создание толстой файловой системы.
- Тип mkfs.vfat -F 32 / dev / sdx1 (замена x на букву вашего USB-ключа)
Вот и все, теперь у вас должен быть восстановленный USB-ключ с одним толстым 32-разделом, который можно прочитать с любого компьютера.
Восстановите ваш USB-ключ в его первоначальное состояние, опубликованное в разделе Инструменты USB-флеш-накопителя, Использование и настройка Linux

 ,
,


