Как загрузить фотографии на Яндекс.Диск: подробная инструкция
Автор Олег Евгеньевич Просмотров 10.2к. Обновлено
Виртуальные файлообменные системы приобретают все большую популярность и в их числе Яндекс.Диск. Он может полностью заменить материальные носители информации и гарантирует сохранность закачанных файлов. Чтобы полноценно использовать возможности облачного хранилища, стоит разобраться, как загрузить фотографии на Яндекс.Диск.
Загружаем фотографии
Осуществить добавление файлов в облачное хранилища Яндекс можно с любого устройства: Windows, Linux, Symbian, Android и iOs, подключенного к интернету. Доступна веб-версия Диска и специальные приложения для каждой системы ПК и мобильных устройств.
Работа с веб-версией
Перейти на веб-версию яндекс диска можно по ссылке: https://disk.yandex.
Для загрузки фотографий на Яндекс.Диск достаточно нажать желтую кнопку со стрелкой и надписью “Загрузить” (в мобильной версии — только стрелка).
Обратите внимание! Для загрузки файла, объемом более 2 Гб с компьютера, потребуется установка программы Яндекс.Диск.
Читайте также: Как пользоваться яндекс диском: пошаговое руководство
В открывшемся окне можно пойти двумя путями загрузки фотографий.
Способ 1
Из любой открытой папки достаточно перетащить одну фотографию или несколько выделенных, зажав левой кнопкой мыши.
Способ 2
Нажав кнопку “Загрузить”, в открывшемся окне необходимо отыскать нужный файл с устройства, кликнуть по нему. Отметив желаемую, достаточно кликнуть по кнопке «Открыть», файл будет автоматически направлен в облачное хранилище.
Важно! Уже в процессе загрузки добавить файлы можно кнопкой “Загрузить еще”
Как загрузить фотографии на Яндекс.
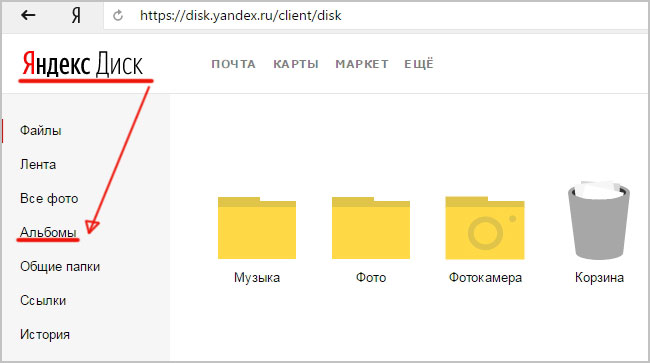 Диск в мобильном приложении
Диск в мобильном приложенииПримечание: В данном примере рассмотрена работа приложения Яндекс.Диск для устройства iphon 5
Чтобы залить фото в мобильном приложении, нужно открыть меню: с тремя горизонтальными палочками.
Затем выбираем место на Яндекс.Диске: куда будем загружать фотографии. Для этого кликаем на один из трех пунктов меню: «Диск»,»Все фото” или «Офлайн».
Для примера мы выбрали пункт «Диск». Выбираем папку в которую будем загружать фотографии
Заходим в папку «Фото» и жмем на плюс, который находится в правом верхнем углу.
Остается выбрать в открывшемся списке источник загрузки. Для примера мы выберем «Фото из галереи»
Затем останется отметить галочками фотографии, которые мы хотим загрузить в папку «Фото» и нажать на надпись «Готово» в правом верхнем углу
Можно включать опцию автозагрузки и больше не беспокоиться о сохранности каждого нового снимка. Очередной не загруженный ранее снимок будет добавляться в облако Яндекс. Диск как только ваше устройство окажется в зоне wi-fi.
Диск как только ваше устройство окажется в зоне wi-fi.
Подключение автозагрузки фотографий на Яндекс.Диск
Для подключения функции автоматической загрузки фотографий на Яндекс.Диск необходимо выполнить следующие действия:
Заходим в настройки мобильного приложения Яндекс.Диск
Далее в меню настроек выбираем пункт «Автозагрузка фото»
Затем, переместив ползунок, в пункте «Автозагрузка фото» подключаем автозагрузку.
После подключения автозагрузки ваши снимки и видеофайлы будут автоматически попадать в облачное хранилище яндекс диска.
Организуем удобное хранение файлов
Для структурирования загруженных фотографий можно распределить их по альбомам, перемещать, добавлять и удалять. Альбому можно присвоить название, поменять его в дальнейшем. Настроить доступ как для отдельных фото так и для всей папки с фотографиями.
Для создания альбома необходимо выполнить следующее:
В меню Яндекс.Диска выбираем пункт меню «Альбомы»
Затем жмем на кнопку «Создать альбом»
В открывшейся галерее отмечаем фотографии, которые нужно сохранить в альбом. Прописываем название альбома (для примера я прописал «Компьютеры»). Нажимаем кнопку «Создать».
Прописываем название альбома (для примера я прописал «Компьютеры»). Нажимаем кнопку «Создать».
После создания альбома мы видим обложку альбома его название и фотографии.
Обратите внимание!
Как правило в качестве обложки по умолчанию ставится фото отмеченное первым.
По умолчанию все файлы, которые загружаются на Диск — личные: доступны для просмотра только через авторизацию аккаунта, в который их загружали.
Доступ к альбому можно сменить на публичный просто переместив тумблер справа от ссылки общего доступа (публичной ссылки).
Отдельное фото публичного типа возможно увидеть даже без регистрации, но только пройдя по ключевой ссылке. Ее получает и передает пользователь аккаунта, через который файл был загружен.
Поделиться отдельной фотографией можно скопировав и отправив адресату на почту публичную ссылку, а также напрямую в аккаунт социальной сети.
Скачиваем фотографии
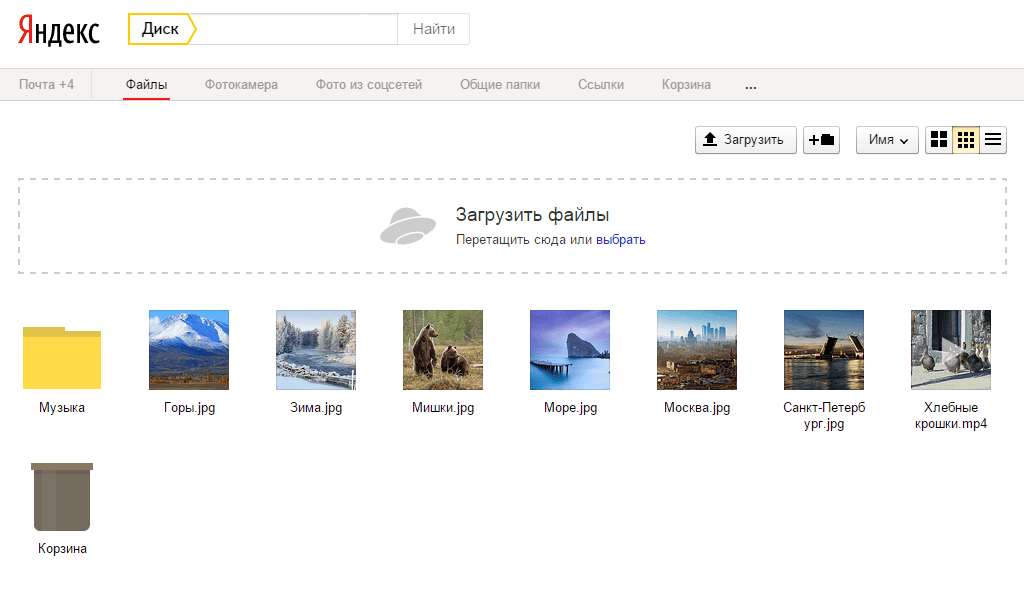 Осуществить загрузку альбома на собственное устройство, можно нажав на “Скачать архивом” в правом верхнем углу обложки.
Осуществить загрузку альбома на собственное устройство, можно нажав на “Скачать архивом” в правом верхнем углу обложки.Чтобы скачать отдельную фотографию, потребуется нажать одноименную кнопку «Скачать» под фото.
Благодаря веб-версии и приложениям Яндекс.Диск, удается быстро и легко загружать фотографии для хранения, делиться ими с друзьями и публиковать в социальных сетях. Удобный интерфейс хранилища помогает быстро освоить все возможности и функции.
Как выложить фотографии на Яндекс.Диск?
Как зайти на Яндекс.Диск?
Если у вас нет аккаунта (электронной почты) на Яндексе, зарегистрируйте его.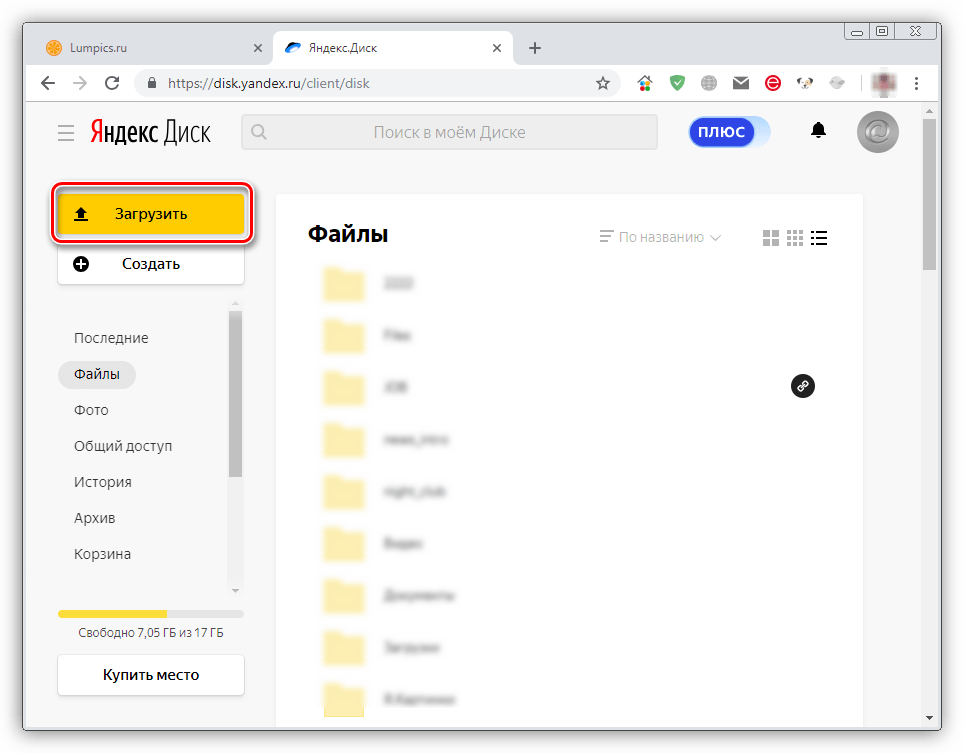 Это абсолютно бесплатно.
Это абсолютно бесплатно.
Если у вас аккаунт уже зарегистрирован, введите в адресной строке браузера yadi.sk
При первом входе у вас откроется подобная страница:
Возможно, выскочит окошко с предложением скачать приложение Яндекс.Диск для вашего компьютера. Пока закрываем его (вообще, приложение полезное — оно подключает «облачный» диск на Яндексе к вашему ПК при загрузке Windows, он отображается в папке «Компьютер» и дает возможность работать с Яндекс.Диском как с обычным локальным жестким диском).
Как создать папку на Яндекс.Диске?
В панели инструментов есть кнопка «Создать» — кликаем по ней и в выпадающем меню опций указываем, что мы хотим создать «Папку»:
Теперь нам эту папку нужно как-то назвать. Например, «Фотографии на печать».
Как настроить права доступа к папке на Яндекс.Диске?
Через «Общий доступ» вы можете назначить других пользователей Яндекса, которые смогут видеть вашу папку в своем Яндекс.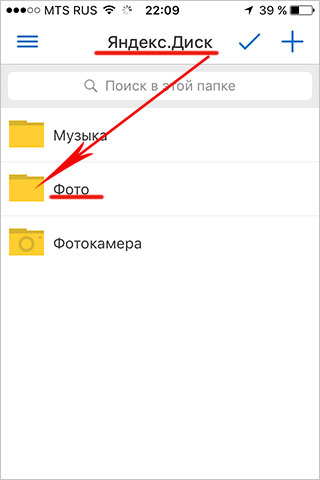 Диске. Это очень удобно для совместной удаленной работы. При этом доступ получат только те пользователи, чьи логины вы укажете в списке доступа. Если хотите предоставить доступ мне, введите логин configural. Здесь же можно назначить права доступа — полные или только на чтение.
Диске. Это очень удобно для совместной удаленной работы. При этом доступ получат только те пользователи, чьи логины вы укажете в списке доступа. Если хотите предоставить доступ мне, введите логин configural. Здесь же можно назначить права доступа — полные или только на чтение.
Другой способ поделиться данными в папке — сделать это через пункт «Поделиться ссылкой». Переведите «выключатель» в положение «Вкл», сервис сгенерирует ссылку и покажет выпадающее меню, чтобы этой ссылкой можно было с кем-то поделиться.
Теперь можно скопировать ссылку в буфер обмена и сообщить ее адресату, либо отправить ее сообщением через социальную сеть или по email.
При этом способе доступ к вашей папке получат все, у кого есть данная ссылка — независимо от того, имеют они учетную запись на Яндексе или нет. При каждом выключении/включении общего доступа по ссылке, ссылка адрес ссылки обновляется и старый адрес перестает действовать.
Какой способ предоставления доступа лучше выбрать?
- Если предстоит долговременная совместная работа с папкой, выбирайте «Общий доступ».

- Если нужно передать данные однократно (например, переслать фотографии друзьям), удобнее просто «Поделиться ссылкой».
Как загрузить файлы в папку на Яндекс.Диске?
Тут все очень просто — заходите в папку и просто перетаскиваете в окно браузера файлы или папки из проводника Windows (drag&drop). Откроется окно веб-загрузчика, который отобразит процесс загрузки. Если файлов много, это займет некоторое время, в течение которого браузер нельзя закрывать, иначе загрузка прервется.
После завершения загрузки файлы отобразятся в окне Яндекс.Диска. Их можно скачивать, переменовывать, удалять — то есть, делать то же, что и с обычной папкой на компьютере.
Работает множественное выделение (с shift или ctrl), это также добавляет удобства в использовании.
Преимущества облачного хранилища перед флешками
Самое главное преимущество — файлы, загруженные вами на Яндекс. Диск теперь всегда будут под рукой. Доступ к ним можно получить с любого устройства, подключенного к Интернет. Существуют десктопные и мобильные приложения, облегчающие работу с Яндекс.Диском — он видится в вашем устройстве как обычный встроенный носитель.
Диск теперь всегда будут под рукой. Доступ к ним можно получить с любого устройства, подключенного к Интернет. Существуют десктопные и мобильные приложения, облегчающие работу с Яндекс.Диском — он видится в вашем устройстве как обычный встроенный носитель.
Не менее важное преимущество — вы сможете поделиться файлами с вашими друзьями и коллегами, где бы они не находились. Можно это, конечно, делать через соцсети или мессенджеры, но фотографии, которые вы загружаете в тот же Контакт или Viber при загрузке ужимаются до веб размеров и становятся непригодными для печати. То же самое происходит и с видео. На Яндекс.Диске фотографии хранятся в первозданном виде, их можно «на том конце провода» распечатывать крупным форматом без потери качества.
И, наконец, вопрос вирусной защиты. Стоит флешку воткнуть в компьютер, зараженный вирусом, флешка почти наверняка также подцепит этот вирус и будет пытаться заразить им все «следующие» компьютеры. Иногда флешка превращается в настоящий рассадник всякой заразы!
Облачные хранилища изначально защищены от вирусов, поэтому пользоваться ими можно безо всякого страха что-то подцепить.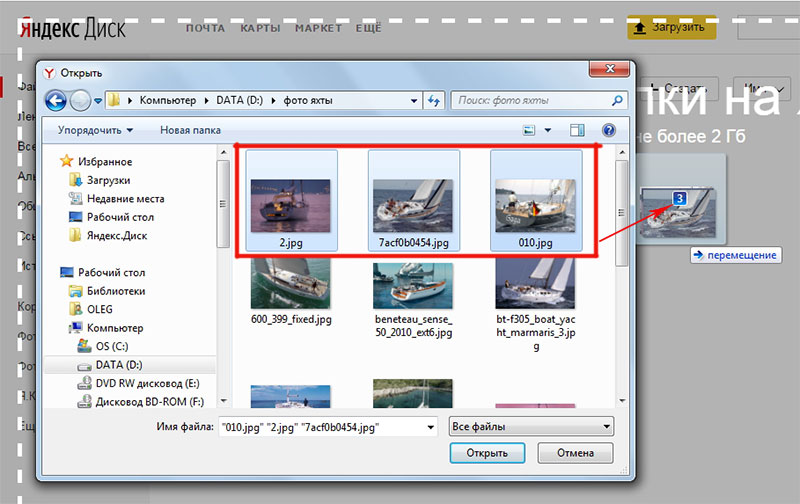
Недостатки облачного хранилища
Что не говори, ваши данные располагаются на внешнем сервере, причем вы даже не знаете где он находится и кто его просматривает. По этой причине не стоит хранить в облаке какую-то важную конфиденциальную информацию.
Если ваш почтовый ящик «взломали», то злоумышленник автоматически получает доступ к вашему облачному хранилищу, связанному с этим почтовым ящиком.
Если сравнивать с облачное хранилище с флешкой, то риск утечки информации есть и там и там, причем у флешки он наверно даже больше — ее можно потерять, ее могут «взять попользоваться» из вашего стола, существуют программы-шпионы, автоматически сканирующие вставляемые в компьютер флешки и вынюхивающие на них какие-то определенные данные.
То есть, риск есть всегда и везде. Минимизировать его помогает собственная бдительность пользователя и соблюдение базовых правил безопасной работы в Интернете.
Как загрузить видео на Яндекс Диск
Загружать видеоролики на Яндекс Диск можно двумя способами: на главной странице сервиса и (или) через специальное приложение, разработанное программистами Яндекса для взаимодействия пользователя с Диском.
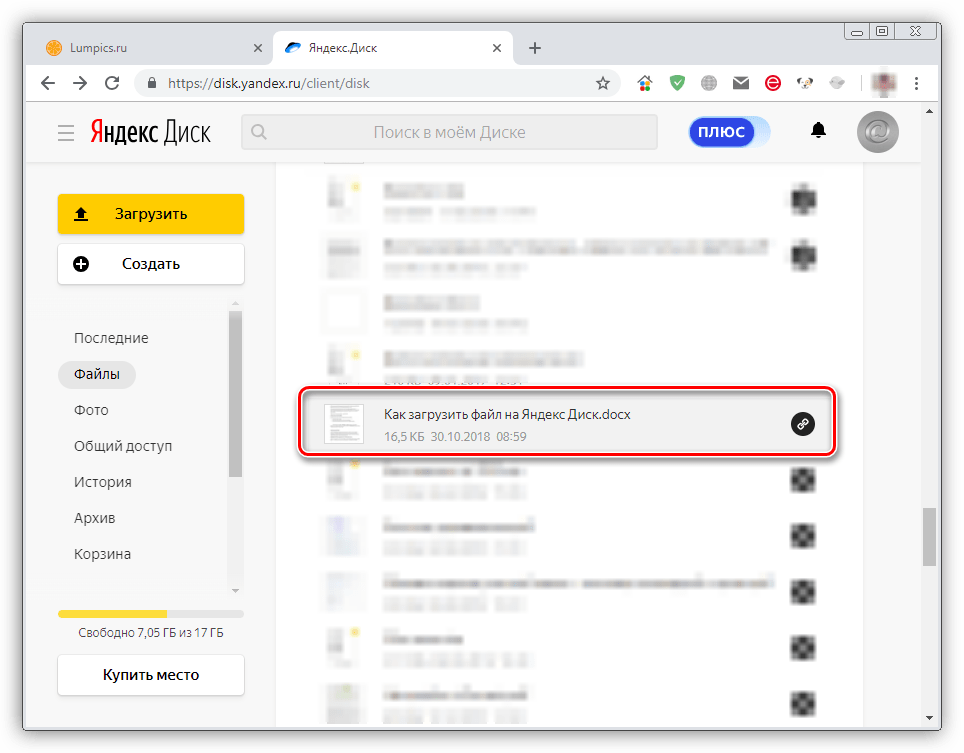
Загрузка видео на Яндекс.Диск
Загружать видеофайлы на сервер можно несколькими способами. Для этого можно использовать веб-интерфейс (сайт), приложение Диска или поработать с папками на компьютере.
Способ 1: Сайт Яндекс.Диска
- Для загрузки ролика на странице сайта, необходимо для начала на нее перейти. Затем, в верхней части страницы нажать кнопку «Загрузить».
- В открывшемся окне проводника нужно отыскать нужный файл (видео) и нажать «Открыть».
В процессе загрузки возможно добавить другие ролики в список.
Способ 2: Приложение
Приложение Яндекс Диска очень похоже на обычную папку, но с некоторыми дополнительными функциями. Ниже мы поговорим, как их использовать в наших целях.
- Один раз кликаем по значку Диска в области уведомлений.
- Выделяем ветку «Яндекс.Диск», нажимаем по ней ПКМ и выбираем «Создать папку». Этот шаг можно пропустить, если требуется загрузить файл в корневую директорию.
 Мы же создадим новую, с названием «Видео» для удобства. Если убрать флажок, указанный на скриншоте, папка появится на компьютере, а если оставить, она будет «лежать» только на сервере. Во втором случае загрузки также будут сразу попадать в облако без копирования на ПК.
Мы же создадим новую, с названием «Видео» для удобства. Если убрать флажок, указанный на скриншоте, папка появится на компьютере, а если оставить, она будет «лежать» только на сервере. Во втором случае загрузки также будут сразу попадать в облако без копирования на ПК. - Далее есть два варианта загрузки в выбранную папку. Можно нажать соответствующую кнопку в верхней части интерфейса или просто перетянуть файл в окно приложения.
После нажатия кнопки откроется стандартный «Проводник» Windows, в котором выбираем ролик и жмем «Открыть».
- Готово, файл загружен в облако. Если требуется его просмотреть, просто кликаем дважды и ждем, пока он загрузится на ПК и откроется в плеере.
Если не нужно, чтобы ролик оставался на компьютере, можно выбрать его и нажать «Хранить только в облаке». В этом случае файл будет удален и останется только его ярлык со ссылкой на сервер Яндекса.
Способ 3: Папка на компьютере
Если у вас на компьютере установлен клиент хранилища от Яндекса, загрузку роликов удобнее производить с ее помощью, причем не обязательно даже обращаться к интерфейсу программы.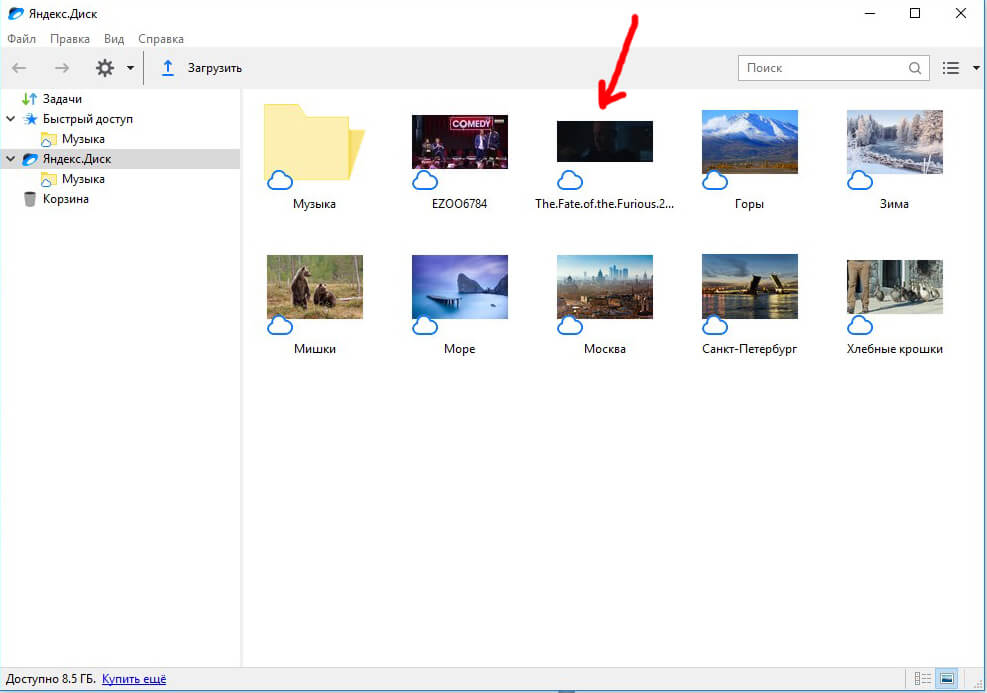 В любом случае, если загружаемый видеофайл имеет размер более 2ГБ, приложением воспользоваться придется, поскольку браузер не в состоянии обработать файл такого объема. Приложение при установке добавляет в проводник специальную папку, которая синхронизируется с сервером Диска через интернет. В нее-то мы и будем загружать наши ролики.
В любом случае, если загружаемый видеофайл имеет размер более 2ГБ, приложением воспользоваться придется, поскольку браузер не в состоянии обработать файл такого объема. Приложение при установке добавляет в проводник специальную папку, которая синхронизируется с сервером Диска через интернет. В нее-то мы и будем загружать наши ролики.
Читайте также: Синхронизация данных на Яндекс Диске
- Итак, открываем папку Яндекс Диска. кликнув ПКМ по значку в области уведомлений.
- Переходим в заранее подготовленную подпапку «Видео» (лучше создать, для удобства поиска файлов), находим ролик, который хотим загрузить на Диск, и перетаскиваем его в нашу папку.
На файле немедленно появится значок синхронизации (синий, с круговыми стрелками), что означает загрузку на сервер.
Прогресс загрузки можно отследить, наведя курсор на значок программы в трее.
По завершении закачки значок на файле поменяется на зеленый. Это значит, что ролик загрузился на Яндекс Диск.

- Проверить, действительно ли файл закачан, можно, перейдя на страницу сервиса в браузере. Вот наша папка «Видео»,
а вот и наш загруженный ролик.
Ожидали большего? Нет, это все. Такие вот три простейших способа загрузки видео на Яндекс Диск.
Мы рады, что смогли помочь Вам в решении проблемы.Опишите, что у вас не получилось. Наши специалисты постараются ответить максимально быстро.
Помогла ли вам эта статья?
ДА НЕТПоделиться статьей в социальных сетях:
Как получить бесплатно безлимитное облако Яндекс.Диск для хранения фото с iPhone и iPad
Наверняка каждый хотя бы раз сталкивался с нехваткой памяти на iPhone или iPad. В таком случае приходится выбирать, какими фото и видео можно пожертвовать ради свободного места. Однако жертв можно избежать, если хранить фотографии не на устройстве, а в облачном хранилище. Но и такие хранилища, как говорится, «не резиновые» – имеют свои ограничения… и цену.
Но и такие хранилища, как говорится, «не резиновые» – имеют свои ограничения… и цену.
♥ ПО ТЕМЕ: Ретушь на Айфоне: лучшие iOS-приложения для ретуширования фотографий.
С радостью сообщаем вам, что сервис «Яндекс.Диск» (скачать для iPhone и iPad) позволяет сохранять данные с планшетов и смартфонов без каких-либо ограничений по объему.
Что немаловажно, ваши файлы будут сохраняться на «Яндекс.Диск» в первоначальном, несжатом формате, избавляя вас от беспокойства по поводу качества изображения.
♥ ПО ТЕМЕ: iPhone новый, demo или восстановленный (реф, CPO, как новый) – как проверить по номеру модели.
Видео:
Как получить безлимитное хранилище Яндекс.
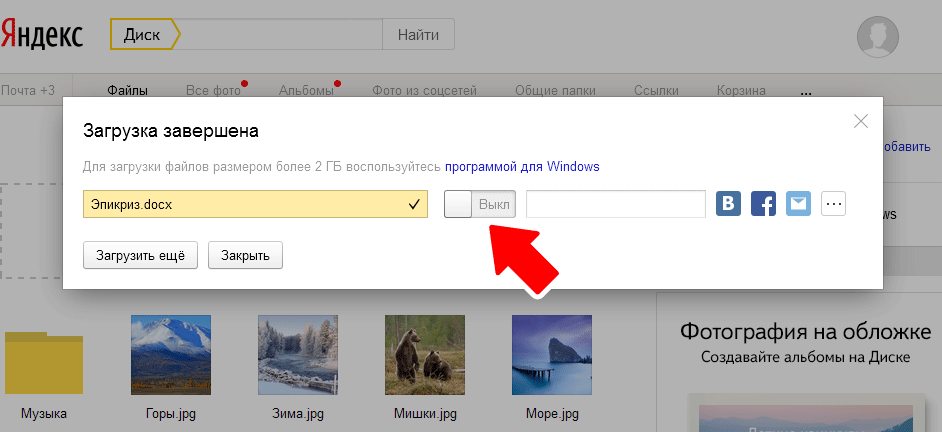 Диск для хранения фото и видео совершенно бесплатно
Диск для хранения фото и видео совершенно бесплатноДля того чтобы добавить свои фотографии в безлимитное хранилище, установите на свое мобильное устройство приложение «Яндекс.Диск» (ссылка в конце статьи) и включите автоматическую загрузку для фото.
Как только гаджет подключится к интернету, фото и видео с него будут отправляться в облако и сохраняться в хронологическом порядке.
Имейте в виду, что безлимит работает только в мобильном приложении при использовании автозагрузки. Тем не менее, посматривать загруженные в хранилище файлы можно как на iPhone или iPad, так и любом компьютере через браузер.
А вот услуга по безлимитному хранению видео в Яндекс.Диске, к сожалению, предоставляется платно в зависимости от тарифного плана хранилища в Диске Про.
Всем пользователям Яндекс.Диска, работающим на компьютере, доступно 10 ГБ бесплатного места навсегда.
Скачать Яндекс.Диск для iPhone и iPad (App Store)
Смотрите также:
Яндекс Диск для iPhone, как передавать файлы и синхронизировать фото
На днях Яндекс открыл для всех сервис Яндекс.Диск. Поскольку я был в числе счастливчиков, приглашенных для тестирования этого программного продукта, то уже в мая написал статью «закачать на iPhone» с обзором работы этого приложения на iPhone и на компьютере. Четыре месяца понадобилось разработчику, чтобы исправить ошибки и довести все до ума. Версии автоматически обновлялись почти каждую неделю, и чувствовалось, что работа кипит. За это время я сильно привязался к ЯДу, Для меня это самый простой способ скинуть файлы на компьютер и обратно, на телефон.
Для того, чтобы пользоваться сервисом нужно зарегистрироваться на Яндексе — пройти регистрацию.
Каждый новый пользователь получает 10 ГБ пространства с возможностью увеличения их до 20 ГБ.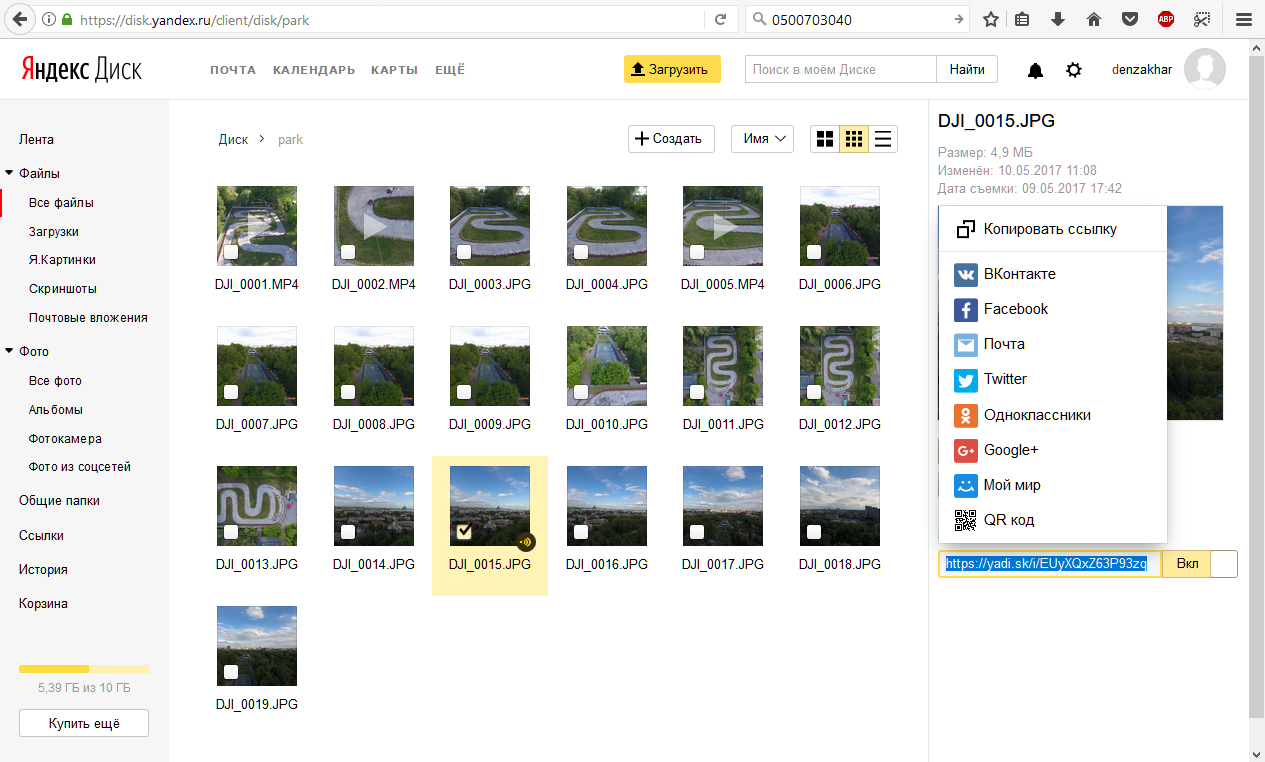 В облако можно загружать файлы разного формата и делиться ими с другими людьми.
В облако можно загружать файлы разного формата и делиться ими с другими людьми.
Самый простой способ работы с сервисом — загружать данные с компьютера через браузер.
Но есть вариант сделать (смонтировать) Яндекс Диск как виртуальный диск к системе. Для этого надо скачать небольшую программку и установить себе на компьютер. Перетащили файл мышкой на диск — и он уже в облаке.
Но самое главное для нас, это приложение для iPhone, с помощью которого можно получить доступ к файловому архиву.
С телефона можно загружать на сервер содержимое фотогалереи. Возможна загрузка сразу нескольких файлов одновременно. С iPhone доступен почти весь функционал диска. Можно создавать папки, добавлять и удалять файлы.
Все файлы, находящиеся на сервере, можно загрузить на iPhone одним кликом. Изобржение и PDF можно просмотреть, файлы mp3 проигрываются встроенным в приложение плеером.
Apple опустилась на третье место на рынке, несмотря на рост продаж iPhone Нет пути назад: Apple больше не подписывает iOS 14.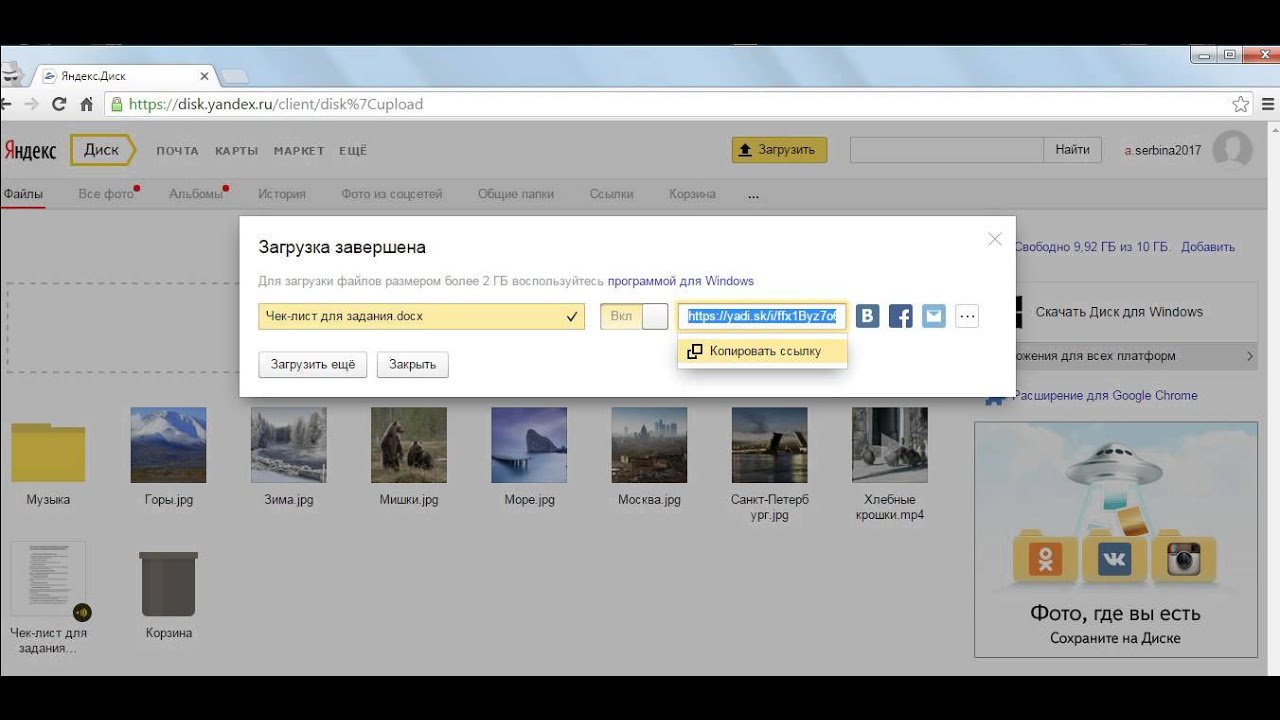 7
7Другие форматы файлов Яндекс.Диск предлагает открыть специальными программами, которые установлены у вас на смартфоне. К примеру: офисные документы, или видео файлы.
Если у вас сделан джейлбрейк iphone, то есть возможность даже загружать и запускать торрент файлы на iphone. Или устанавливать IPA файлы через Installous.
Яндекс Диск можно установить как отдельное приложение. Но оно также входит в состав Яндекс Почта.
Вот программа для iPhone Яндекс.Почта, обратите внимание на вкладку со значком диска.
Внутри функционал одинаковый, только немного отличаются цвета панелей.
Основное отличие: превью изображений в списке Яндекс Диск.
Слева Яндекс Диск, справа Яндекс Почта
Приложение бесплатное, в последнее время работает стабильно. Могу рекомендовать всем, кому нужно обмениваться файлами с iPhone на компьютер и обратно.
полезные возможности «Яндекс.
 Диска», о которых вы могли не знать
Диска», о которых вы могли не знатьОблачные хранилища — самый удобный способ хранения фотоархивов. Они высвобождают нам место на жестком диске, при необходимости и даже без интернета — всегда могут быть под рукой, а объем ограничивается только материальными возможностями пользователя. И то не всегда. Разбираемся в полезных фичах для фотографий одного из самых популярных облаков в России — Яндекс.Диска. Для наглядности возьмём пример — отпускной архив.
Безлимитная загрузка
В Диске можно настроить автоматическую загрузку фотографий с телефона в облако. При включении такого режима сервис предоставляет безлимит на хранение фотографий. Для этого необходимо скачать приложение Яндекс.Диск и предоставить разрешение в настройках программы, после чего гигабайты селфи окажутся в облаке. Причем снимки загружаются без потери качества.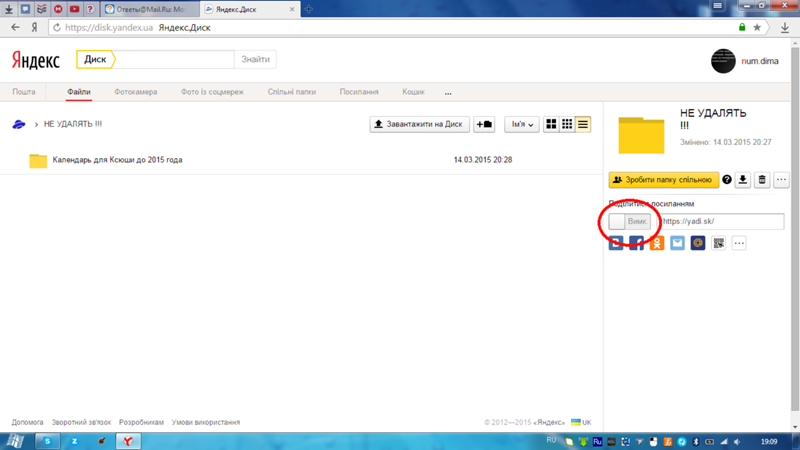
Когда это важно? Например, в отпуске, когда под рукой кроме смартфона ничего нет, а тот сообщает о том, что место кончилось. Выручает автоматическая загрузка: во-первых, для того, чтобы фотографии появились в облаке — совсем необязательно искать Wi-Fi — снимки загрузятся, когда будет доступ к сети. После того как они появились в приложении — можно спокойно освободить место на устройстве.
Умная фотогалерея
Благодаря компьютерному зрению Диск стал по-новому хранить и представлять снимки и видео: раскладывать их по папкам, находить и показывать самые красивые кадры — теперь не нужно тратить время на разбор фотографий.
Первые попадают в альбом «Красивые», а вторые — в альбом «Разобрать». Даже если человек только вернулся из отпуска и ещё не разбирал снимки, он сможет показать лучшие из них друзьям. Кроме того, Диск стал раскладывать фото, скриншоты и видео по разным альбомам. Так, теперь не придётся искать скриншот с важной информацией среди сотен снимков из поездки.
Загруженный архив очень удобно распределился по разным альбомам и разделился на фотографии «Красивые» и «Разобрать». Снимки моря, пляжа и городских улиц попали в альбом «Красивые», засвеченные фотографии или очень темные, а также снимки с меню из ресторанов попали в альбом «Разобрать».
Удобный поиск
Все фотографии, загруженные на Диск с телефонов и фотоаппаратов, выстраиваются в хронологическом порядке. В августе Яндекс обновил приложение для Android и добавил возможность быстрой прокрутки временных периодов, таким образом ускорив переход к нужному временному периоду с фотографиями. При помощи прокрутки можно выбрать год или месяц. Сейчас эта линейка появилась и в веб-версии.
Все фотографии, загруженные на Диск, автоматически выстроились в хронологическом порядке — с мая по октябрь.
Фотовоспоминания
Диск может напоминать о фотографиях из архива.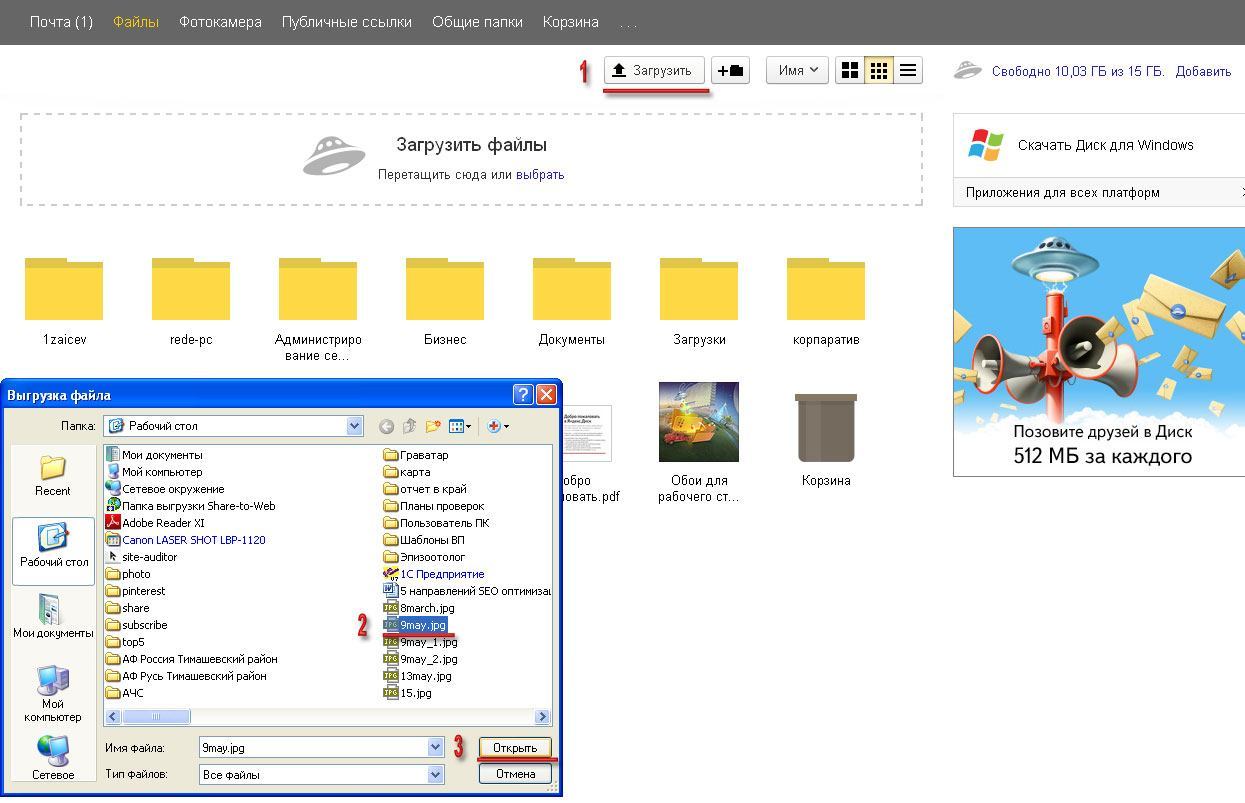 Время от времени он составляет подборки снимков за тот или иной период — например, за прошлогодние майские выходные или за лето 2015 года.
Время от времени он составляет подборки снимков за тот или иной период — например, за прошлогодние майские выходные или за лето 2015 года.
При оценке фотографий в расчет берется множество параметров. Алгоритм обращает внимание на сюжет: так, у пейзажа или у группового портрета больше шансов попасть в подборку, чем у снимка документа. Учитывается качество фотографий — пересвеченные или, наоборот, слишком темные фото будут отсеяны. То же самое с резкостью: из нескольких снимков с похожим сюжетом при прочих равных алгоритм выберет тот, на котором изображение четче.
В подборку попадают снимки, которым алгоритм присвоил самые высокие оценки по совокупности параметров. Фото с наивысшим баллом становится обложкой подборки. При этом у вас есть возможность посмотреть и остальные снимки за этот период — внизу каждой подборки есть кнопка «Все фото».
Для тех, кто много фотографирует и профессионально развивается — это очень полезная функция, можно сравнить ваши свежие снимки со старыми, посмотреть насколько вырос ваш опыт фотографирования.
При загрузке летнего архива 2019, мы просмотрели альбом с более старыми фото — сервис отсортировал и показал подборку весенних фото 2019 и 2016.
Поиск по содержимому
Иногда требуется найти в архиве конкретное фото: снимки собаки, горный пейзаж, скан страхового полиса, картинку с пляжем. Для поиска фотографий Диск использует разработанную технологию компьютерного зрения. Алгоритмы сопоставляют текст запроса и сюжет снимков, хранящихся в вашем облаке, и находят соответствия. Например, если вам понадобилась ксерокопия паспорта, Диск отыщет нужное, даже если в названии файла нет никаких подсказок.
Добавив на Диск летний архив, мы быстро нашли фотографии с морем, замками, едой — не тратили время, чтобы найти ту самую фотографию.
Фоторедактор
В мобильной версии встроен бесплатный фоторедактор — набор инструментов и фильтров, которые позволяют исправлять фотографии прямо в Диске, будь то веб-версия или приложение для мобильных устройств.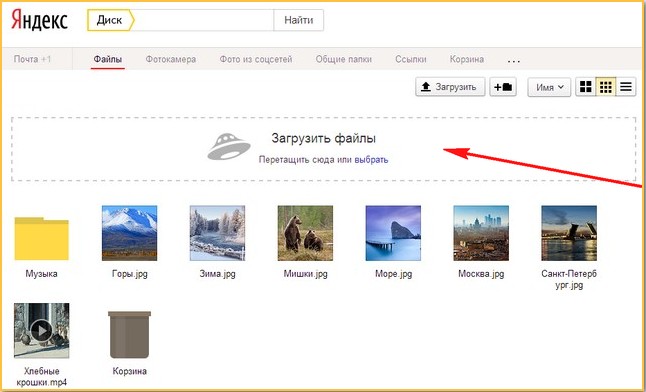 Исправить мелкие дефекты, наложить фильтры или сделать из фотографии мем можно сразу в облаке, а потом отправить его друзьям.
Исправить мелкие дефекты, наложить фильтры или сделать из фотографии мем можно сразу в облаке, а потом отправить его друзьям.
Для работы с фотографиями есть около двух десятков наборов разных инструментов. В некоторых из них имеется выбор готовых решений. Например, шаблоны для кадрирования в группе «Обрезка», а также шаблоны рамок и эффектов для обработки.
Для работы с деталями в редакторе можно увеличить фотографии, а проделанные манипуляции можно откатить назад по одной или все сразу. При сохранении результатов обработки фотографии создается ее копия, а сама фотография не изменяется.
iGuides в Telegram — t.me/igmedia
iGuides в Яндекс.Дзен — zen.yandex.ru/iguides.ru
У нас есть подкаст и его видео-версия
Поделиться ссылкой на файл или папку в Яндекс.
 Диске
ДискеЧтобы поделиться файлом или папкой, их нужно опубликовать. Яндекс.Диск позволяет сгенерировать ссылку прямого доступа для каждого публичного файла или папки.
Публичными можно сделать файлы и папки в корневом каталоге Диска и во всех созданных вами папках. Чтобы поделиться файлом, приложенным к письму, сначала скопируйте его из папки Почтовые вложения (в верхней панели Диска) в нужную папку на Диске.
Нельзя получить публичную ссылку на файл или папку внутри общей папки, если вы не являетесь ее владельцем и имеете право доступа только на просмотр.
Ссылка на файл или папку будет работать до тех пор, пока вы не закроете к ним доступ.
Если вы опубликуете тот же самый файл или папку еще раз, Диск сгенерирует новую ссылку.
Но если файл уже опубликован и вы снова получаете публичную ссылку на него с помощью программы для компьютера или мобильного приложения, то это будет та же самая ссылка, что была сгенерирована при публикации этого файла.
Если вы поделились ссылкой на файл или папку с другим пользователем Диска, он может сохранить ваш файл или папку на свой Яндекс. Диск.
Диск.
Опубликованную папку можно скачать на компьютер в виде архива, если ее размер не превышает 50 ГБ.
Чтобы просмотреть все опубликованные файлы и папки, нажмите в верхней панели кнопку Ссылки.
Также вы можете включить для опубликованного файла комментарии: те, с кем вы поделились файлом, смогут оставлять комментарии, отвечать на них, а также ставить отметки Нравится и Не нравится файлу и комментариям.
Для этого:
- Откройте опубликованный файл по сгенерированной ссылке.
- На панели справа нажмите кнопку и включите опцию Разрешить комментарии.
Выберите файл или папку, которой вы хотите поделиться.
Установите переключатель на панели справа в положение Вкл. Такой же переключатель будет вам предложен при загрузке файла на Диск.
- Скопируйте появившуюся ссылку:
- Способ 1. Нажмите на ссылку и выберите в меню пункт Копировать ссылку.
- Способ 2. Нажмите на ссылку, а затем используйте сочетание клавиш Ctrl + C.

- Чтобы получить QR-код ссылки, нажмите кнопку .
Поделиться c помощью iOS:
- Отметьте нужные файлы или папки и на появившейся панели нажмите кнопку Поделиться.
- Выберите, что нужно сделать со ссылкой — отправить ее с помощью SMS или скопировать в буфер обмена.
Поделиться c помощью Android:
- Отметьте нужные файлы или папки и нажмите кнопку Поделиться.
- Система предложит вам выбрать, каким образом следует отправить ссылки на файлы или папки.
С помощью программы «Яндекс.Диск» вы можете поделиться файлом или папкой, получив публичную ссылку — см. инструкции для Windows или для Mac OS.
Также стоит прочитать
Как создать файл на яндекс диске. Как закачать файлы на яндекс диск
Здравствуйте, уважаемые читатели блога Сайт. Яндекс Диск , о котором пойдет речь в этой статье, он уже давно появился, и я его активно использую для скачивания, хранения и прочего.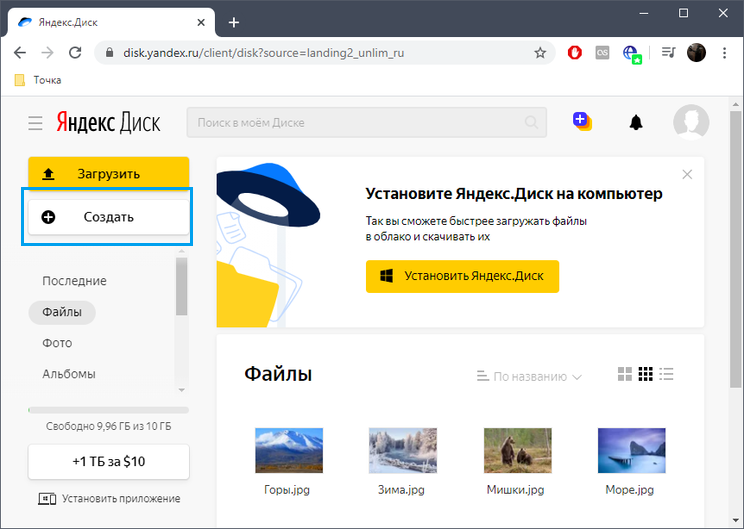
Сама идея облачного хранилища и синхронизации данных (она впервые воплощена в продукте в 2010 году) очень перспективна и находит все большее количество поклонников среди пользователей Интернета.
Не успел протестировать все облачные продукты, имеющиеся на рынке, кроме Dropbox и, но возможности диска меня впечатлили.
С его помощью вы можете загрузить все важные для вас данные в облако и хранить их там сколько времени.
Над документами в облаке можно будет работать и в офисе, и дома, и в дороге, получив через диск бесплатный доступ к Microsoft Office. Онлайн .
В этом случае все будет оперативно синхронизировано, и выход из строя устройства не приведет к потере файлов, которые автоматически загружаются на Яндекс.
Дополнительно можно скачать файлы на Яндекс Диск. не только для хранения, но и для передачи их своим знакомым, при этом не будет временных ограничений на их хранение (пользователь сможет либо скачивать файлы размером до 50 ГБ по получившейся ссылке, либо смотреть прямо в облаке хранилище вы загрузили объект, или сохраните его на свой диск).
С этой услугой можно будет работать. специальная программа Для ПК или ноутбука, а также через мобильное приложение.Обо всем этом мы подробно поговорим в продолжении публикации.
7 причин выбрать именно Яндекс диск
Как я уже говорил, облачных сервисов довольно много. Все они борются за долю одного торта (за нас с вами). Естественно, любое решение Navator, примененное в одном Sevris, сразу же подхватит другие. Теперь решающими факторами стали удобство, надежность и доступность.
Давайте посмотрим, что мозги Яндекса могут предложить нам такое облако, чтобы захотелось его запустить и даже заплатить за него.Перейти …
При установке дискового приложения на мобильный телефон или планшет у вас будет возможность активировать автозагрузку всех картинок вашего гаджета, фото и видео в облаке Яндекс.
Сама по себе эта функция очень удобна и у нее много конкурентов. Но в этом случае все фото и видео со смартфона или планшета можно загружать без ограничений .
Что это значит? Предположим, у вас есть те 10 ГБ, которые вы бесплатно предоставили сразу после регистрации.Вы устанавливаете приложение Яндекс Диск на все свои мобильные гаджеты (а также, например, на гаджеты второй половины) и активируете бесплатную автозагрузку медиафайлов.
Все они попадут в папку «Камера» в вашем облаке, но занимаемое ими место не будет учтено в вашем тарифе. Например, в папке «Камера» можно хранить фото и видео, и при этом вам бесплатно предоставляется тариф Всего 10 ГБ.
Вы можете получить GBI на диске в акциях и на промо-диске.
Сразу после регистрации в сервисе вы получаете 10 ГБ в свое добровольное владение (бесплатно).Однако в целях популяризации сервиса постоянно проводятся акции и раздаются промокоды для получения дополнительных гигабайт в облаке Яндекса.
Вы можете получить от десятков до сотен ГБ места для хранения бесплатно и навсегда (больше никто не выберет). Есть люди, которые на четверть и более терабайта, таким образом, получают бесплатно. Вот примеры прошлых действий:
Вот примеры прошлых действий:
Как узнать о принадлежащих акциях? Все очень просто. Вы зарегистрированы на диске и будете получать уведомления о следующих раздачах бесплатных концертов.Как вы понимаете, Яндекс Почта и Облако — по сути, одна услуга. Итак, чем старше будет ваш почтовый ящик (Аккаунт), тем больше бесплатных концертов вы получите — 1 ГБ в год существования.
Все желающие смогут просмотреть этот файл по этой ссылке (если это документ, видео или фото) или скачать его (на свой компьютер или в свое облако на Яндексе). В отличие от Dropbox, здесь нет особых ограничений по количеству и частоте скачиваний (в разумных пределах, конечно).При этом в облако можно загружать очень большие файлы — до 50 ГБ.
Стоимость покупки дополнительного места в облаке Яндекс невысока.
Раньше в облачном сервисе (теперь это dropbox) хранил много чего — от паролей до фото из детских альбомов. Получается очень большой объем и свободных гигабайт на любом облачном диске мне не хватает. Сейчас у меня тариф на 1 терабайт в Dropbox и я плачу 99 долларов в год (около 7 тысяч рублей).
Сейчас у меня тариф на 1 терабайт в Dropbox и я плачу 99 долларов в год (около 7 тысяч рублей).
Если рассматривать этот сервис Яндекс, Т. 1 Терабайт Я встаю всего в 2 тыс. Рублей в год, что в три раза дешевле.
Собираюсь продлить подписку в Dropbox и настроился окончательно перейти на Яндекс — очень заманчиво по цене и практически одинаково по возможностям.
Как создать Яндекс диск и войти на свою страницу
На самом деле очень просто, но все же акцентировать внимание на простых вещах, которые новичкам в облачных сервисах Обычно остаются полностью понятными.Приведем тезисы:
- Диск создается в облаке, т.е. на серверах () Яндекс. Это физическая область на жестких дисках серверов, которая выделяется для хранения любых файлов.
- Доступ к облаку можно получить либо через веб-интерфейс (по адресу Disk.yandex.ru), либо через специальные программы для ПК (NoBook) или мобильного устройства.
- Файлы с вашего диска будут доступны из любой точки мира с любого устройства, если вы не укажете пароль доступа к своей учетной записи на Яндексе.

- Копия диска в облаке может быть создана на вашем компьютере (полная или частичная). Для этого вам потребуется установить специальную программу Яндекс.Диск 3.0 и отметить те папки из облака, которые вы хотите синхронизировать с папкой, созданной на вашем компьютере (ноутбуке).
- На мобильных устройствах не создается копия всего диска — можно только на лету загружать файлы или настраивать хранение некоторых из них в памяти вашего устройства.
- Помните, что удалив что-то из папки Яндекс Диск на компьютере, одновременно удалите это из облака.Всегда есть жесткая синхронизация. Правильно и наоборот — добавив что-то в эту папку по синхронизации, упадет в облако.
- Один «диск» можно использовать сразу с нескольких компьютеров и гаджетов. Это даже удобно, потому что позволяет, например, обмениваться файлами с вашими «домашними», не пересылая их по почте. Причем для каждого компьютера можно настроить синхронизацию только определенных каталогов (не всех).
- Очень удобно, на мой взгляд, покупать тариф за 1 терабайт и пользоваться облаком всей семьей.
 Выгодно и удобно. Это не реклама из-за отсутствия наценки на то, что вы покупаете или не покупаете у меня. Итак, мысли вслух.
Выгодно и удобно. Это не реклама из-за отсутствия наценки на то, что вы покупаете или не покупаете у меня. Итак, мысли вслух.
Итак, создать яндекс диск — это в первую очередь создать аккаунт в яндексе (Зарегистрироваться). Если он у вас уже есть, значит диск уже есть, вы просто не знали об этом или не обратили внимания. Как проверить?
Создать или просто авторизоваться?
Установка Windows происходит стандартным способом. Но бесплатный сыр бывает только в мышеловке, поэтому предлагаемые по умолчанию флажки при этом заставляют эту поисковик, ну естественно, что все-таки зеркало Рунета будет установлено.
Вы можете снимать все эти галочки, но лично мне нравится их браузер, и я их искал десять лет. Так пусть живут:
Далее вам расскажут об этой замечательной программе и замечательной идее хранения файлов на Яндексе, которая позволяет получить к ним доступ из любого уголка мира и синхронизировать содержимое облака и папки на вашем компьютере, а также решить некоторые файлы для общего или личного доступа.
Автозагрузка фото и видео в Яндекс.Диск от телефона
Это одна из целей, которая позволяет продвигать услугу на рынке. Вещь замечательная , вообще-то.
Включите автозапуск фото и видео в настройках приложения.
После того, как вы установите «дисковое» приложение на мобильное устройство и запустите его впервые, вы сразу же сообщите об этой функции и вам будет предложено ее активировать (или только при подключении через Wi-Fi, либо при любом типе подключения к Интернету):
В этом нет ничего нового.Dropbox уже много лет синхронизирует фото и видео с телефона с собственным хранилищем. Но фишка в том, что в дропбоксе эти файлы съедают отведенное вам место на диске, а в яндексе вроде не идут считая . Хоть терабайт, киньте телефон — размер выделенного вам места не повлияет.
Сама синхронизация идет в фоновом режиме с момента запуска приложения на мобильном телефоне:
Правда, если в настройках выставить ограничение на передачу фото и видео материалов только при подключении к интернету только по Wi-Fi , то слив мультимедиа не может начать выходить в интернет (Яндекс Защищает ваш платный трафик).
П.С. При низком заряде батареи процесс синхронизации тормозится. Просто подключите устройство к зарядке и все снова начнет загружаться в облако. В Dropbox то же самое.
Эти и другие варианты запуска доступны в настройках вашего приложения (шестеренка в левом верхнем углу на iPhone):
На все мобильное приложение ЯндексДиск Очень напоминает то, к чему я привык в Dropbox, и для меня это огромный плюс.Те же четыре вкладки внизу и практически такие же настройки доступны при нажатии на значок шестеренки:
Помимо настроек неограниченной автозагрузки, вы еще можете увидеть оставшееся место в облаке, а также поставить пароль для самого приложения (во избежание). Я только что это сделал, потому что планирую хранить в этом хранилище ценные вещи:
Мобильные фото и видео с Яндекс.Диска на вашем компьютере
Теперь давайте посмотрим, где искать их автоматически загруженные в облако графические и видео файлы из Телефон.
По логике вещей, в облачном хранилище они должны находиться в папке «Камера», но там живет только приглашение установить программу на ПК (почему непонятно?).
В общем, все картинки с мобилы найдешь в папке с фото и в «последнем» облаке. Но это не все. Например, мне очень удобно делать снимки и скриншоты на мобильном, а потом через облачный сервис автоматически открывать их на компьютере. Я привык к этому в Dropbox и не хочу падать.
Но тут никаких проблем. Яндекс диск умеет синхронизировать все, что объединено с мобильными гаджетами, со специально созданной на вашем компьютере папкой «Фото и видео с Яндекс.Диска» . Другое дело, что по умолчанию эта опция не включена и ее нужно будет активировать, передав место хранения всего этого мобильного хлама.
Для этого щелкните значок программы в трее правой кнопкой мыши и выберите пункт «Настройки» . Перейдите на последнюю вкладку и установите флажок «Копировать фото и видео на компьютер, чтобы они были под рукой.
«
Как только вы поставите эту галочку, вам будет предложено в отдельном окне выбрать расположение папки (каталог), где все это хорошо будет загрузочным. Причем этой папки не должно быть вообще внутри папки ЯндексДиск, созданной при установке программы. Выбирайте место исходя из имеющегося места на защелке или других критериев.
При нажатии «ОК» и «Применить» вам будет задан вопрос о желании сразу скачать видео уже имеющиеся в облаке и файлы фото, попавшие туда с ваших мобильных гаджетов.
Согласитесь и процесс начнется, и в дальнейшем не нужно ни о чем беспокоиться — загрузка новых медиафайлов будет происходить автоматически.
Как пользоваться программой Яндекс.Диск
Однако мы немного отвлеклись, так как занимались установкой приложения Y.DISK на ваш компьютер (или ноутбук). Перед тем, как начать заливать файлы на Яндекс, вам нужно будет авторизоваться (введя логин и пароль).
Делитесь файлами и папками через ЯндексДиск
Все загружаемые в облако из Яндекс Диска Папка файлов вы можете сделать общедоступной .
Даже не так.
Любой файл или папка на вашем компьютере Вы можете сделать общедоступным. Что это означает? Ну, можно ссылку в письме кому-нибудь, вот, мол, посмотрите наши фотографии из отпуска. Противник получит эту ссылку и, включив ее, спокойно посмотрит поделенные вами картинки (или любые другие файлы).
Фактически получится аналог файлообменника, но только без каких-либо ограничений по времени хранения.
Для того, чтобы любой файл на вашем ПК (даже тот, который не лежит в папке ЯндексДиск) сделать общедоступным, достаточно щелкнуть по нему правой кнопкой мыши и выбрать в контекстном меню пункт «Скопировать ссылку на Яндекс.Диск ».
Сразу после этого в левом нижнем углу экрана вы увидите сообщение о том, что ссылка на этот файл или папку скопирована в буфер обмена и ее можно смело отправлять по почте, выложить на форуме или в социальной сети.
Примечательно, что , таким образом, вы можете поделиться Не только файлами, уже лежащими в папке Яндекс Диск, но и любыми другими на вашем компьютере.
Как только вы это сделаете, они автоматически быть загруженным в облачное хранилище (ярлык программы в трее во время загрузки сохранится), и вы получите ссылку, которую можете отправить своему другу, опубликовать на сайте или еще что-то сделать.
Например, это будет выглядеть как страница, которую увидит ваш оппонент (отправивший ссылку), если вы поделились с ним целой папкой с фотографиями. Он сможет просмотреть их прямо здесь (в формате фотогалереи), а затем, при желании, воспроизвести их на своем компьютере (один архив), либо загрузить в свое облако на Яндекс диске.
Вот так выглядит файл презентации, который вы сделали публичным (его снова можно прямо в облаке, посмотреть или скачать).
Вы щелкаете правой кнопкой мыши по желаемой папке и выбираете элемент. «Настройка доступа» (см. Предыдущий снимок экрана). Сразу предупреждаю — не бойтесь, если вы увидите там целый список людей с пометкой «Полный доступ» (сначала испугался). Это просто Яндекс тянет ваши контакты из почты, а это всего лишь пустое место для отправки приглашения и доступа к ним пока нет.
Вы должны сначала отправить этому человеку приглашение, предварительно указав, какой уровень доступа вы предоставляете: Полный (возможность редактирования и удаления) или просмотр. Приглашение можно отправить любому человеку — у него будет только электронная почта.На это же письмо он получит похожее письмо:
Если у этого человека есть аккаунт в Яндексе, то после перехода по ссылке он автоматически перейдет на свой диск, примет приглашение и увидит там папку, которую ему предложили. для совместного доступа. Если аккаунта нет, вам сначала нужно будет его создать, и только после, пройдя по этой ссылке, он увидит заветную папочку. Или не увидишь?
Не увидит, пока не нажмет кнопку «Принять приглашение» На вкладке меню слева «Общий доступ» После этого общую папку можно подписать на вкладке «Файлы» того же левого меню. .
Все останется только перенести туда офисные файлы для совместной работы или создать их встроенными дисковыми инструментами и сохранить в этой общей папке.
Вуаля.
Что можно сделать, введя свою страницу в Яндекс диск
Ну в общем можно будет без установки программы Яндекс Диск, скачать файлы через интерфейс своей почты . Когда вы перейдете к нему, вы увидите вкладку «диск» вверху. Собственно, вот как я узнал об этом облачном сервисе — мне пришло письмо со ссылкой на меня по почте, заходя в которое я почувствовал, пытаясь опробовать это чудо в действии.
Перейдя на эту вкладку, вы получите те же возможности для управления файлами в облаке (загрузка, хранение, перемещение и т. Д.), Что и при использовании фиксированной программы.
Еще немного — возможность видеть корзину, которая занимает место, а также просматривать общедоступные объекты:
Файлы, хранящиеся в облаках, отмеченные справа черными кружками, опубликованы . Доступно для скачивания всем, кто знает ссылку для скачивания (Лично я часто использую J.Диск для загрузки на него файлов, которые нужно кому-то передать).
Измените статус доступа, как я уже упоминал, вы можете использовать контекстное меню файла или папки, щелкнув правой кнопкой мыши. Вы можете просмотреть список всех общих файлов на вкладке «Общий доступ».
И самая вкусная возможность, которая доступна только в облачном веб-интерфейсе Яндекса, — это, конечно же, возможность просматривать версии документа и возможность восстановления из одной из этих версий. Например, редактируя текстовый файл, вы могли что-то изменить с помощью lacaround (стирания), после чего я не замечаю, чтобы сохранить файл.
Но если он хранится у вас (синхронизируется) в облаке, то ничего страшного. Вы просто зайдете на Disk.yandex.ru, вы перейдете на вкладку «Файлы» или «Последний», найдете этот файл и щелкните по нему правой кнопкой мыши. В подключенном меню выберите «История изменений».
В открывшемся окне вы увидите все версии. этот файл за последние две недели (на платном тарифе будет храниться три месяца). Найдите нужную версию С помощью даты или просто открыв их все подряд, а затем восстановите.
Все.
Вперед. В зависимости от их типа многие файлы загружаются и хранятся в Яндексе, их можно не только скачать, но и просмотреть через веб-интерфейс. В первую очередь это текстовые и вордические документы, картинки, музыкальные файлы и прочее.
Доступны все основные инструменты, позволяющие загружать, создавать, удалять и скачивать файлы. При загрузке через веб-интерфейс у вас будет ограничение на 10 гигабайт Что связано с несовершенством некоторых браузеров.Чтобы загрузить более крупные объекты, вам придется использовать настольную программу, которая находится под напряжением, чтобы загружать файлы весом до 50 ГБ.
Скачать файлы в это облако можно просто перетащив мышкой Справа открыть в браузере страницу диска и традиционное копание в недрах своего компьютера через кнопку «Загрузить» в верхнем левом углу веб-диска интерфейс.
В диалоге загрузки можно будет сразу сделать этот объект публичным и сразу скопировать ссылку на него.
Яндекс облако в вашем кармане
Интерфейс мобильной версии Яндекс Диска очень похож на уже описанный мной dropbox (ссылка на статью в начале публикации). Версия приложения для IOS (iPad и iPhone) Вы можете скачать, а для Android -.
Вы можете просто со своего смартфона:
Просто переведите телефон в режим фото и переместите на экран — телефон предложит вам следующую ссылку:
Я использую Яндекс диск на своем iPhone SE и нахожу это вполне приемлемым комфортно (хотя работаю параллельно с дропбоксом, потому что он не мешает друг другу).При первом входе в это приложение вам сразу предложат активировать автозагрузку и хранение фото и видео материалов, отснятых на гаджете, в специально созданной папке (неограниченно). Я подробно об этом писал и повторяться не буду.
Если вы изначально отказались от автозагрузки, а теперь передумали, то эту опцию можно активировать в настройках приложения (шестеренка в верхнем левом углу).
Также вы можете выбрать моменты загрузки новых картинок и видео с iPad в облако Яндекс — при работе по Wi-Fi или всегда:
Общий интерфейс мобильной версии Программы ЯндексДиска очень просты и понятны:
Большинство файлов, проходящих хранение на Яндексе, это мобильное приложение позволит вам просматривать, а то, что оно не будет работать, вы можете попробовать открыть в специализированном приложении на планшете или смартфоне.
Справа от файлов и папок вы можете видеть разные значки. Цепочка означает, что вы создали этот файл или общедоступный каталог (создали ссылку на него и, возможно, им поделились с кем-то). Значок самолета означает «Автономный режим» . Этот файл или папка находится не только в облаке, но и на вашем гаджете (в его памяти).
В целом очень удобно и существенно экономит трафик. Допустим, вы дома подключились к интернету через Wi-Fi и спокойно сливаете в облако Яндекс фильмы, фото, книги и т. Д.мусор. Затем откройте диск на телефоне и сделайте каждый из этих файлов доступным в автономном режиме:
Для этого достаточно зажать файл пальцем Слева направо (или наоборот), а в открывшемся меню выбрать значок самолета.
Все файлы, отмеченные таким образом, будут немедленно физически внедрены на ваш телефон (для бесплатного домашнего Wi-Fi, обратите внимание). Все, к работе считайте, вы подготовили.
Что удобно, все автономные (уже залитые в телефоне) файлы можно найти на отдельной вкладке этого замечательного приложения:
Естественно, вы можете скачивать файлы со своего гаджета в облако (кнопка используется в вид синего плюса), но особого смысла если у вас мультимедийная автозагрузка.В целом Яндекс Диск, на мой взгляд, может стать удобным способом не только хранения, но и переноса файлов (картинок, снятых роликов и т. Д.) Со смартфона на стационарный компьютер или ноутбук.
А, наоборот, передача различных текстовых файлов или видео на смартфон, чтобы делать дела по дороге на работу (ведь можно скачивать через Wi-Fi, не пугая по трафику).
ИТОГО
Мне пока все нравится и у меня осталась неделя, чтобы принять решение о переходе с Dropbox на Яндекс диск.Почему я думаю переехать? Банальная работа.
Зачем платить в три с половиной раза больше за ту же услугу.
Смотрите сами:
- В Я. Дискись, там же качается хранилище версий файлов (история изменений).
- За тот же Терабайт просил в разы меньше.
- Мобильное приложение очень похоже и внешне, и по функционалу.
- Медиа-файлы с гаджетов загружаются на машину, причем даже без учета их веса (классная тасовка, собственно говоря).
- Настольная программа ЯндексДиск Хотя и не знакома, но если разобраться, то вполне функциональна и делает именно то, что мне нужно.
Почему возникают колебания? Дропбокс Trolly я уже проверял годами постоянного использования, но я все еще использую Яндекс Диск, и я использую не так интенсивно, поэтому боюсь, что некоторые камни могут увеличиться при переключении.
Поэтому приношу свои извинения тем, кто давно этим облаком пользовался. Что вы думаете?
Удачи вам! К неоднозначным встречам на страницах блога Сайт
Возможно, вас заинтересует
Поиск по картинке, фото или любому скачанному изображению в бесплатном сервисе Picid.
club — Как это работает?
Бесплатный файлообменник — как залить фото и получить ссылку на картинку
Radical — Бесплатный фотохостинг с быстрой и удобной загрузкой Фото через Radikal.ru
Как загрузить фото на яндекс диск и создать ссылку на изображение.
Хотите узнать, как сделать постоянную в Интернете от 500 рублей в день?
Скачать мою бесплатную книгу
= >>
В этом случае придут на помощь. Я уже писал в блоге обо всех преимуществах, поэтому в этой статье не буду затрагивать эту тему.
Один из наиболее часто используемых облачных сервисов, удобен для работы, бесплатный, надежный. Чтобы стать счастливым обладателем Яндекс диска, нужно совсем немного — зарегистрировать почту на сервисе Яндекс.
Вместе с учетной записью почты вы получаете совершенно бесплатно некоторое дисковое пространство, которое со временем будет увеличиваться благодаря многочисленным акциям и в подарок к годовщине использования учетной записи. Чем дольше вы пользуетесь почтой, тем больше у вас места на Яндекс диске.
Чем дольше вы пользуетесь почтой, тем больше у вас места на Яндекс диске.
Я немного не в себе, вернемся к теме нашего урока.Сегодня я хочу рассказать вам, как фотографии и другие файлы загружаются на Яндекс диск, и как создать ссылку, а другими словами предоставить доступ к вашему файлу.
Какие бы ваши файлы ни закачивали на Яндекс диск, они одинаковы. Покажу на примере весь скачанный мной процесс от начала до конца.
Итак, перехожу на яндекс диск, зайти на него можно несколькими способами, приду из своего поста.
Я создам новую папку для сохранения фото сразу туда, а не в папку «Загрузка», так как я люблю все по порядку.
А именно папка — мои фото. После этого нажимаю кнопку «Скачать» вверху на панели, нахожу фотографии на компьютере, выделяю их мышкой и нажимаю «Открыть».
У меня перед началом загрузки спросить как закачивать фото в какую папку я выбрал новую папку «Мои фото».
Однако у вас может не быть такого окна с вопросом, ваши картинки будут скрываться прямо в папке загрузки. Не расстраивайтесь при этом, просто перетащите фото в нужную папку.
Не расстраивайтесь при этом, просто перетащите фото в нужную папку.
Как видите, скачать фото на Яндекс диск довольно просто. Обратите внимание на левую панель, там есть возможность распределить фото по альбомам.
Очень удобно, особенно если вы планируете скачивать много фото, разной тематики.
Чтобы избежать путаницы, поместите фотографии в альбомы. Хочу сказать, что ссылку можно брать не только на одно фото, но и на новостной альбом.
То есть вы можете показывать друзьям не одно изображение, а сразу все, что есть в вашем альбоме.
Кстати, при просмотре загруженных фотографий вы также можете получить на них ссылку или добавить их в определенный альбом.
Как загрузить фото на яндекс диск и создать ссылку, результат
На этом позвольте мне закончить урок по загрузке фотографий на Яндекс Диск, думаю, теперь вы понимаете, как это сделать и как создать ссылку на фото, или целый альбом.
Однако если есть вопросы, что-то непонятно, прошу не сомневайтесь, спрашивайте. Вопросы уточняйте в комментариях, на все отвечу.
Новички часто сами чего-то боятся, уверяю, ничего там не сломаете, так что смело действуйте, экспериментируйте, пробуйте, поверьте — это несложно.
Удачи Вам, успехов!
П.С. Прикладываю скриншот своего заработка в партнерских программах. И напоминаю, что заработать может каждый, даже новичок! Главное, делать это правильно, а значит учиться у тех, кто уже зарабатывает, то есть у профессионалов своего дела в Интернете.
Возьмите список проверенных партнерств 2018 года, которые платят деньги!
Скачать чек-лист и ценные бонусы бесплатно
= >> «Лучшие партнеры 2018 года»
Облачное хранилище Яндекс диск позволяет хранить файлы на своих серверах, выделив для этого определенный объем свободного места. В этой статье мы поговорим о том, как загружать данные в этот сервис.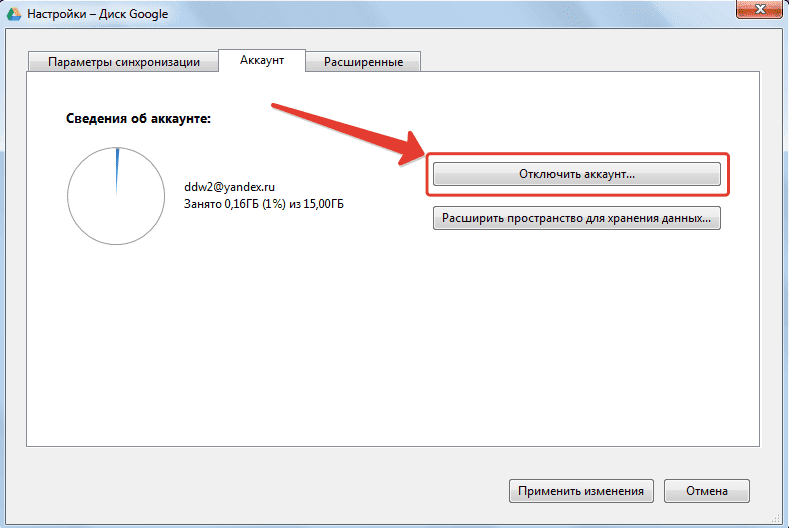
Размещайте свои данные на дисковом сервере разными способами: от использования веб-интерфейса до автоматической загрузки с камеры или мобильного устройства.Вы также можете перемещать файлы, доступные по общедоступным ссылкам, из других учетных записей. Следует помнить, что максимально допустимый размер одного загруженного документа или каталога не может превышать 50 ГБ, а если у вас не установлено приложение, то этот показатель уменьшается до 2 ГБ.
Метод 1: Веб-сайт диска
«Заливка» файла через веб-интерфейс — наиболее понятный с технической точки зрения метод. Нам понадобится только браузер и руки. Конечно, сначала нужно авторизоваться в своей учетной записи на Яндексе.
Метод 2: Приложение
Для удобства пользователей разработчики Яндекса создали приложение, позволяющее работать с файлами на диске прямо на вашем компьютере. В нем создается специальная папка, в которой можно работать с документами и каталогами, как в обычном «проводнике», но с некоторыми дополнениями.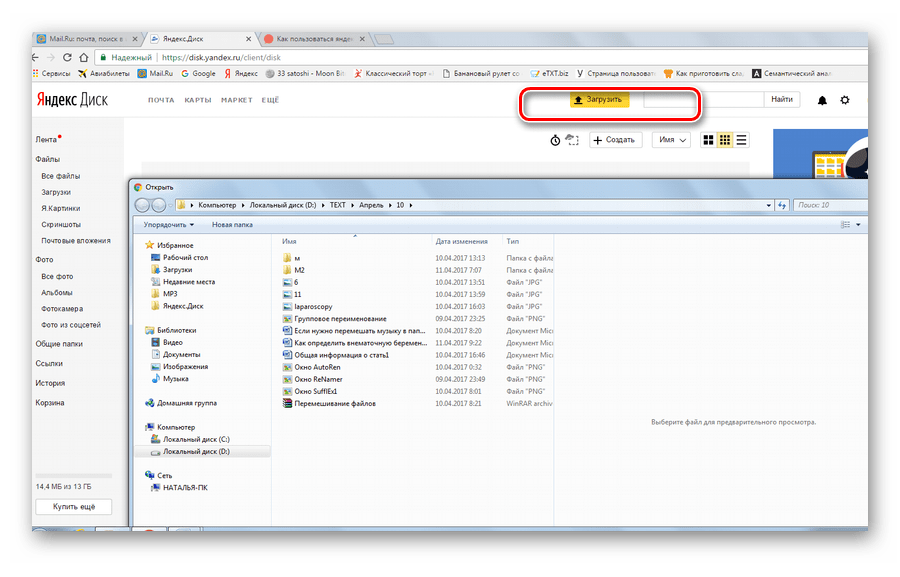
Программа запускается с помощью ярлыка на рабочем столе. Для того, чтобы загрузить в него файлы, вам нужно нажать на кнопку. «Загрузите» и выберите их в появившемся вспомогательном окне.
Если вы хотите скачать что-то в определенную папку на сервисе, то это необходимо выделить в правом блоке и перетащить документ в окно приложения. Кнопка «Скачать» В этом случае тоже работает.
Метод 3: перемещение файлов из других учетных записей
Одна из функций Яндекс диска — создание публичных ссылок, по которым открывается доступ к вашим файлам для других пользователей. Если такая ссылка была передана вам, то с ее помощью вы можете скачать документ или папку прямо на ПК и перенести данные в свою учетную запись.Это просто сделано: после перехода на страницу нажмите кнопку «Сохранить на Яндекс.Диск» .
Файл будет помещен в папку. «Загрузки» .
Сервис позволяет сохранять все фотографии из ваших социальных аккаунтов.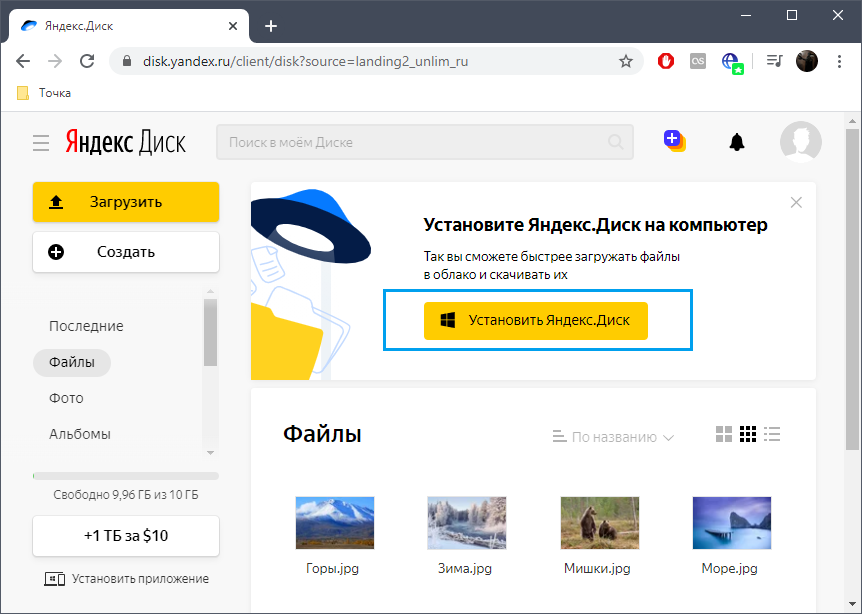 Делается это так:
Делается это так:
Яндекс диск предлагает своим пользователям функцию автоматической загрузки фотографий, сделанных смартфоном или фотоаппаратом, в его аккаунт. Активировать его можно в настройках программы, для чего необходимо выполнить следующие действия:
Заключение
Как видите, загрузить файлы на Яндекс диск достаточно просто: выберите наиболее удобный для себя способ и получите возможность всегда иметь необходимые данные под рукой.
Часто люди сталкиваются с проблемой передачи больших файлов. Не закидывайте такой файл на флешку, на диск не запишете. На помощь приходят облачные технологии. Вероятно, вы слышали термин «облако», но не до конца поняли, что он означает.
Облако — это место в Интернете, где можно хранить ваши файлы. Данные хранятся на многих серверах.
Рекомендую хранить ваши фото-видео архивы не только на компьютере, но и на диске в Интернете.Связано это в первую очередь с безопасностью. HDD Компьютер может сломаться, а фото или видео останутся только там.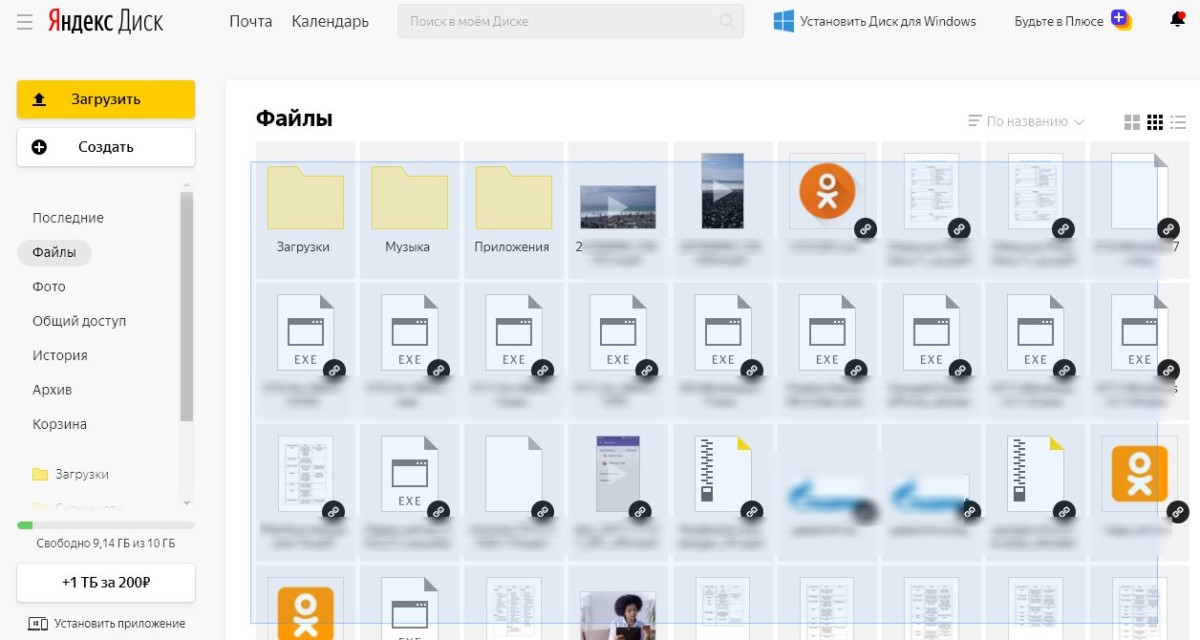 И все, они их больше не возвращают. Поэтому храните свои данные в облаке, так безопаснее. Вы можете записать материал на флешку, если позволяет флешка.
И все, они их больше не возвращают. Поэтому храните свои данные в облаке, так безопаснее. Вы можете записать материал на флешку, если позволяет флешка.
Если вы решили прибегнуть к облачным технологиям, то вы хотите передать файл большого размера, потому что маленький можно отправить по электронной почте или в социальных сетях. Скорость интернета Не все люди позволяют без проблем скачивать фильмы или другие файлы.Вы также можете столкнуться с проблемой медленной передачи данных, хотя скорость загрузки может быть большой. Это типичная проблема пользователя, но связана она в первую очередь с интернет-провайдером. Я вас предупреждал об этой проблеме, так что не бойтесь, если будет небольшая скорость.
Почему Яндекс диск?- Позволяет управлять файлами на любых платформах, в том числе на смартфонах;
- Вы можете делиться файлами с друзьями;
- Безопасность. Никто не увидит ваши файлы, если вы не открыли доступ;
- Можно подключить сетевой диск прямо к компьютеру;
- дает 10 гб.
 Свободного места и увеличивается с каждым годом на 1 гигабайт.
Свободного места и увеличивается с каждым годом на 1 гигабайт.
Перед заливкой файла убедитесь, что у вас есть аккаунт на Яндекс. Если нет, зарегистрируйтесь. Это позволит получить доступ ко всем сервисам сайта.
Как увеличить объем диска?Иногда 10 гб. может быть недостаточно для ваших нужд, но я хочу большего. Сделать это можно несколькими способами:
Вы также можете рассмотреть другие сайты, которые дают место в облаке.У них могут быть как достоинства, так и недостатки.
Обзор облачного хранилища и инструкции по загрузке.
Вы также можете перетащить на страницу диска или скопировать любую папку со своего компьютера в программу Яндекс.Диск, и папка автоматически загрузится на сервер со всем содержимым.
Чтобы загрузить файлы в отдельную папку с помощью мобильного приложения, сначала создайте нужную папку, а затем откройте ее.
- Скачать с помощью Яндекс.
 Диска Программа
Диска Программа - Скачивание публичных файлов и папок
- Скачать проблемы
Скачивание тех файлов, которые еще не успели загрузиться до конца, можно отменить.Для этого нажмите Отменить загрузку.
Подробнее о работе программы Яндекс.Диск читайте в разделах Яндекс.Диск 3.0 для Windows, Яндекс.Диск 3.0 для MacOS или Консольный клиент для Linux.
Мобильные приложения Яндекс.Диска позволяет скачивать файлы, которые уже были в телефоне, и делать фотографии, сразу сохраняя их на диске.
Для закачки файлов с телефона или планшета установите. Как загружать файлы с помощью приложения, см. Разделы для и.
Копирование общих файлов и папок на диск
Примечание. Вирусные базы разные, антивирусные программы могут отличаться друг от друга. Это означает, что один антивирус может не найти вирусов в файле, а другой антивирус пометит файл как вирусный.
Вы можете самостоятельно проверить файл на сервисе Virus Total, где проверяются файлы десятков различных антивирусных систем.
Файл не загружен на сервер
Если вы получили сообщение об ошибке в процессе загрузки файла, убедитесь, что размер файла не превышает 10 ГБ — максимально возможный размер для отправки через веб-интерфейс.Для загрузки используйте файлы большего размера.
Если размер файла меньше 10 ГБ, причиной ошибки может быть использование прокси-сервера или дополнительного межсетевого экрана в дополнение к стандартной операционной системе межсетевого экрана. В этом случае попробуйте временно отключить и снова загрузить файлы.
Также можно попробовать отключить антивирус, чтобы исключить его влияние, а затем проверить, повторяется ли проблема в любом другом браузере. Вы можете скачать другой браузер, например, со страницы.
Папка не загружена на сервер.
Ошибка при загрузке папки может появиться из-за:
Содержимое папки изменилось во время загрузки
Пока папка загружалась, файлы в этой папке были перемещены или удалены. Если файлы перемещаются или удаляются другой программой, закройте ее.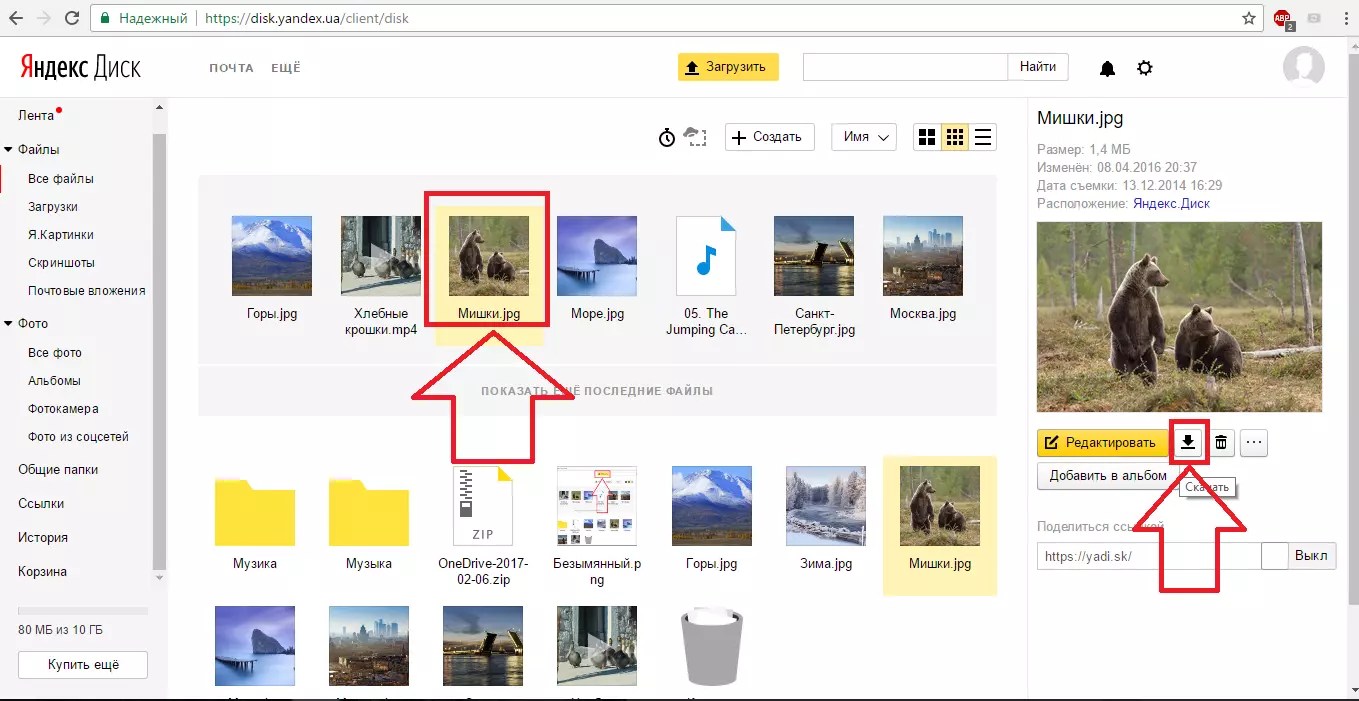 После этого попробуйте еще раз загрузить папку.
После этого попробуйте еще раз загрузить папку.
В папке есть файлы размером более 2 ГБ
Такие файлы нельзя загрузить с помощью браузера. Загружайте большие файлы (от 2 до 50 ГБ) через.
В этой папке большая вложенная папка вашего браузера не поддерживает папку boot
Папки можно скачать только в Яндекс.Браузер версии 1.7 и выше, Google Chrome. Версия 25.0 и выше, Opera версии 17.0 и выше. Если вы используете другой браузер, скачайте папки с помощью программы Яндекс.Диск.
Нет прав на чтение папки или файла
Если вы администратор компьютера, измените права. В противном случае папка на диске работать не будет.
Длинное или нестандартное имя папки или файла
Попробуйте заархивировать эту папку и скачать получившийся архив на диск.
Очень низкая скорость загрузки
Наиболее частой причиной низкой скорости загрузки является использование прокси-сервера или дополнительного брандмауэра в дополнение к стандартному брандмауэру Windows.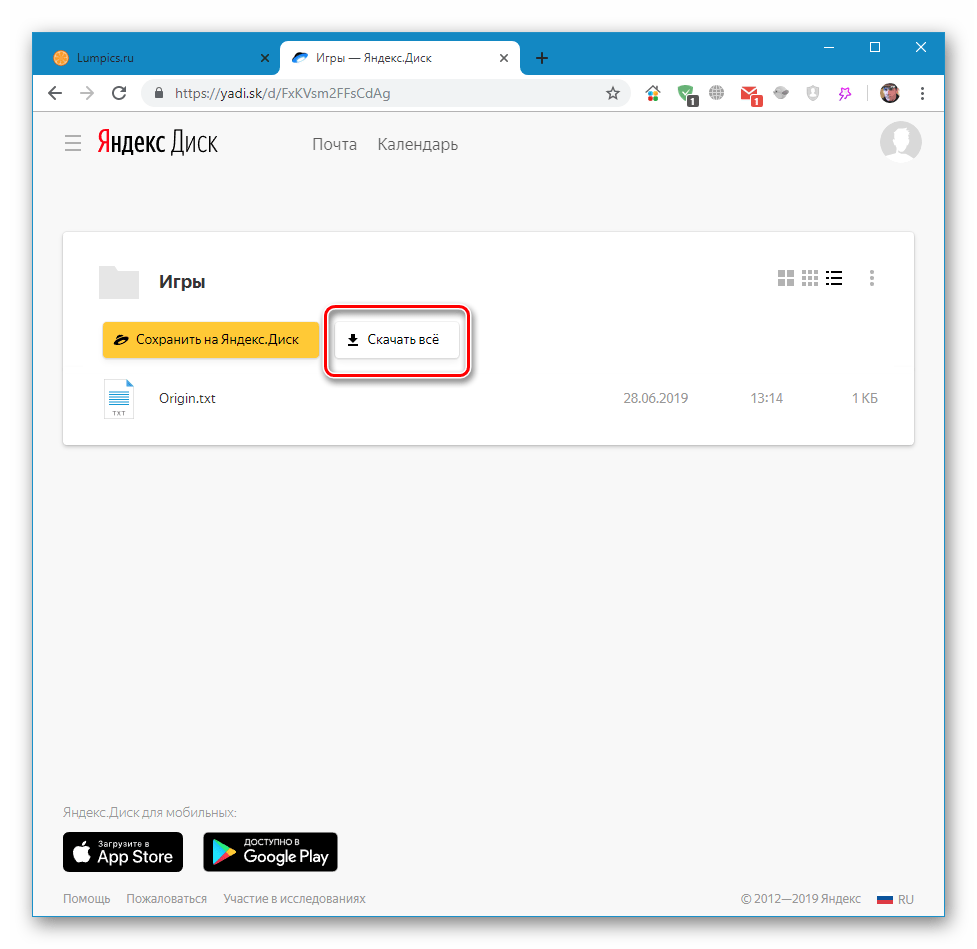 В этом случае попробуйте временно отключить.
В этом случае попробуйте временно отключить.
Закончилось место на диске
Если место на вашем диске закончилось, вы не сможете загружать новые файлы, обмениваться файлами и создавать общие папки. Также файлы, которыми вы поделились ранее, нельзя скачать на компьютер по публичной ссылке, но вы можете сохранить на диск
.Ошибка виджета — яндекс-диск-индикатор
Спросить questionsWidget error
Опишите, что произошло с индикатором Приложение запускается, но выдает ошибки и не отображается в трее Опишите шаги, чтобы воссоздать проблему. Просто запустите приложение Сделать журнал отладки:
- индикатор закрытия, если он работает
- индикатор запуска в терминале из командной строки: yandex-disk-indicator -l10
- воссоздайте проблему
- скопировать выходные данные отладки в выпуск
[пользователь @ arch ~] $ yandex-disk-indicator -l10
2020-04-19 18: 55: 13,142 ИНФОРМАЦИЯ яндекс-диск-индикатор v. 1.11.0
2020-04-19 18: 55: 13,143 DEBUG Уровень ведения журнала: 10
2020-04-19 18: 55: 13,145 Значение конфигурации DEBUG, читаемое как: autostart = True
2020-04-19 18: 55: 13,145 Значение конфигурации DEBUG, читаемое как: notifications = True
2020-04-19 18: 55: 13,145 Значение конфигурации DEBUG, читаемое как: theme = False
2020-04-19 18: 55: 13,145 Значение конфигурации DEBUG, читаемое как: fmextensions = True
2020-04-19 18: 55: 13,145 Значение конфигурации DEBUG, читаемое как: daemons = /home/user/.config/yandex-disk/config.cfg
2020-04-19 18: 55: 13,146 Прочитанная конфигурация INFO: / home / user /.config / yd-tools / яндекс-диск-индикатор.conf
2020-04-19 18: 55: 13,225 Значение конфигурации DEBUG, читаемое как: auth = /home/user/.config/yandex-disk/passwd
2020-04-19 18: 55: 13,225 Значение конфигурации DEBUG, читаемое как: dir = /home/user/Public/Yandex.Disk
2020-04-19 18: 55: 13,226 Значение конфигурации DEBUG, читаемое как: proxy = False
2020-04-19 18: 55: 13,226 Прочитанная конфигурация INFO: /home/user/.
1.11.0
2020-04-19 18: 55: 13,143 DEBUG Уровень ведения журнала: 10
2020-04-19 18: 55: 13,145 Значение конфигурации DEBUG, читаемое как: autostart = True
2020-04-19 18: 55: 13,145 Значение конфигурации DEBUG, читаемое как: notifications = True
2020-04-19 18: 55: 13,145 Значение конфигурации DEBUG, читаемое как: theme = False
2020-04-19 18: 55: 13,145 Значение конфигурации DEBUG, читаемое как: fmextensions = True
2020-04-19 18: 55: 13,145 Значение конфигурации DEBUG, читаемое как: daemons = /home/user/.config/yandex-disk/config.cfg
2020-04-19 18: 55: 13,146 Прочитанная конфигурация INFO: / home / user /.config / yd-tools / яндекс-диск-индикатор.conf
2020-04-19 18: 55: 13,225 Значение конфигурации DEBUG, читаемое как: auth = /home/user/.config/yandex-disk/passwd
2020-04-19 18: 55: 13,225 Значение конфигурации DEBUG, читаемое как: dir = /home/user/Public/Yandex.Disk
2020-04-19 18: 55: 13,226 Значение конфигурации DEBUG, читаемое как: proxy = False
2020-04-19 18: 55: 13,226 Прочитанная конфигурация INFO: /home/user/.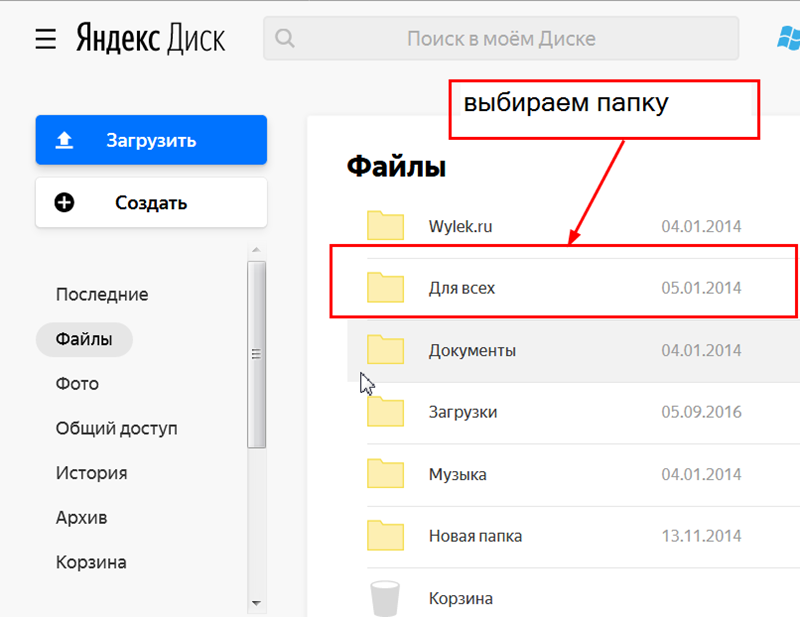 config/yandex-disk/config.cfg
2020-04-19 18: 55: 13,257 INFO Демон уже запущен
config/yandex-disk/config.cfg
2020-04-19 18: 55: 13,257 INFO Демон уже запущен
(яндекс-диск-индикатор: 16239): Gtk-CRITICAL **: 18:55:13.339: gtk_widget_get_scale_factor: утверждение ‘GTK_IS_WIDGET (widget)’ не удалось 2020-04-19 18: 55: 13,552 Событие DEBUG, инициированное Timer 2020-04-19 18: 55: 13,552 ИНФОРМАЦИЯ Изменение события: статистика, размер, последнее 2020-04-19 18: 55: 13,560 ОТЛАДКА Подменю «Последняя синхронизация» содержит 10 пунктов. 2020-04-19 18: 55: 13,560 INFO Статус: неизвестно -> простаивает
(yandex-disk-indicator: 16239): Gtk-CRITICAL **: 18: 55: 13.561: gtk_widget_get_scale_factor: assertion ‘GTK_IS_WIDGET (widget)’ не удалось
Опишите вашу ОС (дистрибутив, версию, окружение рабочего стола) Archlinux 5.6.4 GNOME 3.36
slytomcat / яндекс-диск-индикаторОтвечать вопросов
Я понимаю, что вы не можете помочь с пакетом AUR. Однако, как вы сказали, проблема не в установке. Я удалил пакет AUR и установил его с помощью вашего скрипта. Я получаю точно такую же ошибку.
Я удалил пакет AUR и установил его с помощью вашего скрипта. Я получаю точно такую же ошибку.
О плагине индикатора: Теперь я понял, что вы имели в виду.
Я использую GNOME 3.36 и установил это расширение для значков в трее: https: // extensions.gnome.org/extension/2890/tray-icons-reloaded/ Он хорошо работает со всеми другими моими приложениями. Еще пробовал разные расширения. Для вашего приложения ничего не работает.
полезно!
На яндекс диске больше места занято чем. Файлы на компьютере занимают много места
Проблема нехватки свободного места в телефоне актуальна при том, что объем встроенного накопителя постоянно растет. Ведь вместе с ним увеличивается размер программ, фото и видео, который в высоком разрешении весит несколько гигабайт.Однако есть приемы, которые помогут освободить место без удаления приложений, при этом устройство заработает намного быстрее. Прочтите статью перед тем, как освободить место на телефоне Android, и вы сможете уничтожить «хлам» в гаджете и оптимизировать работу накопителя за 10 минут.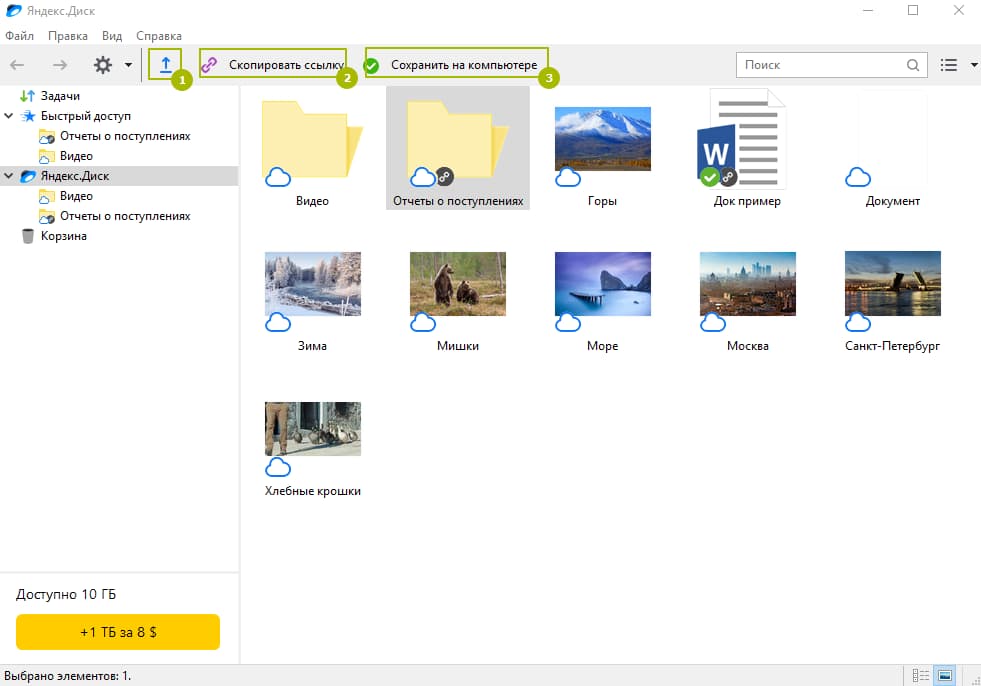
Удаление кэша
Денежные средства — компоненты, несущие дополнительные данные приложения, такие как эскизы страниц, предварительный просмотр фотографий, другие материалы, которые необходимы программному обеспечению для более быстрой работы.Обратная сторона медали — она много весит и не всегда помогает работать системе быстрее, иногда даже наоборот. Следовательно, его можно безопасно уничтожить без ущерба для работоспособности.
- Зайдите в «Настройки — Хранилище».
- Выберите там «Кэш данных», и вам будет предложено удалить все материалы безвозвратно.
- Согласен.
Через пару мгновений процесс завершится.
Еще можно стереть кеш отдельной программы.
- Зайдите в «Настройки — Хранилище — Приложения».
- Выбирайте там, что много места, посмотрите сколько весит кеш.
- Если много весит, то нажимаем «Очистить кеш».
Сторонние программы на android помогают делать это в автоматическом режиме Но в конце мы объясним, почему им не стоит их использовать.
Удаление ненужного ПО
На вашем телефоне наверняка есть много программ, которыми вы никогда не пользуетесь. Но они занимают место в системе, их процессы висят в фоновом режиме, нагружая процессор, который можно паять.
В общем, этого уже достаточно, но открывайте побольше «приложений» и просматривайте их все. Постарайтесь удалить как можно больше неважного программного обеспечения. Особенно обратите внимание на игры, занимающие много места, и на мессенджеры, которые часто «будят» смартфон и оставляют сервисы в оперативной памяти. Без надувной подушки снимите такие компоненты.
Если есть рут права
Продавцы любят ставить свой софт на смартфоны, только обычно много занимает и зависает в оперативке, так что сносить надо.
Может значительно увеличить скорость работы и освободить внутреннюю память устройства.
Перенос данных на карту памяти
Если телефон поддерживает такую возможность, мы рекомендуем хранить музыку, видео и изображения на MicroSD. Практически все программы, такие как «камера», браузеры, сервисы для прослушивания подкастов и т. Д., Могут хранить данные на флешке или в памяти устройства. Не поленитесь, зайдите в настройки ПО, найдите пункт, где можно выбрать, какую память сохранить, и установите MicroSD.
Практически все программы, такие как «камера», браузеры, сервисы для прослушивания подкастов и т. Д., Могут хранить данные на флешке или в памяти устройства. Не поленитесь, зайдите в настройки ПО, найдите пункт, где можно выбрать, какую память сохранить, и установите MicroSD.
С компа скинуть информацию сразу на флешку, чтоб транспозицией потом не заниматься. Уже сохраненные во внутренней памяти документы можно очень просто перенести.
- Откройте встроенный файловый менеджер или скачайте Total Commander., ES проводник.
- Запускаем, открываем папку с видео и фото, обычно она называется «DCIM».
- Выберите необходимые компоненты и нажмите «Вырезать», перейдите в каталог, в который вы хотите их перенести, и нажмите «Вставить».
Как и другие важные документы.
Перенос приложений на карту памяти
Большинство программ можно закинуть на MicroSD. Но какое-то программное обеспечение не приспособлено для хранения на нем, например, системные приложения. Также обратите внимание, что скорость съемного носителя ниже, поэтому игры могут работать медленнее, а мессенджеры некорректно отправляют уведомления после такого освобождения накопителя.
Также обратите внимание, что скорость съемного носителя ниже, поэтому игры могут работать медленнее, а мессенджеры некорректно отправляют уведомления после такого освобождения накопителя.
- Заходим в «Приложения».
- Выберите программу, которую хотите передать, коснитесь ее.
- Нажимаем «перенести на карту памяти».
Вы также можете сбросить все данные с любых мобильных устройств на карте, включая музыку, видео и фотографии.
Это решение подойдет, если вы хотите серьезно почистить ПЗУ.
Как расширить внутреннюю память?
Начиная с Android 6.0 и выше появилась возможность совмещать внутреннюю память с флешкой для расширения репозитория.
- Как только карта окажется в лотке смартфона, опустите шторку уведомлений.
- Нажмите «Настроить».
- Там можно выбрать либо объединить память, либо оставить флешку как переносной носитель.
Внимание! Если выбрать второй путь, телефон отформатирует карту памяти, поменяет на ней файловую систему. Поэтому не забудьте сделать резервную копию.
Поэтому не забудьте сделать резервную копию.
Воспользуйтесь сторонними сервисами
В Play Market. Вы можете скачать множество «волшебных» сервисов для освобождения памяти под Android. Однако большинство из них скорее вредят, чем приносят пользу, например, Cleanmaster не убивает нужные процессы без разбора, показывает, сколько места освобождено, но постоянно зависает в фоновом режиме даже после того, как вы очистили «мусор».
Лучше показывает Android-версия CCleaner, которая очищает место в системной памяти, но встроенные утилиты и она хорошо заменена. Из полезного стоит отметить Google Disc, Яндекс Диск и Google photo. Они позволяют передавать информацию в облачное хранилище, чтобы очистить память мобильного телефона и получить доступ к данным.
В Telegram можно создать приватный канал и закидывать туда файлы. Неплохая альтернатива облачным дискам. Оттуда вы всегда можете загрузить компоненты с любого устройства.
Отдельного внимания заслуживает Google photo, позволяющий хранить фото и видео в облаке, которые моментально загружаются, если вы хотите их увидеть. Чрезвычайно удобная программа, экономящая место на телефоне. Вы можете загружать бесконечное количество фотографий в высоком качестве и 15 ГБ в исходном размере. Также удаленные файлы не исчезают сразу, поэтому то, что вы стерли, все равно можно будет восстановить.
Чрезвычайно удобная программа, экономящая место на телефоне. Вы можете загружать бесконечное количество фотографий в высоком качестве и 15 ГБ в исходном размере. Также удаленные файлы не исчезают сразу, поэтому то, что вы стерли, все равно можно будет восстановить.
Привет, Админ! Прочитал вашу статью и стало интересно, потому что собственно Яндекс.На диске свободно 10 ГБ дискового пространства, в Google Диске 15 ГБ, в популярном Dropbox 3 ГБ, Б, а в облаке Mail.ru все 100 ГБ!
Соответственно можно было подумать, будет ли вообще Яндекс диск использовать? И тут я подумал и решил, что даже 10Гб бесплатно с яндекс диска могут пригодиться, тем более «Яша» не будет сидеть и смотреть, как из него отбираются клиенты, скорее всего, в будущем какие-то шаги предпримут, например, будут беру и отдаёт её пользователям 1ТБ.
А как думаешь Админ, какое облако из всего перечисленного все же удобнее использовать? Понятно, что размер Mail.Облако Ru важно, но все-таки на яндекс диске очень много удобной функции — Скопируйте публичную ссылку!
Как пользоваться Яндекс диском
Твой рот был бы ртом! Например, я давно выбрал сервис Яндекс диск и адаптировал его для хранения всех необходимых компьютерных всевозможных, которые могут понадобиться мне в течение дня на работе: сборки драйверов, антивирусы, программы, LiveCD диски, бесплатные операционные системы и т. Д. на, потому что мой портативный жесткий диск не бесконечен.
Д. на, потому что мой портативный жесткий диск не бесконечен.
Но естественно свободных 10гб на яндекс диске не хватило и пришлось покупать дополнительно к 150 руб в месяц дискового пространства 100гб. Но они отсутствовали, как только я адаптировал Яндекс диск для хранения резервных копий операционной системы, потому что во многих программах резервного копирования данных можно настроить резервное копирование Прямо в облаке Яндекс Диска и я начал думать о Яндекс Диске на 1 ТБ за 900 руб. месяц, но вот облако Mail.Ru появилось из 100Гб и я решил его пока использовать.
Ну, Боже, с Ним Бог, с Почтой.Ru, у нас есть статья про это и кому интересно ее прочитать, сегодня разговор про Яндекс диск, потому что многие пользователи давно выбрали этот сервис от Яндекса и до сих пор интересуются тонкостями его работы.
Яндекс Диск
Друзья, воспользуйтесь Яндекс диском Очень просто, для начала нужно зарегистрироваться.
и зарегистрируйтесь
Укажите имя, фамилию, логин, пароль, повторите пароль, а также укажите номер мобильного телефона. Нажмите, чтобы получить код,
Нажмите, чтобы получить код,
Подходим к телефону, вводим его в поле ввода и нажимаем «Подтвердить»,
Теперь нажимаем на регистрацию и наши 10ГБ.
Откроется это предложение скачать Яндекс. Диск на нашей драгоценной винде.
Другими словами, мы устанавливаем Яндекс Диск в виде программы на нашу операционную систему И в нашей Windows создадим папку, которая будет синхронизироваться с Яндекс диском. Все, что мы скопируем в эту папку, автоматически попадет в облако Яндекс Диск. Предлагаю установить это приложение чуть позже, так как многие пользователи могут не захотеть устанавливать на свой компьютер незнакомое приложение.Итак, давайте посмотрим, как использовать Яндекс диск прямо в сети.
Чтобы скачать нужные файлы на Яндекс Диск, достаточно просто перетащить их со своего компьютера в это окно.
Я, например, перетащу из папки изображений несколько фотографий на Яндекс диск. Я выделяю картинки левой мышкой и перетаскиваю их в окно загрузки файлов.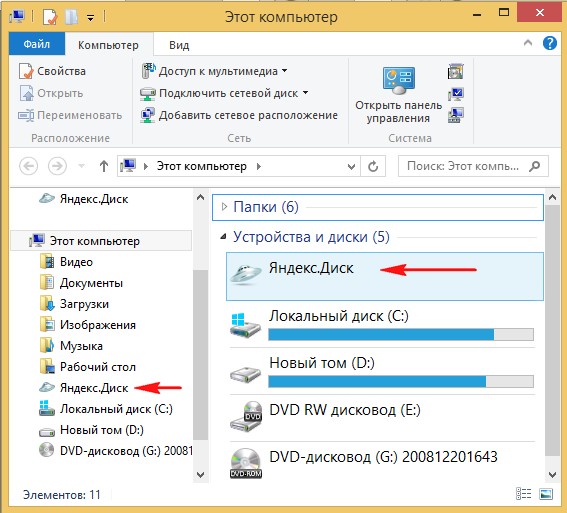
Вот и все, файлы у меня на Яндекс диске.
Или нажмите Скачать или Выбрать
И откроется окно Проводника, выберите нужные вам файлы и нажмите открытые выбранные вами файлы зайдите на Яндекс диск.
Можно создать новую папку и называть ее как хочет
Щелкните дважды щелкните левой кнопкой мыши по нужной фотографии, и откроется окно просмотра.
Чтобы скачать нужную фотографию или файл с Яндекс Диска, необходимо поставить галочку в нужном поле и выбрать скачать.
Отметьте нужное фото галочкой и поделитесь им в социальных сетях.
Например, пользователи сайта постоянно присылают ссылки с яндекс-диска на упражнения своих компьютерных задач, чтобы я посмотрел и дал свой совет.
Как поделиться файлами с друзьями на Яндекс диске
Отметьте галочкой нужный файл и нажмите кнопку включения,
Например, давайте дадим скачать нашим друзьям папку Музыка, содержащую музыкальные файлы.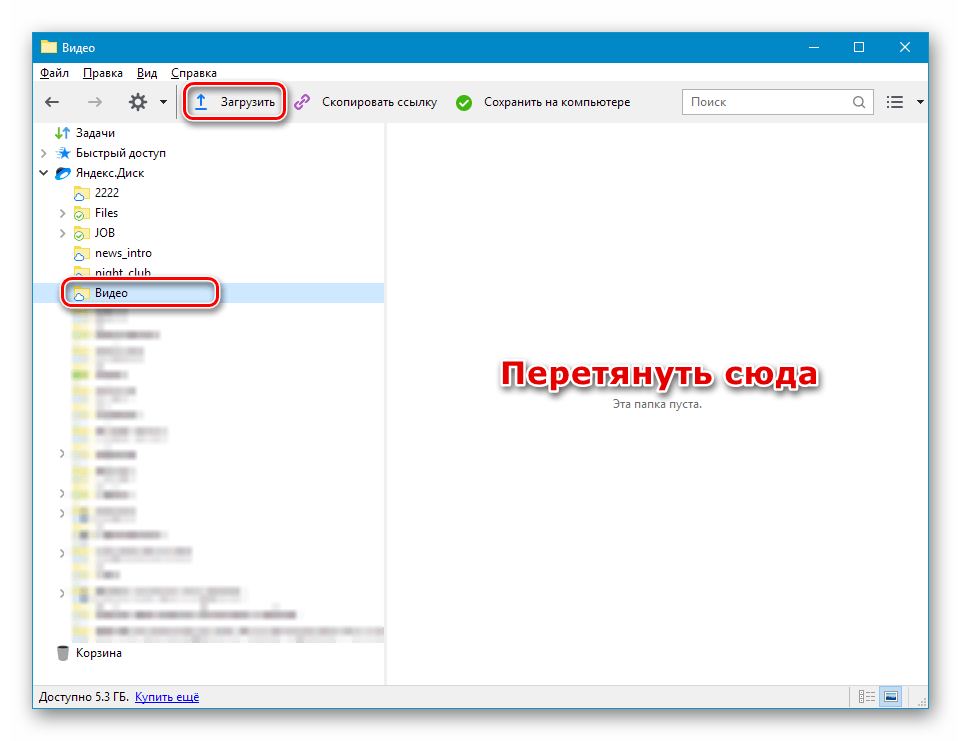 Отмечаем галочкой папку,
Отмечаем галочкой папку,
Для загрузки папки достаточно вставить ссылку на адресную строку Любой браузер и нажать ENTER, в открывшемся окне выбрать файлы и нажать для загрузки.
Так же мы можем сделать любую общую папку и все приглашенные смогут просматривать эту папку и добавлять в нее файлы, общая папка появится на Яндекс диске каждого участника.
Также можно удалить ненужные файлы, отметив это галочкой и нажмите Удалить.
Как пользоваться приложением Яндекс диск
Щелкните загрузочный диск для Windows.
Запускаем установку скачанного приложения.
Галочки можно убрать и нажать готово.
Если хочешь пройти курс юного бойца, живи дальше, иначе пропускай.
В трее появляется иконка Яндекс Диска.
Вводим логин и пароль и авторизуемся.
Если иконка яндекс диска зеленая, то можем работать, синхронизация произошла.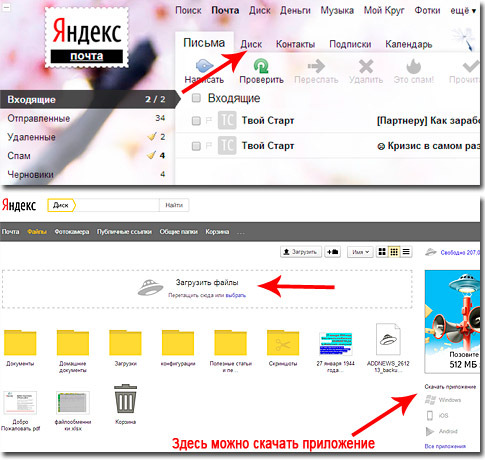
Все бы дружили, но папка Яндекс диска по умолчанию находится на диске C:
Полный путь к папке, такой как C: \ Users \ Имя пользователя
изменить расположение папки синхронизации Яндекс Диска На любом другом разделе жесткого диска.
Нажимаем на иконку Яндекс диска в трее правой мышкой и выбираем Настройки ,
Укажите новое расположение папки Yandex Disc, например, я буду на диске D: У меня там много свободного места. Нажмите кнопку изменения
Я указываю D: (тупо указываю диск D: невозможно) и создаю папку
У каждого из нас на компьютере хранится множество файлов. Одни пользователи нужны для работы, а другие для развлечения.И со временем мы сталкиваемся с такой неприятностью, как нехватка свободного места на жестком диске.
Выход есть — это использование облачного хранилища Яндекса.
Его преимущество в том, что он работает по протоколу WebDAV.
То есть облачное хранилище дает возможность хранить ваши файлы на вашем сервере, а также сохраняет копии их копий на вашем компьютере, но при этом они не занимают места на жестком диске, и вы можете делать с ними что угодно что-нибудь.
Преимущества Яндекс диска по протоколу WebDAV
Все файлы, размещенные на сервисе, будут доступны с любых устройств при наличии сети Интернет;
Папки и файлы, хранящиеся на Яндекс диске, легко передаются другим пользователям;
Флэшка И.жесткий диск может сломаться, что приведет к потере информации, а файлы, хранящиеся на удаленной службе, или куда они не исчезнут, даже если вы переустановите операционную систему.
Так как же подключить Яндекс диск по протоколу WebDAV?
Для работы с облачным хранилищем нам не нужно скачивать программу. Достаточно выполнить следующие функции:
1. Нажмите кнопку Старт. На левой панели выберите «компьютер» и щелкните по нему правой кнопкой мыши.
Из контекстного меню списка Вы должны выбрать опцию «Подключить сетевой диск».
2. В открывшемся окне в поле папки вводим адрес: https: //webdav.yandex.ru. и ставим галочку рядом с надписью «Восстановить при входе в систему» и нажимаем «Готово».
3. Далее введите пароль и логин из аккаунта на Яндекс диске. Нажмите «ОК», а затем выберите «Подключить папки как сетевой диск». Если вы зайдете в «Мой компьютер», то сразу увидите папку «Сетевой диск».
Его можно открыть, и там вы найдете те файлы, которые вы скачали на Яндекс.Диск. При этом их можно редактировать, открывать, сохранять, удалять ненужные и добавлять новые. При этом они не займут места на вашем компьютере.
Подключение сетевого диска в Windows 8
1. Подойдите к кондуктору. Выделяем «компьютер» и нажимаем на вкладку «Компьютер».
2. Щелкните вкладку «Подключить сетевой диск».
Как известно, много места на диске никогда не бывает, и тем более вдвойне приятно, когда его можно получить бесплатно, «на халяву» 🙂
В прошлый раз я рассказывал о том, как получить «Спасибо», а сегодня расскажу, как получить на Яндексе дополнительные 32 гигабайта. Диск. Насколько будет неизвестен данный аукцион неслыханной щедрости от Яндекса, поэтому настоятельно рекомендую сделать все, что описано в статье, как можно скорее!
Диск. Насколько будет неизвестен данный аукцион неслыханной щедрости от Яндекса, поэтому настоятельно рекомендую сделать все, что описано в статье, как можно скорее!
Итак, по умолчанию после регистрации место в облаке. Некоторое количество гигабайт можно получить за приглашение друзей, но по сумме это все равно будет очень скромная цифра. И буквально на днях Яндекс запустил акцию (чего пока не запутали), в ходе которой можно получить еще 32 гигабайта на уже имеющееся место в облаке.
Для этого нужно проделать единственную мелочь. На любое мобильное устройство, будь то планшет или смартфон, установите мобильное приложение Яндекс.Диск (есть версии для Android и iOS).
Сразу после того, как вы активируете эту опцию, и первая фотография будет загружена в облачное хранилище, появится эта картинка:
Поздравляем! Буквально за пару минут вы получили дополнительную комнату в 32 гигабайта бесплатно и навсегда!
Все еще не верите? Если бы я не пробовал лично лично, я бы тоже не поверил, поэтому подтверждаю все документально.
 Вот скриншоты состояния моего диска до участия в акции (слева) и после:
Вот скриншоты состояния моего диска до участия в акции (слева) и после:Причем на Яндекс почте идет такой контент:
Так что обмана здесь нет. Яндекс дает +32 ГБ места в облаке бесплатно и навсегда! Скажу больше (по большому счету): Сразу после получения бонуса вы можете удалить приложение мобильным устройством, а бонус останется))
А как быть с теми, кто пользовался Яндекс.Дисковое приложение раньше, задолго до этой акции? Неужто они не могут получить такой щедрый бонус? Не расстраивайся! Вам нужно всего лишь обновить приложение до свежей версии, и как только свежая часть фото уйдет в облако, вы тоже получите дополнительное место!
Друзья, расскажите своим друзьям об этой щедрой акции (кнопки социальных сетей расположены под статьей) и, конечно же, напишите свои комментарии!
ограничений сложности запроса | Документация ClickHouse
- Операции
- Настройки
Ограничения сложности запроса являются частью настроек.
Они используются для обеспечения более безопасного выполнения из пользовательского интерфейса.
Почти все ограничения применимы только к SELECT . Для распределенной обработки запросов ограничения применяются на каждом сервере отдельно.
ClickHouse проверяет ограничения для частей данных, а не для каждой строки. Это означает, что вы можете превысить значение ограничения размером части данных.
Ограничения на «максимальное количество чего-либо» могут принимать значение 0, что означает «неограниченно».
У большинства ограничений также есть параметр «overflow_mode», означающий, что делать при превышении лимита.
Может принимать одно из двух значений: выбросить или разбить . Ограничения на агрегацию (group_by_overflow_mode) также имеют значение или .
throw — выбросить исключение (по умолчанию).
break — Остановить выполнение запроса и вернуть частичный результат, как если бы исходные данные закончились.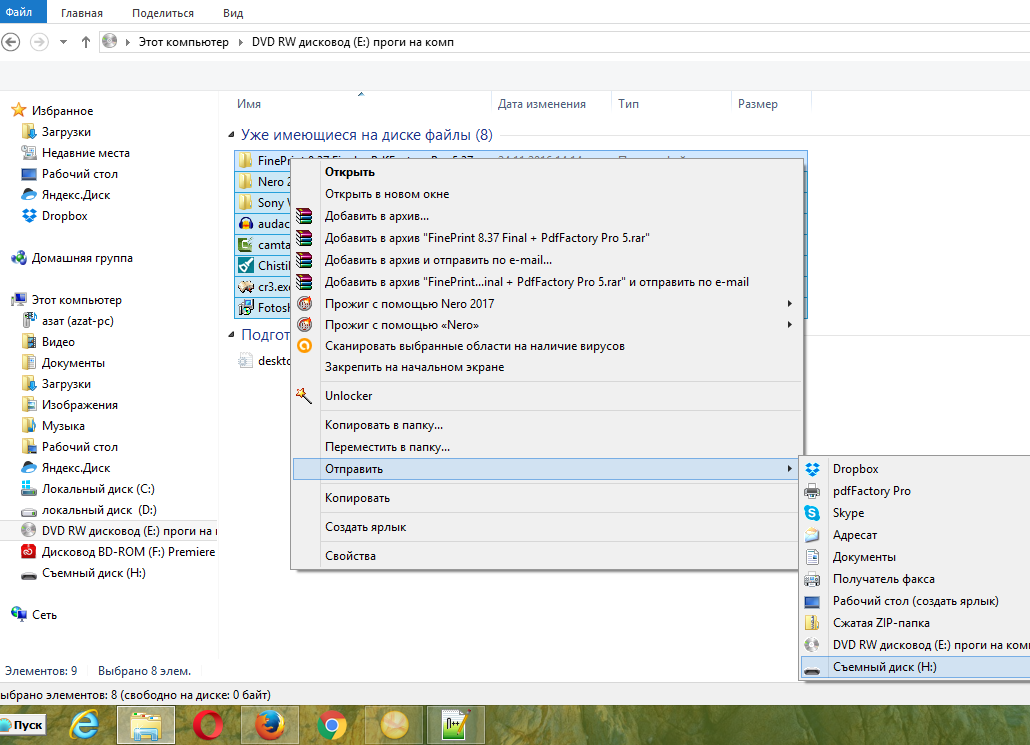
любой (только для group_by_overflow_mode) — Продолжение агрегации для ключей, попавших в набор, но не добавление новых ключей в набор.
max_memory_usage
Максимальный объем оперативной памяти, используемый для выполнения запроса на одном сервере.
В файле конфигурации по умолчанию максимальный размер составляет 10 ГБ.
Этот параметр не учитывает объем доступной памяти или общий объем памяти на аппарате.
Ограничение применяется к одному запросу на одном сервере.
Вы можете использовать SHOW PROCESSLIST , чтобы увидеть текущее потребление памяти для каждого запроса.
Кроме того, пиковое потребление памяти отслеживается для каждого запроса и записывается в журнал.
Использование памяти не отслеживается для состояний некоторых агрегатных функций.
Использование памяти не полностью отслеживается для состояний агрегатных функций min , max , any , anyLast , argMin , argMax из String и Array arguments.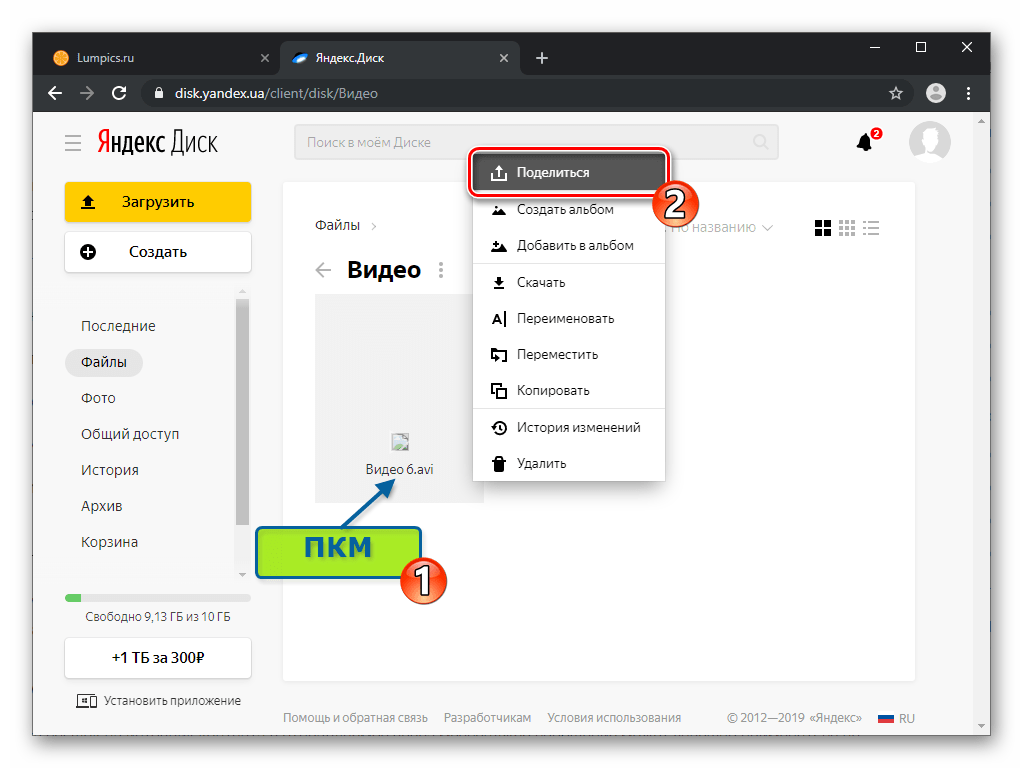
Потребление памяти также ограничено параметрами max_memory_usage_for_user и max_server_memory_usage.
max_memory_usage_for_user
Максимальный объем оперативной памяти, используемый для выполнения пользовательских запросов на одном сервере.
Значения по умолчанию определены в Settings.h. По умолчанию сумма не ограничена ( max_memory_usage_for_user = 0 ).
См. Также описание max_memory_usage.
max_rows_to_read
Следующие ограничения можно проверить для каждого блока (а не для каждой строки). То есть ограничения можно немного нарушить.
Максимальное количество строк, которое может быть прочитано из таблицы при выполнении запроса.
max_bytes_to_read
Максимальное количество байтов (несжатые данные), которые могут быть прочитаны из таблицы при выполнении запроса.
read_overflow_mode
Что делать, если объем считываемых данных превышает одно из пределов: «выбросить» или «прервать». По умолчанию выкидываю.
По умолчанию выкидываю.
max_rows_to_read_leaf
Следующие ограничения можно проверить для каждого блока (а не для каждой строки). То есть ограничения можно немного нарушить.
Максимальное количество строк, которые могут быть прочитаны из локальной таблицы на листовом узле при выполнении распределенного запроса. Хотя распределенный запрос
может выдавать несколько подзапросов к каждому сегменту (листу), этот предел будет проверяться только на этапе чтения
на конечных узлах и игнорироваться на этапе объединения результатов на корневом узле.Например, кластер состоит из 2 осколков
, и каждый осколок содержит таблицу со 100 строками. Затем распределенный запрос, который предполагает чтение всех данных из обеих таблиц
с настройкой max_rows_to_read = 150 , завершится ошибкой, так как всего это будет 200 строк. В то время как запрос
с max_rows_to_read_leaf = 150 будет успешным, поскольку конечные узлы будут читать 100 строк максимум.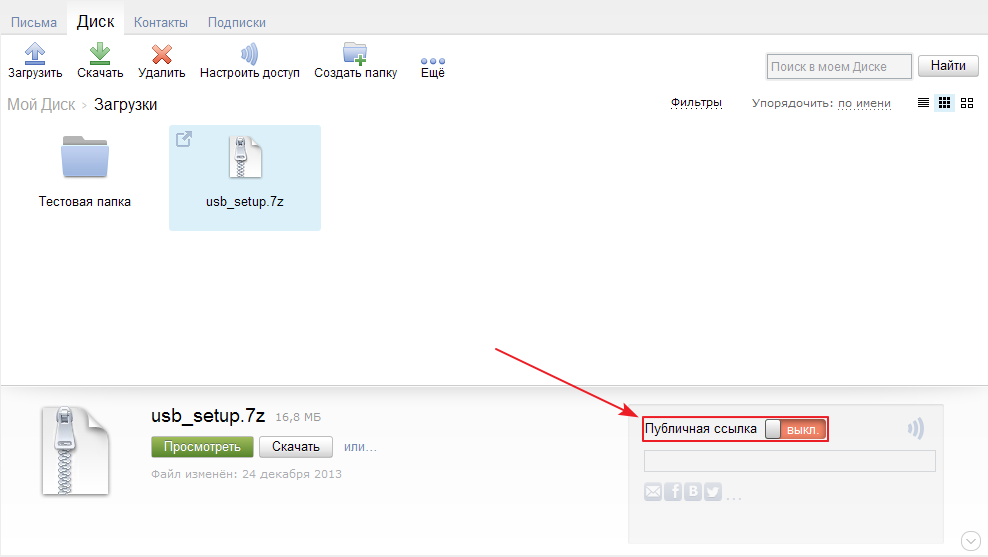
max_bytes_to_read_leaf
Максимальное количество байтов (несжатые данные), которые могут быть прочитаны из локальной таблицы на листовом узле при выполнении
распределенного запроса.Хотя распределенные запросы могут выдавать несколько подзапросов к каждому сегменту (листу), этот предел
будет проверяться только на этапе чтения на конечных узлах и игнорироваться на этапе объединения результатов на корневом узле.
Например, кластер состоит из 2 сегментов, и каждый сегмент содержит таблицу со 100 байтами данных.
Затем распределенный запрос, который предполагает чтение всех данных из обеих таблиц с настройкой max_bytes_to_read = 150 , завершится ошибкой
, так как всего это будет 200 байт. В то время как запрос с max_bytes_to_read_leaf = 150 будет успешным, поскольку конечные узлы будут читать
100 байт макс.
read_overflow_mode_leaf
Что делать, когда объем считываемых данных превышает одно из пределов листа: «throw» или «break». По умолчанию выкидываю.
По умолчанию выкидываю.
max_rows_to_group_by
Максимальное количество уникальных ключей, полученных от агрегирования. Этот параметр позволяет ограничить потребление памяти при агрегировании.
group_by_overflow_mode
Что делать, если количество уникальных ключей для агрегирования превышает лимит: «throw», «break» или «any». По умолчанию выкидываю.
Использование значения «любое» позволяет вычислить значение GROUP BY. Качество этого приближения зависит от статистической природы данных.
max_bytes_before_external_group_by
Включает или отключает выполнение предложений GROUP BY во внешней памяти. Смотрите GROUP BY во внешней памяти.
Возможные значения:
- Максимальный объем ОЗУ (в байтах), который может быть использован одной операцией GROUP BY.
- 0 —
GROUP BYво внешней памяти отключена.
Значение по умолчанию: 0.
max_rows_to_sort
Максимальное количество строк перед сортировкой. Это позволяет ограничить потребление памяти при сортировке.
Это позволяет ограничить потребление памяти при сортировке.
max_bytes_to_sort
Максимальное количество байтов перед сортировкой.
sort_overflow_mode
Что делать, если количество строк, полученных до сортировки, превышает одно из пределов: «throw» или «break». По умолчанию выкидываю.
max_result_rows
Ограничение количества строк в результате.Также проверяется на наличие подзапросов и на удаленных серверах при выполнении частей распределенного запроса.
max_result_bytes
Ограничение количества байтов в результате. То же, что и предыдущая настройка.
result_overflow_mode
Что делать, если объем результата превышает одно из пределов: «бросить» или «разбить». По умолчанию выкидываю.
Использование «break» аналогично использованию LIMIT. Break прерывает выполнение только на уровне блока. Это означает, что количество возвращаемых строк больше max_result_rows, кратно max_block_size и зависит от max_threads.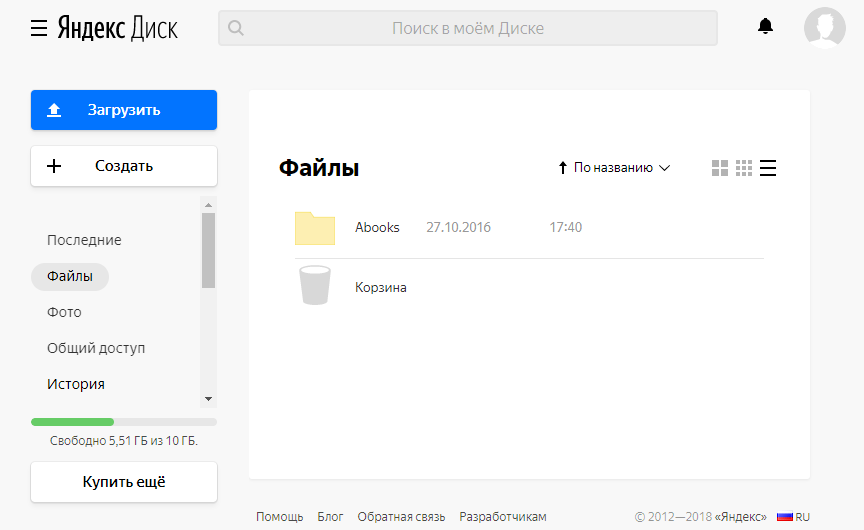
Пример:
SET max_threads = 3, max_block_size = 3333;
УСТАНОВИТЕ max_result_rows = 3334, result_overflow_mode = 'break';
ВЫБРАТЬ *
ОТ numbers_mt (100000)
FORMAT Null;
Результат:
max_execution_time
Максимальное время выполнения запроса в секундах.
В настоящее время он не проверяется ни на одном из этапов сортировки, ни при слиянии и завершении агрегатных функций.
timeout_overflow_mode
Что делать, если запрос выполняется дольше «max_execution_time»: «throw» или «break».По умолчанию выкидываю.
min_execution_speed
Минимальная скорость выполнения в строках в секунду. Проверяется для каждого блока данных, когда истекает timeout_before_checking_execution_speed. Если скорость выполнения ниже, генерируется исключение.
min_execution_speed_bytes
Минимальное количество байтов выполнения в секунду. Проверяется для каждого блока данных, когда истекает timeout_before_checking_execution_speed.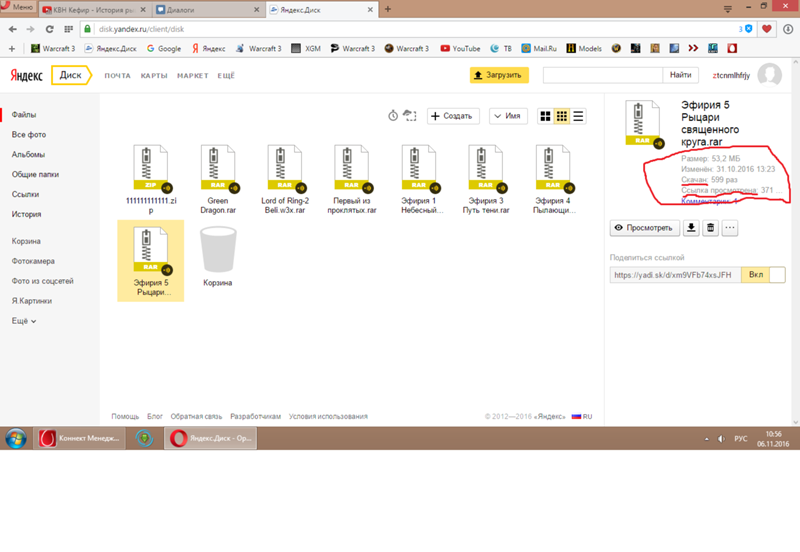 Если скорость выполнения ниже, генерируется исключение.
Если скорость выполнения ниже, генерируется исключение.
max_execution_speed
Максимальное количество строк выполнения в секунду.Проверяется для каждого блока данных, когда истекает timeout_before_checking_execution_speed. Если скорость выполнения высока, скорость выполнения будет снижена.
max_execution_speed_bytes
Максимальное количество байтов выполнения в секунду. Проверяется для каждого блока данных, когда истекает timeout_before_checking_execution_speed. Если скорость выполнения высока, скорость выполнения будет снижена.
timeout_before_checking_execution_speed
Проверяет, не слишком ли низкая скорость выполнения (не менее чем min_execution_speed) по истечении заданного времени в секундах.
max_columns_to_read
Максимальное количество столбцов, которое может быть прочитано из таблицы в одном запросе. Если запрос требует чтения большего количества столбцов, он вызывает исключение.
max_porary_columns
Максимальное количество временных столбцов, которые должны храниться в ОЗУ одновременно при выполнении запроса, включая постоянные столбцы.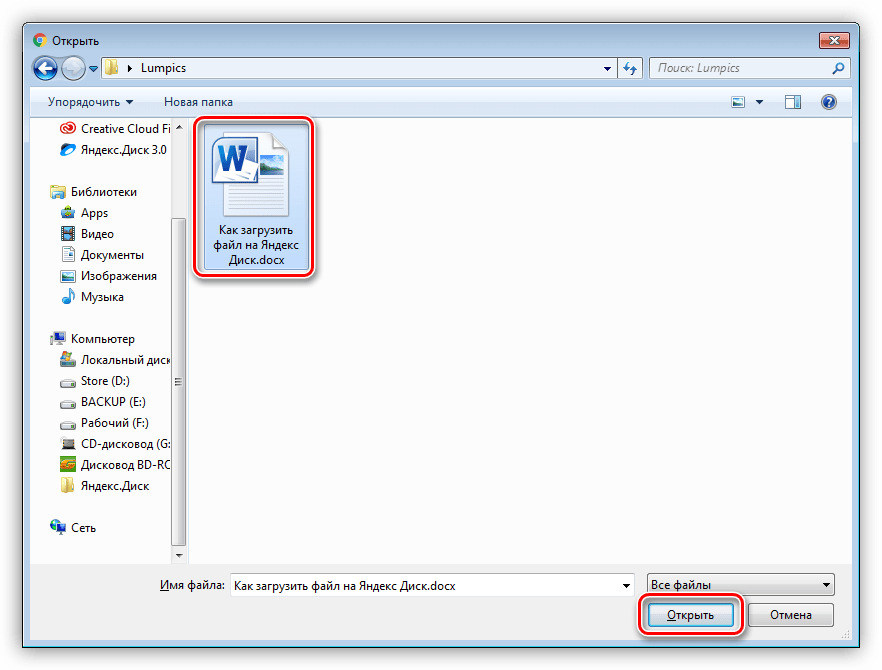 Если временных столбцов больше, то генерируется исключение.
Если временных столбцов больше, то генерируется исключение.
max_porary_non_const_columns
То же, что и «max_hibited_columns», но без подсчета постоянных столбцов.
Обратите внимание, что постоянные столбцы формируются довольно часто при выполнении запроса, но они требуют примерно нулевых вычислительных ресурсов.
max_subquery_depth
Максимальная глубина вложенности подзапросов. Если подзапросы глубже, выдается исключение. По умолчанию 100.
max_pipeline_depth
Максимальная глубина трубопровода. Соответствует количеству преобразований, которые проходит каждый блок данных во время обработки запроса. Считается в пределах одного сервера.Если глубина трубопровода больше, создается исключение. По умолчанию 1000.
max_ast_depth
Максимальная глубина вложенности синтаксического дерева запроса. При превышении выдается исключение.
В настоящее время он не проверяется во время синтаксического анализа, а только после анализа запроса. То есть во время синтаксического анализа может быть создано слишком глубокое синтаксическое дерево, но запрос не будет выполнен. По умолчанию 1000.
max_ast_elements
Максимальное количество элементов в синтаксическом дереве запроса.При превышении выдается исключение.
Так же, как и предыдущий параметр, он проверяется только после синтаксического анализа запроса. По умолчанию 50 000.
max_rows_in_set
Максимальное количество строк для набора данных в предложении IN, созданном из подзапроса.
max_bytes_in_set
Максимальное количество байтов (несжатых данных), используемых набором в предложении IN, созданном из подзапроса.
set_overflow_mode
Что делать, если объем данных превышает одно из пределов: «выбросить» или «разбить».По умолчанию выкидываю.
max_rows_in_distinct
Максимальное количество различных строк при использовании DISTINCT.
max_bytes_in_distinct
Максимальное количество байтов, используемых хеш-таблицей при использовании DISTINCT.
independent_overflow_mode
Что делать, если объем данных превышает одно из пределов: «выбросить» или «разбить». По умолчанию выкидываю.
max_rows_to_transfer
Максимальное количество строк, которое может быть передано на удаленный сервер или сохранено во временной таблице при использовании GLOBAL IN.
max_bytes_to_transfer
Максимальное количество байтов (несжатые данные), которое может быть передано удаленному серверу или сохранено во временной таблице при использовании GLOBAL IN.
transfer_overflow_mode
Что делать, если объем данных превышает одно из пределов: «выбросить» или «разбить». По умолчанию выкидываю.
max_rows_in_join
Ограничивает количество строк в хеш-таблице, которая используется при объединении таблиц.
Эти настройки применяются к операциям SELECT… JOIN и движку таблиц соединения.
Если запрос содержит несколько объединений, ClickHouse проверяет этот параметр для каждого промежуточного результата.
ClickHouse может выполнять различные действия при достижении лимита. Используйте параметр join_overflow_mode, чтобы выбрать действие.
Возможные значения:
- Положительное целое число.
- 0 — Неограниченное количество строк.
Значение по умолчанию: 0.
max_bytes_in_join
Ограничивает размер в байтах хеш-таблицы, используемой при объединении таблиц.
Эти настройки применяются к операциям SELECT… JOIN и движку таблиц соединения.
Если запрос содержит объединения, ClickHouse проверяет этот параметр для каждого промежуточного результата.
ClickHouse может выполнять различные действия при достижении лимита. Используйте настройки join_overflow_mode, чтобы выбрать действие.
Возможные значения:
- Положительное целое число.
- 0 — Управление памятью отключено.
Значение по умолчанию: 0.
join_overflow_mode
Определяет, какое действие ClickHouse выполняет при достижении любого из следующих ограничений соединения:
Возможные значения:
-
THROW— ClickHouse выдает исключение и прерывает операцию. -
BREAK— ClickHouse прерывает работу и не генерирует исключение.
Значение по умолчанию: THROW .
См. Также
max_partitions_per_insert_block
Ограничивает максимальное количество разделов в одном вставленном блоке.
- Положительное целое число.
- 0 — Неограниченное количество разделов.
Значение по умолчанию: 100.
Подробности
При вставке данных ClickHouse вычисляет количество разделов во вставленном блоке.Если количество разделов превышает max_partitions_per_insert_block , ClickHouse выдает исключение со следующим текстом:
«Слишком много разделов для одного блока INSERT (больше, чем» + toString (max_parts) + «). Лимит контролируется настройкой «max_partitions_per_insert_block». Большое количество перегородок — распространенное заблуждение. Это приведет к серьезному отрицательному воздействию на производительность, включая медленный запуск сервера, медленные запросы INSERT и медленные запросы SELECT.Рекомендуемое общее количество разделов для таблицы не более 1000..10000. Обратите внимание, что секционирование не предназначено для ускорения запросов SELECT (для быстрого выполнения запросов диапазона достаточно ключа ORDER BY). Разделы предназначены для манипулирования данными (DROP PARTITION и т. Д.) ».
Оригинал артикула
Альбомы — Яндекс.Диск. Справка
Создать альбом можно несколькими способами:
- На любой странице Яндекс.Диска
Щелкните на левой панели или в контекстном меню.
Выберите фотографии.
Нажмите кнопку «Создать» в правом верхнем углу.
Введите имя для нового альбома.
- В разделе «Альбомы»
Перейти на левой панели.
Нажмите кнопку «Создать альбом» в правом верхнем углу.
Выберите фотографии.
Нажмите кнопку «Создать» в правом верхнем углу.
Введите имя для нового альбома.
- В разделе «Все фотографии»
Перейдите на
Выберите фотографии.
- Щелкните кнопку на верхней панели.
- В любую папку
Выберите фотографии в любой папке Яндекс.Диска.
- Щелкните в верхней панели или в контекстном меню.
Вы можете установить следующие права доступа:
По умолчанию альбомы создаются общедоступными.
Примечание. Ссылка на альбом не будет работать, если вы сделали альбом личным после того, как поделились ссылкой. Если вы затем решите снова сделать альбом общедоступным, люди смогут получить к нему доступ по той же ссылке.
Есть несколько способов изменить права доступа к альбому:
- В списке альбомов
Перейдите в раздел на левой панели.
- Щелкните значок или в нижнем левом углу предварительного просмотра альбома.
- В альбоме
Открыть альбом.
Установите переключатель в положение «Вкл.» Или «Выкл.» (Под названием альбома в центре).
Используйте один из следующих методов, чтобы добавить фотографию в существующий альбом:
- В разделе «Альбомы»
Перейдите к на левой панели.
Выберите альбом.
Щелкните «Добавить фотографии» в нижнем левом углу обложки.
- В разделе «Все фото»
Перейдите на страницу с левой панели.
Выберите фотографии.
- Щелкните кнопку на верхней панели.
- В любую папку
Выберите фотографии в любой папке Яндекс.Диска.
- Нажмите кнопку на верхней панели или в контекстном меню.
Используйте один из следующих способов для изменения названия альбома:
- В списке альбомов
- Щелкните значок в нижнем левом углу предварительного просмотра альбома.
Выберите в меню пункт «Переименовать».
Введите новое имя и нажмите Enter.
- В альбоме
Открыть альбом.
Щелкните название альбома.
Введите новое имя и нажмите Enter.
Чтобы удалить одну фотографию из альбома:
Выберите и откройте альбом.
- Наведите указатель мыши на фотографию и щелкните значок в правом верхнем углу.
Примечание. Если вы удалите фотографию из альбома, она все равно останется на диске. Чтобы удалить фотографию навсегда, удалите ее из раздела «Все фотографии» или из папки, в которой она хранится.
Перейти на страницу (с левой панели).
- Щелкните значок в предварительном просмотре альбома.
Выберите в меню Удалить.
Примечание. Если вы удалите альбом, все его фото и видео останутся на Яндекс.Диске. Если вы удалите все фотографии в альбоме, сам альбом останется, и вы сможете добавлять в него новые фотографии.
Сохраните архив на Яндекс диск. Как скачать с яндекса диск
Яндекс диск — это облачный сервис, который позволяет хранить любые ваши файлы на серверах компании Яндекс. Вы можете обмениваться ссылками на файлы с любым из ваших друзей или на работе. Сервис построен по принципу синхронизации. Синхронизация происходит на всех устройствах, и все изменения синхронизируются. Таким образом, на каком бы устройстве вы ни работали, все ваши изменения будут автоматически отражаться на других устройствах (компьютере, ноутбуке, планшете или телефоне), где установлен Яндекс Диск и для входа в систему используется та же учетная запись.
Возможности Яндекс Диска
На данный момент Яндекс предлагает 10 Гб бесплатно на регистрационном диске. Этот объем можно увеличить до 20 ГБ, если вы пригласите в сервис 10 друзей (по 512 МБ каждый), и они примут приглашение и зарегистрируются. Если этого объема вам недостаточно, Яндекс предлагает дополнительную ежемесячную плату за расширение до 1 ТБ. Цены на сегодня следующие:
- дополнительно 10 Гб за 30 руб в месяц;
- объем диска 100 Гб за 150 рублей;
- объемом 1 Тб за 900 рублей в месяц;
Работать с диском можно как через специальную программу, которую нужно скачать и установить на свой компьютер, так и через веб-интерфейс.Если вы работаете с программой, то имейте в виду, что на вашем компьютере вам потребуется столько свободного места на жестком диске, сколько оно занято в Яндекс.Диске. Вам необходимо освободить место на всех устройствах, где установлена программа. Если вы используете сервис только через веб-интерфейс, вам не нужно освобождать место в хранилище (при синхронизации). Однако в этом случае вы не сможете работать с файлами, хранящимися в облаке Яндекса, как с файлами, хранящимися на локальном диске.
На изображении ниже показаны текущие условия предоставления места для хранения.Если вы прочитаете статью намного позже ее публикации, условия могут измениться.
Как установить Яндекс диск на компьютер
Как я уже сказал выше, вы можете использовать облачное хранилище без установки программного обеспечения, но в этом случае вы не получите всей функциональности. Рекомендую хотя бы раз установить, попробовать и решить, использовать программу или нет.
Для установки программы перейдите по этой ссылке -> Настройка Яндекс.Диска. Скачиваем необходимый для вашей операционной системы установочный файл (обычно определяется автоматически) и устанавливается на компьютер.Во время установки программа по умолчанию предлагает установить дополнительные сервисы, которые, на мой взгляд, совершенно не нужны и я ими никогда не пользуюсь. Снимите галочки в соответствующих полях.
После установки программы Вам необходимо будет войти в свою учетную запись, используя почтовый ящик от Яндекс почты в качестве логина и пароля от учетной записи электронной почты. Если вы еще не открыли почтовый ящик Mail.Yandex, нажмите на ссылку регистрации и зарегистрируйте свой аккаунт.После этого введите это имя пользователя.
Следующим шагом является расположение папки для хранения файлов. По умолчанию он находится на системном диске. В моем случае этот вариант не работает. мой системный диск C: имеет небольшой размер (я использую для установки системных SSD-дисков, потому что они значительно ускоряют работу Windows), а для хранения основных файлов у меня есть обычный диск большой емкости.
Если вас устраивает хранение файлов в папке по умолчанию, нажмите кнопку «Начать работу». Чтобы изменить папку, нажмите «Настроить расположение папки» и нажмите кнопку изменения, чтобы указать папку.Щелкните, чтобы начать работу.
Если все настройки были сделаны правильно, программа автоматически начнет синхронизацию данных в облачном хранилище с вашим компьютером. Все загруженные файлы будут загружены на локальный диск (конечно, если они были там до вас, например, в моем случае). Сначала я использовал веб-интерфейс для хранения файлов, и после установки программы он автоматически начал скачивать все на мой диск.
Яндекс диск: как пользоваться
Чтобы начать использовать диск в качестве хранилища файлов, вам необходимо разместить эти самые файлы в облаке Яндекса в своем аккаунте.После установки на компьютер попасть в папку с файлами можно через «Мой компьютер», выбрав соответствующую папку «Яндекс.Диск» или дважды щелкнув значок летающей тарелки в системном трее. Управлять файлами в этой папке можно точно так же, как и с другими на вашем компьютере. Вы можете использовать буфер обмена для копирования / перемещения из другой папки, или вы можете использовать технологию «Drag-and-drop», перетаскивая папки и файлы с помощью мыши.
После того, как вы переместите или скопируете файл или папку на Яндекс.Папка на диске, программа автоматически запускает синхронизацию объектов с облачным хранилищем (синхронизация должна быть включена).
Тот факт, что файл, который вы помещаете в папку, начал синхронизироваться, показывает значок синей стрелки со стрелками на каждом из синхронизируемых объектов. После успешного сохранения файла в облаке значок станет зеленым. Пока программа запущена, значок в трее будет показывать статус. При синхронизации отображается такой же синий кружок, а по завершении, в случае успеха, он изменится на зеленый.
Удаление файлов аналогично удалению файлов на вашем диске. Нажатие кнопки Del или удаление щелчком правой кнопки мыши по объекту. Сразу после этой операции программа автоматически удалит файл в облачном хранилище.
Если вы не используете программу на своем компьютере для управления диском, Яндекс предоставил возможность выполнять все операции через веб-интерфейс. Вам просто нужно запустить браузер (на любом устройстве) и перейти на Диск.Сайт Яндекса. Авторизуйтесь под своим логином и паролем и сразу попадаете на свой диск.
Откроется интерфейс, в котором будут расположены все ваши папки и файлы. Загрузите файлы на диск, щелкнув область «Загрузить файлы», или просто скопируйте объекты, перетащив их в ту же область. Переходите к папкам двойным щелчком.
Для операций с файлом или папкой их необходимо выбрать. После выбора справа появляется меню с возможными действиями.Вы можете:
Как и в веб-интерфейсе, программа, установленная на вашем компьютере, позволяет вам предоставлять доступ к файлам или папкам другому пользователю. Для этого нажмите на значок в трее и выберите меню Общий доступ -> Выберите файл или папку и предоставьте общедоступную ссылку. И вы можете предоставить доступ к файлам не только из папки Яндекс Диска, но и к любой папке / файлу на вашем компьютере. Программа автоматически добавит этот объект в список синхронизации и создаст ссылку для доступа.
Чтобы отключить синхронизацию и доступ, зайдите в меню настроек программы и во вкладке «Синхронизация» снимите галочку с папки и нажмите «Применить». Ваша папка будет исключена из списка для доступа и синхронизации.
Как удалить Яндекс диск
Чтобы удалить программу Яндекс.Диск с компьютера, необходимо выполнить некоторые действия в определенной последовательности. Первое, что нужно сделать, это отключить локальную папку, в которой хранятся файлы с удаленного сервера.Для этого зайдите в настройки программы и откройте вкладку «Учетная запись» и нажмите кнопку «Отключить компьютер от диска». Нажмите «Применить» или «ОК».
После этой операции можно безопасно удалить все файлы в папке на диске. Если вы сделаете наоборот (удалите файлы в папке, а затем выключите компьютер), программа успеет синхронизировать и удалить файлы в облаке. И совсем не обязательно удалять то, что хранится в облаке.Вы можете полностью использовать веб-интерфейс и хранить на диске резервные копии, которыми вы не пользуетесь каждый день.
После отключения нажмите «Пуск» и перейдите в «Панель управления». Выберите «Программы и компоненты» (это если у вас Windows 7), найдите в списке программу Яндекс.Диск и удалите ее с компьютера.
Последний шаг — освободить место на диске, удалить папку, созданную во время установки, и все содержимое. После этого Яндекс Диска больше не будет на вашем компьютере.
Сравнение OneDrive, Google disc, DropBox, Yandex Disk
Облачный сервисЯндекс Диск пользуется популярностью у многих благодаря удобству, поскольку позволяет безопасно хранить информацию и делиться ею с другими пользователями. Загрузка файлов из этого репозитория — чрезвычайно простая процедура, не представляющая трудностей, но те, кто еще не знает, смогут найти необходимые инструкции в этой статье.
Теперь вы можете либо просмотреть документ в этом окне, либо загрузить его.Вы можете сохранить его как в облачном хранилище, так и на жестком диске. В каждом случае нужно нажимать соответствующую кнопку.
Для сохранения файла на ПК нажмите «Скачать» , после чего начнется процесс его загрузки в папку Загрузки Из вашей учетной записи Windows. После завершения в нижней части браузера появится кнопка для открытия файла.
Если ссылка указывает не на отдельный файл, а на папку с файлами, то при нажатии на нее в окне открывается папка, позволяющая увидеть список файлов в ней.Вы также можете сохранить его в облачном хранилище или загрузить на жесткий диск.
Во втором случае нажмите кнопку «Скачать» . Архив будет скачан в папку Downloads , после этого в нижней части браузера аналогично его можно будет просмотреть.
Для выбора третьего варианта достаточно нажать кнопку «Загрузить» . Продолжительность загрузки зависит от размера файла.Внизу браузера вы можете следить за ходом процесса. Там будет соответствующий значок, нажав на который, вы сможете просмотреть загруженное видео.
Теперь вы знаете, как по полученной ссылке скачать документ, видео или архив с файлами. Как видно, все процедуры предельно понятны и не требуют сложных действий.
1 голосДоброго времени суток уважаемые читатели моего блога. Недавно рассказывал как через Интернет. Тогда впервые речь зашла о Яндекс Диске.Чуть позже сделал обзор облачного хранилища. И хотя эта услуга была не самой лучшей, я ею воспользовался и отказываться не собираюсь.
Поэтому сегодня я дам вам пошаговую инструкцию. Подробно расскажу, как скачивать с Яндекс Диска, загружать на него файлы, опишу основные преимущества и расскажу, как использовать его максимально эффективно.
Вы, наверное, знаете, что Яндекс Диск можно установить на телефон, компьютер, использовать онлайн, а в последнее время также установить на Smart TV.Я настоятельно рекомендую вам всегда иметь под рукой все важные документы, чтобы скачать программу и установить ее на все устройства.
Лежа на диване можно смело закидывать фильм на Яндекс Диск и даже не вставая запускать его на телевизоре! Это удобно.
Я уже забыл, что такое копирование документов на флешку. Я недавно сделал паспорт и должен был распечатать один документ. Раньше закидывал на Яндекс Диск, приходил к девушке с принтером, вынимал из файла контактов и через минуту все было готово.
Или у одного моего знакомого фотографа прилетел съемный диск со свадебными фотографиями. Что делать? Отправьте оборудование в Москву на реставрацию. К сожалению, специалиста ближе подобрать не удалось. Но он мог сразу смело закинуть все картинки на Яндекс Диск и совершенно не расстраиваться из-за поломки.
Часто возникают споры. Я не буду сейчас приводить аргументы и доказательства, но знаю: «Это действительно так. Облачное хранилище — это единственное место на сегодняшний день, где с вашими файлами ничего не может случиться: они не сгорят случайно, вдруг не сломаются, будут не исчезнут загадочным образом и даже не исчезнут бесследно.С ними ничего не случится.
Даже если на сервере произойдет какой-то обвал, специалисты моментально все восстановят. Это не будет твоей проблемой. На мой взгляд существенное преимущество.
Установить программу на ПК и приложения на телефон будет не намного сложнее.
Пока вы этого не хотите, доступ ко всем файлам, хранящимся на Диске, будет закрыт. Чтобы передать ее, вам нужно получить ссылку, а затем отправить ее другу.Сейчас я покажу вам, как это сделать.
Онлайн-сервис: как получить ссылку и скачать
Используя кнопку «Создать» в верхней части панели управления, я уже добавил новую папку и даже загрузил несколько фотографий. Теперь, перейдя на главный экран и нажав на эту папку, с правой стороны можно будет получить ссылку на этот архив.
Просто нажмите кнопку «Загрузить».
Выполнено. Архив скачался.
Вы можете отправить одну фотографию.Нажмите на нее, нажмите на ползунок, откройте доступ к картинке, скопируйте ссылку и отправьте по почте или в социальных сетях.
Если вы не хотите, чтобы ваши друзья видели все фотографии, вы можете выбрать сразу несколько фотографий и создать из них новый альбом.
Вот и все. С онлайн-сервисом разобрались. Кстати, если вы не понимаете, какие фото были даны для этой публикации — это картинки с Алиэкспресс. 3D принтер .Благодаря ему вы можете создавать модели, игрушки, детали и многое другое. Например, моя подруга недавно начала делать удивительные браслеты по собственным эскизам. Просто сделайте интересные бусинки и нанизывайте их на основу.
Программа
Использование программы для получения ссылки и использования программы в целом очень просто. Откройте его как обычный съемный диск, добавьте папку, файлы, документы или видео, щелкните правой кнопкой мыши и выберите: «Яндекс Диск» скопируйте публичную ссылку.
приложение
Наконец, приложение Яндекс Диск для мобильных устройств.
Вот так выглядит.
Щелкните галочку в верхней части экрана.
Выберите папку для отправки. Теперь нажмите на рогатку справа от самолета, все на той же верхней панели.
Вы также можете перейти в папку и выбрать несколько файлов.
В качестве примера я использовал картинки духовка, в которой мгновенно можно приготовить вкусные завтраки. для всей семьи: пицца, интересные тосты, омлеты и многое другое.
Что делать, если превышен лимит скачивания
Какие трудности могут вас поджидать при использовании Яндекс Диска? Рекомендую посмотреть видео о том, что делать, если превышен лимит загрузки. Это довольно редкое явление, но бывает всякое. При этом научитесь скачивать файлы большого размера намного быстрее.
Если вы хотите скачать игру через диск, то могу порекомендовать вам также прочитать статью о том, как, . Все-таки скоро напишу публикацию о том, как записать загрузочный диск с образом.Итак, подписывайтесь на рассылку новостей и не пропустите ничего важного.
Вот и все. До новых встреч и удачи в начинаниях.
Как удалить документ с Яндекс диска. Как очистить Яндекс диск от ненужных файлов. Как скачать с Яндекс.Диска
о Яндекс. Как удалить файлы с Яндекс Диска? и получил лучший ответ
Ответ от Александра Савина [гуру]
Какие проблемы? Выберите файл, внизу появится опция, нажмите или… есть Delete (потом нужно выкинуть из корзины, чтобы он не занимал места, потому что на Диске уже нет резины).
Александр Савин
Искусственный интеллект
(126643)
Ну я тоже картинку приложил. Нажать не ненужный файл, затем или .. -Удалить.
Ответ от Владимир А [гуру]
Не понимаю, в чем проблема. Если вы пользуетесь программой Яндекс Диск, то в папке, которую создала программа, удалите нужные файлы и все.Можно через браузер — на странице своей почты нажмите «Диск» (? Или файлы, как в Яндексе?) Заходите в нужную папку и удаляйте. Если есть «Хлам» — убирайте тоже.
Ответ от Я [новичок]
А если эти фото попадут на диск с почты в виде почтовых вложений (без моего ведома, случайно увидел), то удалить их нельзя! Нет этого значка корзины, нет опции «удалить» в раскрывающемся списке? Папка есть, но удалить ее нельзя !! Что за черт??
Яндекс.Диск — это знакомая некоторым интернет-пользователям разработка от Яндекса и представляет собой облачное хранилище, куда вы можете загружать свои файлы и другие данные, открывать их на самом сервисе, создавать новые файлы прямо в интерфейсе сервиса и, конечно, при желании удалять ненужные или скучные файлы.
Основная цель создания данного программного продукта — предоставить людям возможность беспрепятственно и без лишних препятствий обмениваться интересными данными между собой. А для привлечения и продвижения сервиса руководство корпорации решило закрепить за каждым пользователем, прошедшим регистрацию в Яндексе и получившим аккаунт в системе, на постоянной основе совершенно бесплатно. десять гигабайт на Диске .
Научиться пользоваться продуктом достаточно просто, особенно если вы ранее имели дело с «облаками» данных, поскольку принципиальных отличий сервиса Яндекса от аналогичных разработок конкурентов не так уж и много.
Способы работы с утилитой
Открыть и использовать сервис можно несколькими способами:
- Переход непосредственно на сайт продукта по ссылке на Яндекс.Диск: https://disk.yandex.ru
- Загрузив исполнительный файл с веб-сайта сервиса и установив программное обеспечение на свое электронное устройство, будь то смартфон или компьютер.
Установка дискового программного обеспечения на компьютер
Прежде чем приступить непосредственно к загрузке утилиты, вам необходимо получить адрес электронной почты от Яндекс. Если по какой-то причине у вас его все еще нет, то вы можете сделать адрес, перейдя по этой ссылке: https://mail.yandex.ru.
После завершения процедуры получения адреса электронной почты пройдите последовательно по следующему алгоритму действий:
Как загружать файлы на Яндекс.Диск
Файлы на Яндекс.Диске можно перемещать несколькими способами … Имейте в виду, что эти способы работают как на сайте сервиса в Интернете, так и в программе, установленной на вашем электронном устройстве. Итак:
Как скачать с Яндекс.Диска
Эту операцию можно выполнить несколькими способами … Рассмотрим их подробнее:
- Установите флажок рядом с объектом, который вы хотите загрузить на свое электронное устройство.В правой части окна программного обеспечения найдите значок со стрелкой, указывающей вниз на прямую линию. Щелкните по нему левой кнопкой мыши. После этого должно открыться окно, в котором вы можете указать место, куда вы хотите загрузить данные. Затем нажмите «Сохранить».
- Если вам нужно скачать информацию с чужого Диска и этот человек прислал вам ссылку на свои файлы, перейдите по этой ссылке на его Яндекс.Диск. Вы увидите файлы, которые находятся внутри папки, либо отдельный файл … Затем переместите взгляд в окна с правой стороны, там вы увидите две кнопки: первая предлагает вам переместить информацию на ваш собственный Диск, а вторая, называемая «Скачать», поможет вам сохранить элементы на вашем электронном устройстве.
Как удалить данные с сайта или программы Диска
Чтобы удалить файлы с Яндекс Диска, вам потребуется выполнить ряд действий в последовательности … Сначала установите флажки для документов или данных, которые вы хотите уничтожить. Если вы планируете удалить только один объект, вы увидите знак мусорной корзины справа, но если вы готовите несколько объектов к удалению, то справа появится большая кнопка «Удалить». Нажмите здесь. Эти объекты отправлены в корзину.
Если вы хотите убрать завалы в Корзине, то найдите в меню пункт «Корзина», который находится в левой части окна, и щелкните по нему. Найдите кнопку «Очистить» и нажмите на нее. По окончании процесса корзина будет пустой.
Облачное хранилище сегодня очень популярно. В первую очередь из-за безопасного хранения данных и доступа к ним с любого устройства. Но место на диске для ваших файлов строго ограничено тарифными планами «Облака». Рано или поздно возникает необходимость удалить некоторую информацию, чтобы освободить место.
Сегодня мы поговорим о том, как почистить Яндекс Диск.
Удаление данных через веб-интерфейс
Если у вас по каким-либо причинам не установлено приложение Яндекс.Диск, вы можете обойтись без него. Для работы в этом репозитории разработан довольно удобный веб-интерфейс.
Для того, чтобы попасть в нее, перейдите на главную страницу Яндекса и выберите раздел «Диск». Обязательно сначала войдите в свой профиль.
В следующем окне вы увидите открытый диск в браузере.Теперь, чтобы удалить любую информацию, выберите интересующую вас папку или файл. Щелкните по нему один раз левой кнопкой мыши, и справа появится значок корзины. Нажмите здесь.
После этого файл удаляется, но не полностью. Он просто попадает в корзину на диске. И соответственно память не освобождается.
Для полного удаления данных. Щелкните изображение корзины. Справа появятся две кнопки. Если вам все же нужно что-то сохранить, то нажмите «Открыть».И перенесите нужные вам документы на свой компьютер. Чтобы удалить, нажмите кнопку «Очистить». После этого файлы очищаются и не подлежат восстановлению.
Удаление через приложение Яндекс.Диск
Здесь все намного проще. Диск создает виртуальную папку на вашем ПК после установки приложения. Вы можете найти его, открыв раздел «Этот компьютер».
Там вы увидите знакомый логотип летающей тарелки. Нажмите здесь. Все ваши файлы откроются.Здесь все удаляется так же, как и в любой обычной папке. Просто щелкните правой кнопкой мыши на интересующем документе. В раскрывающемся меню выберите «удалить». Все! Удаление завершено.
Надеемся, наша статья вам помогла. Также, если вы хотите его полностью, рекомендуем вам ознакомиться с нашей статьей.
Многие люди, установившие на свой компьютер облачный сервис для сохранения файлов от Яндекса, не знают, как удалить Яндекс Диск самостоятельно. Приходится терроризировать различные форумы и искать в ресурсах вопросы по этому поводу.
Насколько это трудоемко
В самом процессе удаления нет ничего сложного, не требует специальных знаний и каких-либо навыков. Эта процедура уже много раз описывалась на страницах глобальной сети … «Как полностью удалить файлы с моего компьютера?» ты спрашиваешь. Приведенные ниже инструкции расскажут и покажут, как удалить Яндекс Диск с вашего компьютера.Будут удалены следующие компоненты:
- приложение, синхронизирующее ПК с облачным сервисом;
- файлов, которые вы добавили в папку «Яндекс.Диск «, который был сформирован на вашем жестком диске на диске C;
- файлов осталось в хранилище на самом веб-сервисе.
Прерываем интернет-соединение нашей программы для сохранения файлов с сервером Яндекса. Для этого требуется:
- Щелкните изображение тарелки пришельцев (значок службы) слева от часов в нижнем главном меню компьютера.
- Если этого изображения нет, то оно скрыто. Чтобы отобразить скрытые значки, щелкните стрелку (маленький треугольник) слева от часов.
- После нажатия на значок тарелки, появится контекстное меню, в котором нужно будет щелкнуть левой кнопкой мыши по пункту «Настройки».
Далее в меню настроек вылезет облачное хранилище от «Яндекса», в котором нужно нажать на пункт «Учетная запись». В нем необходимо:
- Выбрать и запустить опцию «Отключить компьютер от диска».
- Нажмите «ОК» и дождитесь полного завершения операции для отключения от хранилища.
Для дальнейшего процесса необходимо:
- Кликните еще раз на блюдце пришельца круглосуточно.
- Затем в меню приложения нужно нажать на надпись «Выход». Это завершит работу приложения на компьютере.
- Затем нажмите «Пуск», выберите «Панель управления», а в нем подпункт «Удаление программ».
- В полном списке установленных (установленных) приложений и программ нужно найти название «Яндекс.Диск »и выделите его левой кнопкой мыши.
- После этого запустите опцию« Удалить ». Она находится в верхнем меню окна, чуть выше списка программ.
Очень часто приложения не могут быть удалены обычными, стандартными, стандартными методами, которые есть в Windows. При любой попытке уничтожить или перенести в мусор что-то ненужное он «ругается». Выскакивают сообщения такого рода: «Такого пункта нет», «Доступ невозможен», «Программа уже удалена.«
Если это произойдет, сначала попробуйте уничтожить то, что вам не нужно, с помощью программ Unlocker или Lockhunter. Они отключат все препятствия, мешающие запуску процесса уничтожения, и удалите службу с жесткого диска.
Возможно, что это не поможет, тогда зайдите в Интернет — скачайте и установите одну из специальных программ для уничтожения ненужного ПО (MyUninstaller, Uninstall Tool, Revo Uninstaller).
Как удалить папку, содержащую файлы
Итак, у вас есть служба уже полностью удалена с вашего компьютера, но у вас остались файлы в хранилище.Хотя облачно, некоторые люди занимают на жестком диске более 50 ГБ.Учитывая, что для многих папка расположена на диске C, который постепенно переполняется, это может снизить производительность вашего ПК. Поэтому, чтобы освободить место, его также необходимо положить в корзину.
Перед тем, как начать эту операцию, не лишним будет один раз открыть эту папку и проверить все файлы. Иногда здесь хранятся какие-то важные документы, фотографии друзей или родственников, полезная информация… Если вы найдете что-то, что вам нужно, переместите находку в другую папку или раздел, но не на диск C.
По негласному правилу облачное хранилище всегда находится в каталоге (С 🙂 «>>» Пользователи «(Users) >> Username >> YandexDisk. Обратите внимание, что надпись может быть на русском языке.
Right- щелкните папку и запустите функцию «Удалить» в появившемся меню
Если вы не выбрали имя при установке Windows, то по умолчанию ваша учетная запись будет Admin.
Удаление остатков облачного приложения
Многие уверены (и те, кто пишет об этом в интернете), что после уничтожения папки с файлами на вашем компьютере от Яндекс Диска не остается ничего. Но это не совсем так.Для полной очистки ПК нужно очистить регистры, так как в них накапливается мусор от работы в разных программах (и от Яндекса тоже).
Очистку можно выполнить с помощью Auslogics BoostSpeed, CCleaner, RegCleanr или подобных.Эти утилиты сканируют регистры и уничтожают фрагменты, оставшиеся от работы программ, которые уже были отключены или удалены с компьютера.
Покажем на примере одного из них:
После завершения процедуры сканирования вы можете быть уверены, что удалили все лишнее с вашего ПК.
Уничтожение файлов в вашем хранилище на веб-ресурсе (веб-сервере)
Для проведения операции уничтожения вы можете безопасно войти в свой интерфейс на личной странице сервера.Действовать нужно очень осторожно. Многие пользователи (особенно новички) начинают «тыкать» во все надписи, чтобы уничтожить аккаунт Яндекс.Никогда не удаляйте всю учетную запись, иначе исчезнут все папки, файлы, различные сервисы Яндекса (оплата кошельком, карты, почта и т. Д.).
Осторожность еще никого не подвела. Действуем так:
- Заходим на disk.yandex.ru и отмечаем все лишнее.
- Нажав на кнопку мыши (слева), перенесите все отмеченное в корзину.Если вы не можете переместить все «навалом», то кладите в корзину по одному файлу за раз.
- После переноса нажмите на корзину, а затем на появившуюся надпись «Очистить».
Как удалить Яндекс Диск (видео)
Для большей наглядности вы можете посмотреть видео на YouTube, где подробно показаны некоторые операции выше.Если следовать инструкциям в инструкции пошагово, операция не составит труда. После того, как служба была полностью удалена с вашего компьютера, полезно знать, что вы можете восстановить ее, когда захотите.
Яндекс.Диск — удобный облачный сервис от Яндекс. С его помощью люди могут хранить свою информацию в сети под надежной защитой … К сожалению, время от времени место на «ЯДе» заканчивается. В этом случае вам придется либо докупать его (что не пользуется большим спросом), либо форматировать хранилище. Как очистить Яндекс.Диск? Ниже будет представлена подробная инструкция по воплощению идеи в жизнь. На самом деле с этой задачей справится даже подросток.
Способы решения проблемы
Как очистить Яндекс.Диск? Сделать это можно разными способами. Все зависит от личных предпочтений каждого пользователя.
Например, пользователь может:
- использовать веб-интерфейс;
- чистое облачное хранилище с использованием служебных папок.
Вариантов больше нет. Ниже вы найдете подробную инструкцию, которая поможет вам справиться с задачей за несколько минут.
Удаление через сайт
Как очистить Яндекс.Диск? Первый способ — получить доступ к веб-интерфейсу.Операция несложная.
Для удаления документов из «ЯД» вам потребуется:
- Авторизация на Яндекс.Диске.
- Выберите элементы, которые вы хотите удалить, левой кнопкой мыши. Вы можете отмечать как целые папки и разделы, так и отдельные документы.
- Выберите операцию «Удалить» в меню функций вверху экрана.
Вот и все. После выполненных действий выбранные элементы будут помещены в раздел «Корзина».Но это только начало.
Дело в том, что описанных выше действий недостаточно, чтобы полностью стереть информацию, выгруженную в облачный сервис. Придется сделать что-нибудь еще.
Речь идет об опорожнении мусорного бака в «ЯД». Для выполнения задачи пользователю потребуется выполнить следующие манипуляции:
- Перейти в ваше виртуальное хранилище данных на Яндекс.
- В левом меню выберите папку «Корзина».
- Щелкните элемент управления с надписью «Очистить»… «. Он находится вверху окна.
После подтверждения операции все данные, помещенные в корзину, будут безвозвратно удалены. Они больше не будут занимать место на виртуальном диске.
Важно: при переносе файлов в «Корзину» место на Яндекс.Диске не освобождается. Пользователь просто переместит мешающие документы в «Корзину». Это место для временного хранения старых или ненужных файлов.
Через папку с программой
Как очистить Яндекс.Диск? Второй сценарий — удаление документов из корневой папки репозитория.
Этот метод менее распространен, чем первый, но всем современным пользователям ПК необходимо о нем помнить. Для проведения чистки «ЯД» необходимо:
- Перейти в «Мой компьютер».
- Откройте каталог «Яндекс.Диск». Нам понадобится файл с подписью «Системная папка».
- Выделите документы, от которых вы хотите избавиться.
- Нажмите кнопку Del на клавиатуре или щелкните правой кнопкой мыши и в диалоговом окне выберите операцию «Удалить».
Теперь все выбранные объекты будут перемещены в «Корзину» операционной системы. На основном сервере Яндекс.Диск документы также будут перемещены во «временное хранилище».
Для завершения задания по очистке облачного сервиса осталось очистить «Корзину». Мы уже обсуждали, как это сделать.
Важно: чтобы очистить «Корзину» в операционной системе, вам нужно будет щелкнуть правой кнопкой мыши соответствующий ярлык и выбрать соответствующую команду в функциональном меню.
История загрузок
Довольно часто пользователей интересует, как очистить историю в Яндекс.Диске. Этот раздел появился еще в 2015 году.

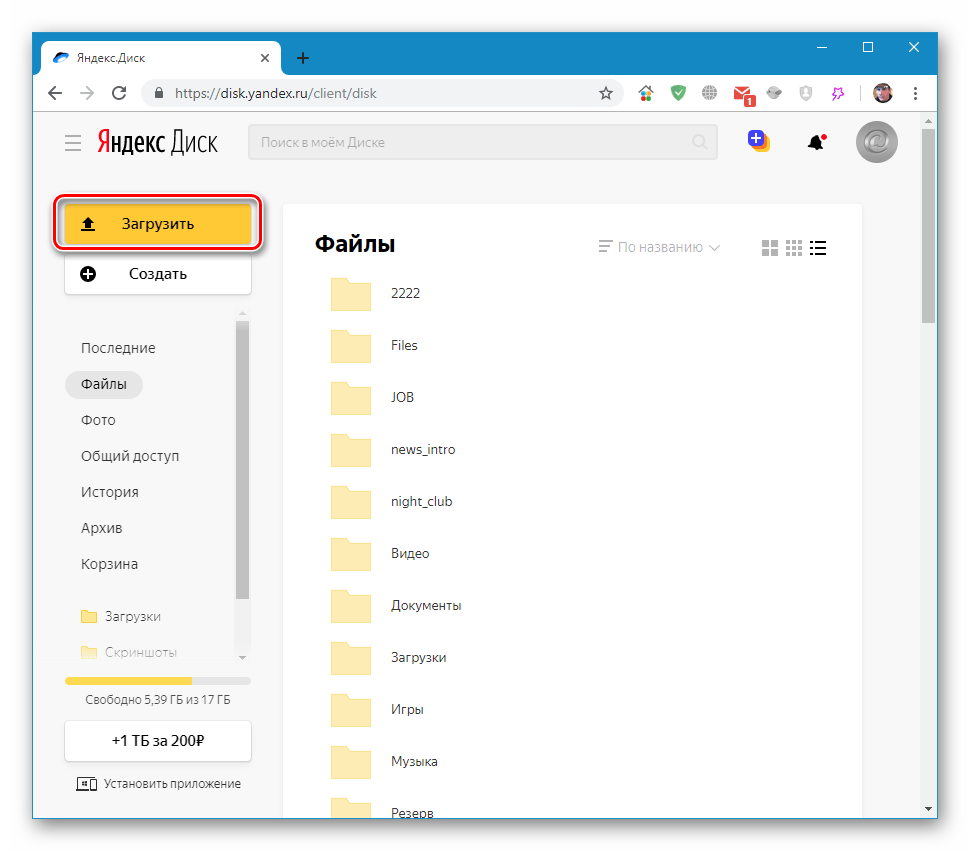
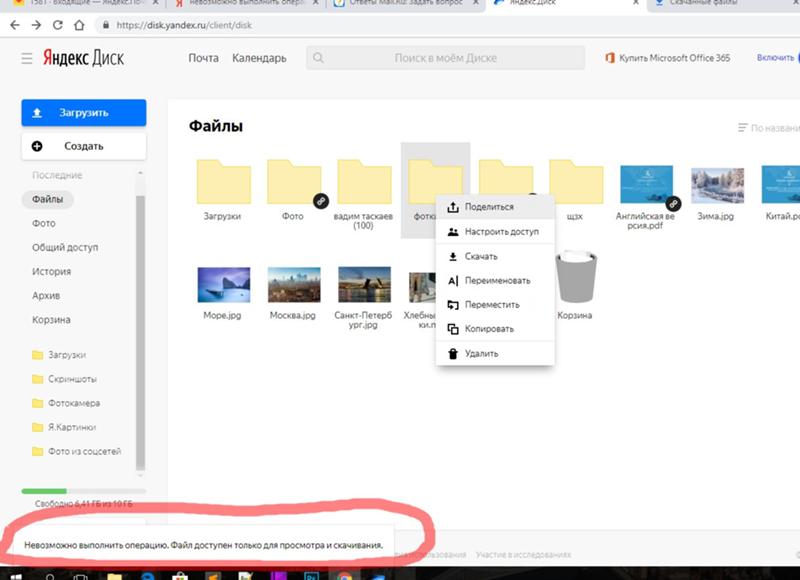 Мы же создадим новую, с названием «Видео» для удобства. Если убрать флажок, указанный на скриншоте, папка появится на компьютере, а если оставить, она будет «лежать» только на сервере. Во втором случае загрузки также будут сразу попадать в облако без копирования на ПК.
Мы же создадим новую, с названием «Видео» для удобства. Если убрать флажок, указанный на скриншоте, папка появится на компьютере, а если оставить, она будет «лежать» только на сервере. Во втором случае загрузки также будут сразу попадать в облако без копирования на ПК.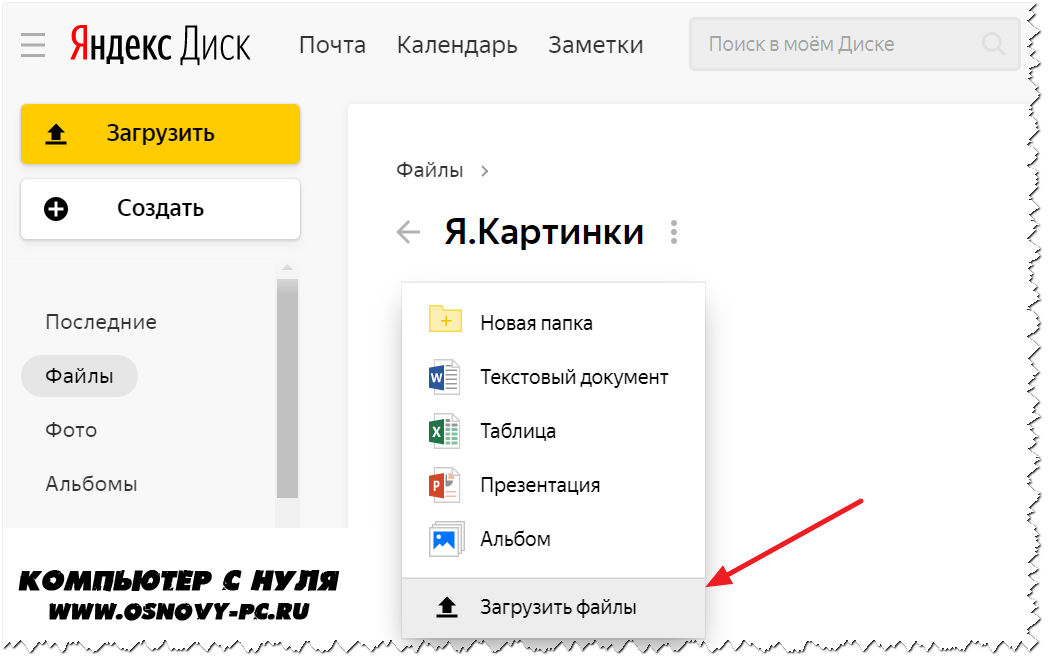

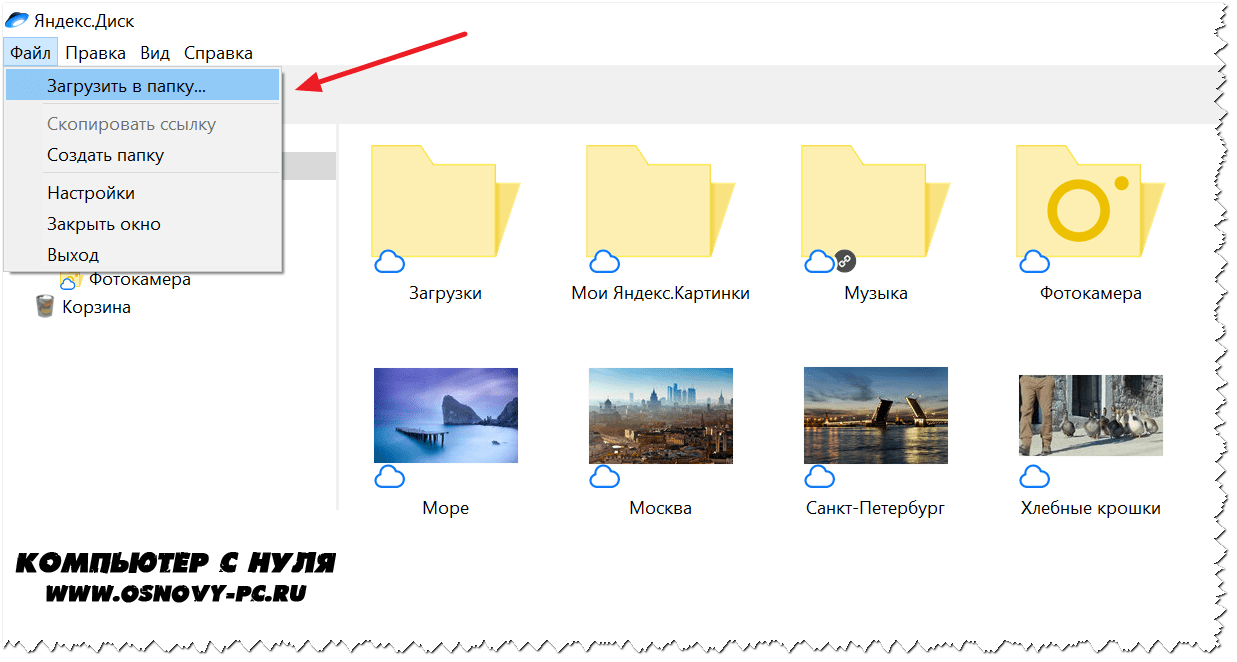
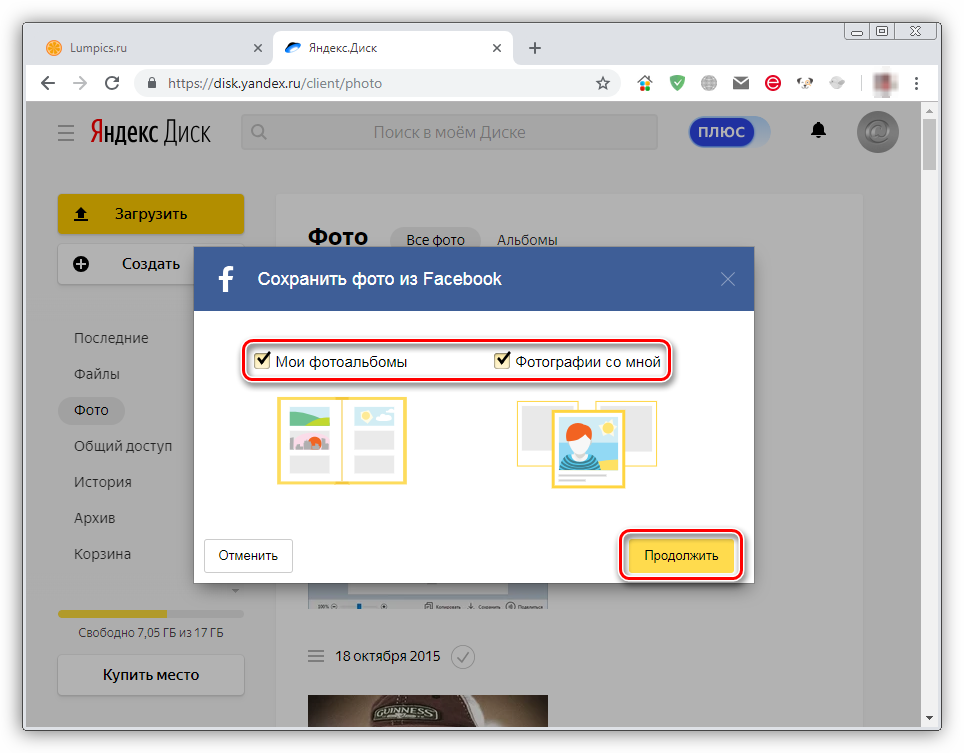 Выгодно и удобно. Это не реклама из-за отсутствия наценки на то, что вы покупаете или не покупаете у меня. Итак, мысли вслух.
Выгодно и удобно. Это не реклама из-за отсутствия наценки на то, что вы покупаете или не покупаете у меня. Итак, мысли вслух.

 По логике вещей, в облачном хранилище они должны находиться в папке «Камера», но там живет только приглашение установить программу на ПК (почему непонятно?).
По логике вещей, в облачном хранилище они должны находиться в папке «Камера», но там живет только приглашение установить программу на ПК (почему непонятно?).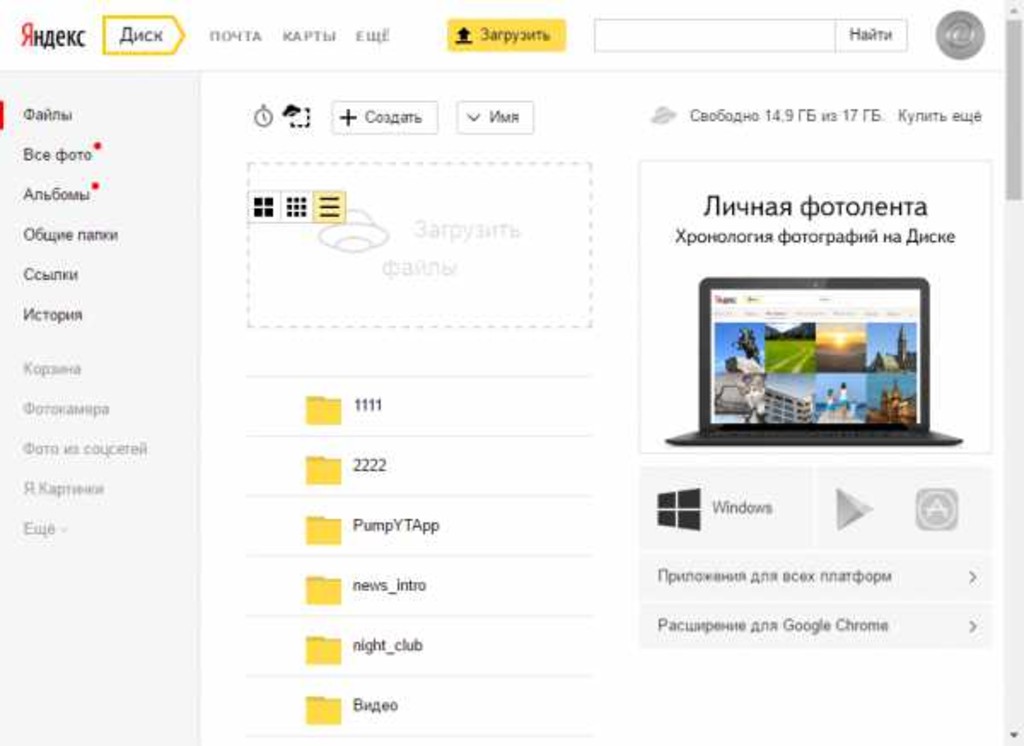 «
«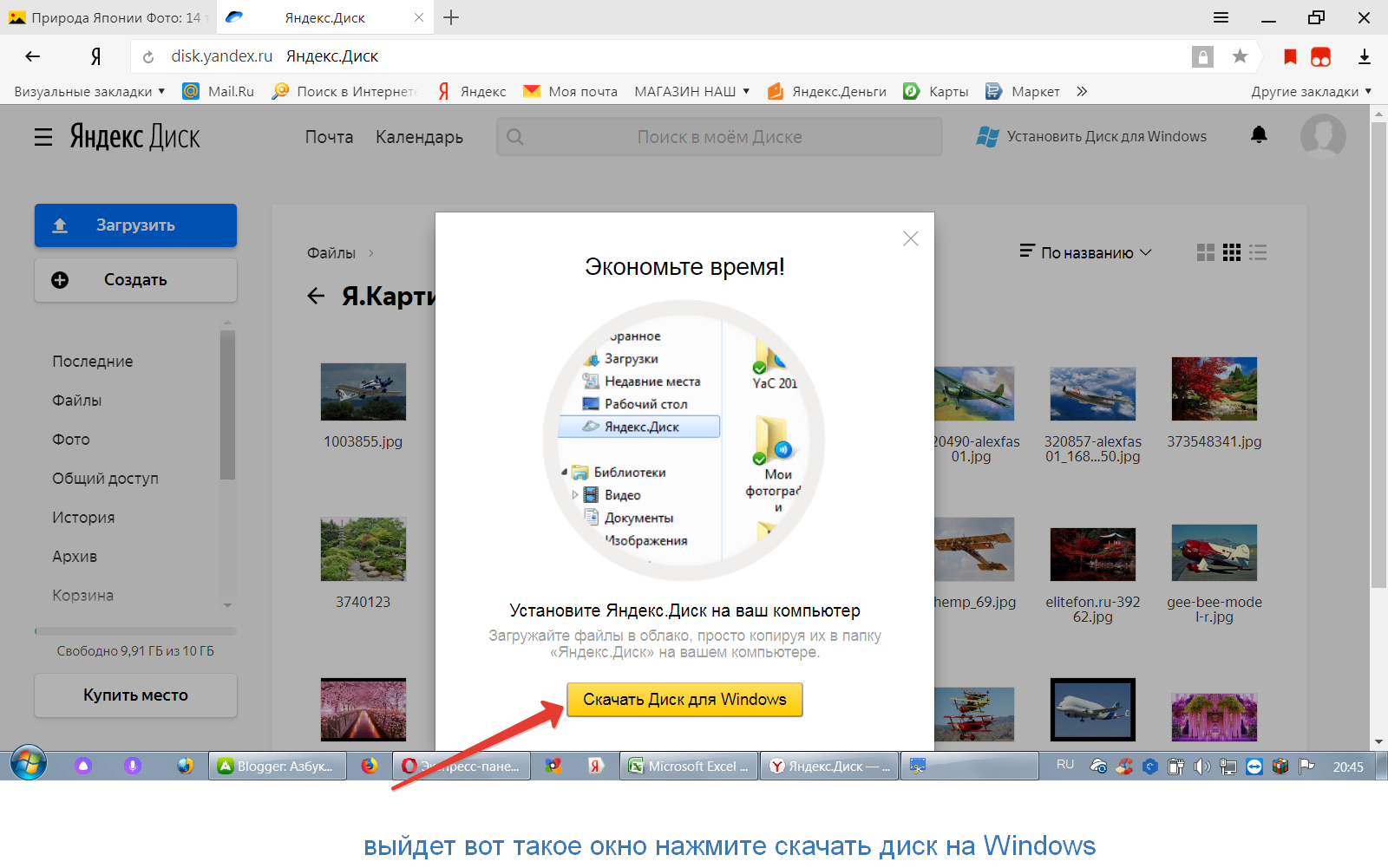 Даже не так.
Даже не так. Как только вы это сделаете, они автоматически быть загруженным в облачное хранилище (ярлык программы в трее во время загрузки сохранится), и вы получите ссылку, которую можете отправить своему другу, опубликовать на сайте или еще что-то сделать.
Как только вы это сделаете, они автоматически быть загруженным в облачное хранилище (ярлык программы в трее во время загрузки сохранится), и вы получите ссылку, которую можете отправить своему другу, опубликовать на сайте или еще что-то сделать.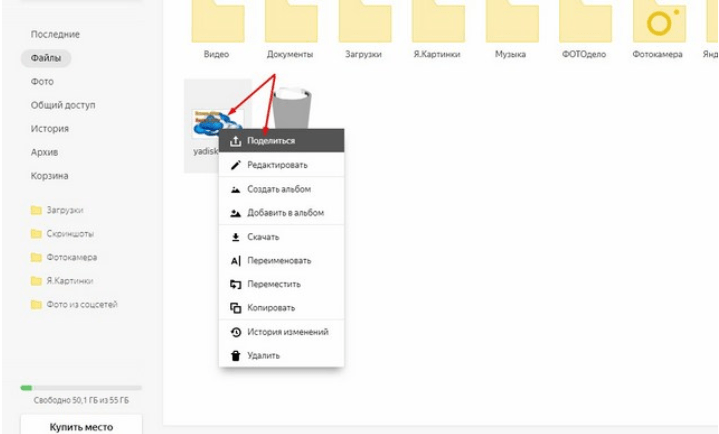
 Вуаля.
Вуаля.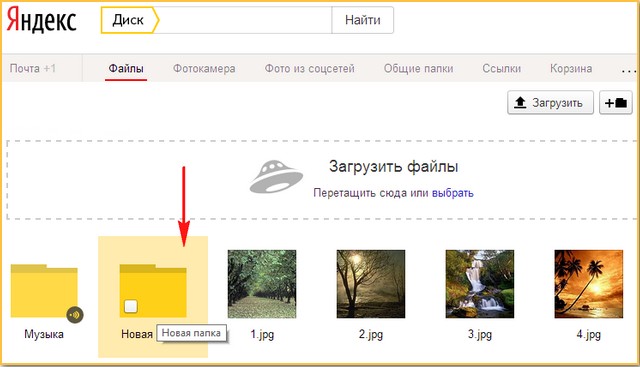
 Все.
Все.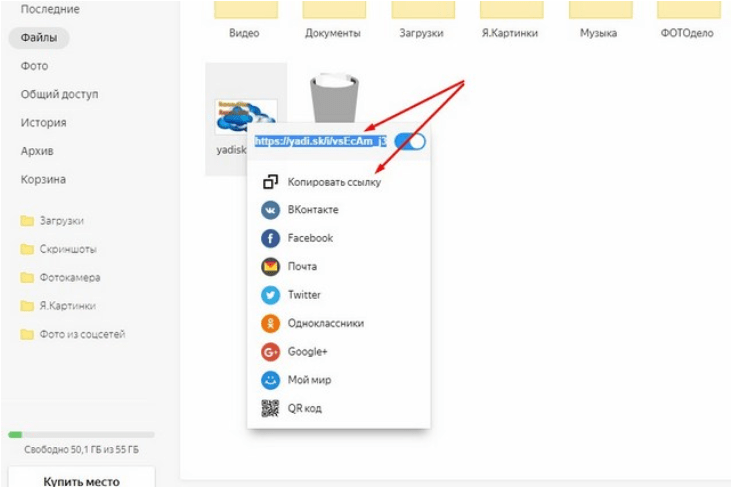
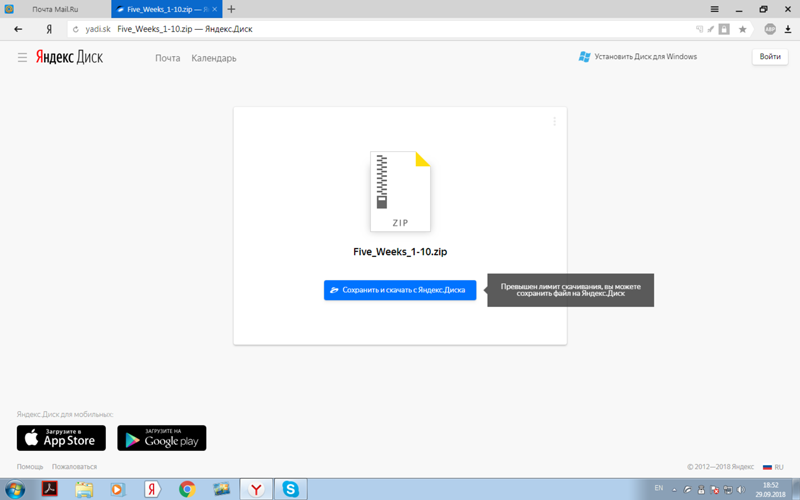 Все файлы, отмеченные таким образом, будут немедленно физически внедрены на ваш телефон (для бесплатного домашнего Wi-Fi, обратите внимание). Все, к работе считайте, вы подготовили.
Все файлы, отмеченные таким образом, будут немедленно физически внедрены на ваш телефон (для бесплатного домашнего Wi-Fi, обратите внимание). Все, к работе считайте, вы подготовили.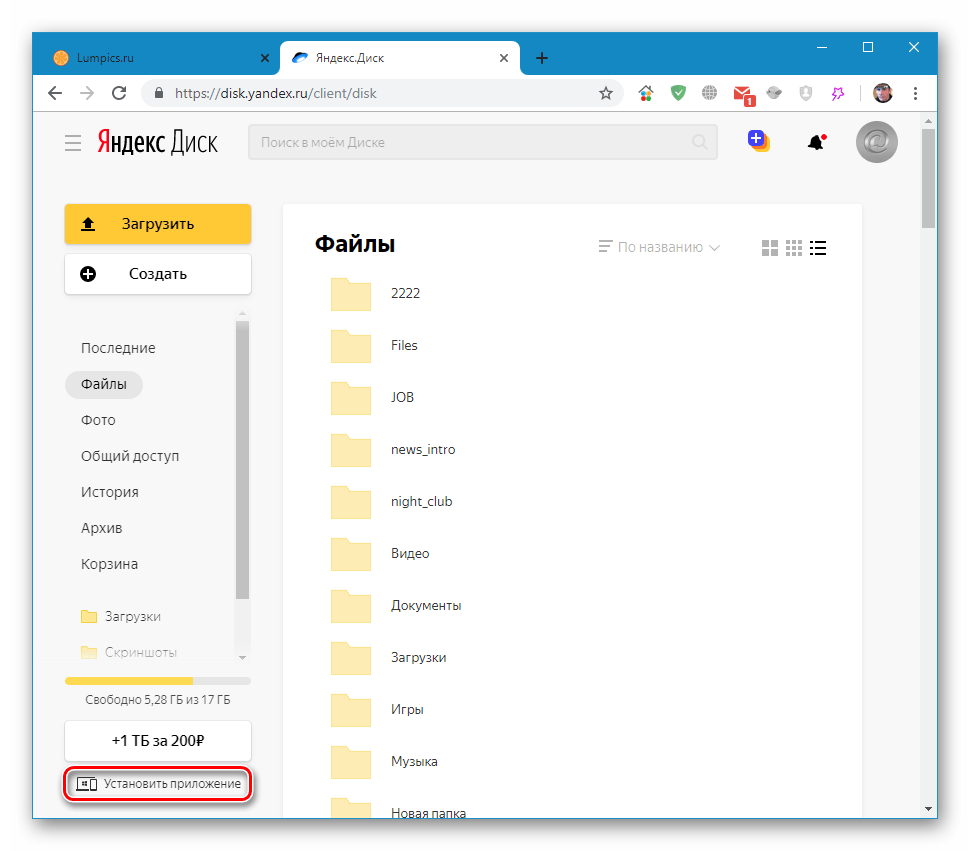 Зачем платить в три с половиной раза больше за ту же услугу.
Зачем платить в три с половиной раза больше за ту же услугу.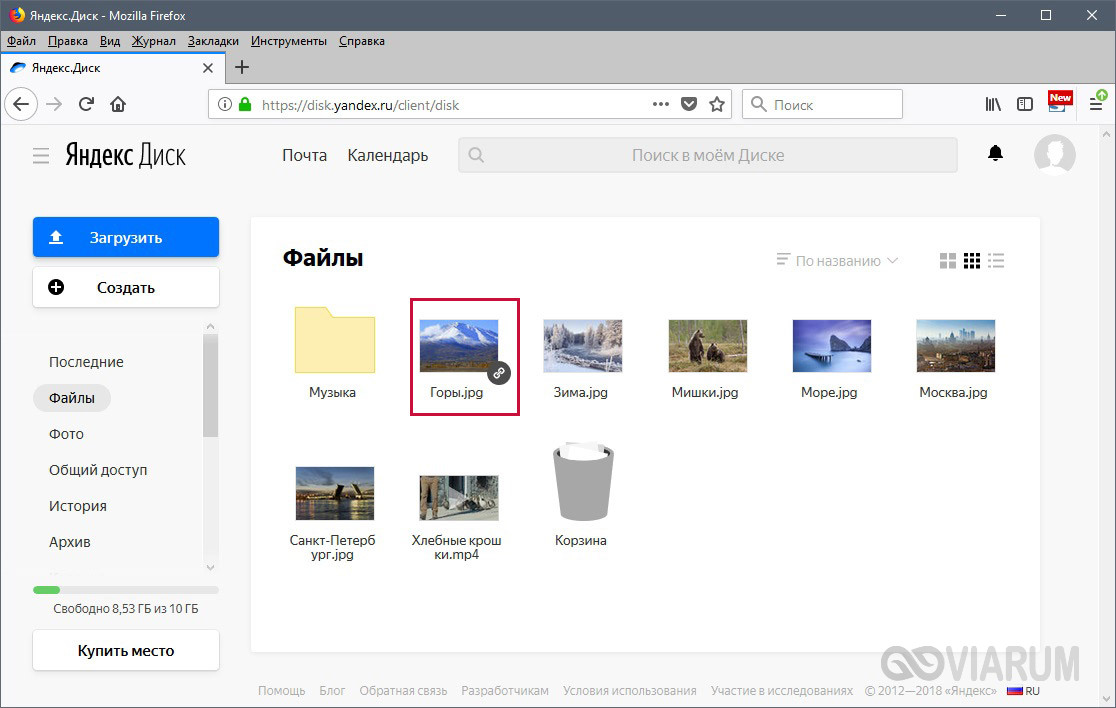 club — Как это работает?
club — Как это работает?  Свободного места и увеличивается с каждым годом на 1 гигабайт.
Свободного места и увеличивается с каждым годом на 1 гигабайт. Диска Программа
Диска Программа