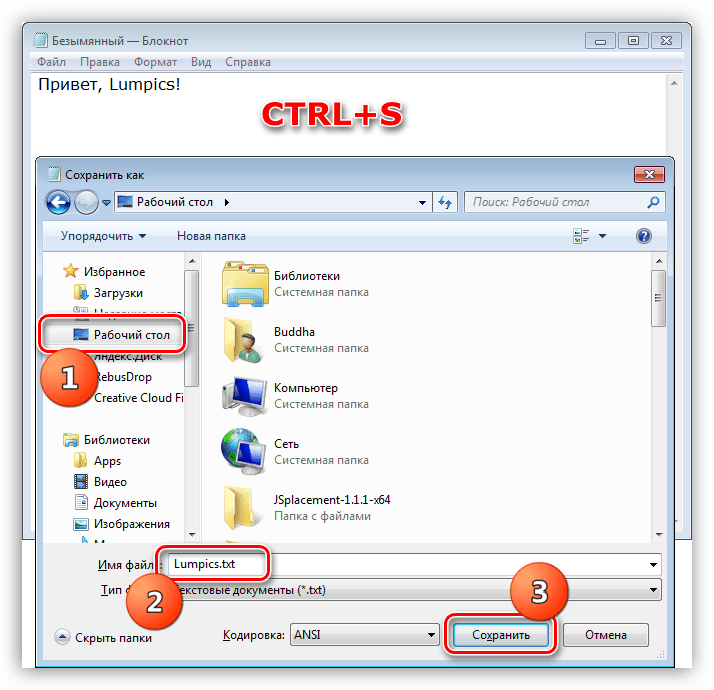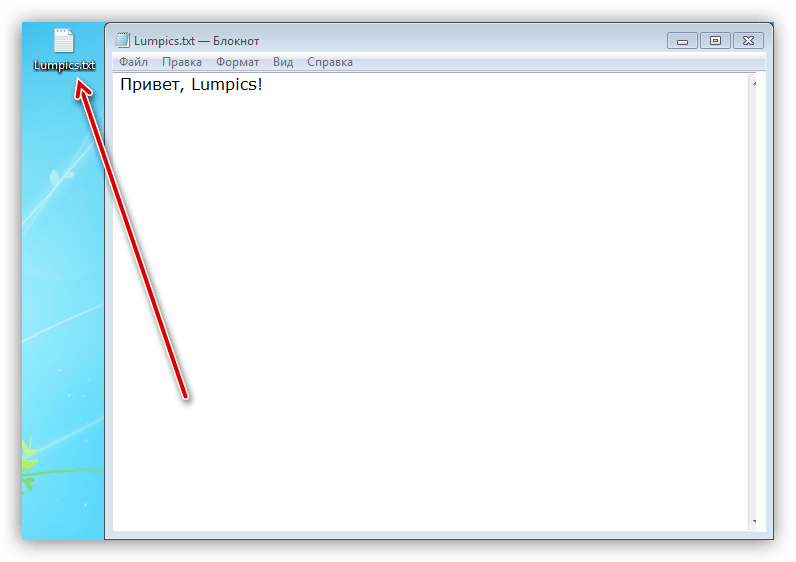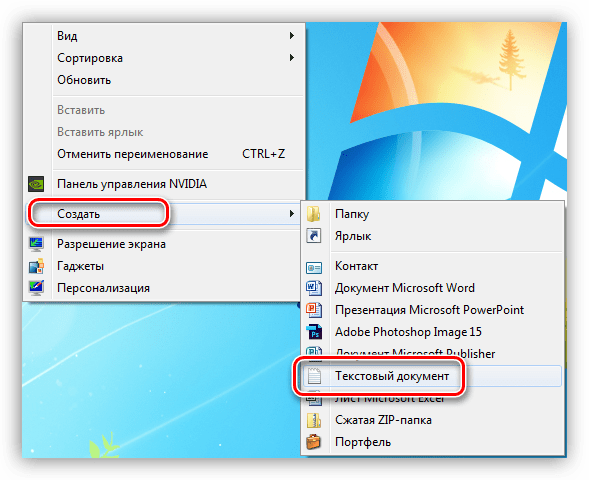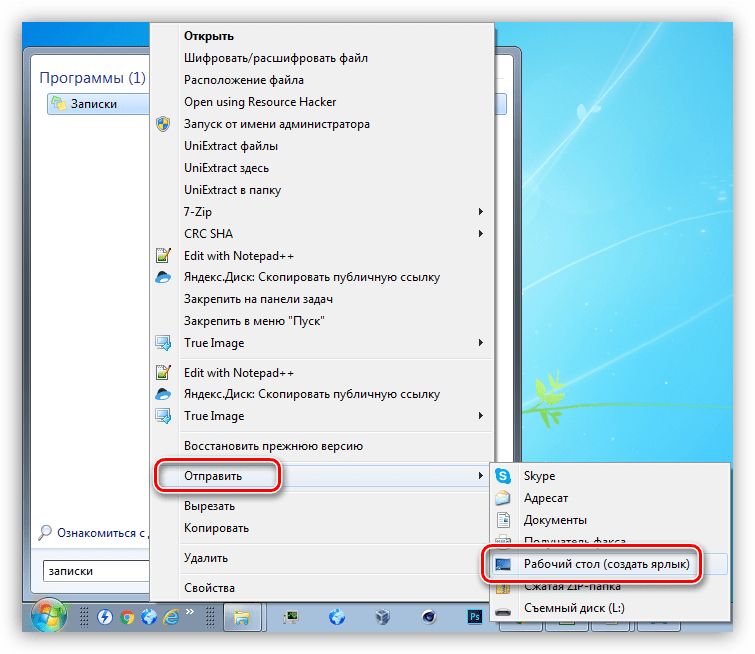Стикеры на рабочем столе как в Windows 7
Опубликовано: 13.05.2012
На работе мне часто приходится делать различные пометки и короткие записи. Это необходимо для того, чтобы ничего не забыть и успеть все сделать вовремя. Раньше для этого использовались бумажные стикеры, блокнот или любой попавшийся под руку клочок бумаги. Порой таких “записулек” к концу рабочего дня скапливалось на столе очень много.
И вот недавно я решил положить этому конец. Я подумал, что раз провожу практически все рабочее время за компьютером, то и все эти записи пусть будут на экране моего монитора.
Наверняка многие знают, что в Windows 7 для таких целей имеется программа “Записки” (“Sticky Notes”). Для ее запуска необходимо зайти в “Пуск” – “Все программы” – “Стандартные” – “Записки”. Лично мне очень нравятся эти “Записки”: они простые, но в то же время довольно изящные.
В Windows XP среди стандартных программ такой, к сожалению, нет. Поэтому мне пришлось отправиться в интернет на поиски чего-то подобного. Потратив довольно много времени и опробовав около десятка различных утилит, я все-таки нашел ту, которую хотел. Называется она –
Скачать Stickies бесплатно вы можете здесь.
А вот тут скачайте файл русского языка.
Установите программу, затем распакуйте скаченный архив russian.zip и скопируйте файл language70.dll в папку с прогой (по умолчанию: C:\Program Files\Stickies).
Дальше все просто. Сразу после окончания установки, в трее появится желтый значок программы. Щелкните по нему правой клавишей мыши: в случае если вы уже закинули в папку с программой языковой файл – все пункты меню должны быть на русском языке (если это не так, просто нажмите здесь
Если дважды кликнуть левой кнопкой мыши по значку в трее – появится сам стикер, на котором можно писать текст.Выделив набранный текст, нажмите правую кнопку мыши. Откроется меню, где можно задать для текста разные параметры (шрифт, размер, стиль, выделение и т.д.).Записку можно закрыть, нажав на крестик в правом углу (1).Если нажать кнопку в левом углу (2) – включится режим “Поверх окон”.
Щелкнув правой клавишей мыши по серой области заголовка (3), можно сохранить заметку, установить для нее будильник, сделать свернутой или развернутой, написать заголовок, выбрать цвет стикера, настроить прозрачность и т.п.Кстати, все созданные когда-либо записки после закрытия не удаляются. Их можно просмотреть, если щелкнуть по желтому значку программы Stickies в трее и выбрать “
Каждый раз после включения компьютера программа будет стартовать с запуском Windows, и все сделанные заметки будут тут же появляться на рабочем столе (там же где они и были до выключения).
В целом, Stickies – очень удобная и простая программа. Если же у вас возникнут какие-то вопросы по ее использованию – можете смело задавать их в комментариях к статье.
Просмотров: 77 459            blogsisadmina.ru
Советы чайника: Заметки на рабочем столе
Если во время работы на компьютере необходимо что — то быстро записать, не переключаясь в текстовые программы, и что бы эта запись всегда была на рабочем столе как напоминание, то в этом поможет приложение «записки». Вызвать его можно через> все программы > стандартные> записки. Или ввести в поле поиска слово «записки».
На рабочем столе появится маленький блокнотик для заметок.
Чтобы создать дополнительные записки, нажмите кнопку + Создать записку.
Также для этого можно нажать клавиши Ctrl+N. Что бы удалить нажмите Х или CTRL+D.
Можно изменить размер записки. Для этого перетащите ее край или угол соответствующим образом.
Или
Можно изменить цвет фона, нажав правую клавишу и выбрать подходящий.
Можно выполнить форматирование текста записки, добавить маркеры списка или изменить размер текста с помощью соответствующих сочетаний клавиш. Выполните следующие действия.
Выделите изменяемый текст.
Используйте следующие сочетания клавиш для форматирования текста записки:
tipskettle.blogspot.com
Как сделать записку на рабочем столе компьютера
Вы наверняка знаете, что такое стикеры — это такие маленькие разноцветные квадратные листочки бумаги, которые имеют клейкую полоску на одной стороне, и с помощью этой полоски их можно прикрепить на гладкой поверхности шкафа, компьютера, холодильника. А на другой стороне можно написать записку — напоминание о том, что нужно сделать, или сообщение другому человеку. Стикер помещают на видное место, чтобы он в нужный момент попал на глаза.
В операционной системе Windows7 есть встроенная программа, которая позволяет делать виртуальные стикеры — записки на рабочий стол Вашего компьютера. Эта программа так и называется — Записки. Найти ее можно через меню Пуск — Все программы — Стандартные — Записки. При желании Вы можете поместить ярлык этой программы на рабочий стол, чтобы не искать ее каждый раз через меню Пуск
Запустив программу Записки, Вы увидите на рабочем столе готовый стикер, в котором и пишете свою запись. Если нужно изменить размеры стикера, то наводите мышкой на любой из его углов, или на любую сторону, и когда курсор мыши примет вид двойной стрелки, можете передвигать границы.
Никто не мешает также добавить несколько записок на рабочий стол. И вовсе необязательно для этого заходить в меню Пуск
Ну а закрыть стикер на рабочем столе можно традиционно, нажимая на крестик в правом верхнем углу.
Можно также изменить цвет стикера. Для изменения цвета кликните правой клавишей мыши на стикере, и выберите любой цвет из предложенных вариантов.
Кстати, не обязательно записка будет видна только на рабочем столе. При открытой записке Вы увидите ее значок в Панели задач внизу. Нажимая на этот значок, можно открыть записку поверх любого окна открытых программ.
К недостаткам данной программы можно отнести невозможность изменить шрифт простыми способами.
Теперь давайте разберемся с вопросом — а как быть, если в стандартных программах такой программы, как Записки нет? У Вас может быть не такая версия Windows 7, или вообще Windows XP. Как быть в этом случае?
Очень просто, нужно скачать программу, которых в интернете можно найти великое множество. Давайте рассмотрим некоторые из них, которые Вы можете найти по ссылке.
Обычные записки на рабочий стол:
- NoteX — обычная заметка на рабочий стол, есть возможность добавить на стикер рисунок.
- Minimal Notepad — тоже простая заметка на рабочий стол, можно менять цвет фона, размер и тип шрифта.
- Color Notes — похож на стикеры выше, только цвета фона другие.
- Parchment Notes — похож своими возможностями на предыдущие заметки, листок стилизирован под пергамент.
Записки на рабочий стол с функциями планировщика:
- Task Noter — можно составить список дел, а также отмечать галочками выполненные дела;
- Todo notes — тоже можно составить список дел, выполненные дела можно удалять.
Стикер на рабочий стол для рисования:
- Ink Notes — отличается от других стикеров для рабочего стола тем, что на нем можно рисовать.
Ежедневник на рабочий стол:
- Мини-ежедневник — календарь, в котором можно записывать планы на следующие дни, доступен список задач на текущий день, и на ближайшую неделю. а также можно задать повторяющиеся события.
Выбираете любую программу из предложенных, загружаете, и можете ее использовать.
Более подробные сведения Вы можете получить в разделах «Все курсы» и «Полезности», в которые можно перейти через верхнее меню сайта. В этих разделах статьи сгруппированы по тематикам в блоки, содержащие максимально развернутую (насколько это было возможно) информацию по различным темам.
Также Вы можете подписаться на блог, и узнавать о всех новых статьях.
Это не займет много времени. Просто нажмите на ссылку ниже:
Подписаться на блог: Дорога к Бизнесу за Компьютером
Проголосуйте и поделитесь с друзьями анонсом статьи на Facebook:
pro444.ru
Как использовать заметки (Sticky Notes) в Windows 7
Приложение Sticky Notes (Заметки, Записки) – это электронный эквивалент старых добрых бумажных стикеров, которые размещаются на рабочем столе в Windows 7. С их помощью вы можете размещать важные записи или напоминания на экране. Они надежно будут закреплены на рабочем столе до тех пор, пока вы не удалите их. Это очень удобная и актуальная замена бумажным стикерам.
Для того чтобы создать Заметку необходимо выполнить следующее:
- Нажмите «Пуск» → «Все программы» → «Стандартные»> «Записки (Sticky Notes)».
 Раздел «Записки»
Раздел «Записки»
Windows откроет новую пустую заметку на рабочем столе. На ней появится курсор ввода.
- Введите текст заметки. Вы можете также форматировать текст заметки, если хотите. Просто выберите нужный текст, а затем нажмите соответствующую комбинацию клавиш: Ctrl + B для выделения жирным шрифтом, Ctrl + I для курсива и Ctrl + U для подчеркивания. Также можно заметить, что текст автоматически переносится в новую строку, и если ваш текст не подходит для заметки, Windows автоматически расширяет высоту заметки, чтобы разместить длину заметки.
- Кроме изменения шрифта доступно и изменение размера заметки.
- Когда вы закончите ввод текста заметки, просто щелкните где-нибудь на рабочем столе.
- Кроме того, вы можете нажать кнопку «Новая заметка» (имеет знак «плюс»), чтобы создать другую заметку. При этом ранее созданная вами останется на рабочем столе. Для более удобного использования нескольких заметок вам необходимо ознакомиться с кнопкой их быстрого запуска на панели задач. Нажмите один раз, чтобы временно скрыть все заметки на рабочем столе. Для того чтобы вернуть все ваши заметки на рабочий стол щелкните эту же кнопку еще раз.
- Также вы можете изменять цвет заметки, это поможет более комфортно организовать работу с ними. Для этого щелкните правой кнопкой мыши на заметке и выберите нужный цвет. Вам доступны следующие цвета — синий, розовый, фиолетовый, зеленый, белый или желтый.
 Опция выбора цвета заметки
Опция выбора цвета заметки - Для того чтобы удалить заметку, которая вам больше не нужна, нажмите кнопку «Удалить» в верхнем правом углу. При первом удалении заметки Windows попросит вас подтвердить удаление. Если вы не хотите снова видеть это предупреждение, установите флажок «Не показывать это сообщение снова», прежде чем вы нажмете «Да».
Видео: Как установить Стикеры на Рабочий стол Windows? Два способа!
besthard.ru
Стикеры на Рабочий Стол Windows 7, 8, 10. Два способа!

 В данном видеовыпуске я покажу вам два способа применения стикеров на своем рабочем столе в Windows.
В данном видеовыпуске я покажу вам два способа применения стикеров на своем рабочем столе в Windows.
Многие привыкли к данной функции и уже не представляют свою работу за компьютером без нее. Но не путайте их с гаджетами для рабочего стола Windows.
Стикеры могут быть вам полезны когда вы хотите оставить напоминалки, или просто оставить любую запись, которая всегда должна мелькать у вас перед глазами.
СПОСОБ-1: Для применения первого способа использования стикеров достаточно встроенной функции Windows 10. Для этого в Windows 10 зайдите в меню «Пуск» — и найдите там приложение Sticky Notes.
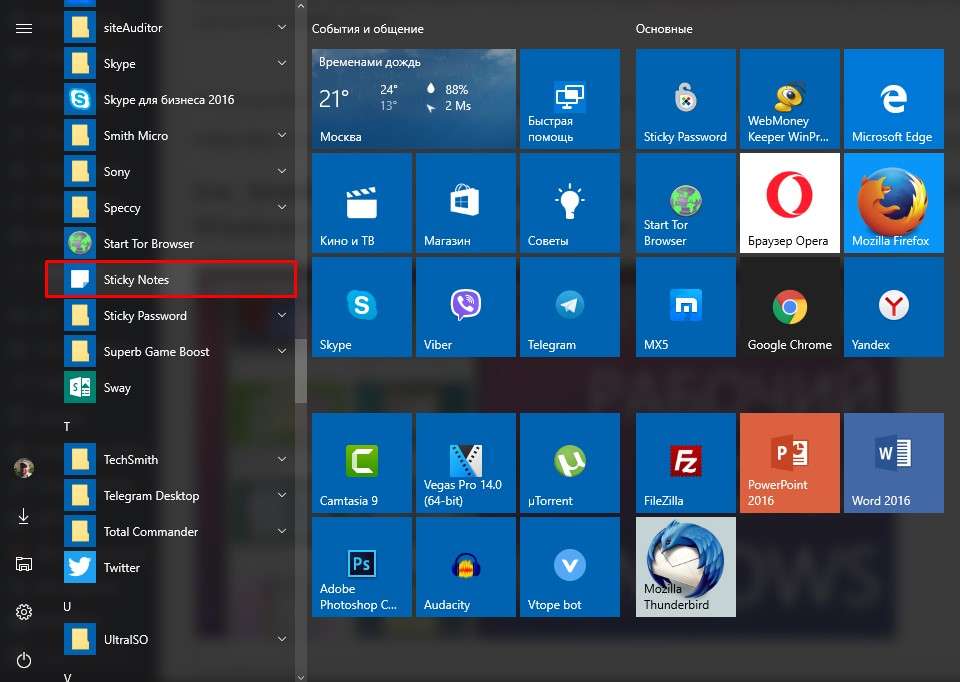
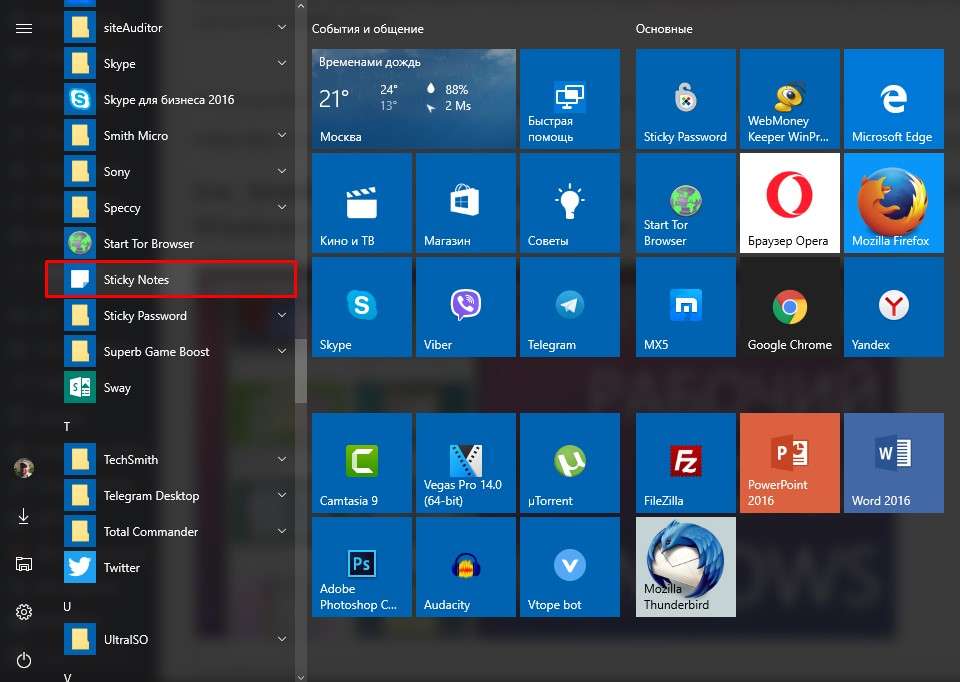
В более ранних версиях виндовс это приложение называется «Записки» и находится в папке «Стандартные».
СПОСОБ-2: Второй способ позволяет нам устанавливать любые гаджеты стикеров, которые нам понравятся. Но для этого необходимо установить программу Desktop Gadgets.
Все более подробно я записал для вас в видео!
ВИДЕО: Стикеры на Рабочий Стол Windows 7, 8, 10. Два способа!
Кстати! Большой выбор разных стикеров и других гаджетов есть на этом сайте: https://wingad.ru/gadgets/zametki/
Форматирование текста записки для СПОСОБА-1
Можно выполнить форматирование текста записки, добавить маркеры списка или изменить размер текста с помощью соответствующих сочетаний клавиш. Выполните следующие действия.
Выделите изменяемый текст.
Используйте следующие сочетания клавиш для форматирования текста записки:
- Выделение полужирным шрифтом — CTRL+B
- Выделение курсивом — CTRL+I
- Подчеркивание текста — CTRL+U
- Перечеркивание текста — CTRL+T
- Создание маркированного списка — CTRL+SHIFT+L (Еще раз нажмите эти клавиши, чтобы переключиться к нумерованному списку.)
- Увеличение размера текста — CTRL+SHIFT+ (скобка на клавише «ю»)
- Уменьшение размера текста — CTRL+SHIFT+ (скобка на клавише «б»)
Ну а на сегодня все! Напишите пожалуйста в комментариях получилось ли у Вас установить стикеры на рабочий стол Windows?
А также если вам понравилось данное видео, поддержите его пальцем вверх и не забудьте подписаться на мой YouTube канал и оповещения, нажав на колокольчик рядом с кнопкой подписки!
rabota-na-kompjutere.ru
Как сделать заметки на рабочем столе в Windows 10
Некоторые пользователи, вероятно, не догадываются о таком инструменте в Windows 10, как заметки, или как их еще называют – стикеры. Только в отличие от физических стикеров (чаще всего, в виде кусочков цветной бумаги), которые клеятся на товар, рамку монитора, холодильник и прочие предметы, которые постоянно находятся перед глазами, на компьютере данные “виртуальные напоминалки” размещаются на Рабочем столе. А выполняется это с помощью встроенного в операционную систему инструмента, который доступен, начиная с седьмой версии ОС Windows.
Использование приложения Sticky Notes
Как мы упомянули выше, стикеры можно создать с помощью интегрированного в систему инструмента. В данном случае речь идет про приложение под названием “Sticky Notes”. В ранних версиях ОС оно имело название “Записки”.
Давайте посмотрим, как работает данное приложение:
- Заходим в меню Пуск. Далее переходим к списку программ и инструментов под буквой “S”. Находим здесь пункт “Sticky Notes” и щелкаем по нему.

- В результате на Рабочем столе отобразится приветственное окно приложения “Записки”, предлагающее выполнить синхронизацию с другими устройствами под управлением Windows. В большинстве случаев, данная функция не нужна, поэтому щелкаем на надпись “Не сейчас”.

- Приветственное окно, о котором шла речь в предыдущем пункте, появляется только при первом запуске утилиты. При следующем открытии “Записок” мы сразу попадем в окно приложения. При желании, настроить синхронизацию можно в параметрах.

- Чтобы создать новый стикер, щелкаем по кнопке в виде плюса в верхней левой части окна.

- Рядом с текущим окном откроется новое небольшое окошко (по умолчанию, желтого цвета) только что созданной заметки. Размер окна при необходимости можно изменить, зажав левую кнопку мыши и потянув за его границы. В текстовом поле пишем нужную информацию.
 Примечание: новую заметку можно в любой момент создать, нажав на значок плюса в левом верхнем углу окна самой заметки.
Примечание: новую заметку можно в любой момент создать, нажав на значок плюса в левом верхнем углу окна самой заметки. - Здесь же мы можем применить форматирование к введенному тексту и редактировать его, используя доступные инструменты внизу окна или нажимая комбинации клавиш ниже:
- CTRL+B – полужирный текст
- CTRL+B – курсив
- CTRL+U – подчеркивание текста
- CTRL+T – перечеркнутый текст
- CTRL+SHIFT+L – маркированный список (показать или скрыть)
- CTRL+C – копировать текст в буфер обмена
- CTRL+V – вставить скопированный текст из буфера обмена
- CTRL+X – вырезать текст
- CTRL+A – выделить все
- CTRL+Z – отменить последнее действие

- Также есть возможность добавить изображение в записку, нажав соответствующую кнопку.

- Сменить цветовую гамму можно, щелкнув по кнопке в виде троеточия в верхней правой части окна (рядом с кнопкой “Закрыть”).

- Чтобы удалить заметку, кликаем по ней правой кнопкой мыши и выбираем в открывшемся списке пункт “Удалить записку”.

- Также можно воспользоваться командами вспомогательных меню, которые открывается нажатием на троеточие:
- в основном окне

- в самой заметке

- в основном окне
- Когда стикеры больше не нужны, можем просто закрыть их.
- Если Вы часто пользуетесь программой, ее можно поместить на начальный экран. Для этого щелкаем правой кнопкой мыши по значку приложение в меню Пуск и в открывшемся меню кликаем по команде “Закрепить на начальном экране”.

Некоторые пользователи хотят создавать заметки с большим количеством настроек и функций. В этом случае, можно обратить внимание на такие программы как Two Notes или ColorNote. Последний можно установить прямо из Microsoft Store.
Заключение
Несмотря на то, что заметками Sticky Notes в Windows 10 пользуется не так много пользователей, в определенных ситуациях – это очень полезный инструмент, позволяющий структурировать работу на компьютере и планировать свое рабочее время.
Смотрите также: Загрузка…
Загрузка…mywindows10.ru
Как создать блокнот на рабочем столе

Рабочий стол компьютера – это место, где хранятся ярлыки нужных программ, различные файлы и папки, доступ к которым необходимо осуществлять максимально быстро. На десктопе также можно держать «напоминалки», короткие записки и другую необходимую для работы информацию. Данную статью посвятим тому, как создать на рабочем столе такие элементы.
Создаем блокнот на рабочем столе
Для того чтобы поместить на рабочий стол элементы для хранения важной информации, можно воспользоваться как сторонними программами, так и средствами Windows. В первом случае мы получаем софт, имеющий в своем арсенале много функций, во втором же — простые инструменты, которые позволяют начать работу сразу, без поиска и выбора подходящей программы.
Способ 1: Сторонний софт
К таким программам можно отнести аналоги «родного» системного блокнота. Например, Notepad++, AkelPad и другие. Все они позиционируются, как текстовые редакторы и имеют разные функции. Некоторые подходят для программистов, другие — для верстальщиков, третьи — для правки и хранения простого текста. Смысл данного способа заключается в том, что после установки все программы помещают на рабочий стол свой ярлык, с помощью которого и запускается редактор.
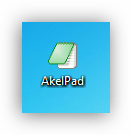
Читайте также: Лучшие аналоги тестового редактора Notepad++
Для того чтобы все текстовые файлы открывались в выбранной программе, необходимо произвести пару манипуляций. Рассмотрим процесс на примере Notepad++. Обратите внимание, что совершать подобные действия необходимо только с файлами формата .txt. В противном случае могут возникнуть проблемы с запуском некоторых программ, скриптов и так далее.
- Кликаем ПКМ по файлу и переходим к пункту «Открыть с помощью», а затем жмем «Выбрать программу».

- Выбираем в списке наш софт, устанавливаем галку, как на скриншоте, и нажимаем ОК.

- Если Notepad++ отсутствует, то переходим в «Проводник», нажав кнопку «Обзор».

- Ищем исполняемый файл программы на диске и жмем «Открыть». Далее все по сценарию, приведенному выше.

Теперь все текстовые записи будут открываться в удобном для вас редакторе.
Способ 2 Системные инструменты
Системные инструменты Windows, подходящие для наших целей, представлены в двух вариантах: стандартный «Блокнот» и «Записки». Первый представляет собой простейший текстовый редактор, а второй – цифровой аналог клейких стикеров.

Блокнот
Блокнот – небольшая программа, поставляемая в комплекте с Windows и предназначена для редактирования текстов. Создать на рабочем столе файл «Блокнота» можно двумя способами.
- Открываем меню «Пуск» и в поле поиска пишем «Блокнот».

Запускаем программу, пишем текст, затем нажимаем сочетание клавиш CTRL+S (Сохранить). В качестве места для сохранения выбираем рабочий стол и даем имя файлу.

Готово, на десктопе появился требуемый документ.

- Кликаем по любому месту рабочего стола правой кнопкой мыши, раскрываем подменю «Создать» и выбираем пункт «Текстовый документ».

Даем новому файлу название, после чего можно его открывать, писать текст и сохранять обычным способом. Местоположение в данном случае выбирать уже не нужно.

Записки
Это еще одна удобная встроенная функция Windows. Она позволяет создавать на рабочем столе маленькие заметки, очень похожие на липкие стикеры, прикрепляемые к монитору или другой поверхности, впрочем, таковыми и являющиеся. Для начала работы с «Записками» необходимо в поисковой строке меню «Пуск» набрать соответствующее слово.
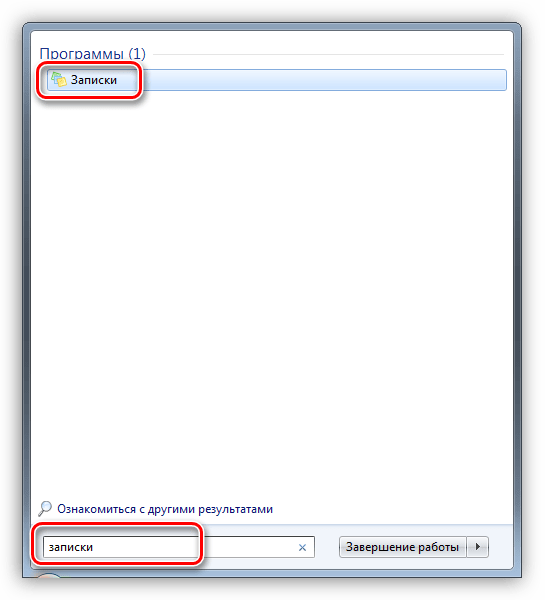
Обратите внимание, что в Windows 10 нужно будет ввести «Sticky Notes».
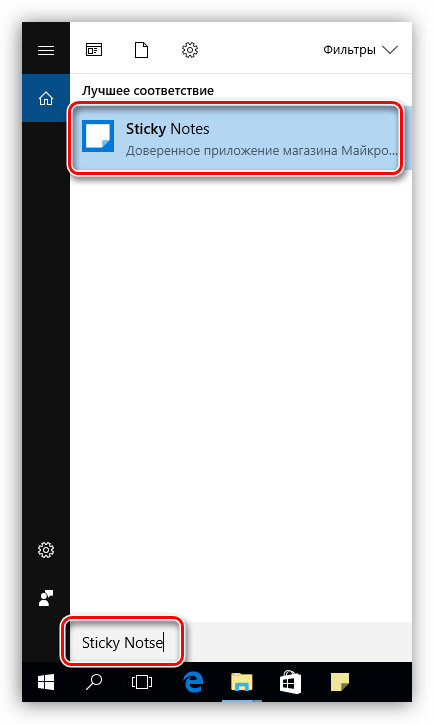
Стикеры в «десятке» имеют одно отличие – возможность изменения цвета листка, что весьма удобно.

Если вам кажется неудобным каждый раз обращаться к меню «Пуск», то можно создать ярлык утилиты прямо на рабочем столе для быстрого доступа.
- После ввода названия в поиск кликаем ПКМ по найденной программе, раскрываем меню «Отправить» и выбираем пункт «На рабочий стол».

- Готово, ярлык создан.

В Windows 10 можно только поместить ссылку на приложение на панель задач или стартовый экран меню «Пуск».

Заключение
Как видите, создать файлы с заметками и памятками на рабочем столе не так уж и сложно. Операционная система дает нам минимально необходимый набор инструментов, а если требуется более функциональный редактор, то в сети имеется большое количество соответствующего софта.
 Мы рады, что смогли помочь Вам в решении проблемы.
Мы рады, что смогли помочь Вам в решении проблемы. Опишите, что у вас не получилось.
Наши специалисты постараются ответить максимально быстро.
Опишите, что у вас не получилось.
Наши специалисты постараются ответить максимально быстро.Помогла ли вам эта статья?
ДА НЕТlumpics.ru

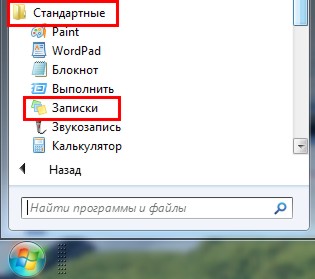 Раздел «Записки»
Раздел «Записки» Опция выбора цвета заметки
Опция выбора цвета заметки



 Примечание: новую заметку можно в любой момент создать, нажав на значок плюса в левом верхнем углу окна самой заметки.
Примечание: новую заметку можно в любой момент создать, нажав на значок плюса в левом верхнем углу окна самой заметки.