Как сделать Яндекс стартовой страницей?
В настоящее время веб-сайт, находящийся по адресу Yandex.ru, является одним из наиболее посещаемых ресурсов на территории Российской Федерации. Это поисковая система, благодаря которой мы всегда можем найти ответ на свой вопрос, заказать книгу в магазине или приобрести путевку в одну из жарких стран. При этом Яндекс — это не только поиск, но и целый ряд всевозможных и очень полезных сервисов.
Очень часто люди устанавливают сайт Яндекс в качестве стартовой страницы. Зачем это нужно? Вот вам самый банальный пример — вы собрались в гости к друзьям на своем автомобиле и, конечно же, вам необходимо узнать о заторах на вашем пути. Стоит вам лишь открыть свой браузер, как ту же будет загружена стартовая страница и на ней всего лишь одним кликом вы сможете посмотреть пробки. То есть вам не нужно каждый раз набирать лишние буквы в поисковой строке, достаточно лишь открыть интернет-обозреватель. А при желании вы можете сделать стартовой страницей Яндекс-карту с пробками!
А есть ли смысл говорить о погоде? Думаем, нет. Словом, все плюсы такого действия видны без лишних слов.
В настоящее время существует пять основных веб-браузеров, о которых и пойдет наш разговор: Mozilla Firefox, Google Chrome, Яндекс.Браузер, Opera, а также Internet Explorer.
Самый простой способ
Начнем мы с наиболее простого и легкого метода, который позволяет сделать Яндекс стартовой страницей всего лишь в несколько кликов.
- Откройте свой интернет-обозреватель (в данном случае неважно, какой именно).
- Введите в поисковой строке yandex.ru и нажмите клавишу Enter. В левой части экрана вы увидите следующую надпись (выделена красным цветом):
- Кликните на нее один раз и, вуаля, ваша проблема решена! Вот так легко и просто! Это не шутка!
Правда, не стоит забывать, что такая функция поддерживается не для всех современных браузеров. Я предлагаю вам еще один способ — сделать Яндекс стартовой страницей с помощью настроек самого браузера. На всякий случай.
На всякий случай.
Mozilla Firefox
Итак, запустите браузер Mozilla Firefox, в меню, что находится верхней части экрана, выберите раздел «Инструменты» — «Настройки».
Откроется страница с настройками. Оставайтесь на вкладке «Основные».
В строке «Домашняя страница» напишите www.yandex.ru (можно и без www), а «При запуске Firefox» выберите «Показать домашнюю страницу».
Нажмите OK и перезапустите обозреватель.
Google Chrome
В отличии от большинства других браузеров, в Google Chrome по умолчанию открывается пустая страница (во многих других — страница разработчиков).
Запустите обозреватель. В правом верхнем углу вы увидите небольшую кнопку, на которой изображено три полоски. Нажмите на нее. Далее выберите раздел «Настройки».
В верхней части экрана вы увидите небольшой подраздел «При запуске открывать». Рядом с надписью «Заданные страницы» поставьте галку и кликните по ссылке «Добавить».
Здесь впишите адрес yandex.ru и нажмите ОК.
Яндекс Браузер
Что касается Яндекс.Браузера, то здесь ситуация не совсем необычная — привычным способ, как, например, в случае с Google Chrome не обойтись.
Для того, что бы Яндекс сделать стартовой в Яндекс.Браузере, первым делом нажмите на кнопку в виде трех полосок и выберите «Настройки».
В панели настроек установите галочку рядом с пунктом «Открыть страницу быстрого доступа» в подразделе «С чего начинать».
Теперь откройте адрес yandex.ru в браузерной строке и нажмите Enter, что бы страница загрузилась. Наведите стрелку мыши на вкладку, нажмите на правую кнопку мыши и выберите пункт «Закрепить вкладку».
Вот теперь браузер будет открывать Яндекс в качестве стартовой странички.
Opera
С «Оперой» все очень даже просто.
Запускаем браузер и нажимаем на сочетание клавиш ALT+P. Если это не сработало, нажмите на значок Opera в левом верхнем углу и в меню выберите пункт «Настройки».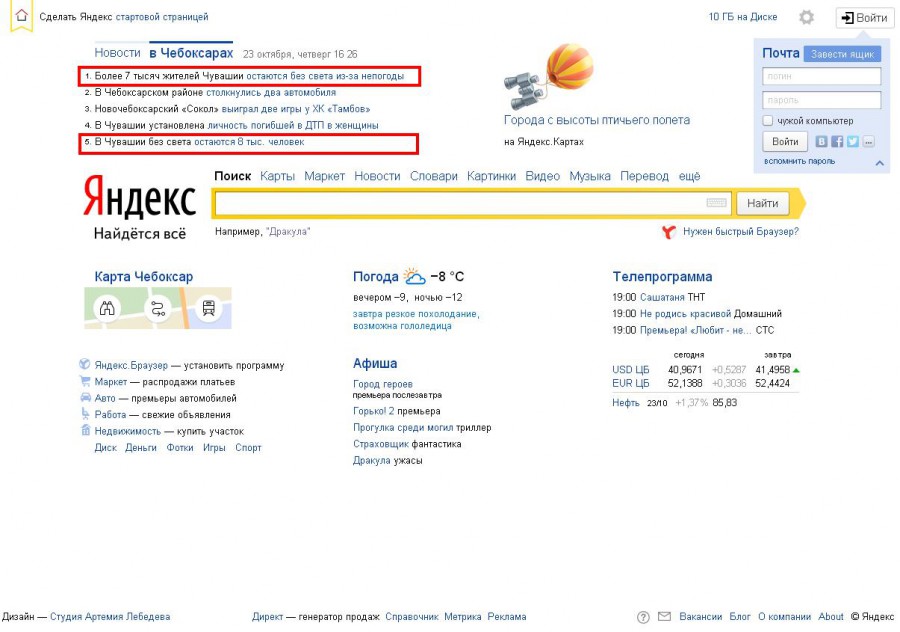
Открылась страница с настройками. Один из подразделов называется «При запуске». Поставьте галочку рядом с пунктом «Открыть определенную страницу или несколько страниц», а затем нажмите «Задать страницы».
В строке указываем адрес yandex.ru и нажимаем OK.
Браузер Opera закрываем и запускаем вновь.
Internet Explorer
С данным обозревателем дела обстоят несколько иным образом. Запустите Internet Explorer и сразу же откройте Яндекс.
В верхней части браузера вы увидите иконку в виде домика. Рядом с ней имеется небольшая стрелочка, на которую необходимо нажать и выбрать пункт «Добавление или изменение стартовой страницы».
Появилось окно следующего вида:
Ставим галочку рядом с «Использовать как единственную домашнюю страницу» и нажимаем «Да».
Теперь при каждом запуске браузера у вас будет открываться поисковая система Яндекс.
*****Появились вопросы или замечания? Можете сообщить их с помощью комментариев.
Страница по умолчанию яндекс. Как сделать яндекс стартовой страницей в браузерах. Стартовая страница Яндекс в Safari
Стартовой страницей является та, которая автоматически появляется первой при запуске интернета, а также она выдается при командах «Домой» или подобных, предусмотренных в вашем браузере. Многих интересует возможность видеть в качестве стартовой страницу полюбившейся поисковой системы. Это избавит вас от необходимости многократного набора одного и того же адреса. Вы можете начать поиск информации сразу же после загрузки браузера. Существует несколько вариантов, с помощью которых вы узнаете, как сделать Яндекс стартовой страницей.
Установка браузера со встроенным Яндексом
Как сделать яндекс стартовой страницей со встроенным Яндексом? При загрузке такого браузера вам не потребуется предпринимать дополнительные шаги для назначения Яндекса стартовой страницей. Дополнительным плюсом данного способа является наличие встроенного Яндекс.Бар, что предоставляет пользователю возможность сразу же получить доступ к целому комплексу сервисов: Яндекс.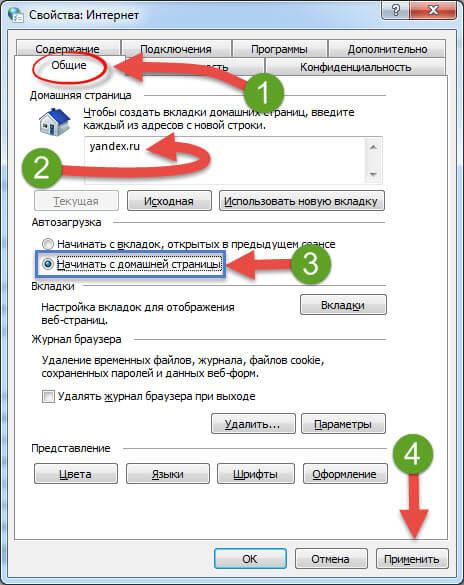 Деньги, Яндекс.Погода и других.
Деньги, Яндекс.Погода и других.
Одним из самых надежных, удобных и безопасных браузеров, имеющих встроенную поисковую систему Яндекс, является Firefox. При установке данного браузера вам просто надо будет ответить на вопрос системы о вашем согласии сделать Яндекс стартовой страницей. Тот же вопрос вам предложит и русcко язычная версия Chromium – Яндекс.Интернет.
Многие привязаны к не очень удобному, но привычному Internet Explorer. В этом случае можно установить его версию с встроенным Яндексом.
Очень удачным браузером для серфинга – ускоренного просмотра страниц в интернете – является Opera, который также имеет версию с встроенной поисковой системой.
Если вы в ваш браузер установите Яндекс.Бар, то автоматически получите поисковую форму Yandex.
Установка стартовой страницы Yandex вручную
Как сделать яндекс стартовой страницей самостоятельно? Если вы решили изменить стартовую страницу в уже установленном у вас браузере – эта операция займет у вас совсем немного времени. В Mozilla Firefox нажимаете в меню «Инструменты» — «Настройки». Затем «Домашняя страница» — в строке «Основные» набираете адрес Yandex.ru и «Ок».
Как сделать яндекс стартовой страницей в Chromе? Это выбирается нажатием кнопки в форме гаечного ключа, которая расположена в правом углу и кликните «Настройки». В строчке «Главная страница» вкладки «Основные» выбираете галочкой «Следующая страница» — адрес Yandex.ru. Сохранение настроек автоматическое.
Как сделать яндекс стартовой страницей в Internet Explorer? Аналогично выбирается стартовая страница в этом браузере. Ищите кнопку, имеющую форму шестеренки, затем нажимаете «Свойства обозревателя» — строчка «Домашняя страница» — адрес Yandex.ru. Далее – «Ок».
В нерассмотренных нами браузерах выбор Яндекса домашней страницей происходит аналогичным образом. Если вы установили браузер на английском языке и испытываете трудности при установке стартовой страницы, установите его русскоязычную версию.
Если вы, ознакомившись с представленной здесь информацией, сделаете Yandex стартовой страницей, то сразу же после открытия браузера вы сможете заняться поиском необходимой информации или прибегнуть к услугам удобных любимых сервисов.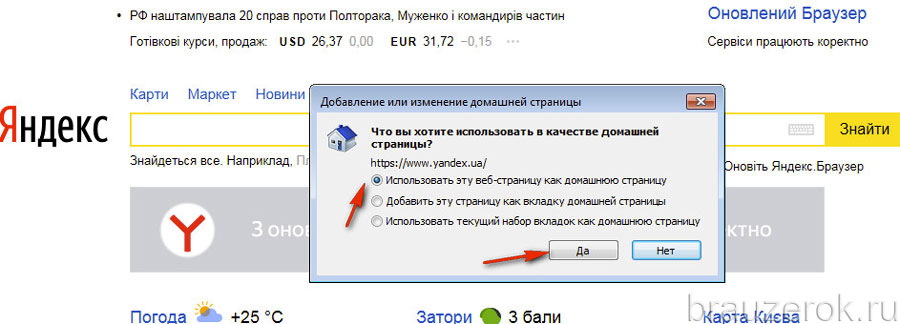
Если вы давно мечтаете сделать Яндекс стартовой страницей, но у вас не доходят руки, или вы не знаете, как это осуществить – статья для вас.
Кстати, что происходит, когда Яндекс установлен в качестве стартовой страницы? При нажатии иконки браузера автоматически открывается веб-страница Поисковика .
Знание о том, как установить ту или иную веб-страницу в качестве главной, – полезно. Вы всегда сможете сделать интересующую вас страницу стартовой и не терять лишнего времени. Мы решили взять в качестве примера Яндекс, поскольку этот поисковик признан самым используемым в России.
Алгоритм установки главной страницы примерно одинаков для большинства браузеров.
Мы подробно рассмотрим, как сделать yandex.ru стартовой страницей для:
- Mozilla Firefox;
- Opera;
- Google Chrome;
- Internet Explorer;
- Яндекс Браузера;
- Safari.
Главная страница Yandex в Mozilla Firefox
Чтобы сделать страничку Яндекс главной в Мазиле Фаерфокс, выполняйте следующие действия:
Как вы видите, сделать Яндекс домашней страницей на Мазиле довольно просто.
Ко всему прочему, Мазила предоставляет уникальную опцию – сделать поиск Яндекс домашней страницей по умолчанию. Искать информацию в поисковике при таких настройках намного проще: посещаемые сайты отображаются автоматически.
Как же сделать Яндекс домашней страницей по умолчанию?
- открываете браузер и переходите в «Настройки»;
- находите блок «Браузер по умолчанию»;
- находите кнопку «сделать Яндекс браузером по умолчанию»;
- нажимаете «Ок».
Главная страница Yandex в Opera
Интерфейсы большинства браузеров схожи между собой, поэтому установка стартовой страницы на Опере будет схожа с ее установкой на Мазиле.
Как сделать Яндекс единственной стартовой страницей для Opera:
- открываем браузер;
- переходим в настройки Опера;
- идем по пути: Инструменты – Настройки – Основные;
- переходим во вкладку «Основные».
 В строке «при запуске» выбираем «начать с домашней страницы»;
В строке «при запуске» выбираем «начать с домашней страницы»; - в строке «Домашняя» забиваем урл Яндекса http://www.yandex.ru/;
- соглашаемся со своими действиями – нажимаем «Ок».
Главная страница Yandex в Google Chrome
Гугл Хром – отличный браузер, стремительно набирающий популярность среди пользователей Сети. Его отличает простой и приятный интерфейс, понятный даже ребенку.
Установка стартовой странички на Гугл Хром будет немного отличаться от уже рассмотренных алгоритмов. Связано это с тем, что данный браузер – молодой и для него используются новые разработки.
Впрочем, сложного нет ничего, если знать конкретный алгоритм:
Также вы можете сделать «Яндекс почту» главной страницей в Гугле. При открытии браузера, у вас будет открываться страница с Яндекс Почтой. Многие пользователи рунета имеют несколько электронных ящиков. Например, один ящик предназначается для рабочей переписки, а другой – для общения с друзьями.
Еще одно удобное дополнение Гугл Хрома – это визуальные закладки. Они помогают переходить на интересные вами страницы за один клик.
Вкладки, представляют собой маленькие эскизы, часто посещаемых страниц. В настройках вы можете менять их количество, цвет, общий фон, а также – удалять или добавлять новые закладки.
Главное их достоинство – это экономия времени человека.
Вероятно, пользователь захотел установить виртуальные вкладки Яндекс в Chrome. Напоминаем, что эта опция доступна для браузеров Google Chrome, Opera и Mozilla Firefox.
Рассмотрим, как добавить опцию виртуальных закладок на примере Гугл Хрома:
Визуальные закладки Яндекс – это один из самых востребованных инструментов среди пользователей. Это неудивительно, поскольку они полезны, удобны и все время обновляются разработчиками.
Видео: Как сделать Яндекс стартовой страницей
Главная страница Yandex в Internet Explorer
Браузер Internet Explorer отличает большое разнообразие версий, установленных на ноутбуках, либо ПК с Виндой.
Мы рассмотрим, как сделать Яндекс главной страницей для новых версий Internet Explorer — 10 и 11. Алгоритм установки главной страницы для более ранних версий браузера схож с приведенной нами инструкцией.
Алгоритм установки главной страницы для Internet Explorer:
Если вы обладатель Интернет эксплорер 9 (или другой, более ранней версии браузера) и у вас не получается установить главную страницу, то напишите о своих неполадках на официальный сайт. Запрос попадет к компетентным людям, которые в ближайшее время ответят, как устранить проблему.
Главная страница Yandex в Яндекс браузере
Интерфейс Яндекс браузера похож на интерфейс Хрома, поскольку оба делались на одном движке.
Однако различия есть, поэтому установка главной странице в Яндексе будет немного отличаться – российская компания внесла свои изменения:
Браузер российской компании предоставляет возможность выбрать несколько стартовых страниц. Автоматически будут добавляться наиболее посещаемые вами веб-сайты.
На подобии виртуальных закладок Гугл Хром, этот браузер поддерживает панель плиток с посещаемыми сайтами. Есть возможность удалять ненужные сайты и добавлять новые. Делается это через кнопки «Настройка» – «Добавить».
Для людей, которые не любят сомнительные сайты, российский гигант разработал специальную версию браузера – семейный Яндекс. Вы можете спокойно допускать своих детей к компьютеру – ненужная информация и подозрительные сайты жестко фильтруются.
Сложно сказать, какой браузер лучше: Гугл Хром или браузер Яндекса. Оба довольно удобны и просты в использовании.
Главная страница Yandex в Сафари
Сафари – молодой браузер, разработанный под продукты компании Apple.
Все продвинутые пользователи айпадов, айфонов и макбуков знают о простоте эппловского браузера.
Установить домашнюю страничку в Safari очень просто:
Начинающие пользователи компьютера часто сталкиваются с проблемой, как сделать стартовую страницу в браузере.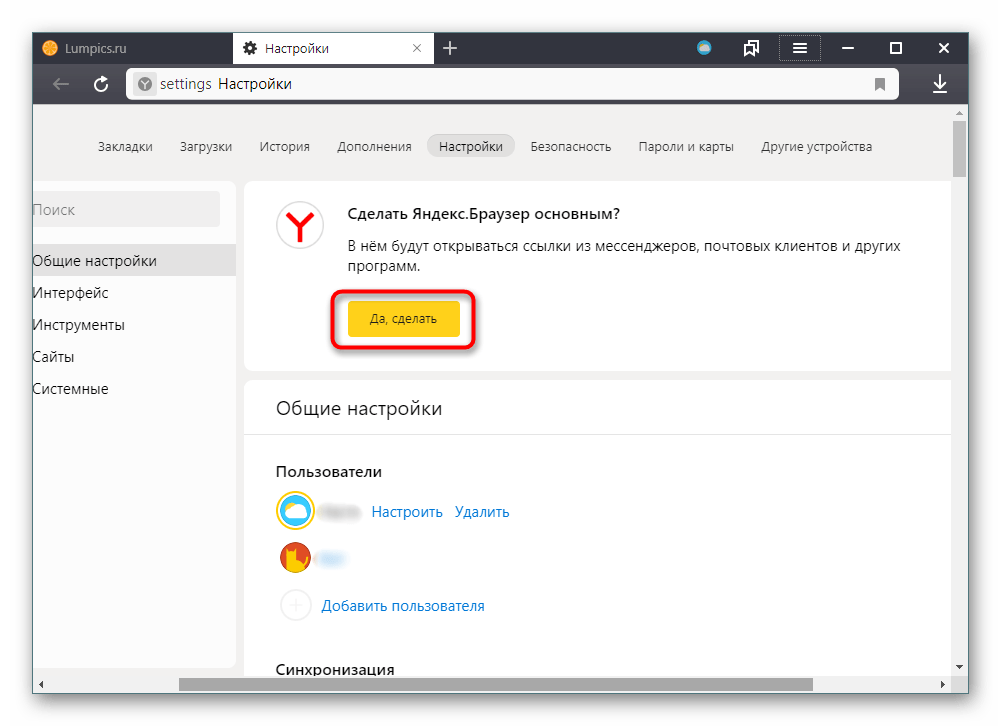 В каждом браузере это делается несколько по-разному, причем вы можете сделать разные домашние страницы в разных программах если вы активно пользуетесь сразу несколькими веб-обозревателями. Рассмотрим наиболее популярные браузеры и настройку начальной страницы в них.
В каждом браузере это делается несколько по-разному, причем вы можете сделать разные домашние страницы в разных программах если вы активно пользуетесь сразу несколькими веб-обозревателями. Рассмотрим наиболее популярные браузеры и настройку начальной страницы в них.
Зачем вообще нужна домашняя страница? Все просто, она служит для сокращения необходимых действий со стороны человека. Наверняка у каждого человека есть сайт, который посещается чаще остальных, например любимый форум, поисковая система , новостной портал, социальная сеть и так далее. Поэтому существует возможность сделать так, чтобы при запуске браузера сразу открывалась эта интернет-страница. Нужно просто сделать ее домашней страницей в браузере.
Если вы не хотите делать какой-либо сайт стартовой страницей, вы можете задать пустую начальную страницу и тогда после загрузки браузера вы сами определяете дальнейшие действия. Может быть актуально на медленных соединениях или при отсутствие часто посещаемых сайтов.
Как сделать страницу стартовой в Mozilla Firefox
В меню выбираете «Инструменты» ⇒ «Настройки» и переходите на вкладку «Основные». В открывшемся новом окне в пункте «При запуске Firefox» выбираете «Показать домашнюю страницу» и в поле «Домашняя страница» вводите нужный вам адрес и нажимаете кнопку «OK» в низу окна. Чтобы не набирать адрес в ручную, можно воспользоваться кнопками «Использовать текущие страницы» и «Использовать закладку …».
Как сделать страницу стартовой в Google Chrome
Нажимаете на кнопку с тремя горизонтальными полосками в верхнем правом углу окна браузера и выберите пункт «Настройки». В открывшейся вкладке находите раздел «Начальная группа» и отмечаете пункт «Следующие страницы: добавить». Затем щелкаете по слову «добавить» и в открывшемся окне в поле «Добавить страницу» вводите нужный URL или нажимаете кнопку «Использовать текущие страницы», а затем кнопку «OK».
Как сделать стартовую страницу в Opera
Нажимаете на кнопку «Opera» в левом верхнем углу браузера и в появившемся меню выбираете «Настройки» ⇒ «Общие настройки. ..» или воспользуйтесь комбинацией клавиш Ctrl + F12 . В открывшемся окне переходите на вкладку «Основные» и в пункте «При запуске» выбираете «Начать с домашней страницы». Теперь введите в поле «Домашняя» адрес нужной интернет-страницы или воспользуйтесь кнопкой «Текущая страница» и сохраните изменения нажав кнопку «OK».
..» или воспользуйтесь комбинацией клавиш Ctrl + F12 . В открывшемся окне переходите на вкладку «Основные» и в пункте «При запуске» выбираете «Начать с домашней страницы». Теперь введите в поле «Домашняя» адрес нужной интернет-страницы или воспользуйтесь кнопкой «Текущая страница» и сохраните изменения нажав кнопку «OK».
Как сделать начальную страницу в Internet Explorer
В меню выбираете пункт «Сервис» или нажимаете на кнопку в виде шестеренки и щелкаете по «Свойства обозревателя». В открывшемся окне открываете вкладку «Общее» и в поле «Домашняя страница» вводите адрес нужной интернет-страницы. Не забудьте сохранить изменения кнопкой «OK».
Как сделать домашнюю страницу в Safari
В меню переходите к пункту «Правка» или в правом верхнем углу нажимаете на шестеренку и выбираете пункт «Настройки…». В открывшемся окне переходите на вкладку «Основные» и в пункте «В новых окнах открывать:» выбираете «Домашняя страница»..
Как сделать домашнюю страницу в Яндекс.Браузер
В данном браузере отсутствует стартовая страница как класс, поэтому настроить ее невозможно. Правда есть табло для часто посещаемых сайтов, куда можно добавить произвольный сайт и настроить его положение в табло, достаточно нажать на ссылку «Добавить сайт».
Иногда начальная страница может неожиданно поменяться на другую. Это обычно происходит при установке новых программ или дополнений для браузера, если не снять галочку с соответствующего пункта в процессе установки программного обеспечения или при посещении некоторых недобросовестных сайтов, а так же в результате заражения вирусами.
Иногда после этого, поменять домашнюю страницу указанными стандартными способами не получается, тогда необходимо определить виновника изменения стартовой страницы в браузере и дальше действовать по ситуации, но это тема отдельного разговора.
Когда пользователь выполняет двойной щелчок по ярлыку программы, выполняется загрузка браузера. Первое, что мы видим на экране – начальная панель, отображающая сайты, наиболее часто посещаемые пользователем. Здесь могут находиться ссылки и на те страницы, которые добавлены вручную и их загрузка не осуществляется достаточно часто. Человек, работающий за данным компьютером, может, как удалить, так и изменить или установить на панель любую страницу, при этом настроить программу наиболее оптимальным способом.
Здесь могут находиться ссылки и на те страницы, которые добавлены вручную и их загрузка не осуществляется достаточно часто. Человек, работающий за данным компьютером, может, как удалить, так и изменить или установить на панель любую страницу, при этом настроить программу наиболее оптимальным способом.
Вторым вариантом работы программы-навигатора является открытие страниц, посещенных при последней загрузке. Это не всегда удобно, особенно в случаях, когда человек забыл убрать конфиденциальную информацию.
В этом случае для перехода к панели, описанной выше, понадобится дополнительное создание новой вкладки. Для того, чтобы ее установить, в Яндекс браузере служит кнопка со значком «+», находящаяся в верхней части экрана.
Большинство браузеров предоставляет пользователю возможность начинать работу, загрузив домашнюю страницу, установить или изменить которую можно вручную, чтобы настроить программу под свои потребности. В рассматриваемом Яндекс браузере для этого придется приложить некоторые усилия, обойдя стандартные варианты, удалить которые невозможно.
Меняем режимы работы интернет-обозревателя
Добавляем новый способ загрузки самостоятельно
Для этого необходимо предварительно уточнить в какой папке компьютера находится установленный Яндекс браузер. Обычно это папка на системном диске, имя которой совпадает с именем программы. Уточнить ее расположение можно выбрав пункт «Свойства», открывающийся при выводе контекстного меню ярлыка (щелчок по нему правой клавишей мыши).
Открываем для редактирования файл под именем browser.bat. Обычно он находится во вложенной папке Application папки YandexBrowser. Удобнее всего это сделать с помощью файлового менеджера Total Commander, в котором есть горячая клавиша, помогающая удалить ненужную часть содержимого любого файла.
Последнюю строку, выглядящую следующим образом «c:\users\B91B~1\appdata\local\yandex\YANDEX~1\APPLIC~1\browser.exe» необходимо поменять на следующую: «c:\users\B91B~1\appdata\local\yandex\YANDEX~1\APPLIC~1\browser.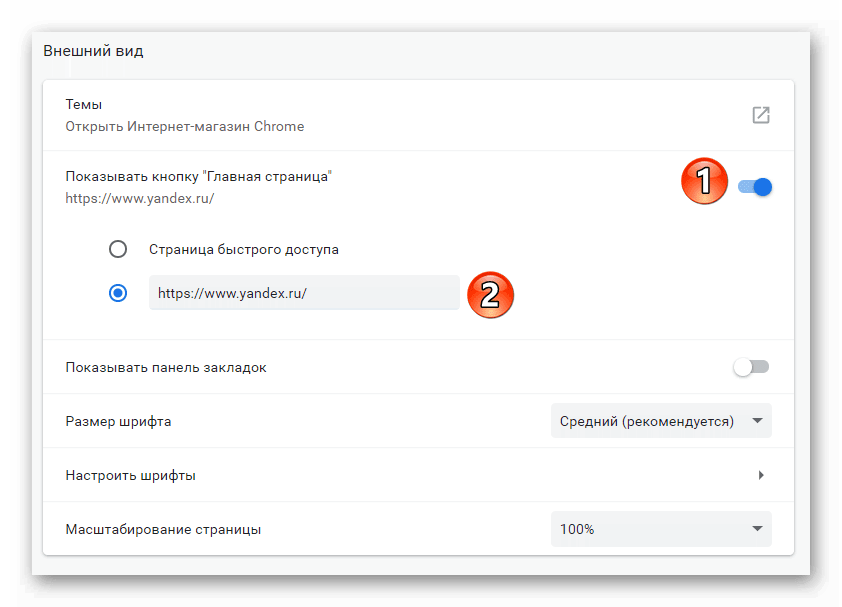 exe» — http://my.com/.
exe» — http://my.com/.
Домашняя страница Яндекс браузера обозначена в примере как сайт my.com. Это название нужно удалить, вписав вместо него то, которое выносится в адресную строку при загрузке сайта, который будет использован как стартовая страница при последующей работе с обозревателем.
Каждый из нас регулярно работает со своим компьютером. Это нормально, поскольку все мы ищем какую-то информацию, развлекаемся, работаем и общаемся по сети. Следовательно, у экрана монитора мы проводим огромное количество времени.
Поскольку так или иначе все мы взаимодействуем в режиме онлайн, нам необходим браузер — программа, позволяющая просматривать веб-страницы. Это может быть Internet Explorer, Mozilla Firefox, Google Chrome, Safari или любое другое программное обеспечение — выбираете вы его на основе собственных предпочтений. В данный момент, к примеру, вы читаете эту статью при помощи одного из таких приложений. Но сейчас мы не об этом.
Когда вы открываете свой браузер впервые, он может (если это предусмотрено в соответствующих настройках) загружать так называемую домашнюю страницу. Это сайт, который будет считаться “первоначальной” точкой в вашей работе с сетью. С него вы начнете свой сеанс, и он определит, насколько быстро вы будете заниматься тем, что задумали.
В этой статье мы будем говорить как раз о его установке. В частности побеседуем о том, как сделать домашней страницу «Яндекс».
Выбор сервиса
Может возникнуть логичный вопрос: а почему именно “Яндекс”? Ведь существует множество подобных порталов, с которых удобно начинать свою работу. С другой стороны, если вы читаете эту статью, значит, вы искали именно то, каким образом задать эту поисковую систему.
Видите ли, в качестве “стартовых” принято устанавливать страницы, которые открывают пользователю быстрый и удобный доступ как можно к большему числу ресурсов. с помощью которого каждый из нас может перейти туда, где ему интересно. Поэтому так важно раз и навсегда определить, с чего вы будете начинать сессию в своем браузере.
Немного отклонимся от темы и скажем, что вместо того, чтобы искать, как сделать домашней страницу «Яндекс», можно просто указать в настройках программы, чтобы она показывала последнюю страницу вашего предыдущего сеанса — ту, где вы пребывали на момент закрытия. С одной стороны, это удобно для тех, кто постоянно начинает и заканчивает сеансы на одних и тех же сайтах. Однако для тех, кто работает с широким кругом интернет-ресурсов, такой подход покажется не самым удобным. Поскольку вы ищете, как сделать домашней страницу «Яндекс», полагаем, вас он не устроит.
Другой вариант — подключить в качестве “стартового” любой другой популярный портал или сервис. Возьмем хотя бы тот же Google — его также можно определить домашней страницей.
Но не всем покажется это удобным: существует принцип привычки. Если человек привык работать с “Яндексом”, ему трудно перейти на Google. Это же правило работает и в обратном порядке. Поэтому вы знаете, что хотите установить этот сервис и ищете информацию по этому поводу.
Возможности настройки
У сервиса “Яндекс” есть масса преимуществ, даже если сравнивать его с “Гуглом”. Это, в частности, наличие двух страниц — чисто поисковой формы (ya.ru), которую можно использовать как систему для моментального нахождения интересующей вас информации; а также портала с разными встроенными модулями. Последний представляет собой сервис, где собраны информационные окна с тех или иных “Яндекс”-сервисов. Например, там есть окно “Почта”, есть “Новости”, “Погода” и так далее. Прелесть такого устройства в том, что пользователь может индивидуально определять наличие или отсутствие всех этих блоков, менять их размеры и место расположения. В результате этого площадка предлагает полностью настроить вид вашей будущей домашней страницы так, как пожелаете. Благодаря этому становится понятно, почему домашняя страница «Яндекс» так популярна. Кроме того, это — российский сервис, который более востребован в Рунете, чем
Определяем в браузере
Так как сделать домашней страницу «Яндекс»? Отметим сразу, что существует несколько способов, как этого можно достичь.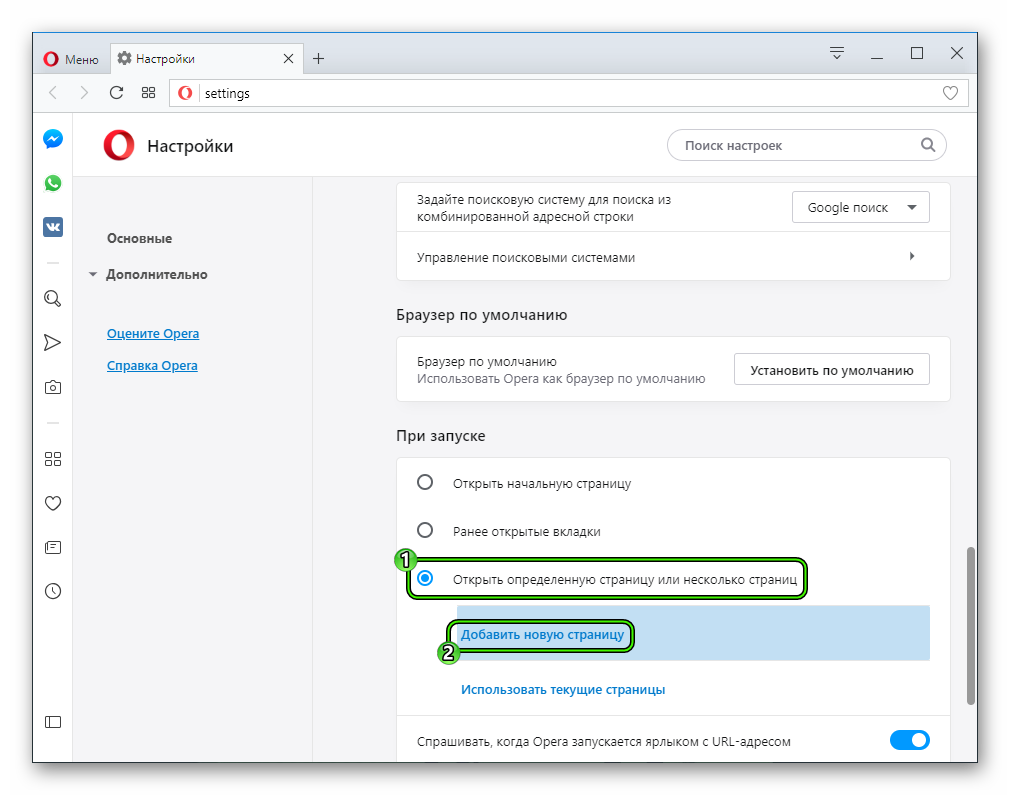 Первый — это установка непосредственно в настройках вашей программы (будь то Chrome, Mozilla, Opera, Safari или любое другое решение).
Первый — это установка непосредственно в настройках вашей программы (будь то Chrome, Mozilla, Opera, Safari или любое другое решение).
Все указанные программы имеют разный интерфейс, однако схема определения “стартовой” страницы у них одинакова. Необходимо зайти в “Настройки”, после чего отыскать пункт, который отвечает за установку какого-либо ресурса в качестве домашней страницы. Здесь, как правило, пользователю предлагают установить url-адрес. В нашем случае нужно указать ya.ru в том случае, если вас устроит пустая страница с поисковой формой, и yandex.ru, если хотите иметь возможность работать с полноценным сайтом, на котором имеются описанные выше модули. Такая настройка домашней страницы «Яндекс» даст вам возможность, к примеру, видеть исключительно оповещения почты и, например, данные о пробках. Согласитесь, очень удобно.
Активируем через сайт
Еще один путь, также очень простой, — это зайти на «Яндекс». “Домашняя страница”, “Установить” — вот последовательность кнопок, которые вам необходимо нажать после посещения главного сайта сервиса. Получается, что таким способом не вы устанавливаете, что хотели бы видеть на домашней странице, а вам предлагают сделать такую настройку.
Как восстановить?
Может быть такое, что после установки какой-то сторонней программы ваша “домашняя” была изменена автоматически. В таком случае, если вы хотите восстановить домашнюю страницу «Яндекс», нужно воспользоваться теми же способами, что и выше — либо в автоматическом режиме через сайт, либо же вручную в настройках.
Как изменить?
Когда портал “Яндекс” вы хотите сменить, можете использовать нашу инструкцию о том, в обратном порядке. То есть нужно зайти в настройки и просто изменить адрес сайта на другой, тот, который вы хотели бы использовать. Еще вариант — это посещение другого ресурса, например, “Гугла”, и дальнейший выбор кнопки “Сделать стартовой” непосредственно на нем.
В отдельных случаях может возникнуть ситуация, когда страница вашего браузера не меняется (система указывает, что “домашняя установлена администратором” или что-то в этом духе). Не паникуйте, это просто чужая программа, изменившая конфигурацию в настройках. Ее легко удалить, только сделать это нужно по инструкции. Однако это тема другой статьи, поэтому не будем об этом. А ручная установка домашней, как видите, оказалась очень простой. Отзывы отмечают, что сделать это очень легко и просто любым из представленных способов, а пользоваться удобно и приятно.
Не паникуйте, это просто чужая программа, изменившая конфигурацию в настройках. Ее легко удалить, только сделать это нужно по инструкции. Однако это тема другой статьи, поэтому не будем об этом. А ручная установка домашней, как видите, оказалась очень простой. Отзывы отмечают, что сделать это очень легко и просто любым из представленных способов, а пользоваться удобно и приятно.
Как настроить первую страницу в яндекс. Как сделать яндекс стартовой страницей в браузере
Стартовая страница есть в большинстве браузеров. Пользователи выбирают в подобном качестве наиболее привычную и удобную поисковую систему. В России популярностью пользуется Яндекс. Поэтому пользователи делают его стартовой страничкой. Главное – правильно настроить компьютер.
Иногда пользователю не нравится стартовая страница, установленная в браузере по умолчанию. Поэтому приходится её менять. Один из вариантов – сделать Яндекс стартовой страницей. Тогда будет намного удобнее искать нужную информацию.
Стартовая страница представляет собой сайт, который загружается при каждом запуске браузера по умолчанию. Также она открывается, когда пользователь нажимает кнопку «Домой» или комбинации клавиш Alt+Home, либо Ctrl+пробел. В подобном качестве юзеры обычно используют:
- часто просматриваемые сайты;
- электронную почту;
- перечни ресурсов;
- ленты новостей;
- поисковые системы;
- антивирусные ресурсы;
- онлайн-переводчики;
- сервисы по отправке СМС.
Благодаря подобным страницам обывателю легче пользоваться Интернетом. Также существуют специальные страницы, содержащие ссылки на пользующиеся популярностью ресурсы. Их встраивают в загрузчики, например, Хром или Опера.
Однако домашняя страница – отличная мишень для вирусов, которые внедряют вместо неё рекламу или порнографию. Поэтому грамотные пользователи устанавливают антивирусы. Тогда виртуальная реальность будет комфортной и относительно безопасной.
Автоматический способ настройки
Если юзер не хочет пользоваться Google, стартовую страницу лучше заменить на Яндекс. Автоматическая замена проводится в три этапа. Они просты:
Автоматическая замена проводится в три этапа. Они просты:
- хозяин компьютера переходит по ссылке home.yandex.ru;
- теперь нужно найти и скачать приложение, которое автоматически настроит поисковик;
- пользователь выполняет запуск скачанного приложения.
Как сделать Яндекс стартовой страницей в различных браузерах?
Многие владельцы компьютеров устанавливают на любимые ноутбуки или стационарные ПК несколько браузеров. Поэтому часто хозяин предпочитает, чтобы на его устройстве каждый загрузчик выдавал разные стартовые страницы. Эту проблему решает ручная настройка, которая по-разному выполняется для различных браузеров.
Новейшие (десятая и одиннадцатая) версии Интернет Эксплорера настраиваются так же, как и известные по Windows 98. Однако они совместимы лишь с новыми вариантами «винды» – 7, 8, 8.1, 10. Чтобы сделать стартовой страницей Яндекс в Internet Explorer, нужно выполнить четыре простых действия.
- Нажать в правом верхнем углу кнопку «Настройки» и выбрать меню «Свойства браузера».
- Ввести нужный адрес домашней страницы. Иногда их несколько, например, Yandex и Гугл.
- В меню «Автозагрузка» отметить вариант «Начинать с домашней страницы».
- Теперь можно нажимать ОК!
Microsoft Edge
В загрузчике Эдж (Edge) для последней версии Виндовс используется поисковик MSN корпорации Microsoft. Однако она редко используется в Российской Федерации, в отличие от Гугла, Яндекса или Майл.ру. Они комфортнее для Интернет-сёрфинга. Вот как сделать Яндекс стартовой страницей в этом загрузчике.
- Зайти в настройки загрузчика, кликнув справа вверху на троеточие.
- Выбрать меню «Параметры».
- Открыть пункт «Показывать в новом окне Microsoft Edge» и отметить «Конкретную страницу или страницы».
- Крестиком удалить msn.com.
- Ввести URL адрес Яндекса.
В Chrome настроить Yandex ещё проще. Весь процесс состоит из трёх действий.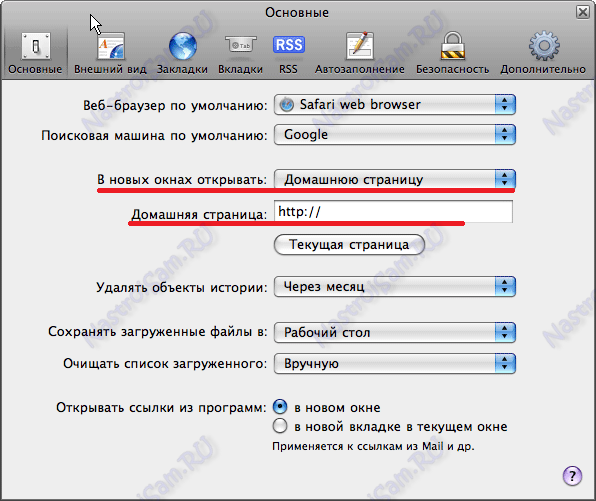 Перечислим их.
Перечислим их.
- Открыть меню загрузчика и выбрать пункт под названием «Настройки».
- В настройках браузера найти раздел «Внешний вид» и отметить галочкой вариант «Показывать кнопку Главная страница».
- Теперь посмотреть адрес имеющегося домашнего сайта и выбрать «Изменить», введя адрес www.yandex.ru.
После этого Яндекс превращается в домашний сайт. Но для его открытия придётся нажимать на кнопочку в виде домика. А для автоматического запуска нужно сделать следующее.
- В правом верхнем меню загрузчика выбрать пункт «Настройки».
- В «Начальной группе» отметить пункт «Следующие страницы».
- Выбрать ссылку «Добавить» и вписать адрес Яндекса в соответствующую строку.
- Установить Яндекс в качестве основного (по умолчанию) поисковика – с помощью раздела «Поиск».
- Закрыть страницу с настройками.
Теперь перенастройка выполнена. Важно помнить, что в данном поисковике домашняя страница открывается сочетанием кнопок Alt + Home. Это также облегчает жизнь пользователя.
Mozilla Firefox
Сделать Яндекс стартовым сайтом в Мозилле несложно. Главное – внимательность пользователя. Страница по умолчанию меняется следующим образом.
- Пользователь ищет «Настройки» в меню загрузчика и открывает вкладку «Основные».
- Хозяин компьютера открывает пункт «При запуске Файрфокс» и «Показывать домашнюю страницу».
- В поле под названием «Домашняя страница» ввести www.yandex.ru .
- Владелец гаджета нажимает ОК.
Теперь домашняя страничка в MoZilla Firefox настроена. Если ноутбук очищен от вирусов, всё начнёт функционировать. Для перехода на стартовую страницу нажимают Alt + Home.
Opera
В Опере домашний сайт настраивается несложно. Существует стандартный алгоритм. Приведём его.
- Открыть меню загрузчика Opera.
- Найти «Инструменты» и выбрать «Общие настройки».
- Выбрать вкладку «Основные», найти поле под названием «При запуске» и «Начать с домашней страницы».

- Выбрать вариант «Домашняя» и написать адрес http://www.yandex.ru .
- Можно нажимать ОК.
Теперь Яндекс стартовая страница в Вашей опере! Этот поисковик будет автоматически запускаться, когда пользователь откроет бразузер. Всё готово!
На этом все действия, необходимые для того, чтобы сделать Яндекс стартовой страницей в Опере, сделаны — теперь сайт Яндекс будет открываться автоматически при каждом запуске браузера.
Safari
В этом браузере также менять основной сайт начинают с «Настроек» и вкладки «Основные». Теперь нужно найти New windows open with и выбрать Домашнюю страницу (Home page). В адресном поле следует написать http://www.yandex.ru/
Иногда поменять домашнюю страничку не получается. Одна из причин неприятности — компьютерные вирусы. Обычно при этом в каждом браузере главным сайтом становится Webalta. Чтобы устранить проблему, нужно проверить ярлыки. Это делается следующим образом.
- Хозяин ноутбука щёлкает мышью (правой клавишей) по ярлычку и смотрит «Свойства».
- Теперь нужно обратить внимание на поле «Объект» – там может быть указание на Вебальта. Его нужно попросту удалить и нажать ОК.
В большинстве случаев подобный алгоритм устраняет проблему. Однако иногда приходится обращаться к профессиональным программистам. Они тщательно проверят гаджет на вирусы и выполнят необходимые настройки для Гугл, Опера или Мозилла.
Заключение
Настроить Яндекс в качестве стартового сайта легко в любом современном браузере. Главное условие – внимательно читать инструкцию в Интернете и убедиться в отсутствии вирусов на компьютере. Схемы похожи для различных загрузчиков, поэтому даже начинающий пользователь справится с этой задачей.
Инструкция
Многочисленные сервисы «Яндекса» значительно облегчают жизнь пользователей системы, предоставляя им разнообразную полезную информацию и приложения. Среди них – телепрограмма, афиша, расписание автотранспорта, карта, «Яндекс.Пробки» и многое другое. С сервисами «Яндекса» вы всегда будете в курсе о состоянии , сможете отслеживать свою электронную , заказывать , посещать интернет-магазины, переводить тексты, искать и сохранять , сохранять необходимую информацию на виртуальном «Яндекс. Диске»… И это еще не все возможности «Яндекса».Попробуйте функции и дополнения «Яндекса», и если они вам понравятся, сделайте данную поисковую систему своей . Этот шаг позволит вашему браузеру при его запуске сразу открывать сервисы «Яндекса», одним из которых является поисковая система.
С сервисами «Яндекса» вы всегда будете в курсе о состоянии , сможете отслеживать свою электронную , заказывать , посещать интернет-магазины, переводить тексты, искать и сохранять , сохранять необходимую информацию на виртуальном «Яндекс. Диске»… И это еще не все возможности «Яндекса».Попробуйте функции и дополнения «Яндекса», и если они вам понравятся, сделайте данную поисковую систему своей . Этот шаг позволит вашему браузеру при его запуске сразу открывать сервисы «Яндекса», одним из которых является поисковая система.
Итак, зайти в Яндекс можно несколькими способами. Например, вы можете в любой поисковой системе задать запрос, содержащий ключевое слово «Яндекс». Как правило, на следующей странице откроется список доступных сайтов, содержащих данное ключевое слово. Вам понадобится строка «Яндекс — поисковая система и интернет-портал». Обычно она находится в списке первой. Кликните по данной ссылке и перейдите на главную страницу «Яндекса». Этот способ перехода в «Яндекс» доступный, но неудобный. Как и постоянный ввод в поисковую или адресную строку yandex.ru. Поэтому если среди разнообразных поисковых систем вы отдаете предпочтение «Яндексу», лучше всего установить его в качестве домашней страницы.
Для этого откройте «главную страницу» сервиса, перейдя по ссылке yandex.ru. Найдите в верхнем левом углу новой страницы подчеркнутую надпись «Установить Яндекс стартовой ». Кликните ссылку и запускайте браузер: теперь он сразу же откроется с «Яндекса».
В некоторых браузерах надпись «Установить Яндекс стартовой страницей» может отсутствовать. Для этого нужно просто немного изменить настройки браузера. Внимательно посмотрите рабочую панель, найдите опцию «Настройки». В зависимости от модели браузера она может располагаться в различных местах, но чаще всего в закладке «инструменты». Откройте закладку, найдите раздел «Домашняя» и введите в поле адрес нужной вам домашней страницы. В частности — http://www.yandex.ru/, Закрепите результат, нажав кнопку «ОК» и, если требуется, перезагрузите браузер.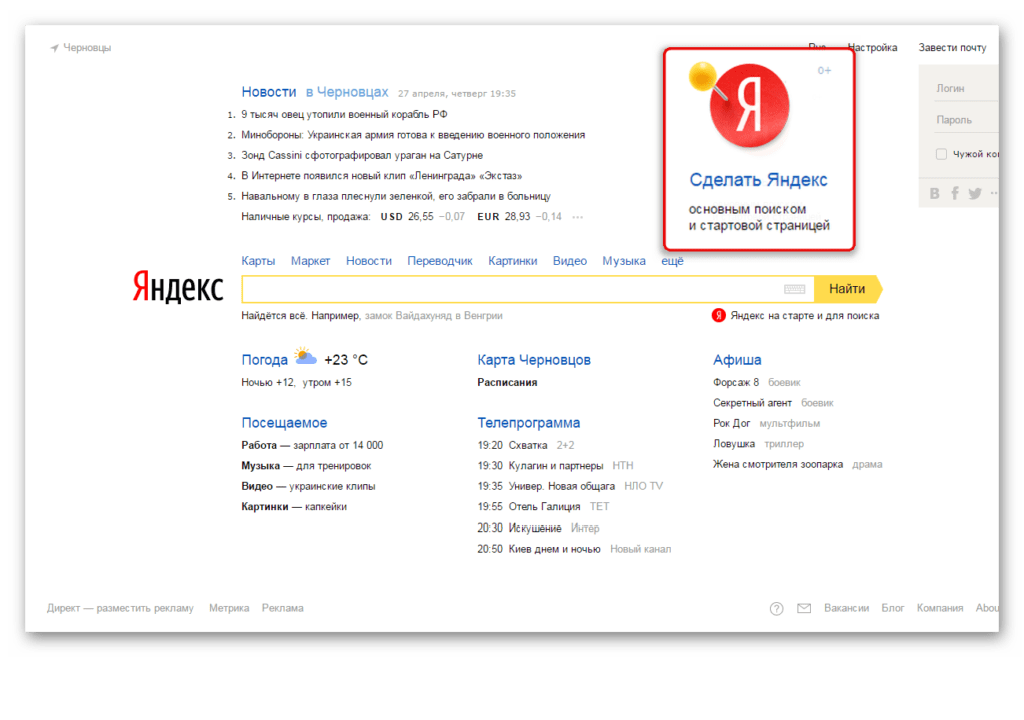
Кроме того, на сервисах «Яндекса» есть специальный раздел, разъясняющий пользователям, «Яндекс» в качестве домашней (или стартовой) страницы, которая будет открываться при запуске браузера. Найти эти вы можете, перейдя по адресу https://yandex.ru/support/common/yandex-settings/homepage.html. Скопируйте ссылку и перейдите на нужную вам страницу и ознакомьтесь с предложенными на ней рекомендациями.
Вот лишь некоторые советы. Один из самых простых рекомендует сначала перейти на сайт home.yandex.ru, найдите кнопку «Установить» и скачайте расширение, позволяющее установить сервис в качестве главной страницы. После установки расширения откроется новое окно, в котором будет указано, что для закрепления стартовой страницы нужно будет нажать значок «Я» на рабочей панели. Нажмите его и активизируйте приложение «Стартовая. Яндекс».
Однако данный способ, хоть и простой, действует не всегда. Это связано с тем, что некоторые браузеры не поддерживают «Яндекс». Как правило, это браузеры с встроенным поиском «Майл». Установить «Яндекс» невозможно. В этом случае можно только выполнить несколько переходов, чтобы открыть поисковую систему «Яндекс».
Если вы пользуетесь браузером Internet Explorer, на панели инструментов нажмите значок, изображающий . Затем перейдите в раздел «Свойства браузера», а из него в подраздел «Общие». В текстовое поле введите адрес адрес https://www.yandex.ru/. Затем нажмите кнопки «Применить» и «ОК» для закрепления результата.
Если вы предпочитаете Microsoft Edge, нажмите пиктограмму с многоточием и перейдите в раздел «Параметры». В нижней части страницы найдите и нажмите кнопку «Посмотреть дополнительные параметры». Когда следующее окно откроется, включите опцию «Отображать кнопку домашней страницы». Затем в текстовое поле введите адрес https://www.yandex.ru/ и нажмите кнопку «Сохранить».
Если вы отдаете предпочтение браузеру Mozilla Firefox, на верхней панели инструментов найдите значок с тремя горизонтальными полосками, откройте «Настройки» и выберите раздел «Основные». В поле «При запуске Firefox» отметьте пункт «Показать домашнюю страницу». Затем в поле «Домашняя страница» укажите адрес «Яндекса» — https://www.yandex.ru/.
В поле «При запуске Firefox» отметьте пункт «Показать домашнюю страницу». Затем в поле «Домашняя страница» укажите адрес «Яндекса» — https://www.yandex.ru/.
Если вы используете браузер Opera, нажмите сочетание клавиш Alt + P. Затем перейдите на вкладку Браузер, а потом — в блок «При запуске». Нажмите кнопку-ссылку «Задать страницы». После чего в поле «Добавить новую страницу» введите адрес https://www.yandex.ru/ нажмите ОК. Затем установите переключатель в положение «Открыть начальную страницу».
Обратите внимание
Сделать стартовой страницей поисковик Яндекс будет удобно тем людям, у которых на этом сайте зарегистрирован электронный почтовый ящик. Если сохранить логин и пароль, то каждый раз писать их не будет необходимости. Процедура проверки электронных писем станет простой. Ящик всем пользователям предоставляется бесплатно.
При установке Яндекс. Браузера «Яндекс» автоматически становится домашней страницей.
Полезный совет
Кому трудно дается поиск английских букв на клавиатуре, можно скопировать указанный адрес (yandex.ru)и вставить в то же окно. Нажмите «Enter».
Действиями, описанными в шагах 9 и 10, можно установить «Яндекс» домашней страницей и в других браузерах.
В качестве домашней страницы может быть указан любой сайт.
Связанная статья
Источники:
- Как установить Яндекс домашней страницей
- Как установить домашнюю страницу яндекс
Сразу после установки (инсталляции) и первого запуска браузера в нем открывается одна вкладка, как правило, с сайтом его разработчиков. Если вы не планируете каждый раз встречаться с этой страницей, установите ту, которую будете посещать чаще.
Стартовая страница — это тот сайт, та веб-страница, которая загружается вместе с браузером, при запуске. Это, может быть, ваш личный сайт, состояние которого вы проверяете ежедневно, страница погоды в вашем городе, поисковая система.
Это очень удобная функция браузера. Я покажу, как сделать Яндекс стартовой страницей в браузерах Google Chrome, Firefox, Opera, Internet Explorer.
Я покажу, как сделать Яндекс стартовой страницей в браузерах Google Chrome, Firefox, Opera, Internet Explorer.
Сделать Яндекс стартовой страницей в Google Chrome
В правом верхнем углу браузера Google Chrome нажимаем на значок 3 точки, расположенные вертикально.
Находим настройки Google Chrome
Заходим в управление стартовыми страницами
В настройках находим раздел При запуске открывать (Управление стартовыми страницами).
Нажимаете треугольник, указывающий вправо.
Открывается меню, которое указывает страницы, открывающиеся при запуске браузера.
Можно выбрать, чтобы при запуске открывались:
- Новая вкладка
- Ранее открытые вкладки
- Заданные страницы
Переключаем кнопку на последний вариант — заданные страницы. У нас там видна домашняя страница. Справа от неё нажимаем кнопку из трёх точек. Появятся дополнительные пункты: Изменить, Удалить.
Нажимаем — изменить
Изменяем домашнюю страницу
Появится окно Изменить страницу. Вводите адрес Яндекса в предназначенное для этого поле и нажимаете кнопку Сохранить.
Теперь закройте браузер и снова запустите, чтобы убедиться в установке стартовой страницы.
Как установить домашнюю страницу в браузере Mozilla Firefox
Для того, чтобы сделать Яндекс домашней страницей в Firefox, нажимаем Инструменты.
Находим настройки Firefox
В выпадающем меню нажимаем Настройки
Устанавливаем домашнюю страницу
В настройках, на вкладке Основные, смотрим раздел Запуск.
При запуске Firefox, выбираем — Показать домашнюю страницу. Теперь вводим ссылку на страницу одним из трех способов:
1 — копируем, обычным способом и вставляем адрес Яндекс в адресную строку.
2 — нажимаем кнопку Использовать текущие страницы и все открытые страницы, станут домашними. Ничего страшного! Яндекс оставляете, а остальные страницы удаляете.
3
— нажимаете кнопку Использовать закладку. Тогда откроются все закладки — Избранное. Из них выбираете нужную.
Тогда откроются все закладки — Избранное. Из них выбираете нужную.
После того, как адрес вставите, не нужно искать дополнительные кнопки, просто, закрываете настройки и всё. Можете закрыть браузер и новым запуском проверить установку домашней страницы.
Как установить Яндекс стартовой страницей в Opera
Для того, чтобы найти настройки браузера Opera, в левом верхнем углу браузера нажимаете на логотип О (Opera).
Заходим в настройки Opera
В настройках, в разделе При запуске нужно переключатель установить в положение: Открыть определенную страницу или несколько страниц.
Добавление домашней страницы
Откроется окно Начальные страницы.
В строку Добавить новую страницу, вставляете адрес главной страницы Яндекса (или — какой хотите).
Кстати, если в браузере открыта сейчас, нужная страница, тогда достаточно нажать кнопку «Использовать текущие страницы», и все они станут начальными. Если, какая-то страница окажется лишней, наведите на неё курсор — справа появится крестик, нажав на который, вы эту страницу удалите.
Нажимаете кнопку ОК — домашняя страница добавлена!Теперь закройте браузер и снова запустите, чтобы убедиться в установке стартовой страницы.
Как установить домашнюю страницу в Internet Explorer
На сайте есть урок — где скачать для обновления и как настроить . Тем не менее, чтобы вы не тратили время на поиск информации, я в этом уроке покажу, как сделать Яндекс стартовой страницей в браузере IE
В меню Сервис выбираете пункт Свойства браузера.
Устанавливаем Яндекс домашней страницей
На вкладке Общие, в поле Домашняя страница 1
вставляете адрес страницы, которую вы хотите сделать стартовой, например, главная страница поисковой системы Яндекс.
Переключатель 2
ставите в положение Начинать с домашней страницы.
После этого, нажимаете кнопку Применить 3
и ОК 4
.
Всё, стартовая страница установлена. Закройте браузер и снова запустите, чтобы проверить это.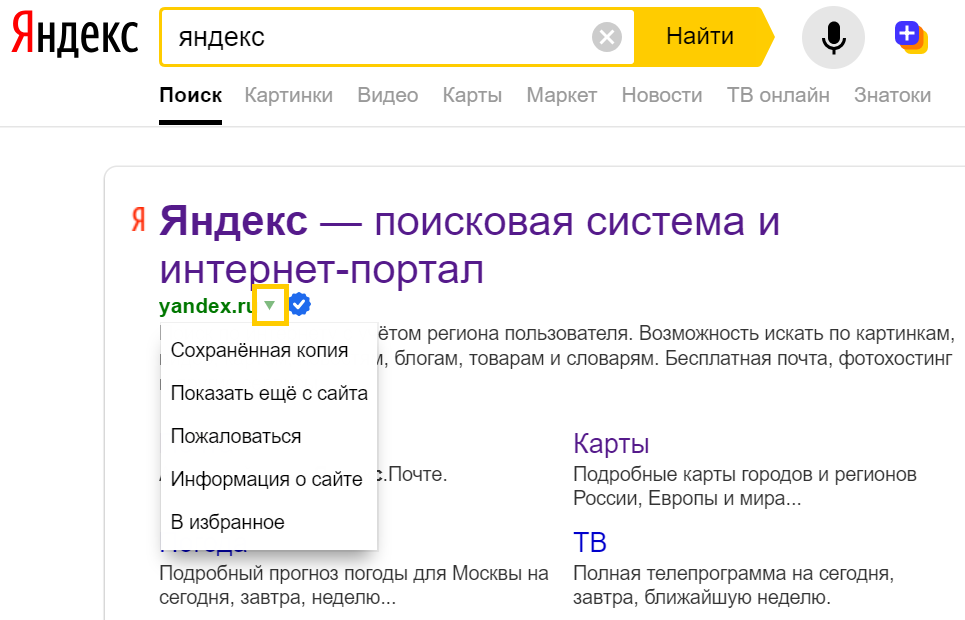
Если вы давно мечтаете сделать Яндекс стартовой страницей, но у вас не доходят руки, или вы не знаете, как это осуществить – статья для вас.
Кстати, что происходит, когда Яндекс установлен в качестве стартовой страницы? При нажатии иконки браузера автоматически открывается веб-страница Поисковика .
Знание о том, как установить ту или иную веб-страницу в качестве главной, – полезно. Вы всегда сможете сделать интересующую вас страницу стартовой и не терять лишнего времени. Мы решили взять в качестве примера Яндекс, поскольку этот поисковик признан самым используемым в России.
Алгоритм установки главной страницы примерно одинаков для большинства браузеров.
Мы подробно рассмотрим, как сделать yandex.ru стартовой страницей для:
- Mozilla Firefox;
- Opera;
- Google Chrome;
- Internet Explorer;
- Яндекс Браузера;
- Safari.
Главная страница Yandex в Mozilla Firefox
Чтобы сделать страничку Яндекс главной в Мазиле Фаерфокс, выполняйте следующие действия:
Как вы видите, сделать Яндекс домашней страницей на Мазиле довольно просто.
Ко всему прочему, Мазила предоставляет уникальную опцию – сделать поиск Яндекс домашней страницей по умолчанию. Искать информацию в поисковике при таких настройках намного проще: посещаемые сайты отображаются автоматически.
Как же сделать Яндекс домашней страницей по умолчанию?
- открываете браузер и переходите в «Настройки»;
- находите блок «Браузер по умолчанию»;
- находите кнопку «сделать Яндекс браузером по умолчанию»;
- нажимаете «Ок».
Главная страница Yandex в Opera
Интерфейсы большинства браузеров схожи между собой, поэтому установка стартовой страницы на Опере будет схожа с ее установкой на Мазиле.
Как сделать Яндекс единственной стартовой страницей для Opera:
- открываем браузер;
- переходим в настройки Опера;
- идем по пути: Инструменты – Настройки – Основные;
- переходим во вкладку «Основные».
 В строке «при запуске» выбираем «начать с домашней страницы»;
В строке «при запуске» выбираем «начать с домашней страницы»; - в строке «Домашняя» забиваем урл Яндекса http://www.yandex.ru/;
- соглашаемся со своими действиями – нажимаем «Ок».
Главная страница Yandex в Google Chrome
Гугл Хром – отличный браузер, стремительно набирающий популярность среди пользователей Сети. Его отличает простой и приятный интерфейс, понятный даже ребенку.
Установка стартовой странички на Гугл Хром будет немного отличаться от уже рассмотренных алгоритмов. Связано это с тем, что данный браузер – молодой и для него используются новые разработки.
Впрочем, сложного нет ничего, если знать конкретный алгоритм:
Также вы можете сделать «Яндекс почту» главной страницей в Гугле. При открытии браузера, у вас будет открываться страница с Яндекс Почтой. Многие пользователи рунета имеют несколько электронных ящиков. Например, один ящик предназначается для рабочей переписки, а другой – для общения с друзьями.
Еще одно удобное дополнение Гугл Хрома – это визуальные закладки. Они помогают переходить на интересные вами страницы за один клик.
Вкладки, представляют собой маленькие эскизы, часто посещаемых страниц. В настройках вы можете менять их количество, цвет, общий фон, а также – удалять или добавлять новые закладки.
Главное их достоинство – это экономия времени человека.
Вероятно, пользователь захотел установить виртуальные вкладки Яндекс в Chrome. Напоминаем, что эта опция доступна для браузеров Google Chrome, Opera и Mozilla Firefox.
Рассмотрим, как добавить опцию виртуальных закладок на примере Гугл Хрома:
Визуальные закладки Яндекс – это один из самых востребованных инструментов среди пользователей. Это неудивительно, поскольку они полезны, удобны и все время обновляются разработчиками.
Видео: Как сделать Яндекс стартовой страницей
Главная страница Yandex в Internet Explorer
Браузер Internet Explorer отличает большое разнообразие версий, установленных на ноутбуках, либо ПК с Виндой.
Мы рассмотрим, как сделать Яндекс главной страницей для новых версий Internet Explorer — 10 и 11. Алгоритм установки главной страницы для более ранних версий браузера схож с приведенной нами инструкцией.
Алгоритм установки главной страницы для Internet Explorer:
Если вы обладатель Интернет эксплорер 9 (или другой, более ранней версии браузера) и у вас не получается установить главную страницу, то напишите о своих неполадках на официальный сайт. Запрос попадет к компетентным людям, которые в ближайшее время ответят, как устранить проблему.
Главная страница Yandex в Яндекс браузере
Интерфейс Яндекс браузера похож на интерфейс Хрома, поскольку оба делались на одном движке.
Однако различия есть, поэтому установка главной странице в Яндексе будет немного отличаться – российская компания внесла свои изменения:
Браузер российской компании предоставляет возможность выбрать несколько стартовых страниц. Автоматически будут добавляться наиболее посещаемые вами веб-сайты.
На подобии виртуальных закладок Гугл Хром, этот браузер поддерживает панель плиток с посещаемыми сайтами. Есть возможность удалять ненужные сайты и добавлять новые. Делается это через кнопки «Настройка» – «Добавить».
Для людей, которые не любят сомнительные сайты, российский гигант разработал специальную версию браузера – семейный Яндекс. Вы можете спокойно допускать своих детей к компьютеру – ненужная информация и подозрительные сайты жестко фильтруются.
Сложно сказать, какой браузер лучше: Гугл Хром или браузер Яндекса. Оба довольно удобны и просты в использовании.
Главная страница Yandex в Сафари
Сафари – молодой браузер, разработанный под продукты компании Apple.
Все продвинутые пользователи айпадов, айфонов и макбуков знают о простоте эппловского браузера.
Установить домашнюю страничку в Safari очень просто:
Стартовая страница является важным элементом браузера. Заданная по умолчанию страница не всегда подходит пользователю, так как у каждого человека есть поисковик, которым он привык пользоваться. В этой статье вы узнаете, как сделать Яндекс стартовой страницей автоматически бесплатно и как проделать эту процедуру вручную.
Делаем вручную
Рассмотрим, как самостоятельно настроить стартовую страницу Яндекс в наиболее распространенных браузерах. Обратитче внимание, что в дальнейших указаниях, где указано ввести адрес сайта или Яндекса, вводится «https://www.yandex.ru» .
Читайте также:
Edge
Чтобы при открытии Microsoft Edge сразу же запускался Яндекс, нужно выполнить алгоритм действий:
- Открыть параметры, они находятся в настройках Edge, которые появляются после нажатия на три горизонтально расположенные точки сверху.
- Найти «Показывать в новом окне Microsoft Edge» .
- Выбрать «Конкретную страницу или страницы» .
- Ввести адрес сайта (можно вставить скопированный адрес или же напечатать самому).
- После правильного выполнения всех шагов, при входе в Edge будет загружаться сайт Яндекс.ру.
- Открыть меню браузера.
- Зайти в «Настройки» , а затем в «Основные» .
- Вписать адрес в поле с названием «Домашняя страница» .
- Откройте настройки Яндекс браузера, для этого нажмите на кнопку, представленную виде трех горизонтальных линий, находящихся после полосы вкладок.
- В графе «При запуске открывать» должно быть установлено «Открывать yandex.ru, если нет вкладок» .
- Введите в поиске пуска «Webalta» и удалите все найденные файлы.
- Наберите в том же поиске «Выполнить» и откройте интерпретатор команд.
- В строчку для поиска вбейте «regedit» . Таким образом вы попадете в реестр вашего компьютера.
- Удалите все найденные записи.
Opera
Алгоритм настройки в Опере выглядит так:
Google Chrome
Mozila Firefox
Порядок действий настраивания в Мозиле выглядит так:
Safari
Алгоритм настройки стартовой страницы в Сафари не особо отличается от предыдущих инструкций, и даже проще:
Яндекс браузер
Яндекс браузер по своему интерфейсу похож на Google Chrome. В текущем браузере Яндекс является поисковиком по умолчанию. Для проверки этого, проделайте действия:
Автоматический способ
Сейчас мы рассмотрим, как автоматически сделать Яндекс стартовой страницей. В некоторых браузерах при входе на сайт Яндекса сверху появляется вопрос «Делать Яндекс стартовой и основным поиском?» , где нужно выбрать «Да» . Если вопрос не высветился, то сверху слева есть пункт «Сделать стартовой» . После нажатия на него установится специальное расширение.
Что делать, если вместо Яндекса открываются Webalta и ему подобные
Webalta является поисковой системой, которая без спросу занимает место стартовой страницы в некоторых браузерах. Обычным способом изменения стартовой страницы в настройках нельзя решить эту проблему. Для многих пользователей Webalta является своеобразным вирусом, от которого никак не избавиться. Для ее удаления надо провести полную очистку компьютера от всех данных, связанных с этой системой.
Алгоритм удаления:
Сделайте поиск по слову «Webalta» через меню открывшегося реестра. Для этого выберите «Правка→Найти» .
После выполнения описанных действий программа должна исчезнуть с вашего компьютера. Для уверенности можно проверить в настройках браузеров стартовые страницы.
Заключение
Яндекс является одной из самых известных поисковых систем в России. Если вы всегда пользовались именно этим сервисом, но в браузере настроена другая система, нет причин изменять своим привычкам. Настройку стартовой страницы в любом браузере можно проводить как автоматическим способом, так и вручную. Это не потребует от вас больших затрат времени и сил.
Как сделать яндекс стартовой страницей в google. Как сделать Яндекс стартовой страницей в Google Chrome
Установить страницу Яндекс поиска по умолчанию в различных браузерах – не так уж сложно. Мы рассмотрим самые популярные браузеры: Google Chrome, Mozilla Firefox и Opera.
Единственное, что может мешать вам изменить стартовую страницу – вирусы или вредоносное обеспечение, которое запрещает это делать. С вирусами все ясно, — нужен антивирус и проблем не будет. Вредоносное ПО, это программы наподобие webalta, которые впиваются в браузер, и их иногда бывает трудно вывести.
Изменение стартовой страницы в Google Chrome
Итак, давайте рассмотрим, как можно изменить поиск по умолчанию в Google Chrome. Вверху слева имеется кнопка «Настройка». Нажимаем ее и переходим в раздел «Внешний вид». Здесь нам потребуется поставить галочку напротив «Показывать кнопку главная страница». После этого всплывет адресная строка, где и можно будет вбить страницу Яндекса.
Проделав эти действия, Яндекс не будет открываться автоматом, а лишь после того, как вы будете нажимать на кнопку и изображением «домика». Если же вам нужно чтобы Яндекс сразу стартовал после открытия браузера нужно сделать немного другую процедуру.
Снова заходим в «Настройки», переходим в раздел «Начальная группа» и ставим отметочку напротив «Следующие страницы». Жмем «Добавить» и перед нами появится адресная строка, куда и вбиваем адрес Яндекса. Кроме того, сюда можно добавить не только одну ссылку, а несколько. Также рекомендуется установить поиск Яндекса по умолчанию. Переходим там же в раздел «Поиск» и выбираем поисковую систему Яндекс. Вот и весь процесс.
Изменение стартовой страницы в Mozilla Firefox
Заходим в Мозиллу, выбираем пункт «Настройки» и видим перед собой менюшку основных настроек. Выбираем пункт «При запуске Firefox» указываем «Показывать домашнюю страницу». Там же и выбираем, какую домашнюю страницу мы хотим. Прописываем поиск Яндекса и жмем «ОК». Вот и вся процедура.
Переходить на домашнюю страницу , кстати, можно нажатием
клавиш alt+home . Это работает почти во всех браузерах.
Изменение стартовой страницы в Opera
Открываем Оперу, заходим в раздел «Инструменты» и переходим в «Общие настройки». Видим вкладку «Основные», там при запуске выбираем «начинать с домашней страницы». Далее будет поле «Домашняя страница», где и вбиваем необходимый нам сайт. В нашем случае это поиск Яндекса. Нажимаем потом «Сохранить». Теперь при каждом открытии браузера, Яндекс будет запускаться автоматически.
Удаление нежелательного ПО
Итак, теперь рассмотрим вариант, когда браузер не хочет ставить Яндекс по умолчанию из-за каких либо программ, типа . Нажимаем на рабочем столе win+r и всплывет строка, в которую вбиваем команду «regedit». Открывается редактор реестра. Нажимаем «Поиск» и вбиваем туда нашу «webalta» (или другой поиск, который мешает) и жмем «Искать». Через некоторое время вам будет предоставлен список записей реестра, которые можно спокойно удалять.
В остальных случаях может потребоваться удаление некоторых программ через средство «Удаление программ». Заходим в «Панель управления» и во вкладке «Программы» видим пункт «Удаление программ». Нажимаем на него и удаляем мешающее нам ПО.
Также может помочь следующее: нажимаем ПКМ на ярлыке браузера и смотрим его путь. Он не должен содержать никаких лишних названий типа «webalta» или других. Он должен выглядеть примерно так: «C:\Program Files\Mozilla Firefox\Firefox.exe». Если же в конце присутствует лишнее упоминание, удаляем его и нажимаем «Применить». Более никаких проблем возникать не должно.
Приветствую всех читателей моего блога, сегодня я буду рассказывать как сделать Яндекс стартовой страницей в Google Chrome.
По умолчанию в браузере Google Chrome может быть установлено два варианта представления начальной страницы, оба из которых связаны с продуктами этой же компании. Однако, что делать, если пользователю по душе больше Яндекс и его инструменты? Не надо расстраиваться выход есть, и я расскажу как все настроить. Для этого не потребуется никаких специальных знаний или навыков программирования, все делается очень просто.
Как сделать Яндекс стартовой страницей в Google Chrome
В самом начале нам требуется открыть наш браузер. Для этого мы дважды щелкаем мышью по ярлыку приложения.
2. Затем в правой части экрана, напротив адресной строки, ищем значок в виде трех точек. На него так же необходимо нажать мышкой.
Сразу же вслед за этим откроется диалоговое окно, где нам необходимо найти строчку Настройки, ближе к концу списка. После того, как нашли ее, нажимаем на нее мышкой один раз.
Вслед за этим окно обновится, и перед нами откроется страница настроек. На ней мы ищем блок под названием При запуске открывать. А уже в самом блоке строку Заданные страницы. Чуть правее будет синяя строчка Добавить, на нее тоже нужно нажать мышкой один раз.
Откроется меню, где нам будет представлено поле для ввода желаемой страницы. Там мы вручную вводим электронный адрес yandex.ru Меню автопоиска раскроется, и можно будет выбрать соответствующий вариант.
После выбора требуемая страница подтянется в поле настроек, а чтобы изменения вступили в силу, нам необходимо нажать кнопку Ок в нижней части экрана.
После этого вы можете смело закрывать окно настроек, так как они сохраняются автоматически после изменения. Чтобы проверить стартовую страницу на соответствие вы можете попробовать открыть новую вкладку, и увидите, что у нас открывается Яндекс, как мы и хотели.
Дополнительная информация
Зная как сделать Яндекс стартовой страницей в Google Сhrome, вы точно таким же образом можете поменять настройки на любую другую страницу, если ваши предпочтения изменятся.
Данный вид решения при выборе начального представления страницы очень удобен. В частности, если вы привыкли первым делом при запуске браузера проверять наличие почты. В этом случае просто устанавливаете в качестве стартовой папку Входящие своей почты. Если же вам постоянно требуется поиск, то тут уже можно установить поисковик, соответственно. Таким образом вы можете сочетать самый мощный из браузеров по движку и поисковую систему, которая специально создана для российского рынка и пользователя. На работу браузера это никак не повлияет, он универсален, если речь идет о работе с расширениями.
Бывают случаи, когда замена стартовой страницы невозможна, это бывает тогда, когда шпионское ПО или вирусная программа подменяет в любом браузере стартовую страницу на ту, которая необходима злоумышленникам. Если у вас возникла такая проблема, то вам просто следует воспользоваться .
Если же антивирус не помог, то вам следует проверить свой файл hosts, о котором я тоже писал в блоге.
Независимо от того, что вы выберете, вы всегда можете менять свои предпочтения в любой удобный момент. Все плагины и расширения, о которых я пишу, совершенно бесплатны для использования. Поэтому смело ставьте и пробуйте настроить свое рабочее пространство в Интернете по своему вкусу.
Ну а если возникли какие-то трудности или появились вопросы, то напишите мне в комментариях, обязательно обсудим.
Пошаговые инструкции, для того чтобы: открывать стартовую страницу Яндекс при запуске Google Chrome, открывать визуальные закладки Яндекс на новой вкладке и добавить кнопку «Главная страница» на панель браузера с адресов http://www.yandex.ru/ .
В Яндекс.Браузере нет стартовой страницы, а для других браузеров имеется специальное приложение, которое автоматически заменит стартовую страницу браузера на yandex.ru. Для его установки зайдите на сайт: home.yandex.ru — и следуйте приведённым там инструкциям.
Более того, для того чтобы обеспечить защиту настроек барузера, компания Яндекс предлагает пользователям установить специальный «Менеджер браузеров». Скачать и узнать подробности о нём, вы можете посетив сайт: bm.yandex.ru .
Открытие стартовая страница Яндекс при запуске Google Chrome.
Я же хочу предложить вашему вниманию более естественный способ установки стартовой страницы Яндекс в браузере Google Chrome. Для этого вам не придётся устанавливать какие-то приложения, менеджеры и т.д. Просто следуйте, приведённой ниже, инструкции.
Для этого кликните иконку «Настройки chrome://settings/ — и нажмите кнопку Enter .
Шаг 2: выберите вариант запуска браузера. Для опции «При запуске открывать » выберите вариант «Заданные страницы ».
Шаг 3: добавьте страницу Яндекса. Кликните ссылку «добавить » рядом с выбранным вариантом «Заданные страницы ». В открывшемся окне «Страницы при запуске», в поле «Добавить страницу», укажите URL главной страницы Яндекс: http://www.yandex.ru/ . Удалите другие страницы из списка.
Кликните кнопку «OK ».
Теперь при запуске браузера Google Chrome будет открываться стартовая страница Яндекс.
Визуальные закладки Яндекс для Google Chrome
Правда, открыв новую вкладку браузера Chrome, вы увидите страницу Google. Изменить это в настройках браузера не представляется возможным. Так что придётся установить специальное расширение, например «Визуальные закладки Яндекс» для Google Chrome.
Шаг 1: страница расширения. А начну я с того, что найти визуальные закладки Яндекс в Интернет-магазине Chrome не просто. По запросу «визуальные закладки» отображается что угодно, но только не то, что нужно. Даже то, что расширение используют более 2 млн. человек не влияет на результат. Поэтому не ищите, а воспользуйтесь этой ссылкой или перейдите на официальную страницу расширения.
Шаг 2: установка расширения. Кликаем синюю кнопку «+ Бесплатно ». Появится окно «Подтверждение нового расширения» с перечнем требуемых разрешений. Кликаем кнопку «Добавить ».
Шаг 3: установка завершена. В правом верхнем углу окна браузера должно появиться сообщение: расширение «Визуальные закладки» установлено.
Шаг 4: другая страница быстрого доступа. Теперь откройте новую вкладку (Ctrl +T ) . В правом верхнем углу окна браузера, скорей всего, появится сообщение о том, что одно из расширений изменило страницу, которая открывается в новой вкладке. Кликните кнопку «Сохранить изменение ».
Кнопка «Главная страница» с Яндекс в Google Chrome
Помимо прочего вы можете добавить на панель браузера, привычную многим пользователям, кнопку «Главная страница», с иконкой домика. Для этого следуйте, ниже приведённым, инструкциям:
Шаг 1: откройте страницу настроек браузера. Для этого кликните иконку «Настройки и управление Google Chrome » в верхнем правом углу окна браузера, а потом пункт появившегося меню «Настройки » или пропишите в адресной строке браузера адрес: chrome://settings/ — и нажмите кнопку Enter .
Шаг 2: включите отображение кнопки «Главная страница». Найдите группу настроек «Внешний вид » и установите галочку «Показывать кнопку Главная страница ».
Шаг 3: замените URL главной страницы. Кликните ссылку «изменить » рядом с появившимся URL (по умолчанию это: http://www.google.ru/ig ) , под галочкой «Показать кнопку Главная страница». В открывшемся окне «Главная страница», для варианта «Следующая страница», укажите URL главной страницы Яндекс: http://www.yandex.ru/ .
Кликните кнопку «OK ».
Теперь кликнув иконку «домика» на панели браузера вы сможете попасть на главную страницу Яндекс. На этом у меня всё. Спасибо за внимание. Удачи!
Что значит сделать яндекс стартовой страницей. Устанавливаем яндекс стартовой страницей. Настройка стартовой страницы в Mozilla Firefox
Как Яндекс главную страницу сделать стартовой в браузере для того, чтобы она открывалась автоматически, сразу после запуска программы. В этом случае, в качестве главной (стартовой) страницы браузера выступит сайт (www.yandex.ru) поисковой системы Яндекс.
Обычно, пользователи самостоятельно выбирают, что именно будет открыто после запуска браузера: страница поисковой системы, запуск сразу нескольких страниц, открытие конкретной веб-страницы, страница с наиболее часто посещаемыми сайтами (экспресс-панель), или страница с определенными сайтами (сервис или расширение для так называемых визуальных закладок).
Многие начинают работу в браузере с главной страницы Яндекса, которую используют в качестве домашней (стартовой) страницы. Поэтому пользователям нужно, чтобы главная страница сайта поисковой системы Яндекс открывалась сразу после запуска браузера. Как сделать Яндекс стартовой страницей запускаемой автоматически?
Существуют два способа установить Яндекс.ру главной страницей:
- закладка на начальную страницу Яндекса — «главная страница» в некоторых браузерах;
- открытие стартовой страницы автоматически после запуска браузера.
В случае использования закладки, для открытия страницы yandex.ru, пользователю дополнительно придется нажать на кнопку с изображением домика, находящуюся напротив адресной строки в браузере.
Другой вариант — запуск стартовой страницы (главная страница Яндекса) автоматически, сразу после открытия окна браузера. Это самый подходящий вариант для тех, кому необходимо открытие главной страницы поисковой системы Яндекс, в качестве стартовой страницы браузера.
Существует 3 варианта для установки в браузерах главной страницы Яндекса, в качестве начальной, открываемой при запуске:
- самостоятельное изменение параметров конкретного браузера для сохранения главной страницы Яндекса;
- специальное приложение Яндекса для автоматической настройки;
- изменение главной страницы с помощью Менеджера браузеров Яндекса.
Время от времени, Яндекс сам предлагает пользователю, который открыл главную страницу поисковой системы, автоматически установить свою страницу в качестве стартовой в браузере.
Далее посмотрим, как сделать yandex ru стартовой страницей в популярных браузерах: Google Chrome, Mozilla Firefox, Opera, Microsoft Edge, Internet Explorer. Имейте в виду, что в Яндекс.Браузер нет стартовой страницы. Также имеются специальные «Яндекс версии» некоторых популярных браузеров, в которых сделаны настройки под Яндекс.
Установить главную страницу в браузере поможет специальное приложение Яндекса, или программа Менеджер браузеров от Яндекса.
Как сделать Яндекс стартовой страницей в Google Chrome
Получить быстрый доступ на главную страницу можно с помощью кнопки «Главная страница» в браузере Гугл Хром, но это не то, что нам нужно. Нам необходимо, чтобы сайт Yandex сразу открывался в браузере Chrome.
Запустите браузер Google Chrome, а затем проделайте следующие действия:
- Войдите в «Настройки и управление Google Chrome», а затем нажмите на пункт «Настройки».
- В разделе «При запуске открывать» активируйте опцию «Заданные страницы», а затем нажмите на ссылку «Добавить страницу».
- В открывшемся окне «Добавить страницу» введите адрес сайта Яндекса: https://www.yandex.ru/, а затем нажмите на кнопку «Добавить».
- Перезапустите браузер Google Chrome.
После запуска браузера, откроются все добавленные в этот список страницы, в том числе главная страница Яндекса. По умолчанию, в браузер добавлено несколько страниц некоторых поисковых систем, поэтому, скорее всего, страница Яндекса окажется не на первом месте.
Если необходимо оставить в браузере только одну страницу (в нашем случае веб-страницу Яндекса), чтобы она открывалась автоматически, остальные страницы можно удалить из списка заданных страниц.
Напротив названия страницы, находящейся в списке «Заданные страницы», нажмите на кнопку «Еще» (в виде трех точек), а затем выберите нужный вариант: «Удалить» или «Изменить».
После удаления ненужных страниц, главная страница Яндекса переместится в начало списка, или останется в единственном числе.
Если в списке будет несколько заданных страниц, то все они откроются после запуска браузера. Первой откроется сайт Яндекс.ру (он будет отображаться в окне браузера), в других вкладах (не активных) откроются другие страницы из списка заданных.
Если страница Яндекс в списке заданных страниц в единственном числе, то в браузере после запуска, откроется только одна страница: yandex.ru.
Устанавливаем Яндекс домашней страницей в Mozilla Firefox
Сейчас установим страницу Яндекса домашней в браузере Mozilla Firefox, открываемой автоматически при запуске браузера.
Для того, чтобы сделать Яндекс стартовой страницей в Mozilla Firefox, войдите в настройки браузера, и выполните следующее:
- Нажмите на кнопку «Открыть меню».
- Войдите в «Настройки».
- Во вкладке «Основные», в настройке «При запуске Firefox», выберите опцию «Показывать домашнюю страницу».
- В поле «Домашняя страница» введите URL адрес главной страницы сайта Яндекс: https://www.yandex.ru/.
- Перезапустите браузер Mozilla Firefox.
Теперь, после открытия браузера Firefox, пользователь увидит главную страницу Яндекса.
Как сделать Яндекс начальной страницей в Opera
Браузер Опера по умолчанию открывает экспресс-панель с избранными сайтам. Пользователь может самостоятельно добавить на панель любую страницу из интернета. В Opera есть возможность открыть при запуске не экспресс панель, а сайт Яндекса в качестве начальной страницы браузера.
Для сохранения главной страницы Яндекса в качестве стартовой в браузере Opera, необходимо сделать следующие настройки:
- Нажмите на кнопку «Меню» (Настройки и управление Opera).
- В контекстном меню выберите пункт «Настройки».
- В разделе настроек «При запуске» активируйте пункт «Открыть определенную страницу или несколько страниц».
- Нажмите на ссылку «Задать страницы».
- В окне «Начальные страницы», в поле «Добавить новую страницу» введите адрес главной страницы Яндекса, а затем нажмите на кнопку «ОК».
- Перезапустите браузер Opera.
После этого, в браузере Опера при запуске откроется начальная страница Яндекса.
Установка Яндекс в качестве главной страницы в Microsoft Edge
В браузере Microsoft Edge есть возможность для изменения начальной страницы, открываемой при запуске браузера.
Выполните последовательно следующее:
- Нажмите на значок «Параметры и другое».
- Войдите в «Параметры».
- В настройке «Показывать в новом окне Microsoft Edge» выберите опцию «Конкретную страницу или страницы».
- В поле «Введите URL-адрес» вставьте адрес главной страницы Яндекса, а затем нажмите на кнопку «Сохранить» (дискета).
- Перезапустите браузер Microsoft Edge.
Теперь в браузере Microsoft Edge автоматически запускается главная страница Яндекса.
Как сделать Яндекс стартовой страницей в Internet Explorer
Для изменения главной страницы в браузере Internet Explorer, войдите в настройки браузера, измените параметры:
- Нажмите на значок «Сервис».
- В открывшемся контекстном меню нажмите на «Свойства обозревателя».
- В окне «Свойства обозревателя», во вкладке «Общие», в опции «Домашняя страница» введите в поле URL адрес главной страницы Яндекса.
- Нажмите на кнопку «ОК».
- Обратите внимание на то, чтобы в опции «Автозагрузка» был включен пункт «Начинать с домашней страницы».
- Перезапустите браузер Internet Explorer.
Теперь сайт поисковой системы Яндекс откроется в браузере Internet Explorer сразу после запуска приложения.
Домашняя страница Яндекс в браузере с помощью приложения Яндекс
Специальное приложение Яндекс автоматически устанавливает в браузер главную страницу Яндекса, в качестве стартовой страницы. Перейдите на страницу https://home.yandex.ru/ , установите расширение в поддерживаемые браузеры.
Установка стартовой страницы Яндекса в Менеджере браузеров Яндекс
Бесплатная программа Менеджер браузеров от Яндекса предназначена для управления настройками браузеров, и для защиты настроек браузеров от изменений.
В Менеджере браузеров нужно выбрать поддерживаемый браузер, в настройке «Домашняя страница» ввести в соответствующее поле адрес веб-страницы Яндекса, а затем нажать на кнопку «Сохранить».
Подробнее о работе с Менеджером браузеров Яндекса читайте .
Выводы статьи
Пользователь может установить главную страницу Яндекса, в качестве стартовой страницы браузера, запускаемой автоматически, несколькими способами: изменив самостоятельно настройки браузера, с помощью специального приложения Яндекс, при помощи Менеджера браузеров Яндекса.
Начиная работу с любым из современных браузеров, вы неизменно попадаете на его стартовую страницу, которая становится отправной точкой для дальнейшего веб-серфинга. Большинство известных сетевых обозревателей позволяют свободно настраивать данную область программы. Чтобы повысить удобство пребывания в интернете, вы можете легко установить в качестве своего начального экрана определенный веб-сайт. Множество пользователей в Сети волнует вполне справедливый вопрос: «Как в Яндекс Браузере сделать собственную стартовую страницу?» В этой короткой статье мы постараемся дать исчерпывающий ответ по данной теме.
Решение задачи
К сожалению, полноценно настроить такой важный параметр, как домашняя страница, в Яндекс Браузере нельзя. Вместо этого разработчики данного сетевого обозревателя предлагают нам сделать выбор из двух возможных вариантов, но обо всем по порядку. По умолчанию при старте программы загружается главная страница сайта yandex.ru, а если во время предыдущей сессии были открыты какие-либо другие вкладки, то они автоматически восстанавливаются. Поменять изначальный сценарий работы вашего браузера можно при помощи соответствующего раздела программы. Для этого необходимо кликнуть по кнопке Настройки Яндекс Браузера, найти которую можно в правой верхней части окна, после чего в появившемся перечне доступных опций выбрать Настройки.
Выполнив предыдущее действие, прокрутите колесико мышки немного ниже, чтобы обнаружить там пункт под названием «При запуске открывать». Здесь вы можете выбрать только два варианта:
- Табло с любимыми сайтами. При запуске браузера всегда будут отображаться наиболее часто посещаемые сетевые ресурсы.
- Ранее открытые вкладки. После загрузки программы будут показаны сайты, которые были открыты во время предыдущей сессии.
Второй пункт включает в себя возможность Открывать yandex.ru, если нет вкладок. Сменить данный сценарий можно при помощи нажатия на галочку рядом.
Именно так мы настраиваем домашнюю страницу в Яндекс Браузере, так как альтернативных вариантов пока нет.
Заключение
Поскольку полностью изменить стартовую страницу в Яндекс Браузере нельзя, эта особенность послужила весомым поводом для критики данного продукта. Многие пользователи считают, что возможность устанавливать любой веб-сайт в качестве начального экрана у сетевого обозревателя является его неотъемлемой частью. Однако в Яндексе придерживаются иного мнения, которое, скорее всего, связано с довольно агрессивным продвижением на рынок собственных сервисов. Так или иначе, будем надеяться, что разработчики прислушаются к пожеланию пользователей и в новой версии Яндекс Браузера добавят в свой продукт эту недостающую функцию.
Стартовой страницей называется страница, которая подгружается сразу после запуска браузера. Некоторые неосведомленные пользователи могут считать, что она задана по умолчанию и изменить ее никак нельзя. Однако этот миф напрочь развеивается, так как внести изменения в настройки определенно можно. Кроме того весь процесс займет буквально пару минут, что не может не радовать. Изначально, после установки браузера перед пользователем открывается пустая страница или же экспресс — панель (область, состоящая из «плиток», где можно задать набор закладок).
Существует всего несколько способов по замене стартовой странице в браузере. Прежде всего, нужно определиться в каком из браузеров нужно будет поменять страницу. Для того чтобы наиболее подробно рассмотреть этот вопрос, будет произведена смена стартовой страницы на Yandex во всех популярных браузерах. Для чего вообще нужно менять ее? С помощью этого можно экономить время. Т.е не нужно будет вводить адрес поисковика, а стоит лишь запустить браузер и ввести нужную поисковую фразу. Это достаточно удобно, но выбор однозначно делает пользователь.
Существует два основных варианта выполнения поставленной цели (смены стартовой страницы): ручной и автоматический. Если использовать первый, то все настройки нужно будет вносить вручную. Второй метод более легкий, но для этого нужно скачать специальное приложение. Давайте остановимся на втором варианте:
Если же пользователь не доверяет разного рода утилитам, то можно пойти другим путем и внести необходимые изменения вручную. На это потребуется немного больше времени, однако результат будет таким же.
Итак, процесс смены стартовой страницы в Chrome достаточно простой, нужно лишь выполнить несколько простых действий:
В браузере Opera стартовая страница настраивается немного по-другому, но все равно ничего сложного в этом нет.
Если нужно изменить стартовую страницу в Firefox, то делается это так:
Как сделать стартовой страницей яндекс в Internet Explorer
Браузером IE пользуется небольшое количество юзеров, однако все же стоит рассказать, как в нем сменить стартовую страницу на Yandex.
Собственно, настройка стартовой страницы займет всего несколько минут. Требуется выполнить всего несколько основных шагов. Инструкцию вполне можно считать универсальной, так как в ней рассмотрены все популярные на данный момент браузеры.
Для начала пару слов для тех, кто не знает или плохо понимает, что такое браузер .
Когда мы с Вами открываем интернет, то запускаем для этого специальную программу. В ней мы ищем и читаем информацию (сайты), проверяем почту, общаемся в социальных сетях.
Таких программ для интернета существует несколько. Вот самые популярные:
Скорее всего, одной из них Вы и пользуетесь для просмотра интернета. Вот эта самая программа и называется браузер.
А что такое стартовая страница ? Это сайт, который загружается сразу же как только Вы открыли браузер.
Адрес этого сайта можно назначить любой: любимую поисковую систему, новости, почтовый сайт, социальную сеть или что-то еще.
А можно наоборот убрать адрес. Просто бывает так, что он уже настроен в программе. Тогда при открытии браузера каждый раз автоматически открывается ненужный Вам сайт. Можно вообще сделать так, что никакого адреса открываться не будет.
Итак, подытожим:
Стартовая или домашняя страница — это какой-то сайт, который открывается сразу же вместе с открытием браузера. Его адрес можно указать самостоятельно или вообще убрать.
Например, когда я захожу в интернет, то есть открываю браузер, у меня сразу же загружается сайт Mail.ru. Специально я его не настраивал — он у меня сам всегда открывался. Вот этот самый сайт и является стартовой страницей моего браузера.
В том случае, если при открытии браузера никакой сайт автоматически не загружается, значит, стартовой (домашней) страницы нет. Это нормально — многим людям так даже удобнее. А вот другим наоборот такая страница нужна.
Например, я каждый свой выход в интернет начинаю с проверки почты. Значит, мне было бы удобнее установить в качестве домашней страницы адрес своего почтового сайта. Тогда его каждый раз не приходилось бы вручную открывать — он бы сам загружался.
Кто задал мою стартовую страницу
Частенько бывает так, что мы сами ничего не назначали, а страница все равно открывается. Это как будто бы было уже настроено.
Действительно, иногда так бывает: в некоторые браузеры уже введена стартовая страница. То есть в него изначально «вшивается» определенный сайт, который и будет каждый раз открываться при запуске программы.
А бывает и по-другому: ни с того ни с сего стала выскакивать страница, хотя раньше ее не было. То есть раньше при запуске браузера ничего не открывалось, а тут вдруг начал загружаться какой-то сайт.
Обычно это происходит после того, как на компьютер установили новую программу.
Происходит это так. Вы скачали какую-то программу и начинаете ее устанавливать. Как правило, для этого нужно несколько раз нажать на кнопку «Далее». И вот на одном из таких этапов маленьким шрифтом написано, что будет заменена стартовая страница.
Там даже птичка будет установлена. Ее, кстати, можно снять и тогда подмены не будет, но кто ж всё это читает… Получается, мы вроде как сами, по собственному желанию назначили новую домашнюю страницу.
Еще одна ситуация, при которой происходит подмена страницы, — компьютерный вирус. Но это настолько очевидная замена, что не заменить ее просто не возможно.
Как сделать стартовую страницу
Стартовую страницу всегда можно изменить: или назначить самостоятельно нужный сайт, или вообще отключить.
Для этого нужно всего лишь поменять одну маленькую настройку в браузере. Но, конечно, в каждой такой программе эта настройка своя. Также стоит учитывать, что увидеть результат можно только после того, как программа будет закрыта и открыта заново.
Инструкция по настройке стартовой страницы именно в Вашем браузере откроется, если нажмете на его значок:
Для увеличения картинки просто нажмите на нее, а для перехода к следующему или предыдущему шагу используйте стрелки.
Google Chrome
- Открыть браузер Google Chrome.
- Нажать на кнопку с изображением горизонтальных линий (справа, в конце адресной строки).
- В части «Начальная группа» выбрать один из трех вариантов:
Страница быстрого доступа . Если выберите этот вариант, то каждый раз при открытии браузера будет загружаться что-то вроде справочника сайтами, на которые Вы недавно заходили. Также там будет поисковая строка Гугл.
Продолжать работу с того же места . В этом случае будут открываться вкладки с сайтами, которые Вы загружали в браузере в последний раз и не закрыли.
Следующие страницы: добавить . Здесь можно задать стартовую страницу или несколько страниц сразу. Для добавления адреса сайта нужно нажать на ссылку «Добавить».
Opera
Продолжить с того же места . В этом случае каждый раз при запуске браузера будут открываться те вкладки с сайтами, которые Вы загружали в браузере в последний раз и не закрыли.
Открыть начальную страницу . Это что-то вроде справочника с любимыми сайтами, так называемая «Экспресс-панель».
Открыть определенную страницу или несколько страниц . Здесь можно указать сайт или несколько сайтов, которые будут открываться в качестве стартовой страницы. Для добавления адреса нужно нажать на ссылку «Задать страницы».
Если выполнить эти шаги не получается, значит, на Вашем компьютере установлена более ранняя версия программы Opera. В таком случае настраивать домашнюю страницу нужно по-другому:
- Открыть программу Opera.
- Нажать на небольшую кнопку в самом верху слева — обычно она называется «Opera» или «Меню». Навести на «Настройки» и из списка выбрать «Общие настройки».
- В появившемся окошке (в закладке «Основные») указать браузеру, как ему себя вести при запуске.
Если хотите, чтобы открывалась стартовая страница, то выбирайте «Начать с домашней страницы» и чуть ниже укажите ее адрес. - Нажать «ОК» в окошке.
Mozilla Firefox
- Открыть Mozilla Firefox.
- Нажать на кнопку, где изображены горизонтальные линии (справа, в конце адресной строки).
- Из списка выбрать «Настройки».
- Откроется окошко, в котором нужно нажать на надпись «Основные» вверху слева.
- В верхней части окна («Запуск») указать браузеру, как ему себя вести при открытии.
Если хотите, чтобы открывалась стартовая страница, то выбирайте «Показать домашнюю страницу» и в следующем поле укажите нужный сайт. - Нажать «ОК» в окошке.
Yandex
Открыть страницу быстрого доступа . В этом случае каждый раз при открытии браузера будет загружаться что-то вроде справочника с теми сайтами, на которые Вы недавно заходили.
Восстановить вкладки, открытые в прошлый раз . Если выбрать этот пункт, то при запуске Yandex будут открываться те вкладки с сайтами, которые Вы загружали в последний раз и не закрыли.
Также можно установить птичку на «Открывать www.yandex.ru, если нет вкладок». Тогда в случае, если в последний раз все вкладки Вами были закрыты, то при запуске браузера будет открываться сайт Яндекс.
Internet Explorer
1. Открыть Internet Explorer.
2. Нажать на надпись «Сервис» вверху программы или на кнопку с изображением шестеренки и выбрать из списка пункт «Свойства браузера».
3. В окошке сверху (вкладка «Общие») есть часть под названием «Домашняя страница». В большом белом поле, скорее всего, будет какой-то адрес сайта — стартовая страница. Чтобы его изменить, нужно просто стереть этот адрес и напечатать другой. Тогда он и будет открываться каждый раз при запуске Internet Explorer.
А вот чтобы ничего не открывалось, нужно просто нажать на кнопку «Использовать новую вкладку». Тогда при запуске программы будет отображаться список сайтов, которые в ней недавно открывали.
Кстати, чуть ниже, в части «Автозагрузка» можно настроить браузер таким образом, чтобы при запуске открывались ранее открытые, но не закрытые вкладки. Для этого щелкнуть по «Начинать с вкладок, открытых в предыдущем сеансе».
4. Нажать на кнопку «Применить», а затем на кнопку «ОК» внизу.
Как поставить яндекс на главную страницу
Стартовая страница это страницы которые автоматически открываются при запуске браузера. Главная страница это страница которая открывается при нажатии на кнопку расположенную прямо перед адресной строкой.
Как изменить стартовую страницу в Яндексе браузере
При запуске браузера Яндекс главная стартовая страница открывается в виде Табло на которой отображаются наиболее посещаемые страницы или сразу открываются все вкладки которые были открыты при последнем закрытии браузера. Можно в настройках браузера Яндекс сделать стартовой автоматически Табло или не закрытые вкладки. Для этого нажимаете на три параллельные полоски расположенные в верхней правой части браузера.
В браузере Яндекс стартовая страница установить автоматически можно через настройки
Откроется контекстное меню в котором выбираете пункт Настройки. В браузере откроется окно под названием Настройки. В этом окне нужно найти абзац При запуске открывать.
В этом абзаце имеются два пункта и один подпункт.
Как поставить Яндекс стартовой страницей
Если поставить точку у пункта Табло с любимыми сайтами то при последующем запуске браузера Yandex стартовая страница откроется в виде табло в котором будут отображаться наиболее часто просматриваемые вами страницы.
Как вернуть стартовую страницу Яндекс
Если поставить галочку у пункта Ранее открытые вкладки то при последующем запуске будет открываться стартовая страница Яндекс браузера в виде всех вкладок которые не были закрыты при завершении работы браузера.
Как сделать Яндекс стартовой страницей автоматически
Если поставить галочку у подпункта Открывать yandex.ru, если нет вкладок то при последующем запуске браузера также откроются все вкладки которые не были закрыты при завершении работы браузера. Но если перед закрытием браузера будут закрыты все вкладки то при последующем запуске браузера будет открываться Yandex главная страница по адресу yandex.ru. Таким образом в браузере можно Яндекс установить стартовой страницей.
Можно в браузере Yandex сделать стартовой страницей нужную вам страницу или несколько страниц которые будут открываться при очередном запуске браузера. Настройка стартовой страницы Яндекс браузера начинается с того, что в в настройках в абзаце При запуске открывать ставите точку у пункта Табло с любимыми сайтами. После этого в браузере открываете несколько вкладок со страницами которые должны будут каждый раз открываться при запуске браузера.
Как установить Яндекс стартовой страницей
Все эти вкладки необходимо закрепить по очереди. Для этого на панели вкладок наводите курсор на вкладку и нажав правую кнопку мыши выбираете из контекстного меню пункт Закрепить вкладку. Все закреплённые вкладки будут находится в левой части на панели вкладок в виде небольших фавиконок. После этого при очередном запуске браузера будут открываться только ваши закреплённые вкладки.
Как открыть главную страницу Яндекса
Чтобы можно было в браузере Яндекс главную открыть страницу необходимо чтобы кнопка отображалась перед адресной строкой. Если кнопка не отображается то нужно будет открыть настройки браузера и в них найти абзац Настройки внешнего вида.
Как сделать Яндекс главной страницей автоматически
В этом абзаце нужно поставить галочку у пункта Показать кнопку Яндекс. После этого прямо перед адресной строкой появится кнопка в виде буквы Я нажав на которую вы сможете в браузере Яндекс главную страницу Яндекс открыть.
Видео
В этом видео показано как установить стартовую страницу Яндекс браузере.
Иногда пользователю не нравится стартовая страница, установленная в браузере по умолчанию. Поэтому приходится её менять. Один из вариантов – сделать Яндекс стартовой страницей. Тогда будет намного удобнее искать нужную информацию.
Что такое стартовая страница?
Стартовая страница представляет собой сайт, который загружается при каждом запуске браузера по умолчанию. Также она открывается, когда пользователь нажимает кнопку «Домой» или комбинации клавиш Alt+Home, либо Ctrl+пробел. В подобном качестве юзеры обычно используют:
- часто просматриваемые сайты;
- электронную почту;
- перечни ресурсов;
- ленты новостей;
- поисковые системы;
- антивирусные ресурсы;
- онлайн-переводчики;
- сервисы по отправке СМС.
Однако домашняя страница – отличная мишень для вирусов, которые внедряют вместо неё рекламу или порнографию. Поэтому грамотные пользователи устанавливают антивирусы. Тогда виртуальная реальность будет комфортной и относительно безопасной.
Автоматический способ настройки
Если юзер не хочет пользоваться Google, стартовую страницу лучше заменить на Яндекс. Автоматическая замена проводится в три этапа. Они просты:
- хозяин компьютера переходит по ссылке home.yandex.ru;
- теперь нужно найти и скачать приложение, которое автоматически настроит поисковик;
- пользователь выполняет запуск скачанного приложения.
Как сделать Яндекс стартовой страницей в различных браузерах?
Многие владельцы компьютеров устанавливают на любимые ноутбуки или стационарные ПК несколько браузеров. Поэтому часто хозяин предпочитает, чтобы на его устройстве каждый загрузчик выдавал разные стартовые страницы. Эту проблему решает ручная настройка, которая по-разному выполняется для различных браузеров.
Internet Explorer
Новейшие (десятая и одиннадцатая) версии Интернет Эксплорера настраиваются так же, как и известные по Windows 98. Однако они совместимы лишь с новыми вариантами «винды» – 7, 8, 8.1, 10. Чтобы сделать стартовой страницей Яндекс в Internet Explorer, нужно выполнить четыре простых действия.
- Нажать в правом верхнем углу кнопку «Настройки» и выбрать меню «Свойства браузера».
- Ввести нужный адрес домашней страницы. Иногда их несколько, например, Yandex и Гугл.
- В меню «Автозагрузка» отметить вариант «Начинать с домашней страницы».
- Теперь можно нажимать ОК!
Microsoft Edge
В загрузчике Эдж (Edge) для последней версии Виндовс используется поисковик MSN корпорации Microsoft. Однако она редко используется в Российской Федерации, в отличие от Гугла, Яндекса или Майл.ру. Они комфортнее для Интернет-сёрфинга. Вот как сделать Яндекс стартовой страницей в этом загрузчике.
- Зайти в настройки загрузчика, кликнув справа вверху на троеточие.
- Выбрать меню «Параметры».
- Открыть пункт «Показывать в новом окне Microsoft Edge» и отметить «Конкретную страницу или страницы».
- Крестиком удалить msn.com.
- Ввести URL адрес Яндекса.
Google Chrome
В Chrome настроить Yandex ещё проще. Весь процесс состоит из трёх действий. Перечислим их.
- Открыть меню загрузчика и выбрать пункт под названием «Настройки».
- В настройках браузера найти раздел «Внешний вид» и отметить галочкой вариант «Показывать кнопку Главная страница».
- Теперь посмотреть адрес имеющегося домашнего сайта и выбрать «Изменить», введя адрес www.yandex.ru.
После этого Яндекс превращается в домашний сайт. Но для его открытия придётся нажимать на кнопочку в виде домика. А для автоматического запуска нужно сделать следующее.
- В правом верхнем меню загрузчика выбрать пункт «Настройки».
- В «Начальной группе» отметить пункт «Следующие страницы».
- Выбрать ссылку «Добавить» и вписать адрес Яндекса в соответствующую строку.
- Установить Яндекс в качестве основного (по умолчанию) поисковика – с помощью раздела «Поиск».
- Закрыть страницу с настройками.
Теперь перенастройка выполнена. Важно помнить, что в данном поисковике домашняя страница открывается сочетанием кнопок Alt + Home. Это также облегчает жизнь пользователя.
Mozilla Firefox
Сделать Яндекс стартовым сайтом в Мозилле несложно. Главное – внимательность пользователя. Страница по умолчанию меняется следующим образом.
- Пользователь ищет «Настройки» в меню загрузчика и открывает вкладку «Основные».
- Хозяин компьютера открывает пункт «При запуске Файрфокс» и «Показывать домашнюю страницу».
- В поле под названием «Домашняя страница» ввести www.yandex.ru.
- Владелец гаджета нажимает ОК.
Теперь домашняя страничка в MoZilla Firefox настроена. Если ноутбук очищен от вирусов, всё начнёт функционировать. Для перехода на стартовую страницу нажимают Alt + Home.
Opera
В Опере домашний сайт настраивается несложно. Существует стандартный алгоритм. Приведём его.
- Открыть меню загрузчика Opera.
- Найти «Инструменты» и выбрать «Общие настройки».
- Выбрать вкладку «Основные», найти поле под названием «При запуске» и «Начать с домашней страницы».
- Выбрать вариант «Домашняя» и написать адрес http://www.yandex.ru.
- Можно нажимать ОК.
Теперь Яндекс стартовая страница в Вашей опере! Этот поисковик будет автоматически запускаться, когда пользователь откроет бразузер. Всё готово!
На этом все действия, необходимые для того, чтобы сделать Яндекс стартовой страницей в Опере, сделаны — теперь сайт Яндекс будет открываться автоматически при каждом запуске браузера.
Safari
В этом браузере также менять основной сайт начинают с «Настроек» и вкладки «Основные». Теперь нужно найти New windows open with и выбрать Домашнюю страницу (Home page). В адресном поле следует написать http://www.yandex.ru/
Полезные” советы и рекомендации
Иногда поменять домашнюю страничку не получается. Одна из причин неприятности — компьютерные вирусы. Обычно при этом в каждом браузере главным сайтом становится Webalta. Чтобы устранить проблему, нужно проверить ярлыки. Это делается следующим образом.
- Хозяин ноутбука щёлкает мышью (правой клавишей) по ярлычку и смотрит «Свойства».
- Теперь нужно обратить внимание на поле «Объект» – там может быть указание на Вебальта. Его нужно попросту удалить и нажать ОК.
Заключение
Настроить Яндекс в качестве стартового сайта легко в любом современном браузере. Главное условие – внимательно читать инструкцию в Интернете и убедиться в отсутствии вирусов на компьютере. Схемы похожи для различных загрузчиков, поэтому даже начинающий пользователь справится с этой задачей.
Установить Яндекс главной страницей – означает загружать веб-ресурс всякий раз при запуске браузера. На практике это дает быстрый доступ к популярной поисковой системе и ее смежным продуктам. Не придется вручную запускать страницу с поисковиком, ведь веб-обозреватель будет включаться автоматически. Способы установки и возможные проблемы с заменой стартовой страницы рассмотрены ниже.
Что такое стартовая страница?
Если Яндекс главная поисковая страница в браузере, то она открывается во время каждого запуска веб-обозревателя. Также будет появляться необходимая вкладка в случае клика по клавише «Домой», которую можно вызвать комбинацией Alt+Home или Ctrl+Space.
В качестве первоначальной страницы можно установить абсолютно любой сайт. Пользователи часто ставят:
- популярные социальные сети;
- сервисы электронной почты;
- сайты со списками необходимых страниц;
- новостные ленты;
- поисковики;
- переводчики и прочее.
Одним из лучших решений является установка Яндекса вместо текущей начальной страницы, так как пользователь сможет сразу найти любую информацию через поисковую систему. Еще на основном домене компании есть быстрые ссылки на почту, отображается погода, актуальные новости с возможностью персонализации выдачи. Такой набор возможностей на другом сервисе найти сложно.
Важно! Домашняя страница часто становится целью вредоносных приложений. Они заражают систему и меняют стандартную настройку браузера на рекламу. Если владелец персонального компьютера при пуске видит разное или нежелательное содержимое, вроде казино, неизвестных поисковиков, рекламных сайтов и прочего, то в системе появился вирус. Чтобы удалить его и избежать атак в будущем, стоит установить антивирусное программное обеспечени.
Автоматический способ
Есть один метод, позволяющий бесплатно установить Яндекс главной страницей автоматически. Пользователю нужно установить подходящее расширение, которое выполнит все без участия человека.
- Перейти к расширению « Стартовая – Яндекс ».
- Нажать на «Установить» и подтвердить начало инсталляции.
- После окончания инсталляции подождать 20 секунд и перезагрузить браузер.
Кстати! Аналогичное расширение доступно в магазине Mozilla Firefox по ссылке .
Как вручную сделать Яндекс стартовой страницей в разных браузерах?
Все веб-обозреватели обладают функцией настройки начальной страницы, ее нужно только изменить вручную. Процедура редактирования не займет намного больше времени, чем автоматический способ. Принцип везде одинаковый: включить отображение страницы в момент запуска (если стоит показ прошлых вкладок) и установить в ее роли Yandex.
Google Chrome
Простой способ установить главную страницу Яндекса бесплатно и без регистрации в Хром:
- Нажать на значок с вертикальным троеточием (в правой части браузера) и перейти в «Настройки».
- В графе «Внешний вид» активировать пункт «Показывать кнопку Главная страница».
- В отобразившуюся строку со ссылкой вставить https://www.yandex.ru/ .
- Перейти в графу «Запуск Chrome» и установить флажок напротив «Заданные страницы».
- Нажать на кнопку «Добавить страницу» и вставить https://www.yandex.ru/ .
Важно! Все браузеры не требуют применения изменений. Все изменения применяются в режиме реального времени автоматически.
Mozilla Firefox
Сложностей при замене стартовой страницы не возникает и в веб-обозревателе Mozilla Firefox. В нем процедура даже проще в реализации.
- Открыть меню браузера (его символизирует кнопка с тремя отрезками) и пройти в «Настройки».
- В графе «Домашняя страница и новые окна» установить флажок возле «Мои URL».
- Ввести ссылку на Яндекс .
- Проверить, чтобы возле элемента «Новые вкладки» была активна «Домашняя страница Firefox».
Safari
Установить Яндекс ru главной страницей в Safari можно так:
- Запустить веб-обозреватель.
- Перейти в раздел «Настройки» во вкладку «Основные».
- Рядом с пунктом «Домашняя страница» ввести https://www.yandex.ru/ .
Opera
Принцип замены начальной страницы мало отличается в реалиях Opera:
- Нажать на красную букву «О» в левом верхнем углу и выбрать «Настройки».
- В графе «Основные» найти пункт под названием «При запуске».
- Установить выделение возле «Открыть определенную страницу…».
- Кликнуть по ссылке «Добавить новую страницу».
- Вставить адрес https://www.yandex.ru/ .
Internet Explorer
В новых IE, предустановленных в Windows с 8-й версией операционной системы, принцип установки аналогичен предыдущим браузерам. Инструкция применима для IE 10 и 11.
Что нужно делать:
- Щелкнуть на кнопку запуска настроек (вверху справа) и выбрать «Свойства браузера».
- Указать подходящий адрес стартовой страницы, можно сразу несколько.
- Перейти в раздел «Автозагрузка» и установить ее в положение «Начинать с домашней страницы».
- Кликнуть «Ок».
Microsoft Edge
Чтобы сделать стартовой, главной страницей Яндекс, нужно:
- Нажать левой кнопкой мыши по троеточию рядом с крестиком для закрытия программы и перейти в «Параметры».
- Возле элемента «Показывать в новом окне Microsoft Edge» задать значение «Конкретную страницу или страницы».
- Вставить ссылку https://yandex.ru и щелкнуть по элементу сохранения.
Амиго
В ныне неподдерживаемом браузере алгоритм действий аналогичен Google Chrome, что неудивительно, учитывая одинаковое ядро в обоих – Chromium.
- В браузере нажать на кнопку с надписью «Амиго» и открыть «Настройки».
- Внутри графы «Выбор стартовой страницы» выбрать пункт «Сделать следующие страницы».
- Ввести адрес Яндекса и щелкнуть по знаку плюса.
Rambler браузер
Установить Яндекс главной страницей бесплатно для браузера от Рамблер можно следующим образом:
- В веб-обозревателе щелкнуть по стеку полос, обозначающих доступ к меню, перейти в «Настройки».
- Найти раздел «Начальная группа» и поставить выделение рядом с пунктом «Следующие страницы».
- Кликнуть по надписи «Добавить».
- Ввести адрес поисковой системы и нажать «Ок».
Tor браузер
Несмотря на концептуальное отличие в конфиденциальности, TOR веб-обозреватель визуально схож с остальными приложениями.
- Открыть меню браузера и щелкнуть по варианту из списка «Options».
- Обратить внимание на графу «General» и найти «Startup».
- Указать значение для «Home Page» – https://www.yandex.ru/ .
- Чтобы изменение применилось, требуется перезагрузка веб-обозревателя.
Домашняя страница в Яндекс браузере
Яндекс занимается параллельной разработкой множества продуктов, среди них есть и веб-обозреватель, который так и называется – Яндекс.Браузер. Программы и сервисы от одного производителя вместе работают быстрее всего и лучше синхронизируются. Если нравится Яндекс и то, что компания делает, стоит задуматься над переходом к современному браузеру их разработки.
Важно! Данный веб-обозреватель единственный, который не поддерживает установку стартовой страницы. Придется пользоваться обходными путями, аналогами стандартной функции для большинства браузеров.
Регистрация или вход в аккаунт Яндекса
Начать стоит с того, что существует возможность настроить страницу поисковой системы под себя. Но изменения применяются только при наличии собственного аккаунта. Если его нет, тогда можно зарегистрировать, форма стандартная и проблем не вызовет. Справа в Яндексе есть кнопка «Войти в почту» и «Завести почту». Нужно выбрать подходящий метод и авторизоваться.
После входа отображается шестерня, в которой доступны: замена темы, управление виджетами, настройки поисковой системы и прочие параметры.
Настройка показа страницы быстрого доступа при открытии
Способ работает с одной оговоркой: стартовая страница отображается только в случае отсутствия ранее открытых в браузере вкладок. Если программа не обнаруживает вкладки, не закрытые во время прошлого сеанса, то запускает поисковую систему. По умолчанию функция не работает, ее нужно включить.
Как это сделать:
- Открыть меню и перейти в «Настройки».
- Найти пункт «Вкладки», проверить наличие флажка напротив «При запуске браузера открывать…».
- Активировать подпункт «Открывать yandex.ru…».
Полезно! Есть еще один способ установить главную страницу Яндекса на рабочий стол – это отредактировать ярлык браузера. Нужно всего лишь открыть «Свойства» и к строке «Объект» добавить через пробел https://yandex.ru . Отличие метода в том, что страница открывается в дополнение к ранее не закрытым вкладкам.
Настройка стартовой страницы Яндекс браузера
Альтернативный вариант – закрепление вкладок. Они фиксируются в веб-обозревателе и не пропадают после перезагрузки браузера.
- Открыть сайт yandex.ru.
- Кликнуть правой кнопкой мыши и выбрать «Закрепить вкладку».
Что делать, если стартовая страница не меняется?
Иногда внести изменения в начальную страницу браузеров не получается. Скорее всего, причина в том, что расширения или программы мешают выполнить задуманное.
Что можно сделать:
- Выключить дополнения. Лучше деактивировать все расширения и попробовать внести корректировки. Сработало? Проблема точно в дополнительных модулях, стоит начать включать аддоны по одному до того момента, пока неполадка не отобразится снова. Обнаружив проблемное расширение, его стоит удалить.
- Проверить систему на наличие вирусов. Некоторое вирусное программное обеспечение контролирует браузеры, при чем, может вмешиваться в работу всех веб-обозревателей. Устранить заражение поможет антивирусная программа AdwCleaner.
- Посмотреть правильность записи ярлыков. В «Свойствах», а именно в строке «Объект», после расширения exe не должны находиться какие-либо ссылки. Если есть адреса любых страниц, о которых пользователю неизвестно, лучше их вырезать.
Что делать, если вместо Яндекса открываются Webalta и т.п?
Webalta – это всего лишь один представитель бандлинга и теневого продвижения, но подобного программного обеспечения масса. Оно без спроса меняет настройки браузера и устанавливает собственную страницу в качестве стартовой. Это своего рода вирус, который непросто удалить.
Действия по устранению Webalta и прочих:
- Нажать значок лупы справа от Пуска.
- Ввести слово Webalta и удалить все результаты.
- Нажать правую клавишу мышу на кнопке Пуск, выбрать «Выполнить» и запустить команду «regedit».
- Щелкнуть по элементу «Правка» и в опцию «Найти» ввести Webalta.
- Убрать все записи с названием вредоносного программного обеспечения.
- Перейти в настройки браузера и сменить начальную страницу.
Перечисленные действия являются дополнением к сканированию системы антивирусами. С подобными заражениями лучше всего справляются Malwarebytes for Windows и AdwCleaner.
Настройка стартовой страницы Yandex на Android
Не все мобильные браузеры поддерживают замену начальной страницы. Большинство работает по принципу открытия ранее не закрытых вкладок. Однако Mozilla Firefox и Google Chrome позволяют устанавливать стартовую страницу.
Инструкция для Mozilla Firefox на Android:
- Открыть меню и перейти в «Параметры», конкретно – в графу «Основные».
- Нажать на раздел «Дом».
- Коснуться элемента «Установка домашней страницы».
- Выбрать «Другая» и указать https://yandex.ru .
Нечто подобное можно использовать и в Chrome:
- Из меню перейти в «Настройки».
- Далее к пункту «Главная страница».
- В пункте «Открыть эту страницу» задать yandex.ru .
- Проверить, что настройка в состоянии «ВКЛ».
Заключение
Из всего вышеперечисленного можно заметить, что смена начальной страницы – это простая задача, которая по силам каждому. Единственное исключение в Яндекс браузере, где данного функционала нет, но есть аналогичные возможности. Все инструкции применимы к любым операционным системам и сравнительно актуальным версиям веб-обозревателей.
>
Как сделать яндекс стартовой страницей — видео
Часто хочется поменять поиск от гугл на яндекс. Это вопрос предпочтений. А как сделать яндекс стартовой страницей это вопрос опыта. Бывает что яндекс становится стартовой страницей во всех браузерах сам после установки какой-то бесплатной программы. Бывает что такие программы меняют стартовую страницу на вообще какой-то свой или аффилированный сервис. А нам ведь хочется сделать яндекс стартовой страницей. Итак, вернем любимый яндекс и сделаем стартовую страницу своей мечты.
Зачем нам может быть нужно сделать яндекс стартовой страницей
сделать яндекс стартовой страницейВ последнее время стартовая страница яндекса становится все более и более функциональной. И это тоже веская причина чтобы сделать яндекс стартовой страницей. Ведь на этой странице есть поиск, вход в почту, погода. И эти страницы можно настроить под себя, практически полностью.
Яндекс представляет для персонализации стартовых страниц большой набор разных виджетов, что делает из домашней страницы этакий многофункциональный комбайн.
Другой причиной смены страницы яндекса может быть то, что при установке различного софта он может поменять стартовую страницу в браузерах. Такие ситуации встречаются все чаще и чаще, вызывают раздражение. Простого способа запретить новым или старым приложениям заменять стартовые страницы в браузере нет. Это довольно сложно. Поэтому необходим простой способ исправить ситуацию, когда стартовая страница заменена без нашего ведома.
Как сделать яндекс стартовой страницей или верните мне яндекс
Мы уже писали о способе изменения домашней страницы на гугл. Он подходит и когда нужна стартовая страница именно яндекс. Ниже мы приводим видео-инструкцию, найденную на просторах ютуба, о том как сделать яндекс стартовой страницей. Это пригодится в любом случае. Будь то случайное изменение или намеренное. Учимся, настраиваем яндекс в браузере. Приятного просмотра.
Мы уверены, что другие наши материалы также будут интересны:
Как сделать Яндекс стартовой страницей в браузерах. Как настроить домашнюю страницу в Яндекс.Браузере Сменить домашнюю страницу на Яндекс
Здравствуйте, друзья. В этой статье я подробно расскажу, как бесплатно сделать Яндекс стартовой страницей. Это необходимо по двум причинам. Во-первых, не всем нравится стартовая страница в браузере. Во-вторых, многие люди обожают Яндекс и хотят видеть его, как только открывают браузер. Таким образом, если вы использовали поисковый запрос «Домашняя страница Яндекса сделать стартовой», то оказался в нужном месте.Вся подробная информация, как внести изменения в настройки всех популярных браузеров.
Это понятие означает ресурс, который автоматически запускается после открытия браузера. Кроме того, вернуться к нему можно, нажав:
- на кнопку «Домой»;
- alt + Домашняя комбинация;
- или сочетание Ctrl + Пробел.
Чаще всего стартовой страницей выбирают:
- избранный сайт;
- электронная почта;
- самых полезных, интересных для них проектов;
- новостных лент;
- персональная страница в социальных сетях;
- и т. Д.
Установка стартовой страницы может значительно улучшить удобство использования браузера.
Яндекс — поисковая система, широко распространенная среди пользователей русскоязычного сегмента сети Интернет. Кроме того, разработчики предлагают множество удобных сервисов с важными и полезными функциями … Поэтому неудивительно, что многие люди хотят видеть именно эту страницу сразу после открытия своего любимого браузера.
Сделайте Яндекс своей стартовой страницей бесплатно: автоматизация процессов
Здесь все предельно просто.Вам нужно сделать всего три простых шага:
- открыть home.yandex.ru;
- скачать приложение для автоматической настройки;
- запустить приложение.
Как сделать Яндекс стартовой страницей бесплатно в разных браузерах
Теперь о ручной настройке разных браузеров. Некоторые пользователи предпочитают, чтобы на их ПК было установлено несколько браузеров. Каждый из них предназначен для решения разных задач. Поэтому неудивительно, что в разных программах устанавливаются разные стартовые страницы.Для достижения такого результата автоматизированный метод не подходит. Нужно только сделать это самому, что предполагает выполнение определенных, но простых действий.
Здесь вам нужно сделать всего несколько простых «шагов». После запуска браузера необходимо:
- найти кнопку «Настройки», которая находится в правом верхнем углу;
- щелкните по нему;
- в открывшемся окне выберите раздел Свойства браузера;
- укажите адрес нужной вам домашней страницы — Яндекс.
Но это еще не все. В меню вам нужно найти раздел «Автозагрузка» и там поставить галочку напротив опции «Начать с домашней страницы». После этого не забудьте нажать кнопку ОК.
Microsoft Edge
Продолжаю рассказывать, как сделать Яндекс домашней страницей сейчас. Теперь о новом браузере, который только набирает популярность. Поисковая машина MSN используется в качестве стартовой страницы. В наших широтах он не популярен.
Для запуска Яндекса необходимо:
- открыть настройки — правый верхний угол;
- найдите раздел Параметры;
- найти строку Показать в новом окне Microsoft Edge;
- выделить конкретную страницу;
- щелкните крестик, чтобы удалить MSN;
- введите адрес Яндекса.
Один из самых популярных браузеров. Он привлекает своей простотой и удобством. Сделать Яндекс стартовой страницей бесплатно не составит никакого труда. Осталось всего несколько вещей:
- выбрать меню;
- там — Настройки; в них
- — Внешний вид;
- отметьте кнопку Показать домашнюю страницу;
- измените адрес домашнего сайта, введя www.yandex.ru.
Но в этом случае интересующая вас страница откроется только после того, как вы нажмете на кнопку с изображением Дома.Для его автоматической активации необходимо:
- открыть настройки — они находятся в правом верхнем углу;
- найти стартовую группу;
- выберите пункт Следующие страницы; Там
- — нажимаем Добавить и вводим адрес Яндекса;
- найдите раздел «Поиск» и сделайте Яндекс главной поисковой системой;
- закрыть Настройки.
Mozilla Firefox
С «лисой» сложностей не будет. Но, чтобы добиться результата и не нервничать, будьте осторожны.В этом браузере для изменения стартовой страницы необходимо:
- открыть Настройки;
- найдите в них раздел Basic;
- , затем найдите строку «Когда запускается Firefox»;
- перейти на строку «Показать домашнюю страницу»;
- в строке под соответствующим разделом введите адрес Яндекса;
- нажмите кнопку ОК.
На этом настройка завершена. Все должно работать нормально. Чтобы перейти на установленную стартовую страницу, вам нужно будет нажать комбинацию клавиш Alt + Home.Как видите, все действительно просто!
Opera
Opera когда-то была, пожалуй, самым популярным браузером в нашей стране. Однако появление сильных конкурентов отбросило ее на несколько позиций. Но он по-прежнему остается довольно популярным.
Кроме того, у него простой и понятный интерфейс. Чтобы настроить стартовую страницу, вам необходимо сделать следующее:
- открыть Меню;
- найдите раздел Инструменты;
- найдите в нем раздел Общие настройки;
- перейдите на вкладку «Основные»;
- найдите поле с надписью При запуске;
- и щелкните раздел Начать с домашней страницы;
- , затем выберите «Дом» и введите адрес Яндекса;
- нажмите ОК.
Вот и все, теперь вы знаете, как бесплатно сделать Яндекс стартовой страницей в Opera. Страница основной поисковой системы будет активирована сразу после открытия браузера. Как видите, здесь нет ничего сложного.
Safari
Тут тоже проблем не будет. Вам нужно нажать на «Настройки», а затем перейти в раздел «Общие». Затем найдите строку с надписью Новые окна открываются с помощью и Домашняя страница. Перед вами появится еще одна строка — поле для ввода адреса.Здесь нужно ввести адрес Яндекса.
Яндекс браузер
Здесь ничего делать не нужно. Те, кто пользуется браузером, знают, что здесь по умолчанию запускается Яндекс. Поэтому рассказывать ничего не нужно!
Сделайте Яндекс стартовой страницей: дополнительные советы
Ни для кого не секрет, что удобный браузер — залог успеха не только в быстром серфинге в Интернете, но и в работе, учебе, а также в повседневных потребностях пользователя.Ежедневно миллионы пользователей переходят по разным ссылкам и открывают все новые и новые вкладки, которые впоследствии теряются за совершенно ненужными. В этом помогут такие функции, как «стартовая страница» и «визуальные закладки». Как сделать стартовую страницу в Яндекс браузере мы рассмотрим ниже.
Визуальные закладки
Визуальные закладки — это закладки, расположенные на начальной странице. Они позволяют сохранять сайты, а также папки с сайтами в виде закладок, которые каждый пользователь может настроить под себя.
Инструкция как делать визуальные закладки в яндекс браузере:
Через настройки
Стоит отметить, что в Яндекс браузере можно сделать стартовую страницу исключительно в виде сайта yandex.ru или ранее открытых вкладок.
Инструкция как сделать стартовую через настройки:
Штифт с фиксатором
Еще один способ сохранить вкладки — закрепить их на панели вкладок. Для этого откройте вкладку, которую вы хотите закрепить, и щелкните по ней правой кнопкой мыши.Затем мы выбираем « Закрепить вкладку ». Чтобы снова открепить вкладку, щелкните ее правой кнопкой мыши и выберите « Открепить вкладку ».
Впоследствии вы можете создать столько закрепленных вкладок, сколько вам нужно. Также вкладки защищены автоматическим закрытием вкладок при нажатии клавиш « Ctrl + W ».
Теперь вы знаете, как сделать стартовую страницу в Яндекс браузере. Для этого нужно зайти в настройки браузера и отметить элементы в блоке «Вкладки», либо создать визуальные закладки в пустой вкладке.
Установка «Яндекса» в качестве главной означает загрузку веб-ресурса при каждом запуске браузера. На практике это дает быстрый доступ к популярной поисковой системе и связанным с ней продуктам. Вам не нужно вручную запускать страницу с поисковой системой, потому что веб-браузер включится автоматически. Ниже рассмотрены способы установки и возможные проблемы с заменой стартовой страницы.
Если Яндекс запускает страницу поиска в вашем браузере, она открывается каждый раз, когда вы запускаете браузер.Требуемая вкладка также появится, когда вы нажмете кнопку «Домой», которую можно вызвать комбинацией Alt + Home или Ctrl + Space.
Вы можете установить в качестве начальной страницы абсолютно любой сайт. Пользователи часто оценивают:
- популярных социальных сетей;
- почтовых сервисов;
- сайтов со списками необходимых страниц;
- новостных лент;
- поисковых систем;
- переводчиков и не только.
Одно из лучших решений — установка Яндекс вместо текущей домашней страницы, так как пользователь может сразу найти любую информацию через поисковик… Также на основном домене компании есть быстрые ссылки на почту, отображается погода, актуальные новости с возможностью персонализации вопроса. Такой набор функций сложно найти на другом сервисе.
Автоматический путь
Есть один метод, позволяющий бесплатно автоматически установить Яндекс в качестве домашней страницы. Пользователю необходимо установить подходящее расширение, которое будет делать все без вмешательства человека.
Алгоритм действий:
- Заходим в расширение «Пуск — Яндекс».
- Щелкните «Установить» и подтвердите начало установки.
- После завершения установки подождите 20 секунд и перезапустите браузер.
Кстати! Аналогичное расширение доступно в магазине Mozilla Firefox по ссылке.
Как вручную сделать Яндекс стартовой страницей в разных браузерах?
Все веб-браузеры имеют функцию настройки домашней страницы, которую нужно изменять только вручную. Процедура редактирования не займет больше времени, чем автоматический способ… Принцип везде одинаковый: включить отображение страницы в момент запуска (если стоит показывать прошлые вкладки) и установить Яндекс.
Простой способ установить домашнюю страницу Яндекса бесплатно и без регистрации в Chrome:
- Щелкните значок с вертикальным многоточием (в правой части браузера) и перейдите в «Настройки».
- В столбце «Внешний вид» активируйте пункт «Показывать кнопку« Домой »».
- Вставить https: // www.yandex.ru/ в отображаемую строку со ссылкой.
- Перейдите в столбец «Запуск Chrome» и установите флажок «Указанные страницы».
- Нажмите на кнопку «Добавить страницу» и вставьте https://www.yandex.ru/.
Важно! Все браузеры не требуют внесения изменений. Все изменения применяются в реальном времени автоматически.
Заменить стартовую страницу в браузере Mozilla Firefox не составляет никакого труда.В нем процедуру еще проще реализовать.
Инструкции:
- Откройте меню браузера (обозначено кнопкой с тремя полосами) и перейдите в «Настройки».
- В столбце «Домашняя страница и новые окна» установите флажок «Мои URL».
- Введите ссылку на.
- Убедитесь, что Firefox Home активен рядом с New Tabs.
Вы можете установить Яндекс ру в качестве главной в Safari следующим образом:
- Запустите веб-браузер.
- Перейдите в раздел «Настройки» во вкладке «Общие».
- Введите https://www.yandex.ru/ рядом с пунктом «Домашняя страница».
Опера
Принцип замены стартовой страницы мало чем отличается в реалиях Оперы:
- Щелкните красную букву «O» в верхнем левом углу и выберите «Настройки».
- В столбце «Основные» найдите пункт «При запуске».
- Установите выбор рядом с «Открыть определенную страницу… ».
- Щелкните ссылку «Добавить новую страницу».
- Вставьте адрес https://www.yandex.ru/.
В новом IE, предустановленном на Windows с 8-й версией операционной системы, принцип установки аналогичен предыдущим браузерам. Инструкции применимы для IE 10 и 11.
Что нам делать:
- Нажмите кнопку «Параметры запуска» (вверху справа) и выберите «Параметры браузера».
- Можно указать подходящий адрес для стартовой страницы, можно сразу несколько.
- Перейдите в раздел «Автозагрузка» и установите его в положение «Начать с домашней страницы».
- Нажмите «ОК».
Для того, чтобы Яндекс стал вашей домашней страницей, вам необходимо:
- Щелкните левой кнопкой мыши на многоточии рядом с крестиком, чтобы закрыть программу и перейти в «Параметры».
- Рядом с элементом «Показать в новом окне Microsoft Edge» установите значение «Определенная страница или страницы».
- Вставляем ссылку https://yandex.ru и нажимаем на пункт сохранения.
В неподдерживаемом браузере процедура аналогична Google chrome, что неудивительно, учитывая одно и то же ядро в обоих — Chromium.
Порядок замены:
- В браузере нажмите кнопку с надписью «Amigo» и откройте «Настройки».
- В столбце «Выбрать стартовую страницу» выберите пункт «Сделать следующие страницы».
- Введите адрес Яндекса и нажмите на знак плюса.
Вы можете бесплатно установить домашнюю страницу Яндекса для браузера от Рамблера следующим образом:
- В веб-браузере щелкните стопку полосок, обозначающих доступ к меню, перейдите в «Настройки».
- Найдите раздел «Начальная группа» и поставьте выделение рядом с пунктом «Следующие страницы».
- Щелкните по надписи «Добавить».
- Введите адрес поисковой системы и нажмите «ОК».
Несмотря на концептуальную разницу в конфиденциальности, веб-браузер TOR визуально похож на остальные приложения.
Инструкции:
- Откройте меню браузера и выберите нужный вариант в списке «Параметры».
- Обратите внимание на столбец «Общие» и найдите «Автозагрузка».
- Укажите значение «Домашняя страница» — https://www.yandex.ru/.
- Для вступления изменений в силу требуется перезапуск веб-браузера.
Домашняя страница в Яндекс браузере
Яндекс занимается параллельной разработкой множества продуктов, среди которых есть веб-браузер, который называется Яндекс Браузер. Программы и сервисы от одного производителя работают быстрее и лучше синхронизируются вместе. Если вам нравится Яндекс и то, чем занимается компания, вам стоит подумать о переходе на современный браузер, разработанный ими.
Важно! Этот веб-браузер — единственный, который не поддерживает установку начальной страницы. Придется использовать обходные пути, аналогичные стандартной функции для большинства браузеров.
Регистрация или вход в аккаунт на Яндексе
Начать стоит с того, что есть возможность настроить страницу поисковика под себя. Но изменения применяются только в том случае, если у вас есть собственный аккаунт. Если его там нет, то можете зарегистрироваться, форма стандартная и проблем не вызовет.Справа в Яндексе есть кнопки «Войти в почту» и «Создать почту». Вам необходимо выбрать подходящий способ и авторизоваться.
После входа в систему отображается шестеренка, в которой доступны: замена темы, управление виджетами, настройки поисковой системы и другие параметры.
Настройка отображения страницы быстрого доступа при открытии
Метод работает с одним нюансом: стартовая страница отображается только в том случае, если в браузере нет ранее открытых вкладок.Если программа не находит вкладки, которые не были закрыты во время последней сессии, то запускает поисковую систему. По умолчанию функция не работает, ее нужно включить.
Как это сделать:
- Откройте меню и перейдите в «Настройки».
- Находим пункт «Вкладки», проверяем наличие галочки напротив «При запуске браузера открывать …».
- Активируйте подпункт «Открыть yandex.ru …».
Полезно! Есть еще один способ установить главную страницу Яндекса на рабочий стол — это отредактировать ярлык браузера.Вам просто нужно открыть «Свойства» и добавить https://yandex.ru в строку «Объект» через пробел. Отличие метода в том, что страница открывается в дополнение к ранее не закрытым вкладкам.
Настройка стартовой страницы Яндекс браузера
Альтернативный вариант — закрепить вкладки. Они фиксируются в веб-браузере и не исчезают после перезапуска браузера.
Руководство:
- Перейти на сайт yandex.ru.
- Щелкните правой кнопкой мыши и выберите «Закрепить вкладку».
Что делать, если стартовая страница не меняется?
Иногда вы не можете внести изменения на стартовую страницу браузера. Скорее всего, причина в том, что расширения или программы мешают плану.
Что можно сделать:
- Отключить надстройки … Лучше отключить все расширения и попробовать внести коррективы. Это сработало? Проблема определенно в дополнительных модулях, стоит начинать включать надстройки одну за другой, пока проблема не появится снова.Если вы обнаружите проблемное расширение, удалите его.
- Проверить систему на вирусы … Некоторые вирусные программы контролируют браузеры и могут мешать работе всех веб-браузеров. Устранить заражение поможет антивирусная программа AdwCleaner.
- Посмотри, правильно ли записаны метки … В «Свойствах», а именно в строке «Объект», после расширения exe не должно быть никаких ссылок. Если есть адреса каких-то страниц, о которых пользователь не знает, их лучше вырезать.
А если вместо Яндекса откроется Webalta и т. Д.?
Webalta — всего лишь один из представителей пакетирования и теневого продвижения, но аналогичного веса программного обеспечения. Он изменяет настройки браузера без запроса и устанавливает свою страницу в качестве начальной. Это разновидность вируса, который нелегко удалить.
Действия по устранению Webalta и др .:
- Щелкните значок увеличительного стекла справа от кнопки «Пуск».
- Введите слово Webalta и удалите все результаты.
- Нажмите правую кнопку мыши на кнопке «Пуск», выберите «Выполнить» и выполните команду «regedit».
- Щелкните элемент «Редактировать» и введите Webalta в поле «Найти».
- Удалите все записи с названием вредоносной программы.
- Зайдите в настройки браузера и смените стартовую страницу.
Перечисленные действия являются дополнительными к проверке системы антивирусами. Malwarebytes для Windows и AdwCleaner лучше всего справляются с такими инфекциями.
Настройка стартовой страницы Яндекса на Android
Не все мобильные браузеры поддерживают замену домашней страницы.Большинство работают по принципу открытия не закрытых ранее вкладок … Однако Mozilla Firefox и Google Chrome позволяют установить стартовую страницу.
Инструкции для Mozilla Firefox на Android:
- Откройте меню и перейдите в «Параметры», а конкретно — в столбец «Основные».
- Щелкните по разделу «Главная».
- Коснитесь элемента настройки домашней страницы.
- Выберите «Другое» и укажите https://yandex.ru.
Нечто подобное можно использовать и в Chrome:
- Из меню перейдите в «Настройки».
- Далее к пункту «Домашняя страница».
- В пункте «Открыть эту страницу» установите yandex.ru.
- Убедитесь, что настройка включена.
Заключение
Из всего вышеперечисленного видно, что изменение стартовой страницы — простая задача, которую может выполнить каждый. Единственное исключение — браузер Яндекс, где этот функционал недоступен, но есть аналогичные возможности. Все инструкции применимы к любым операционным системам и относительно текущим версиям веб-браузеров.
Нашли опечатку? Выделите текст и нажмите Ctrl + Enter
Если вы часто пользуетесь услугами самой известной российской поисковой системы, есть смысл сделать Яндекс своей домашней страницей автоматически сейчас, чтобы не тратить время на ее открытие в будущем. Причем настройка выполняется буквально за минуту в любом из популярных современных браузеров — через стандартные механизмы изменения настроек приложения или с помощью специально созданного для этого ресурса, где за настройку отвечает приложение или надстройка.
Сделать Яндекс стартовой страницей через автоматический сервис
Специально для тех, кто не хочет копаться в настройках, но при этом хочет быстро получить результат, Яндекс разработал отдельный сервис. Он программно определяет, какой браузер используется, и предлагает подходящий вариант.
Например, в Chrome можно автоматически установить Яндекс на стартовую страницу так:
Аналогично тому, как это сделано в Chrome, в браузере Firefox можно сделать стартовую страницу Яндекса:
Обратите внимание, что функциональность значков довольно проста — просто откройте новую вкладку с нужным сайтом.Не ждите от них чудес.
В все еще используемом интернет-браузере Explorer не сможет сделать Яндекс стартовой страницей так же, как у конкурентов, этот сервис не будет работать — вам нужно будет установить предложенную им программу:
Если вы посмотрите на зарегистрированный адрес, вы заметите, что поисковая система собирает статистику использования.
А вот Опере «не повезло»: на открытии все та же https://home.yandex.ru / отображаются только инструкции для ручного прописывания (подробное описание ниже в этой статье).
Яндекс браузер
По умолчанию ничего делать не нужно: если не было открытых вкладок, браузер запустит собственную поисковую систему. Если по каким-то причинам у вас не работает, откройте меню настроек.
Google Chrome
Самый простой способ сделать Яндекс стартовой страницей в Google Chrome каждый раз при его включении — это открыть портал и щелкнуть соответствующую ссылку в самом верху (обычно это показывает Google Chrome).
Если его нет, то все можно сделать вручную:
Лайфхак: если вы уже открыли портал, вы не можете переписывать / копировать URL ресурса, а просто щелкаете ссылку, чтобы использовать открытые вкладки. Сама вкладка настроек в стартовый список не добавляется.
Еще один способ попасть на Яндекс — сделать поисковик не стартовой страницей, а местом, куда перенаправляется кнопка с домиком. Для этого в настройках перейдите к внешнему виду и активируйте соответствующий элемент управления.Затем переключите выделение на ввод URL и введите адрес поисковой системы (кстати, вы также можете использовать упрощенную версию ya.ru).
После этого, чтобы перейти к нему, достаточно будет нажать на иконку с изображением дома, которая появляется на панели инструментов.
Mozilla Firefox
Как только вы откроете поисковый портал в Firefox, Яндекс попросит стать стартовой страницей. Вы можете принять предложение.
А вот сделать Яндекс стартовой страницей в Mazil вручную так же просто, как и в Chrome — не случайно Mozilla Firefox довольно успешно противостоит лидеру на рынке браузеров.Действуйте так:
Подсказка: если портал уже открыт, то одним нажатием кнопки об использовании текущей вкладки (прямо под полем ввода) он будет зарегистрирован в настройках.
Также можно отладить действие значка «Домой» прямо в интерфейсе, чтобы он вел на Яндекс. Для этого откройте портал, затем «возьмите» вкладку мышкой и перетащите ее на кнопку.
В появившемся диалоговом окне согласитесь изменить настройку.
Opera
В Opera сделать Яндекс стартовой страницей можно как через меню, так и с помощью горячих клавиш. Если вы хотите использовать первый вариант, щелкните значок бренда в верхнем левом углу и выберите «Настройки». Если второе — нажмите Alt и P.
Прокрутите вниз, чтобы определить действия при запуске. Выберите последний вариант, затем нажмите «Добавить адрес».
Войдите на желаемый сайт Яндекса.
Или нажмите на использование уже открытых вкладок, если вы уже находитесь на портале.
Internet Explorer
Несмотря на то, что этот браузер часто удостаивается нелестных отзывов пользователей, его легко настроить. В IE доступ к параметрам запуска осуществляется через свойства, скрытые под шестеренкой.
На вкладке «Общие настройки» введите требуемый URL-адрес.
Также можно отметить, что для начала нужно открыть домашний адрес, тогда после включения браузер не вернется к предыдущему сеансу.
Microsoft Edge
Стартовая страница Яндекса в браузере Microsoft Edge тоже настраивается через параметры (только не за шестеренкой, а за тремя точками). Для правильного отображения нового окна необходимо указать конкретный URL-адрес и сохранить его, щелкнув значок дискеты.
Настройка стартовой страницы Яндекса на Android
На телефоне Android порядок создания Яндекс стартовой страницы зависит от используемого браузера.Если используется софт от Яндекса, то достаточно настроек по умолчанию.
В мобильном Chrome нужно открыть настройки и указать соответствующую поисковую систему.
В Mobile Opera настройки производятся точно так же.
Но поклонникам Xiaomi, которые решили использовать прилагаемый Mi Browser и не переходить на обычные аналоги, будет немного сложнее:
Когда пользователь дважды щелкает ярлык программы, загружается браузер.Первое, что мы видим на экране, — это стартовая панель, на которой отображаются сайты, наиболее часто посещаемые пользователем. Также могут быть ссылки на те страницы, которые были добавлены вручную и загружаются недостаточно часто. Человек, работающий за этим компьютером, может либо удалить, либо изменить, либо установить любую страницу на панели, при этом настроив программу наиболее оптимальным образом.
Второй вариант навигационной программы — открыть страницы, посещенные при последней загрузке. Это не всегда удобно, особенно в тех случаях, когда человек забыл удалить конфиденциальную информацию.
В этом случае для перехода к описанной выше панели вам потребуется дополнительно создать новую вкладку. Для его установки в Яндекс браузере есть кнопка со значком «+», расположенная вверху экрана.
Большинство браузеров предоставляют пользователю возможность начать работу с загрузки домашней страницы, которую можно вручную установить или изменить, чтобы настроить программу в соответствии с их потребностями. В рассматриваемом Яндексом браузере это потребует некоторых усилий, в обход стандартных опций, которые нельзя удалить.
Изменение режимов работы Интернет-браузера
Самостоятельно добавьте новый метод загрузки
Для этого необходимо предварительно уточнить, в какой папке компьютера находится установленный Яндекс браузер. Обычно это папка на системном диске, имя которой совпадает с именем программы. Вы можете указать его местоположение, выбрав пункт «Свойства», который открывается при отображении ярлыка контекстного меню (щелкните его правой кнопкой мыши).
Откройте файл с именем browser.bat для редактирования. Обычно он находится во вложенной папке Application папки ЯндексБраузера.Удобнее всего это сделать с помощью файлового менеджера Total commander, в котором есть горячая клавиша для удаления ненужного содержимого из любого файла.
Последняя строка, которая выглядит так: «c: \\ users \\ B91B ~ 1 \\ appdata \\ local \\ yandex \\ YANDEX ~ 1 \\ APPLIC ~ 1 \\ browser.exe» должна быть изменена на следующую : «c: \ users \\ B91B ~ 1 \ appdata \\ local \\ yandex \\ YANDEX ~ 1 \ APPLIC ~ 1 \ browser.exe» — http://my.com/.
Домашняя страница Яндекс браузера обозначена в примере как сайт my.com. Это имя необходимо удалить, введя вместо него то, которое ведется в адресной строке при загрузке сайта, которое будет использоваться как стартовая страница для последующей работы с браузером.
Как сделать Яндекс основным при запуске интернета. Как сделать стартовую страницу в яндекс браузере. Автоматическая замена стартовой страницы с помощью утилит от Яндекс
Начальная (домашняя) страница в браузере — это веб-страница, которая загружается при запуске браузера. Во многих программах, которые используются для просмотра сайтов, начальная страница связана с домашней страницей (веб-страница, которая загружается после нажатия кнопки «Домой»), Internet Explorer (IE) не является исключением.Изменение стартовой страницы в IE помогает настроить браузер с учетом ваших личных предпочтений. Такой страницей может быть любой веб-сайт.
Изменить стартовую страницу в IE 11 (Windows 7)
- Откройте Internet Explorer
- Щелкните значок Service в виде шестеренки (или комбинацию клавиш Alt + X) и в открывшемся меню выберите пункт Свойства браузера
- В окне Свойства браузера на вкладке Общие в разделе Домашняя страница введите URL-адрес веб-страницы, которую вы хотите сделать своей домашней.
- Затем нажмите кнопку Применить , а затем ОК
- Перезагрузите браузер
Стоит отметить, что вы можете добавить сразу несколько веб-страниц в качестве домашней. Для этого достаточно разместить каждый из них на новой строке раздела Домашняя страница … Вы также можете сделать открытый сайт стартовой, нажав кнопку Текущий .
Вы также можете изменить стартовую страницу в Internet Explorer, выполнив эту последовательность действий.
- Нажмите Пуск — Панель управления
- В окне Настройка параметров компьютера щелкните элемент Свойства обозревателя
- Далее на вкладке Общие , как и в предыдущем случае, нужно ввести адрес страницы, которую нужно сделать стартовой
Настройка домашней страницы в IE занимает всего несколько минут, поэтому не пренебрегайте этим инструментом и максимально эффективно используйте свой браузер.
Многие используют Яндекс и хотят автоматически сделать Яндекс своей домашней страницей. Это правильно, потому что ручная навигация занимает меньше времени. Есть 3 варианта возврата страницы. Один из них попроще, другой сложнее, но ненамного.
Иногда невозможно изменить страницу описанным выше способом. Затем вам нужно настроить браузер. Для каждого браузера настройки разные. Поэтому мы рассмотрим, как сделать Яндекс стартовой страницей для каждого отдельного браузера.
Opera
В левом углу браузера найдите кнопку «Инструменты». Нажав на нее, попадаем в выпадающий список. Находим в нем пункт «Настройки». Зайдите в «Общие настройки». Здесь мы откроем окно, в котором мы должны найти вкладку «Основные». Найдите надпись «При запуске». Напротив него есть выпадающий список. Выберите в нем пункт «Начать с домашней страницы», а напротив надписи «Домашняя» напишите адрес www.yandex.ru. Все готово, нажимаем «Ок». Теперь вы можете перезапустить браузер.Mozilla Firefox
Нажмите оранжевую кнопку с надписью «Firefox» (найдите ее в верхнем левом углу), перейдите в пункт «Настройки». Сразу попадаем в нужную нам вкладку. Напротив отметки «При запуске Firefox» установите «Показывать домашнюю страницу». Напротив «Домашней страницы» пишем www.yandex.ru. перегрузка браузера.Google Chrome
Нажмите правую верхнюю кнопку в самом углу браузера Google Chrome. Откроется новая вкладка. Выберите «Настройки», затем «Управление Google Chrome».Далее нам нужно выбрать «Параметры». Перейдите в «Основные» и на «Главной странице» найдите «Открыть эту страницу», отметьте его галочкой. Затем нужно ввести адрес http://www.yandex.ru. Все, нажимаем кнопку «Закрыть».Как видите, изменить стартовую страницу несложно. Подобным образом вы можете сделать любой сайт стартовой страницей. Хорошего дня!
Если вы часто пользуетесь услугами самой известной российской поисковой системы, есть смысл сделать Яндекс своей домашней страницей автоматически сейчас, чтобы не тратить время на ее открытие в будущем.Причем настройка выполняется буквально за минуту в любом из популярных современных браузеров — через стандартные механизмы изменения настроек приложения или с помощью специально созданного для этого ресурса, где за настройку отвечает приложение или надстройка.
Сделать Яндекс стартовой страницей через автоматический сервис
Специально для тех, кто не хочет копаться в настройках, но при этом хочет быстро получить результат, Яндекс разработал отдельный сервис.Он программно определяет, какой браузер используется, и предлагает соответствующий вариант.
Например, в Chrome можно автоматически установить Яндекс на стартовую страницу так:
Аналогично тому, как это сделано в Chrome, в браузере Firefox можно сделать стартовую страницу Яндекса:
Обратите внимание, что функциональность значков довольно проста — просто откройте новую вкладку с нужным сайтом. Не ждите от них чудес.
В все еще используемом браузере Internet Explorer, делающем Яндекс стартовой страницей так же, как и у конкурентов, этот сервис работать не будет — придется установить предложенную им программу:
Если вы посмотрите на зарегистрированный адрес, вы заметите, что поисковая система собирает статистику использования.
А вот Опере «не повезло»: при открытии тот же https://home.yandex.ru/ отображаются только инструкции для ручного прописывания (подробное описание ниже в этой статье).
Яндекс браузер
По умолчанию ничего делать не нужно: если не было открытых вкладок, браузер запустит собственную поисковую систему. Если по какой-то причине у вас не работает, откройте меню настроек.
Google Chrome
Самый простой способ сделать Яндекс стартовой страницей в Google Chrome каждый раз при его включении — это открыть портал и щелкнуть соответствующую ссылку в самом верху (обычно это показывает Google Chrome).
Если его нет, то все можно сделать вручную:
Лайфхак: Если вы уже открыли портал, вы не можете переписывать / копировать URL ресурса, а просто нажимаете на ссылку, чтобы использовать открытые вкладки. Сама вкладка настроек в стартовый список не добавляется.
Еще один способ попасть на Яндекс — сделать поисковик не стартовой страницей, а местом, куда перенаправляется кнопка с домиком. Для этого зайдите в внешний вид в настройках и активируйте соответствующий элемент управления.Затем переключите выделение на ввод URL и введите там адрес поисковой системы (кстати, вы можете использовать упрощенную версию ya.ru).
После этого, чтобы перейти к нему, достаточно будет нажать на иконку с изображением дома, которая появляется на панели инструментов.
Mozilla Firefox
Как только вы откроете поисковый портал в Firefox, Яндекс попросит стать стартовой страницей. Вы можете принять предложение.
Но сделать Яндекс стартовой страницей в Mazil так же просто, как и в Chrome — не случайно Mozilla Firefox довольно успешно противостоит лидеру на рынке браузеров.Действуйте так:
Подсказка: Если портал уже открыт, то одним нажатием кнопки об использовании текущей вкладки (прямо под полем ввода) он будет зарегистрирован в настройках.
А еще можно прямо в интерфейсе отладить действие значка Home, чтобы он вел на Яндекс. Для этого откройте портал, затем «возьмите» вкладку мышкой и перетащите ее на кнопку.
В появившемся диалоговом окне согласитесь изменить настройку.
Opera
В Opera сделать Яндекс стартовой страницей можно как через меню, так и с помощью горячих клавиш. Если вы хотите использовать первый вариант, щелкните значок бренда в верхнем левом углу и выберите «Настройки». Если второе — нажмите Alt и P.
Прокрутите вниз, чтобы определить действия при запуске. Выберите последний вариант, затем нажмите «Добавить адрес».
Войдите на желаемый сайт Яндекса.
Или нажмите на использование уже открытых вкладок, если вы уже зашли на портал.
Internet Explorer
Несмотря на то, что этот браузер часто удостаивается нелестных отзывов пользователей, его легко настроить. В IE доступ к параметрам запуска осуществляется через свойства, скрытые под шестеренкой.
На вкладке «Общие настройки» введите требуемый URL-адрес.
Также можно отметить, что для начала нужно открыть домашний адрес, тогда после включения браузер не вернется к предыдущему сеансу.
Microsoft Edge
Стартовая страница Яндекса в браузере Microsoft Edge тоже настраивается через параметры (только не за шестеренкой, а за тремя точками). Чтобы правильно отобразить новое окно, вам необходимо указать конкретный URL-адрес и сохранить его, щелкнув значок дискеты.
Настройка стартовой страницы Яндекса на Android
На телефоне Android порядок создания Яндекс стартовой страницы зависит от используемого браузера. Если используется софт от Яндекса, то достаточно настроек по умолчанию.
В мобильном Chrome нужно открыть настройки и указать соответствующую поисковую систему.
В Mobile Opera настройки производятся точно так же.
А вот поклонникам Xiaomi, которые решили использовать прилагаемый Mi Browser и не переходить на обычные аналоги, будет немного сложнее:
Как сделать так, чтобы главная страница Яндекса открывалась в браузере автоматически, сразу после запуска программы. В этом случае сайт (www.yandex.ru) поисковой системы Яндекс будет выполнять роль главной (стартовой) страницы браузера.
Обычно пользователи самостоятельно выбирают, что именно будет открываться после запуска браузера: страница поисковой системы, запуск сразу нескольких страниц, открытие определенной веб-страницы, страница с наиболее часто посещаемыми сайтами (экспресс-панель) или страница с определенными сайтами (сервис или расширение для так называемых визуальных закладок).
Многие люди начинают работать в браузере с домашней страницы Яндекса, которую они используют как свою домашнюю (стартовую) страницу.Поэтому пользователям необходимо, чтобы главная страница сайта поисковой системы Яндекс открывалась сразу после запуска браузера. Как сделать так, чтобы стартовая страница Яндекса запускалась автоматически?
Установить Яндекс.ру на главную страницу можно двумя способами:
- закладку на стартовую страницу Яндекса — «домашнюю страницу» в некоторых браузерах;
- автоматическое открытие стартовой страницы после запуска браузера.
В случае использования закладки для открытия страницы yandex.ru пользователю дополнительно необходимо будет нажать на кнопку с изображением дома напротив адресной строки в браузере.
Другой вариант — запускать стартовую страницу (домашнюю страницу Яндекса) автоматически, сразу после открытия окна браузера. Это наиболее подходящий вариант для тех, кому нужно открыть главную страницу поисковой системы Яндекс в качестве стартовой страницы браузера.
Есть 3 варианта установки главной страницы Яндекса в браузеры в качестве начальной, которая открывается при запуске:
- самостоятельно меняя настройки конкретного браузера для сохранения домашней страницы Яндекса;
- специальное приложение Яндекса для автоматической настройки;
- смена домашней страницы с помощью Яндекс.Браузера.
Время от времени Яндекс сам предлагает пользователю, открывшему главную страницу поисковой системы, автоматически установить его страницу в качестве стартовой в браузере.
Далее давайте посмотрим, как сделать yandex ru стартовой страницей в популярных браузерах: Google Chrome, Mozilla Firefox, Opera, Microsoft Edge, Internet Explorer. Учтите, что у Яндекс.Браузера нет стартовой страницы. Также существуют специальные «яндекс-версии» некоторых популярных браузеров, в которых производятся настройки для «Яндекса».
Установить домашнюю страницу в браузере поможет специальное приложение Яндекса или программа Яндекс.Браузер.
Как сделать Яндекс стартовой страницей в Google Chrome
Вы можете получить быстрый доступ к домашней странице с помощью кнопки «Домой» в браузере Google Chrome, но это не то, что нам нужно. Нам нужно, чтобы сайт Яндекса открывался сразу в браузере Chrome.
Запустите браузер Google Chrome, а затем выполните следующие действия:
- Войдите в «Настройки и управление Google Chrome», а затем нажмите «Настройки».
- В разделе «Открывать при запуске» активируйте параметр «Определенные страницы», а затем щелкните ссылку «Добавить страницу».
- В открывшемся окне «Добавить страницу» введите адрес сайта Яндекса: https://www.yandex.ru/, а затем нажмите кнопку «Добавить».
- Перезагрузите браузер Google Chrome.
После запуска браузера откроются все страницы, добавленные в этот список, в том числе и домашняя страница Яндекса. По умолчанию в браузер добавляется несколько страниц некоторых поисковых систем, поэтому, скорее всего, страница Яндекса будет не на первом месте.
Если вам нужно оставить в браузере только одну страницу (в нашем случае веб-страницу Яндекса), чтобы она открывалась автоматически, оставшиеся страницы можно удалить из списка указанных страниц.
Напротив имени страницы в списке предустановленных страниц нажмите кнопку «Еще» (в виде трех точек), а затем выберите нужный вариант: «Удалить» или «Изменить».
После удаления ненужных страниц главная страница Яндекса переместится в начало списка или останется единственной.
Если в списке несколько указанных страниц, то все они откроются после запуска браузера.Сначала откроется сайт Яндекс.ру (он будет отображаться в окне браузера), в остальных вкладах (неактивных) будут открываться другие страницы из списка указанных.
Если страница Яндекса в списке указанных страниц единственная, то после запуска в браузере будет открываться только одна страница: yandex.ru.
Установить домашнюю страницу Яндекса в Mozilla Firefox
Теперь установим домашнюю страницу Яндекса в браузере Mozilla Firefox, которая открывается автоматически при запуске браузера.
Чтобы сделать Яндекс стартовой страницей в Mozilla Firefox, войдите в настройки браузера и выполните следующие действия:
- Нажмите кнопку «Открыть меню».
- Войдите в «Настройки».
- На вкладке «Общие» в настройке «При запуске Firefox» выберите параметр «Показать домашнюю страницу».
- В поле «Домашняя страница» введите URL главной страницы сайта Яндекса: https://www.yandex.ru/.
- Перезагрузите браузер Mozilla Firefox.
Теперь, открыв браузер Firefox, пользователь увидит домашнюю страницу Яндекса.
Как сделать Яндекс стартовой страницей в Opera
Браузер Opera по умолчанию открывает экспресс-панель с выбранными сайтами. Пользователь может самостоятельно добавить в панель любую страницу из Интернета. В Opera можно при запуске открывать не экспресс-панель, а сайт Яндекса как стартовую страницу браузера.
Чтобы сохранить домашнюю страницу Яндекса в качестве стартовой в браузере Opera, необходимо произвести следующие настройки:
- Нажмите кнопку «Меню» (Настройки и управление Opera).
- В контекстном меню выберите пункт «Настройки».
- В разделе «При запуске» активируйте пункт «Открыть определенную страницу или несколько страниц».
- Щелкните ссылку «Установить страницы».
- В окне «Домашние страницы» в поле «Добавить новую страницу» введите адрес домашней страницы Яндекса и нажмите кнопку «ОК».
- Перезагрузите браузер Opera.
После этого в браузере Opera при запуске откроется домашняя страница Яндекса.
Установка Яндекса в качестве домашней страницы в Microsoft Edge
Microsoft Edge имеет возможность изменять стартовую страницу, которая открывается при запуске браузера.
Выполните следующие действия последовательно:
- Щелкните значок «Параметры и другое».
- Войдите в «Параметры».
- В параметре «Показать в новом окне Microsoft Edge» выберите параметр «Определенная страница или страницы».
- В поле «Введите URL» вставьте адрес домашней страницы Яндекса и нажмите кнопку «Сохранить» (дискета).
- Перезапустите браузер Microsoft Edge.
Теперь домашняя страница Яндекса автоматически запускается в браузере Microsoft Edge.
Как сделать Яндекс стартовой страницей в Internet Explorer
Чтобы изменить главную страницу в браузере Internet Explorer, войдите в настройки браузера, измените параметры:
- Нажмите на значок «Сервис».
- В открывшемся контекстном меню нажмите «Свойства обозревателя».
- В окне «Свойства обозревателя» на вкладке «Общие» в параметре «Домашняя страница» введите адрес домашней страницы Яндекса в поле «URL».
- Щелкните по кнопке «ОК».
- Обратите внимание, что параметр «Начать с домашней страницы» включен в параметре «Запуск».
- Перезагрузите браузер Internet Explorer.
Теперь сайт поисковой системы Яндекс будет открываться в Internet Explorer сразу после запуска приложения.
Домашняя страница Яндекса в браузере с использованием приложения Яндекс
Специальное приложение Яндекса автоматически устанавливает домашнюю страницу Яндекса в браузере как стартовую.Перейдите на https://home.yandex.ru/, установите расширение в поддерживаемых браузерах.
Установка стартовой страницы Яндекса в Yandex Browser Manager
Бесплатная программа Browser Manager от Яндекса предназначена для управления настройками браузера и защиты настроек браузера от изменений.
В Диспетчере браузеров выберите поддерживаемый браузер, введите адрес веб-страницы Яндекса в соответствующее поле в настройках «Домашняя страница» и нажмите кнопку «Сохранить».
Подробнее о работе с Яндекс.Браузером.
Выводы к статье
Пользователь может установить домашнюю страницу Яндекса как стартовую страницу браузера, которая запускается автоматически несколькими способами: самостоятельно изменив настройки браузера, с помощью специального приложения Яндекса, с помощью Менеджера браузера Яндекса.
Здравствуйте, друзья. Сегодня я покажу вам, как сделать сайт Яндекса стартовой страницей вашего браузера. Несмотря на то, что реализовать эту функцию несложно, многие начинающие интернет-пользователи не знают, где и какими средствами.
Большинство русскоязычных людей используют Яндекс в качестве поисковой системы. У этой поисковой системы масса преимуществ — это и хорошее качество результатов поиска, и приятный внешний вид, и большой набор сопутствующих сервисов, и удобная домашняя страница.
В целом по информационному наполнению стартовая страница Яндекса выгодно отличается от своего основного конкурента Google. Со страницы легко добраться до всех служб поисковой системы, она дополнена различными виджетами и модулями, которые предоставляют быструю справочную информацию.Кроме того, эти блоки также можно настроить в соответствии с вашими пожеланиями и предпочтениями.
Например, я тоже использую Яндекс как стартовую страницу своих браузеров. Один из виджетов, который я добавил себе — случайный афоризм, иногда интересно почитать что-нибудь необычное. Еще установил модуль от Яндекс.вебмастера, проверка штрафов и прочего.
Я покажу вам, как добавлять эти блоки в конце статьи, а теперь перейдем к.
Приложение для установки Яндекс.ru home page
Самый простой способ сделать Яндекс стартовой страницей — это использовать приложение, разработанное самим Яндексом. Вы можете скачать приложение на этом сайте — http://home.yandex.ru/
Оно автоматически заменяет домашнюю страницу всех ваших браузеров на Яндекс. Никакого геморроя и ручных настроек не требуется.
Если по какой-то причине приложение не работает или вы не хотите его использовать, то мы можем произвести необходимые настройки вручную в каждом браузере отдельно.Я покажу вам, как это сделать.
Настройка стартовой страницы в Mozilla Firefox
Я начну с этого браузера, так как использую его чаще всего. Вся процедура настройки займет 20 секунд. Для этого нужно открыть сам браузер. Далее в правом верхнем углу находим значок «открыть меню» (в текущей версии он выглядит как три горизонтальные полосы). Нажимаем на эту кнопку и в выпадающем меню ищем иконку в виде шестеренки — это настройки.
В меню настроек много разделов, самый первый из которых — «Базовый» (выглядит как выключатель света). В этом разделе есть все, что нам нужно. В строке «При запуске Firefox» выберите «Показать домашнюю страницу». В строке «Домашняя страница» нужно ввести адрес сайта, который мы хотим запустить (в нашем случае http://yandex.ru). Нажмите кнопку «ОК» и все — операция завершена.
Установка Яндекса со стартовой страницей в Google Chrome
Настроить главную страницу в Google Chrome так же просто.Открываем браузер, в этом же правом верхнем углу ищем кнопку в виде трех горизонтальных линий с названием «Настройка и управление Google Chrome». В выпадающем меню, которое появляется на экране при нажатии на кнопку, находим пункт «Настройки» и переходим в соответствующий раздел.
На этой странице ищем раздел «Внешний вид», ставим галочку напротив пункта — Показывать кнопку «Домашняя страница». Для того, чтобы установить или изменить адрес главной страницы на Яндексе, вам необходимо нажать на ссылку «Изменить» и в открывшемся окне указать нужный вам адрес.
Как разместить стартовую страницу в Internet Explorer
Как и во всех предыдущих случаях, настроить домашнюю страницу в браузере Internet Explorer очень просто. Открываем программу, в правом верхнем углу находим значок в виде шестеренки и в выпадающем списке выбираем «Свойства браузера».
В свойствах браузера мы откроем вкладку «Общие» и в самом верху этой вкладки есть поле для стартовых страниц. В окошко вводим адрес — http: // яндекс.ru, поставьте точку напротив «Начать с домашней страницы» и нажмите кнопку «Применить». Если вам нужно установить другую стартовую страницу, повторите процедуру, указав другой адрес в окне.
Как сделать Яндекс стартовой страницей в Opera
Переходим к одному из самых популярных браузеров. У Opera много поклонников, и им не помешало бы узнать о настройках своего любимого веб-браузера. Для настройки запустите программу, войдите в меню браузера (кнопка с надписью Opera и большая красная буква O в верхнем левом углу) и выберите в этом меню «Настройки».Чуть быстрее можно сделать переход к настройкам с помощью горячих клавиш Alt + P.
Второй пункт в меню настроек — «При запуске». На этом этапе нам нужно выбрать следующий вариант — «Открыть определенную страницу или несколько страниц». Чтобы указать конкретный адрес для открытия, нажмите ссылку «Установить страницы». В появившемся окне укажите адрес сайта, который должен открываться при запуске браузера.
Стартовая страница в Яндекс браузере — изменить хитростью
Честно говоря, я не использую этот браузер, так как мой эксперимент показал, что он работает намного медленнее, чем у конкурентов (я писал об этом), а по внешнему виду браузер Яндекс ничем не отличается от Гугл Хром.Но для этой статьи я его установил и делаю обзор вместе с другими популярными программами для Интернета.
Несмотря на то, что Яндекс браузер основан на движке Chrome, он не позволяет создавать стартовую страницу стандартными способами. Он позволяет либо показывать стартовую страницу с закладками, либо открывать вкладки, оставшиеся с последнего раза, и, только если их нет, автоматически загружает поисковую систему Яндекс (без возможности выбора другой).
Есть способ настроить стартовый сайт, вручную изменив файлы браузера, но я бы не советовал туда лазить неподготовленным людям.
Пойдем другим путем — применим небольшой трюк , который сделает любой сайт домашней страницей.
Для работы нам необходимо сделать следующее:
1. Настроить отображение страницы быстрого доступа при открытии
Открываем программу, в правом верхнем углу находим кнопку «Настройки Яндекс браузера» ( три горизонтальные полосы). В выпадающем меню выберите пункт «Настройки».
Первое, что написано в этом пункте «С чего начать?», Нам нужно поставить точку перед пунктом об открытии страницы быстрого доступа.Здесь все сохраняется автоматически, нажимать кнопку не нужно.
2. Настраиваем стартовую страницу Яндекс браузера
Открываем сайт, который хотим сделать стартовой (yandex.ru). Щелкните правой кнопкой мыши вкладку этого сайта в верхней панели Яндекс браузера. В раскрывающемся меню нажмите «закрепить вкладку».
Вот и все. Теперь каждый раз, когда вы открываете браузер, будет открываться закрепленная вами вкладка.
Если вы хотите удалить домашнюю страницу, вы также можете щелкнуть правой кнопкой мыши и выбрать «открепить вкладку».Чтобы установить новую страницу, повторите всю процедуру, описанную в этом разделе.
Настройка страницы Яндекса
Не все знают, что домашнюю страницу этой поисковой системы можно настроить под себя. Теперь вы это узнаете и, надеюсь, воспользуетесь им.
Эта настройка выполняется в 2 этапа.
Шаг 1. Учетная запись Яндекс
Вам необходимо создать учетную запись в этой поисковой системе. Это делается путем открытия почтового ящика. Адрес почтового ящика будет вашим логином для всех сервисов, а пароль, соответственно, будет вашим паролем.
Все наши настройки вступят в силу только после авторизации в системе.
Есть несколько разделов.
«Ставьте тему» — название соответствует выполняемой функции — вы можете применить уникальный дизайн сайта Яндекса, выбрав подходящий из десятков возможных вариантов.
«Добавить виджет» — это функция, о которой я говорил в начале. информационный блок, который вы можете разместить на своей странице.Есть много вариантов виджетов.
«Настроить Яндекс» — этот пункт позволяет перемещать используемые виджеты по странице, размещая их как угодно.
«Сменить город» — чаще всего поисковик автоматически определяет регион, в котором вы вошли в Интернет, но это не всегда удобно (что в разных регионах разные сайты выдаются по одним и тем же запросам). Вы можете быть в Саратове в командировке, а хотите посмотреть информацию о родном Хабаровске — установите желаемый город и наслаждайтесь.
«Другие настройки» — содержит еще несколько пунктов, которые вы можете настроить под себя, например, выбрать другой язык.
На этом я завершаю сегодняшнюю статью. Надеюсь, вы нашли ответы на все свои вопросы и теперь вы можете легко сделать Яндекс стартовой страницей своего веб-браузера.
Как настроить стартовую страницу в яндекс браузере. Как сделать Яндекс стартовой страницей в браузерах
Как сделать так, чтобы главная страница Яндекса открывалась в браузере автоматически, сразу после запуска программы.В этом случае сайт (www.yandex.ru) поисковой системы Яндекс будет выполнять роль главной (стартовой) страницы браузера.
Обычно пользователи самостоятельно выбирают, что именно будет открываться после запуска браузера: страница поисковой системы, запуск сразу нескольких страниц, открытие определенной веб-страницы, страница с наиболее часто посещаемыми сайтами (экспресс-панель) или страница с определенными сайтами (сервис или расширение для так называемых визуальных закладок).
Многие люди начинают работать в браузере с домашней страницы Яндекса, которую они используют как свою домашнюю (стартовую) страницу.Поэтому пользователям необходимо, чтобы главная страница сайта поисковой системы Яндекс открывалась сразу после запуска браузера. Как сделать так, чтобы стартовая страница Яндекса запускалась автоматически?
Установить Яндекс.ру на главную страницу можно двумя способами:
- закладка на стартовой странице Яндекс — «домашняя страница» в некоторых браузерах;
- автоматическое открытие стартовой страницы после запуска браузера.
В случае использования закладки для открытия страницы yandex.ru пользователю дополнительно необходимо будет нажать на кнопку с изображением дома напротив адресной строки в браузере.
Другой вариант — запускать стартовую страницу (домашнюю страницу Яндекса) автоматически, сразу после открытия окна браузера. Это наиболее подходящий вариант для тех, кому нужно открыть главную страницу поисковой системы Яндекс в качестве стартовой страницы браузера.
Есть 3 варианта установки главной страницы Яндекса в браузеры, как исходной, которая открывается при запуске:
- самостоятельно меняя настройки конкретного браузера для сохранения домашней страницы Яндекса;
- специальное приложение Яндекса для автоматической настройки;
- смена домашней страницы с помощью Яндекс.Браузера.
Время от времени Яндекс сам предлагает пользователю, открывшему главную страницу поисковой системы, автоматически установить его страницу в качестве стартовой в браузере.
Далее давайте посмотрим, как сделать yandex ru стартовой страницей в популярных браузерах: Google Chrome, Mozilla Firefox, Opera, Microsoft Edge, Internet Explorer … Помните, что у Яндекс Браузера нет стартовой страницы. Также существуют специальные «яндекс-версии» некоторых популярных браузеров, в которых настройки Яндекс.
Установить домашнюю страницу в браузере поможет специальное приложение Яндекса или программа Яндекс.Браузер.
Как сделать Яндекс стартовой страницей в Google Chrome
Вы можете получить быстрый доступ к главной странице с помощью кнопки «Домашняя страница» в браузере Google Chrome, но это не то, что мы хотим. Нам нужен сайт Яндекса для открытия сразу в браузере Chrome
Запустите браузер Google Chrome, а затем выполните следующие действия:
- Войдите в «Настройки и управление Google Chrome», а затем нажмите «Настройки».
- В разделе «Открывать при запуске» активируйте параметр «Задать страницы», а затем щелкните ссылку «Добавить страницу».
- В открывшемся окне «Добавить страницу» введите адрес сайта Яндекса: https://www.yandex.ru/, а затем нажмите кнопку «Добавить».
- Перезагрузите браузер Google Chrome.
После запуска браузера откроются все страницы, добавленные в этот список, в том числе и домашняя страница Яндекса. По умолчанию в браузер добавляется несколько страниц некоторых поисковых систем, поэтому, скорее всего, страница Яндекса будет не на первом месте.
Если вам нужно оставить в браузере только одну страницу (в нашем случае веб-страницу Яндекса), чтобы она открывалась автоматически, остальные страницы могут быть удалены из списка указанных страниц.
Напротив имени страницы в списке предустановленных страниц нажмите кнопку «Еще» (в виде трех точек), а затем выберите желаемый вариант: «Удалить» или «Изменить».
После удаления ненужных страниц главная страница Яндекса переместится в начало списка или останется единственной.
Если в списке несколько указанных страниц, то все они откроются после запуска браузера. Сначала откроется сайт Яндекс.ру (он будет отображаться в окне браузера), в остальных вкладах (неактивных) будут открываться другие страницы из списка указанных.
Если страница Яндекса в списке указанных страниц единственная, то после запуска в браузере будет открываться только одна страница: yandex.ru.
Установить домашнюю страницу Яндекса в Mozilla Firefox
Теперь установим домашнюю страницу Яндекса в браузере Mozilla Firefox, которая открывается автоматически при запуске браузера.
Чтобы сделать Яндекс стартовой страницей в Mozilla Firefox, войдите в настройки браузера и выполните следующие действия:
- Нажмите кнопку «Открыть меню».
- Войдите в «Настройки».
- Во вкладке «Общие» в настройке «При запуске Firefox» выберите «Показывать домашнюю страницу».
- В поле «Домашняя страница» введите URL главной страницы сайта Яндекса: https: //www.yandex.ru/.
- Перезапустите браузер Mozilla Firefox.
Теперь, открыв браузер Firefox, пользователь увидит домашнюю страницу Яндекса.
Как сделать Яндекс стартовой страницей в Opera
Браузер Opera по умолчанию открывает экспресс-панель с выбранными сайтами. Пользователь может самостоятельно добавить в панель любую страницу из Интернета. В Opera можно при запуске открывать не экспресс-панель, а сайт Яндекса как начальную страницу браузера.
Чтобы сохранить домашнюю страницу Яндекса в качестве стартовой в браузере Opera, необходимо произвести следующие настройки:
- Нажмите кнопку «Меню» (Настройки и управление Opera).
- В контекстном меню выберите «Настройки».
- В разделе «При запуске» активируйте пункт «Открыть определенную страницу или несколько страниц».
- Щелкните ссылку «Установить страницы».
- В окне «Домашние страницы» в поле «Добавить новую страницу» введите адрес домашней страницы Яндекса, а затем нажмите кнопку «ОК».
- Перезагрузите браузер Opera.
После этого в браузере Opera при запуске откроется домашняя страница Яндекса.
Установка Яндекса в качестве домашней страницы в Microsoft Edge
В браузере Microsoft Edge есть возможность изменить стартовую страницу, которая открывается при запуске браузера.
Выполните следующие действия последовательно:
- Щелкните значок «Параметры и другое».
- Войдите в «Параметры».
- В настройке «Показывать в новом окне Microsoft Edge» выберите вариант «Определенная страница или страницы».
- В поле «Ввести URL» вставьте адрес домашней страницы Яндекса, а затем нажмите кнопку «Сохранить» (дискета)
- Перезапустите браузер Microsoft Edge.
Теперь домашняя страница Яндекса автоматически запускается в браузере Microsoft Edge.
Как сделать Яндекс стартовой страницей в Internet Explorer
Чтобы изменить главную страницу в браузере Internet Explorer, войдите в настройки браузера, измените параметры:
- Нажмите на значок «Сервис».
- В открывшемся контекстном меню нажмите «Свойства обозревателя».
- В окне «Свойства обозревателя» на вкладке «Общие» в параметре «Домашняя страница» введите адрес домашней страницы Яндекса в поле «URL».
- Щелкните по кнопке «ОК».
- Обратите внимание, что параметр «Начать с домашней страницы» включен в параметре «Запуск».
- Перезагрузите браузер Internet Explorer.
Теперь сайт поисковой системы Яндекс будет открываться в Internet Explorer сразу после запуска приложения.
Домашняя страница Яндекса в браузере с помощью приложения Яндекс
Специальное приложение Яндекса автоматически устанавливает домашнюю страницу Яндекса в браузере как стартовую. Перейдите по адресу https: // домой.yandex.ru/, установите расширение в поддерживаемых браузерах.
Установка стартовой страницы Яндекса в Yandex Browser Manager
Бесплатная программа Browser Manager от Яндекса предназначена для управления настройками браузера и защиты настроек браузера от изменений.
В Диспетчере браузеров нужно выбрать поддерживаемый браузер, в настройке Домашняя страница ввести адрес веб-страницы Яндекса в соответствующее поле, а затем нажать кнопку Сохранить.
Подробнее о работе с Яндекс.Браузером.
Выводы к статье
Пользователь может установить домашнюю страницу Яндекса в качестве стартовой страницы браузера, запускаемой автоматически, несколькими способами: самостоятельно изменив настройки браузера, с помощью специального приложения Яндекс с помощью Менеджера браузера Яндекс.
Многие люди начинают работать с браузером с домашней страницы. Правильная настройка обеспечит повышенный комфорт и быстрый доступ к необходимой информации … В этой статье пойдет речь о том, как изменить стартовую страницу в Яндекс Браузере.
Так как Яндекс.Браузер основан на движке Chromium, его интерфейс максимально похож на Google Chrome. И, несмотря на некоторые изменения, внесенные разработчиками Яндекса, элементы управления в браузере идентичны.
Чтобы изменить домашнюю страницу в браузере, откройте меню Настройки … Для этого нажмите кнопку с тремя горизонтальными полосами, которая находится в правом верхнем углу, и выберите пункт меню Настройки .
В открывшемся меню нужно найти раздел С чего начать?
Браузер предлагает на выбор, скажем, 2.5 настроек. Первый вариант — Открыть страницу быстрого доступа … При выборе этого метода при запуске браузера появится следующее окно:
Это окна по умолчанию, при дальнейшем использовании браузера они будут меняться в зависимости от предпочтений пользователя. Ненужные окна будут удалены и заменены вкладками с часто используемыми сайтами. Также ими может управлять сам пользователь: перемещать их во всех направлениях, удалять ненужные окна, добавлять и закреплять интересные страницы.
Второй вариант — Восстановить последние открытые вкладки … То есть восстановление последнего сеанса. Удобно для пользователей, которые постоянно открывают одни и те же сайты (например, новости или социальные сети).
И кроме этого пункта есть настройка — Открыть www.yandex.ru если нет вкладок … То есть если все вкладки были закрыты до выхода из браузера, то при следующем запуске программы, стартовой страницей будет поисковая служба Яндекс.
К сожалению, в браузере нет возможности установить желаемый сайт в качестве стартового. Вероятно, это было сделано для того, чтобы люди пользовались исключительно сервисами Яндекса. Однако функция «Табло» предоставляет более широкие возможности, с помощью которых можно попасть на любимый сайт одним щелчком мыши.
Чтение 6 мин. Просмотров 515 Опубликовано 22.04.2017
Приветствую всех! Сегодняшняя статья будет полезна всем интернет-пользователям, желающим сделать Яндекс стартовой страницей.Как правило, такую настройку выполнить довольно просто, но, как показывает практика, многие пользователи не знают, где прописать адрес и как это сделать правильно. Поэтому в этой статье мы подробно разберем, как настроить стартовую страницу в браузерах: Opera, Mozilla Firefox и Internet Explorer.
Хочу обратить ваше внимание на то, что настроить главную страницу в браузере можно только из-за наличия вредоносного ПО … Это происходит в тех случаях, когда кажется, что вы установили стартовую страницу, а поиск Webalta или Pirrit Suggestor загружается в нужное вам место.В конце статьи мы рассмотрим выход из сложившейся ситуации.
Вручную настраиваем Яндекс как стартовую.
Сделать Яндекс стартовой страницей можно как вручную, изменив настройки браузера, так и автоматически, с помощью специальных программ … Сначала мы рассмотрим, как вручную настроить параметры, этот способ хорош тем, что мы с вами делаем не нужно устанавливать дополнительные программы, и в конце статьи мы рассмотрим способ для ленивых.
Сделать Яндекс стартовой страницей в Internet Explorer
Предлагаю рассмотреть настройку первым в списке обозревателя Internet Explorer. Так как это, во-первых, на всех компьютерах с операционной системой Windows, а во-вторых, настройка стартовой страницы одинакова во всех версиях IExplorer.
Для установки начальной страницы поисковой системы Яндекс выполняем следующие действия:
Вот и все, этап настройки стартовой страницы для Internet Explorer завершен.Теперь, как только вы запустите браузер, у вас откроется поисковая система.
Настройка стартовой страницы в браузере Opera.
Во, сделать Яндекс стартовой страницей тоже не сложно. Для этого делаем следующее:
- Заходим в меню, нажав на соответствующую кнопку в верхнем левом углу;
- В появившемся списке выберите пункт «Настройки»;
- Откроется окно настроек, нас интересует вкладка «Основные»;
- В самом первом абзаце «Укажите, как браузер должен действовать при запуске» в поле «При запуске» выберите «Открыть конкретную страницу или несколько страниц»;
- Нажимаем кнопку «Настроить страницы и зарегистрироваться» «Яндекс.ru »;
- Для сохранения настроек нажмите кнопку« Ок ».
Теперь вы можете перезапустить браузер и посмотреть, какая страница будет загружаться при запуске.
В Google Chrome установить стартовую страницу Яндекса.
Если вы фанат гугл-браузера Chrome, но при этом остаетесь патриотом и пользуетесь поисковой системой Яндекс, то для настройки начальной страницы делаем следующее:
Теперь при работе в Chrome браузер, если вы хотите быстро перейти в поисковик, достаточно будет нажать на иконку в виде домика.
Примечание! При этом способе настройки Яндекс не будет открываться как стартовая страница.
Если вы хотите именно стартовую страницу, то делаем немного иначе:
Теперь при запуске браузера вы можете сразу набирать поисковый запрос в Яндекс.
Сделать Яндекс стартовой страницей в Mozilla Firefox.
В браузере Мазил все аналогично. Выполните следующие действия, чтобы настроить стартовую страницу:
Теперь браузер firefox загрузит стартовую страницу Яндекса.Как видите, все настройки элементарны, но пользователи часто боятся или не знают, что делать.
Как сделать Яндекс стартовой страницей автоматически.
Если по каким-то причинам у вас нет возможности вручную настроить главную страницу Яндекса, вы можете сделать это автоматически. К счастью, инструмент предоставляется самой поисковой системой.
В первом случае нужно зайти по адресу: home.yandex.ru и нажать на кнопку «Скачать», а затем следовать простым инструкциям, которые будут отображаться на экране монитора.
Второй вариант — установить утилиту под названием «Диспетчер браузера», тоже изобретение российского поискового гиганта … Скачать ее можно по ссылке: yandex.ru/soft/bm
Этот менеджер хорош в что он автоматически контролирует изменение домашней страницы и предупреждает пользователя об изменениях. Это поможет вам защитить ваш компьютер от поисковых систем, таких как Webalta и подобных.
Если вместо Яндекса везде открываются Webalta, Pirrit Suggestor и другие.
Очень часто пользователь сталкивается с проблемой, когда после установки нужной стартовой страницы она совсем не открывает то, что ему хотелось бы, например, поисковик Webalta. Это происходит, когда на вашем компьютере запускается вредоносный код и записывает свои настройки в браузеры. Как правило, избавиться от этой проблемы не всегда просто.
Первое, что нужно проверить, это открыть свойство ярлыка на рабочем столе. Для этого щелкните правой кнопкой мыши ярлык браузера и посмотрите на поле «Объект» в открывшемся окне.
Только путь к папке с установленной программой … Если вы видите что-то отличное от исходных данных, например, вы видите ссылку на Webalta или другие поисковые системы, то вам необходимо удалить лишнее.
Здравствуйте, друзья. Сегодня я покажу вам, как сделать сайт Яндекса стартовой страницей вашего браузера. Несмотря на то, что реализовать эту функцию несложно, многие начинающие пользователи Интернета не знают, где и с помощью чего это делается.
Большинство русскоязычных пользуются Яндексом.У этой поисковой системы масса достоинств — это и хорошее качество результатов поиска, и приятный внешний вид, и большой набор сопутствующих сервисов, и удобная домашняя страница.
В целом по информационному наполнению стартовая страница Яндекса выгодно отличается от своего основного конкурента Google. Со страницы легко добраться до всех служб поисковой системы, она дополнена различными виджетами и модулями, которые предоставляют быструю справочную информацию. Кроме того, эти блоки также можно настроить в соответствии с вашими пожеланиями и предпочтениями.
Например, я тоже использую Яндекс как стартовую страницу своих браузеров. Один из виджетов, которые я добавил себе — случайный афоризм, иногда интересно почитать что-нибудь необычное. Еще установил модуль от Яндекс.вебмастера, проверка штрафов и прочего.
Я покажу вам, как добавить эти блоки в конце статьи, а теперь перейдем к.
Приложение для установки домашней страницы Яндекс.ру
Самый простой способ сделать Яндекс стартовой страницей — это использовать приложение, разработанное самим Яндексом.Вы можете скачать приложение на этом сайте — http://home.yandex.ru/
Оно автоматически заменяет домашнюю страницу всех ваших браузеров на Яндекс. Никакого геморроя и ручной настройки не требуется.
Если по какой-то причине приложение не заработало или вы не хотите его использовать, то провести нужные настройки мы можем вручную в каждом браузере отдельно. Я покажу вам, как это сделать.
Настройка стартовой страницы в Mozilla Firefox
Я начну с этого браузера, так как использую его чаще всего.Вся процедура настройки займет 20 секунд. Для этого нужно открыть сам браузер. Далее в правом верхнем углу находим значок «открыть меню» (в текущей версии он выглядит как три горизонтальные полосы). Нажимаем на эту кнопку и в выпадающем меню ищем иконку в виде шестеренки — это настройки.
В меню настроек много разделов, самый первый из которых — «Базовый» (выглядит как выключатель света). В этом разделе есть все, что нам нужно.В строке «При запуске Firefox» выберите «Показать домашнюю страницу». В строке «Домашняя страница» нужно ввести адрес сайта, который мы хотим сделать стартовым (в нашем случае http://yandex.ru). Нажимаем кнопку «ОК» и все — операция завершена.
Установка Яндекс в качестве стартовой в Google Chrome
Настроить главную страницу в Google Chrome так же просто. Открываем браузер, в этом же правом верхнем углу ищем кнопку в виде трех горизонтальных линий с названием «Настройка и управление Google Chrome».В выпадающем меню, которое появляется на экране при нажатии на кнопку, находим пункт «Настройки» и переходим в соответствующий раздел.
На этой странице ищем раздел «Внешний вид», ставим галочку напротив пункта — Показывать кнопку «Домашняя страница». Для того, чтобы установить или изменить адрес главной страницы на Яндексе, вам необходимо нажать на ссылку «Изменить» и в открывшемся окне указать нужный вам адрес.
Как разместить стартовую страницу в Internet Explorer
Как и во всех предыдущих случаях, настроить домашнюю страницу в браузере Internet Explorer очень просто.Открываем программу, в правом верхнем углу находим значок в виде шестеренки и в выпадающем списке выбираем «Свойства браузера».
В свойствах браузера мы откроем вкладку «Общие» и в самом верху этой вкладки есть поле для стартовых страниц. В окне вводим адрес — http://yandex.ru, ставим точку напротив «Начать с домашней страницы» и нажимаем кнопку «Применить». Если вам нужно установить другую начальную страницу, повторите процедуру, указав другой адрес в окне.
Как сделать Яндекс стартовой страницей в Opera
Переходим к одному из самых популярных браузеров. У Opera много поклонников, и им не помешало бы узнать о настройках своего любимого веб-браузера. Для настройки запустите программу, войдите в меню браузера (кнопка с надписью Opera и большая красная буква O в верхнем левом углу) и выберите в этом меню «Настройки». Вы можете сделать переход к настройкам немного быстрее, используя горячие клавиши Alt + P.
Второй пункт в меню настроек — «При запуске».На этом этапе нам нужно выбрать следующий вариант — «Открыть определенную страницу или несколько страниц». Чтобы указать конкретный адрес для открытия, нажмите ссылку «Установить страницы». В появившемся окне укажите адрес сайта, который должен открываться при запуске браузера.
Стартовая страница в Яндекс браузере — изменить хитростью
Честно говоря, я не использую этот браузер, так как мой эксперимент показал, что он работает намного медленнее, чем у конкурентов (я писал об этом), а внешний вид Яндекс браузера ничем не отличается от Google Chrome .Но для этой статьи я его установил и делаю обзор вместе с другими популярными программами для Интернета.
Несмотря на то, что Яндекс браузер основан на движке Chrome, он не позволяет создавать стартовую страницу стандартными методами. Он позволяет либо показывать стартовую страницу с закладками, либо открывать вкладки, оставшиеся с последнего раза, и, только если их нет, автоматически загружает поисковую систему Яндекс (без возможности выбора другой).
Есть способ настроить стартовую площадку, вручную изменив файлы браузера, но я бы не советовал туда лазить неподготовленным людям.
Пойдем другим путем — применим небольшой трюк , который сделает любой сайт домашней страницей.
Для работы нам необходимо сделать следующее:
1. Настроить отображение страницы быстрого доступа при открытии
Открываем программу, в правом верхнем углу находим кнопку «Настройки яндекс браузера» ( Три горизонтальные полосы). В выпадающем меню выберите пункт «Настройки».
Первое, что написано в этом пункте «С чего начать?», Нам нужно поставить точку перед пунктом об открытии страницы быстрого доступа.Здесь все сохраняется автоматически, нажимать кнопку не нужно.
2. Настройка стартовой страницы Яндекс браузера
Открываем сайт, который хотим сделать стартовой (yandex.ru). Щелкните правой кнопкой мыши вкладку этого сайта в верхней панели Яндекс браузера. В раскрывающемся меню нажмите «закрепить вкладку».
Вот и все. Теперь каждый раз, когда вы открываете браузер, будет открываться закрепленная вами вкладка.
Если вы хотите удалить домашнюю страницу, вы также можете щелкнуть правой кнопкой мыши и выбрать «открепить вкладку».Чтобы установить новую страницу, повторите всю процедуру, описанную в этом разделе.
Настройка страницы Яндекса
Не все знают, что домашнюю страницу этой поисковой системы можно настроить под себя. Теперь вы это узнаете и, надеюсь, воспользуетесь им.
Эта настройка выполняется в 2 этапа.
Шаг 1. Аккаунт Яндекса
Вам необходимо создать аккаунт в этой поисковой системе … Это делается путем открытия почтового ящика. Адрес почтового ящика будет вашим логином для всех сервисов, а пароль, соответственно, будет вашим паролем.
Все наши настройки вступят в силу только после авторизации в системе.
Теперь можно переходить к настройкам.
Шаг 2. Настройки
Есть несколько разделов.
«Ставьте тему» — название соответствует выполняемой функции — вы можете применить уникальный дизайн сайта Яндекса, выбрав подходящий из десятков возможных вариантов.
«Добавить виджет» — это функция, о которой я говорил в начале.информационный блок, который вы можете разместить на своей странице. Есть много вариантов виджетов.
«Настроить Яндекс» — этот пункт позволяет перемещать используемые виджеты по странице, размещая их как угодно.
«Сменить город» — чаще всего поисковая система автоматически определяет регион, в котором вы вошли в Интернет, но это не всегда удобно (что в разных регионах разные сайты выдаются по одним и тем же запросам). Вы можете быть в Саратове в командировке, но хотите посмотреть информацию о родном Хабаровске — установите желаемый город и наслаждайтесь.
«Другие настройки» — содержит еще несколько пунктов, которые вы можете настроить под себя, например, выбрать другой язык.
На этом я завершаю сегодняшнюю статью. Надеюсь, вы нашли ответы на все свои вопросы и теперь вы можете легко сделать Яндекс стартовой страницей своего веб-браузера.
Стартовый сайт — это сайт, который по умолчанию открывается первым, когда вы запускаете поисковую систему, нажимаете «Домой» или определенную комбинацию клавиш. Эта функция нужна для удобства работы и быстрого запуска в браузере.Как правило, стартовую страницу задает производитель программы — это обычная система поиска или обмена сообщениями, сайт производителя или панель, дающая быстрый доступ к нескольким ресурсам.
Мы расскажем вам, как в разных браузерах установить, изменить или удалить стартовую страницу.
Практически во всех браузерах вы можете редактировать панель запуска или страницу. Пользователь делает это под себя, чтобы ему было удобнее работать. Например, он может настроить работу другой поисковой системы, почтовой службы, сайта новостей или погоды и т. Д. По умолчанию.В этом случае порядок изменения стартового ресурса зависит от конкретной программы.
Кроме того, часто при загрузке файлов пользователь забывает снять флажки, в которых программа предлагает установить свой ресурс по умолчанию. Часто эти сервисы плохо работают или даже наносят вред компьютеру, и избавиться от них обычным способом не получается. есть универсальный способ убрать назойливую стартовую вкладку.
Google Chrome — самая популярная поисковая система в большинстве стран мира, однако не все пользователи знают, как изменить ее стартовый ресурс.Делается это через настройки браузера — можно изменить параметры, чтобы Google при запуске работы запускал определенную вкладку (возможно, несколько).
Настройка домашнего ресурса через поисковик:
- Щелкните меню Chrome, перейдите в «Настройки» — в браузере откроется новая вкладка.
- Выберите параметр «Показать кнопку« Домой »» в меню «Внешний вид».
- В левой части строки поиска теперь будет кнопка с символом дома, которая нужна для быстрого возврата на «Домашнюю страницу».
- Нажмите «Изменить», установите стартовую страницу, с которой вам будет удобно начать работу в браузере.
- Откроется окно, где вводится текущая страница, которая запускается по умолчанию, и в поле нужно указать желаемый сайт.
- Вставьте адрес веб-сайта в окно так, чтобы он считался начальным.
- Вы также можете нажать на опцию «Страница быстрого доступа», которая необходима для использования поиска Google и доступа к некоторым из ваших любимых сайтов.
- Сохраните прогресс, затем проверьте работоспособность — ресурс, указанный ранее, должен запуститься.
Простая настройка
Настройка с помощью действий при запуске. В отличие от предыдущего способа, этот поможет открыть не только ресурс по умолчанию, но и один или несколько специально назначенных при запуске Google Chrome. Алгоритм настройки:
- Нажмите «Меню» в Chrome, перейдите в «Настройки».
- В пункте «Открывать при запуске» активируйте один из параметров: «Открывать новую вкладку» (панель поиска и закладки), «Открывать ранее открытые вкладки» (Работает закрыто в конце последнего сеанса, в том числе случайно) или «Открыть указанные страницы» (можно указать одну или несколько).
- При выборе последнего нажмите «Добавить», затем напишите или скопируйте ссылки на ресурсы в окне (не рекомендуется добавлять много, если вы используете слабый компьютер, а также использовать функцию для чужого — это будет нарушают конфиденциальность).
- Можно открывать текущие вкладки при запуске — так что вам не нужно копировать ссылки на ресурсы.
- Сохраните изменения, нажав «ОК» и проверьте, все ли работает.
Вы можете выбрать, какие страницы браузер будет загружать при запуске
В отличие от других браузеров, в мобильной версии Google Chrome вы не можете установить ресурс по умолчанию или назначить вкладки для открытия при запуске.Тем не менее, если вы не закроете определенные сайты, они появятся при следующем использовании поисковой системы. Кроме того, если вы закроете все вкладки перед завершением работы программы, при повторном запуске откроется главное окно с панелью поиска и панелью часто используемых ресурсов.
Opera
Процесс установки домашней страницы в Opera практически такой же, как и в Google:
- Нажмите «Меню», затем выберите «Настройки», затем — «Общие настройки».
- Щелкните вкладку «Общие».
- В параметре «При запуске» щелкните «Начать из дома».
- Для установки самого стартового ресурса введите адрес сайта или нажмите «Текущая страница», если нужная уже открыта.
- Сохраните свои настройки.
При запуске Opera Mini по умолчанию появляется панель, на которой отображаются закладки, популярные у пользователя.
Процедура аналогична предыдущей программе просмотра
Яндекс
Браузер Яндекс выполнен на том же движке, что и Google Chrome, поэтому во многом они очень похожи.То же самое и с элементами управления — разработчики внесли некоторые изменения, но они все равно выглядят так же.
Яндекс не имеет возможности назначить произвольный сайт домашним. Возможно, это было сделано для того, чтобы пользователи могли использовать только сервисы от этого разработчика, а не устанавливать другие поисковые системы и ресурсы в качестве стартовой страницы. Тем не менее Яндекс предлагает 3 удобных варианта:
- «Открыть страницу быстрого доступа» — при запуске браузера появится вкладка с панелью поиска и панель ресурсов, расположение которых зависит от того, как часто пользователь их открывает. .Вы можете удалять ненужные и добавлять нужные, а также перемещать ячейки.
- «Восстановить последние вкладки» — восстанавливает последнюю рабочую сессию. Удобно для тех, кто всегда оставляет открытыми одни и те же ресурсы, например почту, прогноз погоды или новости.
- «Открыть Яндекс, если нет вкладок» — это опция, которая отправит пользователя на основной ресурс поисковой системы, если все ресурсы были закрыты перед отключением. В этом случае роль дома будет играть Яндекс.
В этом случае вариативность меньше
Safari
Изменить стартовую страницу в этом браузере не сложнее, чем в других:
- Откройте сайт, который вы хотите видеть при запуске по умолчанию.
- Щелкните «Меню» Safari.
- В раскрывающемся меню нажмите «Настройки», затем «Общие».
- Чтобы установить открытый ресурс в качестве начального, нажмите «Установить текущую страницу».
- Если вы хотите сделать другой ресурс домашним, введите или скопируйте его адрес в окно.
- Сохраните настройки и проверьте, работают ли они.
Браузер Apple имеет аналогичную функциональность
Mozilla Firefox
Процедура установки стартовой страницы через браузер на компьютере:
- Откройте сайт, который должен быть стартовым.
- Нажмите «Меню» — «Настройки».
- В разделе «Общие» найдите «При запуске Firefox» — «Показать домашнюю страницу».
- Нажмите «Использовать текущую страницу» или вставьте ссылку на нужный сайт в специальное поле, если вы еще не открывали ресурс.
- Также можно нажать на «Использовать закладку» — появится окно, в котором можно указать один из желаемых ресурсов.
Конфигурация не вызовет трудностей у пользователя
Установка на телефон:
- По умолчанию на мобильных устройствах стартовую роль играет вкладка с панелью наиболее востребованных ресурсов.Чтобы открыть стартовую страницу, нажмите «Меню», затем «Закладки» — «Домашняя страница».
- Прикрепите к нему свой сайт. Для этого нужно нажать и удерживать. В открывшемся меню выберите «Закрепить сайт» — теперь он будет постоянно отображаться на главной странице.
- Чтобы добавить новую закладку на панель, нажмите и удерживайте одну из ненужных — появится меню, в котором вы можете выбрать «Редактировать», затем установить новый адрес (ввести его или выбрать из закладок).
- Закройте браузер. Теперь, если вы переключитесь на другую программу, она будет активна в фоновом режиме… Чтобы увидеть панель пристыкованной при следующем запуске, нажмите «Меню» — «Выход».
Internet Explorer
Как установить стартовую страницу:
- Запустите ресурс, который должен быть стартовым, или вставьте его адрес в поле поиска.
- Щелкните «Сервис» — «Свойства обозревателя» (значок шестеренки в правом верхнем углу).
- Нажмите «Текущая», чтобы запустить запущенную вкладку.
- Чтобы проводник открывал несколько сайтов при запуске, введите ссылки на них в соответствующем окне (нужно убедиться, что каждый написан в отдельной строке).
- Чтобы открывать простую вкладку проводника при запуске, выберите Пусто.
На мобильных устройствах есть панель закладок, куда вы можете добавлять нужные сайты.
Что делать, если не получается установить стартовую страницу
У некоторых пользователей возникает вопрос, как изменить стартовую страницу в Google Chrome или другом браузере, если обычная настройка не помогает — ничего не происходит или возвращается навязчивая вкладка на свое место (после перезапуска браузера или компьютера).
Самая частая причина — такие службы, как Webalta или Amigo, которые проникают в компьютер как вирус.Также компьютер может быть заражен вредоносным кодом или на нем была установлена программа, принудительно меняющая домашнюю страницу.
Прежде всего, вы можете сбросить версию или настройки браузера. Это сохранит все пароли и закладки, но приложения и расширения будут удалены.
Вы также можете выборочно удалять надстройки, которые могут быть вирусными. К ним относятся Babylon, программа перевода, которая изменяет ресурс по умолчанию, а также некоторые другие настройки, а затем предотвращает их редактирование.Чтобы удалить Babylon в Windows, нажмите «Панель управления» — «Удалить программы». Найдите это приложение и нажмите «Удалить». Сделайте то же самое с надстройками Babylon, такими как панель инструментов, защита браузера и другие. Чтобы удалить приложение в Mac OS, найдите его в Приложениях. Поместите в «Корзину», а затем очистите последнюю.
Если это не помогает, то скачайте программу удаления вирусов, например, AdwCleaner, и активируйте ее. В некоторых случаях причина, по которой вкладка не меняется, лежит глубоко в системе.
Иногда могут помочь только специальные утилиты для очистки
Методы, которые работают только в Windows с любым браузером
Редактирование свойств:
- Щелкните правой кнопкой мыши ярлык поисковой системы и выберите «Свойства».
- На вкладке «Ярлык» найдите «Объект».
- Удалите кавычки и адрес веб-сайта, если они есть, а остальное оставьте.
- Сделайте это со всеми ярлыками браузера в системе.
- При дальнейшем использовании браузера внимательнее относитесь к уведомлениям об установке и не пропускайте пункты, где предлагается установить поисковую систему или стартовую страницу — нажмите «Нет».
Редактирование хостов
- Найдите файл C: — Windows — System32 — drivers — ets — hosts.
- Откройте его как текстовый документ, нажмите «изменить» и удалите все содержимое файла.
- Удалите все старые ярлыки браузера и установите новые.
Указанный файл необходимо открыть в текстовом редакторе для изменения
Результат
Стартовый ресурс нужен для более удобного старта работы с браузером. Различные поисковые системы предлагают разные решения для этого.
Примечание. Если вы используете чужую учетную запись, скорее всего, вы не сможете избавиться от назойливой вкладки.Для этой процедуры требуются полные права на использование компьютера, которых у студентов или сотрудников компании обычно нет.
Как удалить стартовую страницу Яндекса? Как удалить или изменить поисковик в браузере. Как удалить поисковик Яндекс из хрома Как убрать лишнее с главной страницы Яндекса
Он растет с каждым годом, сервис создает все больше и больше услуг и возможностей для пользователей. Одно из последних нововведений — новостная лента Яндекс.Дзен. Согласно анонсу разработчиков, сервис призван упростить поиск в Интернете и позволить вам видеть только интересные и полезные публикации.На самом деле все немного иначе: расширение переполнено рекламой, большими блоками не очень полезной информации и заметно потребляет системные ресурсы. Мы расскажем, как быстро установить или удалить программу не только из операционной системы Windows, но и со смартфонов и планшетов.
Настройка Яндекс.Дзен в разных браузерах.
Яндекс.Дзен — это индивидуальная лента рекомендаций, встроенная в браузер Яндекс. Система персонализирует ленту с учетом сайтов, которые посещает пользователь.Индивидуальный подбор материала осуществляется на основе анализа прочитанного и просматриваемого пользователем контента. Например, если вы часто ищете информацию о спорте, в ленте будут автоматически отображаться новости и статьи по этой теме, не дублируя уже просмотренную вами информацию.
КОНСУЛЬТАЦИЯ. Анализ запросов и истории поиска не позволяет идентифицировать пользователя. Не нужно беспокоиться о сохранности сервиса.
Сама лента располагается вертикально.Название рекомендованной статьи отображается внизу экрана. Чтобы прочитать это, просто сдвиньте его вверх. Система Android позволяет разместить ленту на панели уведомлений. Преимущество Zen в том, что сервис постепенно все больше адаптируется под пользователя. Поначалу ненужные рекомендации и новости могут показаться раздражающими, но чем больше система вас узнает, тем полезнее она станет. Настройки позволяют исправить отображаемую информацию и заблокировать ненужную информацию.Программа постоянно дорабатывается и дорабатывается. Однако многие пользователи находят это слишком навязчивым. Давайте рассмотрим, как его можно включать, настраивать и отключать.
Способы включения
Если вы решили, что утилита полезна и хотите ею пользоваться, включение Яндекс.Дзена не составит труда. Для этого достаточно установить Яндекс браузер на свой компьютер или смартфон, и Дзен появится автоматически. Если этого не произошло, то возможно, что лента просто отключена.
Как включить Zen на ПК
- Щелкните значок «Меню».
- Откройте вкладку настроек.
- Запускаем «Настройки внешнего вида».
- Ставим отметку «Показывать ленту личных рекомендаций».
КОНСУЛЬТАЦИЯ. Если такого пункта нет, то дело может быть в обновленном интерфейсе браузера. В этом случае включите новый интерфейс и повторно войдите в браузер.
В некоторых случаях сначала необходимо загрузить обновления браузера. Для этого:
- Открываем «Меню».
- Ищем пункт «О браузере» (он же может называться «Дополнительно», «О Яндексе» и т.п.).
- Обновите с помощью соответствующей кнопки.
После перезапуска программы все должно наладиться.
Способы отключения
Если вы решили, что не хотите персонализировать ленту и готовы удалить ее с экрана ПК, вам необходимо выполнить ряд действий по очистке браузера.
Как удалить Яндекс Дзен со стартовой страницы
- Откройте настройки браузера.
- Ищем вкладку «Персональные рекомендации».
- Снимите флажок.
Как удалить расширение с компьютера
- Удалить все утилиты Яндекса.
- Чистим реестр любой удобной программой.
- Выйти из учетной записи
Все довольно просто, но у каждого используемого браузера есть свои нюансы. Давайте подробнее разберемся, куда нажимать и что делать.
Удалить из Яндекс.браузера
Чтобы удалить Дзен из Яндекс браузера, делаем следующее:
- Открываем сам браузер.
- Найдите меню «Настройки».
- Отключить функцию «Показывать Дзен в новой вкладке».
Это также отключит ленту на домашней странице.
Отключить в Chrome
Отключить Яндекс.Дзен в Google Chrome можно примерно так же, как в предыдущем абзаце. Отличие заключается в некоторых особенностях. Во-первых, часто в Chrome без согласия владельца устанавливается личный магнитофон. Во-вторых, простого отключения будет недостаточно. Дополнительно делаем следующее:
- Как и в предыдущем браузере, отключите все настройки, связанные с Дзен, в пункте меню.
- Меняем домашнюю страницу в этой же панели.
- Заходим в пункт «Расширения» и удаляем там все установленные утилиты связанные с Яндексом.
ВАЖНО. Если удалить «Визуальные кладки», то восстановить их будет невозможно. Советуем перепроверить вручную и удалять только то, что нужно.
- Далее мы меняем стартовые страницы при добавлении новых вкладок. Это можно сделать во вкладке «Открывать при запуске» и добавить указанные адреса в соответствующий абзац.
- Также необходимо удалить сервис Яндекс из указанных поисковых систем. Для этого удалите в настройках поиска все, кроме Google. Щелкните «Готово».
- Закройте браузер и удалите Яндекс с панели задач с помощью базовой утилиты «Удаление программ».
Теперь вы можете перезапустить Google Chrome и проверить, сохраняется ли проблема.
Чистим Оперу и Мозилу
Алгоритм отключения Дзен в Опере и Мозиле идентичен, так как ленточка появляется в этих браузерах только при установке визуальных закладок.Чаще всего это происходит автоматически при загрузке любого программного обеспечения, которое при установке самостоятельно добавляет закладки.
КОНСУЛЬТАЦИЯ. Чтобы избежать таких ситуаций, снимите все ненужные флажки с пунктов установки.
Принимаем следующие меры:
- Открываем меню «Настройки».
- Как и на предыдущих шагах, снимаем отметку с пункта персональных рекомендаций.
- Отключите или полностью удалите все ненужные расширения. В браузере Mozilla это можно сделать во вкладке «Дополнительно», в Opera — «Управление расширениями».
Также можно использовать универсальный метод — блокировщик рекламы Adguard.
Удаление Zen на Android
Удалить расширение с телефона намного проще, чем с ПК. Для этого достаточно в настройках браузера Android или iOS отключить все пункты Zen.
Как видим, решить проблему довольно просто. Если ни один из способов не помог, вы можете просто переустановить браузер. Не забывайте после принятых мер произвести чистку реестра для нормального функционирования ПК и предотвращения новых проблем.Надеемся, эта информация вам помогла. Если нет, задавайте вопросы в комментариях!
Доброго времени суток! Всем постоянным пользователям Яндекс. Браузеры недавно получили возможность использовать такую программу, как «Дзен». Но это нововведение понравилось далеко не всем, и многие владельцы одноименного браузера начали задумываться, как отключить Яндекс Дзен в Яндексе, чтобы он не раздражал и не мешал его рекомендациям.
Эта программа работает не только в Windows, но и совместима с ОС Android, поэтому вопрос, как удалить Яндекс Дзен, актуален и для пользователей смартфонов и планшетов.Что это за программа и как от нее избавиться, если она вам точно не нужна, вы узнаете в моей заметке.
Что такое Яндекс Дзен
Яндекс Дзен — это сервис персональных рекомендаций Яндекса, или как его еще называют «Джен» — это анализатор, который помогает пользователю быть в курсе всех интересных событий, которые происходят в мире. Приложение определяет интересы человека, анализируя его действия и историю веб-браузера, ранжируя результаты в ленте.Весь процесс сбора и идентификации необходимых данных сложен.
Преимущество сервиса в том, что он подбирает не только интересные новостные материалы по запросу пользователя, но также изображения и видеоролики, просмотренные пользователем ранее. В отличие от Opera, которая устанавливается на каждый второй компьютер, Zen интегрирован в браузер Яндекс. Сервис ищет только действительно интересные для пользователя новости и в процессе работы самостоятельно учится и совершенствуется. Чем больше программа узнает, тем полезнее она становится.
СОВЕТ: Если вы недавно использовали новостную ленту сервиса, то мой вам совет — не спешите удалять Zen из вашего браузера. Дайте ему шанс и время адаптироваться к вашим интересам.
Сервисные настройки можно изменить, указав, какую информацию вы хотите видеть больше, а какую меньше. Некоторые сайты могут быть даже заблокированы для отображения. Новый Яндекс. Браузеру предлагается выбрать понравившиеся ресурсы, на которые «Дзен» будет предоставлять необходимую информацию, отображая ее в ленте.
С момента создания программы ее разработчики не были довольны тем, что уже было достигнуто, и постоянно совершенствуют ее, чтобы пользователи могли быть в курсе самых интересных новостей, происходящих в мире. Но, как оказалось, многим пользователям это нововведение не понравилось, они начали активно искать информацию о том, как отключить Яндекс Дзен в Яндекс Браузере, чтобы не видеть назойливые рекомендации.
Если вы один из них и не хотите видеть ссылки на новостные сайты и другую информацию, вам просто нужно знать, как отключить Дзен в Яндекс.Браузере, смартфоне и других веб-браузерах.Что мы собираемся с тобой делать сейчас.
Как отключить Яндекс Дзен в браузере
Хотите избавиться от надоедливых советов Дзен? Затем вам нужно выполнить несколько шагов, чтобы очистить браузер от него. Если вы хотите заблокировать эту программу, вам необходимо открыть настройки используемого браузера, найти в них персональные рекомендации Дзен и снять галочку с этого пункта.
В этом случае они больше не будут отображаться на ленте. Чтобы удалить его с компьютера, достаточно удалить все приложения Яндекса, а затем почистить реестр.
Если вы хотите узнать, как отключить Яндекс Дзен и полностью стереть его, просто выйдите из своей учетной записи на Яндексе. Если вы использовали его на ноутбуке, то вы можете удалить Яндекс Дзен, отключив эту вкладку. Теперь подробнее, что и где нажимать.
Как удалить Дзен с Яндекс. Браузер
Чтобы удалить Дзен из браузера Яндекса, выполните следующие действия. Откройте браузер, перейдите во вкладку настроек.
Таким образом можно всего за несколько кликов удалить Дзен из Яндекс.Браузера.Перезагрузите браузер и наслаждайтесь результатом. Стартовая страница будет пустой, только с вашими вкладками.
Как удалить Zen из Google Chrome
Избавиться от надстройки можно так же, как и удалить Дзен с Яндекса, за исключением некоторых нюансов. В Google Chrome также есть система Яндекс, которая при установке браузера может быть установлена пользователем для более удобной работы с поисковой системой; в некоторых случаях установка может происходить без ведома владельца.
Zen будет приобретен как опция вместе с ним. Как удалить Яндекс Дзен из Google Chrome?
Отключить Яндекс Дзен через настройки. Давайте разберемся, обо всем по порядку и по делу. Сначала вам нужно перейти к настройкам Chrome на главной странице, которая находится под вкладками, найдите кнопку «Настройки» и нажмите на нее … На появившейся панели настроек снимите отметки с пунктов, посвященных программе. одноименного — Показать в новой вкладке Zen — ленте .
Удаление расширений и изменение домашней страницы. Чтобы сделать Дзен в Яндексе, а точнее, вкладку этого поискового сервиса полностью удалить из хрома, проделайте следующее, проверьте домашнюю страницу, или другими словами стартовую страницу, откройте меню браузера и выберите пункт «Настройки» « как на картинке ниже.
Далее заходим в меню «Расширения» и ищем все, что связано с яндексом или вкладками. Удалите расширения Яндекса, если они есть, нажав на «Корзина» , просто иногда при установке разного рода программ из интернета вы можете не знать об установленном новом ПО.
Внимание. Сразу хочу предупредить, что если вы найдете расширения Visual masonry и удалите их, они исчезнут совсем. Если вы готовы с ними попрощаться, то можете завершить этот пункт. Если нет, то лучше поступить так, как я сказал чуть выше. И вкладки останутся и Дзен отключится.
Следующее, что нужно сделать, это изменить стартовую страницу при открытии новых вкладок. Заходим в «Настройки» и в пункте «Открывать при запуске» ставим галочку рядом с позицией «Указанные страницы» и нажимаем Добавить
Затем удаляем все поисковые системы, оставляя только Google, или вашу любимую поисковую систему, если список пуст, вы можете добавить желаемую поисковую систему в строку.В моем случае Google уже существует, больше ничего делать не нужно.
В поиске тоже выбираем Google и нажимаем на «Настроить» .
Закройте Chrome. Последнее, что нужно сделать, это убрать кнопку Яндекс с панели задач с помощью встроенного помощника Windows. «Удаление программ»
Запускаем Google Chrome и наслаждаемся результатом. Теперь вы знаете, как удалить Яндекс Дзен из браузера.
Как удалить Zen из браузера Mozilla
Для начала нужно удалить со стартовой страницы вкладки Mozily, которые там разместил Дзен.После их удаления можно переходить к полноценной чистке Яндекс Дзен в Мозиле. Для этого зайдите в настройки, расположенные под вкладками, и снимите галочку напротив пункта, принадлежащего сервису, как на картинке ниже.
Удаление их полностью удалит его из mozilla firefox, и его подсказки больше не будут отображаться в ленте. Как видите, все делается очень просто, и вам не нужно искать дополнительную информацию о том, как отключить Zen на вашем ПК в веб-браузере.
Как удалить Дзен в смартфоне
Мы разобрались, как удалить Zen с ПК, теперь разберемся с версиями для телефонов. В отличие от настольного ПК в смартфонах все намного проще. Вопрос в том, как удалить Дзен на телефоне под управлением Android или iOS? Все очень просто. Вам просто нужно зайти в веб-браузер телефона, выбрать раздел настроек и снять галочки с пунктов, принадлежащих Дзен.
Как видите, избавиться от программы в смартфонах несложно.Таким образом, вы без особых усилий получите чистый браузер.
Подведем итоги
Подводя итоги, хочу отметить, что дзен тоже может приносить пользу. Но все же большинство пользователей находят это раздражающим и ищут ответ на вопрос, как удалить Zen с ноутбука или телефона, чтобы он не отвлекал их от просмотра сайтов. Также стоит знать, что в некоторых случаях удалить его бывает довольно сложно. По этой причине после отключения его в браузере и удаления всех программ Яндекса с панели задач необходимо очистить реестр, чтобы, вероятно, закрыть доступ этого приложения к вашему браузеру.
Надеемся, что статья дала вам необходимую информацию о том, что такое Яндекс Дзен и как отключить эту услугу на устройствах, которыми вы пользуетесь.
В последнее время при установке большинства программ разрешено следить за наличием услуги « Яндекс. .Бар» в инсталляционном пакете. Казалось бы, на одном из этапов разрешено убрать соответствующие отметки, но иногда разрешается примитивно забыть об их наличии и установить не только этот сервис, но и сделать « Яндекс. ”Веб-страница по умолчанию.
Вам понадобится
Инструкции
1. Иногда надоедливые «страницы по умолчанию» раздражают пользователей Интернета. при нажатии на знак «+» (новая вкладка) открывается страница поисковой системы — это крайне неудобно при использовании панели быстрого запуска. На данный момент в любом браузере разрешено по умолчанию запретить отображение страницы или изменить ее на что-то другое.
2. Mozilla Firefox.Откройте браузер, дважды щелкнув значок программы на рабочем столе. В открывшемся окне нажмите в верхнем меню «Инструменты» и выберите «Параметры». В окне настроек браузера перейдите на вкладку «Общие», выберите содержимое строки «Домашняя страница», нажмите кнопку «Удалить» или «Backspace». Чтобы задать в страницу по умолчанию, введите URL-адрес сайта и нажмите кнопку «ОК», чтобы закрыть окно.
3. Google Chrome. Откройте браузер, дважды щелкнув значок программы на рабочем столе.В открывшемся окне нажмите кнопку с изображением гаечного ключа. В открывшемся меню выберите пункт «Параметры», затем раздел «Общие». Перейдите к пункту «Главная» и выберите «Открыть страницу быстрого доступа »
4. Opera. Откройте браузер, дважды щелкнув значок программы на рабочем столе. В открывшемся окне нажмите в верхнем меню «Инструменты» и выберите «Свойства обозревателя». В открывшемся окне перейдите в раздел «Домашняя страница» и выберите значение «С пустым (примерно пустым)».
5. Opera AC. Откройте браузер, дважды щелкнув значок программы на рабочем столе. В открывшемся окне нажмите в верхнем меню «Инструменты» и выберите «Параметры» или нажмите сочетание клавиш Ctrl + F12. В открывшемся окне перейдите в раздел «Общие» и очистите поле «Главная».
6. Internet Explorer. Откройте браузер, дважды щелкнув значок программы на рабочем столе. В открывшемся окне нажмите на изображение треугольника на кнопке «Домой» и выберите «Удалить».Из списка вам нужно выбрать страницу для удаления, потому что в этом браузере может быть несколько домашних страниц. Чтобы удалить все страницы, нажмите кнопку «Удалить все».
Я думаю, что автоматизированная панель Яндекс.Бара известна если не всем, то многим. Довольно удобная вещь, но с некоторых пор на многих форумах вы слышали не о преимуществах этой панели, а о ее бесполезности.
Вам понадобится
- Чтобы удалить этот модуль с вашего компьютера, вам потребуется стандартное приложение Windows, Установка и удаление программ или любая аналогичная программа.
Инструкции
1. Сначала сделаем выбор — либо удалим панель Яндекс из интернет-браузера, либо легко удалим ее с компьютера. Если вы удалите его только из браузера, вам необходимо сделать следующее: — для Internet Explorer. Меню Сервис — Свойства обозревателя — Программы — Дополнения — Яндекс.Бар — Отключить; — для Mozilla Firefox. Меню инструментов — Яндекс.Бар — Удалить.
2. При удалении с компьютера мы будем использовать программу, которая входит в стандартный пакет операционной системы Windows — Установка и удаление программ.Обнаружить его на компьютере разрешено следующим образом: Меню Пуск — Панель управления — Установка и удаление программ. Запускаем программу и находим нужный нам элемент списка программ — Яндекс.Бар. Есть 2 кнопки — Изменить и Удалить. Нажимаем удалить и, как говорится, «дело в хитрости».
3. Существуют также альтернативные способы удаления программ с вашего компьютера, например, с помощью такой программы, как Revo Uninstaller. Оперативно производит удаление с дальнейшей очисткой веток реестра, куда созрела удаленная нами программа.Revo Uninstaller — это многофункциональная программа, которая включает в себя несколько дополнительных утилит. Это менеджеры автозагрузки, очистки объектов реестра и интернет-браузеров, а также многие другие полезные функции. Правила работы этой программы такие же, как и в других программах этого плана. Запустите программу, перейдите на вкладку «Удаление программ», найдите нужную программу — щелкните правой кнопкой мыши и выберите «Удалить». Программа все сделает за вас.
Примечание!
Следует отметить, что при удалении программы с компьютера ее можно восстановить только путем дальнейшей установки, то есть путем запуска установочного файла.
Полезный совет
Если вы хотите удалить панель Яндекс.Бара из браузера, на время не удаляйте приложение полностью со своего компьютера.
Домашняя страница создает наиболее значимое первое впечатление о вашем сайте. Следовательно, это нужно делать вдумчиво и основательно. Чтобы стартовая страница сайта выглядела именно такой, следуйте некоторым советам.
Инструкции
1. Продумайте дизайн.Дизайн главной страницы иногда отличается от дизайна других страниц. Он должен быть более аутентичным, но не утомительным. Подумайте, без каких элементов можно было бы обойтись, и удалите их. Убедитесь, что логотип вашего сайта отображается на видном месте. Позаботьтесь о грамотной системе навигации — с главной страницы пользователь должен иметь возможность попасть в каждый раздел сайта. Если в вашем источнике много материала, выполните поиск по сайту. Пользователь должен легко находить результаты поиска на странице.
2. Постарайтесь не размещать рекламу на главной странице сайта или ограничьтесь минимумом. Сайт, перегруженный рекламой, захочет сразу уйти. Но вы не хотите терять любителей чая? Выберите самые важные, прибыльные и аккуратные рекламные блоки — вы можете оставить их на главной странице и помните, что ссылки со стартовой страницы являются наиболее прибыльными и значимыми. Не перегружайте страницу ссылками. И подумайте несколько раз, прежде чем обмениваться ссылками «на лицо» с каким-то источником.Эта сделка так важна для тебя? Не пойдет ли он в убыток сайту, его посещаемости?
3. Позаботьтесь о наполнении. Что разместить на главной странице? Это могут быть новости с вашего сайта или просто новости по теме источника. Не лишним будет сделать информеры других разделов. В результате посетитель, зайдя на главную страницу сайта, сразу узнает, какие разделы обновились. Кроме того, некоторые заголовки могут привлечь пользователя, и он останется на вашем сайте дольше.
4. Также главная страница может содержать основную информацию о сайте. Постарайтесь написать его как можно короче, но более увлекательно. Представьте свой источник в лучшем виде. Но не стоит пускать пыль в глаза — не стоит описывать то, чего нет на сайте. Даже если в ближайшее время вы планируете создать подобный.
Если вашим браузером и поисковой системой являются Google Chrome и Google, то для поиска в Интернете вам просто нужно ввести запрос в адресной строке и нажать Enter. А если эта пара — Opera и Яндекс, то стоит немного поработать, чтобы по умолчанию настроить упрощенный поиск.
Инструкции
1. Щелкните вкладку «Поиск» в меню «Глобальные настройки». Это можно сделать тремя способами. 1-й — нажмите на кнопку «Меню» со значком Opera, которая находится в верхнем левом углу программы. Если у вас отображается основная панель, содержащая пункты «Открыть», «Сохранить», «Печать» и т. Д., То кнопка меню будет расположена в нижнем левом углу этой панели. В появившемся меню выберите «Настройки» — «Общие настройки» — «Поиск».2-й — нажмите горячие клавиши Ctrl + F12, а затем выберите вкладку «Поиск». 3-й — нажмите на иконку поисковик a, тот, который сейчас поисковик по умолчанию ом. Этот значок находится слева от строки поиска и справа от адресной строки. В появившемся меню выберите самый нижний пункт — «Настроить поиск».
2. Откройте вкладку «Поиск». В списке «Управление поисковыми службами» нажмите « Яндекс. » и нажмите кнопку «Изменить» справа от списка.В новом окне «Служба поиска» нажмите кнопку «Подробнее», после чего это окно увеличится в высоту и в нем появятся новые элементы. Один из них — «Использовать в качестве поисковой системы по умолчанию», поставьте напротив него галочку и нажмите ОК. Также обратите внимание на пункт «Использовать как экспресс-панель поиска», с его поддержкой можно сделать Яндекс. поисковая машина по умолчанию на Экспресс-панели.
3. Если по каким-то причинам поисковик и «Яндекс. »Нет в этом списке, вы можете добавить его самостоятельно. Для этого нажмите на кнопку «Добавить», которая находится справа от списка поисковика ов. Появится окно «Служба поиска», более знакомое вам по второму шагу инструкций. Заполните поля «Имя» ( Яндекс. , Яндекс или другое на ваше усмотрение), «Ключ» (y) и «Адрес» (http://www.yandex.ru/yandsearch), а затем нажмите Хорошо, чтобы изменения вступили в силу.
Похожие видео
Домашняя страница — это веб-страница, которая автоматически загружается при запуске браузера.Если вы ранее предпочитали запускать поисковую систему « Яндекс. ”, и теперь вы хотите установить какой-то другой источник, вам нужно обратиться к инструментам вашего интернет-браузера.
Инструкции
1. Есть несколько вариантов запуска. В одном случае загружается любая веб-страница, выбранная пользователем, в другом — пустая вкладка. В некоторых браузерах разрешено предисловие для работы с визуальными закладками, но только если задано растяжение. Яндекс. .Bar »или что-то подобное.
2. Чтобы установить выбранный вами сайт в качестве домашней страницы, запустите браузер. В Mozilla Firefox в верхней строке меню выберите «Инструменты» и щелкните левой кнопкой мыши «Параметры» в раскрывающемся меню. Откроется новое окно.
3. Перейдите во вкладку «Основные» в нем. В группе «Старт» в строке «Домашняя страница» введите адрес сайта, с которого вы хотите начать работу в Интернете. Если вы хотите загрузить пустую вкладку, введите about: blank в указанном поле.Нажмите кнопку ОК, чтобы новые настройки вступили в силу. При дальнейшем запуске браузера вместо поисковой системы « Яндекс. » будет загружена либо пустая страница, либо сайт на ваш выбор.
4. В Internet Explorer названия пунктов меню немного отличаются. Запустите приложение и выберите «Свойства обозревателя» в меню «Инструменты». Когда откроется новое диалоговое окно, сделайте активную вкладку «Общие» и введите нужную информацию в группу «Главная».Также из этой группы можно использовать кнопки «Пустой», «Присутствовать», «Начальный». Не забудьте применить новые настройки.
5. Согласно описанному тезису, разрешено изменять домашнюю страницу в любом другом браузере. Исключительной трудностью для неопытного пользователя является отсутствие строки меню в окне интернет-браузера. Чтобы улучшить ситуацию, щелкните правой кнопкой мыши строку меню в окне браузера. В контекстном меню установите маркер напротив пункта «Строка меню» («Строка меню»), используя левую кнопку мыши.
Поисковая система Яндекс — одна из самых известных. Чтобы не набирать постоянно адрес сайта в адресной строке, Яндекс удобно сделать стартовой страницей.
Вам понадобится
- — компьютер;
- — один из интернет-браузеров: Internet Explorer, Opera, Mozilla Firefox, Google Chrome.
Инструкции
1. В браузере Internet Explorer вверху страницы выберите меню «Сервис», перейдите в раздел «Свойства обозревателя».В открывшемся окне откройте вкладку «Общие». Вставьте адрес Яндекса в поле Домашняя страница, начиная с http: //. Внизу окна нажмите «ОК».
2. Если ваш Интернет-браузер Opera, в главном меню вверху страницы перейдите к пункту «Инструменты». В выпадающем списке выберите последний пункт «Общие настройки». Во вкладке «Общие» в строке «Главная» введите адрес сайта, нажмите «ОК».
3. В Mozilla вверху страницы в меню «Настройки» перейдите в пункт «Настройки».Далее в поле «Домашняя страница» впишите требуемый адрес и нажмите «ОК».
4. В правом верхнем углу страницы Google Chrome щелкните значок «Настройки», в раскрывающемся списке выберите пункт меню «Настройки». Далее в разделе «Основные», в подразделе «Группа источников», обратите внимание на элемент «Следующие страницы». Введите в этот пункт адрес Яндекса. Позже не нужно нажимать «Применить текущие страницы».
Яндекс.Бар — особая растяжка, устанавливаемая пользователями.Чаще всего им фактически не пользуются, но в то же время это замедляет работу браузера. В таких случаях его необходимо удалить.
Яндекс.Бар, как и другие расширения, довольно распространен. Сегодня при установке того или иного программного обеспечения можно столкнуться с вопросом об установке различных панелей, которые будут отображаться в браузере. Следует отметить, что если таких растяжек на компьютере пользователя слишком много, то браузер (для которого они установлены) может сильно тормозить.Кроме того, большое количество этих панелей может значительно уменьшить рабочее пространство браузера, и в результате у пользователя будет только небольшая часть окна для работы. К основным недостаткам подобных панелей можно отнести то, что они буквально принудительно меняют некоторые настройки браузера, например стартовую страницу и страницу поиска. Конечно, подобных неудобств можно легко избежать. Для этого нужно легко наблюдать за всеми процессами загрузки и установки различных программ.По большей части Яндекс.Бар и другие плагины для браузеров устанавливаются именно после скачивания или установки любого программного обеспечения.
Удаление плагинов и расширений
Если на компьютере установлены Яндекс.Бар или другие панели, замедляющие работу браузера, их следует удалить. Некоторые пользователи ошибочно предполагают, что если они примитивно скрыты, то все будет так же, как и до их установки (разрешается скрыть с помощью нажатия правой кнопки мыши на панели и снятия флажков).Чтобы полностью удалить Яндекс.Бар, нужно перейти во вкладку «Дополнительно» (в некоторых браузерах может быть написано «Растяжки»). Здесь отображаются все установленные для браузера растяжки и плагины. Пользователь может легко их удалить. Для этого достаточно выбрать ненужное и нажать кнопку «Удалить». Позже установленные плагины можно считать практически полностью удаленными.
Окончательная зачистка
Для того, чтобы убедиться в окончательном удалении, вам необходимо зайти в «Панель инструментов» и выбрать пункт «Установка и удаление программ».Если вы найдете здесь те плагины, которые вы легко удалили в самом браузере, выполните все шаги, чтобы полностью удалить их со своего компьютера. Для достижения наилучших результатов для окончательного удаления растяжек и плагинов разрешается использовать программу CCleaner. Несомненно, он удалит с компьютера все данные, так или иначе относящиеся к аналогичным плагинам. В дальнейшем желательно перезагрузить компьютер и все метаморфозы вступят в силу.
Всем привет.Так что гуглом Хромом не пользуюсь, но уж поверьте мне, уже думаю о переходе на него. Что-то творится с Mozilla ну совершенно непонятно. Короче она стала больше нагружать мой процессор, чем-то его нагружает, и, как я понимаю, Mozilla не очень любит много вкладок. Так получилось, что мне нужно закрепить много вкладок. В общем, все равно иногда приходится эту Мозиллу перезагружать ..
В общем, мне сложно это писать, я преданный поклонник Mozilla, это второй браузер после Opera 12 и я подумал, что у меня будет так хорошо с Mozilla.Но видимо дело не только в том, что набирает популярность Google Chrome …
На самом деле Chrome не так плох, как утверждают некоторые продвинутые пользователи. Да, я знаю, что проблема в том, что он потребляет много оперативной памяти. Но я думаю, что это можно решить с помощью зонтика. Шутка, я имею ввиду с помощью специального плагина, который через какое-то время отправляет неактивные вкладки в сон. То есть сбрасывает все содержимое вкладок на диск, это своего рода подкачка.
Итак, в этой статье я отвечу на несколько вопросов о Google Chrome, надеюсь, что здесь вы найдете ответ на свой тот или иной вопрос.Вот так?
Как сделать Яндекс стартовой страницей в Google Chrome?
Да, я думаю, что Яндекс, который всегда так или иначе продвигает свой софт вроде, конечно, будет очень рад, если кто-то захочет сделать его стартовой страницей .. Они даже для этого расширения написали … (Я ‘ Подробнее об этом напишу ниже)
Яндекс действительно вроде бы лучше Google, но это мое мнение, просто Яндекс — это чисто российский поисковик. И мне кажется, что Яндекс лучше понимает, что мы в нем ищем, чем Google.В том смысле, что он лучше понимает русский язык. Я не так часто пользуюсь Яндексом, могу даже сказать, что в последнее время редко, но, признаюсь, получилось, что результаты в Яндексе мне понравились гораздо больше. В общем, думаю, можно еще перейти на Яндекс, как на основную поисковую систему?
В общем это вещи
Итак, сначала запускаем Chrome и в меню выбираем пункт Настройки:
Вы также можете войти в эти настройки, если просто перейдете по этому адресу:
хром: // настройки /
Все, мы в настройках, все хорошо.Начнем со стартовой страницы, в начале настроек есть такой пункт, как Открывать при запуске, здесь указываем Указанные страницы и нажимаем кнопку Добавить:
Появится такое окно:
Понимаете, у меня тут гугл — если там что-то есть, то жмите крестик рядом с адресом и там, где поле ввода, впишите туда поисковик Яндекс. Это может быть как облегченная версия ya.ru, так и полная версия яндекса.ru (там еще есть новости). Как вы написали адрес поисковой системы, нажмите ОК:
Вот и все, после нажатия ОК можно закрыть браузер, через секунду запустить его снова и убедиться, что поисковик Яндекс теперь загрузит
Но Яндекс сделал еще кое-что, чтобы пользователям было проще, чтобы там ничего менять не надо … Просто нужно установить специальное расширение! А сделать это очень просто, достаточно зайти в Яндекс и нажать здесь:
Тогда Яндекс сам подскажет, на что нажимать:
Вот и все, теперь у вас всегда будет поисковик Яндекс, не волнуйтесь!
Как убрать Яндекс со стартовой страницы в Google Chrome?
Удаление Яндекса со стартовой страницы в Chrome практически то же самое, что его добавление, то есть как я писал выше.Но чтобы я был уверен, что у вас все получится, я все равно покажу вам, как это сделать. Смотри, снова зайдите в настройки, быстро это можно сделать, если зайдете по этому адресу:
хром: // настройки /
Теперь есть такая вещь, как «Открывать при запуске», посмотрите, есть два варианта — можно выбрать либо открывать ранее открытые вкладки, либо открывать новую вкладку. То есть, если выбрать какой-то вариант, то при запуске Chrome Яндекс уже не будет. Но все же советую удалить стартовую страницу.
Если вы тут вдруг увидите, что здесь будет написано следующее:
Это означает, что у вас есть расширение от Яндекса для собственной стартовой страницы, затем просто нажмите Отключить расширение и все
Итак, чтобы удалить стартовую, нажмите здесь кнопку Добавить, вот эта:
А там будет адрес поисковика Яндекс, напротив него просто нажмите на этот крестик и все:
После этого эта строка с адресом исчезнет, и вам останется только нажать ОК.Вот и все — вы удалили Яндекс со стартовой страницы в Chrome, ура!
Как вручную включить поддержку NPAPI в Google Chrome?
Что такое NPAPI в целом? Я не буду обременять вас терминами, не буду вас беспокоить, я не такой. Скажу, что, насколько я понимаю, этот NPAPI — вот такой интерфейс для подключения некоторых плагинов. То есть, если нет поддержки NPAPI или она отключена, то могут быть проблемы с плагинами или некоторые из них вообще не запускаются. Он поддерживается многими браузерами, не только Chrome.
Хм, а что еще интересного нашел, короче то дело, Chrome поддерживает этот NPAPI только до 45-й версии. То есть в Chrome только до 45 версии есть этот NPAPI! Это косяк, так косяк, даже не знаю, могу я его включить или нет ну давай посмотрим …
Вам необходимо открыть секретные настройки Chrome, для этого перейдите по этому адресу:
хром: // флаги / # enable-npapi
Как вы думаете? Слушайте, у меня тут прикол, потому что браузер далек от 44-й версии, поэтому здесь нет NPAPI:
То есть вот я зажал Ctrl + F, ну чтобы найти настройку с NPAPI, может она еще есть, но ее нет здесь и в пункте Что нужно делать? Я скачаю 44-ю версию Chrome и посмотрю, смогу ли я включить там этот NPAPI.
Да, найти эту 44-ю версию оказалось непросто .. Короче, это было не так просто, нашел, кто-то выложил на форуме гугла, вот и подумал, что именно оттуда лучше всего чтобы скачать это. Вот ссылка:
Есть версия 44.0.2403.157. Но вам нужно только скачать офлайн-установщик! Еще один небольшой косяк — есть английская версия (потом еще напишу, как сменить язык). В общем установил, все нормально, это 44 версия.
Может у вас еще такой косяк, что ваш профиль не запускается со старой версией Chrome (ошибка типа не загружается профиль). Ну то есть профиль из современной версии Хрома, а ты ставишь старую, в итоге могут быть проблемы, понимаешь? Скопируйте анкету на всякий случай. Но где хранится профиль Google Chrome? Текущий профиль хранится в папке Default, вот путь к нему:
Где находится VirtMachine, это то место, где должно быть имя вашего компьютера.В общем, это я к тому, что если что, можно полностью скопировать папку Default перед установкой старой 44-й версии Chrome. На всякий случай скажу так. Хорошо, если ставить вообще. Ибо я поставил
Хотя, опять же вроде 44-я версия не такая уж и старая …
Кстати, чтобы узнать какая версия Google Chrome стоит, идите по этому адресу, там все написано:
хром: // хром /
И решил проверить, можно ли в нем отключить NPAPI, это проводка..?
В общем, я ввел свой вот такой командой:
хром: // флаги / # enable-npapi
И вот результат, есть что-то вроде Enable NPAPI:
То есть здесь нужно просто нажать Enable и все, NPAPI включится и все будет нормально! Только потом нужно будет перезагрузиться и все:
Значит не проводка! Не думаю, что эта версия, 44-я, такая уж плохая и думаю, что еще долго будет нормально работать.Если для вас критична поддержка NPAPI, то вам следует установить ее
Кстати, Google отключил эту поддержку NPAPI еще 1 сентября 2015 года, и это связано с безопасностью.
Также, если у вас есть проблемы с флеш-плеером, ну он не работает и вам кажется, что это связано с NPAPI, то взгляните на эту ссылку, это официальный форум Google:
Может быть информация полезна для вас, и кстати там написано про NPAPI
Как включить русский язык в Google Chrome?
Вот у меня Хром на английском, это конечно не трагедия, но намного лучше, когда он русский, ну все так элементарно.Не все хорошо знают английский.
Итак, в Chrome вызываем главное меню и выбираем там пункт Настройки:
Откроется страница настроек (кстати, она тоже находится по адресу chrome: // settings /). Поворачиваем его мышкой в самый низ, там будет что-то вроде Показать дополнительные настройки, нажимаем на это:
Теперь поищите там настройки языков, и здесь вы нажимаете кнопку настройки языка и ввода:
Откроется окно «Языки», поэтому нужно нажать кнопку «Добавить»:
Затем появится меню, здесь нужно выбрать русский язык, поэтому я уже выбрал его здесь:
После этого он появится в списке языков — его надо там выбрать, а затем нажать кнопку Отображать Google Chrome на этом языке:
Потом будет написано, что для работы русского нужно перезапустить Chrome:
В общем, все равно нажимаем эту кнопку Готово в этом окне:
Теперь закрываем браузер и снова запускаем, открываем меню и радуемся, теперь все на русском:
Где я могу увидеть сохраненные пароли в Google Chrome?
Сохранять пароли удобно, не нужно запоминать все, пусть Chrome запомнит это за нас.Но иногда бывает, что вам нужно посмотреть эти пароли, например, когда вы забыли свой пароль электронной почты. Хром это помнит, а вы нет, вот такая шутка
Итак, поехали — вызываем главное меню Chrome и выбираем там пункт Настройки (или просто заходим в chrome: // settings /):
Прокрутите мышкой до самого низа, нажмите там Дополнительные настройки:
Там будут такие настройки как Пароли и Формы, тогда нужно нажать сюда:
А вот пароли и логины вы увидите, вот смотрите:
Чтобы увидеть пароль, нужно щелкнуть по нему (то есть по этим точкам) и тогда там появится кнопка показать:
После этого вы увидите свой пароль! Для того, чтобы быстро найти какой-то пароль, введите в поле поиска часть сайта, это будет быстрее:
Это так просто.Если честно, думал, что в Хроме такой функции нет ..
Где Google Chrome хранит закладки?
Это означает, что закладки — это сайты, которые вы вводите в специальное меню браузера, к которому у вас всегда есть быстрый доступ. Что ж, я думаю, что вам это понятно. Теперь о том, где они на самом деле. Закладки, конечно, хранятся в папке профиля пользователя. Итак, в Windows XP они хранятся здесь:
C: \ Documents and Settings \ \ Local Settings \ Application Data \ Google \ Chrome \ User Data \ Default \ Bookmarks
А в Windows 7 и новее здесь:
C: \ Users \ \ AppData \ Local \ Google \ Chrome \ User Data \ Default \ Bookmarks
Однако Закладки — это не папка, это файл! Что ж, я думаю, они это поняли.Я взял его и проверил, мой компьютер называется VirtMachine, я заменил его на имя компьютера и пошел по этому адресу:
C: \ Users \ VirtMachine \ AppData \ Local \ Google \ Chrome \ User Data \ Default
И вот я вижу этот файл закладок, это все закладки:
Я попытался открыть его с помощью блокнота, и он показал мне следующее содержимое:
Ну, я еще покажу, как экспортировать закладки.Так что смотрите, идите по этому адресу:
хром: // закладки
Сейчас есть такая кнопка Упорядочить, нажимаешь на нее а там внизу такой пункт как Экспорт закладок в HTML:
Тогда этот HTML файл тоже можно импортировать обратно в Chrome, ну только в меню выбираешь не экспорт, а импорт, надеюсь все понятно
Как включить поддержку Java в браузере Google Chrome?
У меня для вас плохие новости! Google, начиная с версии 42, отключил поддержку Java, насколько это повлияло на работу браузера, сказать не могу, потому что у меня сайты как и раньше открываются нормально.Но я чувствую, что эта тонкость связана с NPAPI (я писал выше) и что все эти отключения привели к тому, что некоторые приложения перестали работать в браузере. Ну есть типы игр и все остальное. Выход один — установить более старую версию Chrome, я только что установил последнюю, где еще есть поддержка Java, это версия 41.0.2272.76.
Поддержка Java важна для правильной работы веб-сайтов, особенно в мультимедийной части. Если он отключен, могут быть проблемы, но у меня их нет.Может потому, что просто смотрю сайты, ничего там не играю и не слушаю, ну то есть просто читаю.
Во-первых, убедитесь, что у вас установлена последняя версия Java, в случае сомнений вы можете скачать ее отсюда:
Там нужно скачать установщик, затем закрыть все браузеры и установить эту Яву.
Теперь о самом плагине Java, перейдите по этому адресу:
хром: // плагины /
И посмотрите, включен ли здесь плагин Java (TM):
Как видите, есть этот плагин Java (ТВ), но это версия, не последняя, а 41-я.. На данный момент у меня уже 52 версия, в какой!
Ну вот пирожки, зачем все это выключили я не понимаю, но самое интересное, что я точно не ожидал от гугла таких хитростей …
Как включить режим инкогнито в Google Chrome?
Режим инкогнито позволяет не оставлять следов в браузере, и вы знаете, это часто бывает достаточно необходимой функцией. Например, вы пришли в гости выпить чаю и хотите что-то посмотреть в Интернете, но совсем не хотите, чтобы об этом узнал кто-то другой.. Ну про то, что вы там в инете искали .. Для этого и есть приватный режим или инкогнито, это тоже самое кстати
Приватный режим буквально не оставляет следов, но работает только для браузера. То есть провайдер по-прежнему видит, на какие сайты вы заходите, даже если у вас включен этот частный режим, так что имейте это в виду. Просто провайдеру все равно, что вы там включаете, он видит подключения вашего компьютера с определенными ip-адресами, которые по сути являются сайтами, то есть узнать название сайта по ip-адресу не так трудно.Кстати, я писал о том, что видит провайдер.
Ну, хватит, но я начал что-то не так об этом писать ..
Включить приватный режим очень просто, посмотрите, в Chrome вызовите главное меню и выберите там этот пункт:
Затем откроется окно, в нем есть значок, с помощью которого вы всегда можете определить, находитесь вы в режиме инкогнито или нет. Этот значок:
Ну вот и все, как видите, все просто и легко!
Как перенести избранное из Internet Explorer в Google Chrome?
Так вы себе Chrome поставили, все нормально, но закладки остались в Internet Explore, что теперь делать, ну вот и что? Ничего страшного, в Chrome есть функция переноса избранного из IE! Молодцы разработчики!
Вот как это сделать, откройте главное меню и выберите Закладки> Импортировать оттуда:
Дальше появится меню, где нужно выбрать браузер из которого нужно импортировать данные, ну и указать что именно импортировать:
Вот и все, тогда вы увидите только сообщение о том, что все прошло успешно:
Как очистить кеш браузера Google Chrome?
Для чего нужен кеш? Послушайте, когда вы посещаете страницы в Интернете, что вы там делаете? Вы, наверное, читаете, ну или смотрите, в общем не беда.Но чаще всего текст на страницах меняется, согласны? Дизайн не меняется каждый день … Поэтому тогда мы должны всегда его загружать, когда смотрим на сайт? Здесь на помощь приходит кеш! Все данные, которые не меняются или делают это редко, потом все это заносится в кеш, чтобы потом все это не выгружалось из интернета, а вытягивалось из кеша. А потом тоже самое загрузить, это не круто!
В этом прелесть кеша, он ускоряет загрузку одинаковых страниц! В результате браузер загружает только текст и некоторые мелочи, и все это не требует много интернета.То есть даже мобильный интернет станет чуть шустрее с кешем …
а вот говорят что из-за кеша хром тупой, я правда этого не заметил, а пользователи все равно об этом пишут, дыма без огня нет .. не знаю как это объяснить, но если что, то я сейчас покажет вам, как очистить кеш в Chrome … У вас все получится, здесь нет ничего сложного!
Итак, вызываем главное меню Chrome и там выбираем настройки:
Теперь перейдите в историю, для этого нажмите здесь:
А теперь посмотрите, выберите здесь на весь период и оставьте только один флажок, это про файлы в кеше, этот флажок:
Кстати в этом окне ну вот там можно очистить кеш, потом еще можно в него попасть просто перейдя по этому адресу:
хром: // настройки / clearBrowserData
Ну вот и все, ребята, надеюсь что эта инфа вам пригодилась, все таки блин, пробовал..
Удачи и хорошего настроения, чтобы у вас все было хорошо и чтобы вы чаще улыбались
10.08.2016Когда пользователь дважды щелкает ярлык программы, загружается браузер. Первое, что мы видим на экране, — это стартовая панель, на которой отображаются сайты, наиболее часто посещаемые пользователем. Также могут быть ссылки на те страницы, которые были добавлены вручную и загружаются недостаточно часто. Человек, работающий за этим компьютером, может либо удалить, либо изменить, либо установить любую страницу на панели, при этом настроив программу наиболее оптимальным образом.
Второй вариант навигационной программы — открыть страницы, посещенные при последней загрузке. Это не всегда удобно, особенно в тех случаях, когда человек забыл удалить конфиденциальную информацию.
В этом случае для перехода к описанной выше панели вам потребуется дополнительно создать новую вкладку. Для его установки в Яндекс браузере есть кнопка со значком «+», расположенная вверху экрана.
Большинство браузеров предоставляют пользователю возможность начать работу с загрузки домашней страницы, которую можно вручную установить или изменить, чтобы настроить программу в соответствии с их потребностями.В рассматриваемом Яндексом браузере это потребует некоторых усилий, в обход стандартных опций, которые нельзя удалить.
Изменение режимов работы Интернет-браузера
Самостоятельно добавьте новый метод загрузки
Для этого необходимо предварительно указать, в какой папке компьютера находится установленный Яндекс-браузер. Обычно это папка на системном диске, название которой совпадает с названием программы. Вы можете указать его местоположение, выбрав пункт «Свойства», который открывается при отображении контекстного меню (щелкните его правой кнопкой мыши).
Откройте файл с именем browser.bat для редактирования. Обычно он находится во вложенной папке Application папки ЯндексБраузера. Удобнее всего это сделать с помощью файлового менеджера Total Commander, в котором есть горячая клавиша, с помощью которой можно удалить ненужную часть содержимого любого файла.
Последнюю строку, которая выглядит так: «c: \\ users \\ B91B ~ 1 \\ appdata \\ local \\ yandex \\ YANDEX ~ 1 \\ APPLIC ~ 1 \\ browser.exe» необходимо изменить на следующее : «c: \ users \\ B91B ~ 1 \ appdata \\ local \\ yandex \\ YANDEX ~ 1 \ APPLIC ~ 1 \ browser.exe »- http://my.com/.
Домашняя страница Яндекс браузера обозначена в примере как сайт my.com. Это имя необходимо удалить, введя вместо него то, которое отображается в адресной строке при загрузке сайта, которое будет использоваться в качестве стартовой страницы при работе с браузером позже.
Сделать стартовой был Яндекс. Как сделать Яндекс стартовой страницей. Как сделать Яндекс стартовой страницей, если он не работает
Многие используют Яндекс и хотят автоматически сделать Яндекс своей домашней страницей.Это правильно, потому что ручная навигация занимает меньше времени. Есть 3 варианта возврата страницы. Один из них проще, другой сложнее, но ненамного.
Иногда невозможно изменить страницу описанным выше способом. Затем вам нужно настроить браузер. Для каждого браузера настройки разные. Поэтому мы рассмотрим, как сделать Яндекс стартовой страницей для каждого отдельного браузера.
Opera
В левом углу браузера найдите кнопку «Инструменты».Нажав на нее, попадаем в выпадающий список. Находим в нем пункт «Настройки». Зайдите в «Общие настройки». Здесь мы откроем окно, в котором мы должны найти вкладку «Общие». Найдите надпись «При запуске». Напротив нее выпадающий список. Выберите в нем пункт «Начать с домашней страницы», а перед надписью «Домашняя» напишите адрес www. yandex.ru Все готово, нажмите «Ок». Теперь можете перезапустить браузер.Mozilla Firefox
Нажмите оранжевую кнопку с надписью «Firefox» (найдите ее в верхнем левом углу), перейдите в пункт «Настройки».Сразу попадаем в нужную нам вкладку. Напротив отметки «При запуске Firefox» установите «Показывать домашнюю страницу». Напротив «Домашней страницы» пишем www.yandex.ru. перегрузка браузера.Google Chrome
Нажмите правую верхнюю кнопку в самом углу браузера Google Chrome. Откроется новая вкладка. Выберите «Настройки», затем «Управление Google Chrome». Далее нам нужно выбрать «Параметры». Заходим в «Общие» и на «Главной странице» находим «Открыть эту страницу», ставим галочку. Затем нужно ввести адрес http: // www.yandex.ru. На этом все, нажимаем кнопку «Закрыть».Как видите, изменить стартовую страницу несложно. Подобным образом вы можете сделать любой сайт стартовой страницей. Хорошего дня!
Если вы давно мечтали сделать Яндекс своей домашней страницей, но у вас нет доступа к нему или вы не знаете, как это сделать, эта статья для вас.
Кстати, а что будет, если Яндекс выставить стартовой страницей? При нажатии на значок браузера автоматически открывается веб-страница поисковой системы.
Полезно знать, как установить определенную веб-страницу в качестве домашней. Вы всегда можете сделать интересующую вас домашнюю страницу и не тратить лишнее время. В качестве примера мы решили взять Яндекс, так как эта поисковая система признана самой используемой поисковой системой в России.
Алгоритм установки главной страницы примерно одинаков для большинства браузеров.
Рассмотрим подробнее, как сделать yandex.ru стартовой страницей для:
Домашняя страница Яндекса в Mozilla Firefox
Чтобы сделать главную страницу Яндекса в Mazil Firefox, выполните следующие действия:
Как видите, сделать Яндекс стартовой страницей на Мазиле довольно просто.
Кроме того, Mazila предоставляет уникальную возможность — сделать поиск в Яндексе домашней страницей по умолчанию. С такими настройками искать информацию в поисковой системе намного проще: посещенные сайты отображаются автоматически.
Как сделать Яндекс стартовой страницей по умолчанию?
- откройте браузер и перейдите в «Настройки»;
- найдите блок «Браузер по умолчанию»;
- найдите кнопку «Сделать Яндекс браузером по умолчанию»;
- нажмите «ОК».
Домашняя страница Яндекса в Opera
Интерфейсы большинства браузеров похожи друг на друга, поэтому установка стартовой страницы в Opera будет аналогична установке ее в Mazil.
Как сделать Яндекс единственной стартовой страницей для Opera:
Домашняя страница Яндекса в Google Chrome
Google Chrome — отличный браузер, который быстро набирает популярность среди пользователей Интернета. Его отличает простой и приятный интерфейс, понятный даже ребенку.
Установка стартовой страницы в Google Chrome будет немного отличаться от уже описанных алгоритмов. Это связано с тем, что этот браузер молодой и для него используются новые разработки.
Однако нет ничего сложного, если вы знаете конкретный алгоритм:
Также вы можете сделать Яндекс Почту своей главной страницей в Google. Когда вы откроете браузер, вы увидите страницу с Яндекс Почтой. У многих пользователей русского Интернета есть несколько ящиков электронной почты.Например, один почтовый ящик предназначен для рабочей переписки, а другой — для общения с друзьями.
Еще одно удобное дополнение к Google Chrome — это визуальные закладки … Они помогают переходить к интересующим страницам одним щелчком мыши.
Вкладки — это маленькие эскизы часто посещаемых страниц. В настройках вы можете изменить их количество, цвет, общий фон, а также удалить или добавить новые закладки.
Их главное преимущество — экономия человеческого времени.
Наверное, пользователь хотел установить виртуальные вкладки Яндекса в Chrome. Напоминаем, что эта опция доступна для браузеров Google Chrome, Opera и Mozilla Firefox.
Давайте посмотрим, как добавить опцию виртуальных закладок на примере Google Chrome:
Визуальные закладки Яндекса — один из самых популярных инструментов среди пользователей. Это неудивительно, ведь они полезны, удобны и постоянно обновляются разработчиками.
Видео: Как сделать Яндекс стартовой страницей
Домашняя страница Яндекса в Internet Explorer
Браузер Internet Explorer отличается большим количеством версий, установленных на ноутбуках или ПК с Windows.
Мы рассмотрим, как сделать Яндекс стартовой страницей для новых версий Internet Explorer — 10 и 11. Алгоритм установки домашней страницы для более ранних версий браузера аналогичен приведенным нами инструкциям.
Алгоритм установки главной страницы для Internet Explorer:
Если вы владелец Internet Explorer 9 (или другого браузера более ранней версии) и не можете установить главную страницу, то напишите о своих проблемах на официальном сайте.Запрос уйдет к грамотным людям, которые в ближайшее время ответят, как исправить проблему.
Домашняя страница Яндекса в Яндекс браузере
Интерфейс браузера Яндекса аналогичен интерфейсу Chrome, поскольку оба созданы на одном движке.
Однако есть отличия, поэтому установка главной страницы в Яндексе будет немного отличаться — российская компания внесла свои изменения:
Браузер российской компании предоставляет возможность выбора нескольких стартовых страниц.Сайты, которые вы посещаете чаще всего, будут добавлены автоматически.
Подобно виртуальным закладкам Google Chrome, этот браузер поддерживает панель плиток с посещенными сайтами. Есть возможность удалить ненужные сайты и добавить новые. Делается это через кнопки «Настройки» — «Добавить».
Для людей, не любящих сомнительные сайты, российский гигант разработал специальную версию браузера — семейство Яндекс. Можете смело подпускать детей к компьютеру — ненужная информация и подозрительные сайты строго фильтруются.
Сложно сказать, какой браузер лучше: Google Chrome или Яндекс. Оба они довольно удобны и просты в использовании.
Главная страница Яндекса в Safari
Safari — молодой браузер, разработанный для продуктов Apple.
Все продвинутые пользователи iPad, iPhone и MacBook знают о простоте браузера Apple.
Настроить домашнюю страницу в Safari очень просто:
Что делать, если не удается сделать Яндекс стартовой страницей
Иногда бывает такая ситуация: вы следуете инструкции, но не добиваетесь желаемого результата.Особенно неприятно, когда вы не можете выполнить удобную установку или обновление на своем компьютере.
Если у вас не получается настроить домашнюю страницу браузера через настройки, то есть другие способы:
- скачать программу «http://home.yandex.ru/»;
- очистите компьютер антивирусом. Попробуйте снова настроить домашнюю страницу;
- , если все эти способы не работают, то обратитесь в службу поддержки вашей операционной системы: опишите конкретно, какую ошибку генерирует программа, не стесняйтесь добавлять пояснительные скриншоты.
Дожить до конца. Как только вы поймете, как настроить стартовую страницу, вы не только сэкономите личное время, но и станете опытным пользователем компьютера.
Эта статья написана с целью расширить знания пользователя о компьютере. Теперь вы знаете, как настроить домашнюю страницу в браузере и настроить визуальные закладки. Эти инструменты удобны, экономят время и делают вас опытным пользователем Интернета.
Стартовая страница в браузере — это вкладка, страница или сайт в Интернете, которая открывается первой, когда вы открываете браузер каждый раз при его запуске или когда вы нажимаете клавишу «Домой».
Хотите или вам нужно работать с поисковой системой Яндекс? Стартовая страница, которую может установить пользователь абсолютно любого уровня, всегда будет открываться первой при загрузке программы браузера.
Для этого вы можете использовать один из следующих методов. Установить и исправить Яндекс как домашнюю страницу достаточно просто, и в этой статье мы подробно рассмотрим варианты, как это сделать.
Все зависит от того, какой браузер вы используете, ведь приложения и алгоритмы настройки для каждой программы разные.Но мне интересно, почему в самом Яндекс Браузере вообще нет стартовой страницы?
Самый универсальный и простой способ: набрать «www.ya.ru» в адресной строке браузера и дождаться загрузки веб-ресурса. В левом верхнем углу вы можете увидеть надпись «Сделать домашней страницей».
Щелкните по нему, и все готово. С этого момента вы начинаете свою работу с сайтом «www.yandex.ru» или, проще говоря, с поисковой системой Яндекс.
Установка бесплатной утилитой
Читайте также: Яндекс Почта — Полная инструкция по регистрации и настройке (2017)
Яндекс предоставляет нам удобный и удобный способ настройки начальных страниц в браузерах с помощью специально созданных автоматических утилит.
По окончании загрузки следует установить менеджер браузера на свой компьютер или ноутбук, и эта умная утилита сможет самостоятельно отслеживать изменение домашней страницы, даже несмотря на действия различных вредоносных программ.
Менеджер сможет избавить вас от таких неприятных сюрпризов, как Webalta и просчитать так, чтобы в роли старта в вашем браузере остался только Яндекс. Но не всегда менеджеру удается обойти все препятствия. Подробнее об этом позже в статье.
Наиболее распространенные браузеры, используемые сегодня:
Если вы сторонник классического браузера по умолчанию Internet Explorer, то следующий алгоритм поможет вам настроить стартовую страницу Яндекса.
Откройте Internet Explorer и щелкните значок «Настройки»
в правом верхнем углу, при этом открывается окно «Сервис» .
Вы также можете вызвать это меню, одновременно нажав комбинацию горячих клавиш Alt + X.
В раскрывающемся меню выберите «Свойства браузера» , или может называться «Свойство браузера» … Далее открываем вкладку «Обычные» .
В операционных системах, таких как Windows 8 и Windows 8.1, Internet Explorer является встроенным.
Но установка производится так же, как и другие версии этого браузера уже почти 20 лет.
Чтобы сделать Яндекс стартовой страницей в Internet Explorer 10 и Internet Explorer 11, выполните следующие действия:
- В правом верхнем углу нажмите «Настройки» и выберите «Свойства браузера» .
- В поле вводим ссылки на адреса домашних страниц. Если, кроме Яндекса, нужны другие ссылки, то сюда мы также вводим адреса к ним. Каждая строка должна содержать только один адрес. выберите «Начать с домашней страницы» .
- Подтверждаем действия, нажав на кнопку « ОК» .
После выполнения всех шагов наш Internet Explorer отобразит Яндекс в качестве первой страницы при загрузке.
Установка в Microsoft Edge
Читайте также: Яндекс Дзен: Что это такое и как им пользоваться? + [Плюсы и минусы]
Для любителей Microsoft Edge существует следующий алгоритм.Чтобы открыть параметры в Microsoft Edge, щелкните значок
Функция отобразится внизу страницы «Просмотр дополнительных параметров» и включите надстройку Показать кнопку домой .
Вводим требуемый адрес «https://www.yandex.ru» в текстовое поле так же, как и в случае с Internet Explorer.
Фиксация наших действий по нажатию кнопки «Сохранить» … После перезапуска браузера Яндекс станет новой домашней страницей.
Установка в Google Chrome
Google Chrome является самым популярным браузером в Интернете согласно независимым опросам и предлагает нам следующий метод. В браузере ищем значок «Настройки»
и откройте его.
Находим кнопку «Внешний вид» … Включите надстройку «Показать кнопку» Главная страница » .
В строке с запросом «Введите веб-адрес» введите необходимую ссылку: «https: // www.yandex.ru/ «. На этом настройка завершена, так как все действия пользователя сразу синхронизируются с вашим профилем в браузере.
После завершения всех манипуляций при перезапуске Google Chrome Яндекс будет отображаться при нажатии кнопки «Домой» (изображение дома).
А если вы хотите, чтобы Яндекс загружался полностью автоматически, то вам стоит использовать другой вариант установки. Для смены вам понадобится:
1 В меню Google Chrome в правом верхнем углу вызовите команду «Настройки» .
2 Ищем товар «Исходная группа» , где ставим галочку (если она не отмечена) «Следующие страницы» .
4 Если вы фанат Яндекса, то можете настроить его здесь поисковиком «по умолчанию». В разделе «Поиск» укажите в поисковике Яндекс.
5 Закройте настройки. Подтвердите свои действия, нажав кнопку «ОК» не нужно, в этом браузере все синхронизируется моментально.
Если вы настроили свой браузер, как описано выше, то при включении Google Chrome всегда будут открываться страницы, установленные в исходной группе (в нашем случае Яндекс). «Настройки» — «Базовый» .
Там ищем строчку «При запуске Firefox» и отрегулируйте значение Показать домашнюю страницу … Соответственно в строке «Домашняя страница» введите ссылку «https: // www.yandex.ru/ «.
Как и в Google Chrome, в Mozilla Firefox вы можете перейти на домашнюю страницу с помощью сочетания клавиш Alt + Home.
Установка в Opera
Сторонники браузера Opera могут использовать следующий метод: комбинируя горячие клавиши Alt + P для вызова меню.
Перейти на «Браузер» к разделу «При запуске» … Далее нажмите ссылку «Установить страницы» и в поле «Добавить новую страницу» введите путь «https: // www.yandex.ru/ «.
После всех операций подтверждаем действия нажатием кнопки «ОК» и установите переключатель в положение «Открыть стартовую страницу» .
Вот и все, что нужно для достижения нашей цели — сделать Яндекс Поиск домашней страницей в браузере Opera.
После выполнения всех инструкций браузер автоматически откроет поисковую систему при запуске.
Здравствуйте уважаемые читатели блога сайта.В настоящее время трудно найти пользователя, который не использовал бы один из нескольких браузеров в своей повседневной работе или дома. Будь то стандартная встроенная операционная система или установленная вами третья сторона. Кстати, я предпочитаю использовать Google Chrome. И любая работа в Интернете начинается с запуска программы для серфинга. В браузере есть две определенные страницы: одна называется «Домашняя», а другая — «Домашняя».
После запуска на домашней странице открывается «Пуск», а «Домой» открывается после нажатия кнопки «Домой» (эта кнопка по умолчанию отключена, для ее включения нужно зайти в настройки и в «Внешний вид» в параметрах установите флажок «Показывать кнопку« Домашняя страница »).Эти две страницы могут быть одинаковыми или разными.
Очень часто некоторые программы используют эти страницы в корыстных целях и прописывают при установке адрес, который открывается при запуске браузера. Очень часто спрашивают: «Как убрать msn со стартовой страницы хрома», MSN — это та самая программа, которая зарегистрировала свою страницу вместо стандартной. Это очень раздражает, и вы хотите как можно скорее изменить стартовую страницу на пустую или на ту, которая вам нужна и которую вы используете. Процедура изменения стартовой страницы отличается для каждого браузера.Ниже представлена пошаговая инструкция для наиболее популярных браузеров.
Как изменить стартовую страницу в Google Chrome
Браузер Google Chrome предлагает три варианта настройки начальной страницы. При запуске вы можете:
- Открыть новую пустую вкладку
- Открыть ранее открытые вкладки
- Открыть одну указанную страницу или несколько указанных страниц сразу
Чтобы изменить стартовую страницу в Google Chrome, выполните следующие действия:
1.В правом верхнем углу браузера нажмите кнопку «Настроить и управлять google chrome» в виде трех тире. В открывшемся окне нажмите ссылку «Настройки».
2. Найдите параметр «Открывать при запуске» и выберите один из трех доступных вариантов. В первом случае откроется пустая вкладка, во втором — вкладки, которые были открыты ранее перед выходом из браузера, а в третьем случае вы можете указать одну или несколько страниц для открытия. Чтобы указать конкретные страницы для третьего варианта, щелкните синюю ссылку «добавить».Этот третий вариант чаще всего используется при установке программ, которые встраивают собственные страницы.
3. В окне «Страницы при запуске» в поле адреса введите адрес страницы, которую вы хотите открыть. Если вам нужно открыть сразу несколько страниц, после ввода первого адреса появится второй и т. Д. Когда закончите, просто нажмите «Ок».
Как удалить стартовую страницу в google chrome
В том же окне вы увидите адрес, указанный сторонней программой, который вы можете либо удалить полностью, либо вместо этого указать адрес своей страницы.Выглядит это так:
Конечно, желательно удалить прописанные в параметре «Указанные страницы» Все ссылки на страницы, а затем переключить опцию «Открывать при запуске» на «Новая вкладка».
Как сделать стартовую страницу яндекса в google chrome
Если вы очень часто пользуетесь поисковой системой Яндекс, то можете вместо стандартной поисковой системы Google прописать стартовую страницу при загрузке поиска с Яндекс или mail ru (если вы им пользуетесь конечно :).
1.Первый вариант от самого Яндекса: зайти на сайт Яндекса и нажать на ссылку «Сделать Яндекс стартовой страницей».
2. Второй вариант: зайти на сайт Яндекса, нажать в браузере кнопку «Настройка и управление google chrome» в виде трех тире. В открывшемся окне нажмите ссылку «Настройки». Найдите параметр «Открывать при запуске» и нажмите ссылку «добавить» в параметре «Указанные страницы».
У вас должны быть открыты только страницы с Яндексом.Нажмите кнопку «Использовать текущие страницы» и ОК. Если открыто несколько страниц, все они попадут в список начальной загрузки.
Как изменить стартовую страницу в mozilla firefox
Как и в других браузерах, в браузере Mozilla Firefox открывает стартовую страницу при запуске, но в отличие, например, от Google Chrome, в Mozilla Firefox стартовая страница и домашняя страница объединены в одну и называются «Показать домашнюю страницу» . Чтобы изменить стартовую страницу в Mozilla Firefox, вам необходимо сделать следующее:
1.Запустите Mozilla Firefox. Вам нужно зайти в настройки вашего браузера. По умолчанию меню доступа к настройкам скрыто. Чтобы активировать его, нажмите один раз и отпустите клавишу alt … Вверху появится меню. Нажмите «Инструменты» -> Параметры.
2. В окне настроек выберите вкладку «Общие» и найдите раскрывающееся меню «При запуске Firefox». Firefox предлагает один из трех вариантов того, какие страницы открывать при запуске. Показать главную, Показать пустую страницу и Показать последние открытые окна и вкладки.Чтобы указать конкретную страницу для открытия, вам нужно выбрать первый вариант.
3. После выбора первого варианта в строке «Домашняя страница» необходимо указать адрес страницы, которую вы хотите открывать при запуске браузера. Например, если вы хотите открыть страницу с поиском от Яндекса, введите адрес, как показано на рисунке, и нажмите ОК.
4. Другой вариант, как сделать Яндекс стартовой страницей в firefox, это перейти на страницу поиска от Яндекса и в левом верхнем углу главной страницы найти ссылку «Сделать Яндекс стартовой страницей».Щелкните по этой ссылке и браузер пропишет строку для открытия страницы при запуске. Теперь вы знаете несколько простых способов изменить стартовую страницу в mozilla firefox.
Стартовая страница — это страница, которая загружается сразу после запуска браузера. Некоторые неосведомленные пользователи могут подумать, что он установлен по умолчанию и не может быть изменен никаким образом. Однако этот миф полностью развенчан, так как в настройки однозначно можно вносить изменения. К тому же весь процесс займет всего пару минут, что не может не радовать.Изначально после установки браузера перед пользователем открывается пустая страница или экспресс-панель (область, состоящая из «плиток», где можно установить набор закладок).
Есть всего несколько способов заменить стартовую страницу в браузере. Прежде всего, вам нужно определиться, в каком из браузеров вам нужно будет изменить страницу. Для более детального рассмотрения этого вопроса стартовая страница будет изменена на Яндекс во всех популярных браузерах. Зачем вообще его менять? Таким образом можно сэкономить время.То есть вам не нужно будет вводить адрес поисковой системы, а вам просто нужно запустить браузер и ввести желаемую поисковую фразу. Это довольно удобно, но выбор явно делает пользователь.
Есть два основных варианта достижения этой цели (изменение стартовой страницы): ручной и автоматический. Если вы воспользуетесь первым, то все настройки нужно будет ввести вручную. Второй способ проще, но для этого нужно скачать специальное приложение. Остановимся на втором варианте:
Если пользователь не доверяет различным утилитам, то можно пойти другим путем и внести необходимые изменения вручную.Это займет немного больше времени, но результат будет таким же.
Итак, процесс смены стартовой страницы в Chrome довольно прост, нужно всего лишь выполнить несколько простых шагов:
В браузере Opera стартовая страница настроена немного иначе, но все равно ничего сложного нет об этом.
Если вам нужно изменить стартовую страницу в Firefox, то сделать это можно так:
Как сделать стартовую страницу Яндекса в Internet Explorer
Браузер IE используется небольшим количеством пользователей, но он есть еще стоит рассказать как в нем поменять стартовую страницу на яндекс.
Как сделать Яндекс основным браузером. Яндекс.Браузер
Как известно, браузер по умолчанию откроет те ссылки, которые содержатся в письмах электронной почты, а также в документах, сохраненных в формате html и других подобных расширениях.
Если у вас установлено несколько веб-браузеров, то в зависимости от настроек из основного выбирается один из них. Но что делать, если вы привыкли использовать Яндекс-браузер, а все ссылки автоматически открываются через Mozilla Firefox? Разберемся, как все поменять.
Яндекс должен каждый раз предлагать подобное задание при каждом запуске. Если этого не произошло, то прочтите статью ниже.
Чтобы установить Яндекс браузер в качестве интернет-браузера по умолчанию, вам достаточно выполнить несколько простых шагов.
Все делаем с помощью внутренних настроек программы
Запускаем, нажимаем на кнопку меню в правом верхнем углу и из выпадающего списка выбираем пункт «Настройки»:
Откроется страница настроек.Прокрутите вниз и найдите строку «Браузер по умолчанию». Рядом находится кнопка «Сделать Яндекс …». Нажимаем на нее и все, наша проблема решена.
Вместо кнопки появляется надпись, что мы выбрали ее в качестве основной.
Установите браузер по умолчанию с помощью инструментов Windows
Взяв в качестве примера операционную систему Windows 7, там это делается следующим образом. Нажмите кнопку «Пуск» и выберите в раскрывающемся списке пункт «Программы по умолчанию»:
Яндекс.Браузер — довольно популярная и востребованная поисковая система, занимающая третье место во втором эшелоне среди аналогов.Новая версия представляет собой удобную, многофункциональную и безошибочную версию интернет-браузера, которая также имеет функцию Turbo-загрузки «тяжелых» веб-страниц на максимальной скорости. Браузер обладает множеством важных и достойных характеристик, о которых мы поговорим более подробно в сегодняшнем обзоре.
Достоинства и характеристики браузера
Хочу сразу познакомить вас с основными преимуществами поисковой системы для дальнейшего осознанного выбора:
- Встроенный блокиратор рекламы .
- Расширенный функционал интерфейс, которого, к сожалению, нет в Google Chrome.
- Интуитивно простые настройки и параметры, в которых легко разобраться даже новичок.
- Turbo technology значительно ускоряет процесс работы с http за счет сжатия страниц и позволяет беспрепятственно посещать заблокированные сайты.
- Удобная панель Яндекс с закладками в принципе как в любом другом браузере.
- «Умная» адресная строка , очень удобна для подсказок при вводе названий сайтов.
- Мощная встроенная антивирусная защита от «Лаборатории Касперского».
- Встроенный интерпретатор на 9 распространенных языках.
- Доступна версия для операционной системы Mac OS.
- Мобильная версия для Android и iOS.
- Универсальность в установке всех расширений из Chrome.
Где скачать и как установить
Скачать бесплатно обновленную версию Яндекс браузера с официального сайта можно и нужно.На сайте нужно выбрать подходящую версию для вашей операционной системы, в принципе там предлагаются все существующие версии.
Папка обозревателя установлена на системный диск C … В любом случае ярлык обозревателя появится на рабочем столе. При желании его можно найти в меню «Пуск», в меню диспетчера приложений или через поиск. Чтобы найти все папки в браузере, вы можете использовать поиск на самом диске C. Делается это так:
Установка предусмотрена на , пользователь выбирает : стандартный или стандартный.После того, как все галочки будут расставлены, установка состоится через пару минут, и сразу перейдут в удобные настройки «под себя».
Как настроить Яндекс.Браузер
После установки вы попадете на главную страницу Яндекса с несколькими визуальными вкладками посередине экрана. Кстати, очень удобная штука для быстрого доступа к наиболее посещаемым сайтам. Для того, чтобы попасть в меню настроек, нужно в правом верхнем углу кликнуть по небольшому трехполосному значку, в выпадающем меню выбрать нужную нам функцию.
Обратите внимание, что многие функции можно настроить через выпадающее меню, рассмотрим каждую отдельно. Начнем с самой первой настройки.
Синхронизация
Удобная функция, которая позволяет сохранять и переносить ваши любимые закладки, пароли, расширения и личную историю на любые синхронизируемые устройства.
Доступ к персональным данным на сервере защищен системой авторизации , поэтому все процессы синхронизации будут происходить с помощью Яндекс.Почтовый аккаунт. Если у вас уже есть учетная запись, просто авторизуйтесь, если еще нет, то это обязательно. Следующим шагом является установка флажков для типов данных, которые необходимо синхронизировать.
Пользователь по своему усмотрению в любой момент имеет возможность отключить эту функцию или изменить выбранные данные. Для этого откройте раздел «синхронизация» через панель управления.
Начальная страница
Пользователь имеет право выбрать, с чего начать работу при открытии браузера — с нуля или из сохраненных вкладок, которые были открыты в предыдущем сеансе.Что вы хотите видеть при запуске браузера — табло или недавние вкладки? Поставьте свой выбор — поставьте галочки в нужных полях.
Настройка поиска
В Яндексе можно настроить быстрый расширенный поиск , а дополнительное отображение визуальных значков сайта, видимых в поисковой выдаче, является удобным плюсом. Для этого воспользуемся страницей настроек. Настройте себе удобный и правильный поиск.
Внешний вид
Изначально при установке поисковика все элементы включены по умолчанию … При желании вы можете изменить интерфейс браузера по своему вкусу.
Панель закладок
Чуть ниже представлены параметры панели закладок. Многие активные пользователи выбирают удобство сохранения закладок на панели, которая находится под адресной строкой. Еще одна отличная возможность появилась визуальных значка , которых на экране может храниться 20 штук.
Добавить сайт в закладки довольно просто, всего в несколько кликов. Самый простой способ — использовать специальную звездочку в конце адресной строки. Нажмите на звездочку — выберите папку — нажмите готово! Все очень просто!
Еще один удобный способ — добавить закладки. целые группы .
Поисковая система по вашему выбору
Настройте поисковую систему, к которой вы привыкли, по своему вкусу.
Настройка уведомлений
Браузер поддерживает опцию включения и отключения уведомлений о новом содержании на сайте.
Кстати, на вкладках с социальными сетями можно подключить удобную функцию — отображение уведомлений о новых сообщениях.Для этого в настройках Табло предусмотрена опция «Информатор», активируйте ее и будьте в курсе последних сообщений.
Профиль пользователя
Личный профиль пользователя — это личный набор всех ваших любимых настроек и данных поисковой системы Яндекс. Профиль автоматически генерирует при установке и надежно хранит все ваши данные.
Если вы не единственный пользователь системы, рекомендуется создать отдельный профиль для каждого пользователя, чтобы ваши настройки и предпочтения оставались только в личном доступе… Для этого достаточно пройти настройки и добавить профиль … В тех же настройках можно при желании удалить профиль или изменить.
Вы можете просмотреть все текущие профили браузера, войти в систему и переключаться между ними, используя значок на верхней панели.
Браузер по умолчанию
Мне нравится браузер Яндекс и я бы хотел, чтобы в нем открывались все гиперссылки — включите эту функцию.
Также имеется встроенный блокировщик рекламы — Настройте полезные исключения рекламы по вашему выбору.
Connect Turbo mode
Обязательно подключите Турбо-режим, он ни в коем случае не помешает, особенно если подключение мобильное, режим поможет сэкономить трафик … На стартовой странице с Табло нажмите на кнопку « дополнения » »Затем зайдите в настройки и включите.
На этом основные настройки заканчиваются, но есть еще дополнительные, которые также играют важную роль и имеют несколько полезных параметров.
Скачанные файлы
По умолчанию во всех браузерах загруженные файлы помещаются в вашу папку загрузок … Возможно, вам будет удобно один раз настроить собственную папку для сохранения всех загруженных файлов. Вы также можете использовать и установить функцию, при которой система будет каждый раз спрашивать, где лучше сохранить загруженный файл.
— относительно новая опция, позволяющая быстро выполнять всевозможные действия с помощью специальных жестов. Позволяет пролистывать предыдущие страницы.
Пароли и формы
Если вы однопользовательский компьютер для вас предусмотрена удобная функция автоматического заполнения форм и сохранения паролей.Эта опция позволяет сэкономить время на доступе к своим учетным записям.
Контекстное меню
Подключение этой опции позволяет быстрый поиск выделенных слова в Яндекс.
Для работы нужно выделить слово или предложение и нажать на появившуюся треугольную кнопку . Контекстное меню моментально выдаст результат — быстрый ответ или перевод.
Интернет-контент
Плохое зрение? Хотите увеличить шрифт или изменить его тип — не проблема! Вы даже можете увеличить масштаб всей страницы.
Сеть, язык и регион
Отличное решение от продвинутого поисковика — это выбор подходящей сети для работы, удобный язык и возможность сменить страну в любой момент.
Система, энергосбережение и аппаратное ускорение
При отключении от электросети ваше устройство может значительно сэкономить заряд аккумулятора и продлить время работы.
В системе есть эффективная опция под названием « с аппаратным ускорением », которая позволяет воспользоваться преимуществами графического ускорителя, кроме того, вы можете оптимизировать изображения для уменьшения потребления оперативной памяти.
Сброс
Кнопка сброса позволяет сбросить почти все настройки до заводских значений по умолчанию.
Настройка табло
Каждая новая пустая вкладка Яндекс — это особое эффектное табло. Табло представляет собой панель быстрого запуска страниц, на которой визуальные закладки наиболее посещаемых сайтов расположены в удобных плитках. Также здесь размещены кнопки для быстрого доступа к истории просмотров, каталогу загруженных файлов, установленным надстройкам и т. Д.
Добавить визуальные закладки на табло очень просто. Для этого скопируйте адрес сайта, и панель для добавления немедленно исчезнет автоматически, затем нажмите «Готово», и сайт уже будет значком на табло.
Если вам нужно удалить или отредактировать какой-либо значок, вам нужно переместить курсор в правый угол визуальной вкладки и щелкнуть соответствующий элемент.
Важно! Если у вас установлена новая версия Яндекс браузера, но табло не отображается — пора проверить устройство на вирусы.Очень часто такая неприятность возникает в результате действия вредоносного ПО.
Скорее всего, вы можете отключить табло. По крайней мере на официальном сайте написано, что в настройках браузера есть пункт «открывать табло», который надо отключить. Но мы не смогли найти такой точки. Видимо в новых версиях эту функцию убрали.
Настройка темы
В Яндекс.Браузере вы можете выбрать любую тему для стартовой страницы из установленных в программе — обычные или анимированные изображения.Вы также можете дополнительно загрузить из Интернета … На стартовой странице под визуальными иконками есть надпись « background gallery » или кнопка «настроить экран».
Нажмите кнопку и выберите из доступных, затем нажмите кнопку « готов ». Все легко и просто.
Настройка дополнений в Яндексе
В поисковик Яндекс уже встроено несколько полезных программ и расширений, которые увеличивают функциональность браузера и делают его более универсальным.С помощью выпадающего меню попадаем в дополнения.
Здесь можно подключить различные надстройки и специальные модули, также созданные сторонними разработчиками. Нажав на кнопку « дополнения » попадаем в диспетчер плагинов. На этой странице отображается список всех дополнений , как предустановленных, так и тех, которые пользователь подключит сам в будущем.
Всеми надстройками можно легко управлять с помощью кнопок включения / выключения. Что действительно не имеет границ, так это огромный выбор всевозможных расширений из каталога для Яндекса (более 150).Прокрутите страницу вниз и нажмите « extension directory ».
Важная информация! Расширений может быть установлено большое количество и разных, но помните — чем больше расширений установлено, тем медленнее будет работать браузер.
Отключить плагины и удалить панели инструментов
Очень часто на компе при установке сторонних программ падают разные тулбары или тулбары. Для их качественного автоматического удаления можно использовать универсальные специальные утилиты, например Toolbar Cleaner.Но есть еще один способ всегда быть в курсе событий и вручную проверять, какие программы и плагины установлены.
Для этого в адресной строке браузера вставьте browser: // plugins и нажмите Enter, сразу откроется страница со всеми текущими плагинами. Вот как это выглядит:
Здесь вы можете управлять всеми расширениями и необходимыми для работы плагинами. Если вы хотите узнать больше о конкретной программе, в правом верхнем углу нажмите «Подробнее».
Удаление данных браузера
Чтобы очистить кеш и файлы cookie браузера, вам необходимо перейти на страницу истории просмотров. Следует зайти в меню, выбрать в самом низу строчку « дополнительно », в выпадающем окне нажать « очистить историю »
В открывшемся фоновом окне укажите, за какой период времени следует очищать историю, а что именно нужно удалить. Вызвать окно на экран можно с помощью горячих клавиш « Ctrl + Сдвиг + Del «.Выглядит это так:
Оптимизация максимальной производительности
Чтобы провести оптимизацию, вам необходимо перейти на страницу скрытых возможностей браузера. Мы изменим все тонкие настройки нашей поисковой системы. В адресной строке поиска введите browser: // flags /, возможно применение комбинации горячих клавиш: Ctrl + F.
Увеличить максимально доступную RAM На странице нужно найти название функции « Максимальное количество изображений ».В меню установите значение 512, это значительно увеличит скорость работы поисковика, не увеличивая потребление оперативной памяти.
Мы используем как можно больше потоков для быстрой обработки изображений. Найдите строку « Bitmap streams » и измените значения по умолчанию на 4.
Подключение этой опции поможет сэкономить время и нервы, особенно при низкой скорости интернет-соединения, когда открытые вкладки имеют тенденцию зависать.Найдите пункт « Разрешить быстрое закрытие вкладок / окон » и активируйте опцию.
После активации этой опции браузер использует все ресурсы встроенной видеокарты, даже если карта устарела и слабая. Найдите имя в поиске « Переопределение списка программно-рендеринга ». Активировать.
Не забывайте периодически применять очистку истории просмотров, очистку файлов cookie и кеша поисковой системы, что, в свою очередь, поддерживает максимальную производительность любой поисковой системы в Интернете на высоком уровне.
Закрепить кнопку Яндекс на панели задачДля более быстрого доступа к поисковой системе вы должны закрепить ее на панели задач. Как это сделать? В конце установки почти все программы предлагают «Создать ярлык на рабочем столе», «Создать ярлык в меню« Пуск »» или «Создать ярлык на панели быстрого доступа». Панель задач — это наша «Панель быстрого доступа».
Но, возможно, вы забыли поставить галочку во время установки, или гораздо позже решили разместить поисковую систему на панели задач.Для этого вам необходимо:
Яндекс-браузер создан на платформе движка Blink, который также используется в браузере Chrominum. Разработчиком выступил Яндекс, представивший публике свой «продукт». О новинке мир узнал во время всемирной технической конференции в 2012 году. Несмотря на то, что браузер был создан и внедрен совсем недавно, он успел прославиться во всем мире. Яндекс особенно популярен в Рунете, он уже занимает второе место.Эксперты прогнозируют, что важность услуги будет и дальше расти.
Это быстрый и очень удобный браузер, который легко устанавливается на любой компьютер. Его требования минимальны, поэтому дополнительных настроек не требуется. Уже сейчас многие пользователи хотят видеть Яндекс своим браузером по умолчанию, но не знают, как это сделать правильно.
Для того, чтобы Яндекс по умолчанию постоянно был на вашем компьютере, вам необходимо выполнить ряд простых шагов.
Важно! Когда браузер установлен по умолчанию, это означает, что все ссылки будут автоматически открываться через него.
Сначала нужно нажать на стрелку, расположенную вверху справа. Там вы выбираете вкладку «Дополнения». После этого станет активным меню с опцией «Настройки браузера». Вам нужно будет щелкнуть по нему.
Спустившись вниз открывшейся страницы, вы увидите кнопку, которая сделает браузер основным по умолчанию. У него такое же название, поэтому его сложно не заметить. Следует помнить, что если Яндекс не является основным, появится предупреждающее сообщение.Заметка напомнит вам, что основной браузер в данный момент работает. Если вы нажмете эту кнопку, метка изменится. Только тогда Яндекс станет дефолтным. Такие настройки больше не сбиваются сами по себе.
Чтобы попасть на главную страницу настроек, вы можете воспользоваться адресной строкой. Для этого в верхнем свободном поле введите browser: // settings / и нажмите кнопку Enter. Вы будете перенаправлены на страницу с базовыми настройками, где браузер будет вручную изменен на тот, который вам нужен.
Пошаговая инструкция
Чтобы упростить запоминание последовательности действий, придерживайтесь краткого алгоритма.
- Перейти на страницу настроек.
- Дополнения.
- Настройки браузера.
- Сохранить изменения.
Установка обычно занимает менее десяти минут. Все услуги бесплатны и сразу доступны для работы.
Другой способ установки
Есть еще один способ сделать Яндекс лучше любых других браузеров, установленных на вашем компьютере.Для этого вам нужно зайти в «Панель управления» на вашем ПК и рядом с меткой «Просмотр» поставить опцию «Маленькие значки». После этого вам нужно будет перейти в раздел «Программы по умолчанию».
В появившемся окне выберите надпись, расположенную в самом верху. Это называется «Установка программ по умолчанию». После этого панель загрузки станет активной. После того, как она перестанет «работать», нужно выбрать один из браузеров. Сделав свой выбор, обратите внимание, что эта программа должна использоваться по умолчанию.
Вы можете сразу же приступить к работе над новым браузером. Однако, чтобы все изменения вступили в силу, лучше всего перезагрузить компьютер. Теперь пользоваться Интернетом станет еще проще и быстрее.
Видео — Как сделать Яндекс Браузер браузером по умолчанию
В этом обзоре мы обсудим, как сделать Яндекс браузером по умолчанию — есть несколько эффективных способов добиться желаемого результата. Давайте подробнее разберемся, как установить браузер на компьютер и удалить его при необходимости на ПК или смартфоне.Давайте начнем!
Установите браузер на компьютер
Если вы хотите установить Яндекс Браузер браузером по умолчанию — это правильное решение! Вы можете открывать нужные ссылки в любимой программе и наслаждаться знакомым и простым интерфейсом.
Настроить Яндекс браузером по умолчанию можно несколькими способами — давайте подробно обсудим каждый из них. Для начала самый простой вариант:
- При первых запусках вы получите соответствующее уведомление;
- На экране появится окно;
- Если вы хотите сделать браузер основным, щелкните значок согласия.
Что делать, если вы щелкнули значок «Больше не спрашивать», но передумали? Выход есть! Вы можете сделать Яндекс Браузер браузером по умолчанию в настройках браузера:
- Открыть любую вкладку;
- Щелкните значок с тремя полосами на верхней панели;
- Выбрать пункт меню «Настройки»;
- В первом блоке вы увидите значок «Сделать основным по умолчанию?»;
- Щелкните по кнопке «Да». Готово, проблема решена!
Но и на этом наш обзор не заканчивается — пора узнать, как сделать Яндекс основным браузером по умолчанию в Windows 10 с помощью системных настроек… Этот метод немного сложнее, но не менее эффективен.
- Щелкните значок меню «Пуск»;
- Щелкните значок параметров слева;
- И выбираем раздел «Приложения»;
- Найдите в левой части экрана блок «Приложения по умолчанию»;
- Найдите блок «Веб-браузер» и нажмите на иконку;
- Появится список — в нем нужно выбрать нужный товар;
- Готово, ваши изменения будут сохранены автоматически.
А теперь поговорим о том, как сделать Яндекс браузером по умолчанию в Windows 7:
- Нажмите на кнопку «Пуск» и перейдите в панель управления;
- Найдите раздел «Программы по умолчанию»;
- Щелкните по строке «Программные задачи»;
- Найдите браузер в списке слева и выберите его левой кнопкой мыши;
- На экране справа щелкните строку «Использовать».
Вторая часть нашего обзора не менее важна — вы узнаете, как удалить Яндекс.Браузер по умолчанию, если вы больше не хотите его использовать постоянно.
Как отключить
Для начала даем инструкции для пользователей компьютеров с Windows 10 — если вы решили отдать предпочтение другому программному обеспечению, выполните следующие действия.
- Нажмите кнопку «Пуск» — «Параметры» и откройте раздел «Приложения»;
- Найдите соответствующий значок и перейдите в блок «Веб-браузер»;
- Щелкните список доступных опций и установите другой браузер.
Если вы используете Windows 7, вы можете отключить Яндекс.Браузер по умолчанию следующим образом:
- Откройте панель управления и перейдите в блок «Программы», как описано выше;
- Щелкните по разделу «Программные задачи»;
- Выберите другой браузер слева и щелкните строку «Использовать».
Дополнительно можно сбросить Яндекс Браузер на настройки по умолчанию:
- Открыть любую вкладку;
- Щелкните на трех полосах сверху;
- Выберите раздел «Настройки»;
- В самом низу экрана найдите кнопку «Сбросить все» и подтвердите действие.
По телефону
Вы используете Android?
- Нажмите кнопку «Настройки» и перейдите в раздел «Приложения»;
- Нажмите на три точки в правом верхнем углу и перейдите к строке «Приложения по умолчанию»;
- Раздел «Браузер» содержит список браузеров, установленных на смартфоне;
- Выберите нужный вариант и установите рядом с ним флажок.
Если ваш телефон работает под управлением операционной системы iOS, вы не можете изменить браузер. Основная программа, используемая на смартфоне, — Safari.
Вы можете использовать свой любимый браузер в удобное время — наша инструкция поможет вам сделать программу основной на вашем компьютере или телефоне. При необходимости вы можете избавиться от программы и выбрать другой вариант!
Если вы используете несколько браузеров на своем компьютере, вы должны установить один из них в качестве основного. С его помощью будут открываться страницы, на которые указывают любые гиперссылки в текстовых документах и других приложениях.Любой HTML-файл также откроется в основном браузере. В этой статье описывается несколько способов сделать Яндекс браузером по умолчанию в вашей операционной системе.
При установке браузера, как и при первом запуске, всегда предлагает установить его как основной. Если вы сейчас используете другую программу для серфинга в Интернете, вы можете установить Яндекс браузер.
Во время этого процесса Windows Мастер установки спросит вас, хотите ли вы сделать это приложение по умолчанию для текущей системы.Как правило, напротив соответствующего пункта уже будет установлена галочка, от вас требуется не снимать ее.
Кроме того, при запуске приложение напомнит вам, что какое-то другое программное обеспечение установлено по умолчанию, и предложит себя в качестве альтернативы. В этом случае вы можете либо согласиться, либо попросить систему никогда больше не уведомлять вас об этом.
Интерфейс веб-браузера
Если Яндекс уже установлен на вашем компьютере, вы можете сделать его основным браузером через меню конфигурации программы.Для этого следуйте пошаговой инструкции:
- Запустите браузер.
- Вызвать панель управления с помощью кнопки с тремя горизонтальными полосами. Он находится в самом верху окна, рядом с элементами управления, свернутыми при закрытии.
- Выберите «Настройки» из раскрывающегося списка.
- Вам нужен второй раздел в списке параметров. Он называется «Браузер по умолчанию». Если Яндекс уже является основным, так и будет написано.
- В противном случае вы увидите надпись «Яндекс не является браузером по умолчанию» («Яндекс не является браузером по умолчанию»).Также вам будет доступна кнопка «Сделать Яндекс браузером по умолчанию» («Сделать браузером по умолчанию»). Нажмите здесь.
Теперь именно с помощью этого браузера будут открываться все HTML-документы и страницы, на которые указывают различные гиперссылки.
Системные настройки Windows
Вы также можете управлять своими браузерами через специальный интерфейс Windows. Этот способ универсален — с его помощью можно легко установить любое стандартное ПО.
Кроме того, сервис предоставляет гибкие возможности настройки, например, вы можете открывать документы с расширением HTML с помощью одной программы, а HTMLS — совершенно в другой.Это очень удобно и позволяет вам использовать преимущества и любимые функции каждого браузера, установленного на вашем компьютере.
Ставьте Яндекс на главную. Как сделать Яндекс стартовой страницей в Internet Explorer. Как сделать Яндекс стартовой страницей для Microsoft Edge
Стартовая страница доступна в большинстве браузеров. В этом качестве пользователи выбирают наиболее привычную и удобную поисковую систему. Яндекс пользуется популярностью в России. Поэтому пользователи делают его своей домашней страницей. Главное, правильно настроить компьютер.
Иногда пользователю не нравится стартовая страница по умолчанию в браузере. Следовательно, вы должны это изменить. Один из вариантов — сделать Яндекс стартовой страницей. Тогда будет намного удобнее искать нужную информацию.
Стартовая страница — это сайт, который загружается каждый раз, когда вы запускаете браузер по умолчанию. Он также открывается, когда пользователь нажимает кнопку «Домой», комбинацию клавиш Alt + Home или Ctrl + пробел. В этом качестве пользователи обычно используют:
- часто просматриваемых сайтов;
- электронная почта;
- списков ресурсов;
- новостных лент;
- поисковые системы;
- антивирусных ресурсов;
- онлайн-переводчиков;
- услуги по отправке SMS.
Благодаря таким страницам обычному человеку становится проще пользоваться Интернетом. Также есть специальные страницы, содержащие ссылки на популярные ресурсы. Они встроены в загрузчики, например Chrome или Opera.
Однако, домашняя страница является большой мишенью для вирусов, потребляющих инъекционные рекламы или порнографии вместо этого. Поэтому грамотные пользователи устанавливают антивирус. Тогда виртуальная реальность будет комфортной и относительно безопасной.
Метод автоматической настройки
Если пользователь не хочет использовать Google, лучше заменить стартовую страницу на Яндекс.Автоматическая замена осуществляется в три этапа. Они просты:
- владелец компьютера переходит по ссылке home.yandex.ru;
- теперь нужно найти и скачать приложение, которое автоматически настроит поисковик;
- пользователь запускает загруженное приложение.
Как сделать Яндекс стартовой страницей в разных браузерах?
Многие владельцы компьютеров устанавливают несколько браузеров на свои любимые ноутбуки или настольные ПК.Поэтому владелец часто предпочитает, чтобы на его устройстве каждый загрузчик создавал свою стартовую страницу. Решает эту проблему ручная настройка, которая выполняется по-разному для разных браузеров.
Новейшие (десятая и одиннадцатая) версии Internet Explorer настроены так же, как и известные из Windows 98. Однако они совместимы только с новыми версиями Windows — 7, 8, 8.1, 10. Чтобы сделать Яндекс стартовой страницей в Internet Explorer, вам нужно выполнить четыре простых шага.
- Нажмите кнопку «Настройки» в правом верхнем углу и выберите меню «Параметры браузера».
- Введите желаемый адрес домашней страницы … Иногда их несколько, например Яндекс и Гугл.
- В меню «Запуск» установите флажок «Начать с домашней страницы».
- Теперь вы можете нажать ОК!
Microsoft Edge
Загрузчик In Edge для последней версии Windows используется поисковой системой MSN корпорации Microsoft. Однако в Российской Федерации он используется редко, в отличие от Google, Яндекс или Почты.RU. Они более удобны для интернет-серфинга. Вот как сделать Яндекс стартовой страницей в этом загрузчике.
- Зайдите в настройки загрузчика, нажав в правом верхнем углу на три точки.
- Выберите меню «Параметры».
- Откройте элемент «Показать в новом окне Microsoft Edge» и установите флажок «Определенная страница или страницы».
- Удалите msn.com крестиком.
- Введите URL Яндекс.
Настроить Яндекс в Chrome стало еще проще.Весь процесс состоит из трех шагов. Перечислим их.
- Откройте меню загрузчика и выберите пункт «Настройки».
- В настройках браузера найдите раздел «Внешний вид» и установите флажок «Показывать кнопку« Домой »».
- Теперь посмотрите на адрес существующего домашнего сайта и выберите «Изменить», введя адрес www.yandex.ru.
После этого Яндекс превращается в домашний сайт. Но чтобы открыть его, нужно нажать кнопку в виде домика.А для автоматического запуска нужно сделать следующее.
- В правом верхнем меню загрузчика выбираем пункт «Настройки».
- В «Стартовой группе» отметьте пункт «Следующие страницы».
- Выберите ссылку «Добавить» и введите адрес Яндекса в соответствующую строку.
- Установить Яндекс в качестве основной (по умолчанию) поисковой системы — с помощью раздела «Поиск».
- Закройте страницу настроек.
На этом миграция завершена. Важно помнить, что в этой поисковой системе домашняя страница открывается нажатием кнопок Alt + Home.Это также облегчает жизнь пользователю.
Mozilla Firefox
Сделать Яндекс стартовым сайтом в Mozilla несложно. Главное — внимательность пользователя. Страница по умолчанию изменится следующим образом.
- Пользователь ищет «Настройки» в меню загрузчика и открывает вкладку «Общие».
- Хост компьютера открывает пункты «При запуске Firefox» и «Показать домашнюю страницу».
- Введите www.yandex.ru в поле «Домашняя страница».
- Владелец гаджета нажимает ОК.
Теперь домашняя страница в MoZilla Firefox настроена. Если очистить ноутбук от вирусов, все заработает. Чтобы перейти на стартовую страницу, нажмите Alt + Home.
Opera
В Opera настроить домашний сайт несложно. Есть стандартный алгоритм. Давай отдадим это.
- Откройте меню загрузчика Opera.
- Найдите «Инструменты» и выберите «Общие настройки».
- Выберите вкладку «Общие», найдите поле «При запуске» и «Начать с домашней страницы».«
- . Выберите вариант« Домашняя »и введите адрес http://www.yandex.ru.
- Нажмите ОК.
Теперь Яндекс — стартовая страница в вашей опере! Эта поисковая система запускается автоматически, когда пользователь открывает браузер. Все готово!
На этом этапе все шаги, необходимые для того, чтобы Яндекс стала стартовой страницей в Opera, выполнены — теперь сайт Яндекса будет открываться автоматически при каждом запуске браузера.
Safari
В этом браузере они также начинают изменять основной сайт из вкладок «Настройки» и «Общие».Теперь вам нужно найти Новые окна, открытые с помощью, и выбрать Домашнюю страницу. В поле адреса пишите http://www.yandex.ru/
Иногда не получается изменить домашнюю страницу. Одна из причин беды — компьютерные вирусы. Обычно это делает Webalta основным сайтом в каждом браузере. Чтобы устранить проблему, нужно проверить ярлыки. Это делается следующим образом.
- Владелец ноутбука щелкает мышью (правой кнопкой) по ярлыку и смотрит в «Свойства».
- Теперь нужно обратить внимание на поле «Объект» — там может быть указание Вебальта.Вам просто нужно удалить его и нажать ОК.
В большинстве случаев это решит проблему. Однако иногда приходится обращаться к профессиональным программистам. Они тщательно проверит гаджет на вирусы и сделают необходимые настройки для Google, Opera или Mozilla.
Заключение
Установить Яндекс в качестве стартового сайта легко в любом современном браузере. Главное условие — внимательно прочитать инструкцию в Интернете и убедиться, что на компьютере нет вирусов.Схемы схожи для разных загрузчиков, поэтому с этой задачей справится даже начинающий пользователь.
Домашняя (стартовая) страница в Internet Explorer
Чтобы разместить домашнюю страницу вашего сайта в Internet Explorer (страница, которая будет загружаться при открытии браузера), вам необходимо перейти в настройки.
Для этого щелкните значок шестеренки в правом верхнем углу Internet Explorer и выберите «Параметры браузера» в открывшемся меню.
Вход в свойства браузера
В открывшемся окне на начальной вкладке «Общие» в разделе «Домашняя страница» удалите все, что там написано (если написано) и укажите нужный вам сайт, например яндекс.RU.
Установка стартовой страницы в Internet Explorer
Также в разделе чуть ниже мы обращаем внимание на то, что переключатель находится в положении «Начать с домашней страницы».
После этого нажмите «Ок» снизу и убедитесь, что при открытии Internet Explorer открывается нужный вам сайт. В нашем случае это Яндекс.
Установил стартовую страницу Яндекса в Internet Explorer
выводы
Как видите, настроить стартовую страницу в Internet Explorer очень просто даже самому неопытному пользователю.
Лучший способ отблагодарить автора статьи — сделать репост на свою страницу
Многие используют Яндекс и хотят автоматически сделать Яндекс своей домашней страницей. Это правильно, потому что ручная навигация занимает меньше времени. Есть 3 варианта возврата страницы. Один из них попроще, другой сложнее, но ненамного.
Иногда невозможно изменить страницу описанным выше способом. Затем вам нужно настроить браузер.Для каждого браузера настройки разные. Поэтому мы рассмотрим, как сделать Яндекс стартовой страницей для каждого отдельного браузера.
Opera
В левом углу браузера найдите кнопку «Инструменты». Нажав на нее, попадаем в выпадающий список. Находим в нем пункт «Настройки». Зайдите в «Общие настройки». Здесь мы откроем окно, в котором мы должны найти вкладку «Основные». Найдите надпись «При запуске». Напротив него есть выпадающий список. Выберите в нем пункт «Начать с домашней страницы» и напишите адрес www.yandex.ru напротив надписи «Домой». Все готово, нажимаем «Ок». Теперь вы можете перезапустить браузер.Mozilla Firefox
Нажмите оранжевую кнопку с надписью «Firefox» (найдите ее в верхнем левом углу), перейдите в пункт «Настройки». Сразу попадаем в нужную нам вкладку. Напротив отметки «При запуске Firefox» установите «Показывать домашнюю страницу». Напротив «Домашней страницы» пишем www.yandex.ru. перегрузить браузер.Google Chrome
Нажмите правую верхнюю кнопку в самом углу браузера Google Chrome.Откроется новая вкладка. Выберите «Настройки», затем «Управление Google Chrome». Далее нам нужно выбрать «Параметры». Заходим в «Общие» и на «Главной странице» находим «Открыть эту страницу», ставим галочку. Затем нужно ввести адрес http://www.yandex.ru. На этом все, нажимаем кнопку «Закрыть».Как видите, изменить стартовую страницу несложно. Подобным образом вы можете сделать любой сайт стартовой страницей. Хорошего дня!
В этом уроке я покажу вам, как сделать стартовую страницу Яндекса.Тогда при каждом запуске браузера автоматически будет открываться главная страница сайта яндекса.
Метод 1: расширение браузера
Расширение — это бесплатная программа, которую вы можете загрузить и добавить в свой браузер. Он автоматически изменит стартовую страницу и оставит ее по умолчанию. Сейчас я покажу вам, как установить такое расширение:
- Перейти на home.yandex.ru
- Нажать на кнопку «Установить»
- В открывшемся окне нажмите «Установить расширение»
Эта кнопка также может иметь другое имя: «Разрешить», «Добавить» или «Выполнить».
Через минуту расширение будет установлено, и в верхней части браузера появится значок с буквой I.
Закройте браузер и откройте его снова. Теперь при запуске поисковик Яндекс появится сразу.
Возможно, первый раз выскочит предупреждающее окно. В этом случае нажмите «Сохранить изменения».
Метод 2: настроить домашнюю страницу вручную
В любой программе для Интернета можно настроить сайт, который всегда будет открываться первым.Сейчас я покажу вам, как это сделать в разных браузерах на компьютере (ноутбуке).
Google Chrome
Нажмите на кнопку с тремя точками в верхнем углу программы и выберите «Настройки» из списка.
Откроется новая вкладка с надписью «Запустить Chrome» внизу. Нажмите «Определенные страницы» и выберите «Добавить страницу».
Появится небольшое окошко, в котором введите yandex.ru и нажмите «Добавить».
Вот и все! Чтобы проверить результат, нужно закрыть Google Chrome и снова открыть.
Яндекс
Щелкните по кнопке с тремя горизонтальными линиями в самом верху браузера с правой стороны. Выберите «Настройки» из списка.
Откроется новая вкладка с настройками.
Спуститесь немного ниже, туда, где написано «Открывать при запуске». И там нажимаем на «Ранее открытые вкладки», а затем ставим галочку «Открывать yandex.ru, если вкладок нет».
Вот и все! Теперь поисковик Яндекс будет постоянно открываться при запуске брокера.
Opera
Щелкните по кнопке «Меню» в верхнем левом углу программы. Выберите «Настройки» из списка.
Откроется новая вкладка с частью «При запуске» вверху. Нажимаем на «Открыть конкретную страницу или несколько страниц», затем на ссылку «Установить страницы».
В открывшемся окне введите адрес yandex.ru и нажмите ОК.
Сразу после этого интернет-портал Яндекса станет стартовой страницей в Opera.Чтобы проверить это, закройте браузер и откройте его снова.
Mozilla Firefox
Щелкните по кнопке с тремя горизонтальными линиями в правом верхнем углу браузера. Выберите «Настройки» из списка.
Откроется новая вкладка. В разделе «При запуске» нажмите «Показать домашнюю страницу». Затем в разделе «Домашняя страница yandex.ru
Вот и все! Закройте браузер и откройте его снова.
Internet Explorer
Нажмите на кнопку с изображением шестеренки в правом верхнем углу программы.В списке выберите Параметры браузера.
Откроется небольшое окно. Будет показан сайт, который в данный момент установлен в качестве домашней. Чтобы изменить его, удалите этот адрес, набрав вместо него yandex.ru. Чуть ниже щелкните элемент «Начать с домашней страницы» и нажмите «ОК» внизу.
Окно исчезнет. Теперь закройте Internet Explorer и откройте его снова.
Как сделать Яндекс поисковой системой по умолчанию
Часто в браузерах, гугле или почте.ru установлен как основная поисковая система. Но его легко поменять на Яндекс. Затем при вводе запроса в верхней строке программы будут показаны результаты поисковой системы яндекс.

 В строке «при запуске» выбираем «начать с домашней страницы»;
В строке «при запуске» выбираем «начать с домашней страницы»;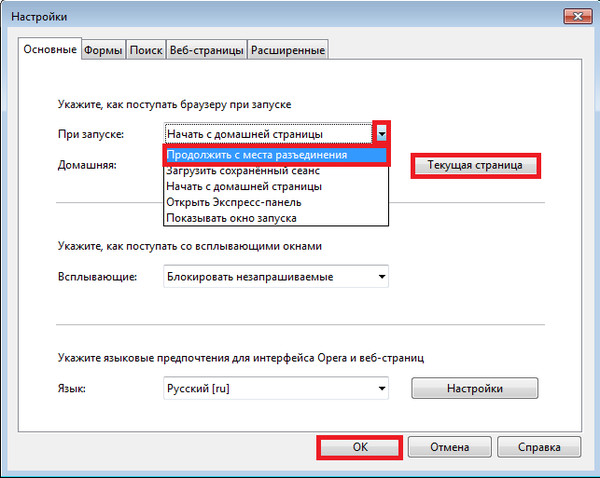
 В строке «при запуске» выбираем «начать с домашней страницы»;
В строке «при запуске» выбираем «начать с домашней страницы»;