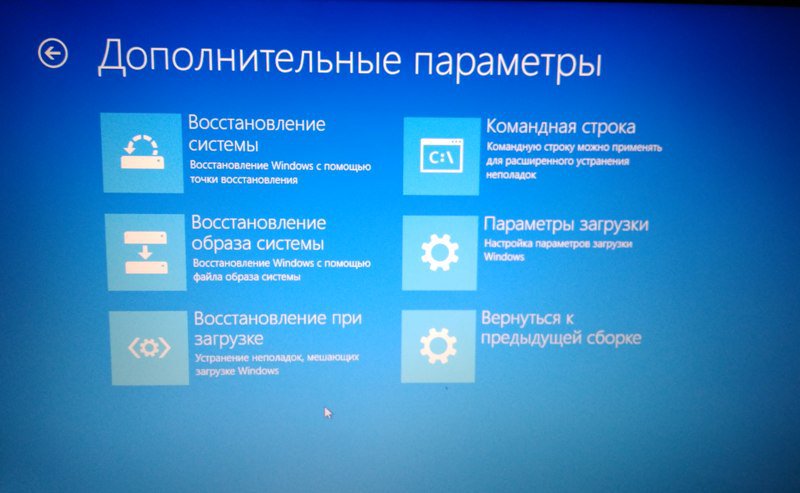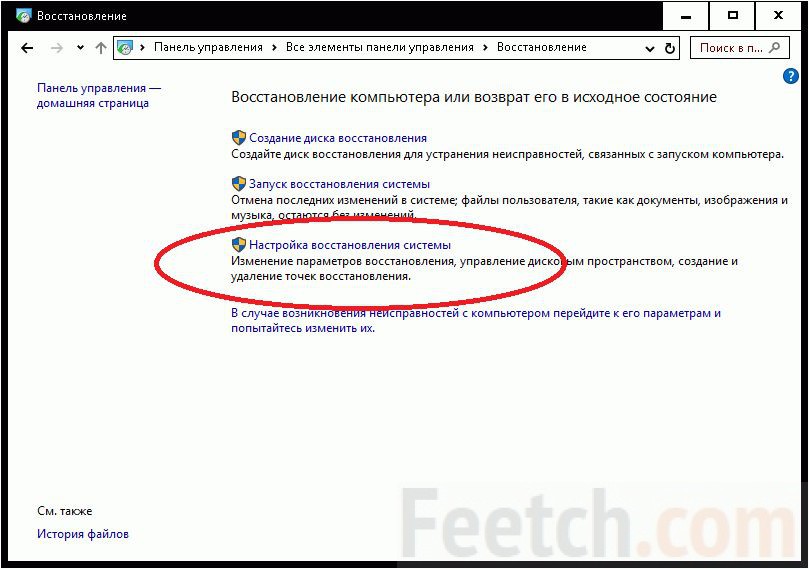Как сделать откат системы Windows 8 и 8.1
  windows
Спрашивая об откате Windows 8, разные пользователи часто имеют в виду разные вещи: кто-то отмену последних сделанных изменений при установке какой-либо программы или драйверов, кто-то удаление установленных обновлений, некоторые — восстановление первоначальной конфигурации системы или откат с Windows 8.1 на 8. Обновление 2016: Как сделать откат или сброс Windows 10.
Я уже писал на каждую из этих тем, а здесь решил собрать всю эту информацию воедино с пояснениями в каких случаях вам подойдут конкретные методы восстановления предыдущего состояния системы и какие именно процедуры выполняются при использовании каждого из них.
Откат Windows с помощью точек восстановления системы
Один из самых часто используемых способов отката Windows 8 — точки восстановления системы, которые автоматически создаются при значимых изменениях (установка программ, меняющих системные настройки, драйверов, обновлений и пр.
Для того, чтобы использовать точку восстановления нужно выполнить следующие действия:
- Зайти в панель управления и выбрать пункт «Восстановление».
- Нажать «Запуск восстановления системы».
- Выбрать нужную точку восстановления и запустить процесс отката к состоянию на дату создания точки.
Очень подробно о точках восстановления Windows, способах работы с ними и решении типичных проблем с данным инструментом вы можете прочитать в статье Точка восстановления Windows 8 и 7.
Откат обновлений
Следующая по распространенности задача — откатить обновления Windows 8 или 8.1 в тех случаях, когда после их установки появились те или иные проблемы с компьютером: ошибки при запуске программ, пропадание интернета и подобные.
Для этого обычно используется удаление обновлений через Центр обновлений Windows или с помощью командной строки (существует также стороннее программное обеспечение для работы с обновлениями Windows).
Пошаговая инструкция по удалению обновлений: Как удалить обновления Windows 8 и Windows 7 (два способа).
Сброс настроек Windows 8
В Windows 8 и 8.1 предусмотрена возможность сброса всех настроек системы в случае, если она работает неправильно, без удаления ваших личных файлов. Этот способ следует использовать тогда, когда другие способы уже не помогают — с большой вероятностью, проблемы удастся решить (при условии, что сама система запускается).
Для сброса настроек вы можете открыть панель справа (Charms), нажать «Параметры», а затем — изменение параметров компьютера. После этого выберите в списке «Обновление и восстановление» — «Восстановление». Для сброса настроек достаточно запустить восстановление компьютера без удаления файлов (однако ваши установленные программы при этом будут затронуты, речь идет лишь о файлах документов, видео, фото и аналогичных им).
Подробно: Сброс настроек Windows 8 и 8.1
Использование образов восстановления для отката системы в первоначальное состояние
Образ восстановления Windows представляет собой своего рода полную копию системы, со всеми установленными программами, драйверами, а при желании и файлами и вы можете вернуть компьютер именно в то состояние, которое сохранено в образе восстановления.
- Такие образы восстановления есть практически на всех ноутбуках и компьютерах (фирменных) с предустановленной Windows 8 и 8.1 (находятся на скрытом разделе жесткого диска, содержат операционную систему и программы, установленные производителем)
- Вы можете самостоятельно создать образ восстановления в любой момент (лучше сразу после установки и первоначальной настройки).
- При желании можно создать скрытый раздел восстановления на жестком диске компьютера (в том случае, если его нет или он был удален).
В первом случае, когда на ноутбуке или компьютере не переустанавливалась система, а стоит родная (в том числе и обновленная с Windows 8 до 8.1), вы можете использовать пункт «Восстановление» в изменении параметров (описано в предыдущем разделе, там же есть ссылка на подробную инструкцию), но потребуется выбрать «Удаление всех файлов и переустановка Windows» (почти весь процесс происходит в автоматическом режиме и не требует особой подготовки).
Главное преимущество заводских разделов восстановления — их можно использовать даже в тех случаях, когда система не запускается. Как это сделать применительно к ноутбукам я писал в статье Как сбросить ноутбук на заводские настройки, но и для настольных ПК и моноблоков используются те же методы.
Как это сделать применительно к ноутбукам я писал в статье Как сбросить ноутбук на заводские настройки, но и для настольных ПК и моноблоков используются те же методы.
Вы также можете создать собственный образ восстановления, содержащий, помимо самой системы, ваши установленные программы, сделанные настройки и необходимые файлы и использовать его в любой момент при необходимости откатить систему к нужному состоянию (при этом, свой образ вы можете хранить и на внешнем диске для сохранности). Два способа сделать такие образы в «восьмерке» я описывал в статьях:
И, наконец, есть способы создать скрытый раздел для отката системы в нужное состояние, работающий по принципу таких разделов, предусмотренных производителем. Один из удобных способов для этого — использование бесплатной программы Aomei OneKey Recovery. Инструкция: создание образа восстановления системы в Aomei OneKey Recovery.
По-моему, не забыл ничего, но если вдруг есть, что добавить, буду рад вашему комментарию.
Подписаться | Поддержать сайт и автора
А вдруг и это будет интересно:
Восстановление системы без потери данных windows 8.1. Создание образа утилитой recimg. Используя безопасный режим
У пользователей «восьмерки» всегда есть возможность вернуть ОС к работоспособному состоянию в случае непредвиденных ситуаций. Впрочем, опция «отката» как таковая не является чем-то новым. В предыдущих версиях майкрософтовского продукта также был предусмотрен «возвратный» функционал. И все же восстановление системы «Виндовс 8» происходит на порядок быстрее и, что немаловажно, более корректным образом. Сценарий отката в новой ОС стал, так сказать, многогранным и может быть реализован при разных условиях, включая неблагоприятные моменты, когда аварийное состояние не позволяет задействовать штатный «возвратный механизм». Если вам интересно узнать, какие эффективные меры предусмотрены в Windows 8 для того, чтобы вернуться к тому или иному рабочему состоянию компьютера, — прочтите несколько полезных советов.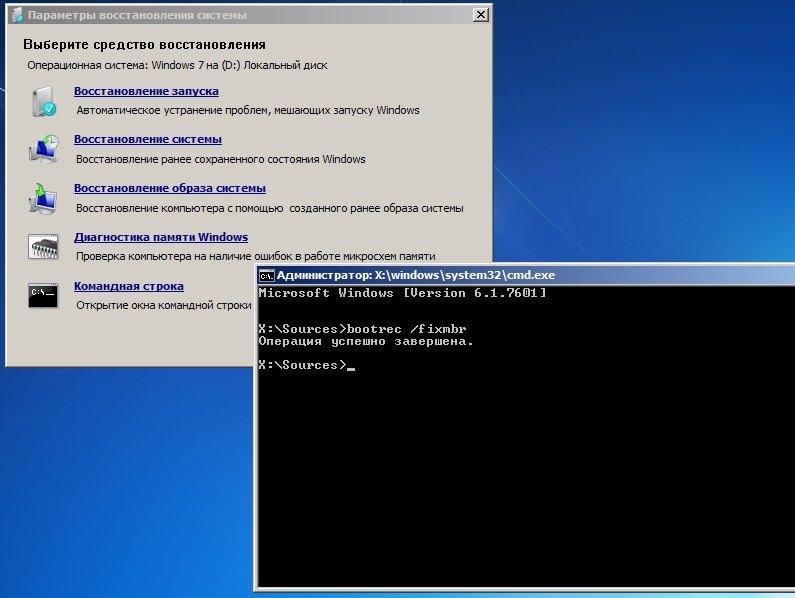
Чисто риторический вопрос: зачем это нужно?
Да, разработчики новой ОС действительно постарались на славу. Существенно экономящая время защитная процедура под названием «восстановление системы «Виндовс 8″» при реализации не требует от пользователя глубинных познаний в компьютерной области. Теперь в том случае, когда операционка перестала полноценно функционировать или же вовсе не желает загружаться, обладателю восьмерки достаточно нажать всего пару клавиш — и утраченная стабильность будет возвращена с помощью операционных Windows-средств.
В любой момент, при любых обстоятельствах вы можете «откатить» критически отразившиеся на работоспособности системы настройки и параметры. Вам не придется переустанавливать ОС целиком и погружаться в порой томительный процесс отладки рабочей среды. Восстановление системы «Виндовс 8» — это оптимальное решение, рассчитанное на быстроту и комфорт при решении различных задач, связанных с «откатом».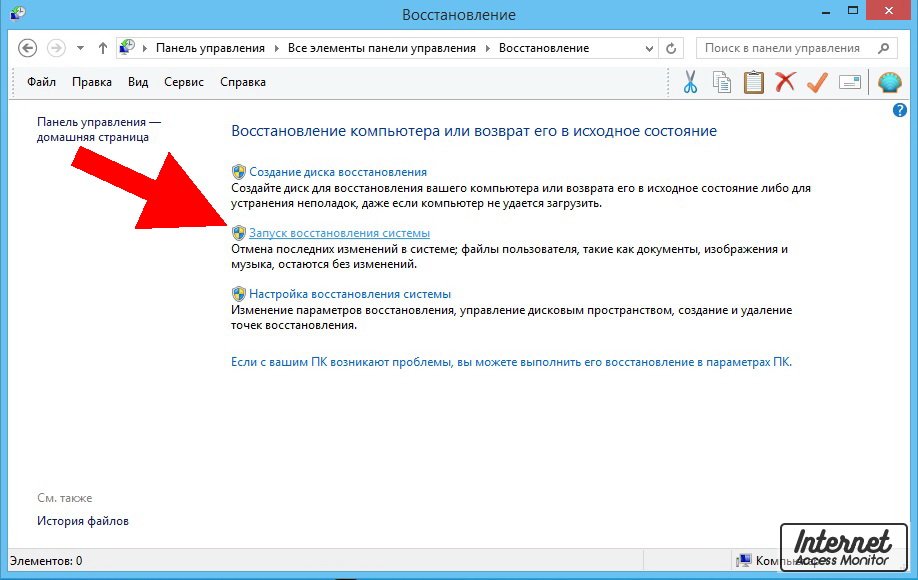 Если вы не согласны с этим, спешите переубедиться!
Если вы не согласны с этим, спешите переубедиться!
Как это работает?
Допустим, в результате установки определенного софта ваша система стала работать нестабильно. Если вы новичок, то в силу многих причин самый простой способ вернуть все на свои места — это «откат» ОС к настройкам по умолчанию.
- Сместите маркер в правый нижний угол экрана.
- Из опциональных возможностей выберите «Параметры».
- Активируйте появившийся в самом низу тулбара одноименный пункт с дополнением «Изменить… ПК».
- В новом окне кликните по разделу «Обновление и восстановление».
- Воспользуйтесь пунктом, указанным в конце открывшегося списка.
Внимание: каким бы способом вы ни воспользовались, программы и приложения более не будут доступны в плане использования. Параметры и настройки реестра будут переписаны и изменены на значения по умолчанию.
Как восстановить систему «Виндовс 8»: три варианта стандартного «отката»
Итак, в новом окне пользователю предоставляется право выбора:
- Восстановление ПК без удаления файлов.

- Полная переустановка Windows с форматированием системного раздела.
- Загрузка операционной системы с различных (флешка, DVD привод или внешний жесткий диск).
В первом случае будут заменены все системные файлы. останутся нетронутыми. Однако установленное ранее стороннее программное обеспечение подвергнется процессу удаления. Если вы решили произвести восстановление системы «Виндовс 8» вторым способом, то целесообразно выбрать метод полной очистки раздела «С:\». Практика показывает, что процесс наложения файлов поверх старых — крайне ненадежный способ установки. Тогда как форматирование системного диска перед инсталляцией операционки намного перспективней в плане дальнейшего использования. Системные файлы более корректно записываются на очищенное дисковое пространство.
Третий метод, так сказать, классический, и для его реализации потребуется Windows-дистрибутив. Впрочем, установочный диск может потребоваться и в двух предыдущих вариантах, если не была создана точка восстановления системы «Виндовс 8».
Точка восстановления
Дальновидный пользователь понимает, что собственных недочетов и «машинных казусов» в процессе использования ПК просто не удастся избежать. Исключительно поэтому следует предусмотрительно делать копию идеально функционирующей ОС. В случае непредвиденных обстоятельств вы всегда сможете вернуться в «спасительную» точку восстановления.
- Нажмите сочетание клавиш «Win + F».
- В поисковой строке достаточно ввести первые три буквы («вос…») — и ниже будет выведен искомый раздел «Создание точки…».
- Кликнув на вышеуказанном пункте, вы попадете в меню «Свойства системы», на вкладку «Защита…».
- Нажмите на кнопку «Создать», которая находится в нижней области окна.
- Укажите название сохраняемой копии, и через несколько секунд резервные данные работоспособной ОС скопируются в специальный Windows-раздел.
Теперь у вас не должно возникнуть вопросов по поводу того, как сделать восстановление системы на «Виндовс 8». Тем не менее, некоторые моменты «возвратного функционала» все же требуют детального рассмотрения. Но об этом несколько позже, а пока коснемся «компактной темы».
Тем не менее, некоторые моменты «возвратного функционала» все же требуют детального рассмотрения. Но об этом несколько позже, а пока коснемся «компактной темы».
«Портативные откаты», или Как выполнить сброс к заводским настройкам на ноутбуке
Как правило, лэптопы продаются с предустановленной ОС. На сегодняшний день актуальной версией операционной системы семейства Microsoft считается «восьмерка». Поэтому давайте рассмотрим вопрос о том, как проводится восстановление системы «Виндовс 8» на ноутбуке. Тем более что в данной ситуации процесс возврата в исходное состояние может несколько отличаться от одноименного действия в случае с десктопной вычислительной техникой.
Раздел Recovery: что, где и зачем
Как правило, на жестком диске ноутбука есть скрытый раздел, в котором находится лицензионный Windows-дистрибутив. Чтобы восстановить «рухнувшую» систему посредством Recovery-раздела, необходимо при включении компьютера активировать соответствующую клавишу.
Не секрет, что каждый производитель портативной электроники реализует собственный сценарий входа в микропрограмму управления аппаратными средствами ПК и сервисная опция восстановления также не является исключением в контексте написанного. Поэтому без специальных знаний практическое понимание вопроса о том, как сделать восстановление системы на «Виндовс 8», никак не может гарантировать успех предприятия.
Поэтому без специальных знаний практическое понимание вопроса о том, как сделать восстановление системы на «Виндовс 8», никак не может гарантировать успех предприятия.
- В ноутбуках Asus при запуске ПК следует активировать клавишу F9.
- Для устройств Lenovo, Toshiba и Dell это кнопка F11.
- У Samsung-модификаций опциональной клавишей выступает F4.
После того как вы попадете в сервисное меню возврата, внимательно изучите и только затем следуйте выбранному сценарию действий. Стоит отметить, что подобный восстановительный софт обладает интуитивно понятной оболочкой и подробной аннотацией к каждому опциональному пункту. Максимум внимания — и вы, несомненно, во всем разберетесь. Кстати, некоторые портативные модели оснащаются отдельно выведенными Recovery, активировав которые, вы сразу найдет ответ на вопрос. на «Виндовс 8» (на ноутбуке).
Типичные проблемы и методы их решения
Не всегда операционная система загружается так, чтобы пользователь мог задействовать одну из контрольных точек. Часто бывает так, что начинающий юзер и вовсе не задумывается о том, что нужно создать резервную копию ОС. Для таких ситуаций предусмотрен второй вариант восстановления. В том случае, когда системное ПО электронной машины выходит из строя по вине разрушительного вируса, следует воспользоваться третьим методом. В зависимости от типа неисправности вам остается лишь воспользоваться тем или иным решением из списка «Как сделать восстановление системы на «Виндовс 8». Действуем!
Часто бывает так, что начинающий юзер и вовсе не задумывается о том, что нужно создать резервную копию ОС. Для таких ситуаций предусмотрен второй вариант восстановления. В том случае, когда системное ПО электронной машины выходит из строя по вине разрушительного вируса, следует воспользоваться третьим методом. В зависимости от типа неисправности вам остается лишь воспользоваться тем или иным решением из списка «Как сделать восстановление системы на «Виндовс 8». Действуем!
Не загружается Windows: на жестком диске присутствует контрольная точка восстановления
- При включении компьютера нажмите кнопку F8 и держите ее до момента появления специального загрузочного меню.
- Далее перейдите в раздел «Параметры».
- Активируйте плитку с одноименным верхнему пункту названием «Выбрать другие…».
- В следующей рабочей области нажмите кнопку «Диагностика».
- Представленные варианты обновления помогут вам в практическом плане разрешить проблему того, как восстановить систему «Виндовс 8».
 В нашем случае воспользуйтесь опцией «Из контрольной точки».
В нашем случае воспользуйтесь опцией «Из контрольной точки». - Не лишним окажется провести предварительную отладку процесса загрузки ОС — кликните на плитку, название которой указывает на вашу проблему.
Когда все «плохо», но пользователь обладает дистрибутивом Windows: вариант для непредусмотрительных
Если у вас есть диск с установочными файлами операционной системы, вам не о чем беспокоиться. Вариантов вернуть «боеспособность» вашей ОС, таким образом, предостаточно. Тем не менее, рассмотрим самый простой из них, описание которого поможет вам реализовать полноценное восстановление системы (на «Виндовс 8.1» данный метод также работает).
- Вставьте диск с дистрибутивом Windows.
- Если компьютер включен — перезагрузитесь, затем с помощью специальной клавиши войдите в меню БИОС.
- В разделе «Загрузка» следует выставить первичным устройством DVD-привод или же Usb-девайс с размещенным на нем образом ОС.
- Далее сохраните внесенные изменения с помощью клавиши F10.

- На начальном этапе загрузки выберите язык интерфейса и нажмите на плитку «Восстановление».
- Следующий пункт — «Диагностика».
- Завершающим подготовительным действием является активация раздела «Восстановить».
- После окончания процесса инсталляции ваша новая ОС будет готова к использованию.
Как вы думаете, где восстановление системы «Виндовс 8» происходит прежде всего? Ответ вы узнаете из следующей главы.
Многогранная проблема, или Что делать, если система инфицирована boot-вирусом
Начинающему пользователю достаточно трудно определить, заражен ли его ПК зловредным кодом или «неконтролируемое поведение» ОС — это банальный сбой системы. Однако «загрузочно-файловые вредители» способны разрушать и уничтожать код boot-секторов, что и приводит к моменту, когда Windows (ОС) не запускается.
- Повторите все действия из предыдущего абзаца статьи до пункта «Восстановление».
- Из представленного списка выберите операционную систему, которая не загружается.
 Нажмите кнопку «Далее».
Нажмите кнопку «Далее». - В следующем окне («Параметры…») активируйте пункт «Командная строка».
- После того как будет запущена служебная программа, следует ввести «Bootrec.exe».
- Нажмите клавишу «Ввод» и ожидайте завершения операции.
В заключение
Что ж, теперь вы знаете, как восстановить систему «Виндовс 8» через БИОС и какой способ наиболее благоприятен для решения конкретной проблемы. Будем надеяться, что изложенная выше информация заставит вас предпринять ряд соответствующих решений, одним из которых станет создание специального восстановительного диска. Впрочем, на сегодняшний момент в сети Интернет присутствует огромное количество различного специализированного софта, посредством которого даже начинающий пользователь может надежно обезопасить себя от непредвиденных ситуаций «машинного краха». Будьте мудры и последовательны!
Windows 8 располагает довольно богатым арсеналом средств восстановления. Прежде всего это режим Refresh Your PC, запуск которого позволяет восстановить работоспособность ОС с диска восстановления без удаления пользовательских файлов. Наряду с такой «мягкой» формой приведения конфигурации ОС в рабочее состояние в «восьмерке» реализовано средство полной ее переустановки с удалением всех данных на диске (Reset Your PC).
Наряду с такой «мягкой» формой приведения конфигурации ОС в рабочее состояние в «восьмерке» реализовано средство полной ее переустановки с удалением всех данных на диске (Reset Your PC).
Разнообразие средств восстановления
Разработчики предоставили в распоряжение пользователей сразу несколько способов, прибегнув к которым можно сделать восстановление системы windows 8. Некоторые из них привычны по предыдущим версиям виндовс, некоторые же являются уникальными и отсутствуют даже в новой «десятке». Перечислим все доступные возможности:
Ниже опишем подробно, как восстановить windows 8, преимущества и недостатки каждого из описанных способов.
Обновление без удаления файлов
Не все знают, что эта опция работает в двух режимах:
- сохраняя личные файлы пользователя, Metro-приложения и удаляя все десктопные приложения и настройки реестра;
- возвращая систему к пользовательскому образу с сохранением всех установленных на момент его создания программ и настроек со всеми драйверами и пр.

Первый режим будет являться безальтернативным в случае, если Windows 8 инсталлировалась пользователем самостоятельно с диска и им не создавались wim-образы системы для последующего отката.
Но при покупке устройства с установленной производителем восьмой версией Windows в ходе выполнения функции Refresh Your PC будет использован скрытый заводской раздел диска со специфическим набором драйверов и программ, изначально установленных на компьютере.
Чтобы иметь возможность «мягко» осуществить восстановление windows 8 до полностью рабочей конфигурации системы без ошибок, вирусов и т. д., после установки системы, драйверов и самых необходимых приложений нужно сделать собственный wim-образ. Им к тому же можно будет заменить стандартный, используемый по умолчанию.
Как сделать wim-образ
Для редактирования и создания образов в «восьмерке» предусмотрена консольная программа recimg. Пользоваться ей будем следующим образом:
- Откройте командную строку от имени администратора, для чего нажмите Win+X и в открывшемся консольном окне выберите соответствующий пункт.

- В командной строке нужно сделать запись recimg/CreateImage C:\Image\Img1 (без точки).
Программа создаст на диске образ текущего состояния, который станет базовым при откате системы без удаления файлов.
Образ можно создать и не один, пользователь может выбрать сам сколько их сделать:
- recimg/CreateImage C:\Images\Img2 создаст еще один образ восстановления и назначит его базовым;
- recimg/SetCurrent C:\Image\Img1 сделает Img1 вновь базовым;
- recimg /ShowCurrent покажет, какой образ в настоящий момент базовый;
- recimg/deregister отменит все пользовательские образы и сделает основным заводской образ системы.
Wim-образ пользовательских данных не содержит, поэтому в качестве полноценной резервной копии не годится. Однако при откате режим Refresh (восстановление системы в windows 8 с сохранением данных пользователя) ОС сохранит все ваши программы, файлы и данные реестра, актуальные на момент создания образа.
Что останется после отката
Откат с сохранением данных, как ранее было описано, может проводиться через сохраненный образ или без него. Это отразится на системе следующим образом:
Это отразится на системе следующим образом:
- в обоих случаях останутся неизменными документы и личные файлы, оформление и Metro-приложения;
- при использовании образа также сохранятся десктопные приложения папки Program Files, обновления и все системные настройки.
Единственное, что не сохранится — большинство личных настроек (рабочего стола и т. д.) и параметры приложений (профиль интернет-обозревателя, сохраненные панели программ и т. п.).
Как запустить процедуру Refresh Your PC
Восстановление windows 8 посредством данной процедуры можно осуществить практически при любом ее состоянии, даже когда войти в нее удается только с загрузочного диска. Но если виндовс 8 загружается нормально, процесс отката сводится к нескольким действиям:
- нажмите Win+R и в поле для ввода открывшегося окна напишите команду systemreset (без запятой),
- подтвердите ввод, нажав «Выполнить».
Меняем настройки БИОС
Но если перенаправления не происходит, загрузка ведётся с диска восстановления или установочного.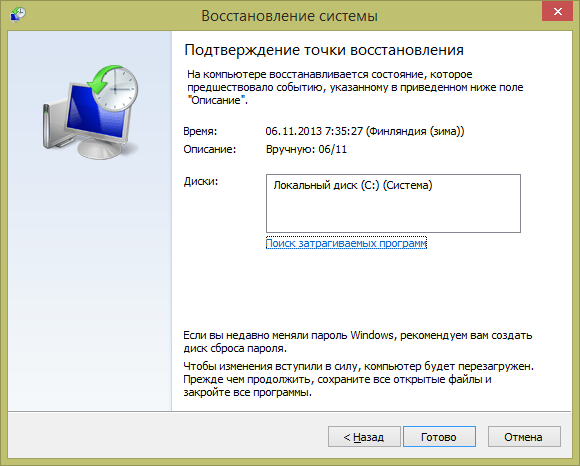 Перед этим не забудьте зайти в режим БИОС и проверить правильность задания приоритетов, чтобы загрузочный или установочный накопители считывались в первую очередь.
Перед этим не забудьте зайти в режим БИОС и проверить правильность задания приоритетов, чтобы загрузочный или установочный накопители считывались в первую очередь.
Чтобы зайти в БИОС, нужно сразу с началом перезагрузки устройства несколько раз нажать Del на клавиатуре, на некоторых ноутбуках вход происходит через F2 или ESC. Версии БИОС на разных устройствах различаются. Это могут быть Award, AMI, графический UEFI – везде способ задания диска, первого в очереди на загрузку, различается. Однако с флешки можно загрузиться и без входа в БИОС. Для появления окна выбора способа загрузки без изменения настроек БИОС достаточно нажать во время запуска устройства следующие клавиши:
- Award BIOS – F9;
- AMI – F8.
На ноутбуках это средство обычно вызывается нажатием F12.
Заходим в среду восстановления
Выполните следующие действия:
- При загрузке с установочного диска после выбора языка кликните по ссылке внизу «Восстановление системы»;
- Зайдите в раздел диагностики;
- Выберите команду «Восстановить».

После завершения процедуры любая ваша программа и все системные настройки останутся на месте (кроме некоторых личных настроек), но только в том случае, если вам удалось сделать wim-образ описанным выше способом. В противном случае установится чистая система, в которой будут сохранены только фотографии, музыка и им подобные данные.
Отличие обновления с сохранением данных от переустановки ОС поверх существующей
К переустановке системы обычно прибегают только тогда, когда нет резервных копий, чтобы восстановить windows 8 через Refresh Your PC. Но обязательно должно соблюдаться и еще одно условие — система должна загружаться самостоятельно.
В этом как раз преимущество и основное отличие отката с сохранением данных от переустановки — новый режим возвращения рабочей конфигурации системы в «восьмерке» способен вернуть её к жизни даже при самом тяжелом сбое, сохранив вместе с тем хотя бы личные данные пользователя.
Еще важная особенность — Refresh Your PC длится очень недолго, процесс полностью автоматизирован.
Никаких первичных этапов классического способа переустановки с диска проходить не требуется, как и не нужно настраивать параметры по завершении установки.
Восстановление без сохранения данных
В англоязычных версиях Windows 8 этот режим называется Reset Your PC и действует «жестко» — форматирует системный, да и любой другой раздел, после чего начисто переустанавливает систему. Никаких данных, системных и пользовательских настроек не сохраняется. Доступен режим Reset Your PC там же — в разделе диагностики, добраться до которого можно как с работающей системы, так и с диска восстановления либо установочного.
С предустановленной на компьютере или лэптопе версией Windows 8 все обстоит еще проще. Нужно лишь ознакомиться со спецификацией на устройство с целью узнать, как откатить систему windows 8 нажатием определенной комбинации клавиш к заводским настройкам. На разных машинах она различается, но это самый быстрый из существующих способов «жестко» откатить практически до нуля напрочь испорченную вирусом или неумелыми действиями пользователя систему.
Пожаловаться на контент
Нарушение авторских прав Спам Некорректный контент Сломанные ссылки
Как восстановить Windows 8? Как создать точку восстановления ? Как применить восстановление Windows 8 без удаления пользовательских файлов (Refresh Your PC)? Почему в Windows 8 существует два средства для создания образа восстановления операционной системы? Куда делись предыдущие версии файлов?
Друзья, очень много пришло писем, где вас интересует средство Восстановление системы
Windows 8
и я постарался на все письма ответить одной большой статьёй. Из данной статьи можно узнать, как восстановить Windows 8 самыми разными способами, начиная от самых простых (с помощью точки восстановления) и заканчивая посложнее. Статья пригодится как начинающим пользователям ПК, так и пользователям со средним уровнем подготовки.
- Примечание:
Друзья, если у вас ноутбук, то вам будут очень полезны ещё вот эти подробные статьи.
 Они помогут вам овладеть незаменимыми средствами восстановления операционной системы Windows 7 и Windows 8, эти средства помогут вам при самых невыгодных для вас обстоятельствах.
Они помогут вам овладеть незаменимыми средствами восстановления операционной системы Windows 7 и Windows 8, эти средства помогут вам при самых невыгодных для вас обстоятельствах.
- с помощью флешки восстановления или установочного диска Windows 8
- , если операционная система не загружается.
- во встроенной производителем программе Recovery.
Несколько дней назад купил новый ноутбук, с предустановленной операционной системой Windows 8 и надо сказать, в целом системой доволен, хотя конечно без стандартного меню «Пуск» работать не совсем привычно. Переустанавливать восьмёрку на Windows 7 не собираюсь, хочу основательно разобраться в новой операционной системе. И я думаю, начать нужно в первую очередь с того, как именно работает восстановление Windows 8. Конечно вы меня понимаете, любой пользователь, даже опытный, в процессе работы на компьютере может своими неудачными действиями нарушить работу операционной системы. Самое простое выйти из неприятной ситуации, это откатиться с помощью точки восстановления на определённый промежуток времени назад.
Переустанавливать восьмёрку на Windows 7 не собираюсь, хочу основательно разобраться в новой операционной системе. И я думаю, начать нужно в первую очередь с того, как именно работает восстановление Windows 8. Конечно вы меня понимаете, любой пользователь, даже опытный, в процессе работы на компьютере может своими неудачными действиями нарушить работу операционной системы. Самое простое выйти из неприятной ситуации, это откатиться с помощью точки восстановления на определённый промежуток времени назад.
Хочу сказать, что в работающей Windows 8 создать точку восстановления у меня удалось, получилось так же откатиться с помощью неё назад, но вот что делать, если из-за системного сбоя или из-за вирусов, мне не удастся загрузить Windows 8. Как тогда попасть в восстановление системы? Вот здесь у меня и появились к вам вопросы.
- Как я понял, клавиша F-8 при загрузке компьютера уже не работает. Так как же мне попасть в меню дополнительных параметров загрузки, а далее в безопасный режим и в восстановление системы? После долгих поисков информации в интернете я понял, что нажимать надо Shift+F8, но и здесь у меня ничего не получилось.
 Интересно почему?
Интересно почему? - Ещё прочитал, что в Windows 8 существует функция полного восстановления всей операционной системы равносильная переустановке, но без удаления пользовательских файлов, называется она (Refresh Your PC)! Запустить такое восстановление можно даже в том случае, когда совсем не удаётся войти в работающую Windows 8.
- Как попасть в эту Refresh Your PC, если моя Windows 8 всё же не загрузится, ведь сочетание клавиш Shift+F8 при загрузке у меня не срабатывает?
- Сохранятся ли у меня на системном диске (C:), после применения восстановления Windows 8 без удаления пользовательских файлов (Refresh Your PC), установленные программы?
- При попытке запуска Refresh Your PC из работающей системы, она попросила установочный диск Windows 8, а где мне его взять, ведь я купил ноутбук без установочного диска.
- Если я захочу продать ноутбук, как мне произвести полное восстановление Windows 8 без сохранения пользовательских данных и установленных приложений (равносильно установке Windows 8 заново), если у меня нет установочного диска Windows 8.

- Как попасть в безопасный режим или безопасный режим с поддержкой командной строки Windows 8?
- Ещё узнал, что в Windows 8 можно создать образ для восстановления всей операционной системы. То есть, установить все нужные мне программы и сделать затем образ стабильно работающей системы, который при необходимости можно развернуть на место нестабильно работающей операционной системы. НО в Windows 8 есть два средства для создания образа операционной системы ? Один образ можно создать средствами командной строки, командой recimg /createimage D:\ Второй способ, задействовать знакомое всем средство из Панели управления, под странным для Windows 8 названием «Восстановление файлов Windows 7» Оба созданных образа в итоге получаются разные. Вы сами админ создавали данные образы и пробовали восстанавливать из них Windows 8, какой из них и для чего?
- Если в Windows 8 имеется средство создания образа системы и восстановления из него, значит дорогие программы резервного копирования данных, сторонних разработчиков, к примеру Acronis True Image Home, не нужны или пользоваться ими всё же удобнее и проще?
- Куда делось средство под названием «Предыдущие версии файлов»? В Windows 7 оно не раз выручило меня, когда я случайно удалял важные файлы мимо корзины.

Восстановление Windows 8
В первую очередь, произведём первоначальную настройку параметров защиты системы Windows 8. Убедимся в том, что восстановление системы включено для раздела, на котором установлена Windows 8, обычно (C:). Укажем объём дискового пространства, необходимый для нормального функционирования Защиты системы. Далее узнаем как создать точку восстановления в нормально функционирующей Windows 8, а так же как откатиться с помощью неё назад. Ещё рассмотрим случай, когда мы по причине системного сбоя НЕ сможем загрузить Windows 8, но всё равно доберёмся до восстановления системы, пусть даже клавиатурное сочетание Shift+F8 при загрузке не сработает. Мы сделаем это с помощью созданного нами диска восстановления Windows 8 или установочного диска Windows 8.
Рассмотрим как происходит восстановление Windows 8 без удаления пользовательских файлов (Refresh Your PC). Запустить Refresh Your PC можно прямо из работающей системы, а так же если ваша Windows 8 не загружается. Произойдёт переустановка Windows 8, личные данные при этом не затрагиваются, приложения из Магазина Windows сохраняются, установленные вами программы удаляются (чтобы сохранить установленные программы, нужно создать образ Windows 8, читаем далее). Нам понадобится установочный диск Windows 8 или созданный нами образ Windows 8. Я покажу как создать образ Windows 8, а затем восстановить из него нашу операционную систему с помощью Refresh Your PC, даже если она совсем не будет загружаться.
Запустить Refresh Your PC можно прямо из работающей системы, а так же если ваша Windows 8 не загружается. Произойдёт переустановка Windows 8, личные данные при этом не затрагиваются, приложения из Магазина Windows сохраняются, установленные вами программы удаляются (чтобы сохранить установленные программы, нужно создать образ Windows 8, читаем далее). Нам понадобится установочный диск Windows 8 или созданный нами образ Windows 8. Я покажу как создать образ Windows 8, а затем восстановить из него нашу операционную систему с помощью Refresh Your PC, даже если она совсем не будет загружаться.
На самом деле средствами Windows 8 можно создать два образа для восстановления, один образ работает со средством Refresh Your PC. При использовании средства Refresh Your PC происходит полное восстановление Windows 8, но ваши личные файлы остаются нетронутыми, а вот установленные программы удаляются и системные настройки сбрасываются на изначальные. Так вот, если вы создадите образ с помощью командной строки, как описано ниже в статье, то средство Refresh Your PC будет использовать для восстановления этот образ, а не установочный диск Windows 8.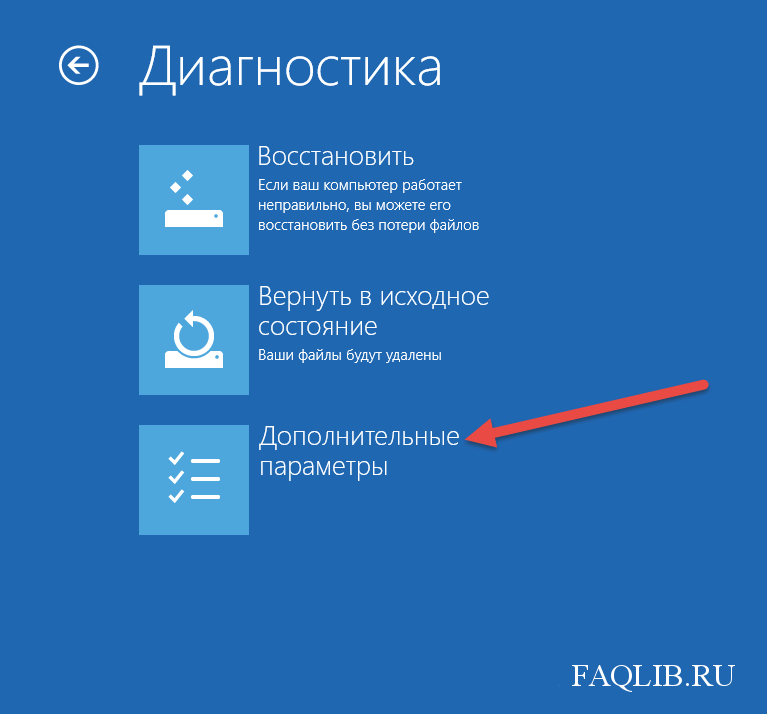 Это значит, что установленные вами программы и системные настройки НЕ будут сброшены, а будут возвращены на момент создания образа. Но вы должны знать, что созданный таким способом образ не подойдёт для восстановления в случае полного форматирования диска (C:) или случайного удаления системного раздела. Для создания резервного образа Windows 8 целиком, подойдёт второй способ.
Это значит, что установленные вами программы и системные настройки НЕ будут сброшены, а будут возвращены на момент создания образа. Но вы должны знать, что созданный таким способом образ не подойдёт для восстановления в случае полного форматирования диска (C:) или случайного удаления системного раздела. Для создания резервного образа Windows 8 целиком, подойдёт второй способ.
Второй образ создаётся с помощью уже знакомого нам средства из Панели управления, под названием «» или , я покажу вам оба способа. С помощью данного образа можно восстановить Windows 8 полностью на чистый жёсткий диск. Как это происходит, к примеру вы создали образ Windows 8 на диске (D:), затем полностью удалили Windows 8 с диска (C:) и установили Windows 7, попользовались ей и она вам не понравилась, вы берёте и восстанавливайте Windows 8 со всеми вашими программами и файлами из образа и всё.
Примечание: Друзья, что касается создания образа системы и восстановления из него, прочитайте ещё нашу статью на DVD-дисках, или на переносном винчестере USB и как восстановиться из этих образов, ещё вы узнаете, как подключить к вашему ноутбуку, нетбуку дисковод интерфейса SATA или старый жёсткий диск IDE и приспособить его для сохранения бэкапов!
В конце статьи разберём полное восстановление Windows 8 без сохранения пользовательских данных и установленных приложений (равносильно установке Windows 8 заново). Понадобится установочный диск Windows 8.
Понадобится установочный диск Windows 8.
Безопасный режим. Для того, чтобы попасть в , существует много способов, сделать это можно прямо из работающей системы или даже в том случае, если вы совсем не сможете загрузить Windows 8, например с помощью команды bcdedit /set {globalsettings} advancedoptions true , в подробностях читаем далеее.
Хорошо знакомые нам по Windows 7 заменены средством под названием «История файлов». Хотите знать подробности? Читайте нашу статью !
Как создать точку восстановления Windows 8 и откатиться с помощью неё назадНа самом деле друзья, средство восстановление системы в Windows 8, отличается от того средства восстановления, которое было в Windows 7 и надо сказать написать здесь есть про что. Тем более, уже давно продаются компьютеры с установленной Windows 8 и люди активно пользуются новой операционной системой и мне уже много раз приходилось применять практически все имеющиеся функции восстановления системы Windows 8 на практике. Итак, рассказываю что знаю
Итак, рассказываю что знаю
Конечно, чаще всего при различных проблемах с новой операционной системой, вам придётся применять простой откат с помощью точки восстановления. Поэтому в первую очередь, давайте убедимся в том, что у нас вообще включено восстановление системы.
ПараметрыПанель управления ->Просмотр : Категория Мелкие значки ->Восстановление В первую очередь восстановление системы должно быть включено для раздела, на котором установлена Windows 8, обычно (C:). Как вы уже знаете, операционная система сама создаёт точки восстановления перед какими-либо значимыми для неё событиями, к примеру точка восстановления будет создана Windows 8 перед установкой какой-либо программы или драйвера. И если эта программа или драйвер будут работать с ошибками и нарушать стабильную работу операционной системы, то мы сможем воспользоваться точкой восстановления и откатиться на то время, когда Windows 8 работала нормально и некорректная программа ещё не была установлена в нашу операционную систему.Настройка восстановления системы . В данном окне выделяем наш Локальный диск (C:) (Система) и жмём на кнопку Настроить ,
Отмечаем пункт Включить защиту системы и указываем Максимальное использование примерно 15 % , этой цифры вполне хватит для нормальной работы Защиты системного раздела с установленной Windows 8. Применить и ОК . При желании можете включить Защиту системы и для других разделов.
Теперь создадим точку восстановления самостоятельно и я вам советую это делать периодически. Например перед предстоящими поисками чего-либо в интернете или перед установкой новой программы.
Нажимаем Создать
.
Придумываем название нашей точке восстановления. К примеру 13 января, установка новой программы. Ещё раз Создать и точка восстановления Windows 8 создана.
Теперь представим такую ситуацию, сразу после установки какой-нибудь программы у нас появились проблемы: пропал интернет, появились зависания и так далее. Конечно мы решим применить нашу точку восстановления, созданную до установки программы.
Конечно мы решим применить нашу точку восстановления, созданную до установки программы.
Параметры
->Панель управления
->Восстановление
->Запуск восстановления системы
Отмечаем пункт Показать все доступные точки восстановления
и открываются все доступные точки. К примеру, мы решили остановиться на точке восстановления созданной 11 января, в этот день мной была установлена программа Microsoft Office Word 2007
Выделяем точку восстановления левой мышкой, затем нажмаем на параметр Поиск затрагиваемых программ
Если вас это не устраивает, выберите другую точку восстановления. Но я к примеру согласен, выделяю точку восстановления 11 января и жму Далее.
Готово.
Как откатиться с помощью точки восстановления, если Windows 8 не загружается Теперь другой вопрос. Например мы с вами не можем загрузиться в нормально работающую Windows 8, как тогда добраться до меню дополнительных параметров загрузки и восстановления системы?Сделать это можно несколькими способами: .
В предыдущей операционной системе Windows 7, можно было в начальной фазе загрузки компьютера нажать F-8 и попасть в Устранение неполадок (среда восстановления), затем оттуда запустить восстановление системы. В Windows 8 клавишу F-8 отменили, но появилось клавиатурное сочетание Shift+F8, которое очень трудно задействовать, так как в новой операционной системе Windows 8 сильно сокращено время загрузки системы и пользователь при всём желании не успеет нажать на клавиши в нужный момент. Если хотите, попробуйте, сделать это можно так: в начальной фазе загрузки компьютера удерживаете клавишу Shift и часто нажимайте на F8.
В итоге, совсем не важно, как вы попадёте в меню: «Выбор действия»
, например с помощью клавиатурного сочетания Shift+F8 или с помощью созданного нами диска восстановления, или установочного диска Windows 8
, делать там нужно одно и тоже.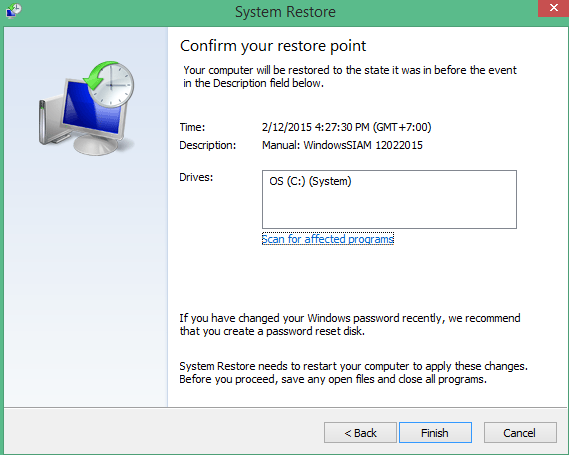 Нажимаем Далее
Нажимаем Далее
Восстановление системы
Входим в такое вот меню Выбор действия , Диагностика ,
Восстановление системы .
Выбираем Windows 8,
Происходит Запуск восстановления системы.
Нажимаем Готово и происходит откат системы к данной точке восстановления.
Создание и применение диска восстановления Windows 8
Если у вас не получится войти с помощью Shift+F8 в меню дополнительных параметров загрузки, (лично я от затеи молотить по клавиатуре отказался), то это можно сделать с диска восстановления Windows 8. Поверьте друзья, диск восстановления Windows 8 не раз ещё вам пригодится. Давайте создадим его в нашей Windows 8, затем загрузим с него компьютер и войдём в меню дополнительных параметров загрузки и затем уже в восстановление системы Windows 8.
Чтобы сделать диск восстановления Windows 8, выбираем:
Параметры
->Панель управления
->В Категории выбираем Крупные или мелкие значки
Восстановление ->
Создание диска восстановления Далее. Можете создать флешку восстановления Windows 8, тогда в данный момент нужно подсоединить флешку (информация на ней будет удалена). Если мы хотим создать диск восстановления, нажимаем Создать вместо этого диск восстановления системы
на компакт-диске
.Создать диск
. Минута и наш диск восстановления готов.
Можете создать флешку восстановления Windows 8, тогда в данный момент нужно подсоединить флешку (информация на ней будет удалена). Если мы хотим создать диск восстановления, нажимаем Создать вместо этого диск восстановления системы
на компакт-диске
.Создать диск
. Минута и наш диск восстановления готов.Теперь представим ситуацию. По каким либо причинам, мы с вами не можем загрузить Windows 8, загрузка заканчивается ошибкой или синим экраном смерти. Что делать и как попасть в восстановление системы. Вот в этой ситуации вам и пригодится созданный вами диск восстановления Windows 8. Вставляем его в дисковод и загружаем наш компьютер с данного диска. Если вы не знаете как загрузить компьютер с диска или флешки, читайте наши статьи: BIOS: Загрузка с диска, Загрузка с диска в ноутбуке или Как загрузить с флешки ноутбук и ещё Загрузка с флешки в BIOS.
В начальном окне выбираем Диагностика.
Дополнительные параметры
Восстановление системы
Выбираем Windows 8
Запуск восстановления системы.
Готово и происходит восстановление системы Windows 8 на нужную нам точку восстановления. Вместо диска восстановления вы можете использовать установочный диск Windows 8.
Как происходит восстановление Windows 8 без удаления пользовательских файлов (Refresh Your PC) из работающей операционной системы
Когда нужно применять данное средство, конечно же, если ваша операционная система работает нестабильно, а самое главное откат с помощью точки восстановления вам не помог.
При применении данного средства, произойдёт полная переустановка Windows 8, но без удаления ваших данных. Понадобится установочный диск Windows 8 или заранее подготовленный нами образ Windows 8.
Сначала произведём восстановление Windows 8 прямо из работающей операционной системы с помощью установочного диска Windows 8.
Файлы в профилях пользователей останутся нетронутыми (документы, фото, музыка, загрузки), включая находящиеся на рабочем столе, так же у вас не пропадут приложения из Магазина Windows, останутся без изменения сетевые настройки.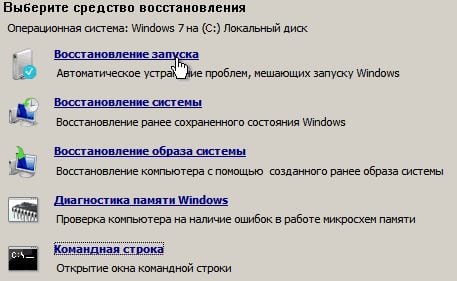
Но установленные вами программы из папок Program Files удалятся. Все системные параметры и службы сбросятся до настроек по умолчанию.
Итак, применим на практике восстановление без удаления пользовательских данных (Refresh Your PC). Сделать это можно из работающей Windows 8, а так же загрузившись с диска восстановления или установочного диска Windows 8. В первую очередь запустим Refresh Your PC из работающей системы.
Параметры
->->
Читаем предупреждение.
Если вы ещё не вставили в дисковод установочный диск Windows 8, то самое время это сделать.
Нажимаем Восстановить .
Практически никаких действий от вас более не потребуется. Конечно восстановление займёт НЕ несколько минут, в моём случае на это ушло минут 40.
И вот перед нами наша обновленная Windows 8, все наши личные файлы в целости и сохранности, системные настройки сброшены по умолчанию, личные программы придётся переустановить заново.
Как применить восстановление Windows 8 без удаления пользовательских файлов (Refresh Your PC), если ваша Windows 8 не загружается
Итак наш компьютер или ноутбук не загружается, откат с помощью точки восстановления не помог и мы решили применить средство восстановление Windows 8 без удаления пользовательских данных (Refresh Your PC). Здесь нам опять понадобится установочный диск с Windows 8 . Произведём загрузку нашего компьютера с установочного диска Windows 8. Нажимаем Далее
Жмём Восстановление системы
Итак знакомое уже нам дополнительное меню загрузки Выбор действия Диагностика
Читаем уже знакомое нам предупреждение и жмём Далее.
Windows 8.
Всё готово и восстановить .Происходит процесс восстановления
Нашего ПК. Как и предыдущем случае восстановление происходило минут 40, все личные данные остались на месте, системные настройки сброшены по умолчанию, установленные нами программы удалены.
Как применить восстановление Windows 8 без удаления пользовательских файлов (Refresh Your PC), если операционная система не загружается и у вас нет установочного диска Windows 8 Всё как и в предыдущем случае, при возникновении серьёзных проблем, грузимся с диска восстановления и пробуем откатиться с помощью точки восстановления назад, но это не помогает. Тогда мы решаем применить Refresh Your PC и опять проблема, у нас нет установочного диска Windows 8 и выходит такая ошибка: Чтобы продолжить, вставьте установочный диск Windows или носитель для восстановления системы.
Друзья, данная ситуация может оказаться безвыходной, нет можно конечно попытаться войти в безопасный режим и исправить ситуацию там, к примеру удалить установленные последние программы и драйвера, из-за которых по вашему мнению мог произойти сбой, а можно сделать другое.
Создание образа восстановления Windows 8 для Refresh Your PC
Нужно заранее создать образ вашей Windows 8 и при восстановлении использовать его, а не установочный диск Windows 8 и средство Refresh Your PC будет использовать для восстановления этот образ, а не установочный диск Windows 8. Это значит, что установленные вами программы и системные настройки НЕ будут сброшены, а будут возвращены на момент создания образа
.
Это значит, что установленные вами программы и системные настройки НЕ будут сброшены, а будут возвращены на момент создания образа
.
Как создать образ для восстановления Windows 8 .
Очень просто, использовать будем средство командной строки Recimg.exe . Щёлкаем на меню Пуск правой кнопкой мыши и выбираем Командная строка (Администратор) ,
Вводим команду
recimg /createimage D:\backup
, обозначающую создание образа восстановления Windows 8 на диске D
в папке backup
.
Создание и регистрация образа успешно завершены.
Находится он, как мы и планировали на диске D: в папке backup и называется CustomRefresh.wim
Ну а сейчас давайте попробуем восстановить нашу Windows 8 из созданного нами образа восстановления Windows 8.
Загружаемся в дополнительное меню загрузки Выбор действия с помощью клавиатурного сочетания Shift+F8 или диска восстановления Windows 8. Диагностика,
Восстановить.
Ваши файлы останутся на месте.
Восстановить
Ещё раз напоминаю, что созданный таким способом образ Windows 8 не подойдёт для восстановления в случае полного форматирования диска (C:) или случайного удаления системного раздела .
Создание полного образа восстановления Windows 8 С помощью данного образа можно восстановить Windows 8 даже после полного форматирования системного раздела (C:). Как всё работает. Если вы создали образ Windows 8 на диске (D:), затем полностью удалили Windows 8 с диска (C:) и установили Windows 7, попользовались ей и она вам не понравилась, вы берёте и восстанавливайте Windows 8 из образа и всё. Итак создаём образ.
Примечание:
Друзья, если кто хочет создать резервный образ Windows 8 с помощью командной строки, прочтите вот это пост »
Параметры
. Панель управления
Можете выбрать создание образа на DVD дисках, но учтите, их понадобится очень много. Предлагаю создать образ на локальном диске D: Далее
Архивировать Архивация выполнена успешно.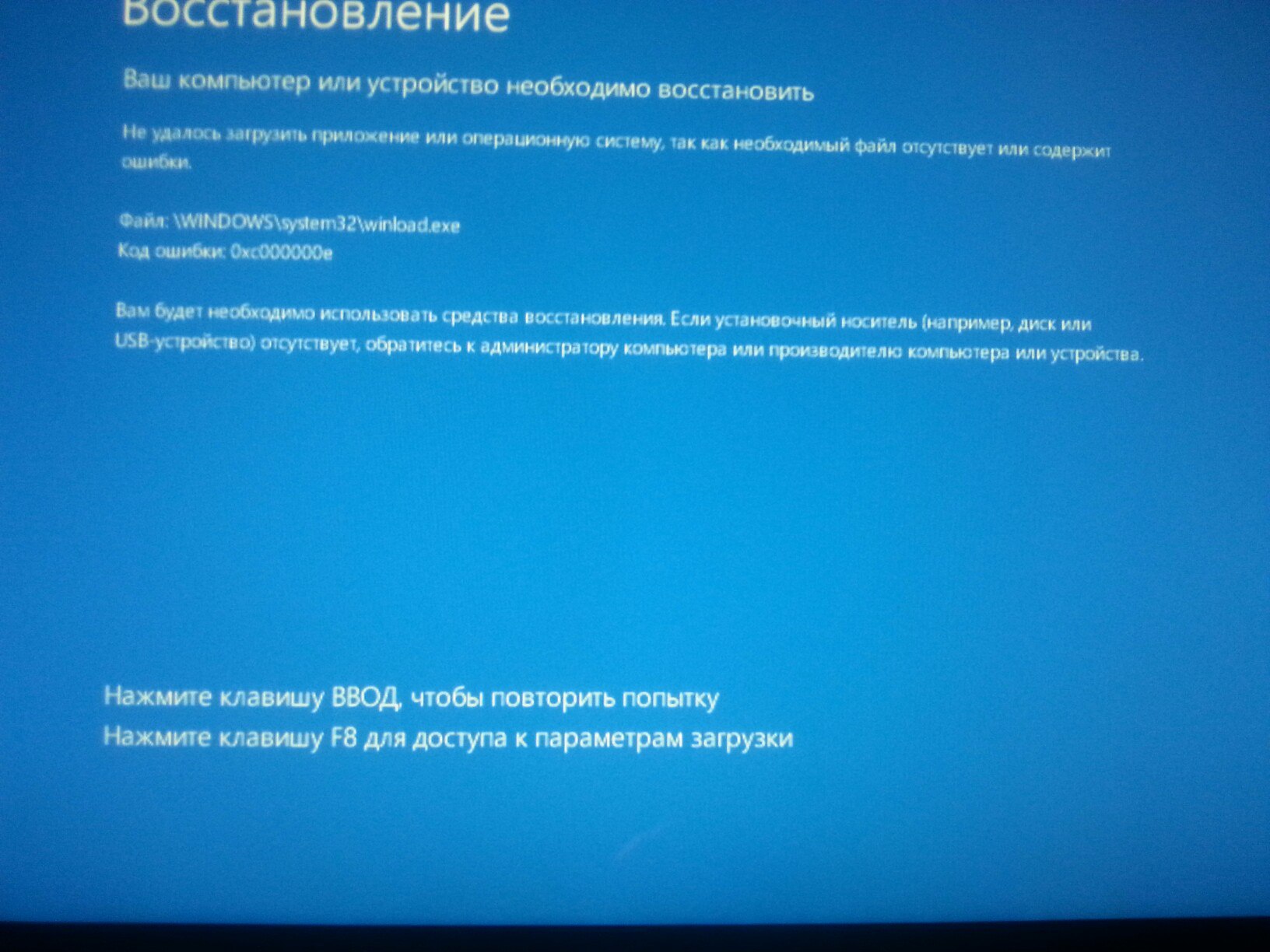 Если вы ещё не создали диск восстановления Windows 8, предлагаю создать, так как он вам очень пригодится.
Если вы ещё не создали диск восстановления Windows 8, предлагаю создать, так как он вам очень пригодится.А вот и наш большущий образ, как и предполагали на диске D:
Восстановление из образа
Теперь представим ситуацию, Windows 8 совсем не загружается и нам ни один из вышеописанных способов восстановления не помогает. Или мы работая в программе Acronis Disk Director случайно форматировали раздел с установленной Windows 8. В этом случае для исправления ситуации мы можем воспользоваться нашим образом. Загружаемся с диска восстановления или установочного диска Windows 8.
Диагностика
Дополнительные параметры
Восстановление образа системы Windows 8Автоматически предлагается выбрать образ Windows 8, созданный самым последним (рекомендуется) или выбирайте тот, который вам нужен. Далее
Нам ещё раз напоминают, что если мы создавали образ диска C: то будет произведено полное форматирование раздела C: с заменой всех файлов из содержимого образа.
Готово.
Если установочный диск Windows 8 у вас есть, то произвести полное восстановление можно как из работающей системы, так и загрузившись с загрузочного диска.
Восстановление Windows 8 без сохранения пользовательских данных из работающей системы.
Параметры. Изменения параметров компьютера . Общие . Удаление всех данных и переустановка Windows .
Все ваши личные файлы и приложения будут удалены. Для параметров компьютера будут установлены значения по умолчанию.
Здесь вас ждёт выбор, при восстановлении в исходное состояние, можно удалить все файлы только с системного диска (C:) или подвергнуть очистке все остальные диски (занимает больше времени).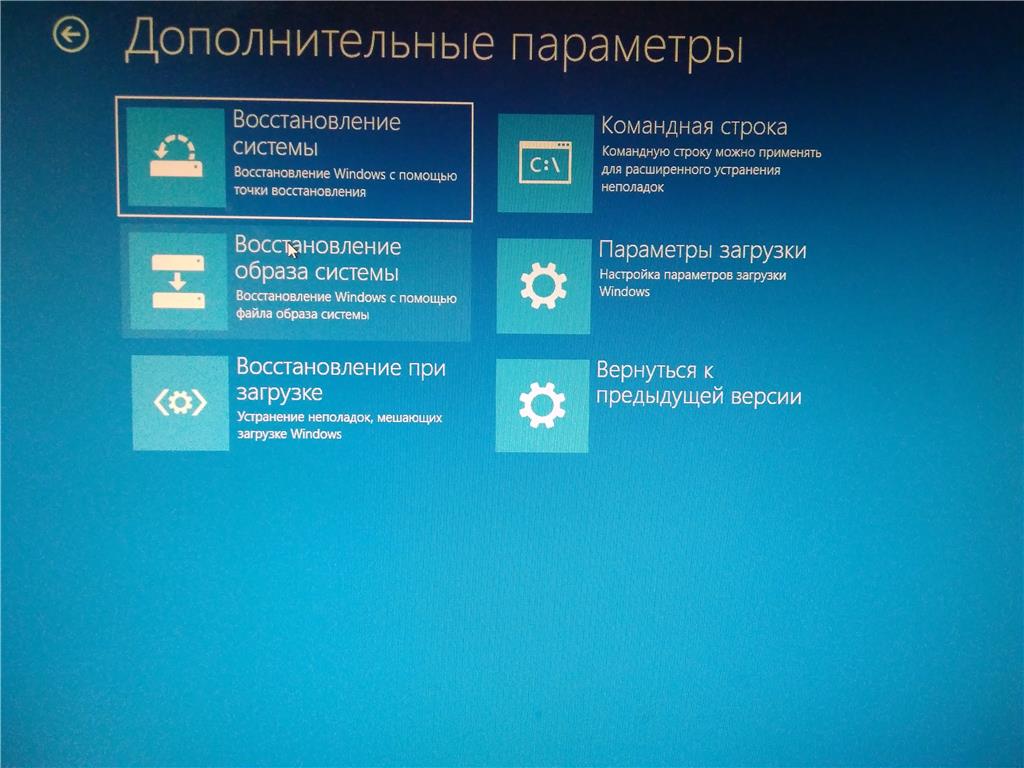
Простому пользователю можно выбрать Просто удалить мои файлы
Сбросить. Всё.
Восстановление Windows 8 без сохранения пользовательских данных с помощью установочного диска Windows 8Загружаемся с диска Windows 8. ДалееВосстановление системыДиагностика ,
Вернуть в исходное состояние.
Знакомое нам предупреждение. Все ваши личные файлы и приложения будут удалены. Для параметров компьютера будут установлены значения по умолчанию. Далее
Только диск, на котором установлена система.
Просто удалить мои файлы
Безопасный режим Windows 8
Инструкция для тех, кто столкнулся с проблемами при восстановлении заводского образа на планшетах или ноутбуках.
Основной причиной восстановления заводского образа на моем планшете послужила набившая оскомину Windows 10 и почему пока не надо ее устанавливать. Не понравилась она мне, вот хоть убейте.
Итак, диспозиция следующая:
Девайс : Asus VivoTab 8 64Гб
Текущая ОС : Windows 10
Требуемая ОС : Windows 8. 1
1
Проблема : в меню восстановления Windows 10 отсутствует пункт, позволяющий сделать откат на заводские установки или иное на свой выбор.
Все подготовительные работы проводились на вражеской системе Windows 10. А теперь по порядку.
Подбираем и монтируем образ Windows
Прежде чем приступить к деструктивным действиям, найдите образ диска с заводской установкой, который собственно и будет устанавливаться на целевой девайс (в конце дам на заводской образ системы с Windows 8.1 для Asus VivoTab Note 8 для флешки с автозагрузкой).
Обычно он называется Install.wim или install.esd
В моем случае, я облазил ветку форума 4pda по Asus VivoTab Note 8, где и нашел искомое. В вашем случае рекомендую сделать тоже самое: найти тематический форум и поискать там. Если всё плохо, то есть еще торрент-трекеры, где тоже часто выкладывают заводские образы систем на планшеты и ноутбуки.
Если образ найден, то полдела уже сделано!
После этого нужной найти и скачать файлы с установочного диска Windows.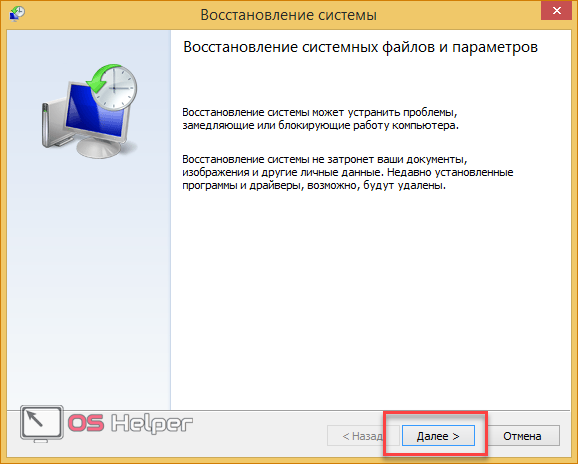
Подключаем ISO-файл установочного диска с помощью встроенной утилиты Windows или с помощью стороннего ПО: UltraISO, Daemon Tools и т.п.
Образ Install.wim нам понадобиться чуть позже.
Создаем загрузочную флешку
Вставляем флэшку в компьютер. Флэшка на 8 ГБ является идеальным вариантом, т.к. вмещает любой из доступных ISO-образов.
Запускаем интерпретатор командной строки cmd (с правами администратора) и вводим diskpart для запуска утилиты Disk Partition.
После этого, начинаем последовательно вводить следующие команды:
1. DISKPART> list disk //показывает список активных дисков
2. DISKPART> select disk # # //номер вашей USB-флэшки
3. DISKPART> clean //удаляет все созданные разделы на USB-флэшке
4. DISKPART> create partition primary //создает первичный раздел на USB-флэшке
5. DISKPART> select partition 1 //выбираем только что созданный раздел
6. DISKPART> active //делаем новый раздел активным
7. DISKPART> format FS=NTFS //форматируем флэшку, используя файловую систему NTFS
8. DISKPART> assign //назначаем букву отформатированному разделу
9. DISKPART> exit //выходим из Disk Partition
DISKPART> assign //назначаем букву отформатированному разделу
9. DISKPART> exit //выходим из Disk Partition
После проделанных действий, ваш USB-накопитель должен появиться в проводнике Windows с назначенной на него буквой.
Делаем USB-флэшку загрузочной
Перед копированием установочных файлов, нам нужно сделать флэшку загрузочной.
Для этого воспользуемся утилитой Boot Sector Registration Tool (bootsect.exe ), которая находится в папке boot на смонтированном ISO-образе.
Выполним команду bootsect /nt60 J: с двумя параметрами:
- первый указывает на версию загрузчика ОС (/nt60 – параметр необходимый для создания загрузчика ОС Windows Vista, Windows 7 и Windows 8)
- второй параметр – это буква, назначенная нашему flash-накопителю
Вы увидите надпись об успешном выполнении команды.
Если ОС, на которой Вы подготавливаете флэшку, является 32-разрядной и Вы смонтировали образ 64-разрядной Windows, то Вам не удастся запустить bootsect, т.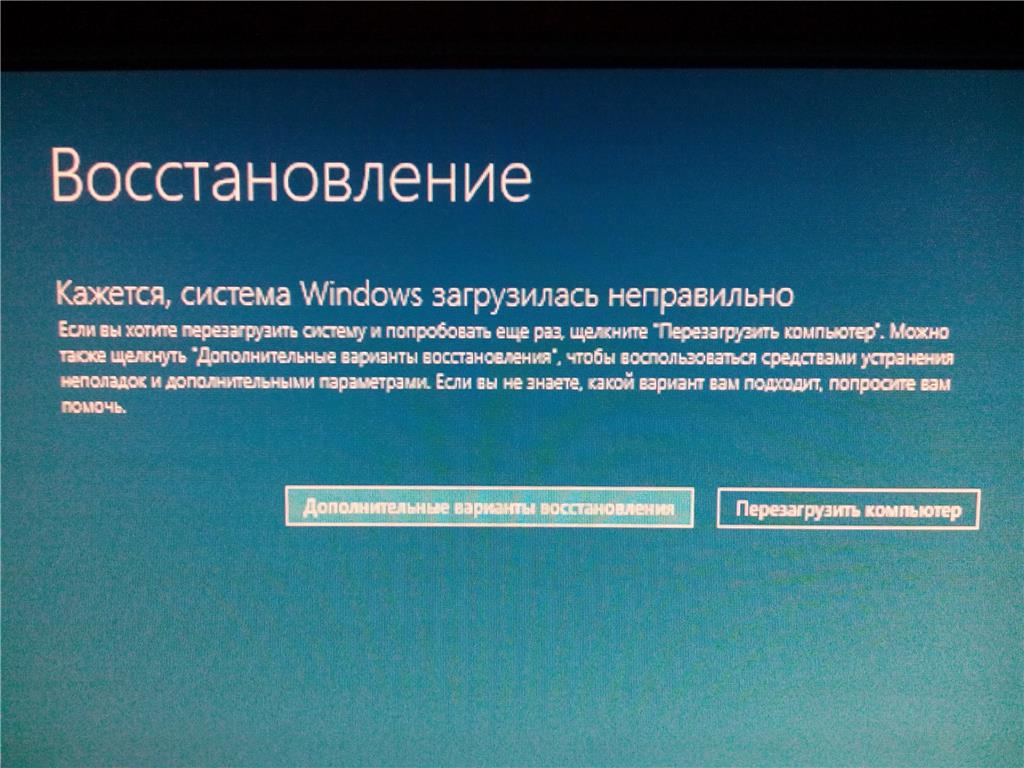 к. данная версия bootsect является 64 битной
к. данная версия bootsect является 64 битной
Создаем свой собственный загрузочный диск
Для копирования файлов Windows 8 на флэшку из командной строки используйте команду XCOPY . Так не пропустите разного рода скрытые и системные файлы.
В следующем примере i — виртуальный привод, в который смонтирован ISO-образ Windows; j — подготовленная флэшка.
В папке Sources на флешке заменяем файл install.wim на файл с заводским образом.
Касательно Asus Vivotab Note 8 надо еще добавить в корень флешки файл SSN.txt с серийным номером планшета в формате DCNXCYXXXXXXXXC
Использование
Перезагружаем планшет/ноутбук в BIOS/UEFI выбираем загрузку с флешки и следуем инструкциям установки.
Для пользователей Asus Vivotab 8 опишу более подробно
Надо зайти в BIOS планшета. Туда попасть можно двумя основными способами:
- Из меню восстановления Windows 8/8.1/10. Пункт — дополнительные параметры UEFI
- Из положения «планшет выключен»: зажимаем Убавить громкость и питание, ждем секунды три, когда загорается лампочка рядом с камерой, кратковременно отпускаем кнопку питания и снова ее нажимаем.
 Если вы всё сделали правильно, то сразу же попадете в BIOS планшета.
Если вы всё сделали правильно, то сразу же попадете в BIOS планшета.
В меню Boot устанавливаем приоритет для загрузки с флешки. Перезагружаемся и алга.
В данной статье рассмотрены действия с помощью которых можно выполнить восстановление Windows 8.1 без удаления пользовательских данных.
Если сбои в работе компьютера не удается устранить привычными методами, остается одно радикальное решение — переустановка операционной системы. Многих пользователей пугает перспектива переустановки системы.
В Windows 8.1 проблема переустановки операционной системы практически решена. Конечно операционная система не сделает все за вас, однако многие пользователи, которые ранее для переустановки операционной системы вызывали мастеров или опытных знакомых, теперь смогут сделать это самостоятельно. Дело в том, что в Windows 8, Windows 8.1 появилась новая функция сброса, позволяющая быстро, буквально в несколько щелчков мыши, восстановить операционную систему либо вернуть ее к первичному состоянию.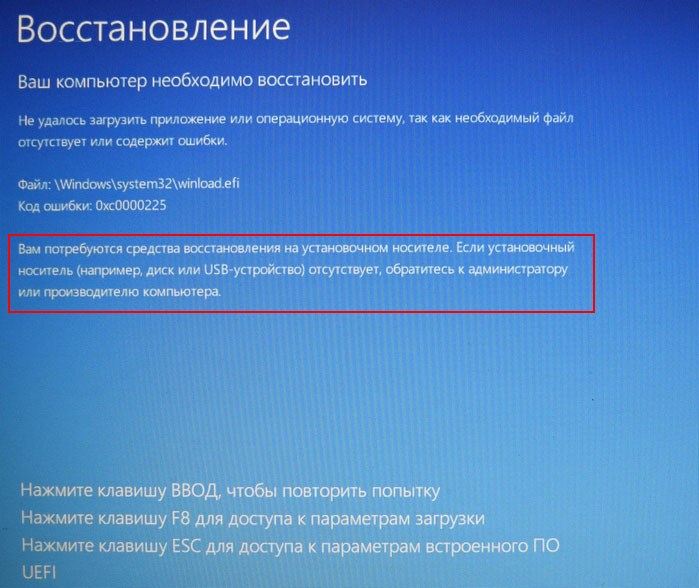
В случае возникновения серьезных сбоев в работе системы, которые не удается устранить привычными методами, вы можете восстановить работоспособность операционной системы, сохранив при этом личные файлы, учетные записи и контакты. Для этого нужно выполнить сброс операционной системы. Нам понадобится установочный диск Windows 8.1 или загрузочная USB-флешка с Windows 8.1
Нажмите сочетание клавиш + I , в открывшейся панели Параметры нажмите Изменение параметров компьютера
Откроется окно Параметры компьютера , выбираем Обновление и восстановление
В окне Обновление и восстановление нажимаем Восстановление
Немного ждем
Если на вашем компьютере нет активного раздела для восстановления Windows 8.1, система выдаст предупреждение. Вам потребуется установочный диск Windows 8.1 или загрузочная USB-флешка с Windows 8.1
Вставьте установочный диск Windows 8.1 или загрузочную USB-флешку с Windows 8. 1. Откроется окно мастера обновления, в котором перечислены последствия обновления, а именно:
1. Откроется окно мастера обновления, в котором перечислены последствия обновления, а именно:
● Ваши файлы и параметры персонализации не изменятся.
● Для параметров компьютера будут восстановлены значения по умолчанию.
● Приложения из Магазина Windows будут сохранены.
● Приложения, которые вы установили с дисков или веб-сайтов, будут удалены.
● Список удаленных приложений будет сохранен на вашем рабочем столе.
Если вы принимаете перечисленные выше условия, нажмите кнопку Далее
Компьютер будет перезагружен, после чего начнется процесс восстановления системы.
Восстановление системы может занять некоторое время. Длительность восстановления может составить от нескольких минут до нескольких десятков минут (в зависимости от быстродействия компьютера).
Восстановление проходит полностью в автоматическом режиме. Ваше присутствие за компьютером необязательно. После завершения процесса восстановления и перезагрузки ваш компьютер готов к работе. Вам остается только установить программы, которые были удалены в результате восстановления системы. Все ваши учетные записи и пароли останутся нетронутыми, поэтому для входа в систему используйте свой прежний пароль.
Вам остается только установить программы, которые были удалены в результате восстановления системы. Все ваши учетные записи и пароли останутся нетронутыми, поэтому для входа в систему используйте свой прежний пароль.
Как восстановить Windows 8.1 без удаления пользовательских данных
В данной статье рассмотрены действия с помощью которых можно выполнить восстановление операционной системы Windows 8.1 без удаления пользовательских данных.
Windows 8.1 достаточно стабильная операционная система. Некоторые сбои в работе устраняются функцией автоматического восстановления во время загрузки операционной системы. Также в Windows 8.1, как и в предыдущих версиях, предусмотрена возможность отката системы с помощью точек восстановления
Если сбои в работе компьютера не удается устранить привычными методами, остается одно радикальное решение — переустановка операционной системы. Многих пользователей пугает перспектива переустановки системы.
В Windows 8. 1 проблема переустановки операционной системы практически решена. Конечно операционная система не сделает все за вас, однако многие пользователи, которые ранее для переустановки операционной системы вызывали мастеров или опытных знакомых, теперь смогут сделать это самостоятельно.
1 проблема переустановки операционной системы практически решена. Конечно операционная система не сделает все за вас, однако многие пользователи, которые ранее для переустановки операционной системы вызывали мастеров или опытных знакомых, теперь смогут сделать это самостоятельно.
Дело в том, что в Windows 8, Windows 8.1 появилась новая функция сброса, позволяющая быстро, буквально в несколько щелчков мыши, восстановить операционную систему либо вернуть ее к первичному состоянию.
В случае возникновения серьезных сбоев в работе системы, которые не удается устранить привычными методами, можно восстановить работоспособность операционной системы, сохранив при этом личные файлы, учетные записи и контакты. Для этого нужно выполнить сброс операционной системы, и чтобы его выполнить, понадобится установочный диск Windows 8.1 или загрузочная USB-флешка с Windows 8.1.
Как восстановить Windows 8.1 без удаления пользовательских данных
Чтобы восстановить Windows 8.1 без удаления пользовательских данных, нажмите сочетание клавиш + I, в открывшейся панели «Параметры» нажмите Изменение параметров компьютера.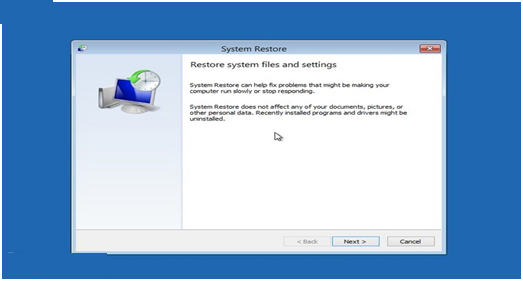
В открывшемся окне «Параметры ПК» выберите Обновление и восстановление.
В окне «Обновление и восстановление» выберите вкладку Восстановление и далее в правой части окна, в разделе «Восстановление компьютера без удаления файлов» нажмите кнопку Начать.
После этого начнется процесс подготовки, необходимо немного подождать.
Если на вашем компьютере нет активного раздела для восстановления Windows 8.1, система выдаст предупреждение. Вам потребуется установочный диск Windows 8.1 или загрузочная USB-флешка с Windows 8.1.
Вставьте установочный диск Windows 8.1 или загрузочную USB-флешку с Windows 8.1. Откроется окно мастера обновления, в котором перечислены последствия обновления, а именно:
- Ваши файлы и параметры персонализации не изменятся.
- Для параметров компьютера будут восстановлены значения по умолчанию.
- Приложения из Магазина Windows будут сохранены.
- Приложения, которые вы установили с дисков или веб-сайтов, будут удалены.

- Список удаленных приложений будет сохранен на вашем рабочем столе.
Если вы принимаете перечисленные выше условия, нажмите кнопку Далее.
Далее в окне мастера восстановления нажмите кнопку Обновить.
Компьютер будет перезагружен, после чего начнется процесс восстановления системы.
Восстановление системы может занять некоторое время. Длительность восстановления может составить от нескольких минут до нескольких десятков минут (в зависимости от быстродействия компьютера).
Восстановление проходит полностью в автоматическом режиме. Ваше присутствие за компьютером необязательно. После завершения процесса восстановления и перезагрузки ваш компьютер готов к работе.
Остается только установить программы, которые были удалены в результате восстановления системы. Все ваши учетные записи и пароли останутся нетронутыми, поэтому для входа в систему используйте свой прежний пароль.
Используя рассмотренные выше действия, можно выполнить восстановление операционной системы Windows 8.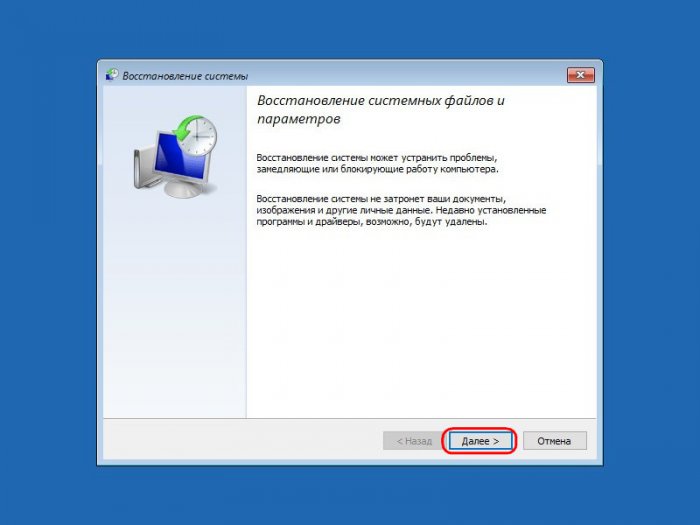 1 без удаления пользовательских данных.
1 без удаления пользовательских данных.
Как восстановить систему Windows 8: инструкция для чайников
Средства восстановления в Windows 8 работают примерно так же, как и в предыдущей версии — «семёрке». Чтобы восстановить систему в Windows 8, используются встроенные утилиты. В некоторых случаях может потребоваться диск, с которого производилась установка. С него копируются исходные файлы, заменяющие повреждённые копии на HDD или SSD. При отсутствии возможности восстановить работоспособность требуется возвращение к первичным настройкам. Эта операция удаляет все установленные программы, но пользовательские документы остаются нетронутыми.
Как восстановить систему в Windows 8
При появлении проблем в работе ОС перезагрузите её в безопасном режиме. Для этого в интерфейсе выберите пункт «Перезагрузка», держа зажатой клавишу «Shift». Путь в меню стандартный — тот же, который вы применяете при ежедневном завершении работы. Компьютер выключится, после чего снова включится с отображением вариантов запуска.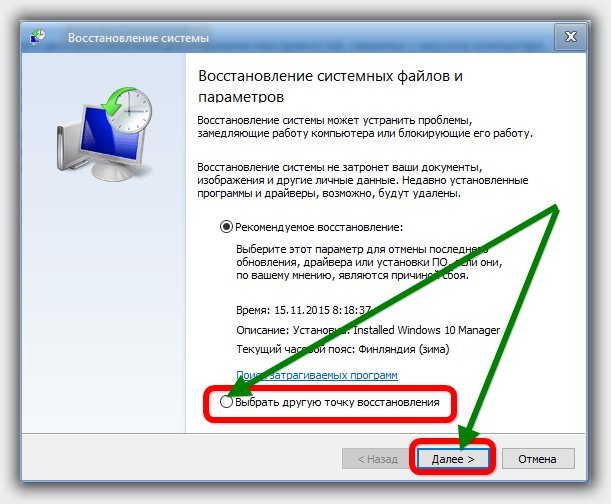 Также можно использовать сочетание клавиш «Shift+F8» во время запуска, если загрузка не доходит до момента отображения рабочего стола.
Также можно использовать сочетание клавиш «Shift+F8» во время запуска, если загрузка не доходит до момента отображения рабочего стола.
На экране появится три действия на выбор:
- Диагностика (поможет восстановить систему в Windows 8).
- Продолжение — загружает ОС в обычном режиме.
- Выключение ПК — завершает текущий сеанс.
Запустите диагностику для выявления неполадок, мешающих нормальному запуску или правильному функционированию компьютера. Дальнейшие действия утилиты будут зависеть от выявленного повреждения. При обнаружении незначительных сбоев, функции будут восстановлены автоматически. В противном случае (если выполнить автоматическое возвращение не получится), будет предложено сбросить все установленные параметры и вернуть ПК в изначальное состояние.
Важно! Если система сильно повреждена, она может не загружаться. Средство диагностики при этом запускается автоматически. Следуйте инструкциям для возобновления работы ОС.
Использование точек восстановления
Для применения этого варианта возобновления Windows откройте панель управления. Выберите пункт «Восстановление» и в открывшемся окне нажмите соответствующую ссылку. Вход в это меню требует административных полномочий. Поэтому, если используется обычная учётная запись, введите пароль администратора ПК. На экране появится список доступных точек, из которых можно восстановить компьютер. Чтобы продолжить, выберите нужную точку и нажмите «Далее».
Настройки будут обновлены до тех значений, которые были заданы при создании резервной копии с указанной датой и временем. Уточнить список внесённых изменений вы сможете при нажатии кнопки «Поиск затрагиваемых программ» в правом нижнем углу окна. По этим же данным можно ориентироваться при выборе точки, до которой вы хотите восстановить состояние системы.
Важный совет! Настройте создание точек заранее. Это позволит избежать проблем в дальнейшем функционировании компьютера.
Рекомендуется расширить дисковое пространство, используемое для хранения резервных копий. Такой шаг увеличит количество сохранённых точек.
Возврат исходного состояния компьютера
Откройте параметры ПК, вызвав панель Charms и нажав ссылку в нижней части появившегося меню. Для открытия данной панели наведите курсор мыши в правый верхний угол и опустите его вниз. Далее перейдите в последний из предложенных разделов — «Обновление и восстановление». В навигационном меню слева выберите строку «Восстановление».
Windows 8 предложит следующие варианты: возврат первоначального состояния ПК с удалением файлов и без него, загрузка с особыми параметрами. Среди первых двух пунктов более надёжен второй. Он позволяет вернуть «чистую» систему, установленную на жёстком диске. Однако, при таком выборе могут удалиться важные данные. Если заранее вы их не скопировали, выберите первый вариант. Последний пункт соответствует действию, выполненному на первом шаге (перезагрузка ПК с зажатой клавишей «Shift»).
Обратите внимание! Во время возвращения первичных настроек устройство несколько раз перезагрузится. Процесс может занять более десяти минут.
Важное видео: Ещё один способ восстановления Windows 8
Обновление и восстановление компьютера (Windows 8.x)
Выполните указанные действия для восстановления системы.
- Нажмите и удерживайте Power кнопку, пока компьютер не будет полностью выключен.
ВАЖНО:
- Данная процедура выполняется в состоянии полностью выключенного питания.
- Если выбрана Shutdown опция в операционной системе Windows 8, питание компьютера полностью не выключатся, но отменяется регистрация всех пользователей с последующим переходом в режим гибернации. Это действие называется Hybrid Shutdown.
 Это новое отключение/запуск позволяет подключенным аппаратным средствам оставаться инициализированными, кроме того, это действие выполняется быстрее и легче, чем полная реинициализация системы.
Это новое отключение/запуск позволяет подключенным аппаратным средствам оставаться инициализированными, кроме того, это действие выполняется быстрее и легче, чем полная реинициализация системы.
- На клавиатуре нажмите наAssist кнопку.
ПРИМЕЧАНИЕ: Расположение Assistкнопки различается в зависимости от модели компьютера. Для получения информации относительно расположения Assist кнопки на вашем компьютере, ознакомьтесь с прилагаемым Руководством по эксплуатации.
- Компьютер запускается с VAIO Care | Rescue Mode экрана.
ПРИМЕЧАНИЕ:
- Восстановление или обслуживание системы [F10] — Данная опция позволяет провести восстановление системы и восстановить заводские настройки компьютера.
- Start from media (USB устройство/оптический диск) [F11] — Данная опция позволяет запустить компьютер с CD/диска или USB устройства.

- Start from network [F12] — Данная опция позволяет запустить компьютер с сетевого драйвера.
- Start BIOS [F2] — Данная опция позволяет войти и провести модификацию BIOS.
- Shut down [F4] — Данная опция отключает компьютер.
- Start Windows [Esc] — Данная опция позволяет запустить компьютер в Windows.
- Select language [F1] -С помощью данной опции вы можете выбрать другой язык.
- Нажмите на F10 кнопку для выбора Recover or maintain your System [F10] опции.
- На экране Choose your keyboard layout , щелкните для выбора нужной раскладки клавиатуры.
- В Choose an option, щелкните для выбора Troubleshooter опции.
- На Troubleshooter экране щелкните для выбора Recovery and maintenance опции.
- На Recovery Tool экране щелкните для выбора Windows 8.

- На VAIO Care (Rescue Mode) экране щелкните по Start recovery wizard опции.
- В Do you need to rescue your data? окне щелкните Yes, I’d like to rescue my data.
ПРИМЕЧАНИЕ: Если на вашем компьютере нет данных, которым требуется резервное копирование, щелкните по Skip Rescueкнопке и переходите к выполнению действия 16.
- Подключите внешний носитель к компьютеру, например, жесткий USB-диск или устройство флэш-памяти.
- В Select Rescue type окне щелкните Easy rescue.
ПРИМЕЧАНИЯ:
- Если вы хотите вручную выбрать файлы для копирования, щелкните Custom Rescue и следуйте инструкциям, отображаемым на экране.
- Программа автоматически определяет ваши данные.
- Щелкните для выбора диска, на котором хотите сохранить копии ваших данных, затем щелкните по Next кнопке.

ПРИМЕЧАНИЕ: На экране отображается информация о требуемом количестве свободного места на диске и о имеющемся количестве свободного места на внешнем диске.
- В Confirm options and start rescue окне щелкните поStart Rescue кнопке.
ПРИМЕЧАНИЕ: В окне выполнения задания отображается информация о состоянии копирования.
- В Rescue has completed successfully окне щелкните поNext кнопке.
- В Are you sure you want to start recovery окне щелкните для выбора Yes, I’m sure , затем щелкните поStart Recovery кнопке.
ПРИМЕЧАНИЕ: В окне состояния отображается информация о различных приложениях. Не выполняйте никаких действий. Процесс может занять до 2 часов, в течение этого времени компьютер может перезапускаться несколько раз.
- В Recovery complete окне щелкните по Restart кнопке.

- После того, как компьютер был перезапущен, следуйте инструкциям, отображаемым на экране, для настройки операционной системы и завершения восстановления.
Как восстановиться из резервной копии Windows 8/8.1 | NASTROYKA.zp.ua
В прошлой статье мы рассказывали как сделать восстановление образа системы Windows 7 из резервной копии, теперь же мы покажем, как это проделать, если у вас установлена операционная система Windows 8 или 8.1. В этом нет ничего сложного и благодаря нашему руководству Вы с легкостью сможете это сделать сами.
Ну что?! Вперед!
Аналогично, как и в 7-ке, 8-ку можно восстановить, как с диска, так и воспользоваться флешкой с операционной системой Windows 8, с которого проводилась установка.
Шаг 1 Вставьте диск или флешку в компьютер/ноутбук
Шаг 2 Сразу же после включения питания компьютера начать совершать быстрые нажатия клавиши:
- Acer: F9
- Asus: Esc
- Dell: F12
- HP: F9
- Lenovo: F12
- Samsung: F10
Нажимайте на кнопку, пока на дисплее не появится меню с выбором устройств для загрузки, у каждого из производителей это меню может быть разное
Шаг 3 Выберите устройство загрузки CD-дисковод/USB флешка и нажмите Enter , обычно в названии этого устройства указаны следующее символы: ODD, CD, DVD, USB или название вашей флешки
Шаг 4 Если Вы загружаетесь с диска, то на экране вашего ноутбука появится следующая строка, если же c флешки, то перейдите к следующему шагу
Press any key to boot from CD or DVD…
Шаг 5 В появившемся окне нужно будет выбрать язык для дальнейшей работы
Шаг 6 Выбрав нужный язык, теперь выберите раскладку клавиатуры
Шаг 7 В появившемся окне нужно выбрать пункт Диагностика
Шаг 8 В следующем окне, выбрать Дополнительные параметры
Шаг 9 В следующем окне, выбрать Вернуть в исходное состояние
Шаг 10 Прочитать предостережения на экране и нажать клавишу Далее
Шаг 11 Выбрать операционную систему Windows 8 или 8. 1
1
Шаг 12 В появившемся окне автоматически выберется образ Windows 8/8.1 ранее созданный вами (рекомендуется), для продолжения нажать клавишу Далее
Шаг 13 В следующем окне, нажать кнопку Далее
Шаг 14 Нажать кнопку Готово и согласиться с выполнением восстановления операционной системы
Вот и все. Теперь дождитесь восстановления операционной системы и наслаждайтесь заново установленным Windows 8.
Если у вас остались еще вопросы, можете их задать в комментариях в конце страницы.
Добавляйте статью себе в закладки, а также подписывайтесь на наши сообщества в социальных сетях, где Вы сможете найти еще много полезной информации
Как восстановить систему на виндовс 8, 8.1 и сделать откат
Сбои случаются, причем в самый неподходящий момент. Некорректная настройка или ошибка в программе приводят к тому, что Виндовс перестает правильно работать или даже запускаться. Быстро вернуть работоспособность позволит откат Windows. Задавая вопрос, об откате пользователи подразумевают несколько разных вещей:
Задавая вопрос, об откате пользователи подразумевают несколько разных вещей:
Откат системы к точке из прошлого, изменит лишь системные файлы
- возврат прошлого состояния ПК до сбоя, вызванного установкой программ;
- реанимация ОС после неудачного обновления;
- возврат к первоначальному состоянию ОС.
Откат Windows через точки восстановления
Пользователи, задавая вопрос об откате Windows, в 7 из 10 случаев подразумевают отмену изменений, сделанных при установке драйверов или программ с помощью точек восстановления. Это встроенная функция Windows для быстрого воскрешения компьютера после сбоя.
Рассмотрим, в каких случаях создаются точки для исправления ошибок:
- установка приложений;
- смена важных параметров ОС;
- инсталляция драйверов;
- обновление;
- ручной запуск команды пользователем.
В любом случае, что бы откатить систему потребуются контрольные данные. Поможет этот способ только в достаточно легких случаях.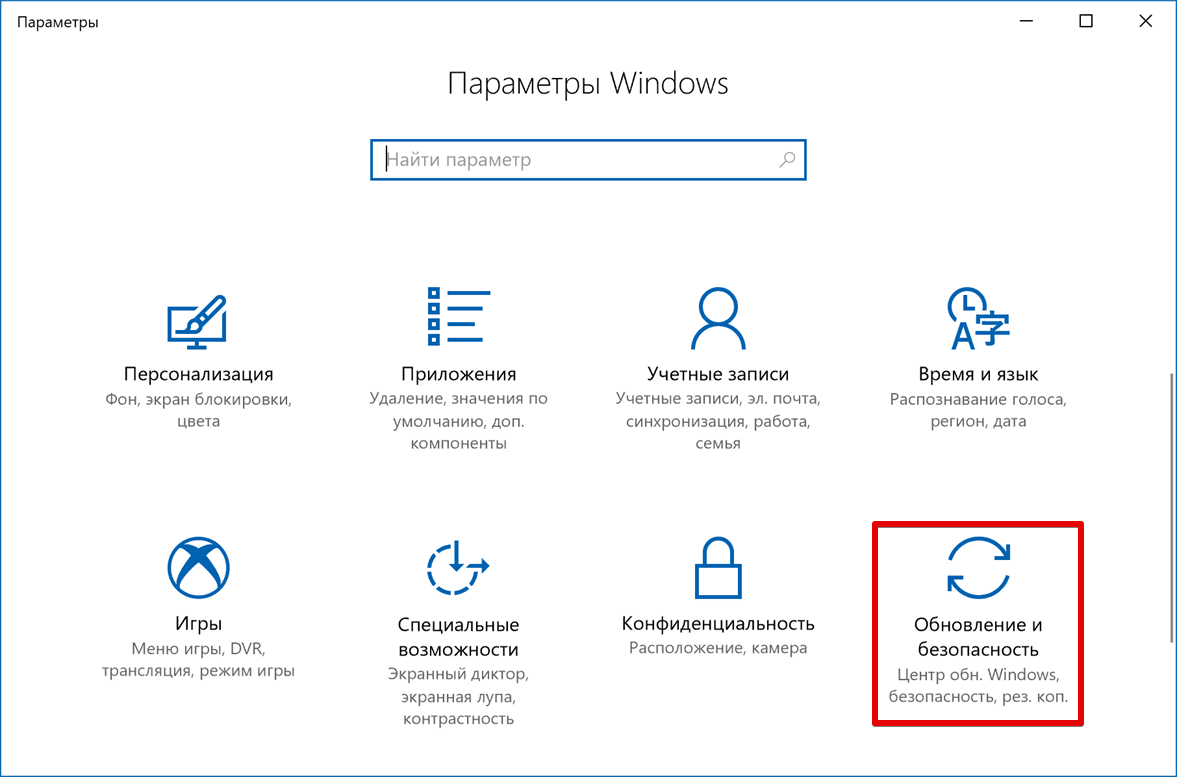
Совет. Не стоит отключать автоматическое создание точек, если вы не являетесь опытным пользователем компьютера. Это существенно усложнит решение проблем.
Windows, настроенная стандартно, автоматически создает резервные файлы для последующей отмены изменений. Но у пользователя имеется функционал для самостоятельного создания точек отката.
Рассмотри способ создать точку восстановления Windows 7 (8):
- Переходим в раздел для управления реанимацией ПК. Он располагается в меню «Панели управления».
- Нажимаем на изменение параметров.
- Для создания точки используем кнопку «Создать» внизу открывшегося окна.
Для отмены нежелательных изменений системы вы можете восстановить состояние компьютера
Эта точка позволит сделать восстановление системы на Виндовс 7 или 8, используя это же окно.
Если потребуется на Виндовс 8 сделать восстановление системы, то следует выполнить следующие шаги:
- Обратиться к панели управления и найти раздел, отвечающий за изменения параметров реанимации ПК.
- Щелкнуть по кнопке «Запустить».
- Выбрать устраивающую точку и запустить процесс исправления ошибок.
Восстановление системы до предыдущего состояния
Важно! Если компьютер не запускается, то попробуйте восстановить систему на Виндовс 8 через безопасный режим.
Вернуть компьютер на несколько дней назад через контрольные точки можно начиная с Windows XP, но срабатывает этот способ не всегда.
Откат обновлений
Регулярно компания выпускает обновления для операционной системы. Они важны для поддержания высокого уровня безопасности и устранения найденных ошибок. Но обновление может приводить к сбоям, тогда понадобится откат обновлений.
Существует три способа сделать откат системы на Виндовс 8 при неудачном обновлении:
- Воспользоваться управлением через Центр обновлений.
- Удалить лишние пакеты из командной строки.
- Использовать утилиты сторонних разработчиков.
Для начинающих пользователей подходит только первый способ. Для этого открываем «Центр обновлений», нажимаем ссылку «Установленные обновления», которая расположена внизу слева и удалить ненужные.
На этой вкладке можно удалить обновлениеСброс настроек Windows 8
Существует другой вариант произвести откат системы для Windows 8.1 или 8. При нем сохраняться все личные файлы. Для этого используется сброс параметров. Использовать этот способ сделать откат системы на Windows 8 следует, если другие варианты не привели к успеху.
Важно! Если выполнить сброс параметров, то установленные программы перестанут работать.
Приведем порядок действий для сброса параметров:
- Открыть правую панель.
- Зайти в раздел «Параметры».
- В списке найти подходящий раздел.
- Запустить сброс с сохранением файлов.
Восстановление компьютера без удаления файлов
Образы восстановления
Виндовс предоставляет возможность делать полную копию состояния компьютера для восстановления в будущем. Такие образы пригодятся при критических сбоях, когда нужно за 10-50 минут переустановить ОС или требуется откатить систему назад с Windows 8.1.
Рассмотрим, что следует знать перед использованием этого способа реанимации ПК:
- Образ для реанимации ПК присутствует на ноутбуках с установленной при покупке ОС от Майкрософт. Обычно он записан на жесткий диск в скрытом разделе или прилагается на диске.
- Пользователю доступно самостоятельное создание образов для восстановления. Его размещают в скрытом разделе или записывают на диск.
- В образ допускается включать драйвера и другие файлы.
Если образ существует и ОС стартует, то запустить восстановление системы на Виндовс 8 можно через раздел «Параметры», используя соответствующую функцию.
ПОСМОТРЕТЬ ВИДЕО
При неработающей ОС образ от производителя ПК позволяет сделать восстановление системы через БИОС, для чего потребуется нажать сочетание клавиш, описанное в документации к компьютеру. Теперь вы знаете, как восстановить систему на виндовс 8 и 8.1. Задаем вопросы специалистам.
Как выполнить восстановление системы в Windows 8
Итак, что-то пошло не так. Это хорошо. Не нужно подавать сигнал будильника, выбрасывать компьютер в мусорную корзину и вытаскивать кредитную карту для покупки нового настольного компьютера или ноутбука. Возможно, есть способ исправить ваш больной компьютер без необходимости начинать с нуля с помощью новой установки Windows 8.1. Это, конечно, при условии, что вы не отключили мощную функцию восстановления системы Windows.
Восстановление системы несовершенно, и это не машина времени.Он не вернет вашу систему в состояние идеального изображения на определенную дату. Скорее, «точки восстановления» восстановления системы будут фиксировать ваши системные файлы и системные настройки еженедельно (автоматически!) Или всякий раз, когда вы выполняете «значительное системное событие», как описывает Microsoft — всякий раз, когда вы устанавливаете новую программу или драйвер устройства, или всякий раз, когда проходит обновление Windows, чтобы назвать несколько примеров. Это не то, что нужно использовать, когда вам нужно восстановить удаленный личный файл; Восстановление системы не «спасает» их из-за отсутствия лучшего способа выразить это.
Итак, как же вернуть вашу систему назад во времени, когда были созданы эти точки восстановления?
1. Откройте экран «Восстановление системы» , перейдя в панель управления Windows 8 (введите «Панель управления» на начальном экране и щелкните соответствующую ссылку). Оказавшись там, нажмите значок системы. Если вы не видите значок, возможно, вы находитесь в режиме просмотра категорий Панели управления. Нажмите на кнопку с надписью и выберите «большие» или «маленькие» значки.
2. Щелкните параметр «Защита системы» на левой боковой панели. Откроется верный экран восстановления системы Windows.
БОЛЬШЕ: 5 Windows 8.1 Приложения меню «Пуск»
3. Нажмите кнопку «Восстановление системы» . Когда вы это сделаете, вам будет предложен один из двух вариантов: вы можете выполнить восстановление из точки, которую Windows 8 выбрала для вас, или вы можете выбрать точку восстановления из списка всех доступных. Сделайте свой выбор и нажмите Далее.
4. Проверьте, какие программы и драйверы будут затронуты вашим восстановлением. Это шаг, который стоит сделать, чтобы вы могли убедиться, что вы не собираетесь ничего непреднамеренно потерять (и если да, вы можете использовать этот шаг, чтобы записать его, когда восстановление будет завершено и у вас есть повторить вашу работу). Щелкните ссылку (или кнопку) «Сканировать на наличие уязвимых программ» и дождитесь, пока Windows заполнит ваш список.
5. Восстановить. Готово, готово, вперед: нажмите «Готово», чтобы начать восстановление (после того, как вы нажмете «Да» в последнем запросе «Вы уверены»). Удачи в исправлении системы.
ПРИМЕЧАНИЕ. У вас есть возможность создавать точки восстановления в любое время. Вам просто нужно получить доступ к экрану восстановления системы, перейдя в раздел «Система» на панели управления Windows, щелкнув «Защита системы» и нажав большую кнопку «Создать» в правом нижнем углу.
Руководство по восстановлению системы Windows 8
Содержание
Введение в восстановление системы
Восстановление системы — это функция восстановления в Windows 8, которая позволяет восстановить ваш компьютер до предыдущего состояния.Это полезно, если ваш компьютер начинает плохо работать или дает сбой, и вы не можете определить причину. Чтобы решить эти типы проблем, вы можете использовать Восстановление системы, чтобы вернуть компьютер в предыдущее состояние, которое было сохранено до того, как возникли проблемы. Это позволит вашему компьютеру снова начать правильно работать.
Когда восстановление системы включено в Windows, оно автоматически создает моментальные снимки, называемые точками восстановления, которые содержат резервную копию вашего реестра Windows, конфигурации системы, программных файлов, системных драйверов и исполняемых файлов.Эти точки восстановления создаются автоматически каждый день и перед важным событием, таким как установка программы или добавление драйверов оборудования на ваш компьютер. Также можно вручную создать точку восстановления в любое время. Как было сказано ранее, при создании точки восстановления выполняется резервное копирование только системных файлов, программных файлов и конфигурации Windows. Он не выполняет резервное копирование ваших личных данных, таких как электронная почта, изображения, документы, видео, сохраненные игры и музыка. Следовательно, вам не следует использовать Восстановление системы как метод резервного копирования и восстановления этих типов файлов.
При правильном использовании Восстановление системы может быть невероятно полезным инструментом для благополучия вашего компьютера. Поскольку восстановление системы создает новые точки восстановления каждый день и каждый раз при установке программы, у вас всегда есть способ вернуться к рабочей конфигурации Windows в случае, если что-то вызовет проблему на вашем компьютере. Например, если вы устанавливаете новую программу или оборудование и обнаруживаете, что ваш компьютер больше не работает должным образом, вы можете просто вернуться к точке восстановления, которая была создана до того, как вы внесли изменения.Это позволяет значительно сэкономить время и деньги, поскольку вы сможете быстро и легко решить эти проблемы самостоятельно.
Еще одна мощная функция восстановления системы заключается в том, что вы можете использовать его из среды восстановления Windows, если не можете запустить Windows. Это позволяет легко решить проблему, при которой Windows не запускается, путем восстановления времени и даты, когда вы знаете, что Windows работала правильно. Дополнительную информацию об использовании восстановления системы из среды восстановления Windows можно найти здесь:
Как использовать восстановление системы из среды восстановления Windows 8
Точки восстановления системы создаются, когда в Windows происходит следующее событие:
- Автоматически каждый день.
- Когда установлено новое приложение.
- Когда установлен новый драйвер.
- При удалении определенных программ.
- При установке новых обновлений Windows.
- Когда вы создаете его вручную.
- Когда программы запрограммированы на создание новой точки восстановления. Это может быть сделано, когда программа очищает ваш компьютер от инфекций или вносит изменения в реестр Windows.
- Непосредственно перед восстановлением до предыдущей точки восстановления программа восстановления системы создаст новую точку восстановления.
Восстановление системы имеет некоторые требования для правильной работы. Это:
- Восстановление системы необходимо включить для каждого диска, который вы хотите отслеживать.
- Для каждого диска, который отслеживает средство восстановления системы, необходимо 300 мегабайт свободного места на нем, чтобы его можно было отслеживать.
Это руководство проведет вас через восстановление системы в Windows 8 для защиты и восстановления рабочей конфигурации вашего ПК, когда это необходимо.
Восстановление Windows 8 до предыдущей точки восстановления
Если у вас есть проблема на вашем компьютере, и вы не можете исправить ее обычными средствами, вы можете использовать Восстановление системы, чтобы восстановить ваш компьютер до предыдущего состояния, когда ваш компьютер работал должным образом. Чтобы восстановить на компьютере ранее созданную точку восстановления, перейдите на начальный экран Windows 8 и введите точка восстановления . Когда появятся результаты поиска, щелкните категорию Settings , как показано ниже.
Теперь нажмите на опцию с надписью Создать точку восстановления , и вы попадете на вкладку «Защита системы» панели управления «Свойства системы».
Чтобы восстановить компьютер, нажмите кнопку Восстановление системы , и вам будет представлен главный экран для восстановления системы. Теперь нажмите кнопку Next , и вам будет показан список доступных точек восстановления, которые вы можете восстановить.
Выберите точку восстановления, которую вы хотите восстановить, щелкнув левой кнопкой мыши по записи один раз. После этого будет доступна кнопка Сканировать на наличие уязвимых программ. Если вы нажмете на эту кнопку, вам будет показан список программ, которые будут удалены при выполнении восстановления.
Если вы согласны с программами, которые будут удалены, нажмите кнопку Close , а затем нажмите кнопку Next на экране выбора точки восстановления.Теперь вы попадете на экран с вопросом, уверены ли вы, что хотите выполнить восстановление.
Если вы уверены, что хотите продолжить, нажмите кнопку Finish . Восстановление системы еще раз спросит, уверены ли вы, что хотите продолжить. Если вы уверены, нажмите кнопку Да .
Восстановление системы перезагрузит ваш компьютер и начнет процесс восстановления. Наберитесь терпения, так как это может занять некоторое время.
Когда восстановление точки восстановления будет завершено, Windows запустит резервную копию, и вы окажетесь на экране входа в систему или на рабочем столе. Затем вам будет показано окно подтверждения, как показано ниже.
Теперь ваш компьютер восстановлен до выбранного момента времени.
Как отменить восстановление системы
Если вы восстанавливаете точку восстановления и обнаруживаете, что ваша система стала более нестабильной или вам нужны приложения, которые были удалены, вы можете отменить точку восстановления.Поскольку восстановление системы создает точку восстановления непосредственно перед восстановлением другой, вы можете вернуться к той конфигурации, которую вы использовали до запуска восстановления системы.
Чтобы отменить восстановление системы, перейдите на начальный экран Windows 8 и введите точка восстановления . Когда появятся результаты поиска, щелкните категорию Настройки . Теперь нажмите на опцию с надписью Создать точку восстановления , и вы попадете на вкладку «Защита системы» панели управления «Свойства системы».Теперь нажмите кнопку Восстановление системы , и вам будет представлен главный экран для восстановления системы.
Чтобы отменить восстановление системы, выберите опцию Отменить восстановление системы , а затем нажмите кнопку Далее . Теперь Windows попросит вас подтвердить, хотите ли вы выполнить операцию «Отменить: восстановление». Если хотите, нажмите кнопку Готово . Еще раз, Windows спросит, уверены ли вы, что хотите продолжить, и теперь вы должны нажать кнопку Yes .
Windows восстановит ваш компьютер и начнет отменять предыдущее восстановление системы. Когда он закончится, вы вернетесь к экрану входа в Windows. После входа в систему вы увидите окно подтверждения на классическом рабочем столе, в котором говорится, что восстановление было успешным.
Ваше предыдущее восстановление системы было отменено.
Создание точек восстановления вручную
При желании можно вручную создать новую точку восстановления, не дожидаясь ежедневного интервала.Если вы хотите создать точку восстановления вручную, вам нужно перейти на начальный экран Windows 8 и ввести точка восстановления . Когда появятся результаты поиска, щелкните категорию Настройки . Теперь нажмите на опцию с надписью Создать точку восстановления , и вы попадете на вкладку «Защита системы» панели управления «Свойства системы».
Нажмите кнопку Create , и вам будет показано приглашение с вопросом, как вы хотите назвать новую точку восстановления.
Введите описательное имя и нажмите кнопку Create . Точка восстановления будет создана.
Когда точка восстановления будет завершена, вам будет показано диалоговое окно, в котором вы можете нажать кнопку Закрыть .
Отключение восстановления системы
Рекомендуется не отключать восстановление системы, так как ваш компьютер больше не будет защищен, а все предыдущие точки восстановления будут удалены.Если вы все же хотите отключить восстановление системы, перейдите на начальный экран Windows 8 и введите точка восстановления . Когда появятся результаты поиска, щелкните категорию Настройки . Теперь нажмите на опцию с надписью Создать точку восстановления , и вы попадете на вкладку «Защита системы» панели управления «Свойства системы».
Совет: Один раз рекомендуется отключить, а затем включить восстановление системы, после того, как вы очистите свой компьютер от инфекций.Отключив восстановление системы после очистки от инфекции, вы отключите все точки восстановления, которые могут повторно заразить вас, если вы восстановите их в будущем. Включение функции восстановления системы после удаления этих потенциально зараженных точек восстановления позволяет начать с чистого листа.
Чтобы отключить восстановление системы, вам необходимо отключить его для каждого диска, который в настоящее время защищен. Для этого щелкните левой кнопкой мыши по каждому диску, указанному в поле «Параметры защиты», чтобы он стал выделенным.Затем нажмите кнопку Настроить . Это откроет свойства защиты системы для выбранного диска.
Чтобы отключить восстановление системы, выберите Отключить защиту системы , а затем нажмите кнопку Применить , а затем кнопку OK . Восстановление системы теперь будет отключено для этого конкретного диска.
Теперь просмотрите все остальные диски и отключите восстановление системы для этих дисков.Как только все диски будут отключены, восстановление системы будет отключено.
Включение восстановления системы
Если вы или зараженный компьютер ранее отключили восстановление системы, вам следует снова включить его, чтобы ваш компьютер был защищен. Для этого выполните действия, описанные в предыдущем разделе, пока не попадете в свойства защиты системы для определенного диска. На этот раз вы должны выбрать Включить защиту системы , а затем нажать кнопку Применить , а затем кнопку OK .
Вам необходимо выполнить этот шаг для каждого диска на вашем компьютере, чтобы ваша система была полностью защищена. После того, как вы включили восстановление системы на каждом диске, вы должны увидеть, что защита включена для каждого из дисков вашего компьютера.
Заключение
Использование восстановления системы — важный шаг к обеспечению безопасности вашей системы. Если у вас возникнет проблема в будущем, вы можете использовать Восстановление системы, чтобы легко вернуть конфигурацию вашего компьютера к состоянию, при котором компьютер работал нормально.Это значительно упрощает управление вашим компьютером и обеспечение его эффективной работы.
Как всегда, если у вас есть какие-либо комментарии, вопросы или предложения по этому руководству, не стесняйтесь сообщать нам на форуме Windows 8.
Как создать точку восстановления в Windows 8.1
Restore Point, функция, впервые представленная в Windows ME, является одной из уникальных и лучших функций операционной системы Windows для быстрого восстановления системных файлов до предыдущего состояния без внесения изменений в сохраненные данные.Windows автоматически создает одну точку восстановления каждую неделю, а также создает точку восстановления перед установкой обновлений.
В то время как Windows 8 и Windows 8.1 включают функцию обновления ПК для быстрой установки всех системных параметров на значения по умолчанию, также доступны параметры для создания пользовательских образов обновления ПК, учитывая тот факт, что у вас не может быть нескольких обновленных образов ПК, и это Это трудоемкая задача, Restore Point — лучшая функция для быстрого восстановления вашего ПК до предыдущего состояния.
Так же, как функция «Обновить компьютер», вы можете использовать точку восстановления для восстановления вашего ПК до более раннего рабочего состояния, даже если компьютер не загружается.
Всегда рекомендуется создавать точку восстановления перед установкой сторонней программы или внесением изменений в системные файлы. Если вы не знаете, как вручную создать точку восстановления в Windows 8 или Windows 8.1, следуйте приведенным ниже инструкциям.
Создание точки восстановления системы в Windows 8.1Шаг 1: Откройте диалоговое окно Выполнить , одновременно нажав логотип Windows и клавиши R, введите Sysdm.cpl в поле, нажмите клавишу ввода, чтобы открыть Свойства системы. Кроме того, вы можете переключиться на начальный экран, ввести Создать точку восстановления , изменить фильтр поиска на Параметры и затем нажать клавишу Enter, чтобы открыть Свойства системы.
Шаг 2: Перейдите на вкладку Защита системы , проверьте состояние защиты вашего системного диска (Windows 8.1). Если состояние защиты включено, вы можете перейти к шагу 3, чтобы создать точку восстановления.
И если защита отключена, выберите свой (системный) диск с Windows 8.1, нажмите кнопку «Настроить», установите флажок «Включить защиту системы» и нажмите кнопку «Применить». Как вы можете видеть на картинке выше, он также позволяет вам настроить максимальное дисковое пространство, используемое для защиты системы.
Шаг 3: Чтобы создать точку восстановления вручную, нажмите кнопку Создать , введите описание точки восстановления, а затем нажмите кнопку Создать .Вот и все! Когда работа будет завершена, вы увидите сообщение «Точка восстановления создана успешно».
Мы рекомендуем вам создать точку восстановления вручную перед установкой программного обеспечения и внесением изменений в системные файлы.
Для восстановления ранее созданной точки восстановления в Windows 8 или 8.1:
Шаг 1: Откройте диалоговое окно Свойства системы . Для этого откройте диалоговое окно «Выполнить», одновременно нажав логотип Windows и клавиши R, введите Sysdm.cpl в поле, а затем нажмите клавишу Enter, чтобы открыть диалоговое окно «Свойства системы».
Шаг 2: Перейдите на вкладку Защита системы , выберите системный диск (диск Windows 8.1), нажмите кнопку Восстановление системы , чтобы открыть мастер восстановления системы.
Шаг 3: Нажмите кнопку Далее , чтобы просмотреть самые последние точки восстановления. Установите флажок Показать больше точек восстановления, чтобы просмотреть все точки восстановления. Он показывает дату и время создания точки восстановления, а также тип точки восстановления, а также описание, которое вы ввели при создании точки восстановления.
Выберите точку восстановления и нажмите Сканировать на наличие уязвимых программ , чтобы просмотреть все программы и драйверы, которые будут удалены при восстановлении вашего ПК с использованием выбранной точки восстановления. Другими словами, программы и драйверы, установленные после выбранной точки восстановления, будут удалены. Это также означает, что программы и драйверы, которые были удалены после выбранной точки восстановления, будут восстановлены.
Например, если вы создали точку восстановления 1 августа st и установили браузер Google Chrome после удаления браузера Firefox, при восстановлении Windows до этой точки восстановления браузер Google Chrome будет удален и Firefox.
Однако все ваши документы, изображения и другие файлы будут сохранены при восстановлении точки восстановления.
Шаг 4: Выберите точку восстановления, нажмите кнопку Далее , а затем нажмите кнопку Завершить , чтобы автоматически перезагрузить систему и начать вносить изменения. Нажмите кнопку Да, когда вы увидите диалоговое окно подтверждения.
Шаг 5: После восстановления точки восстановления вы увидите сообщение «Восстановление системы выполнено успешно».
Руководство по удалению всех точек восстановления или отдельных точек восстановления для освобождения места на диске также может вас заинтересовать.
Используйте восстановление системы как средство восстановления в Windows 8
Узнайте, как настроить и использовать восстановление системы в Windows 8, чтобы восстановить работоспособность вашей системы.
В предыдущем наборе статей я рассмотрел большинство инструментов находится на диске восстановления Windows 8, который можно использовать для восстановления системы. готовность к работе в случае аварии.Если вы пропустили какой-либо из них, здесь это список:Сейчас, в то время как в этих статьях основное внимание уделялось новым инструментам в Windows 8, почтенное восстановление системы, которое существует со времен Windows XP, по-прежнему инструмент восстановления, о котором следует помнить, когда дело доходит до получения резервное копирование системы и ее работа в случае возникновения проблемы. Фактически, Восстановление системы — это одно из параметров, которые можно запустить с диска восстановления. Однако вы все еще можете запускать и настраивать восстановление системы прямо из Windows 8.
В В этой статье я покажу вам, как настроить и использовать восстановление системы в Windows. 8. По мере того, как я это делаю, я покажу вам, как вручную создать точку восстановления, а затем покажу вы, как восстановить вашу систему до более раннего момента времени. Я также покажу тебе как отменить точку восстановления.
Это статья также доступна в виде галереи снимков экрана TechRepublic.
Обзор
Как вы, возможно, знаете, Восстановление системы работает, автоматически принимая снимки состояния вашей системы перед любой операцией, которая изменения в операционной системе.Эти снимки называются точками восстановления и включают в себя важные операционные системные файлы и определенные части реестра, которые могут быть изменены ожидающая операция изменения.
Например, Восстановление системы автоматически создаст точку восстановления в любое время, когда вы устанавливаете новое приложение или запускаете основной Windows Операция обновления. Если во время такой операции что-то пойдет не так и ваш система начинает вести себя странно, вы можете использовать Восстановление системы, чтобы система вернулась в состояние, в котором она находилась перед внесением изменений.
В то время как восстановление системы выполняет свою работу автоматически создание точек восстановления, что делать, когда вы вносите изменения в операционную система? Например, может быть, вы хотите реализовать технику, которая включает редактирование реестра. К счастью, вы можете вручную создать точку восстановления. прежде чем выполнять такие операции.
Начиная
Есть несколько способов запустить Систему Восстановление в Windows 8; однако проще всего это сделать с помощью клавиши Windows. ярлык.Чтобы использовать этот ярлык, нажмите [Windows] + [Break], чтобы открыть Системное окно. Затем выберите Защита системы в левой части экрана, как показано в Рисунок A .
Рисунок А
В окне Система выберите слева Защита системы. экрана.
После этого вы увидите вкладку «Защита системы» в разделе «Система». Диалоговое окно свойств, как показано на рис. . B , где вы можете запустить операцию восстановления, настроить восстановление системы. настройки и вручную создавать точки восстановления.
Рисунок B
Восстановление системы находится на вкладке Защита системы Диалоговое окно «Свойства системы».
Как видите, у меня к этому подключено два жестких диска. Пример системы — основной жесткий диск и внешний жесткий диск USB. По умолчанию система защита вторичных жестких дисков отключена. Поскольку дополнительные диски обычно хранить данные или резервные копии данных, нет причин для монитора восстановления системы их.
Настройка восстановления системы
В то время как восстановление системы настраивается автоматически, когда вы установите Windows 8, возможно, вы захотите изменить ее настройки.К счастью, так это просто.
На вкладке «Защита системы» нажмите кнопку «Настроить». Когда вы видите диалоговое окно конфигурации, показанное на рис. C , первое, что вы заметите, это то, что вы можете отключить восстановление системы. Это не рекомендуется, но вы можете это сделать, если хотите.
Рисунок C
Вы можете изменить настройки восстановления системы по умолчанию.
По умолчанию восстановление системы настроено на использование от одного и три процента места на жестком диске.Сумма, которую он использует, будет варьируются в зависимости от общего размера вашего жесткого диска. Как отведенное пространство заполняется точками восстановления, Восстановление системы удаляет старые точки восстановления в освободите место для новых. Эта система работает хорошо, но если вы хотите иметь возможность если доступно больше точек восстановления, вы можете увеличить размер, отрегулировав положение ползунка Max Usage.
Теперь, если вы решили, что хотите начать с чистого slate, вы можете нажать кнопку Удалить, чтобы удалить все текущее восстановление точки.Когда вы это сделаете, вам будет предложено подтвердить операцию. Удалить работа проиллюстрирована на рис. D .
Рисунок D
Если вы хотите начать с чистого листа, вы можете удалить все текущие точки восстановления.
Создание точки восстановления
Как я уже упоминал, могут возникнуть ситуации, когда вам следует вручную создайте точку восстановления, прежде чем вносить изменения в свою систему, например редактирование реестра.Чтобы вручную создать точку восстановления, просто нажмите кнопку «Создать». на вкладке Защита системы, и вам будет предложено восстановить укажите имя. Когда вы начнете операцию, потребуется несколько минут, чтобы происходить. Процесс создания проиллюстрирован на Рисунок E .
Рисунок E
Создание точки восстановления вручную — это быстро и легко. операция.
Восстановление вашей системы
Когда изменение заставляет вашу систему вести себя странно, вы можете отменить это изменение, выполнив операцию восстановления системы.Если Windows не будет начать, вы можете использовать Recovery Диск, чтобы запустить восстановление системы. Если Windows запускается, вы можете запустить Восстановление системы из Windows.
Для этого перейдите на вкладку Защита системы и щелкните значок Кнопка восстановления системы. Через мгновение Восстановление системы начнет инициализацию. процесса, и вы увидите вводный экран в мастере, управляемом интерфейс, как показано на Рисунок F .
Рисунок F
После запуска восстановления системы вы увидите первый экран в интерфейс, управляемый мастером.
Когда вы нажмете «Далее», вы увидите таблицу, в которой последние точки восстановления, как показано на рис. G . Если вы установите флажок Показать больше точек восстановления, вы увидите все старые точки восстановления, которые все еще доступны.
Рисунок G
На втором экране перечислены доступные точки восстановления.
После выбора точки восстановления сканирование на наличие уязвимых кнопка программ активирована, и вы должны нажать на нее, чтобы увидеть список любых программы или драйверы, которые были добавлены в систему с момента последнего восстановления точки и будут потеряны при восстановлении вашей системы на более ранний момент времени.Это также покажет вам все программы или драйверы, которые были удалены с момента последнего точка восстановления, и она будет восстановлена путем восстановления вашей системы до более ранней момент времени.
Как видно на рисунке H , в моем конкретном примере системы список пуст. Однако я не могу достаточно подчеркнуть, насколько важно выполнить эту проверку перед выполнением системы восстановить. Заранее знать о побочных эффектах, вызванных восстановлением, может сэкономить время и нервы позже.
Рисунок H
Запуск сканирования на наличие уязвимых программ может быть настоящим экономит время.
Когда вы нажмете «Далее», вам будет предложено подтвердить восстановить работу. Когда вы нажмете Готово, вы увидите диалоговое окно с предупреждением, как показано на Рисунок I .
Диаграмма I
Прежде чем начнется фактическая операция восстановления, вы дважды запрашивается подтверждение операции.
Когда вы нажмете Да, Восстановление системы подготовит восстановление. операции, а затем перезапустите систему, как показано на Рисунок J .Эта часть операции проходит довольно быстро.
Рисунок J
Когда начнется операция восстановления, ваша система будет начать сначала.
После перезагрузки системы начнется операция восстановления. и вы увидите экран, который позволяет узнать о ходе операции по мере ее выполнения. циклы инициализации, восстановления реестра и, наконец, удаления временные файлы. Этот процесс займет некоторое время и проиллюстрирован на рис. K .
Рисунок K
Операция восстановления проходит в несколько этапов.
После удаления временных файлов восстановление системы будет еще раз перезагрузите вашу систему. После входа в систему вы увидите диалоговое окно в центре экрана, как показано на рис. L , информирующее вас об успешном выполнении операции восстановления. завершенный.
Рисунок L
Восстановление системы позволяет узнать результат операции.
Отмена операции восстановления
Если после выполнения операции восстановления вы определяете, что проблема все еще существует или появились новые проблемы, вы можете отменить восстановление операция. Однако имейте в виду, что если вы планируете отменить операцию восстановления, вам следует сделать это, прежде чем вносить какие-либо серьезные изменения в операционную систему.
При запуске восстановления системы вскоре после выполнения операции восстановления, вы увидите, что экран восстановления системы теперь содержит команду Отменить Вариант восстановления системы, как показано на рис. . M .Как видите, на экране отображается точное время и дата восстановления. операция была выполнена. Вы также заметите, что у вас есть возможность проверить чтобы узнать, повлияет ли отмена операции восстановления на какие-либо программы.
Рисунок M
Вы увидите опцию Отменить восстановление системы при первом экран.
Когда вы нажмете кнопку «Далее», начнется операция отмены и с этого момента он будет работать точно так же, как запуск восстановления операция.Ваша система перезагрузится, реестр будет восстановлен, временно файлы будут удалены, и ваша система снова перезагрузится.
Что ты думаешь?
Использовали ли вы ранее восстановление системы? Если да, то каков был ваш опыт? Как всегда, если у вас есть комментарии или информация об этом, тему, пожалуйста, найдите время, чтобы зайти на форумы сообщества TechRepublic и дайте нам знать от вас.
Как запустить восстановление системы в Windows 8.1 и Windows 8
Восстановление системы — это функция Windows 8 и нескольких предыдущих версий Windows, начиная с Windows Me. Он был создан, чтобы помочь вам исправить ОС с помощью нескольких щелчков мышью, когда системные файлы или настройки повреждены. Он автоматически создает точки восстановления, которые представляют собой снимки системных файлов, программных файлов, драйверов и параметров реестра. Позже, если вы воспользуетесь функцией «Восстановление системы» для восстановления вашего компьютера до момента времени, предшествовавшего возникновению какой-либо проблемы, функция «Восстановление системы» вернет ваш компьютер к предыдущей версии файлов и настроек с указанной вами точки восстановления.Восстановление системы не влияет на ваши личные документы или носители. Кроме того, вы можете отменить последнюю операцию восстановления, если она не решит вашу проблему. В Windows 8 Microsoft удалила ярлык для запуска восстановления системы из папки «Стандартные» -> «Системные инструменты». В этой статье мы увидим, как открыть восстановление системы в Windows 8.1 и Windows 8.
Есть много способов запустить восстановление системы в Windows 8. Вы можете запустить его из параметров восстановления системы или напрямую из проводника. .
Чтобы запустить восстановление системы из программы восстановления системы , вам необходимо выполнить следующие простые инструкции:
- Откройте параметры восстановления системы.
- Выбрать пункт «Восстановление системы».
- Ваш компьютер будет перезагружен. При появлении запроса выберите учетную запись:
- Введите свой пароль и нажмите кнопку «Продолжить»:
- Будет запущен мастер восстановления системы, следуйте его шагам.
- Выберите одну из точек восстановления, чтобы откатить ОС к предыдущему состоянию.
Вот и все.
Чтобы запустить восстановление системы из Explorer , необходимо выполнить следующие шаги:
- Откройте свойства системы. Лучше всего открыть его через меню опытного пользователя. Просто нажмите сочетание клавиш Win + X на клавиатуре и выберите пункт «Система»:
- На экране появится окно «Система». Щелкните ссылку Защита системы слева.
- В появившемся диалоговом окне вы увидите «Восстановление системы»… «. Нажмите ее, чтобы запустить Восстановление системы.
Вот и все
И, наконец, вот еще один быстрый способ запустить Восстановление системы . Нажмите одновременно клавиши Win + R (совет: см. полный список всех Windows сочетания клавиш с клавишами Win) на клавиатуре и введите следующее в поле «Выполнить»:
rstrui
Кроме того, вы также можете открыть Восстановление системы с помощью одной из команд оболочки (совет: см. наиболее полный список расположений оболочки в Windows 8.):
shell ::: {3f6bc534-dfa1-4ab4-ae54-ef25a74e0107} Это запустит восстановление системы напрямую!
Поддержите нас
Winaero очень рассчитывает на вашу поддержку. Вы можете помочь сайту продолжать приносить вам интересный и полезный контент и программное обеспечение, используя следующие параметры:
Отменить последнее восстановление системы в Windows 8.1 / Windows 8
Защита системы — это функция, которая на регулярной основе создает и выполняет резервное копирование данных о вашем компьютере. системные данные компьютера, приложения, драйверы и параметры реестра в качестве точек восстановления для каждого диска, на котором включена функция защиты системы.Вы можете использовать эти точки восстановления для выполнения восстановления системы, чтобы вовремя вернуть эти элементы в прежнее состояние, не затрагивая личные файлы. Точки восстановления создаются непосредственно перед критическими системными инцидентами, такими как установка приложения или драйвера устройства. Они также создаются Windows посредством планового задания один раз в семь дней, если в предыдущие семь дней не было выполнено никаких других операций восстановления, но вы можете выполнить восстановление вручную в любой момент.
Это продемонстрирует вам, как отменить последнее восстановление системы, которое вы выполнили в Windows 8.Это может быть действительно облегчением, если предыдущее восстановление системы дало неожиданные результаты, которых вы также не желали, или оно вам просто не помогло. Восстановление системы недоступно для Windows RT.
Действия по отмене последнего восстановления системы при загрузке
1. Загрузитесь до экрана «Параметры восстановления системы» и выберите параметр «Восстановление системы» в дополнительных параметрах или введите запрос «Выполнить» (клавиши Windows + R) shutdown / r / o / t 00 для загрузки с дополнительными параметрами загрузки в Windows 8
2. Выберите «Отменить восстановление системы» и нажмите «ОК», чтобы применить изменения.
Действия по отмене последнего восстановления системы в Windows 8 / Windows 8.1
1. Откройте меню Power Task, щелкнув правой кнопкой мыши в левом нижнем углу рабочего стола или просто нажав клавиши Windows + X
2. Щелкните Система
3. Щелкните Защита системы на левой панели в открывшемся диалоговом окне.
4. Выберите «Отменить восстановление системы» и нажмите «Далее».
5. Теперь нажмите кнопку «Готово»
6. Нажмите «Да», чтобы подтвердить, отображаются ли запросы о том, что процесс нельзя прерывать.
7. После того, как система выполнит перезапуск в конце процесса восстановления, вы увидите сообщение, показанное ниже. Щелкните OK, чтобы подтвердить это.
Это все должно отменить изменения, внесенные в систему во время восстановления системы.
О Нике
Ник — инженер-программист.Он интересуется гаджетами и техническим оборудованием. Если вы столкнулись с какой-либо проблемой с вашей Windows, не стесняйтесь спрашивать его.
Windows 8 и 7 — Как создать точки восстановления / восстановления системы Windows
Восстановление системы (иногда называемое защитой системы) для Windows 7 и Windows 8 позволяет восстановить предыдущее хорошее состояние вашего компьютера в случае любой ошибки Проблема возникает во время установки нового драйвера или приложения, не затрагивая ваши документы, изображения и другие личные данные / файлы в системе.Хотя Windows создает точки восстановления системы автоматически по мере того, как вы устанавливаете или удаляете программное обеспечение или драйверы, меня несколько раз спасали, периодически создавая точки восстановления системы вручную перед выполнением установки приложения или после успешной установки или настройки моей системы именно так Мне нравится .
Для начала вот видео-ролик с практическими рекомендациями по созданию точки восстановления системы, а ниже — типичное пошаговое руководство со снимками экрана.
Как создать точку восстановления системы в Windows 7 Видео Screencast
Как создать точку восстановления системы в Windows 8 или Windows 7, шаг за шагом
шаги точно такие же как для Windows 8, так и для Windows 7, за исключением первого шага.В Windows 8 нажмите Windows Key + E , чтобы открыть проводник Windows, щелкните вкладку «Компьютер» на верхней ленте, затем нажмите кнопку «Свойства».
В Windows 7 щелкните сферу «Пуск», щелкните правой кнопкой мыши «Компьютер» и выберите «Свойства».
Щелкните Защита системы.
Нажмите кнопку «Создать».
Введите описание точки восстановления системы и нажмите «Создать».
Совет. Сделайте описание точки восстановления информативным.Возможно, назовите это — Точка восстановления перед установкой <Имя приложения>
Вот и все! Обычно создание точки восстановления занимает всего несколько минут (как показано на GroovyVideo выше). Надеюсь, вам никогда не понадобится его использовать, но лучше быть готовым, чем оптимистично…
Если вам все же нужно выполнить восстановление системы, прочтите мою следующую статью из серии, которая демонстрирует, как восстановить систему с помощью восстановления системы Точка.
.

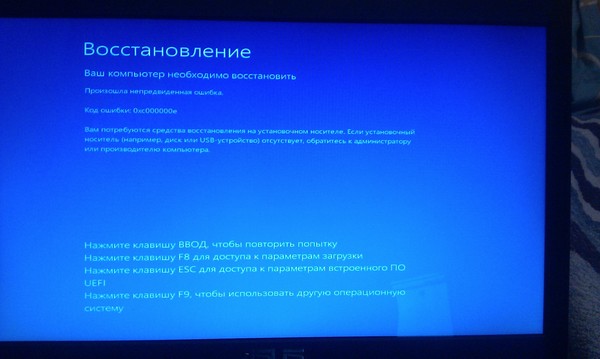 В нашем случае воспользуйтесь опцией «Из контрольной точки».
В нашем случае воспользуйтесь опцией «Из контрольной точки».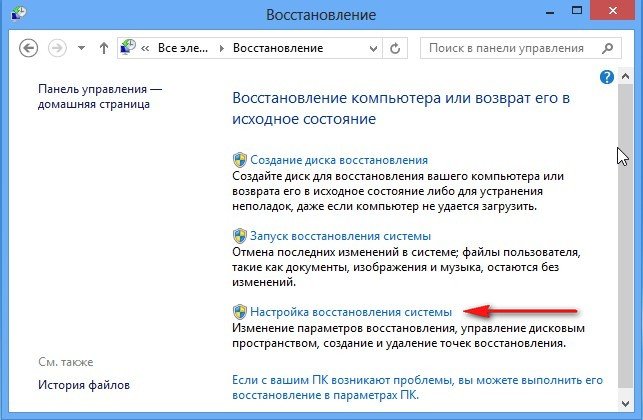
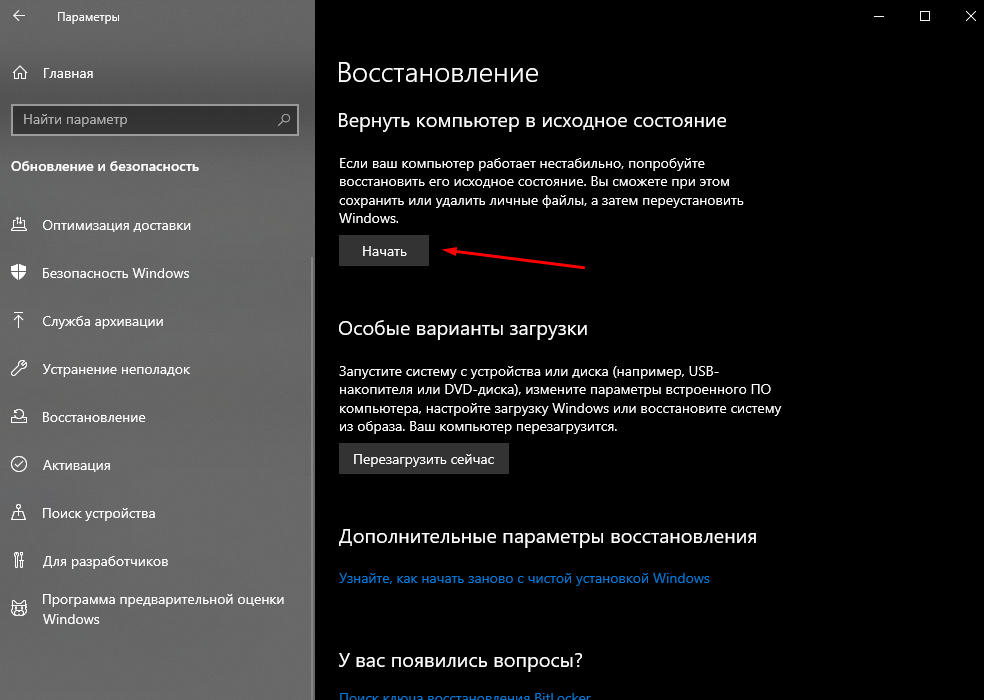 Нажмите кнопку «Далее».
Нажмите кнопку «Далее».
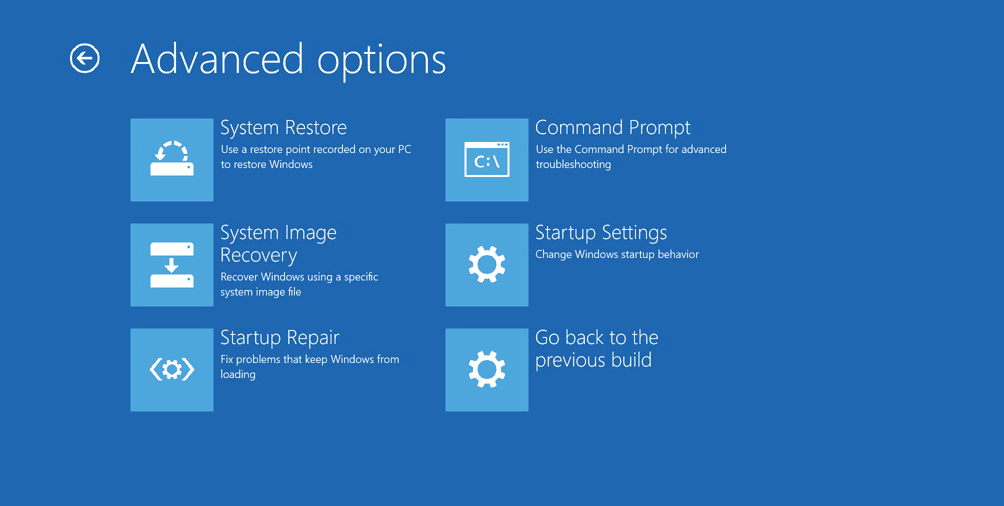

 Никаких первичных этапов классического способа переустановки с диска проходить не требуется, как и не нужно настраивать параметры по завершении установки.
Никаких первичных этапов классического способа переустановки с диска проходить не требуется, как и не нужно настраивать параметры по завершении установки.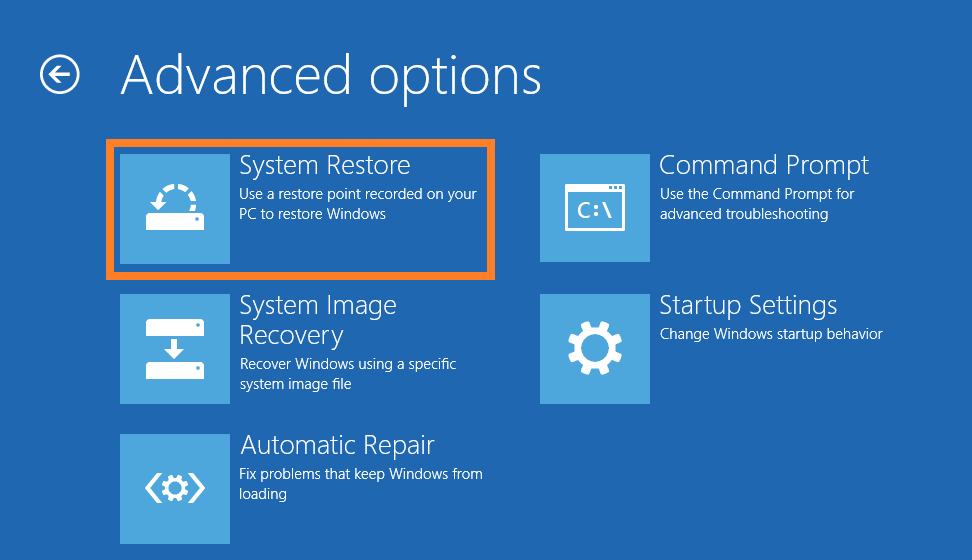 Они помогут вам овладеть незаменимыми средствами восстановления операционной системы Windows 7 и Windows 8, эти средства помогут вам при самых невыгодных для вас обстоятельствах.
Они помогут вам овладеть незаменимыми средствами восстановления операционной системы Windows 7 и Windows 8, эти средства помогут вам при самых невыгодных для вас обстоятельствах.

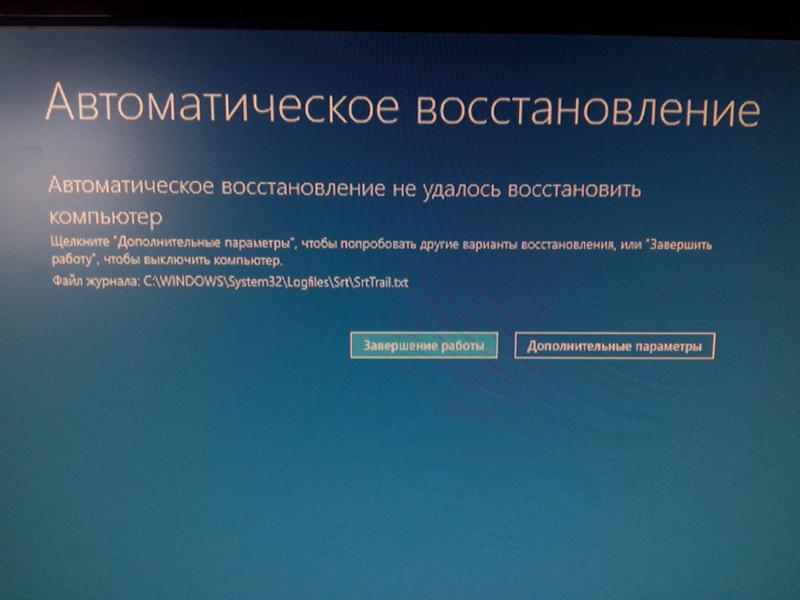 Если вы всё сделали правильно, то сразу же попадете в BIOS планшета.
Если вы всё сделали правильно, то сразу же попадете в BIOS планшета.
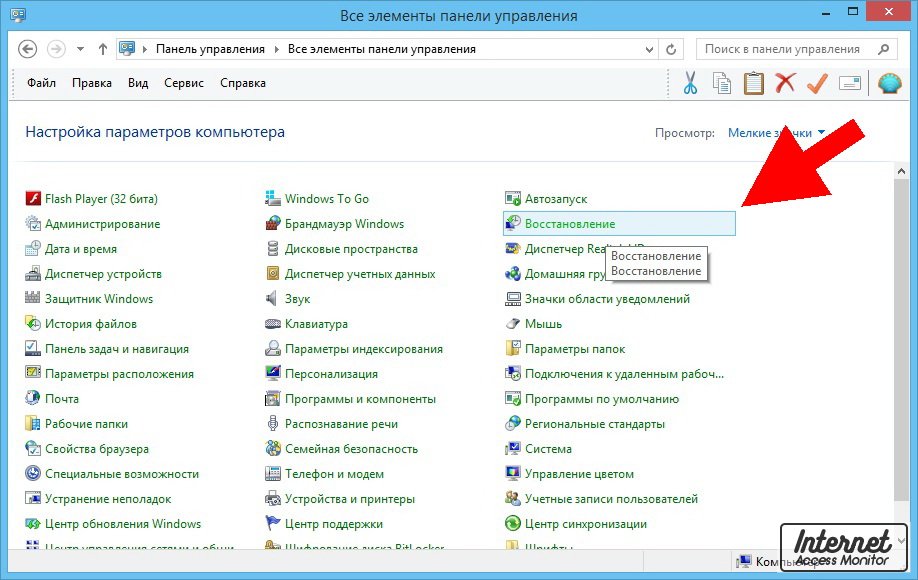
 Рекомендуется расширить дисковое пространство, используемое для хранения резервных копий. Такой шаг увеличит количество сохранённых точек.
Рекомендуется расширить дисковое пространство, используемое для хранения резервных копий. Такой шаг увеличит количество сохранённых точек. Это новое отключение/запуск позволяет подключенным аппаратным средствам оставаться инициализированными, кроме того, это действие выполняется быстрее и легче, чем полная реинициализация системы.
Это новое отключение/запуск позволяет подключенным аппаратным средствам оставаться инициализированными, кроме того, это действие выполняется быстрее и легче, чем полная реинициализация системы.