Запретить режим инкогнито в Google Chrome, Firefox, Edge, IE
Все наверное слышали про режим инкогнито в современных браузерах. Данная функция позволяет серфить в сети не оставляя следы на компьютере. А точнее при включенном режиме Incognito, не сохраняется история, кеш, введенные пароли и другая информация.
Браузер Google Chrome не имеет родной функции отключения режима инкогнито. Но в определенных ситуациях может потребоваться запрет использования приватного веб-серфинга. И для того чтобы запретить режим инкогнито придется немного похимичить.
Кстати, для тех кто у нас в первый раз хочу заметить, что мы когда-то рассказывали о том, как включить режим инкогнито в Google Chrome по умолчанию. С помощью этой инструкции вы можете узнать как сделать так, чтобы браузер всегда запускался в режиме Incognito.
Как запретить режим инкогнито в Chrome?
Содержание
- Предисловие
- Режим инкогнито
- Как запретить режим инкогнито
- Запрет инкогнито с помощью реестра
- Запрет инкогнито с помощью утилиты IncognitoGone
Запрет режим инкогнито
Зачем это надо?
Чтобы узнать какие сайты посещает пользователь вашего компьютера. Конечно продвинутый пользователь может пойти на крайние меры и запустить портабельную версию любого браузера с флешки или использовать анонимную операционную систему Tails, которая не оставляет никаких следов.
Конечно продвинутый пользователь может пойти на крайние меры и запустить портабельную версию любого браузера с флешки или использовать анонимную операционную систему Tails, которая не оставляет никаких следов.
Но все это можно предотвратить, если идет речь о вашем компьютере. Вам никто не мешает запретить использование USB-накопителей и запуск сторонних программ, тем самым вынуждая пользователя использовать обычный режим браузинга. Для этой цели можно использовать и кейлоггеры, но знать о возможности отключения приватного режима в браузере вы должны.
Запрет режима инкогнито с помощью реестра
Комбинацией клавиш WIN + R вызовите окно выполнить.
В появившемся окне набирите команду «regedit» и нажмите «Enter».
В редакторе реестра перейдите на ветку:
HKEY_LOCAL_MACHINE\Software\Policies\Google\Chrome
Примечание. Если вы не можете найти такую ветку, тогда придется создать папку Google и в ней создать папку Chrome.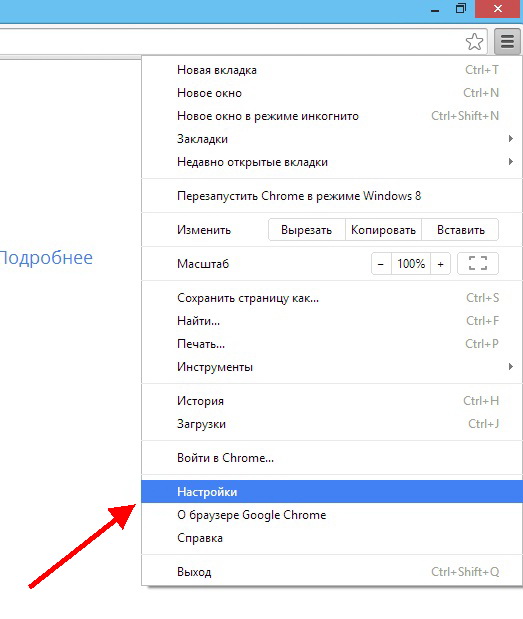 Делается это так: Правый клик на папке «Polices» и в выпадающем меню пункт «Радел».
Делается это так: Правый клик на папке «Polices» и в выпадающем меню пункт «Радел».
После того как вы создали две директории в папке, создадим параметр DWORD (32) «IncognitoModeAvailability» со значением 1.
Вот как это должно выглядеть:
В конце перегрузите компьютер. Если все сделали правильно, то при открытии меню Google Chrome пункт «Инкогнито» будет неактивен.
Запрет Инкогнито с помощью утилиты IncognitoGone
Отключить режим инкогнито можно также и с помощью небольшой бесплатной утилиты IncognitoGone. Скачать IncognitoGone вы можете по этой прямой ссылке с Гитаба или по этой альтернативной с файлообменика.
Разархивируйте и запустите программу IncognitoGone (программа не требует установки).
В главном и единственном окне программы вы увидите три кнопки.
- Google Chrome (Incognito Mode)
- Internet Explorer (InPrivate Browsing)
- Microsoft Edge (InPrivate Browsing)
В нашем случае необходимо отключить режим Инкогнито в Google Chrome поэтому выбираем первый пункт и нажимаем кнопку «Disable». После чего программа спросит вас еще раз и предупредит о том, что вы не сможете вернуть приватный режим обратно.
После чего программа спросит вас еще раз и предупредит о том, что вы не сможете вернуть приватный режим обратно.
Если вы уверенны что вам не потребуется возвращать приватный режим, тогда смело нажимайте Disable. Если вы предполагаете когда-нибудь использовать эту опцию, то прежде чем отключить приватный режим сделайте резервную копию Windows или хотя бы бекап реестра, так как в программе не предусмотрена возможность возврата режима инкогнито.
После проделанной операции пункт «Новое окно в режиме инкогнито» будет не доступен.
Еще отключить инкогнито можно с помощью групповых политик. Но этот способ имеет некоторые ограничения, поэтому я решил его обойти стороной.
Ну, вот вроде и все. Надеюсь данная инструкция помогла вам запретить режим Инкогнито в браузере Google Chrome. До скорого, друзья!
Кстати, если вы пользователь социальной сети Вконтакте, то вам будет интересен способ оставаться инкогнито с помощью неофициальной функции «ВК невидимка».
как включить и выключить приватный просмотр
Режим инкогнито (или приватный просмотр) существует уже достаточно давно во многих браузерах, но прошло не мало времени пока и другие разработчики подтянулись и начали заботиться о безопасности своего пользователя. Поэтому, когда вы задаете вопрос — как включить режим инкогнито в браузере, то можете быть уверены… любой обозреватель (даже internet explorer) может не оставлять следы в истории, не сохранять пароли, кэш и другие данные, которые могли бы вас скомпрометировать (нужно всего лишь включить режим невидимки в браузере).
Анонимный режим отлично подходит для тех случаев, когда нет желания оставлять историю посещения и другую информацию на компьютере (и не нужно думать, что это может пригодиться только для просмотра голых теток в интернете). Ну смотрите — зашили вы к товарищу и решили через его компьютер проверить почту. Активировав приватный режим вы не оставите в его системе следов.
Предостережение: не пытайтесь скрыть противозаконные действия таким способом… ваш провайдер отлично знает чем вы занимаетесь в сети и может передать всю информацию в правоохранительные органы
Как включить режим инкогнито в любом браузере
Каждый браузер имеет свое обозначение скрытого присутствия в сети. У одних это приватный режим, а у других — инкогнито. Все максимально похоже, но все равно присутствуют тонкие различия в зависимости от используемого вами браузера.
Как включить режим инкогнито в Google Chrome
Google Chrome наверняка самый популярный браузер на платформах Windows и Android и у него скрытный режим просмотра интернет страниц называется «Режим Инкогнито».
Версия для Windows
Для активации в браузере Google Chrome для Windows необходимо в правом верхнем углу программы открыть меню (обозначено тремя вертикальными точками) и в выпадающем списке выбрать «Новое окно в режиме инкогнито».
Кроме того, очень удобно активировать приватный режим можете использовать горячие клавиши CTRL + SHIFT + N
Как определить активировался ли защищенный режим? — Вы это сами поймете.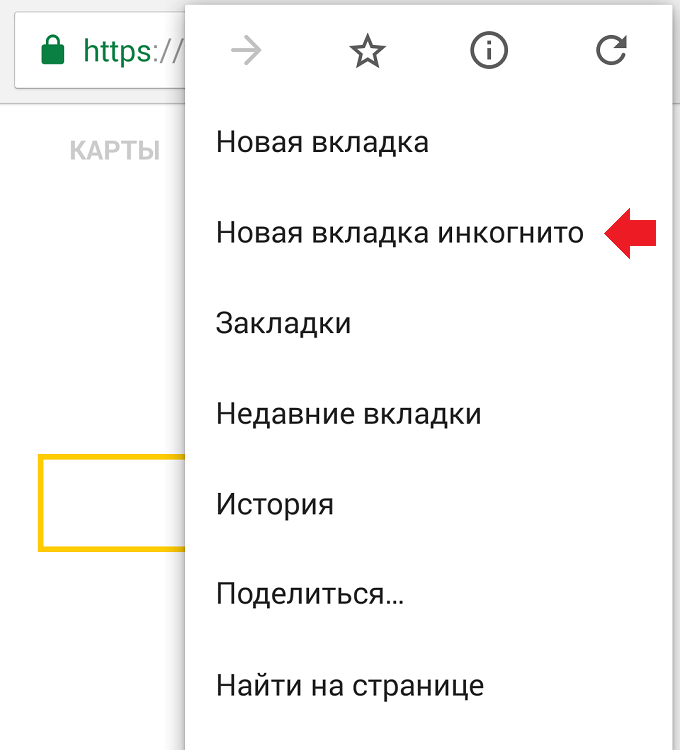
В режиме инкогнито вы можете как обычно добавлять закладки и подгружать файлы. Но имейте ввиду, что расширения браузера работать не будут — их необходимо заранее настроить (разрешить использовать в приватном режиме).
Чтобы выйти из режима невидимки, просто закройте окно браузера.
Версия для Android и iOS
Если вы пользуетесь браузером Google Chrome на своем мобильном устройстве (не важно, android или ios), вы можете нажать три точки в правом верхнем углу программы и выбрать «Новая вкладка инкогнито» в открывшемся меню.
Браузер отрапортует вам что режим активен и пояснит, что это значит в мини справке. Чтобы выйти из этого режима коснитесь списка вкладок (квадрат с количеством открытых вкладок) и закройте вкладку.
Активируем режим Инкогнито в Яндекс Браузере
В последнее время Яндекс Браузер у нас в стране немного недолюбливают из-за агрессивной политики распространения продукта. Однако, сам браузер оказался достаточно удачным и я перешел на него с неповоротливого в последнее время Mozilla Firefox. Обозреватель хоть и построен на том же ядре, что и Google Chrome, но все равно имеет некоторые отличия.
Однако, сам браузер оказался достаточно удачным и я перешел на него с неповоротливого в последнее время Mozilla Firefox. Обозреватель хоть и построен на том же ядре, что и Google Chrome, но все равно имеет некоторые отличия.
Версия для Windows
Откройте меню браузера (три горизонтальные черточки в правом верхнем углу программы) и кликните в выпадающем списке «Режим инкогнито» или нажмите сочетание клавиш Ctrl + Shift + N на клавиатуре.
Как и в Google Chrome определить, активен ли «частный» режим в браузере Яндекс не составит труда — тут все даже очевиднее и даже не нуждается в описании.
Выйти из скрытного режима можно просто закрыв окно — никаких проблем 😉
Версия для Android
Версия Яндекс Браузера для Андроид достаточно сильно отличается от Chrome. Данный браузер я использую на своем смартфоне как основной и режим инкогнито здесь включается через выпадающее меню (три точки) на главном экране программы.
Выйти из него тоже элементарно — кликаем по списку открытых вкладок и закрываем ту, которая инкогнито — все!
Mozilla Firefox: Как открыть приватное окно
На протяжении долгих лет Mozilla Firefox был моим фаворитов, но его неповоротливость и прожорливость расставили свои приоритеты… радует что они развивают свой движок а не основываются на Chrome — отсюда и отличия.
Режим инкогнито в браузере Firefox — это Приватный режим, запустить его можно перейдя в настройки и в открывшемся списке выбрать «Новое приватно окно»
Обратите внимание, что горячие клавиши отличаются и рабочая комбинация Ctrl + Shift + P
Название другое — смысл тот же. Закладки и загрузки работают как обычно, а вот браузер постарается и скроет вашу личность, чтобы вас было сложнее идентифицировать.
Чтобы выйти из приватного режима просто закройте окно, в котором активирован этот режим.
Internet Explorer: Просмотр InPrivate
Пусть над Internet Explorer не смеется только ленивый, но до сих пор использует достаточно много людей (а если брать в расчет гос ресурсы, которые требуют IE для работы с закрытой частью…) Чтобы активировать скрытный режим (здесь он называется «Просмотр InPrivate») кликните по изображению шестеренки и в разделе «Безопасность» выберите «Просмотр InPrivate» (или просто нажмите CTRL + SHIFT + P на вашей клавиатуре)
IE отрапортует вам что приватный режим активен и окрасится в фиолетовы цвет, а в строке с адресом сайта будет иконка «InPrivate».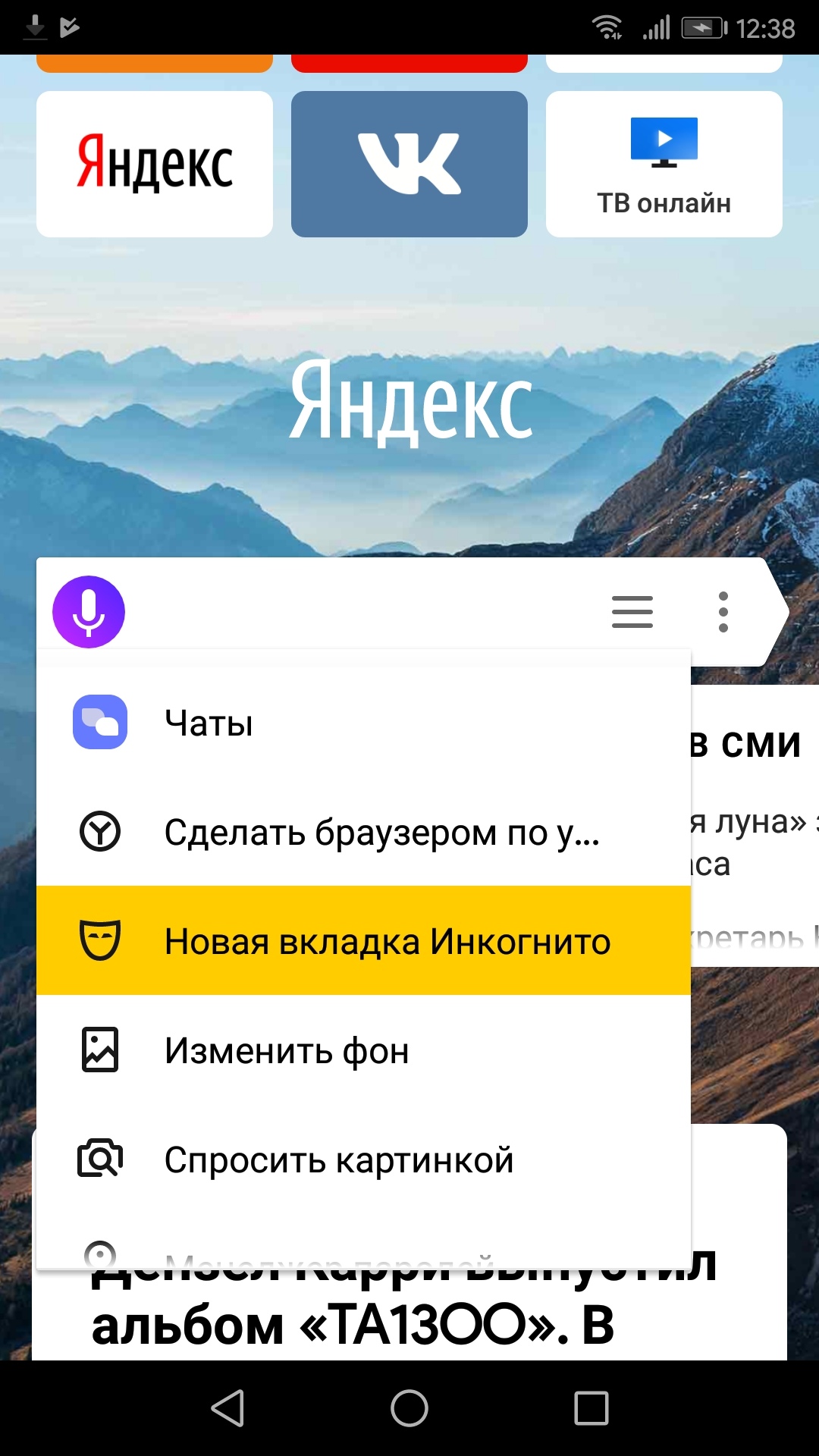
Когда активен режим InPrivate будет игнорироваться не только история ваших посещений, но и будут отключены все сторонние расширения браузера. Когда закончите работу — просто закройте окно InPrivate.
Microsoft EDGE: Новое окно InPrivate
Говорят EDGE — самый быстрый браузер для Windows… сильное заявление — проверять я его конечно же не буду. Это новый браузер от Майкрософт, который входит в состав Windows 10 и наверняка был создан для постепенной замены Internet Explorer. Так как IE и EDGE братья, то и обозначение скрытого режима не изменилось — называется InPrivate.
Откройте меню браузера и выберите «Новое окно InPrivate» или используйте сочетание клавиш Ctrl + Shift + P на клавиатуре.
Все окна, на которых активен данный режим будут сереньими и на каждой из вкладок будет значок «InPrivate» — не ошибетесь.
Ну и как обычно — просто закройте окно или вкладку для выхода из режима InPrivate.
Для чего нужен режим инкогнито в браузере
Теперь вы знаете как включить режим инкогнито в любом из браузеров. Но задумывались ли вы, что данная фишка поможет не только в повышении приватности, но и во многих других ситуациях?! Скажем так — отлично подойдет для работы с несколькими аккаунтами Вконтакте… или поможет проверить причину глючности браузера (расширения то не активны). Если в режиме инкогнито все нормально, то просто по очереди отключаем все подряд, пока не выявим проблемное…
Но задумывались ли вы, что данная фишка поможет не только в повышении приватности, но и во многих других ситуациях?! Скажем так — отлично подойдет для работы с несколькими аккаунтами Вконтакте… или поможет проверить причину глючности браузера (расширения то не активны). Если в режиме инкогнито все нормально, то просто по очереди отключаем все подряд, пока не выявим проблемное…
P.S. Пишите в комментарии ваши идеи использования приватного режима в браузерах.
Все мировые браузеры имеют функции гостевого посещения ресурсов. Включить режим инкогнито рекомендуется, когда пользователь пользуется интернетом с чужого компьютера или не хочет оставлять следов посещения (историю, cookie).
Принцип работы
Возможности инкогнито:
- посещение веб-сайтов не сохраняется;
- все файлы, отслеживающие данные пользователя, удаляются после закрытия страницы;
- отмеченные закладки, избранное остается в любом режиме.
Важно: не путайте инкогнито с режимом гостя. Это отдельный профиль, который создается на одном аккаунта.
Это отдельный профиль, который создается на одном аккаунта.
Руководство для компьютеров
Включить режим инкогнито в браузере Chrome можно следующим образом:
- Нажмите «Настройки» – вертикальные точки.
- Нажмите строчку «Новое окно в режиме инкогнито».
- Подтвердите переход.
Включение в Яндекс.Браузере:
- Запустите.
- Нажмите на три полоски справа вверху.
- Выберите строку «Режим инкогнито».
Руководство по Mozilla Firefox:
- Запустите интернет-браузер.
- Нажмите пункт «Меню» – значок из трех полосок.
- Выберите строчку «Новое приватное окно».
- Подтвердите условия использования. Установите флажок защиты отслеживания.
Инструкция для Opera:
- Запустите Opera.
- Вверху слева нажмите иконку Opera.
- Нажмите строчку «Создать приватное окно».
Руководство по Internet Explorer:
- Включите IE.

- Нажмите шестеренку справа вверху.
- Выберите пункт «Безопасность» – «Просмотр InPrivate».
Важно: аналогичная инструкция для Microsoft Edge.
Инструкция для Safari:
- Запустите Safari.
- Слева вверху выберите пункт «Файл».
- Нажмите «Новое частное окно».
Важно: функция гостя отключает фиксацию истории пользователя, cookies.
Руководство для мобильных версий
Руководство по Google Chrome:
- Откройте браузер.
- Выберите три вертикальных точки. Они находятся правее строчки адреса.
- Нажмите «Новая вкладка инкогнито».
Яндекс.Браузер:
- Включите Яндекс.Браузер.
- Справа от голосового помощника «Алиса» на поисковой строчке нажмите три полоски.
- Тапните строчку «Новая вкладка инкогнито».
Руководство по Mozilla Firefox:
- Откройте Mozilla Firefox.

- Выберите три вертикальные строчки.
- Нажмите «Новая приватная вкладка».
Opera:
- Включите интернет-браузер.
- Смахните пальцем влево.
- Опция гостя включится автоматически. Чтобы вернуться смахните пальцем право.
Microsoft Edge:
- Зайдите в Microsoft Edge.
- Внизу справа нажмите на значок «Настройки».
- Выберите вкладку «Новая вкладка «InPrivate».
Safari:
- Откройте браузер.
- Нажмите «Вкладки» справа внизу.
- Выберите «Частный доступ».
- Тапните на знак плюса, чтобы открыть приватное окно.
Включение режима инкогнито на телефоне не гарантирует безопасности пользователя. Например, большинство интернет-ресурсов всегда сообщают об отслеживании персональных данных гостя. Это используется для подсчета трафика.
Горячие клавиши
Режим инкогнито можно включить горячими клавишами. Это комбинация кнопок, позволяющая сразу перейти в приватное окно.
Список основных комбинаций:
- Internet Explorer, Microsoft Edge – «Ctrl» + «Shift» + «p»;
- Firefox – «Ctrl» + «Shift» + «p»;
- Google Chrome – «Ctrl» + «Shift» + «n»;
- Яндекс.Браузер – «Ctrl» + «Shift» + «n»;
- Opera – «Ctrl» + «Shift» + «p»;
- Safari – «Ctrl» + «Shift» + «p».
Важно: Для операционной системы Mac OS вместо «Ctrl» нужно нажать кнопку «Command»
Как включить расширения
Включить расширения в режиме инкогнито можно следующим образом:
- Перейдите в настройки браузера.
- Нажмите строчку «Расширения». Она может находиться в пункте «Дополнительные инструменты».
- Под каждым расширением есть флажок. Отметьте его, чтобы разрешать использовать дополнительные инструменты.
Важно: некоторые расширения могут не работать при использовании через приватное окно. Они могут закрываться, некорректно функционировать.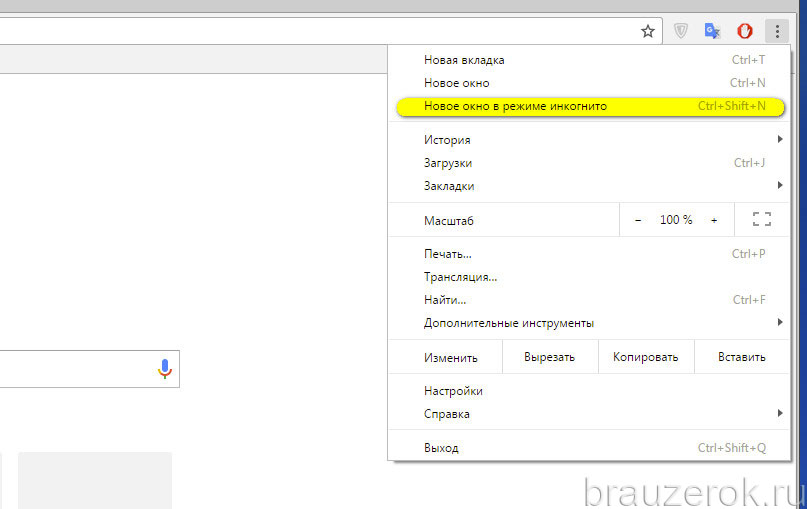 Это сильно замедляет скорость работы браузера.
Это сильно замедляет скорость работы браузера.
Заключение
Активация гостевого посещения веб-сайтов помогает пользователю отключать cookies, автозаполнения, платежные формы. Однако, если пользователь уже был на сайте в обычном режиме, оставлял информацию, то функция гостевого режима не стирает его личные данные. Отключить инкогнито можно обычным закрытием вкладок интернета.
20 сентября 2019
Миллионы людей ежедневно используют интернет: посещают сайты по интересам, разыскивают необходимые сведения, вводят пароли и личные данные.
Но далеко не все задумываются, что в эти самые моменты их приватная информация попадает в руки маркетинговых систем слежения и ещё бог весть кому.
Для защиты персональных данных в интернете существуют специальные программы и разработки. Режим «Инкогнито» — одна из таких.
Что такое режим Инкогнито
Режим «Инкогнито» (приватный режим) — это специальная функция браузера, которая позволяет пользователю оставаться анонимным в интернет-пространстве.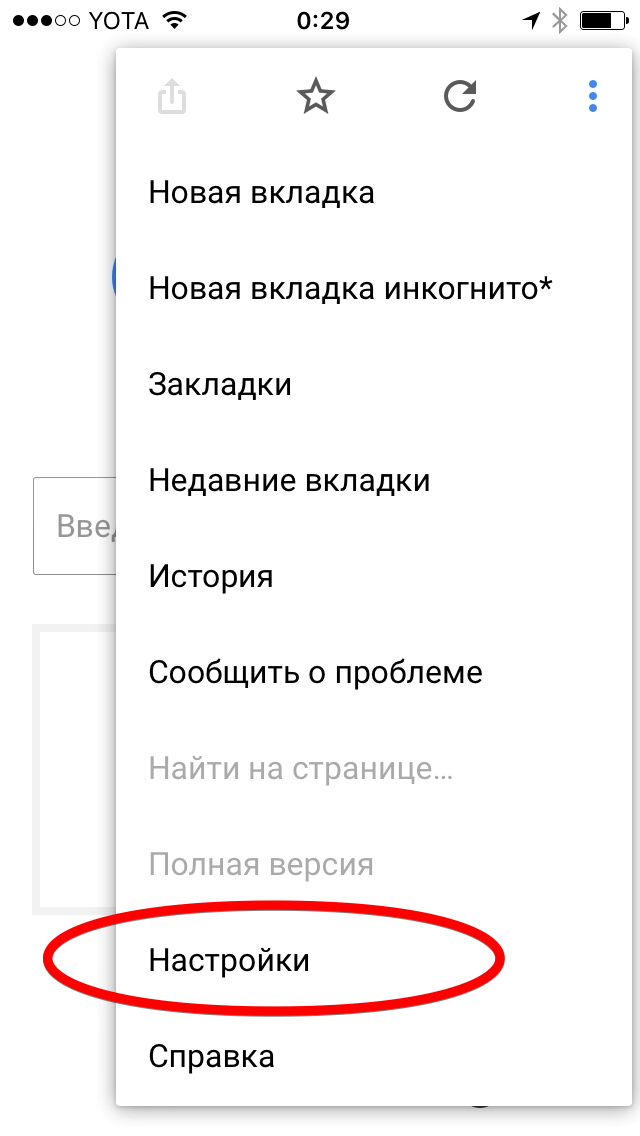 Когда режим «Инкогнито» активен, браузер перестаёт сохранять ваши запросы в поисковых системах, введённые пароли, файлы cookies, историю и адреса просматриваемых сайтов. Также полностью блокируется сбор любой информации о вас сторонними системами. Ваше геоположение, пол, возраст, частные запросы и интересы останутся засекреченными.
Когда режим «Инкогнито» активен, браузер перестаёт сохранять ваши запросы в поисковых системах, введённые пароли, файлы cookies, историю и адреса просматриваемых сайтов. Также полностью блокируется сбор любой информации о вас сторонними системами. Ваше геоположение, пол, возраст, частные запросы и интересы останутся засекреченными.
Однако помните, режим приватного просмотра не может скрыть ваш статус в соцсетях. Поэтому при авторизации на своих страницах, вы будете автоматически отмечены «онлайн».
Как включить режим «Инкогнито» в различных браузерах
Возможность использовать режим приватного просмотра есть во всех известных браузерах. Рассмотрим подробнее, как включить данный режим.
Google Chrome
Для моментального переключения браузера в режим приватности воспользуйтесь комбинацией горячих клавиш «Ctrl+Shift+N» (актуально как для системы Windows, так и для Linux). Чтобы включить режим «Инкогнито» вручную, выполните следующие шаги.
В верхней части браузера (справа) откройте «Настройку и управление Google Chrome» (три вертикальные точки).
Нажмите на три вертикальные точки в правом верхнем углу браузера, чтобы открыть настройки
В открывшемся списке выберите пункт «Новое окно в режиме инкогнито».
Чтобы включить приватный просмотр, выберите в настройках пункт «Новое окно в режиме инкогнито»
Теперь можете свободно пользоваться браузером — вы не оставите следов.
В режиме «Инкогнито» история ваших посещений не сохранится
Видео: как включить режим «Инкогнито» в Google Chrome
Mozilla Firefox
Для моментального переключения в Mozilla Firefox используйте комбинацию «Ctrl+Shift+P». Для переключения вручную следуйте инструкции.
В верхней части браузера (справа) найдите и нажмите «Открыть меню» (три вертикальные полоски).
В Mozilla Firefox откройте меню, чтобы включить приватный просмотр
В открывшемся списке выберите пункт «Приватное окно».
Режим «Инкогнито» в Mozilla Firefox активируется в пункте «Приватное окно»
Теперь вы в режиме «Инкогнито».
Специальный значок появится в правом верхнем углу окна браузера, когда приватный режим будет включен
Opera
Для моментального переключения в Opera используйте сочетание клавиш «Ctrl+Shift+N». Включить приватный режим вручную вам помогут следующие действия.
В верхней части браузера (слева) нажмите на кнопку «Настройка и управление Opera» (надпись «Меню»).
Зайдите в настройки Opera для переключения в режим «Инкогнито»
В открывшемся списке выберите «Создать приватное окно».
Выбрав пункт меню «Создать приватное окно», вы переключитесь в режим приватности
Режим «Инкогнито» включён, можете пользоваться.
Специальный значок напомнит вам о включённом приватном режиме
Internet Explorer
Для моментального переключения браузера в режим «Инкогнито» поочерёдно нажмите «Ctrl+Shift+P» или выполните переключение вручную.
В верхней части браузера (справа) нажмите на кнопку «Безопасность».
В Internet Explorer приватность включается через параметр «Безопасность»
В открывшемся списке выберите «Просмотр InPrivate».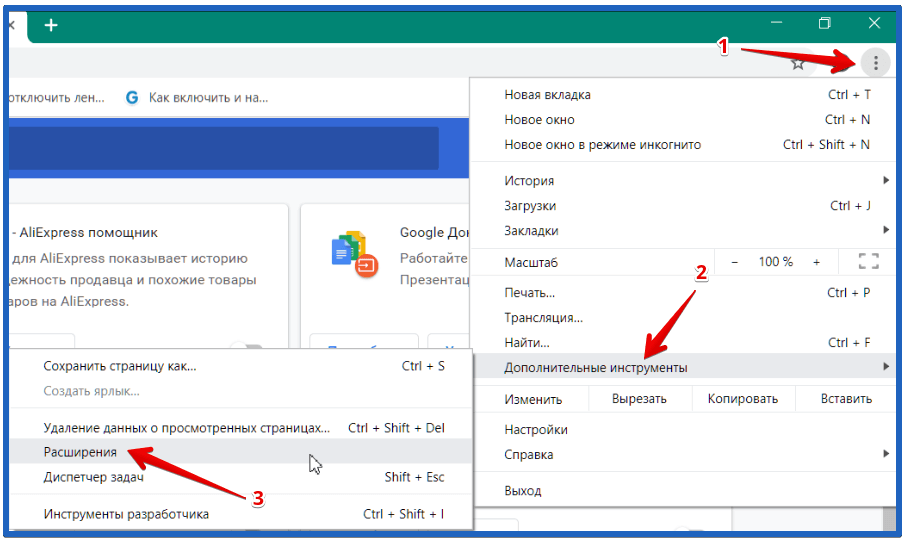
Нажмите «Просмотр InPrivate» и режим «Инкогнито» будет включён
Всё, режим приватного просмотра подключён.
После подключения режима «Инкогнито» в Internet Explorer появится индикатор «InPrivate»
«Яндекс.Браузер»
Используйте сочетание клавиш «Ctrl+Shift+N» для моментального переключения браузера в режим приватности или включите его вручную.
В верхней части браузера (справа) откройте «Настройки Яндекс.Браузера» (три вертикальные полоски).
Откройте меню настроек в «Яндекс.Браузере»
В открывшемся списке выберите «Режим инкогнито».
Найдите в настройках пункт «Режим инкогнито» и активируйте его
Готово! Приватный режим активен.
Теперь все ваши посещения останутся в секрете
Microsoft Edge
Используйте комбинацию клавиш «Ctrl+Shift+P» для моментального включения режима «Инкогнито» или подключите его с помощью настроек.
В верхней части браузера (справа) откройте «Настройки и управление Microsoft Edge» (три горизонтальные точки).
Откройте настройки Microsoft Edge, нажав значок с тремя горизонтальными точками на панели меню
В открывшемся списке нажмите «Просмотр InPrivate».
Подключите режим приватности в настройках браузера
Режим приватности подключён. Можете быть уверены — ваши личные данные защищены.
Значок режима «Инкогнито» в Microsoft Edge — это индикатор «InPrivate»
Как выйти из режима «Инкогнито»
Для выхода из режима «Инкогнито» просто закройте окно браузера. При следующем запуске он начнёт работу в прежнем «открытом» режиме.
Режим «Инкогнито» — надёжный способ защиты персональных данных в интернете. Он скроет вашу историю посещений от посторонних глаз и предотвратит утечку личной информации аналитическим компаниям и сервисам. Включить его проще простого, а от использования — одни плюсы.
Источник
Используемые источники:
- https://www.itshneg.com/how-to-enable-private-browsing-on-any-web-browser/
- https://geekmaps.
 ru/kak-vklyuchit-rezhim-inkognito/
ru/kak-vklyuchit-rezhim-inkognito/ - https://pomogaemkompu.temaretik.com/1778240111835089884/kak-stat-nevidimkoj-vklyuchaem-rezhim-inkognito-na-raznyh-brauzerah/
9 быстрых советов, как сделать вас опытным пользователем Google Chrome
Недавно мы провели полное сравнение четырех основных браузеров.
и обнаружил, что Chrome вышел на первое место в большинстве областей. Если вы не используете его прямо сейчас, может быть, пришло время дать ему еще один шанс? Это чертовски хорошо.
Прелесть Chrome в том, что любой может поднять его за считанные минуты, но у него есть множество полезных функций, скрытых под этим простым внешним видом. Эти функции сами по себе не слишком впечатляют, но соедините их вместе, и вдруг они могут значительно облегчить вашу жизнь.
Если вы считаете себя опытным пользователем — человеком, который использует Chrome каждый день и нуждается в оптимальном рабочем процессе — тогда вам лучше начать использовать эти функции. В конце концов, любое увеличение производительности может действительно со временем сложиться.
1. Панель закладок
Панель закладок — одна из лучших функций браузера всех времен. Как и панель задач Windows или панель OS X, она позволяет получить доступ к любому сайту одним щелчком мыши. Проблема в том, что он может быстро загромождаться и выходить из-под контроля, поэтому я использую два совета, чтобы держать его в порядке.
Во-первых, не называйте свои закладки. Каждый веб-сайт имеет уникальный значок, который вы можете использовать в качестве идентификатора, поэтому заголовки — это просто ненужная трата пространства. На самом деле, удаление заголовков может освободить достаточно места, чтобы разместить в 3 или 4 раза больше закладок на панели.
Во-вторых, используйте папки! Папки являются важным компонентом для организации вашей библиотеки закладок, но пользователи почему-то забывают, что папки также можно использовать на панели закладок. Создайте папки для «Новостей», «Игры», «Работа», «Музыка» и т. Д. И поразитесь тому, сколько свободного места у вас сейчас есть.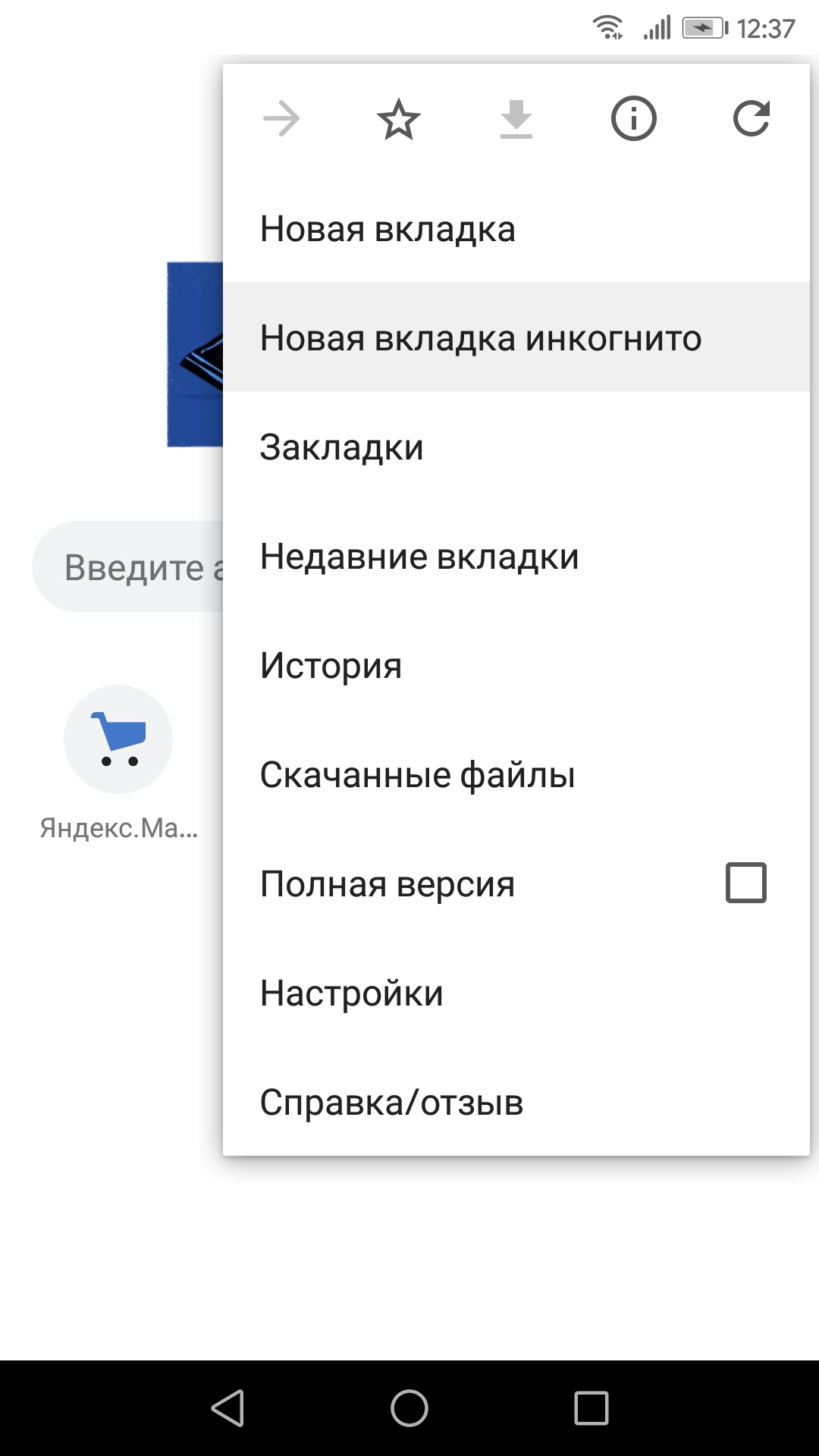
2. Закрепленные вкладки
С распространением современных веб-приложений браузеры, такие как Chrome, превращаются в полноценные рабочие станции. Например, у меня есть много вкладок, которые я открываю 24/7, включая Slack, Trello и Google Docs. Если у вас также есть вкладки, которые всегда открыты, рассмотрите возможность их закрепления.
Закрепленные вкладки имеют два преимущества: Во-первых, они уменьшаются в размере, поэтому занимают меньше места на панели вкладок, а во-вторых, они остаются там даже после того, как вы закроете и снова откроете браузер. Последнее преимущество замечательно, если вам не нравится настройка, в которой Chrome сохраняет вкладки от сессии к сессии.
Чтобы закрепить вкладку, просто щелкните по ней правой кнопкой мыши и выберите Прикрепить вкладку.
Улучшите организацию вкладок в Chrome, используя эти удивительные расширения для управления вкладками
,
3. Пользовательские поисковые запросы
Одной из определяющих особенностей Chrome является его омнибокс, который представляет собой комбинацию адресной строки и строки поиска в одну. Помимо отображения URL текущего веб-сайта, омнибокс может многое
Помимо отображения URL текущего веб-сайта, омнибокс может многое
других вещей, которые вы действительно должны изучить, если вы действительно заботитесь о производительности.
Перво-наперво, используйте Ctrl + L для мгновенного выбора омнибокса в любое время. Это фундаментальное сочетание клавиш, которое нужно знать, чтобы по-настоящему воспользоваться его функциями.
Как только вы это узнаете, вам нужно будет настроить расширенные поисковые запросы.
это позволяет вам легко выполнять все виды специализированных действий, таких как быстрая математика, а также поиск по конкретным доменам, веб-сайтам, вашим учетным записям Gmail или Google Drive, вашему календарю Google, вашим закладкам и многому другому.
4. Сохранить все открытые вкладки
Как опытный пользователь, вы, вероятно, жонглируете десятками вкладок каждый день. На самом деле, если вы мне нравитесь, вы, вероятно, используете свои вкладки как панель «Я проверю это позже», позволяя вкладкам накапливаться до тех пор, пока они не начнут влиять на производительность браузера.
, Это плохая привычка, которую стоит сломать.
Вот один из обходных путей, который мне нравится: Перейдите в меню «Закладки» и выберите Закладка Все вкладки … вариант. При этом все открытые вкладки будут сохранены и сохранены в новой папке в вашей библиотеке закладок, что позволит вам закрыть все эти вкладки, высасывающие ресурсы, и вернуться к ним позже.
Когда вы будете готовы проверить их снова, просто откройте менеджер закладок, щелкните правой кнопкой мыши на созданной вами папке и выберите Открыть все закладки.
5. Расширенные настройки синхронизации
Еще один способ узнать, являетесь ли вы опытным пользователем? Вы используете Chrome на разных устройствах, особенно если вы используете его на нескольких разных компьютерах. Для безупречного пользовательского опыта важно поддерживать согласованность настроек от машины к машине, где синхронизация вступает в игру.
Откройте страницу настроек Chrome, нажмите Войдите в Chrome на самом верху, и введите свои учетные данные. Теперь вы можете выбирать между Синхронизировать все (что удобно, но, скорее всего, не нужно) и Выберите, что синхронизировать (что мы и рекомендуем).
Теперь вы можете выбирать между Синхронизировать все (что удобно, но, скорее всего, не нужно) и Выберите, что синхронизировать (что мы и рекомендуем).
Синхронизируя определенные настройки и детали на нескольких машинах, вы можете обеспечить единообразную работу независимо от того, какую машину вы используете. Кроме того, если вы когда-нибудь переформатируете или получите новый компьютер, вы можете синхронизироваться и быть готовым к работе в кратчайшие сроки.
6. Диспетчер задач
Как бы ни был хорош Chrome, вполне гарантировано, что в какой-то момент вы столкнетесь с проблемами производительности. Самая распространенная проблема — это интенсивное использование ОЗУ, но скачки ЦП также часты, поэтому вы должны быть знакомы с диспетчером задач.
Вы можете получить к нему доступ, нажав Shift + Escape. Если это не сработает, перейдите в меню параметров, перейдите в подменю «Дополнительные инструменты» и выберите Диспетчер задач.
Диспетчер задач показывает все процессы, которые принадлежат Chrome, и сколько ресурсов занимает каждый, включая ОЗУ, ЦП и пропускную способность сети. Это отличный способ для диагностики — и уничтожения — вкладок, которые заморожены, перегружают память или замедляют работу вашей системы.
7. Список недавней истории
В отличие от страницы истории в Chrome, которая представляет собой большую кучу всех посещенных вами веб-страниц, каждая отдельная вкладка в Chrome отслеживает собственную историю посещенных веб-страниц. Навигация по этой истории для каждой вкладки может быть трудной, потому что вы должны продолжать нажимать стрелки назад и вперед.
За исключением того, что вам не нужно делать все это. Просто щелкните правой кнопкой мыши стрелку Назад, чтобы увидеть список предыдущих страниц, посещенных на текущей вкладке. То же самое работает и со стрелкой «Вперед», если вы перешли на одну из этих страниц в прошлом.
8. Режим инкогнито
Одна из первых вещей, которые любой пользователь питания Chrome должен узнать, что режим инкогнито не только для порно
, Есть много простых, но практических причин, почему окна Incognito должны быть частью вашего повседневного просмотра. Вот два, в частности:
Вот два, в частности:
Войдите в другие аккаунты. Что если вы хотите одновременно войти в две разные учетные записи Google? Самый простой способ — регулярно входить в свою основную учетную запись, а затем открывать окно Incognito, которое можно использовать для входа во вторую учетную запись. Нет необходимости выхода из системы.
Лучшие цены онлайн. Иногда интернет-магазины сохраняют файлы cookie на вашем компьютере, а затем поднимают цены при следующем посещении их сайта. (Авиакомпании славятся этим
.) Режим инкогнито предотвращает эти куки, позволяя вам сохранить цены на минимуме.
9. Расширения для производительности
Что бы Chrome был без его расширений? Хотя сам Chrome является приютом для опытных пользователей, вы можете увеличить его на несколько уровней, выбрав несколько расширений.
это дополняет ваш личный рабочий процесс. Вот несколько, которые мы рекомендуем.
StayFocusd, BlockSite, а также Производительность Сова может помочь вам обуздать свои промедления, блокируя определенные веб-сайты.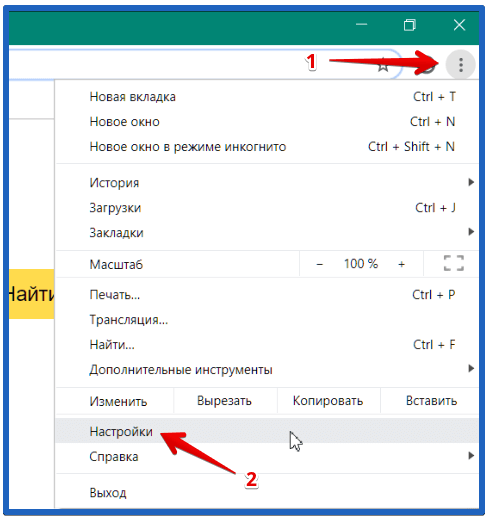 Каждый из них работает уникальным образом, поэтому вы должны выбрать тот, который лучше всего подходит для того, как вы откладываете, но, тем не менее, не стоит недооценивать, насколько полезными они могут быть.
Каждый из них работает уникальным образом, поэтому вы должны выбрать тот, который лучше всего подходит для того, как вы откладываете, но, тем не менее, не стоит недооценивать, насколько полезными они могут быть.
Интеграция с вашим любимым списком дел — например, Todoist или же Trello — и позволяет управлять всеми вашими задачами и проектами прямо из браузера. Больше не нужно тратить пространство вкладки.
AutoCopy [Больше недоступно] автоматически копирует текст в буфер обмена при выделении чего-либо. Если вы делаете много копий из Интернета, это действительно может сэкономить вам гораздо больше времени, чем вы думаете.
Imagus увеличивает миниатюры изображений, когда вы наводите на них мышью. Его легко настроить и работать с тысячами сайтов в Интернете.
Vimium (вдохновленный текстовым редактором Vim) добавляет целый ряд сочетаний клавиш, которые позволяют вам просматривать веб-страницы без использования мыши вообще.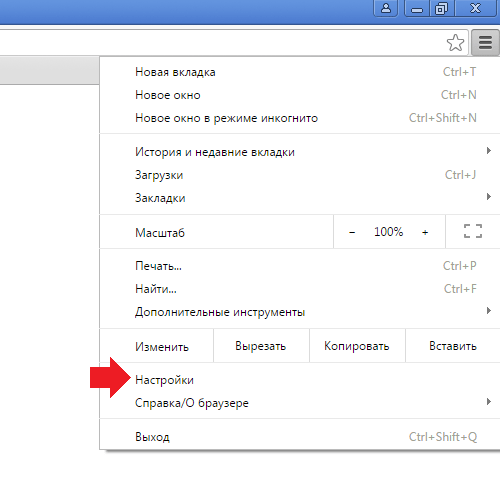 Абсолютно идеально подходит для опытных опытных пользователей, которые хотят выжать все возможное.
Абсолютно идеально подходит для опытных опытных пользователей, которые хотят выжать все возможное.
И пока мы обсуждаем эту тему, обязательно ознакомьтесь с этими удивительными сочетаниями клавиш Shift
и эти ярлыки колесика прокрутки мыши
это может повысить вашу производительность без каких-либо расширений.
Считаете ли вы себя опытным пользователем? Какие еще хитрости Chrome, на ваш взгляд, должны знать все? Действительно ли Chrome лучший браузер? Поделитесь своими мыслями с нами в комментариях ниже!
Кредиты изображения: супермен от www.BillionPhotos.com через Shutterstock
Как включить инкогнито окно
Как включить режим инкогнито в разных браузерах
Как включить режим инкогнито горячими клавишами
Это самый простой способ. В десктопных версиях Chrome, «Яндекс.Браузера», Opera, Safari достаточно нажать:
- Ctrl + Shift + n — на Windows, Linux, Chrome OS;
- Command + Shift + n — на macOS.

В Firefox, Internet Explorer и Microsoft Edge:
- Ctrl + Shift + p — на Windows, Linux, Chrome OS;
- Command + Shift + p — на macOS.
Как включить режим инкогнито в Chrome
Десктопная версия
Откройте браузер. Нажмите на значок «Настройка и управление Google Chrome» в верхнем правом углу (выглядит как три вертикальные точки). Кликните на «Новое окно в режиме инкогнито».
Кстати, в Chrome можно автоматически открывать определённые вкладки в режиме инкогнито. Для этого вам потребуется расширение Inkognito Filter.
Мобильная версия
Справа от адресной строки нажмите на значок «Ещё» (три вертикальные точки). Тапните на «Новая вкладка инкогнито».
11 способов ускорить тормозящий Chrome →
Как включить режим инкогнито в «Яндекс.Браузере»
Десктопная версия
В правом верхнем углу нажмите на три горизонтальные полоски. Выберите из списка «Режим инкогнито».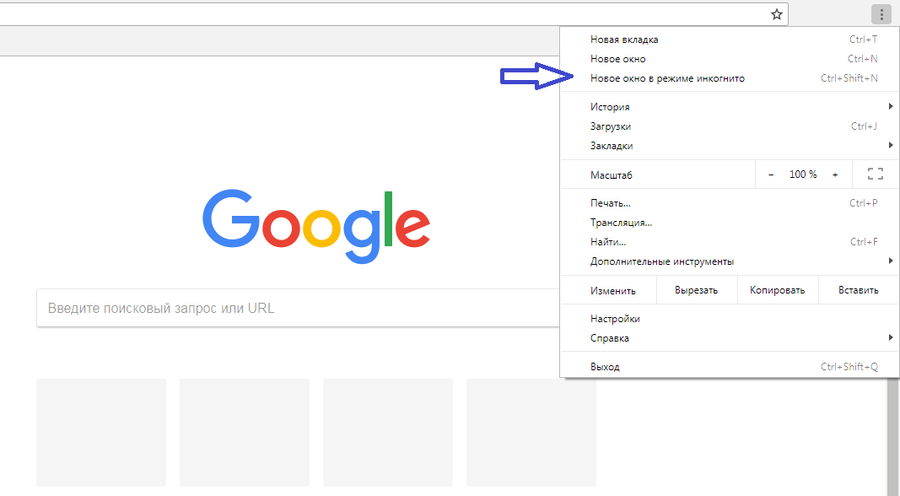
Мобильная версия
Тапните на кнопку меню, которая расположена в строке поиска. Нажмите на «Новая вкладка Инкогнито».
10 расширений для «Яндекс.Браузера», которые пригодятся каждому →
Как включить режим инкогнито в Firefox
Десктопная версия
Нажмите на три горизонтальные полоски (клавиша «Открыть меню») в правом верхнем углу. Выберите функцию «Новое приватное окно».
Мобильная версия
В правом верхнем углу нажмите на три вертикальные точки. Тапните по строке «Приватная вкладка».
10 расширений для Firefox, которые пригодятся каждому →
Как включить режим инкогнито в Opera
Десктопная версия
В правом верхнем углу нажмите на иконку браузера. В выпадающем списке выберите функцию «Создать приватное окно».
Мобильная версия
Нажмите на окошко с вкладками. Прокрутите экран влево, чтобы перейти в приватный режим.
Для открытия вкладки в этом режиме тапните на плюсик, который расположен в нижнем углу экрана.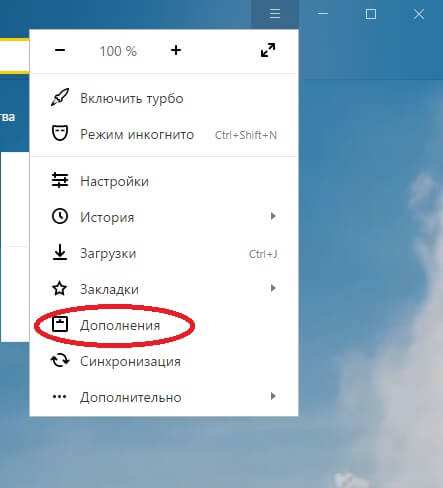
10 расширений для Opera, которые пригодятся каждому →
Как включить режим инкогнито в Internet Explorer
В правом верхнем углу нажмите на кнопку «Настройки», которая похожа на шестерёнку. В списке откройте меню «Безопасность». Выберите функцию «Просмотр InPrivate».
Как включить режим инкогнито в Microsoft Edge
Десктопная версия
Выберите значок «Дополнительно», который расположен в правом верхнем углу. Нажмите на «Новое окно InPrivate».
Мобильная версия
В правом нижнем углу тапните на значок «Настройки». Выберите функцию «Новая вкладка InPrivate».
Как использовать Microsoft Edge для чтения электронных книг →
Как включить режим инкогнито в Safari
Десктопная версия
В меню откройте вкладку «Файл». Щёлкните на «Новое частное окно».
В настройках Safari на Mac можно открывать частное окно по умолчанию. Войдите в настройки приложения. Перейдите на вкладку «Основные».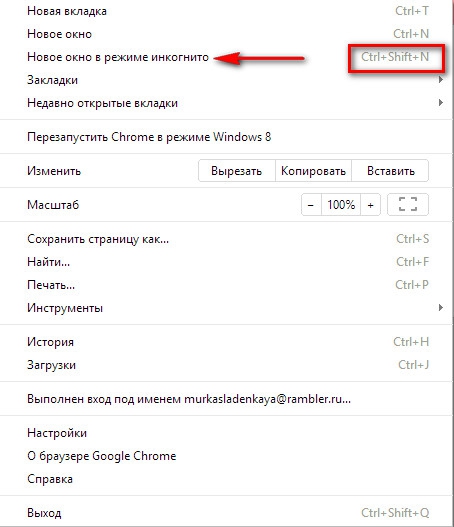 В пункте «При запуске Safari открывать» поставьте параметр «Новое частное окно».
В пункте «При запуске Safari открывать» поставьте параметр «Новое частное окно».
Мобильная версия
Откройте меню «Вкладки», которое расположено в правом нижнем углу. Выберите функцию «Частный доступ». Нажмите на плюсик, чтобы открыть окно в этом режиме.
9 советов, которые помогут использовать Safari по максимуму →
Как отключить режим инкогнито
Во всех браузерах достаточно закрыть вкладки, которые были открыты в режиме инкогнито.
Может ли режим инкогнито обеспечить вашу безопасность
К сожалению, режим инкогнито не даёт гарантии защиты ваших персональных данных. Некоторые браузеры сразу предупреждают, что ваша деятельность отслеживается на сайтах, которые вы посещаете, и может быть видна даже вашему интернет-провайдеру.
Если вы хотите обезопасить своё пребывание в интернете, воспользуйтесь этими несложными способами.
Читайте также
Режим инкогнито отсутствует в Chrome в Windows 10
Chrome, как и любые другие браузеры, предлагает приватный просмотр или режим инкогнито.![]() Вы можете использовать этот режим, чтобы убедиться, что вас не отслеживают посещаемые вами веб-сайты, а также чтобы не показывать целевую рекламу. Однако, если вы войдете в систему на любом веб-сайте, эти веб-сайты все равно смогут подписаться на вас. Тем не менее, если вы видите, что в Chrome отсутствует режим инкогнито, вот как включить режим инкогнито в Chrome в Windows 10.
Вы можете использовать этот режим, чтобы убедиться, что вас не отслеживают посещаемые вами веб-сайты, а также чтобы не показывать целевую рекламу. Однако, если вы войдете в систему на любом веб-сайте, эти веб-сайты все равно смогут подписаться на вас. Тем не менее, если вы видите, что в Chrome отсутствует режим инкогнито, вот как включить режим инкогнито в Chrome в Windows 10.
Режим инкогнито в Chrome отсутствует
Режим инкогнито в Chrome обычно доступен по умолчанию. Вам не нужно ничего делать. Однако, если вы видите, что его не хватает, вот как снова включить его в Chrome. На скриншоте ниже четко видно, что режим отсутствует. Основная причина, по которой режим пропал, — это повреждение ключа реестра. Ключ отключил эту функцию. Это легко исправить, но для выполнения этих действий вы должны быть администратором.
Если в Chrome отсутствует режим инкогнито, для его включения необходимо отредактировать реестр следующим образом:
- Откройте редактор реестра, набрав regedit в строке «Выполнить», а затем нажмите клавишу Enter
- Перейдите к — Компьютер \ HKEY_LOCAL_MACHINE \ SOFTWARE \ Policies \
- Найдите Chrome \ Policies , а затем найдите DWORD IncognitoModeAvailability
- Дважды щелкните, чтобы открыть и отредактировать его.

- Поскольку вы не видите режим инкогнито в Chrome, вы можете увидеть значение 1
- Измените его на 0 (ноль), чтобы включить режим инкогнито
- Нажмите ОК и выйдите из реестра.
Если путь не существует, создайте его.
Перезапустите браузер Chrome, и режим инкогнито станет доступен, как показано на скриншоте выше.
Вот как можно включить или отключить режим инкогнито в браузере Chrome.
Как принудительно открыть Chrome в режиме инкогнито
Вы также можете заставить Chrome всегда открываться в режиме инкогнито, установив для DWORD IncognitoModeAvailability значение 2. Это полезно, если вы всегда просматриваете страницы в этом режиме и никогда не используете режим по умолчанию.Однако вы никогда не сможете вернуться в нормальный режим из режима инкогнито, так как это будет принудительная настройка.
Вот что означают значения DWORD IncognitoModeAvailability:
- 0 = режим инкогнито включен (по умолчанию)
- 1 = Режим инкогнито отключен
- 2 = Заставить Chrome всегда открываться в режиме инкогнито.

Мы надеемся, что выполнить эти шаги было легко, и вы смогли включить режим инкогнито в Chrome в Windows 10.
Читать далее : Как всегда открывать Chrome в гостевом режиме в Windows 10.
.Как работать в режиме инкогнито на iPhone, iPad и Mac? — Setapp
Поскольку компании ежедневно собирают все больше и больше данных, будь то в рекламных или аналитических целях, кажется, что у нас остается все меньше и меньше места для конфиденциальности, особенно в Интернете.
Хотя такие правила, как GDPR (в ЕС) и CCPA (в Калифорнии), содержат строгие правила защиты конфиденциальности потребителей, они еще не полностью защищают нас от почти всех веб-сайтов, собирающих нашу личную информацию.Итак, нам нужно взять дело в свои руки сегодня и овладеть такими инструментами, как блокировщики рекламы, VPN (виртуальные частные сети), сквозное шифрование и, конечно, частный просмотр. А вот краткое руководство по всем из них ниже.
Что такое режим инкогнито и когда его использовать
Самый простой шаг к большей конфиденциальности, который вы можете сделать сегодня, — это включить режим инкогнито, который также известен как режим конфиденциальности. По сути, он не позволяет вашему браузеру запоминать какие-либо веб-сайты или веб-приложения, которые вы посещаете, что, в свою очередь, не позволяет этим веб-сайтам отслеживать вас, поскольку они не могут сохранять свои трекеры (называемые файлами cookie) на вашем компьютере.
По сути, он не позволяет вашему браузеру запоминать какие-либо веб-сайты или веб-приложения, которые вы посещаете, что, в свою очередь, не позволяет этим веб-сайтам отслеживать вас, поскольку они не могут сохранять свои трекеры (называемые файлами cookie) на вашем компьютере.
В настоящее время все браузеры (например, Safari, Firefox, Chrome) имеют встроенные функции закрытых вкладок или вкладок инкогнито, и вы также можете использовать их на всех своих устройствах. Давайте узнаем, как это сделать.
Как сохранить конфиденциальность истории веб-поиска
Прежде чем мы перейдем к тому, как работать в режиме инкогнито на ваших устройствах, нам нужно обратиться к истории просмотров и данным, которые, возможно, хранятся на вашем Mac в течение многих лет. Помните, что включение истории не только сохраняет веб-сайт, который вы посещаете, на вашем Mac, но также отображает их, когда вы вводите любой поисковый запрос или URL-адрес в адресной строке, что также затрудняет частный поиск.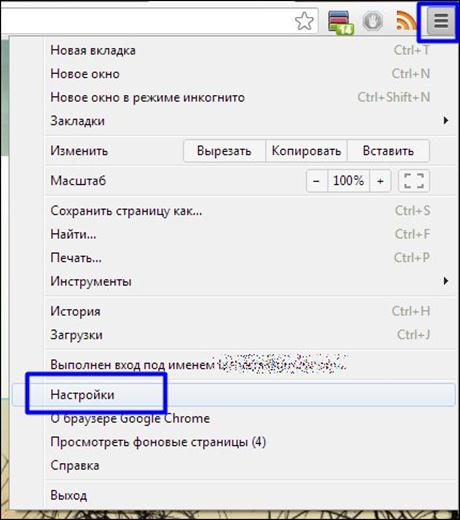 Так как же удалить все эти данные за один раз и убедиться, что не осталось конфиденциальной информации? Для этого есть трюк.
Так как же удалить все эти данные за один раз и убедиться, что не осталось конфиденциальной информации? Для этого есть трюк.
CleanMyMac X — это всеобъемлющий инструмент оптимизации Mac, который позволяет выполнять десятки сложных сканирований и системных задач, которые практически невозможно найти другим способом, от сканирования на наличие вредоносных программ до улучшения режима конфиденциальности.
Чтобы полностью удалить все данные о просмотре с вашего Mac с помощью CleanMyMac X:
Откройте приложение и перейдите на вкладку «Конфиденциальность» в разделе «Защита»
Проверьте все свои браузеры (например,g Safari, Chrome)
Зайдите в каждый браузер и укажите точную информацию, от которой вы хотите избавиться
Нажмите «Удалить»
Как включить приватный просмотр на iPhone и iPad
После того, как вы очистите все данные о просмотре со своего Mac, изменение должно распространиться на все ваши мобильные устройства благодаря iCloud. Затем хорошо узнать, как искать инкогнито на вашем iPhone и iPad — даже не обязательно потому, что кто-то может украсть ваш телефон и просмотреть вашу историю, а потому что весь поиск на вашем iPhone или iPad проявляется, когда кто-то пытается что-то найти. на вашем Mac.
Затем хорошо узнать, как искать инкогнито на вашем iPhone и iPad — даже не обязательно потому, что кто-то может украсть ваш телефон и просмотреть вашу историю, а потому что весь поиск на вашем iPhone или iPad проявляется, когда кто-то пытается что-то найти. на вашем Mac.
Для включения приватного просмотра Safari включает на устройствах Apple (который доступен с iOS 5):
Откройте приложение Safari
Коснитесь значка вкладок в правом нижнем углу
Коснитесь «Частный», а затем значка «плюс» (+)
Когда у вас открыта вкладка инкогнито, она превращает вашу адресную строку темно-серый цвет.
Как открывать вкладки в режиме инкогнито на Mac
Хотя iPhone и iPad большую часть времени работают с Safari, пользователи Mac используют различные браузеры, каждый со своими собственными средствами управления конфиденциальностью, будь то режим инкогнито Chrome или приватный просмотр Firefox.Давайте посмотрим, как включить и как отключить режим инкогнито на Mac в самых популярных сегодня браузерах.
Safari : Начиная с macOS Catalina, Safari (v.13.1) теперь по умолчанию блокирует все межсайтовое отслеживание, что является отличной новостью для конфиденциальности каждого пользователя. Кроме того, в Safari есть возможность автоматически удалять элементы истории каждый день, неделю, месяц или год. Это можно выбрать в Safari ➙ «Настройки» ➙ «Удалить элементы истории».
Для включения режима инкогнито Mac можно использовать в Safari:
Когда Safari активен, щелкните Файл в строке меню.
Выберите новое личное окно (⌘ + Shift + N)
Firefox : как один из самых популярных независимых браузеров, Firefox имеет множество полезных настроек конфиденциальности.Прежде всего, Safari предлагает улучшенную защиту от отслеживания для блокировки трекеров социальных сетей, файлов cookie для межсайтового отслеживания, отслеживания в Private Windows и т. Д. Вы можете включить это в настройках Firefox (⌘ +,), когда вы перейдете на вкладку «Конфиденциальность и безопасность».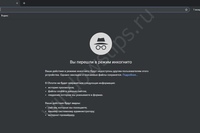 На той же вкладке вы также можете установить флажок «Удалить файлы cookie и данные сайта при закрытии Firefox» и установить раскрывающееся меню на «Никогда не запоминать историю» или «Очистить историю при закрытии Firefox».
На той же вкладке вы также можете установить флажок «Удалить файлы cookie и данные сайта при закрытии Firefox» и установить раскрывающееся меню на «Никогда не запоминать историю» или «Очистить историю при закрытии Firefox».
Однако, чтобы запустить приватный просмотр Firefox:
Откройте Firefox и нажмите «Файл» в строке меню.
Выберите «Новое личное окно» (или воспользуйтесь сочетанием клавиш ⌘ + Shift + P)
Chrome : Когда дело доходит до сохранения конфиденциальности информации, Chrome не является ведущим приложением, учитывая, что оно создано Google, которое полагается на ваши данные для продажи большего количества рекламы.Тем не менее, он по-прежнему дает вам возможность открывать вкладки Chrome в режиме инкогнито. В режиме инкогнито браузер не запоминает вашу историю и не сохраняет файлы cookie, данные веб-сайтов или информацию, введенную в формы. Он также отключает все расширения.
Чтобы включить режим частного поиска в Chrome:
Открыть браузер
Перейти к файлу ➙ Новое окно в режиме инкогнито (⌘ + Shift + N)
Как войти в полную конфиденциальность с помощью VPN
Даже если вы старательно удаляете свою историю, часто выполняете поиск в режиме инкогнито и блокируете различные трекеры и рекламу, ваш профиль по-прежнему доступен для посещаемых вами веб-сайтов, вашего работодателя (если вы находитесь в корпоративной сети) и вашего интернет-провайдера.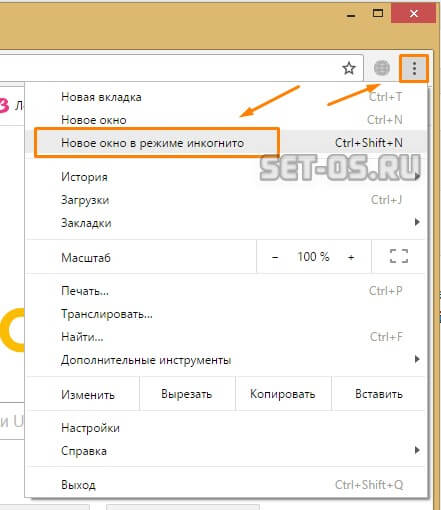 (интернет-провайдер).Более того, каждый раз, когда вы используете незащищенный Wi-Fi (например, в кафе), ваш трафик может перехватить кто угодно. Ну так что ты делаешь?
(интернет-провайдер).Более того, каждый раз, когда вы используете незащищенный Wi-Fi (например, в кафе), ваш трафик может перехватить кто угодно. Ну так что ты делаешь?
Shimo — это полнофункциональный VPN-клиент для Mac, который позволяет скрыть вашу личность, направляя весь ваш веб-трафик через зашифрованный сервер, прежде чем он достигнет места назначения. Таким образом, все увидят, что трафик идет через сторонний сервер, но никто не узнает, кто вы. Более того, вы часто можете выбрать разные серверы в разных странах, что на самом деле может помочь вам обойти некоторые географические ограничения (например,грамм. смотрите американский Netflix).
В целом, Shimo настраивается за секунду и предлагает дополнительный уровень конфиденциальности, который так необходим в наше время.
Как сохранить конфиденциальность электронной почты на Mac
Когда ваш просмотр полностью закрыт с помощью приватных вкладок и Shimo, как еще вы можете защитить свою личную информацию? Одним из примеров является переключение вашего обычного почтового клиента на что-то более безопасное и, возможно, даже зашифрованное.
Canary Mail — один из самых безопасных и надежных почтовых клиентов в мире.Просто включите автоматическое шифрование, и ваши электронные письма мгновенно станут нечитаемыми для третьих лиц. Кроме того, Canary Mail предлагает невероятный инструментарий для делегирования, Inbox Zero, напоминаний и последующих действий, поиска старой почты и отказа от подписки на любую информационную рассылку одним щелчком мыши.
Теперь вы можете увидеть, как ваша жизнь может стать намного более приватной, если вы просто включите приватный режим в своем браузере по умолчанию, а также очистите историю просмотров с помощью CleanMyMac X, защитите свою личность с помощью Shimo и скроете свои электронные письма с помощью Canary Почта.Еще один шаг? Переключите поисковую систему с Google на что-то более личное, например DuckDuckGo.
Лучше всего то, что CleanMyMac X, Shimo и Canary Mail доступны вам совершенно бесплатно в течение семи дней через Setapp, платформу с более чем 170 высококачественными приложениями для Mac, которые всегда помнят о вашей конфиденциальности. Попробуйте сегодня и посмотрите все приложения, которым вы действительно можете доверять.
Попробуйте сегодня и посмотрите все приложения, которым вы действительно можете доверять.
Как открыть окно в режиме инкогнито (приватное) в транспортире
Переполнение стека- Около
- Товары
- Для команд
- Переполнение стека Общественные вопросы и ответы
- Переполнение стека для команд Где разработчики и технологи делятся частными знаниями с коллегами
- Вакансии Программирование и связанные с ним технические возможности карьерного роста
- Талант Нанимайте технических специалистов и создавайте свой бренд работодателя
- Реклама Обратитесь к разработчикам и технологам со всего мира
javascript — Как открыть URL-адрес в окне инкогнито с помощью js?
Переполнение стека- Около
- Товары
- Для команд
- Переполнение стека Общественные вопросы и ответы
- Переполнение стека для команд Где разработчики и технологи делятся частными знаниями с коллегами
- Вакансии Программирование и связанные с ним технические возможности карьерного роста
- Талант Нанимайте технических специалистов и создавайте свой бренд работодателя
- Реклама Обратитесь к разработчикам и технологам со всего мира
- О компании

Режим инкогнито в Google Chrome
Для работы в режиме инкогнито, когда есть необходимость скрытого просмотра Интернета, нужно открыть окно в приватном режиме. В режиме инкогнито все открываемые веб-страницы, а так же загружаемые файлы не будут записываться в историю просмотров и загрузок. Все открытые в режиме инкогнито новые файлы cookie будут удаляться после закрытия приватных окон. В то время как изменения, произведенные в общих настройках и закладках открытых в этом режиме, сохраняются.Открыть окно в режиме инкогнито можно через панель инструментов Google Chrome. Для этого нажмите значок в правом верхнем углу браузера «Настройка и управление Google Chrome». Нажмите на пункт «Новое окно в режиме инкогнито».
Так же можно открыть приватный режим с помощью горячих клавиш, нажав сочетание Ctrl + Shift + N. Откроется новое окно, в углу которого будет показан значок, информирующий о работе в режиме инкогнито.
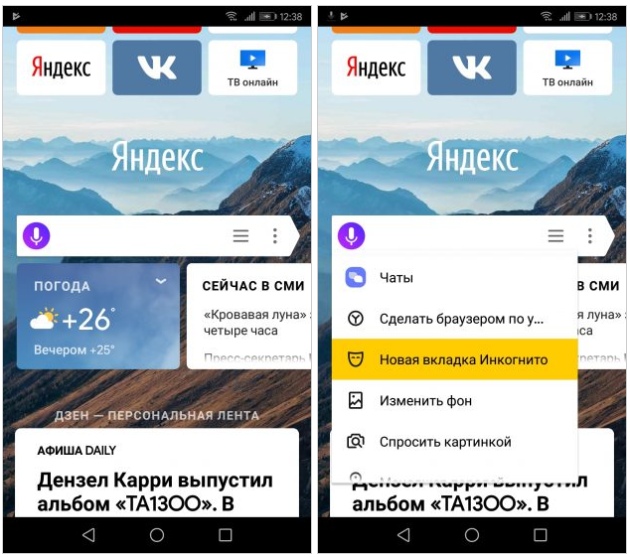 В другом окне браузера можно продолжить работу в обычном режиме.
В другом окне браузера можно продолжить работу в обычном режиме. В режиме приватного просмотра по умолчанию использовать расширения нельзя. Но все же можно активировать некоторые плагины. Нажмите все тот же значок с ключом в верхнем правом углу окна, перейдите в пункт «Инструменты», затем «Расширения». Поставьте галочку в пункте «Разрешить использование в режиме инкогнито».
Хотя при работе в режиме инкогнито информация о веб-сайтах посещенных вами не сохраняется в браузере, но на самих посещенных сайтах ваше присутствие может быть зарегистрировано. Например, в вашем аккаунте на странице Google. В режиме приватности будут зафиксированы и сохранены в истории все обращения в веб-поиска Google. Что бы история просмотров не сохранялась в аккаунте Google, следует временно отключить отслеживание истории веб-поиска Google. Для этого зайдите на страницу, нажав ссылку «Мой аккаунт» и нажмите значок в верхнем правом углу окна, затем щелкните по пункту «История веб-поиска».
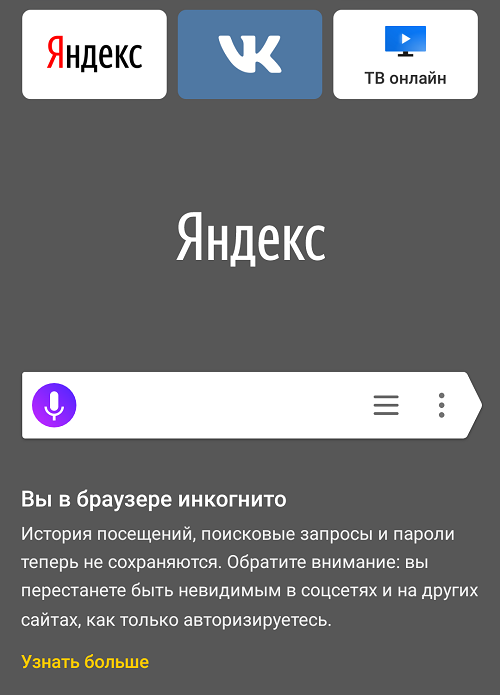
И выберете приостановить.
Как сохранить историю просмотров в режиме инкогнито
Это руководство будет немного парадоксальным. Режим инкогнито предлагает доступ к интернету без сохранения истории наших посещений. Мы покажем вам, как получить доступ к истории просмотров в приватном режиме. Приглашаем вас в наш короткий путеводитель.
Режим инкогнито позволяет просматривать интернет в Интернете. веб-браузер не сохраняет страницы, которые мы посещаем, не храним файлы cookie (так называемые куки-файлы), не сохраняет пароли на веб-сайты и после закрытия карты «теряет» все данные. В Google Chrome он называется режимом инкогнито, в Firefox — приватным просмотром.
Следующий способ, который мы хотим здесь привести, позволяет нам захватывать историю просмотра из режима инкогнито и сохранять его в браузере. В то же время история просмотра обычно недоступна, но скрыта только в Google Chrome. Это позволяет нам сохранять данные из нашей частной сессии для последующего использования или проверять, что другие люди наблюдают при использовании режима инкогнито на компьютере.
Отключить историю записи
Чтобы использовать функцию, позволяющую сохранить историю просмотров из режима инкогнито в вашем браузере, вы должны установить соответствующее дополнение. Это расширение, которое называется «Отключить историю записей» и доступно для браузера Google Chrome.
Мы также можем установить их в браузере Opera (см. Как это сделать), а также недавно в браузере Mozilla Firefox. Если вы не знаете, как устанавливать дополнения Chrome в Firefox, обратитесь к нашему руководству.
После установки в панели инструментов браузера доступна значок «Отключить историю записи» в виде значка. Однако, прежде чем мы его используем, нам нужно активировать его, чтобы он мог работать в режиме инкогнито. Для этого переходим к настройкам, где мы открываем вкладку «Расширения». Здесь мы находим Off The Record History и проверяем, что надстройка может работать в режиме инкогнито.
Затем откройте новую страницу в режиме инкогнито и нажмите значок «Выключить историю записи».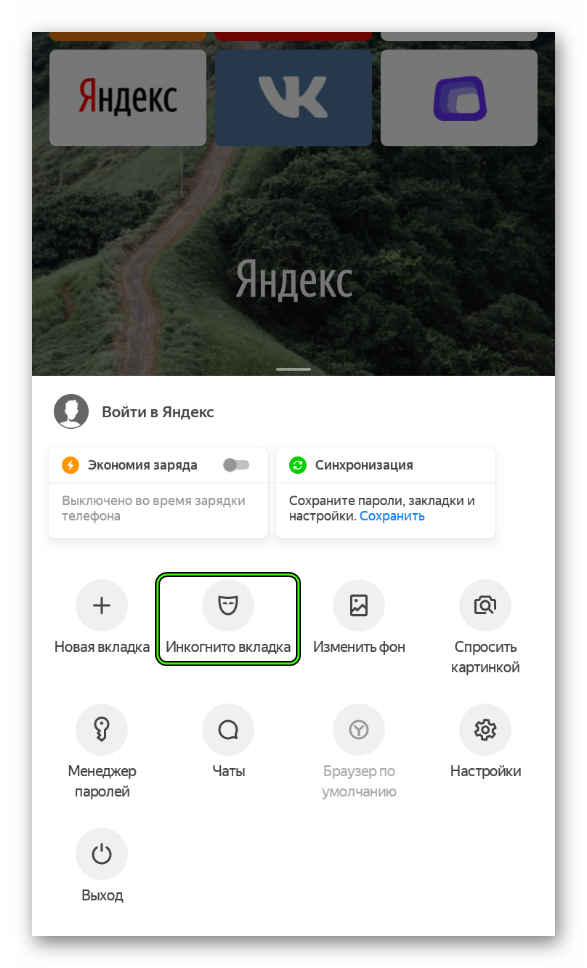 Откроется небольшое контекстное меню, из которого мы можем управлять историей страниц, просматриваемых в приватном режиме в браузере.
Откроется небольшое контекстное меню, из которого мы можем управлять историей страниц, просматриваемых в приватном режиме в браузере.
Выкл. История записи имеет меню, разделенное на две вкладки:
- Недавно закрытые — недавно закрытые карточки
- Полная история — полная история просмотренных страниц
Также есть значок корзины, в который вы нажимаете, чтобы удалить сохраненные элементы в истории просмотров в режиме инкогнито. Конечно, все сохраненные элементы в надстройке «Надписью истории записи» — это ссылки — вы можете щелкнуть их и перейти на новую страницу на новой вкладке.
Как проверить историю просмотров других людей
Давайте перейдем к пути, который позволит вам отслеживать историю просмотров других людей. С добавлением Off The Record History мы также можем видеть, что другие люди, которые используют наш компьютер, смотрят в режиме инкогнито. Метод очень прост.
Чтобы сделать это, мы снова открываем настройки Google Chrome, а затем переходим на вкладку с расширениями. Затем мы находим дополнение Off The Record History в списке. Теперь вам нужно только щелкнуть и установить флажок «Не показывать на панели инструментов». Кнопка будет скрыта, и никто не узнает, что надстройка будет записывать историю просмотров в режиме инкогнито.
Затем мы находим дополнение Off The Record History в списке. Теперь вам нужно только щелкнуть и установить флажок «Не показывать на панели инструментов». Кнопка будет скрыта, и никто не узнает, что надстройка будет записывать историю просмотров в режиме инкогнито.
Как включить «вечный» режим инкогнито в Google Chrome на Windows
Режим «Инкогнито» в браузере Google Chrome уже давно показал себя востребованным. При обычной работе наш браузер запоминает и историю посещений, загрузок, cookies, другие данные. Да и сам сайт получает определенную информацию о своих посетителях. Но есть возможность посещать ресурсы так, чтобы информация об этом нигде и ни в каком виде не хранилась. Это и позволяет осуществить режим «Инкогнито», в котором Google Chrome не сохраняет информацию о сайтах.
♥ ПО ТЕМЕ: Как включить встроенный антивирус в Google Chrome и проверить компьютер на вирусы.

И вполне реальна ситуация, когда использование такого режима требуется не разово, а на постоянной основе. Многим пользователям не надо хранить cookies и историю посещений веб-ресурсов. Можно сделать режим «Инкогнито» постоянным для Google Chrome.
♥ ПО ТЕМЕ: Как делать группы из открытых вкладок Chrome по темам.
Как включать автоматическую активацию Режима инкогнито при каждом запуске Google Chrome
Для начала надо кликнуть правой кнопкой мыши по значку Chrome на панели задач. Откроется окно, в котором наверху можно будет увидеть недавно посещенные сайты. А между элементами «Новое окно в режиме инкогнито» и «Открепить от панели задач» можно будет найти пункт «Google Chrome».
Надо щелкнуть по нему правой кнопкой мыши и выбрать «Свойства».
Перед вами появится окно со свойствами браузера.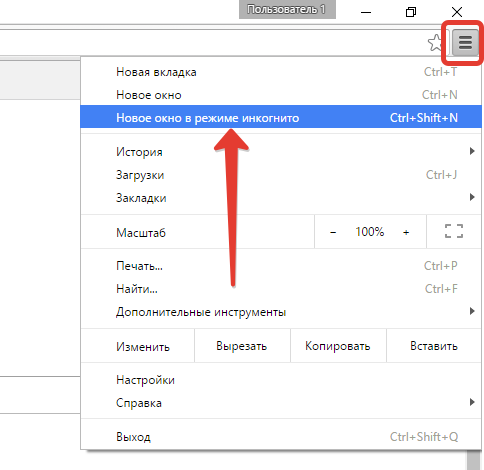 В поле объект вкладки Ярлык можно будет обнаружить путь к запускаемому
В поле объект вкладки Ярлык можно будет обнаружить путь к запускаемому
"C:\Program Files (x86)\Google\Chrome\Application\chrome.exe"
Сразу за кавычками надо добавить ключ –incognito, чтобы получилось следующее:
"C:\Program Files (x86)\Google\Chrome\Application\chrome.exe" -incognito
Теперь можно нажать Применить и OK.
При следующем старте браузера Google Chrome (запущенного через панель задач) он автоматически стартует в режиме «Инкогнито».
Этот же способ сработает для ярлыка Google Chrome на рабочем столе.
Если понадобится вернуться к обычному режиму запуска приложения, то просто удалите ключ –incognito из пути в тех же свойства значка. А можно вообще удалить его из панели задач. При создании там нового значка уже никаких ключей в адресе не будет.
Смотрите также:
Метки: .
Режим инкогнито на Chromebook при частном просмотре веб-страниц
Вы можете открыть окно в режиме инкогнито на своем компьютере и мобильных устройствах, чтобы Chrome не сохранял историю просмотров. Вы можете переключаться между окном в режиме инкогнито и любыми обычными открытыми окнами. Вы будете в режиме инкогнито только в том случае, если используете окно инкогнито. Если вы не хотите, чтобы Google Chrome сохранял записи о том, что вы посещаете и что скачиваете, вы можете просматривать веб-страницы в конфиденциальном режиме в режиме инкогнито.
Переход на инкогнито не скрывает ваш просмотр от вашего работодателя, вашего интернет-провайдера или веб-сайтов, которые вы посещаете.Это означает, что если кто-то зайдет к вашему компьютеру и проверит историю вашего браузера или кеширует файлы с сайтов, которые вы посещали, этот человек действительно ничего не увидит. Альтернативно обозначается как Private Browsing , InPrivate Browsing , Private Window и неофициально как режим porn , Режим инкогнито — это параметр, который предотвращает сохранение истории Интернета. Например, когда вы посещаете любую веб-страницу, любой текст, изображения и файлы cookie, загруженные на страницу, сохраняются на вашем компьютере.
Альтернативно обозначается как Private Browsing , InPrivate Browsing , Private Window и неофициально как режим porn , Режим инкогнито — это параметр, который предотвращает сохранение истории Интернета. Например, когда вы посещаете любую веб-страницу, любой текст, изображения и файлы cookie, загруженные на страницу, сохраняются на вашем компьютере.
Incognito на Chromebook — это режим, который открывает новое окно, в котором вы можете просматривать Интернет в частном порядке без сохранения Chrome посещаемых вами сайтов. Вы можете переключаться между окном в режиме инкогнито и любыми обычными открытыми окнами просмотра Chrome. Вы будете в режиме инкогнито только в том случае, если используете окно инкогнито.
- Chrome не сохраняет историю просмотров, файлы cookie и данные сайтов, а также информацию, введенную в формы.
- Скачанные вами файлы и созданные вами закладки будут сохранены.
- Ваша активность не скрывается от посещаемых вами веб-сайтов, вашего работодателя или учебного заведения или вашего интернет-провайдера.

Будьте осторожны. Режим инкогнито на Chromebook не позволяет Chrome сохранять данные о посещениях вашего сайта. Это не помешает другим источникам видеть вашу активность в Интернете, в том числе:
- Ваш интернет-провайдер
- Ваш работодатель (если вы используете рабочий компьютер)
- Сайты, которые вы посещаете сами
Режим инкогнито недоступен, если учетная запись является частью семейного режима Windows 10.”
- Откройте Chrome.
- В правом верхнем углу нажмите Еще
- Выберите Новое окно в режиме инкогнито .
- Откроется новое окно с серым значком инкогнито
Совет: Вы также можете использовать сочетание клавиш, чтобы открыть окно в режиме инкогнито. Нажмите Ctrl + Shift + N (Windows, Linux и Chrome OS) или ⌘ + Shift + N (Mac).
Режим инкогнито запускается в отдельном окне от обычных сеансов просмотра Chrome. Чтобы выйти из режима инкогнито, вам нужно закрыть все окна в режиме инкогнито.
Чтобы выйти из режима инкогнито, вам нужно закрыть все окна в режиме инкогнито.
Чтобы закрыть режим инкогнито , перейдите в угол каждого из окон инкогнито и нажмите X. Затем снова откройте Chrome. Чтобы показать все открытые приложения, коснитесь квадратного значка Android. Проведите пальцем влево или вправо в окне режима инкогнито .
У вас есть контроль над вашими данными просмотра. Эта информация включает в себя такие вещи, как история просмотров, сохраненные записи форм и другие типы данных.Вы можете удалить все свои данные или только некоторые из них за определенный период времени.
Удалите данные просмотра на Chromebook
- На вашем компьютере откройте Chrome.
- В правом верхнем углу нажмите Еще
- Щелкните Дополнительные инструменты Очистить данные просмотра .
- В появившемся поле вверху выберите период времени, например за час или за день .
 Чтобы удалить все, выберите , начало времени .
Чтобы удалить все, выберите , начало времени . - Выберите типы информации, которую вы хотите удалить.
- Щелкните Очистить данные просмотра .
Если вы синхронизируете данные на нескольких устройствах, удаление их на одном устройстве приведет к их удалению со всех устройств при следующей синхронизации. Вы можете выбрать, какие типы данных вы хотите синхронизировать. Сохраненные настройки сайта, например разрешения для микрофона или местоположения, здесь не удаляются. Вы можете удалить настройки сайта. Удаление файлов cookie приведет к выходу из большинства веб-сайтов. На мобильных устройствах, если вы вошли в Chrome, вы не выйдете из Google.
Загрузка файлов в режиме инкогнито
Chrome не сохраняет записи о файлах, которые вы загружаете в режиме инкогнито.Однако загруженные файлы будут сохранены в папке «Загрузки» на вашем компьютере даже после того, как вы закроете вкладки в режиме инкогнито.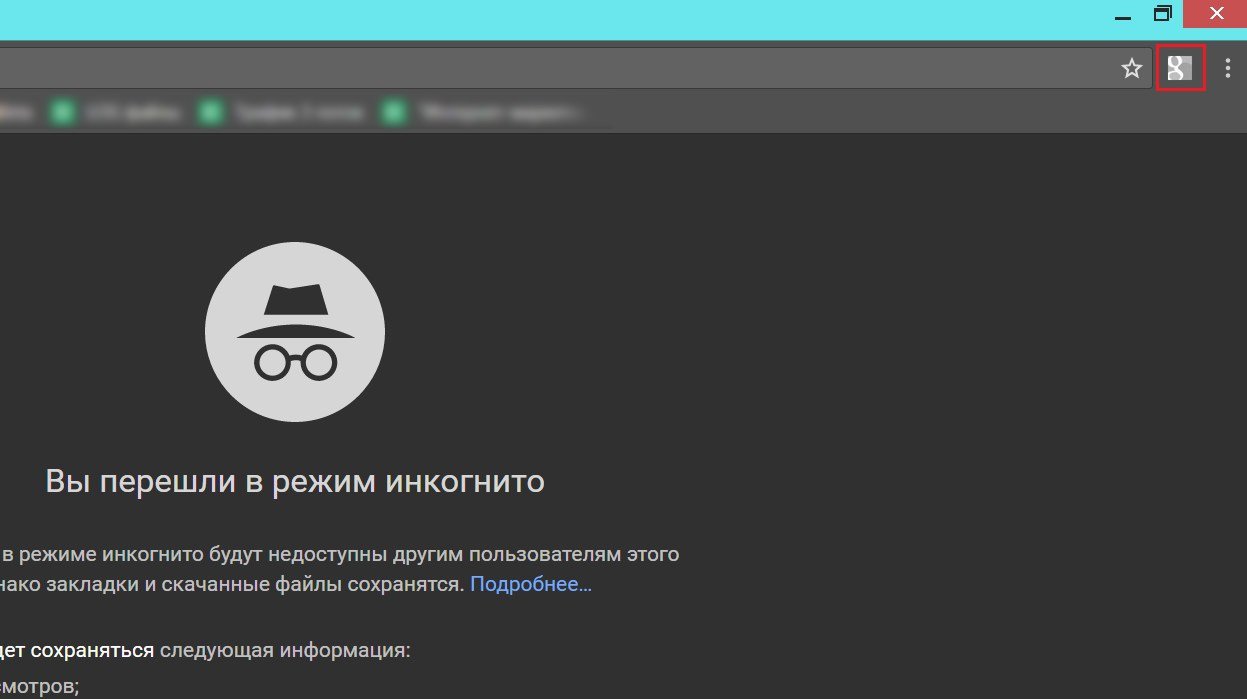 Вы и любой, кто использует ваш компьютер, можете просматривать и открывать файлы.
Вы и любой, кто использует ваш компьютер, можете просматривать и открывать файлы.
Как работать в режиме инкогнито в любом браузере, включая Chrome, Firefox, Safari, Microsoft Edge, Opera и iOS
С тех пор, как в 2005 году в веб-браузерах впервые появился режим инкогнито, sesh, ориентированный на конфиденциальность, заработал себе скандальную репутацию . «Инкогнито» быстро превратилось в негласный код, означающий «Я хочу скрыть свои непослушные привычки просмотра NSFW, и я не хочу, чтобы посторонние глаза знали, где я был».
Режим инкогнито имеет гораздо более невинное начало. Он был предназначен для того, чтобы не дать куки-файлам испортить настройки браузера на чужом компьютере. Самой непристойной причиной его использования был парень, пытающийся скрыть покупку обручального кольца. Да, действительно.
Какой бы ни была причина сокрытия сеанса просмотра, сделать это никогда не было так просто. Режим инкогнито в разных браузерах называется по-разному — чаще всего — приватный просмотр или просмотр InPrivate.В настоящее время он встроен во все популярные браузеры, а это значит, что вы никогда не уйдете от … личного времени. Но как перейти в режим инкогнито?
Начиная с самого популярного в мире браузера, вот как перейти в режим инкогнито во всех основных браузерах.
Что такое режим инкогнито, приватный просмотр и просмотр в приватном режиме?
Режим инкогнито, приватный просмотр и просмотр в приватном режиме делают одно и то же — только под разными именами. В режиме инкогнито ничего из этого сеанса не регистрируется в истории вашего браузера, истории поиска, временных интернет-файлах или файлах cookie.Любые данные, которые вы вводите во время приватного сеанса, будут забыты вашим компьютером, когда вы закроете браузер.
Однако это не альтернатива виртуальной частной сети (VPN).
ЧИТАЙТЕ СЛЕДУЮЩИЙ: Лучшие VPN
Просмотр в режиме инкогнито не скрывает вашу личность. Ваш IP-адрес по-прежнему общедоступен, и ваш интернет-провайдер по-прежнему будет видеть, чем вы занимались. Если вам нужна полная конфиденциальность от вашего интернет-провайдера, вам понадобится VPN.
Как перейти в режим инкогнито или начать приватный просмотр
Перейти в режим инкогнито в Google Chrome
1.Откройте Google Chrome и щелкните значок гаечного ключа в правом верхнем углу.
2. Нажмите «новое окно в режиме инкогнито».
3. Вы также можете нажать Ctrl + Shift + N.
Вы также можете открыть ссылку на веб-странице в режиме инкогнито.
1. Щелкните правой кнопкой мыши ссылку, которую хотите открыть в окне в режиме инкогнито.
2. В контекстном меню выберите «Открыть в новом окне в режиме инкогнито».
Вы можете определить, находитесь ли вы в закрытом режиме, по логотипу замаскированного человека в верхнем левом углу окна.На нем солнцезащитные очки, шляпа и плащ.
Go Incognito в Mozilla Firefox
1. Откройте Firefox и нажмите кнопку меню гамбургера — это выглядит как три параллельные линии.
2. Щелкните «Новое личное окно».
Вы также можете открыть ссылку на веб-странице в частном окне.
1. Щелкните правой кнопкой мыши ссылку, которую хотите открыть в частном окне.
2. В контекстном меню выберите «Открыть в новом частном окне».
Вы можете определить, используете ли вы частный просмотр, по значку фиолетовой маски в правом верхнем углу окна.
Используйте режим инкогнито в Microsoft Edge
1. Откройте Microsoft Edge и щелкните значок «Еще» — он выглядит как три точки.
2. Щелкните «Новое окно InPrivate».
Microsoft Edge не имеет ярлыка для режима InPrivate, такого как Chrome или Firefox. Вы можете определить, используете ли вы частный просмотр, по ярлыку InPrivate в верхнем левом углу.
Используйте режим инкогнито в Safari на Mac
1. В Yosemite и более поздних версиях откройте Safari и нажмите «Файл».
2. Щелкните «Новое личное окно».
3. Либо нажмите Command + Shift + N.
4. В Mavericks 10.9 или более ранней версии откройте Safari, нажмите Safari в строке меню браузера и выберите «Приватный просмотр».
Вкладки приватного просмотра в Safari отделены от неприкосновенных вкладок.
Используйте режим инкогнито в Opera
1. Откройте Opera и нажмите кнопку «Настроить и управлять Opera» в верхнем левом углу окна.
2. Щелкните «Новое личное окно».
3. Кроме того, вы можете нажать Ctrl + Shift + N.
Хотя Opera не самый популярный веб-браузер, в нем есть несколько довольно интересных функций для режима инкогнито.Когда вы запускаете режим приватного просмотра в Opera, браузер предлагает включить встроенный VPN для дополнительной конфиденциальности и безопасности.
Вы можете определить, используете ли вы частный просмотр, по значку солнцезащитных очков на вкладке, которую вы просматриваете в данный момент.
1. Перейдите в режим инкогнито в Internet Explorer
2. Откройте Internet Explorer и нажмите кнопку «Инструменты» в правом верхнем углу — она выглядит как значок шестеренки.
3. Наведите указатель мыши на «Безопасность» и нажмите «Просмотр InPrivate».
4. Вы также можете нажать Ctrl + Shift + D.Вы можете определить, используете ли вы частный просмотр, по метке InPrivate в левом верхнем углу браузера.
Go Incognito на iOS
1. Откройте Safari и коснитесь значка вкладок — он выглядит как значок перекрывающихся квадратов.
2. Нажмите «Личное», а затем нажмите «Готово».
Когда вы просматриваете конфиденциальные данные, Safari будет отображаться черным, как если бы вы просматривали веб-страницы в ночном режиме. Повторите эти шаги, чтобы вернуться к неприкосновенному просмотру.
Режим инкогнито не защищает вашу конфиденциальность и позволяет начальнику видеть, что вы просматриваете | The Independent
People по-прежнему может отслеживать ваши действия в Интернете, даже если вы используете режим инкогнито в Google Chrome, пояснил разработчик Chrome.
Хотя в режиме инкогнито Chrome не сохраняет ваши действия в браузере, они могут оставаться видимыми для других.
Это плохие новости для всех, кто использует режим инкогнито для доступа к контенту NSFW в Интернете.
11 скрытых функций Google Chrome, о существовании которых вы не знали
Показать все 111/1111 скрытых функций Google Chrome, о существовании которых вы не знали
11 скрытых функций Google Chrome, о существовании которых вы не знали
Пасхальные яйца
В Chrome скрыто множество пасхальных яиц, и с каждым годом их становится все больше и больше.Одна из наших любимых — игра про динозавров. В следующий раз, когда вам не удастся подключиться к Интернету в Chrome, нажмите пробел. Также стоит поискать в Google «бочку», «зерг», «супер марио» (и щелкнуть изображение с вопросительным знаком), «фестивус», «рекурсию», «косо» и «атари прорыв» (а затем щелкнуть изображения) .
11 скрытых функций Google Chrome, о существовании которых вы не знали
Закрепленные вкладки
Если вы склонны просматривать одновременно много вкладок, вы можете убрать беспорядок, закрепив те, которые с меньшей вероятностью закроете .Щелкните их правой кнопкой мыши и выберите «Закрепить вкладку». Они автоматически уменьшатся и сдвинутся влево.
11 скрытых функций Google Chrome, о существовании которых вы не подозревали
Экономия заряда батареи
Вы можете немного сэкономить время автономной работы, жертвуя производительностью. В настройках прокрутите вниз до раздела «Система» и снимите флажок «Продолжать запуск фоновых приложений при закрытии Google Chrome». Мы не рекомендуем включать эту функцию постоянно, но она может пригодиться, если у вас нет зарядного устройства.
11 скрытых функций Google Chrome, о существовании которых вы не подозревали
Просматривайте быстрее
Доступно множество расширений Chrome, но одним из самых полезных является Google Data Saver. Он сжимает страницы, которые вы посещаете, чтобы уменьшить использование данных и ускорить загрузку.
11 скрытых функций Google Chrome, о существовании которых вы не знали
Создание нескольких профилей
Если вы используете несколько учетных записей Google, например, для работы и для личного использования, вы можете хранить свои закладки и историю просмотров для каждой учетной записи отдельно, создание индивидуальных профилей.Зайдите в «Настройки», «Управление людьми» и «Добавить человека». Это также удобно, когда вы одалживаете свой компьютер другу и не хотите, чтобы у него был доступ к вашей истории Интернета.
11 скрытых функций Google Chrome, о существовании которых вы не знали
Загрузки
Многие пользователи предпочли бы, чтобы Chrome загружал файлы прямо на рабочий стол, но по умолчанию он отправляет их в папку загрузок. Вы можете изменить это, перейдя в «Настройки», открыв меню «Показать дополнительные настройки», нажав «Загрузки» и выбрав желаемое место назначения.
11 скрытых функций Google Chrome, о существовании которых вы не знали
Дополнительная информация
Чтобы просмотреть файлы cookie и разрешения для каждого посещаемого вами сайта, щелкните значок «Просмотр информации о сайте» на левом краю омнибара. Это также позволит вам быстро управлять такими вещами, как настройки всплывающих окон и местоположения.
11 скрытых функций Google Chrome, о существовании которых вы не знали
Диспетчер задач
Вы можете быстро узнать, какие страницы используют больше всего памяти и замедляют просмотр, открыв меню гамбургера, выбрав Дополнительные инструменты и открытие диспетчера задач Chrome.
11 скрытых функций Google Chrome, о существовании которых вы не подозревали
Калькулятор
Когда вы в сети и вам нужно быстро подсчитать, вам не нужно искать компьютерный калькулятор или вынимать телефон. Просто введите его в омнибар Chrome и нажмите Enter.
11 скрытых функций Google Chrome, о существовании которых вы не знали
Запуск
Если есть определенный набор страниц, которые вы всегда открываете при включении компьютера, вы можете заставить Chrome открывать их автоматически при запуске браузера.В разделе «Параметры» нажмите «Настроить страницы» в разделе «При запуске» и выберите нужные.
11 скрытых функций Google Chrome, о существовании которых вы не знали
Поиск в Gmail из омнибара
Вы можете искать в своем почтовом ящике Gmail прямо из омнибара, выбрав «Настройки», «Управление поисковыми системами», прокрутив вниз и вставив https: // mail.google.com/mail/ca/u/0/#apps/%s в поле справа.
По словам разработчика Chrome Дарина Фишера, Google «мучился» над тем, как назвать эту функцию, сознательно не называя ее «режимом конфиденциальности», чтобы не пропустить ее среди пользователей.
«Когда вы запускаете вкладку инкогнито, там есть этот отказ от ответственности, где мы действительно стараемся помочь людям понять, что ваша деятельность, безусловно, по-прежнему видна веб-сайтам, которые вы посещаете, и может быть видна вашему работодателю, вашей школе и к вашему [интернет-сервису], конечно », — сказал он Thrillist.
Действительно, всякий раз, когда вы входите в режим инкогнито или открываете новую вкладку режима инкогнито, на экране появляется короткое сообщение, кратко объясняющее, как это работает.
В нем говорится, что Chrome не сохраняет историю просмотров, файлы cookie и данные сайтов, а также информацию, введенную в формы, когда вы находитесь в режиме инкогнито.
Однако Google добавляет, что ваши действия «все еще могут быть видны» веб-сайтам, которые вы посещаете, «включая рекламу и ресурсы, используемые на этих сайтах»; ваш работодатель, учебное заведение или кто-либо другой, кто управляет сетью, которую вы используете; и ваш интернет-провайдер.
Google повторяет это на своих справочных страницах в режиме инкогнито, говоря: «Ваши действия не скрыты от посещаемых вами веб-сайтов, вашего работодателя или учебного заведения или вашего интернет-провайдера».
Помимо прочего, это означает, что ваш начальник может понять, делаете ли вы то, что не должны делать на работе, даже если вы просматриваете страницы в режиме инкогнито.
Г-н Фишер вместо этого рекомендует использовать режим инкогнито, чтобы избежать файлов cookie, скрыть действия от людей, которые могут иметь доступ к вашему компьютеру, например, от любимого человека, для которого вы покупаете подарок, и защитить себя от потенциально подозрительных веб-сайтов.
Как использовать приватный просмотр в обычных веб-браузерах
Если вы проводите много времени в Интернете, вы оставляете длинный след файлов cookie, паролей и прошлой истории в настройках браузера. Хотя иногда это бывает полезно, иногда вы не хотите, чтобы эти данные сохранялись.Если вы никогда не сталкивались с приватным просмотром, в этом руководстве объясняется, как настроить его в большинстве распространенных браузеров.
В то время как просмотр в приватном режиме не сохраняет никаких данных на вашем компьютере, вы должны знать, что ваш IP-адрес все еще может регистрироваться местами, которые вы посещаете. Самые популярные браузеры имеют разные названия для режима приватного просмотра. Хотя эти имена уникальны для каждого браузера, опыт работы практически такой же.
Режим инкогнито в Google Chrome
Google Chrome по-прежнему остается самым популярным браузером в Интернете.Он называет свой приватный просмотр «Режимом инкогнито».
Открытие режима инкогнито в Google Chrome на Mac и Windows
Чтобы получить доступ к режиму инкогнито на Mac, наведите указатель мыши на специальное меню, расположенное в правом верхнем углу. Нажмите на три точки, а затем нажмите «Новое окно в режиме инкогнито». Вы выполните ту же процедуру для Windows. Однако особенность обозначается тремя прямыми линиями, а не тремя точками.
Если вам нравятся сочетания клавиш и клавиатура, нажмите Control + Shift + N при использовании Windows или Mac.Как только вы войдете в режим инкогнито, на экране появится сообщение: «Вы перешли в режим инкогнито». В левом верхнем углу браузера, если вы используете Windows, и в правом углу, если вы работаете на Mac, будет безошибочно узнаваемый значок шляпы и очков. Просто закройте браузер в обеих операционных системах, чтобы выйти из режима инкогнито.
Открытие режима инкогнито в Google Chrome на IOS и Android
Чтобы перейти в режим инкогнито при использовании iPad, смартфона Android или iPhone, коснитесь пальцем трех точек, расположенных в правом верхнем углу окна браузера Chrome.Нажмите «Новая вкладка инкогнито» после выпадения следующего меню. Вы получите доступ к экрану «Вы ушли в режиме инкогнито» и сможете начать просмотр в приватном режиме. Чтобы выйти из режима инкогнито, щелкните поле, в котором указано количество открытых вкладок, и закройте вкладку, для которой настроен частный просмотр.
Окно приватного просмотра в Mozilla Firefox
Если вы просматриваете веб-страницы с помощью браузера Firefox, вы также можете выполнять поиск в частном порядке. Этот браузер использует термин «частный просмотр», чтобы указать, что данные хранятся на вашем компьютере.Как и в случае с Chrome, вам нужно щелкнуть специальное меню в правом верхнем углу и открыть опцию «Новое личное окно».
ВFirefox также есть способ получить доступ к «Приватному просмотру» с помощью сочетания клавиш. Как и в Chrome, просто нажмите Comman + Shif + N как на Mac, так и на Windows.
Вы узнаете, что находитесь в режиме приватного просмотра, найдя значок в правом верхнем углу — это фиолетовая полоса с белой маской. Кроме того, на экране будет указано, что вы готовы к приватному просмотру, а также будет указано, что посещенные страницы, поисковые запросы, файлы cookie и временные файлы не будут сохранены.Кроме того, Firefox позволяет выполнять поиск с помощью защиты от отслеживания ». Некоторые веб-сайты в Интернете будут отслеживать вашу активность в Интернете, когда вы переходите с сайта на сайт, и собирать определенные типы информации о вашем поведении в Интернете. Во время приватного просмотра Firefox автоматически блокирует сбор этих данных другими сайтами. Чтобы выйти из функции приватного просмотра, просто закройте окно веб-браузера.
Окно просмотра InPrivate в Internet Explorer
Internet Explorer потерял популярность как популярный браузер за последние несколько лет.Однако в нем все еще есть так называемый «просмотр InPrivate». Чтобы перейти в этот режим, наведите указатель мыши на значок шестеренки в правом верхнем углу и нажмите «Безопасность». Там вы увидите опцию просмотра InPrivate. Щелкните этот параметр или используйте сочетание клавиш Ctrl + Shift + P.
Вы узнаете, что Internet Explorer переключился в режим InPrivate, по синему окну рядом с адресной строкой. Он будет помечен как «InPrivate». Кроме того, на экране будет указано, что «InPrivate включен».”Закройте окно, чтобы выйти из этой функции приватного просмотра.
Окно просмотра InPrivate в Microsoft Edge
Если вы используете Windows 10, вы заметите, что Windows меняет название своего проприетарного браузера на Microsoft Edge. Он имеет ту же функцию «Просмотр InPrivate», что и Internet Explore. Вы можете получить к нему доступ, перейдя в правый угол браузера и щелкнув специальное меню. Это вызовет опцию для окна браузера InPrivate. Как и в Internet Explorer, нажатие Ctrl + Shift + P также откроет эту функцию.На экране будет указано, что вы находитесь в режиме «Просмотр в режиме InPrivate», и на каждой вкладке также будет указано слово «InPrivate». Для выхода закройте отдельную вкладку или окно браузера.
Окно приватного просмотра в Safari
Safari — это браузер, который используется на Mac. Этот браузер также позволит вам прыгать через Интернет наедине. Перейдите в меню «Файл», и вы увидите параметр «Новое личное окно». Вы также можете нажать Shift + Command + N на клавиатуре, которую вы используете.Вы узнаете, что находитесь в режиме приватного просмотра, поскольку он будет отображаться серым цветом. Кроме того, вкладки будут указывать на то, что включен режим частного просмотра. Закройте окно, когда хотите завершить сеанс приватного просмотра.
Приватный просмотр в iOS
Если вы используете Safari на iPad или iPhone. Вы можете войти в режим приватного просмотра, переместив палец в правый нижний угол и нажав на опцию, чтобы открыть новую вкладку. Теперь вы можете нажать «Личное» в нижнем левом углу.На экране теперь будет указано, что вы находитесь в «режиме приватного просмотра». Нажмите «Готово» в нижнем левом углу экрана, когда хотите выйти.
Если вы прочитали инструкции для каждого браузера, вы увидите, что получить доступ к частному сеансу просмотра на различных платформах браузера очень просто. Просто помните, что во время серфинга вас все равно будут видеть в Интернете.
Как исправить отсутствующую проблему Chrome в режиме инкогнито (шаги)
Режим инкогнито — это радость браузера.И почему бы нет? Он защищает вашу веб-личность и скрывает ваши действия от тех, кто имеет доступ к вашему устройству. При правильных мерах предосторожности веб-сайты не смогут отслеживать вас и показывать вам целевую рекламу. Тем не менее, некоторые пользователи обнаруживают, что режим внезапно исчез из Chrome. Никакое количество Shift + Control + N не может его оживить. Недостаточно даже поспешного удаления всех данных о просмотре.
К сожалению, некоторые ошибки в настройках браузера могут привести к сбою в работе инкогнито и раскрыть ваши привычки просмотра для шпионов, мошенников и маркетологов.
Стоит ли вам паниковать?
Да и Нет.
Хотя это обычная проблема, с которой сталкиваются пользователи Windows или Mac, есть и общие исправления. И все они начинают с выяснения точной причины фиаско.
Итак, почему у меня отключен режим инкогнито?
1. Изменены или повреждены настройки браузера
Режим инкогнито может исчезнуть, если вы изменили настройки браузера. Причиной может быть скачанный вами небольшой файл. Он также может измениться со временем, как и в случае с большинством устройств.В обеих этих ситуациях самый простой и самый короткий способ — вернуться к настройкам по умолчанию.
Вот как это сделать:
Запустите Chrome> Настройки> Дополнительно> Восстановить исходные значения по умолчанию> Сбросить настройки
И вы снова в деле! Однако помните, что при восстановлении настроек по умолчанию вы автоматически отказываетесь от всех настроек, которые вы вносили за эти годы. Это очистит все сохраненные данные и историю, поэтому сохраните то, что вам нужно, прежде чем нажимать кнопку перемотки.Эксперты не просят пользователей делать это без осторожности.
2. Атака вредоносного ПО
Бич всего виртуального, вредоносное ПО лишает вас контроля над браузером. Фактически, нефильтрованное вредоносное ПО блокирует просмотр веб-страниц в режиме инкогнито, заставляя вас раскрывать своей виртуальной аудитории гораздо больше, чем вы планировали. Это может повредить больше, чем просто замедлить работу вашего браузера. Он также может удалить все ваши важные данные! Вот как можно избавиться от одного (или нескольких) вредоносных программ на Mac и Windows.
Chrome> Новая вкладка> Копировать и вставить chrome: // settings / cleanup в URL-адрес> Инструмент очистки Chrome> Найти
Как только вы нажмете его, Chrome начнет сканирование вашего устройства на наличие вредоносного программного обеспечения. Если он их обнаружит, на экране компьютера отобразится подсказка.
Как только все подозрительные программы будут обнаружены и локализованы, Chrome снова начнет нормально работать. Браузер будет восстановлен до настроек по умолчанию. Быстро перезагрузите устройство, чтобы проверить, сработало ли сканирование и включен ли просмотр в режиме инкогнито.
3. Семейные ограничения Microsoft
Семейный список может накладывать ограничения на ваши действия в Интернете. Никаких сюрпризов!
Это касается только пользователей Windows (сюрприз!). Но они могут это обойти. Вы можете либо удалить себя как Дочерний пользователь из своей семьи Microsoft, либо помочь Дочернему члену получить доступ к режиму инкогнито. Однако, если вы являетесь родителем и вам нужно проверить привычки просмотра вашего ребенка в Интернете, чтобы убедиться в его безопасности, возможно, вы не захотите этого делать. Кроме того, если вы ребенок, возможно, вы нарушаете семейные правила доступа к компьютеру, поэтому лучше всего обсудить эти вещи со взрослыми, прежде чем это делать.
Вот как вы можете удалить себя:
Окно Microsoft Family Management> Ваша учетная запись> Покинуть семью> Удалить
Чтобы удалить кого-то еще, вы посещаете тот же портал, но сначала вы отключаете все ключи, которые ограничивают доступ ко многим вещам, например неподходящие сайты, покупки и даже отправка предупреждений родителям, если дети-участники совершают покупки. Тогда это тот же процесс.
Семейство Microsoft> Учетная запись> Дополнительные параметры> Удалить из семьи> Удалить
Вы должны найти режим инкогнито после перезагрузки устройства и запуска Chrome.Это удалит вас из семейного окружения. Но, как говорилось ранее, лучше всего обсудить что-то со взрослыми в вашей семье, прежде чем делать это.
4. Ошибочные расширения
Когда вы загружаете расширения, они могут тайно узурпировать контроль браузера или изменять их. Многие пользователи рекомендуют либо полностью удалить расширения, либо, по крайней мере, отключить их для каждой страницы, которую вы посещаете, или приложения, которое вы используете. Хотя это может вызвать некоторый виртуальный дискомфорт, вы не рискуете подвергнуться атаке на вашу личность в сети.
Это можно сделать двумя способами — отключить-перезагрузить-проверить — для каждой страницы или один раз и все для каждой страницы / приложения.
Запустите Chrome> введите chrome: // extensions / в адресной строке> Окно расширений> Переместите переключатель в правом нижнем углу в положение «Выкл.»> «Удалить»> Новое диалоговое окно открывается с помощью команды «Удалить» (имя приложения / расширение)? > щелкните Удалить
Как обычно, перезагрузите компьютер и щелкните Chrome, чтобы проверить наличие инкогнито.
5. Ключ IncognitoModeAvailability в реестре
Возможно, вы не захотите этого делать.Это уровень ботаников. Обычно пользователи обращаются за помощью к столь же придирчивому кузену.
Итак, вот что происходит, когда в реестре отсутствует ключ Chrome. Иногда Chrome может не отображать выбор режима инкогнито из-за повреждения ключа доступности. Этот сломанный ключ отключил приватный просмотр. Этот ключ может быть исправлен, и пользователи делают это сами, но вы должны быть администратором, чтобы внести изменения.
Время проявить свои рефлексы компьютерных фанатов:
Нажмите кнопку «Окно» и одновременно нажмите R> Запустить приглашение> введите regedit> ОК> перейдите в HKEY_Local_Machine \ SOFTWARE \ Policies \ Google \ Chrome> Папка Chrome на боковой панели слева> Chrome> Double -нажмите на IncognitoModeAvailabilty
Все еще здесь? Хороший.
Последние несколько шагов:
отредактируйте 32-битное значение DWORD> Введите 0 в поле данных значения> Хорошо
Сказал вам, его материал следующего уровня. Как и при восстановлении заводских настроек, эксперты предполагают, что пользователям не нужно возиться с ключом реестра, поскольку это может привести к потере всей системы браузера.
Слишком сложно настроить параметры браузера?
Если настройка режима инкогнито часто не является тем, что вы подразумеваете под легким просмотром, то, возможно, новый браузер сделает свое дело.Переход на другой браузер, такой как Kingpin, избавляет от необходимости активировать / отключать скрытый просмотр. У него есть режим инкогнито по умолчанию, который позаботится о том, чтобы стереть ваш просмотр или просмотр следа. Это означает дополнительный уровень виртуальной безопасности. Он не предусматривает записи каких-либо данных, которые вы загружаете, или посещаемых вами сайтов. Шансы стать жертвой утечки данных и фишинга существенно снижаются.
Теперь вы знаете, почему Chrome отказывается от скрытого просмотра для некоторых пользователей. Вы также знаете инструменты для перезагрузки замаскированного режима в любое время.Внесите изменения шаг за шагом и перезагрузите компьютер, чтобы просматривать в замаскированном режиме. Кроме того, у вас есть возможность использовать другой браузер, например Kingpin, для просмотра веб-страниц в режиме инкогнито по умолчанию. Эта опция особенно полезна при просмотре на общих или общедоступных устройствах.
Использование окна приватного просмотра или инкогнито
При просмотре страницы веб-сайта ваш браузер автоматически сохраняет копию страницы в папке на вашем компьютере или устройстве, чтобы использовать ее при следующем посещении страницы.Это сделано для ускорения загрузки и просмотра страниц, но может вызвать проблемы, если страница была обновлена или изменена.
Ваш браузер также хранит другую информацию, такую как история просмотров, сеансы и файлы cookie, которые используются для запоминания настроек, таких как данные для входа. Все это хранится локально в вашем браузере и, опять же, иногда может вызывать проблемы при входе в систему или просмотре контента.
Если у вас возникли проблемы с входом в систему или просмотром наших материалов, возможно, ваш компьютер сохранил старую информацию в вашем браузере.Есть два способа решить эту проблему: попробуйте обновить кеш браузера или попробуйте использовать частный браузер или вкладку в режиме инкогнито в своем браузере.
Как обновить кеш браузера
Обновление кеша
В некоторых ситуациях предпочтительнее обходить кеш браузера. Просто щелкнуть кнопку обновления (или нажать F5) в этом случае будет недостаточно, потому что это перезагружает веб-страницу, по-прежнему используя старые файлы из кеша. Сначала вам нужно обновить кеш! Обновите этот сайт.com содержит пошаговые инструкции по очистке кеша вашего браузера, заставляя его загружать все последние данные с веб-сайта!
Использование окна приватного просмотра или инкогнито.
В большинстве браузеров теперь есть «приватный просмотр» или «режим инкогнито», который является функцией конфиденциальности, которая предотвращает сохранение истории просмотров.
Например, когда вы посещаете любую веб-страницу, текст, изображения и файлы cookie, составляющие эту страницу, сохраняются на вашем компьютере. Приватный просмотр не предназначен для обеспечения полной анонимности в Интернете, однако это простой способ не регистрировать историю просмотров.
Вот как открыть окно приватного просмотра
Google Chrome
Чтобы открыть окно в режиме инкогнито, запустите Chrome и щелкните меню в правом верхнем углу окна. Щелкните Новое окно в режиме инкогнито и начните просмотр. Кроме того, вы можете нажать Ctrl + Shift + N, чтобы открыть новое окно в режиме инкогнито, не заходя в меню настроек Chrome.
Microsoft Edge
Чтобы запустить просмотр InPrivate, запустите Edge, щелкните меню в правом верхнем углу окна и выберите «Новое окно InPrivate».Вы также можете использовать сочетание клавиш Ctrl + Shift + P, чтобы запустить его. Кроме того, вы можете щелкнуть правой кнопкой мыши значок на панели задач Edge и выбрать «Новое окно InPrivate».
Microsoft Internet Explorer
Чтобы запустить просмотр InPrivate в Internet Explorer, щелкните «Настройки»> «Безопасность»> «Просмотр InPrivate». Вы также можете использовать сочетание клавиш Ctrl + Shift + P, чтобы запустить его. Кроме того, вы можете щелкнуть правой кнопкой мыши значок на панели задач Internet Explorer и выбрать «Начать просмотр InPrivate».
Safari
Выберите «Файл»> «Новое приватное окно» или переключитесь на окно Safari, в котором уже используется приватный просмотр.Окно, в котором используется приватный просмотр, имеет темное поле интеллектуального поиска с белым текстом.
Firefox
Чтобы включить приватный просмотр в Firefox, щелкните значок гамбургера в правом верхнем углу и выберите «Новое приватное окно». Вы также можете просто использовать сочетание клавиш CTRL + SHIFT + P. Вы сможете сказать, что находитесь в приватном режиме, благодаря маске, расположенной в правом верхнем углу окна.
Здесь нет ответа на мой вопрос?
Если у вас есть вопросы и вы хотите с нами связаться, используйте следующий адрес электронной почты * защищенный адрес электронной почты *.Вы также можете использовать наш чат в реальном времени, который вы увидите в правом нижнем углу веб-сайта.
Что такое режим инкогнито? Как это работает и причины для его использования
Хотя в некоторых случаях режим инкогнито полезен, он представляет собой функцию браузера, название которой также может передавать ложное ощущение конфиденциальности. Узнайте об ограничениях режима инкогнито, а также о том, как его лучше всего использовать.
Что такое режим инкогнито?
«Режим инкогнито» — это термин, придуманный Google Chrome для описания режима просмотра веб-страниц, в котором ваш веб-браузер автоматически удаляет историю просмотров и файлы cookie в конце сеанса.Другие браузеры, такие как Safari и Firefox, называют это «режимом приватного просмотра».
Хотя название «инкогнито» или «частный» может означать, что ваша активность в браузере полностью отделена от вашей личности в Интернете, этот режим просмотра только скрывает ваши действия от других, кто использует ваше устройство. Он не защищает вашу личность от сайтов, которые вы посещаете, и не скрывает ваш просмотр от вашего интернет-провайдера (ISP) или лица, отвечающего за вашу сеть, например, вашего работодателя или учебного заведения.
Как работает режим инкогнито?
При использовании режима инкогнито происходят 3 основные вещи.
- Браузер прекращает запись истории . Большинство веб-браузеров автоматически сохраняют историю просмотров, чтобы вы могли получить к ней доступ. В режиме инкогнито эта функция отключается, поэтому вы — и все, кто использует данное устройство — не сможете получить доступ к истории просмотров.
- Браузер автоматически удаляет файлы cookie и данные сайта в конце сеанса .Файлы cookie и другие типы данных, созданные во время сеанса просмотра в режиме инкогнито, автоматически удаляются, когда вы закрываете окно браузера. Файлы cookie — это небольшие файлы, которые позволяют веб-сайтам запоминать вас. Они используются для автоматического входа на сайт, запоминания товаров в корзине покупок или для показа целевой рекламы.
- Браузер не запоминает информацию, введенную в формы, и разрешения, предоставленные веб-сайтам. Если вы выбрали «запомнить меня» на веб-сайте, требующем входа в систему, ваш браузер не запомнит это разрешение, когда вы находитесь в режиме инкогнито.Кроме того, он не заполняет формы автоматически и не предлагает поисковые запросы.
И помните, все это происходит только , если вы закроете окно браузера в режиме инкогнито в конце сеанса!
Как использовать режим инкогнито
Большинство браузеров предлагают ту или иную версию режима инкогнито или частного просмотра. Вот как использовать режим инкогнито в трех популярных браузерах.
Чтобы открыть окно в режиме инкогнито в Google Chrome на компьютере:
- Откройте приложение браузера Chrome.
- В правом верхнем углу нажмите кнопку «Еще» (три точки), затем выберите «Новое окно в режиме инкогнито». Ваш браузер автоматически откроет новое окно в режиме инкогнито со значком инкогнито (очки и шляпа) в правом верхнем углу.
- Либо в строке меню выберите Файл> Новое окно в режиме инкогнито.
- Вы также можете использовать сочетание клавиш: Ctrl + Shift + n в Windows или ⌘ + Shift + n в Mac.
Чтобы открыть личное окно в Safari на Mac:
- Откройте приложение браузера Safari.
- В строке меню выберите «Файл», затем выберите «Новое личное окно». В верхней части нового окна вы увидите баннер, подтверждающий, что «Приватный просмотр включен».
Чтобы открыть личное окно в Mozilla Firefox на компьютере:
- Откройте приложение браузера Firefox.
- В правом верхнем углу нажмите кнопку меню (три строки), затем выберите «Новое личное окно». В правом верхнем углу нового окна вы увидите логотип с фиолетовой маской.
Когда использовать режим инкогнито
Режим инкогнито — это полезная функция, которая позволяет быстро переключаться между персонализированной версией веб-браузера и более безличной версией.Вот когда это использовать.
- На общедоступных устройствах . Если вам нужно использовать общедоступный компьютер, всегда используйте режим инкогнито или приватный режим. Таким образом, ваши личные данные не будут храниться в браузере общедоступного устройства. То же самое касается и телефона или компьютера друга или члена семьи — даже если вы доверяете им, вы не хотите подвергать свои данные риску, если их устройство будет взломано.
- Для взгляда со стороны. Иногда вам может потребоваться выполнить поиск, не влияя на результаты вашей предыдущей истории поиска; или вы можете захотеть увидеть, как выглядит ваш блог или веб-сайт с нейтральной, внешней точки зрения.В режиме инкогнито вы можете увидеть, как выглядел бы сайт, если бы вы посетили его впервые.
- Для просмотра нежелательных сайтов в истории браузера. Иногда вы можете посещать веб-сайт, который не хотите сохранять в истории браузера или в файлах cookie. Возможно, вы планируете сделать сюрприз для кого-то, с кем вы делите устройство, или хотите узнать о важных медицинских или финансовых проблемах. . Какой бы ни была причина, режим инкогнито предотвратит отображение ваших действий в истории браузера.
- Чтобы видеть меньше таргетированной рекламы. Когда вы используете режим инкогнито, ваш браузер автоматически удаляет файлы cookie в конце сеанса, что означает, что в следующий раз, когда вы будете просматривать веб-страницы, сайты, которые вы посетили во время этого сеанса инкогнито, могут не запомнить вас, и вы, вероятно, не получите таргетированная реклама от них. Это делает веб-отслеживание более трудным, но не невозможным — вход на веб-сайт позволит этому сайту отслеживать вас, и в настоящее время рекламодатели разрабатывают методы отслеживания пользователей без использования файлов cookie.
Ограничения режима инкогнито
Режим инкогнито может быть полезен по всем причинам, перечисленным выше, но у него есть одна серьезная проблема: если вы не знаете об ограничениях режима инкогнито, вы можете считать, что ваш просмотр является полностью конфиденциальным. «Режим инкогнито в основном означает, что вы работаете в браузере инкогнито, — объясняет Шридхар Рамасвами, соучредитель Neeva. «Ты ни для кого не инкогнито». Это означает, что ваш интернет-провайдер (ISP) по-прежнему будет знать, где вы были, а также о веб-сайтах, которые вы посещаете во время сеанса «частного» просмотра.
Вот некоторые из самых больших недостатков режима инкогнито:
- Когда вы входите на сайт, ваши действия больше не анонимны. Когда вы входите на веб-сайт, вы больше не анонимны для этого сайта — и любого другого сайта, на котором он делится данными. Например, если вы используете режим инкогнито Chrome при входе в свою учетную запись Gmail, Google может отслеживать ваши действия — практика, за которую технический гигант подвергся критике в 2020 году. Большинство людей не осознают, что вход в учетную запись сводит на нет некоторые меры защиты. предоставляется в режиме инкогнито: согласно исследованию Чикагского университета 2018 г., 56.3% людей считали, что их история поиска не будет сохранена в режиме инкогнито, даже если они вошли в свои учетные записи Google.
- Ваше местоположение по-прежнему видно веб-сайтам. Когда вы посещаете веб-сайт, ваш интернет-провайдер автоматически предоставляет этому сайту ваш IP-адрес (интернет-протокол), маркер местоположения, который похож на почтовый индекс для компьютеров. Чтобы скрыть свой IP-адрес, вы можете попробовать использовать VPN.
- Ваша история просмотров все еще видна вашему интернет-провайдеру .Даже при включенном режиме инкогнито ваш интернет-провайдер может видеть ваши действия в Интернете. VPN также могут скрывать историю просмотров от вашего интернет-провайдера.
- Ваша история просмотров все еще может быть видна вашему учебному заведению или работодателю . Если кто-то другой — например, ваш работодатель, школа или правительство — управляет сетью, которую вы используете, он может видеть вашу историю просмотров, даже когда вы находитесь в режиме инкогнито.
- Цифровое снятие отпечатков пальцев нарушает режим инкогнито. Цифровые отпечатки пальцев — это технология, которая использует информацию о вашем устройстве, такую как тип устройства и операционная система, для определения вашей личности.Это альтернатива сторонним файлам cookie, популярность которой растет, поскольку для снятия отпечатков пальцев используется информация, добровольно предоставляемая вашей системой. Этот тип информации можно использовать на законных основаниях, например, для правильного отображения графики на экране, но им также можно злоупотреблять, а режим инкогнито не защитит вас от веб-сайтов, использующих отпечатки пальцев.
- Режим инкогнито не защитит вас от вредоносных программ и вирусов. Хотя режим инкогнито удаляет файлы cookie и данные сайтов в конце сеанса просмотра, он не удаляет файлы, которые вы загружаете, в том числе вредоносное ПО.
3 способа сделать просмотр в режиме инкогнито более приватным
Теперь, когда вы знаете об использовании и недостатках режима инкогнито, вот как использовать режим инкогнито вместе с другими инструментами для действительно конфиденциального поиска и просмотра.
- Используйте VPN . VPN (виртуальная частная сеть) — это инструмент, который скрывает ваш IP-адрес от веб-сайтов, назначая вам другой IP-адрес (или несколько). Рекомендуется использовать VPN всякий раз, когда вы не находитесь в надежной сети, например, когда вы пользуетесь общедоступным Интернетом в кафе, отеле или аэропорту.Помните, что провайдер VPN сможет видеть данные о ваших просмотрах, даже если вы находитесь в режиме инкогнито, поэтому важно использовать VPN-сервис, которому вы доверяете.
- Воспользуйтесь частной поисковой системой, например Neeva . Neeva — это частная поисковая система без рекламы, которая использует вашу историю поиска только для улучшения вашего опыта, а не для показа вам рекламы. А если вы хотите искать в режиме инкогнито, вы можете просто открыть окно Neeva в режиме инкогнито.
- Измените настройки файлов cookie .Настройка вашего браузера на блокировку сторонних файлов cookie может обеспечить некоторую защиту от отслеживания в режиме инкогнито.



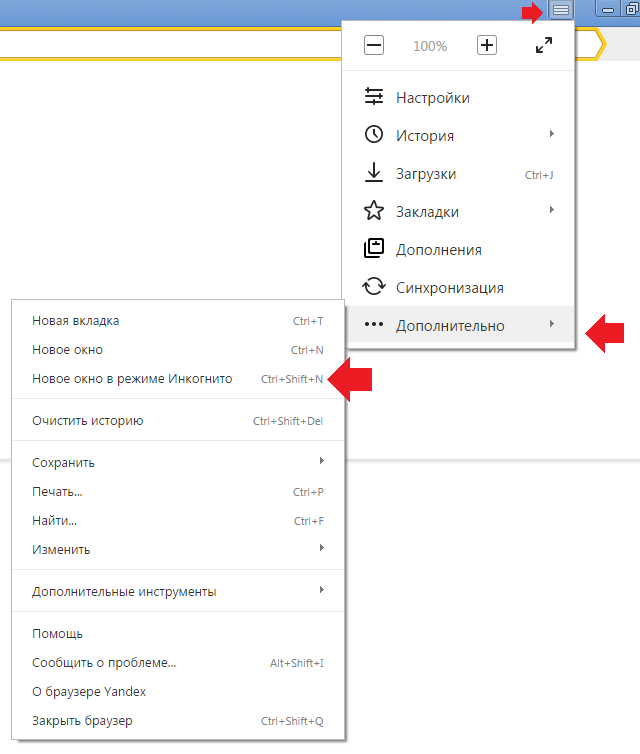 ru/kak-vklyuchit-rezhim-inkognito/
ru/kak-vklyuchit-rezhim-inkognito/

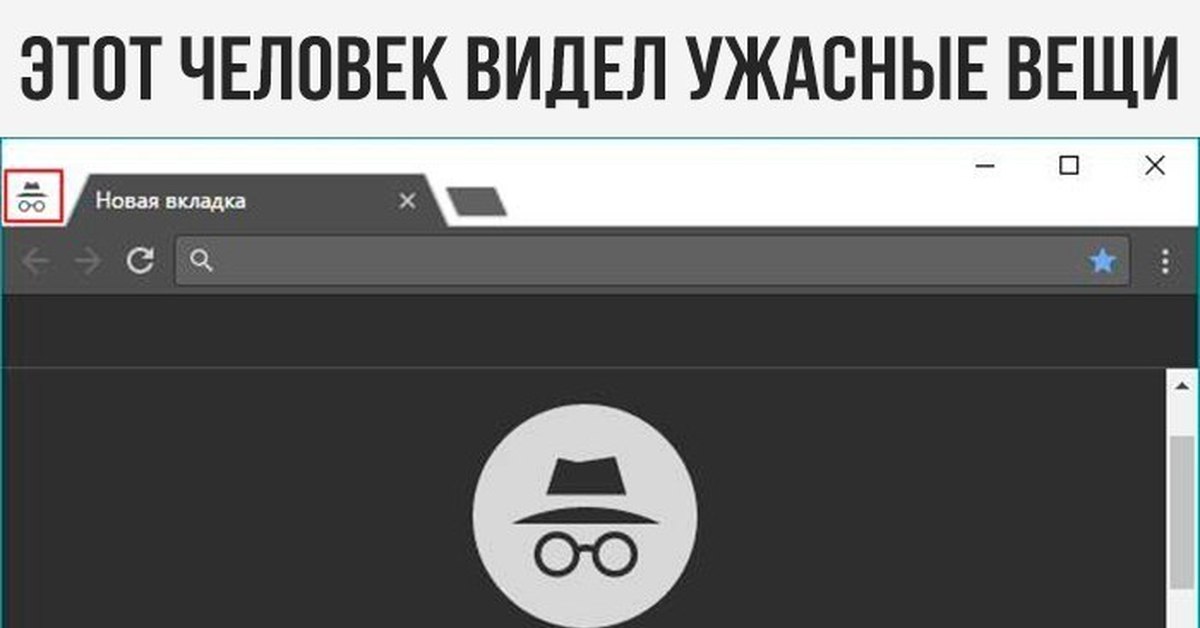
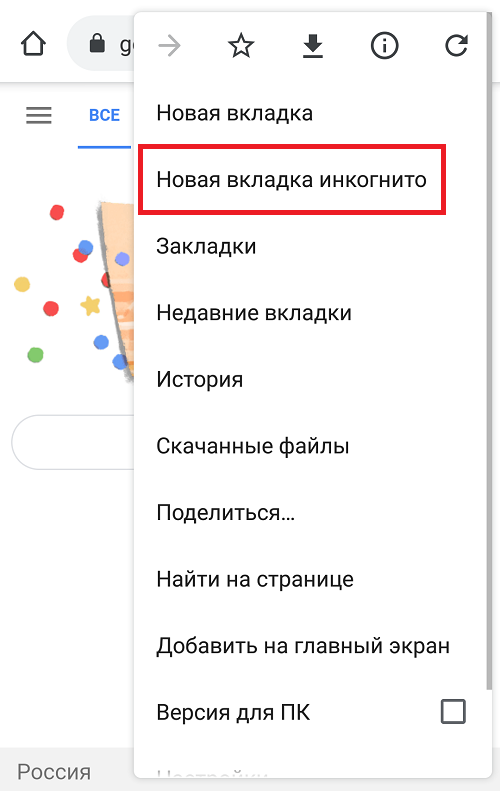

 Чтобы удалить все, выберите , начало времени .
Чтобы удалить все, выберите , начало времени .