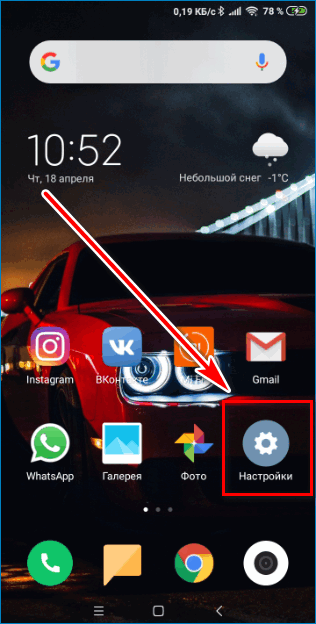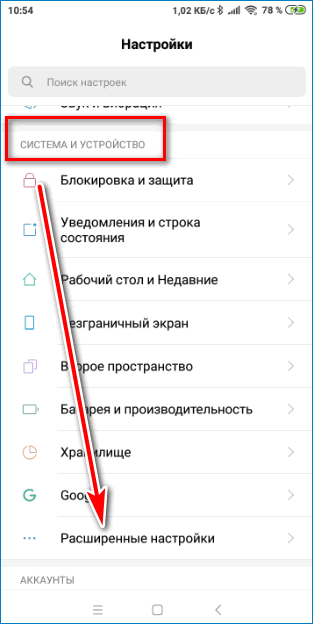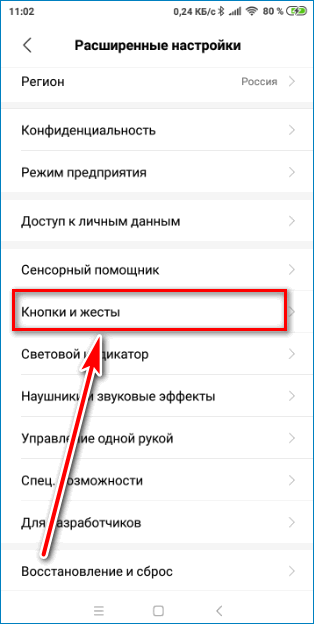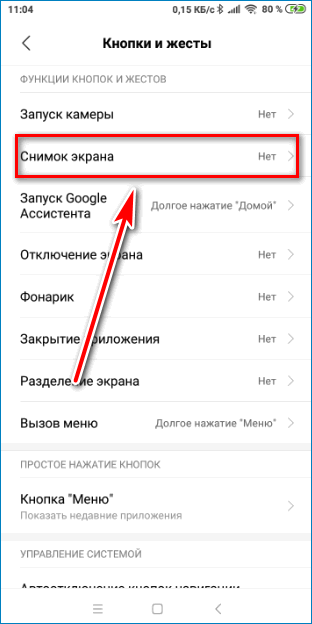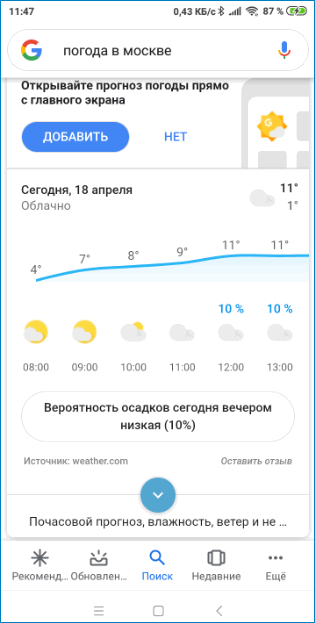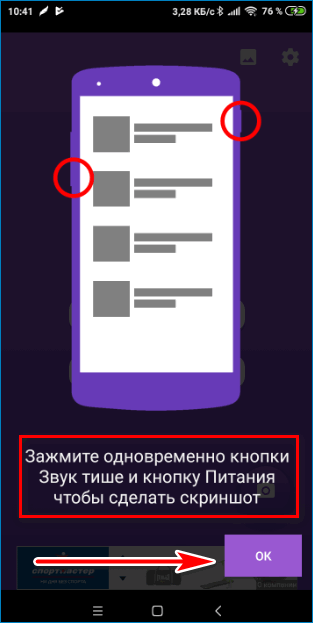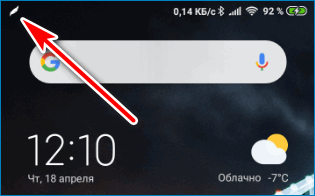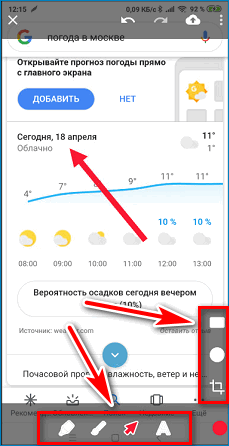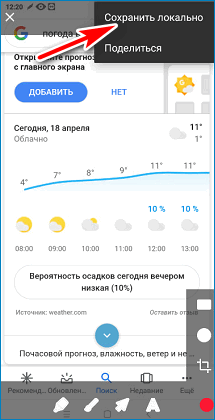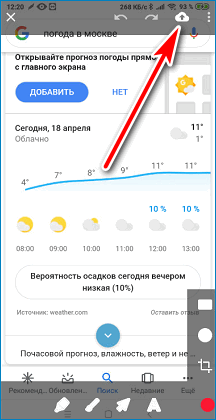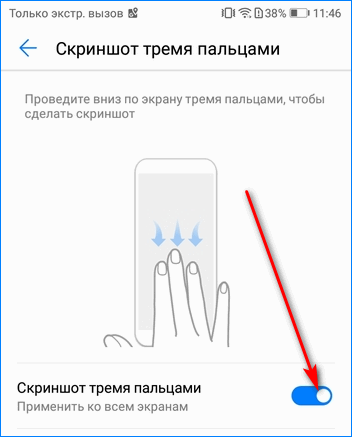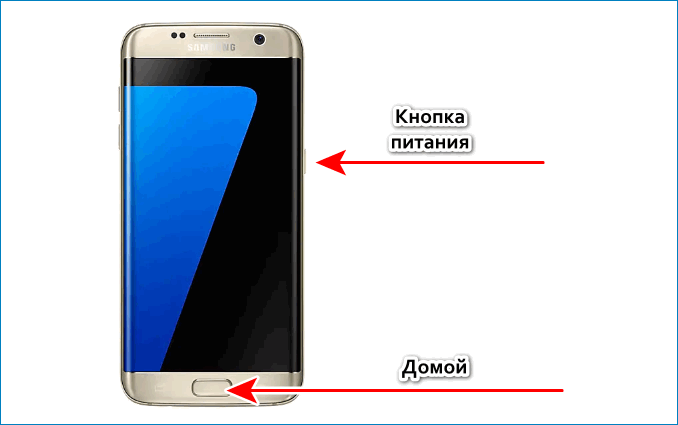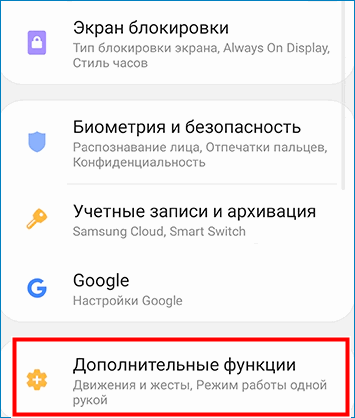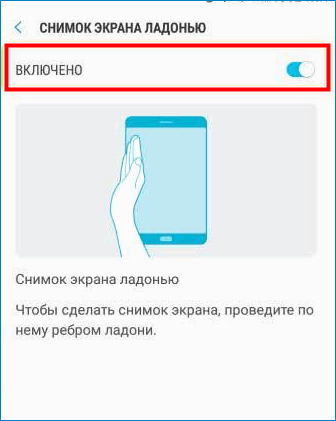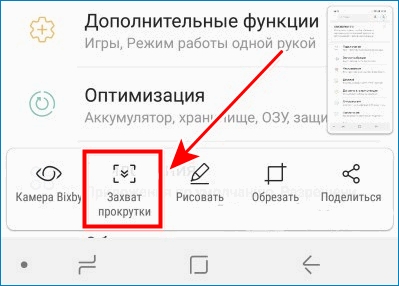Как сделать скриншот экрана на устройстве Android 7 и 8
Быстро сделать скриншот Андроид 7 / 8 можно с помощью штатной опции. Для этого нужно настроить смартфон и выбрать способ захвата рабочего стола. Если требуется больший функционал, то придется установить дополнительное приложение.
Как сделать снимок экрана на Android 7, 8
Скриншот Андроид 8 и 7 версии доступен в смартфонах и планшетных компьютерах по умолчанию. Способ захвата экрана зависит от модели устройства, года производства и прошивки. Для получения снимка достаточно нажать несколько клавиш или провести тремя пальцами по экрану.
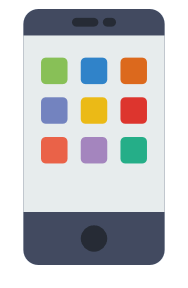
Способ 1: настройка и получение скрина с помощью штатных средств устройства
Подключить встроенный скриншотер можно в настройках. Для этого не нужно выполнять сложных действий, поэтому с задачей справится даже начинающий пользователь.
Как подключить опцию:
- Разблокируйте устройство и найдите иконку для перехода в настройки.

- Пролистайте меню до блока «Система и устройство».
- Перейдите в «Расширенные настройки».

- Нажмите на строчку «Кнопки и жесты».

- Для подключения встроенного скриншотера перейдите в пункт

В разделе представлены все варианты получения скриншота на устройстве. Для выбора способа кликните по соответствующей строке. Сохранение изменений не потребуется, сделать скриншот можно на рабочем столе, в меню с настройками, в большинстве запущенных приложений.
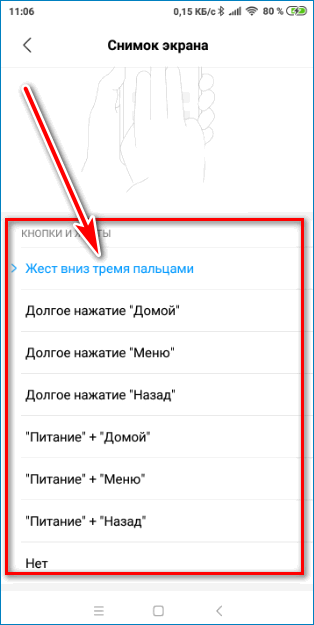
- Откройте приложение или окно в браузере устройства.
- Для захвата экрана выполните действие, которое выбрали в настройках.
- Смартфон или планшет автоматически сохранит изображение во внутреннюю память.

Для просмотра скриншота перейдите в Галерею и найдите папку с названием «Screenshot» или «Снимки экрана».
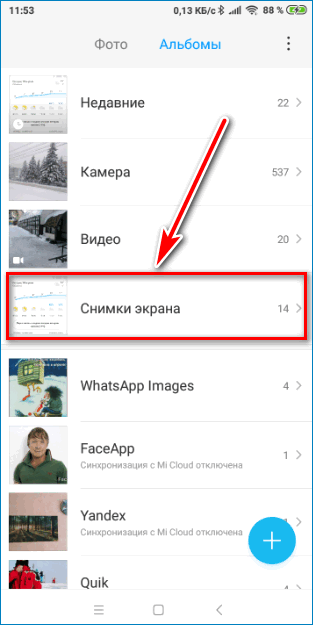
Полученные изображения можно устанавливать в качестве фона рабочего стола, отправлять по почте или в мессенджере, редактировать с помощью сторонних приложений или штатных средств.
Важно. Для работы скриншотера Android не требуется подключение к интернету. Способы, как сделать скрин на Андроиде 8 и 7 версии, могут отличаться в зависимости от производителя устройства и расположения клавиш на корпусе.
Способ 2: использование приложения Lightshot
Захват экрана можно сделать с помощью скриншотера Lightshot. Он не занимает много места в памяти устройства, не нагружает центральный процессор и позволяет редактировать снимки с помощью удобной панели с инструментами.
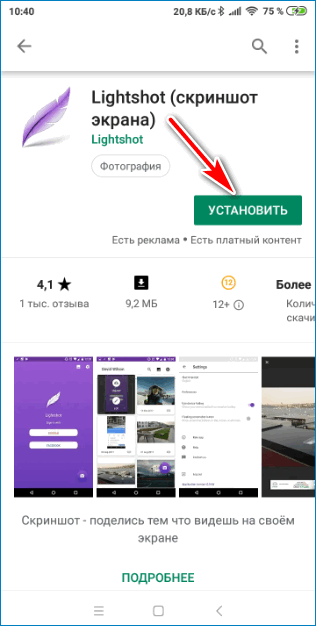
Скачать Lightshot для Android
Как сделать скриншот экрана с помощью Lightshot:
- Запустите приложение и ознакомьтесь с подсказкой о получении снимка, которая появится автоматически.

- О работе Lightshot говорит небольшая иконка пера, которая находится в верхней части экрана.

- Откройте окно, снимок которого нужно сделать.
- Нажмите на клавиши, которые были указаны в подсказке на главном экране скриншотера.
- После захвата экрана устройство запустит панель управления Lightshot, с помощью которой можно добавить указатели, рамки, текст или обрезать изображение.

- Для сохранения нажмите на кнопку с точками и кликните по строке «Сохранить локально».

- Отправить снимок на сервер можно с помощью клавиши в виде облака.

Важно. Для отправки файлов на сервер Lightshot и получения ссылки требуется соединение с интернетом. При локальном сохранении снимки можно найти в стандартной папке со скриншотами в Галерее.
Преимущества скриншотера Lightshot
В отличие от встроенного скриншотера, приложение Lightshot оснащено удобной панелью управления, с помощью которой можно быстро отметить важные участки или обрезать окно. В процессе работы скриншотер не загружает операционную систему Андроид, а иконка не занимает много места на экране.
Lightshot устанавливается на русском языке, имеет возможность привязки к аккаунту Google, оснащается кнопкой для быстрого получения скриншотов, которая активируется из настроек.
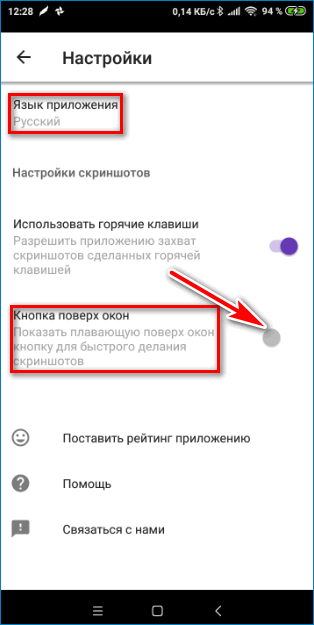
Снимок экрана захватывается после нажатия комбинации быстрых клавиш. Панель для редактирования всплывает автоматически и исчезает после сохранения скрина в память устройства или отправки на облачный сервер. Для начала использования регистрация на официальном сайте Lightshot не требуется.
xn--e1affnfjebo2dvb.xn--p1ai
Как сделать скриншот экрана на телефоне Андроид 9.0,8.0,7.0,7.1,6.0,5.1
Разнообразие моделей смартфонов, работающих под управлением «зеленого робота» и графических надстроек, выпускаемых крупными производителями, вводит пользователей в заблуждение. Иногда, в тупик ставит такая простая задача, как создание снимка экрана. В этом материале, мы расскажем, как сделать скриншот на Андроиде.
Стандартный вариант
В первых версиях «зеленого работа» пользователи были лишены возможности сделать скриншот экрана на телефоне. Часть производителей внедряла эту функцию в оболочки своей разработки, как сделала Samsung в TouchWiz. Другая часть ждала, когда этот шаг сделает Google. Умельцы придумывали экзотические способы, связанные с применением компьютера. В магазине приложений появились первые программы сторонних разработчиков, а «Корпорация добра» хранила молчание.
Только спустя три года, с выходом Ice Cream Sandwich, четвертой версий ОС Android, пользователи получили возможность сделать скрин экрана. В последующих выпусках, к которым относятся модификации «четверки», версии 5.0, 5.1, 6.0 и новейшие 7.0 и 7.1. этот способ оставался без изменений. Заключается он в одновременном нажатии на клавиши выключения устройства и уменьшения громкости.
В такой же последовательности, снимок экрана делается и на планшете, работающем на Андроид. Действия для версий ОС ниже 4.0, мы рассматривать не будем, поскольку под их управлением работает всего 1% устройств.
Альтернативные варианты
Некоторые производители разработали свою схему клавиатурных комбинаций, отличную от применённой Google. По этой причине, рассмотрим альтернативные варианты, реализованные ведущими вендорами в своих устройствах.
«Яблочный способ»
Первой такую комбинацию применила Apple, но со временем, она была внедрена многими производителями Android устройств. Сделать снимок экрана, можно кратковременно нажав кнопку «Домой» и клавишу выключения питания.
Такая комбинация клавиш встречается во многих моделях смартфонов наряду с классической, предложенной Google. Достаточно проверить оба варианта, чтобы понять какой выбор сделал производитель вашего устройства.
Samsung
Южнокорейцам показалось, что двух способов для выполнения одной задачи недостаточно. В некоторых бюджетных моделях этой компании можно встретить еще одну комбинацию, позволяющую сделать скриншот на телефоне.
Нужно нажать вместе физическую клавишу «Домой» и сенсорную «Назад».
В последних моделях, работающих на GraceUI и поддерживающих жестовое управление, скриншот на смартфоне можно сделать движением ребра ладони по экрану.
Xiaomi
Компания начинала с разработки, основанной на Android, оболочки MIUI. Сейчас, пользователи устройств Сяоми, могут создать скриншот шестью различными способами, включая классический и «яблочный». Программные мы не рассматриваем, в разных версиях MIUI они отличаются, а приведем два наиболее интересных:
- жест тремя пальцами сверху вниз по экрану;
- нажатие кнопки «Домой» и расположенной слева от нее, с логотипом «≡».
Программные оболочки
Дополнительные возможности, реализованные на программном уровне можно встретить в оболочках ZeneUI от ASUS и VibeUI от Lenovo. Они позволяют пользователю делать снимки экрана используя пункты выпадающих меню или назначать клавиши самостоятельно.
Неисправность физических кнопок
При неисправности физических кнопок на смартфоне, стандартными средствами сделать скриншот экрана будет невозможно. Конечно, лучшим выходом будет замена неисправной детали.
На крайний случай, в магазине приложений Google можно найти программы предназначенные для этой цели. Практически все распространяются бесплатно, не требуют root-прав, но содержат рекламные баннеры.
Некоторые программы позволяют выполнять снимок не всего экрана, а только выделенной его части и добавлять на него текстовые и графические пометки.
Сохранение и редактирование
На Android, сделанный скриншот, попадает в галерею, где хранятся сделанные на устройстве снимки. Некоторые производители выделяют для этой цели отдельную папку. При создании первого снимка экрана она автоматически создается в галерее. В дальнейшем все скриншоты будут складываться в нее постоянно.
Обработать полученные фото экрана можно стандартными средствами, которые содержатся в операционной системе. Для расширения возможностей редактирования, можно использовать дополнительное ПО на смартфоне или компьютере.
Итоги
Несмотря на разнообразие устройств, работающих на ОС Android, большинство из них способно создать скриншот двумя стандартными способами. Вариант, выбранный производителем, обычно указывается в руководстве по быстрой настройке, содержащемся в документации смартфона, кроме того, его можно найти на странице технической поддержки вашего аппарата.
proshivku.ru
Android 7.1 позволяет сделать скриншот произвольного размера
- НОВОСТИ
Новости
Появились характеристики Xbox Series X
iOS 13.3 позволяет детям обойти родительский контроль
Новости
В iPhone 12 улучшится ночная съемка
Новости
Опубликованы рендеры Xiaomi Mi Mix 4
Samsung не удалось продать миллион Galaxy Fold
Новости
Обладатели iPhone любят порно
- ОБЗОРЫ
Обзор
Обзор Xiaomi Mi 9T: почти идеальный флагман
Обзор Realme 3 Pro: бюджетник с 4K и ночной съёмкой
the-geek.ru
Как сделать скриншот экрана на телефоне Honor 7A / 7A Pro
Сделать скриншот экрана можно на любом смартфоне, который работает на Андроиде. Не является исключением Honor 7А. Пользователям достаточно знать про универсальные варианты, а также про возможности телефона, если нужно зафиксировать большую часть экрана или страницы.
Способы создания скриншота на телефоне Хонор 7А
Honor 7А работает на операционной системе Андроид, поэтому для создания снимка экрана могут использоваться встроенные функции. Для начала необходимо выбрать область для захвата и произвести действие одним из вариантов:
- сочетанием клавиш;
- свайпом по экрану;
- встроенной функцией «Скриншот».

Картинка сохранится в папке. Таким образом можно делать несколько снимков и соединять их в одну картинку.
Способ 1: Использование кнопок
Для того чтобы сделать скрин на Honor 7А необходимо использовать две кнопки – «Блокировка экрана» + «Убавление громкости». Нажимаются они одновременно и удерживаются несколько секунд.
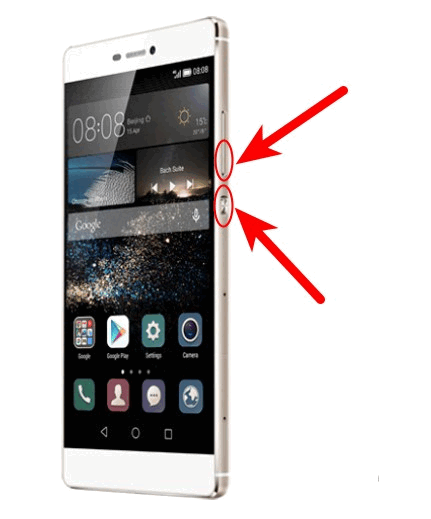
Примечание! Система издаст звук фотоаппарата. Это будет означать, что действие выполнено. Сохраняется картинка автоматически в папке смартфона.
Способ 2: Использование внутренних функций
Быстрый скрин можно сделать при помощи значка «Скриншот». Находится он в меню уведомлений. Пользователю достаточно нажать на кнопку и появится снимок страницы, экрана.
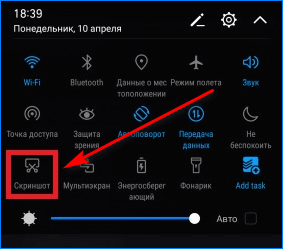
Есть возможность создать скриншот экрана на Honor 7А при помощи свайпа. Пользователю достаточно провести тремя пальцами по дисплею. Если не удалось произвести действие, то необходимо проверить настройки, включена ли эта функция на смартфоне:
- Перейти в «Настройки».
- Выбрать строку «Управление».
- Нажать на вариант «Движения» и «Скриншот тремя пальцами».

Напротив последнего пункта есть ползунок. Он должен гореть зеленым, если включен, серым – если не активирован. В последнем случае необходимо перевести его в правую сторону для включения функции.
Примечание! Каждая картинка занимает около 150-450 Килобайт, если делать длинный снимок, то его вес может занимать и мегабайты.
Это приводит к засорению памяти смартфона. Именно поэтому необходимо удалять ненужные картинки, если нет в них надобности.
Способ 3: Создание длинного скриншота
Для начала необходимо сделать стандартный снимок страницы. После этого нужно перейти в «Галерею», найти папку «Скриншоты» и выбрать новую картинку. Появится небольшое меню, через которое выполняются следующие действия:
- Отправить. Пользователь может поделиться скрином в сообщениям или мессенджерах.
- Изменить. Предлагается редактор, который изменить цвет, размер картинки. С его помощью можно добавить текст или стрелки.
- Длинный скрин. Функция позволяет прокрутить экран до конца и сохранить страницу целиком. Пользователю необходимо нажать на кнопку «Завершить», чтобы сохранить новый скрин.
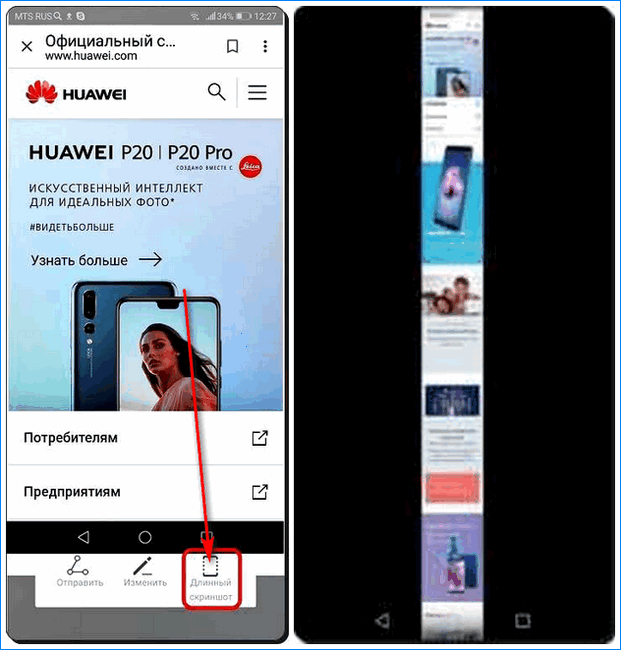
Заключение
Владельцам смартфонов Хонор 7А доступны стандартные варианты создания скринов. Можно воспользоваться сочетанием клавиш или покопаться в телефоне, найти в меню уведомлений кнопку «Скриншот». Есть возможность включить функцию создания снимков страниц тремя пальцами.
xn--e1affnfjebo2dvb.xn--p1ai
Как сделать скриншот экрана на Samsung Galaxy S7
Как сделать скриншот на Самсунге S7 – один из типичных вопросов у пользователей этой модели телефона. Все мобильные устройства, работающие на базе Андроид, оснащены функцией снимка дисплея. Конкретно в этой версии смартфона есть три способа создания скриншотов.
Способ 1: Горячие клавиши
Ярые приверженцы марки Samsung наверняка помнят такой метод – он не менялся с момента выхода моделей с сенсорным экраном.
Как сделать скриншот онлайн, узнайте перейдя по ссылке
- Держите открытым приложение или страницу в интернете, которую нужно сфотографировать.
- Удерживайте одновременно две кнопки: «Домой» (находится под дисплеем по центру) и «Питание» (на правой боковой панели).

- Дождитесь звука щелчка затвора камеры.
- Вверху на рабочей панели появится значок картинки – это оповещение о том, что скрин готов.
- Внизу экрана отобразится меню редактирования изображения или отправки через мессенджеры и социальные сети.
Посмотреть готовый снимок можно в приложении «Галерея» или «Мои файлы». Изображения хранятся в папке “Pictures/Screenshots” или “Pictures/ScreenCapture”
Способ 2: Ребром ладони
Прежде чем использовать этот метод, нужно убедиться, что на смартфоне включена такая функция. На большинстве устройств опция снимка ладонью включена по умолчанию. Чтобы поверить:
- Откройте меню.
- Выберите приложение «Настройки».
- Выберите пункт «Дополнительные функции».

- Ползунок напротив пункта «Снимок экрана ладонью» должен быть подсвечен цветом и находиться в положении справа.

Чтобы сделать снимок экрана, нужно провести ребром ладони по дисплею слева направо или в обратном направлении. Так же, как и в первом случае, телефон издаст звук щелчка камеры, вверху и внизу экрана появятся уведомления о том, что снимок готов и варианты работы с ним.
Способ 3: Длинные скриншоты страниц
Бывает так, что нужно показать на одной картинке больше текста или информации, чем помещается на дисплее Samsung S7. У владельцев флагманов доступны расширенные функции работы со скриншотом: съемка скрытых областей экрана.
- Сделайте снимок экрана первым или вторым способом.
- Когда внизу экрана появится панель работы со скриншотом, выберите пункт «Захват прокрутки».

- Если нужно сохранить в одном фото длинную статью или ленту новостей, продолжайте нажимать «Захват прокрутки» до получения нужного результата.
Внимание! Такой скриншот из нескольких экранов занимает намного больше памяти, чем обычный снимок
Если ни один метод не работает
Если ни один из перечисленных способов не работает, возможно, произошел сбой в программном обеспечении. Сброс всех функций до заводских настроек должен решить проблему.
Если и это не помогло, скорее на смартфоне установлена не оригинальная прошивка или сам флагман – подделка
Как видим, как сделать скрин экрана не вызывает вопросов. И даже наоборот имеет дополнительные возможности: у флагмана Galaxy S7 скриншот экрана можно сделать при помощи ладони или захватить на снимке скрытые области.
xn--e1affnfjebo2dvb.xn--p1ai
Как сделать скриншот экрана на Андроид
Скриншот — это мгновенный снимок всего, что находиться на экране телефона, то есть самого изображения экрана, а не физических предметов, находящихся на нем, как некоторые из вас могли подумать. Грубо говоря, это “фотография” экрана, сделанная самим телефоном. Данная статья даст всю необходимую информацию, после прочтения который читатель поймет, как сделать скриншот на андроиде.

Где и когда они используются? Предположим, вам нужно сохранить что-то на web-странице, для того чтобы показать некую информацию кому-то или сохранить для себя на память. Также изображение может стать доказательством чего-то.
С помощью серии скриншотов можно показать алгоритм выполнения какой-либо операции на мобильном телефоне. И можно приводить много доводов, доказывая необходимость этой функции, но мы все знаем, что иногда легче не описывать что-то словами, а просто показать ситуацию наглядно.
Инструкция по созданию скриншотов
Надо отметить, что способы выполнения этой операции на разных версиях операционной системы андроид разные.
Общие способы
Существуют основные способы, которые работают практических на всех устройствах на Андроид.
Кнопки
В основном скрин устройства андроид можно получить с помощью одновременного нажатия, которое должно длиться пару секунд, клавиш “Питания” и “Уменьшение громкости”, после чего вы увидеть сверху определенный значок и услышите звук затвора фотоаппарат, указывающий на то, что все прошло успешно и снимок сохранился на телефоне.

Данный способ используется на всех телефонах Android любых производителей — ZTE, Huawei, Sony Xperia, Fly, Nexus, Motorola, Samsung, Xiaomi и так далее, но только при условии того, что на устройстве стоит операционная система Android не младше, чем 4.0. Часто кнопки мобильного телефона через какой-то промежуток времени перестают нормально функционировать, из-за чего не получается сделать “фотографию” по стандартному методу, указанному выше.
Но не стоит расстраиваться, есть и другие простые способы, позволяющие добиться того же результата.
Панель быстрых настроек

В панели быстрых настроек почти любого смартфона есть функция скриншот. В первую очередь вам надо получить доступ к указанной панели, для этого следует провести пальцем сверху вниз по экрану смартфона.
После этого нужно найти клавишу “Параметры быстрых настроек”. Тут необходимо выбрать функцию “Скриншот” из списка, позже нажать кнопку “Сохранить”. После выполнения следующей последовательности действий в панели быстрых настроек появиться кнопка “Скриншот”, при нажатии которой он будет выполнен.
Жесты
Также у некоторых телефонов есть удобная функция “фотографирования” жестом. Эту функцию вначале нужно включить в настройках телефона, где будет дана вся информация. В основном, механизм заключается в том, что владелец смартфона проводит определенное количество пальцев по экрану устройства. Этот способ доступен только на последних моделях смартфонов, выпущенных в недавнее время.
Фирменные способы
Некоторые фирмы, производящие мобильные устройства на системе Android, разрабатывают дополнительные методы выполнения снимка. Внизу будет произведен обзор нескольких из них.
На телефонах Xiaomi
Китайская компания встроила еще один алгоритм выполнения скрина: одновременное нажатие кнопки “Уменьшение громкости” и клавиши в меню в виде трех полосок.
Samsung
Для того, чтобы получить скриншот на старых моделях смартфонов самсунг, надо нажать и удерживать кнопки «Назад» и «Домой» в течение двух секунд.
На моделях, которые были выпущены на продажу позднее 2014 года, используется упомянутый общий способ. На последних моделях, вышедших после 2016 года, например, Samsung J3, используется другой способ: надо одновременно нажать на кнопки «Включение» и «Домой». При этом, на некоторых устройствах работают два варианта, а на других — только последний.
Huawei
На некоторых устройствах хуавей после удержания кнопки «Включение» появляется меню, где в списке нужно выбрать клавишу «Screenshot» с изображением ножниц.
Программы
Можно еще найти огромное количество различных приложений, с помощью которых пользователь сможет облегчить процесс создания скриншота, а также получить доступ к различным дополнительным функциям. Рассмотрим самые популярные из них.
Screenshot Ultimate

Одно из редких мобильных утилит, не требующих предоставление root-прав. Но в приложении есть реклама.
Есть несколько триггеров:
- кнопка в верхней части экрана
- встряска устройства
- голосовая команда
- аппаратная кнопка камеры
- виджет на рабочем столе
Также есть встроенный редактор, с помощью которого пользователь может рисовать, вставлять текст, дату, время, поворачивать скриншот, изменять цвет, накладывать эффекты. Сразу из программы снимки можно отправлять друзьям через мессенджеры, публиковать в социальных сетях, при все этом есть функция, позволяющая выделить сразу несколько файлов.
Screenshot Pro

Приложение для создания скриншотов одним касанием. Зачем нажимать сразу несколько клавиш или трясти свой смартфон? Утилита просто выводит на экран маленькую панель, местоположение которой можно с легкостью менять, чтобы она не мешала вам при использовании девайса. Нажав на кнопку на панели выполняется скрин.
No Root Screenshot it
В данном приложении доступны разные способы: встряхивание, кнопка в панели управления, таймер. Установить его можно только на рутованные аппараты, на просторах Интернета существует неофициальная версия и для девайсов без root прав.
Есть доступ ко многим дополнительным функциям: редакция размеров снимка, возможность рисовать на скриншотах, вставлять различную информацию (дата, время, температура, местоположение).
Обратите внимание! В зависимости от устройства, снимок сохраняется в разные места. Но обычно скрины по умолчанию идут в папку: «Память телефона/Pictures/Screenshots». Иногда они могут оказаться на карте памяти в папке с таким же названием.
Заключение
Надеемся, что вы, прочитав статью, узнали, как сделать скриншот на смартфоне и планшете андроид, а также где найти сам снимок. С уверенностью можно сказать, что данная информация выручит вас ни один раз в будущем.
Это тоже интересно:
Не устанавливаются приложения на андроид.
Как подключить телефон к телевизору: 3 простых способа.
Почему не работает экран телефона.
programmydlyacompa.ru
Как сделать скриншот на телефоне
Как сделать скриншот на Android
На всех смартфонах под управлением Android начиная с версии 4.0 действует универсальное сочетание клавиш для снимков экрана. Оно работает на гаджетах любых производителей.
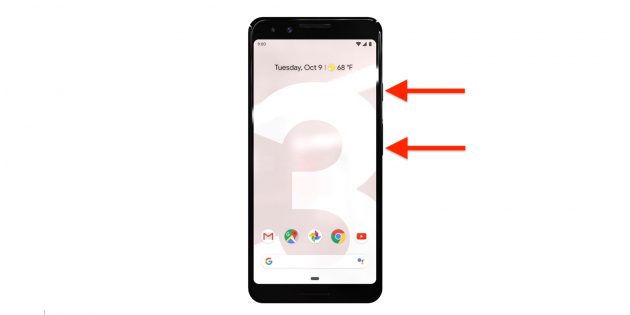 previewthree.com
previewthree.comОдновременно нажмите и удерживайте кнопку питания и уменьшения громкости примерно 2 секунды, пока не услышите характерный звук затвора камеры.
После этого скриншот появится в приложении «Фото». Его также можно быстро открыть, если нажать на соответствующую иконку в шторке уведомлений.
Как сделать скриншот на iOS
В смартфонах Apple снимки экрана делаются чуть иначе. На iPhone X и более новых устройствах используется одно сочетание, а на ранних моделях — другое.
 previewthree.com
previewthree.comЧтобы сделать скриншот на iPhone X, XS, XS Max, XR, нажмите и удерживайте боковую кнопку, а затем, не отпуская её, сразу же нажмите клавишу увеличения громкости.
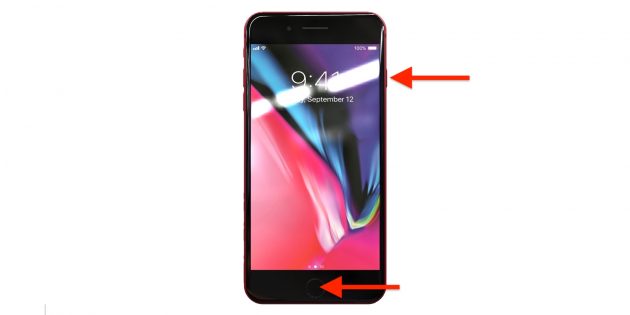 previewthree.com
previewthree.comДля снимка экрана на iPhone 8 и более ранних моделях одновременно нажмите и удерживайте 1 секунду кнопку питания и кнопку «Домой», а затем отпустите их.
В обоих случаях скриншот автоматически сохранится в приложении «Фото». На iOS 11 и более новых версиях ПО созданную картинку можно сразу же отредактировать, нажав на превью снимка внизу экрана.
Читайте также 📳🤳📶
lifehacker.ru