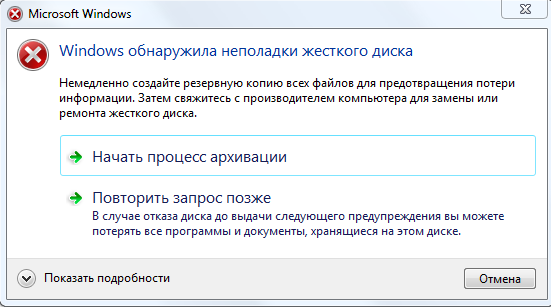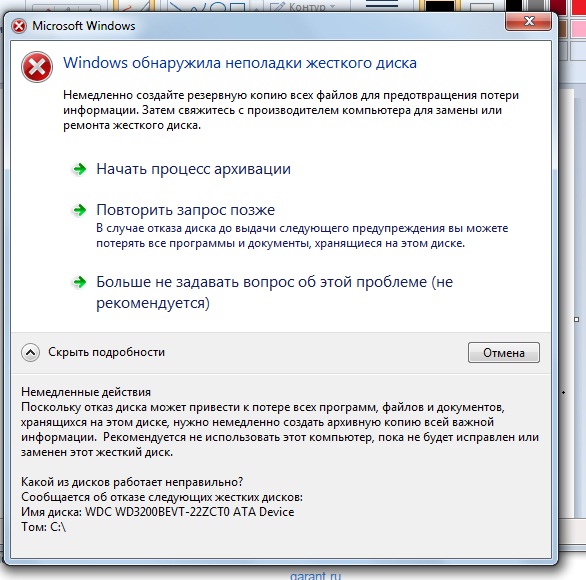5 Советов по резервному копированию внешнего жесткого диска
Когда речь заходит о резервном копировании внешнего жесткого диска, обсуждение обычно делится на два раздела — резервное копирование данных, хранящихся на внешнем жестком диске, и резервное копирование компьютерных данных на внешний жесткий диск. То, о чем мы в основном поговорим в этой статье, — это первое, и даже в этом случае мы предлагаем решение, которое поможет вам реализовать их оба. Теперь давайте сначала узнаем причины, по которым вы должны создавать резервные копии данных с внешнего диска.
Совет 1. Узнайте Причины резервного копирования Внешнего жесткого диска
Благодаря большому объему памяти внешний жесткий диск стал важным устройством хранения данных. Внешний жесткий диск может помочь вам:
- увеличьте недостаточное пространство для хранения
- сопротивляйтесь интернет-вирусной атаке и заражению вредоносными программами
- защита данных при сбое компьютерной системы
- доступ к данным вы хотите в любое время и в любом месте
Поскольку это может принести вам так много преимуществ, почему бы не выбрать внешний жесткий диск для резервного копирования или хранения данных.
Совет 2. Выберите другой внешний жесткий диск для резервного копирования
При резервном копировании внешних жестких дисков лучше всего использовать другой внешний диск в качестве устройства резервного копирования. Устройства резервного копирования внешних жестких дисков в настоящее время становятся очень популярными из-за их удобной настройки и низкой рыночной стоимости. Внешние накопители предлагают возможность легко переносимого хранилища для всех документов, фотографий, фильмов, музыки и данных пользователей. Более того, они обеспечивают «большее» место назначения для пользователя для резервного копирования его ценных файлов во время сбоя и потери внутреннего хранилища. Действительно, создание резервного внешнего жесткого диска-это разумный шаг для тех, кому требуется увеличенная емкость по снижающимся ценам для хранения и загрузки большего количества файлов, которых часто не хватает в обычном внутреннем хранилище.
Данные — это самый важный аспект персонального компьютера.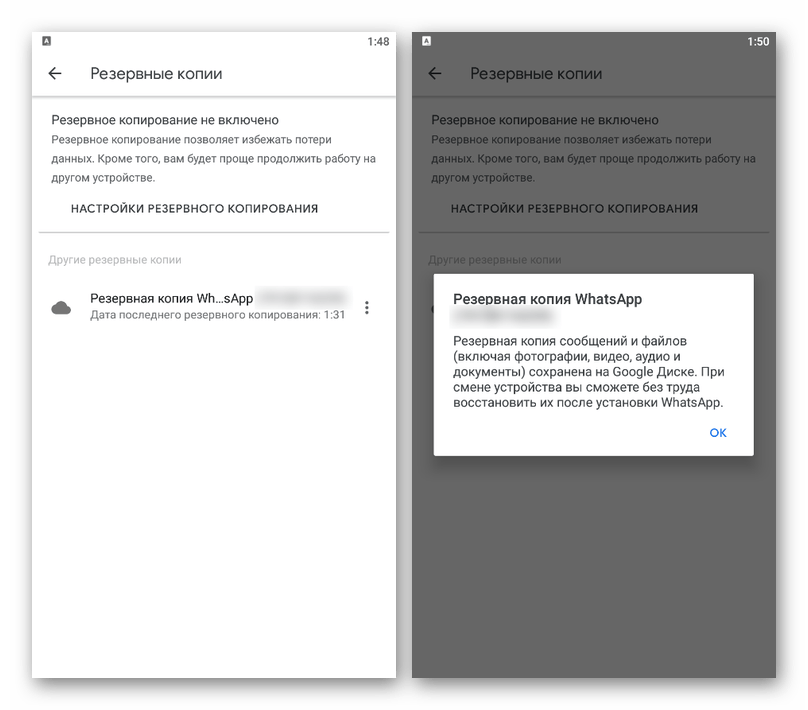
Сегодня вы можете увидеть лучший внешний жесткий диск для резервного копирования различных цен и брендов, который обеспечит столь необходимое дополнительное пространство для хранения данных пользователями. Он играет очень важную роль как в личных нуждах, так и в потребностях малого бизнеса, заменяя насыщенную внутреннюю память вашего компьютера и одновременно повышая его производительность. Внешние жесткие диски-это удобное обязательное дополнительное хранилище, необходимое для хранения дополнительных копий всех ваших важных файлов.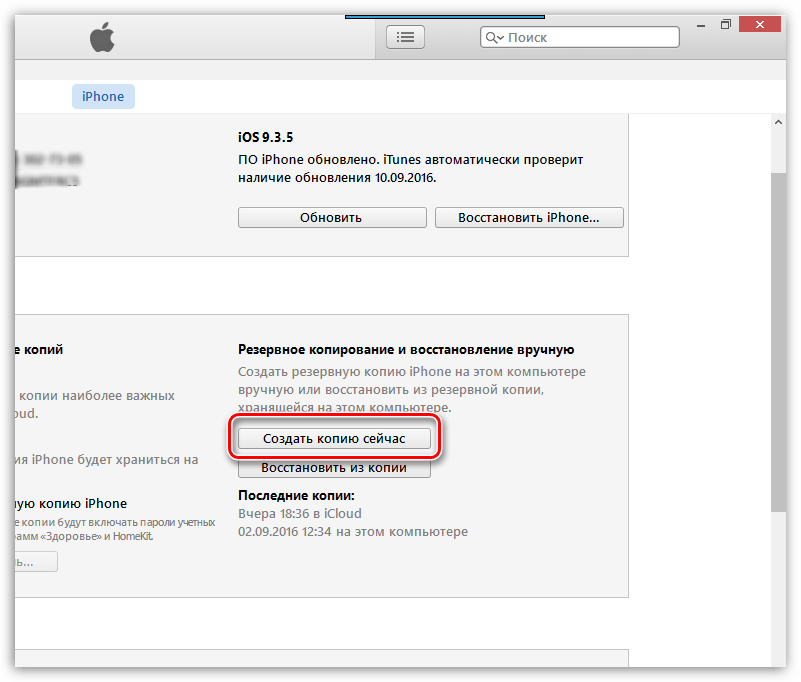
Совет 3. Как сделать резервную копию внешнего жесткого диска в Windows
Как сделать резервную копию на внешний диск?
Мы точно знаем, что, как и любое другое технологическое изобретение, компьютер и его компоненты в конечном итоге потерпят неудачу. Когда это происходит, самая большая угроза, с которой может столкнуться любой человек, — это повреждение или потеря его важных данных или файлов. Потому что данные-это мозг и сердце любого предприятия. Вы должны защитить его от повреждения базы данных, стихийных бедствий, случайной потери пользовательских данных и сбоев оборудования. Хорошая новость заключается в том, что существует несколько способов резервного копирования внешнего жесткого диска, среди которых мы рекомендуем использовать программное обеспечение для резервного копирования данных.
1. Подобранное Профессиональное Программное Обеспечение Для Резервного Копирования Данных
Резервное копирование данных можно выполнить вручную, перетаскивая файлы данных.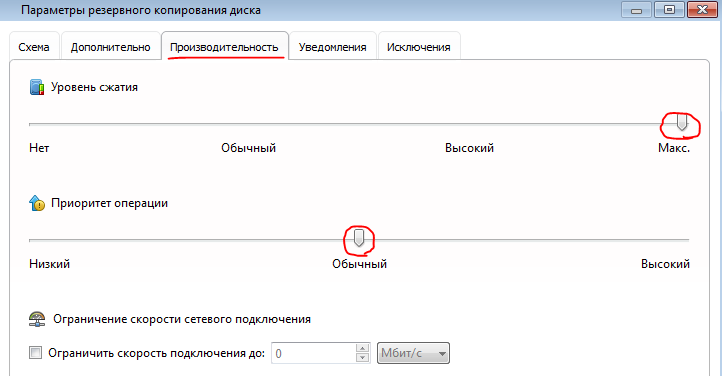 Однако, если вы хотите убедиться, что все хранится в нужном месте, не занимая так много времени, вы, вероятно, захотите использовать приложение. AOMEI Backupper-это очень популярное приложение с открытым исходным кодом, которое будет «синхронизировать» ваше содержимое с внешнего жесткого диска на другой жесткий диск или облако. Это приложение является надежным и обеспечивает максимальное удобство резервного копирования внешних жестких дисков для пользователей.
Однако, если вы хотите убедиться, что все хранится в нужном месте, не занимая так много времени, вы, вероятно, захотите использовать приложение. AOMEI Backupper-это очень популярное приложение с открытым исходным кодом, которое будет «синхронизировать» ваше содержимое с внешнего жесткого диска на другой жесткий диск или облако. Это приложение является надежным и обеспечивает максимальное удобство резервного копирования внешних жестких дисков для пользователей.
- Создавайте полные, инкрементные и дифференциальные резервные копии компьютерной системы, жесткого диска и файлов.
- Автоматизируйте резервное копирование и синхронизацию содержимого компьютера в зависимости от ваших конфигураций.
- Клонируйте жесткий диск, раздел, том, командную строку и компьютерную систему.
- Поддержка ОС Windows: Windows 10/8.1/8/7/Vista/XP (все выпуски, 32/64-разрядные).

2. Как сделать Резервную Копию Внешнего Жесткого Диска На Другой Внешний Жесткий Диск
Чтобы создать резервную копию внешнего жесткого диска в Windows, вы должны сначала подключить внешний диск к компьютеру и убедиться, что он может быть обнаружен. Затем загрузите и установите AOMEI Backupper Professional и выполните следующие простые шаги для создания резервных копий внешнего жесткого диска.
Шаг 1 Выберите Резервную копию диска
Для резервного копирования внешнего жесткого диска на компьютере необходимо запустить AOMEI Backupper Professional и выбрать пункт «Резервное копирование диска» на вкладке «Резервное копирование».
Шаг 2 Выберите жесткие диски
Затем вы должны нажать кнопку «Шаг 1», а затем нажать кнопку «Добавить» во всплывающем окне, чтобы выбрать внешний диск, который вам нужно создать резервную копию. Затем перейдите к «Шагу 2», чтобы выбрать другой жесткий диск в качестве пути назначения, который может быть жестким диском компьютера, другим внешним жестким диском, облачным хранилищем или диском NAS.
Шаг 3 Настройка задачи
Кроме того, вы также можете сделать некоторые настройки для этой задачи резервного копирования внешнего жесткого диска, отредактировать имя задачи для лучшей идентификации, добавить больше дисков для резервного копирования, удалить выбранный внешний диск и запланировать автоматическое резервное копирование внешнего жесткого диска. Кроме того, нажмите кнопку «Параметры резервного копирования», и можно будет выполнить настройки VSS. Методы VSS позволяют создавать резервные копии внешних жестких дисков, не прерывая выполняемых операций.
Шаг 4 Начните создавать резервную копию внешнего диска
Наконец, нажмите кнопку «Начать резервное копирование», чтобы начать процесс резервного копирования внешнего жесткого диска. Вам просто нужно подождать некоторое время, а затем вы можете закончить резервное копирование данных, присутствующих на вашем внешнем жестком диске.
3. Как сделать резервную копию файлов на внешний жесткий диск
Аналогичные действия можно предпринять и для резервного копирования данных с компьютера на внешний жесткий диск.
- Подключите внешний диск и запустите программу резервного копирования данных
- Выберите «Резервное копирование» > «Резервное копирование файлов».
- Добавьте файлы и папки, нажав кнопку «Добавить файл» или «Добавить папку».
- Выберите внешний жесткий диск в качестве места назначения резервной копии.
- Рассчитайте частоту резервного копирования и нажмите кнопку «Начать резервное копирование».
Совет 4. Создание Нескольких Решений Резервного Копирования
Никогда не думайте, что ваши данные на внешнем жестком диске полностью защищены. Чтобы правильно защитить ваши файлы, вам может потребоваться создать внешнее хранилище резервных копий и несколько копий файлов, которые вы хотите защитить. В соответствии со старым правилом информационной технологии при резервном копировании создайте два разных формата и по крайней мере три копии данных, которые вам нужны, и храните их в двух разных местах, в частности на другом внешнем жестком диске и в облачном хранилище.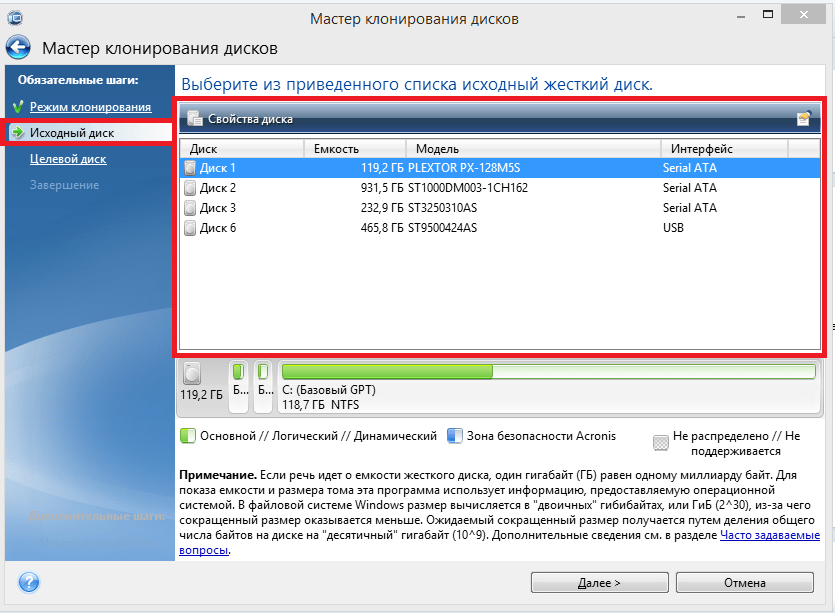
1. Кое-что Об Облачном Резервном Копировании
Облачная синхронизация-это один из различных подходов к созданию диска или папки в Интернете. Есть несколько решений для резервного копирования данных, которые вы можете выбрать, но большинство из этих многообещающих решений могут стоить вам дорого. Если вы готовы потратить немного своих дополнительных денег, вы можете защитить свои данные и создать свой диск через Carbonite и MozyHome. В то время как есть некоторые перспективные облачные сервисы, такие как DropBox, которые предлагают бесплатное онлайн-хранилище на 2 ГБ, SugarSync на 5 ГБ и SkyDrive на 7 ГБ. Эти облачные службы хранения данных потребуют только создания учетной записи с использованием действительного адреса электронной почты для подтверждения и входа в систему.
После того, как учетная запись и подтверждение сделаны, пользователи могут получить доступ к своему бесплатному хранилищу и начать загружать свои важные данные и файлы в облако. Оттуда вы можете начать получать доступ к своим данным, где бы вы ни находились.
Кстати, эту стратегию резервного копирования можно было бы принять во внимание. Воспользуйтесь преимуществами AOMEI Backupper Professional для резервного копирования и синхронизации файлов на внешнем жестком диске в нескольких местах хранения в зависимости от дня, недели и месяца. Это может значительно уменьшить вашу нагрузку на громоздкие ручные задания резервного копирования. Что касается резервного копирования внешнего жесткого диска в облако, пожалуйста, обратитесь к приведенным выше шагам и выберите Облако в качестве пути назначения.
2. Дополнительные подходы к резервному копированию данных на внешнем диске
Помимо подготовки копии внешнего жесткого диска и облачного резервного копирования, вы также можете принять следующие меры для полной защиты ваших важных данных.
- USB флэш-накопитель
USB-флешку также называют флешкой или флешкой большого пальца. Подобно внешнему жесткому диску, это портативное устройство для записи и чтения данных.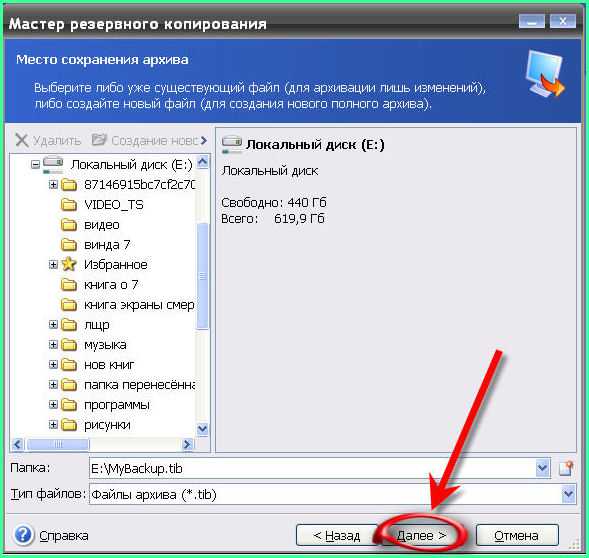 Но его емкость хранения кажется меньше по сравнению с жестким диском.
Но его емкость хранения кажется меньше по сравнению с жестким диском.
NAS, сокращенно от Network Attached Storage,-это внешнее устройство, которое может быть подключено к сети и доступно группе людей. Он не требует подключения к Интернету и, таким образом, сохраняет сохраненные данные в безопасности. Конечно, лично мне это обойдется гораздо дороже. Подробнее о накопителе NAS и резервном копировании файлов NAS читайте на этой странице: Как сделать резервную копию файлов на NAS.
Совет 5. Как безопасно удалить внешний диск из компьютера
При резервном копировании внешних жестких дисков следует иметь в виду один важный момент. То есть использовать его правильно и безопасно, особенно безопасно извлекать из компьютера. Программа Windows Safely Remove отвечает за «безопасное удаление» вашего внешнего диска с компьютера. Вот шаги о том, как вы можете безопасно удалить внешний диск с компьютера Windows. Обратите внимание, что несоблюдение такой процедуры может привести к потере данных во внешнем хранилище.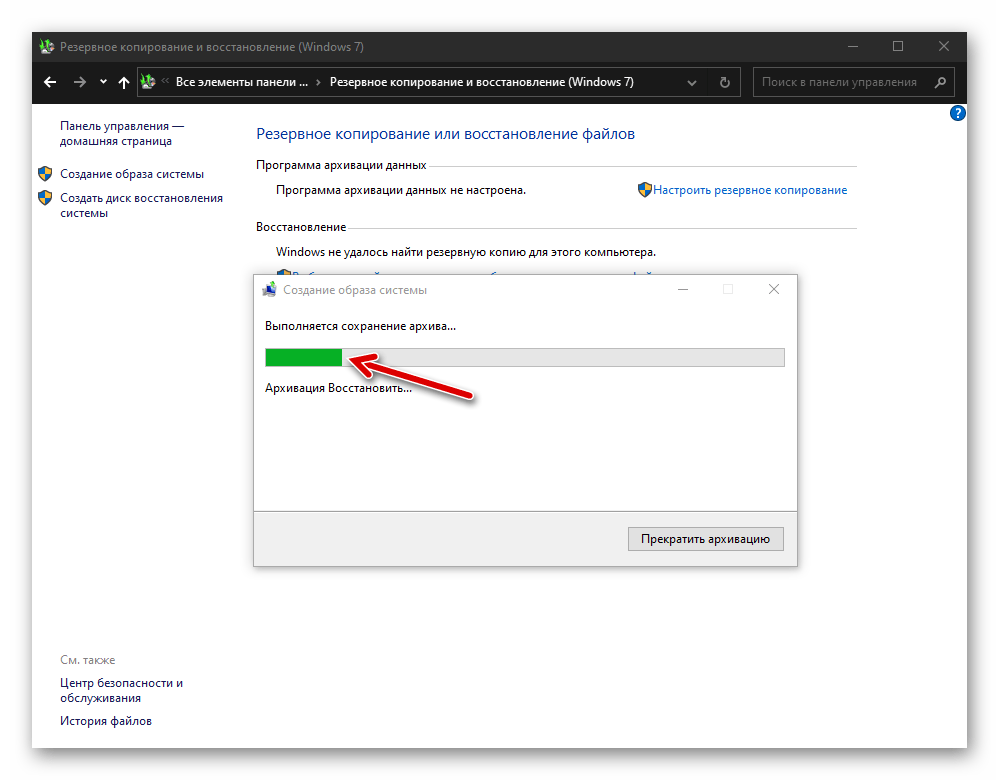
- В системе Windows найдите и дважды щелкните значок Безопасное удаление. Этот процесс запустит программу безопасного удаления. Когда этот значок скрыт, вы можете просто нажать на стрелку вверх, чтобы продолжить.
- Безопасное удаление окна покажет все или любые обнаруженные устройства FireWire/USB, подключенные к вашему компьютеру. При необходимости установите или щелкните флажок с надписью Компоненты устройства отображения, чтобы развернуть представление.
- Нажмите на конкретное устройство, которое вы хотите удалить (внешний диск), и нажмите кнопку Стоп на экране.
- Появится окно подтверждения. Выберите устройство, которое вы хотите удалить, и просто нажмите кнопку ОК.
- Появится уведомление о том, что ваше устройство теперь безопасно удалить. Вы можете нажать кнопку (X) в правом верхнем углу окна или оно закроется само. Затем вы можете отключить или выключить внешний диск от вашего персонального компьютера.

Для тех, кто владеет Mac OS, внешний диск отображается в виде значка на рабочем столе. Это потребует от пользователя демонтировать устройство, перетащив диск в мусорное ведро. Вам нужно подождать несколько секунд, как только он уйдет в мусорное ведро, когда индикатор активности погаснет, внешний жесткий диск можно будет безопасно извлечь. Как только он выключен, вы можете отсоединить его интерфейсный кабель.
Теперь статья подходит к концу. Резервное копирование-лучшая мера предосторожности против потери данных. Запустите резервную копию внешнего жесткого диска и сразу же защитите свои важные данные.
Службы Резервного Копирования Данных
- Резервное Копирование Компьютера
- Резервное Копирование Жетского Диска
- Резервное Копирование Mac
- Резервное Копирование Icloud
Как сделать копию данных с жесткого диска.
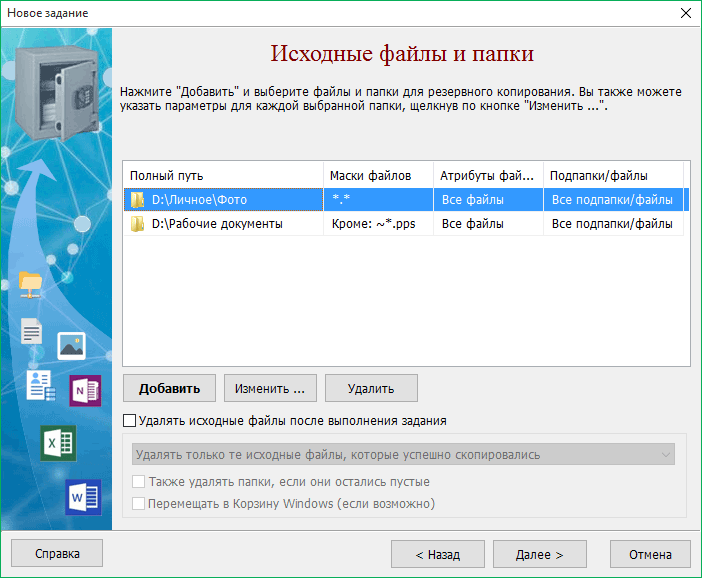 Резервное копирование операционной системы Windows в Acronis. Выбор места расположения резервной копии
Резервное копирование операционной системы Windows в Acronis. Выбор места расположения резервной копииКопия диска – это точный образ содержимого жёсткого диска, созданный на уровне его логической структуры (секторов). Handy Backup — программа для создания резервной копии диска, способная создавать точные копии системных дисков и дисков с данными, в том числе делать копии диска на флешку.
Как получить точную копию жёсткого диска с помощью Handy Backup?
Handy Backup имеет два встроенных плагина для создания копии диска «Disk Image » и «System Recovery «. Они расположены в группе источников данных «Disk Clone». Кроме того, для созданий копии загрузочного диска в комплект Handy Backup входит внешняя утилита Disaster Recovery .
Как сделать резервную копию жёсткого диска?
Для этой цели вам понадобится плагин System Recovery, создающий копии диска в формате VHD. Чтобы создать копию жёсткого диска, пожалуйста, воспользуйтесь следующей инструкцией:
- Откройте Handy Backup и создайте новую задачу с помощью кнопки на панели или клавиш Ctrl+N.

- Выберите задачу резервного копирования на Шаге 1 и перейдите к Шагу 2.
- Разверните на левой панели группу «Disk Clone «. Выберите плагин System Recovery и дважды щелкните по нему.
- Теперь выберите жёсткий диск, который вам нужен. Нажмите OK.
- Продолжайте создавать задачу резервного копирования диска, как описано в главе Руководства Пользователя .
Примечание. Для созданий копий диска вы должны иметь привилегии администратора системы!
Полученный с помощью плагина System Recovery образ диска в гибком (flexible) формате VHD вы можете использовать как виртуальный диск (в т. ч., примонтировав его средствами Windows), для загрузочного диска или в качестве диска виртуальной машины.
Скачать
Купить!
Версия 8.0.2
от 8 мая 2019
. 104 MB
Программа резервного копирования
Handy Backup. 2900
RUB за лицензию
С решением Professional легко создавать резервные копии дисков на любые устройства хранения данных (FTP, NAS, облака).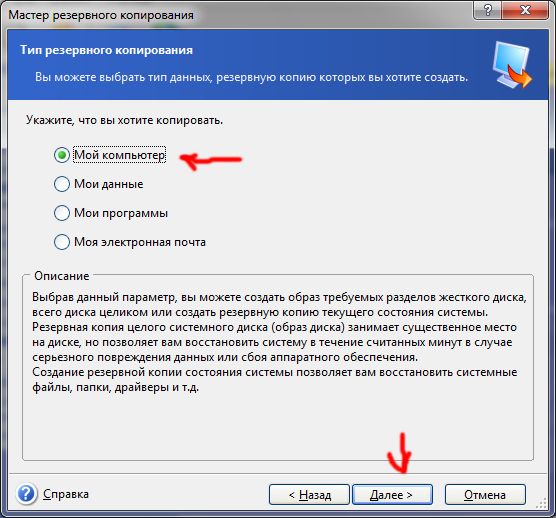 Бесплатная пробная версия 30 дней!
Бесплатная пробная версия 30 дней!
Как сделать копию раздела жёсткого диска или диска с данными?
Для этого вам понадобится плагин Disk Image. Воспользуйтесь вышеприведённой инструкцией, но выберите Disk Image вместо System Recovery на Шаге 2. Обратите внимание, что этот плагин копирует разделы дисков только в своём внутреннем стабильном (consistent) формате.
Как создать копию системного диска?
Утилита Handy Backup Disaster Recovery – это альтернативный метод получения резервной копии жёсткого диска, доступный для пользователей Handy Backup. Программа Disaster Recovery предоставляется бесплатно пользователям Handy Backup Professional и серверных решений.
Disaster Recovery создаёт копии загрузочных дисков и дисков с данными (например, позволяет создать копию диска Windows 10 или Windows 7), а также позволяет перенести копию диска на другой диск (включая виртуальные диски).
Узнать подробнее об утилите Disaster Recovery можно из Руководства Пользователя .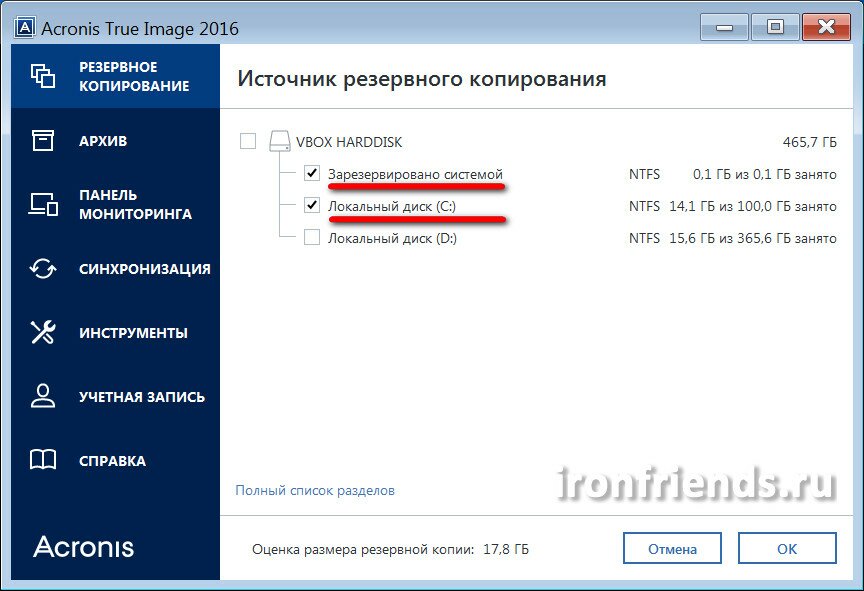
Ключевые возможности Handy Backup
- Автоматизация: запускайте ваши задачи в заданное время с интервалом от месяцев до минут, или при наступлении системного события, такого, как подключение внешнего USB диска к компьютеру или вход в систему.
- Безопасность: встроенные инструменты для шифрования копии диска и передачи онлайн по зашифрованным каналам (включая поддержку протоколов SFTP и FTPS, а также вызова внешних программ для дополнительного шифрования данных).
- «Горячие» и «теневые» копии HDD дисков: программа использует службу VSS, чтобы снимать резервные копии жёстких дисков без прерывания их работы. Кроме того, программу можно запустить в «бесшумном» фоновом режиме как службу Windows.
- Работа по сети: в программе возможно создание копий примонтированных (mapped) HDD или сетевых дисков. Возможно также создание виртуальной копии диска или, наоборот, копирование виртуальных дисков по сети в составе общей задачи.
Функции программы создания резервной копии жёсткого диска
Резервное копирование операционной системы позволит быстро восстановить работоспособность компьютера и всех установленных программ в случае сбоя в работе Windows или заражения компьютера вирусами.
1. Что нужно для резервного копирования
Для того, чтобы создать надежную копию системы, нужно качественно с нуля настроить компьютер, сделать полный образ диска «C» и загрузочного раздела (если есть). Это можно сделать с помощью специальной программы резервного копирования. В этой статье мы рассмотрим программу Acronis True Image.
Для успешного резервного копирования системы и последующего быстрого восстановления нужно соблюдать несколько простых условий.
Файлы пользователя не должны храниться на диске «C», иначе при восстановлении системы они будут утрачены. Учтите, что файлы на «Рабочем столе» и в папках пользователя типа «Мои документы» и т.п. физически находятся на диске «C». Поэтому храните все свои файлы на другом разделе, например на диске «D».
Не устанавливайте на диск «C» игры, так как они занимают очень большой объем, что будет затруднять резервное копирование и восстановление системы. Устанавливайте игры на другой раздел, например на диск «D».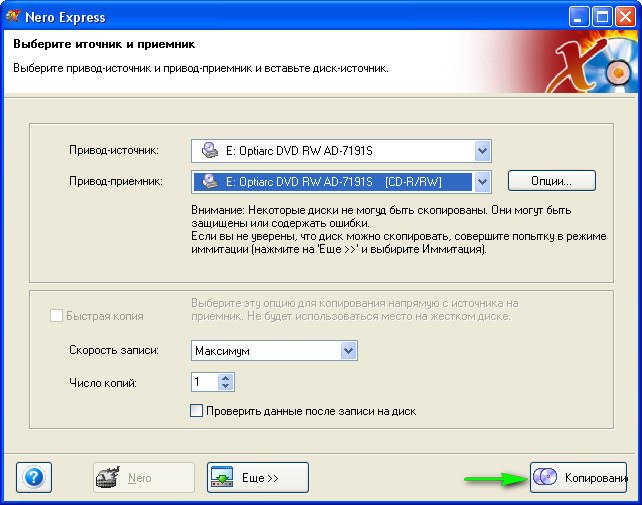
2. Где скачать Acronis True Image
Acronis True Image является одной из лучших программ резервного копирования. Единственным ее недостатком является то, что она платная. Но можно скачать бесплатную пробную версию. C ее помощью можно в течение 30 дней делать резервные копии системы и загрузочные носители для восстановления резервных копий. По истечении 30 дней будет доступно только восстановление системы из созданных ранее резервных копий и создание загрузочных носителей.
3. Системные требования Acronis True Image
Для успешной работы Acronis True Image желательно, чтобы компьютер соответствовал следующим требованиям:
- Процессор с частотой от 1 ГГц
- Объем оперативной памяти от 1 Гб
- Свободное место на диске от 1.5 Гб
- Разрешение экрана от 1152×720
- Наличие CD/DVD-привода или флэшки (для создания загрузочного носителя)
- Клавиатура и мышка с разъемом PS/2 (для старых ПК)
- Права администратора (для работы из-под Windows)
Вы можете попробовать использовать программу даже если ваш компьютер не соответствует одному или нескольким требованиям.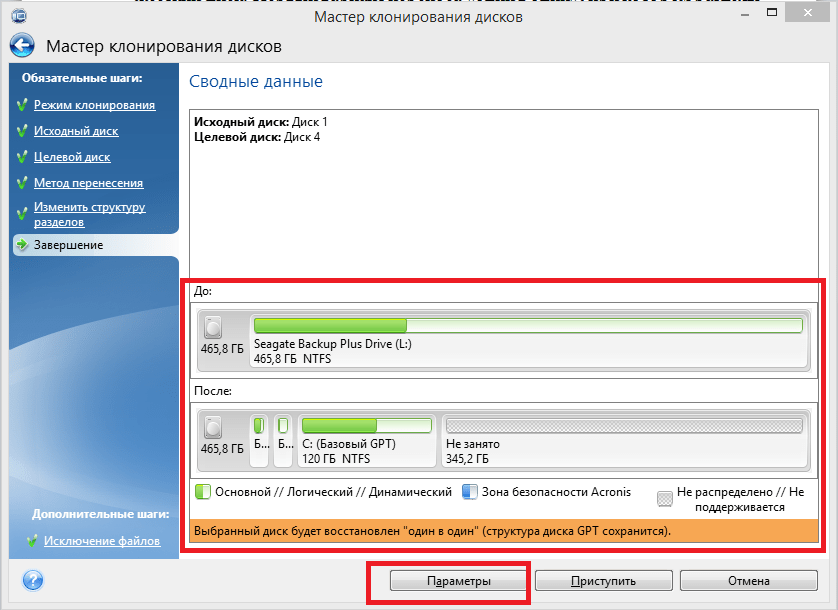
4. Поддерживаемые операционные системы
Acronis True Image поддерживает следующие версии Windows:
- Windows XP SP3
- Windows 7 SP1 (все выпуски)
- Windows 8 (все выпуски)
- Windows 8.1 (все выпуски)
- Windows 10
- Windows Home Server 2011
Для работы из-под Windows поддерживаются все 32/64-разрядные версии, кроме Windows XP x64. При работе с загрузочного носителя можно создавать и восстанавливать резервные копии разделов с любыми версиями Windows и Linux.
5. Поддерживаемые носители данных
В Acronis True Image можно создавать резервные копии разделов, находящихся на следующих носителях:
- Жесткие диски (HDD)
- Флэшки (USB)
- Карты памяти (SD, MicroSD и т.д.)
Поддерживается резервное копирование разделов в формате FAT16, FAT32, NTFS (для Windows), Ext2, Ext3, Ext4, ReiserFS, SWAP (для Linux). Для резервного копирования разделов других форматов и данных с поврежденных или удаленных разделов можно использовать копирование всего диска в посекторном режиме.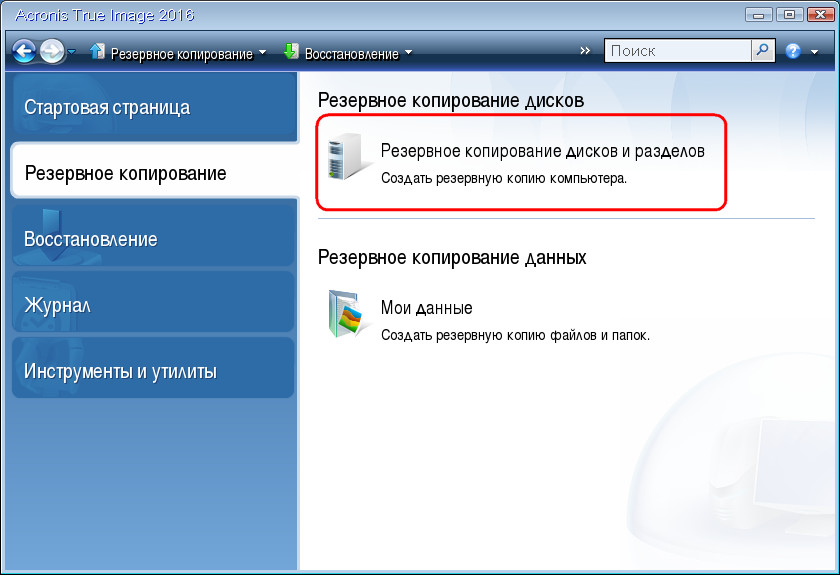
6. Поддерживаемые носители резервных копий
Резервные копии можно создавать на следующих носителях:
- Жесткие диски (HDD)
- Твердотельные накопители (SSD)
- Внешние диски (USB, eSATA, FireWire, PC Card)
- Флэшки (USB)
- Оптические диски (CD, DVD, Blu-ray)
- Внешние сетевые диски
- Диски на других ПК
- FTP-серверы
- Облачное хранилище Acronis Cloud (платный сервис)
Хранить резервную копию операционной системы можно на другом разделе жесткого диска (например, на диске «D»). Для большей надежности ее желательно также скопировать на диск другого компьютера. Но наиболее оптимальным вариантом является внешний диск, на котором также можно хранить .
Загрузочный носитель – это CD/DVD-диск или флэшка, с которых можно запустить Acronis True Image, если Windows не загружается. Создать загрузочный CD/DVD-диск или флэшку можно с помощью мастера создания загрузочных носителей.
Вставьте чистый CD/DVD-диск или флэшку и выберите «Загрузочный носитель Acronis».
Выберите ваш CD/DVD-привод или флэшку.
Флэшка должна иметь файловую систему FAT32 или FAT16. Файлы, находящиеся на флэшке, не удаляются и ей можно будет пользоваться как обычно, так что это довольно удобный вариант.
Transcend JetFlash 790 8Gb
Лучше подстраховаться и скопировать все файлы с флешки на компьютер.
Нажмите кнопку «Приступить» и загрузочный носитель будет создан.
8. Восстановление при загрузке
Если в вашем компьютере (ноутбуке) нет CD/DVD-привода или он плохо работает, вы по какой-то причине не можете использовать флэшку или просто хотите подстраховаться, то можно включить опцию «Восстановление при загрузке».
Для этого выберите раздел «Больше инструментов».
Затем «Activate Acronis Startup Recovery Manager».
И подтвердите активацию.
После этого при загрузке компьютера будет появляться следующее сообщение.
При нажатии на клавишу F11 запустится программа Acronis True Image, с помощью которой можно будет восстановить систему из резервной копии.
Учтите, что в случае серьезного сбоя на жестком диске «Восстановление при загрузке» может перестать работать. Также «Восстановление при загрузке» деактивируется при удалении Acronis True Image с компьютера. Поэтому рекомендуется создать загрузочный диск или флэшку.
9. Создание резервной копии системы
Резервная копия операционной системы должна обязательно включать раздел с Windows (диск «C») и загрузочный раздел «Зарезервировано системой» (если есть) размером 100-350 Мб (в зависимости от версии Windows).
Если вы планируете использовать «Восстановление при загрузке», то оно должно быть активировано до создания резервной копии.
9.1. Выбор источника резервного копирования
Для создания резервной копии откройте верхнюю вкладку «Резервное копирование» и выберите источник резервной копии.
Затем «Диски и разделы».
Выделите галочками загрузочный раздел «Зарезервировано системой» (если есть) и «Локальный диск (C:)».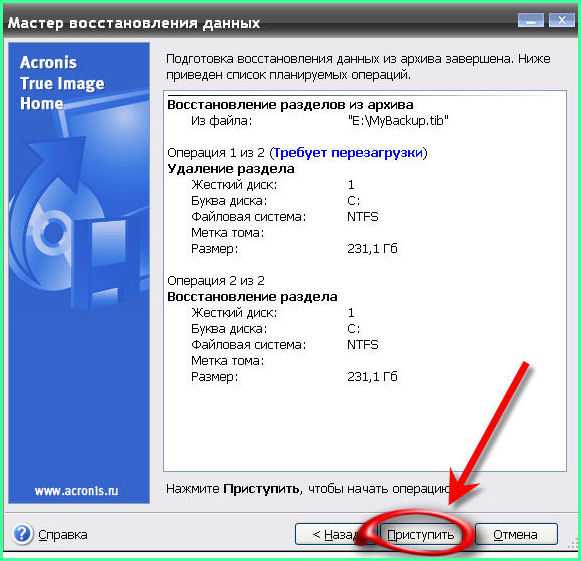
Раздел с данными, где будут находиться все ваши файлы (диск «D»), выбирать ненужно. На диске вашего компьютера могут быть и другие разделы.
Если компьютер имеет поддержку интерфейса UEFI, то возможно вы увидите «Шифрованный (EFI) системный раздел» размером 200-450 Мб, который содержит файлы, необходимые для загрузки системы. Его также желательно включить в резервную копию.
Если вы покупали ноутбук с предустановленной операционной системой, то на его диске могут быть дополнительные разделы для восстановления системы. Тогда, кроме диска «C», рекомендую отметить галочками все разделы небольшого объема (где-то до 1 Гб).
9.2. Выбор места расположения резервной копии
Теперь нужно выбрать место, где будет располагаться резервная копия.
Нажмите «Обзор».
Лучше всего сделать отдельную папку на другом разделе жесткого диска и сохранить резервную копию в нее, а потом уже скопировать файл резервной копии еще куда-то. Я сделал папку «Backup» на диске «D».
Если на компьютере или ноутбуке нет отдельного раздела для данных (диска «D»), то для создания резервной копии вам понадобится внешний диск, большая флешка (от 16 Гб), чистые DVD-диски (от 4 шт), сетевая папка на другом ПК или доступ к облаку Acronis Cloud (платно).
Рекомендую для хранения резервной копии системы использовать внешний диск, который также пригодиться для . Вы не только сможете быстро восстановить систему в случае сбоя, но и сохраните ваши ценные документы, фото и видео.
9.3. Запуск резервного копирования
После того как вы выбрали разделы для резервного копирования и расположение резервной копии нажмите «Создать копию».
Процесс резервного копирования операционной системы с установленными офисными программами на современном компьютере занимает 10-20 минут и должен завершиться добавлением новой резервной копии в каталог и появлением файла в выбранной папке.
Файл резервной копии Windows 7-10 x64 с установленными драйверами и основными офисными программами занимает в среднем около 15 Гб.
10. Восстановление резервной копии
В случае, если ваш компьютер начал тормозить, работать со сбоями, заражен вирусом или вообще перестал загружаться, все что вам нужно будет сделать – восстановить систему из резервной копии.
Учтите, что все файлы, находящиеся на диске «C», на «Рабочем столе» и в папках пользователя типа «Мои документы» и т.п. будут удалены. Поэтому размещайте все ваши файлы на другом разделе (диске «D») и регулярно делайте их резервные копии.
10.1. Восстановление из-под Windows
Если компьютер загружается, то восстановление системы можно запустить из-под Windows. Для этого выберите резервную копию и нажмите кнопку «Восстановить диски».
Выберите галочками все разделы из резервной копии и нажмите «Восстановить сейчас».
Для успешного восстановления системы требуется перезагрузить компьютер.
Процесс восстановления операционной системы с установленными офисными программами на современном компьютере занимает 5-10 минут.
10.2. Восстановление с загрузочного носителя
Если Windows не загружается, то восстановление системы можно выполнить с помощью загрузочного CD/DVD-диска, флэшки или «Восстановления при загрузке».
Если вы активировали «Восстановление при загрузке», то при появлении следующей надписи, быстро нажмите F11.
Для запуска Acronis с носителя, вставьте загрузочный диск или флэшку, включите компьютер и зажмите клавишу вызова «Boot Menu» (Меню загрузки).
Для вызова меню загрузки могут использоваться клавиши «F8», «F10», «F11», «F12» или «Esc». Их часто можно увидеть в подсказках на начальном экране загрузки компьютера. Еще эту информацию можно узнать из инструкции, на сайте производителя материнской платы или ноутбука, поиском в интернете или методом тыка.
Сразу после включения компьютера зажмите и удерживайте клавишу вызова «Boot Menu» до появления меню выбора загрузочного устройства.
С помощью стрелочек «вниз» и «вверх» перейдите на DVD-привод или флешку и нажмите «Enter».
Дождитесь появления меню на синем экране и с помощью мышки запустите «Acronis True Image».
Если мышка не заработала, то все действия в программе можно выполнить с помощью клавиатуры. Переход между пунктами осуществляется стрелочками или клавишей «Tab», установка галочек клавишей «Пробел», а подтверждение действий и нажатие кнопок клавишей «Enter». Переход между кнопками осуществляется клавишей «Tab».
Нажмите кнопку «Обзор».
Найдите вашу резервную копию, выберите ее и нажмите кнопку «ОК».
В этом и следующих окнах буквы дисков могут отличаться от тех, которые назначены в Windows. Ориентируйтесь по размерам разделов и папкам на них.
Убедитесь, что выбрано «Восстановить диски или разделы».
Выберите галочками все разделы и нажмите «Далее».
Дальше, в зависимости от количества восстанавливаемых разделов, появятся несколько идентичных окон для возможности ручного сопоставления разделов из резервной копии с разделами на диске, куда происходит восстановление.
Здесь буквы дисков обычно не соответствуют назначенным в Windows, но разделы сопоставляются правильно и достаточно просто несколько раз нажать «Далее».
Если у вас несколько жестких дисков, то для восстановления главной загрузочной записи (MBR), выберите тот диск, на который установлена Windows.
В последнем окне будут отображены сводные данные о всех выполняемых операциях.
Внимательно проверьте, что разделы восстанавливаются на свое прежнее место, иначе можете затереть раздел с вашими файлами (диск «D»). Для сверки легко ориентироваться по размерам разделов. Удаляемые разделы должны быть идентичны по размеру восстанавливаемым.
Если в сводке все нормально, то нажимайте кнопку «Приступить» и начнется восстановление разделов. Если какой-то раздел не соответствует по размерам, то выберите его в левой колонке и укажите куда его нужно восстанавливать вручную.
Процесс восстановления операционной системы с установленными офисными программами на современном компьютере занимает 5-10 минут и должен завершиться сообщением об успешном восстановлении.
Выньте загрузочный носитель, закройте окно программы с помощью красного крестика и компьютер перезагрузится.
Перед началом процедуры резервного копирования или восстановления можно настроить некоторые параметры.
Обычно в этом нет необходимости, но о некоторых из них я вам немного расскажу. Наиболее интересные настройки находятся на вкладке «Дополнительно».
Я опишу самые полезные из них, которые могут вам пригодиться.
Разделение резервной копии – позволяет разделять резервную копию на файлы заданного размера для записи их на диски разного объема.
Проверка – проверка целостности резервной копии после ее создания или перед восстановлением, чтобы убедиться в ее исправности.
Настройки съемных носителей – позволяет делать носители с резервными копиями одновременно загрузочными носителями Acronis. На первый диск с резервной копией записывается программа восстановления.
Выключение компьютера – позволяет настроить автоматическое выключение компьютера по окончанию резервного копирования.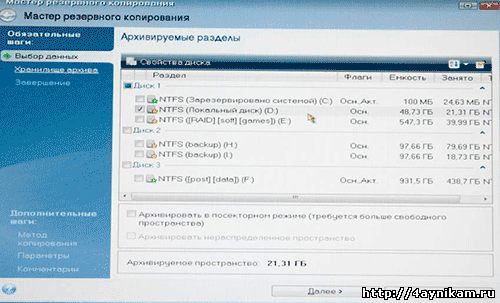
Остальные настройки касаются в основном периодического резервного копирования и резервного копирования по расписанию. Подробное описание всех параметров программы Acronis True Image вы можете скачать в разделе « ».
12. Дополнительные возможности
Acronis True Image имеет ряд дополнительных возможностей, которые я кратко опишу, но подробно в этой статье мы их рассматривать не будем.
Клонирование диска – создание копии всех или некоторых разделов с одного жесткого диска на другой. Это полезно при замене старого жесткого диска на новый. Если новый диск имеет больший или меньший размер, то разделы увеличиваются или уменьшаются пропорционально или новые размеры задаются вручную, что очень удобно.
Перенос Windows на SSD – производится с помощью операции клонирования или обычным методом резервного копирования и восстановления как описано в этой статье, с изменением при необходимости размеров разделов.
Universal Restore – позволяет восстановить резервную копию операционной системы на другой компьютер. Это полезно если вы купили новый компьютер или существенно обновили старый. В таком случае восстановить на него систему обычным способом может не получиться, Windows просто не будет загружаться.
Это полезно если вы купили новый компьютер или существенно обновили старый. В таком случае восстановить на него систему обычным способом может не получиться, Windows просто не будет загружаться.
Резервное копирование файлов и папок – позволяет делать резервные копии отдельных папок и файлов на выбранный носитель или в сетевое хранилище. Удобно тем, что файлы сжимаются в архив, который может быть защищен паролем. Недостатком является доступ к архиву с файлами только с помощью самой программы и нецелесообразность хранить в таком архиве большие несжимаемые файлы, такие как видео, образы дисков и т.п.
Acronis Cloud – облачное хранилище, в которое можно производить резервное копирование системных разделов и папок с пользовательскими файлами. Может быть полезно для владельцев маленьких дисков (SSD) при наличии стабильного быстрого интернета. Доступ к своим файлам можно получить через браузер с любого другого компьютера. Но это платный сервис с ежегодной подпиской.
Синхронизация данных – позволяет синхронизировать выбранные папки с облаком Acronis Cloud. Это используется в основном для синхронизации файлов между несколькими компьютерами и мобильными устройствами.
Архивирование данных – предназначено для переноса в облако Acronis Cloud старых файлов, занимающих много места, которые используются очень редко. Недостатком является то, что пространство в Acronis Cloud ограничено и операции с большими файлами требуют стабильного быстрого интернета.
Резервное копирование по расписанию – позволяет настроить гибкое расписания для регулярно создания резервных копий системы и папок с файлами в автоматическом режиме. Это может быть удобно на компьютерах, которые активно используются для ответственных задач, но обычным пользователям ни к чему.
Непрерывная защита – постоянно следит за изменениями на диске компьютера и делает резервные копии системных и важных для пользователя файлов и их версий. Постоянно потребляет ресурсы компьютера и место на диске.
Try & Decide (Попробуй и Реши) – весьма полезное дополнение для безопасных экспериментов. После включения этой функции все изменения на компьютере записываются в специальное хранилище. Например, вы можете изучать различные программы и интернет-сайты не опасаясь нанести вред вашему компьютеру. При отключении режима Try&Decide вам будет предложено сохранить или отменить изменения, произведенные в системе.
Зона безопасности – специальный скрытый раздел на жестком диске, на котором можно сохранять резервные копии. Я не рекомендую использовать такой способ, так как он имеет ряд недостатков. Заранее неизвестно какой объем раздела необходим и доступ к резервным копиям затруднен.
Добавление диска – позволяет создавать разделы на новых дисках, подключенных к компьютеру.
Очистка диска – безопасное удаление файлов с диска без возможности восстановления.
Очистка системного диска – освобождение места на диске за счет удаления временных файлов.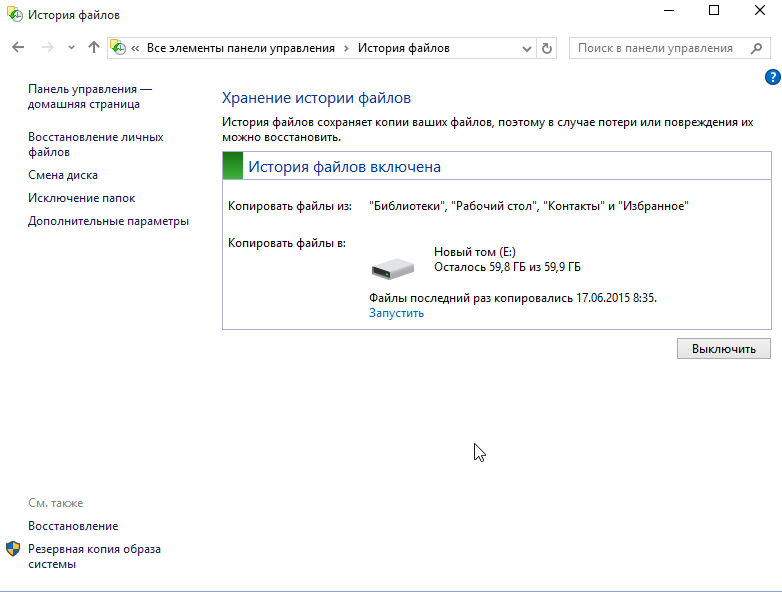
Панель мониторинга – позволяет управлять резервным копированием на всех своих устройствах через единую панель управления, используя браузер.
Parallels Access – позволяет получить удаленный доступ через интернет к любому своему компьютеру или мобильному устройству и управлять резервным копированием на нем.
13. Ссылки
Ниже вы можете скачать программу Acronis True Image и полное руководство по ней с подробным описанием всех функций и ответами на часто задаваемые вопросы.
Жесткий диск Transcend StoreJet 25h4 2 TB
Жесткий диск Transcend StoreJet 25M3 1 TB
Жесткий диск Transcend StoreJet 25M TS500GSJ25M 500 GB
Здравствуйте друзья! Предлагаю вашему вниманию статью, в которой я покажу Вам, как сделать резервную копию всех разделов жёсткого диска нового ноутбука с установленной Windows 8
в программе Acronis True Image 13. Хочу сказать, что в этой программе можно сделать резервную копию любого раздела жёсткого диска отдельно или всех разделов вместе (это как вам захочется).
Во второй части статьи, мы рассмотрим восстановление ноутбука из этой резервной копии в случае, если он не загрузится из-за каких-либо ошибок. Программа True Image 13 платная, но тем не менее, писем с просьбами сделать её подробный обзор (особенно при работе с новыми ноутбуками и жёсткими дисками стиля GPT (GUID Partition Table)) приходит от вас очень много.
Так заявляют на официальном сайте программы!
Создание резервной копии жёсткого диска ноутбука в программе Acronis True Image 13
Примечание : Полную резервную копию жёсткого диска ноутбука или простого компьютера можно сделать не только с помощью программы Acronis True Image 13, есть ещё несколько бесплатных способов. Например, или , если интересно, переходите по ссылкам и читайте статьи. Будет очень здорово, если вы перестрахуетесь и будете использовать периодически хотя бы два способа резервного копирования жёсткого диска вашего компьютера или ноутбука.
В этой статье мы поговорим о программе Acronis True Image 13, заслуживающей по моему мнению отдельного упоминания на нашем сайте и вот почему.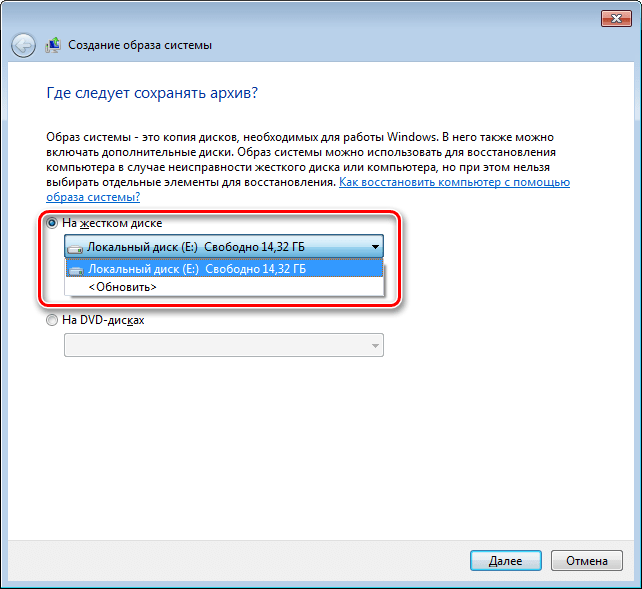
Я уверен, Вам будут интересны наши новые статьи о программе Acronis True Image.
Во первых, Acronis True Image специально создана для создания резервных копий операционных систем и восстановления из этих резервных копий, при самых невыгодных обстоятельствах, например восстановиться можно даже тогда, когда ваш компьютер или ноутбук не загружается.
Во вторых, программа Acronis True Image 13 совместима с новой операционной системой Windows 8.
Acronis может создать резервный образ сразу всех или любого раздела жёсткого диска (включая Windows) вашего компьютера или ноутбука, нетбука отдельно и восстановить его (их) при необходимости на место.
Для сравнения, если использовать для создания резервного бэкапа встроенную в ноутбук программу Recovery, то сделать с помощью неё можно только бэкап всех разделов жёсткого диска вместе и восстановить тоже вместе, что повлечёт за собой потерю всей информации на компьютере, ноутбуке, нетбуке.
Если использовать для создания резервного образа встроенные средства архивации Windows 8 и Windows 7, то создавшийся образ нельзя переименовывать и никуда переносить, а жёсткий диск после создания образа нельзя будет дополнительно делить на разделы, так как после этого велик риск не восстановиться из резервного образа.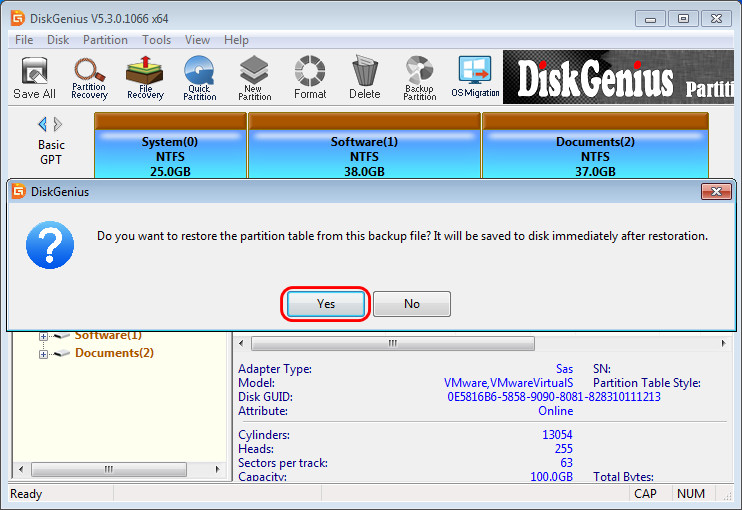
С помощью Acronis True Image можно создать резервную копию на чём угодно и перенести её куда угодно, при восстановлении программа Acronis обязательно найдёт свой бэкап.
Программа Acronis True Image может перенести вашу операционную систему на другой раздел жёсткого диска или вообще на другой жёсткий диск и даже на другой компьютер. Резервную копию можно делить на части и переименовывать.
Когда-то, много лет назад, я познакомился с этой программой и до сих пор с ней работаю, не сочтите это за рекламу. Представляете, вы устанавливаете операционную систему, затем инсталлируйте в неё около сотни программ для работы с текстом, видео, графикой, интернетом, бухгалтерией и так далее, почти у каждой программы свои особенности в установке, на всё про всё у вас уходит иногда несколько дней. И в конце концов вы создаёте архивный бэкап всего того, с чем вам возможно придётся работать несколько лет и затем спокойно работаете не боясь, что ваша операционная система по каким-либо причинам слетит или окажется неработоспособной.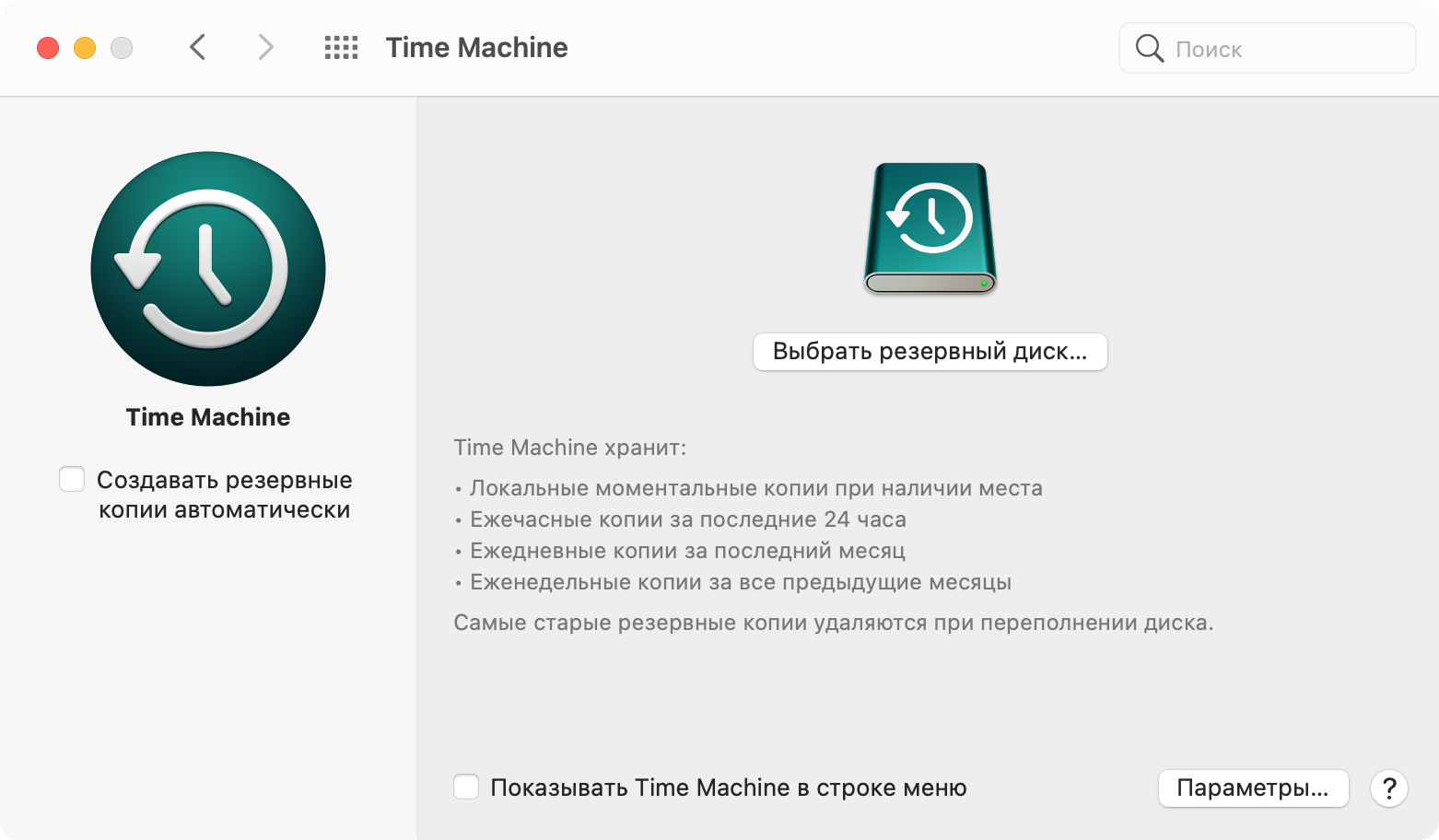 Вы в любой момент сможете её восстановить с помощью программы…
Acronis True Image 13 В наше время большая часть компьютеров и ноутбуков продаётся с установленной Windows 8 и интерфейсом UEFI вместо BIOS, следовательно, жёсткий диск на таких устройствах имеет новый стиль размещения таблиц разделов GPT (GUID Partition Table). С такими устройствами стабильно работает последняя версия программы Acronis True Image 13. Но даже если у вас не новый компьютер и жёсткий диск имеет устаревшую таблицу разделов MBR, то программа Acronis True Image 13 с ним справится ещё лучше.
Вы в любой момент сможете её восстановить с помощью программы…
Acronis True Image 13 В наше время большая часть компьютеров и ноутбуков продаётся с установленной Windows 8 и интерфейсом UEFI вместо BIOS, следовательно, жёсткий диск на таких устройствах имеет новый стиль размещения таблиц разделов GPT (GUID Partition Table). С такими устройствами стабильно работает последняя версия программы Acronis True Image 13. Но даже если у вас не новый компьютер и жёсткий диск имеет устаревшую таблицу разделов MBR, то программа Acronis True Image 13 с ним справится ещё лучше.
На официальном сайте http://www.acronis.ru/
вас ждёт ещё информация о программе. Выбирайте «Для дома»
и вы сможете бесплатно скачать и установить пробную версию программы, с помощью которой можно создать архивный образ операционной системы, рассмотреть все её возможности, но нельзя только одно – восстановиться из резервного образа. Для этого придётся приобрести программу.
Создание резервного образа в программе Acronis True Image 13 В главном окне программы выбираем Резервное копирование и восстановление.
Резервное копирование дисков и разделов.
Посмотрите внимательно в окно Управление дисками моего ноутбука , в нём можно увидеть два жёстких диска, первый Диск 0 имеет четыре раздела:
Первый раздел: System, скрыт, объёмом 1.00 ГБ, Исправен (Раздел восстановления), это служебный раздел ноутбука.
Второй раздел: Без имени, скрыт, объём 260 МБ Исправен (Шифрованный (EFI) системный раздел) принадлежит операционной системе.
Третий раздел: объём 687 ГБ, установленная операционная система Windows 8, то есть диск C:
Четвёртый раздел: Recovery, скрыт, объёмом 10.75 ГБ, Исправен (Раздел восстановления), на этом разделе находятся файлы с заводскими настройками вашего ноутбука.
Диск 1 : My Passport (E:) это наш переносной жёсткий диск USB, собственно говоря на нём и будем размещать наш резервный образ всех разделов жёсткого диска ноутбука.Программа
Acronis True Image 13
предлагает включить в резервный образ все существующие разделы ноутбука. Если вы только что купили ноутбук или компьютер, то мой вам совет. В первую очередь создайте полный резервный образ всех разделов жёсткого диска вашего ноутбука, как предлагает программа. Для этого лучше всего переключиться в дисковый режим, но перед этим смотрим, что будет входить в наш резервный образ.
Если вы только что купили ноутбук или компьютер, то мой вам совет. В первую очередь создайте полный резервный образ всех разделов жёсткого диска вашего ноутбука, как предлагает программа. Для этого лучше всего переключиться в дисковый режим, но перед этим смотрим, что будет входить в наш резервный образ.
Нажимаем Переключиться в дисковый режим.
Отмечаем галочкой жёсткий диск нашего ноутбука «Toshiba», теперь нужно выбрать месторасположение создаваемого образа, нажимаем «Обзор».
В левом окне выбираем наш переносной USB жёсткий диск My Passport (E:), жмём на нём левой мышью и нажимаем ОК. Имя резервной копии присвойте на латинице или оставим по умолчанию, в моём случае – TOSHIBA MQ01. Нажимаем ОК.
Если сейчас нажать кнопку Архивировать, то начнётся процесс создания резервного образа ноутбука, но перед этим, давайте выберем кнопку Параметры резервного копирования.
Хочу сказать, что они настроены по умолчанию оптимально, но всё же кое-какие пункты достойны внимания. Например, вы можете разделить резервную копию на несколько частей. Я выставлю эту опцию в положение «Автоматически»
Например, вы можете разделить резервную копию на несколько частей. Я выставлю эту опцию в положение «Автоматически»
Обязательно отметьте пункт «Архивировать в посекторном режиме»
И «Проверять резервную копию после её создания». Жмём ОК.
Архивировать.
Начинается процесс создания резервной копии всего жёсткого диска ноутбука.
После успешного создания резервного архива смотрим, где именно создался наш резервный образ на переносном винчестере USB, папка E:\Мои резервные копии\TOSHIBA MQ01.
Создание загрузочного носителя Acronis True Image 13
А сейчас обязательно создайте загрузочный носитель. Закономерен вопрос зачем. Друзья, создать загрузочный носитель Acronis True Image 13 нужно на случай экстремальной ситуации. Например, ваш ноутбук не загрузится из-за ошибок и восстановить его вам не поможет даже наша статья . Тогда загружаемся с загрузочного носителя (компакт-диск или флешка) и восстанавливаем наш ноутбук из резервного образа.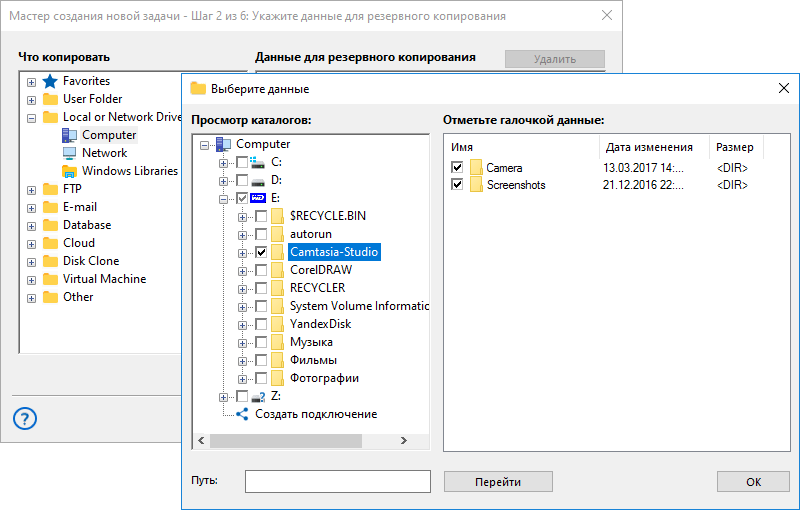 Как это сделать подробно написано далее в статье. Но сначала создадим загрузочный носитель.
Как это сделать подробно написано далее в статье. Но сначала создадим загрузочный носитель.
В главном окне программы жмём на кнопку Создать загрузочный носитель.
Я выбираю дисковод и создам загрузочный диск с программой Acronis True Image 13. Если вы хотите создать загрузочную флешку, подсоедините её и она появится в этом окне. Далее.
Приступить.
Загрузочный носитель создан.
Процесс восстановления с помощью загрузочного диска Acronis True Image 13
Восстановить Windows 8 с помощью Acronis True Image 13 можно и из работающей системы, запустите программу True Image 13 и выберите восстановить.
Осторожно: Если вы делали резервный архив только диска C:, значит на нём все данные будут заменены данными из резервной копии. Если вы создали резервный архив всего жёсткого диска, значит вся информация на вашем жёстком диске будет заменена данными из резервной копии.
Но обычно к восстановлению с помощью программы Acronis True Image прибегают в экстремальных случаях, то есть когда ноутбук совсем не загружается и без загрузочного диска программы не обойтись.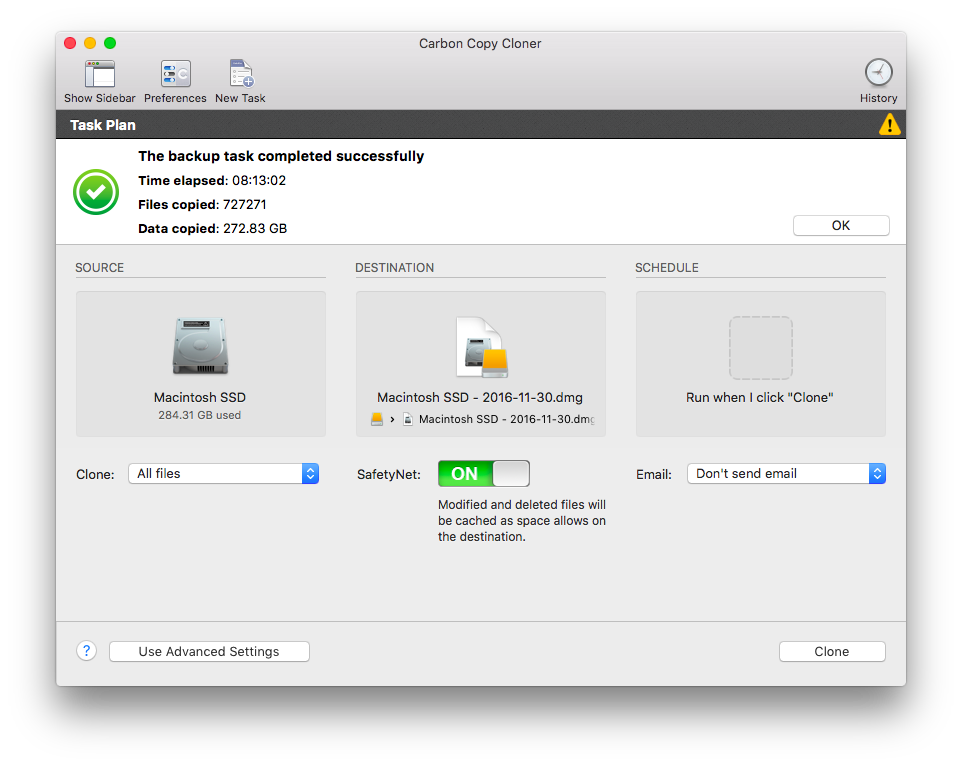
Представим такую ситуацию, наш ноутбук не загружается! Случится это может по многим причинам. Например, мы экспериментировали с созданием новых разделов на нашем ноутбуке и случайно удалили служебный раздел с файлами загрузки Windows 8. Или вы решили переустановить Windows 8 на Windows 7, но у вас что-то не получилось и теперь у вас на ноутбуке не загружается ничего, кроме ошибок на чёрном экране. А может вы удачно переустановили Windows 8 на Windows 7, но попользовавшись семёркой некоторое, время решили вернуть ноутбуку изначальное заводское состояние.
Например, я для эксперимента, удалил все разделы на жёстком диске ноутбука
и сейчас проведу операцию восстановления. Вас от таких экспериментов хочу удержать, не нужно без особой нужды издеваться над своим ноутбуком .
Примечание: Для восстановления из резервного архива в первую очередь нужно войти в БИОС UEFI нашего ноутбука и отключить опцию «Secure Boot» (опцию UEFI отключать не надо ! ),
иначе при загрузке ноутбука с загрузочного диска Acronis True Image 13 вы получите ошибку. Если вы не знаете как это сделать, читайте нашу статью » .
Если вы не знаете как это сделать, читайте нашу статью » .
Итак, загружаем наш ноутбук с загрузочного носителя Acronis True Image 13 (компакт-диска или флешки). Если вы не знаете переходим по ссылке и читаем.
Например, мой ноутбук можно загрузить с диска, если сразу после его включения часто жать на клавищу F-12. Появляется загрузочное меню. Выбираю DVD-ROM с загрузочным диском Acronis True Image 13.
Выбираем True Image
Простите за качество фотографий, но операцию создания резервного архива, а так же восстановления из него, я провожу на реальном ноутбуке, а не на виртуальной машине. Так что всё по настоящему.
Восстановление Диски.
Обзор.
Находим резервный архив Windows 8. Находится он у нас на переносном жёстком диске USB My Passport (E:), в папке Мои резервные копи\TOSHIBA MQ01
Выделяем его левой мышью и жмём ОК.
Ставим галочку на пункте «В посекторном режиме»
Отмечаем галочкой «Диск 1» и все остальные разделы
Отметьте пункт «Восстановить подпись диска» и нажимаем Далее.
Программа показывает что и в каком порядке будет восстанавливать. Приступить.
Начинается процесс восстановления нашего ноутбука.
В данной статье мы рассмотрим программы, которые помогут быстро клонировать (скопировать) жесткий диск на другой жесткий диск. Подобные знания пригодятся любому владельцу компьютера или ноутбука.
Апгрейд компьютера или ноутбука зачастую включает замену жесткого диска на более емкий и скоростной. Пользователи при этом сталкиваются с проблемой переноса информации с установленного носителя на новый, ведь чтобы установить заново систему, драйвера и нужные приложения, приходится тратить большое количество времени.
Гораздо проще в этой ситуации провести полное или частичное клонирование HDD или SSD при помощи одной из профильных программ. Настройка и работа с ними не требуют специальных знаний, а времени на процесс клонирования тратится на порядок меньше, чем на установку ОС и настройку.
Копирование жесткого диска в программе Acronis True Image
Одна из функций этой полезной программы — клонирование дисков, которую, кстати, можно настроить очень тонко в зависимости от задач конкретного пользователя. Чтобы избежать возможных ошибок в ходе операции, не нужно использовать Acronis True Image из-под работающей ОС — рекомендуется запустить приложение при помощи загрузочного диска. Поэтому вам потребуется дистрибутив Acronis BootCD/DVD, который нужно будет распаковать на DVD или даже на флешку, например, при помощи приложений UltraISO, UNetbootin и т. п.
После создания загрузочного носителя можно приступать непосредственно к клонированию:
- Загрузитесь с созданного при помощи Acronis BootCD/DVD накопителя.
- В главном окне Acronis откройте раздел инструментов и утилит.
- Справа в списке утилит перейдите в «Клонирование диска» и выберите автоматический режим проведения процесса. Нажмите «Далее».
- Левым кликом выделите исходный диск с копируемой информацией, нажмите «Далее».
- В следующем окошке выберите целевой диск, на который вы планируете клонировать старый HDD. Целевым накопителем может быть как HDD, так и высокоскоростной современный SSD.
Если копирование производится на твердотельный накопитель, то обычной будет ситуация, когда его емкость будет меньше подключенного HDD. В этом случае Acronis True Image выдаст сообщение о необходимости исключить из процесса клонирования некоторые файлы и папки.
Обычно на SSD переносится только система, поэтому для точного копирования можно выделить лишь основной раздел диска (обычно «С»), исключив из процесса разделы или отдельные файлы с ненужной информацией. Если же объемы диска позволяют клонировать старый накопитель полностью, можете нажать «Далее», после чего запустится процесс посекторного низкоуровневого копирования диска.
Отметим, что приложение является платным, но зато оно многофункционально, очень быстро работает и, как было показано, имеет возможность выбора данных на жестком диске для переноса.
Использование приложения Paragon Hard Disk Manager
Это многофункциональное приложение по популярности лишь немногим уступает описанной выше программе. Использовать ее для клонирования информации на накопителях так же удобно:
Как и Acronis True Image, рассматриваемое приложение для надежного посекторного копирования данных лучше запускать не из-под Windows, а с загрузочного накопителя. Создать его можно в самой программе, используя специальный мастер создания аварийного носителя:
Отметим, что Paragon Hard Disk Manager — приложение также платное, однако функционал его не меньше, чем у Acronis True Image. Обе они работают с любыми дисками и файловыми системами, поддерживают Windows 8.1 и 10.
Клонирование дисков с использованием EASEUS Disk Copy
Данное небольшое приложение в отличие от рассмотренных ранее является полностью бесплатным, но тем не менее позволяет надежно посекторно клонировать жесткие диски, отдельные их разделы и осуществлять миграцию ОС на различные накопители, в т. ч. твердотельные SSD. Запускается программа с загрузочного DVD или флешки, для чего на официальном сайте утилиты нужно скачать бесплатный дистрибутив для установки. После запуска исполняемого установочного файла мастер предложит выбор:
- установить EASEUS Disk Copy на USB-флешку,
- на оптический накопитель,
- экспортировать ISO-образ утилиты на диск компьютера.
Простой и быстрый вариант — создать загрузочную флешку, т. е. первый из списка.
В следующем окне укажите копируемый диск и накопитель, на который будет осуществляться посекторный перенос информации. Определенным недостатком приложения является отсутствие русской локализации.
После клонировании загрузочного диска с Windows 10 иногда система может не загрузиться. В этом случае:
Если после загрузки появится ошибка File: \Boot\BCD, восстановите загрузчик Windows.
Клонирование дисков с утилитой Macrium Reflect
Это еще одна небольшая утилита, распространяемая бесплатно. Ее функционал включает клонирование HDD и SSD, создание их полных образов, а также образов отдельных разделов, которые могут использоваться в ОС как виртуальные носители. Установщик можно получить на оф. сайте приложения, при запуске его нужно указать директорию установки и выбрать лицензию «Free».
При первом запуске Macrium Reflect сама предложит создать загрузочный диск, с чем следует согласиться, так как при работе в среде Windows клонирование может сопровождаться ошибками. После запуска программы:
- В главном окне выберите диск, подлежащий клонированию.
- Под выделенным накопителем кликните по ссылке «Clone this disk» и в следующем окошке укажите накопитель, на который нужно перенести информацию.
Использование утилиты Farstone RestoreIT Pro
Это платное приложение используется для создания бэкапов любой информации на дисках, сохраняя текущее состояние системы, и в случае непредвиденных сбоев восстанавливая ее буквально нажатием единственной кнопки.
Механизм работы в том, что оно перезаписывает загрузочный сектор диска, добавляя себя в него, а также создает дополнительный логический диск для записи всей резервируемой информации. Фактически Farstone RestoreIT Pro создает точки восстановления системы, причем откатить к предыдущему состоянию с ее помощью можно не только диск целиком, но и отдельные разделы.
Активировать и деактивировать приложение можно в контекстном меню, последнее открывается кликом по иконке в трее. Эта возможность позволяет экономить ресурсы системы, когда есть уверенность в том, что ее состояние в данный момент не меняется. Farstone RestoreIT Pro может создавать загрузочные CD/DVD или даже дискеты, при помощи которых можно не только восстановить диск при невозможности его нормальной загрузки, но и главную загрузочную запись MBR с таблицей разделов.
Как быстро скопировать жесткий диск на другой жесткий диск (HDD/SSD)
4.5 (90%) 8 голос.Профилактическое обслуживание компьютера отнимает массу времени. То работу приложений нужно настроить, то удалить бесполезный «мусор» во временных папках, то восстановить нормальную работу слетевших драйверов. И даже самому аккуратному пользователю, который привык постоянно поддерживать порядок в системе, периодически приходится отвлекаться на подобные действия. От этого никуда не деться, поэтому единственный способ как-то бороться с данной проблемой — разумно подойти к ее решению. Например, сделать «снимок» наиболее важных файлов — сохранить резервную копию данных.
Любопытное личное наблюдение: многие пользователи очень консервативны в своих предпочтениях. Из года в год они используют приблизительно одинаковый набор программного обеспечения, выбирают одни и те же параметры конфигурации системы и даже цветовую гамму интерфейса рабочих приложений почти никогда не меняют. Для таких людей есть простое и эффективное решение проблемы потери информации и сбоя системы — восстановление с помощью резервной копии системного раздела. Этот метод знаком любому более или менее опытному пользователю. В этом случае переустановка системы со всей ее настройкой сводится к одной-единственной операции копирования файла с образом раздела.
Инструменты, с помощью которых можно проделать операцию клонирования данных и их восстановления, не отличаются разнообразием. Практически единоличный лидер в этой области — пакет программ Acronis True Image. Именно этот инструмент чаще всего упоминается при обсуждении проблемы снятия образа всего диска. Есть еще пакет Symantec Ghost Solution Suite. Среди русскоязычных пользователей эта программа не так популярна, как продукт Acronis, но и ее с тем же успехом можно применить для миграции и развертывания системы. Оба этих продукта, безусловно, очень удобны и имеют массу достоинств, но не бесплатны. Да и полный набор возможностей этих приложений для многих будет излишним. Попробуем разобраться, какие из бесплатных программ для снятия образов разделов диска могут заменить эти популярные инструменты.
⇡ Тестирование загрузочных образов при помощи виртуальной машины
Образы загрузочных носителей можно протестировать прямо из-под Windows, используя виртуальную машину, например VirtualBox. В этой программе нужно всего лишь создать новую виртуальную конфигурацию ПК и указать в качестве источника загрузки образ диска.
Такие образы очень удобно держать на мультизагрузочном носителе. Помимо инструментов для снятия и восстановления образов с разделов диска, на таком загрузочном диске может также присутствовать ряд дополнительных опций — инсталлятор Windows, пара-тройка дистрибутивов Linux и так далее. Если вы решите записать такую загрузочную USB-флешку, вы также можете протестировать ее работу в VirtualBox. Правда, продукт корпорации Oracle не поддерживает загрузку со сменных носителей, поэтому придется выполнить ряд действий, чтобы заставить VirtualBox загружаться с флешки.
Для этого нужно открыть стандартную утилиту для управления дисками diskmgmt.msc. По содержимому окна этой утилиты определите, под каким номером в системе идентифицируется записываемый USB-носитель. Затем запустите с правами администратора режим работы с командной строкой (cmd.exe) и перейдите в папку VirtualBox с помощью команды cd %programfiles%\oracle\virtualbox. В командной строке наберите VBoxManage internalcommands createrawvmdk -filename «%USERPROFILE%»\.VirtualBox\usb.vmdk -rawdisk \\.\PhysicalDrive#, подставив вместо символа # запомненный ранее номер диска. Теперь можно создавать новую виртуальную машину. На этапе настройки используемого диска выберите внешний диск (use existing hard disk) и укажите расположение файла usb.vmdk. Поехали!
⇡
Redo BackupГлавный козырь Redo Backup в том, что программа максимально проста, лишена многочисленных опций и уверенно работает. Запуск оболочки происходит практически мгновенно, после чего на экране появляется максимально упрощенная среда Linux (Ubuntu 12.04 LTS) и окно утилиты для создания резервной копии разделов.
Помимо основного инструмента для клонирования дисков, в дистрибутив включен небольшой набор утилит первой необходимости. В оболочке загрузочного образа Redo Backup вы найдете быстрый файловый менеджер PCManFM, простой текстовый редактор Leafpad, просмотрщик графических изображений GPicView, браузер Chromium и утилиту для запуска терминала. Среди инструментов для работы с дисками есть небольшая, но полезная программка для сброса всех параметров носителя в исходное состояние. Правда, использовать ее можно только на свой страх и риск — данные при этом удаляются, а гарантии, что жесткий диск или какой-нибудь другой носитель станет функционировать должным образом, никто не дает. С помощью редактора разделов Gparted вы сможете разметить диски и настроить их в менеджере носителей Disk Utilities.
Приложение со смешным названием baobab продемонстрирует диаграмму заполненности диска. В дистрибутив включена также утилита PhotoRec, основное предназначение которой — восстановление удаленных файлов.
Созданные образы указанных разделов могут быть сохранены на один из доступных разделов локальной машины либо записаны в папку удаленного ПК, для которой открыт доступ по сети. Данные также можно загружать на FTP-сервер.
Загрузочный образ этой утилиты настолько мал, что уместится даже на старый, добрый CD. Конечно, сегодня этот носитель безнадежно устарел и доживает последние дни. С другой стороны, если у вас еще остался лазерный привод и стопка неиспользованных дисков CD-R, то почему бы не избавиться от одной из лишних «болванок» и не сделать себе копию спасительного инструмента?
⇡
AOMEI BackupperПомимо загрузочного образа диска (AOMEI Backupper Linux Bootable Disk Image) с фирменной утилитой , разработчики компании AOMEI Tech предлагают пользователям сразу несколько продуктов для запуска приложения из-под Windows — две бесплатные редакции программы и одну платную.
Нужно сказать, что разработчик внес некоторую путаницу, выпустив две бесплатные версии, ведь различия между ними сходу непонятны. Одна называется AOMEI Backupper Standard, другая — AOMEI Backupper Standard Win7. Размер первой больше в несколько раз, но реальных отличий немного. Пусть вас не вводят в заблуждение слова For Win7 — обе версии прекрасно работают на Windows 7. Та, которая For Win7, не работает на устаревших версиях операционной системы от Microsoft — Windows Vista и Windows XP, в то время как AOMEI Backupper Standard их официально поддерживает. Кроме того AOMEI Backupper Standard For Win7 лишена опции создания загрузочного носителя.
На наш взгляд, платной редакции программы AOMEI Backupper Professional особо нечем привлечь внимание рядового пользователя. Ее главное преимущество — в возможности объединения образов разделов с поддержкой инкрементного копирования данных (то есть копирования только измененных файлов, что сильно ускоряет процесс). Кроме того, продвинутая версия поддерживает запуск процесса резервного копирования с помощью командной строки и дает возможность полноценного использования инструмента PXE Boot Tool (приложение для загрузки по сети) с неограниченным количеством клиентов в локальной сети.
Согласно утверждению разработчиков, бесплатные версии выполняют копирование медленнее версии Pro. Может, оно и так, но если сравнивать скорость создания образа раздела с помощью загрузочных образов Redo Backup и AOMEI Backupper, то разница незаметна: процесс занимает примерно одинаковое время и в том и в другом случае.
Зато по сравнению с Redo Backup утилита AOMEI Backupper предлагает намного больше опций. Тут можно копировать несколькими способами: клонировать раздел, переносить содержимое с диска на диск, делать резервную копию системного диска, отдельных каталогов или определенных файлов. Для экономии места в AOMEI Backupper можно включить режим максимального сжатия, если же нужно ускорить процесс записи резервной копии, в настройках можно вообще отключить компрессию файлов. Вдобавок к этому можно еще и настроить планировщик задач, который запишет резервную копию данных в указанное время.
Существует много способов записать загрузочный образ на флешку. Например, можно воспользоваться утилитой Sardu , которая выполнит это в автоматическом режиме, да еще и поможет сделать мультизагрузочный носитель с богатым арсеналом дистрибутивов Linux. Но лучше всего записывать все на флешку прямо в самой программе AOMEI Backupper, в этом случае вы получите гарантированно рабочий загрузочный носитель с актуальной версией движка AOMEI Backupper. Загрузочный образ может быть скомпилирован на основе Linux или Windows PE.
Предпочтительнее использовать второй вариант, поскольку, если создать загрузочный носитель на Linux, в оболочке AOMEI Backupper будут активны лишь базовые функции программы. В настольном приложении AOMEI Backupper Standard опций еще больше — например, есть возможность автоматического разделения образа на файлы указанного размера, присутствует опция интеллектуального считывания данных (в этом случае копируется содержимое только тех секторов, которые задействуются файловой системой), можно управлять сжатием файлов и так далее.
⇡
ClonezillaClonezilla — это полностью бесплатное программное обеспечение с открытым исходным кодом, разработанное тайваньским программистом Стивеном Шиау.
Данная программа ориентирована скорее на опытных пользователей, чем на новичков. Она выполнена по принципу пошагового мастера и работает почти в текстовом режиме, без интерфейса как такового.
Ситуацию немного спасает то, что Clonezilla поддерживает русский язык и многие операции, а также комментарии к ним корректно переведены. Выбор языка происходит в самом начале запуска мастера создания резервной копии данных.
Программа универсальна — она поддерживает все популярные файловые системы, включая ext2, ext3, ext4, reiserfs, xfs, jfs (GNU/Linux), FAT, NTFS7, HFS+ (Mac OS).
Чтобы создать загрузочный USB-диск, потребуется выполнить несколько действий. Для начала скачайте с официального сайта Clonezilla загрузочный образ в формате ZIP. Отметим, что тип загружаемого Live-образа зависит от используемой архитектуры. Также стоит обратить внимание, задействована ли на вашем компьютере функция безопасной загрузки Secure Boot. Она является одной из опций UEFI и предназначена для защиты компьютера от вредоносного кода, модифицирующего загрузочный сектор MBR. При задействовании опции безопасной загрузки (uEFI secure boot enabled) нужно скачивать отдельный загрузочный образ, построенный на Ubuntu, — ссылки на него есть также на странице загрузки официального сайта Clonezilla.
После того как скачаете нужный файл, распакуйте содержимое ZIP архива на USB-носитель. Запустите прямо с флешки файл makeboot.bat, который находится в каталоге utils\win32 (или makeboot64.bat по адресу диск:\utils\win64).
Резервная копия данных может записываться «как есть», то есть в виде файлов и папок, а может сохраняться в единый файл-образ. Разумеется, файл образа может быть использован для восстановления информации на носителе. Резервную копию можно сохранить на локальный диск, записать на сервер сетевого окружения SAMBA, SSH-сервер или используя протокол NFS. Clonezilla поддерживает шифрование AES-256. Программа совершенно нетребовательна к системным ресурсам ПК и может запускаться на самых старых «тостерах».
Программа не поддерживает дифференциальное и инкрементное копирование файлов, а обязательным условием нормального завершения процесса записи резервной копии диска является то, что объем носителя, на который ведется запись, должен быть не меньше объема диска (раздела), с которого считываются данные.
Наряду с обычной версией загрузочного диска Clonezilla, пользователям предлагается редакция Clonezilla Server Edition. Это приложение является инструментом для запуска одновременного клонирования на целом массиве компьютеров (более сорока ПК).
⇡
Paragon Backup & Recovery 14 Free EditionПродукты компании Paragon хорошо известны многим, но почему-то не все знают, что среди программ этого разработчика есть и бесплатное ПО, например версия приложения Paragon Backup & Recovery 14 Free Edition для создания резервной копии данных.
Единственное условие, которое ставит Paragon пользователям, — применение Backup & Recovery 14 Free Edition только в некоммерческих целях (for personal use). И хотя компания давно продает более новую редакцию этой программы, четырнадцатая версия по-прежнему остается актуальной. Она даже официально поддерживает Windows 8, что отразилось на интерфейсе Backup & Recovery 14. Плиточный Express-интерфейс, который появляется при первом запуске, можно отключить, тогда приложение примет более привычный вид.
Набор бесплатных инструментов для работы с дисками, которые предлагает программа от Paragon, невелик. Большинство опций недоступно, а сам разработчик предлагает выполнить апгрейд, чтобы активировать все возможности утилиты.
Однако и тех функций, которые есть, вполне достаточно, чтобы решить главную проблему — создание резервной копии. Кроме того, в распоряжении пользователя есть инструменты для управления разделами дисков. С их помощью можно создавать, форматировать, удалять разделы, прятать или открывать их, назначать букву и менять метку тома, выполнять проверку целостности файловой системы.
В меню программы вы найдете мастер создания загрузочного носителя для восстановления данных (Recovery Media Builder wizard). Этот мастер предназначен для записи образа загрузочного диска в формат ISO или подготовки загрузочной флешки. В процессе создания загрузочного носителя для восстановления данных можно выбирать удобные для себя настройки — указывать BIOS или EFI, выбирать среду (Linux или Windows PE), использовать для восстановления образы WIM текущей операционной системы и так далее. Если записывать загрузочный диск в режиме эксперта, на носитель можно вручную добавить драйверы для накопителей и сетевых устройств, а также указать специфические параметры сети.
Движок создания резервной копии разделов диска предоставляет возможность провести операцию копирования одним из двух способов: стандартным методом, создавая образы клонированных разделов, или же поместить все резервные данные на виртуальный диск Paragon (например, так можно собрать в одном месте сразу несколько образов). Резервная копия может записываться на смонтированный раздел или же на несмонтированный, которому не присвоена буква.
Особое внимание в программе уделено безопасности данных. Одна из опций Paragon Backup & Recovery 14 Free Edition состоит в том, что резервирование данных может быть выполнено в так называемый капсюль, то есть в скрытый раздел, который невозможно смонтировать и увидеть в операционной системе.
Хотим обратить ваше внимание еще на один очень важный момент. Тестируя опцию записи загрузочного носителя, мы обнаружили ошибку в работе программы. Запись образа со средой Microsoft Windows PE из-под «классического» интерфейса Paragon Backup & Recovery 14 Free Edition может сопровождаться сбоем и сообщением о том, что нет доступа к разделу.
Решение проблемы было найдено на официальном форуме поддержки Paragon — запись носителя нужно запускать из Express-интерфейса, тогда ошибка не появится.
Paragon Backup & Recovery 14 хорошо работает со всеми типами жестких дисков. Содержимое образа жесткого диска с размером кластера 512 байт восстанавливается на другом носителе с размером кластера 4 килобайта без дополнительных действий со стороны пользователя.
⇡
DriveImage XMLЕсли у вас когда-нибудь пропадали данные в результате ошибочного форматирования или какого-нибудь сбоя в работе файловой системы, название компании Runtime Software должно быть вам известно. Сделанная этим разработчиком утилита GetDataBack много лет помогает спасать данные и восстанавливать информацию с проблемных носителей. Помимо GetDataBack и других замечательных утилит, в ассортименте Runtime Software есть DriveImage XML — бесплатный инструмент для создания резервной копии диска.
Программа может быть установлена как самостоятельное приложение, а может быть запущена с помощью загрузочного образа на базе Linux-дистрибутива Knoppix 7 . Из всех загрузочных образов, рассмотренных в данном обзоре, диск Runtime Software можно считать «самым спасительным». Помимо DriveImage XML Privatе Edition (бесплатная версия только для домашнего использования), Knoppix содержит весь ассортимент программ от Runtime Software для восстановления данных и работы с дисками: GetDataBack NTFS, GetDataBack FAT, GetDataBack Simle, RAID Reconstructor, RAID recovery for Windows, DiskExplorer for FAT, DiskExplorer for Linux, Captain Nemo Pro и так далее. Обращаем ваше внимание, что коммерческие утилиты требуют регистрации.
Knoppix — это универсальная сборка, в ней есть и браузер, и проигрыватель видео, и текстовый редактор. Для полноты не хватает только бесплатного офисного пакета, который был, очевидно, исключен из сборки для экономии места на носителе.
Запуск Windows-версий в системе реализовывается посредством Wine (программное обеспечение для альтернативной реализации WindowsAPI).
C помощью службы теневого копирования тома (Microsoft Volume Shadow Service (VSS) программа может снимать образ диска, включая системные и заблокированные данные, с которыми в настоящий момент ведется работа. Процедура создания резервной копии в DriveImage XML приведет к тому, что на выходе вы получите два файла. Первый, записанный в формате *.XML, будет содержать описание диска. Второй файл программа сохранит как *.DAT — в нем хранятся бинарные данные снятого образа. Опции программы, которые привязываются к стандартным сервисам Windows, могут не работать, поэтому разработчики рекомендуют самостоятельно записывать загрузочные диски со средой Windows PE или альтернативную среду BartPE. Для второго варианта на официальном сайте Runtime Software выложены плагины, упрощающие подключение основных утилит этого разработчика.
⇡ Заключение
Программы для создания копий дисков можно использовать не только для быстрой переустановки системы. Они с успехом могут служить и как обычные средства для резервного копирования важных данных. Взять, к примеру, фотографии. Бумажные фотоальбомы практически ушли в прошлое, а вместе с ними канула в Лету стойкая традиция доставать из шкафа и показывать гостям семейную историю в снимках. Страшно подумать, сколько сегодняшних детей будут лишены приятных воспоминаний, когда позврослеют. Фраза «У меня нет детских фотографий, потому что у родителей как-то раз накрылся диск на компьютере» в ближайшие несколько лет имеет все шансы стать очень популярной. Не хотите, чтобы такое случилось в вашей семье? Всего-то нужно позаботиться о резервной копии. Это очень просто и, как видите, бесплатно.
Как сделать резервную копию данных на виртуальный жесткий диск в Windows 7
Наличие надежного плана резервного копирования необходимо, если на вашем компьютере есть важные данные, которые вы не хотите потерять. Сегодня мы рассмотрим уникальный способ использования виртуального жесткого диска в Windows 7 для резервного копирования некоторых файлов.
Создать виртуальный жесткий диск (VHD)
Первое, что нам нужно сделать, это создать VHD. В этой статье мы сконцентрируемся на том, как сделать резервную копию ваших данных на VHD, мы кратко рассмотрим, как его создать, но обязательно ознакомьтесь с нашим полным руководством по как создать VHD в Windows 7 .
В этом примере мы создаем виртуальный жесткий диск объемом 2 ГБ, но вы можете сделать его любого размера, который, по вашему мнению, потребуется для ваших данных.
Щелкните правой кнопкой мыши «Компьютер» и выберите «Управление», а когда откроется экран «Управление компьютером» в разделе «Хранилище», выделите «Управление дисками», затем нажмите «Действие \ Создать VHD».
Выберите место на вашем компьютере, где вы хотите разместить виртуальный жесткий диск, и его размер. Вы можете создать его на своем локальном диске, или в этом примере мы поместили его на подключенный внешний диск. Решите, хотите ли вы, чтобы он был динамического расширения или фиксированного размера. Затем вы увидите виртуальный диск, указанный как Неизвестное нераспределенное пространство. Щелкните правой кнопкой мыши левое поле и Инициализировать диск .
Щелкните правой кнопкой мыши нераспределенную область и выберите «Новый простой том».
Откроется мастер создания нового простого тома, и вы можете выбрать форматирование тома, присвоить ему метку и выполнить действия мастера.
Когда вы закончите, вы увидите новый VHD в списке Жесткие диски на компьютере. Теперь вы можете использовать его, как любой другой диск, и мы собираемся сделать на него резервную копию.
Вы можете просто перетащить на него файлы или настроить его для резервного копирования с помощью Windows Backup and Restore или приложения для резервного копирования по вашему выбору. Здесь мы будем использовать Резервное копирование и восстановление Windows 7 . Введите резервное копирование и восстановление в поле поиска в меню «Пуск» и нажмите Enter.
Нажмите на Настроить бэкап …
Выберите только что созданный виртуальный жесткий диск… может показаться, что недостаточно места, но мы выберем для резервного копирования определенные файлы, которые поместятся на 2 ГБ виртуального жесткого диска.
Здесь вы хотите выбрать Позвольте мне выбрать…
Теперь вы можете пройти и выбрать файлы и папки, для которых нужно сделать резервную копию. В этом примере мы выполняем резервное копирование только нескольких документов, размер VHD намного меньше 2 ГБ. Снимите отметку Включите системный образ дисков прежде чем продолжить, как и должно быть уже создал .
Вы можете запланировать запуск резервного копирования по регулярному расписанию, если хотите.
После того, как вы все выбрали, проверьте настройки резервного копирования и нажмите Сохраните настройки и запустите резервное копирование .
Начнется резервное копирование, и вы увидите индикатор выполнения.
После завершения резервного копирования вы можете перейти на свой виртуальный жесткий диск и проверить файлы, резервные копии которых были созданы.
Затем вы можете просто перетащить файлы с VHD или дважды щелкнуть значок резервного копирования и восстановления Windows, чтобы восстановить их.
Возможность использовать виртуальные жесткие диски — это еще один инструмент в стратегии резервного копирования. Еще одна интересная вещь — вы можете скопировать файл VHD в другое место. Например, сетевой ресурс, внешний жесткий диск, флэш-накопитель, использование в виртуальной машине… и т. Д. Вы определенно не должны использовать это как единственную стратегию резервного копирования ни в коем случае, есть много лучших методов резервного копирования, но это забавно, круто и иногда может быть удобно.
Говоря о VHD, если вы хотите превратить физический диск в виртуальную машину, ознакомьтесь с нашей статьей о Disk2vhd .
Как восстановить систему | Как сделать резервное копирование – MediaPure.Ru
Резервному копированию и восстановлению системы на сайте MediaPure.Ru посвящено немало статей, достаточно перейти в рубрику HDD. Сегодня я хотел бы подробно рассказать о процедурах, обеспечивающих безопасность Windows в пошаговой инструкции «Как сделать резервное копирование» и «Как восстановить систему и данные» с рассмотрением примеров создания резервной копии жесткого диска, конкретной папки с файлами, а также восстановлением данных и самой системы. Для этого не требуется быть знатоком архивации данных и бэкапа. Огромное количество пользователей игнорируют резервирование, ссылаясь на длительность процедуры и отсутствия определенного для этих нужд места на диске, но так поступать не следует. Конечно, те кто хранит важные данные обязательно их архивирует, но сколько раз Вы или ваши близкие теряли архивы фотографий, любимой музыки и личных видеозаписей.
Лучшая программа для резервного копирования
Я предложу Вам надежную, быструю и простую утилиту, которая бесплатно обеспечит Вас требуемым функционалом для работы с жесткими дисками и их разделами — Paragon Домашний Эксперт 12. Отлично подходит для всех пользователей, даже с минимальным опытом работы на ПК и легко ответит на вопрос «Как сделать бэкап системного диска и файлов?«, а также восстановит данные, если вы что-то удалили или внесли некорректные изменения.
Получить доступ к инструментам бэкапа можно из раздела главного меню «Защита и восстановление данных | Комплексное архивирование». Перед началом резервирования ОС рекомендую создать аварийный диск, воспользовавшись тем же разделом «Защита и восстановление данных | Создание аварийного диска».
Расширенные функции резервного копирования расположены в меню «Интеллектуальное архивирование». Все просто! Нажимаете «Диски и разделы», выбираете системный диск, главную загрузочную запись и указываете, путь расположения резервной копии.
Теперь вы готовы запустить процедуру бэкапа. Причем процесс проходит в фоновом режиме. Простота и при восстановлении данных. Предположим, Windows перестала запускаться. Вам на помощь придет аварийный диск. Загрузитесь с него, выберите восстановление загрузочной записи, дождавшись восстановления ОС.
Как настроить бэкап на компьютере
Перейдите в раздел «Защита и восстановление данных» (на 1 скриншоте). При желании сделать резервную копию системного раздела нажмите «Интеллектуальное архивирование», затем нажмите «Далее» и выберите для архивации «Диски или разделы».
Потом отметьте галочками следующие пункты: «Локальный диск С«, «Начальный трек жесткого диска» и «Главная загрузочная запись«.
Теперь нажмите «Далее» и укажите место для сохранения архива.
Выбрав место для хранения (сетевой диск или Локальный диск D), вы сможете настроить расписание для регулярного автоматического сохранения резервных копий, нажав опцию «Настроить расписание операции».
После того как произведете все настройки, нажмите на кнопку «Готово». Данным действием подтверждаете запланированную в расписании архивацию, сам процесс запустится в фоновом режиме. Задав операцию резервирования сразу, то есть нажав «Создать архив сейчас», появится следующее окно:
Сверните его в System Tray (по синей ссылке внизу) и вы увидите ход операции резервного копирования в процентах, наведя на значок шестеренки мышь.
Как сделать аварийный диск
Вот и завершилось создание резервной копии системы. Теперь нам нужно создать аварийный диск. Снова переходим к главному меню программы и выбираем пункт «Защита и восстановление данных l Создание аварийного диска».
Нажмите «Далее». В следующем окне укажите предпочитаемый загрузочный носитель. Доступны для выбора: флеш или CD/DVD. Если создание аварийного загрузочного диска производится для нетбуков, то выберите 1 вариант. Снова нажмите «Далее».
Чтобы сделать загрузочную флешку, выберите 1 пункт — стандартный образ аварийного диска, поставляемый с программой. Нажмите «Далее» и укажите USВ-накопитель и опять «Далее» для начала процесса записи аварийного диска. Аналогичные действия и для загрузочного диска CD или DVD.
Как пользоваться загрузочной флешкой или диском
Мы записали аварийный загрузочный диск или флешку. Теперь, чтобы воспользоваться ими, например, восстановить загрузочный раздел Windows, вставьте оптический диск в привод или флешку в USB порт необходимого ПК. Загрузите компьютер, загрузив BIOS (как правило, клавиша «DEL») и укажите в настройках в качестве первого устройства для загрузки системы оптический привод или USВ-накопитель (CD-ROM или USB-HDD).
Сохраните настройки (найдите пункт со словами Save и Exit). Компьютер перезапустится и произойдет загрузка с флешки или оптического носителя. Теперь выберите в меню запуска программы режим «Normаl mode» (для корректной работы с мышью). Программа Домашний эксперт 12 проанализирует ПК на наличие подключенных к нему носителей информации. В результате откроется меню инструментов вашего аварийного диска. Выберите пункт «Мастер восстановления архивных копий», дважды кликнув. Жмем «Далее». В следующем окне кликните по кнопке, расположенной справа от поля «Выбрать файл образа». Откроется новое окно со списком носителей на ПК. Выберите жесткий диск с архивными копиями. Нажмите «Далее» и найдите на выбранном жестком диске необходимый файл бэкапа. Снова жмите «Далее» для запуска процесса восстановления системного диска. Дождитесь окончания процесса и перезагрузите ПК, вынув аварийную флешку или диск.
Как восстановить операционную систему. Некорректная работа после восстановления
Допустим, что Windows запускается, но работает с ошибками. Вам понадобится восстановить системные файлы. Снова достаем аварийный USB диск или CD\DVD. Запускаем его в режиме «Normal Mode». Выбираете в меню пункт «Восстановление загрузки Windows«, дважды кликнув. В появившемся
окне отметьте пункт «Поиск установленных копий Windows» и нажмите «Далее». Выберите жесткий диск с ОС и кликните по кнопке «Далее». Теперь подтвердите готовность к замене загрузочной записи и нажмите кнопку «Готово», тем самым запуская процесс восстановления системных файлов.
Если Windows перестала запускаться, то для восстановления операционной системы выберите пункт «Изменить Master Boot Record (МВR — главная загрузочная запись)». Доведите процесс до завершения и выньте аварийный диск из привода или извлеките флешку из USB порта. 3апустите ОС с жесткого диска и вы снова готовы к работе.
Восстановление данных. Восстановление операционной системы
Это небольшая инструкция по восстановлению данных и загрузочного сектора Windows. Итак, для восстановления удаленных файлов вам понадобится запустить программу Paragon Домашний эксперт 12. Если поврежден системный раздел, то вам на помощь придет аварийный диск, с которого необходимо произвести загрузку компьютера, так как программа не сможет изменять системные файлы в запущенной Windows.
Как восстановить файлы
Перейдите к главному окну утилиты и нажмите на кнопку «3ащита и восстановление данных», затем «Восстановление данных».
Нажмите «Далее» и выберите созданный программой архив для восстановления файлов.
В следующем появившемся окне укажите архив жесткого диска, нажмите на значок «+», тем самым вы раскроете список каталогов.
Выберите необходимую папку или файл для восстановления и нажмите «Далее». Затем выберите путь для восстановления файлов, указав сохранить или удалить старую копию. Снова жмите «Далее» и «Готово» после восстановления данных.
Вам также будут полезны следующие материалы:
6 примеров резервного копирования Linux с помощью команды dd (включая диск на диск)
Потеря данных будет дорогостоящей. По крайней мере, потеря критических данных будет иметь финансовые последствия для компаний всех размеров. В некоторых случаях это может стоить вашей работы. Я видел случаи, когда системные администраторы усердно изучали это.
Есть несколько способов сделать резервную копию системы Linux, включая rsync и rsnapshot, которые мы обсуждали некоторое время назад.
Эта статья содержит 6 практических примеров использования команды dd для резервного копирования системы Linux. dd — мощная утилита UNIX, которая используется make-файлами ядра Linux для создания загрузочных образов. Он также может быть использован для копирования данных. Только суперпользователь может выполнить команду dd.
Предупреждение: при использовании команды dd, если вы не будете осторожны и не знаете, что делаете, вы потеряете свои данные!
Пример 1. Резервное копирование всего жесткого диска
Чтобы создать резервную копию всей копии жесткого диска на другом жестком диске, подключенном к той же системе, выполните команду dd, как показано ниже. В этом примере команды dd имя устройства UNIX исходного жесткого диска — / dev / hda, а имя устройства целевого жесткого диска — / dev / hdb.
# dd if = / dev / sda of = / dev / sdb
- «If» представляет входной файл, а «of» представляет выходной файл. Таким образом, точная копия / dev / sda будет доступна в / dev / sdb.
- Если есть какие-либо ошибки, приведенная выше команда не будет выполнена. Если вы укажете параметр «conv = noerror», он продолжит копирование, если будут ошибки чтения.
- Входной файл и выходной файл должны быть упомянуты очень осторожно, если вы упомянули исходное устройство в цели, и наоборот, вы можете потерять все свои данные.
При копировании жесткого диска на жесткий диск с помощью приведенной ниже команды dd опция синхронизации позволяет вам копировать все, используя синхронизированный ввод / вывод.
# dd if = / dev / sda of = / dev / sdb conv = noerror, sync
Пример 2. Создание образа жесткого диска
Вместо создания резервной копии жесткого диска вы можете создать файл образа жесткого диска и сохранить его на других устройствах хранения. Существует много преимуществ резервного копирования данных на образ диска, одним из которых является простота использования. Этот метод обычно быстрее, чем другие типы резервных копий, что позволяет быстро восстанавливать данные после неожиданной катастрофы.
# dd if = / dev / hda of = ~ / hdadisk.img
Вышеизложенное создает образ жесткого диска / dev / hda. Обратитесь к нашей предыдущей статье Как просмотреть initrd.image для более подробной информации.
Пример 3. Восстановление с использованием образа жесткого диска
Чтобы восстановить жесткий диск с файлом образа другого жесткого диска, используйте следующий пример команды dd.
# dd if = hdadisk.img of = / dev / hdb
Файл образа Файл hdadisk.img, является образом / dev / hda, поэтому приведенная выше команда восстановит образ / dev / hda в / dev / hdb.
Пример 4. Создание образа дискеты
Используя команду dd, вы можете очень быстро создать копию образа дискеты. Во входном файле укажите местоположение гибкого устройства, а в выходном файле укажите имя файла образа дискеты, как показано ниже.
# dd if = / dev / fd0 of = myfloppy.img
Пример 5. Резервное копирование раздела
Вы можете использовать имя устройства раздела во входном файле, а в выходных данных вы можете указать целевой путь или файл изображения, как показано в примере команды dd ниже.
# dd if = / dev / hda1 of = ~ / partition1.img
Пример 6. Резервное копирование CDROM
Команда dd позволяет вам создать iso-файл из исходного файла. Таким образом, мы можем вставить компакт-диск и ввести команду dd для создания iso-файла содержимого CD.
# dd if = / dev / cdrom of = tgsservice.iso bs = 2048
Команда dd читает один блок ввода, обрабатывает его и записывает в выходной файл. Вы можете указать размер блока для входного и выходного файла. В приведенном выше примере команды dd параметр «bs» указывает размер блока как для входного, так и для выходного файла. Таким образом, dd использует 2048 байт в качестве размера блока в приведенной выше команде.
Примечание. Если CD монтируется автоматически, перед созданием iso-образа с помощью команды dd всегда полезно отключить устройство CD, чтобы избежать ненужного доступа к CD-ROM.
Резервное копирование домашнего ПК, как делать простое резервное копирование файлов.
Резервное копирование домашнего ПК – это необходимость! Доводилось ли Вам в один прекрасный момент терять Ваши ценные и уникальные файлы, годами хранящиеся казалось бы на «вечном» домашнем или офисном ПК?
Когда все хорошо — мы часто особо и не задумываемся о создании резервных копий файлов, которые только «бесполезно хранятся и занимают место на жестком диске«. Но поверьте — если так относится к своим файлам, рано или поздно наступит момент, когда Вы будите «кусать локти» и на душе у Вас будет грустно и тоскливо. Так как будто Вы потеряли близкого человека. Примерно такое вот ощущение посещает беспечных людей при отказе HDD. Проверено на личном опыте. Не дай бог!
Так вот, чтобы этого не произошло, таки нужно делать эти резервные копии файлов на другой носитель –периодически синхронизировать каталоги, хранить и содержать их в актуальном состоянии. Резервное копирование — это наше ВСЁ! Кроме бекапа на рабочем компьютере необходимо выполнять резервное копирование на домашнем ПК.
Простой способ резервного копирования:
Простое резервное копирование данных (бекап) для домашнего или офисного компьютера можно делать хотя бы в ручную, в Totall Commander синхронизировать файлы (подробнее) раз в месяц или по мере обновления хранимой информации. Для бекапа можно использовать старый жесткий диск. Но вот беда — этот дополнителбьный HDD в корпусе ПК, даже если к нему не обращаться (не копировать файлы) — постоянно крутится, гудит, греется и потребляет дополнительную электроэнергию. К тому же, срок службы его при этом так же будет меньше — какой ни какой, а износ механических частей и так далее.
Идеальный вариант — включать HDD лишь когда он нам действительно нужен для копирования файлов (на пол часа в день, раз в неделю, раз в месяц и т.п. ). Так коммутировать жесткий диск можно разрывая его цепи питания: +5 и +12 вольт одновременно.
В принципе проблем не возникнет, если у нас SATA жесткий диск. Он не боится «горячего» подключения на «ходу». То есть, можно даже просто поставить сдвоенный тумблер по питанию диска SATA и не парится. Понадобился жесткий диск — включили тумблер, скопировали инфу. Диск больше не нужен — выключили тумблер.
Но беда в том, что на «горячую» можно коммутировать только SATA диск, а не IDE.
Диск IDE при подключения не сможем определится системой без перезагрузки. К тому же, он не терпит «горячих» подключений — отключений «на ходу» и от этого моментально выходит из строя!. И к сожалению, до сих пор во многих офисах иногда и не слышали о существовании дисков SATA. Так же у многих дома наверняка без дела валяется именно IDE жесткий диск , который хотелось бы использовать как бекапный. По этому, мы здесь и рассматриваем лишь IDE диски для бекапа.
Использование IDE дисков для бекапа.
Оказывается, все-таки можно периодически, при необходимости, использовать IDE жесткий диск для бекапа. Только подключать и отключать его нужно при неработающем ПК. По этому, запитывается такой IDE жесткий диск через специальную хитрую схему – коммутатор жестких дисков — смотри схему ниже. Так же коммутатор жестких дисков хорошо описан в статье «Две ОС на одном ПК«.
Коммутатор жестких дисков.
Коммутатор жестких дисков – это простое самодельное устройство (см. схему), состоящее из сдвоенного реле Р1, кнопки управления КН1, индикаторного светодиода, и колодок Molex для подключения HDD. На данный момент, коммутатору жестких дисков нет аналогов на рынку. Китайцы почему-то не додумались его производить. По этому, коммутатор HDD придется паять самому. Это совсем не сложно.
Принцип действия коммутатора жестких дисков.
Коммутатор жестких дисков подает питание на жесткий диск HDD, только если кратковременно нажать специальную кнопку КН1 одновременно с кнопкой «Power» на ПК при запуске. Если нажатие кнопки подключения жесткого диска КН1 произойдет с запаздыванием более 1 секунды — питание на жесткий диск не поступит и он не будет подключен. Этим и достигается защита от «горячего» подключения. Для отключения же жесткого диска нужно будет выключить ПК. Цепь питания жесткого диска разомкнется через реле Р1. При повторном включении ПК диск уже будет отключен (см статью «Две ОС на одном ПК«).
Подключение IDE диска при создании бекапа.
Итак, порядок работы с бекапным IDE HDD диском будет выглядеть следующим образом:
- Мы работаем на ПК и тут нам вздумалось сделать резервные копии файлов
- Выключаем ПК (не перезагружаемся, а именно выключаем)
- Ждем 1 минуту (должен разрядится конденсатор, удерживающий контакты реле)
- Нажимаем одновременно кнопку подключения диска КН1 и кнопку Power на ПК.
- ПК загрузился, видим появившийся диск.
- Работаем с бекапным диском (копируем файлы на бекапный диск и т.п.).
- Далее, если диск нам больше не понадобится ближайшее время — выключаем ПК
- Ждем 1 минуту.
- Включаем ПК (бекапный диск уже не будет подключен).
Процесс конечно немного неудобен, ведь нужно выключать ПК, ждать 1 минуту, включать ПК, ждать пока ПК загрузится. Но все таки это лучше чем постоянно бесполезно крутящийся годами дополнительный HDD, нужный лишь иногда. Эта дешевая бекапная система очень надежна и долговечная. Бекапный диск большую часть своей жизни находится в покое (отключенном состоянии) — как будто лежит на полке в шкафу, дожидаясь когда вновь понадобится.
Я и Диод. © yaidiod.ru.
Какой лучший способ сделать резервную копию моего компьютера? | McGrp.Ru
Каждый теряет данные в какой-то момент своей жизни. Завтра может произойти сбой жесткого диска вашего компьютера, вымогатель может удержать ваши файлы в заложниках или программная ошибка может удалить ваши важные файлы. Если вы не регулярно создаете резервные копии своего компьютера, вы можете потерять эти файлы навсегда.
Однако резервные копии не должны быть сложными или запутанными. Вы, наверное, слышали о бесчисленных различных методах резервного копирования, но какой из них вам подходит? И какие файлы вам действительно нужно сделать резервную копию?
Все о ваших личных данных
Давайте начнем с очевидного: резервную копию каких данных вам нужно сделать? Ну, во-первых, вам нужно сделать резервную копию ваших личных файлов. Вы всегда можете переустановить операционную систему и переустанавливать свои программы в случае сбоя жесткого диска, но ваши личные данные незаменимы.
Любые личные документы, фотографии, домашнее видео и любые другие данные на вашем компьютере должны регулярно бэкапится(создаваться резервные копии). Если вы потратили часы на кропотливое копирование аудио-CD или видео-DVD, возможно, вы также захотите сделать резервную копию этих файлов, чтобы вам не пришлось делать всю эту работу заново.
Ваша операционная система, программы и другие настройки также могут быть сохранены. Вам не обязательно создавать их резервные копии, но это может сделать вашу жизнь проще, если весь ваш жесткий диск выйдет из строя. Если вы относитесь к тому типу людей, которым нравится играть с системными файлами, редактировать реестр и регулярно обновлять свое оборудование, полное резервное копирование системы может сэкономить ваше время, когда что-то пойдет не так.
Несколько способов сделать резервную копию ваших файлов
Существует множество способов резервного копирования данных, от использования внешнего диска до резервного копирования этих файлов на удаленном сервере через Интернет. Вот сильные и слабые стороны каждого:
Резервное копирование на внешний диск. Если у вас есть внешний жесткий диск USB, вы можете просто выполнить резервное копирование на этот диск, используя встроенные функции резервного копирования вашего компьютера. В Windows 10 и 8 используйте File History(историю файлов). В Windows 7 используйте Windows Backup. На Mac используйте Time Machine. Время от времени подключайте диск к компьютеру и используйте инструмент резервного копирования или оставляйте его подключенным к сети и он автоматически выполнит резервное копирование.
Плюсы: резервное копирование дешево и быстро.
Минусы: если ваш дом ограбили или загорелись, ваша резервная копия может быть потеряна вместе с вашим компьютером, что очень плохо.
Резервное копирование через Интернет. Если вы хотите, чтобы ваши файлы оставались в безопасности, вы можете создать резервную копию их в Интернете с помощью такой службы, как Backblaze. Backblaze — это хорошо известная онлайн-служба резервного копирования, которая нам нравится и которую мы рекомендуем, поскольку CrashPlan больше не обслуживает домашних пользователей, но есть и конкуренты, такие как Carbonite и MozyHome. За небольшую ежемесячную плату (около 5 долларов в месяц) эти программы запускаются в фоновом режиме на вашем ПК или Mac, автоматически резервируя ваши файлы в веб-хранилище службы. Если вы когда-нибудь потеряете эти файлы и они понадобятся вам снова, вы можете восстановить их.
Плюсы: оперативное резервное копирование защищает вас от любого типа потери данных — от сбоя жесткого диска, кражи, стихийных бедствий и всего, что между ними.
Минусы: Эти услуги обычно стоят денег (более подробную информацию см. В следующем разделе), и первоначальное резервное копирование может занять гораздо больше времени, чем на внешнем диске, особенно если у вас много файлов.
Используйте сервис облачного хранилища: пуристы-резервисты скажут, что это технически не метод резервного копирования, но для большинства людей он выполняет аналогичную задачу. Вместо того, чтобы просто хранить свои файлы на жестком диске вашего компьютера, вы можете хранить их в таких сервисах, как Dropbox, Google Drive, Microsoft OneDrive, Yandex.Disk или другая аналогичная облачная служба хранения. Затем они автоматически синхронизируются с вашей онлайн-учетной записью и другими компьютерами. Если ваш жесткий диск умирает, вы все равно будете хранить копии файлов, хранящихся в Интернете и на других компьютерах.
Плюсы: этот метод простой, быстрый, а во многих случаях бесплатный, и, поскольку он находится в сети, он защищает вас от всех типов потери данных.
Минусы: большинство облачных сервисов предлагают только несколько гигабайт свободного места, поэтому это работает только в том случае, если у вас есть небольшое количество файлов, для которых вы хотите создать резервную копию, или если вы готовы платить за дополнительное хранилище. В зависимости от файлов, для которых вы хотите выполнить резервное копирование, этот метод может быть проще или сложнее, чем обычная программа резервного копирования.
Хотя программы резервного копирования, такие как Backblaze, и облачные службы хранения, такие как Dropbox, представляют собой онлайн-резервные копии, они работают совершенно по-разному. Dropbox предназначен для синхронизации ваших файлов между ПК, а Backblaze и аналогичные сервисы предназначены для резервного копирования большого количества файлов. Backblaze будет хранить несколько копий разных версий ваших файлов, так что вы сможете восстановить файл точно так, как он был из многих точек его истории. И хотя такие сервисы, как Dropbox, бесплатны для небольшого количества места, низкая цена Backblaze — это настолько больше чем резервная копия, чем вы хотите. В зависимости от того, сколько у вас есть данных, один сервис может быть дешевле, чем другой.
Backblaze и Carbonite имеют одно большое ограничение, о котором следует помнить. Если вы удалите файл на своем компьютере, он будет удален из резервных копий в Интернете через 30 дней. Вы не можете вернуться и восстановить удаленный файл или предыдущую версию файла после этого 30-дневного периода. Так что будьте осторожны при удалении этих файлов, если хотите вернуть их!
Использование жесткого диска в режиме зеркала с другим таким же. Этот метод подойдет в случае выхода из строя одного жесткого диска. Копия данных будет находится на другом диске. Из минусов придется докупать еще один диск такого же объема и разобраться с режимом диска Raid. Это подойдет для стационарных ПК, так как не во всех ноутбуках есть разьем для еще одного жеского диска.
Плюсы: В случае выхода диска данные можно восстановить.
Минусы: Высокие накладные расходы. Не спасет при каже. Требуется специалист для настройки
Одной резервной копии недостаточно: используйте несколько методов
Так что вы должны использовать? В идеале вы бы использовать как минимум два из них. Зачем? Потому что вы хотите резервные копии на месте.
«На месте» буквально означает резервные копии, хранящиеся в том же физическом месте, что и вы. Итак, если вы создаете резервную копию на внешнем жестком диске и храните его дома на своем домашнем ПК, это резервное копирование на месте.
Внешние резервные копии хранятся в другом месте. Итак, если вы создаете резервную копию на онлайн-сервере, таком как Backblaze или Dropbox, это резервное копирование вне места.
Резервное копирование на месте выполняется быстрее и проще и должно стать вашей первой линией защиты от потери данных. Если вы потеряете файлы, вы можете быстро восстановить их с внешнего диска. Но вы не должны полагаться только на локальные резервные копии. Если ваш дом сгорит или все оборудование в нем будет украдено ворами, вы потеряете все свои файлы.
Резервные копии вне места также не обязательно должны быть серверами в Интернете, и вам не нужно платить за них ежемесячную подписку. Вы можете создать резервную копию своих файлов на жестком диске и сохранить их, например, в офисе, в доме друга или в банковском хранилище. Это было бы немного более неудобно, но технически это резервная копия вне места.
Точно так же вы можете также хранить свои файлы в Dropbox, Google Drive или OneDrive и выполнять регулярные резервные копии на внешний диск. Или вы можете использовать Backblaze для резервного копирования в Интернете и историю файлов Windows для создания локальной резервной копии. Есть много способов использовать эти услуги в тандеме, и вам решать, как это сделать. Просто убедитесь, что у вас есть надежная стратегия резервного копирования, с локальным и удаленным резервным копированием, чтобы у вас была широкая сеть защиты от потери файлов.
Автоматизируй это!
Все это может показаться сложным, но чем больше вы автоматизируете свою систему резервного копирования, тем чаще вы сможете выполнять резервное копирование и тем выше вероятность, что вы будете придерживаться ее. Вот почему вы должны использовать автоматический инструмент вместо копирования файлов на внешний диск вручную. Вы можете просто настроить его один раз и забыть.
Это одна из причин, по которой нам действительно нравятся онлайн-сервисы, такие как Backblaze. Если он выполняет резервное копирование в Интернет, он может делать это автоматически каждый день. Если вам нужно подключить внешний накопитель, вы должны приложить больше усилий, что означает, что вы будете делать резервные копии реже, и в конечном итоге вы можете перестать это делать. Хранение всего автоматического стоит своей цены.
Если вы не хотите ничего платить и хотите в первую очередь полагаться на локальное резервное копирование, рассмотрите возможность использования службы синхронизации файлов, такой как Dropbox, Google Drive или Microsoft OneDrive, для синхронизации важных файлов в Интернете. Таким образом, если вы потеряете локальную резервную копию, у вас будет хотя бы онлайн-копия.
В конечном счете, вам просто нужно подумать о том, где находятся ваши файлы, и убедиться, что у вас всегда есть несколько копий. В идеале эти копии должны находиться в нескольких физических местах.
Что делать если жесткий диск накрылся?
Отчаиваться не стоит. Восстановить данные возможно и в этом случае, но это будет стоить в районе 15-20 т.р. Данные считывают в лабораторных условиях. Для восстановления потребуется отдельный рабочий жесткий диск объемом не меньше вышедшего из строя.
Другие способы резервного копирования и восстановления файлов
Time Machine — это встроенная функция резервного копирования вашего Mac, но вы также можете использовать другие методы для резервного копирования и восстановления файлов.
Используйте сторонние приложения
Некоторые утилиты резервного копирования предназначены для резервного копирования определенных типов файлов, например фотографий или электронной почты.Другие предназначены для резервного копирования всех ваших данных. При создании резервной копии лучше всего создавать резервную копию на другом диске, например на внешнем USB-накопителе, накопителе Thunderbolt или накопителе FireWire. Для получения подробной информации о том, как использовать утилиту резервного копирования для резервного копирования файлов или восстановления их из резервной копии, следуйте инструкциям, прилагаемым к приложению.
Используйте облачные сервисы
Облачные службы не требуют подключения внешнего жесткого диска к Mac.Например, iCloud может автоматически хранить ваши фотографии, календари, контакты, заметки, пароли и многое другое. И он включает iCloud Drive, в котором могут храниться документы, файлы рабочего стола и другие файлы по вашему выбору. Чтобы получить доступ к этим файлам, вам просто нужно войти в iCloud. Другие облачные сервисы доступны у третьих лиц.
Используйте Finder для перетаскивания файлов
Вы также можете создавать резервные копии файлов, таких как документы, изображения и фильмы, просто перетаскивая их на другой диск, например внешний USB-накопитель, накопитель Thunderbolt или накопитель FireWire.Чтобы восстановить их, просто перетащите их обратно.
Дата публикации:
Технические хитрости и хитрости: резервное копирование файлов
Урок 10: Резервное копирование файлов
/ ru / techsavvy / password-tips / content /
Резервное копирование файлов
По мере того, как мы становимся все более зависимыми от технологий, помогающих выполнять наши повседневные задачи, мы склонны забывать, как легко может быть потеряна информация, хранящаяся на наших компьютерах.Представьте, что произошло бы, если бы ваш компьютер был потерян , поврежден , или даже украден . Вы потеряете важную музыку, документы, фотографии или другие файлы?
Хотя возможно отремонтировать или восстановить ваш компьютер, файлы могут быть потеряны навсегда . Вы можете защитить свои файлы от случайной потери, создав резервную копию на внешнем жестком диске или онлайн-службу резервного копирования .Если с вашим компьютером что-то случится, вы можете расслабиться, зная, что ваши файлы по-прежнему в безопасности.
Внешние жесткие диски
Один из самых простых способов сделать резервную копию файлов — скопировать их на внешний жесткий диск . Для начала вам потребуется приобрести внешний диск. Western Digital, Lenovo и Seagate производят одни из самых популярных внешних жестких дисков. Изучите, какой продукт лучше всего подходит для вашего хранилища, или попросите совета у торгового представителя.
Имейте в виду, что внешний жесткий диск подвержен тем же рискам, что и ваш компьютер, включая возгорание, кражу и случайное повреждение. Таким образом, когда диск не используется, важно хранить его в безопасном месте (подальше от компьютера) — мы рекомендуем небольшой огнестойкий сейф для большей защиты.
Резервное копирование файлов вручную
Если вы хотите создать резервную копию только определенных файлов, вы можете скопировать их прямо на внешний жесткий диск.Это простой способ защитить наиболее важных файлов и папок , таких как определенные документы или важный проект.
- Чтобы создать резервную копию файла или папки, подключите внешний жесткий диск к компьютеру, затем просто щелкните и перетащите нужные элементы на внешний диск. Теперь копия будет существовать как на компьютере, так и на внешнем диске.
Автоматическое резервное копирование файлов
Можно легко скопировать файлы и папки на внешний жесткий диск, но легко забыть и .Вы никогда не знаете, когда вам может потребоваться доступ к своим файлам, поэтому вам нужно будет регулярно выполнять резервное копирование , чтобы убедиться, что у вас всегда есть копия самой последней версии. Чтобы упростить процесс, большинство компьютеров могут автоматически создавать резервные копии определенных файлов или даже всего жесткого диска.
- Использование Windows
Резервное копирование Windows (также известное как История файлов в Windows 8) позволяет создавать автоматических копий определенных файлов или папок.Вы также можете использовать Windows Backup для сохранения образа системы , который создает резервную копию всего вашего жесткого диска, включая ваши файлы и все установленные вами приложения. Ознакомьтесь с разделом «Резервное копирование и восстановление Windows» от Microsoft, чтобы узнать больше. - Использование Mac OS 11
В активном состоянии Time Machine автоматически создает резервную копию всего жесткого диска, включая файлы и приложения. Если что-то пойдет не так, легко восстановить на компьютере предыдущую дату и продолжить работу с того места, где вы остановились.Посетите Mac 101: Time Machine от Apple, чтобы узнать больше.
Если вы выбрали резервное копирование всего жесткого диска, первоначальное резервное копирование может занять несколько часов. Выберите время, когда вам не нужен доступ к компьютеру — в ночное время обычно лучше всего. Дополнительные резервные копии следует планировать на регулярной основе, но обычно они занимают меньше времени, потому что накопителю нужно будет скопировать только самых последних файлов.
Резервное копирование файлов в Интернете
Даже если вы регулярно выполняете резервное копирование файлов на внешний жесткий диск, все равно есть возможность потерять данные.Для дополнительной безопасности вы также можете создавать резервные копии файлов в облаке . Когда вы храните что-то в облаке, оно сохраняется онлайн на серверах, а не на жестком диске. Основное преимущество облачного хранилища заключается в том, что ваши файлы гораздо менее уязвимы для таких рисков, как кража или случайное повреждение.
Посетите раздел «Знакомство с облаком» в нашем руководстве по основам работы с компьютером, чтобы узнать больше об облачном хранилище.
Резервное копирование файлов вручную
Если вы хотите создать резервную копию нескольких файлов или папок в Интернете, вам необходимо зарегистрировать для учетной записи с облачным хранилищем .Большинство сервисов предоставят вам небольшой объем бесплатного хранилища , которого должно хватить для хранения ваших самых важных файлов. Вы также можете купить дополнительное хранилище за ежемесячную плату.
Лучше всего то, что вы также сможете получить доступ к своим файлам с любого устройства с подключением к Интернету и обмениваться файлами с семьей, друзьями и коллегами. Узнайте больше о некоторых из самых популярных облачных сервисов хранения ниже:
- Dropbox
Dropbox — это простой способ резервного копирования ваших самых важных файлов в Интернете.Dropbox предлагает 2 ГБ (гигабайта) бесплатного хранилища и позволяет вам обмениваться файлами, и даже целыми папками с кем угодно. - Google Drive
Google Drive — это облачная служба хранения от Google, предлагающая 15 ГБ бесплатного хранилища. С Диска вы также можете получить доступ к Google Docs , который позволяет создавать, публиковать и совместно работать над документами, электронными таблицами, презентациями и многим другим. Посетите наш учебник по Google Диску и Документам, чтобы узнать больше. - OneDrive
OneDrive (ранее назывался SkyDrive) — это облачная служба хранения от Microsoft, предлагающая 5 ГБ бесплатного хранилища. У вас также будет доступ к Office Online , бесплатной онлайн-версии Microsoft Office, которая включает Word, Excel, PowerPoint и OneNote. Посетите наше руководство по OneDrive и Office Online, чтобы узнать больше.
Автоматическое резервное копирование файлов
Хотя простые облачные службы отлично подходят для резервного копирования наиболее важных файлов, можно легко забыть о том, что нужно регулярно выполнять резервное копирование файлов .Если вы хотите, чтобы автоматически выполнял резервное копирование на большого количества файлов или даже всего вашего компьютера, вам необходимо приобрести хранилище в онлайн-службе резервного копирования .
Объем хранилища, предоставляемый этими услугами, варьируется, и вам придется платить ежемесячную или годовую плату за достаточное пространство. Хотя эти варианты могут показаться дорогими, они часто стоят столько же, сколько внешний жесткий диск, предлагая дополнительную безопасность хранения файлов в облаке .Узнайте о некоторых из самых популярных онлайн-сервисов резервного копирования ниже:
- Carbonite
Если вы не хотите думать о резервном копировании файлов, услуга автоматического резервного копирования от Carbonite гарантирует, что все ваши файлы всегда в актуальном состоянии, а не ограничивает объем хранилища. можешь использовать. - iCloud
В отличие от Carbonite, iCloud специально разработан для резервного копирования приложений Apple, включая документы, созданные с помощью приложений iWork (Pages, Numbers и Keynote), а также содержимого, загруженного из iTunes и Приложение Магазин .Любые приложения , музыка , фильмы , или телешоу , которые вы покупаете, автоматически копируются в резервные копии, если ваш компьютер потерян, поврежден или украден. Вы также можете использовать iCloud для резервного копирования содержимого и настроек любых устройств iOS, таких как iPhone и iPad . При первоначальной подписке на iCloud вы получите 5 ГБ бесплатного хранилища.
Одним из недостатков онлайн-сервисов резервного копирования является то, что первоначальное резервное копирование может быть очень медленным — загрузка всех ваших файлов может занять длительный период времени .Однако последующее резервное копирование займет гораздо меньше времени.
/ ru / techsavvy / sharing-photos-privately / content /
Как создать резервную копию компьютера на внешнем жестком диске?
Как часто вы выполняете резервное копирование компьютера? Наверное, недостаточно часто! Что ж, если у вас еще нет расписания регулярного резервного копирования, сейчас самое время, потому что 31 марта — Всемирный день резервного копирования! Автор: Майк Кобб
Вы когда-нибудь задумывались о том, сколько вещей у нас валяется на случай, если что-то сломается? Батареи, лампочки, запасные шины, клейкая лента — список можно продолжать и продолжать.Но почему? Почему мы живем в постоянном состоянии «а что, если?» Потому что незначительное раздражение, связанное с хранением батареек и лампочек, намного перевешивает неудобства, связанные с их отсутствием при необходимости.
Резервная копия компьютера ничем не отличается. Точно так же, как электронике, которой нужны батарейки или лампочки, существует высокая вероятность того, что ваш компьютер в какой-то момент выйдет из строя. И когда это произойдет, вы будете готовы, если тщательно подготовили резервные копии!
К потере данных может привести целый ряд проблем, от вредоносных программ до возраста вашего устройства.Даже простая ошибка пользователя может привести к катастрофическим повреждениям. Без надежного резервного копирования компьютера эти проблемы часто приводят к безвозвратному удалению данных. И, к сожалению, восстановить потерянные данные не так просто, как заменить некоторые батареи или добавить немного клейкой ленты.
Один из самых простых способов сделать резервную копию вашего компьютера — использовать внешний жесткий диск. Вот как сделать резервную копию вашего компьютера на внешний жесткий диск.
Практически все на вашем устройстве можно разделить на две категории: личные вещи или программные файлы.В зависимости от того, как вы используете свой компьютер и что для вас важно, вы можете создать резервную копию одного, другого или обоих.
Личные вещи
Личные вещи — это то, что звучит. Это контент, созданный вами лично. В эту категорию попадают такие данные, как документы, таблицы, фотографии, музыка и фильмы. И да, даже если вы, вероятно, не были первоначальным создателем большинства ваших музыкальных или видеофайлов, вы сгенерировали файл, сохранив его на свой компьютер, так что они учитываются!
Для большинства пользователей личные файлы являются наиболее важными.Когда вы решите, что вы хотите включить в резервные копии жесткого диска, это то, на чем вы сосредоточитесь. И легко понять почему. Эти файлы обычно незаменимы и больше нигде не сохраняются.
Программные файлы
Программные файлы включают вашу операционную систему, настройки, приложения и любые связанные файлы. В большинстве случаев вы можете легко заменить программные файлы, повторно загрузив их.
Но вы можете захотеть включить свои программные файлы в резервную копию, если у вас есть особые индивидуальные настройки.Сохранение программных файлов в резервной копии вашего компьютера сэкономит много времени и усилий, особенно если вы любите настраивать реестр и часто обновлять его.
Обратите внимание, что некоторые типы программного обеспечения для резервного копирования не поддерживают резервное копирование программных файлов или операционных систем — только личные файлы. Но сохранение обоих типов данных в резервной копии вашего компьютера — лучший выбор для максимально быстрого и эффективного восстановления после потери данных.
Прежде чем выбрать внешний жесткий диск для резервного копирования компьютера, необходимо учесть несколько моментов.Существуют тысячи марок и моделей, каждая со своим уникальным набором показателей. Задайте эти вопросы, прежде чем выбирать внешний жесткий диск.
Вопрос № 1: Какой объем памяти мне нужен на внешнем жестком диске?
Вам нужен диск с объемом памяти не меньше, чем на компьютере, на котором будет выполняться резервное копирование. Если вы не знаете емкость вашего внутреннего жесткого диска, для большинства пользователей лучше всего начать с 1 ТБ. Линейка портативных жестких дисков Canvio от Toshiba предлагает выбор емкости до 4 ТБ, которая соответствует вашим потребностям в хранении.
— Как сделать резервную копию? Время защитить свои ценные данные
3. Резервное копирование в облакоОблачные вычисления представляют собой прибыльную возможность извлечь выгоду из управления данными . Система существует в Интернете и представляет собой виртуальное пространство для управления данными. Обычно услуги облачных вычислений существуют для предоставления пользователям этой возможности, когда вся система управляется поставщиком.
На сервере физические центры обработки данных помогают поддерживать работу этого виртуального пространства.Эти центры обработки данных состоят из серверов, которые предоставляют пользователям пространство для хранения данных. Во внешнем интерфейсе пользователи экономят ресурсы, поддерживая физическую систему для хранения своих данных. Сервисы, которые предоставляют пользователям возможность хранить данные, известны как облачное хранилище , , , сервисы .
В облачном хранилище пользователям предоставляется определенный объем пространства для онлайн-резервной копии . Здесь пользователи загружают данные со своего цифрового устройства в облако.Это дает возможность управлять данными вне офиса, не опасаясь потери данных.
Облачное хранилище избавляет от опасений, что ваши данные будут потеряны в результате любого физического повреждения. Он также имеет ряд дополнительных факторов для резервного копирования, например, пользователи могут получить доступ к этим данным с любого цифрового устройства. Это также экономит затраты на обслуживание физической системы. Эти дополнительные преимущества делают облачное хранилище лучшим вариантом для ваших резервных копий.
Самый простой вариант — создать резервную копию данных с внешнего жесткого диска в облаке.Это связано с тем, что внешний жесткий диск не может передавать данные в облако. Сначала его нужно перенести на компьютер, а затем переместить в облако. Однако, как только эти данные находятся в облаке, пользователям не нужно беспокоиться о потере данных.
Сервисы облачного хранения, такие как Google Drive , Dropbox и OneDrive, являются ключевыми примерами популярных доступных опций. Услуги облачного хранилища обычно предоставляют ограниченное пространство для хранения и ручную загрузку данных. Для пользователей, которые хотят выполнять резервное копирование больших объемов данных в автоматическом режиме, следует выбрать облачные службы резервного копирования .
В отличие от облачного хранилища, облачные службы резервного копирования предназначены для резервного копирования. Это означает, что сервисные центры удовлетворяют все потребности в резервном копировании. Таким образом, большинство сервисов предоставляют неограниченное пространство для хранения. Для пользователей с несколькими внешними жесткими дисками могут помочь облачные службы резервного копирования, такие как Backup Everything, Amazon Web Services или Microsoft Azure.
Из всех имеющихся альтернатив резервное копирование данных с внешнего жесткого диска в облако — лучший вариант. Это потому, что шансы потерять файлов резервных копий чрезвычайно низки.Кроме того, пользователи могут получить доступ к резервным копиям данных с любого цифрового устройства.
4. другие методыХотя методы, представленные выше, могут служить в качестве основных вариантов использования, другие все еще существуют. Например, пользователи могут даже выбирать между сетевым хранилищем (NAS ) или внешним USB-накопителем . Эти варианты имеют ряд недостатков, но некоторые требования пользователей могут даже сделать их хорошей альтернативой.
Сначала воспользуйтесь USB-накопителями.Важно знать, что USB-накопители и внешние жесткие диски служат одной и той же цели. USB-накопители маленькие, компактные и удобные для переноски. Однако у них меньше и гораздо более ограниченное пространство для хранения. Внешние жесткие диски больше, но предоставляют больше места для хранения. Оба действуют как вторичное запоминающее устройство .
Ограниченное пространство на дисках USB может быть проблемой для пользователей, которые хотят создавать резервные копии больших объемов данных. Однако, если файлы, которые вы хотите сделать резервную копию, являются выборочными и требуют небольшого дискового пространства, USB-накопители могут помочь.Они обойдутся дешевле и обеспечат большую мобильность.
Напротив, пользователи могут даже выбрать сетевое хранилище (NAS). Подключенный через Ethernet, пользователю предоставляется возможность обмениваться данными без подключения к Интернету. Данные, хранящиеся здесь, могут быть доступны нескольким людям. Резервное копирование данных с внешнего жесткого диска в эту сеть может устранить необходимость в пространстве для хранения. Однако высокая стоимость и сложная установка могут быть проблемой. Шансы на потерю данных будут низкими, и пользователи смогут управлять своими данными вне офиса.
Резервное копирование внешнего жесткого диска в Dropbox
Функция резервного копирования внешнего диска Dropbox доступна пользователям Dropbox с планами «Базовый», «Плюс», «Профессиональный», «Семейный» и «Резервное копирование Dropbox».Как работает резервное копирование на внешний диск
Резервная копия вашего внешнего диска хранится в вашей учетной записи Dropbox вместе с другими вашими файлами и папками и имеет то же имя, что и ваш внешний диск.
Вы можете открыть файл с внешнего диска (если он подключен) или из резервной копии в Dropbox.com. Вы также можете открыть резервную копию из папки Dropbox в проводнике (Windows) или Finder (Mac). В окне браузера откроется ваша резервная копия на dropbox.com.
В файлы резервных копий в Dropbox нельзя вносить изменения (например, редактирование, добавление или перемещение). Если вы хотите внести изменения в эти файлы, внесите их на внешний диск и выполните повторную синхронизацию с Dropbox. Повторная синхронизация происходит автоматически каждый час.
Примечания:
- Эта функция поддерживает только внешние диски с файловой системой типа NTFS (Windows) и APFS или HFS + (Mac).
- Приводы только для чтения и CD-ROM в настоящее время не поддерживаются.
- Резервная копия вашего диска не занимает места на жестком диске вашего компьютера.
Как сделать резервную копию внешнего диска
Для резервного копирования внешнего жесткого диска в свою учетную запись Dropbox:
- Откройте настольное приложение Dropbox на своем компьютере.
- Подключите внешний жесткий диск к компьютеру. Появится окно Dropbox с запросом на резервное копирование внешнего жесткого диска. (Это окно может появиться через несколько секунд).
- Примечание: Если вы работаете в Windows, вы можете начать резервное копирование, щелкнув правой кнопкой мыши диск в проводнике и выбрав Резервное копирование в Dropbox .
- Нажмите Начать резервное копирование для подтверждения, и начнется резервное копирование.
- Примечание: Если вы отсоедините диск, резервное копирование остановится. Резервное копирование возобновится после подключения диска.
- Нажмите Закройте , чтобы закрыть окно.
Приостановить резервное копирование внешнего диска
Вы можете приостановить резервное копирование файлов внешнего диска, не останавливая полностью синхронизацию Dropbox.Для этого щелкните правой кнопкой мыши резервную копию и выберите Приостановить резервное копирование .
Чтобы возобновить резервное копирование, щелкните его правой кнопкой мыши и выберите Возобновить резервное копирование .
Удалить резервную копию внешнего диска
Вы можете удалить резервную копию внешнего диска так же, как любую папку из своей учетной записи Dropbox. При удалении резервной копии внешнего диска она удаляется только из Dropbox, а не с внешнего жесткого диска.
Часто задаваемые вопросы:
Почему файлы не синхронизируются с моей резервной копией?
Если у вас возникли проблемы с синхронизацией с резервной копией, прочтите эту статью об устранении неполадок при синхронизации.Вы можете проверить статус синхронизации ваших файлов в очереди синхронизации.
Есть ли ограничение на объем хранилища для резервного копирования внешнего диска?
Да. Ваша резервная копия ограничена доступным пространством для хранения вашей учетной записи Dropbox.
Я вижу в своей резервной копии файл «.dbxignore». Что это?
Для работы некоторых внешних накопителей необходимо создавать файлы журналов. Dropbox игнорирует их, чтобы сэкономить место в вашей резервной копии. Для этого он создает файлы-заполнители .dbxignore, которые занимают меньше места.
Могу ли я сохранить свою папку Dropbox на внешнем диске, для которого создается резервная копия?
Нет, вы не можете хранить папку Dropbox на внешнем жестком диске, для которого требуется создать резервную копию. Если это так, переместите его обратно на жесткий диск вашего компьютера перед резервным копированием внешнего жесткого диска.
Я получил сообщение об ошибке «Возникла проблема с вашей резервной копией». Что случилось?
Если вы получили это сообщение об ошибке, ваши файлы в безопасности, но возникла техническая проблема, которая остановила вашу резервную копию и создала новую.
Новая резервная копия будет работать так же, как и исходная, и сохранит все изменения, внесенные на диск. В конце имени новой резервной копии будет стоять (новая).
Если вы хотите освободить место в хранилище Dropbox, вы можете удалить старую резервную копию. Удаление старой резервной копии не приведет к удалению файлов на вашем диске.
Не было выполнено резервное копирование папок с именами ToolKit и FileHistory. Почему?
По умолчанию для этих папок не выполняется резервное копирование, так как имена папок могут вызвать технические проблемы.
Если вы хотите сделать резервную копию этих папок, вам нужно будет переименовать их.
Три лучших способа резервного копирования файлов
Все знают, что важно иметь резервные копии ваших файлов. К сожалению, не все заботятся о создании актуальных резервных копий, и это большая ошибка. Помните, что достаточно вируса, сбоя жесткого диска или даже простого сбоя операционной системы, чтобы стереть ваши файлы с вашего компьютера без возможности вернуть их. В этой статье мы поделимся с вами пятью лучшими способами резервного копирования ваших файлов и папок.
1. Внешний жесткий диск
Резервное копирование на внешний жесткий диск или даже на USB-накопитель — самый традиционный из всех методов резервного копирования. Резервное копирование на жесткий диск — это просто, быстро и недорого. Самое замечательное в этом то, что ваша резервная копия портативна, и вы можете взять ее с собой куда угодно.
Однако есть и недостатки. Для начала вам необходимо регулярно обновлять резервную копию, иначе новые файлы не будут добавлены. Другой вопрос — стабильность. Внешний жесткий диск по-прежнему остается жестким диском, а это значит, что он может выйти из строя.Вот почему лучше всего использовать другой метод для регулярного резервного копирования в дополнение к хранению файла на внешнем жестком диске.
2. Образ диска
Создание образа диска — отличный способ сделать резервную копию не только файлов и папок, но и всего остального на вашем компьютере. Если у вас есть образ диска, вам не нужно беспокоиться о каких-либо сбоях, потому что вы сможете восстановить все, включая вашу операционную систему, программное обеспечение, файлы и т. Д. Просто вставьте DVD с образом диска в свой DVD- ПЗУ и восстановить из бэкапа.А если вы создали образ диска на внешнем жестком диске, просто подключите его к компьютеру.
Два основных недостатка этого метода резервного копирования заключаются в том, что вам нужно время от времени создавать образы дисков, чтобы поддерживать актуальность данных, и что вы не можете восстанавливать отдельные файлы, не восстанавливая все.
3. Резервное копирование в облако
Онлайн-резервное копирование существует уже довольно давно, но его используют относительно немногие. Однако облачное резервное копирование — безусловно, лучший метод резервного копирования.Подумайте об этом — ваши резервные копии создаются автоматически, и все синхронизируется, вам не нужно беспокоиться об аппаратных сбоях, потому что ваши файлы хранятся в облаке, и вы можете получить доступ к своим файлам, где бы вы ни находились. Добавьте к этому тот факт, что ваши файлы зашифрованы и хранятся на 100% в безопасности, и вы поймете, почему лучше всего использовать облачное резервное копирование.
Интернет-хранилищеDropSend предлагает все эти функции, а также делает отправку больших файлов действительно простой и быстрой. Щелкните здесь, чтобы создать бесплатную учетную запись DropSend и начать резервное копирование прямо сейчас.
Помните, что лучший способ резервного копирования файлов — это объединить все три метода. Таким образом, ваши данные будут в полной безопасности.
Как сделать резервную копию внешнего жесткого диска на Mac — Полное руководство
Содержание
- Резервное копирование внешнего жесткого диска Mac вручную
- Резервное копирование внешнего жесткого диска с помощью Time Machine
- Резервное копирование внешнего жесткого диска с помощью Дисковой утилиты
- Резервное копирование внешнего жесткого диска с помощью программного обеспечения для клонирования
- Резервное копирование внешнего жесткого диска в iCloud
- Восстановление данных с внешнего жесткого диска с помощью бесплатного программного обеспечения для восстановления данных Mac
Если вы беспокоитесь об уходе за данными, вам следует регулярно делать резервные копии своих данных.Резервное копирование гарантирует, что вы сможете восстановить данные в случае аварии, связанной с потерей данных. Большинство из вас создают резервную копию своего SSD или жесткого диска Mac с помощью Time Machine, но забывают сделать резервную копию внешнего жесткого диска, на котором могут храниться ваши фотографии, видео, документы и другие файлы без какой-либо копии, хранящейся в другом месте.
Это может стать проблемой, если вы случайно очистите внешний жесткий диск с помощью Дисковой утилиты, случайно удалите с него файлы или если диск неожиданно окажется поврежденным. В такой ситуации вы можете серьезно пострадать от потери данных.Прочтите следующие разделы, чтобы узнать, как создать резервную копию внешнего жесткого диска, чтобы предотвратить потерю данных в будущем.
1. Резервное копирование внешнего жесткого диска Mac вручную
Если вы сохранили важные файлы исключительно на внешнем жестком диске, вы можете вручную создать резервную копию диска на другом внешнем жестком диске, чтобы избежать потери данных. Шаги резервного копирования следующие:
- Подключите внешний жесткий диск, на котором хранятся ваши ценные данные. Также подключите еще один пустой внешний жесткий диск с достаточным пространством для хранения.
- Перетащите файлы и папки с исходного жесткого диска и перетащите элементы на целевой жесткий диск. В противном случае используйте Command + C и Command + V, чтобы скопировать и вставить данные из источника на целевой диск.
Изображение: используйте Command + C и Command + V
Также следуйте принципу резервного копирования 3-2-1. Принципал требует, чтобы вы выполнили следующее:
- Создайте 3 резервные копии носителя данных
- Хранить 2 резервные копии на двух разных носителях, например, на жестком диске и твердотельном накопителе.
- Сохранить 1 копию в другом месте, например, в репозитории в другом месте или в iCloud
2.Резервное копирование внешнего жесткого диска с помощью Time Machine
По умолчанию Time Machine исключает внешние жесткие диски из резервного копирования. Но вы можете создать резервную копию внешнего жесткого диска через Time Machine, выполнив следующие действия:
- Перейдите в Строку меню> Time Machine> Войти в Time Machine, чтобы открыть приложение Time Machine.
- Если значок Time Machine отсутствует в строке меню, перейдите в меню Apple> Системные настройки> Time Machine и установите флажок «Показать Time Machine в строке меню».
- В Time Machine нажмите кнопку «Параметры», выберите внешний жесткий диск для резервного копирования и нажмите кнопку «минус» (-), чтобы удалить его из списка исключений.
Образ: Выбрать и удалить резервный диск
- Чтобы создать резервную копию только определенной папки с внешнего жесткого диска, нажмите кнопку (+), чтобы добавить ненужные папки в список исключений. Затем нажмите «Сохранить».
Изображение: Добавить папку для исключения из резервных копий
С этого момента Time Machine будет выполнять резервное копирование и внешнего жесткого диска при условии, что он подключен к вашему Mac во время автоматического резервного копирования, или если вы выполняете резервное копирование вручную с помощью параметра «Создать резервную копию сейчас».
3. Резервное копирование внешнего жесткого диска с помощью Дисковой утилиты
Клонирование создает реплику исходного носителя данных на целевой носитель данных. Клонированный диск помогает восстановить данные, если исходный диск выходит из строя, становится поврежденным или вы случайно удаляете данные с диска. Процесс клонирования внешнего жесткого диска выглядит следующим образом:
| Предупреждение. Клонирование, выполненное с выбранной опцией «Стереть», отформатирует целевой диск.Если целевой диск содержит какие-либо важные данные, сохраните их перед клонированием, чтобы избежать потери данных. |
- Перейдите в Finder> Applications> Utilities. Дважды щелкните Дисковую утилиту, чтобы запустить ее оттуда.
- Выберите целевой диск на боковой панели Дисковой утилиты, затем щелкните вкладку «Восстановление».
- Щелкните раскрывающееся меню «Восстановить из» и выберите исходный диск. Щелкните Восстановить. Наконец, после завершения клонирования нажмите Готово.
Изображение: восстановление внешнего жесткого диска
Теперь целевой диск становится клоном или резервной копией исходного диска. Используйте любой из двух дисков для восстановления после аварии, связанной с потерей данных.
4. Резервное копирование внешнего жесткого диска с помощью программного обеспечения для клонирования
В Интернете можно найти несколько сторонних программ, предлагающих функции клонирования дисков на Mac. Необходимые шаги для клонирования (или резервного копирования) внешнего жесткого диска следующие:
- Загрузите и установите программное обеспечение для клонирования Mac на свой MBP, MBA, iMac или Mac mini.
- Подключите внешний исходный диск и целевой диск к Mac.
- Запустите программное обеспечение и выберите исходный диск для клонирования.
Изображение: клонируйте диск
- Выберите целевой диск, затем нажмите «Клонировать». По окончании клонирования нажмите ОК.
5. Резервное копирование внешнего жесткого диска в iCloud
Если у вас есть диск iCloud с достаточным объемом памяти, вы можете легко выполнить резервное копирование внешнего жесткого диска на диск iCloud.Шаги резервного копирования следующие:
- Перейдите в Finder> iCloud Drive и войдите со своим Apple ID.
- Подключите внешний жесткий диск USB к Mac.
- Скопируйте все файлы и папки, которые вы хотите сохранить в iCloud.
- Вставьте все скопированные элементы в новую папку на диске iCloud.
Изображение: скопируйте и вставьте в iCloud drive
6. Восстановление данных с внешнего жесткого диска с помощью бесплатного программного обеспечения для восстановления данных Mac
Возможно, у вас нет резервной копии внешнего диска.В этом случае выполните указанные ниже действия по восстановлению данных, чтобы восстановить потерянные, удаленные или отсутствующие файлы с внешнего диска.
- Установите, запустите Stellar Data Recovery Free Edition. Он имеет возможность бесплатного извлечения данных с Mac.
- Выберите тип файлов, которые необходимо восстановить с внешнего жесткого диска, затем нажмите «Далее».
- Выберите внешний жесткий диск, включите Deep Scan и нажмите Scan. Дождитесь завершения сканирования.
- Предварительный просмотр и выбор файлов.Нажмите кнопку «Восстановить», укажите место для сохранения и нажмите «Сохранить».
Посмотрите видео, чтобы с удобством выполнять бесплатное восстановление данных на Mac.
* Бесплатная версия Stellar Data Recovery для Mac подходит для бесплатного сканирования внешнего жесткого диска, бесплатного предварительного просмотра восстанавливаемых файлов и бесплатного восстановления до 1 ГБ данных. А чтобы восстановить неограниченное количество данных, обновите программное обеспечение до версии Professional или Premium. |