Все носители информации, такие как жесткие диски, флешки, SSD носители, магнитные накопители, CD/DVD и т.д, обладают разной степенью надежности. Одни создаются крупными компаниями и являются оригинальными, другие – очевидные китайские подделки. Так или иначе, все накопители являются устройствами, а любое устройство, даже самое надежное, может в любой момент выйти из строя, унеся с собой все ваши файлы. В идеале, все пользователи ПК должны заботиться о дублировании хранящейся на компьютере информации, но на практике таких людей не много.

Возьмите за правило 1-2 раза в неделю делать бэкап (резервную копию) файлов на другой носитель.
Например, с помощью утилиты Exiland Backup для Windows. Скачайте ее на официальном сайте.
Разновидности резервных копий

Как оказалось, не все понимают, как сделать резервную копию файлов и что это такое. По сути, создание бэкапа — это создание дубликата некоторых данных — информации с целью восстановления файлов в случае их потери. В компьютерной терминологии различают копии файлов, а также дисков (образы).
Резервная копия диска (системы или образ Windows) — это дубликат всего тома диска, то есть логического раздела, на котором установлена Windows. Чаще всего, это может быть содержимое каждого сектора носителя информации, упакованное в единый файл-контейнер. Для его хранения требуется значительное место на диске, сравнимое с размером данных самого диска. Конечно, если у вас объемы хранилищ большие, то это не проблема. Однако, хранение нескольких дубликатов может оказаться затратным. К тому же, создание backup’а всего тома может потребовать существенно больше времени, чем копирование отдельных директорий. К достоинству можно отнести быстрое восстановление всей системы и установленных программ, а к недостаткам — невозможность восстановить только отдельно выбранные директории.
Резервная копия папки — это дубликат папки на диске, созданный в определенный момент времени. Как правило, пользователя ПК не интересует сохранность операционной системы Windows, так как ее можно переустановить без особых проблем. Гораздо более важными для человека являются рабочие документы, бухгалтерские базы 1С, личные фото и видео материалы, e-mail переписка, настройки к различным программам и т.п. В этом случае потребуется гораздо меньше дискового пространства, чем при копировании тома целиком.
Каждый из способов резервирования обладает своими достоинствами и недостатками. Чаще всего используется создание backup’ов папок выборочно, так как это недорогой, простой и быстрый способ уберечь наиболее важные данные от потери. Поэтому в этой статье рассмотрим как сделать резервное копирование — именно создание бэкапа папок, а не всего диска целиком.
4 простых способа создания резервных копий файлов на ПК или ноутбуке
Существуют 4 основных способа, как создавать резервные копии. Посмотрим на них, оценим плюсы и минусы этих способов, в том числе создания образа диска.
Способ 1. Копирование файлов вручную (из одной папки в другую)
выполняется без использования каких-либо программ или инструментов.
Плюсы: Ничего устанавливать не нужно. Просто открываете два окна Windows (с директорией-источником и приемником), выделяете нужные файлы и папки и перетаскиваете их мышью из окна в окно.
Минусы:
- Требуется часто отвлекаться от текущих дел, чтобы скопировать рабочие папки
- Можно забыть вовремя сделать back up важных данных (человеческий фактор)
- Сложно, если исходные данные нужно копировать из нескольких разных папок
- Неудобно управлять бэкапами
Способ 2. Копирование с помощью bat-файлов
Файлы с расширением .bat являются исполняемыми в операционной системе Windows, имеют текстовый формат и могут выполнить последовательность команд, в том числе и копирование из одной папки в другую. Данный способ можно назвать полуавтоматическим, т.к. обычно bat запускают вручную и они довольно сильно уступает программам автоматического «бэкапирования».
Плюсы: Не нужен какой-либо софт. Достаточно самостоятельно создать bat-файлы и настроить Task Scheduler в Панели управления Windows для запуска .bat в определенное время.
Минусы: Требуются определенные знания и время, чтобы создать .bat, которые по удобству, функциям и гибкости сильно уступают специализированным бэкап-программам.
Способ 3. С помощью специального софта — программы для создания «бэкапов»
Для автоматического копирования обычно используют специальные программы или даже системы резервного копирования, которые удобны в настройке и использовании, обладают богатыми возможностями, но, как правило, платные, хотя их стоимость обычно не велика. Такие программы берут всю заботу о своевременном дублировании ваших данных на себя и созданы по принципу «настроил и забыл». Одной из таких утилит является Exiland Backup, о которой речь пойдет ниже.
- Богатый набор возможностей: встроенный архиватор, планировщик, дублирование архивов
- Удобный и понятный интерфейс для управления созданными копиями
- Гибкая настройка расписания
- Полный контроль над выполнением задания: отображение процесса, возможность отмены, подробное ведение журнала, уведомление на e-mail или по SMS в случае проблем и д.р.
Минусы:
- Программа обычно платная, но это можно считать даже плюсом и вот почему: платная программа обычно развивается разработчиками, выпускаются новые версии, обновления, учитывающие пожелания пользователей, исправляются ошибки и недочеты; существует техническая поддержка; стоимость программы для создания бэкап’ов обычно не велика или равна 0.
Способ 4. Создание образа диска (в формате VHD, VHDX, ISO)
Данный способ существенно отличается от выборочного файлового копирования, поскольку создает образ тома целиком, иными словами, копирует все содержимое носителя.
Плюсы:
- Позволяет создавать бэкап Windows вместе с установленными программами
- Копирует файлы, используемые в данный момент другим приложением (теневые копии тома VSS — Volume Shadow Copy)
Минусы:
- Большое время создания дубликатов
- Как правило, требует наличие прав системного администратора
- Большой объем дополнительного места, требуемый для хранения образов и теневых копий
Как сделать резервную копию на компьютере с помощью Exiland Backup

Exiland Backup – простая и надежная программа для регулярного создания бэкапов файлов в автоматическом режиме, имеющая понятный русскоязычный интерфейс и позволяющая без труда настроить задание даже неопытному пользователю. Утилита достаточно мощная — позволяет бэкапить файлы сайта WordPress по FTP, файловые базы 1С, зеркалировать папки между офисами компаний, копировать в облако Яндекс.Диск и обратно. Рассмотрим на примере, как достаточно быстро настроить задание для бэкапа рабочих документов и фотографий на внешний жесткий HDD, подключенный к USB-порту.
Для начала, скачайте бесплатную версию утилиты, распакуйте ее во временной папке и запустите «ExilandBackup.exe». На верхней панели главного окна нажмите кнопку создания нового задания – появится пошаговый мастер.
1. Наименование задания
На первом шаге укажите любое осмысленное наименование для нового задания, например «Рабочие документы» и нажмите «Далее».
2. Тип резервного копирования
Если объем исходных данных не слишком велик, можете выбрать тип Полный (Full), чтобы каждый раз копировались все исходные данные, затем нажмите «Далее». Если же объем данных более 10 гигабайт и нужно бэкапить не все, а только новые и измененные файлы, и делать это быстро, то рекомендуется указать тип Добавочный (Incremental).
3. Исходные данные
На этом этапе необходимо выбрать папки и файлы, которые нужно копировать. При этом вы можете указать как локальные директории компьютера, так и сетевые, на FTP-сервере или внешнем устройстве. Для копирования из Linux в Windows обычно используют FTP или SSH протокол. Для каждой выбранной папки вы можете указать маски, например все (*.*) или все, кроме «~*.pps». В данном примере указана локальная папка с рабочими документами и фотографиями.
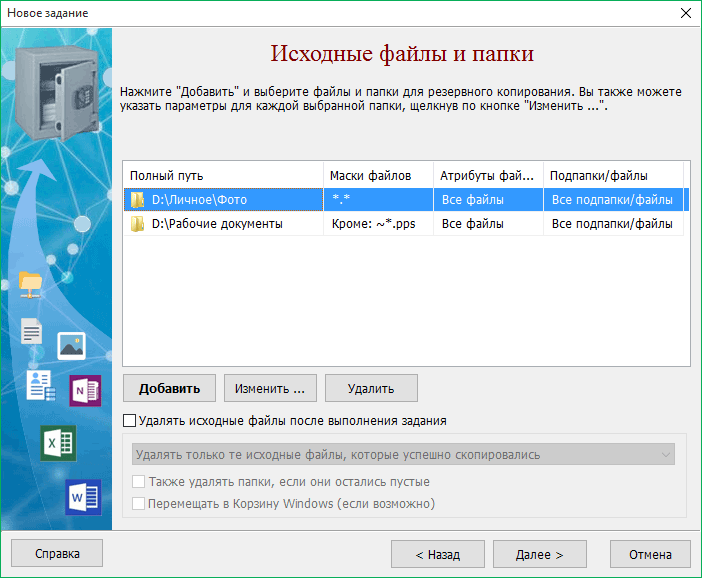 Выбор папок, которые необходимо копировать
Выбор папок, которые необходимо копировать
4. Сжатие в ZIP
Вам необходимо решить, архивировать ли исходные файлы в стандартный формат ZIP или же обойтись простым копированием «как есть». Даже если учесть, что фотографии или аудио-файлы очень плохо сжимаются, все же рекомендуется включить опцию сжатия в ZIP по следующим причинам:
- Удобно, что backup всех данных хранится в одном ZIP-архиве
- В платных версиях есть возможность указать пароль на архив и выбрать метод шифрования, тем самым скрыть ваши рабочие документы от посторонних глаз
- Типы плохо сжимаемых форматов (JPG, MP3, AVI, MOV и т.п.) можно указать ниже, где перечислены форматы, к которым не будет применено сжатие – это ускорит выполнение задания
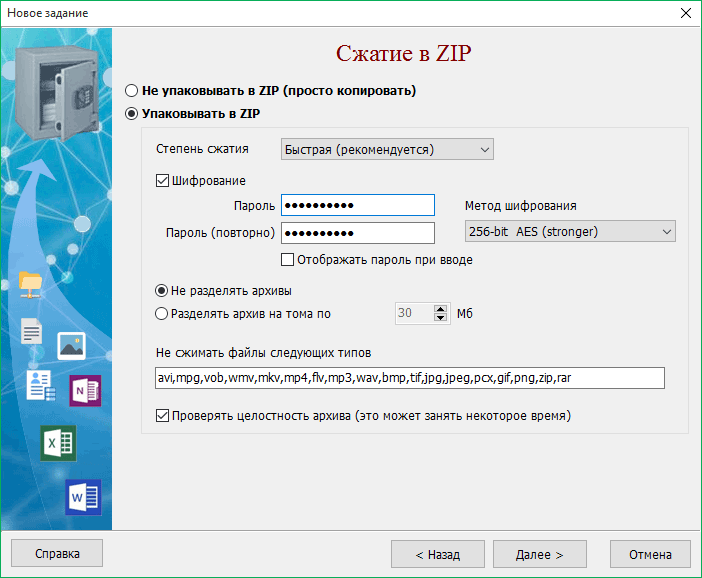 Параметры сжатия в ZIP и шифрование
Параметры сжатия в ZIP и шифрование
5. Куда сохранять
Как мы и договорились, будем сохранять файлы на внешнем жестком диске (HDD или SSD), подключенному к порту USB (пусть это будет диск H:\, так он обозначился в системе при подключении). В платных версиях вы можете указать неограниченное количество мест, где будут храниться backup’ы папок (локальные, сетевые диски, FTP-серверы) и таким образом повысить надежность хранения.
Ниже укажите шаблон наименования бекапов, который может содержать переменные даты и времени, чтобы архивы назывались в соответствии с текущей датой и временем.
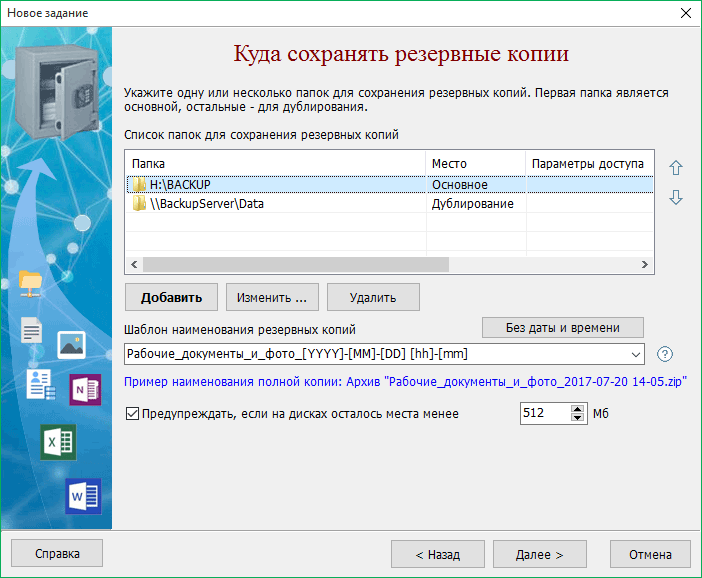 Где хранить резервные копии файлов? Выбор места для хранения
Где хранить резервные копии файлов? Выбор места для хранения
6. Расписание
Встроенный планировщик позволяет достаточно гибко указать 1 или несколько (даже 100) расписаний запуска задания, например каждый день в 12:00, а по пятницам в 18:00. Кроме того, мы можем указать запуск задания при подключении внешнего диска, чтобы создание резервной копии началось сразу при подключении диска к USB-порту. При желании, можно не указывать расписание, чтобы самостоятельно запускать задание по кнопке в программе.
Примеры вариантов расписания:
- Каждый день, в 08:00
- Каждый второй день, каждый час с 08:00 до 12:00
- Пн, Вт, Ср, Чт, Пт в 15:00, в Сб, Вс в 11:00
- В 1-й день месяца и 15-го числа в 17:00
Уведомление
Кроме того, что программа все действия записывает в журнал, вы можете указать способ уведомления о выполнении задания как по e-mail (или SMS на мобильный телефон), так и по локальной сети (Net send) или простым сообщением на экран поверх всех окон. Более того, вы можете выбрать, в каком случае нужно присылать уведомление: когда бекап данных создан и всё хорошо или только в случае ошибок и предупреждений в журнале. В теме сообщения допускаются переменные: имя ПК, где работает программа, имя выполненного задания и результат. Благодаря всем этим настройкам, вы можете контролировать процесс резервирования, где бы вы ни находились.
Готово. Задание создано!
Нажмите кнопку «Готово» — задание создано! Войдите в общие настройки программы (кнопка «Настройки» расположена вверху главного окна) и убедитесь, что включена опция «[x] Загружать программу при старте Windows», затем нажмите OK.
Запуск задания
Теперь, при подключенном к ПК внешнего диска с заданным именем, начнет выполняться наше задание. Можете свернуть программу в область уведомлений (System Tray) и заниматься своими делами. При выполнении задания над областью уведомлений плавно появится панель, показывающая процесс выполнения задания. После завершения задания панель плавно исчезнет.
В результате будет создан backup в указанной вами папке (список созданных резервных копий данных отображаются на соответствующей закладке в нижней части главного окна). Результат выполнения задания вы увидите, переключившись на вкладку, содержащую созданные архивы.
Восстановление файлов из резервной копии
Мы рассмотрели, как сделать резервную копию на компьютере с копированием на внешний диск. В случае потери одного или нескольких файлов кликните дважды по последней созданной резервной копии в списке и в новом окне откроется содержимое вашего бэкапа – список файлов и папок. Вы можете отметить галочками необходимые данные и восстановить их в исходное расположением или в указанную папку на диске.
Exiland Backup имеет 3 версии: Free (бесплатная), Standard и Professional, разработана как для домашних пользователей, так и для бизнеса, обеспечивая безопасность данных на рабочих станциях и серверах.
Михаил, разработчик программы
Как сделать БЭКАП файлов и папок на ПК Windows [2018]
Если вы не делаете регулярные бэкапы, читайте дальше.

Ваш компьютер и носитель, на котором хранятся файлы документов (винчестер или SSD), обязательно выйдут из строя, уничтожив при этом все ваши рабочие и домашние документы, ценные семейные фотографии и видео. Вопрос только времени. ПК — это «электроника» и она, к сожалению, когда-нибудь сломается. Отказ может произойти внезапно через 3 месяца, год, два, 5 лет, что доставит вам массу незапланированной работы по восстановлению данных. Хуже, если вы навсегда потеряете семейные фотографии и информацию по проекту, накопленную в течении многих лет.
В данной статье речь пойдет о недооцененной многими пользователями ПК необходимости в создании резервных копий файлов и о том, как просто оградить себя от множества неприятностей.
Как показывает статистика, по своей природе человек начинает задумываться о резервном копировании важных данных только после того, как потеряет их хотя бы один раз. Если потерянными файлами являются музыка или видео, скаченные из интернета, то их всегда можно найти и скачать повторно. Другое дело — наработанные годами документы, личные фотографии, схемы, сметы, отчеты, домашние видеоролики и т.д. Сбой винчестера (HDD), флешки или твердотельного накопителя компьютера (SSD) весьма неприятен и влечет за собой убытки и потерю времени на восстановление потерянных файлов.
Знакома ли вам ситуация потери данных в результате сбоя ПК или действия вируса? А ведь оградить себя от подобных проблем очень просто, если периодически создавать резервные копии по расписанию и хранить их на другом, отдельном, диске.
Регулярно делайте бэкап папки с часто изменяемыми файлами
Даже если вы не испытывали на себе горечь потери данных, самое время сегодня задуматься о том, чтобы дублировать их, сохраняя резервные копии на любые носители, существующие отдельно от вашего ПК. Это может быть внешний жесткий диск (HDD USB), флешка, другой ПК локальной сети, удаленный FTP-сервер, облако Яндекс.Диск.
Резервная копия папки — это ее дубликат — слепок файлов, сделанный в конкретный момент времени. В случае потери файла достаточно взять его из резервной копии. Если редактируете данные часто, а бэкап делаете редко, вы не получите возможности восстановить их в «свежем» виде. Поэтому, желательно создавать дубликаты по-чаще, с определенной периодичностью!
Периодичность создания копий папок определяете вы сами, исходя из объемов данных и их важности. Чем чаще будете создавать копии, тем лучше. Но при этом потребуется больше свободного места для их хранения. Ежедневно изменяющиеся документы рекомендуется копировать 1 раз в 3 часа. Таким образом при самом худшем стечении обстоятельств вы потеряете изменения, сделанные за последние 3 часа. Если вы создали бэкап файлов в 14:00 и продолжаете редактировать документы, а в 16:59, перед очередным бэкапом, вдруг сгорел винчестер, у вас останутся резервные копии, сделанные в 14:00. Итого, потери составят 3 часа работы – это мелочи по сравнению с потерями недельной работы.
Снижаем риски потерь до нуля! Простой инструмент для защиты данных от всех бед
Самыми распространенными причинами бед являются:
- Порча файлов вирусом
- Отказ «железа» или сбой файловой системы носителя — того устройства, на котором хранятся ваши данные
- Случайные изменения документов пользователем
Теперь о том, как проще всего сделать бэкап папки в Windows, точнее настроить ее регулярное автоматическое резервное копирование на другое устройство — внешний винчестер или флешку.
Шаг 1: Для начала вам необходимо посмотреть объемы данных. Сколько места на диске занимают каталоги, которые нужно копировать (дублировать). Например, это 1 директория «Семейные фото-видео» и занимает она 20 ГБ (гигабайт).
Шаг 2: Теперь определитесь, куда хотите копировать данные. Не рекомендуем сохранять копии файлов на этот же ПК, где лежат оригиналы, даже если это будет отдельный 2-й винчестер. Это не надежно! Лучше делать автобэкап на отдельное устройство, например, флешку объемом 64 Гб. Убедитесь что на ней достаточно свободного места для хранения хотя бы 2-3 копий. В нашем случае места хватит на 3 шт.
Шаг 3: Выбор инструмента. Копировать директории можно и вручную — в проводнике Windows. Но, как правило, первые несколько дней люди еще помнят о том, чтобы сделать бэкап вечером, а уже на 2 неделю начинают забывать о создании резервной копии.
Для существенного упрощения процесса создания бэкапа файлов и папок рекомендуем использовать простую и бесплатную утилиту резервного копирования файлов Exiland Backup Free, которая постоянно «сидит» в области уведомлений (System Tray, возле часов) и «незаметно» выполняет копирование данных с заданной вами периодичностью, не мешая работе других программ.
Настройте задание в Exiland Backup всего один раз и спите спокойно!
Расскажем коротко о том, как сделать резервную копию файлов. Точнее, как настроить бекап.
Итак,
- Скачайте бесплатную версию Exiland Backup Free.
- Установите ее или воспользуйтесь Portable-вариантом дистрибутива, не требующем установки
- Воткните в USB-порт вашего ПК флешку на 64 Гб, куда будете делать копию
- Запустите программу
- Создайте всего 1 задание. При создании в мастере пройдитесь по шагам, оставив пока все параметры по-умолчанию, лишь укажите:
- Исходную директорию, копию которой следует создать. Например, «D:\Семейные фото-видео»
- Папку-приемник на флешке или ее корневую директорию
- Задайте расписание. Например, 1 раз в неделю в Воскресенье, 20:00
- Сохраните задание и запустите его на выполнение — начнется резервное копирование папки.
Результатом работы программы являются созданные резервные копии, упакованные в ZIP-архив, для экономии места на диске. В настройках задания вы можете отключить сжатие файлов в ZIP и шифрование, но не рекомендуем этого делать.
В данном случае, на флешке будет создана копия исходной папки, упакованная в стандартный ZIP-формат.
Полученный ZIP-файл с резервной копиейОтключите флешку и положите на полку. Теперь крах ПК вам не страшен. Вероятность одновременного сбоя компьютера и флешки, лежащей на полке, стремится к нулю. Разве что техногенные и природные катаклизмы, такие как пожар, могут уничтожить оба носителя одновременно, если конечно резервный находится в этом же здании, что и диск с оригиналом.
Большие возможности Exiland Backup
Мы потратили всего 7 минут на обеспечение безопасности данных! Согласитесь, что это гораздо меньше, чем время восстановления потерянных файлов в случае сбоя устройства.
Exiland Backup действительно простая утилита с развитым функционалом. Она имеет массу полезных функций по созданию резервных копий таких как бэкап флешки, резервное копирование сайта, «забирая» файлы сайта по FTP, бекап информации на внешний HDD, синхронизация папок, back up файловой базы 1С. Программа представлена в 3 версиях для Windows с разными наборами функций.
Она сочетает в себе продуманный русскоязычный интерфейс, простоту использования и богатые функциональные возможности. Пошаговый мастер создания задания поможет настроить его за несколько шагов. Эта утилита полностью автоматическая – один раз настроил задание, свернул в область уведомлений (System Tray), возле часов, и можно спокойно работать, ни о чем не заботясь.
Эта утилита умеет создавать как полный бэкап файлов (full backup), так и выполнять differential backup и добавочное (incremental) резервное копирование, которые позволяют создавать бэкапы файлов почти моментально, даже при больших объемах данных, что немаловажно, особенно для организаций.
Универсальность программы на этом не заканчивается – кроме резервного копирования она также позволяет выполнять синхронизацию папок между ПК в локальной сети или зеркалировать директорию на внешний носитель.
При разработке утилиты Exiland Backup версии 4.x было учтено множество пожеланий пользователей предыдущих версий, а также применена уникальная технология, позволяющая повысить скорость копирования данных и при этом почти не загружать процессор и оперативую память. Тест-драйв программы, проведенный в различных условиях показал отличные результаты. По мнению пользователей, она работает на 20% быстрее аналогов.
Программа постоянно развивается, выходят новые версии и обновления. Скачайте бесплатный софт для создания бекапов прямо сейчас и испытайте его в действии. Уверен, она не раз сбережет ваши время и здоровье и вы захотите рекомендовать ее друзьям и знакомым.
Михаил, разработчик Exiland Backup
В данной статье речь пойдёт о процессе настройки резервного копирования нужных вам файлов и целых папок (чтобы навсегда не утерять их в случае отказа жёсткого диска или в любых других случаях) при помощи удобного средства архивации в Windows 8 и Windows 10, которое называется «История файлов». Это позволит вам всегда иметь запасную копию нужных вам файлов и папок на другом жёстком диске, поскольку они будут автоматически и с выставленной вами регулярностью резервироваться.
Подробнее о том, что представляет собой резервное копирование, какое оно бывает и какими средствами его можно выполнить, рассказано в отдельной статье — здесь >>
Следует понимать, что сохранение копии только нужных файлов и папок никак не спасёт саму систему Windows в случае её отказа. Простыми словами, если с самой Windows что-то случится и она перестанет запускаться, то при помощи сохранённой резервной копии ваших файлов, вы не сможете восстановить работу самой Windows, у вас будет лишь копия ваших файлов! Windows придётся восстанавливать при помощи специальной копии для восстановления или же переустанавливать с нуля.
Для того, чтобы у вас была возможность восстановить саму Windows из резервной копии, нужно выполнить резервную копию раздела жёсткого диска, где она установлена со всеми файлами, необходимыми для её работы. Для этого используется специальный инструмент Windows под названием «Архивация», о котором рассказано вот здесь >>
Функция сохранения истории файлов имеется только в последних версиях Windows: Windows 8 и Windows 10. В Windows 7 история файлов сохраняется только при помощи контрольных точек восстановления, что является гораздо менее удобным. Тем более, вы не будете иметь прямой доступ к копиям файлов, сохранённым таким образом.
Включение функции регулярного резервного копирования и её настройка в Windows 10
В первую очередь, перед тем как начать создавать резервную копию файлов и папок, убедитесь, что к компьютеру подключён ещё один отдельный жёсткий диск.
Нет смысла создавать резервную копию данных на тот же жёсткий диск (просто в другую папку или на другой раздел), откуда вы эти самые данные хотите резервировать. В этом случае, если откажет жёсткий диск, вы потеряете и оригиналы ваших файлов и то, что было сохранено в копии, ведь всё это хранилось на одном и том же диске! Всегда используйте отдельный жёсткий диск.
Функция резервного копирования файлов и папок в Windows 10 называется «Служба архивации» и открыть её можно через меню «Пуск» > «Параметры» > «Обновления и безопасность» > «Служба архивации».
Однако проще всего открывать этот инструмент через поиск Windows.
О том, как пользоваться поиском в разных версиях Windows рассказано вот здесь >>
Откройте поиск и введите «Параметры резервного копирования». Можно сократить и ввести, к примеру, «Резерв». Появится ссылка «Параметры резервного копирования», которая ведёт как раз на нужный инструмент.

Вы попадёте сразу в раздел «Служба архивации» (1). Справа нажмите «Добавление диска» (2) и в появившемся окне выберите отдельный жёсткий диск (3), на котором достаточно свободного места, чтобы вместились копии всех тех файлов, которые вы хотите резервировать.

К примеру, у меня отдельный жёсткий диск на 500 Гб. (доступно для записи 465 Гб.), а важной информации на компьютере, которую мне постоянно нужно резервировать, хранится объёмом примерно на 300 Гб. Это значит, что жёсткий диск на 500 Гб. вполне подойдёт.
Резервное копирование начнётся автоматически сразу после того, как вы выберите диск, где будут храниться ваши копии.
Теперь перейдите по ссылке «Другие параметры».

В самом верху окна вам нужно выбрать:
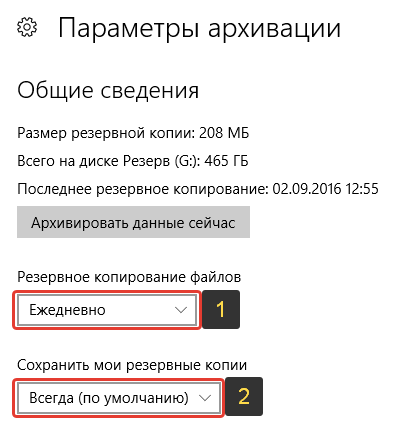
Периодичность резервного копирования (1). Здесь вы выбираете, как часто будут создаваться и обновляться ваши резервные копии файлов. Есть варианты, к примеру, каждые 10 минут, каждый несколько часов, ежедневно.
Если вы очень много работаете за компьютером и в течение дня многие ваши файлы очень сильно меняются, обновляются, то можете задать период, к примеру, каждые час. Это ещё более снизит риск потери данных. Но даже ежедневного копирования будет уже достаточно.
Сколько времени сохранять ваши резервные копии. Здесь лучше оставить параметр «Всегда», заданный изначально. Это значит, что время хранения ваших копий будет неограниченно. Или же можно выбрать режим «Пока не понадобится свободное пространство». В этом случае старые копии будут храниться до тех пор, пока на вашем жёстком диске хватает для них места. Как только места не хватит, копии будут удалены и их место займут более свежие версии файлов.
Ниже будет располагаться список папок, которые стандартно автоматически включены в список для резервного копирования. Вы можете убрать ненужные папки или добавить какие-то свои. Для того, чтобы добавить свою папки, файлы в которых вы хотите резервировать, нажмите «Добавить папку».

Откроется окно проводника Windows, где вам нужно будет выбрать ту папку, которую вы хотите резервировать.
Чтобы удалить папку, выберите её из списка и нажмите «Удалить».

Когда резервное копирование завершится, то вверху параметров вы увидите информацию о том, когда оно было завершено последний раз, а также об объёме жёсткого диска для хранения копий и об общем размере резервной копии.

Вы всегда можете снова запустить резервное копирование вручную, не дожидаясь автоматического срабатывания, нажав кнопку «Архивировать данные сейчас».
Если вы вдруг решили сменить диск для хранения резервных копий, то нажмите кнопку «Прекращение использования диска» внизу.

Затем вы сможете добавить другой диск, на который продолжат сохраняться ваши резервные копии.
Восстановление файлов и папок из резервной копии
Если с вашими оригиналами каких-то файлов что-то случилось, то при помощи резервной копии вы всегда можете их восстановить. Для этого там же в в настройках службы архивации перейдите по ссылке внизу «Восстановить файлы из текущей резервной копии».

Откроется окно восстановления, где в центральном окне будут видны все те папки, резервное копирование которых вы настраивали:

Чтобы восстановить файл или папку, выберите его (её) и нажмите кнопку со стрелкой внизу (1). Если вы хотите переместиться в предыдущую папку, т. е. главную, то нажмите слева вверху стрелку вверх (2). Вы можете перемещаться между разными версиями ваших файлов при помощи кнопок вперёд и назад (3). К примеру, копия была создана сегодня в 20:00 и ещё раньше в 16:00. Вас не устраивают те изменения файла, которые были сохранены в результате последнего резервного копирования и вы хотите вернуть изменения сделанные после 16:00. Следовательно вам нужно выбрать более раннюю версию и восстановить нужный файл.

Однако что делать, если у вас нет больше доступа к Windows 10 с её параметрами архивации… Т.е. вы не сможете восстановить файлы через выше описанный инструмент. Тогда есть ещё один вариант — обычное копирование нужных файлов с того диска, где вы храните резервные копии. Перейдите на нужный диск и увидите там папку «FileHistory».

Далее вам нужно открыть папку с именем вашего пользователя (например, «Иван»), затем папка с именем вашего компьютера в системе. Далее нужно выбрать папку «Data».

В ней уже будет папка с именем диска (ов), откуда вы делали резервное копирование. Выбираете нужный диск и далее будет видно все папки, которые вы резервировали и файлы в них. Всё что осталось- открыть нужную папку и скопировать из неё нужный файл, резервную копию которого вы ищите. Дата и время последнего изменения файла будет указано в скобках:
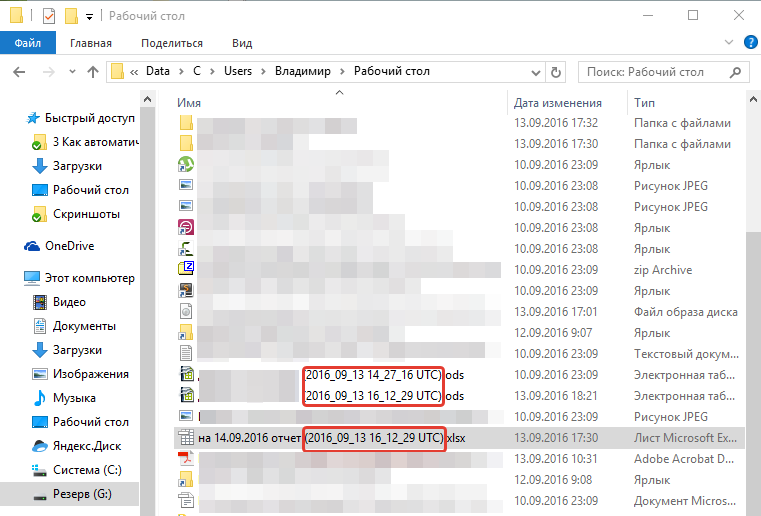
Особенности резервного копирования в Windows 8
В этой операционной системе, функционал автоматического регулярного резервного копирования файлов и папок отстаёт от того, что есть в Windows 10, я бы сказал — не доработан.
Главным отличием является то, что в Windows 8 нельзя выбрать какие угодно папки для резервирования, поскольку даётся возможность делать копии только следующих папок и файлов в них: «Документы», «Музыка», «Изображения», «Видео», «Рабочий стол». Т.е. Если вы храните что-то на каком-то другом разделе жёсктого диска или, к примеру, прямо в корневой папке диска C, то эти файлы не будут резервироваться, поскольку не входят в выше перечисленный перечень резервируемых папок. Исходя из этого, чтобы пользоваться резервным копированием в Windows 8 и не потерять при этом важных данных, храните их в вышеуказанных папках и этого будет достаточно. Т.е., к примеру, все фотки — в папке «Изображения», видео в папке «Видео», всякие прочие файлы в «Документы».
К функционалу для создания резервные копий в этой системе можно добраться, перейдя в «Панель управления» > «Система и безопасность» > «История файлов».
Однако проще открыть поиск Windows, набрать там запрос «История» (1) и появится ссылка на нужный инструмент «История файлов» (2).
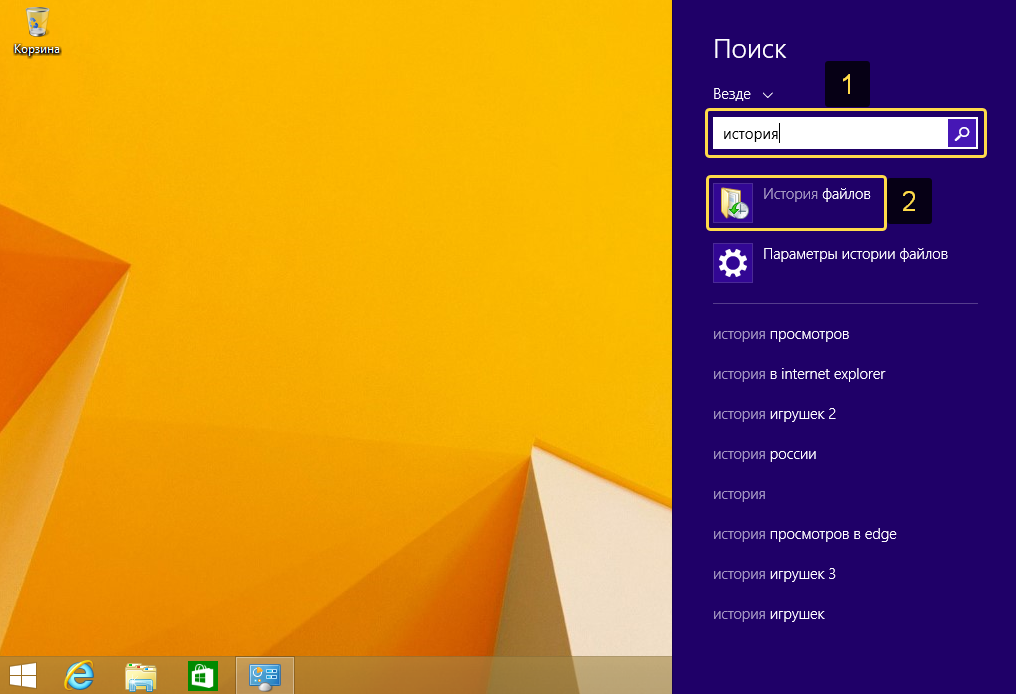
В открывшемся окне нажмите «Смена диска».

Из перечня доступных жёстких дисков (1) выберите тот, на который хотите создавать резервные копии файлов и нажмите «ОК» (2).

Функция резервного копирования автоматически запустится и начнётся процесс создания резервных копий.
Настроить периодичность резервного копирования, а также длительность их хранения можно перейдя в раздел «Дополнительные параметры».
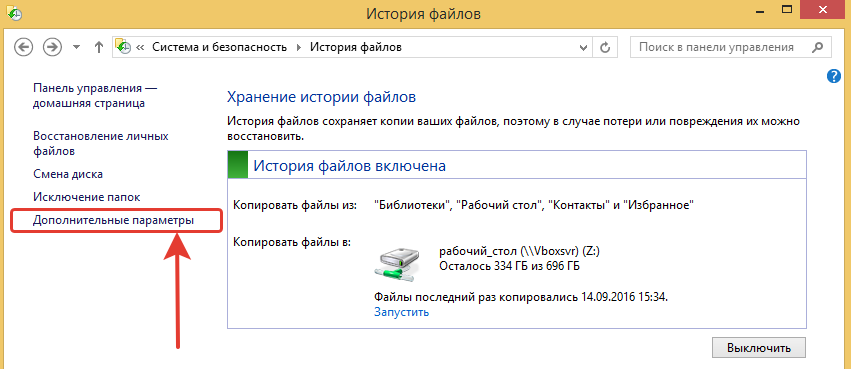

О настройке этих параметров было рассказано выше, на примере Windows 10. Смотрите здесь >>
Если вы хотите отключить резервирование каких-то папок из тех, что резервируются стандартно, то вы можете их исключить через раздел «Исключение папок».

В этом разделе нажмите «Добавить» и выберите папки, которые не хотите резервировать.

Для восстановления своих файлов перейдите в раздел «Восстановление личных файлов».
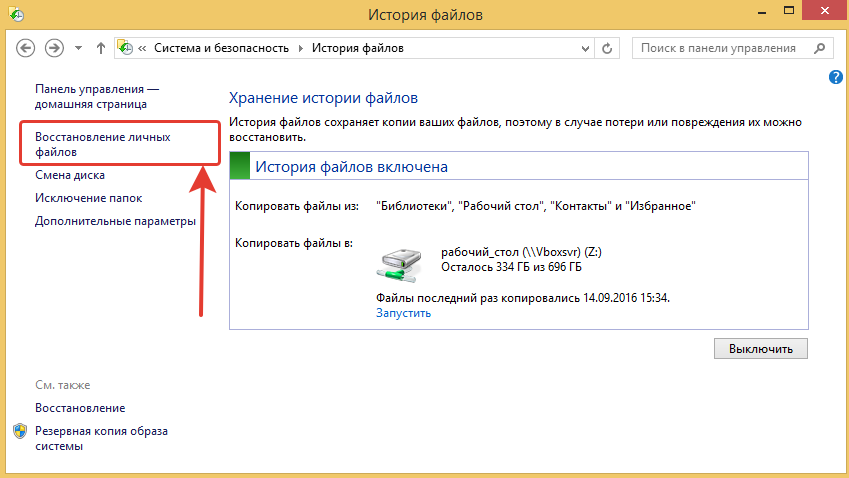
О работе с восстановлением файлов речь шла выше, на примере Windows 10. Смотрите здесь >>
Заключение
Резервное копирование в виде истории файлов в Windows 10 реализовано очень удобно, поэтому всем пользователям этой системы рекомендую его использовать! В Windows 8 все очень похоже, но с одним недостатком — нельзя добавлять любые папки для резервного копирования, т. е. только те, что заданы системой. В принципе это не так уж и плохо, можно легко приспособиться хранить все свои файлы по нужным папкам (видео, изображения, документы, музыка, рабочий стол), заодно и порядок будет 🙂
Всегда резервируйте свои данные на регулярной основе иначе сильно рискуете в один момент всё потерять и не восстановить!
Хорошего вам дня и отличного настроения! 😉
Полный Backup стандартными средствами Windows / Хабр
Как говориться в народе админы делятся на два типа, первый тип это те которые еще не делали Backup и второй те кто уже делает. Так вот займемся сразу делом и не будем ассоциировать себя с данными типами.С чего все началось а началось все с того что одного замечательного дня у меня полетел жесткий диск на ноутбуке, не много я расстроился в плане того что нужно будет потратиться на новый винт и затраты как всегда пришли не вовремя. Купив новый жесткий диск, воткнул болванку с Acronis 11 загрузившись с этой девицы начал восстанавливать систему из ранее созданного образа который периодически создавал сам Acronis 11 по расписанию. Но долго радоваться мне не пришлось так начались невероятные траблы с Acronis 11 он в ни какую не хотел разворачивать образ, что только не делал даже отдавал админам одного банка которые не верили и стучали в грудь что не может такого быть и все должно пучком разворачиваться, но долго они не стучали и развели руками, сказали мол чувак хз такое видим в первый раз. Решили поставить эксперимент теже админы из одного довольно крупного банка сделать образ своего ноута c Windows 7 слили образ на внешний диск который весил почти под 40Гб. Вставили в свой ноут мой винт и с ухмылькой на лице и фразой гляди ша все будет пучком и ты мол что то делал не правильно. Но долго улыбаться им не пришлось а это час времени до вылета сообщения об ошибке код ошибки не помню но инет тогда гудел о разности в версиях Acronisa хотя у нас все было одинаковое. В конце концов что только не делали и винт меняли и разделы создавали, меняли версию Acronisa что только не делали но без результатно и админы перестали улыбаться на долго а потом вовсе перестали когда их же образы не разворачивались на серверах благо рано спохватились и успели сделать выводы и пришли к другому решения задачи как делать Backup системы и прочего. Вы наверно спросите что это за админы что не пользуются Raid массивами и всем стандартным по миру. Отвечу пользуются, но у каждого админа есть не только сервера с raid и SCSI винтами а есть еще всякие под работки в разных компаниях где за правило сервером выступает обычный Desktop так как финансов как всегда не хватает либо из других соображений. Короче кто админ по жизни тот поймет про что я. Проблему так и не решили плюнули на Acronis и начали рассматривать альтернативу простую и надежную за одно и тестить нас было четверо и каждый должен был предоставь свой вариант Backup-a но в конце недели тестов встретились за кружкой пива и пришли почти к одному и тому же решению. Решение было простое и давало 93% отказоустойчивость о котором я сейчас создал этот топик и во благо вовремя предостеречь обычных смертных людей от утери важной информации на их PC.
И так к делу. Все буду проделывать на Windows 7 но действия совместимы на 100% и с такими операционными системами акак 2003, Vista, 8, 2008R2 (Только под Windows 2003 нужно установить Resource Kit Tools).
Архивация и Восстановление
1. Заходим в панель управления и находим там Архивация и Восстановление, запускаем и видим следующие

Выбираем в левом углу «Создать образ системы» после чего видим следующие

Выбираем любой вариант который вам по душе, но мой совет не выбирайте вариант сохранять образ системы на том же диске. Backup должен всегда храниться на другом источники и лучше всего на двух! После того как выбрали нажимаем далее и видим следующие окно которое нас информирует о том что будет сделано

Нажимаем кнопку «Архивировать» после того как образ создаться, создаем диск восстановления системы

Таким способом довольно простым сделали backup системы и всех установленных программ с их настройками на системном диске. После чего в будующем можно спокойно вставить загрузочный диск который мы создали и восстановить систему. Также вы можете настроить систему архивации, на автоматический режим на свое усмотрение. Далее я расскажу как делать backup информации на других дисках и отдельных папок с помощью стандартной утилиты которая входит в поставку приведенных в посте операционных систем, которая называется robocopy .
Robocopy.exe — Многопоточное копирование
Robocopy разработана для отказоустойчивого копирования каталогов и деревьев каталогов. Она обладает возможностью копирования всех (или выборочных) NTFS атрибутов и свойств, имеет дополнительный код для перезапуска при применении с сетевым соединением в случае его разрывов.
Итак, к делу. Cоздаем текстовый файл и пишем в нем следующие:
@echo off
chcp 1251
robocopy.exe D:\MyProject E:\Backup\MyProject /mir /log:E:\Backup\MyProject \backup.log
Что происходит а происходит вот что мы копируем зеркально файлы и каталоги с диска D из папки MyProject на диск E в папку Backup\MyProject которая находиться на внешнем USB диске. Файлы копируются те которые были изменены не происходит постоянная перезапись файлов. Также получаем Log файл где описано подробно что было скопировано а что нет и какие были ошибки.
Сохраняем файл и переименовываем его в любое понятное для вас название но заместо расширения .txt ставим .bat либо .cmd кому как угодно.
Далее идем в панель управления — администрирование — запускаем планировщик задач и создаем новую задачу даем ей имя, устанавливаем в триггерах время интервал запуска задачи в действиях указываем запуск нашего файла хххххх.bat или хххххх.cmd Теперь у нас происходит автоматический backup данных по нашему расписанию. Спим спокойно и не переживаем.
P.S Возможно многим покажется данная статья баяном, но я так не считаю данный метод меня уже не раз спасал от утери информации и восстановления системы. Да и людям другим помогало кто спрашивал у меня совета как это сделать. Написал данную статью дабы также объективно иметь возможность комментирование посты других участников и писать новые статьи по возможности которые будут помогать людям.
P.S.S По поводу Backup Windows XP хочу услышать от Вас господа совет но минуя Acronis по крайней мере 11 версию.
- Чтение занимает 7 мин
В этой статье
В этой статье содержатся ответы на часто задаваемые вопросы, SPFE резервное копирование файлов и папок с помощью агента Службы восстановления Microsoft Azure (MARS) в службе Azure Backup .This article answers common questions abound backing up files and folders with the Microsoft Azure Recovery Services (MARS) Agent in the Azure Backup service.
Настройка резервного копирования.Configure backups
Где можно загрузить последнюю версию агента MARS?Where can I download the latest version of the MARS agent?
Последний агент MARS, используемый при резервном копировании компьютеров Windows Server, System Center DPM и Microsoft Azure Backup Server, доступен для загрузки.The latest MARS agent used when backing up Windows Server machines, System Center DPM, and Microsoft Azure Backup server is available for download.
Как долго учетные данные хранилища действительны?How long are vault credentials valid?
Срок действия учетных данных хранилища истекает через 10 дней.Vault credentials expire after 10 days. Если срок действия файла учетных данных истек, скачайте его еще раз из портал Azure.If the credentials file expires, download the file again from the Azure portal.
С каких дисков можно создавать резервные копии файлов и папок?From what drives can I back up files and folders?
Вы не можете создавать резервные копии дисков и томов следующих типов:You can’t back up the following types of drives and volumes:
- Съемные носители: все источники элементов резервного копирования должны быть исправлены.Removable media: All backup item sources must report as fixed.
- Тома только для чтения. для работы службы теневого копирования томов (VSS) том должен быть доступен для записи.Read-only volumes: The volume must be writable for the volume shadow copy service (VSS) to function.
- Автономные тома. том должен быть подключен к сети, чтобы служба VSS функционировала.Offline volumes: The volume must be online for VSS to function.
- Общие сетевые папки. том должен быть локальным для сервера, для которого будет выполняться резервное копирование с помощью оперативной архивации.Network shares: The volume must be local to the server to be backed up using online backup.
- Тома, защищенные с помощью BitLocker. для создания резервной копии том должен быть разблокирован.BitLocker-protected volumes: The volume must be unlocked before the backup can occur.
- Идентификация файловой системы. Эта служба поддерживает только файловую систему NTFS.File System Identification: NTFS is the only file system supported.
Какие типы файлов и папок поддерживаются?What file and folder types are supported?
Дополнительные сведения о типах файлов и папок, поддерживаемых для резервного копирования.Learn more about the types of files and folders supported for backup.
Можно ли использовать агент MARS для резервного копирования файлов и папок на виртуальной машине Azure?Can I use the MARS agent to back up files and folders on an Azure VM?
Да.Yes. Azure Backup предоставляет резервное копирование на уровне ВИРТУАЛЬНОЙ машины для виртуальных машин Azure с помощью расширения виртуальной машины для агента виртуальной машины Azure.Azure Backup provides VM-level backup for Azure VMs using the VM extension for the Azure VM agent. Если вы хотите создавать резервные копии файлов и папок в гостевой операционной системе Windows на виртуальной машине, можно установить агент MARS.If you want to back up files and folders on the guest Windows operating system on the VM, you can install the MARS agent to do that.
Можно ли использовать агент MARS для резервного копирования файлов и папок во временном хранилище для виртуальной машины Azure?Can I use the MARS agent to back up files and folders on temporary storage for the Azure VM?
Да.Yes. Установите агент MARS и создайте резервные копии файлов и папок в гостевой операционной системе Windows во временном хранилище.Install the MARS agent, and back up files and folders on the guest Windows operating system to temporary storage.
- Задания резервного копирования завершаются сбоем, когда данные временного хранилища очищаются.Backup jobs fail when temporary storage data is wiped out.
- Если временные данные хранилища удалены, вы можете восстановить их только в энергонезависимом хранилище.If the temporary storage data is deleted, you can only restore to non-volatile storage.
Разделы справки зарегистрировать сервер в другом регионе?How do I register a server to another region?
Данные резервного копирования отправляются в центр обработки данных хранилища, в котором зарегистрирован сервер.Backup data is sent to the datacenter of the vault in which the server is registered. Самый простой способ изменить центр обработки данных — это удалить и переустановить агент, а затем зарегистрировать компьютер в новом хранилище в нужном регионе.The easiest way to change the datacenter is to uninstall and reinstall the agent, and then register the machine to a new vault in the region you need.
Поддерживает ли агент MARS дедупликацию Windows Server 2012?Does the MARS agent support Windows Server 2012 deduplication?
Да.Yes. Агент MARS преобразует дедупликацию данных в обычные данные при подготовке операции резервного копирования.The MARS agent converts the deduplicated data to normal data when it prepares the backup operation. Затем он оптимизирует данные для резервного копирования, шифрует данные, а затем отправляет зашифрованные данные в хранилище.It then optimizes the data for backup, encrypts the data, and then sends the encrypted data to the vault.
Требуются ли права администратора для установки и настройки агента MARS?Do I need administrator permissions to install and configure the MARS agent?
Да, установка агента MARS и Настройка резервного копирования с помощью консоли MARS требуют, чтобы пользователь был локальным администратором на защищенном сервере.Yes, the installation of the MARS Agent and configuration of backups using the MARS console need the user to be a local administrator on the protected server.
Управление резервными копиямиManage backups
Что произойдет, если переименовать компьютер Windows, настроенный для архивации?What happens if I rename a Windows machine configured for backup?
При переименовании компьютера Windows все настроенные в данный момент резервные копии останавливаются.When you rename a Windows machine, all currently configured backups are stopped.
- Необходимо зарегистрировать новое имя компьютера в хранилище службы архивации.You need to register the new machine name with the Backup vault.
- При регистрации нового имени в хранилище первая операция является полной резервной копией.When you register the new name with the vault, the first operation is a full backup.
- Если необходимо восстановить данные из резервной копии в хранилище с прежним именем сервера, используйте параметр для восстановления в альтернативное расположение в мастере восстановления данных.If you need to recover data backed up to the vault with the old server name, use the option to restore to an alternate location in the Recover Data Wizard. Подробнее.Learn more.
Какова максимальная длина пути к файлу для резервного копирования?What is the maximum file path length for backup?
Агент MARS опирается на NTFS и использует спецификацию длины FilePath, ограниченную API Windows.The MARS agent relies on NTFS, and uses the filepath length specification limited by the Windows API. Если файлы, которые требуется защитить, длиннее допустимого значения, создайте резервную копию родительской папки или диска.If the files you want to protect are longer than the allowed value, back up the parent folder or the disk drive.
Какие символы разрешены в путях к файлам?What characters are allowed in file paths?
Агент MARS использует NTFS и поддерживает символы в именах и путях файлов.The MARS agent relies on NTFS, and allows supported characters in file names/paths.
Появится предупреждение «служба архивации Azure не настроена для этого сервера»The warning «Azure Backups have not been configured for this server» appears
Это предупреждение может появиться даже в том случае, если вы настроили политику архивации, если параметры расписания резервного копирования, хранящиеся на локальном сервере, не совпадают с параметрами, хранящимися в хранилище службы архивации.This warning can appear even though you’ve configured a backup policy, when the backup schedule settings stored on the local server aren’t the same as the settings stored in the backup vault.
- Если сервер или параметры восстановлены до известного состояния работоспособности, расписания резервного копирования могут стать несинхронизированными.When the server or the settings have been recovered to a known good state, backup schedules can become unsynchronized.
- Если вы получаете это предупреждение, Настройте политику архивации еще раз, а затем выполните резервное копирование по запросу, чтобы повторно синхронизировать локальный сервер с Azure.If you receive this warning, configure the backup policy again, and then run an on-demand backup to resynchronize the local server with Azure.
Управление папкой кэша резервного копированияManage the backup cache folder
Каков минимальный необходимый размер папки кэша?What’s the minimum size requirement for the cache folder?
Размер папки кэша определяет объем данных, для которых выполняется резервное копирование.The size of the cache folder determines the amount of data that you are backing up.
- Тома в папке кэша должны иметь свободное место, равное по крайней мере 5-10% общего размера данных резервной копии.The cache folder volumes should have free space that equals at least 5-10% of the total size of backup data.
- Если объем свободного места на томе меньше 5%, увеличьте размер тома или переместите папку кэша на том с достаточным объемом свободного места, выполнив следующие действия.If the volume has less than 5% free space, either increase the volume size, or move the cache folder to a volume with enough space by following these steps.
- При резервном копировании состояния системы Windows вам потребуется дополнительно 30-35 ГБ свободного места в томе, содержащем папку кэша.If you backup Windows System State, you’ll need an additional 30-35 GB of free space in the volume containing the cache folder.
Как проверить, является ли папка временных файлов допустимой и доступной?How to check if scratch folder is valid and accessible?
По умолчанию вспомогательная папка находится в папке
\Program Files\Microsoft Azure Recovery Services Agent\ScratchBy default scratch folder is located at\Program Files\Microsoft Azure Recovery Services Agent\ScratchУбедитесь, что путь к расположению временной папки совпадает со значениями разделов реестра, показанными ниже:Make sure the path of your scratch folder location matches with the values of the registry key entries shown below:
Путь к элементу реестраRegistry path Ключ реестраRegistry Key ЗначениеValue HKEY_LOCAL_MACHINE\SOFTWARE\Microsoft\Windows Azure Backup\ConfigScratchLocationScratchLocation Новое расположение папки кэшаNew cache folder location HKEY_LOCAL_MACHINE\SOFTWARE\Microsoft\Windows Azure Backup\Config\CloudBackupProviderScratchLocationScratchLocation Новое расположение папки кэшаNew cache folder location
Разделы справки изменить расположение кэша для агента MARS?How do I change the cache location for the MARS agent?
Выполните эту команду в командной строке с повышенными привилегиями, чтобы отключить модуль резервного копирования:Run this command in an elevated command prompt to stop the Backup engine:
Net stop obengineЕсли вы настроили резервное копирование состояния системы, откройте оснастку «Управление дисками» и отключите диски с именами в формате
"CBSSBVol_<ID>".If you have configured System State backup, open Disk Management and unmount the disk(s) with names in the format"CBSSBVol_<ID>".По умолчанию вспомогательная папка находится в папке
\Program Files\Microsoft Azure Recovery Services Agent\ScratchBy default, the scratch folder is located at\Program Files\Microsoft Azure Recovery Services Agent\ScratchСкопируйте всю
\Scratchпапку на другой диск с достаточным объемом свободного места.Copy the entire\Scratchfolder to a different drive that has sufficient space. Убедитесь, что содержимое скопировано, а не перемещено.Ensure the contents are copied, not moved.Обновите следующие записи реестра, указав путь к вновь перемещенной временной папке.Update the following registry entries with the path of the newly moved scratch folder.
Путь к элементу реестраRegistry path Ключ реестраRegistry Key ЗначениеValue HKEY_LOCAL_MACHINE\SOFTWARE\Microsoft\Windows Azure Backup\ConfigScratchLocationScratchLocation Новое расположение вспомогательной папкиNew scratch folder location HKEY_LOCAL_MACHINE\SOFTWARE\Microsoft\Windows Azure Backup\Config\CloudBackupProviderScratchLocationScratchLocation Новое расположение вспомогательной папкиNew scratch folder location Перезапустите модуль резервного копирования в командной строке с повышенными привилегиями:Restart the Backup engine at an elevated command prompt:
Net stop obengine Net start obengineвыполнение резервного копирования по требованию.Run an on-demand backup. После успешного завершения резервного копирования в новом расположении можно удалить исходную папку кэша.After the backup finishes successfully using the new location, you can remove the original cache folder.
Где следует разместить папку кэша?Where should the cache folder be located?
Не рекомендуется использовать следующие расположения для папки кэша:The following locations for the cache folder aren’t recommended:
- Сетевая папка или съемный носитель. папка кэша должна быть локальной на сервере, для которого требуется резервное копирование с помощью оперативного резервного копирования.Network share/removable media: The cache folder must be local to the server that needs backing up using online backup. Сетевые расположения или съемные носители, такие как USB-накопители, не поддерживаются.Network locations or removable media like USB drives aren’t supported.
- Автономные тома: папка кэша должна быть в сети для ожидаемого резервного копирования с помощью агента Azure BackupOffline volumes: The cache folder must be online for expected backup using Azure Backup Agent
Существуют ли какие либо атрибуты папки кэша, которые не поддерживаются?Are there any attributes of the cache folder that aren’t supported?
Для папки кэша не поддерживаются следующие атрибуты и их комбинации:The following attributes or their combinations are not supported for the cache folder:
- С шифрованиемEncrypted
- дедупликация;De-duplicated
- CompressedCompressed
- разреженные;Sparse
- точка повторного анализа.Reparse-Point
Папка кэша и виртуальный жесткий диск метаданных не имеют необходимых атрибутов для агента Azure Backup.The cache folder and the metadata VHD don’t have the necessary attributes for the Azure Backup agent.
Существует ли способ настройки объема пропускной способности, используемой для резервного копирования?Is there a way to adjust the amount of bandwidth used for backup?
Да, можно использовать параметр изменить свойства в АГЕНТе Mars, чтобы настроить пропускную способность и время.Yes, you can use the Change Properties option in the MARS agent to adjust the bandwidth and timing. Подробнее.Learn more.
ВосстановитьRestore
УправлениеManage
Можно ли выполнить восстановление, если забыли парольную фразу?Can I recover if I forgot my passphrase?
Агенту Azure Backup требуется парольная фраза (указанная во время регистрации) для расшифровки резервных копий данных во время восстановления.The Azure Backup agent requires a passphrase (that you provided during registration) to decrypt the backed-up data during restore. Ознакомьтесь с приведенными ниже сценариями, чтобы узнать о вариантах обработки потерянной парольной фразы.Review the scenarios below to understand your options for handling a lost passphrase:
| Исходный компьютерOriginal Machine (исходный компьютер, на котором были созданы резервные копии)(source machine where backups were taken) | Парольная фразаPassphrase | Доступные параметрыAvailable Options |
|---|---|---|
| ДоступноAvailable | LostLost | Если исходный компьютер (где были созданы резервные копии) доступен и по-прежнему зарегистрирован в том же хранилище служб восстановления, вы можете повторно создать парольную фразу, выполнив следующие действия.If your original machine (where backups were taken) is available and still registered with the same Recovery Services vault, then you can regenerate the passphrase by following these steps. |
| LostLost | LostLost | Невозможно восстановить данные, или данные недоступныNot possible to recover the data or data is not available |
Проверьте следующее:Consider the following conditions:
- При удалении и повторной регистрации агента на том же исходном компьютере сIf you uninstall and re-register the agent on the same original machine with
- Той же парольной фразы, вы сможете восстановить резервные копии данных.Same passphrase, then you will be able to restore your backed-up data.
- Другая парольная фраза, вы не сможете восстановить резервные копии данных.Different passphrase, then you will not be able to restore your backed-up data.
- Если агент устанавливается на другой компьютер сIf you install the agent on a different machine with
- Та же парольная фраза (используемая на исходном компьютере), после чего вы сможете восстановить резервные копии данных.Same passphrase (used in the original machine), then you will be able to restore your backed-up data.
- Другая парольная фраза, вы не сможете восстановить резервные копии данных.Different passphrase, you will not be able to restore your backed-up data.
- Если исходный компьютер поврежден (что предотвращает повторное создание парольной фразы через консоль MARS), но можно восстановить или получить доступ к исходной временной папке, используемой агентом MARS, после чего вы сможете выполнить восстановление (если пароль забыт).If your original machine is corrupted (preventing you from regenerating the passphrase through the MARS console), but you can restore or access the original scratch folder used by the MARS agent, then you might be able to restore (if you forgot the password). За дополнительной помощью обратитесь в службу поддержки пользователей.For more assistance, contact Customer Support.
Разделы справки восстановить в случае утери исходного компьютера (где были созданы резервные копии)?How do I recover if I lost my original machine (where backups were taken)?
Если у вас есть та же парольная фраза (указанная во время регистрации) на исходном компьютере, можно восстановить резервные копии данных на другой компьютер.If you have the same passphrase (that you provided during registration) of the original machine, then you can restore the backed-up data to an alternate machine. Ознакомьтесь с приведенными ниже сценариями, чтобы понять параметры восстановления.Review the scenarios below to understand your restore options.
| Исходный компьютерOriginal Machine | Парольная фразаPassphrase | Доступные параметрыAvailable Options |
|---|---|---|
| LostLost | ДоступноAvailable | Агент MARS можно установить и зарегистрировать на другом компьютере с той же парольной фразой, которую вы указали во время регистрации исходного компьютера.You can install and register the MARS agent on another machine with the same passphrase that you provided during registration of the original machine. Выберите вариант восстановления > другое расположение , чтобы выполнить восстановление.Choose Recovery Option > Another location to perform your restore. Дополнительные сведения см. в этой статье.For more information, see this article. |
| LostLost | LostLost | Невозможно восстановить данные, или данные недоступныNot possible to recover the data or data is not available |
В течение длительного времени задания резервного копирования завершаются сбоем или не выполняются.My backup jobs have been failing or not running for a long time. Я последний срок хранения.I’m past the retention period. Можно ли по-прежнему выполнять восстановление?Can I still restore?
В качестве меры безопасности Azure Backup сохранит последнюю точку восстановления, даже если она прошла срок хранения.As a safety measure, Azure Backup will preserve the last recovery point, even if it’s past the retention period. После того как резервное копирование продолжится и новые точки восстановления станут доступны, старая точка восстановления будет удалена в соответствии с заданным периодом хранения.Once backups resume and fresh recovery points become available, the older recovery point will be removed according to the specified retention.
Что произойдет, если отменить выполняемое задание восстановления?What happens if I cancel an ongoing restore job?
Если текущее задание восстановления отменяется, процесс восстановления останавливается.If an ongoing restore job is canceled, the restore process stops. Все файлы, восстановленные до отмены, остаются в настроенном месте (исходное или альтернативное расположение) без каких-либо откатов.All files restored before the cancellation stay in configured destination (original or alternate location), without any rollbacks.
Выполняет ли агент MARS резервное копирование и восстановление списков ACL, заданных для файлов, папок и томов?Does the MARS agent back up and restore ACLs set on files, folders, and volumes?
- Агент MARS создает резервные наборы ACL, заданные для файлов, папок и томов.The MARS agent backs up ACLs set on files, folders, and volumes
- Для функции восстановления восстановления тома агент MARS предоставляет возможность пропустить восстановление разрешений ACL для восстанавливаемого файла или папки.For Volume Restore recovery option, the MARS agent provides an option to skip restoring ACL permissions to the file or folder being recovered
- Для параметра восстановления отдельных файлов и папок агент MARS будет восстанавливаться с разрешениями ACL (отсутствует возможность пропустить восстановление списка ACL).For the individual file and folders recovery option, the MARS agent will restore with ACL permissions (there’s no option to skip ACL restore).
Дальнейшие шагиNext steps
Узнайте , как создать резервную копию компьютера Windows.Learn how to back up a Windows machine.
Более того, я проверил кучу различных способов, и выяснил, что xcopy /o РАБОТАЕТ, возможно,
потому что предварительно был применён фикс реестра вот отсюда support.microsoft.com/kb/310316
который ForceCopyAclwithFile 🙂
вот логи, я работаю с сервером COMP (OS Win2003), под пользователем user, с администраторскими правами.
C:\test>dir /Q
Volume in drive C has no label.
Volume Serial Number is XXXX-XXXX
Directory of C:\test
21.06.2012 23:22 COMP\user.
21.06.2012 23:22 BUILTIN\Administrators…
21.06.2012 23:22 1 COMP\dmitriy test.txt
C:\test>md d:\test
C:\test>d:
D:\>dir /Q test
Volume in drive D is install
Volume Serial Number is 7846-2FFA
Directory of D:\test
21.06.2012 23:24 COMP\user.
21.06.2012 23:24 BUILTIN\Administrators…
owner папки, как видите я.
D:\>xcopy /o c:\test\test.txt d:\test\
C:\test\test.txt
1 File(s) copied
D:\test>dir /Q
Volume in drive D is install
Volume Serial Number is 7846-2FFA
Directory of D:\test
21.06.2012 23:25 COMP\user.
21.06.2012 23:25 BUILTIN\Administrators…
21.06.2012 23:22 1 COMP\dmitriy test.txt
owner успешно скопирован!
а вот для сравнения БЕЗ /o
D:\test>xcopy c:\test\test.txt d:\test2\
C:\test\test.txt
1 File(s) copied
D:\test>dir /Q d:\test2\
Volume in drive D is install
Volume Serial Number is 7846-2FFA
Directory of d:\test2
21.06.2012 23:27 COMP\user.
21.06.2012 23:27 BUILTIN\Administrators…
21.06.2012 23:22 1 COMP\user test.txt
Ещё раз спасибо за интересный и полезный вопрос!
Основные принципы
1. Регулярность и частота
Backup данных должен быть таким же регулярным, как прием таблеток. Именно за эту дисциплинированность себя можно будет благодарить, если вдруг произошел какой-то крах. Порой потерять даже всего несколько рабочих дней из-за того, что backup не сделан, — может быть очень болезненным. Ответить на вопрос — как часто делать бэкап возможно, поняв, данные за какой промежуток времени тебе было бы наименее болезненно терять. Один из оптимальных вариантов — backup данных раз в неделю по выходным.
Раздельность
Желательно, чтобы данные сохранялись на отдельный внешний жесткий диск (или другой носитель), хранились в отдельном месте от основных данных. Принцип вполне очевиден — если произошла проблема, она будет локализована в одном месте. Например, если сломался жесткий диск на компьютере, диск с резервной копией будет функционировать отлично. Тем не менее, здесь стоит соблюдать баланс между легкостью доступа и безопасностью. Жесткий диск, стоящий рядом с компьютером, существенно повышает мотивацию использовать его по назначению. И в то же время, это не самый безопасный вариант для очень важных данных, которые терять нельзя ни в каком случае. Именно поэтому различают резервное копирование и архивацию данных.
Перепроверка
Как только сделана первая резервная копия данных, необходимо сразу проверить, что из нее эти данные можно восстановить! Это означает не только то, что файлы становятся видны. Нужно открыть несколько файлов на выбор и проверить, что они не испорчены. Желательно такую проверку потом повторять раз в какой-то период (скажем, раз в год).
Различение
Лучшая практика — различать данные по категориям. Категорией может быть их важности для тебя, частота обновления, или просто тематика.
Зачастую программы резервного копирования делают так называемые «образы» (image). Они выглядят как один единственный файл. Так вот в каждый такой образ лучше сохранять различные данные.
Для чего это нужно. Данные разной важности требуют разного обращения с собой, это очевидно. Свои важные документы, наверняка, захочется хранить более бережно, чем, скажем, коллекцию фильмов. Разделив данные по частоте обновления можно, к примеру, сэкономить время занимаемое резервным копированием. Тематика — какие данные желательно вместе восстанавливать за один шаг? Яркий пример двух типов backup, которые следует делать раздельно:
Резервное копирование данных
Это документы Word, фотографии, фильмы и т.д. Так же к этому относятся, но часто забываются — закладки в браузере, письма в почтовом ящике, адресная книга, календарь со встречами, конфигурационный файл банковского приложения и т.д.
Резервное копирование системы
Речь идет об операционной системе со всеми ее настройками. Такой backup избавляет от необходимости устанавливать операционную систему заново, делать все настройки, устанавливать программы. Однако, это не самый из необходимых типов резервного копирование.
Куда делать backup
1. Внешний жесткий диск. Часто можно купить прямо в коробке. Бывают ноутбучные — такие диски маленькие по размеру, но более дорогие. Обычные жесткие диски можно сравнительно дешево купить объемом в 2 Тб — тогда за место на диске долго не придётся беспокоиться.
+ Достаточно надежный (если не ронять и не трясти чрезмерно)
+ Относительно недорогой
-Необходимо самому не забывать подключать диск для бэкапа
-Не очень удобно переносить (не относится к ноутбучным дискам)
2. USB-stick — подойдет как дополнительное средство, когда данные хотелось бы переносить с одного компьютера на другой и/или иметь под рукой. Так же если сами данные не хочется хранить на компьютере.
Есть одно большое но — у флешки ограничено число записей, так что если на ней хранить данные приложения, которое будет интенсивно записывать, то флешка (usb stick) довольно быстро прикажет долго жить. К тому же, по моему личному впечатлению, они достаточно часто ломаются. Мой знакомый, покупая самые дорогие флешки, которые позиционировались как «не убиваемые», получал сломанную флешку за месяц-другой. Справедливости ради, надо сказать что у меня до сих пор ни одна флешка не сломалась, некоторые работают уже лет 5. Тем не менее, только на одном только usb-stick`e я бы хранить данные не стала.
+Мобильное хранение
+Занимает мало места
+Очень дешево
-Непредсказуемая надежность
3. Хранение данных на удаленном сервере ( или в облаке).
Есть свои плюсы и минусы:
+Данные будут доступны не только дома, но и на работе, во время путешествий.
+Локационная раздельность основных данных и резервных копий (например, если случается, не дай бог, пожар данные выживают)
+Нет нужды подключать жесткий диск для бэкапа, как правило, все делается полностью автоматически.
-Желательно шифровать данные, так как неизвестно кто к ним может получить доступ
-Тратится большой объем трафика (если он ограничен, то возникают проблемы)
-Зачастую бесплатно можно хранить только данные до 2 Гб. Так что, такой backup — это дополнительная статья расходов
Список с хорошим описанием сервисов можно найти тут
Чем делать backup
Приведу список приложений, на которые стоит обратить внимание (по моему мнению), при резервном копировании на жесткий диск.
Из платных хороши
1. Acronis True Image Home
2. Norton Ghost
3. Paragon Backup & Recovery
Из бесплатных пользуются популярностью
1. Genie Backup Manager — очень удобная программа, но немного тормозит при работе
2. Handy Backup — простой интерфейс, работает быстро.
Дополнительно
Часто в настройках программ по backup есть опция — сделать инкрементальный или дифференциальный backup. Практическое различие довольно простое. При дифференциальном резервном копировании можно сэкономить на месте которое он занимает. Зато есть только две возможности восстановления: данные в том состоянии, когда был сделан полный backup + данные на тот момент, когда был сделан дифференциальный.
Инкрементальный backup же позволяет откатиться на любой из моментов в прошлом, когда делалось резервное копирование. Однако, особенно если изменения в данных происходили часто, место будет съедаться быстро.
- 8 минут, чтобы прочитать
В этой статье
В этой статье даются ответы на распространенные вопросы о резервном копировании данных с помощью агента Microsoft Azure Recovery Services (MARS) в службе резервного копирования Azure.
Настройка резервного копирования
Где я могу скачать последнюю версию агента MARS?
Последний агент MARS, используемый при резервном копировании машин Windows Server, System Center DPM и сервера Microsoft Azure Backup, доступен для загрузки.
Как долго действительны учетные данные хранилища?
Срок действия учетных данныхистекает через 10 дней. Если срок действия файла учетных данных истекает, загрузите его снова с портала Azure.
С каких дисков можно создавать резервные копии файлов и папок?
Невозможно выполнить резервное копирование следующих типов дисков и томов:
- Съемный носитель: все источники элементов резервной копии должны указывать как исправленные.
- Тома только для чтения. Том должен быть доступен для записи, чтобы служба теневого копирования томов (VSS) работала.
- Автономные тома: для работы VSS том должен быть подключен к сети.
- Сетевые ресурсы: том должен быть локальным по отношению к серверу для резервного копирования с использованием оперативного резервного копирования.
- Тома, защищенные BitLocker: том должен быть разблокирован, прежде чем может произойти резервное копирование.
- Идентификация файловой системы: NTFS является единственной поддерживаемой файловой системой.
Какие типы файлов и папок поддерживаются?
Подробнее о типах файлов и папок, поддерживаемых для резервного копирования.
Можно ли использовать агент MARS для резервного копирования файлов и папок на виртуальной машине Azure?
Да. Azure Backup обеспечивает резервное копирование на уровне виртуальных машин для виртуальных машин Azure, используя расширение виртуальной машины для агента виртуальной машины Azure. Если вы хотите выполнить резервное копирование файлов и папок в гостевой операционной системе Windows на виртуальной машине, вы можете установить для этого агент MARS.
Можно ли использовать агент MARS для резервного копирования файлов и папок во временном хранилище для виртуальной машины Azure?
Да. Установите агент MARS и выполните резервное копирование файлов и папок в гостевой операционной системе Windows во временное хранилище.
- Задания резервного копирования не выполняются, когда данные временного хранилища стираются.
- Если данные временного хранилища удалены, вы можете восстановить только в энергонезависимое хранилище.
Как мне зарегистрировать сервер в другом регионе?
Резервные данные отправляются в центр данных хранилища, в котором зарегистрирован сервер. Самый простой способ изменить центр обработки данных — это удалить и переустановить агент, а затем зарегистрировать компьютер в новом хранилище в нужном вам регионе.
Поддерживает ли агент MARS дедупликацию Windows Server 2012?
Да. Агент MARS преобразует дедуплицированные данные в обычные данные при подготовке операции резервного копирования. Затем он оптимизирует данные для резервного копирования, шифрует данные и отправляет зашифрованные данные в хранилище.
Нужны ли права администратора для установки и настройки агента MARS?
Да, для установки агента MARS и настройки резервных копий с помощью консоли MARS пользователь должен быть локальным администратором на защищаемом сервере.
Управление резервными копиями
Что произойдет, если я переименую машину Windows, настроенную для резервного копирования?
При переименовании компьютера с Windows все настроенные в данный момент резервные копии останавливаются.
- Вам необходимо зарегистрировать имя нового компьютера в хранилище резервных копий.
- Когда вы регистрируете новое имя в хранилище, первой операцией является полное резервное копирование .
- Если вам необходимо восстановить данные, сохраненные в хранилище со старым именем сервера, используйте опцию восстановления в другое место в мастере восстановления данных.Выучить больше.
Какая максимальная длина пути к файлу для резервного копирования?
Агент MARS использует NTFS и использует спецификацию длины пути к файлу, ограниченную API-интерфейсом Windows. Если файлы, которые вы хотите защитить, длиннее допустимого значения, создайте резервную копию родительской папки или диска.
Какие символы допускаются в путях к файлам?
Агент MARS опирается на NTFS и разрешает поддерживаемые символы в именах / путях файлов.
Появляется предупреждение «Резервные копии Azure не настроены для этого сервера»
Это предупреждение может появиться, даже если вы настроили политику резервного копирования, когда параметры расписания резервного копирования, хранящиеся на локальном сервере, не совпадают с параметрами, хранящимися в хранилище резервных копий.
- Когда сервер или параметры были восстановлены до известного исправного состояния, расписания резервного копирования могут стать несинхронизированными.
- Если вы получили это предупреждение, заново настройте политику резервного копирования, а затем запустите резервное копирование по требованию, чтобы повторно синхронизировать локальный сервер с Azure.
Управление папкой резервного копирования кеша
Какой минимальный размер для папки кеша?
Размер папки кэша определяет объем данных, для которых вы создаете резервную копию.
- Тома папок кэша должны иметь свободное пространство, которое должно составлять не менее 5-10% от общего объема данных резервного копирования.
- Если на томе менее 5% свободного пространства, либо увеличьте размер тома, либо переместите папку кэша на том с достаточным пространством, выполнив следующие действия.
- Если вы создаете резервную копию состояния системы Windows, вам понадобится дополнительно 30-35 ГБ свободного места на томе, содержащем папку кэша.
Как проверить, является ли папка для заметок действительной и доступной?
По умолчанию рабочая папка находится по адресу
\ Program Files \ Агент служб восстановления Microsoft Azure \ ScratchУбедитесь, что путь к папке с чистыми папками совпадает со значениями записей реестра, показанных ниже:
Реестр ключ реестра Значение HKEY_LOCAL_MACHINE \ ПРОГРАММНОЕ ОБЕСПЕЧЕНИЕ \ Microsoft \ Windows Azure Backup \ ConfigScratchLocation Новое местоположение папки кэша HKEY_LOCAL_MACHINE \ ПРОГРАММНОЕ ОБЕСПЕЧЕНИЕ \ Microsoft \ Резервное копирование Windows Azure \ Config \ CloudBackupProviderScratchLocation Новое местоположение папки кэша
Как изменить расположение кэша для агента MARS?
Выполните эту команду в командной строке с повышенными привилегиями, чтобы остановить механизм резервного копирования:
Чистая остановка obengineЕсли вы настроили резервное копирование состояния системы, откройте Управление дисками и размонтируйте диски с именами в формате
«CBSSBVol_.» По умолчанию папка для заметок находится по адресу
\ Program Files \ Агент служб восстановления Microsoft Azure \ ScratchСкопируйте всю папку
\ Scratchна другой диск, на котором достаточно места. Убедитесь, что содержимое скопировано, а не перемещено.Обновите следующие записи реестра, указав путь к новой перемещенной пустой папке.
Реестр ключ реестра Значение HKEY_LOCAL_MACHINE \ ПРОГРАММНОЕ ОБЕСПЕЧЕНИЕ \ Microsoft \ Windows Azure Backup \ ConfigScratchLocation Новое местоположение папки для заметок HKEY_LOCAL_MACHINE \ ПРОГРАММНОЕ ОБЕСПЕЧЕНИЕ \ Microsoft \ Резервное копирование Windows Azure \ Config \ CloudBackupProviderScratchLocation Новое местоположение папки для заметок Перезапустите механизм резервного копирования в командной строке с повышенными привилегиями:
Net stop obengine Чистый старт obengineЗапустите резервное копирование по требованию.После успешного завершения резервного копирования с использованием нового расположения вы можете удалить исходную папку кэша.
Где должна находиться папка кеша?
Следующие места для папки кэша не рекомендуются:
- Сетевой общий / съемный носитель: папка кэша должна быть локальной для сервера, для которого требуется резервное копирование с использованием оперативного резервного копирования. Сетевые расположения или съемные носители, такие как USB-диски, не поддерживаются.
- Автономные тома: папка кэша должна быть подключена для ожидаемого резервного копирования с помощью агента резервного копирования Azure
Существуют ли какие-либо атрибуты папки кэша, которые не поддерживаются?
Следующие атрибуты или их комбинации не поддерживаются для папки кэша:
- зашифрованный
- Дедуплицированный
- Сжатый
- разреженный
- Reparse-Point
Папка кэша и виртуальный жесткий диск метаданных не имеют необходимых атрибутов для агента резервного копирования Azure.
Есть ли способ отрегулировать количество полосы пропускания, используемой для резервного копирования?
Да, вы можете использовать опцию Изменить свойства в агенте MARS, чтобы настроить пропускную способность и время. Выучить больше.
Восстановить
Управление
Могу ли я восстановиться, если я забыл свою фразу-пароль?
Агенту резервного копирования Azure требуется фраза-пароль (указанная вами при регистрации) для дешифрования резервных копий данных во время восстановления. Просмотрите сценарии ниже, чтобы понять ваши варианты обработки потерянной парольной фразы:
| Оригинальная машина (исходная машина, где были сделаны резервные копии) | Ключевая фраза | Доступные варианты |
|---|---|---|
| Доступен | Потерянный | Если ваш исходный компьютер (с которого были сделаны резервные копии) доступен и все еще зарегистрирован в том же хранилище служб восстановления, то вы можете сгенерировать парольную фразу, выполнив следующие действия. |
| Потерянный | Потерянный | Невозможно восстановить данные или данные недоступны |
Рассмотрим следующие условия:
- Если вы удалите и перерегистрируете агент на том же самом компьютере с вами
- Та же самая фраза-пароль , после чего вы можете восстановить ваши резервные копии.
- Разная парольная фраза , тогда вы не сможете восстановить ваши резервные копии данных.
- Если вы устанавливаете агент на другой машине с
- Та же самая фраза-пароль (используется на исходном аппарате), после чего вы можете восстановить ваши резервные копии.
- Другой пароль , вы не можете восстановить ваши резервные копии данных.
- Если ваш исходный компьютер поврежден (что не позволяет вам восстановить фразу-пароль через консоль MARS), но вы можете восстановить или получить доступ к исходной папке с нулями, используемой агентом MARS, тогда вы сможете восстановить (если вы забыли пароль) , Для получения дополнительной помощи свяжитесь со службой поддержки.
Как мне восстановиться, если я потерял свой оригинальный компьютер (где были сделаны резервные копии)?
Если у вас есть та же самая фраза-пароль (которую вы указали при регистрации) на исходном аппарате, вы можете восстановить резервные копии данных на другом аппарате.Просмотрите сценарии ниже, чтобы понять ваши варианты восстановления.
| Оригинальная машина | Ключевая фраза | Доступные варианты |
|---|---|---|
| Потерянный | Доступен | Вы можете установить и зарегистрировать агент MARS на другом компьютере с той же парольной фразой, которую вы указали при регистрации исходного устройства. Выберите вариант восстановления > Еще одно местоположение , чтобы выполнить восстановление.Для получения дополнительной информации см. Эту статью. |
| Потерянный | Потерянный | Невозможно восстановить данные или данные недоступны |
Мои задания резервного копирования не выполняются или не выполняются в течение длительного времени. Я прошел срок хранения. Могу ли я восстановить?
В качестве меры безопасности Azure Backup сохранит последнюю точку восстановления, даже если срок ее хранения истек. Как только резервные копии возобновятся и станут доступны новые точки восстановления, более старая точка восстановления будет удалена в соответствии с указанным сроком хранения.
Что произойдет, если я отменю текущее задание восстановления?
Если текущее задание восстановления отменено, процесс восстановления останавливается. Все файлы, восстановленные до отмены, остаются в настроенном месте назначения (исходное или альтернативное местоположение) без каких-либо откатов.
Резервирует ли агент MARS и восстанавливает ли ACL, установленные для файлов, папок и томов?
- Агент MARS создает резервные копии списков ACL, установленных для файлов, папок и томов
- Для параметра восстановления тома агент MARS предоставляет возможность пропустить восстановление разрешений ACL для восстанавливаемого файла или папки.
- Для параметра восстановления отдельных файлов и папок агент MARS будет восстанавливать с разрешениями ACL (нет возможности пропустить восстановление ACL).
Следующие шаги
Узнайте, как сделать резервную копию компьютера Windows.
,История файлов Windows — это один из самых простых способов автоматического резервного копирования файлов данных, и он даже позволяет вам вернуться назад во времени, чтобы получить более ранние версии этих файлов. Однако эта полезная функция, доступная в Windows 8 и 10, по умолчанию отключена.
Для использования истории файлов вам понадобится второе устройство хранения, такое как жесткий диск USB или SD-карта, для использования с историей файлов. Или вы можете использовать сетевое расположение, например общую папку на другом ПК в вашей сети, для размещения резервной копии.История файлов создаст резервную копию всех файлов в ваших библиотеках (документы, музыка, изображения и видео), а также папок рабочего стола, контактов, избранного и папок OneDrive.
Как настроить историю файлов
1. Найдите «историю файлов» на панели задач и нажмите «Настройки истории файлов».
2. Нажмите «Добавить диск» в приложении «Настройки».
3. Выберите диск или сетевое расположение .
Чтобы выбрать сетевое местоположение, прокрутите вниз и нажмите «Показать все сетевые расположения», чтобы найти общее местоположение.
4. Нажмите «Дополнительные параметры» , чтобы настроить историю файлов.
Здесь вы сможете изменить частоту выполнения резервного копирования, продолжительность хранения, выбрать папки для резервного копирования, исключить папки из резервной копии или переключиться на другой диск.
Как восстановить файл с историей файлов
Чтобы восстановить важный файл или папку:
1. Найдите «восстановить файлы» на панели задач и нажмите «Восстановить ваши файлы с историей файлов».»
2. Перейдите к файлу или папке для восстановления. Если вы хотите восстановить предыдущую версию файла, используйте стрелки для просмотра более ранних версий.
3. Нажмите Чтобы сохранить его в исходном месте, нажмите кнопку «Восстановить» . Можно сохранить его в другом месте, щелкнув файл правой кнопкой мыши, выбрав «Восстановить в» и выбрав новое место.
Хранилище и резервное копирование Windows 10
,Найдите резервные копии вашего iPhone, iPad и iPod touch
Найдите список ваших резервных копий iOS или iPadOS на вашем Mac, ПК и устройстве iOS или iPadOS. Узнайте, как удалять резервные копии, копировать их и многое другое.
Найти резервные копии, хранящиеся на вашем Mac или ПК
Чтобы не испортить какие-либо файлы резервных копий, вот что вы должны знать:
- Finder и iTunes сохраняют резервные копии в папку Backup.Расположение папки резервного копирования зависит от операционной системы. Хотя вы можете скопировать папку Backup, вы никогда не должны перемещать ее в другую папку, внешний диск или сетевой диск.
- Не редактируйте, не перемещайте, не переименовывайте и не извлекайте содержимое из файлов резервных копий, поскольку эти действия могут испортить файлы. Например, чтобы восстановить файл из перемещенной резервной копии, необходимо переместить его назад, иначе файл не будет работать. Резервные копии служат надежной копией всего вашего устройства. Таким образом, хотя вы можете просматривать или получать доступ к содержимому файла резервной копии, содержимое обычно не сохраняется в формате, который вы можете прочитать.
резервных копий на вашем Mac
Чтобы найти список ваших резервных копий:
- Щелкните значок лупы в строке меню.
- Введите или скопируйте и вставьте это: ~ / Библиотека / Поддержка приложений / MobileSync / Backup /
- Нажмите Return.
Чтобы найти конкретную резервную копию:
- На Mac с macOS Catalina 10.15 или более поздней версии откройте Finder. На Mac с macOS Мохаве 10.14 или ранее, или на ПК, откройте iTunes. Нажмите ваше устройство.
- В Finder на вкладке Общие нажмите Управление резервными копиями, чтобы просмотреть список ваших резервных копий. Отсюда вы можете щелкнуть правой кнопкой мыши нужную резервную копию, затем выбрать «Показать в Finder» или выбрать «Удалить» или «Архивировать». В iTunes выберите «Настройки», затем нажмите «Устройства». Отсюда вы можете щелкнуть правой кнопкой мыши нужную резервную копию, затем выбрать «Показать в Finder» или выбрать «Удалить» или «Архивировать».
- Нажмите OK, когда закончите.
резервных копий в Windows 7, 8 или 10
Чтобы найти список ваших резервных копий, перейдите в папку \ Users \ (имя пользователя) \ AppData \ Roaming \ Apple Computer \ MobileSync \ Backup \
Вы также можете использовать эти шаги:
- Найти панель поиска:
- В Windows 7 нажмите Пуск.
- В Windows 8 нажмите увеличительное стекло в правом верхнем углу.
- В Windows 10 нажмите панель поиска рядом с кнопкой «Пуск».
- В строке поиска введите% appdata% или% USERPROFILE% (если вы загрузили iTunes из магазина Microsoft).
- Нажмите Return.
- Дважды щелкните эти папки: «Apple» или «Apple Computer»> MobileSync> Backup.

Удаление или копирование резервных копий на Mac или ПК
Не редактируйте, не перемещайте, не переименовывайте и не извлекайте содержимое из файлов резервных копий, поскольку эти действия могут испортить файлы.Используйте следующие разделы, чтобы сделать копии ваших резервных копий или удалить резервные копии, которые вам больше не нужны.
Копирование резервных копий в другое место
Если вам нужны копии ваших резервных копий, вы можете найти папку Backup и скопировать всю папку (не только ее часть) в другое место, например, на внешний диск или в сетевое хранилище.
Когда вы используете Time Machine, он автоматически копирует вашу папку Backup при резервном копировании домашней папки на вашем Mac.
Удалить резервные копии
- На Mac с macOS Catalina 10.15 или более поздней версии откройте Finder. На Mac с macOS Mojave 10.14 или более ранней версии или на ПК откройте iTunes. Нажмите ваше устройство.
- В Finder на вкладке Общие нажмите Управление резервными копиями, чтобы просмотреть список ваших резервных копий. Отсюда вы можете щелкнуть правой кнопкой мыши нужную резервную копию и выбрать «Удалить» или «Архивировать». В iTunes выберите «Настройки», затем нажмите «Устройства».Отсюда вы можете щелкнуть правой кнопкой мыши нужную резервную копию и выбрать «Удалить» или «Архивировать». Нажмите OK, когда вы закончите.
- Нажмите «Удалить резервную копию», затем подтвердите.

Найдите и управляйте резервными копиями, хранящимися в iCloud
Если вы используете iCloud Backup, вы не найдете список своих резервных копий в iCloud.ком. Вот как найти резервные копии iCloud на вашем устройстве iOS или iPadOS, Mac или ПК.
На вашем iPhone, iPad или iPod touch:
- Используя iOS 11 или более позднюю версию и iPadOS, перейдите в «Настройки»> [ваше имя]> iCloud> Управление хранилищем> Резервные копии.
- Используя iOS 10.3, зайдите в Настройки> [ваше имя]> iCloud. Нажмите на график, показывающий использование iCloud, затем нажмите «Управление хранилищем».
Коснитесь резервной копии, чтобы просмотреть более подробную информацию о ней, выбрать информацию для резервного копирования или удалить резервную копию.
Вы можете выбрать контент для резервного копирования только в меню «Настройки» устройства, на котором хранится этот контент. Например, несмотря на то, что вы можете просматривать резервную копию iPad с вашего iPhone, вы можете выбрать, какой контент iPad будет копироваться только из меню «Настройки» вашего iPad.
На Mac с macOS Catalina 10.15 или более поздней версии:
- Выберите меню «Apple» ()> «Системные настройки».
- Нажмите Apple ID.
- Нажмите iCloud.
- Нажмите Управление.
- Выберите Резервные копии.
На Mac с macOS Mojave 10.14 или более ранней версии:
- Выберите меню «Apple» ()> «Системные настройки».
- Нажмите iCloud.
- Нажмите Управление.
- Выберите Резервные копии.
На вашем компьютере:
- Откройте iCloud для Windows
- Нажмите Хранилище.
- Выберите Резервное копирование.
Узнайте больше о том, как удалять или управлять резервными копиями iCloud с вашего Mac или ПК.

Информация о продуктах, не произведенных Apple, или независимых веб-сайтах, не контролируемых или не протестированных Apple, предоставляется без рекомендации или одобрения.Apple не несет никакой ответственности в отношении выбора, производительности или использования сторонних веб-сайтов или продуктов. Apple не делает никаких заявлений относительно точности или надежности сторонних веб-сайтов. Свяжитесь с продавцом для получения дополнительной информации.
Дата публикации:
,1. Что вы хотите исключить из резервной копии?
Пакет HFS TSM поставляется с набором исключений по умолчанию, закодированных в файле конфигурации TSM: об этом см. Далее нашу страницу о файлах и папках, исключенных из резервного копирования. Хотя эти исключения по умолчанию должны , а не , как правило, быть изменены или удалены, они могут быть добавлены.
Предупреждение: правил исключения TSM нельзя использовать в качестве временного средства исключения данных из резервной копии.Если вы добавите правило исключения для файлов или папок, то эти файлы или папки будут немедленно помечены для удаления в HFS. Если вы в любое время захотите выполнить резервное копирование этих файлов или папок, вам потребуется повторно отправить все, что вы ранее исключили: оно не может быть исключено или реинтегрировано в вашу резервную копию без повторной отправки. Пожалуйста, используйте эту возможность только для окончательного исключения данных из резервной копии.
Чтобы мы могли дать вам лучший совет, пожалуйста, выберите нужный тип правила исключения из следующего списка:
2.Исключение файлов из резервной копии
2.1. Введение
Вы можете исключить файлы из резервной копии либо в графическом интерфейсе пользователя TSM, либо отредактировав файл конфигурации TSM. Первый, как правило, является более простым и легким в использовании методом.
2.2. Исключение файлов из резервной копии с использованием графического интерфейса пользователя
Чтобы исключить файл или ряд похожих файлов из резервной копии в графическом интерфейсе пользователя, выполните следующие действия:
Выполнить TSM:
- В Windows 7 запустите TSM, щелкнув логотип Windows в нижнем левом углу экрана, а затем выберите>>.
- В Windows 8 или 10 перейдите на начальный экран, нажав на логотип Windows в левом нижнем углу экрана; затем введите «резервное копирование» и в результатах поиска выберите для запуска TSM.
- На Mac запустите TSM из>>.
- В Linux запустите
dsmjот имени пользователя root.
Появится следующее окно.

Нажмите
Изменить, затемПредпочтения клиента. Откроется окноPreferences Editor, в разделеОбщие настройки:
В списке вкладок слева нажмите
Включить-Исключить.Появится список текущих настроек«Включить-Исключить»:
Нажмите
Добавить, и откроется окноОпределить параметры включения-исключения. ПодКатегориявыберитеРезервная копия, а подТипвыберитеИсключить:
В поле
Файл или ШаблонщелкнитеОбзор, и появится окно с заголовкомФайл или Шаблон, в котором вы можете найти файл, который хотите исключить.
Найдите и выберите файл и нажмите
ОК. Теперь файл будет указан в окнеОпределить параметры включения-исключения:
В зависимости от количества файлов, которые необходимо исключить, выполните следующие действия:
Если это единственный файл, который вы хотите исключить, перейдите к следующему шагу.
Если необходимо исключить еще несколько файлов, повторяйте предыдущие три шага так часто, как это необходимо.
Если существует ряд файлов с одинаковыми именами или аналогичными расположениями, которые вы хотите исключить, вы можете отредактировать строку исключения, чтобы соответствовать диапазону файлов, прежде чем нажать
OK. Для получения дополнительной информации и примеров синтаксиса правила исключения, пожалуйста, смотрите основные примеры исключения ниже.
После завершения правил исключения нажмите
ОКв окнеОпределить параметры включения-исключенияи затем сноваОКв Редакторе предпочтенийТеперь убедитесь, что ваши новые правила исключения работают правильно. Самый простой способ сделать это - использовать графический интерфейс пользователя TSM, пытаясь выполнить ручное резервное копирование одного или нескольких исключенных файлов: он должен быть помечен заштрихованным красным кружком, и его невозможно создать резервную копию (TSM не будет разрешить резервное копирование любых файлов или папок, помеченных таким образом):

Инструкции по запуску резервного копирования вручную см. В наших инструкциях для Windows, Mac, Linux или Solaris.
Наконец, если вы используете автоматическое резервное копирование по расписанию, вам необходимо перезапустить планировщик TSM после внесения изменений в правила исключения. Если вы этого не сделаете, то внесенные вами изменения не будут учитываться в запланированных резервных копиях. Пожалуйста, ознакомьтесь с нашими инструкциями по перезапуску планировщика для Windows, Mac и Linux, а также и Solaris. Кроме того, перезапуск компьютера будет иметь тот же эффект, что и перезапуск планировщика TSM.
2.3. Исключение файлов из резервной копии путем редактирования файла конфигурации TSM
Чтобы исключить файл или диапазон похожих файлов путем редактирования файла конфигурации TSM, выполните следующие действия:
Найдите файл конфигурации TSM: это
dsm.optв Windows,dsm.sysна Mac или в Linux (хотя обратите внимание, что очень старые клиенты TSM для Linux / Unix хранили список в файле с именем, включая .excl). Расположение файла конфигурации зависит от платформы и может быть найдено в нашем списке файлов опций TSM.В Windows разрешения на редактирование содержимого
C: \ Program Filesограничены. Поэтому мы рекомендуем переместитьdsm.optна рабочий стол, прежде чем открывать его для редактирования. Поэтому пользователям этих версий Windows следует перейти по адресуC: \ Program Files \ tivoli \ tsm \ baclientи перетащитьdsm.optна свой рабочий стол. (Альтернативный вариант - запустить ваш текстовый редактор от имени администратора, прежде чем использовать его для открытияdsm.opt.)Теперь отредактируйте файл конфигурации TSM в текстовом редакторе и добавьте необходимые дополнительные правила исключения в конец файла.Пожалуйста, не изменяйте и не удаляйте существующие правила или другие строки
dsm.opt/dsm.sys. Например, чтобы исключить файлC: \ Users \ jasonz \ Documents \ to-be-exclude-1.docx, добавьте:exclude "C: \ Users \ jasonz \ Documents \ to-be-exclude-1.docx"
Обратите внимание, что кавычки не являются обязательными, если имя файла или расположение содержит пробел.
Если существует ряд файлов с одинаковыми именами или аналогичными расположениями, которые вы хотите исключить, вы можете изменить строку исключения, чтобы она соответствовала диапазону файлов.Для получения дополнительной информации и примеров синтаксиса правила исключения, пожалуйста, смотрите основные примеры исключения ниже.
Сохраните файл конфигурации TSM. Если вы переместили его с
C: \ Program Filesна рабочий стол, чтобы отредактировать, верните его назад.Теперь убедитесь, что ваши новые правила исключения работают правильно. Самый простой способ сделать это - использовать графический интерфейс пользователя TSM, пытаясь выполнить ручное резервное копирование одного или нескольких исключенных файлов: он должен быть помечен заштрихованным красным кружком, и его невозможно создать резервную копию (TSM не будет разрешить резервное копирование любых файлов или папок, помеченных таким образом):

Инструкции по запуску резервного копирования вручную см. В наших инструкциях для Windows, Mac, Linux или Solaris.
Если вы не можете использовать графический интерфейс, то вы можете проверить список include-exclude в командной строке TSM, выполнив:
dsmc q inclexcl
Обратите внимание, что в выводе указан порядок, в котором будут обрабатываться директивы.
Наконец, если вы используете автоматическое резервное копирование по расписанию, вам необходимо перезапустить планировщик TSM после внесения изменений в правила исключения. Если вы этого не сделаете, то внесенные вами изменения не будут учитываться в запланированных резервных копиях.Пожалуйста, ознакомьтесь с нашими инструкциями по перезапуску планировщика для Windows, Mac, Linux и Solaris. Кроме того, перезапуск компьютера будет иметь тот же эффект, что и перезапуск планировщика TSM.
3. Исключение папок из резервной копии
3.1. Введение
Вы можете исключить папки из резервной копии либо в графическом пользовательском интерфейсе TSM, либо путем редактирования файла конфигурации TSM. Первый, как правило, является более простым и легким в использовании методом.
Обратите внимание, что эти инструкции действительны только для папок и нельзя использовать для верхнего уровня диска или раздела или для точки монтирования.Если вы хотите исключить, например, E: (Windows), / Volumes / ExternalDrive (Mac) или / home , где / home - файловая система или точка монтирования, см. Вместо







