Как поставить пароль на архив WinRAR (как запаролить архив)
Для того, чтобы поставить пароль на архив WinRAR, необходимо для начала создать его, так как архиватор позволяет устанавливать парольную защиту только перед началом процесса сжатия файлов. Если у вас есть готовый архив, который вы хотите «запаролить», то сначала нужно его разархивировать, и затем заново упаковать, но уже с паролем.
Покажем на примере. Допустим, у нас есть договор или любой другой документ (или фото, видео – что угодно), который мы хотим поместить в архив и защитить от посторонних глаз. В нашем случае это документ «Договор.docx».

Давайте заархивируем его. Кликните правой кнопкой мыши на документе и выберите команду архивации с помощью WinRAR.
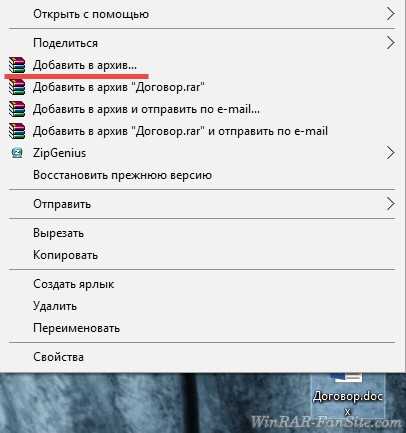
Или воспользуйтесь другим способом.
Откроется окно, в котором можно изменить степень сжатия, выбрать формат архива, разбить его на тома и установить пароль на него. Нажмите на одноименную кнопку.
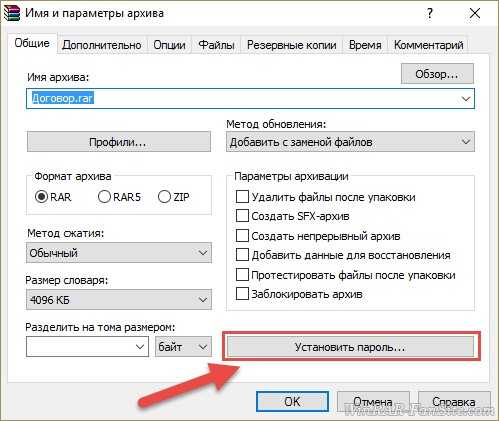
* в предыдущих версиях архиватора эта кнопка находилась во вкладке «Дополнительно».

В появившемся окне введите свой пароль. Для удобства можно включить его отображение, поставив галочку в чекбоксе.
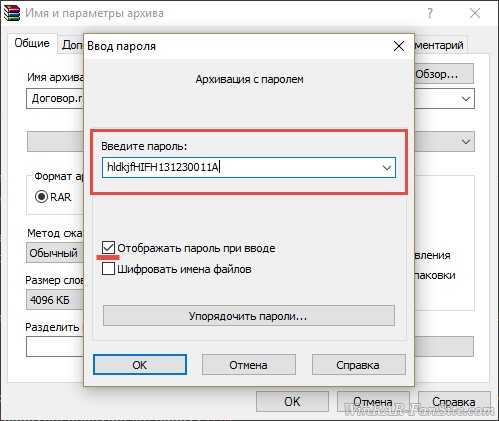
Затем нажмите «ОК».
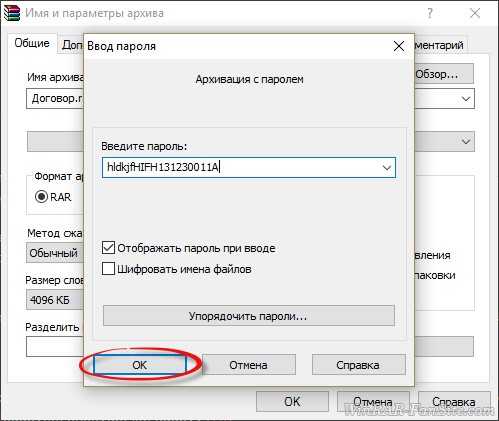
И в следующем окне также нажмите «
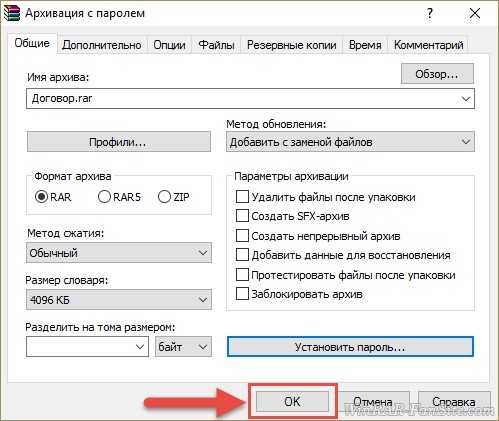
Вот и все! Теперь при попытке открытия любых файлов из этого архива или при попытке извлечения их оттуда, WinRAR будет запрашивать пароль. Лучше записать его на листочек и спрятать подальше, потому что восстановить его при утере нельзя.
Совет: используйте большие и маленькие буквы и цифры при создании вашей секретной фразы, чтобы защитить ее от взлома (методом подбора). Максимально возможная ее длина – 127 символов.
Еще в WinRAR есть инструмент, напоминающий что-то вроде диспетчер паролей. В нем вы можете хранить все свои пароли и применять их для открытия своих архивов без необходимости вводить их каждый раз вручную и запоминать. Открыть диспетчер можно в том же окне, в котором вы устанавливаете парольную защиту, нажав на эту кнопку:
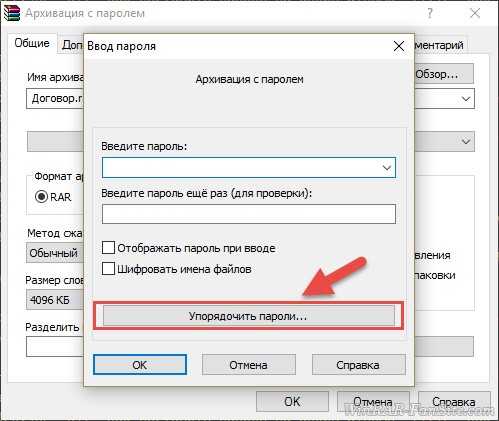
Программа предупредит вас, что размещать пароли в диспетчере можно только, если к вашему компьютеру не имеет доступ никто другой, так как они хранятся там в незашифрованном виде.
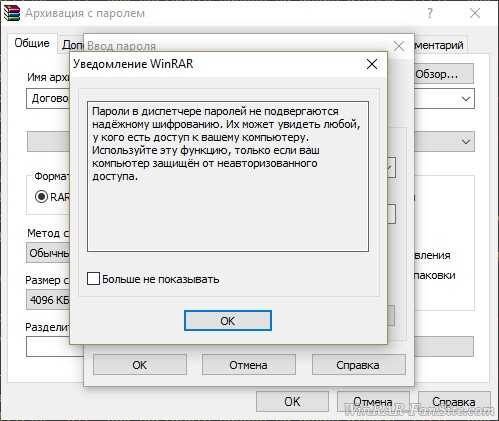
Поэтому самый надежный вариант – хранить их на листочке, а еще лучше – у себя в голове. Если же вы хотите воспользоваться диспетчером, нажмите «
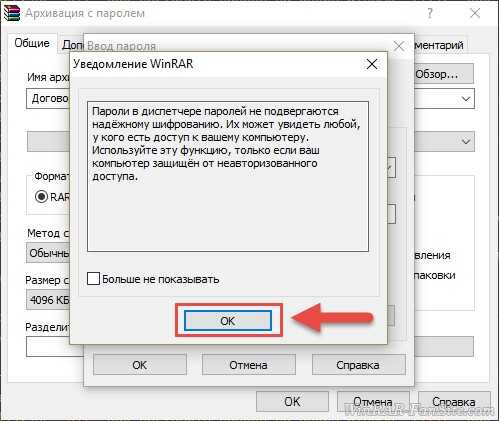
После этого откроется окно, в котором можно управлять своими паролями – добавлять новые в список, удалять, изменять, перемещать вверх и вниз и т.д.
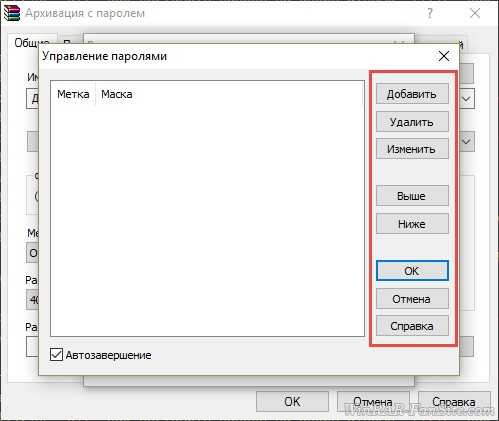
После завершения работы с инструментом нажмите «ОК», чтобы закрыть его.
Как видите, запаролить архив в WinRAR нам не составило труда. Не составит труда так же и снять пароль (если вы его знаете), но это уже другая инструкция.
Как поставить пароль на архив WinRAR в Windows 7, 8, 10
Пользователи персональных компьютеров иногда интересуются, как поставить пароль на архив WinRAR. Программы для сжатия файлов позволяют уменьшить их размер, благодаря чему архивы становится проще хранить и отправлять по электронной почте. Если документы, которые пользователь хочет запаковать, содержат какую-то ценную конфиденциальную информацию, то в таком случае рекомендуется зашифровать архив.
Содержание: [показать]
- Инструмент WinRAR и его система шифрования
- Как зашифровать файлы?
Благодаря этому несанкционированный доступ к содержимому будет невозможен. Инструмент WinRAR позволяет конвертировать архивы с различными расширениями (например, ZIP) в зашифрованные файлы RAR, или создавать их с нуля.
Инструмент WinRAR и его система шифрования
Эта программа для архивации была разработана программистом по имени Eugene Roshal. Она впервые увидела свет 22 апреля 1995 г. На данный момент самая стабильная версия программы — 5.40. Она вышла 16 августа 2016 г.
Самая последняя сборка получила название 5.50 Beta 4 и появилась на странице для загрузки 16 июня 2017 г. Инструмент WinRAR поддерживается операционными системами Windows XP и более поздними версиями. Предусмотрены 2 различные версии программы для систем с разрядностью x32 и x64.

Размер этого приложения для архивирования приблизительно равен 2 Мб (более точный объем будет зависеть от используемой сборки). Программа поддерживает более 40 различных языков. Инструмент ВинРАР распространяется на условно-бесплатной основе.
Если архив RAR защищен кодом, то он в безопасности. Это касается и всех остальных форматов для сжатия данных. Хороший пароль должен состоять из различных букв, цифр и других символов.
Не рекомендуется использовать в качестве шифра комбинацию, которую злоумышленник теоретически сможет разгадать (например, дату своего рождения). Существует множество так называемых программ для взлома, но ни одна из них не способна справиться с надежным кодом.
Как зашифровать файлы?
Чтобы конвертировать запакованный файл в формат RAR на Windows 7, необходимо выполнить следующие действия:
- запустить последнюю версию приложения WinRAR и нажать кнопку «Инструменты» в строке меню;
- выбрать «Конвертировать» из списка опций и использовать кнопку «Добавить»;
- выбрать архив, который человек желает зашифровать, и нажать OK;
- использовать кнопку «Сжатие», затем перейти на вкладку «Общие»;
- нажать «Установить пароль на WinRAR», затем ввести комбинацию в поле «Введите пароль»;
- снова ввести код в поле для подтверждения, после чего можно устанавливать флажок «Шифровать имена файлов в архиве»;
- нажать кнопку OK 2 раза;
- при появлении запроса выбрать «Да», если пользователь хочет зашифровать преобразованный архив;
- нажать OK, чтобы конвертировать и зашифровать данные;
- после завершения процесса можно использовать кнопку «Закрыть».
Если человека интересует, как поставить пароль на WinRAR, который уже был создан, нужно выполнить такие шаги:
- запустить последнюю версию приложения и использовать встроенный файловый браузер, чтобы найти на своем компьютере файл, который нужно зашифровать;
- выбрать «Файл» в строке меню и нажать «Установить пароль по умолчанию»;
- после того, как зададите шифр для архива формата RAR в поле «Введите пароль», нужно ввести его повторно в строке «Повторить пароль для сверки»;
- установить флажок «Шифровать имена файлов» и нажать кнопку OK.
Если пользователь хочет узнать, как установить пароль на архив WinRAR, нужно выполнить следующие действия:
- запустить последнюю версию приложения ВинРАР, затем использовать встроенный файловый браузер, чтобы перейти к данным, которые необходимо зашифровать;
- удерживая клавишу Ctrl, нажать левой кнопкой мыши на каждом файле, который человек хочет добавить в архив;
- нажать кнопку «Добавить» в верхней части экрана, затем набрать имя для файла в соответствующем поле для ввода;
- нажать кнопку «Установить пароль» и ввести код в поле для ввода;
- еще раз ввести шифр в строке подтверждения и установить флажок «Шифровать имена файлов»;
- 2 раза нажать OK, чтобы заархивировать и зашифровать выбранные файлы, после чего установка пароля на архив WinRAR будет завершена.
Если добавление пароля в существующий архив RAR не работает, нужно использовать кнопку «Извлечь» для открытия содержимого, а затем снова запаковать его с помощью пароля, как было описано в 3 способе. Затем можно будет удалить исходный файл и сохранить новую зашифрованную версию, которая только что была создана.
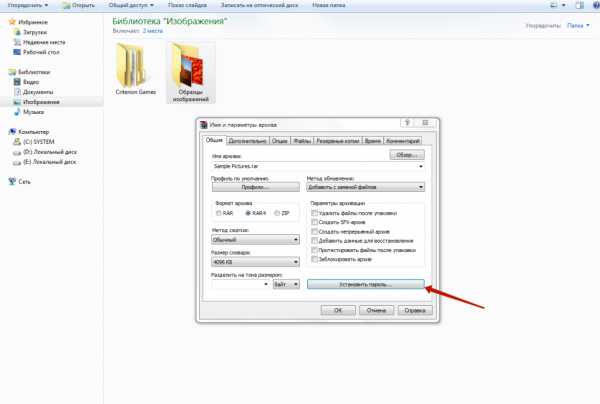
Пользователь должен убедиться в том, что он помнит пароли для своих зашифрованных архивов RAR, иначе он не сможет снова получить доступ к данным, содержащимся внутри. Вся вышеизложенная информация относится к приложению WinRAR версии 5.00.
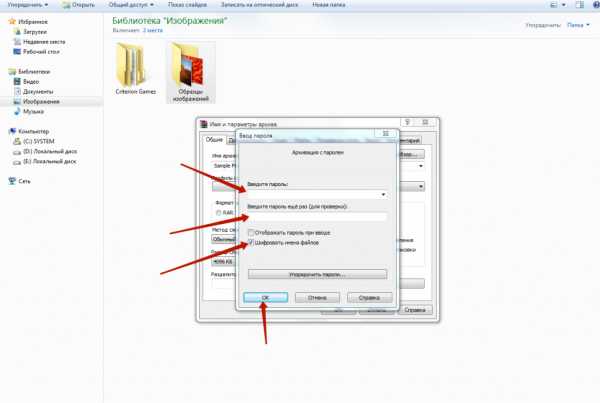
В других версиях этой программы процесс создания зашифрованных данных может немного отличаться, но разница, как правило, незначительная.
arkhivator.ru
Как поставить пароль на архив winrar: подробное описание
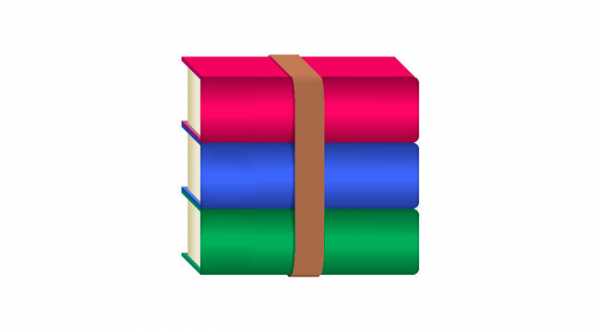
Ни для кого не секрет, что такая простая и маленькая программа как архиватор очень популярна у современных пользователей компьютеров. Основное ее предназначении: это упаковка файлов перед их отправкой через интернет. А вот как поставить пароль на архив win rar знают немногие пользователи.
Каждый из нас не раз скачивал файлы из интернета или получал прикрепленный архив по электронной почте. И многие уже понимают, для чего нужна эта программа. Win RAR – это программа для сжатия и хранения файлов. Значок программы выглядит вот так: стопка книг, перетянутых ремнем.
Обратите внимание! Чтобы выяснить есть ли у вас на компьютере программа WinRAR, наведите курсор мыши на любой файл или папку, щелкните по нему правой кнопкой мыши и посмотрите на выпадающее меню.
 Если в меню вы увидите значки в виде “стопки книг”, то архиватор у вас есть. Если архиватора на вашем компьютере нет, Вам нужно зайти на официальный сайт http://www.win-rar.ru. Выберите там и скачайте нужную версию на 32bit или 64bit, скачайте соответствующий файл русификации и установите.
Если в меню вы увидите значки в виде “стопки книг”, то архиватор у вас есть. Если архиватора на вашем компьютере нет, Вам нужно зайти на официальный сайт http://www.win-rar.ru. Выберите там и скачайте нужную версию на 32bit или 64bit, скачайте соответствующий файл русификации и установите.
Для чего нужна программа WinRAR и как ей пользоваться
Главное назначение программы — сжимать файлы и папки. Сразу скажу, что из всех форматов самые популярные – это RAR и ZIP. Разница у них несущественная, но все-таки есть.
ZIP-архивы создаются более быстро, но на современных компьютерах это не так заметно. Формат RAR обеспечивает лучшее сжатие, позволяет создавать многотомные архивы, позволяет обрабатывать файлы практически неограниченного размера.
Каким образом использовать программу архиватор WinRAR для хранения файлов?
Хранить на компьютере архивы папок удобно тем, что они занимают меньше места. Но при этом необходимо учитывать тот факт, что медиафайлы: музыка, видео и фотографии практически не сжимаются никаким архиватором. Поэтому сэкономить место на диске вряд-ли получится.
Для архивации и хранения секретной информации (пароли, коды, личные данные) вы можете поставить пароль на свой архив. Об этом я расскажу в конце этой статьи.
Теперь давайте посмотрим на практике, как создать архив и как извлечь файлы и папки из архива.
Как добавить файл в архив
Для этого нужно выполнить несколько простых действий.
Вы выбираете нужный вам файл или папку, кликаете по ней правой кнопкой мыши, и в появившемся контекстном меню выбираете пункт «Добавить в архив…»
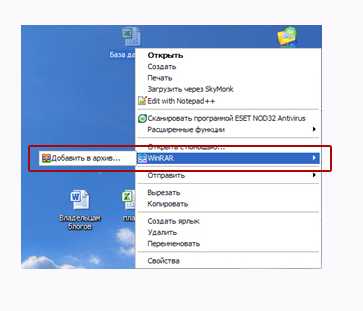
Перед Вами откроется окно, в котором вы должны будете сначала выбрать формат архива RAR или ZIP (и тот и другой формат можно пересылать по электронной почте).
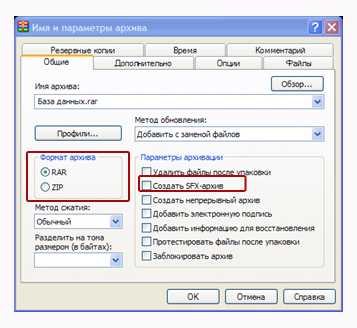
Далее выбираете метод сжатия файлов. По умолчанию стоит – «обычный». Если хотите уменьшить размер файла, то можете выбрать «хороший» или «максимальный».

И еще один пункт — «Параметры архивации».
Если вдруг у вашего друга нет данной программы, то можно сделать самораспаковывающийся архив. То есть Вам нужно установить галочку напротив Создать SFX-архив. И тогда любой человек может распаковать данный архив. Отличается он расширением exe и зачком в виде желтого ящика.
После всех установленных значений нажимаете кнопку ОК и получаете запакованный архив. После чего можете смело отправлять архив по электронной почте или сохранить его на своем компьютере.
Как распаковать архив
Допустим, вы получили по электронной почте от своих родственников фотографии, упакованные в архив. Чтобы их извлечь, необходимо сделать следующее:
Навести курсор мыши на значок архива «стопка книг», дважды щелкнуть по нему левой кнопкой мыши (как будто открываете простую папку) перед вами откроется окно с программой winrar, а внутри вы увидете заархивированные файлы.
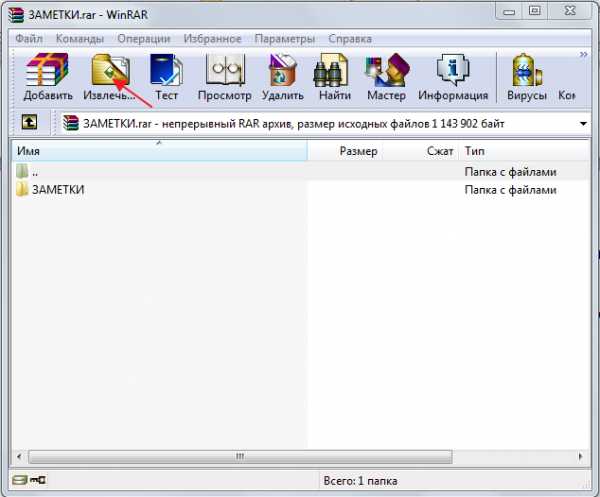
Чтобы их извлечь, вам необходимо кликнуть на кнопку «извлечь», в открывшемся окне указать место на своем компьютере, где вы собираетесь хранить извлеченные файлы. По умолчанию (если вы путь не выберете) файлы извлекутся в ту папку, где находится сам архив.
После нажимаете кнопку ОК. Происходит извлечение файлов.
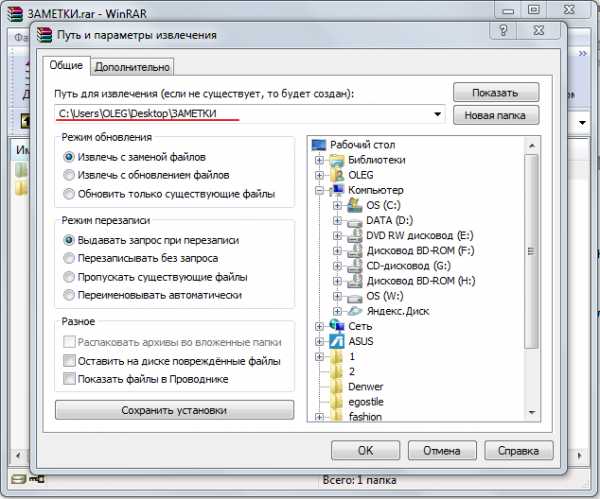
Теперь допустим, вы приготовили архив с фотками к отправке своим друзьям, но вспомнили, что забыли добавить в архив еще пару интересных фотографий. В архиваторе winrar предусмотрена функция добавления файлов.
Давайте разберем как работает эта функция.
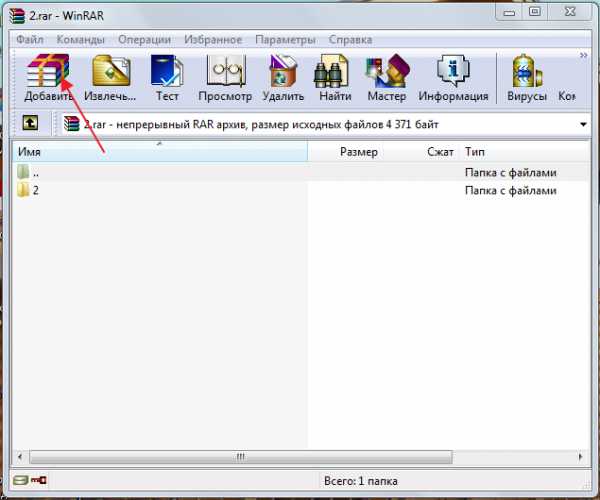
Открываем архив (вы уже знаете, как это делается). Перед вами открывается окно архиватора. В котором необходимо кликнуть на значок «добавить» (стопка книг). Затем откроется окно, в котором необходимо выбрать интересующие вас файлы.
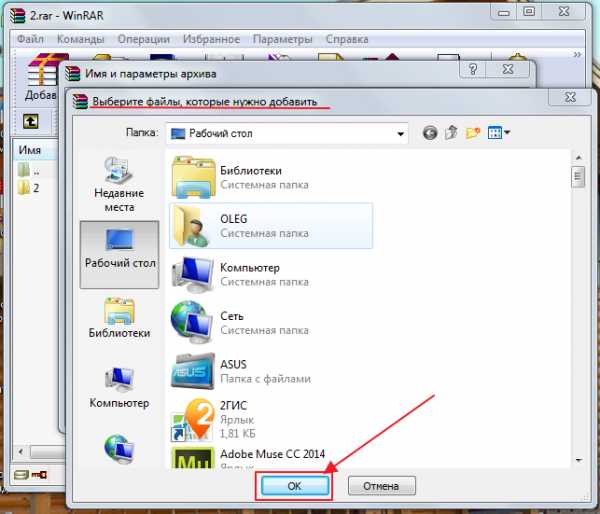
Нажимаете ОК и ваши фотографии добавятся в архив.
Как поставить пароль на архив
Сразу хочу обратить ваше внимание на то, что поставить пароль на архив в программе winrar возможно только в процессе его упаковки и после того, как вы добавили файл или папку в архив. То есть, если вы хотите поставить пароль на уже созданном архиве, вам нужно сначала извлечь все файлы из архива, а затем заново его упаковать.
Также вы можете воспользоваться более простым способом: вложить ранее созданный архивный файл в новый и поставить пароль уже на новом архиве.
Для установки пароля на архив winrar делаем следующие действия:
- Выбираем папку с файлами, на которую вы хотите поставить пароль.
- Наводим курсор мыши на выбранную папку, кликаем правой кнопкой мыши, в выпадающем меню выбираем пункт «Добавить в архив».
- У вас должно открыться окно на вкладке «Общие». Это самая первая вкладка. Далее открываем вкладку «Дополнительно» и кликаем по кнопке «Установить пароль…»

У вас откроется окно с полем ввода пароля. Придумываем пароль, вводим в это поле, затем вводим пароль еще раз для подтверждения.
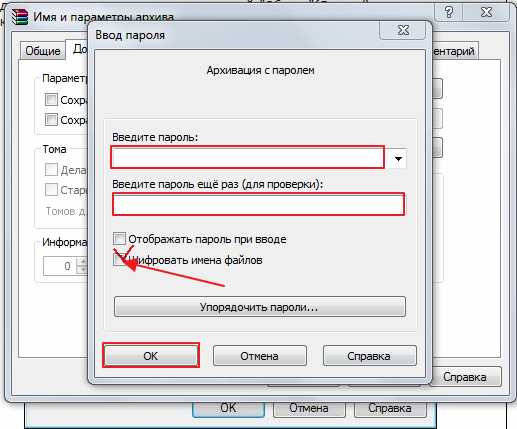
Не забудьте поставить галочку на «Шифровать в именах файла» Нажимаете ОК, и всё готово — вы поставили пароль на архив.
Теперь вы можете проверить этот архив с файлом, двойным щелчком откройте его, и у вас появится окошко с запросом на ввод пароля, «Введите пароль». Вводите пароль и получаете доступ к архивному файлу.
На этом всё. Надеюсь, эта статья будет Вам полезна.
С Уважением, Ул Сартаков.
compforlife.ru
Как поставить пароль на архив RAR, ZIP и 7z
  для начинающих | программы
Создание архива с паролем, при условии, что этот пароль достаточно сложен — очень надежный способ защитить свои файлы от просмотра посторонними. Несмотря на обилие разнообразных программ «Password Recovery» для подбора паролей архивов, если он будет достаточно сложным, взломать его не получится (см. материал Про безопасность паролей на эту тему).
В этой статье наглядно покажу, как поставить пароль на архив RAR, ZIP или 7z при использовании архиваторов WinRAR, 7-Zip и WinZip. Кроме этого, ниже имеется видео инструкция, где все необходимые операции показаны наглядно. См. также: Лучший архиватор для Windows.
Установка пароля на архивы ZIP и RAR в программе WinRAR
WinRAR, насколько я могу судить — самый распространенный архиватор в нашей стране. С него и начнем. В WinRAR вы можете создавать архивы RAR и ZIP, и устанавливать пароли на оба типа архива. Однако, шифрование имен файлов доступно только для RAR (соответственно, в ZIP, чтобы извлечь файлы понадобится ввести пароль, однако имена файлов будут видны и без него).
Первый способ сделать архив с паролем в WinRAR — выделить все файлы и папки для помещения в архив в папке в проводнике или на рабочем столе, кликнуть по ним правой кнопкой мыши и выбрать пункт контекстного меню (если таковой имеется) «Добавить в архив…» с иконкой WinRAR.
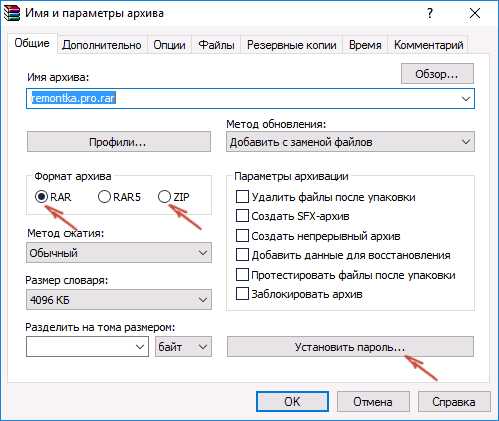
Откроется окно создания архива, в котором, помимо выбора типа архива и места его сохранения, вы можете нажать кнопку «Установить пароль», после чего дважды ввести его, при необходимости включить шифрование имен файлов (только для RAR). После этого нажмите Ок, и еще раз Ок в окне создания архива — архив будет создан с паролем.

Если в контекстном меню по правому клику нет пункта для добавления в архив WinRAR, то вы можете просто запустить архиватор, выбрать файлы и папки для архивации в нем, нажать кнопку «Добавить» в панели сверху, после чего проделать те же действия по установке пароля на архив.
И еще один способ поставить пароль на архив или все архивы, в дальнейшем создаваемые в WinRAR — нажать по изображению ключа слева внизу в строке состояния и задать необходимые параметры шифрования. При необходимости установите отметку «Использовать для всех архивов».
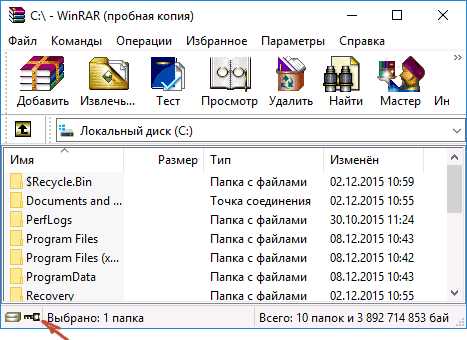
Создание архива с паролем в 7-Zip
С помощью бесплатного архиватора 7-Zip можно создавать архивы 7z и ZIP, устанавливать на них пароль и выбирать тип шифрования (а распаковывать можно и RAR). Точнее, можно создавать и другие архивы, но установить пароль возможно лишь на два указанных выше типа.
Так же, как и в WinRAR, в 7-Zip создание архива возможно с помощью пункта контекстного меню «Добавить к архиву» в разделе Z-Zip или из главного окна программы с помощью кнопки «Добавить».
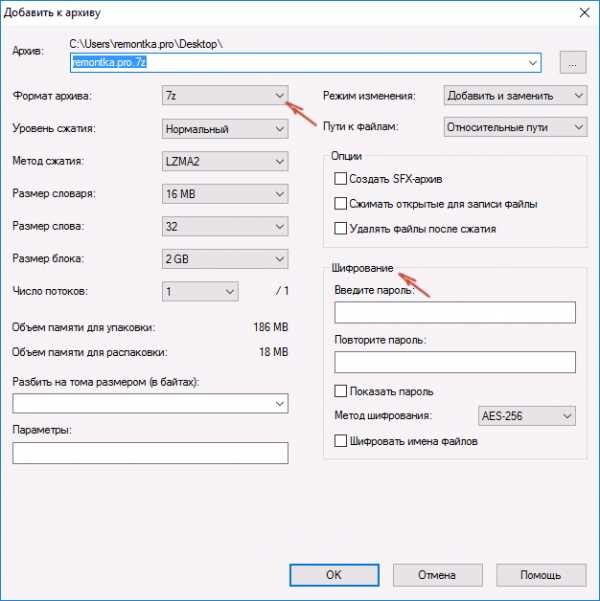
В обоих случаях вы увидите одинаковое окно добавления файлов в архив, в котором, при выборе форматов 7z (по умолчанию) или ZIP будет доступно включение шифрования, при этом для 7z доступно также и шифрование файлов. Просто задайте желаемый пароль, при желании включите скрытие имен файлов и нажмите Ок. В качестве метода шифрования рекомендую AES-256 (для ZIP имеется также ZipCrypto).
В WinZip
Не знаю, использует ли кто-то сейчас архиватор WinZip, но раньше использовали, а потому, думаю, имеет смысл упомянуть и его.
С помощью WinZIP можно создать архивы ZIP (или Zipx) с шифрованием AES-256 (по умолчанию), AES-128 и Legacy (тот самый ZipCrypto). Сделать это можно в главном окне программы, включив соответствующий параметр в правой панели, а затем задав параметры шифрования ниже (если вы их не зададите, то при добавлении файлов в архив вас просто попросят указать пароль).
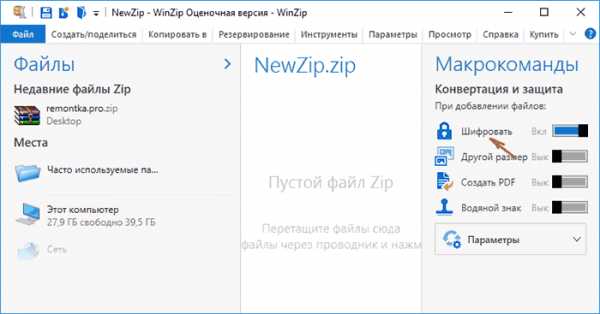
При добавлении файлов в архив с помощью контекстного меню проводника, в окне создания архива просто отметьте пункт «Шифрование файлов», нажмите кнопку «Добавить» внизу и установите пароль на архив после этого.
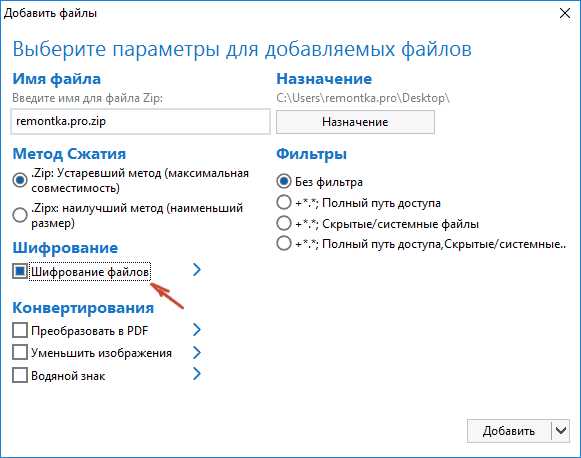
Видео инструкция
А теперь обещанное видео про то как поставить пароль на разные типы архивов в разных архиваторах.
В заключение скажу, что в наибольшей степени лично я доверяю шифрованным архивам 7z, далее — WinRAR (в обоих случаях с шифрованием имен файлов) и в последнюю очередь — ZIP.
Первым указан 7-zip по причине того, что в нем используется надежное шифрование AES-256, имеется возможность шифрования файлов и, в отличие от WinRAR, он является Open Source — следовательно независимые разработчики имеют доступ к исходному коду, а это в свою очередь, минимизирует вероятность наличия предумышленных уязвимостей.
А вдруг и это будет интересно:
remontka.pro
Как установить пароль на папку с помощью архиватора WinRAR • Обучение компьютеру
Чтобы защитить отдельные файлы или документы от посторонних глаз большинство текстовых редакторов предусматривают возможность установки пароля. Установив на каждый отдельный документ пароль, пользователь может быть уверен, что никто не сможет просмотреть этот документ. Ну, по крайне мере, это не смогут сделать люди, не обладающие профессиональными навыками взлома паролей.
Но бывают и ситуации, когда установка пароля по отдельности на каждый документ нецелесообразна – например, если скопилось огромное количество документов, этот процесс может занять слишком уж много времени. Если нужно ограничить доступ к массе скопившихся документов, куда проще переместить их в одну папку и пароль установить именно на эту папку.
Поскольку штатные средства Windows не позволяют устанавливать пароли на отдельные папки, для этого придётся воспользоваться сторонними программами. В числе таковых: программа с прямо говорящим о назначении названием — «Пароль на Папку», а также её аналоги – программы Dirlock, Ridget Security Service, My Lockbox и прочие. Это простейшие утилиты с минималистичным функционалом, в которых можно легко и быстро разобраться.
Но мы пойдём путём ещё проще и воспользуемся дополнительными возможностями популярного архиватора для системы Windows – WinRAR. Эта программа наверняка установлена у большинства пользователей. На заархивированные с помощью WinRAR папки можно установить пароль, без которого в будущем папка не разархивируется и не откроется.
Некоторые функции WinRAR интегрируются в контекстно меню Windows. Именно они нам и понадобятся для архивации папки. Итак, на папке с важными данными, которую необходимо защитить паролем, вызовем контекстное меню (щелчок правой клавишей мышки). Из перечня команд контекстного выбираем функции WinRAR, а из их числа — первую команду «Добавить в архив».
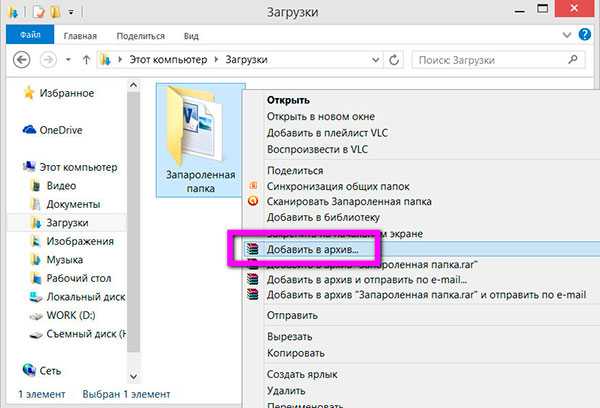
Откроется окно архиватора на вкладке «Общие», которая нам и нужна. Здесь можно указать формат архива, в который будет проведена архивация папки – «.rar» или же «.zip». Внизу окна будет видна кнопка «Установить пароль», нажмём её.
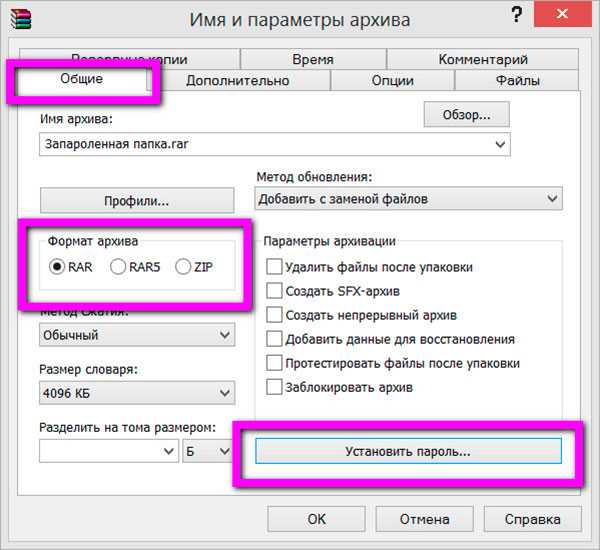
Появится окно с полем для ввода пароля, здесь нужно ввести заранее придуманный набор символов. Можно не только установить пароль для доступа к файлам архивной папки, но также зашифровать имена этих файлов. Для этого необходимо установить галочку на опции «Шифровать имена файлов».
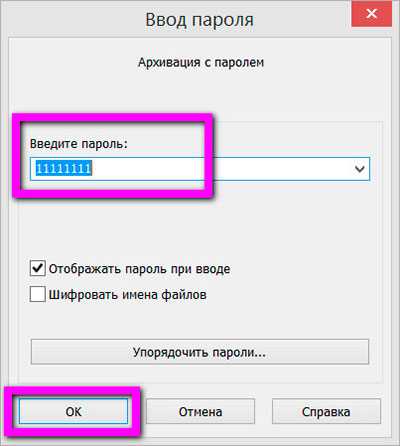
Для подтверждения действий жмём «Ок» — сначала в окошке ввода пароля, затем в окне общих настроек архивации.
Теперь, можно найти архив папки в проводнике Windows. По умолчанию программа WinRAR создаст его в том же каталоге, где находится обычная папка.
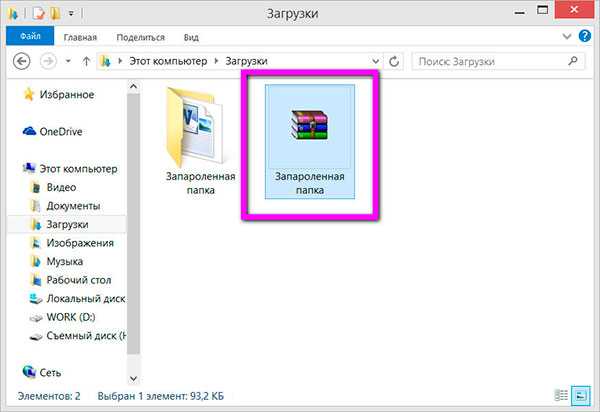
Что и остаётся теперь сделать, так это проверить результаты проделанной работы – открываем архив и видим, что для его разархивации программа WinRAR требует ввести пароль.
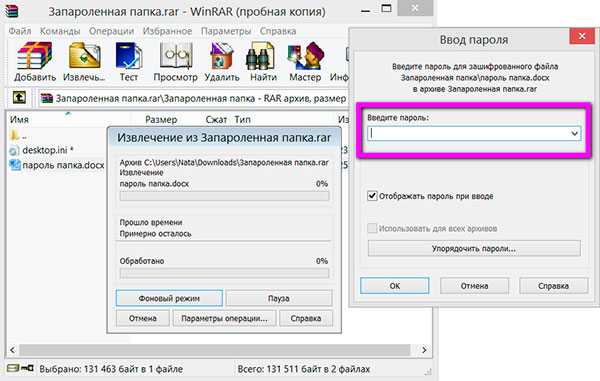
Всё – на папку с документами установлен пароль. Теперь без пароля папку никто не разархивирует и не увидит документы. Главное – самому не забыть придуманный пароль. К сожалению, как с веб-сервисом, где забытый пароль можно восстановить с помощью электронной почты, в случае с запароленной архивной папкой на компьютере номер не пройдёт.
cutycomp.ru
Как создать архив с паролем в программе WinRar – инструкция
Приветствую!
В этой подробной пошаговой инструкции, с фотографиями, мы покажем вам, как заархивировать необходимые файлы и папки и установить пароль на получившийся архив.
Воспользовавшись данной инструкцией, вы с легкостью справитесь с данной задачей.
Создаём запароленный архив в WinRar
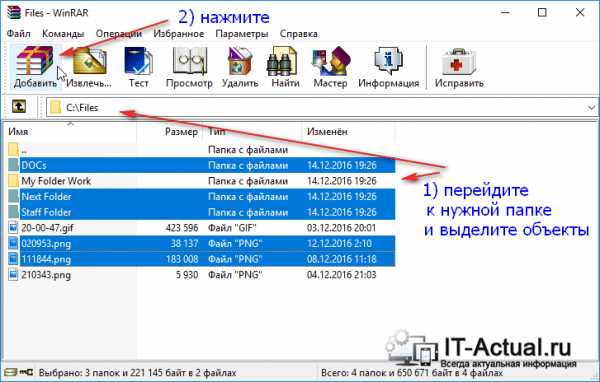 Откройте приложение WinRar. В нём перейдите к файлам или папкам, которые требуется заархивировать. Выделите мышкой нужные.
Откройте приложение WinRar. В нём перейдите к файлам или папкам, которые требуется заархивировать. Выделите мышкой нужные.
Примечание: программа поддерживает выборочное выделение файлов и папок. Для этого зажмите и не отпускайте клавишу Ctrl. Как все нужные файлы и папки будут выделены, отпустите клавишу.
Выделив необходимые объекты для архивации, нажмите в верхнем меню на кнопку Добавить.
 Откроется окно «Имя и параметры архива», в котором задаются параметры архивации. Для установки пароля нажмите клавишу Установить пароль…
Откроется окно «Имя и параметры архива», в котором задаются параметры архивации. Для установки пароля нажмите клавишу Установить пароль…
 В окне установки пароля введите желаемый пароль. Если вы хотите видеть вводимый вами пароль, то отметьте галочкой пункт Отображать пароль при вводе. Кстати, о том, как придумать стойкий к взлому пароль вы можете прочесть вот в этой статье.
В окне установки пароля введите желаемый пароль. Если вы хотите видеть вводимый вами пароль, то отметьте галочкой пункт Отображать пароль при вводе. Кстати, о том, как придумать стойкий к взлому пароль вы можете прочесть вот в этой статье.
Пункт Шифровать имена файлов отвечает за шифрование имён файлов и папок. При открытии такого архива вы не увидите даже имён файлов и папок, что находятся в этом архиве. В ином случае вы увидите имена, но распаковать всё равно не сможете без ввода пароля.
Введя желаемый пароль, нажмите кнопку OK.
После этого вы вернётесь в окно параметров архива. При необходимости укажите в нём желаемое имя архива и другие свойства и нажмите кнопку OK.
Будет запущен процесс создания архива. По окончании процесса архив будет создан.
 При попытке распаковки такого архива будет запрошен пароль.
При попытке распаковки такого архива будет запрошен пароль.
Если у вас остались вопросы, вы можете задать их в комментариях.
it-actual.ru
Как поставить пароль на архив WinRAR
Одним из немаловажных и полезных достоинств архиватора WinRAR, несомненно, является возможность обезопасить пересылку документов через глобальную сеть интернет. Речь идёт об обеспечении безопасности от взлома и кражи пользовательской конфиденциальной информации злоумышленниками. Программное обеспечение от отечественного разработчика позволяет установить персональный пароль на архив WinRAR.
Как установить пароль на WinRAR архив
В данном разделе пользователям персональных компьютеров предлагается рассмотреть, как поставить пароль на архив WinRAR и каким он должен быть.
Чтобы установить персональный пароль на архивный файл для дальнейшей пересылки через сеть или скрыть содержимое папки с документами от посторонних, когда используется общедоступный компьютер, необходимо знать следующее:
- Во-первых, как поставить пароль на архив Винрар;
- Во-вторых, какой не стоит выбирать пароль;
- В-третьих, на что стоит обратить внимание при выборе персонального пароля для обеспечения безопасности.
Для установки пароля пользователю необходимо зайти в настройки в дополнительную вкладку «Advanced».
Это можно осуществить путём открытия файлового менеджера архиватора WinRAR. В диалоговом окне найти файл, который будет помещён в защищённый паролем архив. Далее нужно нажать на иконку «Add» в панели быстрого доступа. В окне настроек выбрать вкладку «Advanced».
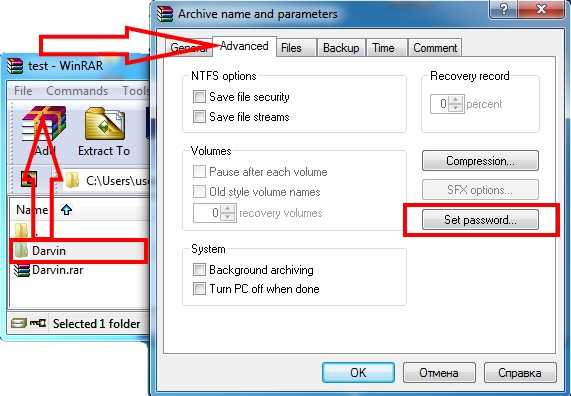
Или другим способом. Нажать правой кнопкой мыши на интересующий файл. Выбрать в проводнике пункт «Add to archive…». Откроется окно с параметрами архива. Нас интересует вкладка «Advanced».

Нажать на кнопку «Set password…»
Вводим персональный пароль. Во втором поле ещё раз необходимо ввести то же пароль для подтверждения.
Примечание: Если использовать такой вид ввода персонального пароля, есть вероятность ошибки или опечатки, так как вводимые символы отображаются исключительно чёрными точками или звёздочками «*».
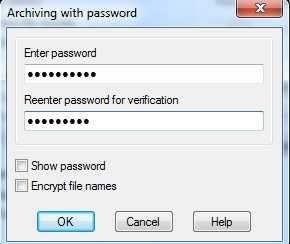
Если поставить галочку в мини окошке напротив параметра «Show password», то поле для заполнения пароля будет только одно.
Примечание: Надо быть очень осторожным, ведь злопыхатели могут подсмотреть пользовательский пароль и воспользоваться этими знаниями в своих корыстных целях.
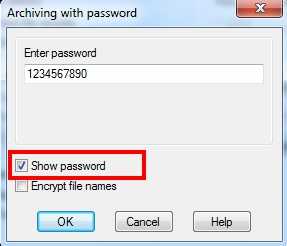
Если поставить галочку в мини окошке напротив параметра «Encrypt file names», то после архивации файлов никто, кроме обладателя пароля не сможет воспользоваться содержимым архивов.
То есть, без шифрования имён файлов, но с паролем, любой пользователь может увидеть только тип и количество файлов в защищённом архиве. Ни выгрузить, ни посмотреть содержимое никто не сможет.

А вот архив с паролем и с шифрованием имён файлов в архивном документе вообще никому не будет доступно!
Как правильно подобрать и использовать пароль
Пароль не должен быть элементарным (идентичный с паролем для входа в персональный компьютер/ схож с фамилией, именем пользователя или его близких/ марка или номер автомобиля/ номер телефона/ короче шести знаков/ состоящий только из букв или цифр и так далее и тому подобное). Также не стоит придумывать сложный пароль, который трудно запомнить и записывать его на бумаге или другие носители информации. Лучше всего использовать разные символы в персональном пароле, такие как заглавные и прописные буквы с цифрами и знаками.
Например: Скачать@архиватор150!
Похожие материалы
xn--80aaebnt8bmecr6a3f.xn--p1ai
