Как переделать формат PDF в Word
Иногда, возникает проблема — как из документа Word, создать документ PDF. Могут быть разные причины такой необходимости. Например, файл нужно прочитать на мобильном устройстве. На мобильных устройствах, PDF формат читается легче, чем формат Word. Бывает и наоборот, необходимо преобразовать PDF в формат Word. Например, чтобы сделать изменения. О том, как это сделать, читаем дальше.
Чем отличается формат Word от PDF.
Давайте разберем, чем отличаются эти форматы и зачем они нужны.
doc и docx — форматы, которые с которыми работает Microsoft Word. При создании текста, будь это несколько слов или большая книга, он сохраняется в файле с расширением doc (в старых версиях) или с расширением docx (в версиях программы, начиная с 2007 года).
Формат PDF — (Portable Document Format).
Создан компанией Adobe Systems. Его главное назначение — создание электронных версий печатных изданий. Документ, созданный в этом формате, будет иметь вид на экране, такой же, как его напечатанный аналог.
Конвертируем программой Word 2007.
Для начала, давайте посмотрим, как преобразовать документ Word при помощи версии программы 2007 года.
Понятно, что для начала нужно создать документ или открыть готовый. Далее, в меню программы, выберите пункт меню «Сохранить как» и выберите пункт «PDF или XPS». И вот здесь может возникнуть некоторое затруднение. Дело в том, что такого пункта может и не быть.
В этом случае, скачайте и установите файл расширения с сайта Microsoft. При скачивании, на сайте будет предложено скачать дополнительный софт. Скачивать и устанавливать дополнительный софт, необязательно. Просто нажмите на кнопку — «отказаться и продолжить».
В результате, в Word будет добавлена функция сохранения файла в формате PDF.
При сохранении, доступны разные параметры сохранения.
Сохранение в PDF программой Word 2016.
Microsoft Word 2016 года, внешне отличается от программы 2007 года. Но в плане сохранения в формат PDF, принципиальных различий нет. Но особенности есть.
Одна особенность состоит в том, что теперь не нужно ничего доустанавливать. Другая особенность — два способа сохранения. Для этого предназначено меню «Экспорт».
Первый способ — короче. Выбрав этот пункт, можно сразу сохранить документ в PDF формате. Выбрав второй пункт — «Изменить тип файла», можно выбрать другие типы файлов, включая PDF.
Как преобразовать PDF в Word для редактирования.
Обратная задача — переделать документ в файл программы Word. Необходимость в этой операции, возникает при необходимости внесения изменений в текст документа.
Эту задачу, также можно сделать программой Word. Но одно но. Для этого, потребуется программа, начиная с версии 2013 года. В более ранних версиях, операция конвертирования PDF в Word недоступна.
В программе, начиная с 2013 года — задача выполняется просто. Нужно просто зайти в меню программы и открыть нужный документ.
Далее, программа предупредит, что файл будет преобразован. После черт, остается только нажать на кнопку «ОК». А еще, можно поставить галочку возле текста «Больше не показывать это сообщение».
Онлайн сервисы для конвертации форматов.
В интернете много онлайн конверторов. У онлайн конверторов свои преимущества и недостатки. Собственно говоря, недостаток у них только один. Для работы с ними, нужен интернет. Для закачки и скачивания. Зато есть преимущество. У них больше возможностей, чем у Word. При этом — сервисы бесплатны.
Давайте рассмотрим онлайн сервисы для конвертации форматов на одном примере и познакомимся с онлайн конвертером PDF — Smallpdf
Зайдя на этот сервис, видно, что это — настоящий комбайн по работе с PDF форматом.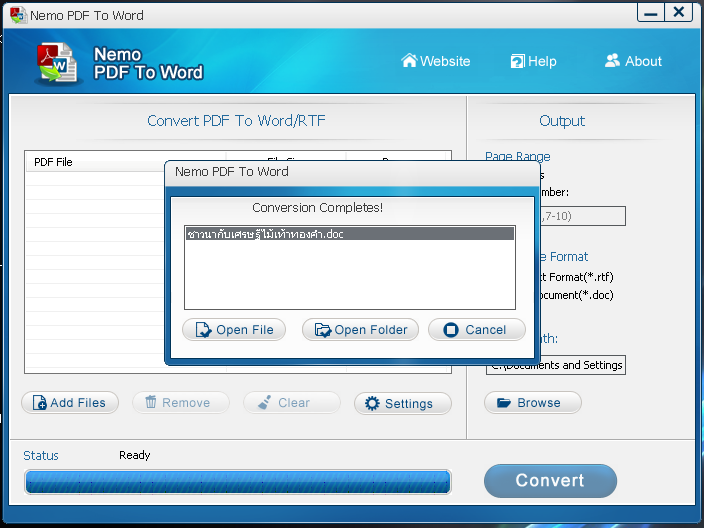 Сервис поддерживает различные форматы и направления конвертации. Доступна конвертация в файл Word, в формат программы Excel и другие. Можно поставить защиту, объединить и разделить файлы. И многое другое. А еще, сайт предлагает программу-конвертер. Но платить за эту программу $99 USD, думаю, не самая лучшая идея. А вот бесплатно использовать онлайн сервис, это самое то.
Сервис поддерживает различные форматы и направления конвертации. Доступна конвертация в файл Word, в формат программы Excel и другие. Можно поставить защиту, объединить и разделить файлы. И многое другое. А еще, сайт предлагает программу-конвертер. Но платить за эту программу $99 USD, думаю, не самая лучшая идея. А вот бесплатно использовать онлайн сервис, это самое то.
Еще одной фишкой сервиса является то, что он позволяет работать напрямую с облачным хранилищем файлов. Правда поддерживает только DROPBOX и GOOGLE DRIVE
Заключение
Как перевести PDF в Word
Так случилось, что мне понадобилось перевести книгу по маркетингу из формата PDF в Word. Что ж, за всеми ответами я привык ходить в свою любимую поисковую систему.
А тут — сколько вариантов! И программы, которые можно скачать, и онлайн-сервисы по конвертации — всего хватает. Попробуем всё и решим, чем лучше пользоваться.
PDF2DOC
Начнём с онлайн-сервисов. Когда качать ничего не хочется, а работу сделать нужно — самое то. К примеру, пойдём на PDF2DOC:
- Переключите язык на русский или оставьте всё на английском;
- Переключитесь на вкладку “PDF to DOCX”. Если на выходе вам нужен файл в старом word-формате, то нужна вкладка “PDF to DOC”;
- Нажмите “Загрузить” и выбирайте нужный PDF-файл;
- Ждите, пока программа создаст Word-файл. Жмите “Скачать”.
Открываем файл. Проверяем содержимое и сравниваем с исходником.
Готово! 84 готовых страницы текста, всё редактируется и сохраняется. Сервисом можно пользоваться.
SmallPDF
Ещё один хороший онлайн-конвертер — Smallpdf. Здесь все варианты конвертации показаны графически. Нам нужен обведенный красным вариант:
Жмём, попадаем в меню загрузки:
Через минуту моя книга размером 3,66 Мб стала ворд-файлом. И правда, невероятно.
И правда, невероятно.
К качеству готового документа нет претензий: шрифты верхнего регистра немного отличаются от предыдущего варианта, но особой разницы нет. Этот сервис тоже можно рекомендовать.
ConvertOnlineFree
Последний онлайн сервис — ConvertOnlineFree. Идём по ссылке, пролистываем краткую презентацию сервиса и видим следующее:
Выбираем нашу “подопытную” книгу и жмем “Конвертировать”.
Процесс каждый раз зависал на отметке “10%”. Решил сконвертировать файл меньшего размера. Исходный файл книги весил целых 3 Мб, в этот раз файл весит 1,0 Мб.
Файл сконвертировался и попал в меню “Загрузки” браузера.
Отсюда вывод: файлы большого размера конвертируются в этом сервисе с трудом. Хоть в описании и написано, что к конвертации допускаются файлы до 50 Мб, у меня не вышло.
UniPDF
Теперь на очереди программы. Начнем с UniPDF. Вот её стартовое окно.
Переносим нужный файл в окно. Далее на картинках — процесс превращения файла из pdf в docx.
Переходим во вкладку “Настройки” и выставляем формат doc вместо rtf.
Возвращаемся на вкладку Home и жмем “Конвертировать”. Выбираем путь сохранения конечного файла.
Когда конвертирование завершено, открываем файл.
Что-то пошло не так. Файл открылся, но между словами нет пробелов. Открытие в Google Docs и других редакторах не дало результатов.
Остальные программы для конвертации — платные, они переводят 1-2 страницы из нужного объема и просят оплатить лицензию.
Если платить не хочется, пользуйтесь онлайн-сервисами PDF2DOC, SmallPDF, ConvertOnlineFree (для файлов до 1,5 Мб).
Удачных конвертаций!
Автор: Евгений Крестьянинов
Буду признателен, если воспользуетесь кнопочками:
Преобразование word в pdf: некоторые гиперссылки не работают
Я конвертирую файл word в pdf. Версия Word — 2016. Мне нужно иметь активные гиперссылки (ссылки на разделы, рисунки и т.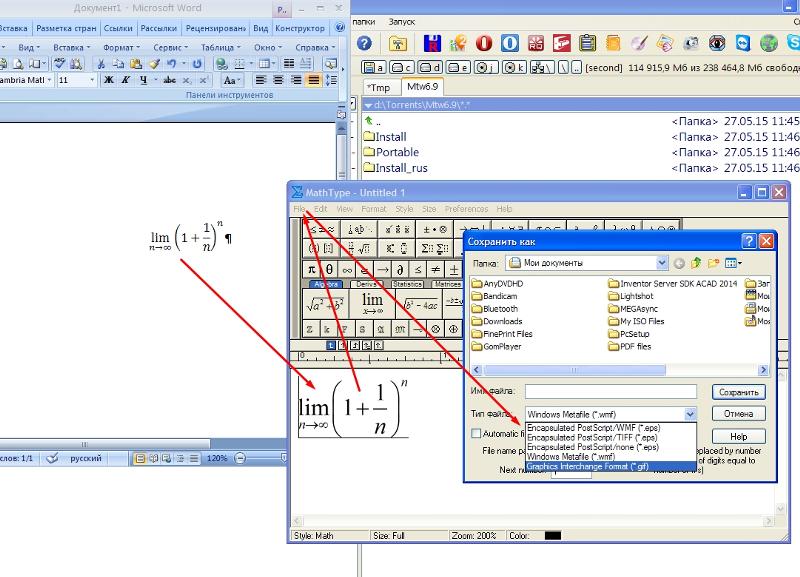 д.)
Я использую Export-создаю документ PDF/XPS и оптимизирую его для стандарта.
У меня есть ссылки на рисунки и таблицы, которые полностью работают, но ссылки на разделы не работают. В таблице содержания Я не могу нажать на номера страниц. Что можно сделать,чтобы ссылки на разделы работали?
д.)
Я использую Export-создаю документ PDF/XPS и оптимизирую его для стандарта.
У меня есть ссылки на рисунки и таблицы, которые полностью работают, но ссылки на разделы не работают. В таблице содержания Я не могу нажать на номера страниц. Что можно сделать,чтобы ссылки на разделы работали?
Поделиться Источник Yule 14 февраля 2017 в 17:22
5 ответов
- VBA гиперссылки не работают, когда документ сохраняется как PDF
В моей электронной таблице есть много вкладок, которые мне нужно преобразовать в один файл PDF вместе с индексной страницей, включающей гиперссылки на другие страницы. У меня есть код для создания ссылок, которые работают в Excel или когда я сохраняю PDF вручную, но не тогда, когда я делаю это…
- Сохранение гиперссылок в текстовых полях MS Word при сохранении в PDF
У меня есть несколько текстовых полей, которые гиперссыланы на другие области моего документа, но когда я сохраняю его в PDF, гиперссылки не сохраняются. Я протестировал множество различных сценариев, и гиперссылки для встроенного текста, изображений и текста в текстовых полях сохраняются, но не…
9
Для сохранения гиперссылок при конвертировании Word в pdf:
В word: перейдите в файл, сохраните как, выберите опцию «лучше всего подходит для электронного распространения и доступности» и экспортируйте.
Поделиться user11766925 10 июля 2019 в 20:08
3
Печать документа Word как PDF деактивирует все URL или ссылку, если она находится внутри текста или изображения.
Но если вы используете опцию Сохранить как PDF или экспортировать как PDF, чтобы сделать ваш PDF все URL или ссылка будут активны, и вы можете нажать на этот текст или картинку, чтобы перейти по нужной ссылке или URL.
Использование опции Сохранить как
Использование Экспорта
Поделиться Shuvongkor 22 февраля 2018 в 17:22
0
Если вы нажмете кнопку Параметры в разделе Сохранить как, появится диалоговое окно Параметры. В разделе «включить непечатаемую информацию» установите флажок «создавать закладки с помощью … checkbox» и выберите переключатель «заголовок».
Поделиться Michael Daniloff 14 февраля 2017 в 17:42
- Преобразование текстового pdf в графическое pdf
Иногда ваш красиво отформатированный (TeX’ed) pdf преобразуется в Microsoft Word из-за процесса по умолчанию в какой-то компании. Это может сильно исказить макет (и шрифты?) вашего pdf, потенциально делая его непригодным для использования. Возможным решением этой проблемы является преобразование…
- получил 404 гиперссылки в word 2010, но работает после преобразования в pdf
После создания гиперссылки в MS Word 2010 я все еще получаю сообщение об ошибке, что сайт не может быть открыт (сообщение об ошибке office). Но если я скопирую гиперссылку на IE, Chrome, FF или конвертирую docx в pdf, то гиперссылка будет работать. Почему? И что я могу сделать, чтобы MS Word 2010…
0
Когда вы используете Export as PDF, убедитесь, что вы не используете опцию, которая лучше всего подходит для печати , потому что ваш документ должен использоваться в электронных целях.
Поделиться Mahshad Samnejad 12 июня 2020 в 06:05
-1
- В разделе файл нажмите кнопку «options».
- Нажмите на «Advanced» в левой части всплывающего окна Word options.

- Снимите флажок «CTRL + Click to follow hyperlink»
- Нажмите кнопку «Ok».
Как только вы закончите с этим, продолжите конвертировать ваш файл word в pdf. Гиперссылки должны быть активны уже сейчас.
Поделиться playthegame 20 июня 2018 в 23:57
Похожие вопросы:
Как преобразовать WORD документов с закладками в PDF с помощью GhostScript?
Я конвертирую WORD docs в PDF программно, используя vb.net и ghostscript. Этот документ word, с которым у меня возникли проблемы, содержит гиперссылки на внешние URLs, а также гиперссылки на…
Перехват события клика гиперссылки на PDF в IFrame
Я загружаю pdf в iframe на своей веб-странице, устанавливая src iframe в путь к документу pdf. Это работает так, как я хотел бы для просмотра pdf. Проблема в том, что некоторые из pdf имеют…
Как конвертировать документы Word (на основе XML) в PDF с помощью C#?
Мне нужно сделать некоторую автоматизацию преобразования документов Word в PDF. Проведя некоторые исследования, я обнаружил, что, начиная с Microsoft Office 2007, документы Word основаны на XML….
VBA гиперссылки не работают, когда документ сохраняется как PDF
В моей электронной таблице есть много вкладок, которые мне нужно преобразовать в один файл PDF вместе с индексной страницей, включающей гиперссылки на другие страницы. У меня есть код для создания…
Сохранение гиперссылок в текстовых полях MS Word при сохранении в PDF
У меня есть несколько текстовых полей, которые гиперссыланы на другие области моего документа, но когда я сохраняю его в PDF, гиперссылки не сохраняются. Я протестировал множество различных…
Преобразование текстового pdf в графическое pdf
Иногда ваш красиво отформатированный (TeX’ed) pdf преобразуется в Microsoft Word из-за процесса по умолчанию в какой-то компании. Это может сильно исказить макет (и шрифты?) вашего pdf, потенциально…
Это может сильно исказить макет (и шрифты?) вашего pdf, потенциально…
получил 404 гиперссылки в word 2010, но работает после преобразования в pdf
После создания гиперссылки в MS Word 2010 я все еще получаю сообщение об ошибке, что сайт не может быть открыт (сообщение об ошибке office). Но если я скопирую гиперссылку на IE, Chrome, FF или…
Гиперссылки в excel онлайн не работают
Я использую эти гиперссылки в файле excel в onedrive: =HYPERLINK(C:\Users\cliff\OneDrive\CoT FMV\CoT FMV Documents\&N2&.pdf;View) Эти гиперссылки работают без ошибок в настольной версии MS…
Powershell скрипт, который находит и изменяет гиперссылки в word, сохраняет doc и создает новую копию как PDF
Я пытаюсь понять, как написать сценарий, который проходит через папку и захватывает все документы word в папке, чтобы найти гиперссылку и изменить ссылку на другую ссылку. Затем, чтобы сохранить…
Создание pdf с помощью Word VBA и Adobe Acrobat
Я пытаюсь написать макрос, который создает pdf документа Word. Код, который я использовал для этого, использует ActiveDocument.ExportAsFixedFormat. Это работает до определенного момента, но имеет…
Сравнение документов в Word и PDF. Обзор решений от ECM-Journal #тренды #СЭД #ECMJ
Допустим, вы создали проект договора в Word и отправили контрагенту. Он внёс правки и вернул документ. Чтобы понять, что именно изменилось в тексте, придётся сравнить старую версию договора с новой и потратить на это 20-30 минут. Можно сделать быстрее – по кнопке в Word, но лучше воспользоваться специализированными решениями. Подробнее о них читайте в новом обзоре.
Онлайн-сервисы для сравнения: бесплатно и без SMS
С одной стороны, такие решения выглядят очень
привлекательно. Платить за них не нужно, как только появилась необходимость –
открываешь браузер, заливаешь два документа и видишь отличия в версиях
договора. С другой стороны, есть и «подводные камни» – далеко не все бесплатные
веб-сервисы гарантируют сохранность и конфиденциальность обрабатываемых данных.
Вы точно готовы к тому, что ваш договор может появиться в открытом доступе?
С другой стороны, есть и «подводные камни» – далеко не все бесплатные
веб-сервисы гарантируют сохранность и конфиденциальность обрабатываемых данных.
Вы точно готовы к тому, что ваш договор может появиться в открытом доступе?
Embedika Compire
С помощью этого онлайн-сервиса можно найти отличия в документах DOC/DOCX и PDF, сохранённых в как в одном формате, так и в разных. Чтобы сравнить версии, необходимо загрузить их на сайт:
Интерфейс удобный и на русском языке, чего не скажешь о большинстве аналогичных сервисов.
Dreaftable Online
Популярный зарубежный онлайн-сервис для сравнения документов. Видит различия в файлах DOC/DOCX и PDF. Чтобы выявить различия, нужно загрузить два файла на сайт.
У сервиса есть десктопная версия для Windows и открытые API.
Diff Checker
Ещё один популярный бесплатный онлайн-сервис – Diff Checker. Если нужно сравнить две версии документов в Word, достаточно перенести текст из них в соответствующие поля. Далее нужно нажать на кнопку «Find Difference»:
В сервисе также можно сравнить PDF-документы. Сверки файлов в разных форматах (Word/PDF) нет.
PDF Tools
Бесплатный онлайн-сервис для сравнения документов в одном или разных текстовых форматах. Принцип работы такой же, как у аналогов выше – загружаются две версии Word-Word, PDF-PDF и Word-PDF. Однако отличия отображаются не в двух полях, а в одном:
Интерфейс на русском языке. Удобный, но менее современный, по сравнению с другими сервисами (по мнению ECM-Journal). Есть десктопное решение.
Всё по закону. Сравнение документов от разработчиков корпоративного ПО
Если вы не готовы рисковать и использовать онлайн-сервисы,
воспользуйтесь готовыми корпоративными решениями. Сравнивать документы в этом
случае безопасно – ваш договор могут видеть только пользователи системы, у
которых есть права доступа. Многие решения позволяют отслеживать, кто и когда
вносил правки, а также формировать автоматический отчёт по последним
изменениям.
Сравнивать документы в этом
случае безопасно – ваш договор могут видеть только пользователи системы, у
которых есть права доступа. Многие решения позволяют отслеживать, кто и когда
вносил правки, а также формировать автоматический отчёт по последним
изменениям.
ABBYY ScanDifFinder SDK
Решение от известного разработчика интеллектуальных решений. Встраивается в популярные информационные системы.
Основное преимущество ABBYY ScanDifFinder SDK – можно сравнивать документы как в разных текстовых форматах, так и в графических (сканы, фотографии документов, PDF без текстового слоя и т.д.).
Решение игнорирует незначительные изменения в тексте. Так, если изменилось форматирование или размер шрифта, вам не сообщат об этом. В специальном поле справа будут показываются только правки, которые влияют на смысл и содержание договора.
Результаты проверки можно выгрузить отдельным файлом с комментариями в форматах PDF или Word. Есть функция, которая позволяет создать отчёт о сравнении документов.
Сравнение документов в Directum
Решение автоматически сопоставляет две версии документа – Word-Word, Word-PDF, PDF-PDF. Также может сравнивать исходную версию договора со скан-копией, в которой нет текстового слоя. Это возможно благодаря интеллектуальным сервисам Directum Ario.
Для сравнения необязательно заносить изменённый документ в систему. Можно сверить договор, который находится в Directum, с сохранённой локально версией – например, находящейся на рабочем столе.
По итогам сверки в системе формируется отчёт с
визуализацией отличий. Текст выделяется разным цветом в зависимости
от типа правки (добавление, изменение, удаление). Более подробную
информацию можно посмотреть в примечаниях к изменениям.
Решение предоставляется дополнительно при покупке Directum RX.
ТЕЗИС: сравнение и распознавание
Решение от разработчика системы электронного документооборота. Пользователи могут сравнивать электронные версии документов, а также сверять их со скан-копиями. Решение реализовано с использованием технологии ABBYY FineReader Engine.
За опцию придётся доплатить – 40% от стоимости основной лицензии.
Сравнение документов в 1С
Сервис ИТС «1C-ABBYY Comparator» разработан с использованием уже описанного решения от ABBYY. Функциональность та же: автоматически сравниваются как документы в привычном электронном формате – Word, PDF, так и в графическом – скан-копии и фотографии без текстового слоя.
Сервис оплачивается дополнительно, главное условие – нужно приобрести лицензию 1С.
|
Конечно, в этом обзоре собраны только популярные сервисы и решения для сравнения документов. Какое из них выбрать, решать вам. Совет от ECM-Journal: если вы решили избавиться от мучительной ручной сверки документов, начните с малого – обратитесь к поставщику вашей системы. Возможно, у него уже есть готовое решение и он может вам помочь.
|
Как создать PDF в Microsoft Word
Microsoft Word по умолчанию использует формат файла DOCX.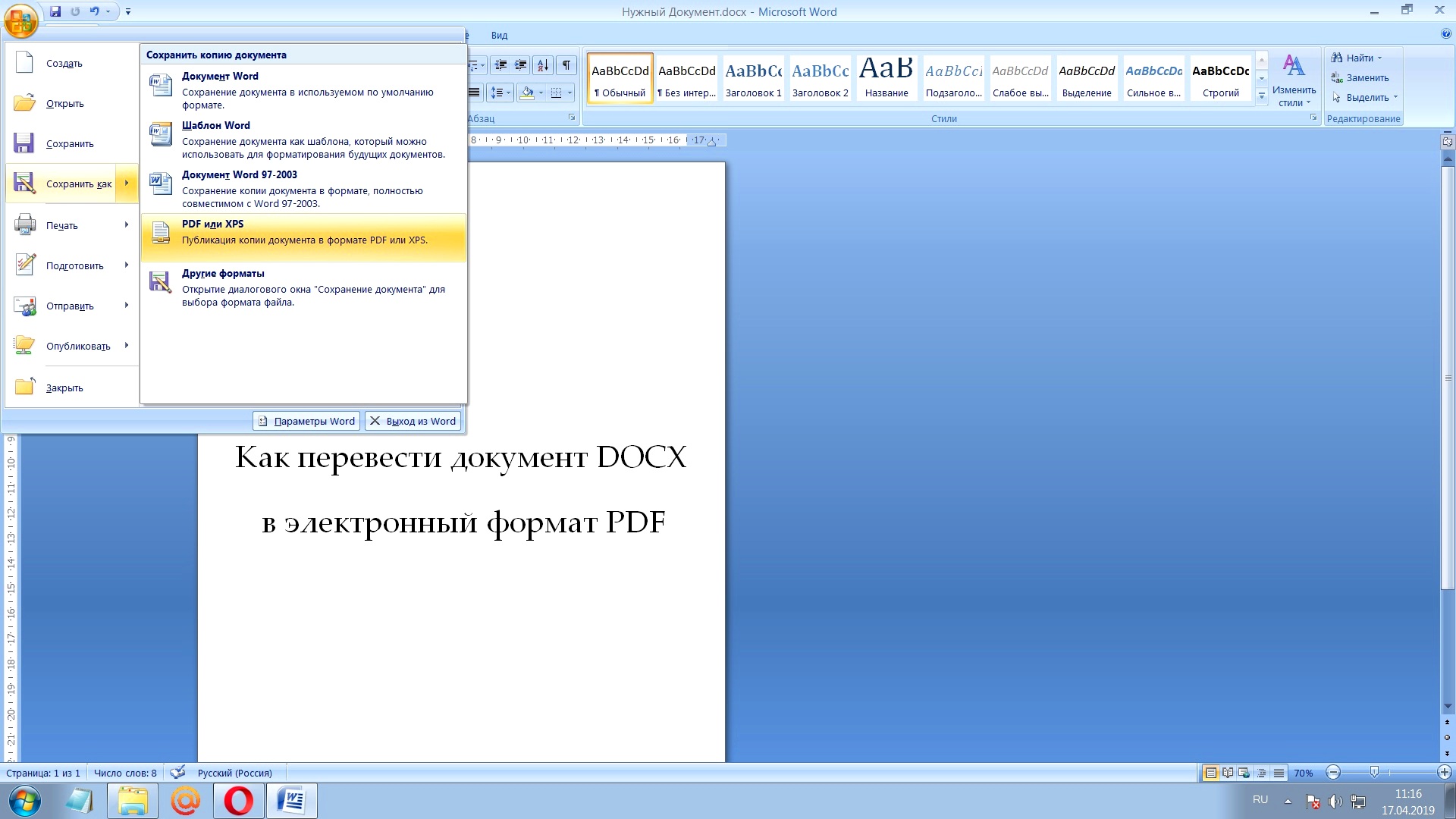 Но знаете ли вы, что вы также можете создать файл PDF в MS Word? Это может быть очень полезно, поскольку PDF имеет два ключевых преимущества перед стандартным документом MS Word:
Но знаете ли вы, что вы также можете создать файл PDF в MS Word? Это может быть очень полезно, поскольку PDF имеет два ключевых преимущества перед стандартным документом MS Word:
- PDF-файлы не зависят от платформы, поэтому вы можете легко поделиться ими.
- PDF-файл сложнее редактировать, поэтому его будет сложно изменить.
Создавать PDF-файлы в Microsoft Word тоже быстро и просто. Поясним.
Как создать PDF-файл в Microsoft Word для Windows
В Word для Windows можно экспортировать документ в формате PDF.Для этого:
- Откройте документ, который нужно преобразовать в PDF
- Перейти к файлу > Экспорт > Создать PDF / XPS
- Выберите PDF в качестве выбранного типа файла
- Выберите уровень оптимизации («Стандартный» или «Минимальный размер»)
- Выберите имя и место для нового файла
- Щелкните Опубликовать , чтобы создать файл PDF
Это не заменяет исходный документ, поэтому вы все равно можете редактировать его в Microsoft Word и снова экспортировать, если вам нужно обновить PDF.Вы также можете использовать этот метод для создания файла XPS, который похож на PDF, но является гораздо менее распространенным форматом. Таким образом, PDF — лучший выбор.
Как создать PDF-файл в Microsoft Word для Mac
Процесс создания PDF-файла для пользователей Mac немного отличается:
Считаете это полезным?
Подпишитесь на нашу рассылку и получайте советы по написанию от наших редакторов прямо на свой почтовый ящик.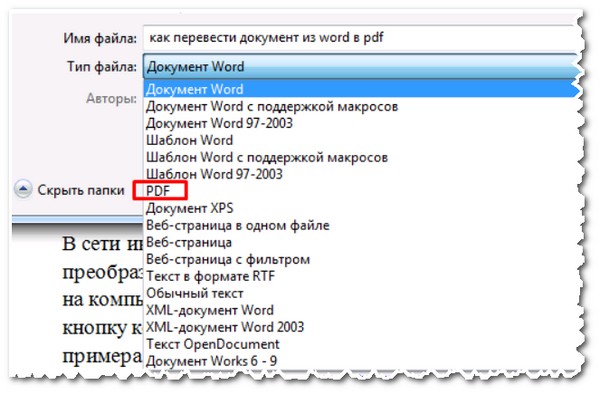
- Откройте документ, который хотите преобразовать
- Перейти к файлу > Сохранить как
- Переименуйте файл и выберите, где его сохранить
- Щелкните меню File Format и выберите PDF из списка
- Щелкните Экспорт , чтобы сохранить документ как файл PDF
Чтобы сохранить PDF-файл как отдельный документ, не забудьте изменить имя и / или расположение файла.В противном случае PDF-файл заменит файл DOCX.
Другие методы создания PDF из файла DOCX
Если вы не терпите Windows и империю программного обеспечения Билла Гейтса, вы можете преобразовать файл DOCX в PDF, не погружаясь в мутные воды Microsoft Word. Для этого у вас есть несколько вариантов:
- Используйте специальную службу преобразования. — Веб-сайты, такие как Smallpdf, предлагают бесплатные инструменты для преобразования файлов в формат PDF и обратно. Подобные услуги могут иметь некоторые ограничения или могут требовать оплаты за полный доступ, но они очень полезны для периодического преобразования PDF.
- Используйте Google Drive — если вы загружаете документ DOCX на Google Drive, вы можете открывать и редактировать его в Google Docs. Отсюда просто перейдите к File > Download и выберите PDF из списка.
И как бы вы ни создавали свои файлы PDF, если вы хотите быть уверенными в том, что они не содержат ошибок, не забудьте предоставить их профессионалам для их проверки.
Как преобразовать PDF в Word без Adobe Acrobat?
Как копировать тексты из PDF в Word — строки, целые абзацы и особенно таблицы? Можно ли открыть PDF-файл в Word и приступить к его редактированию? Как преобразовать отсканированный PDF-файл в редактируемый документ Word? Все офисные пользователи сталкивались с проблемой определения того, как скопировать PDF в Word без Abobe Acrobat DC, и многие до сих пор не могут найти подходящего решения. Из этой статьи вы узнаете о трех наиболее распространенных способах, которыми это можно сделать легко, быстро и точно с помощью ABBYY FineReader 15.
Из этой статьи вы узнаете о трех наиболее распространенных способах, которыми это можно сделать легко, быстро и точно с помощью ABBYY FineReader 15.
Метод 1. Копирование текста и таблиц из PDF в Word без Adobe
Лучше всего работает, когда вам нужно быстро скопировать только кусок текста или одну таблицу.
Шаг 1. Откройте PDF-файл в FineReader 15 с помощью «Открыть PDF-документ»:
Или просто дважды щелкните PDF-файл (если FineReader установлен в качестве программы PDF по умолчанию).
Шаг 2. Выделите текст или таблицу с помощью мыши и нажмите появившиеся кнопки «Копировать как текст» или «Копировать как таблицу»:
Шаг 3. Вставьте скопированный текст таблицы в документ Word и приступайте к редактированию!
Являясь самым быстрым способом извлечения текста или таблицы из PDF, FineReader одинаково хорошо работает как для цифровых, так и для сканированных PDF-файлов.
Метод 2. Преобразование PDF в Word как документ
Этот метод лучше всего подходит для импорта PDF в Word как целого документа, делая все его содержимое, структуру и форматирование доступными для дальнейшего редактирования.
Шаг 1. Щелкните правой кнопкой мыши документ PDF и выберите «Преобразовать с помощью FineReader 15» -> «Преобразовать в Microsoft Word» в меню:
Шаг 2. Выберите, где сохранить документ, преобразованный в Word, и нажмите «Сохранить»:
Шаг 3. FineReader 15 открывает PDF в Word, и вы можете начать редактировать его там:
Отлично работает для открытия отсканированных PDF-файлов в Word, а не только цифровых.
Метод 3. Преобразование нескольких PDF-файлов в Word одновременно
Может потребоваться преобразовать в Word сразу несколько документов PDF. В этом случае выполните следующие действия:
Шаг 1. Выберите все PDF-файлы, которые необходимо преобразовать (удерживая кнопку Shift), щелкните их правой кнопкой мыши и выберите «Преобразовать с помощью FineReader 15» -> «Преобразовать в Microsoft Word» в меню:
Выберите все PDF-файлы, которые необходимо преобразовать (удерживая кнопку Shift), щелкните их правой кнопкой мыши и выберите «Преобразовать с помощью FineReader 15» -> «Преобразовать в Microsoft Word» в меню:
Шаг 2. По умолчанию PDF-файлы конвертируются в соответствующее количество отдельных файлов Microsoft Word.Вы можете импортировать все файлы PDF в один документ Word, используя опцию «Объединить все файлы в один документ». В этом случае используйте кнопки «Вверх» и «Вниз», если вам нужно настроить порядок, в котором содержимое PDF-файлов отображается в итоговом документе Word. Затем нажмите «Преобразовать в Word»:
Шаг 2а. Выберите, где сохранить результаты конвертации:
Шаг 3. Отредактируйте полученный документ (или документы) в Word:
Таким образом, вы также можете конвертировать отсканированные PDF-файлы в Word, например, страницы одного документа или смешанный набор цифровых и отсканированных документов.
Специальные лицензии с ограниченным сроком действия для поддержки удаленной работы организаций
Чтобы компаниям и организациям было легче пережить эти трудные времена и оставаться продуктивными, ABBYY временно предлагает более доступные ограниченные по времени лицензии для FineReader 15 Standard и FineReader 15 Corporate , которые идеально подходят для временной организации работы из дома. Свяжитесь с нашим отделом продаж, чтобы получить информацию о доступных вариантах и ценах на практическую альтернативу Adobe ® Acrobat ® :
Подарок для вашего смартфона
Превратите свой смартфон в мощный сканер документов и дигитайзер с ABBYY FineScanner AI .Получите бесплатно на полгода премиум-класса , перейдя по этой ссылке.
Как преобразовать PDF в документ Word?
Основным преимуществом преобразования PDF-файлов в документы Microsoft Word является возможность редактировать текст прямо в файле.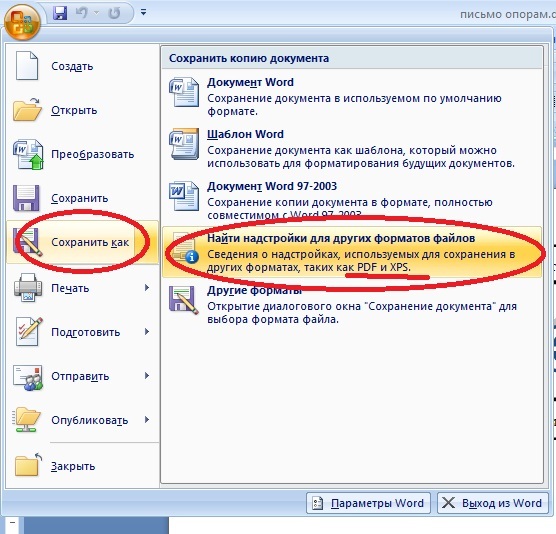 Это особенно полезно, если вы хотите внести значимые изменения в свой PDF-файл, поскольку большинству людей удобнее работать с Microsoft Word. Существует несколько бесплатных конвертеров PDF в Word, однако большинство из них не поддерживают исходное форматирование и интервалы файла.
Это особенно полезно, если вы хотите внести значимые изменения в свой PDF-файл, поскольку большинству людей удобнее работать с Microsoft Word. Существует несколько бесплатных конвертеров PDF в Word, однако большинство из них не поддерживают исходное форматирование и интервалы файла.
Лучшие онлайн-конвертеры PDF в Word
Конвертер PDF в Word упрощает редактирование файлов PDF. После преобразования PDF-файлов вы можете редактировать их с помощью Microsoft Word, как обычный текстовый документ.
Однако не все конвертеры PDF в Word работают одинаково. Некоторые будут извлекать только текст для PDF, но не изображения, в то время как другие игнорируют любые специальные шрифты и форматирование. Большинство хороших конвертеров PDF в Word платные. Существует множество бесплатных онлайн-вариантов преобразования PDF в Word.Чтобы сэкономить ваше время, мы составили список самых популярных инструментов для выполнения этой работы.
Nitro
Используя Nitro, вы можете конвертировать PDF в Word, Excel и другие форматы. Если вы часто работаете с документами Word, электронными таблицами Excel или презентациями PowerPoint, Nitro Pro может всего за пару кликов преобразовать ваш PDF-файл в редактируемый отформатированный файл Microsoft Office.
Nitro Pro гарантирует, что ваши исходные шрифты, изображения и форматирование остаются неизменными после преобразования, и может конвертировать целые коллекции PDF-файлов в редактируемые файлы Microsoft Office или изображения за один шаг.Плагин Microsoft Outlook позволяет конвертировать электронные письма, вложения и целые папки электронной почты в файлы PDF.
Конвертер PDF в DOC
Этот бесплатный онлайн-конвертер PDF позволит вам сохранить файл PDF как документ в изменяемом формате Microsoft Word DOC, сохраняя превосходное качество по сравнению с другими программами преобразования PDF-DOC. Вам просто нужно нажать кнопку ВВЕРХ и выбрать до 20 файлов PDF, которые вы хотите преобразовать. Затем дождитесь завершения процесса конвертации.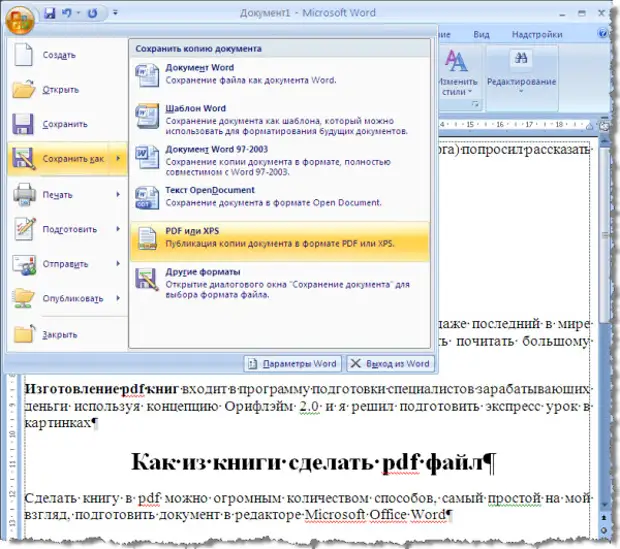
Загрузите результаты файл за файлом или нажмите кнопку ВСЕ ФАЙЛЫ, чтобы сохранить их все в сжатом ZIP-файле.
Foxit
С помощью этого инструмента вы можете легко создавать и редактировать PDF-документы и формы. Вы также можете сортировать страницы, добавлять верхние и нижние колонтитулы и водяные знаки, а также экспортировать PDF. Foxit помогает вам отказаться от использования бумаги, преобразовывая бумагу в редактируемые файлы PDF, в которых вы можете искать вместе со своей командой и позволять другим пользователям сотрудничать.
Smallpdf
Этот простой инструмент поможет вам редактировать, конвертировать, смешивать, разделять и сжимать файлы PDF. Интегрированный с Gmail, позволяет конвертировать, сжимать, объединять, разделять и редактировать файлы PDF.Добавив Smallpdf в Chrome !, вы можете получить мгновенный доступ к набору полезных инструментов для работы с PDF в Интернете, таких как:
— PDF в Word, Excel, PPT
— Word, Excel, PPT в PDF
— Конвертируйте изображения в и из PDF
— Уменьшите размер вашего PDF
— Объединяйте, разделяйте и извлекайте страницы PDF
— Редактируйте PDF
— Поворачивайте и удаляйте страницы PDF
— Подписывайте и отправляйте PDF для подписи
WPS PDF to Word Converter (PC)
Это сверхбыстрый, простой и высококачественный конвертер PDF, который сохраняет все форматирование.Этот инструмент обеспечивает наилучшее качество и наиболее точное преобразование PDF в DOC / DOCX для сохранения неизменными шрифтов и макетов, включая маркеры и таблицы. Файлы Adobe PDF можно преобразовать в DOC / DOCX без регистрации, необходимой для немедленного преобразования.
Бесплатная опция позволяет конвертировать только до 5 страниц. Для чего-то большего или для большего количества функций, которые они предлагают, вам понадобится премиум-версия программного обеспечения.
Для пользователей MAC Wondershare предлагает бесплатную пробную версию своего продукта, что является одним из лучших способов получить интеллектуальный PDF-файл и позволяет редактировать PDF-файлы по своему усмотрению.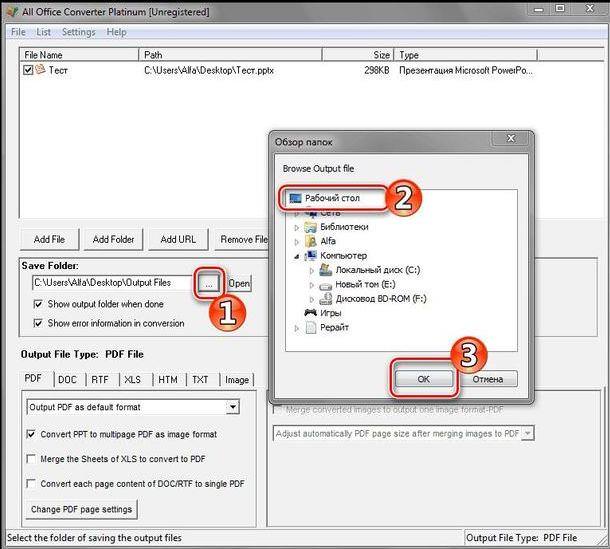 Еще никогда не было так просто редактировать текст, изображения, страницы, ссылки, фон, водяные знаки, верхние и нижние колонтитулы в вашем PDF-файле точно так же, как в документе Word. Вы даже можете исправлять опечатки, переставлять страницы, обрезать или обмениваться фотографиями.
Еще никогда не было так просто редактировать текст, изображения, страницы, ссылки, фон, водяные знаки, верхние и нижние колонтитулы в вашем PDF-файле точно так же, как в документе Word. Вы даже можете исправлять опечатки, переставлять страницы, обрезать или обмениваться фотографиями.
С помощью этого инструмента вы можете конвертировать файлы PDF во многие другие форматы или из них, преобразовывать файлы PDF в или из Microsoft Word, Excel, PowerPoint или других файлов PDF / A, EPUB, HTML, RTF и текстовых файлов без потери шрифтов и форматирования. ; конвертировать более 500 файлов PDF одновременно.
Нашли ли мы наши полезные? Какие из них вы пробовали до сих пор? Поделитесь своими мыслями в разделе комментариев ниже.
DataScope — это платформа, которая позволяет различным отраслям промышленности оптимизировать, организовывать и оценивать работу своих полевых сотрудников с помощью онлайн-форм, которые предоставляют индикаторы в реальном времени, на 100% адаптируемые к любой области.
Изображение принадлежит Pixabay.com
Как конвертировать из PDF в Word — Soda PDF
В модуле преобразования щелкните опцию PDF в Word .
Сначала вы должны решить, какие страницы в вашем документе будут преобразованы. Выберите наиболее подходящий вариант.
Вы можете применить механизм OCR при преобразовании. Это позволит вам редактировать любые отсканированные документы в Microsoft Word. По умолчанию эта опция включена. Снимите флажок рядом с Используйте OCR , чтобы отключить это. Щелкните здесь, чтобы получить дополнительную информацию об OCR.
Если в вашем PDF-файле есть таблицы, вы можете сохранить их в Soda PDF.Эта функция должна быть включена, чтобы вы могли ее использовать. Установите флажок рядом с Обнаружить и преобразовать таблицу .
Нажмите кнопку Обзор… , чтобы изменить место сохранения файла в Soda PDF.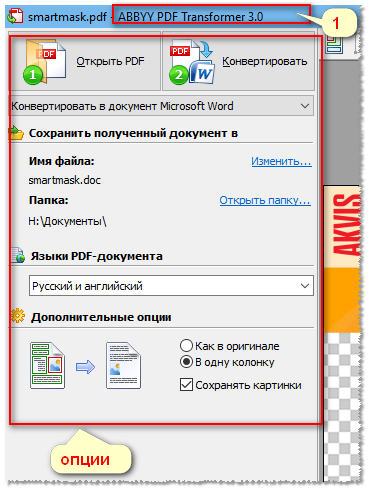
Нажмите Преобразовать , чтобы преобразовать ваш файл.
Вверху документа вы увидите обновление статуса, информирующее вас о ходе выполнения. Если вы хотите остановить преобразование, нажмите Отмена .
Когда преобразование файла будет завершено, статус изменится на Готово .
Вы можете закрыть панель уведомлений с помощью X справа.
Если у вас возникнут проблемы с преобразованием, щелкните здесь, чтобы получить помощь.
Мы предоставляем пользователям инструмент быстрого преобразования, позволяющий конвертировать файл без открытия какой-либо программы. Перейдите к той части вашего компьютера, в которой сохранен файл.Щелкните файл правой кнопкой мыши. Разверните опцию Soda PDF 8 и выберите Конвертировать в MS Word .
Soda PDF Online
Soda PDF Online доступен через веб-браузер. Поскольку он не устанавливается непосредственно в вашу систему, возможности преобразования ограничены.
Вы все еще можете конвертировать файлы, только после конвертации они будут загружены на ваш компьютер. Местоположение будет папкой загрузки по умолчанию вашего веб-браузера.
Как скопировать таблицу из PDF в Word
Когда вы пытаетесь переместить таблицу из PDF в Word, просто скопировав и вставив ее, вы скопируете только значения. Форматирование таблицы в процессе будет потеряно.
Поскольку обычно вам нужно скопировать всю таблицу, вам нужно будет найти другой метод, чтобы вставить строки и столбцы полностью. Эта статья покажет вам, как это сделать.
Открыть PDF в Microsoft Word
Один из самых простых способов преобразовать таблицу из PDF в документ Word — просто открыть PDF в Word.Это работает со всеми новыми версиями Microsoft Word и занимает всего несколько шагов.
Для этого вам необходимо:
- Щелкните правой кнопкой мыши документ PDF.
- Выберите «Открыть с помощью».
- Выберите «Word (рабочий стол)». Если его нет в раскрывающемся меню, выберите «Выбрать другое приложение», нажмите «Найти другое приложение на этом ПК» и перейдите в ваш EXE-файл Microsoft Word.
- Открывается окно с сообщением «Word теперь преобразует ваш PDF-файл в редактируемый документ Word…»
- Нажмите «OK».’
- Microsoft Word должен открыть документ PDF.
Обратите внимание, что Microsoft Word преобразует весь документ PDF. Поэтому, если вы хотите скопировать только таблицу в другой документ Word, вы можете:
- Выберите таблицу, щелкнув значок «переместить» в верхнем левом углу (стрелки указывают в четырех направлениях).
- Щелкните правой кнопкой мыши по таблице.
- Выберите «Копировать».
- Откройте документ Word, в который вы хотите вставить таблицу.
- Щелкните документ правой кнопкой мыши.
- Выберите «Вставить».
- Должна появиться таблица.
Преобразование PDF в Word с помощью Acrobat Reader
Adobe Acrobat Reader — полезный инструмент, который помогает вам читать и редактировать файлы PDF, а также вы можете использовать его для преобразования документа. Если у вас нет этого инструмента, вы можете получить его на официальном сайте. Просто нажмите желтую кнопку «Установить сейчас» и следуйте инструкциям.
После установки программного обеспечения необходимо:
- Откройте документ PDF с помощью Adobe Acrobat.
- Щелкните вкладку «Файл» в верхнем левом углу окна.
- Выберите вариант «Преобразовать в Word, Excel или PowerPoint».
- Нажмите синюю кнопку «Экспорт в Word» в новом окне.
Ваш PDF-документ будет преобразован в документ Word. Затем вы можете использовать тот же метод, что и в предыдущем разделе, чтобы скопировать / вставить таблицу в документ Word, где должна быть ваша таблица.
Имейте в виду, что для использования этой опции вам потребуется учетная запись Adobe.
Использование стороннего приложения или веб-инструмента
Иногда самый быстрый способ скопировать содержимое PDF-файла в документ Word — это преобразовать его в Интернете. В частности, это полезно, если вы работаете с облачными файлами, а не с файлами на вашем диске.
Вы можете использовать расширение Google Chrome, такое как Small PDF, или онлайн-инструмент, такой как SimplyPDF. Все они работают по схожему принципу — выберите файл либо с вашего диска, либо из облачного хранилища (например, Dropbox или OneDrive), а затем конвертируйте его в документ Word одним щелчком мыши.
Затем вы можете просто скопировать таблицу из этого документа в другой.
Преобразовать легко
Как видите, скопировать таблицу из файла PDF в Microsoft Word довольно просто. Самое простое решение — открыть PDF-файл в Word, который автоматически конвертирует его за вас. Вы также можете вручную экспортировать его в документ Word через Adobe Acrobat, и существует бесчисленное множество онлайн-инструментов, которые могут преобразовать документы за вас за несколько щелчков мышью.
Какой метод вы считаете самым простым? Дайте нам знать в комментариях ниже.
Как редактировать или конвертировать PDF-файл онлайн на мобильном устройстве или ПК бесплатно
Многие люди используют PDF (Portable Document Format) в официальных целях. Это лучше, чем отправлять текстовый файл, поскольку PDF сохраняет формат содержимого в неизменном виде, даже если вы открываете его на любом устройстве. Однако бывают случаи, когда вам нужно отредактировать файл PDF, что не так просто и бесплатно.
Чтобы отредактировать файл PDF, вам необходимо сначала преобразовать его в документ Word, что займет меньше минуты.Мы перечислили три метода, с помощью которых вы можете попробовать преобразовать файлы PDF в редактируемые документы Word, а затем сохранить их в желаемом формате. Читайте об этом подробнее.
ПК или мобильное устройство: как бесплатно редактировать или конвертировать файл pdf
Метод 1
Это самый простой способ конвертировать файлы PDF в Word. Он будет работать на всех устройствах, будь то ваш компьютер или мобильный телефон. Теперь просто выполните следующие шаги.
Шаг 1: Посетите сайт www.hipdf.com веб-сайт. Это один из лучших сайтов и решение всех ваших проблем с PDF-файлами. После загрузки сайта вы увидите множество опций, в том числе редактировать PDF, PDF в Word, объединить PDF и многое другое.
Шаг 2: Вам просто нужно нажать на опцию «PDF to word».
Шаг 3: Теперь нажмите «Выбрать файл», выберите PDF-файл, который нужно преобразовать в слово, и нажмите «Открыть». Обратите внимание, что вам необходимо будет войти в систему, чтобы использовать сайт неограниченное количество раз бесплатно. Если вы не авторизовались, вы сможете использовать сайт только два раза в день.
Шаг 4: После загрузки файла нажмите «Конвертировать», и все готово. Как только преобразование будет завершено, нажмите на загрузку. Теперь вы получите редактируемый текстовый документ на вашем ПК или компьютере. После редактирования вы можете сохранить файл в желаемом формате. Вы можете выполнить те же действия на мобильном телефоне.
Метод 2
Если на вашем компьютере или мобильном телефоне установлено приложение Microsoft Word, вам не нужно конвертировать PDF-файл отдельно. Вам просто нужно открыть Microsoft Word на вашем компьютере или смартфоне и загрузить PDF-файл, который вы хотите преобразовать или отредактировать.Как только вы откроете PDF-файл, вы увидите опцию редактирования, которую вам нужно нажать.
После этого файл PDF будет автоматически преобразован в документ Word. Перед преобразованием файла PDF в Word Microsoft предупреждает вас, что формат файла PDF может немного отличаться, когда он используется в Word. Это редко, если формат не является базовым и очень сложным. После завершения редактирования вы можете просто сохранить отредактированный файл в желаемом формате.
Метод 3
Точно так же вы также можете использовать Google Docs для преобразования любого файла PDF в документы Word.Для этого вам просто нужно открыть приложение Google Диск на телефоне или посетить сайт drive.google.com на своем компьютере. Просто убедитесь, что вы вошли в свою учетную запись Google, чтобы выполнить задачу.
Открыв приложение «Диск», выберите файл, который хотите загрузить, и откройте его.
После загрузки файла вам нужно найти опцию «Открыть с помощью». На мобильных устройствах это скрыто в виде трехточечного значка, расположенного в правом верхнем углу. На рабочем столе вам просто нужно щелкнуть правой кнопкой мыши, чтобы отобразить некоторые параметры, в том числе «Открыть с помощью.’
Затем вам нужно открыть файл с помощью «Документов Google». Он автоматически преобразует файл pdf, чтобы вы могли его редактировать. Для мобильных устройств просто убедитесь, что у вас установлено приложение Google Docs.
Как конвертировать PDF в Word бесплатно
Прежде чем вы сможете редактировать PDF-файлы, вы должны иметь возможность открывать их в каком-либо приложении на вашем ПК или ноутбуке. Если у вас нет редактора PDF, вы также можете преобразовать их в формат Microsoft Word. Вот несколько бесплатных вариантов для этого.
(Конечно, не все пакеты PDF дорогие, и есть несколько отличных бесплатных вариантов.)
Получите бесплатную пробную версию Adobe Acrobat DC
Adobe Acrobat DC — это более совершенный, чем любой из бесплатных онлайн-вариантов, упомянутых ниже, — это полноценный редактор PDF, который ничего не думает о преобразовании ваших файлов в формат Word.
Нет, это не бесплатно, но если это одноразовый PDF-файл, который вы хотите преобразовать, существует семидневная бесплатная пробная версия.
После установки программного обеспечения откройте PDF-файл и щелкните инструмент «Экспорт PDF» на правой панели, затем выберите Microsoft Word в качестве формата экспорта.Щелкните Экспорт.
Чтобы узнать о долгосрочных бесплатных решениях, читайте дальше.
Преобразование PDF в Word с помощью Google Диска
У большинства из нас есть учетные записи Google, и если у вас их еще нет, вы можете зарегистрироваться бесплатно. Google Drive является частью набора бесплатных сервисов, предлагающих облачное хранилище и приложения для ваших текстовых документов, электронных таблиц и презентаций.
Перейдите на Google Диск, войдите в систему и нажмите кнопку + Создать. Выберите Загрузить файл.
Найдите PDF-файл на вашем компьютере, затем дважды щелкните его, чтобы импортировать на Диск.
Всплывающее окно в правом нижнем углу подтверждает, что ваш PDF-файл загружен — коснитесь имени файла, чтобы открыть его предварительный просмотр.
В верхней части окна есть опция «Открыть с помощью Google Docs» — щелкните здесь.
После открытия в Документах вы заметите некоторые изменения форматирования, и изображения, вероятно, будут удалены (другие онлайн-параметры, перечисленные ниже, лучше справляются с этими аспектами). Но весь текст должен присутствовать, быть правильным и редактироваться по вашему усмотрению.
Вы можете продолжить работу с этим документом в Документах Google или в меню «Файл» выберите «Загрузить как»> «Microsoft Word».
Конвертируйте PDF в Word с помощью бесплатных онлайн-сервисов
Существует множество бесплатных онлайн-сервисов, которые обещают решить одну и ту же задачу: бесплатно конвертировать PDF-файлы в формат Word. Здесь мы используем PDFtoWord.com, но вы также можете попробовать PDFOnline.com, PDF2Doc.com, PDFPro или PDF Converter.
Откройте браузер и перейдите на PDFtoWord.com. Нажмите «Выбрать файл» и перейдите к PDF-файлу на вашем компьютере.

