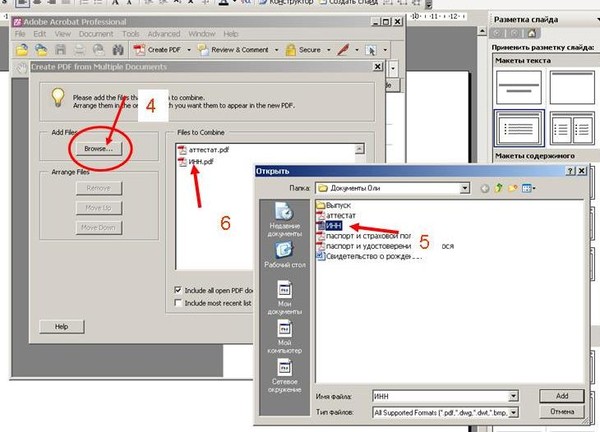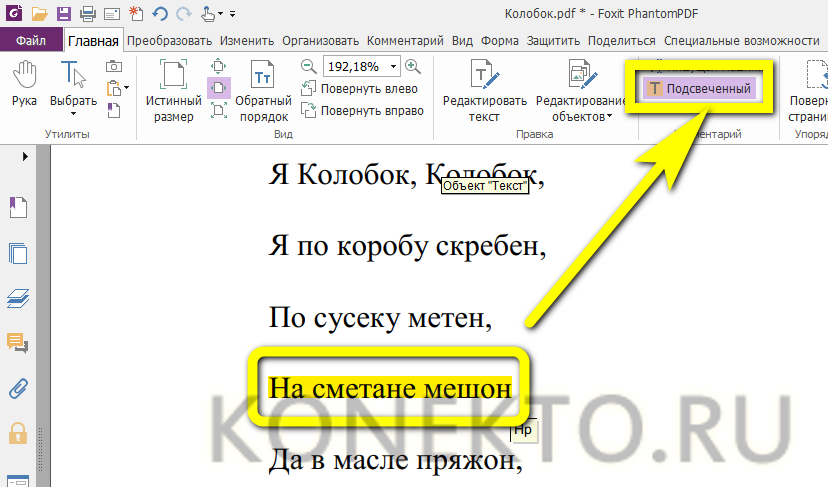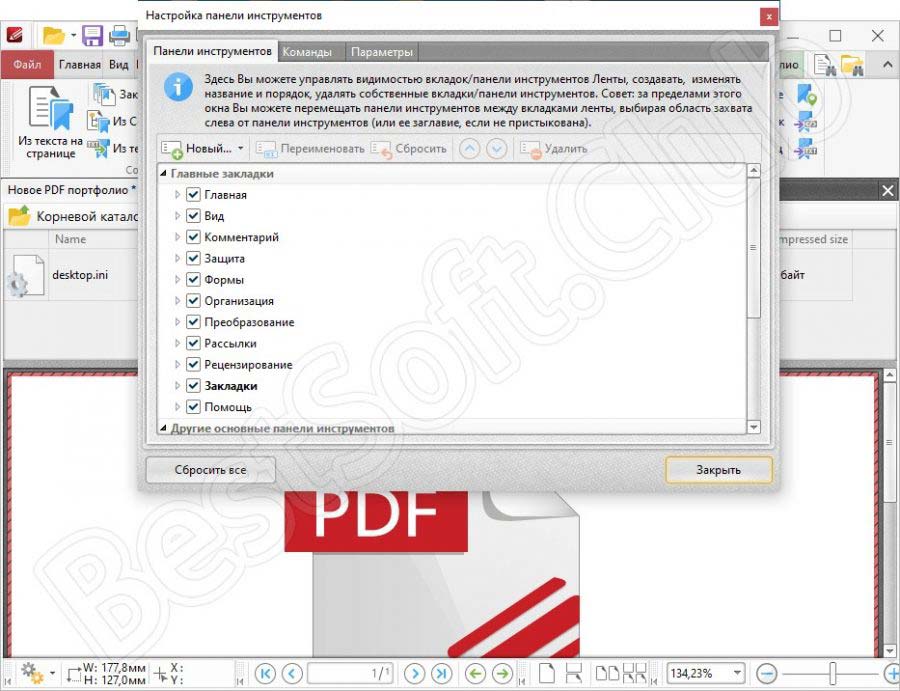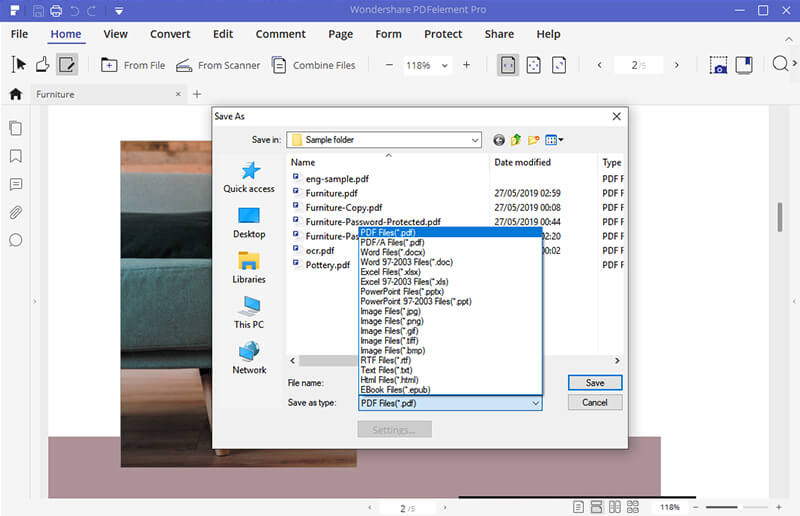Что такое PDF и как его сделать?
Что такое Adobe PDF
Как сделать PDF для печати
Формат переносимых документов (PDF) представляет собой универсальный файловый формат, который позволяет сохранить шрифты, изображения и сам макет исходного документа независимо от того, на какой из множества платформ и в каком из множества приложений такой документ создавался. Формат Adobe PDF считается признанным общемировым стандартом в области тиражирования и обмена надежно защищенными электронными документами и бланками. Файлы Adobe PDF имеют небольшой размер, и они самодостаточны; они допускают совместную работу, просмотр и печать с помощью бесплатной программы Adobe Reader®.
Отлично себя оправдывает использование формата Adobe PDF в издательском и печатном деле. Благодаря способности Adobe PDF сохранить совмещенный (композитный) макет, можно создавать компактные и надежные файлы, которые сотрудники типографии могут просматривать, редактировать, сортировать и получать с них пробные оттиски.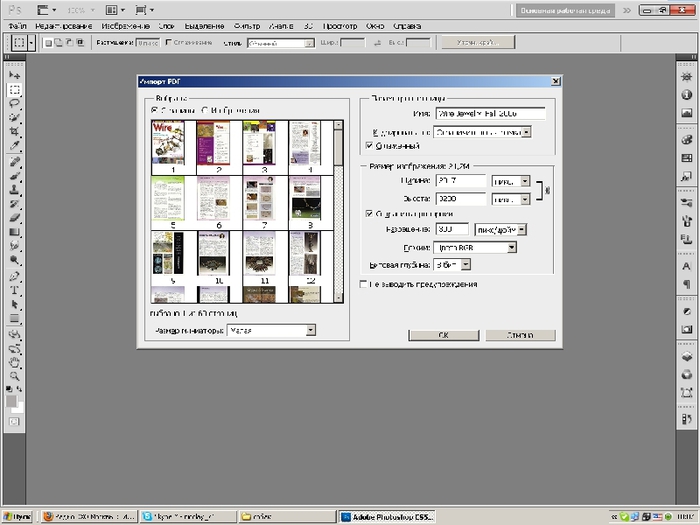
Сохраняя документ в формате PDF, можно создать файл, соответствующий стандарту PDF/X. Формат PDF/X (формат обмена переносимыми документами) является разновидностью Adobe PDF, которая не допускает использования многих вариантов и сочетаний данных о цветности, шрифтов и треппинга, которые могут вызвать осложнения при печати. Документ PDF/X следует создавать в случае, когда PDF-файлы используются как цифровые оригиналы при допечатной подготовке изданий — как на этапе создания макета, так и для целей фотовывода (если программное обеспечение и выводящие устройства способны работать с форматом PDF/X).
О стандартах PDF/X. Стандарты PDF/X утверждены Международной организацией по стандартизации (ISO). Они применяются к обмену графическими данными. При преобразовании PDF-файл проверяется на соответствие заданному стандарту. Если PDF-документ не соответствует выбранному стандарту ISO, отображается сообщение, позволяющее выбрать между отменой преобразования и продолжением преобразования, при котором будет создан несоответствующий стандартам файл. Самое широкое распространение в издательском и печатном деле получили несколько разновидностей PDF/X: PDF/X-1a, PDF/X-3 и PDF/X-4.
При преобразовании PDF-файл проверяется на соответствие заданному стандарту. Если PDF-документ не соответствует выбранному стандарту ISO, отображается сообщение, позволяющее выбрать между отменой преобразования и продолжением преобразования, при котором будет создан несоответствующий стандартам файл. Самое широкое распространение в издательском и печатном деле получили несколько разновидностей PDF/X: PDF/X-1a, PDF/X-3 и PDF/X-4.
Формат PDF/X-1a (2001 и 2003).
PDF/X−1a — это стандартный формат файлов, специально предназначенный для обмена готовыми к печати документами в виде электронных данных, при котором отправителю и получателю не требуется дополнительной договоренности для обработки информации и получения требуемых результатов в тираже. Фактически он является цифровым эквивалентом цветоделенных фотоформ.
Формат PDF/X-1a гарантирует, что:
- все шрифты встроены
- изображения встроены
- определены параметры MediaBox и TrimBox или ArtBox
- цвета представлены в формате CMYK, в формате смесевых цветов или в обоих форматах сразу
- назначение вывода задано посредством описания условий печати или указания ICC профиля.

Примечание: назначение вывода определяет тип печатного процесса, к которому готовится файл, например, тип печатной машины, используемые краски и бумага.
Набор PDF/X-1a предусматривает использование формата PDF 1.3, снижение разрешения цветных изображений и изображений в градациях серого до 300 ppi, а монохромных — до 1200 ppi, встраивание всех шрифтов в виде подмножеств символов, отсутствие встроенных цветовых профилей, а также сводит прозрачные области в соответствии с параметром «Высокое разрешение».
При использовании PDF/X−1a совместимых файлов вам больше не придется волноваться, что вас могут попросить предоставить недостающие шрифты или изображения. Вам больше никогда не придется сталкиваться с преобразованием изображения из RGB в CMYK без предварительного просмотра результатов. Решения о том, должен ли при печати файлов использоваться треппинг, будут приниматься на основании надежной информации.
MediaBox, CropBox, BleedBox, TrimBox и ArtBox — что это такое? Тот кто хотя бы раз сталкивался с форматом PDF более плотно, наверняка сталкивался с этими определениями. В то же время, как показал опыт, мало кто знает что это и зачем это нужно.
Формат PDF удобен тем что точно передаёт в одном файле содержание и внешний вид документа, будь то просто текст или сложная комбинированная (векторная и растровая) графика. Среди прочих параметров, в нём хранится и размер документа (страницы). Однако этот размер не так однозначен, как может показаться на первый взгляд, поскольку существует до 5!!! различных вариантов описания этого размера. Эти варианты описания называются page boxes. Переводом «page box» на русский, с максимальным сохранением смысла в контексте допечатной подготовки, будет что-то вроде граница страницы, область документа, граница документа и т.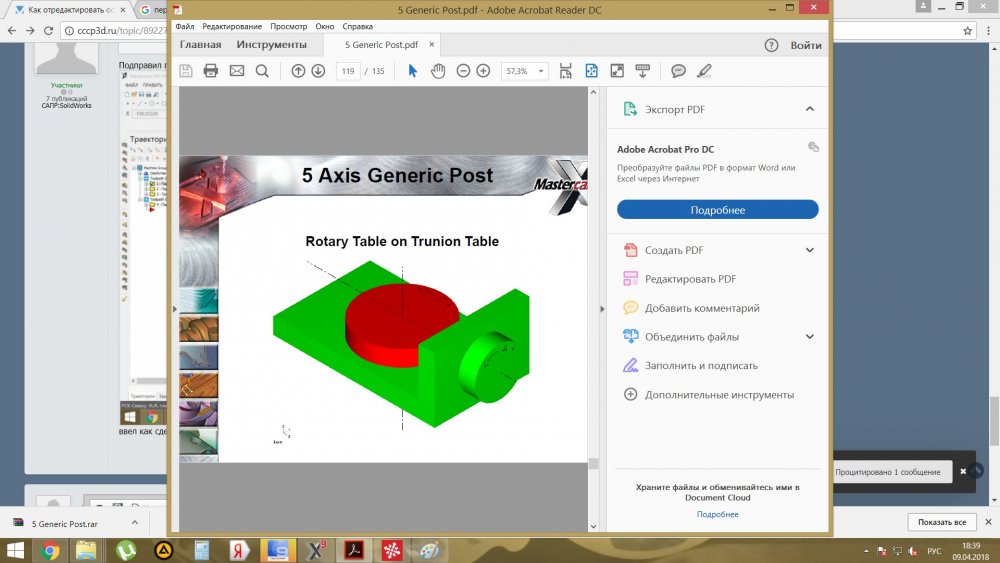
MediaBox — используется для определения ширины и высоты страницы. Media box определяет размер материала (например, бумаги) на котором производится печать, media box это самый большой бокс документа, остальные боксы могут быть такими же или меньше, но ни в коем случае не могут быть больше чем media box.
CropBox — видимая область страницы в Acrobat’е, которая содержит в себе какую-либо информацию. Crop box — прямоугольник минимального размера в который поместились бы все видимые объекты (текст, картинки, линии, номера страниц, колонтитулы и т.п.) документа. Размер crop box может быть таким же или меньше чем media box. Acrobat использует этот размер для отображения и печати документов. Иными словами, когда Вы открываете файл в Acrobat’е, то все, что вы видите в данный момент отображается в виде Crop box.
BleedBox — определяет размер документа вместе с вылетами. Вылеты — часть изображения которая обрезается после печати, нужна для того чтобы компенсировать погрешность процесса порезки.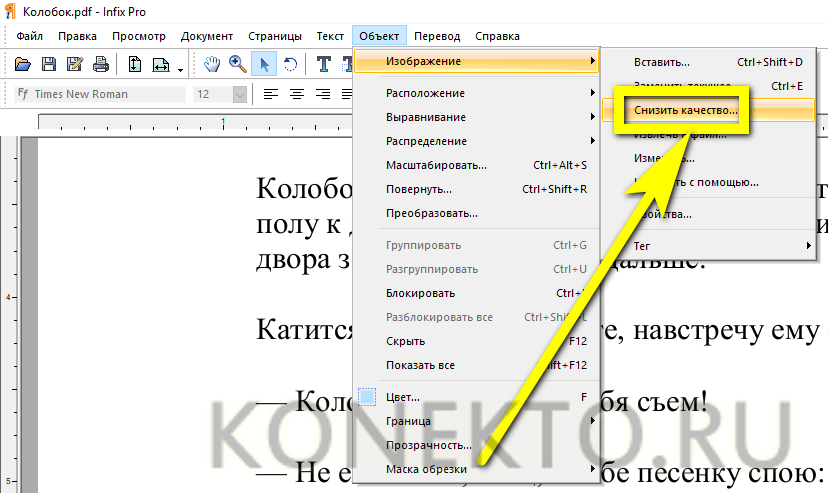 На рисунке до подрезки bleed box — 76х106 мм, а после подрезки в обрезной размер (TrimBox) — 70х100 мм.
На рисунке до подрезки bleed box — 76х106 мм, а после подрезки в обрезной размер (TrimBox) — 70х100 мм.
TrimBox — определяет размер изделия (так называемый, обрезной размер). Это конечный размер после подрезки. TrimBox так же может сопровождаться метками реза (техническими элементами файла).
ArtBox — используется редко, определяет художественную часть изделия, важную его часть. Если говорить дословно — ту самую часть где по замыслу автора из изделия должен доноситься арт, креатив и т.п.
Перед конвертацией в PDF все изображения должны быть переведены в CMYK. Если есть элементы, которые печатаются отдельными прогонами (пантоны), им должны быть назначены соответствующие цвета по палитрам Pantone Solid Coated/Uncoated. Цветовое пространство CMYK должно быть с профилем ISO Coated v2.
Если Ваш макет содержит прозрачности (или пантон с прозрачностью), которые невозможно доработать растрированием с фоном, то выберайте версию PDF не 1.
Если используете PDF версий PDF 1.3, то знайте, что данная версия PDF не поддерживает использование эффектов прозрачности и смешения цветов (blending mode), поэтому при записи PDF 1.3 все эффекты преобразуются в простые объекты.
- Corel Draw (на примере X4, английская версия)
File > Publish to PDF > указать название файла только латинскими символами > Settings > Compability: PDF/x-1a > Закладка Prepress поставить флажок на Bleed Limit и указать значение 5 мм > Закладка Objects поставить флажок на Export all Text as curves > Нажать ОК и сохранить файл.
- Adobe Illustator (на примере CS4, английская версия)
File > Save As > указать название файла только латинскими символами, в выпадающем списке «тип файла» выбрать Adobe PDF. Сохранить > в поле Adobe PDF выбрать пункт PDF/X-1a:2001 (PDF 1.6, если нужно сохранить прозрачности) > в закладке Marks and Bleeds в разделе Bleeds выставить все значения по 5 мм (top, bottom, left, right) > Save PDF
Сохранить > в поле Adobe PDF выбрать пункт PDF/X-1a:2001 (PDF 1.6, если нужно сохранить прозрачности) > в закладке Marks and Bleeds в разделе Bleeds выставить все значения по 5 мм (top, bottom, left, right) > Save PDF
- Adobe Photoshop (на примере CS4, английская версия)
File > Save As > указать название файла только латинскими символами, в выпадающем списке «тип файла» выбрать Photoshop PDF. Сохранить > в поле Adobe PDF Preset выбрать пункт PDF/X-1a:2001 > в закладке Output, в разделе Color, Color Conversion: No Color Conversion, Profile Inclusion Policy: Don’t Include Profile > Save PDF
- Adobe InDesign (на примере CC, английская версия)
File > Export… > указать название файла только латинскими символами, в выпадающем списке «тип файла» выбрать Adobe PDF. Сохранить > в поле Adobe PDF Preset выбрать пункт PDF/X-1a:2001 (PDF 1.6, если нужно сохранить прозрачности) > в закладке General, установить диапазон печати All, флажок Spreads должен быть снят > в закладке Marks and Bleeds, в разделе Bleeds выставить все значения по 5 мм (top, bottom, left, right) > в закладке Output, в разделе Color, Color Conversion: No Color Conversion, Profile Inclusion Policy: Don’t Include Profile > Export
- QuarkXPress (на примере 8.
 0, английская версия)
0, английская версия)
File > Export > Layout as PDF > указать название файла только латинскими символами. Options > в поле PDF Style выбрать пункт PDF/X-1a:2001 > в закладке Pages, флажок Spreads должен быть снят > в закладке Bleed: Bleed Type – Symmetric, Amount 5 мм > OК > Сохранить.
- MS Office (на примере 2007).
Приложения MS Office не предназначены для подготовки файлов к высококачественной печати, поэтому даже конвертация макета в PDF не всегда избавляет от проблем. Гарантией того, что в готовом изделии Вы увидите то же, что и на мониторе, является только подписанная цветопроба. Минимизировать ошибки поможет сохранение документа в PDF. Сохранить как > Adobe PDF > Adobe PDF Conversion Options > поставить флажок на Make PDF/A-1а: 2005 compliant file > Ok > указать название файла только латинскими символами > Сохранить файл
Руководство по форматам публикаций в Instagram
Статья обновлена.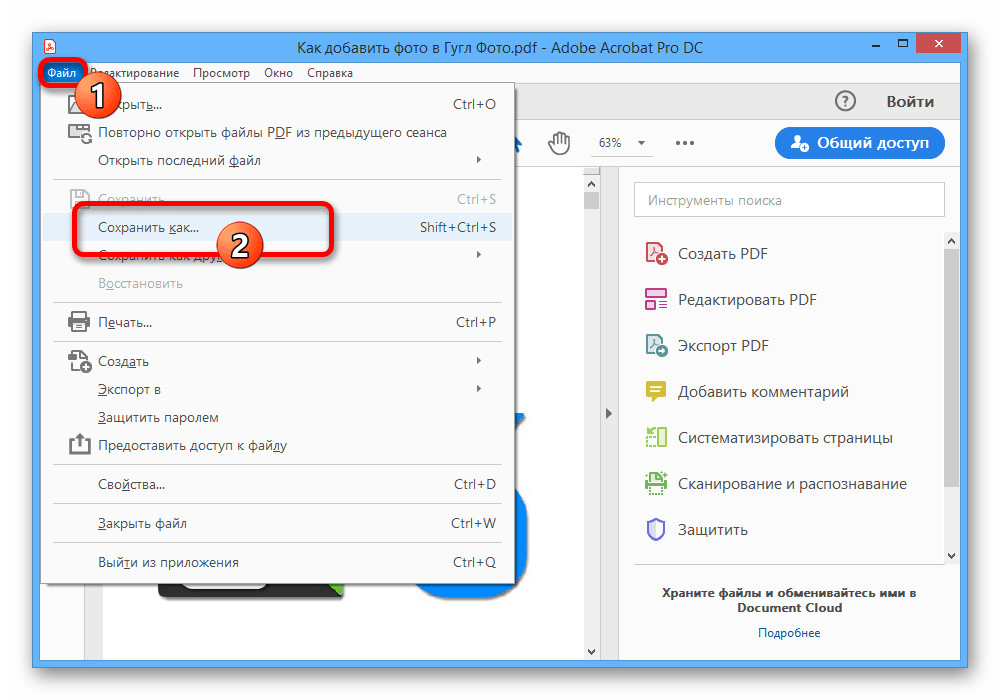 Первая публикация: 23 мая 2017 года
Первая публикация: 23 мая 2017 года
Рассмотрим технический вопрос. Какие форматы кушает Инстаграм. И как сделать файлы таких форматов. Как выложить фото в Instagram с компьютера.
Фотографии
Кто-то ещё помнит приложения для Инстаграм, которые помогали опубликовать прямоугольное фото? Которые на самом деле создавали гигантскую белую рамку?
Время квадратных публикаций давно ушло. Теперь Инстаграм кушает прямоугольные и квадратные кадры. Есть три варианта кадров:
- Квадрат — по умолчанию Инстаграм предлагает обрезать фотографию до квадрата. Отлично смотрятся в аккаунте. Все фотографии квадратные, ничего не обрезано, все важное на фотографии.
- Пейзаж со сторонами кадра 1,91:1 — самый лучший формат, на мой взгляд, в ленте видна фотографи, описание фотографии и комментарии. Для рекламных форматов, это почти идеально. Такие же пропорции актуальны и для видео.
- Вертикальную фотографию со сторонами 4:5
Лия Канарская, SMM-специалист:
Выигрышный визуал в Инстаграм дает большое преимущество блогеруФормат 4:5 в публикациях мне нравится больше, чем наскучивший квадрат.
Он позволяет разместить текст с подписью, при этом оставить полноценное фото. В качестве примера:
Разрешение для фотографий — 1080 px. Можно загружать более качественный контент, но Инстаграм его все равно обрежет.
Максимальный размер — 30 Мб, форматы файла: png, jpg, gif.
Давайте посмотрим варианты разных форматов кадра.
В пейзажных фотографиях видны все три строчки подписи и комментарии. В квадратных видна только 2 строчки подписи. В вертикальных фотографиях видно только фото.Обратите внимание на маленькую хитрость. Фотографии где много текста на самих фотографиях, текстовые логотипы, плашки, как правило, получают меньший охват, чем чистые фотографии. Текст на фотографии — помогает управлять вниманием, помогает в навигации, но уменьшает охват.
Прямые эфиры
С технической точки зрения самый простой контент. Заходите в Инстаграм истории, смахиваете до прямого эфира и начинаете трансляцию.
Из требований — у вас должен быть хороший интернет, ну и хороший контент, который можно предложить подписчикам.
Гифки
Инстаграм не сможет взять анимированный файл в * gif и заставить его двигаться после публикации. Будет выглядеть как статичная картинка. Чтобы заставить фотографию двигаться, придется гифку сконвертировать в mp4 или avi, или в другой формат поддерживаемого видео.
Видео
Видео: стандарт сжатия видео H.264, предпочтителен высокий профиль, пиксели широкоформатного кадра, фиксированная частота смены кадров, прогрессивная развертка.
Аудио: стерео, формат сжатия AAC, 128 кбит/с + предпочитаемое. Инстаграм имеет свои алгоритмы распознавания авторских прав на аудио. Поэтому для фоновой музыки лучше использовать бесплатную музыку, creative commons. Иначе есть шанс потерять аккаунт за нарушение авторских прав.
Формат видеофайлов поддерживаемых Инстаграм:
- 3g2 (видео для мобильных устройств)
- 3gp (видео для мобильных устройств)
- 3gpp (видео для мобильных устройств)
- asf (видео в формате Windows Media)
- avi (видео в формате AVI)
- dat (видео в формате MPEG)
- divx (видео в формате DIVX)
- dv (видео в формате DV)
- f4v (видео в формате Flash)
- flv (видео в формате Flash)
- m2ts (видео в формате M2TS)
- m4v (видео в формате MPEG-4)
- mkv (видео в формате Matroska)
- mod (видео в формате MOD)
- mov (видеоролик QuickTime)
- mp4 (видео в формате MPEG-4)
- mpe (видео в формате MPEG)
- mpeg (видео в формате MPEG)
- mpeg4 (видео в формате MPEG-4)
- mpg (видео в формате MPEG)
- mts (видео в формате AVCHD)
- nsv (видео в формате Nullsoft)
- ogm (медиа-формат Ogg)
- ogv (видео-формат Ogg)
- qt (видеоролик QuickTime)
- tod (видео в формате TOD)
- ts (транспортный поток MPEG)
- vob (видео на DVD)
- wmv (видео в формате Windows Media)
По факту тот файл, который получится с видеокамеры вашего телефона залезет в Инстаграм.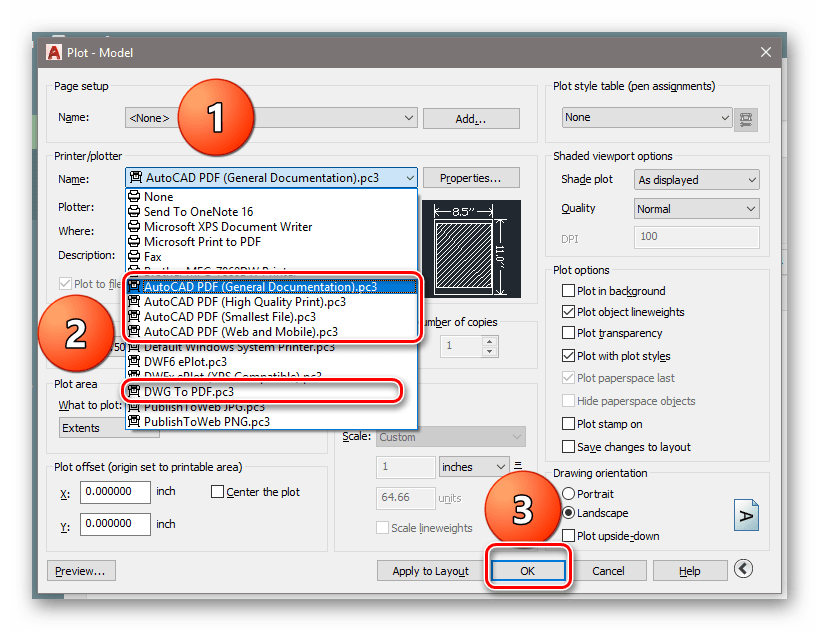
Максимальная продолжительность видео: 60 секунд.
Видеокодеки: H.264, VP8
Практически любые видеоредакторы, которые вы скачаете из магазина приложений умеют делать видео, которое скушает Инстаграм. Обратите внимание на сжатие файла, некоторые приложения снижают качество картинки.
Пропорции видео может быть квадратом, пейзажом или вертикальным. Но если вы захотите поместить в галерею, то обрезайте видео до квадрата.
Галереи
Вместимость: 10 фотографий и видео. В самый первый день я порезал пятимитный ролик на 6 роликов от 30 до 55 секунд и загрузил всё последовательно в галерею.
Формат: Квадрат. Только квадрат. Пока это только квадрат. Не знаю изменится этот формат или нет, но сейчас, если вы захотите использовать прямоугольные фотографии и видео, их придется обрезать. В SMMplanner вы можете выбрать обрезать ли вам фотографию/видео или добавлять цветные поля.
Истории
Формат: фотографии, видео, бумеранги, коллаж. Пользователю в режиме коллаж предлагается 6 разных форматов – можно разместить от 2 до 6 фотографий в вертикальном и горизонтальном расположении.
Пользователю в режиме коллаж предлагается 6 разных форматов – можно разместить от 2 до 6 фотографий в вертикальном и горизонтальном расположении.
Полноформатные и вертикальные с пропорцией 9:16
Качество картинки: 1080 px × 1920 px
В SMMplanner доступен новый инструмент – Редактор Историй, где можно легко оформить красивые сторис для Инстаграм. С его помощью вам не придется думать о форматах и стилях картинки. Функционал редактора постоянно обновляется.
Подытожим
Инстаграм кушает:
Фото, видео, бумеранги: png, jpg, gif, mov, mp4 и куча других видеофайлов. С разрешением до 1080 px и до 1920 px для историй. Объемом до 30 Мб для фото и до 1 Гб для видео.
Научиться делать крутые визуалы можно на курсе «Дизайн в социальных сетях с Crello». Подробнее о нем по ссылке выше.
Скорее регистрируйтесь в SMMplanner и планируй посты с фото, видео и каруселями Инстаграм!Как преобразовать представляемые в налоговые органы графические изображения документов в соответствии с требованиями ФНС?
При представлении неформализованных документов в ФНС в электронном виде, часто возникает необходимость представления графических файлов изображений этих документов в различных форматах (jpeg, tiff, pdf и прочие). При этом ФНС установлены требования к формату представляемых графических файлов. Так в приказе ФНС России № ММВ-7-6/535@ от 09.11.2010 «Об утверждении унифицированного формата транспортного контейнера при информационном взаимодействии с приемными комплексами налоговых органов по телекоммуникационным каналам связи с использованием электронной цифровой подписи» в пункте 3.3 унифицированного формата транспортного контейнера указано следующее:
При этом ФНС установлены требования к формату представляемых графических файлов. Так в приказе ФНС России № ММВ-7-6/535@ от 09.11.2010 «Об утверждении унифицированного формата транспортного контейнера при информационном взаимодействии с приемными комплексами налоговых органов по телекоммуникационным каналам связи с использованием электронной цифровой подписи» в пункте 3.3 унифицированного формата транспортного контейнера указано следующее:
Для неформализованных документов в форматах JPEG, TIFF, а также изображений, вложенных в документы формата PDF, RTF, Microsoft Word, Microsoft Excel, Open Document Text, Document Spreadsheet, Open XML Word и Open XML Spreadsheet, содержащих отсканированные изображения, предъявляются следующие требования: черно-белое изображение с разрешением отсканированного документа не менее 150 и не более 300 точек на дюйм с использованием 256 градаций серого цвета.
Однако не всегда файлы изображений соответствуют этим требованиям. Каким образом можно привести отправляемые файлы в соответствие с требованиями ФНС? Ряд специалистов рекомендуют для редактирования изображений воспользоваться бесплатной программой XnView.
Каким образом можно привести отправляемые файлы в соответствие с требованиями ФНС? Ряд специалистов рекомендуют для редактирования изображений воспользоваться бесплатной программой XnView.
Для редактирования параметров изображения после запуска программы XnView в подменю Файл нужно выбрать пункт Открыть.
После чего выбрать требуемый файл изображений в появившемся окне:
Для изменения глубины цвета нужно в подменю Изображение выбрать пункт Преобразовать в серое и затем выбрать подпункт 256 оттенков серого.
Для того, чтобы изменить разрешение необходимо в подменю Изображение выбрать пункт Задать кол-во точек/дюйм.
В открывшемся окне нужно ввести требуемое значение разрешения:
После чего сохранить файл с новыми параметрами (подменю Файл пункт Сохранить).
В результате будет получен файл, соответствующий требованиям ФНС.
Источник: http://www.buhsoft.ru/forums/showthread.php?t=34674
К списку статей
В каком формате лучше посылать макеты в типографию для изготовления печатной продукции?
* Растровый текст против Векторного
Посылать макеты в типографию, за редким исключением, лучше всего в формате PDF. Этот пост объясняет почему не стоит посылать в форматах CDR (Corel Draw), JPG, PNG и прочих.
Векторные и растровые изображения
Графические изображения можно разделить на две большие группы: векторные и растровые. Растровые изображения представляют из себя большую матрицу точек, соответствующую прямоугольному изображению. Каждое число в этой матрице соответствует цвету точки. Векторные изображения содержат информацию в виде огромного набора координат и математических формул, которые математически задают формы и элементы изображения.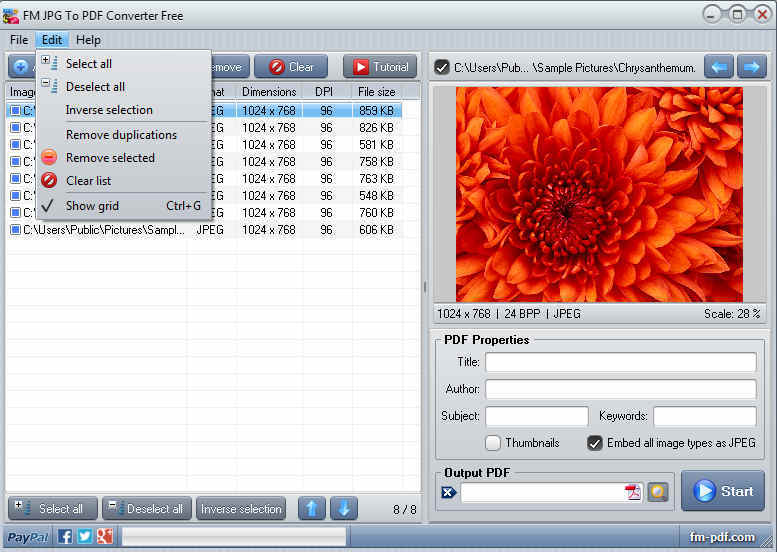
Векторные изображения по своей природе хорошо масштабируются: изображение можно печатать на визитке или на огромном баннере без потери качества.
Растровые изображения, напротив, плохо масштабируются, так для увеличения физических размеров растрового изображения нужна бОльшая матрица точек, а значит, нужна и информация о цвете точек между точками. Обычно в этом случае берется среднее значение цвета между двумя соседними точками. Но, растянутое таким образом изображение выглядит нечетким, и никогда не будет содержать больше деталей, чем в исходном изображении.
Фотографии по своей природе – растровые изображения и не могут быть представлены в виде координат и математических формул. Текст (буквы и цифры), а также простые изображения, такие как логотипы, по природе векторные, их разрабатывали как комбинацию прямых и многоугольников.
Из векторного изображения всегда можно сделать растровое изображение. Но только в редких случаях из растрового изображения можно получить векторное.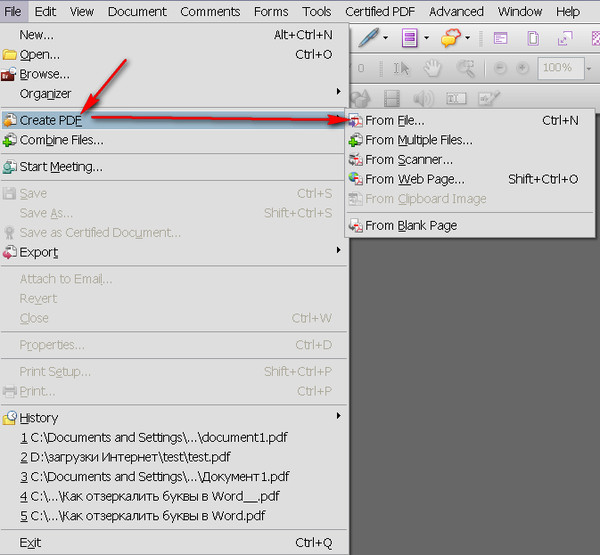 Для этого используются специальные математические алгоритмы трассировки изображений. Они переводят растровое изображение в градации серого и находят в нем области, где соседствуют точки, сильно отличающиеся друг от друга по контрастности (разница между светлым и темным – обычно это края какого-то объекта). Но это работает только для простых и контрастных изображений.
Для этого используются специальные математические алгоритмы трассировки изображений. Они переводят растровое изображение в градации серого и находят в нем области, где соседствуют точки, сильно отличающиеся друг от друга по контрастности (разница между светлым и темным – обычно это края какого-то объекта). Но это работает только для простых и контрастных изображений.
Текст в растровых изображениях — хуже
Представьте себе, что у вас есть растровое изображение 210 на 297 точек (разрешение 210 на 297), и вы хотите напечатать его во весь лист формата А4 (210 на 297 мм). В этом случае каждая точка будет квадратом со стороной в 1 мм – это будет сильно заметно и некрасиво – как в компьютерных играх 80-х. Теперь представьте себе, как будет выгладить Ваш текст в таком разрешении :). Чем выше разрешение, тем лучше качество изображения при печати. Чтобы получить действительно качественную картинку, современные принтеры в 297 мм (высоту листа А4) могут уложить 14 тысяч точек (разрешение 1200 DPI), а в 21 см (ширину листа А4) — 10 тысяч точек. Т.е. оптимальное разрешение для печати на листе А4 – 10 000 х 14 000. Это огромное количество информации нужно всего лишь для того, чтобы напечатать страницу текста?
Т.е. оптимальное разрешение для печати на листе А4 – 10 000 х 14 000. Это огромное количество информации нужно всего лишь для того, чтобы напечатать страницу текста?
На наше счастье, текст на принтер можно послать в векторном виде. В этом случае, принтер наиболее оптимально рассчитает, где должна быть каждая точка, и текст получится красивым и четким.
Считается, что если растровое изображение имеет разрешение 300 DPI, то этого будет достаточно для качественной печати визиток и большинства печатной продукции . Да, так. Но современные принтеры могут печатать в разрешении 1200 DPI, что позволяет передать текст намного четче.
Кроме того, по нашему опыту, даже если послать на принтер растровое изображение в разрешении 10 000 х 14 000 (1200 DPI), то текст все равно получится менее четким, нежели если отправить в векторном виде. Это связано с тем, что компьютерные пакеты растрируют текст (переводят из векторного формата в растровый) по-другому, нежели графический процессор принтера.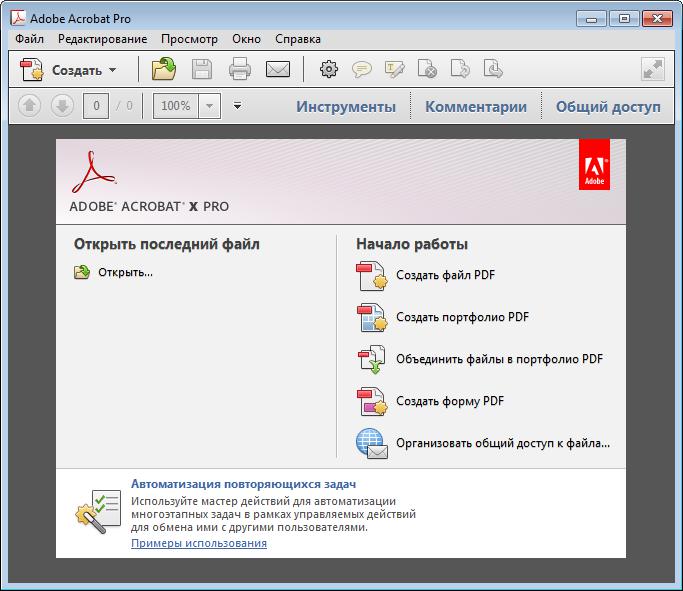 Они не учитывают особенностей печати на конкретном принтере и, кроме того, используют эффекты сглаживания (antialiasing), которые не нужны при печати.
Они не учитывают особенностей печати на конкретном принтере и, кроме того, используют эффекты сглаживания (antialiasing), которые не нужны при печати.
Какие форматы лучше для передачи макетов в типографию
Из написанного выше следует, что для печати фотографий информация должна быть передана на принтер в растровом виде (так как в векторном фотографии просто не представить). При этом, чем лучше разрешение, тем лучше качество.
Для печати текста или логотипов, как в случае с визитками, информацию лучше передавать на принтер в векторном виде.
Форматы JPG, PNG, BMP, TIFF, GIF являются растровыми форматами. Старайтесь не использовать эти форматы для отправки в печать макетов с текстом! Из растровых изображений векторные не сделать. Текст будет выглядеть всегда хуже, чем если использовать векторные форматы.
PSD – формат Adobe Photoshop. Photoshop – инструмент для работы с растровыми изображениями. Однако, текст в созданный в этом редакторе хранится в векторном виде (если он находится в отдельном слое). Поэтому, этот формат, в принципе, подходит для передачи макета в типографию. Кроме того, фотошоп позволяет сохранить в .PDF. Однако, редактор фотошоп был создан в первую очередь для работы с фотографиями, и в нем не предусмотрены, например, инструменты для работы с вылетами. Читайте что такое вылеты и как их правильно использовать в другом нашем посте.
Поэтому, этот формат, в принципе, подходит для передачи макета в типографию. Кроме того, фотошоп позволяет сохранить в .PDF. Однако, редактор фотошоп был создан в первую очередь для работы с фотографиями, и в нем не предусмотрены, например, инструменты для работы с вылетами. Читайте что такое вылеты и как их правильно использовать в другом нашем посте.
Форматы PDF, CDR, AI, EPS – форматы которые могут содержать как векторную информацию для текста и логотипов, так и растровую для фотографий. Именно они используются профессионалами для подготовки макетов, а полиграфистами для отправки информации на принтер.
Кроме того, для печати методом шелкографии, а также для плоттерной резки (например, для изготовления Автонаклеек) – подойдут только векторные изображения.
Почему не стоит посылать .CDR, а стоит посылать .PDF
Исторически сложилось так, что программный пакет для редактирования векторных изображений Corel Draw получил широкое распространение в нашей стране, так как первым среди конкурентов был переведен на русский язык. Его используют многие дизайнеры, и даже некоторые полиграфисты (обычно, те, кто также предоставляет услуги дизайна). Однако компания Corel делала именно редактор, а не стандарт передачи данных от одной организации к другой. Формат данных, используемый редактором Corel Draw (.cdr) – закрытый формат, который понятен только компании Corel и хранится в секрете. Мало того, графические файлы, созданные в более поздних версиях Corel Draw, не поддерживаются в более ранних версиях. Файлы, переданные в CorelDraw, могут быть настоящей головной болью – типография может не использовать Corel Draw, а использовать другое программное обеспечение, или использовать другую версию, нежели ту, в которой был создан файл.
Его используют многие дизайнеры, и даже некоторые полиграфисты (обычно, те, кто также предоставляет услуги дизайна). Однако компания Corel делала именно редактор, а не стандарт передачи данных от одной организации к другой. Формат данных, используемый редактором Corel Draw (.cdr) – закрытый формат, который понятен только компании Corel и хранится в секрете. Мало того, графические файлы, созданные в более поздних версиях Corel Draw, не поддерживаются в более ранних версиях. Файлы, переданные в CorelDraw, могут быть настоящей головной болью – типография может не использовать Corel Draw, а использовать другое программное обеспечение, или использовать другую версию, нежели ту, в которой был создан файл.
Аналогично формат .ai – формат графического редактора Adobe Illustrator. Он не является общепринятым стандартом, так как типография может использовать другое ПО.
PDF – напротив, является открытым стандартом, доступным всем разработчикам программного обеспечения. Он был создан специально для того, чтобы передавать графические макеты так, чтобы они выглядели абсолютно одинаково независимо от используемого программного обеспечения, операционный системы, установленных шрифтов и.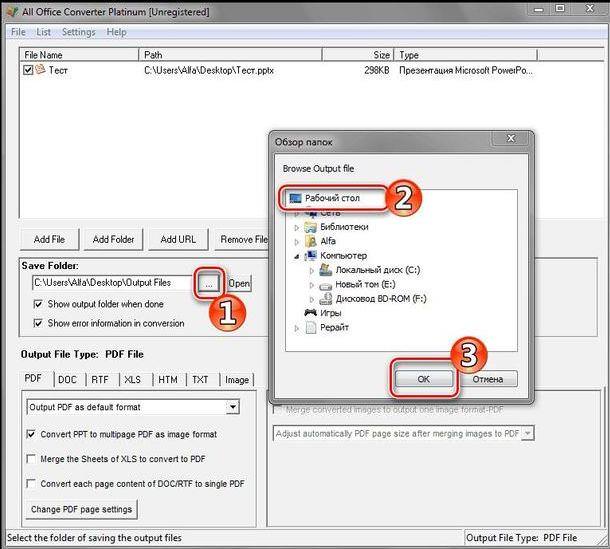 т.п. И Corel Draw и Adobe иллюстратор умеют сохранять файлы в формате PDF, а любое программное обеспечение в типографии всегда понимает этот формат. Кроме того, на всех компьютерах, планшетах и даже телефонах есть программа Acrobat Reader, которая позволяет просматривать файлы в формате PDF.
т.п. И Corel Draw и Adobe иллюстратор умеют сохранять файлы в формате PDF, а любое программное обеспечение в типографии всегда понимает этот формат. Кроме того, на всех компьютерах, планшетах и даже телефонах есть программа Acrobat Reader, которая позволяет просматривать файлы в формате PDF.
А если нет PDF
Как уже было отмечено, такие графические редакторы, как Adobe Illustrator, Corel Draw, Adobe Photoshop позволяют сохранить в PDF. Однако, эти программные пакеты используются дизайнерами, а у обычных людей их может не быть. В этом случае, в редакторе, которым вы пользуетесь можно сделать фон без текста, потом загрузить его здесь и добавить текст в нашем редакторе. Правда, при этом изготовление визиток или другой продукции придется заказывать у нас =).
Как сделать фото в формате ПДФ: рекомендации пользователям
Многие пользователи компьютеров и мобильных устройств интересуются тем, как сделать фото в ПДФ-формате. Данный формат изображения может быть необходим пользователям для различных целей.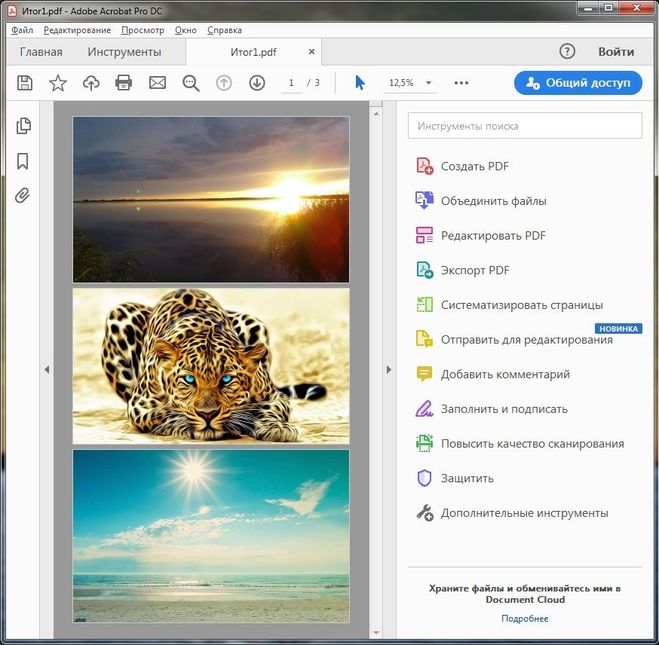 Например, вы делаете электронную книгу и вам необходимо добавить личное изображение в нее. Напомним, что фотографии в большинстве случаев автоматически получают формат *.jpg. Он является одним из многих форматов изображений (фотографий).
Например, вы делаете электронную книгу и вам необходимо добавить личное изображение в нее. Напомним, что фотографии в большинстве случаев автоматически получают формат *.jpg. Он является одним из многих форматов изображений (фотографий).
Перевод фото в ПДФ
Как сделать фото в ПДФ-формате? На данный момент не существует такой фотокамеры на ПК или телефоне, которая делала бы снимки в формате ПДФ. Это объясняется тем, что он не является форматом изображения. Он является форматом электронной книги. Эти расширения немного отличаются друг от друга, что не позволяет использовать ПДФ для автоматического сохранения фотографий, сделанных на камеру гаджета.
Тогда напрашивается вопрос о том, как сделать фото в формате ПДФ. Так как фотография изначально находится в другом формате, логично было бы воспользоваться программой-конвертером. Сейчас некоторые из них мы рассмотрим.
Программа IrfanView: описание и процесс использования
Как сделать фото в формате pdf на компьютере? Данная программа нужна для просмотра фотографий на компьютере.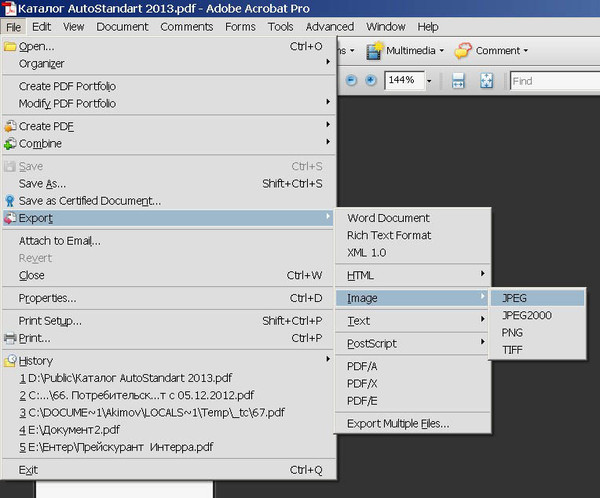 Однако в ней есть встроенная функция преобразования фото в ПДФ (конвертирование). Как сделать фото в ПДФ-формате? Для этого необходимо:
Однако в ней есть встроенная функция преобразования фото в ПДФ (конвертирование). Как сделать фото в ПДФ-формате? Для этого необходимо:
- Открыть фотографию при помощи программы IrfanView.
- Нажать на панели инструментов на слово «Файл» и в раскрывшемся контекстном меню выбрать «Сохранить как… «.
- Выбрать место, куда будет сохранен документ, написать название и выбрать формат файла *.pdf. Вот и готово. Возможны дополнительные настройки при сохранении. Можете ими воспользоваться, если понимаете, что именно выбираете и настраиваете. В противном случае лучше оставить все так, как есть при сохранении.
Конвертер PDF в JPG на «Андроид»
Если вдруг вам интересно узнать, как сделать фото в формате PDF на «Андроид», то знайте, что для этого необходимо воспользоваться специальным приложением. Одно из таких мы рассмотрим далее. Это конвертер PDF в JPG.
Данное приложение является бесплатным для пользователей «Андроид». Для его использования необходимо:
- Зайти в Play Market на вашем устройстве.

- Ввести в поисковую строку «Конвертер PDF в JPG».
- Выбрать данное приложение и нажать на «Скачать».
- После того как приложение будет загружено на ваше устройство, запустите его.
- Перед вами откроется конвертер. Необходимо выбрать «Загрузить файл».
- После того как файл будет загружен, нажать на «Конвертировать» и дождаться окончания процесса. Готово, обработанный файл будет сохранен у вас на устройстве в папке с названием приложения («Конвертер PDF в JPG»).
Данное приложение может конвертировать как ПДФ в фотографии, так и наоборот. Не забывайте указывать, из какого в какой формат идет конвертация.
Заключение
Теперь вы знаете, как сделать фото в ПДФ-формате. Мы рассмотрели разные возможные варианты. Выбирайте для себя подходящий и сохраняйте свои снимки в том формате, в котором хотите. Для этого можете использовать приложения, которые мы рассмотрели детально в статье. Но можно воспользоваться и онлайн-сервисами, которых достаточно много на сегодняшний день.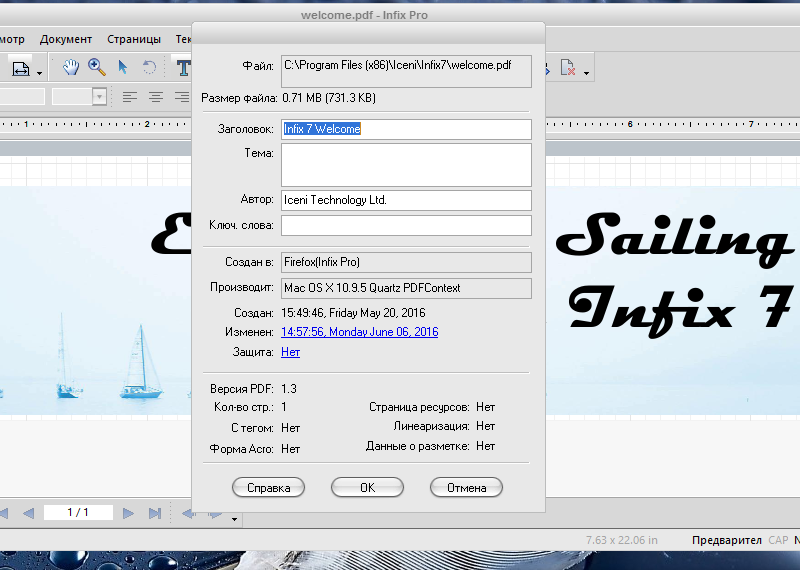 Причем они позволяют осуществлять конвертацию не только изображений, но и других форматов — *.docx, *.xls, и т. д. Также с их помощью можно осуществлять сжатие документов для того чтобы передавать их по электронной почте или публиковать на собственных сайтах.
Причем они позволяют осуществлять конвертацию не только изображений, но и других форматов — *.docx, *.xls, и т. д. Также с их помощью можно осуществлять сжатие документов для того чтобы передавать их по электронной почте или публиковать на собственных сайтах.
Читайте также:
Просмотры: 4
Редактировать картинку в Word
Как редактировать изображения в Word? Для решения этой задачи не требуется дополнительных инструментов и настроек. Во многих программах, которые можно интегрировать с Word, есть возможность редактирования JPEG-файлов. Важно, что сделать это достаточно просто. Существует несколько одинаково эффективных процессов. О самом простом из них мы расскажем в данной статье: вы узнаете все о том, как редактировать изображение в документе Word.
Как отредактировать картинку в Word
Для начала нужно добавить картинку в Word. Панель инструментов для форматирования изображений появится только после нажатия на изображение.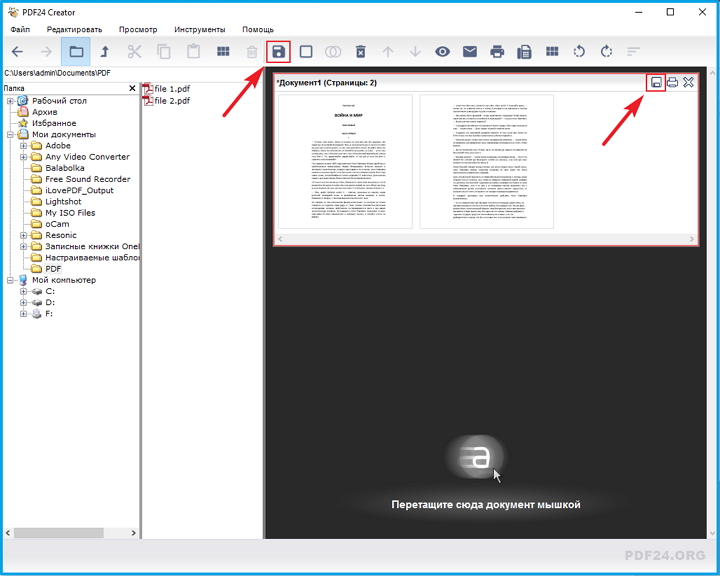 Чтобы добавить картинку, выполните действия, описанные ниже.
Чтобы добавить картинку, выполните действия, описанные ниже.
1. Вставка картинки в Word
- Откройте вкладку «Вставить» в верхнем меню Word. Открыв соответствующий раздел, вы сможете начать редактировать фотографии в Word.
- Нажмите «Изображение», чтобы убедиться, что вы добавили изображение в Word. Выберите необходимое изображение в появившемся диалоговом окне.
2. Удаление фона картинки в Word
Нажмите «Удалить фон», чтобы убедиться, что фон картинки полностью удален.
Отметьте области, которые вы хотите удалить. Освоив этот способ, вы узнаете, как редактировать картинки в Microsoft® word. Сохраните изменения, чтобы удалить фон и полностью завершить процесс.
3. Внесение изменений в изображение
Следуйте нижеприведенным инструкциям для внесения исправлений в изображение.
- Нажмите на картинку, чтобы открыть вкладку «Формат».
- Нажмите «Коррекция», чтобы открыть раскрывающийся список. Вы увидите, как редактировать текст изображения в word.

- Внесите необходимые изменения и завершите процесс. Также вы узнаете, как редактировать изображения в Word 2007.
4. Художественные эффекты для изображения
Следуйте нижеприведенным инструкциям для добавления эффектов к изображению. Изучив инструкцию, вы узнаете, как редактировать изображение в word.
- Нажмите на картинку, чтобы увидеть вкладку «Формат».
- Нажмите на «Художественные эффекты» и выберите из них необходимый.
5. Сжатие картинок в Word
Для этого выполните следующие действия.
- Нажмите на картинку, чтобы появилась вкладка «Формат».
- Нажмите «Сжать картинку», чтобы завершить процесс.
6. Сбросить изменения для изображения в Word
Для получение результата выполните следующие действия.
- Откройте панель инструментов «Формат», нажав на добавленное изображение.
- Нажмите «Сбросить изображение», чтобы сбросить настройки изображения.
- Для продолжения работы над изображением откройте вкладку «Коррекция».

- Меняйте яркость, контрастность и резкость изображения в появившемся диалоговом окне. Это даст ответ на вопрос о том, как редактировать изображения в word.
Преимущества формата PDF
PDF — один из форматов, превзошедших Word по всем параметрам. Многие компании постоянно используют документы такого типа. Это безопасный, надежный и популярный формат. Посторонние пользователи не могут редактировать файлы данного типа так же просто, как word-файлы. Пользователи PDF ценят формат за его универсальность и возможности редактирования. PDF-файлы имеют небольшой размер и занимают гораздо меньше места в памяти устройства по сравнению с документами word.
PDFelement это отличный формат, который пользуется большой популярностью. Программа обладает массой преимуществ, включая приятный интерфейс и удобство использования. С помощью этой программы вы можете создавать отличные PDF-документы. Работать с содержимым PDF еще никогда не было так просто, как с помощью этой программы. Ознакомьтесь с полным руководством здесь. Это очень доступный, безопасный и быстрый в работе инструмент.
Ознакомьтесь с полным руководством здесь. Это очень доступный, безопасный и быстрый в работе инструмент.
- Открывайте, сохраняйте, печатайте и добавляйте разметку в PDF-файлы;
- Используйте пароль для защиты вашего PDF.
- Подписывайте документы, используя цифровую подпись;
- Сделайте текст доступным для редактирования с помощью технологии распознавания текста (OCR)
Как отредактировать картинку в PDF-документе
Шаг 1. Открытие PDF-файла
Нажмите «Открыть файл» для открытия PDF-файла в программе.
Шаг 2. Редактирование изображения в PDF-файле
Перейдите во вкладку «Редактировать», чтобы открыть интерфейс редактирования изображений. Вы можете щелкнуть правой кнопкой мыши по изображению, а затем вырезать, копировать, вставлять или поворачивать его. Размер можно скорректировать и «на месте» в соответствии с вашими потребностями.
Шаг 3. Сохранение изменений
Завершив редактирование изображений в документе PDF, нажмите «Файл», а затем «Сохранить» для сохранения последних изменений.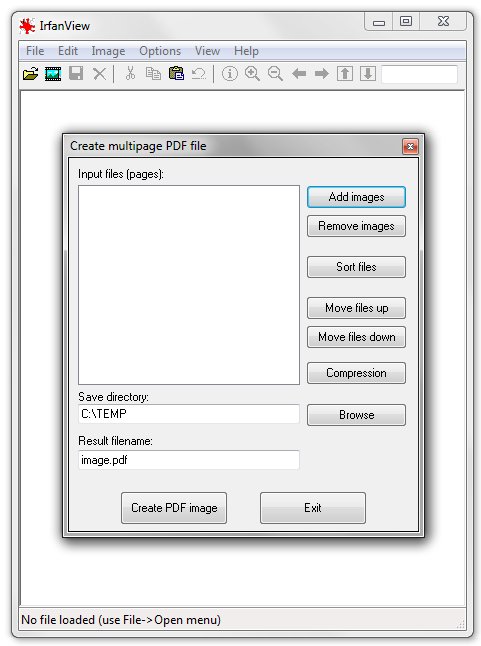
Как создать красивый PDF документ бесплатно
Автор Руслан Ошаров На чтение 4 мин. Опубликовано
Привет! В этой публикации наглядно разберём, как создать PDF документ не имея каких-то особых для этого навыков.
PDF документом может быть мини книга, отчёт или гайд, которые будут служить лид-магнитом, то есть, вы будете отдавать PDF бесплатно, за подписку, либо вы можете его продавать.
Впрочем, неважно для каких целей вы будете использовать свой PDF, главное, что мы с вами пройдём пошагово по всем техническим моментам и создадим привлекательный PDF файл.
Работать будем в сервисе Canva. Думаю, что многим знаком этот замечательный сервис, но возможно вы не знали, что в нём можно создавать PDF документы, в том числе. Поехали разбираться!
Как создать PDF онлайн
Итак, чтобы создать PDF онлайн, нужно прежде всего зарегистрироваться в сервисе //www. canva.com/
canva.com/
Процесс регистрации простой и я не буду его описывать. После регистрации у вас будет личный профиль, который вы можете настроить. Чтобы перейти к конструктору PDF файла, нажимаете “Создать дизайн”
Откроется страница с выбором. Здесь находите раздел “Документы” и жмёте “Документ в формате А4”
По центру откроется чистый лист, а слева готовые шаблоны, которые вы можете использовать для обложки своего PDF документа.
Жмёте на выбранный шаблон, и он ложится на чистый лист документа. Здесь можно его редактировать. Щёлкаем два раза на текст, удаляем и вставляем свой. Текст редактируется слева вверху. Подбираем размер, шрифт, цвет, и т. д.
Так же, кликнув по краю шаблона, можно заменить цвет.
Чтобы отменить последнее действие, если сделали что-то неправильно, используем горячие клавиши Ctrl + Z
Чтобы разместить текст в нужном месте, жмём один раз на текст и перемещаем мышью, либо стрелками на клавиатуре. Система сама выставляет разметку, чтобы можно было точно разместить элемент дизайна.
Система сама выставляет разметку, чтобы можно было точно разместить элемент дизайна.
Так же вы можете удалить любой элемент дизайна, выделив его кликом мыши и нажав Delete на клавиатуре или на корзину в правом верхнем углу.
Чтобы добавить свою картинку в шаблон, переходим в панель инструментов слева и жмём “Загрузки”. Вверху нажимаем “Загрузить изображение”. После загрузки просто жмём на изображение и оно появляется в шаблоне PDF документа.
Затем подгоняем размер потянув мышью за угловые маркеры, и выставляем в нужном месте.
Всё! С обложкой мы закончили. Теперь переходим к созданию страниц. Ниже шаблона нажимаем “Добавить страницу” и переходим к её оформлению.
Для страниц с текстом, я использую подготовленный в фотошопе шаблон. Если не сильны в фотошопе, то можно просто подобрать цвет страницы и размещать на ней текст.
Размер шаблона для PDF документа я беру 1240 Х 1754 пикселя.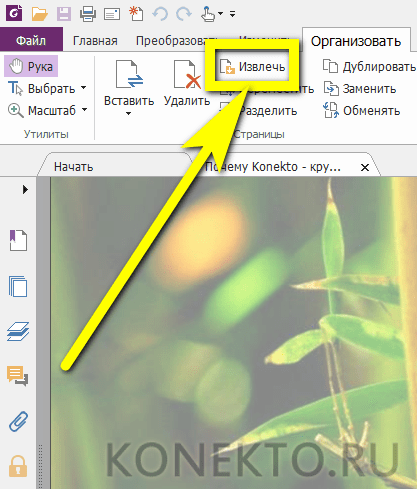 Затем загружаю шаблон и перетаскиваю на страницу, после чего выбираю инструмент “Текст”, затем “Добавить текстовое поле”
Затем загружаю шаблон и перетаскиваю на страницу, после чего выбираю инструмент “Текст”, затем “Добавить текстовое поле”
В шаблоне появляется текстовое поле, которое можно настроить точно таким же образом, как мы настраивали текст в обложке. Выбираем размер шрифта, размещение текста по краю, а затем вставляем свой текст.
Подгоняем маркерами текстовое поле по размеру. Удаляем лишний текст или наоборот — добавляем. Можно выделить участок текста и сделать из него список. Если необходимо, добавляем заголовок страницы вверху.
Если хотим добавить подложку под текст из картинки, то загружаем картинку, затем добавляем её на страницу и размещаем над текстом. При выделенной картинке переходим в верхнюю панель инструментов и выбираем инструмент “Расположение”, а в выпадающем меню выбираем “Назад”
Теперь картинка находится под текстом.
Таким образом вы создаёте все остальные страницы PDF документа. Когда закончили, переходите в правый верхний угол панели инструментов, жмёте иконку скачать или “Опубликовать”, выбираете в меню “Стандартный PDF файл” и сохраняете в удобное место.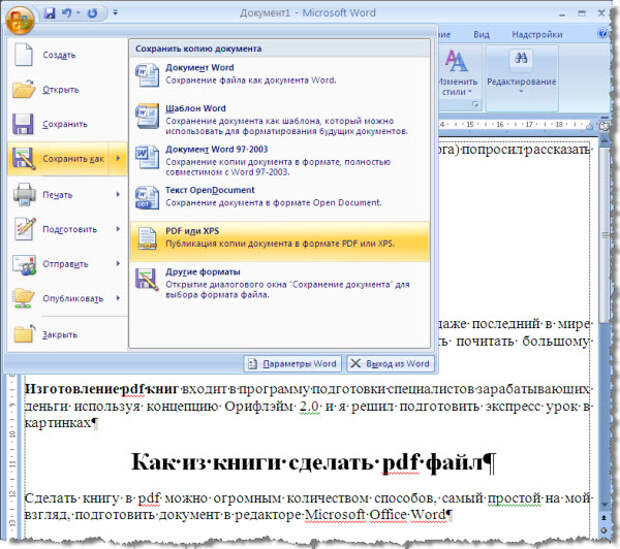
Да! Если у вас не получается создать PDF документ за один подход, не переживайте, система сохраняет незаконченную работу и вы можете вернуться к ней в любое время.
На этом у меня всё! Не забудьте поделиться публикацией с друзьями в соцсетях и подписывайтесь на новости блога! До связи!
Мне нравится46Не нравится1Руслан Ошаров
Основатель и технический руководитель серии образовательных проектов Rosh School
Написать
Как извлечь изображения из PDF и использовать их где угодно
Portable Document Format (PDF) почти как ламинированная бумага. Вы можете видеть, что внутри, но не можете добраться до содержимого.
Это небольшая проблема, когда одним из типов контента, встроенных в документ PDF, являются изображения. И, просмотрев их, вы захотите, чтобы они были собственными.
И, просмотрев их, вы захотите, чтобы они были собственными.
Например, я ненасытный пользователь SlideShare, и иногда мне нравится сохранять аккуратную иллюстрацию или графику для личного использования.Кроме того, есть несколько профессиональных отчетов, которые поставляются в формате PDF, и вы можете использовать графику или встроенную диаграмму оттуда в презентации. Или это может быть отсканированный документ, и вам просто нужно живое изображение.
Сама причина, по которой мы так полагаемся на Portable Document Format, мешает нам извлекать изображения из файла PDF.Но, как и во всем, есть лазейка.
Есть много инструментов для работы с PDF-документом.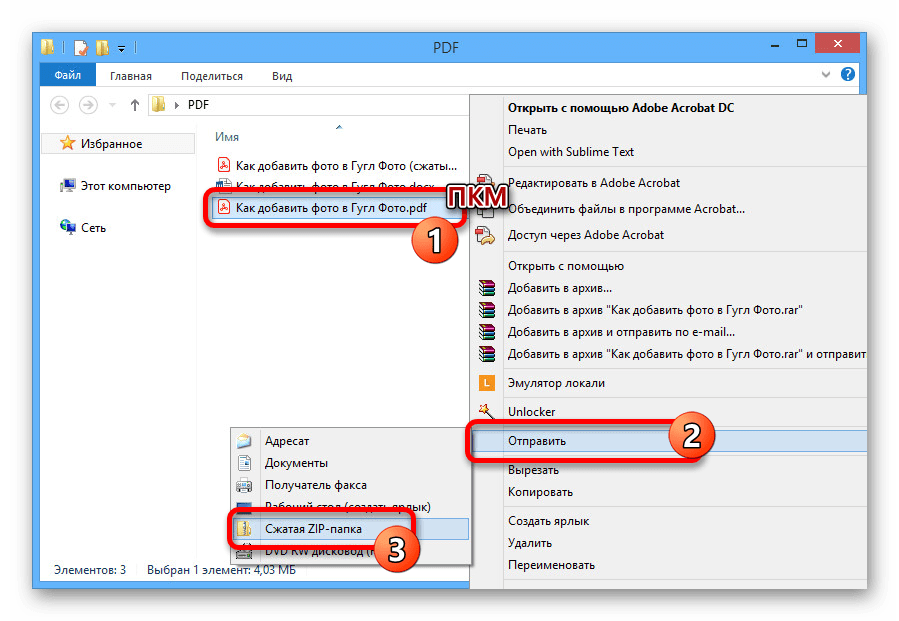 Сегодня мы рассмотрим, как его ковырять, как слесарь, «украсть» изображение и выйти, не оставив после себя следов. Давайте рассмотрим некоторые способы извлечения изображений из PDF.
Сегодня мы рассмотрим, как его ковырять, как слесарь, «украсть» изображение и выйти, не оставив после себя следов. Давайте рассмотрим некоторые способы извлечения изображений из PDF.
Для первых двух методов из списка потребуются наличные.Остальные после этого все свободны.
Метод 1.
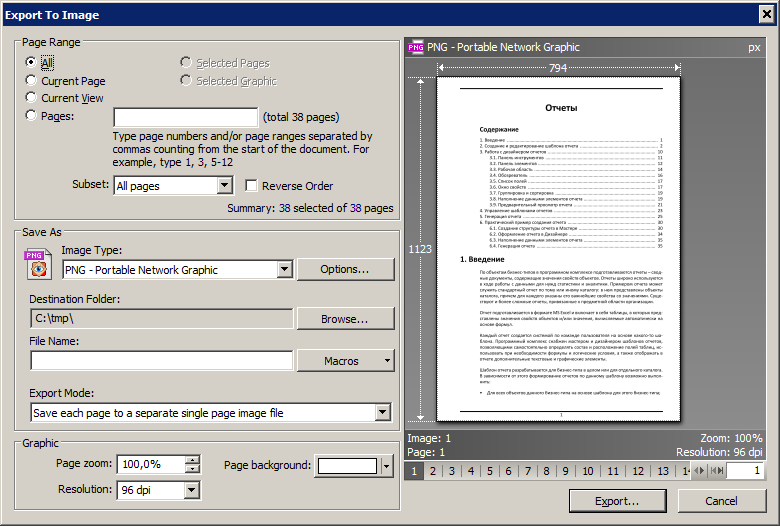 Используйте специальный PDF-ридер
Используйте специальный PDF-ридерИзвлечение изображений из PDF — это легкая прогулка, если у вас установлена профессиональная версия Adobe Acrobat.Он позволяет извлекать одно изображение или несколько изображений за пару кликов. У меня самого нет профессиональной версии, поэтому я отсылаю вас к официальной странице справки Adobe Acrobat, где показано, как экспортировать PDF в другие форматы.
Но, полагаю, у большинства из нас нет профессиональной версии. Это совсем не плохие новости.
Это совсем не плохие новости.
Некоторые альтернативные программы чтения PDF, такие как Nitro PDF Reader (Pro) , также имеют эту функцию.Но кто платит деньги за программу для чтения PDF? Давайте посмотрим, как можно бесплатно извлекать изображения.
Быстрый и грязный путь с бесплатным Adobe Reader DC. Если у вас есть только одно или несколько изображений для извлечения, попробуйте этот ярлык в бесплатной версии Adobe Reader:
Если у вас есть только одно или несколько изображений для извлечения, попробуйте этот ярлык в бесплатной версии Adobe Reader:
- Щелкните документ правой кнопкой мыши и выберите Select Tool во всплывающем меню.
- Перетащите, чтобы выделить текст, или щелкните, чтобы выбрать изображение.
- Щелкните правой кнопкой мыши выбранный элемент и выберите Копировать . Изображение теперь в вашем буфере обмена.

В качестве альтернативы: Используйте инструмент «Снимок».
- Выберите Правка> Сделать снимок .
- Перетащите прямоугольник вокруг области, которую вы хотите скопировать, а затем отпустите кнопку мыши.
- Нажмите клавишу Esc , чтобы выйти из режима моментального снимка. Изображение теперь в вашем буфере обмена.
Метод 2 — Запустите Adobe Photoshop
Использование Adobe Photoshop похоже на запуск космического шаттла, чтобы схватить метеозонд.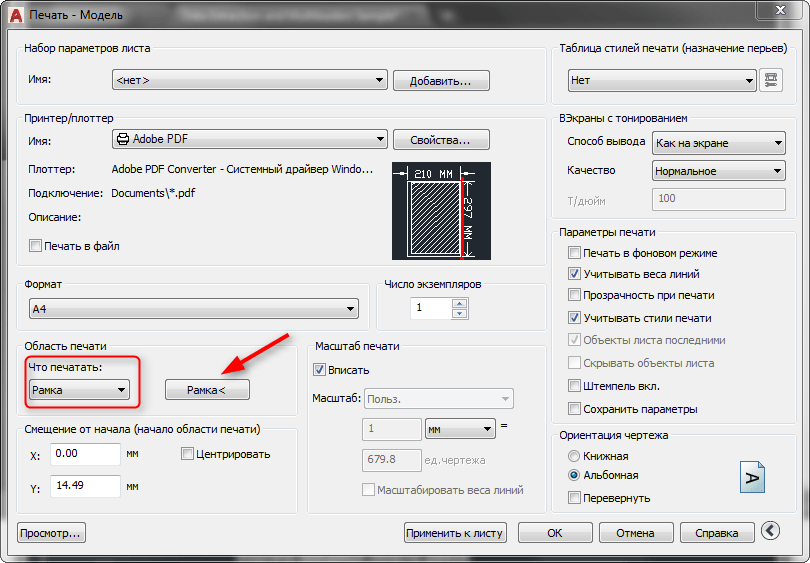 Но если вы креативный дизайнер, то этот гигант Adobe уже должен войти в привычку. Процесс очень прост — откройте документ PDF в Adobe Photoshop. Откроется диалоговое окно «Импорт PDF».
Но если вы креативный дизайнер, то этот гигант Adobe уже должен войти в привычку. Процесс очень прост — откройте документ PDF в Adobe Photoshop. Откроется диалоговое окно «Импорт PDF».
Выберите изображений вместо Pages. Вы можете выбрать изображения, которые хотите извлечь. Щелкните OK и затем сохраните (или отредактируйте) изображение, как обычно. Adobe Illustrator и CorelDraw также предлагают аналогичные функции. Используя этот подход, вы можете легко извлечь изображение и передать его в другую настольную издательскую программу.
Вы можете выбрать изображения, которые хотите извлечь. Щелкните OK и затем сохраните (или отредактируйте) изображение, как обычно. Adobe Illustrator и CorelDraw также предлагают аналогичные функции. Используя этот подход, вы можете легко извлечь изображение и передать его в другую настольную издательскую программу.
Использовать Inkscape? Inkscape — лучшая бесплатная альтернатива Photoshop, когда у вас ограниченный бюджет. Он также имеет процесс импорта PDF, который позволяет выборочно сохранять нетекстовые части документа.
Он также имеет процесс импорта PDF, который позволяет выборочно сохранять нетекстовые части документа.
Пока что мы выпустили БОЛЬШИЕ пушки.Теперь давайте посмотрим на решения, которые не только проще, но и имеют гораздо более важный атрибут для непрофессионала — , все они бесплатные .
Или любой другой инструмент для создания снимков экрана.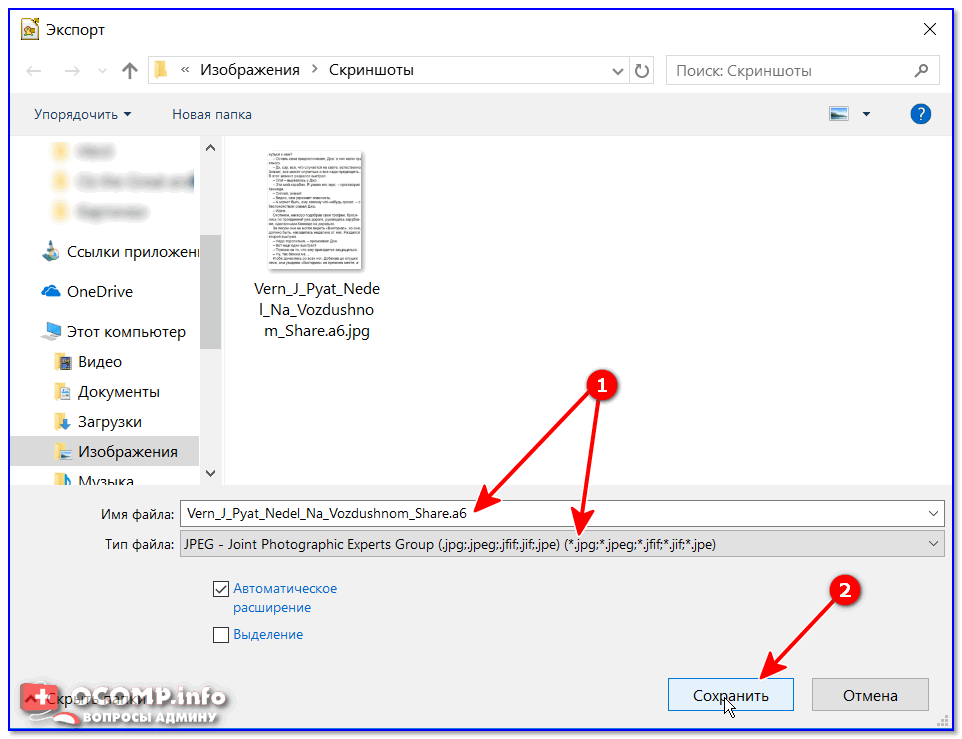 Звучит очевидно, не правда ли? Но вы, как и многие люди, упускаете этот очевидный инструмент, скрытый в Windows 10, Windows 8.1 и Windows 7.
Звучит очевидно, не правда ли? Но вы, как и многие люди, упускаете этот очевидный инструмент, скрытый в Windows 10, Windows 8.1 и Windows 7.
- Нажмите кнопку Start .
 Введите Snipping Tool в поле поиска на панели задач. Затем выберите Snipping Tool из списка результатов.
Введите Snipping Tool в поле поиска на панели задач. Затем выберите Snipping Tool из списка результатов. - Щелкните Mode . Выберите Free-form, Rectangular, Window или Full-screen Snip . Для фрагментов произвольной формы или прямоугольных фрагментов используйте мышь, чтобы выбрать область, которую вы хотите захватить.
- Используйте кнопки Сохранить и Копировать , чтобы сохранить его на рабочий стол или отправить в буфер обмена.
Ножницы — быстрый удар. Иногда нам нужен большой экскаватор, который к тому же бесплатный. Обратитесь к программному обеспечению.
Метод 4 — установка крошечного программного обеспечения
Вы найдете несколько программ, которые могут извлекать выбранные или все изображения из файла PDF. Я выбрал два для обзора.
Я выбрал два для обзора.
PkPdfConverter
Это крошечная бесплатная программа, которую вы можете установить из Sourceforge.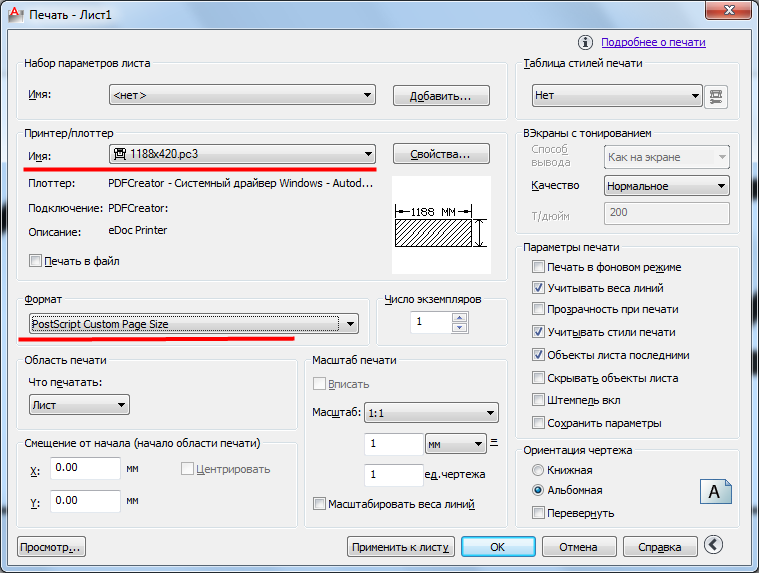 Разархивируйте загрузку размером 5,6 МБ и запустите ее как портативную программу. Элементы управления в простом графическом интерфейсе пользователя Windows говорят сами за себя.
Разархивируйте загрузку размером 5,6 МБ и запустите ее как портативную программу. Элементы управления в простом графическом интерфейсе пользователя Windows говорят сами за себя.
Откройте целевой файл. Введите диапазон номеров страниц, которые вы хотите включить. В раскрывающемся списке представлены четыре варианта вывода для извлечения PDF:
Введите диапазон номеров страниц, которые вы хотите включить. В раскрывающемся списке представлены четыре варианта вывода для извлечения PDF:
- PDF в текст.
- PDF в изображение.
- Извлекайте изображения со страниц PDF.
- PDF в HTML.
Нас интересует третий выход. Вы можете щелкнуть Advanced Settings и при желании установить индивидуальное качество изображения.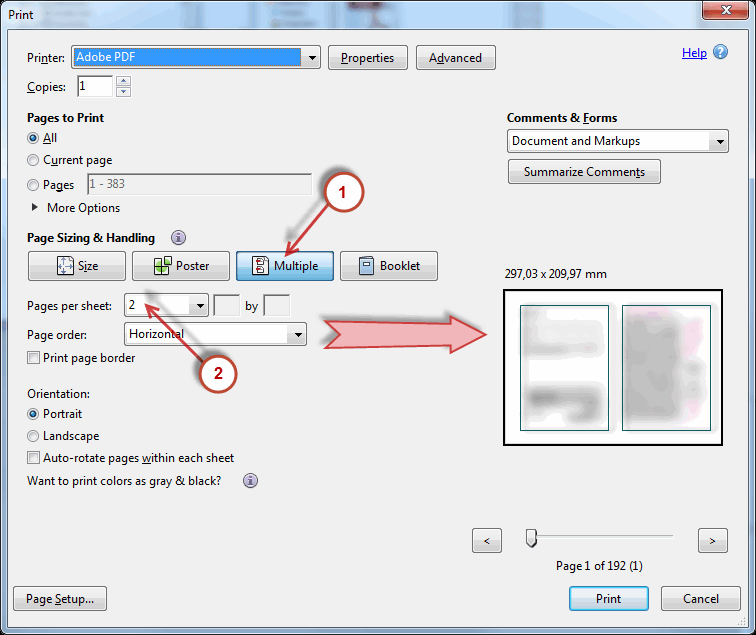 Или оставьте их по умолчанию. Нажмите Convert , и программа перейдет к сканированию всех страниц в файле.
Или оставьте их по умолчанию. Нажмите Convert , и программа перейдет к сканированию всех страниц в файле.
Просмотрите результат в рамке справа.Вы также можете просмотреть изображения определенного формата с помощью средства просмотра изображений. Все извлеченные изображения могут быть автоматически сохранены в определенной папке.
Формовщик PDF
PDF Shaper Free — это полнофункциональная программа, работающая в Windows 10. Программа имеет простой интерфейс. Есть платная версия, но, к счастью для нас, бесплатная версия сохранила функцию извлечения изображений. Загрузите и установите файл размером 8 МБ, но будьте осторожны с рекламой Avast на экране установки.
Программа имеет простой интерфейс. Есть платная версия, но, к счастью для нас, бесплатная версия сохранила функцию извлечения изображений. Загрузите и установите файл размером 8 МБ, но будьте осторожны с рекламой Avast на экране установки.
PDF Shaper очень минимален, но под капотом есть несколько полезных функций.Есть четыре преобразования, но нас здесь интересует только метод PDF в изображение.
- Щелкните символ «+», чтобы добавить файл.

- Выберите папку на рабочем столе, в которой будут храниться все извлеченные изображения.
- Щелкните Process , чтобы начать извлечение.
Кроме того, вы можете щелкнуть вкладку Options и выбрать формат выходного изображения (BMP, JPG, GIF, TIFF, EMF, WMF и т. Д.) И окончательное разрешение. Это может быть полезно, если вы хотите уменьшить размер исходных изображений.Когда вы работаете с изображениями, важно понимать разницу между каждым форматом изображения и правильные места их использования.
Установленное программное обеспечение — лучшее решение, если вы беспокоитесь о конфиденциальности вашего PDF-документа. Если нет, есть много хороших онлайн-решений на выбор. Далее мы идем за некоторыми из них.
Если нет, есть много хороших онлайн-решений на выбор. Далее мы идем за некоторыми из них.
Метод 5 — загрузка в веб-приложения
Если вам не нужно ничего устанавливать, не устанавливайте, потому что эти онлайн-инструменты для работы с PDF могут справиться практически со всеми повседневными задачами.
Маленький PDF
Маленький PDF — это умно, чисто и быстро. У него есть модель ценообразования, но бесплатный план позволяет загружать два PDF-файла бесплатно каждый день. На выбор предлагается 16 инструментов. Выберите плитку желтого цвета с надписью — PDF в JPG .
У него есть модель ценообразования, но бесплатный план позволяет загружать два PDF-файла бесплатно каждый день. На выбор предлагается 16 инструментов. Выберите плитку желтого цвета с надписью — PDF в JPG .
- Перетащите файл PDF или загрузите его со своего рабочего стола.
 Вы также можете загрузить с Google Диска или Dropbox.
Вы также можете загрузить с Google Диска или Dropbox. - Выберите Извлечь одно изображение или Конвертировать целые страницы .
- Маленький PDF сканирует файл и извлекает все изображения на следующем шаге. Вы можете выбрать изображение по отдельности, загрузить его в виде ZIP-файла или сохранить в Dropbox или на Google Диске.
Маленький PDF-файл — это чистое и элегантное решение.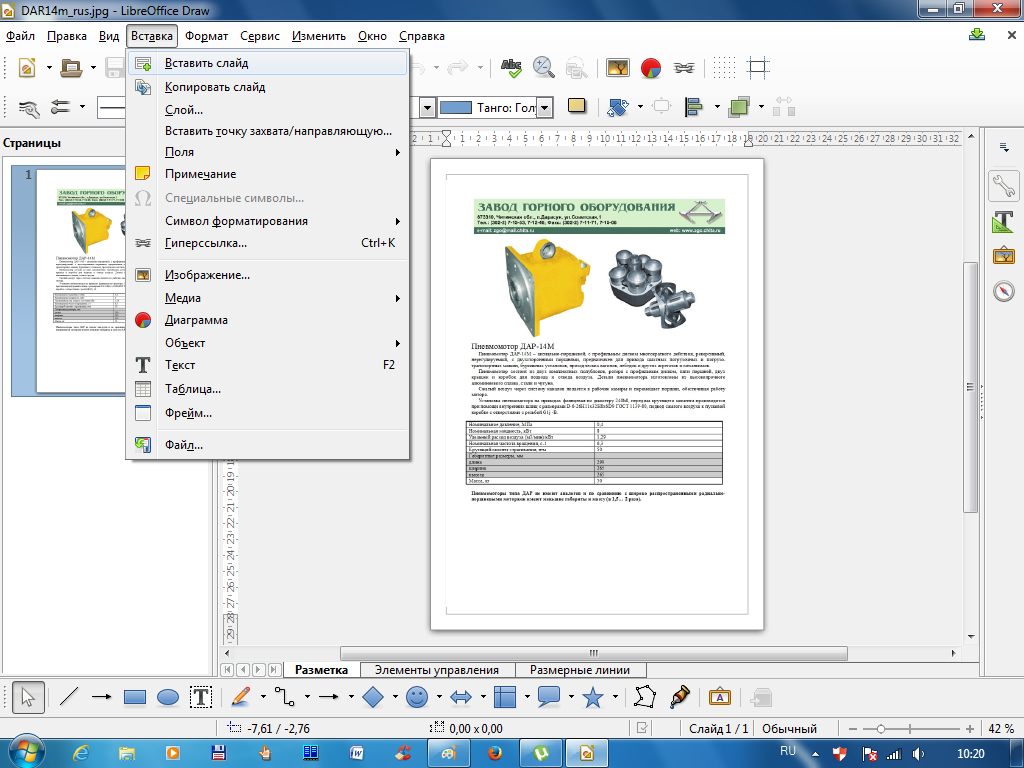 Вам даже не нужно входить в систему для случайного использования. Итак, я без колебаний рекомендую его как онлайн-инструмент для работы с PDF, который может сэкономить вам много работы.
Вам даже не нужно входить в систему для случайного использования. Итак, я без колебаний рекомендую его как онлайн-инструмент для работы с PDF, который может сэкономить вам много работы.
PDFdu.com
Этот сайт представляет собой универсальный конвертер PDF для различных нужд.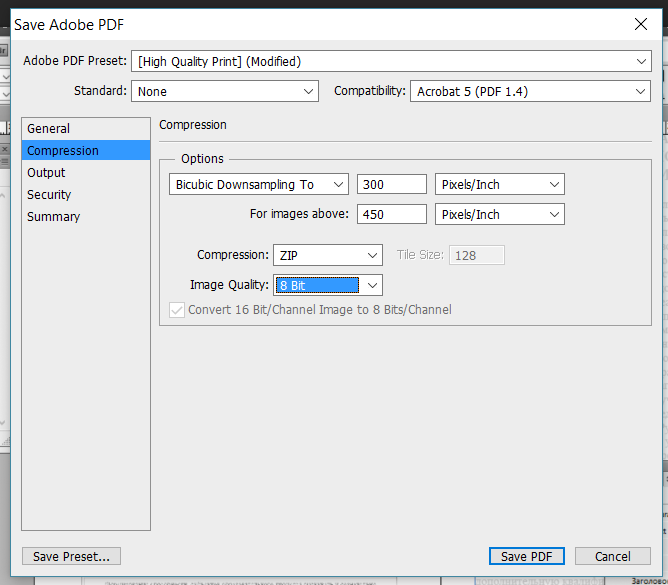 У них также есть платные загружаемые инструменты, но вы можете не тратить деньги на онлайн-версии. PDFdu Free Online PDF Image Extractor справится с этой задачей всего за четыре шага.
У них также есть платные загружаемые инструменты, но вы можете не тратить деньги на онлайн-версии. PDFdu Free Online PDF Image Extractor справится с этой задачей всего за четыре шага.
- Нажмите кнопку Обзор , чтобы выбрать и загрузить файл PDF.

- Выберите формат изображения.
- Щелкните Extract Images и подождите.
Загрузите извлеченные изображения на свой компьютер в виде ZIP-файла или откройте их одно за другим в браузере. На сайте сказано, что изображения извлекаются с высочайшим качеством. После завершения процесса нажмите синюю кнопку удаления, чтобы удалить PDF-документ со своего сервера.
Это не единственные доступные инструменты.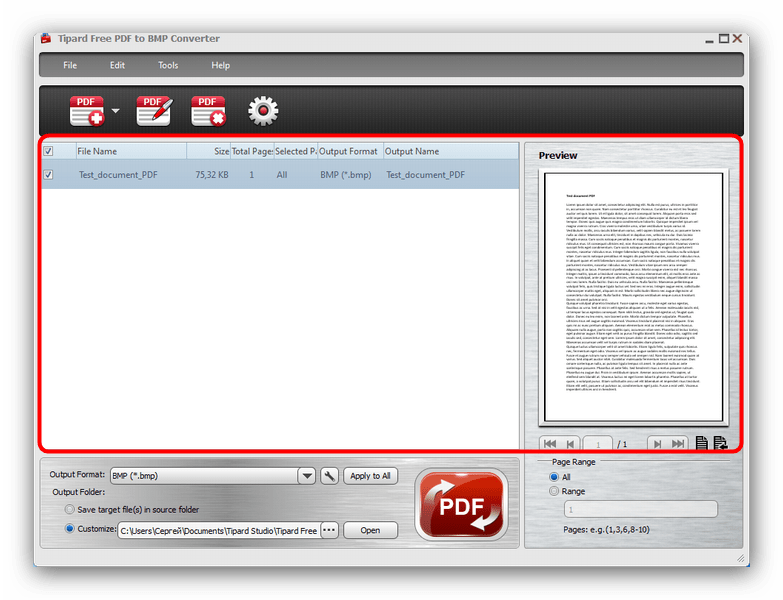 Сохраните эти веб-приложения в качестве резервных вариантов:
Сохраните эти веб-приложения в качестве резервных вариантов:
Эта статья доказывает один факт — для этого достаточно онлайн-конвертеров и экстракторов.
Как самый популярный формат документа, есть много способов изменить внешний вид файла PDF и манипулировать содержимым для нашего собственного использования.Более интересный вопрос:
Какая ситуация заставляет вас извлекать изображения из PDF? Есть ли еще какой-нибудь инструмент, который вы хотели бы порекомендовать здесь?
Изображение предоставлено: RTimages через Shutterstock.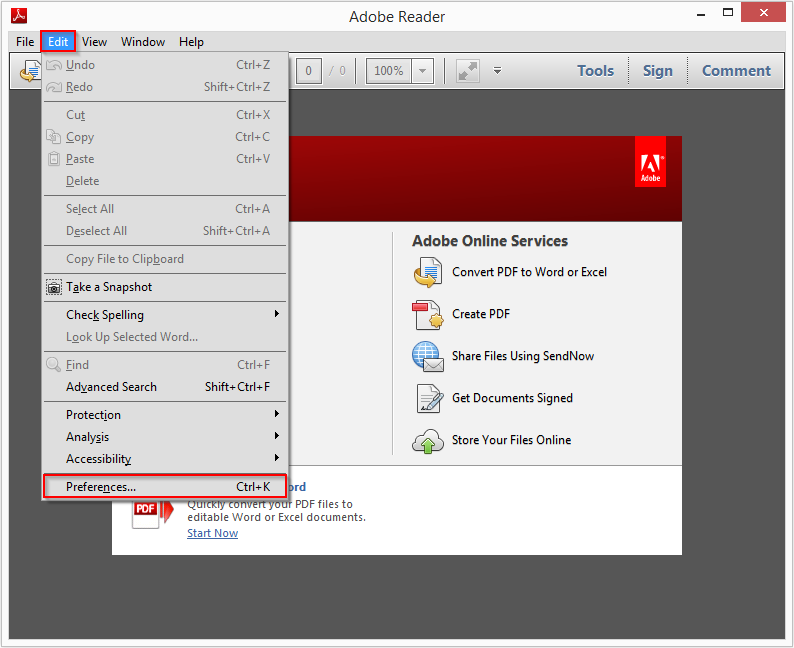 com
com
Это произошло после того, как Google объявил о прекращении бесплатного хранения.
Сайкат Басу — заместитель редактора по Интернету, Windows и производительности.После того, как он избавился от грязи MBA и десятилетней маркетинговой карьеры, он теперь увлечен тем, чтобы помогать другим улучшать свои навыки рассказывания историй. Он следит за пропавшей оксфордской запятой и ненавидит плохие скриншоты. Но идеи фотографии, фотошопа и производительности успокаивают его душу.
Более От Сайката БасуПодпишитесь на нашу рассылку новостей
Подпишитесь на нашу рассылку, чтобы получать технические советы, обзоры, бесплатные электронные книги и эксклюзивные предложения!
Еще один шаг…!
Подтвердите свой адрес электронной почты в только что отправленном вам электронном письме.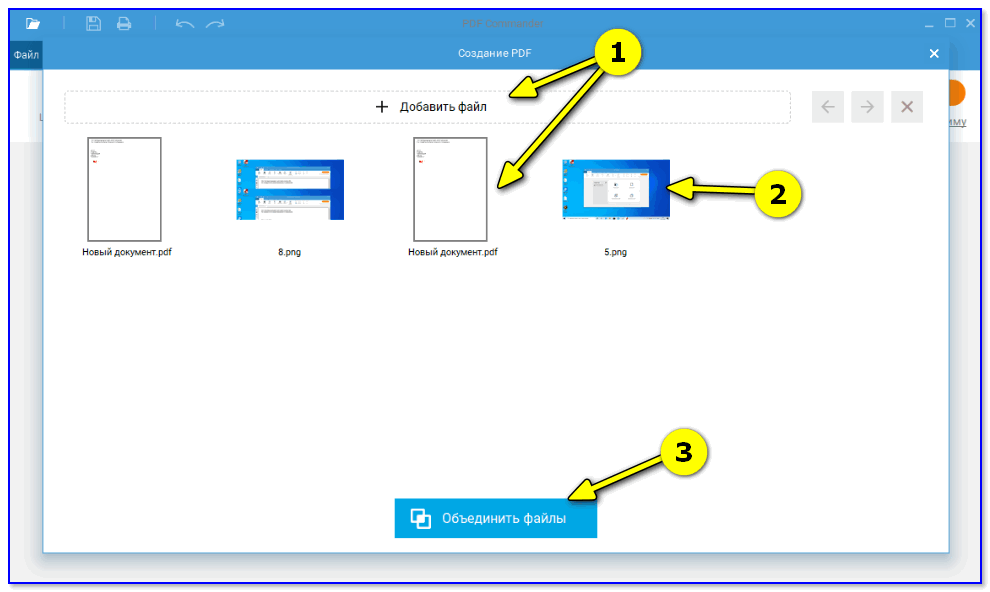
JPG в PDF: как бесплатно конвертировать изображение в PDF
Если вы конвертируете JPG в PDF, вы получаете два преимущества: вы можете сжать PDF-файл, тем самым достигнув меньшего размера файла, чем JPG, и при этом исходного качества файла в формате PDF все равно будет сохраняться, чего нельзя сказать о JPG. Кроме того, вы можете захотеть преобразовать файлы изображений в PDF, потому что многие отсканированные страницы часто сохраняются в формате JPG, который не предназначен для чтения.Придерживайтесь этого руководства, поскольку мы расскажем вам о методах преобразования JPG в PDF.
Конвертировать JPG в PDF через веб-сайт
Первый метод позволяет конвертировать файлы JPG в PDF онлайн. Самое приятное то, что он работает одинаково на всех основных платформах, включая Windows 10, macOS, Android и iOS. Следуй этим шагам.
- Перейдите на hipdf.com и выберите Image to PDF .

- На следующем экране выберите JPG в PDF .
- Затем выберите Выберите файл , а затем выберите файл, который вы хотите преобразовать.
- Подождите, пока файл загрузится. После загрузки нажмите Convert . После завершения преобразования нажмите Скачать .
Конвертировать JPG в PDF на вашем компьютере в автономном режиме
Если вы хотите конвертировать файлы JPG в PDF на своих компьютерах, этот метод позволит вам сделать это на вашем Mac или Windows без необходимости установки третьего — вечеринка приложение. Следуй этим шагам.
- Если вы используете компьютер Mac, откройте файл JPG в Preview .
- Затем щелкните File > в раскрывающемся меню выберите Export as PDF . Теперь отредактируйте имя и удалите расширение jpg> нажмите , сохраните .
- Если вы используете Windows 10, откройте файл JPG и дайте команду печати, например, Ctrl + P .

- В настройках принтера выберите Microsoft Print в PDF . Проверьте размер фотографии и ее размер для PDF-файла> щелкните Печать .
- На следующей странице введите имя файла > выберите место , где вы хотите сохранить файл> нажмите сохранить .
Конвертируйте JPG в PDF на своем iPhone
- Загрузите фотографии PDF: Scanner Converter из App Store.
- Откройте приложение и коснитесь камеры .
- Теперь выберите изображение , которое вы хотите преобразовать> коснитесь Выберите . После обработки изображения нажмите Create PDF .
- На следующей странице введите имя файла PDF. При желании установите ориентацию и поля.После установки нажмите Create PDF .
- После создания PDF-документа выберите его> нажмите Поделиться > выберите Сохранить в файлы .

- Теперь преобразованный файл будет сохранен в приложении «Файлы» на вашем устройстве iOS.
Конвертируйте JPG в PDF на вашем Android
- Загрузите конвертер изображений в PDF от DLM Infosoft из Google Play.
- После установки приложения откройте it> на главном экране коснитесь значка + внизу> выберите файл JPG , который вы хотите преобразовать.
- Сделав выбор, коснитесь значка PDF в правом верхнем углу> введите данные PDF> коснитесь ОК .
- Ваш новый PDF-файл будет сохранен в телефоне. Хотя в этом приложении есть раздражающая реклама, оно отлично справляется со своей задачей.
Следуя этим простым методам, вы сможете легко конвертировать любой файл JPG в документы PDF в кратчайшие сроки.
Для получения дополнительных руководств посетите наш раздел «Как сделать».
OnePlus 8 против Mi 10 5G: какой лучший флагманский телефон в Индии? Мы обсуждали это в Orbital, нашем еженедельном технологическом подкасте, на который вы можете подписаться через Apple Podcasts или RSS, загрузить выпуск или просто нажать кнопку воспроизведения ниже.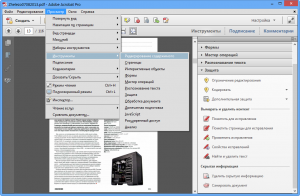
Как преобразовать файл PDF в фотографию для загрузки в Facebook | Small Business
Автор: Brenna Swanston Обновлено 9 апреля 2019 г.
Если у вас есть PDF-файл, которым вы хотите поделиться со всем миром через Facebook, вы можете столкнуться с препятствием. Вы просто не можете загрузить этот тип файла в Facebook как фотографию. К счастью, есть несколько способов обойти это небольшое препятствие. Вот как можно найти обходные пути.
Экспорт с помощью Adobe Acrobat
Если на вашем рабочем столе установлено программное обеспечение Adobe Acrobat, вам повезло.Acrobat — это король всего, что связано с PDF, и он может вам помочь. Используйте программное обеспечение для экспорта или преобразования PDF-файлов в различные форматы файлов, включая форматы изображений. Выполните следующие действия:
- Откройте PDF-файл в Acrobat.
- Щелкните «Инструменты», затем «Экспорт PDF».
- Выберите «Изображение», затем желаемый формат файла (формат JPEG или PNG должен работать нормально).

- Щелкните значок шестеренки, чтобы настроить параметры преобразования, например разрешение, для выбранного формата файла.
- Установите флажок «Экспортировать все изображения». Вы можете выбрать извлечение и сохранение только изображений из файла PDF. Если вы этого не сделаете, каждая страница из PDF будет экспортирована в соответствии с выбранным вами типом файла.
- Нажмите «Экспорт» и выберите, в какую локальную папку вы хотите экспортировать новый файл.
- Нажмите «Сохранить», чтобы завершить экспорт PDF-файла в новом формате.
После того, как вы закончите экспорт файла, перейдите в папку, в которой вы сохранили новый файл, и вот оно: изображение, готовое для загрузки в Facebook.
Использование онлайн-конвертера
В Интернете доступно множество бесплатных конвертеров типов файлов, включая те, которые конвертируют файлы PDF в форматы изображений.
Посетите веб-сайт PDF Converter, например, чтобы преобразовать файл PDF в формат JPG.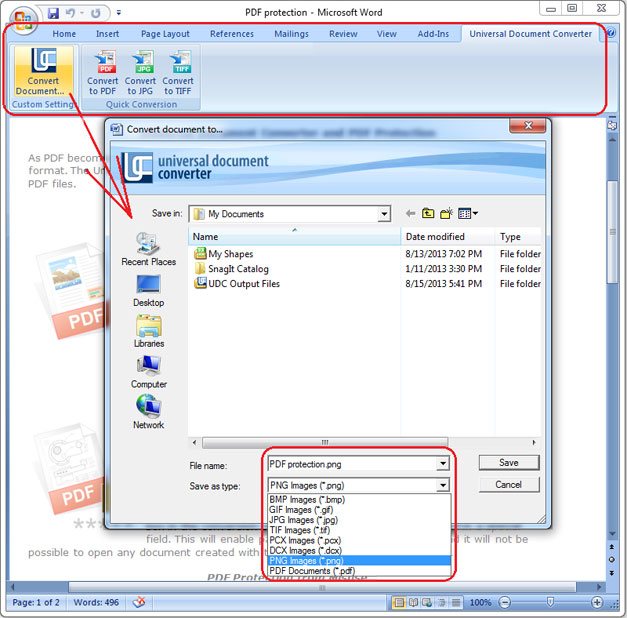 Этот сайт также может преобразовать PDF в формат изображения PNG или TIFF.
Этот сайт также может преобразовать PDF в формат изображения PNG или TIFF.
Сделайте снимок экрана
Это, наверное, самый простой вариант. Если вы откроете файл PDF на рабочем столе и сделаете снимок экрана, ваш компьютер сохранит этот снимок экрана как файл изображения — скорее всего, в формате PNG.Facebook хорошо работает с файлами PNG, поэтому у вас не должно возникнуть проблем с загрузкой этого снимка экрана в платформу социальных сетей.
Преобразование с помощью Microsoft Word
Этот метод немного запутан, но он работает, так что вот:
- Откройте новый файл в Microsoft Word.
- Перейдите в меню «Вставить», выберите «Изображения», затем выберите «Изображение из файла».
- Выберите PDF-файл, который вы хотите сохранить как изображение, и нажмите «Вставить». PDF-файл будет встроен в файл Word.
- Щелкните правой кнопкой мыши изображение в документе Word.

- Выберите «Сохранить как рисунок» и введите имя файла.
- Выберите место на рабочем столе, где вы хотите сохранить изображение.
- Щелкните раскрывающееся меню «Сохранить как тип» и выберите формат изображения (JPEG или PNG).
- Нажмите «Сохранить», и готово: ваш PDF-файл будет сохранен как формат изображения в выбранном вами месте.
Как сделать снимок из документов PDF
Несмотря на острую необходимость работы с содержимым PDF, преобразование PDF, несмотря на все его преимущества, не всегда может быть тем, что вам нужно.Подумайте о тех случаях, когда вам нужен только фрагмент содержимого PDF в документе, например, когда вы проводите исследование с файлами PDF.
Копирование и вставка на ваш компьютер, вероятно, первое, что приходит в голову. Это распространенный, но зачастую беспорядочный способ быстрого переноса текста или изображений в документы MS Word. Однако результаты, которые вам нужно отредактировать впоследствии, являются одной из основных причин, по которой преобразование PDF обычно является лучшим вариантом.
Но зная, что нашим пользователям может понадобиться такая возможность, наши конвертеры для настольных ПК включают функцию моментальных снимков.Это дает вам возможность создать правильный снимок выбранного содержимого PDF. Для более детального ознакомления с функцией и описанием того, как сделать снимок с помощью Able2Doc 7.0.
1. Откройте файл PDF в Able2Doc 7.0
2. Выберите Правка> Сделать снимок . Это активирует функцию и позволит вам выбрать часть активного PDF-файла для сохранения в буфер обмена как изображение
3. С помощью мыши выберите изображение или контент, который вы хотите сохранить как изображение, как обычно вы выбираете область для преобразования содержимого PDF
4.После того, как выбор будет сделан, вы увидите всплывающее окно, сообщающее, что контент был сохранен в буфер обмена
5. Перейдите к файлу или документу, в который нужно вставить содержимое. Затем просто вставьте содержимое из буфера обмена, используя CTRL + V или выбрав «Вставить» из контекстного меню, вызываемого щелчком правой кнопки мыши.
Этот совет также применим к Able2Extract PDF Converter. Для отсканированных PDF-документов единственным доступным методом выбора является выбор по области (этот параметр позволяет выбирать данные по столбцам или по разделам, а не по строкам).
Так что, если вам когда-нибудь понадобится быстрое изображение содержимого PDF, функция моментального снимка может легко справиться с этой задачей.
Превратите фотографии в PDF с помощью CamScanner
Экономьте время на лету, конвертируя фотографии в файлы PDF.
CamScanner — это приложение, использующее автоопределение. и автокоррекция функций вашей камеры для преобразования фотографий в файлы PDF. Это поставляется с несколькими вариантами использования PDF-файлов и позволяет редактировать их как Что ж. Хотя это приложение не лишено недостатков, оно предоставляет максимум возможностей за один пакет для этого типа мобильной задачи.
Использование: Два основных варианта просты: управлять существующими документами или создавать новые.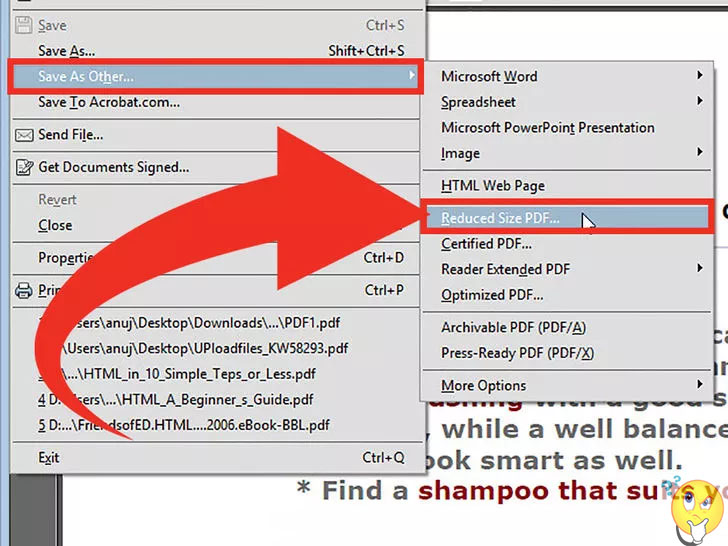 через вашу камеру. Приятной особенностью является возможность выбрать одну страницу или «пакет».
документов до фотографирования. Если у вас несколько страниц, все они будут
быть объединенными в единый документ. После того, как фотография сделана, вы можете
редактировать для яркости, контрастности и т. д. Вы также можете обрезать, чтобы обеспечить правильное
информация отображается в вашем новом PDF-файле. Приложение сделает это за вас с
автоматическое определение, но вы можете редактировать до завершения.Теперь вы также можете получить доступ
возможность «сканировать» изображение с помощью 3D Touch на новых устройствах iOS.
через вашу камеру. Приятной особенностью является возможность выбрать одну страницу или «пакет».
документов до фотографирования. Если у вас несколько страниц, все они будут
быть объединенными в единый документ. После того, как фотография сделана, вы можете
редактировать для яркости, контрастности и т. д. Вы также можете обрезать, чтобы обеспечить правильное
информация отображается в вашем новом PDF-файле. Приложение сделает это за вас с
автоматическое определение, но вы можете редактировать до завершения.Теперь вы также можете получить доступ
возможность «сканировать» изображение с помощью 3D Touch на новых устройствах iOS.
После создания документа появляются
множество вариантов на выбор: делиться с другими, делать пометки или помечать
ключевые слова. Функция тегирования особенно удобна; это позволяет вам
организовывать файлы на ходу и создавать «папки» в системе управления документами
интерфейс. Хотя вы можете использовать приложение в качестве гостя для простых задач, регистрация
для учетной записи предоставляет 400 МБ онлайн-хранилища и расширенную функциональность.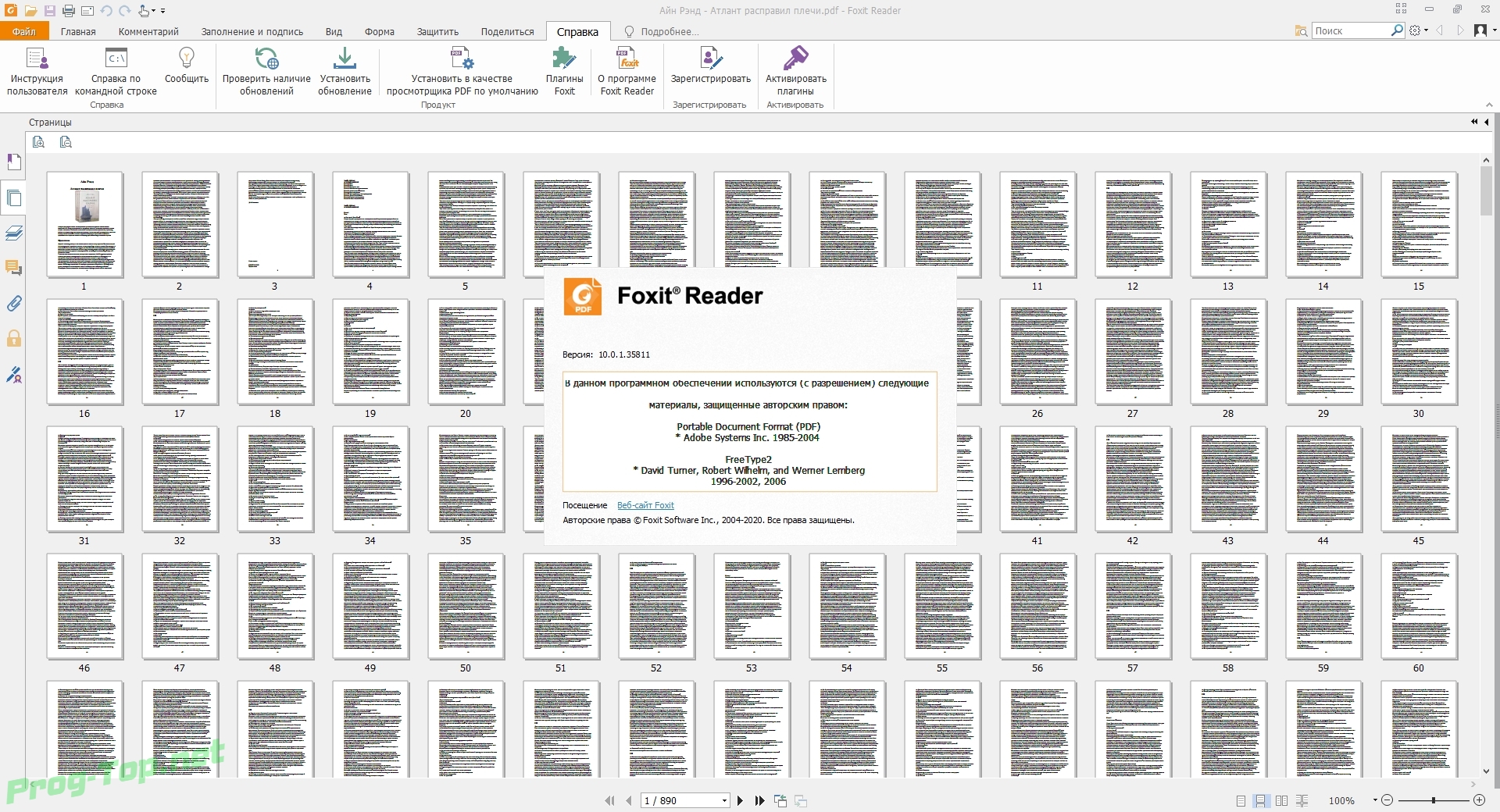 Также есть возможность перейти на платную учетную запись для увеличения хранилища и
дополнительные инструменты редактирования.
Также есть возможность перейти на платную учетную запись для увеличения хранилища и
дополнительные инструменты редактирования.
Плюсов: В этом приложении есть множество опций для сохранения, экспорта, добавления тегов и т. Д. все, что вы хотите сделать с изображением или PDF. Это один из самых сильных атрибуты. В приложении также есть онлайн-компонент, который позволяет получить доступ к все документы прямо с рабочего стола. Приложение быстро синхронизируется между все устройства и предоставляет множество способов экспортировать ваш документ или поделиться с другие.Он также позволяет обмениваться данными в реальном времени с другими пользователями CamScanner, где вы может вести диалог об общем документе.
Минусы: Функция оптического распознавания символов (OCR) не всегда полностью
аккуратный, особенно с рукописным текстом, и дополнительной функциональности нет
ограничивается платной версией. Ограниченные возможности для тех, кто этого не делает
создание учетной записи также может быть проблемой.
Платформы: iOS, Android и Windows Phone
Дополнительные ресурсы: Присоединяйтесь к сообществу знаний AIA Technology in Architectural Practice, чтобы получать уведомления о предстоящих вебинарах.
Эндрю Хокинс, AIA — основатель и руководитель компании Hawkins Architecture, базирующейся в колледже. Станция, Техас.
AIA не спонсировать или поддерживать любое предприятие, государственное или частное, работающее для выгода. Кроме того, ни один сотрудник, директор, член комитета или сотрудник AIA, или любая из входящих в его состав организаций в своем официальном качестве разрешено утверждать, спонсировать, одобрять или делать что-либо, что может быть сочтено или истолковано быть одобрением, спонсорством или одобрением любого материала конструкции или любой метод или способ обработки, использования, распространения или работы с любыми материал или продукт.
Как вставить свою подпись и фотографию в pdf — 第 31 回 日本 木 管 コ ン ク ー ル (フ ル) 2020
Необходимое условие
Загрузите Adobe Acrobat Reader DC (бесплатное программное обеспечение) и установите его на свой компьютер.
Если вы используете свой смартфон, вам необходимо купить Adobe Acrobat Pro DC (XI) или более позднюю версию.
Если у вас нет необходимой среды, вы можете отправить товары через почтовую службу.
Чтобы вставить свою фотографию и подпись в форму заявки PDF, вам необходимо преобразовать эти файлы jpeg в формат PDF.
Следуйте инструкциям ниже:
- Оформление подписи и фото
- Обрезка
- Конвертировать JPEG в PDF
- Поместите фото в PDF форму
- Добавить подпись к заявке
1) Подготовка подписи и фото
Напишите свою подпись на белой бумаге и отсканируйте ее с помощью сканера.
Приготовьте фотографию на удостоверение личности. Разрешение должно быть не менее 300 dpi.
2) Обрезка
Обрежьте подпись из отсканированных данных.
Обрежьте фотоизображение по ширине: высоте как 5: 6.
Используйте свое программное обеспечение для редактирования изображений или, когда оно недоступно, используйте PIXLR EDITOR для обрезки изображений.
Перейдите в РЕДАКТОР PIXLR и щелкните «ОТКРЫТЬ ИЗОБРАЖЕНИЕ С КОМПЬЮТЕРА».
Перетащите курсор вокруг своей подписи и нажмите клавишу возврата, чтобы обрезать изображение.
Для фотографии на документы размер обрезанной фотографии должен быть 5: 6 по ширине: высоте. Проверьте окно навигатора.
В меню «Файл» выберите «Сохранить». Сохраните файл pdf на свой компьютер.
3) Преобразуйте вашу фотографию и подпись в PDF
Используйте любое программное обеспечение, способное преобразовывать файлы JPEG в формат PDF, для подготовки изображений.
Если недоступно, воспользуйтесь бесплатными онлайн-конвертерами.
http://jpg2pdf.com
Следуйте инструкциям по преобразованию файла JPEG в PDF. Загрузите PDF на свой компьютер.
4) Добавьте свое фото в анкету
Установите Adobe Acrobat Reader DC и откройте форму приложения с помощью Adobe Acrobat Reader DC.
Выберите «Штамп» в меню «Инструменты».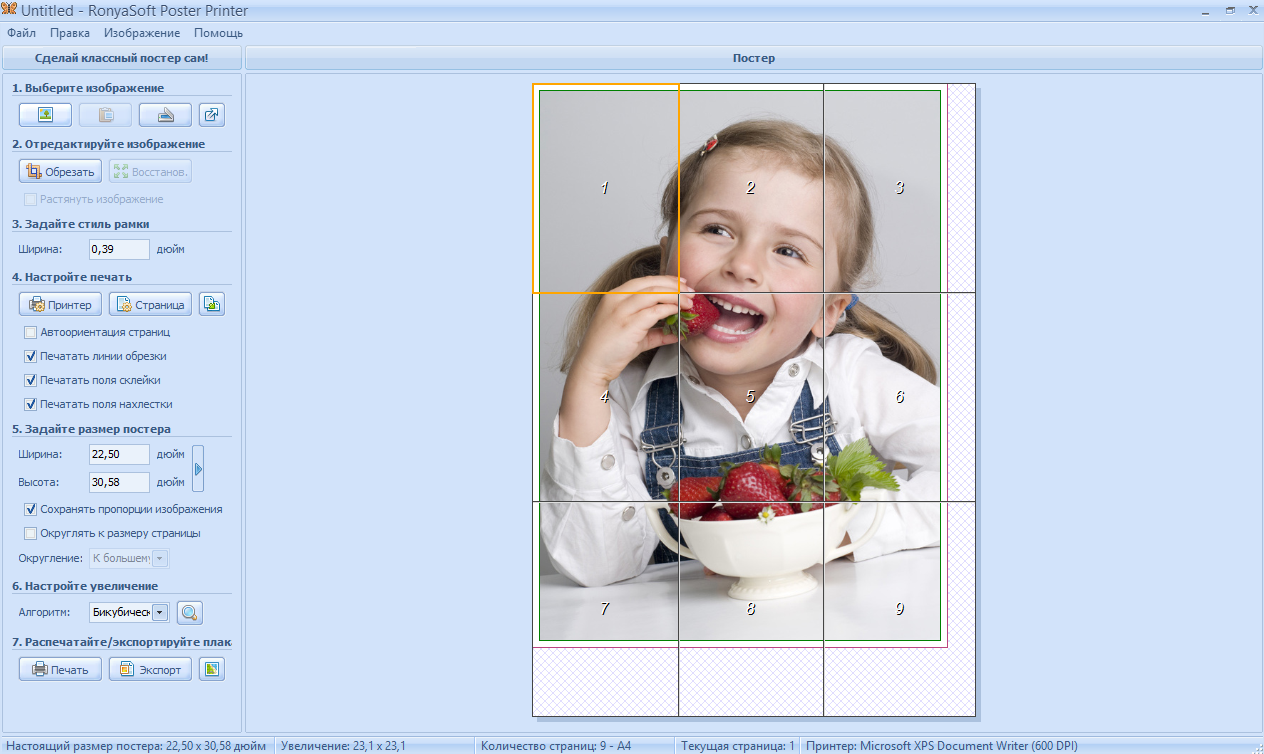
Выберите «Создать» в меню «Пользовательские штампы».
Выберите PDF-файл с фотографиями, созданный на шаге 3), и установите название категории как «Фото» и имя как «ID фото».
Щелкните меню «Штамп» и выберите «Фотография на документы» в категории «Фото».
Ваше удостоверение личности с фотографией будет вставлено в файл PDF. Нажмите возврат. Измените размер фото PDF в соответствии с формой.
5) Добавьте свою подпись в форму заявки
Заполните все поля в форме PDF и сохраните ее перед применением изменения, описанного в этом разделе.
Щелкните синее поле в разделе «Подпись». Откроется новое окно для добавления цифрового удостоверения личности.
Выберите «Новое цифровое удостоверение, которое я хочу создать сейчас» и нажмите кнопку «Далее».
Введите свое полное имя и адрес электронной почты, затем нажмите кнопку «Далее».
Установите пароль для сохранения цифрового идентификатора. Храните копию пароля в надежном месте.
Храните копию пароля в надежном месте.
Нажмите кнопку «Готово».
Возвращается в окно «Подписать документ». Выберите «Создать новый внешний вид…» во всплывающем меню «Внешний вид», чтобы назначить изображение для подписи.
Задайте заголовок, например «Подпись с изображением», чтобы открыть окно «Настройка внешнего вида подписи». Нажмите кнопку «Импортировать графику». Нажмите кнопку «Файл», чтобы импортировать изображение вашей подписи. Изображение должно быть файлом PDF (файл JPEG нельзя использовать).
Отметьте только кнопку «Дата» и снимите отметки с других в разделе «Настроить текст». Нажмите кнопку ОК.
Возврат к окну подписи. Введите пароль, который вы выбрали, и нажмите кнопку «Подписать».
Сохраните файл с именем, отличным от имени исходного файла PDF.
Отправьте подписанный файл по электронной почте.
Если вам нужно изменить информацию, указанную в файле PDF, используйте исходный файл PDF, который вы сохранили в начале, и повторите шаги еще раз.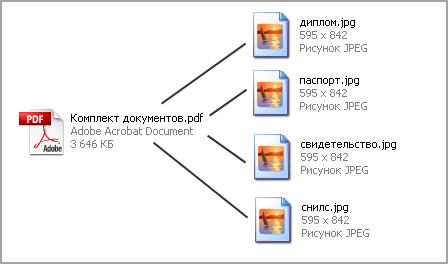
Как конвертировать изображения в файл PDF в Windows 10/7
Если на вашем компьютере много изображений, вы можете объединить их в PDF-документ для удобного обмена. Windows 10 теперь включает в себя возможность печати в файл PDF непосредственно в проводнике . Вы можете просто выбрать несколько файлов изображений и напрямую распечатать их в файл PDF. Вот 3 способа конвертировать лайки изображений jpeg, tiff, gif, png или webp в формат PDF:
Способ 1. Печать изображений в файл PDF с помощью принтера Microsoft PDF
Шаг 1: Поместите все изображения в папку в Sequence.
Возможно, вам придется переименовать их, чтобы они сортировались так, как вы хотите, чтобы они отображались в файле PDF.
Шаг 2: Затем выберите все изображения, затем щелкните вкладку Share , нажмите кнопку Print .
Шаг 3. Выберите Microsoft Print в PDF из списка доступных принтеров. Используйте кнопки со стрелками вправо и влево для прокрутки изображений, которые будут добавлены в файл PDF. Щелкните ссылку Options в правом нижнем углу диалогового окна, чтобы получить доступ к дополнительным параметрам для файла PDF.
Используйте кнопки со стрелками вправо и влево для прокрутки изображений, которые будут добавлены в файл PDF. Щелкните ссылку Options в правом нижнем углу диалогового окна, чтобы получить доступ к дополнительным параметрам для файла PDF.
Если вы не видите эту опцию в списке, см. , как включить Microsoft Print to PDF в Windows 10 .
Шаг 4. Щелкните ссылку Printer Properties , выберите, хотите ли вы, чтобы документ был Альбомная или Книжная .
Шаг 5: Нажмите кнопку OK , вы вернетесь в диалоговое окно «Печать изображений». Убедитесь, что установлен флажок По размеру кадра .Щелкните Печать , чтобы создать файл PDF, затем сохраните файл PDF.
Способ 2: преобразование изображений в PDF с помощью онлайн-сервисов Adobe Acrobat
Используйте онлайн-сервисы Adobe Acrobat для преобразования изображений JPG и файлов изображений других форматов (PNG, BMP, GIF, TIFF) в файлы PDF. Выполните следующие простые шаги, чтобы превратить файл изображения, например файл PNG или JPG, в PDF:
Выполните следующие простые шаги, чтобы превратить файл изображения, например файл PNG или JPG, в PDF:
Шаг 1. Нажмите кнопку Select a file или перетащите файл в зону перетаскивания.
Шаг 2: Выберите файл изображения, который вы хотите преобразовать в PDF.
Шаг 3. После загрузки Acrobat автоматически конвертирует файл.
Шаг 4: Загрузите ваш новый PDF-файл или войдите в систему, чтобы поделиться им.
Способ 3: преобразование изображений в PDF в Microsoft Word
Используя эти шаги, вы можете легко преобразовать изображения в файл PDF.
Шаг 1: Запустите Word, создайте новый пустой документ .
Шаг 2: Вставьте изображения в Word, затем отрегулируйте размер изображений, вы можете расположить изображение на странице Word.
Шаг 3: Хорошо отредактировав, сохраните его.


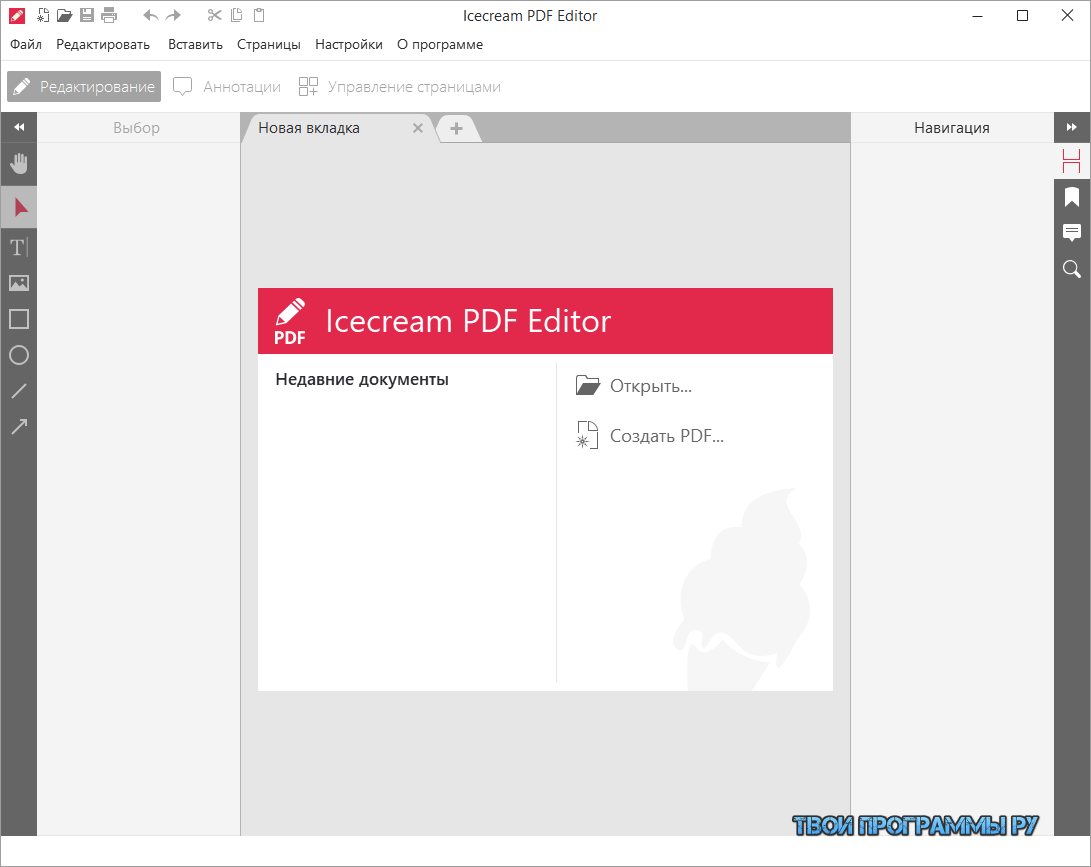 0, английская версия)
0, английская версия)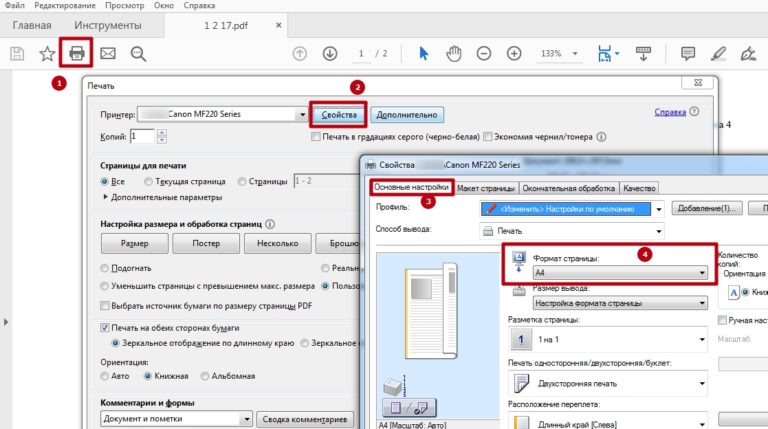 Он позволяет разместить текст с подписью, при этом оставить полноценное фото. В качестве примера:
Он позволяет разместить текст с подписью, при этом оставить полноценное фото. В качестве примера: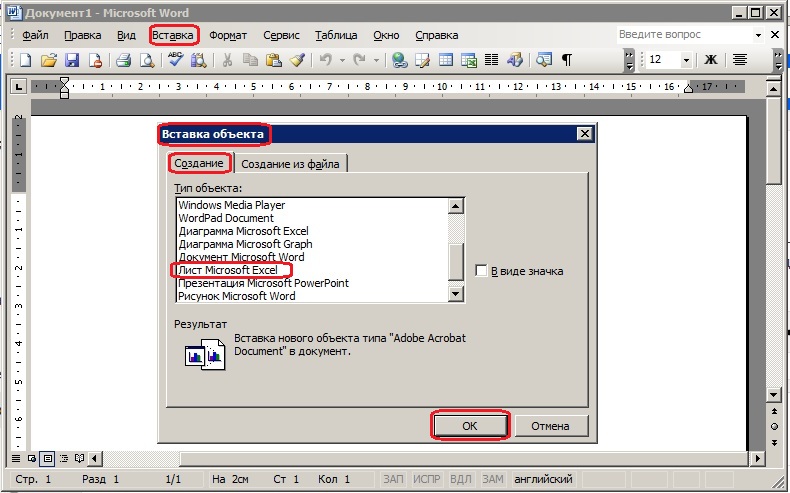


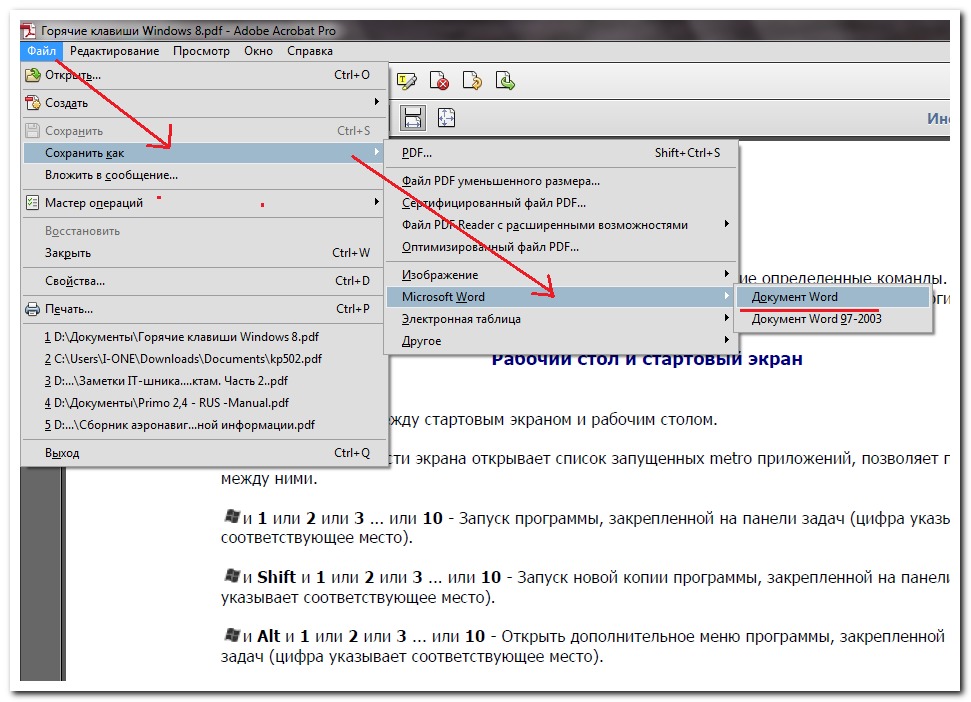
 Введите Snipping Tool в поле поиска на панели задач. Затем выберите Snipping Tool из списка результатов.
Введите Snipping Tool в поле поиска на панели задач. Затем выберите Snipping Tool из списка результатов. Вы также можете загрузить с Google Диска или Dropbox.
Вы также можете загрузить с Google Диска или Dropbox.