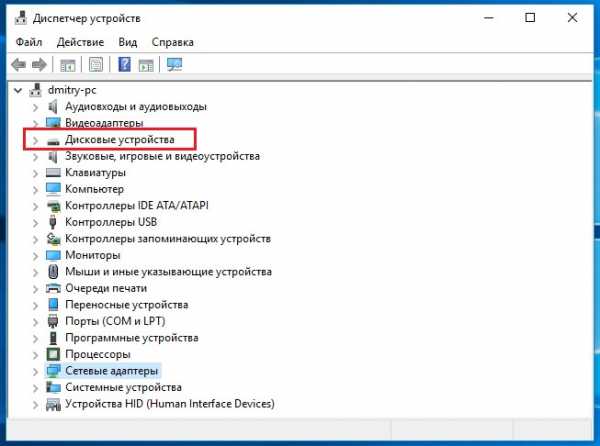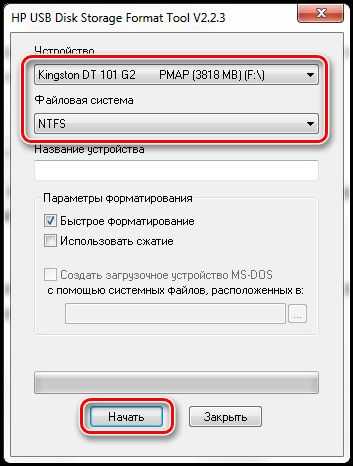Как отформатировать флешку в NTFS? (3 простых способа)
Всем привет! Довольно часто я сталкиваюсь с таким вопросом: а почему у меня большой фильм не скачивается на флешку? (ну или образ игры). Дело в том, что в этом случае на флешке используется файловая система FAT32, а там есть ограничение на максимальный размер одного файла (примерно 4Гб). Выход из ситуации — сменить файловую систему с FAT32 на NTFS.

Следовательно возникает вопрос, а как флешку отформатировать в NTFS? На самом деле это просто и я предлагаю вам 3 рабочих варианта.
Особой необходимости в форматировании флеш накопителей в NTFS я не вижу, если будете использовать только на компьютерах, то рекомендую файловую систему exFat, но зная, что в основном эти вопросы возникают при скидывании тяжелых фильмов чтобы посмотреть на FullHD телеке — NTFS единственный выход, exFat понимают далеко не все телевизоры.
Как флешку отформатировать в NTFS
Используя HP USB Disk Storage Format Tool
Первый способ подойдет всем, кроме тех кто использует устаревшую Windows XP. Попробуем закинуть на нашу подопытную флешку файл размером 5,54 ГБ. Как видите нам пишут, что файл слишком велик для конечной файловой системы.

Открываем «Мой компьютер», кликаем правой кнопкой мыши по нашему накопителю и выбираем в появившемся контекстном меню «Форматировать…» (Я надеюсь вы сохранили все нужные данные с флешки? — Восстановить их будет сложно)
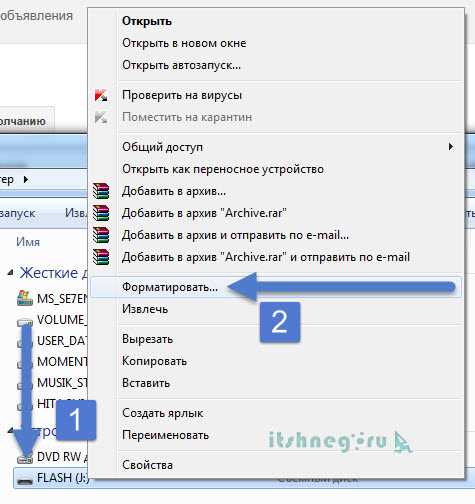
Не забываем выбрать тип файловой системы (В нашем случае NTFS), ставим галочку «Быстрое форматирование», чтобы не ждать вечность пока процесс завершится и кликаем «Начать»

Видим предупреждение, что форматирование уничтожит ВСЕ данные, которые вы так старательно записывали на протяжении всей жизни флешки.
Все, форматирование завершено, теперь можете заливать большие файлы на ваш флеш накопитель.
Однако как я говорил, этот способ не подходит для Windows XP, да и по непонятным для меня причинам форматирование в NTFS не всегда доступно и в современных ОС. В таких случаях я рекомендую использовать маленькую и бесплатную программу HP USB Disk Storage Format Tool.
Как пользоваться HP USB Disk Storage Format Tool?
Для начала нам нужно скачать программу. Я не люблю бродить по всяким варезным и не очень сайтам в поисках софта, поэтому выложил эту утилиту у себя на блоге — качайте на здоровье!
Итак, запускаем программу. (Данные скопировали?), выбираем нашу флешку, которую надо отформатировать в NTFS — не ошибитесь! Выбираем тиф файловой системы и поставьте галочку Quick Format, чтобы все это прошло быстрее.
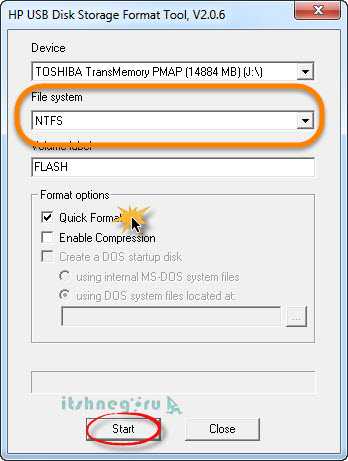
Предупреждение о том, что все данные на накопителе будут уничтожены, вы действительно хотите продолжить процесс форматирования? Мы конечно же согласны и жмем «ДА»
После окончания процесса форматирования нам покажут отчет. Интересной информации тут мало, но теперь мы видим, что The type of the new system is NTFS, что в переводе означает что у нас все получилась и флешка у нас в NTFS.
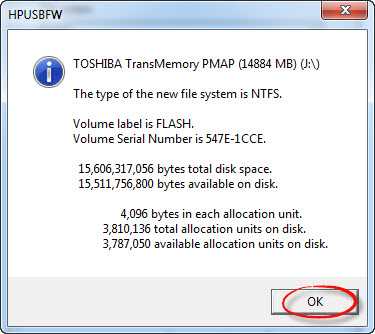
Все два способа уничтожат все данные на вашей флешке, но есть способ изменить файловую систему без форматирования. Для этого в Windows встроена специальная утилита Convert.exe
Как изменить файловую систему на NTFS без форматирования?
Хоть данный способ и не уничтожает ваши данные на съемном диске, я все равно рекомендую скопировать все важные для Вас документы в безопасное место. Итак, открываем компьютер и смотрим какая буква соответствует вашей флешке. В моем случае это (Диск J)

Теперь откройте командную строку (Пуск > Все программы > Стандартные > Командная строка) и наберите команду
convert <буква_флешки>: /fs:ntfs /nosecurity /x
В моем случаем с диском J это будет выгляддеть так
convert J: /fs:ntfs /nosecurity /x

Осталось только дождаться окончание процесса конвертации. Система сообщит что Преобразование завершено. Можем просмотреть свойства съемного диска, где видно, что файловая система у нас NTFS.

Теперь вы знаете не только как отформатировать флешку в NTFS, но и как изменить файловую систему без потери данных. Надеюсь что моя заметка поможет Вам…
Вконтакте
Одноклассники
Google+
www.itshneg.ru
Как перевести флешку из FAT32 в NTFS или из NTFS в FAT32
Многие пользователи персональных компьютеров при работе c USB-приборами сталкиваются с проблемами. Например, при переносе объёмного файла он отказывается производить передачу. Это означает, что нужно поменять ФС (файловая система).

Наиболее простой способ, как флешку перевести из FAT32 в NTFS — обычное форматирование, выбрав удобную для человека ФС. Перед проделыванием операции необходимо сохранить все необходимые данные на жёсткий диск ПК, поскольку при форматировании с USB будет удалена любая информация.
Бывают случаи, когда необходимо моментально изменить систему, однако, под рукой нет жёсткого диска или другого накопителя для сброса важных данных. Как переделать флешку с FAT32 на NTFS без потери данных? К счастью, в этом случае есть решение. По стандарту, на USB-накопителе установлена файловая система FAT32, но НТФС в сравнении с ней лучше по многим параметрам.
Первый способ
Для успешного выполнения задачи требуется воспользоваться встроенной программой, которая предназначена для этих целей — Convert.exe. Подробные шаги:
- В первую очередь, пользователю придётся открыть командный интерпретатор, для этого в Пуске кликните —«Выполнить»— введите в пустое поле «cmd» — «ОК».
- Перед вами откроется командная строка, при необходимости нужно изменить языковую раскладку на латинскую.
- Далее необходимо продолжить строку, для этого введите convert<Буква накопителя>: /fs:ntfs / nosecurity /x (например, если накопителю присвоена буква E, то нужно ввести следующее —convertE: /fs:ntfs /nosecurity /x).
- Закрыть рабочее окно.

Как сделать FAT32 флешку? Тем же способом, только вместо /fs:ntfs ввести /fs:fat32, далее всё также.
Второй способ
Имеется ещё варианты, как перевести флешку в NTFS. Проделайте следующие действия:
- Вызвать пусковое меню, открыть панель управления —«Система», после чего откроется диалоговое окно, в нём нужно найти вкладку «Оборудование» — далее «Диспетчер устройств» — и в конце «Дисковые устройства».

- Найдите название флешки и откройте её свойства, во вкладке «Политика» необходимо изменить режим на «Оптимизировать на выполнение» и нажать «ОК». Закрыть все диалоговые окна.
- С помощью проводника найти нужное устройство хранения данных, кликнуть по нему ПКМ, после чего выбрать раздел форматирования. В открывшемся окне будет находиться раздел «Файловая система», в нём вместо FAT32 нужно выбрать НТФС.
- Отформатируйте устройство, предварительно сохранив всю важную информацию, расположенную на нём.

Многие интересуются, как перевести флешку в FAT32? Сделать это можно точно таким же способом, только в разделе файловой системы необходимо вместо НТФС выбрать необходимую FAT32 и произвести действие.
Третий способ
Преступаем к последнему варианту, как сделать NTFS флешку. Для начала, на жёсткий диск нужно сохранить все данные, имеющиеся на устройстве.
- HP USB Disk Storage Format Tool — необходимая для пользователя утилита, которую необходимо скачать, установить и запустить, после чего проделать следующие шаги.
- После открытия в полученном списке устройств выбрать нужное пользователю.
- Перед пользователем открывается новое окно, в котором он должен выбрать индивидуальный вариант, для ускорения процесса можно поставить галочку «Быстрое форматирование», после чего все важные файлы с накопителя будут удалены.

Ничего сложного в проведении подобных манипуляций нет, но некоторые люди путаются при выборе, и очень часто очищают свои накопители, что во многих случаях весьма плачевно. Перед проведением любых действий над USB-накопителям и требуется сперва скопировать всю информацию на жёсткий диск.
Изменение системы на NTFS позволит забыть о проблеме потерянных кластеров, повысит срок службы устройства и ускорит скорость его работы.
nastroyvse.ru
Как переформатировать флешку из FAT32 в NTFS: простые способы
Тип файловой системы — это один из параметров флеш-накопителей, отвечающий за хранение, организацию и упорядочивание записанной информации. Два самых распространенных формата файловой системы:
- FAT32 — старый стандарт Windows;
- NTFS — современный стандарт.
После покупки новой карты часто встает вопрос, как переформатировать флешку из FAT32 в NTFS.
FAT32 — система, которая по умолчанию устанавливается на новые носители. Она имеет существенный недостаток в виде ограничения размера поддерживаемых файлов — всего 4 Гб. Система NTFS такого ограничения не имеет, что на сегодняшний день делает ее более современной и удобной. Существует несколько способов, как переформатировать флешку в NTFS.
Изменение файловой системы через контекстное меню
Изменить файловую систему карты через контекстное меню можно в несколько простых шагов:
- Переносим все нужные файлы с карты на другой носитель, так как в дальнейшем она будет отформатирована.
- Открываем окно «Мой компьютер». В общем списке подключенных дисков найти нужный, нажать по нему правой кнопкой мыши и выбрать «Форматировать».
- Далее появится окно с параметрами форматирования. В данном окне нужно найти поле «Файловая система» и установить значение NTFS. Остальные параметры форматирования менять не обязательно.
- Для запуска форматирования нажимаем «Начать». Процесс идет в течение 1-2 минут, по его завершению появится уведомление на экране.
Данный способ является универсальным, так как большинству пользователей будет несложно разобраться, как изменить файловую систему флешки самостоятельно.
Переформатирование флешки с FAT32 в NTFS через командную строку
Командная строка позволяет выполнить два варианта конвертации системы:
- стандартный вариант с удалением информации с носителя;
- переформатирование флешки с FAT32 в NTFS без потери данных.
Для первого варианта в окне Командной строки нужно выполнить команду вида:
format D: /FS:NTFS /Q /V:FlashName
где переменные имеют следующее значение:
- D: — буквенное обозначение диска, которое присвоено флеш-накопителю;
- /FS:NTFS — необходимая файловая система;
- /Q — стандартный параметр для быстрого форматирования;
- /V:FlashName — название вашей флешки (его можно посмотреть в свойствах диска через «Мой компьютер»).
После формирование команды нажмите Enter для ее выполнения и затем повторно Enter для подтверждения форматирования. После чего нужно дождаться, как система закончит переформатировать флешку в NTFS.
Переформатирование карты с сохранением данных
Процесс конвертации флешки без потери информации выполняется аналогичным способом через командную строку, но с использованием другой команды:
convert D: /FS:NTFS
где:
- D: — буквенное обозначение диска, которое присвоено флеш-накопителю;
- /FS:NTFS — необходимая файловая система;
После нажатия Enter начнется переформатирование флешки, при этом все файлы на диске будут сохранены. Важное уточнение, что такой способ подойдет только для изменения FAT на NTFS. Провести обратную процедуру без удаления данных не получится.
Также обратите внимание, что выполнения этой команды занимает иногда продолжительное время, поэтому дождитесь ее окончания, не закрывая командную строку.
Восстановление файловой системы накопителя из формата RAW
В случае технической или программной неисправности флешки, могут возникать ошибки, связанные с корректным определением файловой системы диска. Операционная система не может правильно распознать тип файловой системы и получить доступ к данным на носителе. В этом случае мы можем увидеть, что в свойствах диска появляется формат RAW, который обозначает отсутствие любой файловой системы.
При подключении поврежденной флешки к компьютеру, пользователь видит сообщение о необходимости форматирования диска. Сам диск открыть при этом нельзя. Восстановить файловую систему флешки можно стандартным форматированием с выбором FAT32 или NTFS. В этом случае память накопителя станет доступна, но все данные будут удалены.
Для сохранения информации на флешке придется обратиться к дополнительным программам и утилитам.
Утилита iCare Data Recovery
Утилита iCare Data Recovery имеет специальный инструмент Вeep Scan Recovery, для сохранения данных с поврежденной флешки.
- Скачайте и запустите программу (диск должен быть подключен к ПК).
- Запустите инструмент Deep Scan Recovery и в списке выберите диск с файловой системой RAW.
- Нажмите «Recover» для начала сканирования.
- После завершения процесса программа предоставит отчет по найденной информации. Необходимые для сохранения файлы нужно выделить и нажать «Save Files», затем указать место для их сохранения.
После сохранения файлов можно запускать форматирование диска для восстановления его работоспособности.
Программа RecoveRx
Еще одна достаточно простая программа, позволяющая сохранять файлы с поврежденного устройства.
- После установки и запуска программы откроется список доступных диков. Нужно выбрать диск для восстановления.
- Далее укажите путь, куда будут сохраняться все найденные файлы (нельзя указывать ту же флешку, которая будет форматироваться).
- Далее можно выбрать необходимые форматы файлов, которые нужно сохранять и исключить лишние.
- После запуска начнется процесс восстановления файлов, которые будут доступны в папке, указанной в пункте 2.
Будьте готовы, что процесс восстановления может занимать продолжительное время, от одного до нескольких часов. Это зависит от объема и типа восстанавливаемой информации.
Другие утилиты для восстановления
Помимо описанных программ, для восстановления данных можно использовать ряд других, с аналогичным принципом работы:
- R.Saver
- GetDataBack
- PC Inspector File Recovery
- Mini Tool Power Data Recovery и др.
Если для конкретной флешки не подошла та или иная утилита, можно попробовать установить другую. Иногда для определенных производителей носителей существуют специальные программы, с которыми корректное восстановление файлов пройдет с высокой вероятностью.
Как можно заметить, изменить файловую систему флешки или восстановить неисправный носитель достаточно просто, если правильно воспользоваться стандартными возможностями операционной системы в сочетании с дополнительным специализированными программами.
hddiq.ru
Стоит ли форматировать USB-флешку в NTFS. Как сделать форматирование флешки в NTFS
Форматирование флешки в ntfs позволит пользователю хранить данные в более стабильной и оптимальной файловой системе.
Отформатировать флешку, значит подготовить ее для хранения пользовательских файлов. Во время процедуры форматирования на флеш-диск записывается служебная информация выбранной файловой системы. Именно она «знает», как правильно хранить данные. Файловая система ntfs обладает рядом преимуществ перед аналогичными структурами, поэтому ей отдают предпочтение. Форматирование средствами Windows 7. После установки флешки в USB-разъем, необходимо перейти в Проводник и выбрать элемент, отображающий это съемное устройство. Клик правой кнопки мыши по этому элементу позволит открыться контекстному меню. Среди прочих опций меню надо выбрать пункт Форматировать с тремя точками в конце. Так, пользователь получит доступ к мастеру форматирования диска. Важно сделать резервную копию хранящихся на флеш-диске документов, так как данный процесс полностью уничтожает все пользовательские данные. Настройка параметров. В окне мастера содержится несколько параметров: Емкость, Файловая система, Размер кластера, Метка тома. Также здесь содержатся параметры способов форматирования. Во втором параметре из раскрывающегося списка выбираем NTFS. В соответствии с выбором в нижнем комбобоксе подгружается список доступных размеров кластеров. По умолчанию устанавливается 4096 байт. Этого вполне достаточно, чтобы оптимально хранить на томе файлы небольшого размера. Если же содержимым флешки будут крупные файлы (видео, музыкальные альбомы и прочее), тогда надо выбирать более крупный объем кластера. Указываем также способ форматирования как быстрое. Далее нажимаем кнопочку Начать. Так, запустится операция форматирования и начнет заполняться зеленым прогресс-бар. Приложение HP USB Disk Format Storage. Чusercpu.ru
Флешка не форматируется в ntfs. Как сделать форматирование флешки в NTFS
Лайкнуть
Лайкнуть
Твитнуть
Многие сталкиваются с ситуацией, когда при попытке скопировать файл более четырех гигабайт размером на флешку появляется окно с ошибкой «Файл слишком велик для конечной файловой системы». Все дело в том, что файловая система таких флешек — FAT32 . Это легко поправимо.
FAT и NTFS
Статья предназначена в первую очередь для начинающих пользователей , поэтому я опустил некоторые моменты. Например, конвертация FAT и NTFS требует больше действий, имеется риск потерять данные — поэтому я не упомянул об этом.
Кратко о том, что такое файловая система: это способ организации информации на носителях (жестких дисках, DVD, флешках и т.д.) Ведь кроме того, чтобы записать какую-либо информацию, также требуется ее организовать. Простейший пример способа организации данных — файлы и папки. На самом деле все сложнее с технической точки зрения, но об этом есть специализированные статьи.
В данный момент на жестких дисках персональных компьютеров распространена файловая система NTFS , пришедшая на смену устаревшей FAT32. Флешки (USB и SDHC, MicroSD и т.д.) производители чаще всего форматируют в FAT32 (реже — в FAT16). Об отличиях версий FAT рассказано на Википедии.
Наиболее полный список отличий между всеми файловыми системами вы найдете , я же расскажу о отличительных особенностях FAT32 и NTFS с точки зрения обычного пользователя:
- NTFS поддерживает диски размером до 16 эксабайт, а FAT32 только до 8 терабайт — т.е. NTFS поддерживает диски примерно в 2097152 раз больше объемом.
- NTFS поддерживает файлы приблизительно до 16384 гигабайт размером. FAT32 — не более 4 Гб.
Именно ограничение файловой системы FAT32 препятствует записи на флешки файлов больше четырех гигабайт. Чтобы сменить FAT32 на NTFS, флешку необходимо отформатировать — создать новую структуру хранения данных.
Не забудьте скопировать важную информацию с флешки, потому что при форматировании любого носителя информации все данные с него стираются. К флешкам это тоже относится.
Форматируем флешку в NTFS
Если у вас Windows Vista, 7 или 8
Здесь процедура форматирования флешки в NTFS предельно легка:
Вставляем флешку в USB-порт
Открываем Пуск — Компьютер
Нажимаем правой кнопкой мыши по значку флешки — Форматировать :
Выбираем файловую систему NTFS, нажимаем Начать, в следующем окне OK и ждем окна завершения форматирования флешки:
Готово! Теперь на флешку можно записывать файлы больше четырех гигабайт!
Если у вас Windows XP
Эта операционная система не умеет форматировать флешки своими силами в нужную нам файловую систему. Придется воспользоваться программой — ссылка (запасная). Скачиваем и запускаем:
Здесь все просто. Самое главное — выберите в списке Устройство вашу флешку. Не перепутайте с другими дисками и флешками.
- NTFS имеет ряд отличительных особенностей. На
offlink.ru
Как отформатировать флешку в NTFS
Как отформатировать флешку в NTFS без удаления данных? Здравствуйте админ, уровень моих компьютерных знаний это скорее всего «начинающий» У меня есть флешка и она отформатирована в файловую систему FAT32.
Первая причина по которой я хочу отформатировать флешку в NTFS , это то, что файлы больше 4ГБ на неё не помещаются, так как максимально возможный размер файла для системы FAT32 — 4 ГБ. Ещё говорят, что файловая система NTFS безопаснее, надёжнее и стабильнее.Вторая причина — флешкой пользуюсь уже год и ни разу её не форматировал, думаю на ней много ошибок, так как копирование на неё и с неё информации происходит очень долго, а некоторые файлы вообще периодически пропадают, антивирус постоянно находит на флешке вирус и удаляет его, но тот появляется через некоторое время опять.
Вот по этим всем причинам я и хочу отформатировать её средствами самой Windows в файловую систему NTFS, но переживаю за данные на флешке, не удалятся ли они.
Под конец письма хочу сказать, что на одном авторитетном ресурсе вычитал такое — «Средствами Windows можно отформатировать флешку в файловую систему FAT, или FAT32, но не в NTFS!» Чтобы отформатировать флешку в NTFS нужно вносить какие-то изменения в Диспетчер устройств или скачивать какую-то программу наподобие HP USB Disk Storage Format Tool и ей производить форматирование? Мне сказали на вашем сайте есть нужная мне информация о том, как отформатировать флешку в NTFS без удаления данных.
Как отформатировать флешку в NTFS
Привет друзья! Да это очень просто! Отформатировать флешку в файловую систему NTFS можно средствами самой операционной системы Windows и не нужны абсолютно никакие программы.Примечание: Другое дело, если у вас установлена Windows XP тогда для форматирования флешки в файловую систему NTFS нужно в Диспетчере устройств раскрыть «Дисковые устройства» и во вкладке Политика, установить переключатель Оптимизировать для выполнения и нажать OK или используйте специальную программу HP USB Disk Storage Format Tool.
Сделать это можно очень быстро и без потери файлов на флешке. В разных моих статья уже есть подобная информация, но чтобы вы не мучались в поисках, я написал отдельную статью. Вот только одно но!
Автору письма я бы посоветовал отформатировать флешку в NTFS без сохранения данных, так как состояние файловой системы на его флешке неудовлетворительное и скорее всего она заражена вредоносной программой.
Впрочем дело ваше, в этой статье я покажу вам как можно отформатировать флешку в файловую систему NTFS с удалением данных, а так же без удаления ваших файлов (в этом случае правильнее будет сказать не форматировать, а конвертировать или конвертить ).
Как отформатировать флешку FAT32 в файловую систему NTFS с удалением данных
Если файлы вам не нужны можете произвести форматирование в NTFS с полным удалением данных на флешке. Открываем окно «Компьютер», щёлкаем правой мышью на нашей флешке и выбираем «Форматировать»,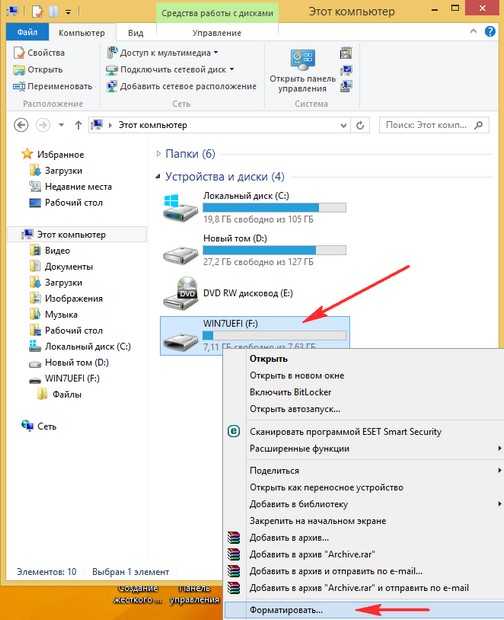


В этом случае друзья правильнее даже будет сказать не отформатировать в NTFS, а конвертировать. Подсоединяем нашу флешку к компьютеру или ноутбуку, Windows присваивает флешке букву, в нашем случае F:
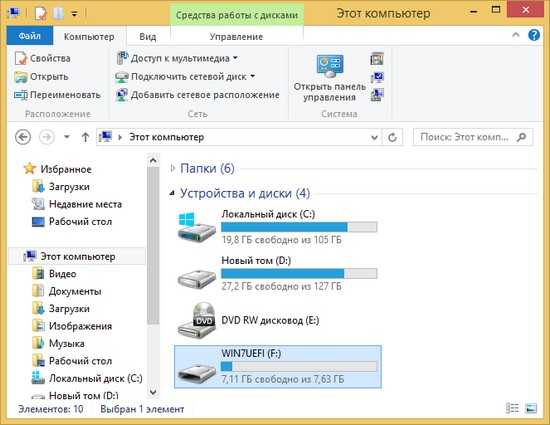
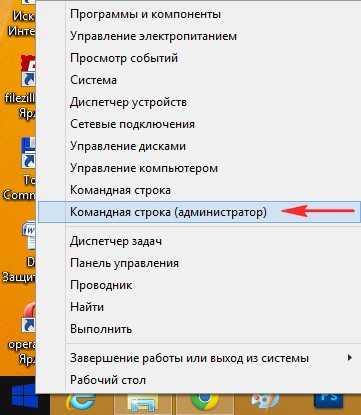

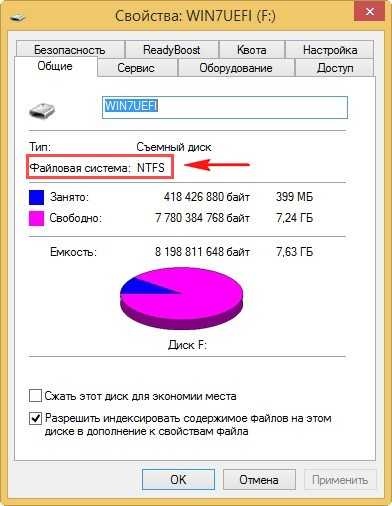
Вам будет интересно: Как форматировать флешку в файловую систему NTFS в командной строке
remontcompa.ru
Как отформатировать флешку в NTFS в Windows 7

По умолчанию на многих флешках задана файловая система FAT32. Потребность ее изменения на NTFS чаще всего возникает из-за ограничения на максимальный размер одного файла, загружаемого на флешку. А некоторые пользователи просто задумываются над тем, в какой файловой системе форматировать и приходят к выводу, что лучше всего использовать НТФС. При форматировании можно выбрать новую файловую систему. Поэтому было бы полезно разобрать, как лучше всего это сделать.
Как отформатировать флешку в NTFS
Для этих целей подходят самые разнообразные методы:
- стандартное форматирование;
- форматирование через командную строку;
- использование стандартной для Виндовс утилиты «convert.exe»;
- применение HP USB Disk Storage Format Tool.
Все способы будут работать на актуальных версиях Windows, но при условии, что флешка в нормальном состоянии. Если это не так, проведите восстановление своего накопителя. В зависимости от фирмы, эта процедура будет отличаться – вот инструкции для Kingston, SanDisk, A-Data, Transcend, Verbatim и Silicon Power.
Способ 1: HP USB Disk Storage Format Tool
Это только одна из множества утилит, подходящих для ваших целей.
Чтобы воспользоваться ею, сделайте вот что:
- Запустите программу. В первом выпадающем списке выберете флешку, во втором – «NTFS». Нажмите «Начать».
- Дайте согласие на уничтожение всех файлов на флешке – нажмите «Да».
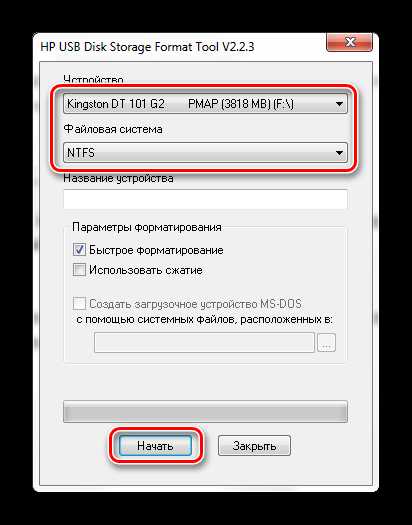

Более подробно об использовании HP USB Disk Storage Format Tool Вы можете прочитать в нашем уроке.
Урок: Форматируем флешку с помощью HP USB Disk Storage Format Tool
Способ 2: Стандартное форматирование
В этом случае с носителя будут удалены все данные, так что скопируйте заранее нужные файлы.
Чтобы воспользоваться стандартным средством Windows, сделайте следующее:
- Перейдя в перечень съемных носителей, кликните правой кнопкой по нужной флешке и выберите пункт «Форматировать».
- В выпадающем меню «Файловая система» выберите «NTFS» и нажмите кнопку «Начать».
- Появилось подтверждение об удалении всех данных. Нажмите «ОК» и ожидайте окончания процедуры.
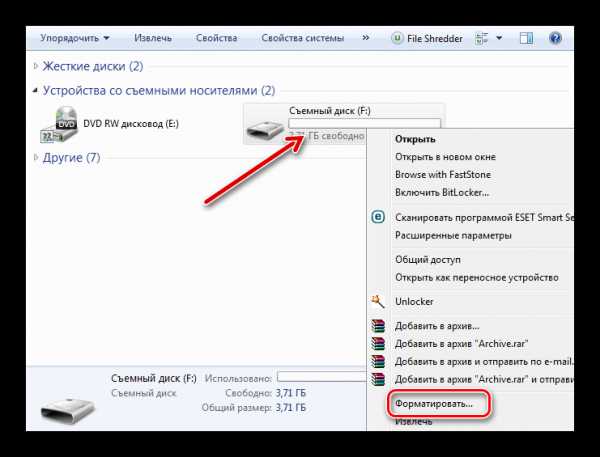
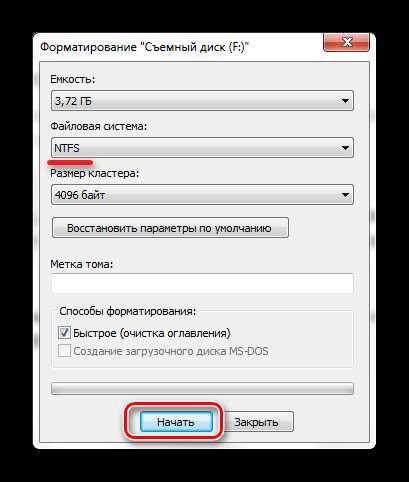

Собственно, это все, что Вам нужно сделать. Если что-то не получается, попробуйте другие методы или напишите о своей проблеме в комментариях.
Читайте также: Как создать загрузочную флешку с Ubuntu
Способ 3: Использование командной строки
Ее можно рассматривать как альтернативу предыдущему варианту – принцип такой же.
Инструкция в данном случае выглядит вот так:
- Запустите командную строку с помощью ввода в окне «Выполнить» («WIN»+«R») команду «cmd».
- В консоли достаточно прописать
format F: /fs:ntfs /q, гдеF– буква флешки./qозначает «быстрое форматирование» и его использовать необязательно, но тогда будет произведена полная очистка без возможности восстановления данных. Нажмите «Ввод». - Увидев предложение вставить новый диск, снова нажмите «Ввод». В итоге Вы должны увидеть такое сообщение, как показано на фото ниже.

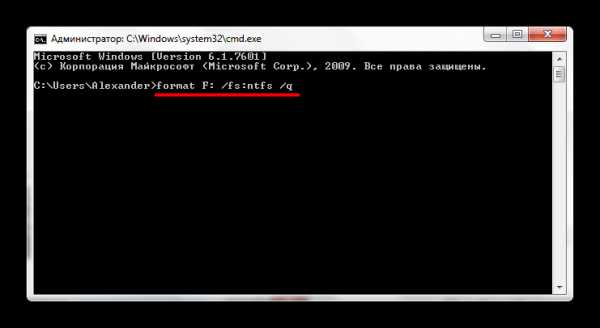
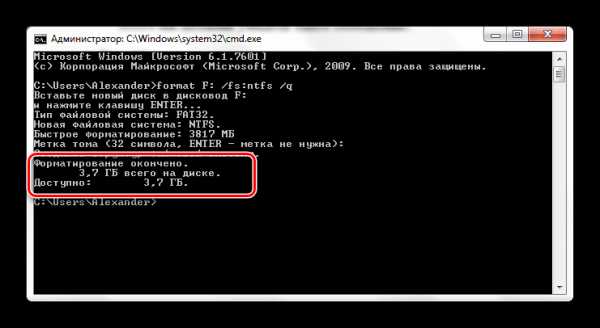
Более подробно о форматировании с помощью командной строки читайте в нашем уроке.
Урок: Форматирование флешки с помощью командной строки
Способ 4: Конвертация файловой системы
Преимущество этого способа в том, что изменение файловой системы осуществиться без удаления всех файлов с флешки.
В данном случае сделайте следующее:
- Запустив командную строку (команда «cmd»), введите
convert F: /FS:ntfs, гдеF– по-прежнему буква вашего носителя. Нажмите «Ввод». - Скоро Вы увидите сообщение «Преобразование завершено». Можно закрывать командную строку.
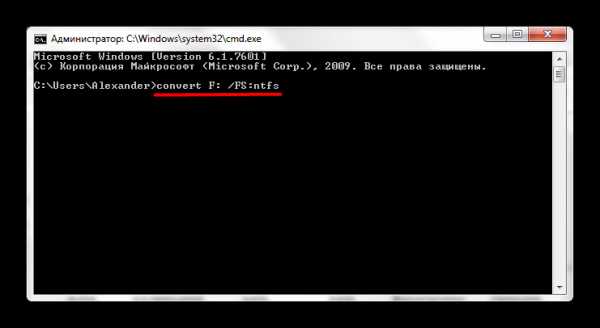

Читайте также: Как удалить удаленные файлы с флешки
Завершив форматирование с помощью любого из способов, можете проверить результат. Для этого кликните правой кнопкой по значку флешки и выберете «Свойства».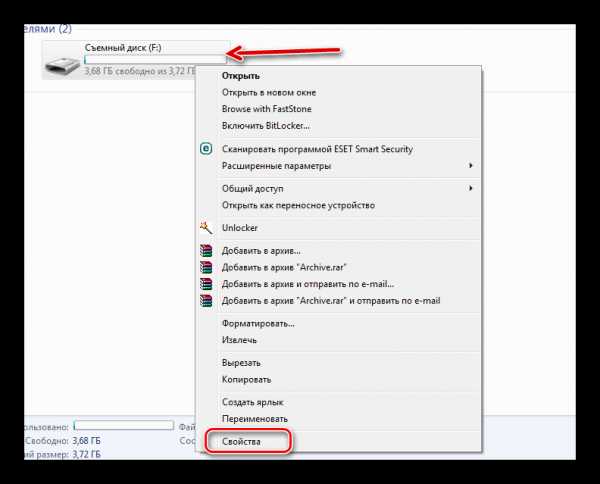
Напротив «Файловой системы» будет стоять значение «NTFS», чего мы и добивались.
Теперь вам доступны все возможности новой файловой системы. При необходимости можно точно так же вернуть FAT32.
Опишите, что у вас не получилось. Наши специалисты постараются ответить максимально быстро.
Помогла ли вам эта статья?
ДА НЕТlumpics.ru