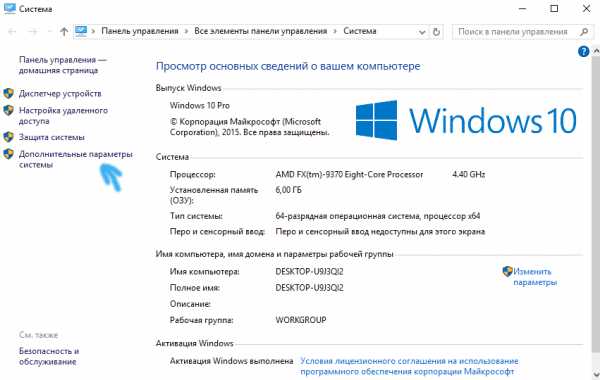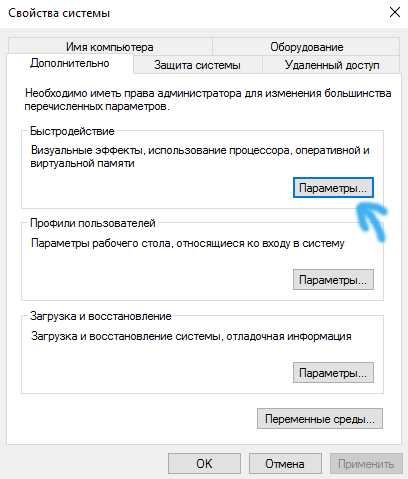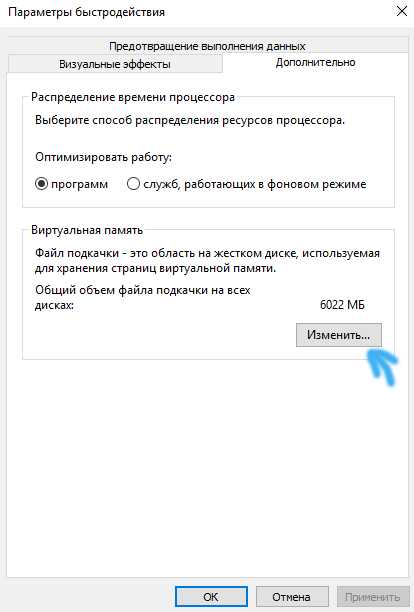Настройка файла подкачки в Windows 10: как увеличить, изменить, отключить?
Наверх- Рейтинги
- Обзоры
- Смартфоны и планшеты
- Компьютеры и ноутбуки
- Комплектующие
- Периферия
- Фото и видео
- Аксессуары
- ТВ и аудио
- Техника для дома
- Программы и приложения
- Новости
- Советы
- Покупка
- Ремонт
- Подборки
- Смартфоны и планшеты
ichip.ru
Файл подкачки Windows 10

Наше руководство поможет вам настроить файл подкачки Windows 10, увеличить или уменьшить размер, переместить на другой диск или просто удалить.
Файл подкачки (pagefile.sys) является виртуальной памятью, позволяющей работать одновременно большому количеству процессов, которые не могут поместиться в физической памяти. По умолчанию после установки Windows 10 файл подкачки назначается автоматически, и размер его зависит от текущего объема оперативной памяти.
Иногда возникает необходимость изменить размер файла подкачки, что может помочь оптимизировать работу системы. Увеличение размера полезно при запуске тяжелых приложений и требовательных играх, а уменьшение, отключение или перенос на другой диск поможет увеличить срок службы SSD-накопителя.
Как увеличить, уменьшить, удалить или переместить на другой диск файл подкачки Windows 10
Наберите в поиске «Система» и откройте.
Зайдите в «Дополнительные параметры системы«.

На вкладке «Дополнительно» в разделе «Быстродействие» нажмите «Параметры«.

Перейдите на вкладку «Дополнительно» и нажмите «Изменить«.

Снимите галочку с «Автоматически выбирать объем файла подкачки«, отметьте «Указать размер» впишите необходимое значение для исходящего и максимального размера, нажмите «Задать» и кнопку «ОК«, после чего перезагрузите компьютер.

Для удаления файла подкачки просто отметьте «Без файла подкачки» и нажмите «Задать«, согласитесь с предупреждением, нажмите «ОК» и сделайте перезагрузку.

Чтобы переместить файла подкачки на другой диск, сначала отключите его как показано выше, выберите нужный диск, укажите размер, кликните «Задать«, нажмите кнопку «ОК» и перезагрузитесь.

Таким образом можно настроить файл подкачки как это необходимо именно вам.
tunecom.ru
Файл подкачки Windows 10: как увеличить, настроить оптимальный размер
Файл подкачки – довольно популярная тема на многих ресурсах со времен Windows XP. И пусть многие скажут, что это уже не актуально, и оперативной памяти уже и так у всех в достатке, однако все равно люди ищут и читают материалы на эту тему ради любопытства или же действительно из-за случившихся затруднений. Не все мы заядлые геймеры с планками по 16 или 32 Гб «оперативки», и кому-то просто захочется больше узнать скромные возможности своего компьютера или ноутбука, максимально эффективно используя виртуальную память. Можно долго и нудно объяснять, что такое файл подкачки и как он устроен, расписывая все до мелочей, но, как и в предыдущих статьях, «лить воду» лишний раз не будем.
Обо всем по порядку:
Общая информация о файле подкачки Windows
В общих чертах, с десяток лет назад, а то и больше, компьютеры с 256 и 512 МБ ОЗУ (RAM) считались вполне себе нормальной рабочей станцией. Такого объема оперативной памяти с головой хватало для большинства повседневных задач, а для более ресурсоемких приложений как раз и были придуманы файлы pagefile.sys и позднее swapfile.sys. Они компенсируют нехватку RAM на ПК необходимым объемом непосредственно с жесткого диска. Все, что не может уместиться в рамках ОЗУ — находится там, в файле подкачки или, по другому, в виртуальной памяти. Основная подкачка – с файла pagefile.sys, ну а файл swapfile.sys — нечто вроде гибернации отдельных программ, в котором содержатся некоторые их настройки, параметры и прочее. Последний появился сравнительно недавно – в Windows 8, и был необходим для корректной работы появившихся Metro-приложений, ну а в Windows 10 он естественно тоже есть (подробнее про swapfile.sys на сайте Microsoft). Оба этих файла являются скрытыми самой системой, имеют похожую структуру и принцип работы. Поскольку файл виртуальной памяти хранится на жестком диске, а не в RAM, его размер можно изменить. Более того, поскольку этот файл находится на «винчестере», при большом желании его содержимое можно даже дефрагментировать такими утилитами как Page Defrag, Defraggler и тому подобными. Польза будет, правда, совсем небольшая, как и от обычной дефрагментации жесткого диска.
Место хранения файла подкачки
По умолчанию, это место, конечно же, в корне системного диска, там, где установлена операционная система. Чтобы их обнаружить, нужно в проводнике включить видимость скрытых и системных файлов, вот только размер у них будет динамический, поскольку «по дефолту» система сама определяет, сколько ей нужно. В этом можно убедиться, открыв окно «Виртуальная память». Его можно найти, перейдя из окна «Этот компьютер» на вкладку «Свойства системы» и далее «Дополнительные параметры системы» — «Быстродействие» — «Параметры».
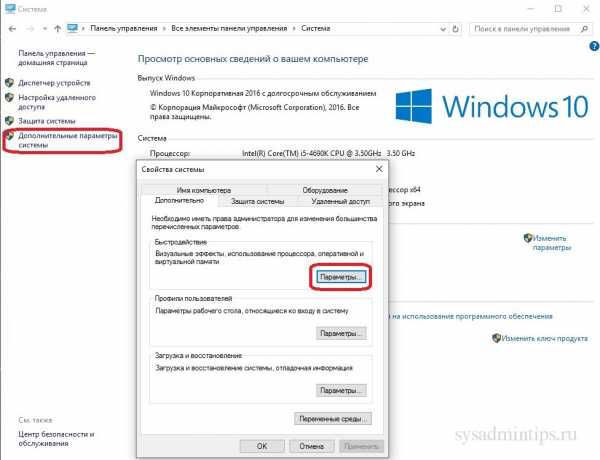
По умолчанию подкачка виртуальной памяти будет включена, а из параметров будет стоять «Размер по выбору системы», ну а место хранения файла подкачки в Windows 10 — на системном диске (обычно на C). Так же можно добраться до этого окна и другим, более быстрым способом: комбинация клавиш «Win+R» на клавиатуре, и затем команда sysdm.cpl в окне «Выполнить».

Это окно как раз и пригодится для всех дальнейших манипуляций.
Настройка оптимального размера файла подкачки
Как видно из скриншота выше – все параметры подкачки сильно изменены. По поводу конкретного размера индивидуально – тут уж никто точного совета не даст, ибо мнений много. Если поступать, как в случае с более старыми операционными системами, то раньше многие советовали выставлять исходное значение в полтора объема оперативной памяти, а максимальное — в два раза больше. Бытует мнение, что размеры должны быть напротив, одинаковыми, во избежание лишней фрагментации. Если речь идет об обычных HDD дисках, то это вполне даже разумно.
Ну а что по этому поводу говорят эксперты из Microsoft? Сами разработчики советуют брать исходный размер, равный максимальной нагрузке на оперативную память, а максимальный – вдвое больше. Пиковую нагрузку на ОЗУ, как не трудно догадаться, можно посмотреть в Диспетчере задач, на вкладке «Производительность», когда запущенно все, что только может пригодиться. Но правильней будет собрать статистику утилизации ОЗУ за какой-то продолжительный период, например день или неделю, в программе perfmon. Собираем данные, смотрим значения счетчиков и определяемся с выбором.
Перемещение файла подкачки на другой диск
Можно заметить, что и место хранения подкачки на скриншоте иное, нежели по умолчанию. Дело в том, что иногда действительно необходимо это делать. Например, сейчас очень популярно ставить Windows 10 на отдельный предназначенный для нее твердотельный накопитель, а жесткий диск использовать не более как хранилище файлов. Это во многие разы может поднять планку быстродействия и отзывчивости системы, но SSD диск имеет свои нюансы в эксплуатации. Поскольку циклы записи на нем ограничены, то многие параметры стоит перенастроить, чтобы максимально продлить и так уже недолгую жизнь накопителя. Об этом уже была отдельная тема на SysAdminTips.ru. Если опустить подробности, то файл подкачки дополнительно изнашивает накопитель, постоянно совершая циклы перезаписи. Для таких случаев и переносят swap на другой диск.
Отключение файла подкачки
Достаточно сомнительная затея. Некоторые старые программы попросту не запустятся без этого файла, современные игры, впрочем, давно уже преодолели планку в 8 Гб для нормальной работы, но вот не каждый имеет в наличии столько ОЗУ, даже сейчас, не смотря на повсеместное расширение ее объемов. Пункт «Без файла подкачки» не сулит каких-либо преимуществ и возможностей. Зато большое количество открытых вкладок в браузере, музыка в фоне и прочее без своп файла могут привести к появлению вот такого окна:
То есть тут вопрос в том, что готовы ли вы ради экономии нескольких гигабайтов на диске (или даже пусть десятка Гб), пожертвовать стабильностью работы системы и приложений? Думаем, ответ очевиден.
Конечно же, здесь найдутся владельцы и 16 Гб «оперативы» и 32 Гб. Вкупе с твердотельным SSD-диском работа «десятки» будет быстрой и стабильной как никогда, и особого смысла где-то организовывать работу виртуальной памяти не так уж и много принесет пользы. Особенно если задействовано ОЗУ в 32 Гб – тогда проблема будет лишь только в запуске старых приложений для Windows, коих остается все меньше и меньше. Поэтому тема виртуальной памяти все больше и больше теряет свою актуальность на фоне тотального увеличения «оперативки». Это все, что хотелось бы поведать о виртуальной памяти и эффективности ее использования.
Файл подкачки в Windows 10: настройка, увеличение, определение оптимального размера
Средняя оценка 5 Проголосовало 5sysadmintips.ru
Увеличение файла подкачки до оптимального размера в Windows 10
Файлом подкачки называют скрытый системный файл c названием
Следует понимать, что файл подкачки не может полноценно заменить оперативную память из-за недостатка скорости чтения/записи и ряда других параметров (на SSD-дисках ситуация получше). Оптимальный размер файла зависит от того, сколько памяти ОЗУ установлено в системе: 4, 6, 8, 16 гигабайт и так далее. Современные игры требуют более 4, 6 или даже 8 Гб оперативной памяти, а её нехватка приводит к системным ошибкам, проблемам с установкой или просто сильным тормозам в игре.
Навигация по статье:
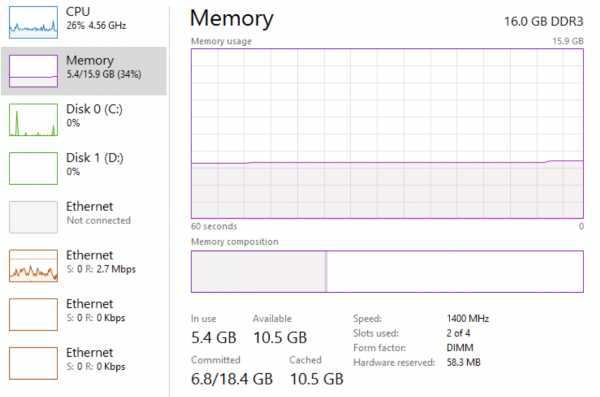
Использование pagefile.sys и swapfile.sys в Windows
Оперативная память нужна Windows для загрузки в нее используемых на данный момент программ, чтобы процессор имел к ним быстрый доступ. Если объема ОЗУ недостаточно, либо приложение не используется (свернуто или работает в фоновом режиме), Windows переместит часть информации в файл подкачки pagefile.sys.
Виртуальная память (жесткий диск) работает гораздо медленнее, чем оперативная. Если файл подкачки будет использоваться в играх или требовательных к ресурсам ОЗУ приложениях, возможны серьезные проблемы с быстродействием. Увеличение файла подкачки не поможет — виртуальная память слишком медленно работает. Решение: увеличивать объем ОЗУ и уменьшать файл подкачки, либо переносить pagefile.sys на более быстрые SSD-диски.
Отдельно следует упомянуть про системный файл swapfile.sys, использующийся в новых версиях Windows (8/8.1, 10). Многие пользователи уже поинтересовались, можно ли перенести данный файл на другой диск или удалить полностью. Можно, но пользы от этого не будет.
Несколько фактов о swapfile.sys:
- Файл swapfile.sys используется Windows 10 в качестве файла подкачки для Metro-приложений и плиточных приложений (UWP).
- Максимальный размер файла в текущих версиях Windows всего 256 Мб. Удаление файла негативно скажется на производительности самой Windows, особенно на слабых машинах.
- Перенос swapfile.sys на SSD-накопитель ожидаемо даст прирост скорости в сравнении с виртуальной памятью HDD.
Файл включается и начинает работать вместе с pagefile.sys, но при этом функционирует отдельно от него. Поскольку swapfile имеет динамический объем — размер файла изменяется в зависимости от нагрузки — даже 256 мегабайт места вряд ли будет израсходовано. Все это делает отключение swapfile.sys абсолютно бесполезным — его можно перенести только на быстрый диск для ускорения работы системы.
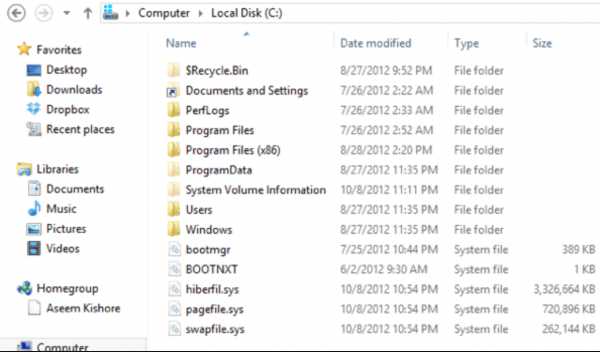
Файл подкачки для SSD-дисков
При наличии SSD-диска, файл подкачки лучше перенести на него, поскольку данный тип накопителей работает быстрее в сравнении с HDD. При этом, если на компьютере наблюдается проблема с производительностью, куда логичнее будет сначала нарастить объем ОЗУ, а уже затем приобретать SSD и производить тонкую настройку компьютера.
При достаточном объеме оперативной памяти Windows практически не будет использовать файл подкачки. Есть миф, что постоянное использование файла подкачки на SSD вредит диску, поскольку диск быстро «откручивает» отведенное количество циклов записи. На самом деле это не так, и такие накопители отлично подходят для размещения файлов подкачки именно на них.
Файл подкачки отлично справляется поставленной задачей на SSD:
- Две основные операции с этим файлом: последовательная запись крупных массивов данных и произвольная запись небольших объемов информации. Проблем с выполнением этих задач на SSD не возникает.
- Из файла pagefile.sys считывается в 40 раз больше данных, чем записывается (40:1 соотношение чтение/запись).
- Данные в pagefile.sys записываются достаточно большими частями (до 1 Мб и более), а считываются — незначительными (4-16 килобайт).
На практике это приводит к существенному увеличению производительности после переноса файла подкачки на SSD даже на компьютерах с 2-4 Гб оперативной памяти. Отключать файл или перемещать на HDD не нужно, даже если весь Windows работает на SSD и классического жесткого диска нет вообще.
Отдельно следует отметить перенос файла подкачки с жесткого диска на флешку (flash-накопитель). Заранее точно нельзя сказать, даст ли это увеличение производительности и на сколько. Нужно попробовать переместить файл и провести сравнительные тесты. Обычно прирост производительности наблюдается на старых компьютерах, где жесткие диски заведомо медленнее флеш-памяти.
Оптимальный размер файла подкачки
Windows позволяет выполнить несколько действий с файлом подкачки: отключить, установить ограничение по размеру или сделать файл неограниченным. В последнем случае размер pagefile.sys будет определяться по усмотрению системы. При выборе размера файла подкачки можно пойти двумя путями: либо установить усредненные значения, либо попробовать определить размер файла исходя из конкретных задач. Второй вариант, естественно, предпочтительнее.
Стандартные настройки выглядят приблизительно так:
- При 2 Гб ОЗУ или менее — 2-4 Гб виртуальной памяти в качестве подкачки (100-200%).
- При 4-6 Гб ОЗУ — 4-6 Гб (100-150%).
- При 8-10 Гб ОЗУ — 2-4 Гб (50% и менее).
- При 16, 32 Гб памяти можно оставить выбор на усмотрение системы.
В старых версиях Windows при определенном размере памяти могут быть ограничения на размер pagefile.sys. При 4 Гб ОЗУ система может сказать, что 2048 Мб файла подкачки — это и рекомендуемый объем, и максимально возможный. При 16 Гб и выше можно установить как минимальный размер файла подкачки (1-2 гигабайта).
Такого объема ОЗУ достаточно для выполнения практически любых задач, чтобы Windows не приходилось использовать «медленную» память жесткого диска. Полностью отключать подкачку не рекомендуется при любом объеме ОЗУ: этот файл нужен Windows и многим приложениям, без него при запуске приложений и игр может возникать ошибка «недостаточный объем памяти».
Гораздо лучше ориентироваться не по этой таблице, а определить оптимальный размер файла подкачки исходя из конкретных задач. В современных реалиях новая игра или даже много открытых вкладок браузера могут загрузить все 4, 6 или 8 гигабайт ОЗУ на все 100%, поэтому универсального решения нет.
Чтобы определить оптимальный размер файла для себя, нужно:
- Открыть Диспетчер задач (через Панель управления или комбинацию клавиш Ctrl+Alt+DeL).
- Перейти во вкладку Быстродействие, чтобы наблюдать за объемом используемой памяти.
- «Загрузить» систему по максимуму, ориентируясь на обычное использование компьютера: открыть рабочие программы, новую игру, десяток вкладок в браузере с Youtube или музыкой, мессенджеры.
- Используемый объем ОЗУ умножаем на два. Из этого количества вычитается объем ОЗУ, и получается оптимальный размер файла подкачки.
Примеры расчета:
- На компьютере 8 Гб оперативной памяти, при запуске всех нужных программ используется 6 Гб. Умножаем 6х2 и вычитаем 8, получаем 4 Гб подкачки.
- На компьютере 2 Гб памяти, используются все 2: 2х2-2=2. Устанавливаем размер файла равный ОЗУ. Если используется полтора, то в подкачке достаточно 1 Гб места.
- В системе 4 Гб ОЗУ, используется 3-3,5 Гб. Считаем 3х2-4=2 Гб, 3,5х2-4=3 Гб, следовательно оптимально установить 2-3 Гб файла подкачки.
- Имеем 16 Гб ОЗУ, используется 8. По формуле выходит 8х2-16=0 гагабайт, достаточно формального размера или автоматического определения системой.
Но при загрузке в 14 Гб из 16 по формуле уже выйдет 14х2-16=12 Гб. Это, конечно, уже не сработает — если система сжирает практически 16 Гб ОЗУ, то дальше помочь Windows можно лишь дальнейшим наращиванием памяти до 32 Гб и более, ускорением этой памяти и другими радикальными методами. Осталось определиться, как выставить эти настройки на разных версиях Windows.
Windows 10
В Windows 10 можно нажать кнопку Пуск, ввести в строке поиска «производительность» и сразу перейти в раздел Настройка представления и производительность системы. В это меню также можно попасть через Панель управления.
Для изменения файла подкачки в Windows 10 нужно:
- В открывшемся окне «Параметры быстродействия» перейти во вкладку Дополнительно.
- В разделе «Виртуальная память» нажать кнопку Изменить…
- Убрать галочку «Автоматически выбирать объем файла подкачки» (по-умолчанию эта настройка рекомендуется большинству пользователей).
- Нажать кнопку Задать и указать исходный и максимальный размер файла подкачки в мегабайтах (значение может быть одинаковым). Внизу окна Windows предложит оптимальные значения по мнению системы.
- Нажать Ок и перезагрузить систему, чтобы изменения вступили в силу.
На этой же странице можно полностью отключить файл подкачки, выбрав соответствующий пункт. После отключения, файл пропадет только после перезагрузки компьютера. Также можно выбрать диск, на котором файл будет располагаться. Кто не помнит или не знает, 1 Гб — 1024 Мб, 2 Гб — 2048 Мб, 4 Гб — 4096 Мб и так далее.

Windows 7, 8/8.1
Изменить размер файла подкачки в Windows 7, 8 и 8.1 можно в Свойствах системы. Для этого нужно нажать правой кнопкой мыши по значку Мой компьютер и выбрать пункт «Свойства». В левом меню будет располагаться кнопка «Защита системы». В настройки системы также можно перейти через Панель управления — это касается любой версии Windows.
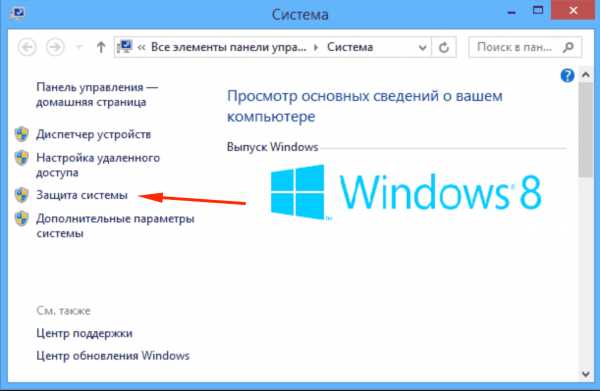
Также можно сразу попасть на страницу настроек, написав команду sysdm.cpl в строке «Выполнить» (Win + R). Пошаговая инструкция:
- Нажимаем комбинацию клавиш Win + R, в появившемся окне вводим sysdm.cpl, нажимаем Enter.
- Откроется окно Свойства системы, вверху которого нужно перейти во вкладку Дополнительно.
- Нажать на кнопку Параметры в разделе Быстродействие.
- В открывшемся окне еще раз перейти во вкладку Дополнительно.
- Нажать на кнопку Изменить в разделе Виртуальная память.
После этого откроется окно, которое приблизительно одинаково в Windows всех версий с 7 по 10 включительно. Здесь можно установить нужный размер файла подкачки, выбрать диск для него или отключить функционал вовсе. По умолчанию может стоять настройка «Автоматически определять размер файла подкачки» — эту галочку нужно будет снять, чтобы выставить свои параметры. Изменения вступят в силу после перезагрузки компьютера.
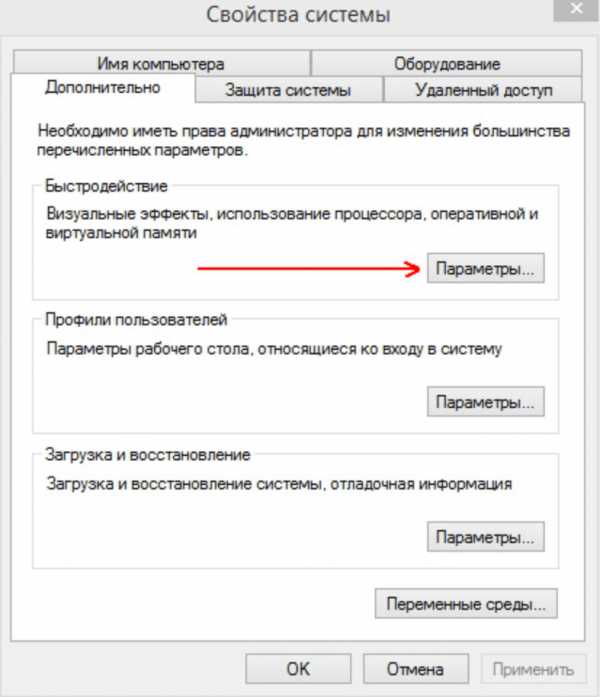
Windows XP
Для Windows XP оптимальным размером файла подкачки считаются следующие значения (в зависимости от оперативной памяти):
- 512 Мб ОЗУ – 2048 Мб
- 1 Гб ОЗУ – 1312 Мб
- 2 Гб ОЗУ – 1024 Мб
- 4 Гб ОЗУ – 512 Мб
- 6 Гб ОЗУ и более – на усмотрение системы.
Опять же, расчеты носят индивидуальный характер, и все зависит от того, для чего используется конкретный компьютер. Для изменения размера файла подкачки в Windows XP нужно выполнить приблизительно такие же действия, как и на новых Windows:
- Нажать правой кнопкой мыши по иконке Мой компьютер на рабочем столе.
- В появившемся контекстном меню открыть вкладку Свойства.
- Перейти во вкладки Дополнительно -> Быстродействие.
- Перейти по ссылке Виртуальная память и нажать на кнопку Изменить.
Как и во всех остальных случаях, полное отключать файл подкачки не нужно. Достаточно оставить выбор его размера на усмотрение системы, либо самому выставить минимальный размер вы 512-1024 Мб.
setupwindows.ru
как увеличить, перенести или отключить
В линейке операционных систем от Майкрософт для их ускорения используется файл подкачки Windows 10 не стала исключением, и это понятно: требования к железу для установки новой ОС не выросли, а разработанные под нее приложений от версии к версии только растут в аппетитах к оборудованию.
Файлом подкачки (своп-файлом) называется документ pagefile.sys, расположенный в корне системного раздела. Его объем равняется физическому размеру оперативной памяти, установленной на компьютере/ноутбуке, а сам файл подкачки еще именуется виртуальной памятью.
Эта зарезервированная системой область диска используется для выгрузки в нее на данный момент не используемых системой или приложениями данных с целью освободить недостающие мегабайты ОЗУ, необходимые для выполнения активных задач. То есть, при недостатке оперативной памяти из нее выгружаются пока ненужные данные и записываются в pagefile.sys на временное хранение. Это немногим снижает производительность компьютера, но позволяет компенсировать недостаток RAM и продолжить текущий сеанс.
Когда объем свободной памяти мизерный, да еще при отключенном файле подкачки, система выдает предупреждение о том, что на ПК заканчивается свободная память, и для продолжения работы нужно закрыть фоновые программы, а также сохранить результаты их деятельности.
Windows 10 автоматически определяет параметры системы и выбирает размер pagefile.sys по собственному усмотрению, но его ручное изменение часто улучшает производительность компьютера, ведь операционная система не может знать, сколько и каких приложений будет запускать пользователь.
А в некоторых случаях отключение этой функции может положительно отразиться на скорости работы Windows.
Рассмотрим вышеописанные случаи подробнее и ознакомимся с типами файлов подкачки в новой операционной системе.
Содержание страницы
Два файла подкачки
В Windows 10 появился новый тип своп-файла swapfile.sys. Он также хранится на системном томе, а от pagefile отличается тем, что выполняет аналогичные функции, но по отношению к Metro-приложениям.
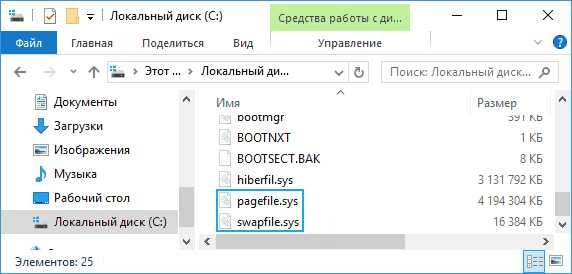
В связи с, реализацией нового алгоритма работы с оперативной памятью, новые приложения «десятки» используют своп-файл как хранилище собственных состояний для быстрого вызова — своего рода гибернация, но по отношению к программам. Так они мгновенно помещаются в ОЗУ, не требуя длительной загрузки, но занимают порой драгоценное место на системном разделе.
Удаляется swapfile.sys таким же путем, как и pagefile.sys и не может присутствовать в системе без второго.
Как изменить размер своп-файла в Windows 10
Для быстрого посещения меню, позволяющего манипулировать размерами pagefile.sys, рекомендуется воспользоваться поисковиком «десятки», введя ключевое слово «производительность». Нажимаем по пиктограмме «Настройка представления/производительности системы».
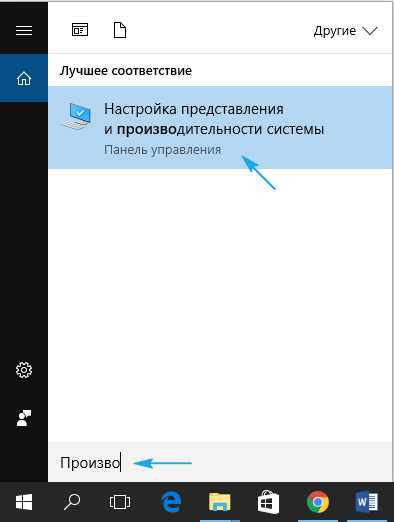
В возникшем диалоговом окне переходим во вкладку «Дополнительно», где нажимаем «Изменить» для посещения интерфейса конфигурирования виртуальной памяти.
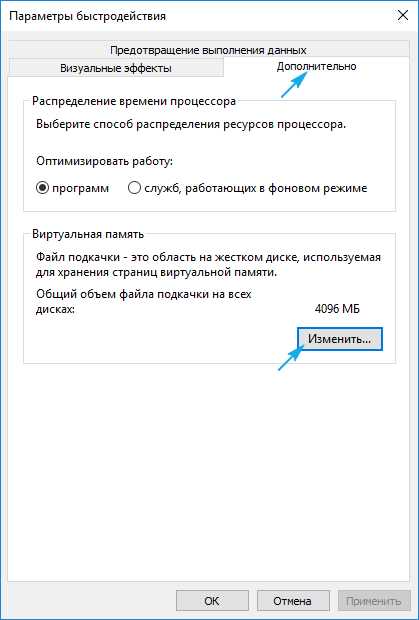
Стандартной конфигурацией системы является автоматический выбор объема pagedile.sys. Но существует и ручное указание его размера. Для этого снимаем флажок с опции в открывшемся окошке.
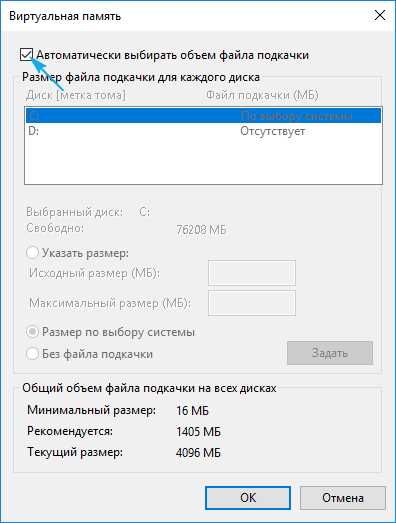
Затем перемещаем чекбокс к «Указать размер», вводим рабочий и максимально допустимый объем дискового пространства, который можно использовать в качестве виртуальной памяти. Далее жмем «Задать» и перезапускаем Windows 10 для применения новых настроек.
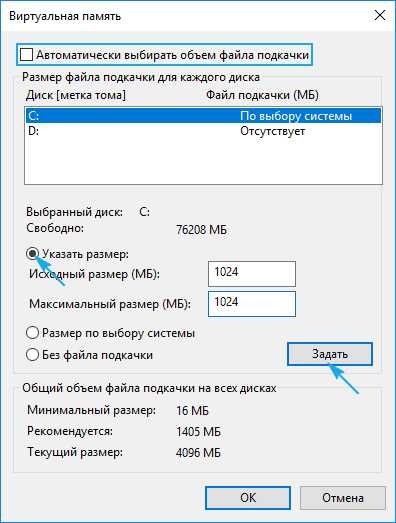
Для удаления своп-файла переключатель переносим в положение «Без файла подкачки», снова нажимаем «Задать», а затем положительно отвечаем на появившийся вопрос.

Исчезнет pagefile.sys с диска С:\ после перезагрузки системы.
Перемещение своп-файла на другой раздел
Помимо регулирования размера, ручного указания объема или его автоматического выбора из настроек файла подкачки существует возможность его переноса на другой диск. В ряде случаев такая надобность возникает, например, при недостатке свободного дискового пространства на системном разделе или при наличии SSD, когда тот не используется для установки системы.
Рассматривать будем процесс перемещения файла именно на другой физический диск, так как его перенос на отдаленные от центрального сектора только понизит производительность и без того не особо мощной системы. Считывающей головке приходится больше бегать для получения доступа к необходимым кластерам ввиду их большей отдаленности от центра и постепенного увеличения длины секторов.
Перенесение файла подкачки в Windows 10 осуществляется аналогичным с ее предыдущими редакциями методом, который приведен в подробной инструкции ниже.
- Открываем окно конфигурирования производительности системы через поиск, как это показано ранее.
- Убираем флажок с опции, отвечающей за авто-определение размера своп-файла.
- Выбираем системный раздел и отключаем для него pagefile.sys: переключатель переносим к позиции «Без файла подкачки» и задействуем опцию, чтобы отключить своп-файл (удалится он после перезагрузки).
- Выбираем целевой диск (лучше, если он будет физически другим), куда будет перемещаться виртуальная память, задаем ее рабочее и максимальное значение или устанавливаем автоматическое определение и нажимаем «Задать».
- Жмем «OK», закрываем все окна и перезагружаемся.
После включения компьютера имеется смысл зайти в параметры производительности системы и проверить наличие pagefile.sys на носителе, куда он был перенесен. Также для этого можно воспользоваться Проводником, включив отображение скрытых и системных объектов, или файловым менеджером.
При эксплуатации твердотельного накопителя Solid State Drive в качестве системного тома, своп-файл следует перенести на жесткий диск с целью снижения износа SSD. Однако большого смысла в этом не будет, если виртуальную память перенести на устаревший и медленный жёсткий диск, который в значительной мере заполнен пользовательскими файлами. Незначительное продление времени эксплуатации SSD заметным образом отразится на производительности системы. В таком случае следует прикупить несколько Гб оперативной памяти, раз на SSD средства нашлись.
Во многих руководствах, в том числе написанных опытными системными администраторами, программистами и пользователями можно столкнуться с советами удалить своп-файл при наличии 8.12.16 гигабайт ОЗУ, в зависимости от количества реально используемой ОЗУ для выполнения повседневных задач. И смысл в этом есть, что бы не доказывали противники такой точки зрения, особенно с учетом предназначения своп-файла (расширение RAM за счет дискового пространства): если количества энергозависимой памяти хватает, то нет потребности в файле подкачки, или в том чтобы её увеличить.
А постоянные обращения системы к жесткому диску для записи/считывания чего-либо значительно замедляют работу компьютере, потому как оперативная память получила такое название из-за высочайшей скорости работы, по сравнение с энергонезависимыми носителями, в том числе HDD.
Если же при наличии названного выше объема ОЗУ пользователь не только играет в игры, «сидит» в интернете, пользуется офисными программами и смотрит фильмы, но и занимается более ресурсоемкими задачами (трехмерное моделирования, проектирование сложных систем, векторная и пиксельная графика, анимация, видеомонтаж, перепаковка игр и приложений, использование виртуальных машин с гостевыми операционными системами, конвертирование видео, работа с эмуляторами мобильных платформ), то наличие хотя бы нескольких гигабайт виртуальной памяти настоятельно рекомендуется. А у кого нашлись средства на 16 Гб ОЗУ, задача выделить 4-6 гигабайт под файл подкачки не должна вызвать проблем.
Во избежание фрагментации pagefile.sys и понижения производительности системы, исходный (оптимальный) и граничный размер файла подкачки следует указывать одинаковыми, и делать это, когда системный раздел по минимуму заполнен и прошёл дефрагментацию, например, сразу после инсталляции Windows 10.
windows10i.ru
Как увеличить файл подкачки Windows 10
Наверное, многие пользователи слышали про файл подкачки, но к сожалению, не знают для чего он служит и нужен ли вообще. Эта статья раскроет за кулисы, и расскажет, как настроить файл подкачки.
Что такое файл подкачки
Файл подкачки (pagefile.sys) – это виртуальная память, зарезервированная на жестком диске и используемая для хранения исполняемых данных в случае нехватки оперативной памяти компьютера. Иными словами, это дополнительная резервная оперативная память, но с меньшей скоростью обмена данных, так как размещена на HDD.
Нужен ли файл подкачки
Во всех ныне используемых версиях Windows он включен по умолчанию и размер файла подкачки выставлен автоматически. Это сделано с целью предотвращения зависаний в случае нехватки оперативки.
Рекомендую увеличить файл подкачки windows, если у вас 1, 2 или 4 Гб оперативной памяти. Так как эти объемы памяти не большие, высока вероятность того, что их не хватит в работе с программами.
Если у вас в компьютере установлено 8 Гб ОЗУ и не играете в тяжелые игры, то можно оставить настройки файла подкачки без изменений – автоматически.
Для тех, у кого 16, 32 гигабайт оперативного запоминающего устройства, то можно оставить параметры по умолчанию или вовсе отключить файл подкачки. Во втором случае система виндовс не будет обращаться к виртуальной памяти жесткого диска, а значит будет работать более производительно в связи с прямым обращением лишь к оперативной памяти.
Однако, если файл подкачки на SSD, то компьютер используя виртуальную память будет работать быстрее, чем на HDD. Но все равно не сравниться со скоростью чтения и записи с оперативной памятью.
Как увеличить файл подкачки Windows 10
И так, изменяем файл подкачки. Наберите комбинацию клавиш Win+E, нажмите на треугольничек с лева от адресной строки как показано на картинке ниже, выберите Панель управления.
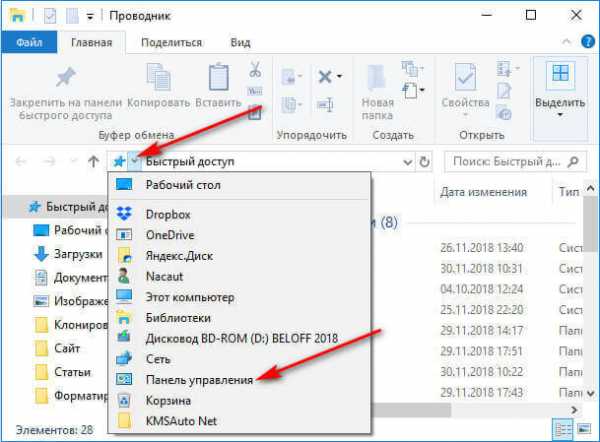
В левой колонке окна выберите Дополнительные параметры системы
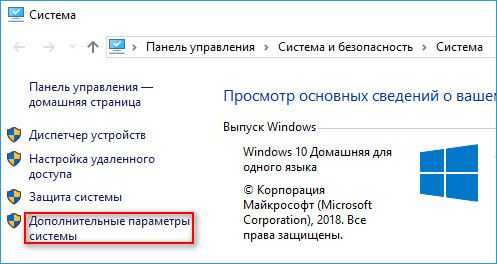
В категории Быстродействие выберите Параметры
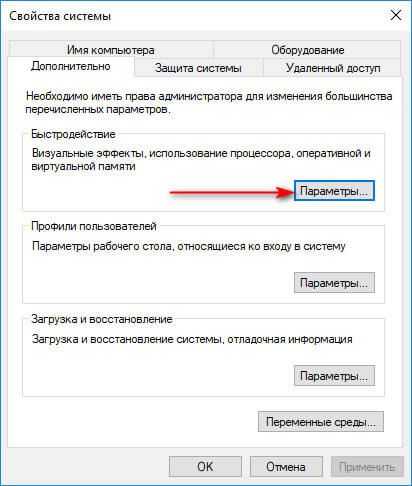
Кликните на верхнюю вкладку Дополнительно, в подзаголовке Виртуальная память нажмите Изменить
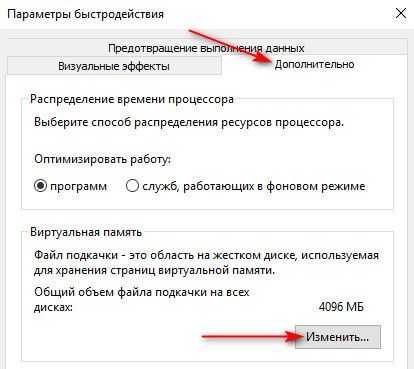
Снимите галочку с “Автоматически выбирать объем файла подкачки” и выберите Указать размер. Выставьте необходимый объем файла подкачки в мегабайтах, нажмите Задать, затем Ок.

Система уведомит о том, что для вступления изменений в силу, требуется перезагрузка, жмите Ок. Закройте все фоновые окна. Перезагрузите компьютер.
Теперь вы знаете как изменить файл подкачки и в будущем вам не составит труда увеличить виртуальную память компьютера или ноутбука.
Оптимальный размер файла подкачки
Многие пользователи задаются вопросом, сколько ставить файл подкачки? Рекомендуется выставлять 1/1 или в 1,5-2 раза больше реального объема оперативной памяти. Например, у вас 2 Гб, выставляйте 3-4 Гб виртуальной памяти; на 4 Гб озу – 4-6 Гб файл подкачки. То есть, чем больше у вас оперативной памяти, тем меньше размер файла подкачки Windows выставляете.
Лучшее «Спасибо» — ваш репостssecond-life.ru
Как настроить виртуальную память Windows 10
Файл подкачки — это область на жестком диске, используемая для хранения страниц виртуальной памяти. По умолчанию в Windows 10 установлена галочка на пункте автоматически выбирать размер файла подкачки. В общем файл подкачки это место на Вашем локальном диске которое будет использовать система в случае нехватки оперативной памяти.
Данная статья расскажет как настроить виртуальную память в Windows 10 и как при необходимости увеличить виртуальную память компьютера. Этот способ также без проблем подойдет для пользователей предыдущих операционных систем. А также рассмотрим какой размер виртуальной памяти или файла подкачки рекомендуется устанавливать.
Размер виртуальной памяти в Windows 10
В общем рекомендуется ставить размер файла подкачки в два раза больше чем у Вас установлено ОЗУ на Вашем компьютере, но не больше 8 Гб, поскольку эта память не будет полностью заполнятся и использовать её Вы не сможете. Если у Вас есть хотя бы 4 Гб оперативной памяти, Вам лучше сделать размер файла подкачки поменьше, поскольку это снизит нагрузку на жесткий диск. При этом будет увеличена скорость выполнения задач, поскольку скорость чтения и записи данных в ОЗУ намного больше.
Если у Вас достаточно оперативной памяти рекомендуется оставить значение виртуальной памяти по умолчанию — автоматически выбирать объем файла подкачки.
Как увеличить виртуальную память компьютера на Windows 10
По словам самой Microsoft все фоновые процессы которые запущены на Вашем компьютере система автоматически переносит из оперативной памяти в файл подкачки. Это звучит довольно не плохо, поскольку пользователю будет доступно всегда больше виртуальной памяти и она будет вовремя освобождаться.
Чтобы увеличить файл подкачки в Windows 10 воспользуемся стандартным способом.
- Для этого на рабочем столе нажмем правой клавишей на иконку Этот компьютер и выберем пункт Свойства. Смотрите при необходимости инструкцию: Как добавить значок Мой компьютер на рабочий стол Windows 10
- Перейдем в раздел Дополнительные параметры системы или же выполните команду sysdm.cpl в окне Win+R.

- В открывшемся окне найдите пункт Быстродействие, и откройте Параметры…

- Дальше перейдите во вкладку Дополнительно и в пункте Виртуальная память нажмите кнопку Изменить…

- В этом окне Вы, собственно, и можете настроить виртуальную память Windows 10. Для этого нужно снять галочку Автоматически выбирать объем файла подкачки и отметить пункт Указать размер.
- Введите в поле Исходный размер и Максимальный размер, нажмите Задать и после этого ОК.
А также у Вас есть возможность выбрать диск на котором будет находиться файл подкачки. Эта функция пригодится если у Вас есть несколько жестких дисков или SSD. Для обладателей SSD лучше перенести файл подкачки на HDD поскольку это может увеличить жизнь Вашего SSD или вообще убрать если у Вас много оперативной памяти.
Как правило, после увеличения файла подкачки перезапуск не требуется. Однако в случае уменьшения размера файла подкачки следует перезапустить компьютер, чтобы изменения вступили в силу. Рекомендуем не отключать и не удалять файл подкачки, а оставить выбор объема виртуальной памяти за системой.
Выводы
Настроить виртуальную память Windows 10 можно буквально в несколько нажатий. Но в первую очередь перед тем как увеличить виртуальную память компьютера на Windows 10 необходимо узнать рекомендованный размер файла подкачки. А также рекомендуем ознакомиться с инструкцией: Как очистить оперативную память на Windows 10.
windd.ru