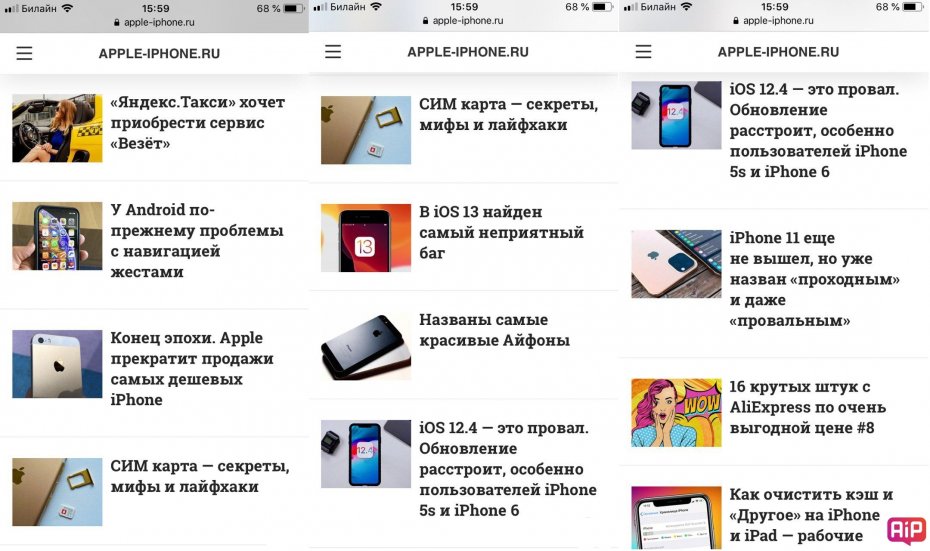Как сделать длинный скриншот на iPhone
Благодаря тому, что сделать скриншот на iPhone очень просто, этой функцией часто пользуются при повседневном использовании смартфона. Изображением легко поделиться и почти всегда это удобнее, чем отправлять ссылку. Но если вам нужно сохранить большую статью или переписку, которая не умещается на одном экране, возникают сложности. Приходится делать несколько снимков экрана, а затем отправлять их скопом. Это неудобно, к тому же текст на изображениях дублируется и приходится искать, где начинается новая информация. Хранить разрозненные файлы тоже неудобно. Хорошо если переписка, которую нужно сохранить, всего одна, а не несколько десятков страниц.
На самом деле, сделать длинный скриншот, то есть скриншот с прокруткой не так сложно. К сожалению, встроенной функции в iPhone нет, но можно установить приложение. Вариант с графическим редактором и ручным объединением нескольких скриншотов в один мы не будем рассматривать, хотя это тоже выход. К примеру, для склейки есть приложение WebShot. Кроме того, это же можно сделать и на компьютере в любой программе для обработки изображений.
К примеру, для склейки есть приложение WebShot. Кроме того, это же можно сделать и на компьютере в любой программе для обработки изображений.
Чтобы сделать длинный скриншот в автоматическом режиме, мы установим стороннее приложение. Рассмотрим создание длинного скриншота на примере LongShot. Это бесплатное приложение со встроенными покупками. Нужный нам функционал не ограничен, но на каждое изображение ставится водяной знак. Для домашнего использования это не имеет значения, если же скриншоты нужны для рабочих задач, то за небольшую плату штамп можно убрать.
Все подобные приложения работают по схожему принципу. Чтобы сделать скриншот, его нужно как бы записать на видео. Поэтому алгоритм действий такой же, как если бы вы записывали видео с экрана iPhone. Подробнее об этом можно прочитать в нашем материале «Как записать видео с экрана iPhone или iPad».
- Зайдите на нужную вам страницу или откройте переписку.
- Смахните от нижнего края экрана вверх, чтобы вызвать пункт управления.

- Удерживайте палец на иконке записи.
- Выберите приложение LongShot.
- Нажмите «Начать трансляцию».
- Закройте пункт управления и дождитесь начала записи.
- Прокручивайте страницу столько, сколько вам нужно.
- После остановки появится окошко с предложением перейти в приложение.
- Теперь вам останется только сохранить изображение, нажав на иконку со стрелкой в правом верхнем углу.
Полученное изображение сохраняется в галерее. Далее с ним можно работать, как и с любой фотографией: переслать или сохранить на компьютер.
Как сохранить PDF без приложенийЕсть еще один способ сохранить веб-страницу целиком. Его преимущество в том, что никаких дополнительных приложений не нужно, но есть и недостаток — на выходе вы получите не изображение, а файл формата PDF. Кроме того, работает он только в браузере Safari. Тем не менее, возможно, вам подойдет именно этот способ.
- Откройте нужную страницу в браузере Safari.

- Сделайте стандартный скриншот и нажмите на его миниатюру, появившуюся в левом нижнем углу.
- Нажмите на «Вся страница», чтобы открыть ее полностью.
- Нажмите «Готово» и выберите «Сохранить в файлы» либо перешлите получившийся PDF в мессенджер или по электронной почте.
Это тоже интересно:
Во время загрузки произошла ошибка.Как на самсунг a50 сделать длинный скриншот с прокруткой
Хотите сделать скриншот на самсунг а50, с9, а6, а5, j7, а8, а6+, с8, j5, но не все умещается на одном экране?
Вы можете делать длинный снимок экрана с прокруткой — полный фрагмент разговора, большой записи и прочего что не умещается.
Модели смартфонов Samsung a50, s9 s8, s10, note 9, s7, j7, a6 оснащены интересной функцией делать скрин.
Вы можем сделать длинные вертикальные скриншоты целых приложений, что позволяет, например, создать экран из долгого разговора.
Если вам нужно делать снимки такого типа, вам не нужно менять свой телефон. Для этого есть встроенные инструменты и приложение, которое автоматически обнаруживает сделанные и «скрепляет» их в один длинный.
Для этого есть встроенные инструменты и приложение, которое автоматически обнаруживает сделанные и «скрепляет» их в один длинный.
Благодаря этому вы можете создавать длинные скриншоты на любом смартфоне андроид, хотя для упомянутых выше можно обойтись без приложений.
Как делать длинный скриншот на самсунг а50 и с9 | а6 | а5 | j7 | а8 | а6+| с8 | j5
Чтобы делать длинный снимок c прокруткой вначале нужно сделать обычный встроенным способом.
Не с помощью посторонних приложении, а именно кнопками и реально чтобы экран был «длинный» — если будет без прокрутки, то способ работать не будет.
Просто щелкните вместе двумя кнопками – тише и вкл. Тогда снизу появится параметр «Захват прокрутки».
Нажмите и крутите вниз сколько требуется. Пока будете держать, до тех пор изображение будет опускаться вниз.
Если держать долго, то прокрутится в сам низ. Затем можно редактировать или сразу отправить кому он предназначен.
При редактировании может обрезать лишнее, нарисовать, написать что-то, или стереть то что посчитаете лишним используя ластик.
Как на samsung a50 и s9 | s8 | s10 | note 9 | s7 | j7 | a6 настроить длинный скриншот через приложение
Прежде всего, вам необходимо скачать приложение, которое позволяет делать такие снимки. Приложение называется «Stitch & Share: большой скриншот», и вы можете установить его прямо из Play Store.
Когда приложение уже установлено, самое время подготовить и настроить скриншоты. Мы делаем их традиционно, нажимая соответствующую комбинацию кнопок на корпусе телефона (обычно это кнопка включения + кнопка уменьшения громкости).
Только есть одна вещь, на которую нужно обратить внимание при создании снимков экрана — правильное позиционирование.
Чтобы программа правильно «шила» ваши скриншоты, необходимо сделать их правильно. Делайте снимки экрана, чтобы элемент в конце первого снимка также был виден в самом верху второго снимка экрана.
Благодаря этому приложение распознает конечные и начальные места, к которым оно должно присоединиться.
Давайте предположим, что вы делаете снимок долгого разговора. В конце первого скриншота есть всплывающая подсказка с фрагментом «Я в порядке, а ты?».
Когда прокрутите разговор дальше, чтобы сделать еще один скрин, убедитесь, что фраза «Я в порядке, а вы?» — теперь наверху.
Точно также делается для сайтов — вы уверены, что подсказка, видимая на первом скриншоте, также будет видна в начале второго.
В общем, правило простое — новый должен начинаться с того места, где закончился предыдущий (поэтому всегда полезно оставить видимый фрагмент конца предыдущего скриншота, чтобы программа могла легко распознать, где он заканчивается и где начинается следующий).
Сделав скриншоты, переходим в приложение Stitch & Share, нажимаем кнопку «+» в правом верхнем углу и добавляем наши изображения по одному.
Если они в обратном порядке, это не имеет значения — выдвигаем меню в верхнем правом углу и касаемся опции «Обратный порядок».
После добавления всех картинок коснитесь зеленого значка в правом нижнем углу. Выберите опцию «Поделиться файлом», а затем «Сохранить изображение на SD-карту».
Объединенный снимок экрана будет сохранен в папке Stitch & Share во внутренней памяти телефона — можно открыть его через «Галерею» и посмотреть, как он выглядит полностью. Успехов.
Скриншот с прокруткой, Chrome – как правильно делать скриншот на экран
Часто случается, что нужно сделать полный скриншот вебстраницы в браузере с текстом и изображениями, однако стандартный способ позволяет скопировать только содержание, отраженное в пределах дисплея. Рассказываем, как сделать длинный скриншот на ПК с прокруткой в нашем материале.
Конечно можно сделать несколько скриншотов страницы и слепить их вместе в любом редакторе изображений, однако проще сразу захватить нужную область страницы или сделать длинный скриншот с прокруткой. Как это сделать с помощью сторонних программ и встроенных инструментов Chrome рассказываем в материале 24 канала.
Интересно На главной странице Chrome может появиться реклама: возможность уже тестируют в браузере
Как сделать длинный скриншот с прокруткой в Chrome
Вообще есть три простых способа сделать длинный скриншот с прокруткой в браузере Google Chrome:
- стороннее приложение;
- расширение для браузера;
- в меню разработчика.
Первые два варианта проще, однако они предполагают манипуляции по установке стороннего приложения или расширения для Chrome в то время, как последний способ доступен благодаря предусмотренным возможностям самого браузера.
Приложения для создания скриншотов
Преимуществом установки отдельного приложения является то, что обычно такие программы намного функциональнее. С их помощью можно сделать длинный скриншот не только в браузере, но и в любой другой программе. Кроме того, некоторые программы позволяют «на ходу» редактировать изображения, подчеркивать и выделять важные места или объекты на изображении, дописывать примечания и отправлять готовый файл на почту или выгружать на сервер.
С их помощью можно сделать длинный скриншот не только в браузере, но и в любой другой программе. Кроме того, некоторые программы позволяют «на ходу» редактировать изображения, подчеркивать и выделять важные места или объекты на изображении, дописывать примечания и отправлять готовый файл на почту или выгружать на сервер.
Это надежная программа для захвата экрана и редактирования изображений. Лучше всего в PicPick – это то, что он бесплатный для личного использования и содержит некоторые интересные функции, которые вы не найдете даже в платных программах.
Что касается захвата экрана, PicPick предлагает ряд режимов захвата:
- полный экран;
- активное окно;
- управление окном;
- окно прокрутки;
- область;
- фиксированная область;
- FreeHand.
Каждый из этих режимов подходит для различных сценариев и может помочь вам настроить скриншоты как угодно. Например, режим «Область» поможет изолировать и захватить диалоговое окно без лишних частей экрана.
Режим «Фиксированная область» поможет установить желаемую длину и ширину скриншота с точки зрения количества пикселей, что помогает сохранить одинаковый размер всех скриншотов.
- И самое главное, этот режим поможет благодаря окну прокрутки захватить скриншот целой веб-страницы или документа всего несколькими щелчками мыши.
Чтобы захватить окно прокрутки нужно выполнить следующее:
- Нажмите и удерживайте Ctrl + Alt вместе, затем нажмите PRTSC. Появится прямоугольное поле, выделенное красным.
- Несколько раз нажмите левую кнопку мыши, перетащите мышь в окне прокрутки, чтобы выбрать область.
- Отпустите кнопку мыши, и автопрокрутка происходить медленно. После этого все ваше окно будет захвачено всего за несколько секунд.
PicPick также имеет линейку пикселей, которую можно использовать для измерения размера изображений, отображаемых на вашем экране.
- Расширение GoFullPage
Скриншот страницы сайта целиком в Chrome можно сделать с использованием расширения.
После установки запустите браузер Chrome, откройте необходимую страницу сайта и на панели выберите расширение Full page simple screen capture, выберите «Скриншот всей страницы», чтобы создать скриншот с прокруткой в Chrome.
Расширение сделает скриншот полной страницы, который можно загрузить на компьютер
- Панель разработчика Chrome
Если устанавливать программу или расширение для браузера нет желания, можно обойтись встроенными средствами Google Chrome.
Сначала нужно перейти на страницу, скриншот которой вы хотите сохранить. Затем необходимо нажать комбинацию клавиш CTRL + Shift + I для пользователей Windows и Linux, Option + Shift + I для macOS, после чего активируется панель разработчика.
На панели нужно нажать расширенное меню (три точки) и выбрать вариант размещения панели снизу.
Разместите панель разработчика внизу страницы
Теперь нажмите другую комбинацию клавиш – CTRL + Shift + P (CMD + Shift + P для Мак) и напишите «screenshot» выберите из списка «Capture full size screenshot».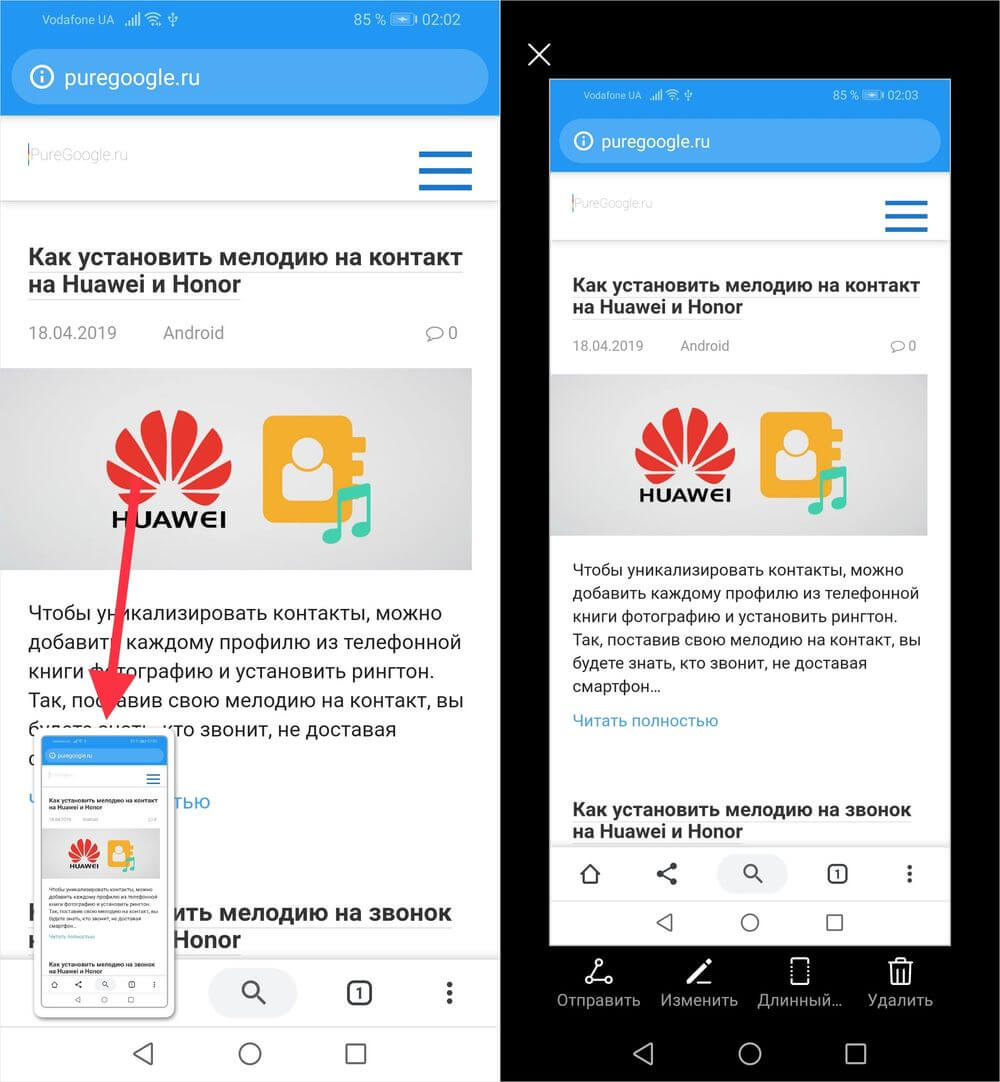 После чего сразу будет создан скриншот всей страницы сайта.
После чего сразу будет создан скриншот всей страницы сайта.
Полезно В Google Chrome появилась полезная функция для работы с большим количеством вкладок
Создание скриншота с прокруткой в Chrome через панель разработчика
Этот способ создания длинных скриншотов подойдет тем, кто делает их не особенно часто, но если вы собираетесь сделать много снимков, то лучше воспользоваться специальной программой или расширением.
Как сделать скриншот (снимок) экрана на Нокиа?
Способность сделать скриншот – одна из наиболее приятных функций в операционных системах Android и Windows Phone. Захват экрана может понадобиться в разных ситуациях. Они помогают при проблемах с отчетами в приложениях или с легкостью помогут показать пошаговую процедуру выполнения задачи на смартфоне.
Также вы можете поделиться своими достижениями в любимых играх с друзьями через социальные сети. Оказалось, что многие люди не знают как cделать скриншот на Нокиа.
Сейчас я расскажу, как сделать скриншот на Нокиа (Люмия). Выполните эти простые шаги и сделайте снимок экрана.
Как сделать скриншот на Нокиа Люмия в Windows Phone 8.0
Вот как сделать скриншот экрана на Нокиа Люмия:
- Перейдите на экран, который нужно запечатлеть. Одновременно нажмите и удерживайте кнопку запуска и питания.
- Если вы все сделали правильно, то услышите характерный звук фотографии и увидите, как экран замигает.
Скриншот можно найти в папке с фотографиями.
Как сделать снимок на Nokia Lumia в Windows Phone 8.1
В последних версиях Windows OS, сочетание кнопок было изменено.
- Перейдите к изображению на экране, которое следует запечатлеть.
- Нажмите и удерживайте кнопку питания и увеличения громкости, чтобы сохранить картинку, изображенную на экране. (Пожалуйста, не забывайте, что кнопки нужно нажать одновременно, и не расстраивайтесь, если с первого раза не получится, попробуйте повторить еще раз).

- Когда услышите характерный звук затвора камеры телефона, значит, вы все описанные действия выполнили верно.
Снимок экрана был сохранен в вашем телефоне. Чтобы его найти, следует перейти по следующему пути: Фото > Альбомы > Скриншоты (Снимки экрана).
Как сделать скриншот экрана на Нокиа с системой Android?
В новых телефонах Нокиа тоже очень просто сделать скриншот экрана. Как и на других устройствах, нужно знать правильную комбинацию кнопок.
Это наиболее быстрый и удобный способ сделать скриншот экрана на телефоне Nokia. Попробуйте выполнить эту легкую инструкцию прямо сейчас:
Шаг 1 – Откройте приложение/экран, который следует сохранить.
Шаг 2 – Нажмите одновременно и удерживайте кнопку включения и понижения громкости.
Шаг 3 – Вы увидите быструю анимацию и услышите звук затвора камеры, указывающие на то, что снимок экрана был сделан.
Шаг 4 – Готово! Теперь вы знаете как сделать скриншот на Nokia.
Вот и все. Скриншот был сохранен в памяти телефона.
Как сделать снимок экрана на Nokia через панель настроек?
Помимо использования сочетания кнопок, можно сделать снимок экрана с помощью программного обеспечения телефона. Существуют сторонние приложения, способные сделать скриншот, но в телефонах Nokia это встроенная функция.
Шаг 1 – Проведите пальцем вниз, по панели уведомлений.
Шаг 2 – Проведите еще раз, чтобы меню панели быстрых настроек открылось полностью.
Шаг 3 – На некоторых моделях телефона следует провести влево, чтобы меню полностью развернулось.
Шаг 4 – Нажмите на кнопку «Снимок»/«Скриншот»/«Захват экрана», чтобы изображение запечатлелось и сохранилось в памяти телефона.
Шаг 5 – Готово! Теперь вы знаете как сделать снимок на Нокиа через панель настроек.
Если вы не нашли нужный значок в панели уведомлений, тогда откройте меню и измените порядок кнопок.
Как сделать длинный скриншот на Нокиа в системе Android?
Чтобы получить длинный или частичный снимок экрана на Нокиа существует интересный способ. Nokia работает на операционной системе Android Nougat 7, установленной по умолчанию, поэтому запечатлеть картинку несложно.
Шаг 1 – Перейдите на web-страницу, которую нужно сохранить.
Шаг 2 – Зажмите кнопку повышения громкости и кнопку включения одновременно на 2 секунды, после чего появятся возможные варианты захвата экрана.
Шаг 3 – Прокрутите вниз до окончания области, которую следует сохранить.
Шаг 4 – Готово! Вы сделали длинный скриншот на Nokia.
Если этот способ не сработал на Nokia, тогда вам придется дождаться обновления вашего устройства и операционной системы Android Nougat, чтобы появилась возможность делать длинный или частичный снимок экрана.
Как делать снимок экрана на Nokia, используя приложения?
На самом деле вы можете сделать снимок любого содержимого на вашем экране Nokia, включая экраны блокировки, стартовый экран, игры, настройки и любые сообщения. Все это можно делать на телефонах с системами Android, Windows 8 и Windows 8.1.
Вот несколько приложений, которые могут помочь вам сделать скриншот просто и быстро.
Windows Phone
Приложение “Screenshot”. Вы можете делать снимки экрана любых важных для вас вещей на телефоне, например текстовые сообщения или счет в играх с помощью этой программы.
Также у вас появиться возможность сохранять эти картинки в облачном хранилище фотографий и делиться ими в любое время и с кем угодно.
Windows Store Рейтинг: 3.7
Android
Это простое приложение позволяет делать скриншоты на устройстве, работающем на операционной системе Android. Приложение “Скриншот” отличается возможностью выбора нескольких параметров, которые не встречаются в других бесплатных программах.
Вы можете легко выбрать необходимый размер снимков экрана. Единственный минус – реклама, мелькающая в приложении.
Google Play Рейтинг: 4.5
Как найти сохраненный скриншот экрана в Нокиа?
Отыскать его очень просто. Перейдите в приложении Галерея в папку/альбом Скриншоты. Или вручную, можно найти в памяти телефона папку Картинки, оттуда перейти в Скриншоты, чтобы посмотреть все изображения, сохраненные в устройстве.
Назад 1 из 2 Далее
Чтобы посмотреть все скриншоты, перейдите в папку Фото и выберите альбом под названием Скриншоты (Screenshot). Чтобы поделиться изображением, нажмите на него и удерживайте, пока не появятся возможные варианты действий: отправить скриншот по электронной почте, SMS, выложить картинку в Facebook или другие социальные сети.
Как сделать скриншот экрана на телефоне Мейзу? (2 способа)
Периодически, любой человек сталкивается с необходимостью сделать скриншот на собственном устройстве.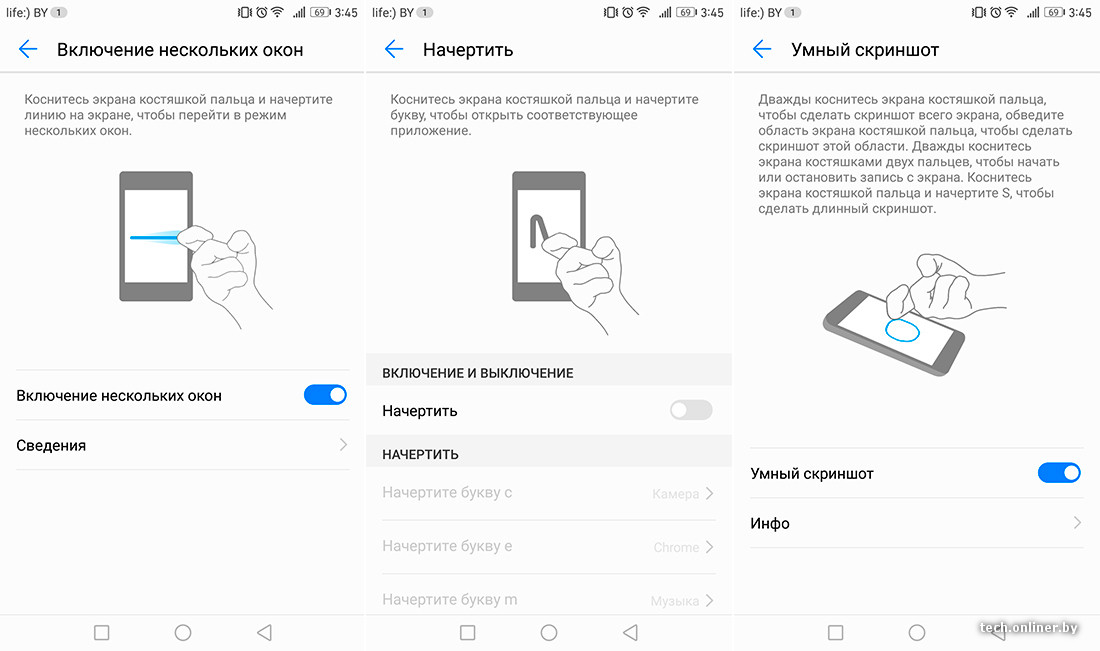 Причины для этого могут быть разные. Это может быть системная ошибка, которую необходимо исправить, прогресс в игре или приложении и т.д. и т.п.
Причины для этого могут быть разные. Это может быть системная ошибка, которую необходимо исправить, прогресс в игре или приложении и т.д. и т.п.
Существует несколько способов сделать скриншот экрана телефона Мейзу. Все они приведены ниже, так что вы можете выбрать наиболее удобный для вас.
Снимок экрана с использованием комбинации кнопок
Данный способ используется на большинстве смартфонов, так как он является самым простым. Ниже описан порядок, следуя которому вы можете сделать скриншот экрана на Meizu.
- Перейдите на экран / страницу снимок которого(ой) хотите сделать.
- Одновременно нажмите клавиши уменьшения громкости и кнопку питания. Вы услышите щелчок, схожий со звуком срабатывания затвора фотоаппарата, а на экране увидите подобие вспышки.
- Теперь, все что вам нужно сделать, это открыть панель уведомлений или галерею, для того, чтобы просмотреть только что сделанный снимок.
Это простой способ сделать снимок экрана на телефонах Мейзу, состоящий всего из 3-х шагов. Следующий способ еще легче. Он подразумевает использование встроенной функции.
Следующий способ еще легче. Он подразумевает использование встроенной функции.
Снимок экрана с помощью кнопки на панели уведомлений
На смартфонах Meizu есть интересная функция, которая отсутствует в большом количестве старых телефонов. С ее помощью можно сделать скриншот прямо с рабочего стола. Для того, чтобы сделать это:
- Перейдите на экран / страницу снимок которого(ой) хотите сделать.
- Откройте панель уведомлений, разверните ее и нажмите на значок «Скриншот», который находится в меню быстрого доступа.
- Откройте галерею и найдите там скриншот, который вы только что сделали.
Надеемся, данный способ не вызвал у вас затруднений.
Если на панели уведомлений нет кнопки «Скриншот», то вам нужно настроить ее в меню.
Длинный снимок экрана с возможностью прокрутки
Новой функцией Meizu является возможность делать длинные скриншоты – скриншоты с возможностью прокрутки. Это означает, что вы можете сделать снимок 2-х и более страниц, которые будут сохранены на одной картинке, и просматривать его в любое время.
Как сделать длинный скриншот экрана на Meizu?
Чтобы сделать длинный скриншот экрана на Meizu, необходимо выполнить всего 3 шага.
- Перейдите на экран / страницу снимок которого(ой) хотите сделать.
- Одновременно нажмите клавиши увеличения громкости и выключения питания и удерживайте их в течение 2 с.
- Откройте галерею и найдите длинный скриншот, который вы только что сделали.
Убедитесь, что на вашем устройстве установлена операционная систем Android 7 Nougat, которая позволяет делать длинные скриншоты. Если нет, то дождитесь обновления системы, которое позволит вам выполнять снимки экрана с возможностью прокрутки.
Как просмотреть сохраненные скриншот экрана на смартфоне Meizu?
После сохранения скриншота экрана, вам может быть непросто найти его в памяти вашего Meizu. Нужно сделать следующее. Откройте «Галерею», расположенную на главном экране смартфона. В ней должна быть папка, в которой сохраняются скриншоты.
Обнаружить ее просто: на иконке отображается последний сделанный скриншот экрана. Открыв эту папку, вы сможете удалять, отправлять или просматривать скриншоты.
Назад 1 из 3 Далее
В данной статье мы рассмотрели несколько способов снятия скриншота экрана на смартфонах Meizu. Сделать снимок можно каждым способом, но если выбранный вами способ не действует, то попробуйте другие. Надеемся, что это руководство помогло вам разобраться, как делать снимки экрана на вашем смартфоне Meizu.
Как сделать длинный скриншот длинной страницы. Как сделать скриншот длинной страницы. Как сделать длинный скриншот
Так или иначе, но каждый человек, который пользуется компьютером или любым другим современным гаджетом, будь то мобильный телефон, планшет или ноутбук, в конце концов сталкивается с определенными проблемами: невозможностью настроить необходимую программу; желанием покончить с назойливым сообщением об ошибке, то и дело выскакивающем на экран; некорректным отображением полюбившегося сайта и так далее.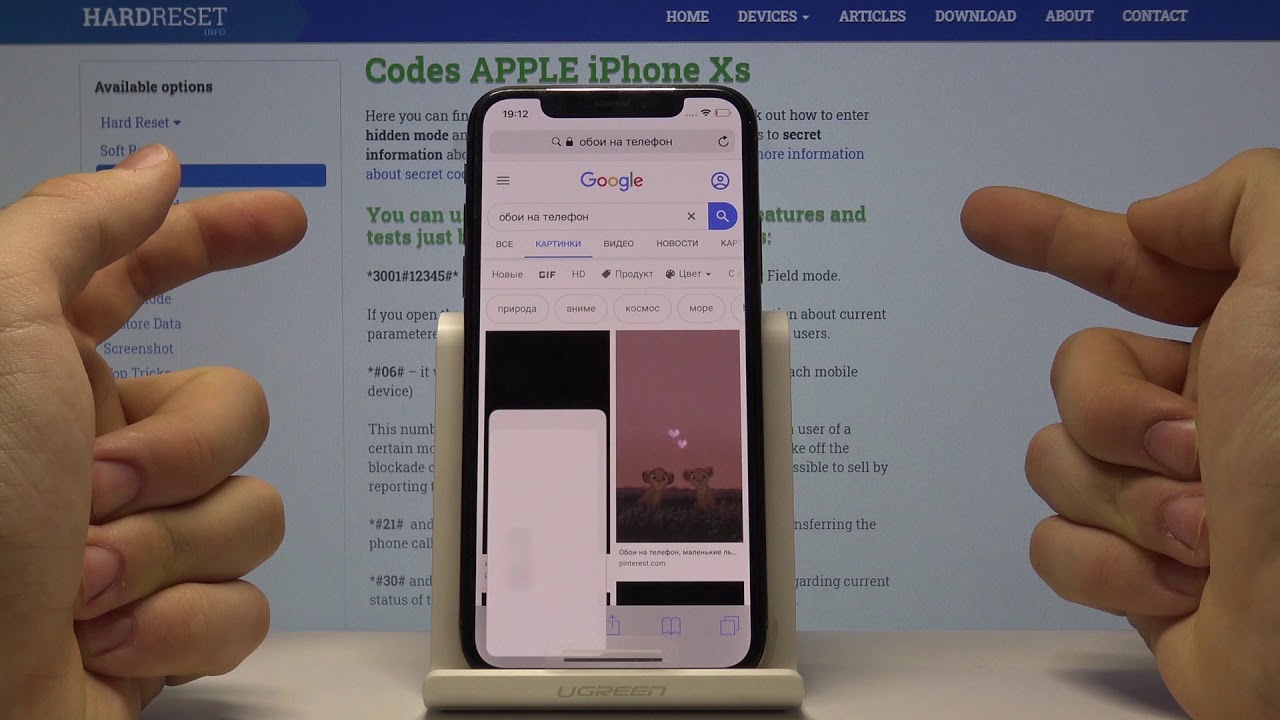 Список «компьютерных» неурядиц, вызывающих затруднения у не опытных пользователей, можно продолжать до бесконечности.
Список «компьютерных» неурядиц, вызывающих затруднения у не опытных пользователей, можно продолжать до бесконечности.
В решении возникших сложностей люди вынуждены прибегать к помощи друзей, специалистов или завсегдатаев тематических форумов, которым порой недостаточно одного лишь рассказа о проблеме.
Как раз таки для более эффективного и оперативного решения проблемы, ее описание, направленное знакомому компьютерщику или айтишникам-форумчанам, стоит подкрепить скриншотом.
Что такое скриншот экрана?
По сути, значение слова скриншот скрывается в составляющих его частях: скрин (от англ. screen – экран) и шот (shot – снимок). То есть, скриншот является ничем иным, как снимком экрана пользовательского устройства. А это значит, что изображение, полученное с помощью скриншота, будет содержать все то же самое, что видел автор скриншота в момент его создания.
Отложите свой фотоаппарат
В большинстве случаев скриншот является цифровым изображением, полученным с использованием встроенных возможностей операционной системы или дополнительных программных продуктов.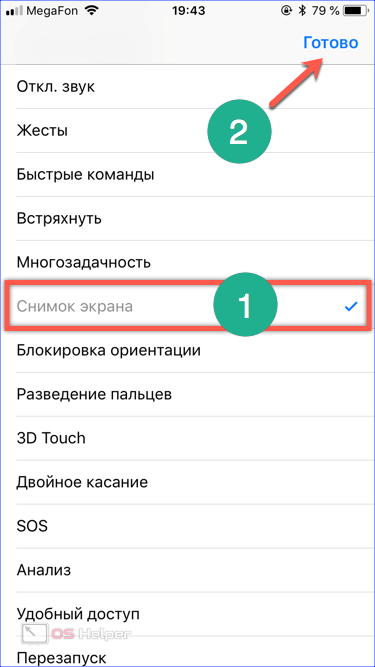 В этом случае, снимок экрана сохраняется в указанное место на компьютере или другом устройстве, или же попросту копируется в буфер обмена для дальнейшего использования.
В этом случае, снимок экрана сохраняется в указанное место на компьютере или другом устройстве, или же попросту копируется в буфер обмена для дальнейшего использования.
Стоит отметить, что довольно часто люди прибегают к «альтернативной» методике создания скриншота с использованием внешних записывающих устройств – например, фотоаппарата или видеокамеры. Скриншоты, полученные подобным способом, отличаются сравнительно низким качеством. Согласитесь ведь, глупо делать снимок экрана одного телефона другим?
Стоит отметить, что, несмотря на развитие компьютерной техники и общий технический прогресс, многие люди по своему незнанию и неопытности продолжают делать снимки экранов своих устройств именно таким способом.
Как сделать скриншот экрана
Количество способов создания скриншотов сопоставимо с количеством операционных систем и программных платформ, благодаря которым функционирует то или иное пользовательское цифровое устройство (компьютер, ноутбук, нетбук, планшет или мобильный телефон).
Во все существующие операционные системы вложены схожие, но имеющие ряд незначительных отличий, механизмы создания скриншотов. Далее мы рассмотрим этот вопрос детальнее.
Как сделать скриншот в Windows
Для наиболее популярной среди пользователей операционных систем — Windows, доступно огромное число вариантов создания скриншотов. Каждый из них хорош по-своему, а решение, какому из них отдать предпочтение, целиком и полностью ложится на плечи пользователя.
Скриншот в Windows штатными средствами
Самый легкий и, пожалуй, самый известный способ создания скриншотов в операционной системе Windows заключается в нажатии клавиши Print Screen (иногда – Prt Scr, PrtSc и т.п.) на клавиатуре. Данная клавиша находится в правой части клавиатуры прямиком над так называемыми «стрелочками».
После нажатия данной клавиши система скопирует полноэкранное изображение состояния экрана компьютера в буфер обмена.
Важно! Владельцам ноутбуков и нетбуков в большинстве случаев следует нажимать клавишу Print Screen вместе с клавишей Fn, что обусловлено меньшим количеством кнопок на клавиатуре переносных компьютеров.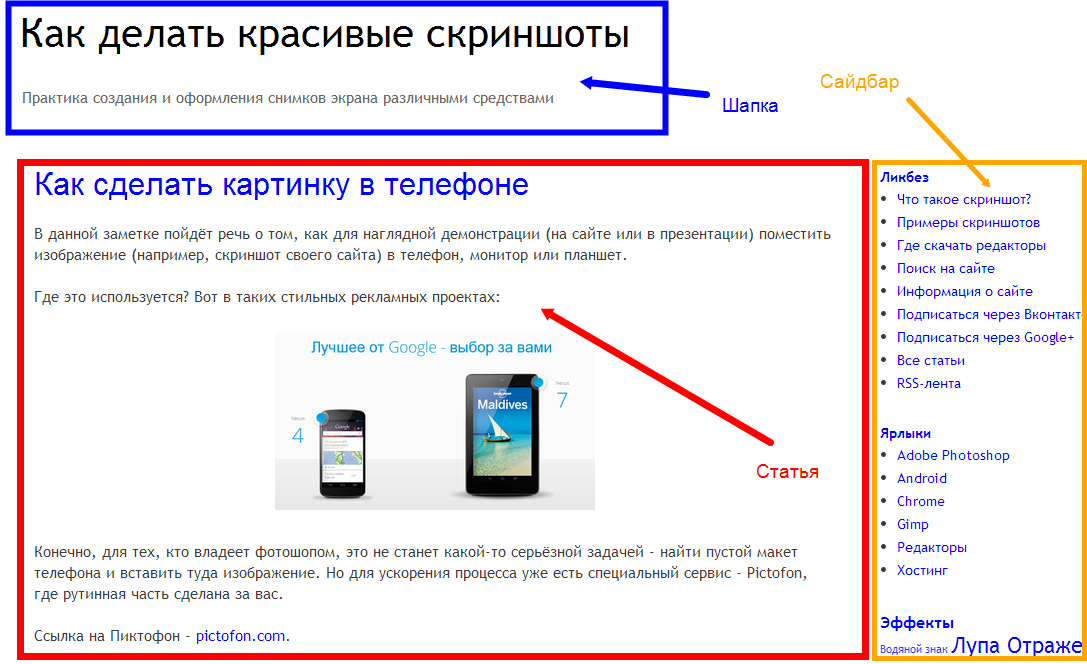
Полученное изображение можно сохранить с использованием популярного редактора Paint. Для этого после нажатия клавиши Print Screen необходимо открыть программу Paint (Пуск – Все программы – Стандартные – Paint) и нажать кнопку Вставить в верхней части экрана.
Скриншот экрана, полученный подобным образом, также можно использовать минуя программу Paint. Например, можно вставить полученное изображение в программу Microsoft Office Word или в сообщение ВКонтакте.
При нажатии клавиши Print Screen в сочетании с клавишей Alt система сделает скриншот только активного окна. Это удобно, когда нет необходимости делать огромный и громоздкий скриншот всего экрана.
Инструмент «Ножницы»Программа «Ножницы» — это инструмент, включенный в набор стандартных приложений Windows Vista, Windows 7, Windows 8 и Windows 10, позволяющий делать и сохранять скриншот отдельной области или всего экрана.
Полученный с использованием «Ножниц» снимок экрана можно сохранить в форматах PNG, JPEG, GIF, HTML или просто отправить по почте.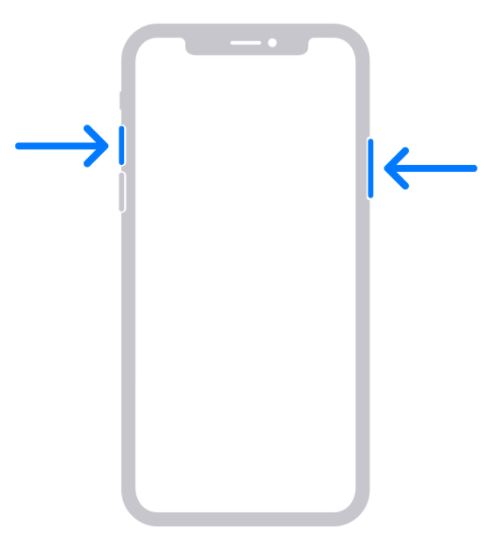 Также на полученном скриншоте удобно создавать примечания, используя встроенные инструменты «Перо» и «Маркер».
Также на полученном скриншоте удобно создавать примечания, используя встроенные инструменты «Перо» и «Маркер».
Для запуска программы следует перейти по адресу (Пуск – Все приложения – Стандартные – Ножницы). Для удобства дальнейшего использования запущенную программу можно закрепить на панели задач или поместить ее ярлык на Рабочий стол.
Скриншот в Windows с использованием сторонних программ
Существует большое множество программ для снятия и сохранения скриншотов в операционной системе Windows. Рассмотрим наиболее популярные из них.
Программа доступа к сервисам облачного хранения файлов от гиганта отечественной IT-индустрии помимо своего основного функционала позволяет создавать скриншоты части или всего экрана.
С помощью встроенных функций программа позволяет добавить примечание сразу же после создания снимка.
Отличительной особенностью Яндекс.Диска от похожих программ является возможность мгновенного добавления файла в облако и предоставление доступа другим людям к нему по ссылке.
LightShot представляет собой бесплатную и интуитивно понятную программу для снятия скриншотов экрана компьютера или ноутбука. Программа позволяет пользователю выбрать область экрана, скриншот которой нужно сделать.
Полученный скриншот можно редактировать, добавлять на него надписи и отметки. Также доступна загрузка скриншота в облако для предоставления доступа другим людям.
JoxiJoxi – еще один бесплатный скриншотер с возможностью редактирования и сохранения полученных скриншотов в облако. По функциональным возможностям данное приложение очень похоже на LightShot, однако, Joxi обладает одной немаловажной функцией – возможностью делиться полученными скриншотами в социальных сетях.
Как сделать скриншот в Mac OS X
Пользователь Mac OS X может создать несколько типов скриншотов с использованием возможностей одной лишь операционной системы:
Полноэкранный скриншот на рабочий стол.
Комбинация клавиш для создания такого скриншоты выглядит следующим образом: Cmd+Shift+3. Скриншот сохранится на рабочем столе компьютера с названием типа «Снимок экрана 2016-04-06 в 17.23.04.png».
Скриншот сохранится на рабочем столе компьютера с названием типа «Снимок экрана 2016-04-06 в 17.23.04.png».
Полноэкранный скриншот в буфер обмена.
Для создания подобного рода скриншота необходимо нажать комбинацию клавиш Cmd+Ctrl+Shift+3. Полученный скриншот сохранится в буфер обмена, после чего его можно вставить, например, в любом графическом редакторе.
Скриншот части экрана.
Скриншот отдельной части экрана – это, пожалуй, наиболее востребованный тип скриншотов. После нажатия комбинации клавиш Cmd+Shift+4 пользователю следует выбрать необходимую область экрана. Готовый скриншот будет доступен на рабочем столе.
Скриншот активного окна программы.
В этом случае готовый скриншот также сохранится на рабочий стол. Для создания подобного скриншота следует нажать комбинацию клавиш Cmd+Shift+4+Пробел. Не очень удобно, согласны?
Именно по этой причине в операционной системе Mac OS X, как и в Windows, рекомендуется использование программ от сторонних производителей.
Важно! Уже знакомые читателю программы Яндекс.Диск, LightShot и Joxi являются кроссплатформенными, а значит, доступны в операционной системе Mac OS X.
Как сделать скриншот в Linux
По сути, Linux не является самостоятельной операционной системой. Это некая основа, на базе которой строятся десятки других похожих между собой и совсем разных операционных систем, дистрибутивов Linux. Однако, очень часто во всех дистрибутивах используются одни те же оболочки.
Стандартные средства создания скриншотов в операционных системах семейства Linux отсутствуют, но рабочие окружения предусматривают для этих целей собственные утилиты. Рассмотрим наиболее распространенные рабочие окружения Linux:
При нажатии клавиши Print Screen в рабочем окружении KDE откроется программа KSnapshot, которая позволит сделать и сохранить скриншот на диск или в буфер обмена, а также передать его в графический редактор для последующей обработки.
Оболочка GNOME позволяет сделать скриншот всего экрана (нажатием клавиши Print Screen) или же его части (нажатием комбинации Alt+Print Screen) посредством использования утилиты gnome-screenshot. Полученное изображение можно сохранить или «перетянуть» на рабочий стол или в графический редактор.
Полученное изображение можно сохранить или «перетянуть» на рабочий стол или в графический редактор.
В Xfce скриншоты создаются аналогичным GNOME и KDE образом, но с одним отличием – для этих целей используется утилита xfce4-screenshooter.
X Window System.
Важно! Пользователю вовсе необязательно зависеть от утилиты, присущей конкретному рабочему окружению Linux. Всегда можно сделать скриншот с помощью сторонних программ – LightShot или Joxi, например.
Как сделать скриншот на мобильном устройстве
Среди наиболее распространенных мобильных платформ выделяют:
Счастливые обладатели iPhone и iPad имеют возможность создавать скриншоты экранов своих устройств одновременным нажатием кнопки «Домой» (центральная клавиша) и кнопки блокировки экрана. Экран моргнет, издастся характерный звук, скриншот на iOS готов.
На всех современных смартфонах и планшетах под управлением Android версии 4 и выше скриншот экрана создается одновременным нажатием клавиш питания и уменьшения громкости.
Однако, есть исключения. Так, например, на некоторых моделях HTC и Samsung нужно, удерживая клавишу питания, нажать кнопку «Домой».
На Windows Phone 8 можно сделать скриншот одновременным нажатием клавиши питания и клавиши Windows. Начиная с Windows Phone 8.1, сочетание клавиш изменилось на одновременное нажатия кнопки питания и кнопки увеличения громкости.
В обоих случаях полученное изображение сохранится в Галерее фото.
Также для создания скриншотов на мобильных устройствах можно использовать одно из многочисленных приложений, доступных в Play Market, App Store и Магазине Windows.
Другие виды скриншотов
Как сделать скриншот в игре
Обычно для создания подобного рода скриншотов можно воспользоваться встроенными инструментами компьютерной игры или сторонним программным обеспечением.
Узнать о том, какой клавишей делается скриншот, можно в настройках управления в игре. Обычно это клавиша F12 или все та же Print Screen.
Fraps – это наиболее известная программа для получения скриншотов и записи видео из игр. Программа отличается возможностью достаточно тонкой настройки, что делает использование данной утилиты очень простым и удобным.
Программа отличается возможностью достаточно тонкой настройки, что делает использование данной утилиты очень простым и удобным.
Пространство работы Fraps не ограничивается одними лишь играми. С помощью этой программы также можно сделать обычный полноэкранный скриншот рабочего стола.
Как сделать скриншот в браузере
Для того, чтобы сделать скриншот открытой в Chrome, Opera, Firefox или же Яндекс.Браузере странице, лучше всего воспользоваться специальным расширением LightShot для браузеров. Данное расширение является бесплатным и доступно для установки на странице дополнений браузера.
Как сделать скриншот в видеопроигрывателе
Хотите сделать стоп-кадр любимого фильма, но не знаете как? Очень просто. Всего-то нужно воспользоваться одним из множества проигрывателей видео.
Так, например, для получения стоп-кадра в Windows Media Player Classic необходимо поставить видео на паузу в нужном моменте и нажать «Файл – Сохранить изображение» или же воспользоваться комбинацией клавиш Alt+I.
Создание скриншота в VLC Player обеспечивается нажатием «Видео – Сделать снимок» или же комбинацией Shift+S.
В KMPlayer следует кликнуть правой кнопкой мыши по видео и выбрать пункт меню «Захват». Также можно воспользоваться комбинацией клавиш Ctrl+E (скриншот с возможностью выбора имени и места сохранения), Ctrl+A (скриншот сохранится в папке по умолчанию) или Ctrl+C (скриншот сохранится в буфер обмена).
Как сделать скриншот с видео на YouTube
Для этих целей удобнее всего воспользоваться сервисом AnyFrame. Для получения кадров следует указать адрес исходного видео на YouTube, после чего сервис загрузит его и разобьёт на кадры с возможностью их последующего сохранения.
Как сделать длинный скриншот
Порой у людей возникает возможность сделать скриншот целой страницы конкретного веб-сайта. Причиной тому может быть много: анализ сайта конкурента, составление технического задания для программиста, пересмотр дизайна своего собственного сайта и так далее. Рекомендуется воспользоваться одним из онлайн сервисов для создания длинных скриншотов:
Рекомендуется воспользоваться одним из онлайн сервисов для создания длинных скриншотов:
- http://www.capturefullpage.com/
- http://ctrlq.org/screenshots/
- http://snapito.com/
Стоит отметить, что помимо онлайн версий, вышеупомянутые сервисы существуют в качестве расширений для браузеров Chrome, Opera и Firefox.
Казалось бы, скриншот экрана — что может быть проще? Но что, если надо сохранить не только видимую на мониторе область, а полную страницу сайта, с прокруткой до самого низа? Или понадобилось сделать снимок страницы из Word, а она, страница, на экран монитора никак не помещается? А уж тем более, если страниц этих несколько, например, договор какой-нибудь важный. Что тогда делать? Стандартными тут никак не обойтись! Вот об этом мы сейчас и поговорим.
Начну статью с небольшого вступления для начинающих пользователей. О том, какие методы для создания скриншотов лучше использовать: онлайн или оффлайн . Если Вы уже определились с этим вопросом, то можно сразу переходить к готовым решениям.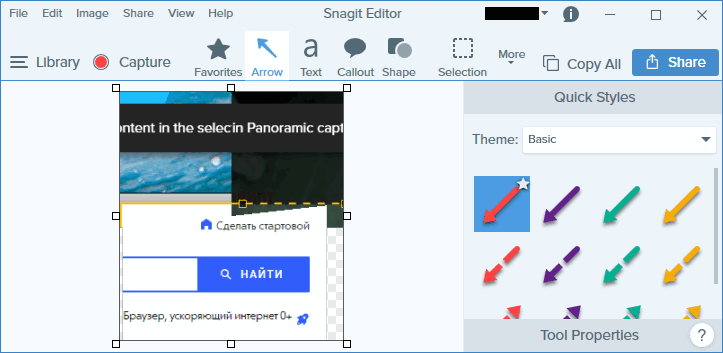 В статье описано несколько рабочих вариантов. Есть совсем хорошие, а также и те, на которые попросту не стоит тратить время. Каждый из них мною неоднократно опробован, и по каждому из них подведен краткий итог с рекомендацией, стоит его использовать или нет. Вот их список:
В статье описано несколько рабочих вариантов. Есть совсем хорошие, а также и те, на которые попросту не стоит тратить время. Каждый из них мною неоднократно опробован, и по каждому из них подведен краткий итог с рекомендацией, стоит его использовать или нет. Вот их список:
Оффлайн программы:
Онлайн сервисы:
Когда нужен скриншот целой страницы, какой способ выбрать: онлайн или оффлайн?
Давайте я просто приведу плюсы и минусы тех и других способов, и Вам будет проще выбрать, чем пользоваться при создании скриншота в принципе.
Онлайн сервисы для создания скриншота страницы сайта целиком
Плюсы:
- Не требуется установки дополнительных программ.
- Сервисы доступны с любого устройства.
Минусы:
- Онлайн сервисы бывают недоступны по техническим причинам. По их техническим причинам, как правило. Сталкивался с этим неоднократно.
- Плохое качество конечного результата работы. Объясняется это тем, что большая часть сервисов или условно-бесплатная, или плохо поддерживается своими разработчиками.

- Применимы только в отношении страниц сайтов. Скриншот многостраничного документа Word, например, сделать уже не получится.
Оффлайн программы для создания скриншота полной страницы
Плюсы:
- Можно сделать не только скриншот страницы сайта, но и снимок любой длинной страницы или многостраничного документа. Это касается документов Word -подобных текстовых редакторов, электронных таблиц типа Exel , PDF -файлов.
- Встроенные возможности редактирования полученного изображения.
- Контроль за безопасностью данных. При сканировании документов сохраняется конфиденциальность. Вы не загружаете документ в посторонний сервис.
- Поддержка большого числа форматов для сохранения полученного файла.
Минусы:
- Необходимость установки дополнительной программы.
Скриншот страницы сайта целиком в программе
FastStoneПрограмма FastStone Capture, (только для Windows) о которой я Вам расскажу, распространяется на следующих условиях: Вы можете свободно пользоваться(тестировать) программу в течении 30-дневного непрерывного периода после ее скачивания(установки). По прошествии 30 дней Вы должны либо совершить покупку лицензии на использование программы на сайте разработчика, либо немедленно ее удалить. Информация об условиях использования размещена на сайте, по ссылке http://www.faststone.org/order.htmand
По прошествии 30 дней Вы должны либо совершить покупку лицензии на использование программы на сайте разработчика, либо немедленно ее удалить. Информация об условиях использования размещена на сайте, по ссылке http://www.faststone.org/order.htmand
FastStone MaxView are shareware. You may try the software free for 30 days. Once this 30-day period has expired, you must either purchase a license to use it, or uninstall it from your computer promptly.
Скачать программу FastStone Capture можно здесь: http://www.faststone.org/FSCapturerDownload.htm
Не зря говорят, что лучше один раз увидеть, чем сто раз услышать. Смотрите: снял короткое видео, в котором сделан скриншот одной из страниц этого сайта. Если уж быть совсем точным, то статьи . А вот сразу и ссылка на саму картинку, которая получилась в итоге: это — образец.
Итак, смотрите видео.
Скриншот всей страницы сайта в программе
PicPickНаходится по адресу: http://ngwin. com/picpick
com/picpick
Отличная «рабочая лошадка», для того, чтобы сделать скрин полной страницы сайта. Многофункциональный захват экрана, понятное меню редактора изображений, выбор цветов, цветовая палитра, добавление текста, стрелок, фигур, пиксельная линейка, угломер, тени, рамки, водяные знаки, мозаика, размытие, регулировка яркости, увеличение и много другого.
Минусы:
- У документов Word, Exel, PDF программа делает скриншот только видимой части экрана.
Плюсы:
- Встроенный редактор довольно многофункционален. Заслуживает отдельной статьи, а в рамках этой придется ограничиться несколькими скриншотами рабочего меню. В том числе отмечу возможность наносить водяной знак на скриншот, причем процесс можно автоматизировать.
- Сканирование полной страницы сайта в автоматическом режиме.
- Доступно несколько форматов для сохранения скриншота: PNG, JPEG, BMP, GIF, PDF. Правда программа, хоть и сохраняет файлы в формате PDF, но открывать их в нем не умеет.
 Так что, если Вы будете использовать ее в качестве редактора, то для PDF изображений предварительно потребуется конвертировать их в JPEG.
Так что, если Вы будете использовать ее в качестве редактора, то для PDF изображений предварительно потребуется конвертировать их в JPEG.
Итог:
В качестве небольшой презентации предлагаю в общем виде оценить рабочее меню программы. Конечно, за многими кнопками этого меню скрываются списки подменю. Чтобы рассказать подробно, придется писать настоящий мануал-руководство по эксплуатации. Но это уже тема для другой статьи.
Вот еще одна из интересных опций, которая может быть полезна при сканировании страницы сайта или документа, содержащего мелкие фрагменты. Это «увеличительное стекло» в форме эллипса, круга, с помощью которого мелкие детали легко прямо на скриншоте сделать крупными.
Сервис S-shot.ru
Находится по адресу: https://www.s-shot.ru/
Не забудьте установить галочку в чекбоксе «полноразмерный». Когда она установлена, сканирование делается со всей страницы, при снятой галочке-только с той части, которая видна на мониторе. Интерфейс сервиса выглядит так:
Интерфейс сервиса выглядит так:
Минусы:
Плюсы:
Итог:
- Вполне рабочий вариант.
Онлайн сервис Snapito
Находится по адресу: https://snapito.com/
Хорошее решение, когда надо быстро сделать копию страницы сайта и сохранить ее в в формате JPEG. Сервис также декларирует конвертацию в PDF, но несколько попыток, которые я делал, чтобы сохранить изображение в этом формате, не увенчались успехом. Приходилось дополнительной обработкой картинки. Скриншот документа Word или Exel тоже не получается сделать этим сервисом «без посредников». То есть, в принципе, это возможно, если разместить вордовский файл в интернете, загрузить его содержимое в Google Документы, настроить права доступа к получившейся странице (я делал полный доступ), а затем ссылку на эту страницу вставить в соответствующее поле ввода на сайте Snapito.com. Но зачем такие трудности, когда оффлайновой программой, описанной выше, можно сделать все легко и просто.
Минусы:
- Делает скриншот только в формате JPEG.
Плюсы:
- Качественная работа без сбоев при сканировании.
- Настройка размера будущего скриншота перед сканированием.
Итог:
- Вполне рабочий вариант.
Сервис Screenshotmachine
Находится по адресу: https://www.screenshotmachine.com/index.php
Несмотря на обещанный «full length screenshot», никакой полноразмерной длины не удалось добиться от этого сервиса. Регистрация на сайте тоже ни к чему не привела.
Минусы:
- Делает скриншот только видимой части экрана! Не делает копию всей страницы. И это -несмотря на заявленный функционал и наличие платной версии! Данная ошибка в работе зафиксирована на 28 мая 2018 г. Возможно, ситуация изменится, но сегодня ставлю «минус».
- Поддерживает только формат PNG.
Плюсы:
- Имитирует вид страницы сайта на планшете и мобильном. Но, с учетом того, что большинство современных сайтов имеют мобильную версию и выглядят в ней совсем по-другому, нежели в десктопе, плюс этот весьма сомнительный.

Итог:
- Не рекомендую. Сервис по духу вполне соответствует тому разгильдяю-роботу, который с глупым видом разбросал все копии на главной странице сайта.
Сервис IMGonline
Находится по адресу: www.imgonline.com.ua
Минусы:
- Сканирует не все изображения со страницы сайта. Несмотря на то, что в настройках предусмотрена опция «отключить картинки», она попросту не работает. Включена она или нет — в лучшем случае, на копии страницы окажется одна или две картинки, вместо остальных изображений будет просто пробел.
Плюсы:
- Делает скриншот в форматах PNG, JPEG.
- Возможны манипуляции (настройками это не назвать) с размером будущего скриншота перед сканированием.
Итог:
- Не рекомендую.
Сервис Screenpage
Находится по адресу: http://screenpage.ru/
Минусы:
- Делает скриншот только в формате PNG.
- Сканирует не все изображения со страницы сайта. В лучшем случае, на копии страницы окажется одна или две картинки, вместо остальных изображений будет просто пробел. Ошибка эта систематическая.
Плюсы:
Итог:
- Не рекомендую.
Заключение
Как и обещал в самом начале, предоставил Вам вполне хорошие, рабочие решения: программа FastStone Capture, программа PicPick, сервисы S-shot и Snapito . Надеюсь, что помог Вам разобраться в вопросе и выбрать себе инструмент по душе.
Конечно, в пределах статьи невозможно физически рассказать обо всех методах и средствах, которые позволяют делать скриншоты. Я постарался рассказать о тех, которыми пользоваться легко и удобно, и о тех, которые мало пригодны для того, чтобы считаться хорошим инструментом. Зачем? Прежде всего, чтобы Вы не тратили попусту время на поиски. Пожалуй, стоило еще включить в обзор программу Screenpresso. Но… Дело в том, что программа имеет бесплатную версию и платную. Было бы в этом полбеды, если бы это были две разные программы. На самом деле, все это — одна программа, только часть функционала в ней доступна исключительно за деньги. Начинаешь нажимать на кнопочки, вроде все, что тебе надо — работает, и в самом конце вместо сохраненного результата получаешь информацию, что вот именно это действие возможно только в платной версии. Возможно, программа неплохая, но сам подход к пользователю мне не понравился. Так что тестировать не стал. Вот ссылка на сайт, если кому интересно: https://www.screenpresso.com/
А Вы какими пользуетесь скриншотерами? Чем они интересны, какие имеют особенности?
Разработано для захвата изображений большой длины. Приложение просто в использование. Выбираем параметр Capture и выбираем экран. Медленно передвигаем его, в то время как приложение сделает снимки. В итоге получается длинный скриншот.
При первом запуске откройте программе все доступы. На главной странице выбираем опцию Auto capture. Теперь на главном экране появилась кнопка Start. Переходим к странице, снимок которой нужно сделать, и нажимает «Пуск». Прокрутив страницу до конечной точки, нажимаем Done — «Готово». LongShot отобразит отдельные сделанные скриншоты, объединить которые можно кнопкой Join. Удалить лишние скриншоты можно кликнув по Delete. Добавить деталь в скришнот можно нажав на значок плюс «+». Опция Configure позволит склеить будущее изображение так, как нужно вам. В меню Stitch вы можете посмотреть все полотно скриншота, если все устраивает, то, нажав на Save, сохраняете картинку. Если есть какие-то неточности, то опция Adjust поможет подрезать снимки.
Capture Web page
Опция для скриншотов с веб-страниц несколько отличается. В программе кликаем Capture web page, после чего открываем встроенный браузер. Переходим на сайт, который хотим сфотографировать, введя его URL и нажимаем на значок Set start position.
Голубая линия показывает начало снимка. Ведем вниз по экрану, до точки, где снимок должен закончиться. На этом месте будет розовая полоса. Нажимаем End here and capture и получаем вытянутый скриншот веб-странички.
Scroll Capture
Находим приложение в Google Play Store и устанавливаем на устройство . Запускаем программу и вводим URL страницы, которую хотим сохранить. Программа может продолжить адрес, если вы уже вводили его ранее. Чтобы начать делать скриншот, нажимаем значок затвора фотоаппарата. Фон сразу же становится залит полупрозрачным фиолетовым цветом. Малярный валик будет двигаться по экрану, обозначая процесс сканирования картинки. Прокручивать страницу и соглашаться с чем-либо не нужно. Изображение будет автоматически сохранено в папку Prictures/Scroll Capture.
Сделать скриншот экрана очень просто с помощью доступных по умолчанию команд клавиатуры. Но, если вы хотите сделать скриншот всей страницы в браузере, а не только видимой области экрана, то вам понадобятся специальные инструменты и несколько дополнительных кликов.
Существуют как минимум 4 способа сделать скриншот веб-страницы целиком:
Уменьшите масштаб страницы и используйте клавиши по умолчаниюЭтот быстрый способ подойдет только в том случае, если страница только немного выходит за видимую область экрана. Уменьшите масштаб страницы до тех пор, пока она полностью не уместится на экране, а затем сделайте скриншот с помощью команд по умолчанию:
- Windows: нажмите клавишу Print Screen (PrtScr или Print Scrn). Снимок экрана будет сохранен в буфер обмена. Чтобы вставить это изображение в файл, воспользуйтесь любым графическим редактором.
- Mac : используйте сочетание клавиш Cmd-Shift-3. По умолчанию скриншот будет сохранен как PNG файл на вашем рабочем столе.
Вы можете установить одну из специальных программ для снятия скриншотов на свой компьютер. Например, я пробовала Snagit от Techsmith (и для Windows, и для Mac), FastStone Capture (программа доступна только для Windows) и Paparazzi (только для Mac). При выборе следует обратить внимание, что некоторые из этих программ не бесплатны. Поделитесь ссылками в комментариях, если вы знаете другие подобные приложения.
Онлайн-инструменты для снятия скриншотовЕсли вы не хотите ничего устанавливать на компьютер, вы можете воспользоваться одним из этих веб-инструментов, чтобы сделать скриншот всей страницы прямо в браузере: Snapito , Screenshot Machine или Web-capture.net . Все они устроены похожим образом: просто вставьте URL нужной страницы в соответствующее поле на странице сервиса.
Расширения для браузераЭто мой любимый способ делать скриншоты страниц. Не нужно переключаться в другую вкладку или запускать отдельное приложение – меньше кликов!
Сегодня я предлагаю вам рассмотреть очень интересную задачу — как снять с экрана Android длинный скриншот. Имеется в виду создание скриншота с прокруткой экрана. Задача нетривиальная и особо характерная для захвата веб-страниц, которые прокручиваются несколько экранов.
Сделать такой скриншот встроенными в Андроид средствами невозможно, поэтому в этой статье я предлагаю воспользоваться двумя Android приложениями, которые серьезно облегчат выполнение этой задачи.
Создание скриншотов с экрана смартфона является очень полезной и востребованной функцией. Многие пользователи используют ее для разных целей. Но, несмотря на очевидную полезность встроенной функции, она имеет большой недостаток — на один скриншот могут попасть только те элементы изображения экрана, которые видимы в момент его создания. Если действовать «по-старинке», растянутые на несколько экранов изображения могут быть разделены на несколько последовательных скриншотов, сделанных во время прокрутки «портянки».
Сравнительно недавно для решения такой задачи компания Xiaomi представила в своей оболочке MIUI 8-й версии новую функцию — «длинный скриншот» (Long Screenshot). Долгожданная функция создания скриншота для длинной веб-страницы порадовала владельцев одноименных смартфонов. Она проста в работе и напоминает реализацию функции захвата изображений в девайсах Panasonic. Но, после презентации технологии создания скриншотов с прокруткой экрана, далеко не каждое Android устройство способно было реализовать ее на практике. Для того, чтобы сделать функцию доступной, вам придется использовать сторонние инструменты и выполнить несколько действий на своем смартфоне.
Предупреждение: для того, чтобы активировать функцию длинного скриншота на смартфоне без оболочки MIUI 8 вам придется скачать и установить приложение стороннего разработчика из магазина Google Play. Поэтому заранее позаботьтесь о подключении девайса к сети Интернет и о наличии свободного места в своем девайсе.
Создаем длинный скриншот с прокруткой экрана в приложении LongShot
Приложение LongShot можно свободно найти и скачать в магазине Google Play. Оно было специально разработано для того, чтобы создавать длинные скриншоты на Андроид. Процесс создания скриншота в LongShot достаточно прост, если выбрать нужный режим.
Режим Capture screenshot
- Откройте LongShot и выберите в нем опцию Capture screenshot.
- После запуска приложение запросит у вас разрешение на начало работы.
- Далее LongShot предложит вам выбрать приложение, в котором вы будете делать длинный скриншот.
- Откройте нужное приложение и нажмите Start. Пролистайте страницы приложения по экрану в необходимом диапазоне. Для завершения создания скриншотов нажмите Done.
- В этом режиме вы получите не один длинный скриншот, а серию скриншотов, нарезанных из «портянки», протянутой по экрану. С ними вам еще предстоит поработать.
- Перед вами откроется список скриншотов с эскизами. Удалите ненужные скриншоты. Для проверки можете посмотреть эскиз в полном формате, нажав на нем и выбрав в контекстном меню пункт «View in full screen». Затем снова нажмите на эскиз и выберите «Delete», если нужно его удалить.
- Если вы хотите добавить еще что-то в длинный скриншот, нажмите на значок «плюса», расположенный в кружочке и выберите дополнительное изображение.
- Вы можете скомпоновать будущий длинный скриншот так, как вам угодно — вертикально или горизонтально, в автоматическом или ручном режиме, с выводом статус-бара и без него. Для этого вы можете нажать кнопку «Configure» в левом нижнем углу приложения и выбрать необходимые опции.
- После установки опций конфигурации нажмите кнопку «Join» в правом нижнем углу приложения.
- Спустя некоторое время, которое будет потрачено на обработку и «сшивку» отдельных изображений в полотно длинного скриншота, вы попадете в меню Stitch.
- Здесь вы увидите проект будущего длинного скриншота, который можно дополнительно настроить. Если вас все устраивает, просто нажмите кнопку Save в правом верхнем углу.
- Если в проекте что-то не так, нажмите одну из кнопок Adjust, которая стоит напротив каждого компонента и используйте опции обрезки каждого кадра. Для точной и грубой обрезки вы можете использовать кнопки «1px» или «10px», вверх или вниз. После обрезки нажмите кнопку Done и, если теперь вас все устраивает, нажмите Save.
Важная ремарка: файлы скриншотов автоматически сохраняются в каталог /storage/emulated/0/longshot.
На первый взгляд сделать длинный скриншот нелегко, но поверьте — разработчики сделали процесс интуитивным и понятным. И они позаботились о тех, кто хочет сделать длинный скриншот многоэкранной веб-страницы всего за пару кликов. Для этого создан специальный режим «Capture web page».
- В главном меню приложения нажмите кнопку «Capture web page». Откроется встроенный браузер LongShot с адресной строкой, в которую нужно ввести URL сайта, страницу которого вам нужно «заскринить». Адрес сайта можно набрать или вставить, предварительно скопировав его в другом приложении. Для открытия страницы нажмите галочку.
- Далее прокрутите страницу сайта в нужное вам место, туда где должен начинаться скриншот и нажмите кнопку «Set start position». Голубая горизонтальная линия обозначит место, откуда будет производиться захват скриншота.
- Дальше скрольте страницу сайта до фрагмента, где нужно завершить длинный скриншот. Ориентируйтесь по горизонтальной розовой линии.
- Нажмите кнопку «End here and capture». В этот момент и будет создан полноценный длинный скриншот с прокруткой веб-страницы.
Ключевые возможности программы:
- Автоматически сшивает несколько скриншотов в один, независимо от того, в каком направлении прокручивалось изображение — по горизонтали или по вертикали;
- выполняет автозахват скриншотов во время скроллинга;
- «плавающие» кнопки захвата изображения облегчают создание серии скриншотов;
- ручной режим сшивки изображений для точной настройки длинного скриншота;
- быстрый захват длинной веб-страницы, только укажите начало и конец и скриншот готов;
- никаких водяных знаков, все функции бесплатны, рекламу можно закрывать.
Длинный скриншот веб-страницы на Android в приложении Scroll Capture
Данное приложение отлично подойдет для того, чтобы сделать длинный скриншот из веб-страницы, развернутой на несколько экранов. Сразу отмечу что приложение очень простое, проще не бывает.
- Найдите и установите приложение Scroll Capture в магазине Google Play.
- Запустите приложение.
- Введите в адресной строке встроенного браузера адрес сайта с длинной веб-страницей, скриншот которой вы хотите сделать.
- Если вы ранее скопировали адрес сайта, приложение автоматически подхватит его и предложит открыть в своем браузере. Не советую отказываться, это еще больше ускорит процесс создания длинного скриншота.
- После открытия страницы нажмите внизу экрана на значок в виде лепестков затвора фотоаппарата. Изображение рабочего стола тут же будет залито фиолетовым оттенком и станет недоступным для ваших «тачей». В центре будет хаотически двигаться фиолетовый указатель в виде малярного валика с ручкой. Странно, почему разработчик выбрал именно этот символ… Так незамысловато отображается процесс сканирования изображения и создания длинного скриншота. Он займет всего несколько мгновений.
- Без каких-либо вопросов и необходимости прокрутки страницы длинный скриншот будет автоматически сохранен в каталог программы. Он создается по умолчанию здесь: —>Pictures>Scroll Capture.
Конечно, помимо двух описанных выше приложений существует десятки других. Сегодня они способны облегчить для вас процесс создания длинного скриншота на любом Android устройстве. Но, по моим наблюдениям LongShot и Scroll Capture являются одними из лучших, особенно для создания скриншота длинной веб-страницы, простирающейся на несколько экранов.
Как сделать длинный скриншот на Андроиде без Рут-прав
Большинство пользователей смартфонов и планшетов под управлением ОС Андроид знают, как сделать скриншот экрана. Но порой бывает так, что вся информация, например, при просмотре страниц в браузере, просто не помещается на один скрин. Безусловно, можно сделать несколько снимков экрана, но более удобно в данном случае создать так называемый «длинный скриншот». И сейчас мы научимся этому.
Из статьи вы узнаете
В чем преимущества?
С помощью одного длинного скриншота, мы собираем всю нужную нам информацию, не делая множество скринов. Это быстро, удобно и компактно.
- Можно сделать снимок всей странички в браузере.
- Сохранить всю переписку из социальной сети или СМС в одном скриншоте.
Скачиваем нужное программное обеспечение
Чтобы делать один длинный скрин, необходимо скачать и установить приложение «Stitch&Share: big screenshot». Оно работает по следующему принципу: делает нужное количество снимков, а потом в автоматическом режиме соединяет их и выдает конечный результат. Скачать можно по этой ссылке из сайта 4pda.ru.
Распространяется бесплатно. Различного мусора в программе нет, поэтому пользоваться ею просто и удобно. Есть немного рекламы, но она не выскакивает на весь экран и сильно не раздражает.
Можно приобрести Premium версию за 2$ (цена может варьироваться в зависимости от курса и страны). Она без рекламы и обладает некоторыми дополнительными возможностями. Среди них — отсутствие логотипа на готовом скриншоте внизу, изменение цветовой окраски программы и так далее. В бесплатной версии вставляется логотип приложения (watermark), но он не сильно заметный.
Создание длинного скриншота
После того, как вы установили приложение, открываем его и видим следующую картину:
В настройках, которые доступны в боковом меню на главном экране, можно задать функцию «Автоматически определять скриншот», которая доступна по кнопке «Automatically detect screenshots». Эту функцию рекомендуется включить, ведь благодаря ей приложение само будет делать скрины во время создания длинного скриншота и вам не придется каждый раз самому нажимать кнопку для фиксации изображения.
Также можете отключить отправку анонимной статистики по кнопке «Send statistics» и ваши скрины останутся только у вас.
На главном экране нажимаем на кнопку «Automatic capturing», затем подтверждаем, что приложение Stitch & Share получит доступ к изображению на экране устройства и начинаем создавать длинный скриншот.
После разрешения на съемку экрана, приложение скроется и появится плавающая кнопка для начала записи:
По нажатию на неё начнется запись экрана. То есть, приложение начнет делать очень много скриншотов, а затем соединять их вместе.
Для того чтобы выделить нужную нам область, необходимо зайти в место, где будет делаться скрин, нажать на плавающую кнопку и понемногу сдвигать положение экрана в нужную нам часть. Таким образом приложение сможет создать нормальные снимки и объединить их.
После выделения нужной области, отпустите палец от экрана и появится меню, где слева вверху будет показан вид скриншота, а справа кнопка завершения записи.
Нажмите на кнопку завершения и приложение перенаправит вас на страничку с уже готовым длинным скриншотом. Теперь осталось сохранить его, нажав на стрелочку внизу справа.
Снимок сохраниться не как обычно в папке со скриншотами, а в отдельном разделе. Чтобы туда попасть, откройте корень встроенного или внутреннего диска (который стоит по умолчанию), а затем папку «Pictures». Именно в ней будет создана специальная папка, куда и будут сохранятся длинные скриншоты. Она имеет название «Stitch & Share».
Вот такой скриншот получился:
Нюансы и особенности
Теперь поговорим о нюансах приложения.
Во-первых, при создании скринов нужно двигать положение экрана очень медленно, так как иногда приложение плохо соединяет два скриншота и в конечном результате получается пустая полоса, а иногда даже несколько. Поэтому старайтесь двигать контекст медленнее, чтобы в конечном результате были сделаны качественные снимки.
Есть возможность объединять уже готовые скриншоты. Для этого на главном экране нажмите кнопку «Combine screenshots» либо «Combine images» чтобы объединить картинки, а не скриншоты. Откроется проводник, в котором следует выбрать файлы для объединения. Далее приложение обработает выбранные, и выдаст конечный результат. Но эта функция работает довольно плохо, так как нужно много скринов либо изображений, чтобы получить качественное объединение. Лучше самому с нуля создать длинный скриншот, а не объединять ранее созданные.
Как делать снимки экрана на всю страницу на iPhone, iPad и iPod touch
Вы когда-нибудь хотели сделать снимок экрана длинной статьи на любом веб-сайте? До iOS 12 лучше всего было сделать несколько снимков экрана и сшить их вместе с помощью другого приложения. С iOS 13 вы можете легко сделать снимок экрана всей веб-страницы, если вы используете Safari. Мы уже видели длинные скриншоты некоторых разновидностей Android, но это новая функция для iPhone и iPad, и вы должны максимально использовать ее.
У этой реализации длинных снимков экрана на iOS есть несколько ограничений.Во-первых, вы не можете использовать его нигде, кроме Safari — он не работает с другими браузерами, такими как Chrome или Firefox, или другими приложениями, такими как WhatsApp. Во-вторых, встроенный инструмент для длинных снимков экрана сохраняет эти снимки экрана в формате PDF только в приложении «Файлы», а не как изображения в приложении «Фотографии». Мы также предложим обходные пути для этих ограничений. Продолжайте читать, чтобы узнать, как делать полностраничные скриншоты в Safari в iOS 13.
Как делать полностраничные скриншоты в Safari
Следуйте этим шагам, чтобы сделать длинный снимок экрана в Safari, пока вы используете iOS 13.
1. Откройте Safari и запустите любой веб-сайт, например gadgets360.com.
2. Теперь сделайте снимок экрана. Если у вас iPhone с Face ID, вы можете делать снимки экрана, нажав увеличения громкости + боковую кнопку . Если у вас iPhone с Touch ID, вы можете сделать снимок экрана, нажав кнопку «Домой» + кнопку питания .
3. После того, как снимок экрана сделан, есть предварительный просмотр, который остается там на пару секунд. Коснитесь предварительного просмотра.
4. На следующем экране вы заметите значок общего доступа в правом верхнем углу и поделитесь файлом с любым приложением или человеком, использующим лист общего доступа, который вы хотите.Если вы хотите сохранить это, коснитесь вкладки Full Page вверху, справа рядом с Screen, и выберите Done .
5. Теперь нажмите Сохранить PDF в файлы . Затем вы можете выбрать iCloud Drive , чтобы сохранить снимок экрана в облаке, или на моем iPhone (или на моем iPad ), чтобы сохранить его локально на устройстве. Вы также можете сохранить этот файл в любой другой сторонней облачной службе хранения, которая настроена в приложении Файлы (например, Google Диск, Dropbox и т. Д.).).
В этом разделе описаны основы создания длинных снимков экрана для веб-сайтов, открытых в Safari на устройстве iOS.
Если вы еще не установили iOS 13 или хотите делать длинные снимки экрана в других приложениях, есть несколько обходных путей для выполнения этой работы. Вы можете попробовать описанные ниже методы, если они вам не подходят.
1. Первый метод действительно прост — просто запишите изображение с экрана на своем iPhone или iPad и прокрутите вниз, чтобы записать более длинные чаты или веб-страницы.Это будет работать почти со всеми приложениями, за исключением некоторых, которые отключают запись экрана.
2. Ярлыки Siri — это еще один способ выполнить свою работу, поэтому вы можете попробовать следующие ярлыки Siri, чтобы проверить, работает ли это для вас: Скриншот прокрутки веб-страниц, Сшиватель длинных снимков экрана, Объединение iMessage или Объединение WhatsApp. Мы не смогли протестировать их из-за ошибки iOS 13, но они работали с разной степенью успеха для других пользователей в Интернете.
3. Сторонние приложения, такие как PicSew (9 рупий) или Tailor (бесплатно, рупии.249 для удаления рекламы) также позволяют объединить несколько снимков экрана, чтобы создать длинный снимок экрана.
Удалось ли делать длинные скриншоты на iOS 13? Сообщите нам об этом в комментариях.
Для получения дополнительных руководств посетите наш раздел «Как сделать».
iPhone 11 или iPhone XR: какой iPhone лучше всего подходит для Индии? Мы обсуждали это в Orbital, нашем еженедельном технологическом подкасте, на который вы можете подписаться через Apple Podcasts или RSS, загрузить выпуск или просто нажать кнопку воспроизведения ниже.
Как сделать снимок экрана с прокруткой в Windows 10
Windows 10 предлагает множество способов сделать снимок экрана. Чтобы сделать снимок экрана, все, что вам нужно сделать, это нажать Ctrl + PRTSC или Fn + PRTSC , и вы сразу же получите снимок экрана. Есть даже встроенный Snipping Tool, который позволяет захватывать часть окна, а также всплывающие меню.
Но все эти методы позволяют захватывать только тот контент, который находится в пределах области просмотра браузера.Что делать, если вы хотите сделать снимок экрана с прокручивающимся окном веб-страницы, документа или любого другого содержимого, выходящего за пределы видимой области? В таких случаях единственным вариантом будет использование стороннего приложения.
В этом посте вы узнаете о лучших инструментах для создания скриншотов с прокруткой в Windows.
Связанный : Как делать снимки экрана в Windows 10
1. ПоделитьсяX
Доступно для покупки на собственном веб-сайте, а также на игровой платформе Steam (где у него «исключительно положительные» отзывы, а также имеется собственный хорошо заполненный канал в Discord, бесплатное приложение для захвата экрана ShareX подтверждено своей широкой популярностью в взыскательное сообщество стриминговых игр.
Приложение с открытым исходным кодом широко используется геймерами благодаря надежным функциям захвата экрана. Среди этих функций, которые включают в себя захват видео, GIF, выбор региона, рабочие процессы, а также огромное количество фильтров и эффектов, которые можно добавить к вашим снимкам, есть опция «прокрутки скриншотов», которую вы здесь ищете.
Просто откройте ShareX, нажмите «Захват», затем «Захват с прокруткой». Выбрав свой регион, вы можете указать, какое окно вы хотите прокрутить, хотите ли вы, чтобы была задержка перед началом захвата экрана и сколько прокруток вы хотите захватить.
Он приятный и простой в использовании, и, в отличие от других вариантов в этом списке, он бесплатен, без оговорок, и поддерживается прилежным сообществом разработчиков ПО с открытым исходным кодом. Помимо прокрутки, он также функционирует как универсальный пакет для захвата экрана, что довольно впечатляет с учетом небольшого размера файла.
Связанные : Как быстро редактировать снимки экрана и делиться ими с помощью ShareX
2. PicPick
PicPick — это надежное программное обеспечение для захвата экрана и редактирования изображений, разработанное и принадлежащее NGWIN.Это мой любимый инструмент для захвата экрана, и я использую его постоянно. Лучшее в PicPick — это то, что он бесплатный для личного использования и содержит несколько интересных функций, которых нет даже в платных программах.
Что касается захвата экрана, PicPick предлагает семь режимов захвата экрана: полный экран, активное окно, управление окнами, окно прокрутки, область, фиксированная область и FreeHand. Каждый из этих режимов подходит для разных сценариев и может помочь вам настроить снимки экрана по своему вкусу.Например, режим «Регион» может помочь вам выделить и зафиксировать диалоговое окно без фонового шума.
Режим фиксированной области позволяет вам установить желаемую длину и ширину скриншота с точки зрения количества пикселей, что помогает обеспечить единообразие всех ваших снимков экрана. Он также имеет режим прокрутки окна, который позволяет сделать снимок экрана с прокруткой веб-страницы или документа всего за несколько щелчков мышью.
Чтобы захватить окно с прокруткой, выполните следующие действия:
1.Одновременно нажмите и удерживайте Ctrl + Alt , затем нажмите PRTSC . Появится прямоугольное поле, выделенное красным.
2. Нажмите и удерживайте левую кнопку мыши, затем перетащите мышь в окне прокрутки, чтобы выбрать область.
3. Отпустите кнопку мыши, и автоматическая прокрутка начнется медленно. После этого все ваше окно будет снято всего за несколько секунд.
PicPick также поставляется с линейкой пикселей, которую можно использовать для измерения размера изображений, отображаемых на экране, виртуальной доской, которая позволяет пользователям рисовать на экране, и перекрестием для точного определения положения относительных пикселей.
3. Снагит
Snagit — популярная программа для создания снимков экрана и видеозаписи, созданная и распространяемая TechSmith. Он имеет элегантный интерфейс, более сфокусированный, чем PicPicks.
Он также может похвастаться превосходными функциями редактирования изображений, более совершенными, чем у PicPicks. Однако Snagit не является бесплатным и стоит 50 долларов за лицензию, что относительно много.
Поскольку основное внимание Snagit уделяется захвату снимков экрана, в нем предусмотрены расширенные функции захвата и редактирования экрана, которые вытесняют конкуренцию из воды.Например, у него есть функция панорамного захвата, которая позволяет захватывать только часть прокручиваемого окна.
Захват прокручиваемого окна на Snagit также проще и удобнее. Все, что вам нужно сделать, это перейти на вкладку «все в одном» и нажать кнопку «Захват». Затем щелкните желтые стрелки в зависимости от направления прокрутки. Snagit захватит все, что видно в окне, и создаст единое изображение, которое вы можете редактировать. Вот короткое видео о том, как сделать снимок экрана с прокруткой с помощью Snagit.
Помимо создания снимков экрана, Snagit также может записывать активность экрана. Его превосходные функции редактирования также делают его лучшим инструментом для создания учебных пособий.
4. Apowersoft Screen Capture Pro
Apowersoft Screen Capture Pro — это инновационный и настраиваемый инструмент для создания снимков экрана и редактирования изображений. Программа не оставляет камня на камне, когда дело доходит до захвата скриншотов, благодаря своим десяти режимам скриншотов, которые включают в себя скриншоты с прокруткой, меню и от руки, и это лишь некоторые из них.
Режим захвата окна с прокруткой позволяет захватить всю веб-страницу, документ или браузер, включая содержимое, скрытое от средства просмотра. Он также поставляется с «Планировщиком задач», который также можно использовать для автоматического создания снимков экрана.
Помимо захвата снимков экрана, Apowersoft Screen Capture Pro поставляется с надежным редактором изображений, который предоставляет множество возможностей для редактирования снимков экрана. Более того, вы также можете использовать этот инструмент для записи экрана, загрузки и публикации в Интернете.Однако программа довольно дорогая. Пожизненная лицензия стоит 79,95 долларов. Вы также можете выбрать ежемесячную подписку по цене от 12,95 долларов в месяц.
Знание того, как делать скриншоты с прокруткой, может быть очень полезным для вас, особенно если вы хотите создать учебный контент. Прокрутка снимков экрана также может пригодиться, когда вы хотите сообщить о проблемах с программным обеспечением, так как вы сможете четко указать на проблемы.
Теперь, когда вы знаете, как это сделать, вы можете украсить свою ОС Windows 10, просмотрев наш список отличных заставок для Windows 10.У нас также есть способ получить доступ к неуловимой папке WindowsApps в Windows 10.
Связанный:
Эта статья полезна? да Нет
Как создавать длинные скриншоты
Я был одним из самых счастливых людей на Земле, когда Apple объявила о возможности сохранять полностраничные снимки экрана в iOS 13.Однако когда я впервые воспользовался этой функцией, это меня немного разочаровало. Функция длинных или полных снимков экрана iOS 13 работает только с Safari, но даже в этом случае она немного ограничена, так как сохраняет эти страницы в формате PDF. Это не то, что я хочу от длинных скриншотов. Как и все остальные, я хочу делать скриншоты своих чатов iMessage и Facebook, чтобы я мог легко делиться ими или сохранять их.
Чтобы делать длинные снимки экрана на iOS, вы можете использовать такие приложения, как Tailor или Picsew, или вы можете использовать Siri Shortcuts и выполнять свою работу бесплатно.Ярлык, о котором я пишу, немного грубоват, но он работает достаточно хорошо, если вы знаете, как обойти его ограничения.
Одним из основных ограничений этого ярлыка является то, что вам нужно убедиться, что ваши скриншоты не имеют перекрывающегося содержания, потому что вы не можете настраивать и обрезать скриншоты, чтобы исключить дублирование. Я работаю над этим, либо вручную обрезая скриншоты в фотографиях, либо проявляя особую осторожность при их создании. Помимо этого, этот ярлык работает очень хорошо, так что давайте перейдем к нему.
Как делать длинные снимки экрана на iPhone
Я написал об основах работы с ярлыками Siri и о том, как установить ярлыки на ваше устройство iOS. Обязательно прочтите эту статью, если не знаете, о чем идет речь.
- Загрузите ярлык «Длинные снимки экрана», нажав «Получить ярлык» на странице Routine Hub. Я связываюсь с Routine Hub, потому что на нем всегда будет отображаться последняя версия этого ярлыка, а не страница iCloud, которая может перестать работать или содержать пару не исправленных ошибок.
- Сделайте снимки экрана, которые нужно объединить в одно изображение.
- Откройте приложение «Ярлыки», коснитесь вкладки «Мои ярлыки» и коснитесь «Длинные снимки экрана». Ярлык запросит разрешение на доступ к Routine Hub и iCloud Drive. В первом случае ярлык обновляется, а во втором можно сохранять снимки экрана в iCloud Drive.
- Теперь нажмите «Начать длинный снимок экрана».
- Это откроет ваши скриншоты через средство выбора фотографий, и вы сможете выбрать все скриншоты, которые хотите сшить.Коснитесь Готово после выбора снимков экрана.
- Коснитесь Нет, начать новый урожай. Теперь нажмите ОК.
- Теперь начинается часть кадрирования скриншотов. Вы увидите предварительный просмотр одного снимка экрана, и вам следует нажать Готово, чтобы открыть параметры обрезки.
- Сначала вы обрежете верхнюю часть всех снимков экрана. Это позволяет удалить строку состояния, адресную строку или другие элементы меню и сохранить только важные части любого снимка экрана. Вы можете обрезать от 10 до 100 пикселей за раз, и каждый раз вам будет показан предварительный просмотр того, как будут выглядеть скриншоты после кадрирования.Повторяйте кадрирование до тех пор, пока не будете удовлетворены, а затем нажмите «Все готово с этой частью».
- Теперь пора обрезать нижнюю часть снимков экрана. Повторите предыдущий шаг.
- Затем вы можете выбрать, хотите ли вы использовать верхний и нижний колонтитулы на первом и последнем снимках экрана. При этом строка состояния, панель вкладок и другие элементы меню сохранятся только на первом и последнем снимках экрана. Я всегда нажимаю здесь «Да», потому что это делает мои длинные скриншоты красивее.
- Теперь вы увидите предварительный просмотр вашего длинного снимка экрана.Коснитесь Готово.
- Выберите, хотите ли вы сохранить изображение, удалить его или поделиться им без сохранения.
- Последний вариант позволяет сохранить эти настройки кадрирования для будущих снимков экрана. Если вы сохраните это, шаги 8 и 9 займут намного меньше времени в будущем.
Этот ярлык — отличный пример того, как ярлыки Siri могут добавить действительно полезные функции в iOS. В ближайшие дни я напишу еще несколько ярлыков, поэтому посмотрите это пространство, чтобы узнать о некоторых более интересных вещах, которые можно сделать с помощью этих удивительных инструментов автоматизации в iOS.
Как делать скриншоты длинных веб-страниц в iOS 13 и iPadOS
Теперь вы можете сделать снимок экрана всей веб-страницы на вашем iPhone или iPad.
Изображение: Apple
Если вы когда-либо пытались сделать снимок экрана веб-страницы на своем iPhone или iPad, возможно, вы заметили одну проблему.Снимок экрана захватывает только видимую часть страницы, отсекая все, что ниже. Разве не было бы полезно, если бы вы могли сделать полный снимок экрана, который показывает всю страницу, независимо от ее длины? Вы можете сделать это в iOS 13 и iPadOS .
Благодаря новой возможности создания снимков экрана вам предоставляется выбор: снимать только текущий экран или всю веб-страницу. Вы можете пометить и отредактировать изображение, а затем сохранить его как файл PDF в приложении «Файлы».Этот трюк работает даже с другими приложениями помимо Safari, включая Mail и Apple Maps.
SEE: Apple iOS 13: шпаргалка (бесплатный PDF) (TechRepublic)
Во-первых, убедитесь, что вы используете iOS 13.1 или выше на iPhone и iPadOS 13.1 или выше на iPad. На вашем устройстве зайдите в Настройки и выберите Общие. В разделе «Общие» перейдите в раздел «Обновления программного обеспечения». Вам либо сообщат, что у вас установлена последняя версия программного обеспечения, либо вам будет предложено загрузить и установить последнее обновление (, рис. A, ).
Рисунок A
Запустите Safari на своем iPhone или iPad и откройте веб-страницу, которую вы хотите сделать снимком экрана. Вы можете держать свое устройство как в портретном, так и в ландшафтном режиме. Нажмите соответствующие кнопки, чтобы сделать снимок экрана. На iPhone X или новее или на iPad с Face ID одновременно нажмите и быстро отпустите боковую кнопку и кнопку увеличения громкости. На старом iPhone или iPad с Touch ID одновременно нажмите и отпустите верхнюю или боковую кнопку и кнопку «Домой».После того, как вы сделали снимок экрана, коснитесь эскиза предварительного просмотра, который появляется в нижнем левом углу, чтобы перейти в режим разметки.
В верхней части окна разметки вы можете выбрать «Экран» или «Полная страница». Нажатие на опцию Screen сохранит только видимую часть страницы. При выборе параметра «Полная страница» вся страница будет сохранена во всей ее длине. В режиме полной страницы вы можете прокручивать страницу, удерживая и перемещая ползунок справа (, рис. B, ).
Рисунок B
Находясь в окне разметки, вы можете пометить снимок экрана с помощью любого из инструментов рисования внизу. Вы можете отобразить линейку, чтобы нарисовать прямую линию. Вы можете изменить цвет инструмента рисования, нажав на цветной кружок в правом нижнем углу. Нажмите кнопку с плюсом, чтобы увидеть варианты добавления текста, подписи, отображения лупы и изменения прозрачности. Отсюда вы также можете нарисовать квадрат, круг, выноску диалога или стрелку (, рис. C, ).
Рисунок C
В верхней части экрана находятся значки для обрезки изображения, отмены последнего действия, повторения последнего действия, удаления изображения и предоставления общего доступа к изображению. Когда вы закончите, нажмите Готово. Выберите вариант сохранения снимка экрана в формате PDF в приложении «Файлы». На следующем экране выберите место в папке «Файлы», в которое вы хотите сохранить изображение, например OneDrive, Google Диск, Box, Dropbox или на своем устройстве (, рис. D, ).
Рисунок D
Наконец, вы можете делать длинные полностраничные снимки экрана в других приложениях, включая Mail и Apple Maps.Действия для этих других приложений такие же, как для Safari.
Еженедельный бюллетень Apple
Если вам нужны советы по iPhone и Mac или последние корпоративные новости Apple, у нас есть все необходимое.Доставлено по вторникам
Зарегистрироваться СегодняСм. Также
Как делать скриншоты с прокруткой на Android
Вы когда-нибудь хотели сделать снимок экрана длинного разговора или нескольких сообщений в вашей ленте, не склеивая вместе маленькие скриншоты? Что ж, теперь это возможно практически на каждом Android-смартфоне с прокруткой скриншотов.Хотя лучшие устройства Samsung, Huawei и LG имеют встроенную опцию, существуют сторонние приложения, которые справляются с этой задачей более чем нормально. Вот как без проблем сделать снимок экрана с прокруткой на любом устройстве Android.
Ярлыки:
Впервые представленная пользователям Samsung на Note 5 и с тех пор значительно улучшенная, это изящная функция под названием «Захватить больше». Это позволяло сделать один длинный снимок экрана страницы сверху и с прокруткой вниз в одном файле.Эта функция вернулась в Galaxy S8 под новым названием «Захват прокрутки», и, конечно же, ею можно пользоваться на последней модели Galaxy S10. Вот как это делается:
- Сначала включите Smart capture из Расширенные настройки .
- Перейдите к экрану, который хотите сделать снимок.
- Сделайте снимок экрана как обычно.
- После того, как вы сделаете снимок экрана, нажмите Захват прокрутки (ранее «Захватить больше») из вариантов, которые появятся в нижней части экрана.
- Продолжайте нажимать кнопку Захват прокрутки , чтобы продолжать движение вниз по странице, пока не закончите.
Начиная с EMUI 5.0, устройства Huawei Mate, такие как Mate 20, позволяют делать скриншоты с прокруткой. Вот как это сделать:
- Найдите экран, на котором вы хотите сделать прокручиваемый снимок экрана .
- Удерживайте нажатыми кнопки Power и Уменьшение громкости одновременно
- Через несколько секунд появится анимация, сообщающая, что вы успешно сняли изображение
- Прежде чем анимация исчезнет, нажмите на опцию Scrollshot
- Практически сразу на вашем телефоне начнется прокрутка экрана вниз и добавление к исходному снимку экрана.Прокрутка будет продолжаться до тех пор, пока вы не нажмете на экран, который скажет, чтобы он остановился.
- Теперь на вашем дисплее появится снимок прокрутки, который вы можете просмотреть. Отсюда вы можете поделиться, отредактировать или удалить изображение
Создание скриншотов веб-страниц при прокрутке стало опцией на телефонах LG со времен G6. Вот что вам нужно сделать:
- Откройте нужную веб-страницу
- Потяните вниз панель уведомлений, затем найдите и выберите Capture +
- Вернитесь на веб-страницу и выберите Расширенный в правом нижнем углу.
- После запуска процесса экран будет прокручиваться. После того, как вы запечатлили все, что хотите, вы можете просто нажать, чтобы остановить это
- Чтобы сохранить снимок экрана, коснитесь галочки в верхнем левом углу и выберите, где вы хотите сохранить его
Однако мы должны отметить, что некоторые пользователи сообщают, что не могут делать снимки экрана во всех прокручиваемых приложениях с помощью этой функции.
Конечно, не каждый может себе позволить или хочет использовать высококлассный смартфон Galaxy, LG или Huawei Mate.К счастью, вам не нужно делать снимок всего экрана. Хотя эта функция не встроена в сам Android, это не значит, что это невозможно. Есть стороннее приложение, которое вы можете использовать:
LongShot
Это приложение позволяет вам легко захватывать целые страницы одним скользящим снимком экрана. Он прост в использовании и предлагает несколько вариантов. В частности, для веб-страниц вы можете просто ввести URL-адрес в самом приложении. Оттуда все, что вам нужно сделать, это выбрать начальную и конечную точку для вашего снимка экрана.Результаты безупречны, что делает LongShot идеальным приложением для записи длинных новостных лент или статей.
Если у вас не включена автоматическая прокрутка, вы можете настроить скриншоты прокрутки самостоятельно. / © NextPitОднако, если вы хотите захватить что-то, кроме веб-страниц, вам необходимо предоставить LongShot разрешение на отображение поверх других приложений. Затем вы можете, например, открыть приложение Reddit и записать эту длинную цепочку забавных комментариев. LongShot также предлагает автоматическую прокрутку и автоматический захват при прокрутке.Однако самое приятное то, что приложение бесплатное и не ставит водяные знаки на ваши скриншоты. Есть объявления, но они ненавязчивы и могут быть закрыты в любое время (вы также можете заплатить небольшую плату, чтобы удалить их, если хотите). Если вы все еще не уверены, вы можете проверить, как получился наш длинный скролируемый скриншот:
LongShot делает отличные скриншоты с прокруткой без раздражающих водяных знаков. / © NextPit LongShot для длинных скриншотовВ следующий раз, когда ваш друг надоедливо пришлет вам четыре скриншота одного текстового разговора, обязательно отправьте ему ссылку на эту статью.А если у вас есть полезные советы, которыми вы хотели бы поделиться, оставьте нам комментарий ниже!
Как сделать стандартный и прокручиваемый снимок экрана на iPhone 12 и iPhone 12 Pro моделей
Если вы уже знакомы с новыми моделями iPhone 12, вам следует знать несколько приемов. Поскольку новые модели iPhone 12 и iPhone 12 Pro отличаются новым дизайном, всегда важно знать некоторые основные операции. Одна из таких основных операций, которые мы используем каждый день, — это создание снимка экрана.Что еще более важно, вы также должны научиться делать снимки экрана с прокруткой на моделях iPhone 12 и iPhone 12 Pro.
Как легко сделать снимок экрана с обычной и полной прокруткой страницы на вашем новом iPhone 12 и iPhone 12 Pro моделей
Для создания стандартного снимка экрана может не потребоваться пошаговое руководство, но для прокрутки снимков экрана потребуется еще один или два шага. Если вы не знакомы с этой техникой, мы разработали пошаговое руководство, с помощью которого вы можете сделать стандартный и прокручиваемый снимок экрана на новых моделях iPhone 12 и iPhone 12 Pro.Эта операция работает на всех моделях iPhone 12, включая iPhone 12, iPhone 12 mini, iPhone 12 Pro и iPhone 12 Pro Max.
AirPods Max Прошивка 3C39 устраняет проблемы с разрядом батареи
Как сделать снимок экрана на моделях iPhone 12 / iPhone 12 Pro
Шаг 1 : Первое, что вам нужно сделать, это открыть страницу или экран, снимок экрана которого вы хотите сделать.
Шаг 2 : Теперь одновременно нажмите кнопку увеличения громкости и кнопку Power / Side .
Шаг 3 : Вы увидите плавающий снимок экрана в нижнем левом углу экрана моделей iPhone 12 или iPhone 12 Pro. Это означает, что снимок экрана был сделан и сохранен в вашей фотопленке.
Все модели iPhone 13, вероятно, будут иметь Touch ID на дисплее, но камера LiDAR будет ограничена моделями «Pro», говорится в свежем отчете
Это все, что нужно, чтобы сделать стандартный снимок экрана на моделях iPhone 12 или 12 Pro. Создание скриншота с прокруткой очень полезно, и если вы знаете, как сделать обычный снимок экрана, вы уже знаете половину операции.Если вы хотите сделать снимок экрана с прокруткой, выполните следующие действия.
Как сделать снимок экрана с прокруткой на моделях iPhone 12 / iPhone 12 Pro
Шаг 1 : Откройте страницу, на которой вы хотите сделать снимок экрана с прокруткой, и сделайте стандартный снимок экрана. Вы увидите плавающий снимок экрана в нижнем левом углу экрана.
- Сделайте снимок экрана, одновременно нажав кнопку увеличения громкости и кнопку Power / Side .
Шаг 2 : Теперь нажмите на плавающий предварительный просмотр скриншота и нажмите на кнопку Full Page , расположенную вверху.
Шаг 3 : Слева вы увидите ползунок, который выделит всю страницу, на которой вы делаете снимок экрана целиком. Все, что вам нужно сделать, это удерживать и перетащить ползунок вниз, чтобы сделать снимок экрана всего страницы.
Шаг 4 : Наконец, нажмите Готово и сохраните его.
Вот и все, ребята. Если вы будете правильно следовать руководству, вы сможете сделать обычный снимок экрана и снимок экрана с прокруткой всей страницы на своих новых моделях iPhone 12 и iPhone 12 Pro. Хотя все мы делаем скриншоты почти каждый день, делать скриншоты с прокруткой всей страницы очень удобно, если вы хотите собрать больше информации и поделиться ею со своими друзьями или семьей.
Обратите внимание, что полные скриншоты с прокруткой страницы будут сохранены в формате PDF в приложении для работы с файлами.Таким образом, вам нужно будет получить доступ к полному снимку экрана из приложения «Файлы». В будущем мы поделимся другими руководствами, так что не забудьте задержаться для получения более подробной информации по этому вопросу.
Вы пробовали сделать снимок экрана с прокручивающейся страницей на своих моделях iPhone 12 или iPhone 12 Pro? Дайте нам знать об этом в комментариях.
Как сделать снимок экрана с прокруткой в Windows 10
Существует множество способов сделать снимок экрана, встроенных в Windows 10, но все они имеют одну общую черту — размер снимка экрана ограничен размером экрана .
Хотя во многих случаях это нормально, необходимость делать отдельные снимки экрана для того, чтобы захватить весь документ, может быстро утомить. Это также создает сложности, когда дело доходит до обмена, когда важные детали часто распределяются по нескольким изображениям.
Вот тут-то и появляется идея скриншота с прокруткой. В наши дни эта функция доступна на многих смартфонах, и с помощью некоторого стороннего программного обеспечения вы можете сделать это и на своем ПК с Windows 10.
Что такое скроллинг с прокруткой?
Скриншот с прокруткой — самый эффективный способ получить всю страницу за один снимок экрана.
Это позволяет вам продолжать делать снимок экрана при прокрутке страницы вниз, что означает, что вы можете получить гораздо больше информации за один снимок.
Как сделать снимок экрана с прокруткой в Windows 10
Первый шаг, который вам нужно сделать, — это загрузить программу, способную делать скриншоты с прокруткой. Для целей этого руководства мы будем использовать Snagit, который предоставляется бесплатно в течение 15 дней без единовременной платы в размере 48 фунтов стерлингов.43. Процесс аналогичен для бесплатных программ, таких как ShareX.
- Загрузите и установите Snagit с веб-сайта TechSmith, а затем создайте учетную запись или войдите в нее.
- Убедившись, что вы находитесь в разделе «Библиотека», нажмите красную кнопку «Захват». Возможно, вам придется принять некоторые разрешения, введя пароль для своей учетной записи Microsoft.
- В открывшемся окне на вкладке «Изображение» выберите «Захват».
- Теперь вы попадете на экран предварительного просмотра снимка экрана с руководством по меню в правом верхнем углу.Щелкните стрелку вниз в нижней части экрана с пометкой «Захватить область вертикальной прокрутки».
- Вы должны увидеть, как он автоматически прокручивает страницу вниз и обрабатывает захват, после чего он будет отображаться в редакторе Snagit.
Не нужен скроллинг с прокруткой? Вот все способы сделать обычный снимок экрана в Windows 10.
.
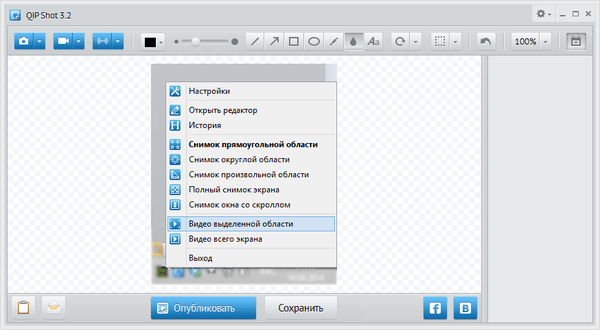


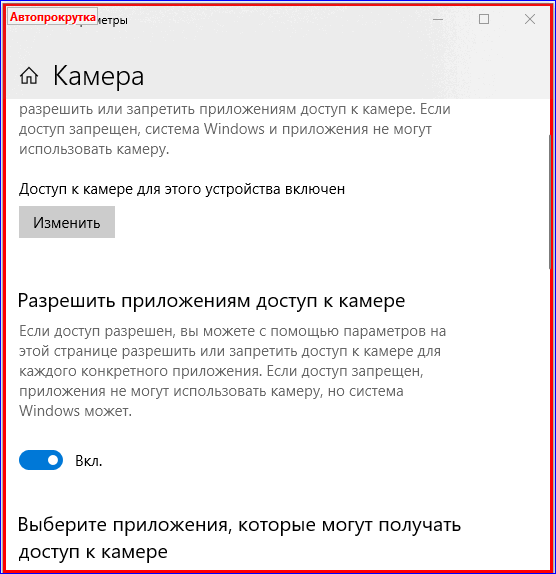 Так что, если Вы будете использовать ее в качестве редактора, то для PDF изображений предварительно потребуется конвертировать их в JPEG.
Так что, если Вы будете использовать ее в качестве редактора, то для PDF изображений предварительно потребуется конвертировать их в JPEG.