«Сбой настройки обновлений Windows. Отостановка изменений». Ошибка при попытке установить обновления Windows
Проблемы
При попытке установить обновления Windows вы получаете следующее сообщение об ошибке:
Сбой настройки обновлений Windows. Отоберение изменений. Не отключать компьютер.
Обратите внимание на то, что в случае возникновения этой проблемы может потребоваться около 30 минут для того, чтобы отозть изменения, после чего система от начнет показывать экран для логотипа Windows.
Решение
Чтобы устранить эту проблему, используйте следующие способы, начиная с первого ниже. Если это не решает проблему, выберите следующий способ.
Способ 1. Перезапустите Windows и установите обновления Windows в чистом состоянии загрузки
Чтобы выполнить чистую загрузку в Windows, узнайте, как выполнить чистую загрузку для устранения неполадок в Windows 8, Windows 7 и Windows Vista.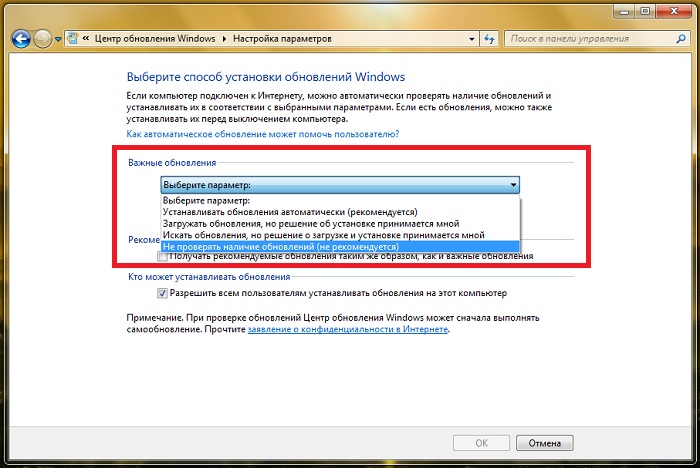 Затем установите Обновления Windows в соответствии с вашей операционной системой.
Затем установите Обновления Windows в соответствии с вашей операционной системой.
Windows 8
-
Откройте Обновление Windows, проводя пальцем от правого края экрана (или, если вы используете мышь, нанося указатель мыши в правый нижний угол экрана и перемещая указатель вверх), а затем выбрав пункт «Параметры»> Изменение параметров компьютера.
-
Выберите «Обновление и восстановление>Windows».
-
Попробуйте установить Обновления Windows еще раз.
Windows 7 и Windows Vista
-
Выберите кнопку «Начните». В поле поиска введите «Обновить»и в списке результатов выберите «Обновление Windows».

-
Попробуйте установить Обновления Windows еще раз.
Примечание. Установка обновлений Windows в чистом состоянии загрузки позволит избежать блокировки обновлений Windows другими приложениями и службами, которые установлены в Windows.
Способ 2. Запуск устранения неполадок с Обновлением Windows
Windows 8 или Windows 7
Скачайте устранение неполадокс Обновлением Windows, а затем выберите «O» или «Сохранить» во всплывающее окно. Затем выберите «Далее» и следуйте шагам мастера, чтобы найти и устранить проблемы с Обновлением Windows.
Если в Windows 8 нет подключения к Windows 8, можно открыть в нем Windows 8. Однако это не все действия по устранению неполадок, которые выполняет связанное с этим решением.
-
Откройте кнопку устранения неполадок с Обновлением Windows, проводя пальцем справа на край экрана, нажимая кнопку «Поиск» (или, если вы используете мышь, наводя указатель мыши на правый верхний угол экрана, перемещая указатель мыши вниз и нажимая кнопку «Поиск»).
-
Введите «Устранение неполадок», нажмите кнопку «Параметры», а затем выберите «Устранение неполадок».
-
Windows Vista
-
Скачайте устранение неполадокс Обновлением Windows, а затем выберите «O» или «Сохранить» во всплывающее окно.
-
Выберите «Далее» и выполните действия мастера, чтобы найти и устранить проблемы с Обновлением Windows.

Способ 3. Отключите съемный носител с компьютера
-
Проверьте, не удаляются ли со своего компьютера съемные носителю, например съемные диски (диски Blu-ray, DVD-диски, диски CD), карты памяти (карточка CompactFlash, безопасная цифровая карта, накопитель памяти) и USB-устройства флэш-памяти.
-
Отключить все съемные носители.
Примечание. Эта проблема может быть устранена во время перезапуска Windows с помощью таких съемных носитеев.
Способ 4. Восстановление системы При запуске компьютера с установочного диска Windows вы можете выполнить параметры восстановления системы при запуске. Для этого выполните следующие действия:
Windows 8
-
Вставьте Windows 8 установочного диска в дисково и перезагрузит компьютер.

-
Когда вам будет предложено начать с диска, нажмите любую клавишу.
-
Нажмите кнопку «Восстановить компьютер».
-
-
Коснитесь или щелкните свою версию Windows 8, выберите пункт «Восстановление системы», коснитесь нужной точки восстановления или щелкните ее, а затем нажмите кнопку «Далее».
-
Следуйте инструкциям на экране, чтобы выполнить восстановление системы, и при запросе перезагрузите компьютер.
Windows Vista или Windows 7
Вставьте установочного диска Windows Vista или Windows 7 в дисково, а затем перезагрузите компьютер.

-
Когда вам будет предложено начать с диска, нажмите любую клавишу.
-
Когда вам будет предложено, настройте язык для установки, формат времени и валюты, а также нужные параметры клавиатуры или метода ввода, а затем выберите «Далее».
-
Выберите пункт Восстановить компьютер.
-
На странице «Параметры восстановления системы» выберите версию операционной системы Windows, которую вы хотите восстановить, и нажмите кнопку «Далее».
-
На странице «Параметры восстановления системы» выберите «Восстановление системы».
-
На странице «Восстановление системы» выберите «Далее».

-
Выберите точку восстановления, на которой известно, что операционная система работает, и выберите
Точка восстановления должна быть датой, которая стоит перед первым сообщением об ошибке. Чтобы выбрать дату, используйте параметр «Выбрать другую точку восстановления» и выберите «Далее».
-
Если вам будет предложено указать диск для восстановления, выберите его и затем выберите «Далее».
-
На странице «Подтверждение точки восстановления» выберите «Готово».
-
По завершению восстановления выберите «Перезапустить».
Обратите внимание, что для выполнения этого метода необходимо войти в Windows с учетной записью администратора.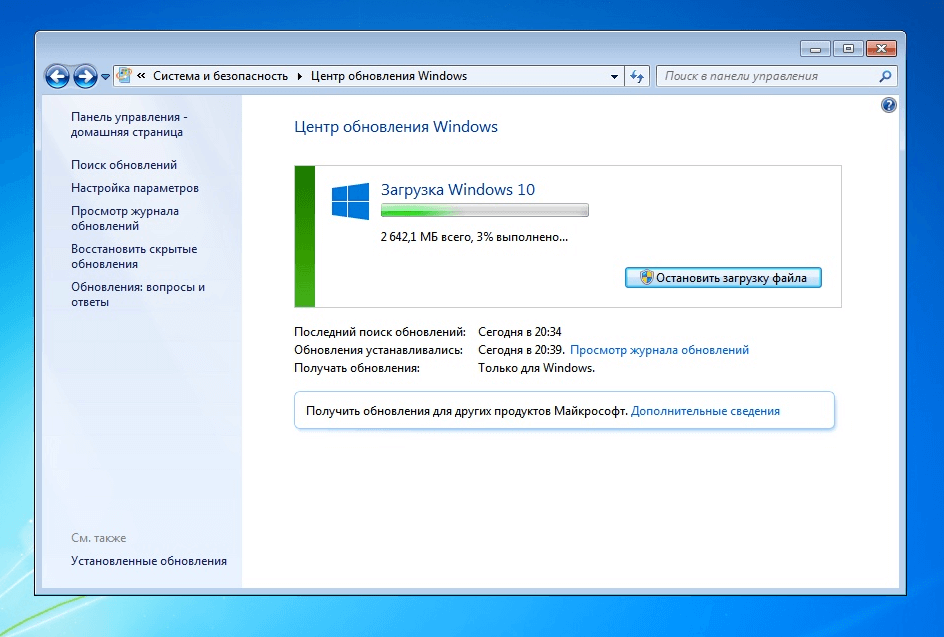 Если это компьютер, который входит в сеть на работе, попросите системного администратора помочь. Чтобы получить сведения о том, как войти в Windows в качестве администратора, щелкните одну из следующих ссылок в зависимости от версии Windows:
Если это компьютер, который входит в сеть на работе, попросите системного администратора помочь. Чтобы получить сведения о том, как войти в Windows в качестве администратора, щелкните одну из следующих ссылок в зависимости от версии Windows:
Вход в Windows в качестве администратора в Windows 8
Вход в Windows в качестве администратора в Windows 7 или Windows Vista
Примечание. Если на компьютере не настроен запуск с компакт-диска или DVD-диска либо на компьютере предустановлено устройство Windows без компакт-дисков или DVD-дисков, см. документацию, которая была включена в этот компьютер, чтобы получить инструкции по продолжению или перейти к следующему методу.
Способ 5. Обновление на месте (переустановка) (Windows 7 и Windows Vista)
Обновление на месте восстановит текущую установку Windows до версии установимого DVD-диска.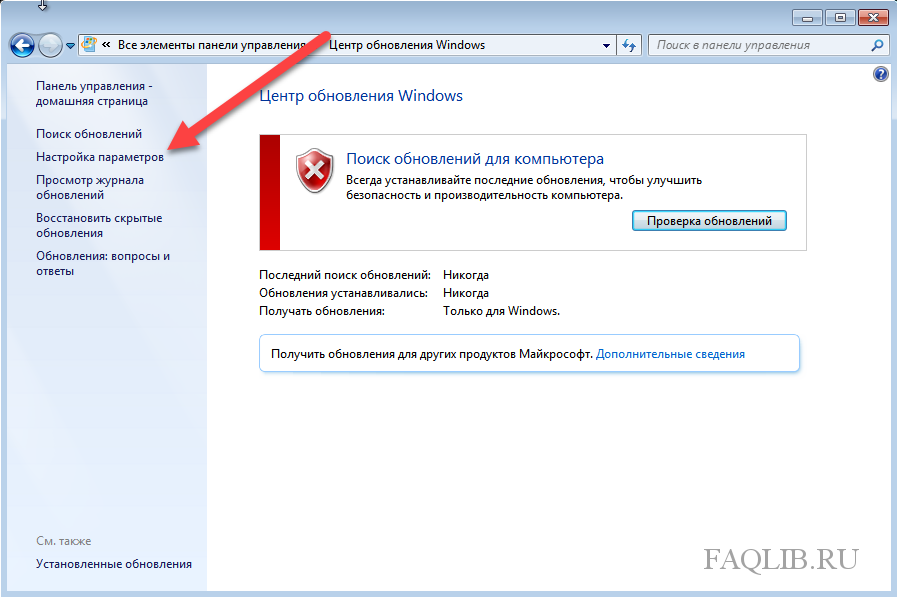 Кроме того, для этого потребуется установить все обновления, не включенные в состав установного DVD-диска. Если на вашем компьютере была предварительно установлена Windows, инструкции по обновлению на месте можно найти в его документации. В противном случае выполните указанные действия.
Кроме того, для этого потребуется установить все обновления, не включенные в состав установного DVD-диска. Если на вашем компьютере была предварительно установлена Windows, инструкции по обновлению на месте можно найти в его документации. В противном случае выполните указанные действия.
-
Вставьте DVD-диск Windows Vista или Windows 7 на DVD-диск компьютера.
-
В окне установки выберите «Установить сейчас».
-
Выберите «Перейти в Интернет», чтобы получить последние обновления для установки (рекомендуется).
-
Если вам будет предложено сделать это, введите клавишу CD.
-
Выберите операционную систему на странице «Установка Windows», который вы хотите обновить.
-
Выберите «Да», чтобы принять условия лицензионного соглашения на разработку программного обеспечения корпорации Майкрософт.

-
Какой тип установки вы хотите установить? выберите «Обновить».
-
После завершения установки перезагрузите компьютер.
Обратите внимание на то, что мы настоятельно рекомендуем вам архивные файлы всех личных файлов. Для получения дополнительной информации см. сведения о том, как сделать это.
Дополнительная информация
Если эти методы не уладят проблему, воспользуйтесь веб-сайтом служб поддержки клиентов Майкрософт, чтобы найти другие решения проблемы. Ниже указаны некоторые услуги, которые предлагаются на этом веб-сайте.
-
База знаний с возможностью поиска. Поиск технических сведений и рекомендаций по самостоятельному разрешению вопросов, связанных с продуктами Майкрософт.
-
Центры решений: список часто задаваемых вопросов и советов службы поддержки по отдельным продуктам.

-
Прочие виды поддержки: отправка вопросов или отзывов, а также обращение в службу поддержки пользователей корпорации Майкрософт через Интернет.
Если проблемы не по-прежнему возникают, обратитесь в службу поддержки Майкрософт.
Восстановление установки Windows
Восстановление и восстановление для Windows
Восстановление авто запуска для Windows 7
Восстановление авто запуска для Windows Vista
Примечание Эти сайты содержат параметры, которые можно использовать, если производитель установил на компьютере параметры восстановления системы.
Как избежать этой проблемы в Windows Vista
Чтобы избежать этой проблемы в Windows Vista, получите и установите обновление 937287 из Центра загрузки Майкрософт отдельно от всех других обновлений на сайте Центра обновления Windows. Установите обновление, которое относится к вашей версии Windows Vista, чтобы вы могли успешно установить будущие обновления.
В Центре загрузки Майкрософт можно скачать следующие файлы:
Системы на базе Windows Vista x86 скачайте пакет Windows6.0-KB937287-x86.msu.
Системы на базе Windows Vista x64 скачайте пакет Windows6.0-KB937287-x64.msu.
Статус
Корпорация Майкрософт подтверждает наличие этой проблемы в своих продуктах, которые перечислены в разделе «Применяется к».
Как отключить автоматическое обновления в Windows 7?
Приветствую! Поговорим сегодня о обновлениях которые автоматически устанавливаются в Windows 7 и я расскажу как их отключить и собственно зачем их отключать.
Я решил написать эту статью потому,что многим это автоматическое обновление просто не нужно, и многие кому я устанавливал Windows 7 потом имели проблемы с этим обновлением и появлялась куча вопросов. Сейчас же я отключаю эту функцию. Ну что же, давайте отключим эти обновления :).
1. Заходи в “Пуск” и переходим в “Панель управления”.
Заходи в “Пуск” и переходим в “Панель управления”.
2. Ищем в открывшемся окне “Центр обновления Windows”. Если у Вас включено отображение “Категории” то переключитесь на “Крупные значки”, так будет проще отыскать центр обновления.
3. Открываем “Центр обновления Windows” и слева нажимаем на “Настройка параметров”.
4. И просто выбираем пункт “Не проверят наличие обновлений (не рекомендуется)” затем нажимаем “Ок”
Вот и все, теперь наша Windows 7 не будет скачивать и устанавливать обновления.
Для чего отключать автоматическое обновления в Windows 7?
Здесь есть несколько вариантов:
Пока что не все пользуются скоростным безлимитным интернетом, ну и соответственно не все могут себе позволить загружать обновления с интернет. А обновления как правило весят не мало, и измеряются сотнями мегабайт.
Многих просто бесит то, что система все время пытается что-то скачать, а потом еще и устанавливает эти обновления при выключении и включении компьютера.
Ну я думаю, что Вы понимаете, что не все компьютеры, которые работают на Windows 7, работаю на лицензионной версии этой операционной системы. Так Вот, если компьютер работает на подлинной ОС, то активация после обновления может запросто слететь, это подтверждено собственным опытом. хотя сейчас уже можно активировать Windows 7 так, что она и проверку на подлинность пройдет :).
Не забываем комментировать и рассказывать друзьям в социальных сетях. Удачи друзья!
Вы наверное любите скачивать файлы с интернет, и не тратить на их поиск много времени просматривая кучи сайтов с рекламой. Поэтому советую Вам скачать программу flylinkdc, которая поможет Вам найти и скачать то что Вам нужно. Конечно нужно будет и своими файликами поделится, но мы же не жмоты :).
Не запускается обновление windows 7
Майкрософт постоянно выпускает обновления для windows 7 (x64 x32 (86)) – это позволяет сделать ее лучше и безопаснее.
Вот только бывают случаи, когда обновления на windows 7 не запускаются / не устанавливаются / не загружаются.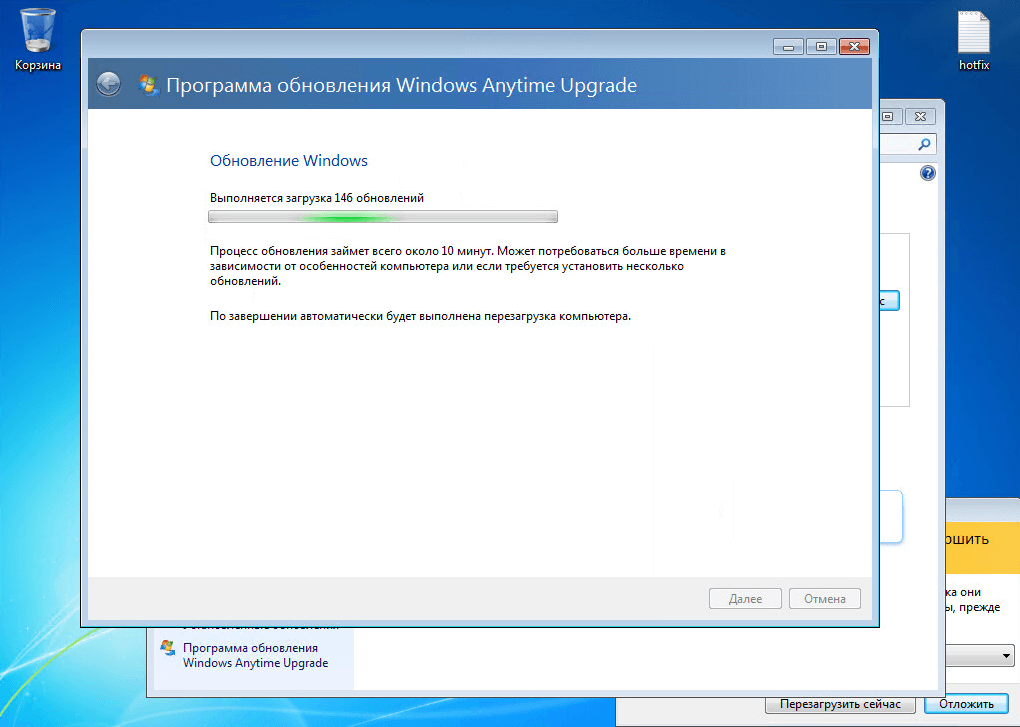
Хотя проблемных причин с ними windows 7 не много, универсального рецепта, когда происходит отказ – нет.
Если не устанавливаются обновления windows 7, то почти всегда указывается номер ошибки – со временем их решения опишу, а способы решающие большинство проблем предоставлены ниже.
Исправление проблем отказа установки обновлений путем очистки кешаЕсли у вас не устанавливаются обновления, одной из причин может быть неправильная загрузка.
Дело в том, что если они загрузились, то сразу помещаются в кэш, а при скачивании может что-то неправильно загрузится и следовательно, установка будет невозможной.
Потом, если вы попытаетесь их загрузку на windows 7 повторить, система обратится к кешу и делать этого не будет.
Она просто посчитает что все уже сделано – поэтому, его нужно очистить и все повторить.
Как сделать очистку кеша виндовс 7. В восьмерке интегрирована специальная утилита, в семерке ее нет – нужно очистить вручную.
Для этого запустите командную строку с правами администратора, а потом ведите три команды, после каждой, нажимая «энтер».
- net stop wuauserv
- ren %windir%\SoftwareDistribution SoftwareDistribution.OLD
- net start wuauserv
Теперь перейдите в цент обновления и начните поиск, скачивание и установку сначала.
Исправление запуска обновлений при помощи рекомендаций майкрософтЕсли выше описанная процедура не помогла решить проблему (дальше не устанавливаются), тогда перейдите по этой ссылке на сайт майкрософт – там найдете описания, как устранить проблемы (ВНАЧАЛЕ СТРАНИЦА ОБЫЧНО ОТКРЫВАЕТСЯ С РЕШЕНИЕМ ДЛЯ ВИНДОВС 8, С ПРАВОЙ СТОРОНЫ ЕСТЬ ОПЦИЯ СМЕНИТЬ НА ВИНДОВС 7).
Также прямо там скачайте утилиту «Fix it» — она выполнит диагностику и в случае обнаружения ошибок исправит их.
Если решить проблему утилита «Fix it» с сайта Майкрософт проблему не решила попробуйте еще один мастер устранения ошибок при обновлении виндовс 7 — вот этот.
Почему еще не ставятся обновления windows 7
Если вопрос, почему не устанавливаются обновления Windows 7 еще остался актуальным, посмотрите на жесткий диск – возможно на нем просто не осталось свободного места (рекомендуется оставить 5 ГГб).
Вы точно уверены что у вас лицензионная ОС windows 7? Если нет, проблема может быть в этом. Если это так, то забудьте о их установке.
Чтобы началось скачивание обновлений, интернет должен быть подключен. Посмотрите – возможно, разорвалось соединение.
Во и все — основные неполадки мешающие освежению Windows 7 — перечислены (решение указанных ошибок можете посмотреть по ссылке в начале статьи). Успехов.
Бесконечное обновление windows 7 решаем за минуту
Обновлено 14. 03.2019
03.2019
Добрый день уважаемые читатели блога и подписчики, в предыдущий раз я вам рассказывал о том, как обновить windows 7 до windows 10, и сегодня речь так же пойдет о семерке и ее обновлении, точнее когда у вас бесконечное обновление windows 7, и мы его решим за минуту, я встречал в интернете кучу людей, кто попался на такой ситуации, пользователи хотят, чтобы их система была максимально безопасная, а Microsoft ставит палки в колеса, вот еще раз убеждаюсь, что они всячески пытаются пересадить пользователей на их десятку, которая до такой степени сырая, что аж жуть.
Бесконечный поиск обновлений windows 7
Пред история, я периодически собираю свои сборки Windows, так как не люблю постоянно ставить одни и те же обновления, тратя на это кучу времени. Они очень популярны, так как кроме официальных обновлений в них ничего нет. Хочет Microsoft или нет, но Windows 7 на текущий момент самая популярная операционная система в мире и ее новое детище Windows 10, пока не так быстро отвоевывает себе место под солнцем, но речь не об этом сейчас.
И так сижу я тут и собираю новую версию сборки, все как и обычно произвожу установку Windows 7 на виртуальную машину и начинаю ее обновлять, но не тут то было поиск обновлений в Центре обновления Windows уже висел 5 или 6 часов, перезагрузка не помогла, сразу стало понятно, что что то не то.
Вот так вот выглядит бесконечный поиск обновлений windows 7, бегает зеленый ползунок и все, жди хоть до посинения. Хорошо если через какое, то время у вас выскочит ошибка, которую легко будет поискать в том же гугле, но тут просто черный ящик. Не буду вас томить долго и сразу расскажу решение, которое поможет в 95 процентах случаев.
Решаем бесконечное обновление windows 7
Решением по бесконечному поиску обновлений Windows 7, будет как ни странно их официальные автономные обновления, скачав и установив, которые вы сможете решить данную проблему.
Скачать пакет (KB3102810) решения ошибки бесконечный поиск обновлений windows 7 64X (https://cloud.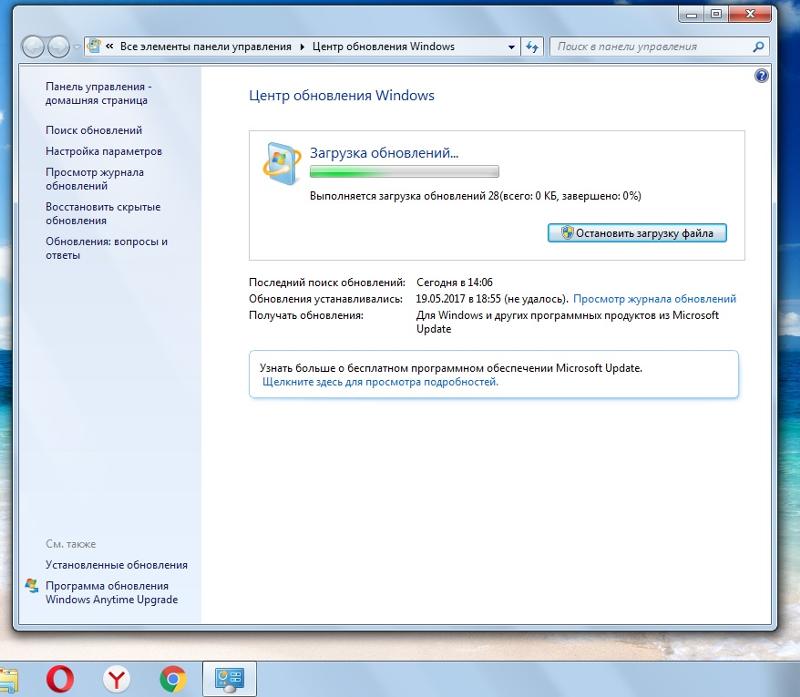 mail.ru/public/FuX2/8as6DnF3Y)
mail.ru/public/FuX2/8as6DnF3Y)
Скачать пакет (KB3102810) решения ошибки бесконечный поиск обновлений windows 7 32X (https://cloud.mail.ru/public/KGmP/Yz9AcAqbH)
После того, как вы скачали нужный пакет для своей версии Windows 7 (тут понимается разрядность операционной системы, если вы не знаете как ее посмотреть, то прочитайте вот эту заметку как узнать разрядность windows 7),
делаем следующее, нам необходимо остановить службу обновления Windows 7. Делается это просто двумя способами:
Небольшое дополнение от читателя Валерия, если не помогает с KB3102810:Скачайте обновление KB3020369-x86 (https://cloud.mail.ru/public/7c2V/yQ8j5d8JH)
Скачайте обновление KB3020369-x64 (https://cloud.mail.ru/public/N91u/TURuiBjwm)
установите его и перезагрузите компьютер, после скачиваете и устанавливаете следующие KB
Скачайте обновление kb3172605-x86 (https://cloud.mail.ru/public/9f4m/LkHLAg5qN)
Скачайте обновление kb3172605-x64 (https://cloud. mail.ru/public/FuX2/8as6DnF3Y)
mail.ru/public/FuX2/8as6DnF3Y)
Перезагружаетесь и радуетесь жизни
Небольшое обновление от пользователя Alex, ему помог исправить проблему fix KB3161608:- бесконечную проверку обновлений
- высокую загрузку CPU
- высокое потребление памяти
Предлагается навсегда решить проблему со службой «windows update» таким образом.
1) Заходим в панель управления, отключаем автоматический поиск и установку обновлений.
2) Перезагружаем компьютер.
3) Скачиваем и устанавливаем апдейты в такой последовательности (для Windows 7 x 64):
Windows6.1-KB3020369-x64.msu
Windows6.1-kb3125574-v4-x64.msu
Windows6.1-KB3050265-x64.msu
Windows6.1-KB3065987-v2-x64.msu
Windows6.1-KB3102810-x64.msu
Windows6.1-KB3135445-x64.msu
Windows6.1-KB3138612-x64.msu
Windows6.1-KB3161664-x64.msu
Windows6.1-KB3172605-x64.msu
Установив вышеперечисленные обновления, Заходим в панель управления и включаем
автоматический поиск и установку обновлений
Первый это графический вы щелкаете Пуск > Панель управления > Администрирование > Службы и там уже ищите Центр обновления Windows, щелкаете по нему правым кликом, выбрав свойства из контекстного меню
и выбираете кнопку Остановить.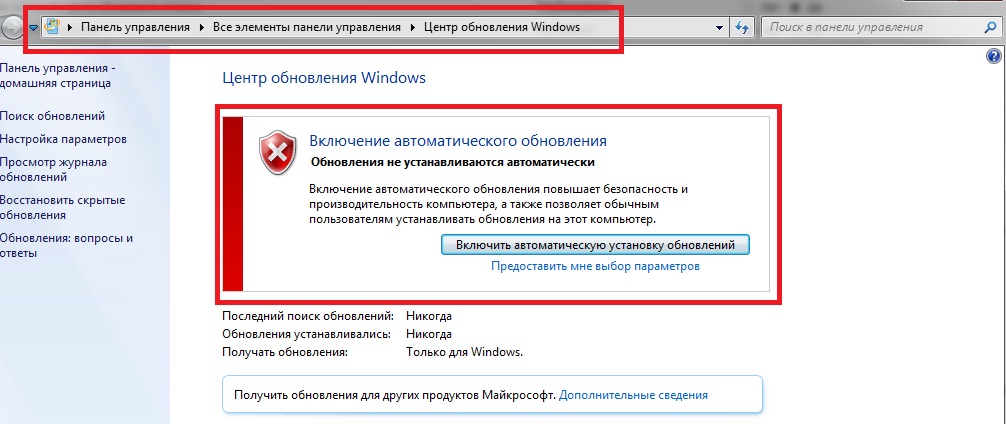
Второй метод, это вы открываете командную строку от имени администратора и вводите вот такую команду
В итоге данная служба операционной системы остановится
Все главное условие мы выполнили и наш виндоус 7, теперь готов к установке автономного пакета.
Если вы не остановите данную службу, то у вас автономный пакет не установится, а так же будет вечно искать обновление виндоус, получите тот же бесконечный цикл
Автономный установщик, покажет вам его код, он будет KB3102810, соглашаемся на установку, жмем да.
Немного ждем, пока ползунок добежит до конца
Все видим, что успешно установилось и для применения требуется перезагрузка системы, что мы и делаем. В 95 процентах, данное действие позволяет устранить бесконечное обновление windows 7, надеюсь, что вы попали именно в это число.
После перезагрузки и попытке найти апдейты, я успешно их обнаружил, в первом потоке их было более 200, и это нормально семерка то чистая.
После их загрузки, пошла установка, без проблем и все четко. Бесконечное обновление побеждено. Если же вам не удалось его одолеть, то попробуйте второй метод описанный ниже.
Бесконечное обновление побеждено. Если же вам не удалось его одолеть, то попробуйте второй метод описанный ниже.
Второй метод
Когда загрузка обновлений windows 7 идет бесконечно долго, можно еще воспользоваться средством Диагностика и предотвращение неполадок на компьютере, скачать его можно по ссылке ниже.
В итоге запустив утилиту, выбираете пункт Центр обновления и жмете далее.
Начнется поиск неисправностей.
В большинстве случаев мы поймаете какую либо ошибку, которую сразу можете поискать в поисковике, самые распространенные это проблема с драйверами или жестким диском, почитайте как обновить все драйвера на windows 7 без интернета.
После исправления ошибок, запустите утилиту (WindowsUpdateDiagnostic) Диагностика и предотвращение неполадок на компьютере и добейтесь, чтобы получилось такое окно, после чего перезапустите Центр обновления или просто перезагрузитесь.
Подведя итог мы с вами разобрали как решается проблема когда бесконечное обновление windows 7 не дает возможность накатить апдейты на систему, теперь устранение данной заразы не займет у вас много времени.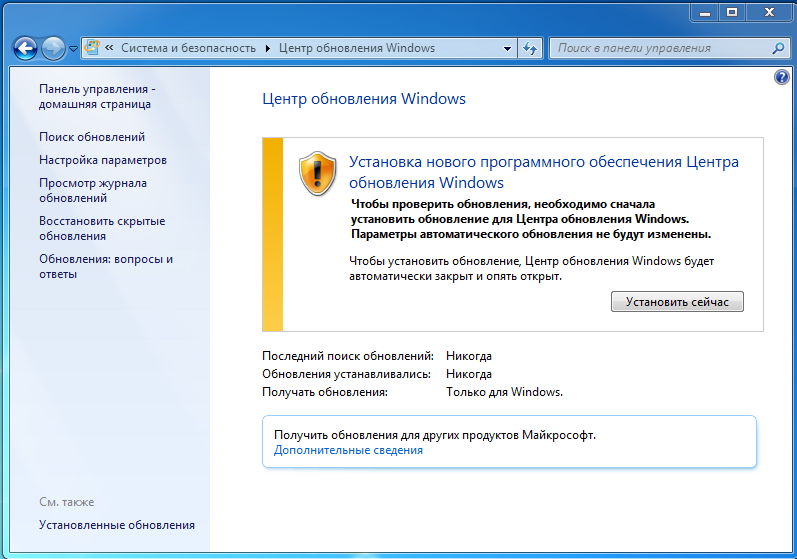
Обновление 31.07.2016
Если вам не помогли способы описанные выше и вы все так же бесконечно ищите обновления в Windows 7, то попробуйте установить вот этот сборник обновлений. (Все они официальные, за это я отвечаю головой). Ставить нужно обязательно на Service Pack 1.
Убедитесь, что у вас выключена служба обновления, далее запускаем пак с апдейтами. Жмем установить.
У меня накатывалось, аж 120 обновлений.
Послу установки обновлений и перезагрузки бесконечное обновление windows 7 пропадет.
Скачать пакет обновления UpdatePack7 Live 13.5.10с https://cloud.mail.ru/public/Agod/3Qq2BQVEm пароль pyatilistnik.org
Обновление по устранению бесконечного поиска обновлений от 30.06.2018
Четвертым методом исправления бесконечного обновления windows, является использование ежемесячного пакета обновлений, я вам его уже показывал когда у меня не устанавливался русский язык и была ошибка «0x80073701». И так переходите по ссылке ниже:
Windows 7 — https://support.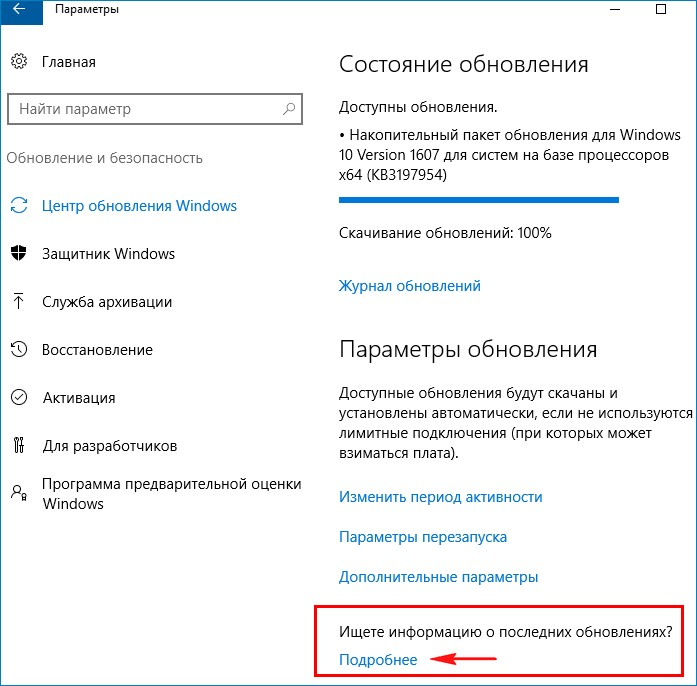 microsoft.com/ru-ru/help/4009469
microsoft.com/ru-ru/help/4009469
В итоге вы попадете на страницу, где вы можете скачать месячные паки обновлений Windows за определенные месяцы. Я вам советую скачать несколько последних из них и установить в ручном режиме.
Я в своем примере выбрал июньский сборник, открыв его содержимое в самом низу вы найдет ссылку на каталог Центра обновлений Майкрософт.
В итоге выбираете нужный KB, основываясь на вашей архитектуре и устанавливаете. Что дают такие сборники, они несут ряд последних обновлений и позволяют устранять текущие проблемы с бесконечным поиском.
Отключить обновления windows 7 через командную строку. Как отключить обновление Windows
Еще в операционную систему Windows XP разработчики ввели специальную службу, которая отвечала за периодические обновления. Они автоматически скачивались через интернет с серверов компании Microsoft на компьютер пользователя, а система определяла — устанавливать их по желанию пользователя либо автоматически. Рассмотрим, зачем они нужны, и как отключить обновление Windows 7.
Рассмотрим, зачем они нужны, и как отключить обновление Windows 7.
Для чего они нужны
Как считают создатели системы, свежие апдейты положительным образом влияют на работу ее программного кода. Они специально работают над тем, чтобы улучшить и оптимизировать работу компьютерных процессов в системе. В итоге все старания призваны повысить быстродействие. Компьютер должен стать более отзывчивым, а различные недоработки и ошибки исчезнуть. Еще зачастую обновления дают и новые возможности:
- улучшаются средства диагностики и устранения неполадок;
- поддерживается современное периферийное оборудование;
- добавляются новые функции в системе;
- добавляются заплатки для системы безопасности Windows и прочие полезности.
Для тех, у кого лицензионная система Windows, установка таких обновлений, как правило, ничем не грозит.
Но, исходя из горького опыта многих владельцев компьютеров, эти апдейты нужны только в том случае, если они в состоянии принести реальную пользу.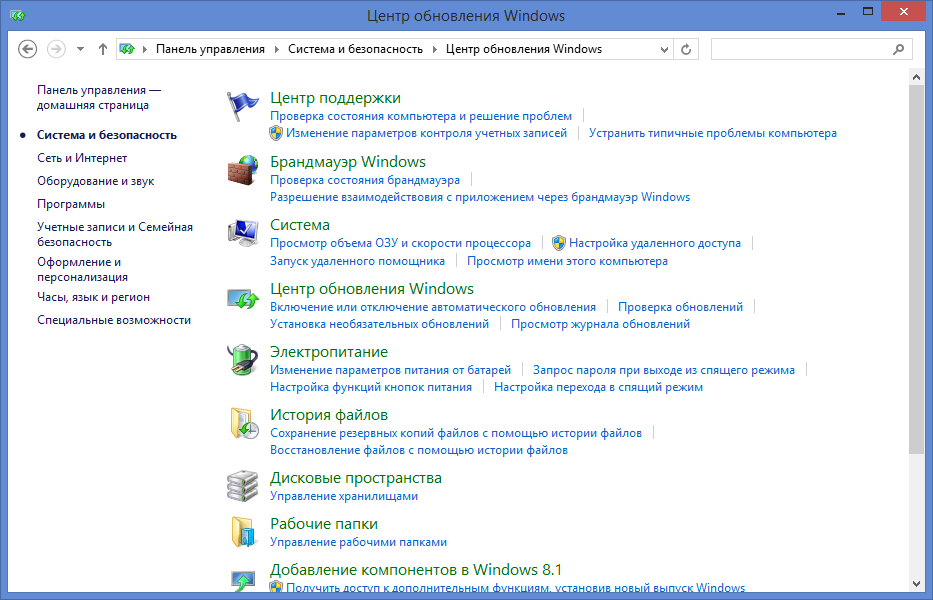 Но кто из обычных пользователей сможет заранее определить полезность предлагаемых Microsoft улучшений. Если какая-то игра или программа работает нестабильно в данной операционной системе, то она сама сообщит, какие именно обновления необходимы. А вот когда компьютер работает надежно, стабильно и не выдает неожиданных глюков, то какой смысл обновляться, если он и так работает шустро. Как шутят админы: «работает — не лезь», а лучше совсем отключить обновления Windows 7. Зачастую они могут доставить массу проблем. Зачем рисковать, а повезет ли вам.
Но кто из обычных пользователей сможет заранее определить полезность предлагаемых Microsoft улучшений. Если какая-то игра или программа работает нестабильно в данной операционной системе, то она сама сообщит, какие именно обновления необходимы. А вот когда компьютер работает надежно, стабильно и не выдает неожиданных глюков, то какой смысл обновляться, если он и так работает шустро. Как шутят админы: «работает — не лезь», а лучше совсем отключить обновления Windows 7. Зачастую они могут доставить массу проблем. Зачем рисковать, а повезет ли вам.
Зачем может понадобиться отключать
Причин для того, чтобы возник такой вопрос, как отключить автоматическое обновление в Windows 7, несколько:
- У пользователя пиратская версия операционной системы. И если полностью отключить апдейт, риск того, что сервер Microsoft выдаст «красную карточку» и ограничит функционал операционной системы за использование нелицензионным Windows 7, как раз сводится к нулю.
- Нередки случаи, когда обновленная система неожиданно выдает критическую ошибку, исправить которую может только полное восстановление, и задаваться вопросом, как отключить автообновление Windows 7, уже явно поздно.

- Небольшой размер системного диска, чаще всего это диск «С». А так как пакеты с исправлениями очень объемные, то и свободное место моментально исчезает. Поэтому становится просто необходимо запретить автоматические обновления на своем компьютере.
- Необходимость ожидания отключения компьютера после апдейта в Windows 7. Те, кто обновлялся, сталкивался с ситуацией, когда требуется выключение ноутбука, а на экране монитора появляется предостережение о том, что этого делать нельзя, так как «идет установка обновлений на Windows 7 1 из 1235»! И пользователь должен выбирать или обновленная система, или крепкий сон. Тут поневоле задумаешься, как запретить системе обновляться.
- Если интернет ограничен по входящему и исходящему трафику. Для таких пользователей также актуален вопрос, как отключить автоматическое обновление Windows 7.
- Если интернет-канал имеет небольшую скорость, то лучше отключить эту службу в Виндоус 7 навсегда.
Если хотя бы одна из вышеперечисленных причин актуальна для вашей системы, то обновления Windows 7 лучше не искать.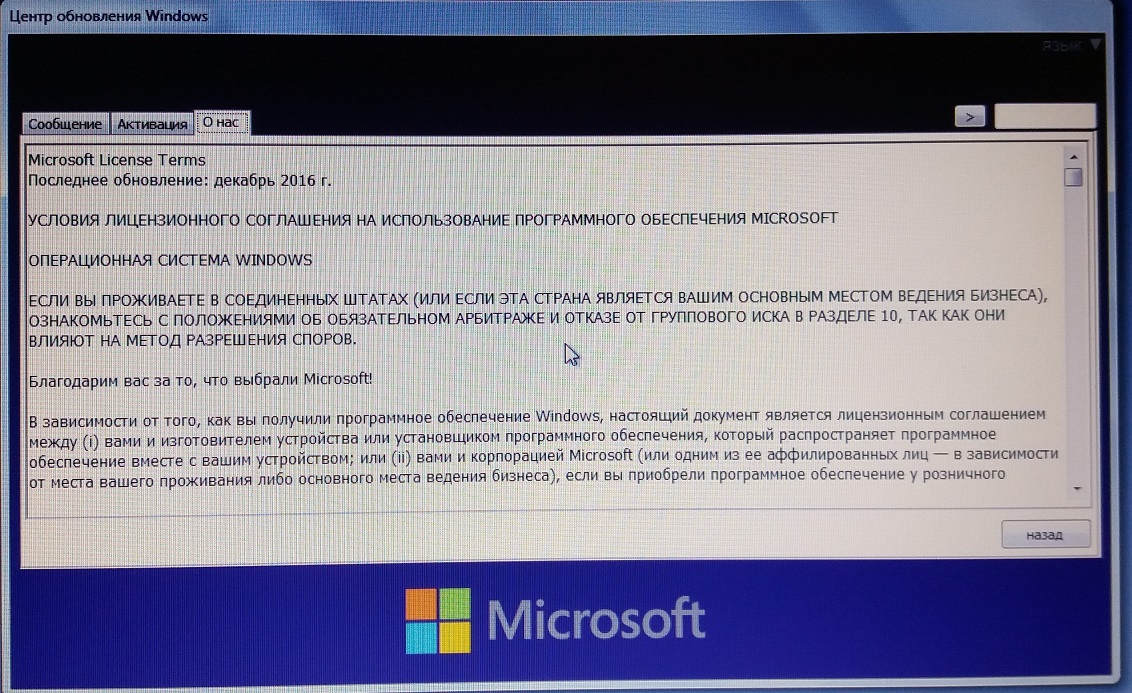
Ну а теперь о том, как отключить обновления. Есть два способа. Рассмотрим каждый из них по отдельности.
Отключаем полностью
Перед тем, как отключить Центр обновления Windows 7 , необходимо найти Службу управления . Рассмотрим последовательность действий:
После того, как полностью отключили эту службу, система обновляться не будет. Но при желании получения обновлений Windows 7, если провести все действия снова, полный функционал можно восстановить, изменив настройки.
Отключаем только автоматический апдейт
При желании оставить за собой право самому загружать и устанавливать обновления вручную, можно ограничиться отключением автоматического поиска.
Рассмотрим как это сделать:
Теперь система поиск обновлений выполнять будет, но автоматически устанавливать без разрешения пользователя не будет. Владелец компьютера может сам в любое время выполнить ручную загрузку обновлений из Центра загрузки, нажав на кнопку Проверить обновления
.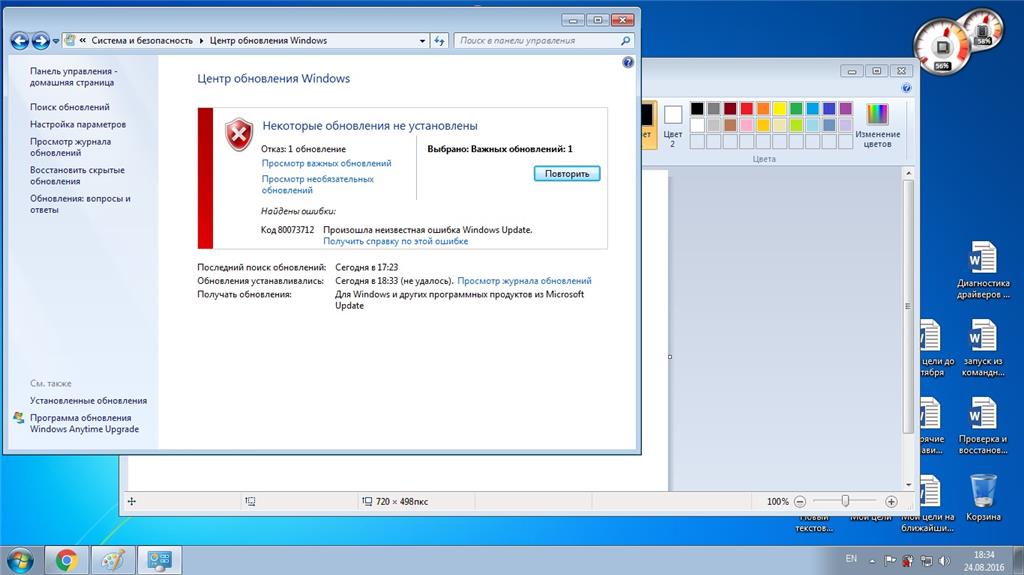
Отключаем системные уведомления
После проведенных действий поиск обновлений и их установку в автоматическом режиме система проводить не будет. Но это еще не все. Так как для Windows 7 это событие из разряда негативных, он все равно будет напоминать об этом флажком с красным крестиком в правом углу монитора.
Отключим и это напоминание о проведённых изменениях:
Теперь красный крестик исчез, и операционная система не выводит напоминания.
Но ничто не мешает при желании обновиться и вручную. Достаточно снова запустить поиск обновлений Windows 7.
Заключение
Заканчивая это небольшое описание того, для чего нужно делать update системы, и как отключить службу обновления, хотим напомнить, что каждый пользователь может установить обновление вручную, а также отключить службу обновления полностью либо частично. Надеемся вам помогут эти краткие инструкции. Они совсем несложные, но сохранят работоспособность компьютера еще на долгое время.
Видео по теме
Обновления помогают обеспечить максимальную эффективность и безопасность системы, её актуальность относительно меняющихся внешних событий. Тем не менее, в определенных случаях некоторые из них могут навредить системе: содержать в себе уязвимости из-за недоработки разработчиков или конфликтовать с установленным на компьютере программным обеспечением. Также бывают случаи, что был установлен ненужный языковой пакет, который не несет пользу для юзера, а только занимает место на жестком диске. Тогда встает вопрос удаления таких компонентов. Давайте узнаем, как можно это сделать на компьютере под управлением Виндовс 7.
Удалить можно как уже установленные в систему обновления, так и только их установочные файлы. Попробуем рассмотреть различные способы решения поставленных задач, в том числе и как отменить обновление системы Windows 7.
Способ 1: «Панель управления»
Наиболее популярным способом решения изучаемой проблемы является использование «Панели управления» .
- Щелкните «Пуск» . Перейдите в «Панель управления» .
- Перейдите в раздел «Программы» .
- В блоке «Программы и компоненты» выбирайте «Просмотр установленных обновлений» .
Имеется и другой путь. Нажмите Win+R . В появившейся оболочке «Выполнить» вбейте:
Щелкайте «OK» .
- Открывается «Центр обновления» . В левой части в самом низу расположен блок «См. также» . Щелкните по надписи «Установленные обновления» .
- Откроется список установленных компонентов Windows и некоторых программных продуктов, главным образом компании Microsoft. Тут вы можете видеть не только название элементов, но и дату их установки, а также код KB. Таким образом, если решено удалить компонент по причине возникающей ошибки или конфликта с другими программами, помня примерную дату возникновения ошибки, пользователь сможет отыскать в списке подозрительный элемент, основываясь на дате его установки в систему.

- Найдите тот объект, который желаете убрать. Если необходимо удалить именно компонент Виндовс, то ищите его в группе элементов «Microsoft Windows» . Нажимайте по нему правой клавишей мышки (ПКМ ) и выберите единственный вариант — «Удалить» .
Также можете произвести выделение элемента списка левой клавишей мышки. А затем нажать на кнопку «Удалить» , которая располагается над перечнем.
- Появится окошко, где задается вопрос, действительно ли вы желаете удалить выбранный объект. Если вы действуете осознанно, тогда жмите «Да» .
- Выполняется процедура удаления.
- После этого может запуститься окошко (не всегда), в котором говорится, что для вступления в силу изменений нужно перезагрузить компьютер. Если вы желаете сделать это немедленно, то жмите «Перезагрузить сейчас» . Если же большой срочности в устранении обновления нет, то нажимайте «Перезагрузить позже» . В таком случае компонент будет полностью удален только после перезагрузки компьютера вручную.

- После того, как компьютер будет перезагружен, выбранные компоненты будут удалены полностью.
Другие компоненты в окне «Установленные обновления» удаляются по аналогии с удалением элементов Windows.
Важно отметить, что если у вас включена автоматическая установка, то удаленные компоненты через определенное время загрузятся вновь. В этом случае важно отключить возможность автоматического действия для того, чтобы можно было вручную выбирать, какие компоненты следует загружать, а какие нет.
Способ 2: «Командная строка»
Изучаемую в данной статье операцию можно произвести также путем введения определенной команды в окно «Командной строки» .
- Щелкните «Пуск» . Выберите «Все программы» .
- Переместитесь в каталог «Стандартные» .
- Щелкайте ПКМ по «Командная строка» . В перечне выбирайте «Запуск от имени администратора» .

- Появляется окно «Командной строки» . В него нужно ввести команду по следующему шаблону:
wusa.exe /uninstall /kb:*******
Вместо символов «*******» нужно установить код KB того обновления, которое нужно удалить. Если вы этот код не знаете, как говорилось уже ранее, его можно посмотреть в списке установленных обновлений.
Например, если нужно удалить компонент безопасности с кодом KB4025341 , то команда, введенная в командную строку, примет следующий вид:
wusa.exe /uninstall /kb:4025341
После ввода нажимайте Enter .
- Начинается извлечение в автономном установщике обновлений.
- На определенном этапе появляется окошко, где вы должны подтвердить желание извлечь указанный в команде компонент. Для это нажимайте «Да» .
- Автономный установщик выполняет процедуру удаления компонента из системы.
- По завершении этой процедуры для полного удаления, возможно, понадобится перезагрузить компьютер.
 Можете это предпринять обычным путем или, нажав на кнопку «Перезагрузить сейчас» в специальном диалоговом окне, если оно появится.
Можете это предпринять обычным путем или, нажав на кнопку «Перезагрузить сейчас» в специальном диалоговом окне, если оно появится.
Кроме того, при удалении с помощью «Командной строки» можете использовать дополнительные атрибуты установщика. Полный их перечень можете просмотреть, введя в «Командную строку» следующую команду и нажав Enter :
Откроется полный перечень операторов, которые можно применять в «Командной строке» во время работы с автономным установщиком, в том числе и при удалении компонентов.
Конечно, не все из данных операторов подойдут для описываемых в статье целей, но, например, если ввести команду:
wusa.exe /uninstall /kb:4025341 /quiet
объект KB4025341 будет удален без диалоговых окон. Если потребуется перезагрузка, то она произойдет автоматически без подтверждения пользователя.
Способ 3: Очистка диска
Но обновления находятся в Windows 7 не только в установленном состоянии.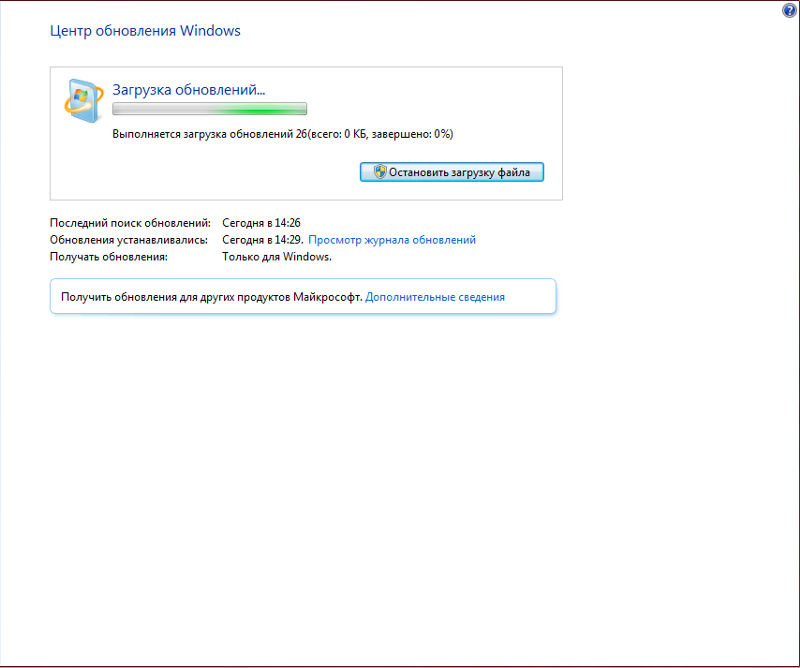 Перед установкой все они загружаются на винчестер и некоторое время хранятся там даже после установки (10 дней). Тем самым инсталляционные файлы все это время занимают место на винчестере, хотя по факту установка уже выполнена. Кроме того, бывают случаи, когда пакет загружен на компьютер, но пользователь, обновляясь вручную, не захотел его устанавливать. Тогда эти компоненты просто будут «болтаться» на диске неустановленными, только занимая пространство, которое можно было бы использовать под другие нужды.
Перед установкой все они загружаются на винчестер и некоторое время хранятся там даже после установки (10 дней). Тем самым инсталляционные файлы все это время занимают место на винчестере, хотя по факту установка уже выполнена. Кроме того, бывают случаи, когда пакет загружен на компьютер, но пользователь, обновляясь вручную, не захотел его устанавливать. Тогда эти компоненты просто будут «болтаться» на диске неустановленными, только занимая пространство, которое можно было бы использовать под другие нужды.
Иногда случается и так, что обновление по вине сбоя не было полностью загружено. Тогда оно не только непродуктивно занимает место на винчестере, но и не дает системе полноценно обновляться, так как она считает данный компонент уже загруженным. Во всех этих случаях необходимо очистить ту папку, куда закачиваются обновления Windows.
Простейшим способом удаления закачанных объектов является очистка диска через его свойства.
- Щелкайте «Пуск» . Далее перемещайтесь по надписи «Компьютер» .

- Открывается окошко со списком подсоединенных к ПК носителей информации. Кликнете ПКМ по тому диску, где расположен Windows. В подавляющем большинстве случаев это раздел C . В перечне выберите «Свойства» .
- Запускается окно свойств. Перейдите в раздел «Общие» . Там щелкнете «Очистка диска» .
- Выполняется оценка пространства, которое возможно очистить, удалив различные малозначащие объекты.
- Появляется окно с результатом того, что можно очистить. Но для наших целей нужно нажать на «Очистить системные файлы» .
- Запускается новая оценка объема пространства, которое возможно очистить, но на этот раз с учетом системных файлов.
- Опять открывается окошко очистки. В области «Удалить следующие файлы» отображаются различные группы компонентов, которые можно удалить. Подлежащие удалению объекты помечены галочкой. У остальных элементов галочка снята. Для решения нашей задачи требуется установить галочки напротив пунктов «Очистка обновлений Windows» и «Файлы журнала обновления Windows» .
 Напротив всех остальных объектов, если вы больше не желаете ничего чистить, галочки можно убрать. Для запуска процедуры очистки жмите «OK» .
Напротив всех остальных объектов, если вы больше не желаете ничего чистить, галочки можно убрать. Для запуска процедуры очистки жмите «OK» . - Запускается окошко, в котором спрашивается, действительно ли пользователь желает удалить выбранные объекты. Также предупреждается, что удаление необратимо. Если пользователь уверен в своих действиях, то он должен нажать «Удалить файлы» .
- После этого выполняется процедура удаления выбранных компонентов. После её завершения рекомендуется самостоятельно перезагрузить компьютер.
Способ 4: Ручное удаление загруженных файлов
Также компоненты можно удалить вручную из папки, куда они были закачаны.
- Для того, чтобы ничто не помешало процедуре, нужно временно отключить службу обновления, так как она может блокировать процесс ручного удаления файлов. Щелкайте «Пуск» и переходите в «Панель управления» .
- Выбирайте «Система и безопасность» .

- Далее щелкайте по «Администрирование» .
- В перечне системных инструментов выбирайте «Службы» .
Можно осуществить переход в окно управления службами и без использования «Панели управления» . Вызовите утилиту «Выполнить» , щелкнув Win+R . Вбейте:
Щелкайте «OK» .
- Запускается окошко управления службами. Нажав на название колонки «Имя» , постройте имена служб в алфавитной последовательности для удобства поиска. Найдите «Центр обновления Windows» . Отметьте данный элемент и нажимайте «Остановить службу» .
- Теперь запускайте «Проводник» . В его адресную строку скопируйте следующий адрес:
C:\Windows\SoftwareDistribution\
Нажмите Enter или щелкните справа от строки по стрелке.
- В «Проводнике» открывается директория, в которой находятся несколько папок. Нас, в частности, будут интересовать каталоги «Download» и «DataStore» .
 В первой папке хранятся сами компоненты, а во второй – журналы.
В первой папке хранятся сами компоненты, а во второй – журналы. - Зайдите в папку «Download» . Выделите все её содержимое, нажав Ctrl+A , и произведите удаление с помощью комбинации Shift+Delete . Использовать именно данную комбинацию необходимо потому, что после применения нажатия одиночной клавиши Delete содержимое будет отправлено в Корзину, то есть, будет фактически продолжать занимать определенное дисковое пространство. С помощью же комбинации Shift+Delete будет произведено полное безвозвратное удаление.
- Правда, вам ещё придется подтвердить свои намерения в миниатюрном окошке, которое появится после этого, нажав кнопку «Да» . Теперь будет выполнено удаление.
- Затем переместитесь в папку «DataStore» и таким же образом, то есть, применив нажатие Ctr+A , а потом Shift+Delete , произведите удаление содержимого с последующим подтверждением своих действий в диалоговом окне.
- После того, как данная процедура выполнена, чтобы не терять возможность своевременно обновлять систему, снова переместитесь в окно управления службами.
 Отметьте «Центр обновления Windows» и нажимайте «Запустить службу» .
Отметьте «Центр обновления Windows» и нажимайте «Запустить службу» .
Способ 5: Удаление загруженных обновлений через «Командную строку»
Загруженные обновления можете удалить и при помощи «Командной строки» . Как и в предыдущих двух способах, это будет только удаление установочных файлов из кэша, а не откат установленных компонентов, как в первых двух способах.
В вышеописанных примерах мы увидели, что можно произвести удаление, как уже установленных обновлений, путем их отката, так и загрузочных файлов, которые закачаны на компьютер. Причем для каждой из указанных задач есть сразу по несколько способов решения: через графический интерфейс Windows и через «Командную строку» . Каждый юзер может выбрать более подходящий к определенным условиям вариант.
В статье подробно описано, как отключить обновление Windows 10, осуществляемое в автоматическом режиме. Далеко не всегда знаешь, что подсовывают Microsoft в очередном пакете апдейтов, а отказаться от загрузки и инсталляции обновлений в «десятке», не воспользовавшись административными возможностями или специальными утилитами, нельзя.
С посторонним программным обеспечением, кстати, следует быть осторожным, ведь такие утилиты могут в фоне выполнять и другие операции, помимо отключения центра обновления.
Постоянные скачивания апдейтов и оповещения об этом, их установка и требования перезагрузится компьютер, ошибки, которыми сопровождается любой из этапов, а также потребление драгоценного трафика у пользователей с беспроводным интернетом — вот лишь основные причины отказаться от автоматического обновления Windows 10.
Начнем, пожалуй, со способа, который будет более понятным начинающим пользователям ввиду отсутствия необходимости копаться в системных инструментах, и подходит для любой редакции Windows 10.
Отметим, что следующий способ отключения апдейтов (посредством инструмента для редактирования групповых политик) на домашней редакции «десятки» не работает — это средство администрирования в Home-версии попросту отсутствует.
Суть метода заключается в остановке и отключении сервиса, отвечающего за скачивание и инсталляцию пакетов обновлений. Для этого проделываем следующие действия.
1. Запускаем оснастку «Службы».
Проще всего сделать это путем выполнения команды «services.msc» через командный интерпретатор, который открывается при помощи комбинации горячих клавиш Win+R.
После этого появится окошко с названием «Службы». Его функционал и позволит отключить автоматический старт службы и завершить ее функционирование в текущем сеансе.
2. Находим сервис с наименованием «Центр обновления Windows» (в некоторых редакциях может встречаться английское название «Windows Update») и выполняем по элементу двойной клик для вызова его свойств.
3. Жмем «Остановить» для завершения работы сервиса.
4. В выпадающем списке «Тип запуска» выбираем пункт «Отключена».
5. Применяем новую конфигурацию системы.
Изменения вступают в силу без перезапуска системы. Включается автоматическое обновление Windows 10 аналогичным образом: сначала выставляем автоматический старт службы, а затем запускаем ее.
Воспользуемся функционалом редактора групповых политик
Как было сказано, владельцам домашней версии «десятки» данный раздел не поможет, при использовании Pro и Enterprise-версий Windows 10 рекомендуется именно этот вариант отключения авто-обновления системы.
Рассмотрим, как отключить автоматическое обновление Windows 10 посредством инструмента администрирования, который является самым надежным методом отключения апдейтов.
1. Выполняем команду «gpedit.msc».
Делается это через командный интерпретатор, командную строку или поисковую строку Пуска — результат будет аналогичным.
2. Открываем раздел «Конфигурация компьютера».
3. В подразделе переходим в «Административные шаблоны», где открываем каталог «Компоненты Windows».
4. Переходим в директорию «Центр обновления Windows».
5. Вызываем «Свойства» опции «Настройка автоматического обновления».
6. Переносим переключатель к позиции «Отключено».
7. Жмем «Применить» для записи изменений в реестр Windows 10.
8. Закрываем окно инструмента и проверяем наличие апдейтов.
Если они были обнаружены в ручном режиме — это норма, новые настройки могут сработать через десяток-второй минут, хотя автоматическая проверка обновления отключается сразу после отключения проверки обновлений.
Аналогичным будет результат, если зайти в раздел реестра HKLM\SOFTWARE\Policies\Microsoft\Windows WindowsUpdate\AU и создать в нем ключ типа DWORD с именем «NoAutoUpdate» и значением «1».
Использование лимитного трафика
Один из апдейтов «десятки» привнес в ее функционал опцию, активация которой препятствует загрузке апдейтов при использовании беспроводного или иного способа подключения к сети, трафик которого является ограниченным. Эта функция дает возможность указать, что используемое Wi-Fi подключение является лимитным, даже если это не так.
Работает метод на всех редакциях Windows 10.
1. Заходим в «Параметры» и открываем раздел, предоставляющий доступ к настройкам сети.
2. Переходим во вкладку Wi-Fi.
3. Разворачиваем «Дополнительные настройки».
4. Активируем пункт «Задать как лимитное соединение», дабы операционная система считала подключение с платным или ограниченным трафиком.
Приложения для быстрого отключения функции автоматического обновления
Многие знакомы с приложениями для отключения шпионских функций в «десятке». Но такие программы существуют и для отключения функции авто-обновления операционной системы. Порой одно приложение совмещает в себе и те, и иные функции.
Одна из таких утилит называется Win Updates Disabler. Во избежание проблем скачивайте приложение с сайта site2unblock.com и проверьте загруженный файл онлайн-сканером, например, на сайте VirusTotal.
Работать с портативной программой просто: запускаем, отмечаем галочкой первый пункт «Disable Windows Updates» и применяем настройки. Для функционирования программы требуются администраторские привилегии.
Важным компонентом Windows является центр обновления, который регулярно проверяет наличие новых драйверов и пакетов системы. Если новое найдено, то Windows сообщает об этом, выводя текстовое уведомление. Многие пользователи с пренебрежением относятся к таким сообщениям. Но игнорировать их все же не стоит, если на это нет веских причин, поскольку при обновлении ОС устраняются системные ошибки разного рода и повышается стабильность и защищенность системы в целом.
Все мы знаем, что все ОС семейства Windows: XP, Vista, 7, 8 умеют обновляться автоматически. При этом параметры того, как нужно обновляться можно настроить вручную, если у вас есть права администратора. Но также можно проверять и устанавливать обновления не автоматически, а вручную.
При обновлении вручную вы можете выбрать какие пакеты ставить, а какие нет. Данная возможность позволяет установить только то, что нужно в данный момент, а ненужное (например, дополнительные языки) не устанавливать. Это очень удобно при ограниченном «интернете»: маленькая скорость или ограниченный трафик.
В Windows 10 ситуация с обновлением выглядит иначе: тут практически невозможно отказаться от обновлений, даже если это вам крайне необходимо. Разработчики Microsoft оставили минимум в стандартных настройках обновлений системы. А в версии Windows 10 Home такая возможность и вовсе отсутствует — система обновляется всегда! Кому-то такая ситуация на руку, а вот если у вас ограниченный трафик, а обновления, в целом, не нужны, то такой подход будет «жрать» ваш интернет и в 80% без необходимости. Тут, лучше полностью отключить все авто-обновления, но сделать это в Windows 10 не так просто, как это было в прежних версиях.
Стоит отметить, что некоторые обновления, предназначенные для исправления проблем в работоспособности ОС, замедляют работу компьютера. И не всегда от них можно избавиться при помощи отката на последнюю контрольную точку. И это, пожалуй, еще одна причина не обновляться, так как предлагает Windows 10.
Ниже вы найдете разные варианты того, как выключить автоматическое обновление в Windows 10.
Позволяет полностью отключить обновления или настроить их как угодно. Подойдет только для сборки Windows 10 Pro, потому что в Windows 10 Home стоит ограничение, и изменять групповую политику там нельзя. Для «Home» смотрите вариант с изменением реестра.
Особенность: в отличии от варианта с отключением службы «Windows Update», так вы сможете запускать обновления вручную.
Этот вариант позволяет настроить обновления на низком уровне, не через привычный интерфейс. Это самый гибки вариант, потому что обладает большим выбором настроек.
Важный момент: результат изменения групповой политики вы увидите не сразу. Т.е. после изменений и перезагрузки системы, в параметрах «Центр обновления Windows > Дополнительные параметры » все будет по-прежнему: опция обновлений «Автоматически (рекомендуется)» , будет, как и до этого, на месте. Чтобы увидеть изменения, нужно один раз запустить проверку обновлений. Происходит так, потому что настройки политики, проверяются непосредственно перед началом обновлений, что логично — когда нужно, тогда и проверяется…
Полное отключение авто-обнволения (инструкция)
Откроем редактор локальной групповой политики. Для этого:
- жмем «Windows+R» > вводим «gpedit.msc » > жмем Enter > видим окно редактора и в левой колонке переходим в раздел:
- «Конфигурация компьютера -> Административные шаблоны -> Компоненты Windows -> Центр обновления Windows «
В правой части находим пункт «Настройка автоматического обновления » и открываем его двойным кликом.
Видим дополнительное окно настроек. Выбираем в этом окне пункт «Отключено » и жмем «ОК «:
Готово! Теперь, чтобы убедиться что все работает, заходим в центр обновлений и запускаем обновления, затем переходим в «Дополнительные параметры » и видим:
Такое отключение через групповую политику, добавляет запись в реестр, добавление которой описано в варианте с изменением реестра…
Другие варианты изменения локальной групповой политики
В дополнительном окне настроек можно выбрать пункт «Включено » и в активированном блоке «Параметры » выбрать один из вариантов из выпадающего списка:
Описание каждого пункта:
Вариант 2. Изменение реестра
Этот вариант полностью отключает авто-обновления, как если бы в ранних версиях вы выставили опцию: «Не проверять наличие обновлений «. В отличии от отключения службы, вы сможете запускать обновления вручную. Делает тоже самое что изменение локальной политики, если выбрать там тип «Отключено «, только вот для сборки Windows 10 Home локальная политика недоступна и изменение реестра будет решением проблемы.
Несмотря на то, что управление обновлениями было отключено, суть осталась прежней — под капотом все также настраивается, но теперь через реестр.
- Открываем редактор реестра:
Жмем «Windows+R» > вводим «regedit» > жмем Enter > видим редактор реестра и переходим там в раздел:
HKEY_LOCAL_MACHINE\SOFTWARE\Policies\Microsoft\Windows - В этом разделе создаем раздел «WindowsUpdate», а внутри него раздел «AU». Заходим в созданный раздел. В результате, мы должны оказаться тут:
HKEY_LOCAL_MACHINE\SOFTWARE\Policies\Microsoft\Windows\WindowsUpdate\AU - Далее, создаем ключ типа «DWORD» с именем «NoAutoUpdate» и значением «1» (включено):
Готово, автоматическое обновление отключено!
Чтобы проверить, заходим в «Центр обновлений Windows «, запускаем обновления и переходим в «Дополнительные параметры «, и видим установленный вариант «Не проверять наличие обновлений (не рекомендуется) «:
Если нужно вернуть все обратно, то просто установите значение ключа «NoAutoUpdate» в ноль — «0».
Вариант 3. Отключение службы Windows Update
Этот вариант самый жесткий и фундаментальный. Он также как и вариант с реестром полностью отключает авто-обновления и в добавок все возможные обновления.
С включением и отключением служб вы наверное уже сталкивались и возможно уже знаете, как это делается. В этом варианте нужно просто найти и отключить службу «Windows Update», которая отвечает за все обновления в системе: нет рабочей службы — нет проблем…
- Открываем диспетчер служб (servises):
жмем «Windows+R» > вводим команду «services.msc» > жмем Enter > открывается диспетчер служб: - В огромном списке, находим службу «Windows Update» (может назваться «Центр обновления Windows») открываем её двойным кликом.
- В графе «Тип запуска » выбираем «Отключена » и сохраняемся — жмем OK.
Готово! Теперь пробуем запустить обновления в «Центре обновлений Windows » и видим ошибку 0x80070422 — обновления не работают!
Вариант 4. Ограничение Wi-Fi подключения к интернету
Этот способ подойдет только, если ваш компьютер или лэптоп подключается к интернету через Wi-Fi, а не через сетевой кабель. Если вы подключены через кабель, то система автоматически считает подключение неограниченным и доступа к настройке ниже у вас просто не будет.
Этот вариант запрещает авто-обновления Windows 10, путем установки ограниченного соединения к интернет сети. Т.е. мы скажем Windows 10 о том, что наше подключение ограничено и добропорядочная система не будет загружать новые обновления, чтобы не портить вам всю малину…
Что нужно сделать?
Нужно зайти в: «Пуск > Параметры > Сеть и интернет > Беспроводные сети > Дополнительные параметры «, далее в открывшимся окне включить переключатель для пункта «Задать как лимитное подключение «:
После выполнения этих действий Windows 10 больше не будет автоматически загружать и устанавливать обновления, до тех пор пока подключение считается ограниченным/лимитным.
Если все же нужно обновить системные файлы или драйвера, необходимо вернуть переключатель на место — выключить лимитное подключение.
Вариант 5. Изменяем параметры Центра обновления
Этот вариант подойдет только для сборки Windows 10 Pro и не подойдет для пользователей Windows 10 Home, потому что настраивать и отключать обновления в Home нельзя.
Этот вариант блокирует большую часть обновлений, но не все. Кроме того, загрузка будет отложена лишь на некоторое время (1 месяц).
С этим вариантом Windows будет искать нужные драйверы на локалке, без обращения в Интернет на официальный ресурс компании. Данный способ направлен на предотвращение мгновенной загрузки и установки пакетов обновлений и автоматический перезапуск системы.
Для того, чтобы изменить параметры Центра обновления, идем в «Пуск > Параметры > Обновление и безопасность > Центр обновления Windows» , далее жмем «Дополнительные параметры».
Выбираем пункт «Уведомлять о планировании перезагрузки «. Установив данную функцию, вы запрещаете компьютеру автоматически перезагружаться после обновления.
Затем, чуть ниже ставим галочку напротив «Отложить обновления «. При включении данного параметра Центр обновлений перестанет беспокоить пользователя в течение месяца .
Чтобы сэкономить трафик, необходимо нажать на кнопку «Выберите, как и когда получать обновления «, затем выставить переключатель «Обновление из нескольких мест » в положение «Откл ».
Вариант 6. Блокировка обновления драйверов Windows 10
Этот вариант подходит ко всем сборкам (сборки Home и Pro). Отключает не все обновления, но большую часть.
Если нужно, чтобы Windows не обновлял самостоятельно свои драйвера, а все остальное работало, нужно совершить несколько простых действий:
Жмем «Windows+R» > вводим команду «rundll32 newdev.dll,DeviceInternetSettingUi» > жмем «Enter» или кнопку «OK»:
Откроется окно, в котором нужно выбрать «Нет, предоставить возможность выбора » и ниже указать «Никогда не устанавливать драйверы из Центра обновления Windows «. Сохраняем — жмем «Сохранить «.
Вариант 7. Программа для скрытия обновлений
Для Windows 10 есть специальная программа: «Win Updates Disabler» , которая поможет пользователю скрыть ненужные обновления операционной системы или отдельных драйверов.
Для начала необходимо скачать программу, запустить и нажать на кнопку «Далее «. Запуститься процесс сканирования обновлений системы и драйверов.
Когда сканирование закончится, следует нажать на кнопку «Скрыть обновления » (Hide updates). На экране отобразится окно, где будет представлен список возможных обновлений. Чтобы скрыть обновления и в дальнейшем их не устанавливать, нужно выставить флажок перед каждым из них. Вернуть обновления обратно можно также: зайти в программу и нажать «Показывать скрытые обновления » (Show hidden updates), далее убрать галки со скрытых обновлений.
Заключение
Воспользовавшись представленными выше способами, можно предотвратить автоматическую загрузку и установку драйверов и пакетов обновления Windows 10. Можно использовать любой из перечисленных способов или же применить их в комплексе. Это может пригодится, если какой-то из методов для конкретной сборки ОС не подходит или не работает.
Однако, повторимся: без острой необходимости не нужно полностью отключать обновления. Обновления нужны, а иногда очень нужны! Windows 10 — система относительно нестабильная, поэтому патчи и обновления будут появляться постоянно. И если их не ставить, это может привести к сбоям системы, потере информации или другим проблемам программного характера.
Простой пример: вы хотите изменить язык интерфейса Windows с английского на русский (допустим вы изначально поставили английскую версию). Делается это очень просто, в настройках языка, но только если обновления работают. По умолчанию пакета русского в системе нет и если вы отключили службу обновлений, то вы никак не сможете установить пакет русского языка, до тех пор пока служба не будет включена… И это лишь один пример из множества… Поэтому мы рекомендуем не отключать обновления через службы или реестр , а воспользоваться, изменением групповой политики , чтобы при необходимости можно было быстро, наглядно и просто включить обновления…
Сегодня мы расскажем о 7 способах того, как отключить обновление Windows 10! Автоматические апдейты системы Виндовс 10 больше не будут мешать Вам!
Центр обновления Windows являет собой важный компонент и часть операционной системы Windows. Он регулярно проверяет серверы Microsoft на наличие доступных обновлений, исправлений и драйверов устройств. Если таковые обнаруживаются, он сообщает об этом и предлагает скачать и установить их. Это очень важно, поскольку обновления повышают производительность, надежность, стабильность и безопасность системы.
Не секрет, что Windows XP, Vista, 7 и 8/8.1 позволяют настраивать поведение Центра обновления: загружать и устанавливать обновления можно либо автоматически, либо вручную, можно выбирать, какие обновления должны быть установлены, а какие нет; можно даже полностью выключить проверку на наличие обновлений. Это позволяет принимать решение о целесообразности установки определенных обновлений и в то же время дает возможность не засорять лишний раз пропускную способность интернет-канала, когда речь заходит о медленных соединениях.
С Windows 10, однако, Microsoft оставила пользователей без какого-либо выбора – редакция Pro позволяет отложить установку обновлений лишь на некоторое время, тогда как пользователям Windows 10 Home не позволено даже этого.
Другими словами, новая версия операционной системы загружает и устанавливает апдейты автоматически и без уведомлений. Казалось бы, ничего плохого в этом нет, но на самом деле это совсем не так, ибо нередко обновления становятся причиной различных проблем. Иногда даже доходит до того, что после установки очередной порции патчей система просто перестает загружаться.
К счастью, в Windows 10 все же есть возможность блокировать или скачивать обновления вручную. Ниже изложены все возможные способы, которые будут работать во всех изданиях ОС: Windows 10 Home, Pro, и т.д.
Итак, давайте не будем терять время и узнаем, как можно взять под контроль процесс обновления системы.
Способ 1: Настройка Центра обновления Windows, используя раздел «Дополнительные параметры» (Не для пользователей редакции Home)
Этот способ позволит вам настроить Центр обновления Windows так, чтобы отложить автоматическую загрузку некоторых обновлений по крайней мере на некоторое время, а также предотвратить автоматический перезапуск компьютера. Тем не менее, отключить или блокировать обновления с помощью этого метода вы не сможете.
Способ 2: Отключение автоматической загрузки драйверов устройств
Новая система все еще позволяет предотвратить автоматическую загрузку и установку драйверов. Вот как это сделать:
После этого Windows всегда будет искать и устанавливать драйверы с компьютера, а к Центру обновления система будет обращаться только в случае, если подходящий драйвер не будет найден на жестком диске.
Способ 3: Скрытие обновлений с помощью официального инструмента Show or hide updates
Еще перед официальным запуском Windows 10 Microsoft выпустила программу, которая возвращает в систему возможность скрытия неугодных обновлений драйверов или системных апдейтов.
Способ 4: Установите Wi-Fi подключение к интернету в качестве лимитного
Это еще один обходной путь, позволяющий запретить Windows 10 автоматически загружать и устанавливать обновления. Чтобы система не загружала новые обновления, нужно просто настроить подключение к интернету как лимитное подключение.
Вот и все. Теперь «десятка» не будет автоматически загружать и устанавливать новые обновления до тех пор, пока ваше подключение к интернету значится как лимитное.
Способ 5: Настройки групповой политики (для Pro) или реестра
Теперь давайте поговорим о продвинутых способах.
Хотя Microsoft удалила возможность управления скачиванием обновлений, настройки обновлений через Редактор локальной групповой политики и Редактор реестра по-прежнему работают.
Сразу отмечу, что вмешательство в групповые политики не доступно пользователям Windows 10 Home, однако если у вас версия Pro, вы можете включить либо уведомления о загрузке и установке, либо автоматическую загрузку и уведомление об установке, либо автоматическую загрузку и установку по расписанию.
Но есть один нюанс. Поскольку Microsoft полностью заменила старый Центр обновления новым современным приложением, настройки групповой политики или твики реестра вступают в силу не сразу. Даже после перезагрузки компьютера или выполнения команды gpupdate /force Вы не увидите каких-либо изменений в окне Windows Update. То есть если вы откроете настройки обновления, то обнаружите, что там все еще включена опция «Автоматически (рекомендуется)».
Так как заставить Windows 10 применить нашу групповую политику или изменение в реестре? На самом деле очень просто. Нужно просто нажать кнопку «Проверка наличия обновлений» в Центре обновления Windows.
Как только вы нажмете эту кнопку, система немедленно применит изменения, и когда вы откроете дополнительные параметры в Windows Update, то увидите, что новые настройки были успешно применены.
Итак, давайте внесем некоторые изменения в Редактор локальной групповой политики.
Выбрав последний вариант, у вас появится возможность выбирать параметры в раскрывающемся списке на странице настроек Центра обновлений Windows.
Выбрав первый вариант, при появлении новых обновлений система будет уведомлять вас о них с помощью , а при нажатии на такое уведомление будет открыто окно Центра обновления Windows с перечнем новых обновлений и возможностью скачать их.
Если отключить обновления нужно полностью, то в этом вам поможет Редактор реестра.
Чтобы вернуть все как было, просто удалите параметр NoAutoUpdate или установите значение (ноль).
Способ 6: Отключение службы Windows Update
Еще один способ, который позволяет на 100% блокировать скачивание и установку обновлений в Windows 10.
На этом все. Теперь, при попытке проверить наличие обновлений, Центр обновления будет отдавать сообщение об ошибке 0x80070422.
Способ 7: Сторонние утилиты
Windows Update Blocker – простой, бесплатный, не требующий установки инструмент, позволяющий отключить/заблокировать обновления в Windows 10 одним нажатием кнопки. По сути, утилита является более удобной альтернативой способу №6, поскольку позволяет остановить или включить сервис Windows Update без необходимости открывать диспетчер служб.
Для выключения обновлений при помощи Windows Update Blocker всего-то нужно активировать опцию «Disable Service» и нажать кнопку «Apply Now». Утилита совместима и с предыдущими версиями системы вплоть до XP.
Windows 10 Update Disabler – еще один эффективный инструмент для борьбы с автоматическими обновлениями в «Десятке». В отличие от предыдущей утилиты, Windows 10 Update Disabler не отключает Windows Update, а устанавливает в систему свою службу, которая работает в фоновом режиме и не дает «Центру обновления Windows» что-нибудь скачать и установить.
Как утверждает автор, его решение использует некий недокументированный системный вызов, который проверяет текущее состояние Windows Update и препятствует выполнению его процессов. Плюс к этому, служба Update Disabler отключает все запланированные задачи Windows Update, в том числе ту, которая отвечает за автоматический перезапуск системы для завершения установки обновлений.
Примечание: ваш антивирус может посчитать приложение за малварь.
Чтобы установить Update Disabler, идем сюда и скачиваем архив с программой . Извлекаем из архива файл UpdaterDisabler.exe в какую-нибудь папку и прямо из нее, перейдя в меню «Файл», запускаем командную строку с правами администратора. Далее вводим или копируем и вставляем команду UpdaterDisabler -install в окно консоли и жмем Enter.
Все служба установлена и работает, больше обновления не будут беспокоить вас. Для удаления службы используйте команду UpdaterDisabler -remove.
Вы можете использовать любой из указанных выше способов, однако помните, что отключать или блокировать обновления не желательно, особенно на данном этапе, когда Windows 10 не достаточно стабильна и защищена от угроз.
Отличного Вам дня!
Где отключить автоматическое обновление windows 7. Правильное отключение автоматического обновления ОС Windows
Для Windows 7, равно как и для других операционных систем этого семейства, обновления выходят с завидной регулярностью. Вроде бы ничего плохого в их установке нет, поскольку они предназначены для исправления множества багов в самой ОС и укрепления безопасности системы. Но это только на первый взгляд. Как считается, отключение в Windows 7 может быть связано с множеством факторов, включая нехватку свободного места на жестком диске, малую пропускную способность при загрузке пакетов и т. д. Да и сами обновления устанавливать рекомендуется не всегда, поскольку многие из них (особенно предназначенные для других продуктов Microsoft) рядовому пользователю не нужны и вовсе.
Проблемы автоматического обновления Windows 7
Однако все выше перечисленное далеко не в самой полной мере отображает необходимость отключения автоматического апдейта или удаления уже установленных пакетов обновлений. Самая серьезная проблема состоит в том, что некоторые обновления сами по себе являются недоработанными, из-за чего очень часто наблюдается нарушение работоспособности самой операционной системы, причем даже с невозможностью ее последующей загрузки или появлением так называемых синих экранов смерти. Еще одна причина — наличие на пользовательских компьютерах нелицензионных версий ОС, которые после установки рекомендуемых пакетов в автоматическом режиме начинают просто блокироваться. Но удалить такие обновления, отменить их установку или произвести полное отключение основной службы, отвечающей за их поиск и инсталляцию, можно очень просто.
Как отменить простейшим способом?
Для начала предположим, что автоматический апдейт, активированный в системных настройках по умолчанию, пользователь не отключал, а обновления уже установились. Как убрать автоматические обновления Windows 7 после выполнения всех операций? По всей видимости, многие пользователи знают, что в самом простом случае нужно выполнить откат системы до того состояния, в котором она находилась до установки последних пакетов (как правило, Windows сама перед установкой создает резервную копию с точкой отката непосредственно перед их инсталляцией).
Для этого следует воспользоваться разделом восстановления системы в «Панели управления» и запустить старт процесса восстановления с выбором либо последней, либо любой другой предшествующей точки.
Ручное удаление ненужных или сбойных пакетов апдейтов
Если говорить о том, как убрать автоматические обновления Windows 7 без использования отката Windows, что может повлиять на установленные после их интегрирования в систему программы, можно применить и еще один метод.
Он состоит в том, чтобы обратиться к разделу программ и компонентов, после чего выбрать просмотр установленных апдейтов, отсортировать их по дате инсталляции и удалить вручную. Вроде бы просто. Но тут нужно четко осознавать, что, если сам «Центр обновления» и отвечающая за его работу служба находятся в активном состоянии, что, собственно, так и есть, все равно через определенный промежуток времени будет выполнен новый поиск с последующей установкой найденных пакетов. Но об этом чуть позже.
Автоматизированная деинсталляция обновлений
Как вариант, для удаления установленных пакетов можно использовать специализированные программ-деинсталляторы вроде iObit Uninstaller.
Их применение оправдано тем, что они удаляют не только сами пакеты апдейтов, но и подчищают остаточные компоненты после их деинсталляции в автоматическом режиме (его нужно будет включить самостоятельно).
Как убрать автоматические обновления в Windows 7 или другой системе раз и навсегда?
Наконец, перейдем к деактивации поиска и установки апдейтов, поскольку без этого, хотите вы того или нет, попытки поиска и инсталляции со стороны операционной системы все равно предприниматься будут. Как выключить автоматическое обновление в Windows 7 простейшим способом?
Для это необходимо войти в раздел «Центр обновления Windows» в «Панели управления», а в настройке параметров отключить автоматический поиск, выбрав соответствующий режим из выпадающего списка, а также снять галочку со строки автоматической установки рекомендуемых апдейтов. Попутно можно деактивировать инсталляцию апдейтов и для других продуктов Microsoft. В частности, это касается офисного пакета. Но и это еще не все.
Несмотря на предпринятые действия, основная служба все еще находится в активном состоянии.
Теперь нужно вызвать раздел служб (services.msc в консоли «Выполнить»), найти там «Центр обновления», через двойной клик вызвать редактирование параметров, остановить службы и выбрать из выпадающего списка отключенный тип старта.
Многие пользователи на этом останавливаются, а зря. Дело в том, что для полного отключения поиска и инсталляции обновлений аналогично необходимо деактивировать еще две службы: «Установщик Windows» и «Установщик модулей Windows». Только после этого можно произвести рестарт компьютера и удостовериться, что поиск и инсталляция апдейтов отключены в полном объеме.
Примечание: для двух последних компонентов также иногда целесообразно устанавливать ручной тип запуска, чтобы избежать некорректного поведения операционной системы.
Дополнительные утилиты для управления апдейтами
Как убрать автоматические обновления Windows 7 подручными средствами, немного разобрались. Как уже говорилось выше, поиск обновлений еще до отключения основной службы может быть выполнен снова. В случае с отсутствием необходимости деактивации получения апдейтов по завершении удаления ненужных или сбойных пакетов следует сразу же задать ручной поиск доступных обновлений, а затем исключить из списка найденных те, которые не подлежат установке, запомнив номера удаленных пакетов. Но такая процедура выглядит весьма трудоемкой, тем более что апдейты могут сразу же установиться. В этой ситуации оптимальным вариантом является использование крохотной портативной утилиты Show or hide updates, разработанной специалистами корпорации Microsoft.
После старта приложения нужно просто выбрать пункт Hide updates, после чего программа автоматические обновления Windows 7 скроет, дав указание операционной системе игнорировать их при дальнейшем поиске и установке.
Обновления операционной системы являются важным компонентом обеспечения её работоспособности и безопасности. Тем не менее, в определенных ситуациях возникает необходимость временно отключить данный процесс. Некоторые пользователи принципиально отключают обновления на свой страх и риск. Мы не рекомендуем этого делать без реальной необходимости, но, тем не менее, рассмотрим основные способы, как можно выключить обновление в Windows 7.
Существует несколько вариантов отключения обновлений, но все их можно разделить на две группы. В одной из них действия производятся через Центр обновления Windows, а во второй – в Диспетчере служб.
Способ 1: Панель управления
Прежде всего, рассмотрим наиболее популярный среди пользователей вариант решения поставленной задачи. Этот способ предусматривает переход в Центр обновления Windows через Панель управления.
Способ 2: окно «Выполнить»
Но существует и более быстрый вариант попасть в нужный нам раздел Панели управления. Это можно сделать с помощью окна «Выполнить» .
Способ 3: Диспетчер служб
Кроме того, данную задачу мы можем решить, отключив соответствующую службу в Диспетчере служб
- Перейти в Диспетчер служб можно либо через окно «Выполнить» , либо через Панель управления, а также с помощью Диспетчера задач.
В первом случае вызываем окно «Выполнить» , нажатием комбинации Win+R . Далее вводим в него команду:
Щелкаем «OK» .
Во втором случае переходим в Панель управления тем же способом, который был описан выше, через кнопку «Пуск» . Затем опять посещаем раздел «Система и безопасность» . И вот в этом окне щелкаем по наименованию «Администрирование» .
Третий вариант перехода в Диспетчер служб предусматривает использование Диспетчера задач. Для его запуска набираем комбинацию Ctrl+Shift+Esc . Или щелкаем правой кнопкой мышки по панели задач, расположенной в нижней части экрана. В контекстном списке выбираем вариант «Запустить диспетчер задач» .
После запуска Диспетчера задач, переходим во вкладку «Службы» , после чего щелкаем по кнопке с одноименным названием в нижней части окна.
- Затем происходит переход в Диспетчер служб. В окне этого инструмента ищем элемент под названием «Центр обновления Windows» и выделяем его. Перемещаемся во вкладку «Расширенный» , если находимся во вкладке «Стандартный» . Ярлыки вкладок расположены внизу окна. В левой его части щелкаем по надписи «Остановить службу» .
- После этого служба будет полностью отключена. Вместо надписи «Остановить службу» в соответствующем месте появится надпись «Запустить службу» . А в графе состояния объекта пропадет статус «Работает» . Но в данном случае она может быть автоматически запущена после перезапуска компьютера.
Чтобы заблокировать её работу даже после перезапуска, существует другой вариант отключения в Диспетчере служб.
В этом случае также служба будет отключена. Причем только последний тип отключения обеспечит гарантию, что служба не запустится при следующем перезапуске компьютера.
Существует несколько способов отключения обновлений в Windows 7. Но если вы желаете отключить только автоматические, то решать данную задачу лучше через Центр обновления Windows. Если же задача стоит в полном отключении, то более надежным вариантом будет остановка службы полностью через Диспетчер служб, установив соответствующий тип запуска.
Еще в операционную систему Windows XP разработчики ввели специальную службу, которая отвечала за периодические обновления. Они автоматически скачивались через интернет с серверов компании Microsoft на компьютер пользователя, а система определяла — устанавливать их по желанию пользователя либо автоматически. Рассмотрим, зачем они нужны, и как отключить обновление Windows 7.
Для чего они нужны
Как считают создатели системы, свежие апдейты положительным образом влияют на работу ее программного кода. Они специально работают над тем, чтобы улучшить и оптимизировать работу компьютерных процессов в системе. В итоге все старания призваны повысить быстродействие. Компьютер должен стать более отзывчивым, а различные недоработки и ошибки исчезнуть. Еще зачастую обновления дают и новые возможности:
- улучшаются средства диагностики и устранения неполадок;
- поддерживается современное периферийное оборудование;
- добавляются новые функции в системе;
- добавляются заплатки для системы безопасности Windows и прочие полезности.
Для тех, у кого лицензионная система Windows, установка таких обновлений, как правило, ничем не грозит.
Но, исходя из горького опыта многих владельцев компьютеров, эти апдейты нужны только в том случае, если они в состоянии принести реальную пользу. Но кто из обычных пользователей сможет заранее определить полезность предлагаемых Microsoft улучшений. Если какая-то игра или программа работает нестабильно в данной операционной системе, то она сама сообщит, какие именно обновления необходимы. А вот когда компьютер работает надежно, стабильно и не выдает неожиданных глюков, то какой смысл обновляться, если он и так работает шустро. Как шутят админы: «работает — не лезь», а лучше совсем отключить обновления Windows 7. Зачастую они могут доставить массу проблем. Зачем рисковать, а повезет ли вам.
Зачем может понадобиться отключать
Причин для того, чтобы возник такой вопрос, как отключить автоматическое обновление в Windows 7, несколько:
- У пользователя пиратская версия операционной системы. И если полностью отключить апдейт, риск того, что сервер Microsoft выдаст «красную карточку» и ограничит функционал операционной системы за использование нелицензионным Windows 7, как раз сводится к нулю.
- Нередки случаи, когда обновленная система неожиданно выдает критическую ошибку, исправить которую может только полное восстановление, и задаваться вопросом, как отключить автообновление Windows 7, уже явно поздно.
- Небольшой размер системного диска, чаще всего это диск «С». А так как пакеты с исправлениями очень объемные, то и свободное место моментально исчезает. Поэтому становится просто необходимо запретить автоматические обновления на своем компьютере.
- Необходимость ожидания отключения компьютера после апдейта в Windows 7. Те, кто обновлялся, сталкивался с ситуацией, когда требуется выключение ноутбука, а на экране монитора появляется предостережение о том, что этого делать нельзя, так как «идет установка обновлений на Windows 7 1 из 1235»! И пользователь должен выбирать или обновленная система, или крепкий сон. Тут поневоле задумаешься, как запретить системе обновляться.
- Если интернет ограничен по входящему и исходящему трафику. Для таких пользователей также актуален вопрос, как отключить автоматическое обновление Windows 7.
- Если интернет-канал имеет небольшую скорость, то лучше отключить эту службу в Виндоус 7 навсегда.
Если хотя бы одна из вышеперечисленных причин актуальна для вашей системы, то обновления Windows 7 лучше не искать.
Ну а теперь о том, как отключить обновления. Есть два способа. Рассмотрим каждый из них по отдельности.
Отключаем полностью
Перед тем, как отключить Центр обновления Windows 7 , необходимо найти Службу управления . Рассмотрим последовательность действий:
После того, как полностью отключили эту службу, система обновляться не будет. Но при желании получения обновлений Windows 7, если провести все действия снова, полный функционал можно восстановить, изменив настройки.
Отключаем только автоматический апдейт
При желании оставить за собой право самому загружать и устанавливать обновления вручную, можно ограничиться отключением автоматического поиска.
Рассмотрим как это сделать:
Теперь система поиск обновлений выполнять будет, но автоматически устанавливать без разрешения пользователя не будет. Владелец компьютера может сам в любое время выполнить ручную загрузку обновлений из Центра загрузки, нажав на кнопку Проверить обновления .
Отключаем системные уведомления
После проведенных действий поиск обновлений и их установку в автоматическом режиме система проводить не будет. Но это еще не все. Так как для Windows 7 это событие из разряда негативных, он все равно будет напоминать об этом флажком с красным крестиком в правом углу монитора.
Отключим и это напоминание о проведённых изменениях:
Теперь красный крестик исчез, и операционная система не выводит напоминания.
Но ничто не мешает при желании обновиться и вручную. Достаточно снова запустить поиск обновлений Windows 7.
Заключение
Заканчивая это небольшое описание того, для чего нужно делать update системы, и как отключить службу обновления, хотим напомнить, что каждый пользователь может установить обновление вручную, а также отключить службу обновления полностью либо частично. Надеемся вам помогут эти краткие инструкции. Они совсем несложные, но сохранят работоспособность компьютера еще на долгое время.
Видео по теме
Для операционной системы Windows 7 свойственно периодически обновляться. Новые дополнения призваны улучшить и оптимизировать работу компьютера. Однако, иногда операция происходит не так успешно, как ожидалось, и системы начинает “виснуть”. Кроме того, пользователи часто отмечают, что во время скачивания дополнений, львиная доля трафика уходит на данный процесс. Именно поэтому актуальным часто бывает вопрос о том, как отключить автообновление.
Как отключить автоматическое обновление
Для того чтобы не давать системе автоматически обновляться, в Windows 7 нужно кликнуть правой кнопочкой мыши по значку Компьютер. Из появившегося списка выбираем Свойства. В левом нижнем углу есть ссылка Центр обновлений, который нам нужно открыть.
Здесь нас интересует Настройка параметров. Выбираем в меню строку, в которой говорится о том, что не рекомендуется искать обновления. Свой выбор подтверждаем нажатием ОК. Теперь автоматический поиск обновлений отключен. Тем, кто интересуется, как отключить автообновление Windows 7 в безопасном режиме, следует отметить, что действия нужно сделать такие же. Но отмечу, что безопасный режим используется, если нужно решить какие-либо проблемы, возникшие с компьютером. К примеру, чтобы удалить обновления, которые привели к ошибкам.
После того как вы отключили автоматическую загрузку дополнений, система будет постоянно напоминать вам об этом. Внизу экрана периодически может возникать сообщение, что компьютер находится в опасности. Для того чтобы избавить себя от подобных напоминаний, кликните на значок флажка, расположенный рядом с датой и часами. Здесь выбираем открытие Центра поддержки. В появившемся окне пользователю нужно отметить, что он не желает больше получать сообщения о Центре обновлений системы.
Следует сказать, что дополнения носят рекомендательный характер. Иначе говоря, без них вполне можно обойтись. Однако, часто они действительно помогают оптимизировать работу системы, поэтому отключение получения обновлений не очень желательно. Хотя есть дополнения, которые приводят к не очень удачным последствиям. Обычно это недоработанные приложения, из-за которых система может начать неправильно взаимодействовать с оперативной памятью или другими важными элементами компьютера. В таком случае понадобится откатить ОС к такой точке, когда дополнения еще не были установлены.
Обновление ПО компьютера — процесс важный. Но иногда в нем теряется всякий смысл. Сегодня мы попытаемся разобраться, как отключить Данная служба, по мнению многих пользователей, вреда приносит больше, чем пользы. Ведь ни для кого не секрет, что иногда в компьютер устанавливаются файлы, нарушающие работу системы. Исправляются данные ошибки с огромным трудом. Иногда даже сделать это можно только с помощью переустановки операционной системы. Так что придется подумать хорошенько, как выключить обновления Windows 7 и вообще избавиться от некоторых уже установленных файлов.
Службы
Вариантов развития событий можно предложить несколько. Первый, пожалуй, самый сложный. Точнее, он просто нестандартный. И начинающему пользователю с ним справиться будет не так уж и легко. Дело все в том, что 7″ находится в разделе «Службы», и, чтобы избавиться от данного процесса, придется заглянуть сюда.
Зайдите в «Панель управления». Там стоит заглянуть в папку «Система и безопасность», «Администрирование», а затем нажать на «Службы». В появившемся окошке просмотрите весь список запускаемых приложений и процессов. Тот, что нужен нам, как правило, находится в самом низу.
Как отключить центр обновления «Виндовс 7»? Для начала отыщите соответствующую строку в службах системы и дважды щелкните по ней. У вас появится окно с выбором параметров. Стоит выставить «Отключена» в типе запуска. После нажмите на «Остановить». И только потом можно щелкнуть по «Ок». Действие завершено.
Отключить проверку
В принципе, зачастую пользователи просто выбирают более простой вариант развития событий. Достаточно отключить автоматическую проверку обновлений, чтобы избавить себя от лишних проблем. С данной задачей способен справиться даже начинающий пользователь.
Как а точнее, центр, отвечающий за данный процесс? Зайдите в него при помощи системного трея, а затем перейдите в «Настройку параметров». У вас появится окно, в котором можно будет выбрать тип проверки всех обновлений. Там вы увидите две графы — «Важные» и «Рекомендуемые». Как отключить центр обновления «Виндовс 7»? Просто в первом случае выставите параметр «Не проверять» (он помечен красным щитом и подписью «Не рекомендуется»), а во втором — снимите галочку. Можно подтвердить свои действия. Проблема решена. Автоматически программа больше не будет работать. Все обновления можно загрузить вручную при самостоятельной проверке или вообще забыть о данном приложении. Как видите, ничего сложного в этом нет.
Отмена установленного
Правда, далеко не всегда приходится полностью отказываться от центра обновления «Виндовс 7». Иногда достаточно избавиться от некоторых потенциально опасных для системы файлов, которые уже были установлены. Но как отменить обновление Windows?
Сделать это довольно легко и просто. Зайдите в «Центр обновления» и выберите там «Просмотр журнала обновлений». В появившемся окошке, в самом верху, появится надпись «Установленные обновления». Теперь следует нажать сюда. И тогда вы попадете в службу, где можно будет избавиться от всех установленных файлов. Как раз это нам и нужно.
Теперь все, что потребуется, — это отыскать нужные файлы обновлений, а затем выделить их. Нажмите на правую кнопку мышки, после чего выберите в появившемся списке команду «Удалить». Согласитесь с предупреждением и нажмите на «Ок». Несколько минут ожидания — и все проблемы будут решены. Далее не забудьте отключить проверку обновлений. Просто запретите ее, иначе результат от процесса окажется почти бесполезным.
Пиратская версия
Правда, есть и еще один довольно интересный и простой способ решения вопроса. Вы задумались, как отключить центр обновления «Виндовс 7» раз и навсегда, да еще и не планируете в принципе пользоваться им в будущем? Тогда можно просто поставить себе пиратскую версию операционной системы. Там, как правило, данная служба в принципе отключена. Или же она вовсе отсутствует.
По правде говоря, именно этот вариант привлекает многих пользователей. Особенно тех, кто вообще привык пользоваться нелицензионными операционными системами. Сборщики установщиков стараются избавить публику от многих проблем. Поэтому в некоторых центр обновления не вписан в перечень имеющихся системных служб. Не самый честный и легальный вариант развития событий, но он имеет место быть. И, как уже было сказано, пользуется данный подход огромным спросом.
Итоги
Вот мы и разобрались с вами, как отключить центр обновления «Виндовс 7». Как видите, вариантов несколько. Это или полное отключение приложения, или работа с настройками программы, или удаление уже имеющихся «опасных» файлов с изменениями конфигурации центра. Кроме того, есть еще и вариант установки операционной системы без данной службы.
Какой именно подход выбирать — решайте сами. Во всяком случае помните, что не стоит сразу же выбирать метод «пиратства». В таких операционных системах и без того очень много ошибок и неполадок. Лучше воспользоваться какими-то более честными приемами.
«Очистка. Не выключайте компьютер» в Windows 7
Жизненный цикл Виндовс 7 подходит к концу, однако система всё ещё продолжает получать обновления. Иногда эта процедура завершается аварийно и сопровождается уведомлением «Очистка. Не выключайте компьютер». Решению этой проблемы и посвящена настоящая статья.
Как убрать сообщение «Очистка диска» при обновлении Виндовс 7
Если вы наблюдаете указанное сообщение, в большинстве случаев это означает, что обновлениям не хватает места на системном накопителе и соответствующая служба запустила процедуру его освобождения. Как правило, достигается это за счёт файлов предыдущих апдейтов и системных данных малой важности вроде кэша Internet Explorer или содержимого каталога TEMP.
Если операция занимает длительное время и не показывает видимого прогресса, не спешите перезагружать компьютер – очистка включает в себя также и частичную дефрагментацию, а это не самый быстрый процесс. Однако верным признаком проблемы будет отображение сообщения об очистке на протяжении 3 часов и более. Причин этому может быть несколько, но основными являются следующие:
- мало места на системном диске;
- ошибка в процессе получения установочных файлов;
- проблемы с установочными файлами;
- неполадки с накопителем.
Соответственно, метод устранения сбоя зависит от источника, который его вызвал.
Способ 1: Освобождение места на системном диске
Если стандартное средство очистки зависает, стоит попробовать войти в систему и провести ручное удаление ненужных данных с раздела, на который установлена ваша «семёрка»: иногда автоматический режим наталкивается на проблемные записи, однако при очистке вручную эту информацию можно стереть без особых трудностей.
Урок: Как освободить место на системном диске
Способ 2: Решение проблем с файлами обновлений
Часто проблема возникает в случае, когда данные обновлений либо получены некорректно, либо повреждены в процессе загрузки. Такого рода неполадку следует решать комплексно, шаги следующие:
- Первым делом рекомендуется очистить кэш обновлений – возможно, один или несколько файлов испорчены, отчего процедура апдейта не может завершиться корректно и запускается очистка.
Урок: Как очистить кэш обновлений на Windows 7
- Не исключено также, что проблема связана с каким-то конкретным обновлением, как правило, одним из последних установленных. Обычно точно определить виновника проблемы не представляется возможным, так что лучше перестраховаться и удалить три последние по дате установки.
Подробнее: Как удалить обновления Windows 7
- Порой файлы обновлений оказываются заражены вирусами – такое редко, но происходит, поэтому нелишним будет проверить систему на предмет заражения.
Урок: Борьба с компьютерными вирусами
Если ни один из описанных выше шагов не возымел результата, причина заключается не в файлах обновлений, и потребуется перейти к другому методу.
Способ 3: Проверка состояния накопителя
Наиболее неприятная причина рассматриваемой проблемы – неполадки с самим накопителем. Увы, но даже современные HDD и SSD подвержены аппаратным сбоям, так что при подозрении подобного следует провести комплексную диагностику.
Подробнее:
Проверка жесткого диска на ошибки
Проверка работоспособности SSD
Если проверка покажет проблемы, лучшим выходом из ситуации будет замена сбойного накопителя. В случае с жестким диском можно попробовать частично вернуть ему работоспособность, однако это проблему не устранит.
Урок: Восстановление жесткого диска
Итак, мы рассмотрели возможные причины появления сообщения «Очистка. Не выключайте компьютер» в Windows 7, а также предоставили методы решения проблемы. Напоследок напомним, что поддержка «семёрки» заканчивается в январе 2020 г., поэтому имеет смысл перейти на более свежую версию ОС от Майкрософт или одну из альтернатив.
Мы рады, что смогли помочь Вам в решении проблемы.Опишите, что у вас не получилось. Наши специалисты постараются ответить максимально быстро.
Помогла ли вам эта статья?
ДА НЕТКак исправить Windows 7 не обновляется?
Вопрос
Проблема: как исправить, что Windows 7 не обновляется?
Привет. Я думаю, что обновления Windows должны происходить в фоновом режиме, но моя Windows 7 не будет обновляться должным образом. Проверка обновлений занимает слишком много времени, и загрузка / установка не выполняется. Это совершенно неожиданно, и я не знаю, что делать, чтобы правильно его обновить. Почему это происходит и как это исправить?
Решенный ответ
Обновления Windows обычно происходят быстро и без проблем, потому что система может установить обновление сама по себе, а ОС обновлена без вмешательства или разочарования пользователей.Однако иногда пользовательские настройки или другие проблемы с машиной не позволяют этому процессу работать должным образом. Пользователи [1] утверждают, что это довольно распространенная проблема, которая затрагивает людей.
Свежая установка Windows 7 не обновляется до более поздней версии, или процесс перестает работать в середине. Есть способы исправить зависшее или зависшее обновление или процедуру, которая изначально не выполняется должным образом. Иногда такие обновления ОС показывают ошибки и зависают при поиске обновлений навсегда. [2]
Обновление ваших устройств важно, и когда вы не можете обновить Windows 7 до более поздней версии или обновить какую-либо из ваших программ, это обычно разочаровывает. Существуют различные проблемы, которые могут вызвать такие проблемы с обновлениями Windows и значительно повлиять на производительность.
Вопрос, почему я не могу обновить Windows 7, является типичным, потому что некоторые люди отключают автоматическое обновление и забывают об этом. На самом деле, это не рекомендуется экспертами и исследователями вредоносных программ, потому что вы не можете избежать взаимодействия с вредоносными программами.Когда в вашей ОС есть уязвимости и вы не обновляете систему автоматически, вы оставляете машину уязвимой для новых атак и использования тех недостатков, которые не были исправлены должным образом. [3] Исправление для Windows 7 не обновляется.
Как исправить Windows 7 не обновляет
Оптимизируйте сейчас! Оптимизируйте сейчас!Чтобы восстановить максимальную производительность вашего компьютера, вам необходимо приобрести лицензионную версию программы восстановления Reimage Reimage.
В большинстве случаев обновления Windows происходят плавно и не вызывают никаких проблем. Но когда он не загружается должным образом, и процесс застревает на этапе проверки обновлений или полностью перестает работать, невозможно достичь того, чего вы хотели. Единственный точный ответ на вопрос о том, в чем причина такой проблемы — вредоносное ПО не несет ответственности за проблему, когда система не может обновить Windows 7. Возможно, вам потребуется устранить неполадки, чтобы найти конкретную проблему и исправить ее или устранить некоторые шнурки вроде кеша, проверьте службу Windows Update, добавьте немного места на диске.Вы также можете попытаться автоматически восстановить некоторые файлы ОС, запустив такое программное обеспечение, как ReimageMac Стиральная машина X9. Если это не помогает, полагайтесь на перечисленные ручные методы.
Запустите средство устранения неполадок
Оптимизируйте сейчас! Оптимизируйте сейчас!Чтобы восстановить максимальную производительность вашего компьютера, вам необходимо приобрести лицензионную версию программы восстановления Reimage Reimage.
- Перейдите на панель управления .
- Затем Устранение неполадок и Устранение неполадок обновления.
- Посмотрите, есть ли какие-либо проблемы или способы их устранения. Устранение неполадок службы Центра обновления Windows.
Перезапустите службу BITS, чтобы исправить Windows 7, не обновляет
Оптимизируйте сейчас! Оптимизируйте сейчас!Чтобы восстановить максимальную производительность вашего компьютера, вам необходимо приобрести лицензионную версию программы восстановления Reimage Reimage.
- Щелкните Пуск , чтобы открыть меню «Пуск» и открыть панель управления из папки Администрирование .
- Затем найдите Инструменты администрирования.
- Открыть Services.
- Щелкните правой кнопкой мыши фоновую интеллектуальную службу передачи .
- Щелкните Свойства. Вариант исправления обновления Windows 7.
- Выберите вкладку Общие , а затем Тип запуска.
- Убедитесь, что выбрана опция Автоматически .
- Проверка Запустите под статусом службы .
- Щелкните ОК.
- Перезагрузите ПК, чтобы все сохранить.
Настроить реестр Windows
Оптимизируйте сейчас! Оптимизируйте сейчас!Чтобы восстановить максимальную производительность вашего компьютера, вам необходимо приобрести лицензионную версию программы восстановления Reimage Reimage.
- Откройте редактор реестра .
- Следуйте по пути: HKEY_USERS \ DEFAULT \ Software \ Microsoft \ Windows \ CurrentVersion \ Explorer \ User Shell Folders
- Убедитесь, что значение AppData равно
% USERPROFILE% \ AppData \ Roaming. -
Если нет, измените его на это значение. - Закройте и попробуйте обновить ОС еще раз.
Свободное место на диске
Оптимизируйте сейчас! Оптимизируйте сейчас!Чтобы восстановить максимальную производительность вашего компьютера, вам необходимо приобрести лицензионную версию программы восстановления Reimage Reimage.
- Найдите Очистка диска и запустите программу.
- Затем выберите диск , который вы хотите очистить, и нажмите OK. Дисковое пространство может быть проблемой, когда недостаточно свободного места для обновления.
- Разрешите сканирование и удалите некоторые файлы, которые можно удалить, чтобы освободить место.
Оптимизируйте свою систему и сделайте ее более эффективной
Оптимизируйте свою систему прямо сейчас! Если вы не хотите проверять свой компьютер вручную и пытаться найти проблемы, которые его замедляют, вы можете использовать программное обеспечение для оптимизации, указанное ниже.Все эти решения были протестированы командой ugetfix.com, чтобы убедиться, что они помогают улучшить систему. Чтобы оптимизировать ваш компьютер одним щелчком мыши, выберите один из следующих инструментов:
Reimage — запатентованная специализированная программа восстановления Windows. Он диагностирует ваш поврежденный компьютер. Он просканирует все системные файлы, библиотеки DLL и ключи реестра, которые были повреждены угрозами безопасности. Reimage — запатентованная специализированная программа восстановления Mac OS X. Он диагностирует ваш поврежденный компьютер.Он просканирует все системные файлы и ключи реестра, которые были повреждены угрозами безопасности.Этот запатентованный процесс восстановления использует базу данных из 25 миллионов компонентов, которые могут заменить любой поврежденный или отсутствующий файл на компьютере пользователя.
Для восстановления поврежденной системы необходимо приобрести лицензионную версию средства удаления вредоносных программ Reimage.
VPN имеет решающее значение, когда речь идет о конфиденциальности пользователей. Онлайн-трекеры, такие как файлы cookie, могут использоваться не только платформами социальных сетей и другими веб-сайтами, но также вашим интернет-провайдером и правительством.Даже если вы примените самые безопасные настройки через веб-браузер, вас все равно можно будет отслеживать через приложения, подключенные к Интернету. Кроме того, браузеры, ориентированные на конфиденциальность, такие как Tor, не являются оптимальным выбором из-за пониженной скорости соединения. Лучшее решение для вашей максимальной конфиденциальности — это частный доступ в Интернет — будьте анонимны и безопасны в сети.
Программное обеспечение для восстановления данных — один из вариантов, который может помочь вам восстановить ваши файлы. После удаления файла он не исчезает в воздухе — он остается в вашей системе до тех пор, пока поверх него не записываются новые данные.Data Recovery Pro — это программа для восстановления, которая ищет рабочие копии удаленных файлов на вашем жестком диске. Используя этот инструмент, вы можете предотвратить потерю ценных документов, школьных заданий, личных фотографий и других важных файлов.
Исправление: Windows 7 зависает при проверке обновлений
Обновление Windows 7 застревает при «Проверке обновлений», иногда сопровождаемое ошибкой 0x80070057, является распространенной проблемой обновления. Ошибка обычно возникает во время обновления Windows. Пользователи Windows 7, столкнувшиеся с этой проблемой, не могут загружать обновления.Центр обновления Windows либо не запускается, либо зависает в какой-то момент во время загрузки. Обновление Windows может зависнуть на несколько часов из-за этой проблемы.
Это может произойти по целому ряду причин. Это может произойти из-за того, что вам не разрешено загружать Центр обновления Windows, или из-за неправильной настройки параметров обновления Windows. Также причиной могут быть проблемы с правами администратора или заражение.
Способ 1. Загрузка обновлений Windows- Нажмите Windows ключ один раз и щелкните Панель управления .
- Щелкните Категории и выберите Маленькие значки
- Выберите Центр обновления Windows
- Выберите Изменить настройки
- Выберите Никогда не проверять наличие обновлений (не рекомендуется) из раскрывающегося списка под Важные обновления
- Щелкните Ok и перезагрузите компьютер
Зайдите сюда, загрузите KB3020369 и установите его. Не беспокойтесь о том, что это обновление уже есть на вашем компьютере.Если вы уже установили его, вы не сможете установить его снова. Загрузите KB3020369 для своей версии Windows и запустите загруженный файл.
Программа установки определит, установлено ли у вас обновление или нет. После того, как он будет установлен или сообщит, что он у вас уже установлен, перезагрузите компьютер.
Теперь перейдите сюда и загрузите KB3172605. Выполните ту же процедуру для KB3172605, что и выше. После установки перезагрузите компьютер.
После перезагрузки ПК выполните следующие действия.
- Один раз нажмите клавишу Windows и щелкните Панель управления .
- Щелкните Категории и выберите Маленькие значки
- Выберите Центр обновления Windows
- Щелкните Проверить наличие обновлений
Теперь подождите, пока система проверит, загрузит и установит обновления.
Метод 2: Каталог WindowsДля работы этого метода необходимо использовать Internet Explorer. Этот метод НЕ будет работать, если он выполняется из любого браузера, кроме Internet Explorer.Вы будете использовать Internet Explorer, чтобы выбрать два обновления, которые вам нужны для решения проблемы, и загрузить их.
- Нажмите клавишу Windows один раз и щелкните Панель управления .
- Щелкните Категории и выберите Маленькие значки
- Выберите Центр обновления Windows
- Выберите Изменить настройки
- Выберите Никогда не проверять наличие обновлений (не рекомендуется) из раскрывающегося списка под Важные обновления
- Щелкните Ok и перезагрузите компьютер
Теперь откройте Internet Explorer (щелкните Пуск, затем щелкните Internet Explorer) и вставьте эту ссылку http: // catalog.update.microsoft.com/v7/site/home.aspx в адресной строке (находится вверху по середине). Если Internet Explorer не является вашим браузером по умолчанию, не нажимайте и не открывайте ссылку, потому что это не сработает. Скопируйте и вставьте ссылку в Internet Explorer.
- Введите KB3020369 в строке поиска Каталога Windows и нажмите Enter.
- Нажмите кнопку «Добавить» перед полем. Убедитесь, что вы выбрали правильный битовый формат (32 или 64) для вашей Windows. Пакет X64 предназначен для 64-разрядной версии, а пакет x86 — для 32-разрядной версии Windows.
- Вы должны увидеть, что товар добавлен в вашу корзину.
- Теперь введите KB3172605 в строке поиска каталога Windows и нажмите Enter
- Повторите шаг 2 также для KB3172605 . Теперь у вас должно быть 2 элемента в корзине
- Щелкните Просмотреть корзину
- Щелкните Загрузить
- Щелкните Рабочий стол (или любое другое место, куда вы хотите загрузить файлы), затем щелкните Ok
Один раз загрузка завершена, перейдите на Рабочий стол (или куда вы скачали файлы) и дважды щелкните установщик KB3020369.Установщик проверит, установили ли вы KB3020369 или нет. Как только это будет сделано, перезапустите систему. Это необходимо для того, чтобы обновление вступило в силу.
Теперь перейдите на Рабочий стол (или куда вы скачали файлы) и дважды щелкните установщик KB3172605. После завершения установки перезагрузите компьютер.
После перезагрузки ПК выполните следующие действия.
- Один раз нажмите клавишу Windows и щелкните Панель управления .
- Щелкните Категории и выберите Маленькие значки
- Выберите Центр обновления Windows
- Щелкните Проверить наличие обновлений
Дождитесь завершения обновления.Это должно решить проблему.
НапоминаниеПосле завершения обновлений вы можете вернуться к старым настройкам в Панели управления. Вы также можете сохранить настройки, если не хотите, чтобы система автоматически проверяла наличие обновлений. Если вы сохраняете опцию «Никогда не проверять наличие обновлений (не рекомендуется)», не забудьте проверять наличие обновлений вручную. Вам следует проверять наличие обновлений не реже одного раза в месяц, особенно после второго вторника каждого месяца, поскольку Microsoft обычно выпускает обновления в это время.
Метод 3. Сброс компонентов обновленияВ этом методе мы вручную перезапустим BITS, Cryptographic, MSI Installer и Windows Update Services и переименуем папки SoftwareDistribution и Catroot2, что определенно решит проблему.
- Удерживая клавишу Windows , нажмите X (отпустите клавишу Windows ). Нажмите Командная строка (администратор)
- Введите net stop wuauserv и нажмите Введите
- Введите net stop cryptSvc и нажмите Введите
- Введите net stop bit и нажмите Введите
- Введите net stop msiserver и нажмите Введите
- Введите ren C: \ Windows \ SoftwareDistribution SoftwareDistribution.старый и нажмите Введите
- Введите ren C: \ Windows \ System32 \ catroot2 Catroot2.old и нажмите Введите
- Введите net start wuauserv и нажмите Введите
- Введите net start cryptSvc и нажмите Введите
- Введите net start bits и нажмите Введите
- Введите net start msiserver и нажмите Введите
- Закройте командную строку
Изменение настроек DNS-сервера также решает проблему Центра обновления Windows.Шаги по изменению настроек DNS-сервера приведены ниже.
- Удерживайте клавишу Windows и нажмите R
- Введите ncpa. cpl и нажмите Введите
- Щелкните правой кнопкой мыши соединение , настройки которого вы хотите изменить, и выберите Properties
- Выберите вкладку Networking , если она еще не выбрана
- Выберите Протокол Интернета версии 4 (TCP / IPv4) или Протокол Интернета версии 6 (TCP / IPv6)
- Щелкните Свойства
- Щелкните Дополнительно Кнопка
- Выберите вкладку DNS
- Выберите DNS-запись в разделе адрес DNS-сервера в порядке использования .Запишите их где-нибудь для использования в будущем
- Выберите Удалить , чтобы удалить старую запись DNS
- Теперь нажмите кнопку Добавить
- Тип 8.8.8 или 8.8.4.4 , если вы выбрали IPv4 на шаге 5
- Тип 2001: 4860: 4860 :: 8888 или 2001: 4860: 4860 :: 8844 , если вы выбрали IPv6 на шаге 5
- Нажмите Добавить , затем выберите Хорошо
Теперь проверьте наличие обновлений Windows и посмотрите, решена ли проблема или нет.Если ваша проблема все еще существует или проблема решена, но вы хотите вернуть настройки DNS к прежним значениям, просто выполните указанные выше шаги и введите старые значения DNS на шаге 11/12.
Метод 5: Мастер установки обновлений WindowsРешения, упомянутые выше, обычно связаны с загрузкой и установкой обновлений вручную. Это может быть немного утомительно и технически, особенно если вы не разбираетесь в технологиях. Это решение для тех, кто не хочет устанавливать обновления вручную.Вы можете загрузить мастер обновлений, который автоматически загрузит и установит важные обновления. Все, что вам нужно сделать, это загрузить мастер и запустить его. Когда вы закончите, ваши обновления больше не будут зависать.
Примечание: Этот мастер будет работать, только если у вас установлена Windows 7 SP1. Он не будет работать с SP2 или чем-либо еще.
Примечание. После загрузки мастера он может быть помещен в карантин вашим антивирусом, особенно если в вашей системе установлен антивирус Norton.Итак, если вы не можете найти загруженный файл, поищите в карантине раздел вашего антивируса. Более простое решение — просто отключить антивирус перед загрузкой файлов. Просто щелкните правой кнопкой мыши значок антивируса на панели значков (справа внизу) и выберите «Отключить».
- Отключите свой компьютер от Интернета (перед этим обязательно загрузите два файла на шагах 2 и 3). Если вы не знаете, как это сделать, выполните следующие действия.
- Удерживайте клавишу Windows и нажмите R
- Введите ncpa. cpl и нажмите Введите
- Найдите и щелкните правой кнопкой мыши ваше интернет-соединение. Выберите Отключить
- Нажмите здесь , если у вас 64-битная система
- Нажмите здесь , если у вас 32-битная Если вы не уверены в 32 или 64 -битная система тогда проделайте следующее.
- Щелкните Все равно загрузить
- Щелкните загруженный файл правой кнопкой мыши и выберите Извлечь .У вас должен быть Winzip или Winrar для извлечения файлов.
- Выберите место для извлечения этих файлов
- Запустите файл bat или wizard_32.bat в зависимости от типа вашей системы.
- Следуйте инструкциям на экране, и все будет в порядке.
Если не удается установить или обновить iTunes для Windows
Узнайте, что делать, если не удается установить или обновить iTunes на ПК с Windows.
Если вы загрузили версию iTunes с веб-сайта Apple, выполните действия, описанные в этой статье.
Если у вас Windows 10, вы также можете получить iTunes в Microsoft Store. Если у вас возникли проблемы с установкой iTunes с веб-сайта Apple, загрузите iTunes из Microsoft Store.Если вы не можете загрузить или обновить iTunes из Microsoft Store, обратитесь за помощью в Microsoft.
Если вы не можете установить iTunes на свой ПК с Windows с веб-сайта Apple, или если после установки программного обеспечения вы видите «ошибку 2» или «поддержка приложений Apple не найдена», выполните указанные ниже действия по порядку.
Убедитесь, что вы вошли в систему на своем компьютере как администратор
Установите последние обновления Microsoft Windows
Чтобы загрузить последние обновления, посетите веб-сайт Microsoft Windows Update.
iTunes для Windows требует Windows 7 или более поздней версии с установленным последним пакетом обновления. Если вы не можете установить обновления, обратитесь к справочной системе вашего компьютера, обратитесь в ИТ-отдел или посетите сайт support.microsoft.com для получения дополнительной помощи.
Загрузите последнюю поддерживаемую версию iTunes для своего ПК.
Восстановление iTunes
Щелкните правой кнопкой мыши программу установки, которую вы загрузили на шаге 3 (она будет называться iTunesSetup или iTunes6464Setup), и выберите «Запуск от имени администратора».»
Если вы ранее установили iTunes, программа установки предложит вам восстановить программное обеспечение.
После завершения восстановления перезагрузите компьютер и попробуйте запустить iTunes.
Удалить компоненты, оставшиеся от предыдущей установки
Отключить конфликтующее программное обеспечение
Некоторые фоновые процессы могут вызывать проблемы, препятствующие установке таких приложений, как iTunes.
Если вы установили программное обеспечение безопасности и у вас возникли проблемы с установкой iTunes для Windows, вам может потребоваться отключить или удалить программное обеспечение безопасности, чтобы решить эти проблемы.
Перезагрузите компьютер
После перезагрузки попробуйте снова установить iTunes.
Дополнительная помощь
Если действия, описанные в этих статьях, не помогут вам решить проблему, возможно, вы сможете найти решение с помощью поиска на веб-сайте поддержки Microsoft.
Информация о продуктах, произведенных не Apple, или о независимых веб-сайтах, не контролируемых и не проверенных Apple, предоставляется без рекомендаций или одобрения. Apple не несет ответственности за выбор, работу или использование сторонних веб-сайтов или продуктов. Apple не делает никаких заявлений относительно точности или надежности сторонних веб-сайтов.Свяжитесь с продавцом для получения дополнительной информации.
Дата публикации:
Решено: Центр обновления Windows в настоящее время не может проверять наличие обновлений в Windows 8, 7 или Vista — wintips.org
Ошибка Центра обновления Windows « Центр обновления Windows в настоящее время не может проверить наличие обновлений, поскольку служба не запущена. Возможно, вам потребуется перезагрузить компьютер. », вероятно, возникает, когда временная папка обновлений Windows (папка SoftwareDistribution) повреждена. Чтобы легко исправить эту ошибку, выполните следующие шаги в этом руководстве.
Как устранить ошибку обновления Windows (8, 7 или Vista): « Центр обновления Windows в настоящее время не может проверять наличие обновлений, потому что служба не запущена» при проверке обновлений.
Решение 1. Устранение ошибки Центра обновления Windows не может проверить наличие обновлений с помощью утилиты Microsoft Fix It
Обновление: К сожалению, Microsoft удалила утилиту FixIt. Итак, игнорируйте это решение и переходите к решению 2.
1. Загрузите утилиту Microsoft Fix It на свой компьютер со страницы https://support.microsoft.com/kb/2730071.
2. Запустите инструмент Microsoft Fix It и нажмите « Принять ».
3. Выберите вариант « Обнаружить проблемы и применить исправления для меня (рекомендуется) ».
4. Позвольте средству устранения неполадок исправить проблемы Windows Update и нажмите « Далее ». *
* Если проблема устранена, закройте средство устранения неполадок и снова проверьте наличие обновлений Windows. В противном случае перейдите к Решению 2.
Решение 2. Устранить ошибку «Центр обновления Windows не может проверить наличие обновлений» вручную.
Шаг 1. Остановите службу Центра обновления Windows.
Для этого:
а. Одновременно нажмите клавишу Windows + R , чтобы открыть окно команд запуска.
б . В окне команды запуска введите: services.msc и нажмите Enter.
г. Найдите Службу обновления Windows , затем щелкните ее правой кнопкой мыши и выберите Остановить .
г. Не закрывая окно служб, перейдите к следующему шагу.
Шаг 2. Удалите или переименуйте папку временного хранения обновлений Windows.Для этого:
а. Откройте « Мой компьютер » и перейдите в папку « C: Windows ».
б. Удалите (или Переименуйте , например, в « SoftwareDistributionOLD ») из папки « SoftwareDistribution ».
Шаг 3. Запустите службу Центра обновления Windows.
а. Перейдите к службам Windows и « Запустите » Служба обновления Windows .
б. Попробуйте обновить Windows еще раз.
Решение 3. Установите автономное обновление KB3102810.
- Загрузите и установите обновление безопасности KB3102810. После установки перезагрузите компьютер и проверьте наличие обновлений. (Применимо к: Windows 7 SP1 и Windows Server 2008 R2 SP1.)
- Перезагрузите компьютер.
- Остановить службу обновления Windows. (См. Решение 2: Шаг 1)
- Удалите папку распространения программного обеспечения. (См. Решение 2: Шаг 2)
- Перезагрузите компьютер и проверьте наличие обновлений. Оставьте свой компьютер примерно на час, чтобы найти обновления.
Решение 4. Обновите драйвер технологии Intel Rapid Storage.
Установите последнюю версию драйвера Intel Rapid Storage Technology (Intel RST). *
Источник: http://support.hp.com/gb-en/document/c02219204
* Вы можете загрузить последнюю версию драйвера RSTS с веб-сайта производителя вашего компьютера или из центра загрузки Intel® Rapid Storage Technology (Intel® RST)
Надеюсь, это поможет!
Если эта статья была для вас полезной, поддержите нас, сделав пожертвование. Даже 1 доллар может иметь огромное значение для нас в наших усилиях продолжать помогать другим, сохраняя при этом этот сайт бесплатным: Если вы хотите, чтобы был постоянно защищен от вредоносных угроз, существующих и будущих , мы рекомендуем вам установить Malwarebytes Anti-Malware PRO , нажав ниже (мы действительно зарабатываете комиссию от продаж, произведенных по этой ссылке, но без каких-либо дополнительных затрат для вас. У нас есть опыт работы с этим программным обеспечением, и мы рекомендуем его, потому что оно полезно и полезно):Полная защита домашнего ПК — Защитите до 3 ПК с помощью НОВОГО ПО Malwarebytes Anti-Malware Premium!
компьютеров Windows Установить / обновить Java | Java
УСТАНОВИТЬ Java 7.х
- Сначала убедитесь, что ваша операционная система обновлена. Нажмите кнопку Пуск Windows и выберите Настройки , затем Панель управления . Щелкните Центр обновления Windows в списке Панели управления .
- Затем, чтобы установить Java, перейдите на веб-сайт Java: http://www.java.com/en/download/manual.jsp. Щелкните, чтобы загрузить версию, подходящую для вашей операционной системы Windows. Щелкните ссылку справа от значка красной стрелки, чтобы начать загрузку.
- Загрузите и запустите обновление, щелкнув Да , ОК и Установить в соответствии с запросом. Убедитесь, что сняли отметку в любом поле для установки Ask Toolbar . Вы не хотите установить Ask Toolbar , только Java.
- Если вы получили сообщение о том, что вы уже установили обновление и ваша система актуальна, то дальнейшие действия не требуются.
обновление Java для Windows XP
- Перейдите к Windows Start Button и выберите Settings , затем Control Panel .
- Щелкните Java в списке Панели управления , на нем есть значок чашки кофе с паром.
- Выберите вкладку Обновить , затем нажмите кнопку Обновить сейчас .
- Щелкните Да , чтобы разрешить изменения.
- Загрузите и запустите обновление, щелкнув Да , ОК и Установить в соответствии с запросом. Убедитесь, что сняли флажок для установки Ask Toolbar . Вы не хотите установить Ask Toolbar , только обновление Java.
- Если вы получили сообщение о том, что вы уже установили обновление и ваша система актуальна, то дальнейшие действия не требуются.
обновление Java для Windows 7
- Перейдите к Windows Start Button и выберите Control Panel .
- Убедитесь, что в верхнем правом углу для параметра Просмотр по: установлено значение Маленькие значки . При необходимости измените вид, выбрав Маленькие значки в раскрывающемся списке Просмотр по: .
- Щелкните Java (32-bit) в списке Панели управления , на нем есть значок чашки кофе с паром.
- Выберите вкладку Обновить , затем нажмите кнопку Обновить сейчас .
- Щелкните Да , чтобы разрешить изменения.
- Загрузите и запустите обновление, щелкнув Да , ОК и Установить в соответствии с запросом. Убедитесь, что сняли флажок для установки Ask Toolbar .Вы не хотите установить Ask Toolbar , только обновление Java.
- Если вы получили сообщение о том, что вы уже установили обновление и ваша система актуальна, то дальнейшие действия не требуются.
ЗАПРЕЩАЕТСЯ обновлять, отключать или удалять Java на любом компьютере в классе, компьютерном центре или лаборатории. ИТ-отдел управляет версиями Java и веб-браузерами, установленными на этих компьютерах. Компьютеры отслеживаются на наличие вредоносных программ, и ИТ-специалисты будут решать любые возникающие проблемы с вредоносными программами.
Windows 7 SP1 Центр обновления Windows зависает при проверке наличия обновлений
Вероятно, это характерно для виртуальных машин. 1) Увеличить ядра с 1 на что-то выше.
Для меня это оказало немедленное и драматическое влияние как на активность процессора, так и на удобство использования оперативной памяти. Почти потеряно среди комментариев между ответами на исправления / обновления КБ, это мимолетное упоминание в комментарии @Eugene K требует отдельного ответа.
Примечание: я подготовил это как ответ на Центр обновления Windows не работает и потребляет 100% ЦП (Win7 SP1), который помечен как дубликат этого (хотя на самом деле здесь не упоминается 100% ЦП).Я обнаружил, что не могу опубликовать свой ответ там, поскольку элементы управления ответами отсутствуют, возможно, связанные с пометкой его как дубликата, поэтому это кажется следующим лучшим местом, поскольку люди, пытающиеся решить вопрос о 100% CPU, получают ссылку здесь.
Есть несколько разных проблем с Центром обновления Windows, которые на первый взгляд кажутся одинаковыми. Чтобы быть ясным: этот конкретный вопрос касается Центра обновления Windows, потребляющего 100% ЦП, и ничего не происходит, и остается в этом состоянии в течение длительного периода времени.Моя виртуальная машина Windows 7 была именно в этом состоянии. Диспетчер задач показал, что 100% ЦП потребляет svchost.exe, общий «родительский» процесс, который Windows использует для «хоста» и запуска отдельных служб. Щелкнув правой кнопкой мыши svchost.exe и выбрав «Перейти к службе», я смог увидеть, какая служба была виновницей, а виновником была wuauserv, служба автоматического обновления Windows Update.
Я попытался включить IPV6, что-то предложенное среди ответов (что, как я думал, я уже сделал на всех машинах после других проблем), но в этом случае это не имело никакого значения.Мне не хотелось начинать собирать и выбирать исправления и обновления KB, когда есть ряд аналогичных проблем с Центром обновления Windows; Я бы предпочел, чтобы он сам применил все обновления в правильном порядке, если есть способ получить его в состоянии, в котором он будет это делать. Я оставил его на 24 часа, и когда я снова посмотрел, он все еще был на 100% — и, более того, история обновлений показала, что за это время не было даже установлено ни одного обновления. Последний был завершен накануне, более 24 часов назад. Пара перезапусков ничего не изменила: он просто вернул 100% CPU.
Возвращаясь к вопросу о Hyper-V, я поискал и нашел, где можно настроить количество процессоров для виртуальной машины. Этот параметр неактивен, когда виртуальная машина запущена, поэтому вы должны выключить ее, чтобы изменить настройку: Я увеличил количество процессоров с 1 до 2 и сразу заметил изменение: теперь виртуальная машина казалась , выполняющей что-то . Использование ЦП и памяти постоянно росло и падало. Я также заметил, что виртуальная машина, похоже, могла использовать больше выделенной ей памяти: раньше, когда она зависала на 100% ЦП, она использовала 2 ГБ из 4G байтов ОЗУ, тогда как теперь, увеличиваясь и падая, она была используя до 3G.Я выключил его и снова увеличил количество процессоров, с 2 до 4, и увидел соответствующее увеличение эффектов: большая продолжающаяся активность в диспетчере задач, различная для каждого из 4 процессоров, и снова увеличение количества процессоров. объем памяти, который он может использовать, все еще увеличивается и уменьшается, но теперь приближается к полному выделенному 4G. Вроде сейчас обновления рвет. Кроме того, загрузка ЦП, которая тоже быстро зигзагообразна, обычно составляла около 25%, что означает, что с этого момента машина стала намного более отзывчивой и удобной во время обработки обновлений.
Напомним, что существует ряд различных проблем, которые могут привести к зависанию или медленной работе Центра обновления Windows, и Microsoft опубликовала множество исправлений и обновлений в этой общей области. Так что всякий раз, когда это происходит, вполне вероятно, что есть несколько факторов, способствующих этому. В любом случае увеличение количества настроенных процессоров Hyper-V может быть или не быть полным ответом, но нет никаких сомнений в том, что это значительно улучшает способность машины использовать как ЦП, так и ОЗУ.
Что делать при сбое обновлений Windows
Q. Почему некоторые обновления Windows просто отказываются устанавливать? Другими словами, когда кто-то входит в историю обновлений и показывает обновление, которое не удалось установить несколько раз, что вы можете сделать?
A. Центр обновления Windows — это служба, которую Microsoft предоставляет в операционной системе Windows для автоматической загрузки и установки исправлений безопасности и системных исправлений, но она не обходится без случайных собственных сбоев.(Проблемы с получением определенных обновлений для установки или бесперебойной работой службы не ограничиваются Windows 10, поскольку Центр обновления Windows существует уже много лет во многих версиях операционной системы.)
Если конкретное обновление Windows не удается установить, попробуйте Средство устранения неполадок Центра обновления Windows от Microsoft или некоторые собственные действия по устранению неполадок. Кредит … The New York Times. Если вы проверите историю обновлений Windows в приложении «Настройки» и увидите, что конкретное обновление не удалось установить, перезагрузите компьютер и попробуйте запустить Снова Центр обновления Windows.Убедитесь, что компьютер остается подключенным к Интернету и не выключился до полной загрузки программного обеспечения и завершения процесса установки, поскольку эти сбои могут вызвать проблемы с обновлением.
Поскольку вредоносное программное обеспечение также может мешать, поддерживайте программное обеспечение безопасности вашей системы в актуальном состоянии (с помощью Защитника Windows / Microsoft Security Essentials или любой сторонней программы) и просканируйте компьютер на наличие вредоносных программ. Убедитесь, что на жестком диске есть не менее 10 гигабайт свободного места, доступного для использования Центром обновления Windows, а также убедитесь, что дата и время на вашем компьютере верны.
Если вам не удалось установить обновление самостоятельно, на веб-сайте Microsoft есть собственный инструмент устранения неполадок Центра обновления Windows для Windows 7, Windows 8 и Windows 10, который вы можете загрузить и использовать для решения определенных проблем. Несмотря на самые лучшие намерения, некоторые обновления содержат ошибки и не устанавливаются, что бы вы ни делали. Просматривая блоги, посвященные Windows, и собственные технические форумы Microsoft, вы можете найти информацию или обходные пути для установки проблемных обновлений.

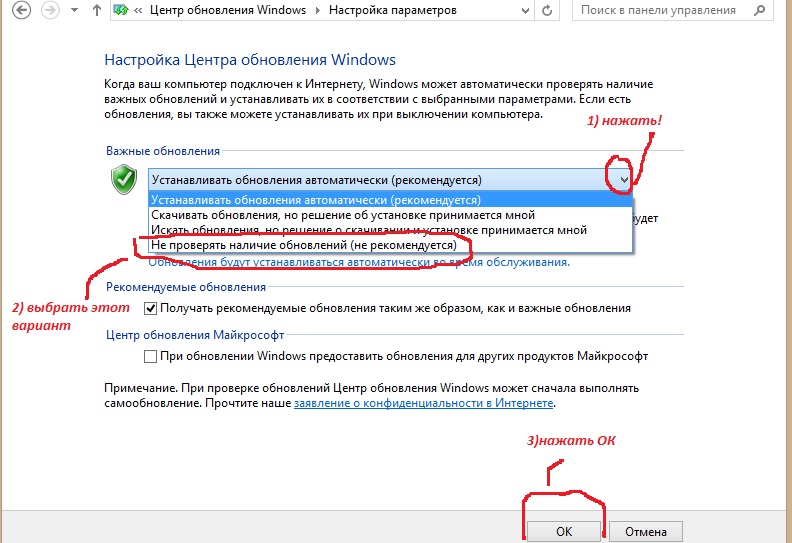

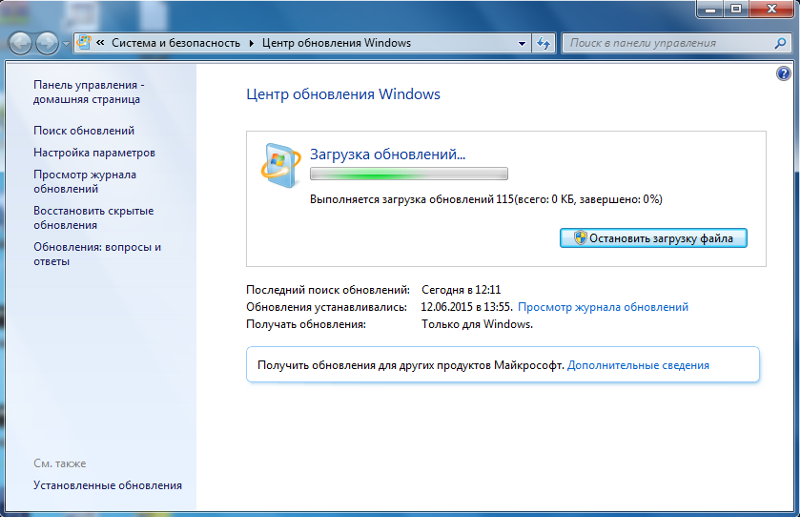

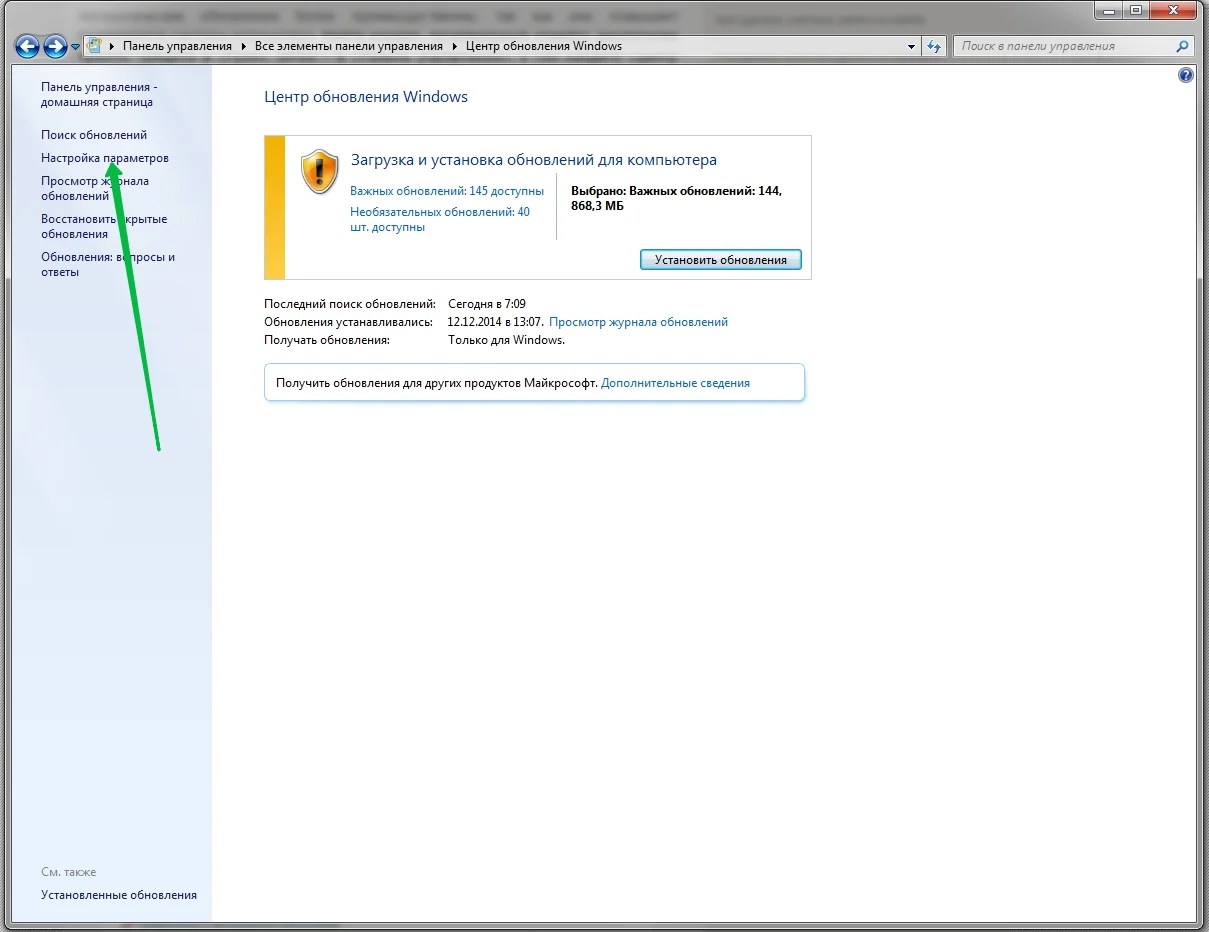

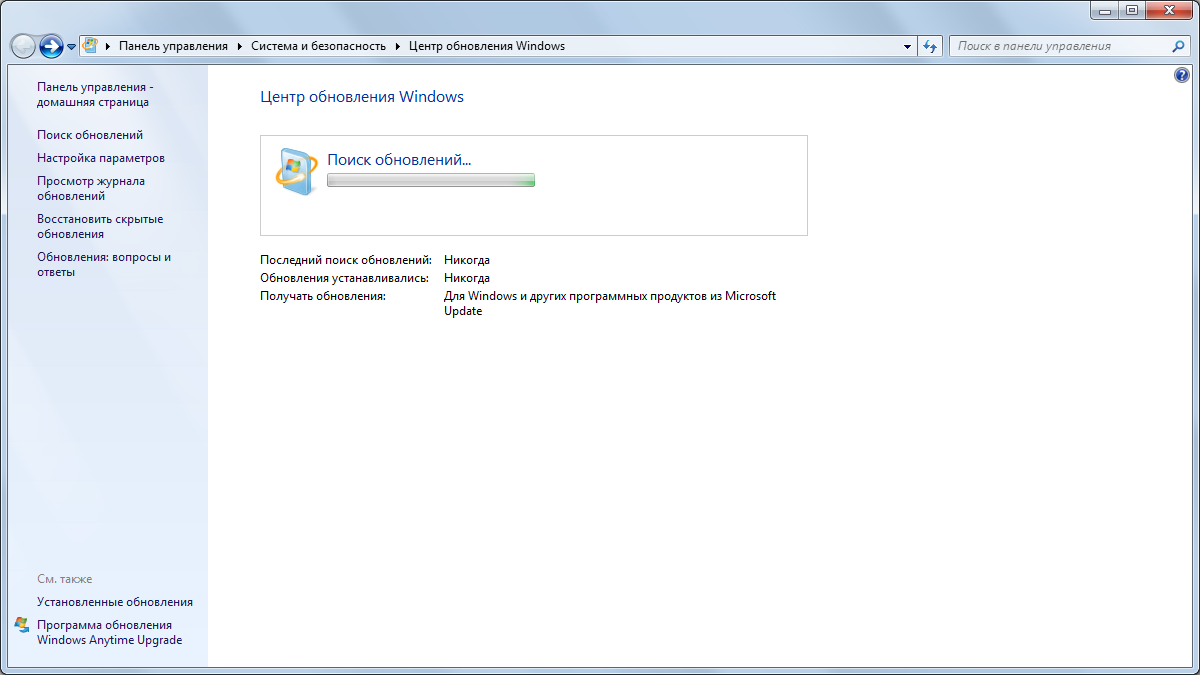
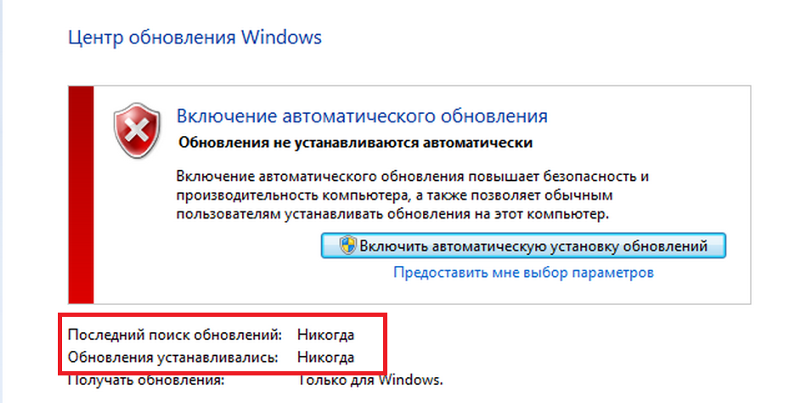
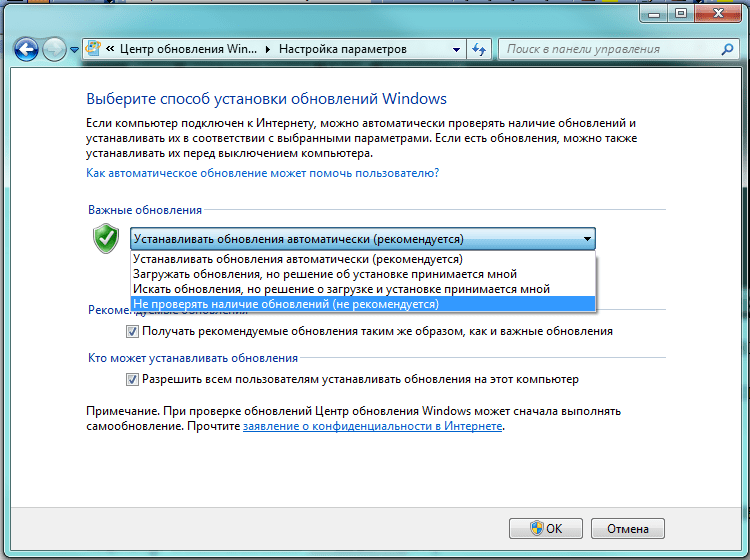
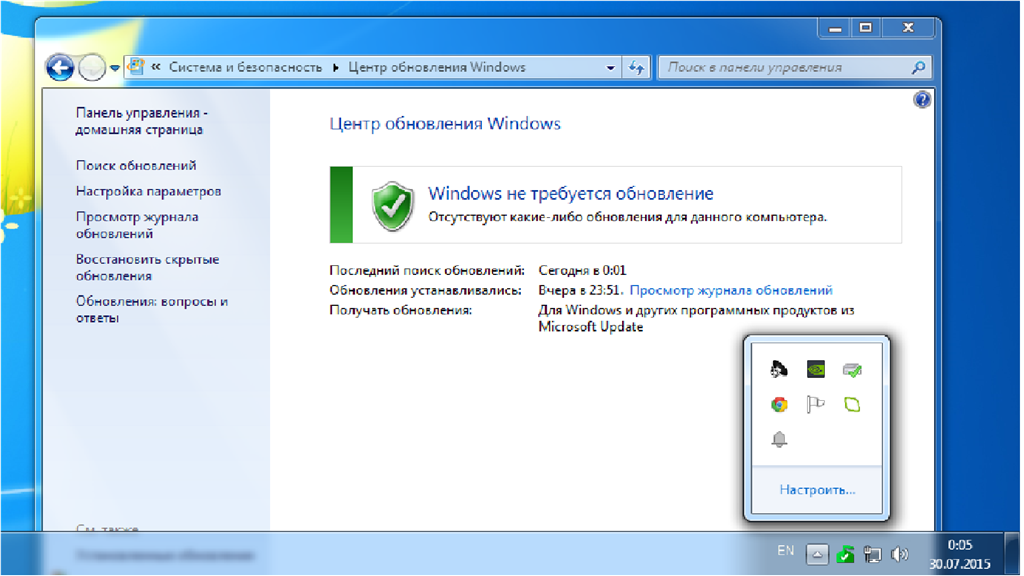
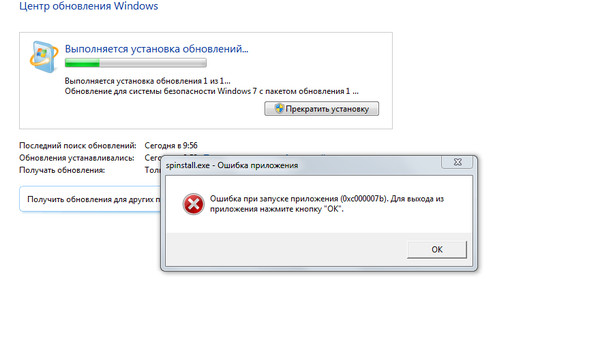
 Можете это предпринять обычным путем или, нажав на кнопку «Перезагрузить сейчас» в специальном диалоговом окне, если оно появится.
Можете это предпринять обычным путем или, нажав на кнопку «Перезагрузить сейчас» в специальном диалоговом окне, если оно появится.
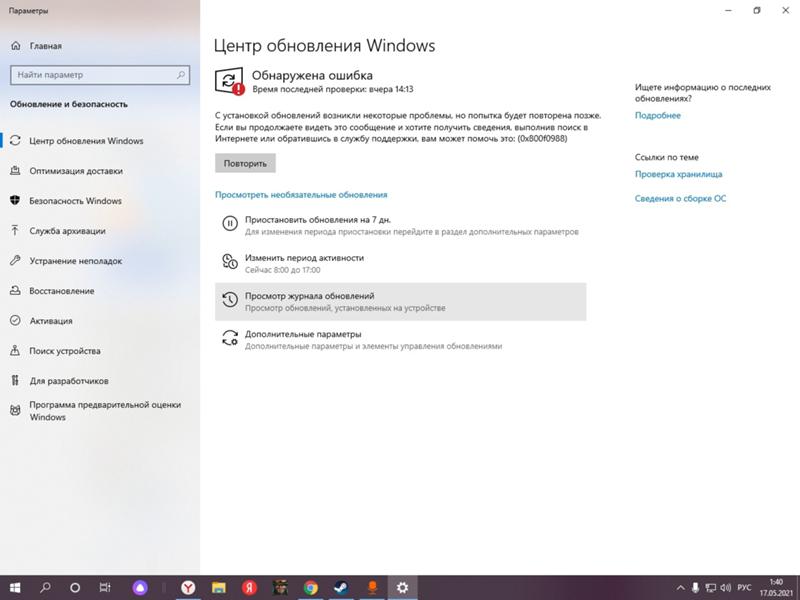 Напротив всех остальных объектов, если вы больше не желаете ничего чистить, галочки можно убрать. Для запуска процедуры очистки жмите «OK» .
Напротив всех остальных объектов, если вы больше не желаете ничего чистить, галочки можно убрать. Для запуска процедуры очистки жмите «OK» .
 В первой папке хранятся сами компоненты, а во второй – журналы.
В первой папке хранятся сами компоненты, а во второй – журналы. Отметьте «Центр обновления Windows» и нажимайте «Запустить службу» .
Отметьте «Центр обновления Windows» и нажимайте «Запустить службу» .